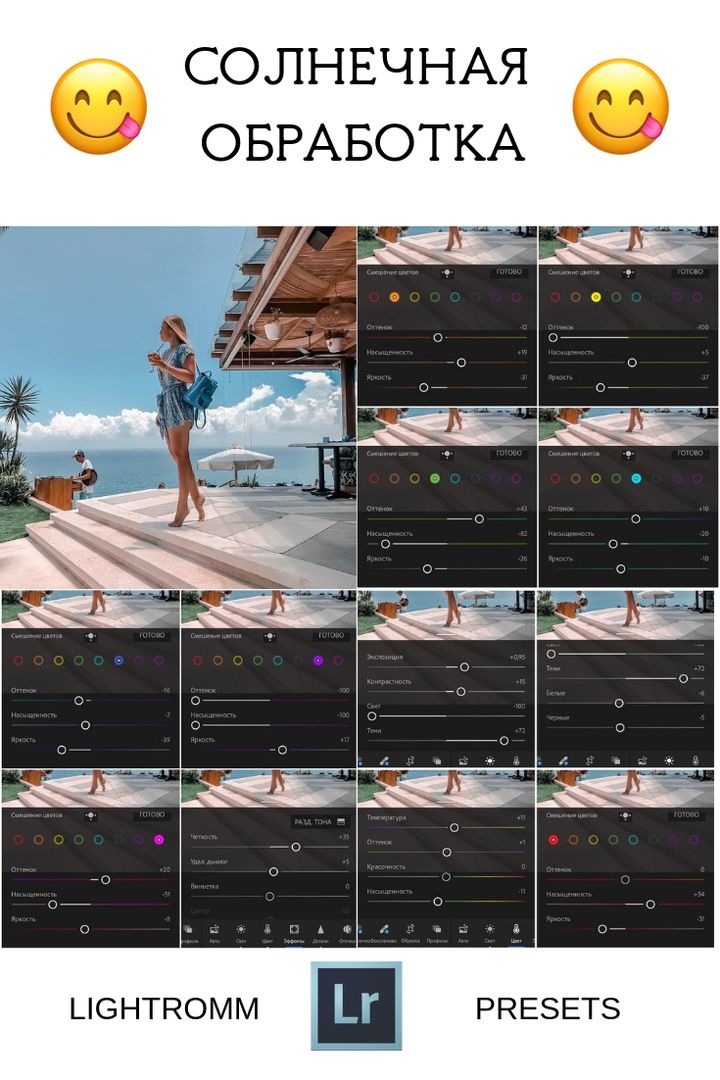делаем крутую обработку фото за пару кликов
29 сентября 2021 Инструменты и сервисы
Если вы работаете с визуальным контентом, то наверняка знаете, как сложно его создавать и сколько времени на это уходит. Поэтому так популярны сегодня различные инструменты для обработки изображений. Пресеты для Лайтрум — один из таких инструментов. Как с ним работать и какие возможности он даёт, рассказывает интернет-маркетолог Ирина Ковалёва. Примерное время на прочтение — 11 минут.
Пресеты для Лайтрума — один из способов быстро и просто обработать фото и оформить профиль в едином стиле. Круто, что можно скачать красивые пресеты и применить их в пару кликов на все свои фотографии. Статья будет полезна сммщикам, дизайнерам и всем, кто хочет красивые фотки в Инстаграме, но не хочет или не умеет их обрабатывать.
Что такое пресеты для Лайтрум
Где взять пресеты для Лайтрума
Как использовать пресеты на ПК
Как пользоваться пресетами на смартфоне
Подборка красивых пресетов
Заключение
Что такое пресеты для Лайтрум
Лайтрум — это программа для обработки и коррекции фотографий. А пресеты или предустановленные настройки — это готовый набор эффектов, которые применяют к фотографии. Например, можно добавить яркости, насыщенности, контрастности и резкости, изменить несколько оттенков сразу — и всё это в один клик.
А пресеты или предустановленные настройки — это готовый набор эффектов, которые применяют к фотографии. Например, можно добавить яркости, насыщенности, контрастности и резкости, изменить несколько оттенков сразу — и всё это в один клик.
Дизайнеры и фотографы используют пресеты для обработки фото. Можно применять большое количество настроек в один клик на любое количество фотографий — это очень экономит время. Пресеты также помогают сммщикам и владельцам аккаунтов в Инстаграме сохранять единый стиль всех изображений.
Можно создать свои пресеты и пользоваться ими. А можно скачать готовые пресеты. Обо всём этом я расскажу ниже.
Где взять пресеты для Лайтрум
Если вы хотите скачать пресеты бесплатно, поищите их здесь:
- группа во ВКонтакте «Lightroom, скачать пресеты для лайтрум»;
- группа во ВКонтакте «Lightroom – бесплатные мобильные пресеты»;
- канал в Телеграме «Пресеты Лайтрум | Presets Lightroom»;
- канал в Телеграме «ПРЕСЕТЫ | ОБРАБОТКА ФОТО»;
- раздел с бесплатными пресетами на сайте Mobile Presets;
- раздел с бесплатными пресетами на сайте Psdcollection;
- пресеты на сайте Presetpro;
- в Pinterest по хештегам «пресеты для lightroom», «пресеты для лайтрум», «lightroom presets».

Простые бесплатные пресеты можно найти и в самом Лайтруме. В версии для ПК они находятся в левой части, в разделе Параметры пресетов, в папках Общие пресеты, Пресеты ЧБ, Пресеты цвета и так далее.
В приложении на смартфоне тоже есть такие пресеты. Пролистайте нижнее меню влево и откройте Стили. Выберите одну из папок и примените пресет. Подробнее о том, как это сделать, читайте ниже.
Как использовать пресеты на ПК
Если у вас ещё не установлен Лайтрум, скачайте его на официальном сайте Adobe и установите.
Как создать пресет и сохранить его
Импортируйте изображения, к которым хотите применить пресет. Для этого откройте меню Файл и выберите Импорт фото (Ctrl+Shift+I).
В левой части программы выберите папку с фотографиями. Установите галочки на всех фото, к которым хотите добавить пресеты.
Выделите фото, над которым будете работать, и перейдите во вкладку Коррекция.
В правой части программы есть вкладки с инструментами для обработки. Открывайте каждую по очереди и меняйте настройки. Например, поработать с цветами и их параметрами можно во вкладке HSL / Цвет / Градации серого.
Открывайте каждую по очереди и меняйте настройки. Например, поработать с цветами и их параметрами можно во вкладке HSL / Цвет / Градации серого.
Чтобы сравнить начальную и конечную версии изображения, нажмите кнопку До и после и выберите режим просмотра.
Сохраним наш пресет. Найдите вкладку Параметры пресетов в левой части программы и нажмите значок + рядом с ней (Ctrl+Shift+N).
В открывшемся окне впишите имя пресета, укажите папку, в которой он будет храниться или создайте новую.
Нажмите кнопку Создать.
Как добавить пресеты к фотографиям
Чтобы применить пресет, созданный вами, нажмите на раздел Параметры пресетов.
Найдите папку, название которой вы указывали при сохранении пресета. Откройте её и нажмите на пресет.
Посмотрите, что получилось.
Перед тем, как добавить готовые пресеты, лучше сначала создать для них папку. Нажмите правой кнопкой мыши на пустое пространство раздела Параметры пресетов.
В меню выберите Новая папка. Напишите название папки.
Нажмите Создать.
Чтобы загрузить пресеты в вашу папку, щёлкните по ней правой кнопкой мыши и выберите Импорт.
Найдите скачанные пресеты на жёстком диске, выделите и нажмите Открыть.
Найдите пресеты в вашей папке и нажмите на любой из них, чтобы применить.
Можно применить пресет к большому количеству фотографий за пару кликов. Выделите одну из них и примените пресет.
Нажмите меню Правка — Выбрать всё (Ctrl+A).
Нажмите кнопку Синхронизировать в правой нижней части программы, а затем в появившемся окне.
На нижней панели видно, что все фотографии теперь в едином стиле.
Как скачать фотографии с пресетами
Выделите фото. Чтобы скачать все снимки, выделите их, нажав меню Правка — Выбрать всё (Ctrl+A).
Затем нажмите меню Файл — Экспорт (Ctrl+Shift+E).
Настройте параметры экспорта. В разделе Экспорт выберите В указанную папку. В разделе Папка укажите, куда сохранить фотографии.
В разделе Экспорт выберите В указанную папку. В разделе Папка укажите, куда сохранить фотографии.
В разделе Формат выберите формат файлов, например, JPEG. Здесь же укажите качество фото.
Нажмите кнопку Экспорт.
Как удалить пресет
Щёлкните правой кнопкой мыши по пресету, который хотите удалить. В появившемся меню выберите Удалить. Если нужно отменить удаление, нажмите меню Правка — Отменить удаление пресета (Ctrl+Z).
Как пользоваться пресетами на смартфоне
Скачайте приложение для Android или iOs и установите. Теперь можно приступать к созданию или добавлению пресетов.
Как создать пресет и сохранить его
Нажмите кнопку импорта в нижней части приложения и выберите фото в галерее смартфона. Перейдите в папку Все фото и выберите эту фотографию.
Листайте нижнее меню влево. Вам понадобятся иконки Свет, Цвет, Эффекты и Детализация — их вполне достаточно, чтобы создать красивые пресеты для фото в Инстаграм. Для обработки этой фотографии в разделе Цвет я сделала жёлтый оттенок красноватым, немного изменила синий оттенок и сделала его насыщеннее. Во вкладке Свет добавила контрастности, во вкладке Детали увеличила резкость. Всего за пару кликов скучная фотография стала яркой и интересной.
Для обработки этой фотографии в разделе Цвет я сделала жёлтый оттенок красноватым, немного изменила синий оттенок и сделала его насыщеннее. Во вкладке Свет добавила контрастности, во вкладке Детали увеличила резкость. Всего за пару кликов скучная фотография стала яркой и интересной.
Сохраним наши настройки как пресет. Нажмите троеточие в верхнем правом углу Лайтрума и выберите Создать стиль. В поле Имя стиля впишите название пресета. В разделе Группа стилей выберите папку для хранения.
Чтобы создать новую папку, нажмите Создать группу стилей, впишите название и нажмите галочку в правом верхнем углу.
Сохраните пресет, нажав галочку в правом верхнем углу.
Как добавить пресеты к фотографиям
Чтобы применить ваш пресет к другой фотографии, листайте нижнее меню влево до пункта Стили.
Откройте список с папками и найдите вашу, например, Мои пресеты. Нажмите название пресета, а затем галочку в правом верхнем углу.
Чтобы применять готовые пресеты, скачивайте их на смартфон. Нужные нам файлы имеют расширение .dng. Например, это может выглядеть вот так.
Нужные нам файлы имеют расширение .dng. Например, это может выглядеть вот так.
Пресеты скачаются в виде изображений, и при желании их можно посмотреть в галерее. В Лайтруме пресеты отличают от обычных фото по надписи Raw в углу.
Чтобы импортировать скачанные пресеты в Лайтрум, нажмите иконку импорта в нижнем правом углу. Выберите изображение с надписью Raw и нажмите Добавить.
Откройте папку Все фото и выберите пресет. Нажмите троеточие в правом верхнем углу, выберите Скопировать настройки и нажмите ОК.
Теперь откройте свою фотографию, нажмите троеточие и выберите Вставить настройки.
Чтобы добавить скачанный пресет в свою папку в Лайтруме, сохраните его в Стилях по инструкции выше.
Как скачать фотографии с пресетами
Нажмите троеточие в верхнем правом углу Лайтрума и выберите Сохранить на устройстве. В следующем окне нажмите ОК.
Перейдите в папку, в которой находится пресет. Нажмите на троеточие рядом с названием и выберите Удалить.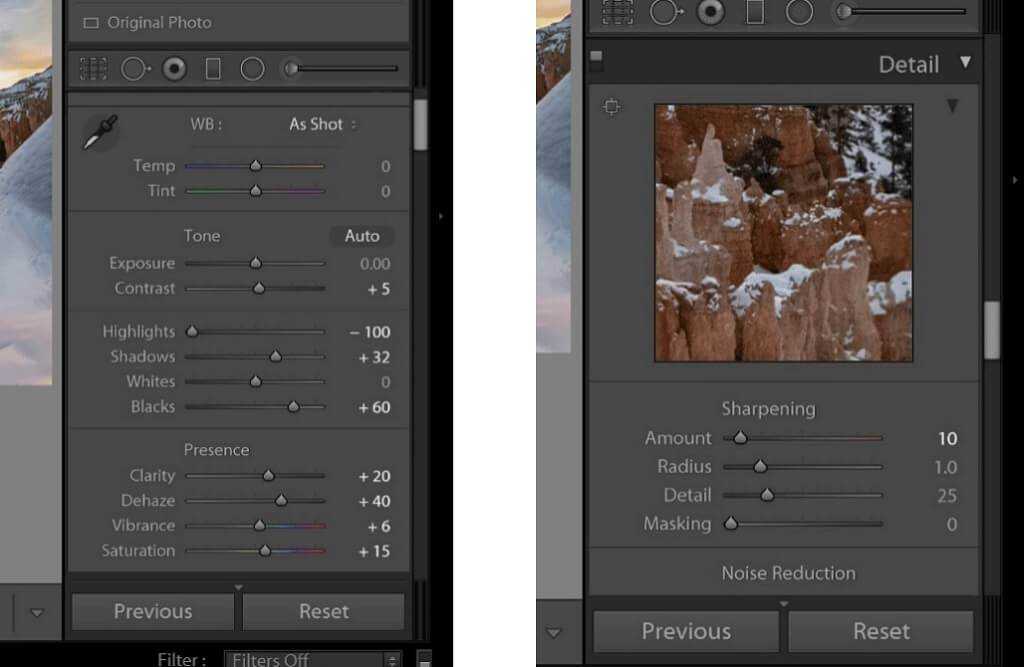
Подборка красивых пресетов
15 кинематографических пресетов от RockShutter
Можно скачать пресеты за подписку на рассылку, и они придут на указанный email.
38 матовых пресетов от Fix the Photo
Чтобы скачать пресеты, укажите email. Туда придёт ссылка на скачивание.
Коллекция из 15 пресетов для неба и моря
Скачать.
46 красивых пастельных пресетов
Чтобы скачать пресеты, укажите email, на который придёт ссылка на скачивание.
Заключение
- На разные фотографии пресеты могут ложиться по-разному. Желательно немного «подкручивать» снимки после добавления пресета. Например, делать ярче или добавлять насыщенности.
- Если вам понравилось оформление аккаунта или конкретное фото, можно поискать такой пресет. В группе «Lightroom, скачать пресеты для лайтрум» люди часто просят помочь с поиском пресетов или подсказать настройки. Вы тоже можете сделать скриншот профиля или фотографии и попросить помощи.

- Сразу сортируйте пресеты по папкам, а также удаляйте всё, чем не пользуетесь. Без этого подхода с увеличением вашей библиотеки пресетов их поиск усложняется.
Читайте больше полезных материалов в Клубе «Маркетинга с азов» и Телеграм-канале.
Ковалёва Ирина, интернет-маркетолог, автор
Facebook,
В соцсети нас уже больше 20 тыс. Присоединяйтесь, чтобы получать советы по развитию бизнеса и полезные ссылки
* В случае упоминания в тексте социальных сетей Facebook, Instagram, уведомляем: деятельность компании Meta (Facebook, Instagram) признана экстремистской и на территории РФ запрещена.
Стили, настройки и плагины экспорта в Lightroom Classic
Руководство пользователя Отмена
Поиск
Последнее обновление May 21, 2021 08:06:39 AM GMT
Экспорт фотографий с использованием стилей
Стили экспорта позволяют ускорить процесс экспорта фотографий при повседневной работе. Например, можно использовать стиль Lightroom Classic для экспорта файлов JPEG и их последующей отправки по электронной почте клиентам или друзьям.
Например, можно использовать стиль Lightroom Classic для экспорта файлов JPEG и их последующей отправки по электронной почте клиентам или друзьям.
Видеоруководство «Сохранение стилей экспорта»
Infinite Skills
http://infiniteskills.com/
Экспорт фотографий с использованием стилей
Выберите фотографии, которые требуется экспортировать, затем используйте меню «Файл» > «Экспорт со стилем» или нажмите кнопку «Экспорт».
Выберите стиль. В Lightroom Classic предусмотрены указанные ниже встроенные стили экспорта.
Записать файлы JPEG в полном размере
Экспорт фотографий в формате JPEG, преобразованных в sRGB и имеющих соответствующую отметку, с максимальным качеством, без масштабирования и с разрешением 240 пикселей на дюйм.
 По умолчанию этот стиль сохраняет экспортированные файлы в папку назначения «Файлы на CD/DVD», указанную в верхней части диалогового окна «Экспорт», в подпапке «Экспортированные записанные файлы Lightroom Classic».
По умолчанию этот стиль сохраняет экспортированные файлы в папку назначения «Файлы на CD/DVD», указанную в верхней части диалогового окна «Экспорт», в подпапке «Экспортированные записанные файлы Lightroom Classic».Экспорт в DNG
Экспортирует фотографии в формате DNG. По умолчанию этот стиль не определяет действия последующей обработки и позволяет выбрать папку назначения после нажатия кнопки «Экспорт».
Для отправки по электронной почте
Открывает сообщение, позволяющее отправить фотографии по электронной почте. См. раздел Отправка фотографий из Lightroom Classic.
Для электронной почты (жесткий диск)
Экспортирует фотографии на жесткий диск в формате JPEG sRGB. Экспортированные фотографии имеют максимальный размер 640 пикселей (по ширине или высоте), среднее качество и разрешение 72 пикселя на дюйм. По завершении процесса Lightroom Classic отображает фотографии в Проводнике (Windows) или Finder (Mac OS).
 Выберите папку назначения после нажатия кнопки «Экспорт».
Выберите папку назначения после нажатия кнопки «Экспорт».
Сохранение настроек экспорта в качестве стилей
В диалоговом окне «Экспорт» укажите настройки экспорта, которые необходимо сохранить.
Нажмите «Добавить» в нижней части панели «Стили» в левой части диалогового окна.
В диалоговом окне «Новый стиль» введите имя в поле «Имя стиля» и нажмите «Создать».
Экспорт фотографий с использованием предыдущих настроек
Можно экспортировать фотографии, используя те же настройки, что и при последнем сеансе экспорта, которые были заданы вручную, включая измененные стили. В противном случае команда «Экспорт с предыдущими настройками» не будет работать со стилями экспорта.
Выберите фотографии для экспорта.
Выберите «Файл» > «Экспорт с предыдущими настройками».
Создание действий экспорта
В папку «Действия экспорта» можно поместить любой элемент, который открывается с помощью набора файлов фотографий.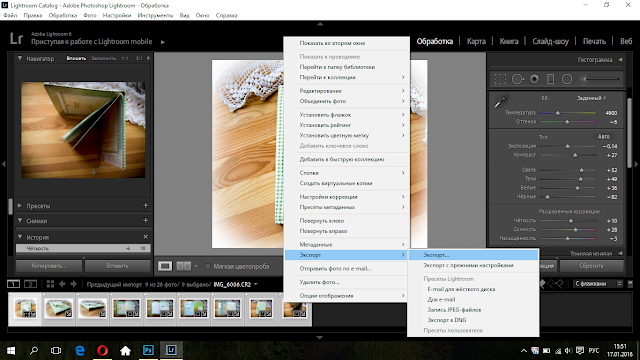 Например, можно поместить исполняемый файл или комбинацию клавиш (Windows), приложение или псевдоним (Mac OS) в папку «Экспорт действий». Элементы, добавленные в папку, появятся в меню «После экспорта» диалогового окна «Экспорт» при следующем экспорте фотографий.
Например, можно поместить исполняемый файл или комбинацию клавиш (Windows), приложение или псевдоним (Mac OS) в папку «Экспорт действий». Элементы, добавленные в папку, появятся в меню «После экспорта» диалогового окна «Экспорт» при следующем экспорте фотографий.
Примечание.
Также в папку «Действия экспорта» можно добавить дроплеты Photoshop или файлы сценариев.
Чтобы открыть папку «Действия экспорта», выполните одно из указанных ниже действий.
В диалоговом окне «Экспорт» выберите «После экспорта» > «Перейти к папке «Действия экспорта»».
Windows 7 и 8: Перейдите в раздел \Users\[имя пользователя]\AppData\Roaming\Adobe\Lightroom\Export Actions\.
Mac OS: Перейдите в раздел /Users/[имя пользователя]/Library/Application Support/Adobe/Lightroom/Export Actions/.
Добавьте элемент в папку «Действия экспорта».

Плагины экспорта
Lightroom Classic поддерживает плагины сторонних производителей, которые обеспечивают расширенную функциональность диалогового окна «Экспорт». В зависимости от установленных плагинов сторонних производителей в диалоговом окне «Экспорт» могут быть доступны различные параметры. Обратитесь к разработчику плагина для получения поддержки или документации по программному обеспечению.
Плагины, расположенные в указанных ниже папках, автоматически загружаются Lightroom Classic и могут быть включены и отключены с помощью диспетчера плагинов, при этом их удаление невозможно.
Документация по средствам разработки ПО для Lightroom Classic доступна на сайте www.adobe.com/go/devnet .
Управление плагинами экспорта
-
Выберите «Файл» > «Диспетчер плагинов» или нажмите кнопку «Диспетчер плагинов» в левом нижнем углу диалогового окна «Экспорт».
Установленные плагины перечислены на левой панели диалогового окна «Диспетчер плагинов» Lightroom Classic.

Выполните одно из следующих действий.
Для просмотра информации о плагине на главной панели выберите его на панели слева.
Чтобы добавить плагин в Lightroom Classic, нажмите кнопку «Добавить». Перейдите к плагину, выберите его и нажмите «Добавить плагин».
Для удаления плагина из Lightroom Classic выберите его на панели слева и нажмите «Удалить».
Нажмите «Plug-in Exchange», чтобы перейти на веб-сайт Adobe и выполнить поиск плагинов.
Нажмите «Готово», чтобы закрыть диспетчер плагинов Lightroom Classic и вернуться в диалоговое окно «Экспорт».
Вход в учетную запись
Войти
Управление учетной записью
Как использовать предустановленные настройки Lightroom (шаг за шагом)
Кевин Ландвер-Йохан Тамара КедвесА- А+
Скачать как PDF
Подпишитесь ниже, чтобы скачать статью немедленно
Вы также можете выбрать свои интересы для бесплатного доступа к нашему обучению премиум-класса:
Основы бизнеса
Шпаргалки
Детская фотография
Красочные городские пейзажи
Состав
Творческая фотография
Креативные концепции портрета
Цифровые фотоколлажи
Сказочная портретная фотография
Фотография еды
Интерьерная фотография
Редактирование ландшафта
Пейзажная фотография
Lightroom Обработка
Пресеты Lightroom
Длинная выдержка
Макрофотография
Фотография Млечного Пути
Моя камера и фотография
Органический маркетинг
Домашние животные
Фотография товара
Фотография неба
Социальные сети
Натюрморт
Интервальная съемка
Туристическая фотография
Городская фотография
Фотография дикой природы
Ваша конфиденциальность в безопасности. Я никогда не поделюсь вашей информацией.
Я никогда не поделюсь вашей информацией.Предустановленные настройки Lightroom — это популярный и простой способ постобработки ваших фотографий. Вы можете использовать их на отдельных изображениях или во время пакетного редактирования.
В этой статье показано, как устанавливать, создавать и использовать пресеты Lightroom Develop для улучшения изображений.
Экспертное руководство
Коллекция пресетов
Измените свои фотографии одним щелчком мыши, используя эту всеобъемлющую коллекцию пресетов.
Магазин Предложения
Проверить цену наКупить у
НедоступноЧто такое предустановленные настройки Lightroom?
Пресеты Lightroom представляют собой серию инструкций по редактированию, выполняемых в последовательном порядке. Это сохраненный набор настроек, которые можно применить к любой фотографии, чтобы придать ей особый вид.
Предустановки могут состоять из любой комбинации правок, которые вы вносите в изображение.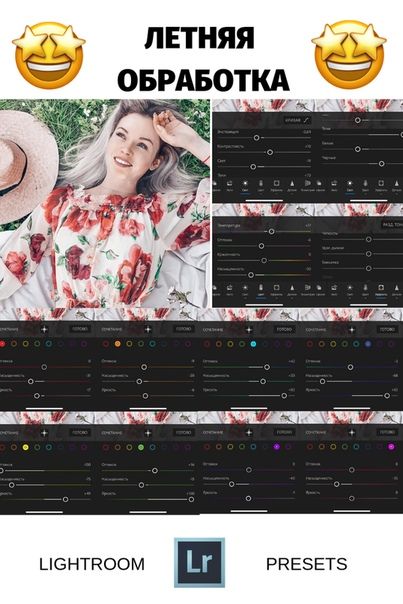 Затем они сохраняются, чтобы быть доступными в более позднее время.
Затем они сохраняются, чтобы быть доступными в более позднее время.
Где я могу найти пресеты для разработки Lightroom?
Lightroom поставляется с несколькими встроенными пресетами. Вы можете импортировать пресеты или создавать свои собственные.
Чтобы найти предустановки, откройте модуль «Разработка» в Lightroom. Поле пресетов находится на левой панели. Если вы этого не видите, нажмите F7 на клавиатуре. Или вы можете нажать на треугольник в середине левой части окна программы.
Откройте раскрывающийся список, чтобы открыть предустановленные пресеты. К ним относятся такие категории, как «Цвет», «Черно-белое», «Резкость» и «Классика».
Есть две классические категории. К ним относятся пресеты для ретро-стиля фильма или более общие улучшения изображения.
Как добавить пресеты в Lightroom?
Пресеты Lightroom Develop доступны бесплатно и в виде платных пакетов. Быстрый поиск в Интернете покажет множество веб-сайтов, где вы можете их скачать.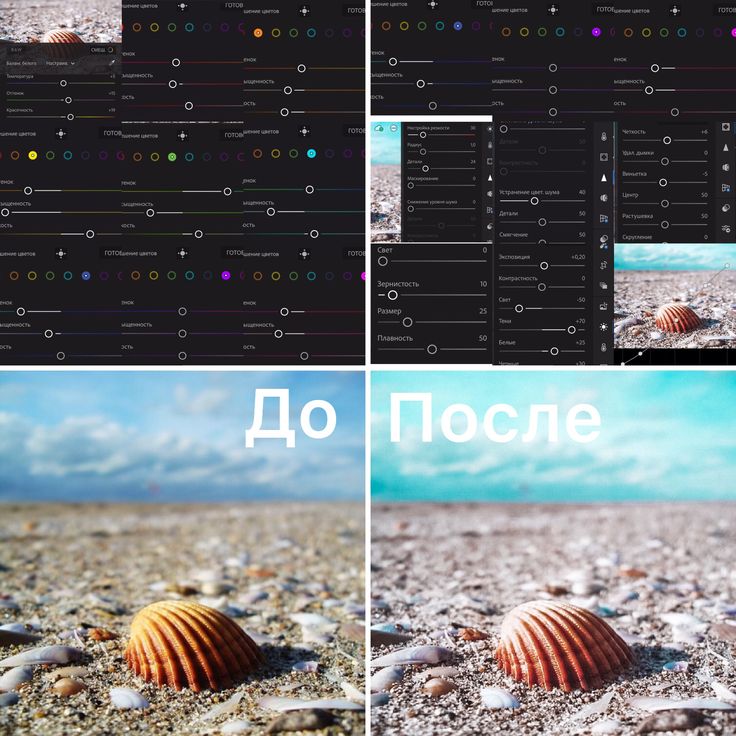
Фотографы часто создают их для особого внешнего вида. Вы можете импортировать пресеты этих пользователей Lightroom и добавлять их к своим.
Загрузите выбранный вами пресет. После этого найдите папку Lightroom и откройте папку «Разработка пресетов». Сюда можно скопировать любые загруженные пресеты. После перезапуска Lightroom они появятся на вкладке «Предустановки» модуля «Разработка».
Если вы не можете найти папку Lightroom, вы можете добавлять пресеты по одному. Щелкните правой кнопкой мыши пользовательские пресеты и выберите «Импорт». Вам нужно будет выбрать пресет из папки, в которую вы его загрузили. Расширение файла должно быть «lrtemplate», иначе Lightroom не распознает его как предустановку.
Наведите указатель мыши на название каждого пресета. Таким образом, вы можете увидеть эффект, который предустановка проявки окажет на выбранное вами изображение.
Зачем использовать пресеты разработки Lightroom?
Использование пресетов Lightroom Develop экономит ваше время.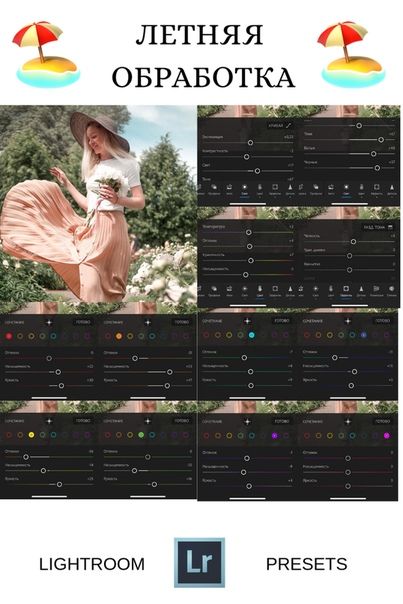 Вы можете мгновенно внести одну и ту же серию правок в несколько изображений. После применения предустановки вы можете экспортировать изображение или внести дополнительные изменения.
Вы можете мгновенно внести одну и ту же серию правок в несколько изображений. После применения предустановки вы можете экспортировать изображение или внести дополнительные изменения.
Пресеты также могут помочь вам разработать единый внешний вид и стиль для редактирования фотографий. Используя несколько пресетов Lightroom, ваши фотографии могут быть:
- Раскрашенный
- Заостренный
- Обезвоженный
- Исправлено
- Или отредактировано иначе
Я рекомендую вам ограничить количество используемых вами пресетов разработки. Этот метод позволит создать портфолио фотографий, которые будут иметь связный вид с точки зрения постобработки.
Как создать пресеты разработки Lightroom
Вы можете найти подходящий пресет онлайн или создать свой собственный пресет разработки в Lightroom. Чтобы создать свой собственный пресет Lightroom Develop, вам нужно сохранить ряд сделанных вами правок. Сохранив их, вы можете щелкнуть предустановку и применить изменения к одной или нескольким фотографиям.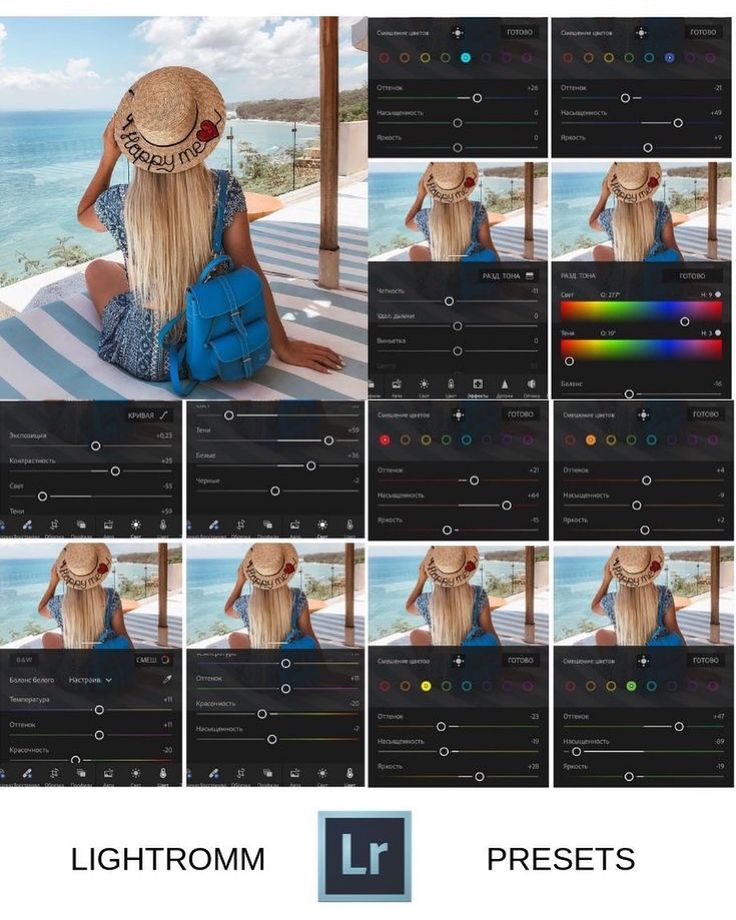
Создание собственных пресетов очень просто. Еще проще, когда у вас есть определенная серия правок, которые вы вносите в свои фотографии.
Когда вы планируете задать новые предустановленные настройки Lightroom, хорошо иметь четкое представление о желаемом результате. Это более эффективно, чем вносить больше изменений, чем необходимо.
Выберите фотографию — желательно в формате RAW. Откройте его в модуле «Разработка» в Lightroom. Используя панель редактирования с правой стороны, вносите нужные изменения, пока не будете удовлетворены своей фотографией.
Чтобы сохранить пресет, вы можете:
- Перейти в меню «Разработка» и выбрать «Новый пресет»
- Щелкните значок + рядом с полем Preset на левой панели и выберите Create Preset
- Удерживайте Ctrl/Cmd+Shift+N на клавиатуре.
Откроется диалоговое окно, в котором вы можете назвать свой новый пресет разработки и выбрать категорию, в которой вы хотите его сохранить.
Вы также можете установить флажки и решить, какие из сделанных вами правок вы хотите включить.
Как правило, все эти флажки должны быть отмечены, за исключением коррекции профиля объектива. Не рекомендуется применять неправильный профиль объектива. Единственный способ установить этот флажок — создать предустановки Lightroom Develop для каждого используемого вами объектива.
После применения предустановки вы увидите, что ползунки на правой боковой панели настраиваются автоматически.
Применение предустановок может не дать вам точного вида вашей фотографии. Таким образом, вы можете захотеть внести изменения в некоторые изображения после применения предустановки. Вы можете уточнить свои изменения в модуле «Разработка», как обычно.
Как применить предустановку к нескольким фотографиям в Lightroom
Если у вас есть серия похожих фотографий, вы можете добавить к ним предустановку Lightroom. Наборы фотографий, сделанных при одинаковых условиях освещения, можно обрабатывать с помощью одной и той же предустановки.
Чтобы применить набор настроек к нескольким фотографиям в Lightroom, начните с представления «Сетка» в модуле «Библиотека».
Выберите фотографии, к которым вы хотите применить предустановку, удерживая клавишу Ctrl/Cmd и щелкая миниатюры.
Сделав выбор, откройте окно «Быстрая разработка» на правой панели. Здесь вы увидите раскрывающееся меню «Сохраненные пресеты». Настройки по умолчанию — это элемент, который он покажет.
Чтобы выбрать другой сохраненный пресет, щелкните раскрывающийся список, чтобы открыть список всех сохраненных пресетов. Это будет включать пресеты, которые поставляются с Lightroom, а также все, что вы импортировали или создали сами.
Когда вы выберете предустановку, она будет применена ко всем выбранным вами фотографиям.
Вы также можете применить пресеты Lightroom к одному изображению, а затем скопировать настройки «Разработка». Для этого щелкните правой кнопкой мыши фотографию и выберите Настройки разработки > Копировать настройки .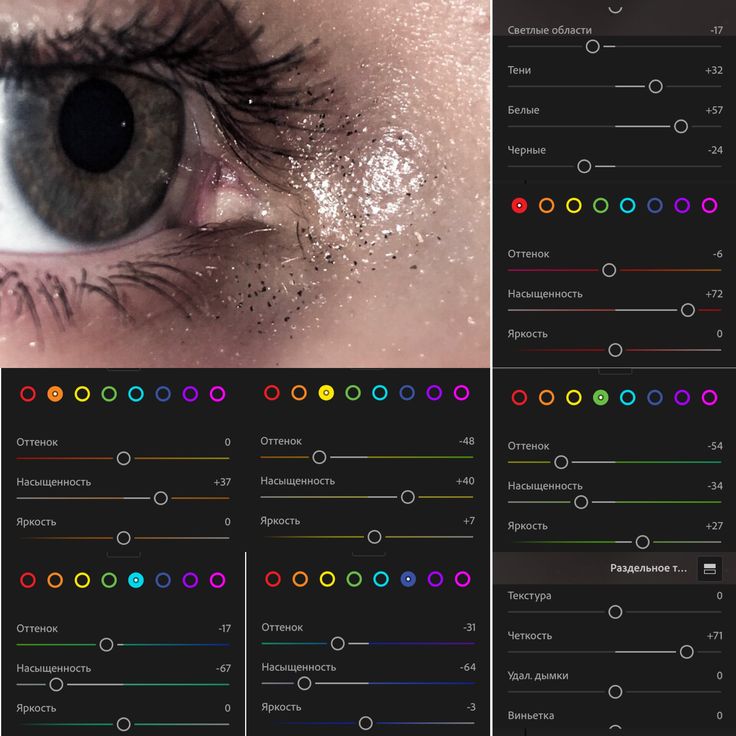 Или вы можете использовать Ctrl+Shift+C на клавиатуре.
Или вы можете использовать Ctrl+Shift+C на клавиатуре.
Затем выберите изображения, к которым вы хотите применить настройки, и выберите Настройки разработки > Настройки вставки, щелкнув изображение правой кнопкой мыши. Или используйте Ctrl+Shift+V на клавиатуре.
Просмотрите эти отредактированные фотографии после применения предустановки. Скорее всего, вы обнаружите, что фотографии производят одинаковое общее впечатление. Это то, что вам нужно, чтобы создать последовательное портфолио.
Вы можете легко создать свой собственный стиль и поразить всех своей прекрасной коллекцией фотографий, создав новые пресеты.
Заключение
Применение предустановок может значительно сэкономить время при редактировании больших пакетов фотографий. Использование ограниченного количества предустановок Lightroom Develop может подчеркнуть стиль всего вашего портфолио.
Вы также можете сохранить их как свои собственные пресеты, если вы вносите такие же изменения при постобработке в Lightroom.
Мы надеемся, что эта статья помогла вам создать и использовать пресеты в Lightroom. Теперь вы на шаг ближе к тому, чтобы иметь потрясающее и стильное портфолио фотографа.
Попробуйте наш курс Effortless Editing, чтобы овладеть всеми секретами профессионального редактирования в Lightroom!
Экспертное руководство
Коллекция предустановок
Измените свои фотографии одним щелчком мыши, используя эту всеобъемлющую коллекцию предустановок.
Магазин Предложения
Проверить цену наКупить у
НедоступноКак создавать пресеты в Lightroom (для ПК и мобильных устройств)
Adobe Lightroom — отличный инструмент для редактирования фотографий, и многие его функции помогают работать быстро. Одной из таких функций является пресет , способ сохранить настройки изображения и применить их к другим фотографиям.
Но как сделать свои пресеты во время редактирования? Adobe на самом деле делает это довольно просто. В этом простом пошаговом руководстве мы поделимся всем процессом. К тому времени, когда вы закончите читать, вы будете знать, как создавать пресеты в Lightroom, как профессионал.
В этом простом пошаговом руководстве мы поделимся всем процессом. К тому времени, когда вы закончите читать, вы будете знать, как создавать пресеты в Lightroom, как профессионал.
Как создавать пресеты в Lightroom: Содержание
- Зачем делать пресеты?
- Как создавать предустановки в Lightroom Classic
- Шаг 1. Импортируйте изображение и отредактируйте его по мере необходимости. 4: Сохраните свой пресет
- Бонусный шаг: экспортируйте свой пресет
- Как создать пресеты в Lightroom
- Шаг 1: Отредактируйте свою фотографию
- Шаг 2: Нажмите кнопку «Пресеты» и значок «Плюс»
- Шаг 3. Сохраните настройки
- Дополнительный шаг: экспортируйте предустановку
- Как создать предустановки в Lightroom Mobile
- Шаг 1. Откройте изображение и внесите изменения
- Шаг 2. Коснитесь трех вертикальных точек и Выберите «Создать пресет»
- Шаг 3: Выберите соответствующие настройки
- Шаг 4: Сохраните свой пресет!
- Можно ли использовать пресеты на разных платформах?
Зачем делать предустановки?
Предустановки — это сохраненные настройки изображения.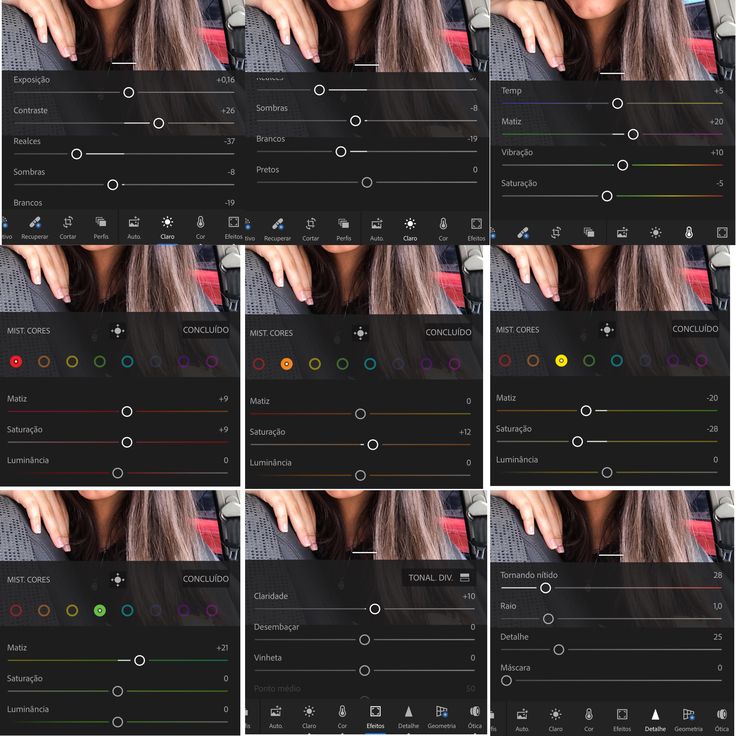 Вы можете применить эти сохраненные настройки к любому изображению, просто щелкнув нужный пресет.
Вы можете применить эти сохраненные настройки к любому изображению, просто щелкнув нужный пресет.
Пресеты в Lightroom невероятно полезны. Они так полезны, на самом деле, что если вы не сделаете пресеты, то вы окажете себе медвежью услугу. Вы можете мгновенно применить предварительно сделанные изменения ко всей партии изображений (в процессе, известном как пакетное редактирование ), и это значительно ускорит ваш рабочий процесс.
Пресеты также поддерживают стиль и эстетику вашей фотографии. Поскольку ваши собственные пресеты, как правило, соответствуют вашему конкретному оборудованию и способу съемки, они гарантируют, что вы будете получать один и тот же индивидуальный вид изо дня в день.
Кроме того, некоторые фотографы неплохо продают созданные ими пресеты! Это дает дополнительную поддержку для сохранения ваших правок в качестве пресетов.
Однако следует помнить одну вещь: перед тем, как выставить пресет на продажу, протестируйте его на нескольких различных типах фотографий, чтобы убедиться, что правки хорошо работают по всем направлениям.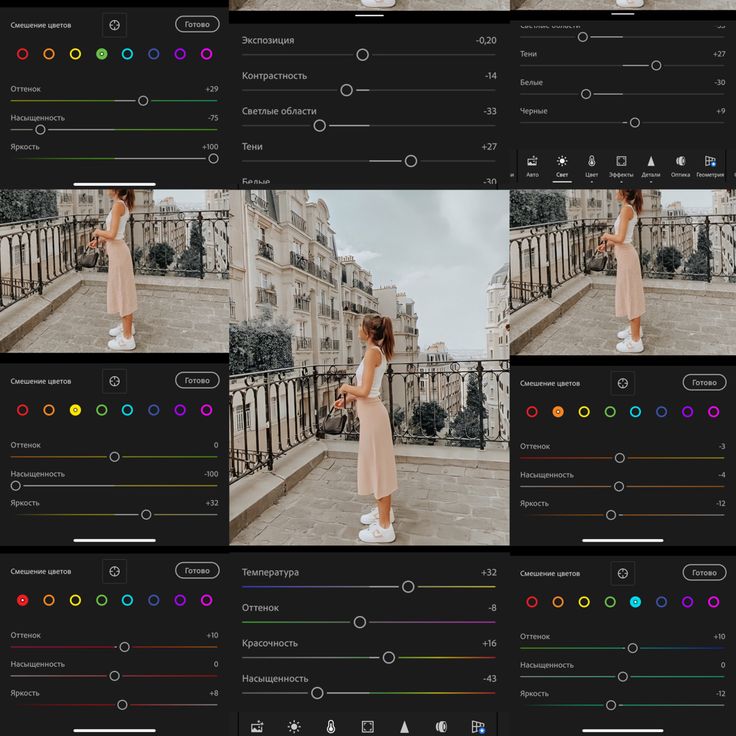 Небольшие корректировки всегда будут необходимы, но вам не нужно слишком много редактировать от кадра к кадру.
Небольшие корректировки всегда будут необходимы, но вам не нужно слишком много редактировать от кадра к кадру.
Как создавать пресеты в Lightroom Classic
В этом разделе мы собираемся использовать фотографию щенка, чтобы продемонстрировать создание пресета в Lightroom Classic. Во-первых, мы внесем несколько корректировок. Затем мы сохраним эти настройки как пресет.
Шаг 1. Импортируйте изображение и отредактируйте его при необходимости
При необходимости отредактируйте изображение в Lightroom.Первым шагом является импорт фотографии. Затем перейдите к модулю «Разработка» (расположенному в правом верхнем углу экрана).
Поэкспериментируйте с ползунками, пока не добьетесь желаемого результата.
Шаг 2. Нажмите кнопку «Создать предустановку».
Нажмите значок «Плюс». Найдите раздел пресетов в левой части экрана. Щелкните маленький значок плюса (+), чтобы открыть меню с тремя параметрами: «Создать пресет», «Импортировать пресеты» и «Управление пресетами».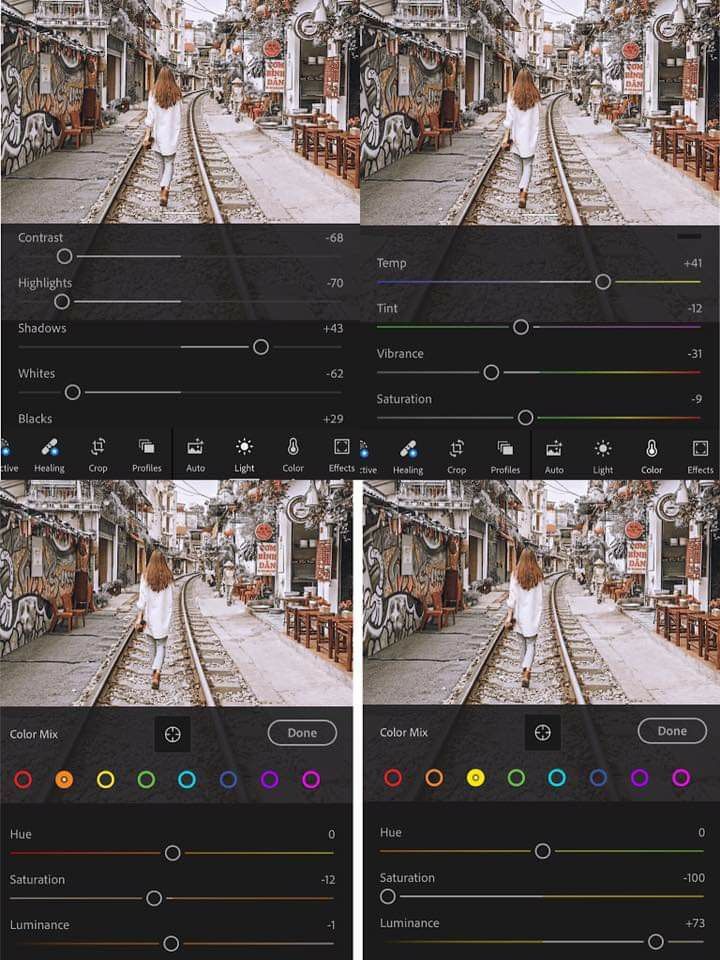
Нам нужно нажать «Создать пресет». (Если вы приобрели или загрузили пресеты, вы должны использовать опцию «Импорт». Если вы хотите упорядочить свои пресеты, вы должны использовать опцию «Управление».)
Шаг 3. Выберите сохраненные изменения в настройках пресетов. Окно
Это окно предустановленных настроек.Появится предустановленное окно с вопросом, какие настройки вы хотите сохранить. Проверить все, что относится! Иногда лучше сохранить только настройки цвета или тона; в других случаях вы можете захотеть сохранить каждую настройку. Это действительно зависит от вас.
Назовите свой пресет как-нибудь узнаваемо. Вы можете организовать пресеты, сгруппировав их по разным категориям, хотя я обычно просто помещаю свои пресеты в категорию «Пользовательские пресеты» и заканчиваю.
Шаг 4: Сохраните предустановку
После создания пресета вы можете найти его на панели пресетов. Нажмите кнопку «Создать». И вы сделали! Вы сможете найти новый пресет в раскрывающемся списке Presets.
Бонусный шаг: экспортируйте свой пресет
Экспортировать свой пресет очень просто.На этом этапе вы можете использовать свой пресет для редактирования фотографий — но что, если вы хотите получить его из Lightroom? Просто щелкните правой кнопкой мыши (ПК) или «Command+щелчок» (Mac) на самой предустановке, чтобы открыть раскрывающееся меню с несколькими различными параметрами.
Нажмите «Экспорт», и пресет будет загружен на ваш рабочий стол в формате файла Lightroom.
Как создавать пресеты в Lightroom
Вы используете Lightroom, а не Lightroom Classic? Без проблем! В этом разделе мы объясним, как создать пресет в новой мобильной версии Lightroom.
Шаг 1: отредактируйте фотографию
Мы внесли те же изменения, что и раньше. Но интерфейс другой!Для единообразия мы использовали те же инструменты для редактирования фотографии щенка в Lightroom.
Шаг 2: Нажмите кнопку «Предустановки» и значок «Плюс».
Нажмите кнопку «Предустановки».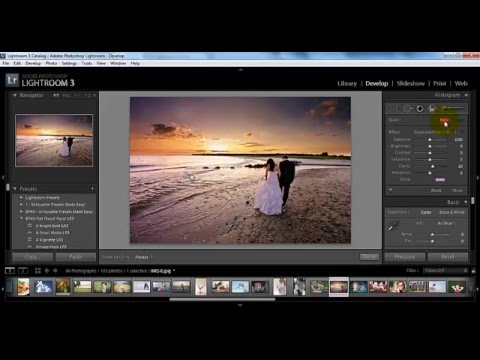
Нажмите маленькую кнопку «Предустановки»; он расположен прямо под словом «Редактировать». Это вызовет все ваши пресеты.
Затем, как и в Lightroom Classic, щелкните значок «Плюс» (+).
Шаг 3. Сохраните настройки
Выберите и сохраните предварительно заданные настройки.Окно спросит, какие настройки вы хотите сохранить в качестве пресета. Выберите все соответствующие изменения, затем нажмите «Сохранить».
Новый пресет появится на вкладке Presets.
Теперь вы можете найти свою предустановку на вкладке «Предустановки».Бонусный шаг: экспортируйте свой пресет
Чтобы экспортировать свой пресет, просто щелкните правой кнопкой мыши (ПК) или Command+щелчок (Mac) на самом пресете. Найдите опцию «Экспорт» в раскрывающемся меню, затем щелкните по ней.
Экспортировать пресет очень просто!Как создавать пресеты в Lightroom Mobile
Хотите создать пресет в Lightroom Mobile? В этом разделе мы покажем вам, что делать.
Шаг 1.
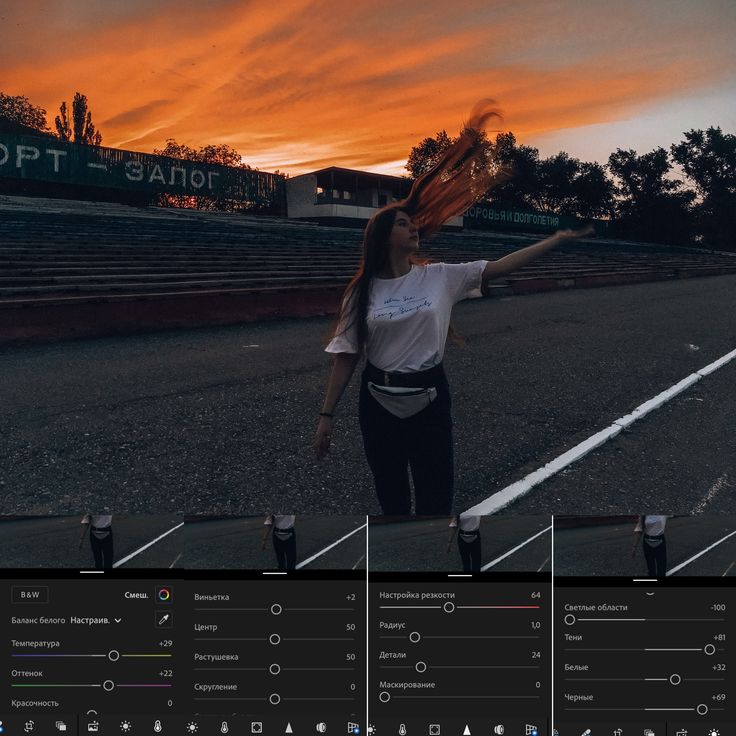 Откройте изображение и внесите необходимые изменения Редактирование в мобильной версии аналогично редактированию в Lightroom.
Откройте изображение и внесите необходимые изменения Редактирование в мобильной версии аналогично редактированию в Lightroom.Мы внесли те же изменения в фотографию щенка. Идите вперед и внесите коррективы, которые вы хотите включить в свой пресет.
Шаг 2. Нажмите на три вертикальные точки и выберите «Создать предустановку».
Нажмите на три вертикальные точки, чтобы открыть меню.Коснитесь трех вертикальных точек в правом углу мобильного приложения Lightroom. Это вызовет меню; выберите «Создать предустановку».
Шаг 3: Выберите соответствующие настройки
Здесь вы должны выбрать, какие настройки включить в пресет.В окне будет предложено указать настройки, которые вы хотите сохранить. Вам также нужно будет выбрать имя предустановки и группу предустановок.
Шаг 4: Сохраните пресет!
Коснитесь галочки в верхней части экрана. После сохранения предустановки вы найдете ее на вкладке «Предустановки» в нижней части приложения Lightroom Mobile!
Теперь вы можете использовать свой мобильный пресет для редактирования фотографий!Можно ли использовать пресеты на разных платформах?
Компания Adobe старается поддерживать согласованность между платформами, поэтому вы можете использовать пресеты Lightroom Classic в Lightroom, пресеты Lightroom в Lightroom Mobile и т.



 По умолчанию этот стиль сохраняет экспортированные файлы в папку назначения «Файлы на CD/DVD», указанную в верхней части диалогового окна «Экспорт», в подпапке «Экспортированные записанные файлы Lightroom Classic».
По умолчанию этот стиль сохраняет экспортированные файлы в папку назначения «Файлы на CD/DVD», указанную в верхней части диалогового окна «Экспорт», в подпапке «Экспортированные записанные файлы Lightroom Classic».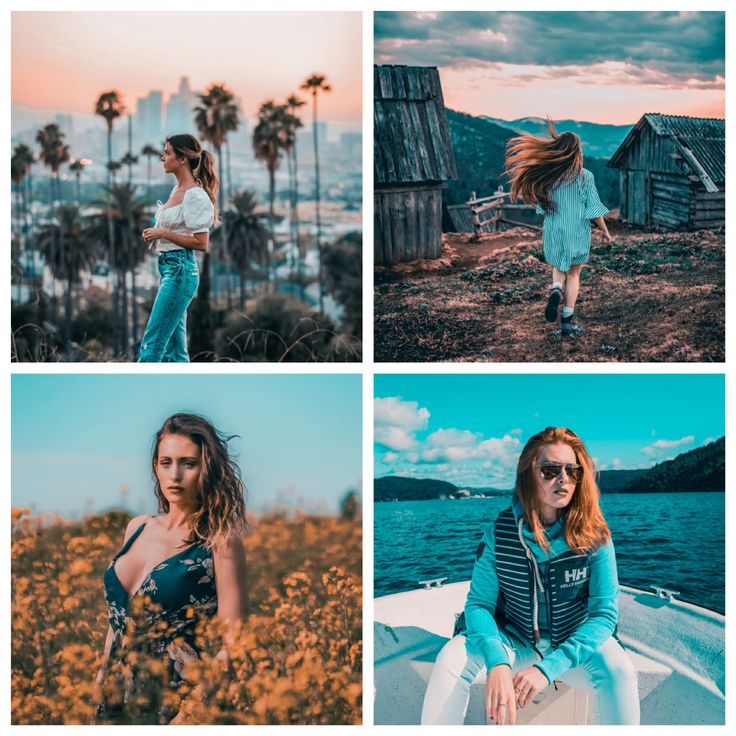 Выберите папку назначения после нажатия кнопки «Экспорт».
Выберите папку назначения после нажатия кнопки «Экспорт».