Увеличиваем насыщенность фотографии в Photoshop
Задача: Придать фотографии яркости, насыщенности, великолепия.
Что имеем: Убеждение, что слово «сочный» придумал не Вимм-Билль-Данн.
Часто ли Вам хотелось сделать свои фотографии более сочными, придать насыщенности цвета? Такое желание обычно возникает при просмотре фотографий природы.
Что ж, если желание возникло, его нужно удовлетворить. Данный урок поможет Вам в этом (да ещё и двумя способами).
Вот фотография, которой предстоит стать подопытной «мышкой»:
Вариант № 1.
Это первый, а также самый просто способ.
Всё что вам потребуется — это 3 клика и 2 минуты времени.
Откроем нашу фотографию в Photoshop и выберем инструмент Hue/Saturation (Оттенок/насыщенность):
Теперь просто перемещаем ползунок Saturation в право (если галочка Preview активна, то изменения Вы будете видеть сразу же):
По достижении требуемого результата просто нажмите ОК.
Вариант № 2.
Это второй, более сложный способ,
Однако результат получится гораздо качественнее.
Откроем нашу фотографию снова, если Вы закрыли её.
Теперь необходимо перевести изображение в цветовую схему с названием «Lab».
Не пугайтесь — это всего 3 клика. Зачем это нужно? Данная схема даст нам отличные возможности для работы с цветом.
Делаем 3 клика:
Если Вам не интересно зачем нам понадобился Lab, то пропустите этот серый блок.
Однако, если Вы любопытны, то скажу, что цветовая схема Lab разделяет нашу фотографию на 3 составляющие (3 канала): Lightness, a, b.
Канал Lightness (Дословно — Лёгкость) отвечает за детали, а так же яркость.
А каналы a и b отвечают за цвета изображения ( a — цвета от пурпурного до зелёного, b — от жёлтого, до синего).То есть теперь у нас есть возможность работать только с цветом, не трогая всего остального.
Выбираем инструмент Curves (Кривые):
В открывшемся окне выбираем канал a:
Теперь двигаем ползунки по направлению друг к другу до значений, например, 90 и -90:
То же самое проделаем с каналом b.
Очень важно соблюсти одинаковые значения для всех ползунков, в противном случае изображение может получиться перенасыщенным каким-либо цветом.
Готово! Вот что получилось у меня:
Успехов в творчестве!
Также рекомендуем пройти следующие уроки:
Режимы наложения Photoshop. Цветность и Насыщенность

934 7

Если вы давно хотели узнать, как в реальности проходит процесс создания рекламных материалов у профессионалов, предлагаем небольшой бэкстейдж.
1315 5

Сегодня мы расскажем, как студенты «Фотошоп-мастер» начинают успешно зарабатывать на любимом хобби.
1676 2

В новой подборке бесплатностей вы найдете векторную графику, бесшовные узоры, детские иллюстрации, космические фоны, крутой пак для создания комиксов.
1559 1
Как измененить цветовую насыщенность

В 2002 году в Университете Макса Планка был проведен эксперимент по исследованию связи между способностью человека запоминать визуальную информацию и способами подачи этой информации. Участникам эксперимента показывали различные фотографии ландшафтов, после чего просили вспомнить как можно больше деталей из изображенного на снимках. Независимо от возраста, способности различать цвета, люди гораздо легче запоминали изображенное на цветных фотографиях, чем на черно-белых.
Цветные фотографии дают нам возможность передать идею как через распределение яркостей, так и через цвет. Мы можем создать гармоничное настроение на фотографии спокойными цветами, близкими по тональности, внести напряжение с помощью комплиментарных цветов или привлечь внимание к определенным участкам мотива различием цветовой насыщенности. О способах изменения насыщенности цвета в обработке снимков и способах ее применения для определенных целей и пойдет речь в этой статье.
1. Значение насыщенности для фотографа
Насыщенностью или интенсивностью цветового оттенка называют чистоту цвета, то есть его отличие от равного по яркости серого цвета. Изменение цветовой насыщенности может оказать большое влияние на то, как будет восприниматься фотография. Яркие, насыщенные цвета создают радостное настроение, такие снимки скорее побуждают к действию, чем к созерцанию. В то же время спокойные, приглушенные цвета вызывают у зрителя желание рассмотреть мотив внимательнее, углубиться в изображенное на снимке.
Влияние цветов на фотографии зависит также и от того, где проживает зритель. Жители южных стран любят яркие краски, сочетание комплиментарных цветов, в то время как люди в северных широтах предпочитают спокойные цвета, сочетания оттенков, лежащих близко на цветовом круге. Однако если речь идет об отпуске, с южными странами северные жители также ассоциируют насыщенные цвета. Поэтому фотограф должен решить, что он хочет сказать своим снимком, какова его целевая группа, какие эмоции он хочет вызвать у зрителя — желание скорее купить изображенное на снимке, побывать там, где был сделан этот снимок, или же рассмотреть фотографию внимательнее, погрузиться в нее.
Известно, что равномерное распределение цветовой насыщенности создает гармоничное изображение, независимо от того, насколько сильна насыщенность цвета на фотографии. В то же время усиление цвета для какого-то определенного объекта или части мотива создает напряжение в снимке, заставляет зрителя сконцентрироваться на этом предмете или участке фотографии.
Во многих случаях для следования этим правилам может пригодиться избирательная насыщенность. Рассмотрим, как действует этот метод в Photoshop, в каких случаях изменение насыщенности может помочь фотографу улучшить снимок и какую роль при этом играет избирательное увеличение насыщенности. Изменения насыщенности в примерах немного преувеличены, чтобы сделать эффект всех манипуляций более явным.
2. Избирательная насыщенность
2.1. Создание маски насыщенности
Рассмотрим процесс создания маски насыщенности на примере этого снимка.

Вызвав диалог Image—>Adjustment—>Selective Color, отметим опцию Absolute и во всех цветах от красного до пурпурного поставим значение черного на –100.
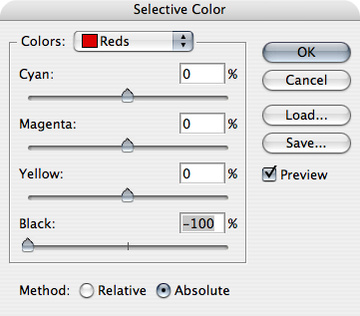
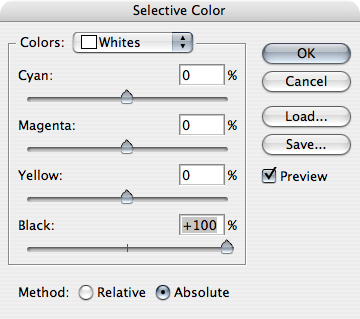
Получившееся изображение довольно точно воспроизводит распределение насыщенности на снимке.

Теперь перейдем в список каналов и выберем маску насыщенности, нажав кнопку Load Channel As Selection или кликнув на верхний слой RGB, удерживая клавишу Ctrl. Выбранную область можно сохранить для дальнейшего использования через Select—>Save Selection… либо сразу создать корректирующий слой Hue/Saturation и поставить значение насыщенности на максимум. Выбранные насыщенные области автоматически превратятся в маску корректирующего слоя. Как видим, в изображении увеличилась насыщенность только тех цветов, которые были насыщены сильнее остальных.

Теперь можно поэкспериментировать с различными значениями насыщенности в корректирующем слое, увеличить или уменьшить эффект этого слоя, выбрав маску и меняя яркость средних тонов кривыми или уровнями. Для менее выраженного эффекта усиления насыщенности можно попробовать поменять режим перекрытия корректирующего слоя на Saturation.
В этом примере контраст маски был усилен уровнями, и увеличение насыщенности стало более явным.


Одновременно с увеличением насыщенности ярких цветов можно приглушить ненасыщенные цвета. Для этого сделаем копию корректирующего слоя, уберем в нем насыщенность и инвертируем маску слоя (Ctrl+I). После этого затемним маску уровнями или кривыми, изменяя положение среднего участка кривой.
2.2. Использование избирательной насыщенности
Пример 1
Каждый, кто побывал на Канарских островах или в Андалузии, знает, что даже яркие насыщенные цвета не всегда могут передать красоту тех мест. Простое увеличение насыщенности в этом случае усиливает также и розоватый цвет тротуара, что нам совсем не нужно. Если создать корректирующий слой Hue/Saturation и поменять режим перекрытия на Saturation, этот эффект немного ослабится. Этого в нашем случае недостаточно. Если же использовать метод избирательной цветовой насыщенности, мы можем усилить только краски на стене дома и цветов в верхней части фотографии, не затрагивая остальные участки снимка.

Исходная фотография

Простое увеличение насыщенности

Избирательное увеличение насыщенности
Пример 2
В этом случае оперение никобарского голубя было достаточно красочным само по себе, но желтая стена, не представляющая интереса, отвлекает внимание от птицы. Как известно из теории цвета, синие оттенки должны быть либо ярче, либо занимать больше места на изображении, чтобы они могли привлечь столько же внимания, сколько желтые и зеленые цвета.

В данном случае уменьшение насыщенности всего изображения, кроме голубя, привело бы к тому, что и некоторые участки на заднем фоне стали бы просто серыми. Поэтому оптимальным решением было избирательное уменьшение насыщенности только ярких участков стены и травы на заднем плане. После создания маски и корректирующего слоя Hue/Saturation с отрицательным значением насыщенности я черной кистью закрасил голубя, чтобы не изменить ярко-синий цвет его перьев.

Пример 3
Не менее интересна маска насыщенности для восстановления перенасыщенных, так называемых выбитых участков. Думаю, что многим доводилось делать фотографии ярко-красных цветов или одежды, которые на снимке превратились в сплошное алое пятно, лишенное структуры.
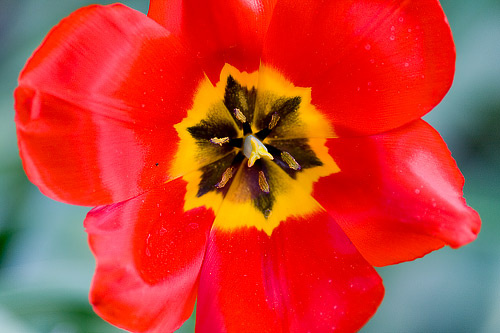
Из гистограммы яркости видно, что не вся информация поместилась в динамический диапазон, а при проверке гистограмм каналов можно обнаружить, что именно красные цвета были пересвечены.
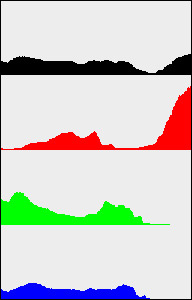
Если перенасыщенность цвета не очень велика, то исправить ее можно даже в JPG-файле. Для этого создаем корректирующий слой Hue/Saturation с маской насыщенности и уменьшаем насыщенность выбитых участков, возвращая им структуру.

Mаска насыщенности

Версия с уменьшенной насыщенностью в выбитых участках
В тех же случаях, когда перенасыщенность слишком велика, восстановить эти участки можно, только если съемка велась в RAW-формате. Для этого создадим из RAW два 16-битных TIFF-файла. Один — с обычными параметрами, второй — с уменьшенным значением насыщенности, таким, чтобы проявилась отсутствующая структура. Теперь из обычного изображения создается маска насыщенности, второе изображение, с уменьшенной насыщенностью, копируется в виде слоя на первое, и к нему добавляется эта маска. Теперь можно по мере необходимости менять яркость маски или прозрачность верхнего слоя. Таким образом, мы сохраняем и цвета изображения, и структуру.
Кроме вышеупомянутых областей применения маски насыщенности с ее помощью можно изменять яркость и контраст насыщенных участков кривыми или уровнями, придавать им определенный цветовой оттенок корректирующим слоем Photo Filter или Hue/Saturation с отмеченной опцией Colorize.
2.3. Альтернативные способы создания маски насыщенности
2.3.1. Режим перекрытия слоев
Во втором способе используются режимы перекрытия слоев.
1. Создаем новый слой и заполняем его любым цветом. Выбранный цвет не обязательно должен быть насыщенным, главное, чтобы в нем был хоть небольшой цветовой оттенок.
2. Создаем копию изображения с режимом перекрытия Saturation и помещаем ее над созданным до этого слоем.
3. Соединяем два верхних слоя (Ctrl+E) в один.
4. Делаем копию этого слоя и меняем режим перекрытия на Difference.
5. Убираем насыщенность верхнего слоя через Desaturate или Hue/Saturation.
6. Соединяем два верхних слоя в один и убираем его насыщенность.
Получившаяся таким образом маска малоконтрастна и подходит для небольших увеличений насыщенности. Если нужно усилить эффект, нужно увеличить контраст маски уровнями или кривыми.
2.3.2. Перевод изображения в HSL/HSB
Некоторые плагины «Фотошопа» позволяют переводить изображения из RGB или Lab в режимы HSL или HSB. При этом в зеленом канале сохраняется интересующее нас распределение насыщенности, в синем — распределение яркости, а в красном канале сохраняется информация о цветовом оттенке.
Один из таких плагинов не устанавливается по умолчанию, но его можно найти на инсталляционном диске «Фотошопа» CS в папке Photoshop CS/Goodies/Optional Plug-Ins/Photoshop Only/HSL&HSB Filter. После того как он будет скопирован в папку с плагинами, его можно вызвать через Filter—>Other—>HSL&HSB.
Еще один плагин, позволяющий конвертировать из одного цветового пространства в другое, — Color Converter.
Плагин SF Maskerade позволяет делать довольно точную маску насыщенности с возможностью учитывать различные параметры. Тем, у кого есть время и желание разбираться в принципе работы этого плагина, советую обратить на него внимание.
2.3.3. Режим перекрытия слоев 2
Существует еще один часто упоминающийся способ создания маски насыщенности. Он, к сожалению, не совсем правильный, поскольку учитывает не только насыщенность цвета, но и цветовой оттенок.
1. Создадим копию исходного слоя (Ctl+J) и поменяем режим перекрытия на Color.
2. Под ней создадим два слоя, заполненных нейтральным серым цветом (128/128/128 или #808080). Легче всего это сделать, создав новый слой, после чего вызвать через Edit—>Fill (Shift+F5) диалоговое окно заполнения и выбрать 50% Grey. Назовем верхний серый слой Grey1, нижний — Grey2.
3. Выберем самый верхний слой, то есть копию исходного изображения и сложим ее с Grey1 (Ctrl+E).
4. Поменяем режим перекрытия получившегося слоя на Difference, сделаем его активным слоем и сложим с Grey2 (Ctrl+E).
5. Уберем насыщенность с помощью Desaturate и кривыми или уровнями увеличим контраст.
2.3.4. Сравнение результатов
Посмотрим, насколько хорошо работают эти способы создания маски насыщенности. Для этого я заполнил изображение градиентом Spectrum, содержащим все цветовые оттенки с максимальной насыщенностью. Затем я создал корректирующий слой Hue/Saturation, убрал насыщенность, залил маску слоя черным цветом и убрал части корректирующего слоя. В левой части я сделал небольшой черно-белый градиент, который должен стать черным на маске насыщенности.
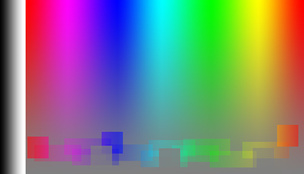
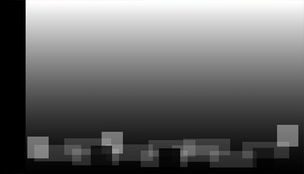
Градиент и созданная для него маска насыщенности. В оптимальном случае маска насыщенности должна полностью соответствовать нарисованной мной маске.
Насколько хорошо описанные методы справляются с созданием маски насыщенности, можно увидеть на этих примерах.
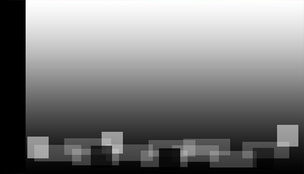
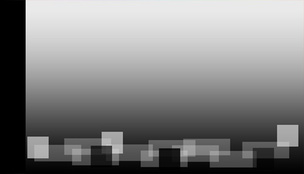
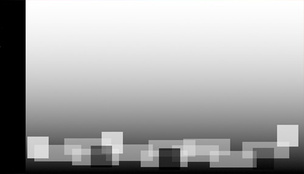
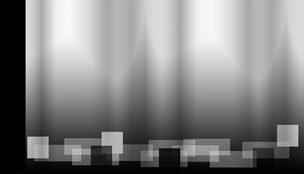
Слева направо: основной метод с Selective Color и методы, описанные в частях 2.3.1., 2.3.2. плагином Color Converter и 2.3.3.
Избирательная насыщенность в Lab
Достаточно подробно о корректировке цвета и изменении насыщенности написано в книге Д. Маргулиса Photoshop Lab Color. Если рассказать об этом коротко, то увеличить цветовую насыщенность фотографий в Lab можно, создав корректирующий слой Curves и сделав кривые цветовых каналов a и b более крутыми. Чтобы быть уверенным в том, что при этом не изменился цветовой оттенок, нужно не забыть поставить одну точку в середине кривой со значениями 0/0. Также можно поменять режим перекрытия корректирующего слоя на Saturation.
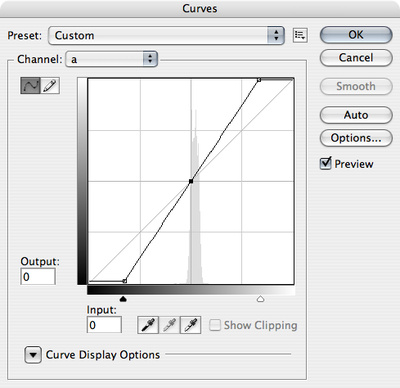
В Lab также можно делать избирательную насыщенность. Для этого кривые хроматических каналов следует сделать более пологими ближе к центру кривой, то есть там, где насыщенность цвета невелика, а края кривой сделать круче, увеличив насыщенность. Режим перекрытия корректирующего слоя важно поставить на Saturation, поскольку цветовой оттенок в этом случае чаще всего меняется. Способ в принципе интересный, но добиться им толковых результатов бывает не так легко, как с помощью маски насыщенности.
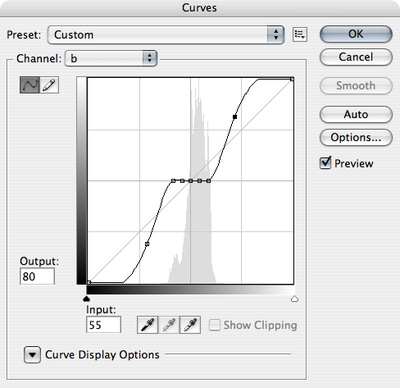
3. Способы увеличения насыщенности
Все способы увеличения насыщенности базируются на уменьшении в цветах тех оттенков, которые им комплиментарны. Делать это можно как уже существующими инструментами, так и изменением информации в каждом канале RGB-модели по отдельности.
3.1. Hue/Saturation
Самый простой и известный способ изменения насыщенности — через диалоговое окно Hue/Saturation. Наряду с изменением общей насыщенности изображения в нем есть возможность выбирать цвет, который будет затрагивать изменения. Что именно подразумевается под тем или иным цветом, можно увидеть на цветовой шкале в нижней части диалогового окна. Лучше не сдвигать внутренние и внешние каретки слишком близко друг к другу, поскольку это может привести к резким, неестественным переходам насыщенности цветов.
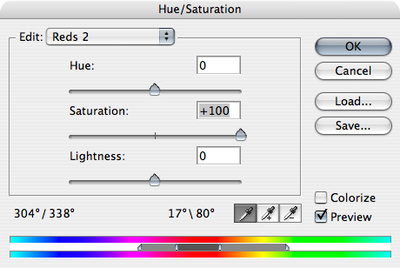
По умолчанию шкала ограничена голубым цветом, но при необходимости это можно изменить. Для этого следует при нажатой клавише Ctrl кликнуть на шкалу и передвинуть ее в более удобное положение.
3.2. Channel Mixer
Для этого способа изменения насыщенности используется увеличение контраста каждого канала по отдельности. Создадим корректирующий слой Channel Mixer. В красном канале увеличим влияние информации этого канала, например до 160%. Чтобы избавиться от появившегося красного оттенка, в зеленом и синем поставим –30%. Сумма всех значений должна быть 100, если только вы не хотите, чтобы в фотографии присутствовал дополнительный цветовой оттенок. Теперь для зеленого и синего каналов повторим это действие, увеличивая их влияние на то же значение и уменьшая влияние двух других каналов.
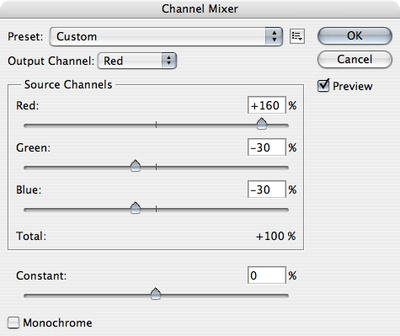
Теперь при желании можно попробовать изменить прозрачность корректирующего слоя или изменить его режим перекрытия на Saturation.


3.3. Overlay
Этот способ хорошо подходит для изменения насыщенности в средних тонах. Для этого сделаем копию изображения и поменяем режим перекрытия на Overlay. При этом темные тона затемняются еще больше, а светлые осветляются. Чтобы нейтрализовать этот эффект, откроем свойства слоя двойным кликом на слой и, удерживая Alt, разделим каретки видимости, пока не будем довольны результатом.
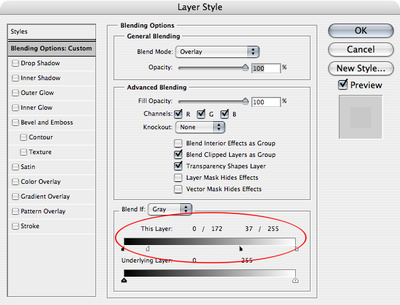
Если получающееся увеличение контраста нежелательно, то можно создать две копии слоя, поменять режим перекрытия верхней копии на Overlay, сложить с нижней и изменить режим перекрытия получившегося слоя на Saturation. Чтобы избежать обесцвечивания темных и светлых тонов, разделим каретки видимости слоя, как описано выше.
z


z
3.4. Selective Color
Этот способ учитывает тот факт, что насыщенность цвета увеличивается, если уменьшить в нем количество серого, то есть составную часть комплиментарного цвета. Создадим новый корректирующий слой для цианового, пурпурного и желтого увеличим значение соответствующего цвета, а для остальных уменьшим значение комплиментарного цвета: для красного — циановый, для зеленого — пурпурный, для синего — желтый.
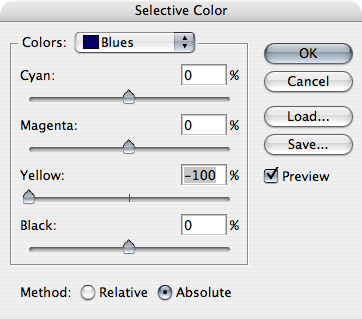
Чтобы не изменить цветовой оттенок изображения, поменяем режим перекрытия корректирующего слоя на Saturation.


3.5. Плагины Photoshop
Некоторые программы предлагают довольно качественные возможности изменения насыщенности, например параметр Vibrance в Lightroom, который увеличивает насыщенность, минимизируя при этом выход информации в каналах за пределы гистограммы.
Но и не покидая Photoshop, можно использовать плагины, позволяющие изменять насыщенность как всего изображения, так и отдельных цветовых оттенков. Среди них стоит обратить внимание на Power Retouche (Saturation Editor), Curvemeister или на требующий некоторого привыкания плагин Selective Saturation.
4. Один интересный способ манипуляции насыщенностью
Этот способ работы с цветом может быть интересен любителям сюрреалистичных, ярких изображений. Он дает возможность усиливать насыщенность определенных цветов, делать их темнее или светлее, создавая красочные фотографии, больше напоминающие картинки в детских книжках. Для этого способа лучше брать яркие снимки с большим количеством различных цветов.
1. Создадим копию слоя и с помощью Select—>Color Range выберем какой-нибудь цвет. Параметр Fuzziness лучше не делать очень большим, чтобы не затронуть много соседних оттенков.
2. Создадим маску слоя, которая сразу скроет все части фотографии, которые не были выбраны.
3. Изменим режим перекрытия на Overlay или Soft Light.
4. Теперь можно попробовать усилить контраст этого слоя кривыми, сделать его светлее или темнее.
Таким образом поступить с остальными цветами на изображении. Реалистичной такую фотографию, пожалуй, не назовешь, но в качестве упаковки конфет она вполне может пригодиться.


Послесловие
В том эксперименте, который упоминался в начале статьи, запоминаемость цветных изображений была намного выше черно-белых. Но это было верно только до тех пор, пока на демонстрируемых фотографиях были естественные цвета. В тех случаях, когда цвета на фотографии искажались, где трава была синей, а люди — зелеными, запоминаемость фотографий падала до уровня черно-белых. Фотографам, обрабатывающим свои снимки в графических редакторах, стоит, пожалуй, вспоминать этот факт всегда, когда они берутся за создание очередного творения.
Приложение
Для некоторых способов создания маски насыщенности я написал набор скриптов, который можно скачать здесь. Эти скрипты создают новый корректирующий слой Hue/Saturation с уже примененной маской насыщенности. Чтобы усилить эффект, нужно выбрать маску и осветлить ее уровнями или кривыми. В набор входят:
saturation_mask_sc — создание маски по основному способу, через Selective Color;
saturation_mask_l1 — создание маски по способу из части 2.3.1.;
saturation_mask_l2 — создание маски по способу из части 2.3.4. Хотя этот способ и неправильный, но для экспериментов может пригодиться.
Также в наборе есть несколько способов увеличения насыщенности. После создания нового, насыщенного слоя его прозрачность нужно уменьшить и/или поменять режим перекрытия на Saturation.
more_saturation_cm — увеличение насыщенности по способу из части 3.2.;
more_saturation_overlay — увеличение насыщенности по способу из части 3.3 с созданием двух слоев и режимом перекрытия Saturation;
more_saturation_sc — увеличение насыщенности по способу из части 3.4.
Вот и все. Успехов!
Автор: NON. Дата публикации: . Категория: Обработка фотографий в фотошопе.
Увеличиваем насыщенность главного объекта, учимся работать с инструментом «Цветовой тон/Насыщенность»
В этом небольшом уроке по работе с фотошопом, я покажу как можно повысить насыщенность главного объекта съёмки, не меняя насыщенность окружающего фона.
Откроем исходное изображение. На этой фотографии мы будем повышать насыщенность окраски самолёта.
Создадим корректирующий слой «Цветовой тон/Насыщенность». Для этого в палитре «Слои» нажмём на четвёртую слева иконку (наполовину закрашенный чёрным цветом круг) и в выпадающем меню выберем соответствующий пункт.
Появится диалоговое окно «Цветовой тон/Насыщенность», а в палитре «Слои» появится новый корректирующий слой.
В диалоговом окне в выпадающем списке «Редактировать» выберем красный цвет.
После выбора красного цвета внизу диалогового окна Вы увидите рамочки,которые определяют диапазон цвета, с которым будет работать программа.
Выберем пипетку без знака и щёлкнем ей по красному цвету самолёта, тем самым уточнив диапазон цвета.
Далее выберем пипетку со знаком плюс и несколько раз щёлкнем ей по отдельным оттенкам красного цвета на самолёте, тем самым мы уточним диапазон цвета, с которым будет работать программа.
Выбираем пипетку со знаком минус и щёлкаем ей по всем оттенкам цвета, которые мы хотим чтобы они не изменились. Можно сразу заметить, что диапазон цвета с которым будет работать программа, на цветовых шкалах внизу окна, значительно сузился.
Теперь повышаем насыщенность главного объекта, передвинув ползунок «Насыщенность» вправо.
Вот что у нас получилось.
Сравните изображения до коррекции и после. Результат сразу бросается в глаза.
Если после повышения насыщенности, кроме главного объекта, повысилась насыщенность и отдельных элементов изображения, то фотографию легко привести в исходное состояние. Для этого перейдём на маску слоя и с помощью кисти уберём появившуюся насыщенность фотографии.
В этом небольшом уроке по работе с фотошопом, я покажу как можно повысить насыщенность главного объекта съёмки, не меняя насыщенность окружающего фона.

Откроем исходное изображение. На этой фотографии мы будем повышать насыщенность окраски самолёта.

Создадим корректирующий слой «Цветовой тон/Насыщенность«. Для этого в палитре «Слои» нажмём на четвёртую слева иконку (наполовину закрашенный чёрным цветом круг) и в выпадающем меню выберем соответствующий пункт.

Появится диалоговое окно «Цветовой тон/Насыщенность«, а в палитре «Слои» появится новый корректирующий слой.

В диалоговом окне в выпадающем списке «Редактировать» выберем красный цвет.

После выбора красного цвета внизу диалогового окна на цветовых шкалах Вы увидите рамочки,которые определяют диапазон цвета, с которым будет работать программа.

Выберем пипетку без знака и щёлкнем ей по красному цвету самолёта, тем самым уточнив диапазон цвета.

Далее выберем пипетку со знаком плюс и несколько раз щёлкнем ей по отдельным оттенкам красного цвета на самолёте, тем самым мы уточним диапазон цвета, с которым будет работать программа.

Выбираем пипетку со знаком минус и щёлкаем ей по всем оттенкам цвета, которые мы не хотим, чтобы они изменились. Можно сразу заметить, что диапазон цвета с которым будет работать программа, на цветовых шкалах внизу окна, значительно сузился.

Теперь повышаем насыщенность главного объекта, передвинув ползунок «Насыщенность» вправо.

Вот что у нас получилось.

Сравните изображения до коррекции и после. Результат сразу бросается в глаза.

Если после повышения насыщенности, кроме главного объекта, повысилась насыщенность и отдельных элементов изображения, то фотографию легко привести в исходное состояние. Для этого перейдём на маску слоя и с помощью кисти уберём появившуюся лишнюю насыщенность фотографии.
Если Вы не хотите пропустить интересные уроки по обработке фотографий — подпишитесь на рассылку.
Форма для подписки находится ниже.
Понравилось? Поделитесь:
Вконтакте
Одноклассники
Добавить комментарий
Хороший способ увеличить насыщенность в фотошопе
Автор: NON. Дата публикации: . Категория: Обработка фотографий в фотошопе.
В этом уроке по работе с фотошопом мы научимся увеличивать контраст и насыщенность в фотошопе на фотографии, просто рисуя кисточкой по тем местам на изображении, которые нуждаются в такой коррекции. Причём это будет абсолютно контролируемый процесс, Вы сможете добавить столько контраста и насыщенности, сколько Вы хотите, причём только в тех местах, в которых Вы хотите это сделать.

Подобные публикации:
Откроем исходное изображение. Я хочу выделить лису, придав ей больше контраста и насыщенности.

Удерживая клавишу Alt, щёлкнем по второй справа иконке в палитре «Слои».

Появится окошко «Новый слой», в котором мы выбираем режим «Яркий свет» и ставим галочку «Выполнить заливку цветом, нейтральным для режима «Яркий свет» (серым 50%)».

В палитре «Слои» появится новый слой, залитый серым цветом. С изображением ничего не произойдёт.

Выбираем инструмент «Кисть» с нулевой жёсткостью и непрозрачностью около 5-10%. В качестве цвета переднего плана устанавливаем чёрный цвет.

Теперь обводим тёмные части изображения лисы, которые должны стать насыщеннее. Вот что у меня получилось.

Теперь устанавливаем в качестве цвета переднего плана белый цвет. Напомню, что клавиша «Х» (английская) позволяет быстро менять цвет переднего и заднего планов местами.

Обводим светлые части изображения лисы. Вот что получилось после работы кистью.

А теперь, чтобы немного уменьшить полученный эффект, уменьшаем непрозрачность верхнего слоя. Если Вы считаете, что уменьшать степень полученного эффекта не надо, то можно не выполнять данный пункт.

Вот что у меня получилось после снижения непрозрачности слоя. Вот таким простым, но вместе с тем и эффективным способом мы с Вами научились увеличивать насыщенность в фотошопе.

Сравните изображение лисы до, и после обработки фотографии в фотошопе.

Скачать урок (426 Кб) в формате PDF можно здесь.
Если Вы не хотите пропустить интересные уроки по обработке фотографий — подпишитесь на рассылку.
Форма для подписки находится ниже.
Понравилось? Поделитесь:
Вконтакте
Одноклассники
Добавить комментарий



Яркие и сочные, «вкусные» цвета в кадре – необходимая вещь для цветной travel-фотографии.
Сегодня на примере одной из моих фотографий я расскажу о трех эффективных инструментах Фотошопа, с помощью которых вы сможете очень просто сделать цвета на ваших фотографиях яркими и насыщенными.

Эту фотографию я сделал во время моего путешествия по Америке, в кадре – знаменитый Golden Gate Bridge в Сан-Франциско.
Место, конечно, совершенно прекрасное и безумно красивое, но до обработки в Photoshop, фотография не могла передать всей красоты этого вида. Откровенно говоря, она вообще выглядела довольно уныло:

Достаточно уметь работать с тремя инструментами Фотошопа, чтобы цвета на этой картинке снова расцвели всеми красками.
Итак, сегодня мы работаем с этими инструментами Photoshop:
- Curves
- Selective Color
- Hue/Saturation
Curves
Начнем обработку нашей фотографии с Curves ( Image=>Adjustments=>Curves )

Curves – простой и удобный инструмент для обработки фотографий. Когда нужно немного осветлить или затемнить кадр, добавить контраста, Curves отлично для этого подходит. С помошью Curves можно решать и более сложные задачи, но это уже тема для отдельной статьи.
На глаз или используя гистограмму кадра, выставляем нужный нам контраст картинки, изгибая линию в окне Curves.

В конце урока мы еще раз воспользуемся Curves, а пока переходим к следующему инструменту – Selective Color.
Selective Color
Selective Color ( Image=>Adjustments=>Selective Color ) – один из моих любимых инструментов для работы с цветом в Фотошопе. Selective Color позволяет работать с каждым цветом отдельно, добавляя или убирая из него оттенки других цветов.
Посмотрим, как этот инструмент можно использовать на практике.

Открыв окно Selective Color, сразу переключаемся в режим Relative – теперь все изменения цветов будут проходить более мягко и плавно, нежели в режиме Absolute, что в большинстве случаев удобнее.

Для начала займемся небом, открыв вкладку цвета Cyans. Добавим побольше Cyan (мы же хотим получить красивое голубое небо), Magenta и полностью уберем Yellow. Затем мы сделаем наше небо немного темнее, добавив Black.
Разумеется, небо «состоит» не только из Cyan, но так же и из синего цвета – Blue. Открываем нужную вкладку:

Добавим Cyan по максимуму, совсем немного понизим Magenta и полностью уберем Yellow. Наше небо стало еще более голубым и насыщенным.
Теперь поработает с желтым цветом на фотографии:

Добавим побольше Yellow в кадр и немного осветлим желтый цвет, убрав 16% Black. Теперь желтый цвет на нашей картинке чуть более насыщенный и немножко «светится».
Займемся зеленью:

Полностью уберем Magenta, добавим побольше Black. Теперь зелень (особенно кусты в центре кадра) стали заметно более насыщенного цвета.
Вроде все.
Но, на мой взгляд, стоит немного осветлить красный цвет в кадре.

На первый взгляд, это изменение практически незаметно, но именно из таких тонкостей, мельчайших поправок и складывается «вкусная» цветовая картинка.
Selective Color хорош тем, что с ним можно (и нужно) много экспериментировать. И чем больше вы будете работать с цветом «наугад», тем лучше вы начнете понимать цвет.
Когда я только начинал заниматься цветокоррекцией, я много экспериментировал, просто смешивая различные цвета, добавляя оттенки, и смотрел на получившийся результат. Со временем начинаешь понимать, из чего «состоит» любой цвет, и уже заранее знаешь, как получить нужный оттенок. Но даже тогда нужно все равно продолжать экспериментировать.
Теперь снова воспользуемся инструментом Curves и немного осветлим всю картинку:

А так же с помощью Shadow/Highlights высветлим тени и совсем немного затемним пересветы:

В статье «Эффективная обработка в Photoshop я уже рассказывал про Shadow/Highlights, так что перейдем к следующему инструменту – Hue/Saturation
Hue/Saturation
Уверен, многие из вас пользовались и пользуются Hue/Saturation ( Image=>Adjustments=>Hue/Saturation ).
Главная особенность этого инструмента – им нужно пользоваться очень аккуратно. Если переборщить, цвета сразу станут некрасивыми, чрезмерно насыщенными.
Добавим немного насыщенности всей картинке:

А теперь воспользуемся очень удобной функцией этого инструмента – в Hue/Saturation можно, как и в Selective Color, работать с отдельными цветами.
Отдельно добавим насыщенности синему цвету:

На мой взгляд, сам Golden Gate Bridge немного бледноват в кадре. Надо добавить насыщенности красному цвету:

И последний штрих – немного затемним фотографию с помощью Curves, тем самым добавив цветовой глубины кадру.


Если у вас возникнут вопросы по конкретным функциям инструментов, о которых я написал, в интернете можно найти кучу подробных мануалов по всем инструментам Фотошопа.
В этой статье я прежде всего хотел показать логику цветокоррекции фотографии на примере работы с Hue/Saturation, Selective Color и Curves.
Но в Фотошопе существует масса других отличных инструментов, а RAW-конвертеры дают вообще огромные возможности для обработки.
Как использовать цветовой тон/насыщенность
Применение инструмента цветовой тон/насыщенность для коррекции цвета предоставляет отличные возможности как для легкого изменения нужных параметров (тон, насыщенность, яркость) вместе или по отдельности так и для «глобальных» изменений.
В основе алгоритма работы инструмента лежит использование цветовой модели HSB способы применения описаны здесь.
Я буду использовать в качестве инструмента Цветовой тон/Насыщенность, Hue/Saturation, как только он будет создан сразу откроется панель параметров, с основными настройками которой можно познакомиться по ссылке выше.
Панель параметров слоя тон/насыщенность Hue/Saturation
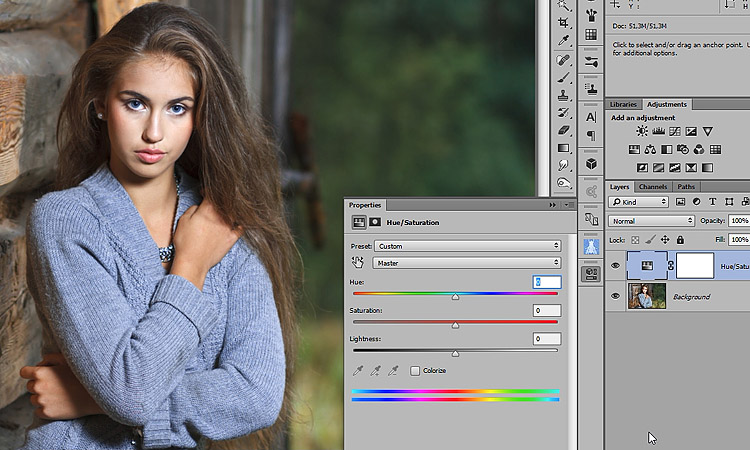
Разобраться с параметрами, отвечающими непосредственно за коррекцию не сложно: ниже списка с предустановленными и сохранёнными настройками располагается раскрывающийся список выбора цвета из шести семи пунктов. Шесть секторов цветового круга плюс Master (значение по умолчанию) оказывающий одинаковое воздействие на все цвета изображения
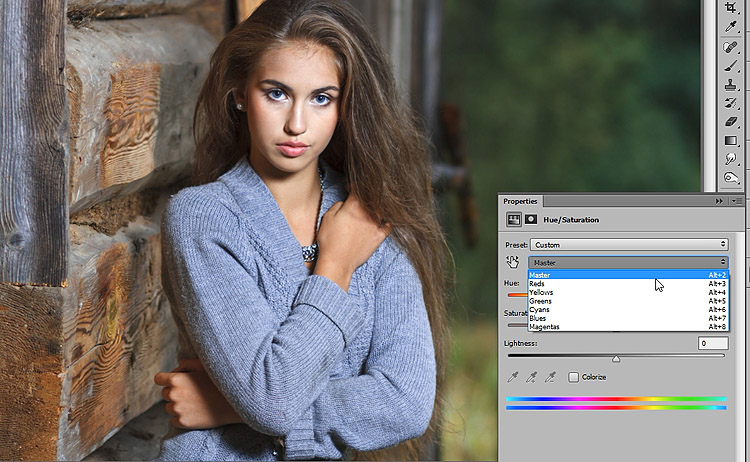
Для выбора нужного спектра цвета удобно пользоваться комбинациями клавиш, указанными рядом с названиями в списке. Для непосредственной коррекции цвета на участке фото предназначена кнопка «оттопыренными пальцами» слева от списка.
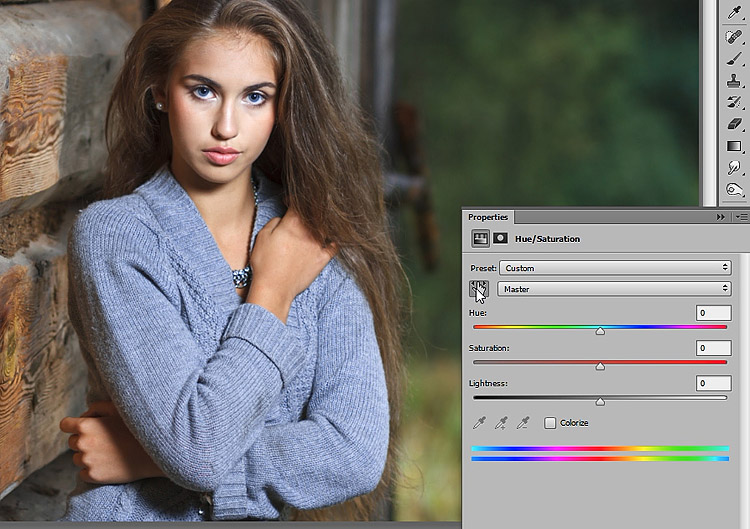
Ниже расположены три ползунка отвечающие за изменение параметров:
- Hue – цветовой тон, ползунок регулировки установлена на значении 0 градусов (красный цвет) и может двигаться в разные стороны на значение 180 град. Что в сумме даёт полное перемещение о цветовому кругу;
- Saturation – насыщенность изменяет это параметр выбранного цветового диапазона положительные значения увеличивают, отрицательные — уменьшают;
- Lightness – яркость, думаю несложно догадаться что он регулирует
Непосредственная коррекция цвета на фото цветовым тоном/насыщенностью
Для примера непосредственной работы я взял фото, на котором хотел бы сделать цвета посочнее, дать так сказать больше жизни.

Создам корр. слой цветовой тон/насыщенность, при помощи кнопки с пальцами выберу нужный цвет, меня интересует свитер модели. Нажимаю кнопку, переношу курсор в нужное место на фото, пускаю перо планшета (аналогично клику правой кнопкой мыши)
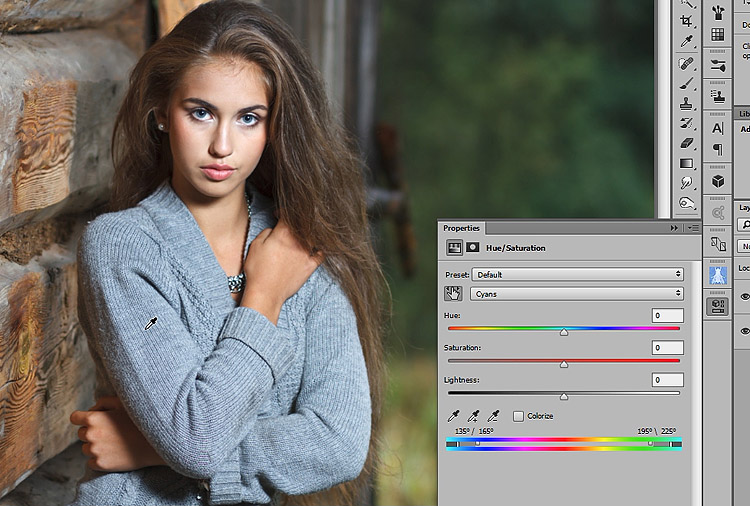
Посмотрите, как при этом изменились две цветовые растяжки внизу панели под пипетками.
Между ними появились четыре маркера, указывающие на:
- Два средних показывают диапазон цвета, на который придётся наибольшее воздействие коррекции.
- Два коротких указывают на части соседних диапазонов на которых воздействие коррекции будет постепенно уменьшаться. За пределами участков, отмеченных этими маркерами воздействия не будет.
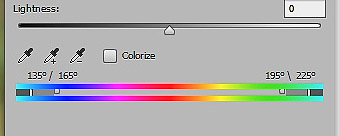
Как основной цветовой диапазон, так и соседние участки попадающие под действие коррекции можно изменять, просто перетаскивая маркеры тем самым расширять или сужать области воздействия. При этом нижняя цветовая растяжка будет менять свой вид указывая на новый цвет, присваиваемый участку коррекции. Этой же цели служат пипетки расположенные выше растяжек.
Вернусь к работе: Передвигая курсор вправо-влево по выбранному участку будет увеличиваться или уменьшаться его насыщенность Saturations повышу значение для этого параметра до удовлетворения своих представлений о прекрасном. Нажав клавишу Alt перемещая курсор в этих же направлениях получаю возможность регулировки цветового тона Hue.
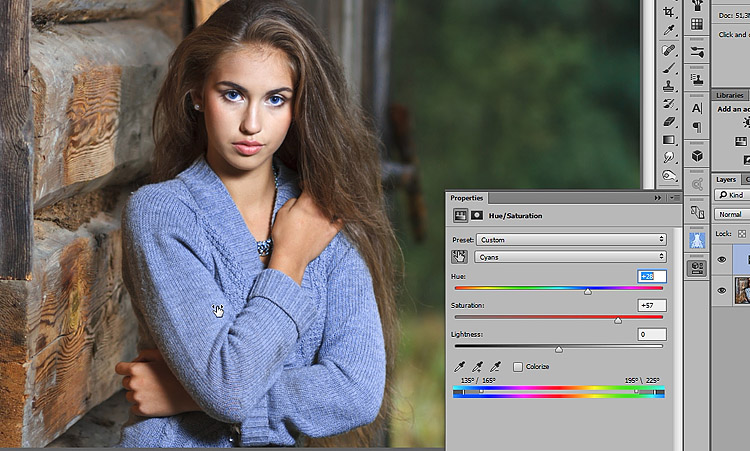
Вторым шагом добавлю насыщенности в пятна на брёвнах. Предполагаю, что их тон лежит в жёлтом секторе. Нажав комбинацию Alt+4 перехожу в него
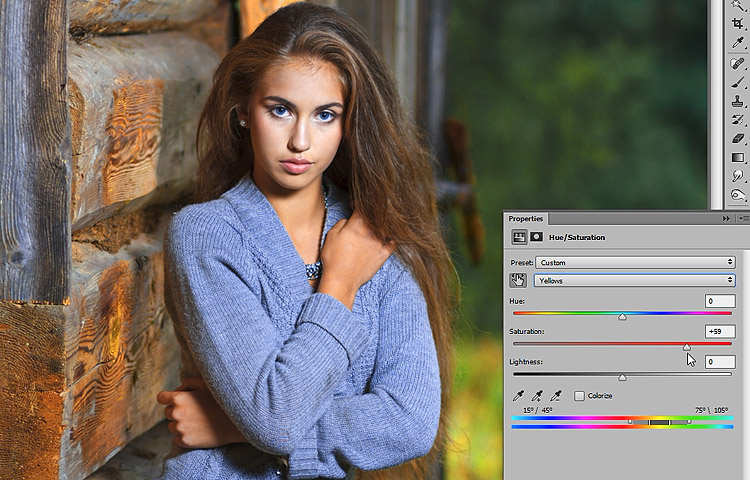
Чтобы точно видеть на какие участки придётся цветовая коррекция можно вывернуть в ползунок тона в любую сторону до упора, при необходимости отрегулировать диапазоны маркерами между цветными растяжками. По получении нужного результата вернуть насыщенность на 0 и провести работу на нужных участках минимально затрагивая соседние.
Подниму насыщенность по вкусу. Не стоит переживать за то, что действие коррекции вышло за пределы участка для которого она предназначена. Так, например, кожа модели так же ей подверглась. Работа с диапазоном воздействия не принесёт должных изменений так, как и пятна на брёвнах и кожа лежат в одном диапазоне довольно близко друг к другу. Однако скрыть лишнее воздействие под маской никто не запрещал.
Проделаю операцию по коррекции цвета в зелёном диапазоне Alt+5 настройки показаны ниже
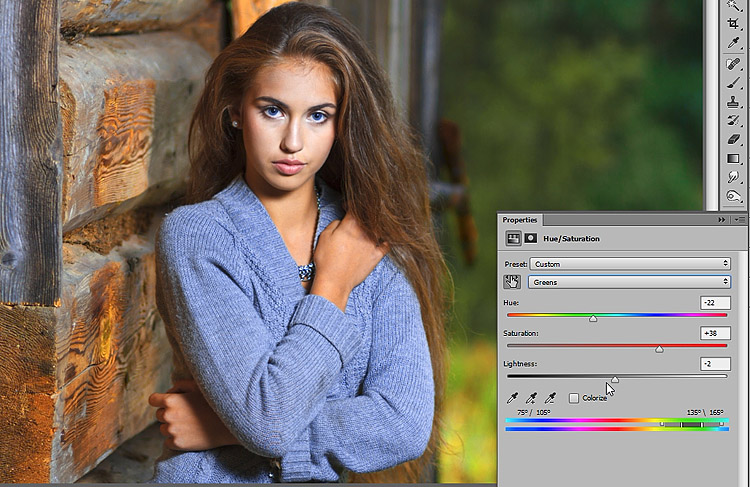
На этом думаю достаточно, теперь при помощи инструмента «Кисть» Brash уберу лишнее воздействие с участков кожи обработав ею маску слоя «Цветовой Тон/Насыщенность»
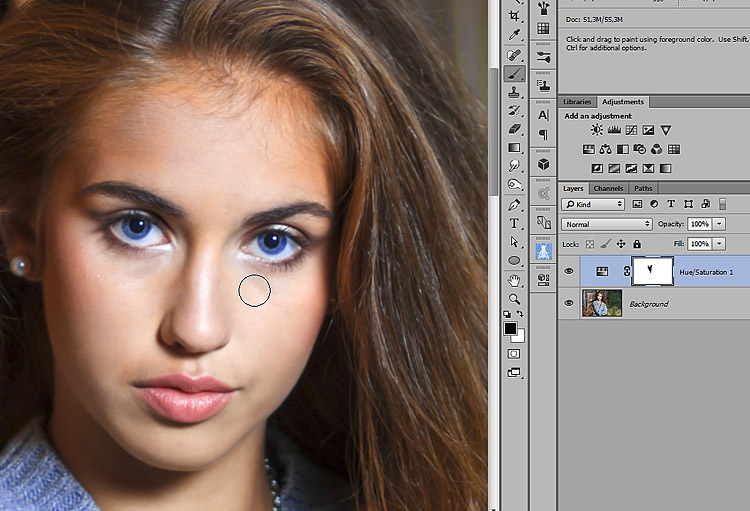
В довершении работы перемещу фокус резкости с угла сарая на фигуру девушки на это уже другая история, с которой я познакомлю вас в одном из следующих постов. Итоговый результат манипуляций с этим фото представлен ниже.

Технология коррекции цвета с помощью Hue/Saturation
Из всего вышесказанного можно сделать вывод о проведении коррекции цвета при помощи инструмента «Цветовой Тон/Насыщенность:
- Изучаем фото выявляем проблемные места, определяем цветовой диапазон для них;
- Уточняем диапазон при помощи маркеров между цветными растяжками или пипеток, можно «визуализировать» выбор выкрутив в крайнее положение ползунок цвета;
- Проводим коррекцию, не обращая внимания на «лишние» участки которые она затрагивает;
- При помощи маски слоя удаляем воздействие с нежелательных мест.
Еще статьи о использовании Цветового Тона/Насыщенности:
Как использовать оттенок / насыщенность в Photoshop
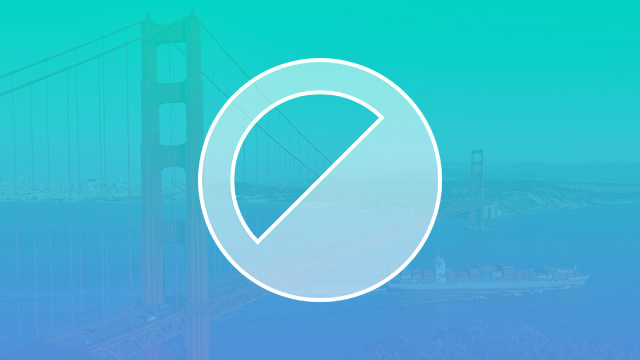
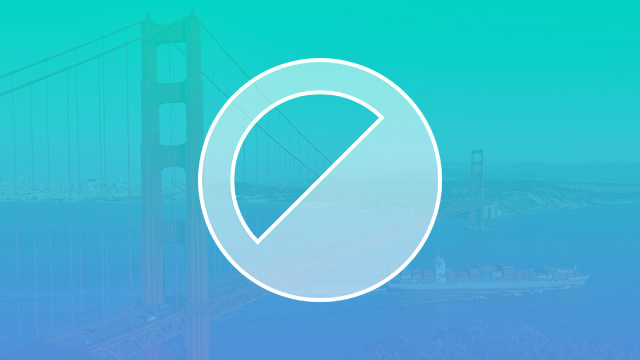
Что такое оттенок / насыщенность?
Если вы являетесь пользователем Adobe Photoshop, инструмент «Оттенок / Насыщенность» является одним из многих параметров, которые можно использовать для внесения ярких изменений в изображение. Независимо от того, разрабатываете ли вы новую графику или просто дорабатываете уже существующее изображение, инструмент «Оттенок / Насыщенность» помогает растянуть изображение или сделать его более приглушенным. Вы можете просто настроить цвета, которые уже есть на фотографии, или даже полностью изменить их.
Как работает этот инструмент
Инструмент Оттенок / Насыщенность может изменять цвета, которые уже присутствуют в изображении, делая их темнее или светлее. Он также может полностью изменить цвет, если вы предпочитаете, например, путем изменения всех оттенков синего на красный. Еще одна вещь, которую делает инструмент, это изменить насыщенность цвета. Другими словами, если на изображении присутствует бледный цвет, вы можете сделать его более глубоким и ярким, чтобы он выделялся больше.
Инструмент Оттенок / Насыщенность чаще всего используется для незначительной корректировки цветовой схемы изображения.Вы также можете вносить эти изменения по слоям. Например, если вы создаете графику, такую как баннер, используя обрезанную часть изображения, вы можете добавить к ней новый корректирующий слой и изменить определенные цвета, чтобы сделать их ярче или больше на сером спектре. Существует также опция настройки мастера, которая будет регулировать оттенок и насыщенность для каждого цвета в изображении. Фотошоп позволяет вам предварительно просмотреть изменения перед их фиксацией.
полезных функций
Инструмент Оттенок позволяет настраивать цвета, перетаскивая курсор вправо или влево вокруг цветового круга.Цвета становятся светлее или темнее, или они могут полностью измениться на разные цвета. Насыщенность позволяет вам увеличивать или уменьшать яркость цветов при перетаскивании вправо или влево, что позволяет добиться эффекта оттенков серого. Этот инструмент также полезен для осветления или затемнения всего изображения.
Когда использовать этот инструмент
Инструмент Оттенок / Насыщенность удобен, если вы хотите создать новую графику на основе уже существующего изображения и действительно хотите, чтобы цвета появлялись или исчезали.Вы также можете использовать его на фотографии, если хотите изменить оттенок или насыщенность чего-либо внутри него. Например, если вы хотите сделать изображение черно-белым, но помочь глазам человека выделиться, увеличив насыщенность до яркого оттенка синего, это можно сделать с помощью этого инструмента.
Это одни из лучших вариантов использования инструмента Оттенок / Насыщенность. Узнайте, как использовать его самостоятельно, ознакомившись с нашими обучающими видео в Photoshop.
,Как использовать оттенок / насыщенность в Photoshop
Описание учебника
Этот эпизод был разработан для начинающих, но хорошо бы освежить свои навыки, независимо от того, какой у вас уровень. Узнайте, как использовать Hue / Saturation в Photoshop! Загрузите наше тренировочное изображение с сайта Adobe здесь.
Глобальные настройки насыщенности
Для бесперебойной работы лучше создать новый корректирующий слой Оттенок / Насыщенность , а не настраивать его из строки меню.
По умолчанию диалоговое окно Оттенок / Насыщенность изменит ВСЕ цвета на изображении при настройке ползунков. Но это можно изменить!
Локальные настройки насыщенности
Для этого перейдите в выпадающее меню «Мастер». Вы увидите много других цветов, которые можно выбрать и настроить индивидуально.
Этот метод снова выберет ВСЕ этого определенного цвета, найденного на изображении. Но что вы можете сделать, если вы хотите, чтобы изменился только определенный оттенок зеленого? Вы можете использовать инструмент пипетки! Мы используем его, нажав на иконку слева.Как только ваш курсор превратится в пипетку, вы можете нажать на одну точку на изображении, и он нацелится именно на этот цвет. Вы также можете нажать и перетащить серый ползунок, который появляется между двумя цветными полосами.
Раскраска
Создайте новый слой Hue / Saturation и нажмите кнопку «Colorize». Это изменит все изображение на тот же цвет! Это удобно, если вы хотите сменить, например, красную рубашку на зеленую. Однако в цвете не так много вариаций.Если вы ищете еще несколько вариантов, вы можете уменьшить непрозрачность слоя, чтобы получить часть исходного изображения.
Живопись по изображению
Если вы хотите добавить цвет в уникальный дизайн, вы тоже можете это сделать! Мы создаем новый пустой слой и затем используем инструмент Brush Tool, чтобы нарисовать немного ярко-розового на изображение. На данный момент розовый выглядит очень явно Photoshopped. Чтобы поиграть с тем, как цвет сливается с фотографией, попробуйте использовать разные режимы смешивания.Режим смешивания «Цвет» дает прекрасный результат, как и «Оттенок» и «Наложение».
,- Фотография
- Фотография Программное обеспечение
- Adobe Photoshop Elements
- Настройка оттенка и насыщенности изображений в Photoshop Elements 9
Барбара Обермейер, Тед Падова
Команда «Оттенок / Насыщенность» в Photoshop Elements позволяет настраивать цвета изображения в зависимости от их оттенка, насыщенности и яркости. Hue — это цвет вашего изображения. Насыщенность — это интенсивность или насыщенность этого цвета. И lightness контролирует значение яркости.
Выполните следующие шаги для настройки цвета с помощью команды Оттенок / Насыщенность:
В режиме Edit Full или Edit Quick, выберите Enhance → Adjust Color → Adjust Hue / Saturation.
Появится диалоговое окно Hue / Saturation. Обязательно установите флажок «Предварительный просмотр», чтобы вы могли просматривать свои настройки. Обратите внимание, что эта команда также доступна в управляемом режиме.
Отрегулируйте оттенок и насыщенность в диалоговом окне Оттенок / Насыщенность.
Выберите все цвета (Мастер) в раскрывающемся меню Редактировать или выберите один цвет для настройки.
Перетащите ползунок для одного или нескольких из следующих атрибутов, чтобы настроить цвета, как описано:
Оттенок: Смещает все цвета по часовой стрелке (перетащите вправо) или против часовой стрелки (перетащите влево) вокруг цветового круга.
Насыщенность: Увеличивает (перетащите вправо) или уменьшает (перетащите влево) богатство цветов.Обратите внимание, что перетаскивание полностью влево придает фотографии вид изображения в градациях серого.
Lightness: Увеличивает значения яркости путем добавления белого (перетаскивание вправо) или уменьшает значения яркости путем добавления черного (перетаскивание влево).
Верхняя цветовая полоса в нижней части диалогового окна представляет цвета в их порядке на цветовом круге, прежде чем вносить какие-либо изменения. Нижняя цветовая полоса отображает цвета после внесения изменений.
Когда вы выбираете отдельный цвет для настройки, между цветными полосами появляются ползунки, так что вы можете определить диапазон цвета, который нужно отрегулировать. Вы можете выбрать, добавить или вычесть цвета из диапазона, выбрав один из инструментов «Пипетка» и щелкнув по изображению. Это диалоговое окно также позволяет вам раскрашивать изображения, полезный параметр для создания изображений в цветах сепии.
(необязательно) Выберите параметр «Цвет», чтобы изменить цвета изображения на новый, один цвет.Перетащите ползунок Оттенок, чтобы изменить цвет на желаемый оттенок.
Чистые белые и черные пиксели остаются неизменными, а промежуточные серые пиксели окрашиваются.
Используйте команду Оттенок / Насыщенность с опцией Colorize для создания тонированных фотографий. Вы также можете сделать выбор в изображении в градациях серого и применить различные оттенки для каждого выбора. Это может быть особенно весело с портретами. Тонированные изображения могут создавать винтажные или угрюмые ощущения, и они могут превратить даже посредственные фотографии в нечто особенное.
Кредит: PhotoDisc / Getty Images
Отрегулируйте цвет, интенсивность или яркость изображения с помощью команды Оттенок / Насыщенность.
,Почти каждая программа для редактирования изображений имеет базовое диалоговое окно с оттенком / насыщенностью с интуитивно понятными ползунками для базовой коррекции цвета, включая Photoshop. Для новичков в редактировании изображений можно легко понять оттенок / насыщенность Photoshop; один ползунок меняет цвет, другой ползунок влияет на насыщенность, а третий делает цвет светлее или темнее. Но новички также быстро узнают, что Hue / Saturation часто влияет на изображение гораздо больше, чем им хотелось бы, и в этот момент они начинают рисовать очень сложные (и часто совершенно ненужные) маски.И поэтому простой инструмент становится трудоемким в использовании. Изучение нескольких простых, но почти скрытых методов управления Hue / Saturation делает этот инструмент полезным для всех пользователей.
Какой это цвет?
После добавления корректирующего слоя Hue / Saturation (с использованием элементов управления внизу панели «Слои» или панели «Коррекция») первым шагом для управления выбранным элементом является нажатие на треугольник раскрытия рядом с «Мастер» и выбор цветового диапазона. из списка.
Но какой цвет вы хотите изменить? Если у вас есть листья на фотографии, они зеленые или желтые? Небесно-голубое или действительно голубое? К счастью, диалоговое окно Hue / Saturation облегчает поиск. Вы можете угадать цвет, выбрать этот диапазон, выбрать инструмент «Пипетка» в диалоговом окне и щелкнуть по цвету на изображении. Если его нет в выбранном цветовом диапазоне, Hue / Sat автоматически переключится на правильный цветовой диапазон. Если голубое небо действительно голубое, диапазон Cyans становится активным.
Когда синие цвета действительно голубые, оттенок / насыщенность переключится с синего на голубой, когда вы щелкнете по цвету на изображении. Если полосы Цветового диапазона появляются на любом конце спектра, вы можете удерживать нажатой клавишу Cmd / Ctrl и перетащить полосы Цветового диапазона в центр (курсор превращается в руку).
С добавлением инструмента Targeted Adjustment Tool (TAT) выбор диапазона стал еще проще. Когда вы открываете диалоговое окно Hue / Sat, щелкните значок TAT (указывающая стрелка), если он еще не активен.Чтобы он всегда оставался активным для сеанса, включите его команду автоматического выбора из меню панели. Теперь нажмите на цвет в документе, который вы хотите изменить. Hue / Sat автоматически выберет подходящий цветовой диапазон.
При активированном инструменте Targeted Adjustment вам не нужно выбирать цветовой диапазон — TAT выберет правильный цветовой диапазон, когда вы щелкнете по цвету на изображении — в этом случае зеленые листья действительно желтые.
Ограничение цветовой гаммы
Ограничение Hue / Sat одним цветовым диапазоном часто все еще недостаточно.Если выбраны желтые цвета, это повлияет на все изображение во всем диапазоне. Чтобы еще больше ограничить его, используйте панели Цветовой диапазон в нижней части диалогового окна. Сначала перетащите треугольники и столбцы очень близко друг к другу, но оставьте крошечный промежуток между ними. Далее, используйте инструмент «Пипетка» в диалоговом окне, чтобы щелкнуть по нужному цвету на изображении. Бары, ограничивающие диапазон, вероятно, перейдут на новое место. Переместите ползунок оттенка далеко влево или вправо, чтобы «просмотреть» выделенную область.При значительном изменении цвета становится очевидным то, что выбрано.
Простой выбор цветовой гаммы не обязательно ограничивает выбор. Здесь создание смещения оттенка показывает, что большая часть изображения находится где-то в пределах диапазона желтых.
Начните с значительного ограничения диапазона желтых цветов, используйте пипетку, чтобы выбрать цвет на изображении, которое вы планируете изменить, затем переместите ползунок Оттенок далеко влево или вправо, чтобы предварительный просмотр отображал выделение очевидным цветом. ,
Чтобы включить больше изображения, чем выбрано в данный момент, удерживайте клавишу «Shift» и щелкните в другом месте. Обычно это приводит к расширению внутренней, полностью выбранной части цветовых шкал. Если слишком много выделено, удерживайте нажатой клавишу Alt / Option и нажмите на нежелательный цвет, чтобы отменить его выбор.
После настройки выделения, которое попадает между вертикальными цветными полосами, отрегулируйте треугольники с обеих сторон, перетаскивая один или оба ближе или дальше от вертикальных полос.Этот промежуток определяет диапазон выбранного цвета, который будет частично выбран. Чтобы избежать резких и часто уродливых изменений цвета, вы теперь растушевываете скрытую «маску», которую вы создали. Иногда вы можете перетаскивать ползунки довольно близко к полосам, но если вы не ищете специальный эффект, обязательно допускайте некоторый провал между выбранным цветом и его соседом.
Используйте пипетку с клавишей Shift для добавления к исходному выделению или с помощью клавиши Alt / Option для удаления цветов из выделенного фрагмента.Затем перемещайте полосы цветов и / или растушевывающие треугольники с обеих сторон, пока на дисплее не отобразится диапазон цветов, которые вы хотите отрегулировать.
Использование скрытой маски
Как только вы отрегулировали диапазон цветов настолько точно, насколько это возможно, дважды щелкните «Оттенок», чтобы быстро переместить ползунок в его положение «0». Затем отрегулируйте ползунки Hue и Saturation, чтобы изменить цвет. Будьте особенно осторожны, если хотите использовать слайдер Lightness. Обычно я бы не советовал использовать этот слайдер.Легкость — тупой инструмент, который освещает
десятка или затемняет каждый тон на изображении в равной степени, обычно вызывая резкие и неестественные результаты. Сегодня у нас есть множество методов регулировки тонального диапазона изображения, которые просты в использовании и намного более сложны. Но в этом случае вы работаете с сильно ограниченной частью изображения, поэтому ползунок «Легкость» может быть полезен. Увеличьте до 100% при проверке настроек цвета, чтобы убедиться, что ни один из ползунков не вызывает слишком резкого сдвига между настройкой и соседними цветами.Если изменения проходят гладко, вам пора.
Исходное (слева) и скорректированное изображение (справа) после выбора желтых и красных цветов для букета, а затем (на другом слое) очень специфический красный / пурпурный цвета медведя. Только верхушки центральных розовых бутонов требовали использования расписанной вручную маски, чтобы не менять их вместе с медведем.
Оттенок / Насыщенность ’ с Кузен — Заменить цвет
Если вам нравится то, как Hue / Saturation помогает в ситуациях, когда глобальная настройка цвета влияет слишком сильно — и вы хотите избежать создания сложных масок — вам также нужно проверить команду «Заменить цвет» (Изображение> Корректировки> Заменить цвет).К сожалению, эту команду можно использовать только неразрушающим образом, работая с копией слоя изображения. Это не редактируемый корректирующий слой и не фильтр смарт-объектов. Но, как и Hue / Saturation, его пипетка автоматически выбирает подходящий цветовой диапазон, предлагает предварительный просмотр выбранной области и предоставляет ползунок Fuzziness, чтобы растушевать степень затрагиваемого диапазона.
Медведь выбран в Заменить цвет, используя пипетки и Локализованные Цветовые Кластеры, чтобы нацелиться на определенные красные, предотвращая необходимость в сложной маскировке при изменении медведя, не изменяя также гвоздики в букете.
Если бы Hue / Saturation включал функцию локализованных цветовых кластеров Replace Color, я думаю, что он сделал бы Replace Color пережитком прошлого. Однако, когда выбранный вами цвет находится в нескольких смежных областях, и вы не хотите включать все из них, включение Localized Clusters в Replace Color может оказаться полезным. Попробуйте оба варианта — я думаю, что вы обнаружите, как только вы почувствуете склонность Hue / Sat к слишком сильному влиянию на изображение, есть множество причин использовать его или его двоюродного брата, Replace Color.
Категории: How-Tos
Теги.