Выявленные неполадки и временные пути решения
Последнее обновление Aug 22, 2022 03:08:05 AM GMT
Узнайте о выявленных неполадках и ограничениях в последнем выпуске Lightroom.
Версия macOS | Совместимость |
|---|---|
Big Sur | Lightroom и Big Sur | macOS 11 |
Lightroom и Catalina | macOS 10. | |
Mojave | Lightroom и Mojave | macOS 10.14 |
Проблема | Обходное решение |
При запуске Lightroom отображается диалоговое окно с предложением войти в учетную запись. После входа в учетную запись с использованием Adobe ID над значком облака (в верхнем правом углу) отображается движущийся синий кружок, но сетка остается пустой, в неё не загружаются и в ней не отображаются фотографии. (Операционная система: Windows, macOS) | Для решения проблемы можно выйти из учётной записи и войти в неё снова.
|
Проблема | Обходное решение |
|---|---|
Перенос завершается ошибкой в случае, если указано местоположение на диске (Локальное хранилище > Исходные фото, на данный момент сохранённые в пользовательском местоположении), имеющее доступ только для чтения. (Операционная система: Windows, macOS) |
|
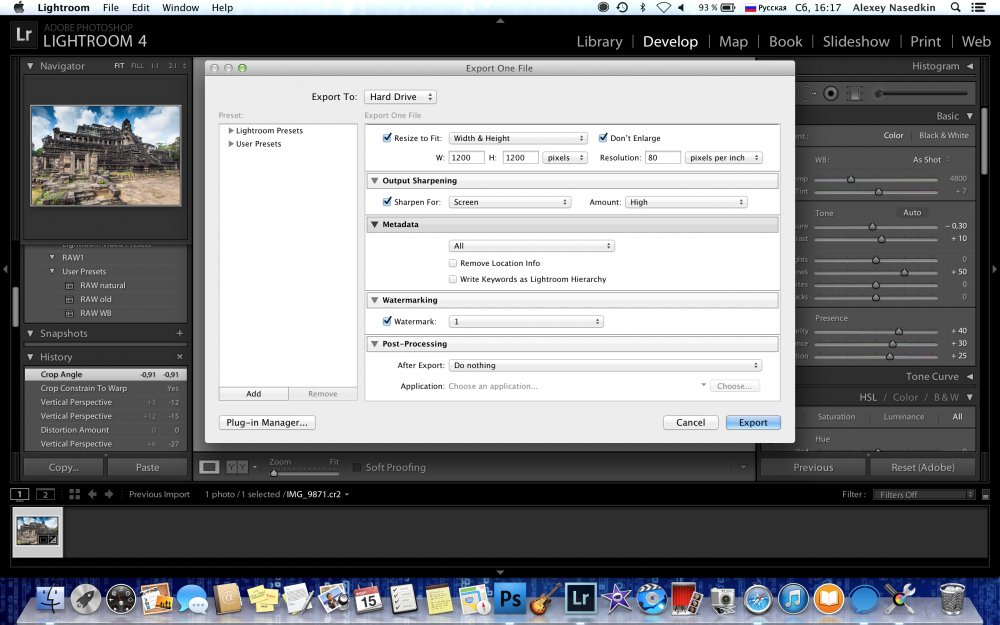 (Операционная система: Windows, macOS) |
|
Проблема | Обходное решение |
|---|---|
При переносе медиатеки «Фото» Apple не переносятся метаданные о местоположении, городе, регионе и стране. | Это известное ограничение. Доступного временного решения нет. |
При переносе медиатеки «Фото» Apple в Lightroom сразу после импорта ресурсов в «Фото» Apple некоторые или все ресурсы могут быть не перенесены. (Операционная система: macOS) | Прежде чем начать перенос, подождите некоторое время, чтобы убедиться, что медиатека «Фото» Apple завершила обработку импортированных ресурсов. |
При переносе медиатеки «Фото» Apple, в которой есть два человека с одинаковым именем, Lightroom создает два кластера «Люди» в одноимённом представлении. Одному из них присваивается имя человека, а другому — то же имя, но с добавлением суффикса «_1». (Операционная система: macOS) | После завершения переноса вы можете переименовать человека в Lightroom по своему усмотрению. |
Перенесенные замедленные видео воспроизводятся в Lightroom с нормальной скоростью, а не в замедленном режиме. (Операционная система: macOS) | Это известное ограничение. На данный момент доступного временного решения нет. |
При отсутствии активной подписки из медиатеки «Фото» Apple не переносятся файлы изображений HEIC. (Операционная система: macOS) | Прежде чем начать перенос, подпишитесь или продлите подписку. |
При переносе из медиатеки «Фото» Apple отображается большее количество синхронизируемых ресурсов, чем существует в каталоге. (Операционная система: macOS) | При запуске переноса из медиатеки «Фото» Apple приложение Lightroom группирует некоторые из ресурсов, такие как фотографии Live Photos, в стеки. Для целей синхронизации Lightroom считает эти стеки ресурсами. Отображаемое количество обрабатываемых ресурсов является временным и включает в себя стеки; по завершении синхронизации будет показано правильное количество. |
Связанные справочные материалы:
- Перенос медиатеки «Фото» Apple в Lightroom
- Возможные ошибки | Перенос «Фото» Apple в Lightroom
Проблема | Обходное решение |
|---|---|
Невозможно переместить пользовательскую предустановку в новую или существующую, пользовательская предустановка исчезает. | Мы знаем об этой проблеме и работаем над ее решением. Проблема будет устранена в будущих выпусках. |
Устаревшие маски («Выборочная коррекция») не отображаются в экспортированных фотографиях начиная с обновления Lightroom 5.0 для ПК (выпуск за октябрь 2021 года). | Переместите ползунок редактирования в любой из устаревших масок и затем отмените изменение. Теперь можно экспортировать фотографию. |
Удаление маски невозможно в Lightroom для настольных ПК, если для параметра «Необработанное значение по умолчанию» задана предустановка, содержащая маску. | Чтобы предотвратить эту проблему, можно выбрать необработанное значение по умолчанию, которое не содержит маски. |
Проблема | Решение |
|---|---|
Chromebook и Pixelbook демонстрируют проблемы, связанные с редактированием и экспортом видео. | Мы знаем об этой проблеме и работаем над ее решением. |
Проблема | Решение |
|---|---|
Lightroom аварийно завершает работу с ошибкой диска после отображения экрана-заставки. | Установите Media Feature Pack для Windows N. |
Проблема | Обходное решение |
|---|---|
При попытке импортировать видеофайл AVI Lightroom отображает ошибку импорта. (Операционная система: только macOS) | Начиная с выпуска Lightroom CC от октября 2018 года (версия 2.0), нельзя импортировать новые файлы AVI в macOS. Уже имеющиеся в каталоге файлы AVI воспроизводятся в Lightroom должным образом. В Windows поддержка файлов AVI по-прежнему доступна. Дополнительные полезные сведения приведены в разделе Поддерживаемые форматы видео и расширения. |
Низкая скорость импорта при добавлении фотографий с внутреннего жесткого диска (HDD). (Операционная система: Windows, macOS) | Если в процессе работы вы часто импортируете фотографии с жестких дисков, для ускорения импорта попробуйте использовать твердотельный накопитель (SSD). |
Lightroom обнаруживает подключенное мобильное устройство Apple iPhone, но на экране «Добавить фотографии» отображается нулевое количество изображений для импорта. (Операционная система: Windows, macOS) | Добавьте мобильное устройство Apple iPhone в список надёжных устройств на компьютере, на котором установлен Lightroom. Для этого:
|
Когда вы выбираете «Добавить в альбом» как Новый при добавлении фотографий, новый альбом не создается, если вы укажете название альбома, которое уже существует, даже если регистр букв в именах отличается; Lightroom не отображает никаких ошибок или предупреждений. Например, если существует альбом с названием «Аляска», вы не сможете создать новый альбом с названием «Аляска» на экране «Добавить фотографии». (Операционная система: Windows, macOS) |
|
При добавлении фотографий сетка выбора иногда отображает их в неправильной ориентации. | Продолжайте добавлять фотографии. В большинстве случаев после завершения добавления фотографий они отобразятся в правильной ориентации. |
При попытке импортировать фотографии с камеры во второй раз отобразится сообщение В выбранном источнике не найдено изображений, которые можно импортировать. | Выполните одно из следующих действий.
|
Проблема | Обходное решение |
|---|---|
Недавние изменения, внесенные в фотографии или метаданные, не синхронизируются с Lightroom Classic в случае, если файл изображения был удален из Lightroom до того, как изменения были синхронизированы с облаком. | Дожидайтесь окончания синхронизации между клиентами Lightroom, прежде чем удалять изображения в Lightroom. Нажмите на значок в правом верхнем углу окна Lightroom, чтобы просмотреть состояние синхронизации. |
Lightroom показывает, что вы вошли в систему, но в сетке не появляются изображения. | Перезапустите Lightroom. |
В значке облака показывается красный круг с восклицательным знаком в нем, а в окне синхронизации и резервного копирования отображается ошибка «Некоторые фотографии недействительны». (Операционная система: Windows, macOS) | Для устранения ошибки выполните следующие действия.
Теперь проблема с синхронизацией должна быть решена. Чтобы просмотреть состояние синхронизации, нажмите значок в правом верхнем углу окна Lightroom.
|
Кажется, синхронизация зависла. Программа не отображает никаких изменений в состоянии синхронизации, хотя вы ждали достаточно долго для того, чтобы ход синхронизации мог обновиться. (Операционная система: Windows, macOS)
|
Теперь проблема с синхронизацией должна быть решена. Чтобы просмотреть состояние синхронизации, нажмите значок в правом верхнем углу окна Lightroom. |
Проблема | Обходное решение |
|---|---|
Не удается создать в Lightroom два альбома с одинаковым именем в разных папках. | Это ожидаемое поведение. Все названия альбомов должны быть уникальными, даже если они находятся в разных папках. |
Lightroom отображает два альбома с одинаковыми именами, синхронизированные с помощью различных мобильных клиентов Lightroom. | При добавлении альбомов с одинаковыми именами из различных клиентов Lightroom (Lightroom для мобильных устройств или браузера) Lightroom для ПК отображает оба синхронизированных альбома. |
Проблема | Обходное решение |
|---|---|
Не создаются миниатюры для видео AVI (Операционная система: только macOS) | Рендеринг миниатюр может занять некоторое время. |
Для видео, снятых с iPhone, не отображаются данные GPS. (Операционная система: только Windows) | Данные GPS для видео с iPhone недоступны в Windows. На данный момент доступного временного решения нет. |
Видеоролики, снятые на iPhone в режиме замедленной съёмки, воспроизводятся с нормальной скоростью. | Это известное ограничение. На данный момент доступного временного решения нет. |
Для видеороликов недоступна информация о камере, а часовой пояс в дате съемки неверен. (Операционная система: только Windows) | Это известное ограничение. На данный момент доступного временного решения нет. |
Строка меню Lightroom пропадает после нажатия кнопки G или ESC во время воспроизведения видео в полноэкранном режиме. (Операционная система: только macOS) | Перезапустите Lightroom. |
Lightroom не поддерживает файлы R3D. | Это известное ограничение. Доступного временного решения нет. |
Lightroom не поддерживает видеофайлы Avid DNxHR/DNxHD. | Это известное ограничение. Доступного временного решения нет. |
Проблема | Обходное решение |
|---|---|
Lightroom теряет местоположение фотографий на жестком диске при перемещении данных с одного компьютера на другой — например, при обновлении компьютера. (Операционная система: Windows, macOS) |
|
В настройках локального хранилища, Lightroom позволяет выбрать диск с файловой системой NTFS, а затем сообщает, что диск является недопустимым. (Операционная система: только macOS) | Выберите диск, отформатированный в файловой системе FAT32. |
Проблема | Обходное решение |
|---|---|
Невозможно поделиться фотографиями и опубликовать их в новой учетной записи Facebook из Lightroom. | Вы больше не можете загружать фотографии в Facebook из Lightroom. |
Проблема | Обходное решение |
|---|---|
При запуске Lightroom для мобильных устройств приложение зависает на этапе Загрузка фотографий. | Принудительно закройте и перезапустите приложение. |
Параметр «Показывать подсветку выделяемых объектов» не работает при съемке фотографий с помощью Lightroom для мобильных устройств. | Наши специалисты знают об этой проблеме и работают над ее устранением. |
Жесты прокрутки с помощью новой клавиатуры Magic Keyboard или трекпада Apple не работают с большинством представлений в Adobe Lightroom для iPad. | Нажмите и перетащите с помощью трекпада для прокрутки в Lightroom для iPad, если жесты прокрутки не работают. Кроме того, вы можете нажать и перетащить экран для прокрутки. |
Фильтр «Отредактированные» в меню «Лупа» обеспечивает отображение ране импортированных изображений в отредактированном виде, даже если они не были отредактированы. | Мы знаем об этой проблеме и планируем устранить ее в будущих выпусках. |
Профили не могут быть применены к видео сразу, требуется несколько попыток. |
|
Проблема | Обходное решение |
|---|---|
Lightroom (версия для Mac App Store) при переносе не обнаруживает автоматически каталоги, расположенные на внешнем диске. | Найдите каталог на внешнем диске и выберите его для переноса. |
При вводе сведений о банковской карте в процессе покупки через приложение из Mac App Store Lightroom остается в пробном режиме несмотря на то, что оплата прошла успешно. | Восстановите покупку в приложении. Для получения дополнительной информации см. статью Если вы не видите свои покупки в приложении. |
Проблема | Обходное решение |
|---|---|
Не удалось импортировать файлы AVI. (Операционная система: только macOS) | Начиная с Lightroom CC 2. |
Не удается использовать функции Пограничная деформация и Заполнение краев вместе. При использовании одной из них другая отключается. | Если вы хотите применять Заполнение краев и Пограничная деформация вместе, используйте последнюю версию Adobe Camera Raw или Lightroom Classic. |
Функция Сохранить как шаблон настройки на вкладке «Обнаружение» не работает. | Перейдите к последнему шагу урока, прежде чем выбрать Сохранить как шаблон настроек. |
(Операционная система: только macOS)
| Выполните этапы временного решения, описанные ниже: Внимание! Перед тем, как выполнить эти действия, обратите внимание, что все правки и изменения, синхронизация которых с облаком не завершена, могут быть утеряны.
|
Брандмауэр Windows может отображать предупреждение об утилите Lightroom Sync. (Операционная система: только Windows) | Зайдите в настройки брандмауэра в Windows и разблокируйте утилиту Lightroom Sync. |
При использовании сочетаний клавиш в Lightroom клавиша AltGr на европейских клавиатурах не работает. | Используйте вместо нее клавишу Alt (рядом с клавишей пробела) или обращайтесь к командам через меню вместо использования сочетаний клавиш. |
Связанные материалы
- Исправленные ошибки
- Lightroom и macOS Catalina (10.15)
- Обзор новых возможностей
- Расширение хранилища Creative Cloud
- Возможные ошибки | Перенос фотографий в Lightroom
Вход в учетную запись
Войти
Управление учетной записью
App Store: Adobe Lightroom Фото редактор
Описание
Adobe Photoshop Lightroom — мощный бесплатный фото- и видеоредактор и приложение для камеры для создания и обработки потрясающих изображений.
Lightroom предлагает простые инструменты для обработки фото и видео: ретуширование, фотофильтры, настройка фона и стили, чтобы легко добавлять индивидуальные настройки, — и все это в одном приложении.
СТИЛИ И ФИЛЬТРЫ ДЛЯ ФОТО
• Быстро и легко обрабатывайте фото с помощью бесплатных стилей и фильтров.
• Улучшайте внешний вид благодаря более 200 премиум-стилей от профессиональных фотографов.
• ИИ предлагает идеальные стили для фото.
• Создавайте собственный образ и сохраняйте его в качестве фильтра с заданным стилем, легко применяемым к любому изображению.
ФОТОРЕДАКТОР И КАМЕРА
• Мгновенно улучшайте фото одним касанием с помощью авторедактора Lightroom.
• Используйте ползунки для настройки контрастна, экспозиции, бликов и теней.
• Вносите сногсшибательные правки с помощью микшера цветов и инструментов цветокоррекции.
• Используйте фотокорректор для изменения внешнего вида фото, меняя с помощью ползунков четкости, текстуры, устранения дымки и зернистости.
• Обрезайте и поворачивайте фото, чтобы получить идеальную композицию.
• Используйте кривые для расширенной обработки световых эффектов, полутонов, теней и цвета.
• Версии: экспериментируйте, сравнивая результаты без потери качества оригинала.
• Используйте весь потенциал редактора изображений своего телефона благодаря уникальным элементам управления: выдержка, таймер и мгновенные стили и многое другое.
• Получайте еще более детализированные снимки с помощью расширенных режимов съемки, таких как съемка фотографий Raw, профессиональная съемка и HDR.
РЕДАКТОР ВИДЕОИЗОБРАЖЕНИЙ
• Получите доступ к премиум-функциям редактирования видео и откройте мир возможностей фото- и видеоредактора.
• Utilize Lightroom’s popular photo editing features to edit captivating videos
• Применяйте стили, редактируйте, обрезайте и ретушируйте видео с помощью ползунков для точной настройки контраста, световых эффектов, яркости и многого другого.
ПРЕМИУМ-ФУНКЦИИ
Переведите свои фотоработы на новый уровень с помощью премиум-функций фото- и видеоредактора Lightroom! С ними вы получите доступ к следующим инструментам: стили, восстанавливающая кисть, маскирование, геометрия, облачное хранилище и возможности интуитивно понятного редактора изображений.
• Adobe Lightroom стал простым в использовании приложением для редактирования фото и видео с целым рядом интересных настраиваемых функций.
• Новый видеоредактор премиум-класса Lightroom больше не предназначен только для фото. Он предлагает те же высококачественные функции редактирования фото, которые пользователи предпочитают использовать для видео.
• Используйте такие же потрясающие видеофильтры, как и для фото, благодаря уникальному инструменту улучшения качества фото и видео.
• Более 200+ уникальных премиум-стилей от профессиональных фотографов и видеомонтажеров.
• ИИ предлагает подходящие стили для фото.
• Станьте специалистом по видеомонтажу: обрезайте и редактируйте видео с помощью универсального фото- и видеоредактора.
• Используйте инструмент «Восстанавливающая кисть», чтобы ретушировать или удалить лишние объекты с фото.
• Создавайте маски для определенных областей, чтобы ускорить редактирование. ИИ Lightroom упрощает задачу: можно автоматически выделить небо или предмет на фото.
• Публикуйте работы в веб-галереях Lightroom. Изменения фото и видео мгновенно синхронизируются, поэтому у вас всегда будут под рукой актуальные версии снимков.
• Делитесь правками и творческим процессом с другими пользователями в разделе Discover.
Условия
Применение этих приложений регулируется общими условиями использования продуктов Adobe (http://www.adobe.com/go/terms_linkfree_ru) и политикой конфиденциальности(http://www.adobe.com/go/privacy_policy_linkfree_ru).
Версия 7.5.2
• [Premium] Дополнительные инструменты для работы с видео, в том числе бегунок для премиальных и ваших собственных стилей
• Устранение ошибок и повышение стабильности работы
Оценки и отзывы
Оценок: 51,7 тыс.
Не работает!!! пишет ошибка
Почему после того как вышла из учетной записи, не заходит в приложение пишет Ошибка!!
Исправьте пожалуйста!!
Плохо
Отредактированное фото попадает в ЛайтРум. Без регистрации в ЛайтРум — Ваше фото не доступно! Мне не нужна такая программа, которая ворует мои личные данные. Спасибо! Сношу!
Выборочное редактирование
Тестили неделю прогу-все ок, но теперь при функции выборочной корректировки очень большой фрагмент сразу выделяет — в чем причина — можно ли изменять размер кисти? — невозможно стало работать.
Решилась проблема: когда удалила и заново загрузила приложение.
Разработчик Adobe Inc. указал, что в соответствии с политикой конфиденциальности приложения данные могут обрабатываться так, как описано ниже. Подробные сведения доступны в политике конфиденциальности разработчика.
указал, что в соответствии с политикой конфиденциальности приложения данные могут обрабатываться так, как описано ниже. Подробные сведения доступны в политике конфиденциальности разработчика.
Связанные с пользователем данные
Может вестись сбор следующих данных, которые связаны с личностью пользователя:
- Геопозиция
- Контактные данные
- Пользовательский контент
- Идентификаторы
- Данные об использовании
- Конфиденциальные данные
- Диагностика
- Другие данные
Конфиденциальные данные могут использоваться по-разному в зависимости от вашего возраста, задействованных функций или других факторов. Подробнее
Подробнее
Информация
- Провайдер
- ADOBE SYSTEMS SOFTWARE IRELAND LIMITED
- Размер
- 293,3 МБ
- Категория
- Фото и видео
- Возраст
- 12+ Малое/умеренное количество тем, предназначенных только для взрослых Малое/умеренное количество контента сексуального или эротического характера
- Copyright
- © 2014-2022. Adobe. All Rights Reserved.
- Цена
- Бесплатно
- Сайт разработчика
- Поддержка приложения
- Политика конфиденциальности
Другие приложения этого разработчика
Вам может понравиться
Почему lightroom не работает
Основные этапы устранения неполадок для решения проблем в Lightroom
Данный документ содержит основные шаги по устранению неполадок, позволяющие решить большинство проблем, которые могут возникнуть при использовании Lightroom. Попробуйте выполнить действия, описанные ниже, перед тем как опубликовать соответствующее сообщение на форумах по вопросам, связанным с Lightroom.
Попробуйте выполнить действия, описанные ниже, перед тем как опубликовать соответствующее сообщение на форумах по вопросам, связанным с Lightroom.
Если вы столкнулись со сбоем в работе приложения, отправьте соответствующий отчет. Если вы отправляете отчет о сбое в работе приложения с указанием вашего адреса электронной почты, специалисты компании Adobe смогут отправить вам письмо с описанием решения возникшей проблемы.
Выявленные неполадки в Lightroom
Проверьте, имеется ли описание выявленной неполадки в последнем выпуске Lightroom.
Получение актуальной поддержки по вопросам, связанным с камерами
Один из наиболее часто задаваемых вопросов: «Как получить поддержку файлов raw для новых моделей камер?»
Установите последние обновления для Lightroom
Для решения многих проблем достаточно просто убедиться в том, что ваше программное обеспечение Adobe было своевременно обновлено.
Adobe предоставляет техническую поддержку и исправления безопасности для текущей и предыдущей версий. Исправления ошибок предоставляются только для текущей версии. Для получения дополнительной информации см. раздел Lightroom — поддерживаемые версии.
Исправления ошибок предоставляются только для текущей версии. Для получения дополнительной информации см. раздел Lightroom — поддерживаемые версии.
Установка обновлений операционной системы
Для решения многих проблем достаточно просто убедиться в том, что установлены все необходимые обновления для операционной системы.
- При использовании операционной системы macOS см. раздел Получение обновлений программного обеспечения для Mac.
- При использовании операционной системы Windows см. раздел Пакеты обновления и центр обновления Windows.
Чтобы убедиться, что новые операционные системы работают с используемым оборудованием и драйверами при выходе крупного обновления ОС, компания Adobe рекомендует клиентам самостоятельно тестировать продукт на вспомогательном разделе диска.
Creative Cloud не отображает доступные обновления или приложения в режиме пробной версии
Доступные обновления не отображаются? Ваши приложения отображаются как пробные версии?
Не удается активировать Lightroom или приложения отображаются как пробные версии
Не удается активировать Lightroom или приложения отображаются как пробные версии?
Установка обновлений драйвера видеокарты
Windows:
Вы можете избежать сбоев драйвера графического процессора, перерисовки экрана/документа, синих или перечеркнутых изображений или проблем с цветным отображением, используя новейшие драйверы для видеокарты. Обновленные драйверы доступны на сайте производителя карты (NVIDIA, AMD или Intel).
Обновленные драйверы доступны на сайте производителя карты (NVIDIA, AMD или Intel).
Простого запуска Центра обновления Windows недостаточно, чтобы гарантировать, что у вас установлена наиболее актуальная версия видеодрайвера: Перейдите непосредственно на веб-сайт производителя карты, чтобы проверить наличие обновлений драйвера.
macOS:
Ваши видеодрайверы включены в обновления вашей операционной системы. Убедитесь в том, что в вашей системе установлены последние обновления для OS, выбрав Меню Apple > Об этом Mac > Обновление программного обеспечения .
Произведите калибровку монитора
Поврежденные профили монитора влияют как на производительность, так и на цветопередачу Lightroom.
Откалибруйте монитор либо с помощью функции калибровки вашей операционной системы, либо с помощью аппаратного колориметра, чтобы создать соответствующий цветовой профиль для вашего монитора.
Для получения дополнительной информации по калибровке монитора см. раздел Как (и зачем) калибровать монитор.
Сброс настроек
Вы можете решить множество проблем с ненормальным и периодическим поведением, сбросив настройки Lightroom до заводского состояния.
Как вступить в сообщество?
Чтобы вступить в уже существующее сообщество, нужно зайти в это сообщество и нажать кнопку «Вступить в сообщество».
Вступление в сообщество происходит автоматически без одобрения кандидатуры вступающего другими членами сообщества.
в какую поддержку обратиться. не лицензионная программа. в т.ч.о каких драйверах идет речь не понимаю.
к сожалению ничего не понимаю из написанного вами. можно еще раз доступнее?
к сожалению ничего не понимаю из написанного вами. можно еще раз доступнее?
Почему lightroom не работает
Фото-монстр — советы по фотосъемке от профессионалов.
- Все основы (204)
- Фотооборудование (99)
- Работы мастеров (190)
- Советы по фотографии (236)
- Съемка в студии (45)
- Съемка пейзажей (54)
- Макро и предметка (70)
- Приемы и техники (122)
- Adobe Camera Raw (27)
- Photoshop и Lightroom (162)
- Сapture One Pro (1)
- Adobe Photoshop (68)
- Adobe Lightroom (16)
- Разное (64)
- Фотосъемка (133)
- Фотография еды (12)
Страницы 1
Чтобы отправить ответ, вы должны войти или зарегистрироваться
Сообщений 5
1 Тема от
КаТе_РИнА 23. 10.2015 09:36:39
10.2015 09:36:39Тема: Не запускается лайтрум
Здравствуйте! Вчера в Creative Cloud было обновление лайтрума, после обновления он вообще не запускается. Что предпринять? До этого всё работало.
2 Ответ от
Rodos 23.10.2015 10:23:53 (23.10.2015 10:50:06 отредактировано Rodos)Re: Не запускается лайтрум
Если у вас лайтрум руссифицирован, попробуйте удалить папку «ru» в C:\Program Files\Adobe\Adobe Lightroom\Resources\
Или попробуйте через восстановление системы (recovery) откатить систему назад.
3 Ответ от
buyer9868008 23.10.2015 20:51:43- Заблокирован
- Offline
Re: Не запускается лайтрум
Здравствуйте! Вчера в Creative Cloud было обновление лайтрума, после обновления он вообще не запускается. Что предпринять? До этого всё работало.
Вообще-то обновление было не вчера, но суть не в этом. Попробуйте через Creative Clouds запустить, если не получится, через него же удалите ЛР, а затем снова загрузите и установите.
П.С. не забывайте после каждой операции перезагружать компьютер.
lightroom каталог не найден — Все о Windows 10
Я думаю через эту ошибку проходило большинство пользователей Lightroom. Однажды вы запускаете лайтрум, хотите начать обрабатывать свои старые снимки и вдруг видете надпись вроде — «The file named mybestphoto.jpg is offline or missing«. Означает эта надпись простую вещь, каталог лайтрума потерял связь с оригиналом снимка. А происходит данная ошибка тогда, когда вы вне пределов lightroom переместили на жестком диске файл или весь каталог, который был ранее импортирован в программу. Так что же делать в этом случае? Решение довольно простое.
Содержание
- Потерянные файлы
- Потерянные папки
- Войти
- Восстановление поврежденного каталога Lightroom
Потерянные файлы
Понять что связь с файлом потеряна, довольно просто. Это или указанная выше надпись при попытке просмотра снимка из Lightroom или появившаяся в правом верхнем углу у миниатюры иконка с вопросительным знаком. Чтобы восстановить связь
Чтобы восстановить связь
- Кликаем на иконке с вопросом.
- Появится диалог, в котором будет написано что ссылка на оригинал потеряна и указан путь, где Lightroom последний раз видел файл. Нажимаем кнопку Locate.
- Откроется стандартный диалог, в котором нужно отыскать оригинал потерянного файла, в том месте куда вы его переместили.
- Выбираете файл и нажимаете Select
Все, связь с файлом восстановлена.
Два маленьких, но важных нюанса.
- В диалоге поиска файла, обратите внимание на галочку «Find nearby missing photos«. Если она выставлена, то Lightroom сам найдет и опознает все соседние потерянные файлы из данного каталога
- Если вы умудрились не только переместить файлы, то и переименовать, то вам останется только вручную, по файлово восстанавливать каждый снимок, групповое восстановление не сработает.
Потерянные папки
Аналогично файлам, у потерянной папки появится иконка с вопросительным знаком. В этом случае все еще проще.
В этом случае все еще проще.
- Правой кнопкой мыши кликаем на потерянной папке
- Выбираем пункт — Find Missing Folder
- В окне ищем и выбираем, куда мы засунули папку и жмем ОК.
Есть еще один способ, который может потребоваться, если вы допустим просто хотите «залинковать» каталог Lightroom на другую папку, например содержащую копии снимков. Кликните правой кнопкой на фолдере в Лайтрум и выберите пункт — Update folder Location.
Войти
Восстановление поврежденного каталога Lightroom
В один прекрасный день вы можете столкнуться с тем, что ваш нагло стыренный честно купленный Lightroom не менее честно заявляет, что не может открыть каталог по той или иной причине (нет доступа, каталог поврежден, не является правильным каталогом и т.п.), иногда даже не желает восстанавливать резервную копию и ваще, ведет себя как последняя скотина. (Желающим развеятся от мерзкого поведения Lightroom — советую посмотреть вот эту галерею)
Столкнулся с этим и я, а то, что в моем каталоге была работа пары последних месяцев и пара десятков коммерческих съемок — добавило пикантности процессу.
После долгих поисков было выяснено, что наиболее распространенным мнением является байка о невозможности восстановления в этом случае (кроме тех случаев, когда это удается сделать через опцию «repair catalog» в самом Lightroom, но этот случай даже и рассматривать не стоит). И единственный совет, который дают — надо было бэкапится почаще. Но общее мнение — часто всего лишь чушь, вызванная полным отсутствием желания разбираться в чем-либо у среднего потребителя. Потому продолжив поиски, было-таки обнаружено, что каталоги Lightroom — в SQL формате!! Дальше все проще — был обнаружен один русскоязычный источник, ссылавшийся на англоязычный, а тот, в свою очередь, ссылавшийся еще на один, где и был описан процесс восстановления
- я лечил каталог Lightroom 4 версии, с предыдущими проблем быть тоже не должно, насчет 5-й версии не знаю (уже знаю — работает)
- часто сбой происходит в момент незапланированного выключения компьютера или внешнего диска
Также напоминаю, что оказываю услуги по восстановлению каталога Lightroom, для этого вам надо закачать поврежденный файл каталога на любой из файлообменников и скинуть ссылку мне на почту info@hadjiphoto. com
com
- Скачайте SQLite
- Извлечь все файлы в папку на компьютере
- Для более простой работы далее, скопировать поврежденный Каталог в ту же папку
- Открыть командную строку Windows
- В командной строке перейти в каталог с программой
Теперь выполним две команды для восстановления каталога, первая:
- echo .dump | sqlite CatalogFileName.lrcat > TempLRCatName.sql
Эта команда извлечет все данные из файла базы данных в текстовый файл со всеми SQL командами, необходимыми для повторного создания базы данных.
В своей работе с фотографиями для каталогизации и первичной обработки использую Adobe Photoshop Lightroom. Как известно, Lightroom для своей работы использует базу данных, так называемый «каталог», в сущности это файл с расширением *.lrcat плюс рядом с этим файлом будет папка с таким же названием где хранятся сгенерированые превьюшки. Папка с превьюшками не представляет особой ценности, в том смысле что имея исходники и файл каталога превьюшки можно сгенерировать снова. Очень важно иметь резервную копию файла каталога и Lightroom постоянно напоминает о необходимости делать бэкап файла-каталога (*.lrcat). Файл каталога может быть поврежден вследствие порчи носителя информации, некорректной работы самой работы Lightroom или операционной системы или ошибочными действиями самого пользователя. Поэтому всегда регулярно делаю резервные копии важной информации.
Очень важно иметь резервную копию файла каталога и Lightroom постоянно напоминает о необходимости делать бэкап файла-каталога (*.lrcat). Файл каталога может быть поврежден вследствие порчи носителя информации, некорректной работы самой работы Lightroom или операционной системы или ошибочными действиями самого пользователя. Поэтому всегда регулярно делаю резервные копии важной информации.
Но что делать если резервной копии нет а файл-каталог поврежден и Lightroom не может открыть данный каталог ? Как востановить поврежденный каталог Adobe Photoshop Lightroom ?
В самом начале, я упомянул что файл-каталог это база данных и это база данных имеет формат SQL, следовательно с ней можно работать обычными средствами работы с базами данных SQL. Другими словами, если файл-каталог не может открыть Lightroom возможно есть возможность прочитать информацию средствами SQL и как выяснилось такая возможность действительно есть. Не буду утомлять техническими подробностями и напишу пошаговую инструкцию с которой справится любая домохозяйка.
1. Зайти на страницу скачки sqllite.
2. На странице загрузке представлены средства для разных операционных систем. Рассмотрим на примере MS Windows.
В разделе «Precompiled Binaries for Windows» необходимо скачать файлы sqlite-dll-win64-x64-3170000.zip для 64 разрядной Windows или sqlite-dll-win32-x86-3170000.zip для 32 разрядной Windows а так понадобиться sqlite-tools-win32-x86-3170000.zip Цифры 3170000 в названии файлов архивов это версия и на момент прочтения она может быть другой.
3. Содержимое архивов положить в одну папку с любым названием. В итоге папка будет содержать следующие файлы: sqldiff.exe, sqlite3.def, sqlite3.dll, sqlite3.exe, sqlite3_analyzer.exe
4. Внутрь этого каталога копируем поврежденный файл-каталог *.lrcat который не удаётся открыть в программе Lightroom
5. Внутри папки создать новый текстовый документ следующего содержания:
echo .dump | sqlite3 LR.lrcat > temp.sql
sqlite3 -init temp. sql LRnew.lrcat
sql LRnew.lrcat
,где LR.lrcat это названия файла-каталога которые необходимо востановить и LRnew.lrcat это название уже исправленного каталога
Изменить расширение текстовый файла с *.txt на *.bat и запустить полученный скрипт. Если все пройдет успешно то будет создан файл LRnew.lrcat который уже сможет открыть программа Lightroom
Этот способ проверялся на каталогах созданных в Lightroom 4 и новее. На момент написания статьи был Lightroom СС 2015.9
Надеюсь это поможет вам в критической ситуации востановить вашу работу в Lightroom. И надо помнить что это способ не дает гарантированного результата, поэтому почаще делайте резервные копии и желательно иметь несколько бэкапов за разное время!
7 секретов эффективной работы в Lightroom
Lightroom — очень гибкая в работе программа. При этом в ней скрыта масса неочевидных функций, которые сильно упрощают рабочий процесс. Сегодня мы расскажем о 7 функциях, упрощающих и ускоряющих работу с Lightroom.
1. Синхронизация папки
Если вы делаете изменения в папке с фотографиями вне Lightroom, вам нужно синхронизировать данные, чтобы добавить в библиотеку новые файлы и убрать удаленные.
Выберите папку в библиотеке и зайдите в меню Library — Synchronize Folder либо кликните правой кнопкой мыши на папку и выберите Synchronize Folder.
Откроется диалоговое окно:
- Import new photos — импортировать новые фотографии.
- Show import dialog before importing — показать диалоговое окно импорта (если не стоит галка, фотографии просто будут добавлены).
- Remove missing photos from catalog — удалить пропавшие фото (те, что есть в Lightroom, но их нет в папке физически; удаляются они только из лайтрума).
- Scan for metadata updates — сканировать обновление метаданных (если обрабатывали фото в других программах и они прописали свои XMP-файлы, нужно обновить данные в лайтруме).
Если не уверены, стоит ли удалять пропавшие фото, жмите кнопку Show Missing Photos — и увидите, какие файлы именно считаются пропавшими.
Про пропавшие фото и папки читайте ниже.
2.
Missing photos и Missing foldersЕсли один или несколько файлов были перемещены из папки, с которой работает лайтрум, справа вверху на фотографии появится восклицательный знак.
Если вы хотите показать лайтруму, где находится эта фотография, просто нажмите на восклицательный знак. Увидите вопрос, хотите ли вы указать, где фото находится, — жмите Locate и выберите нужный файл. Если вы переместили несколько файлов, обратите внимание, чтобы стояла галка Find nearby missing photos. В таком случае этот и все остальные «потерянные» файлы, найденные рядом с ним, будут добавлены в лайтрум в папк, в которой они теперь находятся.
Кстати, запустить поиск потерянных фотографий можно через меню Library — Find All Missing Photos.
Пропавшая папка
Если Lightroom больше не видит папку, он покажет на ней знак вопроса. Все фотографии в папке, соответственно, будут также помечены пропавшими.
Это может быть из-за перемещения или переименования папки.
Чтобы указать новое расположение папки, кликните правой кнопкой мыши, выберите Find Missing Folder… и укажите, где теперь находится данная папка.
3. Стеки
Очень удобный инструмент для работы с библиотекой Lightroom. Стек позволяет сгруппировать фотографии внутри одной папки. То есть стек — обычная группировка.
Стек позволяет сгруппировать фотографии внутри одной папки. То есть стек — обычная группировка.
Выбираете фотографии, нажимаете Ctrl+G (Win) или ⌘+G (Mac) — и фотографии сгруппируются.
Помимо этого, у Lightroom есть возможность автоматического создания стеков исходя из времени съёмки. Все съёмки с указанной разницей во времени (от 1 секунды до 1 часа) группируются в отдельные группы.
Например, вы путешествуете и снимаете разные достопримечательности, время, чтобы дойти до них, — 30 минут. Вы ставите диапазон в 20 минут и получаете стеки отдельных мест.
Выделите нужные фотографии и зайдите в меню Photo — Stacking — Auto-Stack by Capture Time.
Выберите время, внизу будет показано, сколько стеков получится в итоге (20 в примере) и сколько фото не попадают ни в один стек (2).
Цифра слева вверху показывает количество фотографий в стеке. Кликая на цифру, вы можете развернуть стек или свернуть его.
4. Виртуальные копии
Иногда приходится делать несколько версий одной фотографии. Например, когда клиенты просят сделать все фото ещё и черно-белыми. Обработка цветных и черно-белых фотографий — это две большие разницы.
Например, когда клиенты просят сделать все фото ещё и черно-белыми. Обработка цветных и черно-белых фотографий — это две большие разницы.
Для этой цели можно создать виртуальную копию файла. Для этого зайдите в меню Photo — Create Virtual Copy.
При этом у одного файла может быть несколько виртуальных копий. Общее у них всех будет только оригинальный RAW-файл. Настройки, рейтинг и ключевые слова у них могут быть разные.
Виртуальные копии помечаются загнутым уголком слева внизу. Все виртуальные копии объединяются в стек (что это, читайте выше). И можно отфильтровать фотографии по критерию «виртуальности».
Таким образом вы можете сохранять несколько версий обработки фотографии.
Обратите внимание, что виртуальные копии хранятся только в каталоге Lightroom, XMP-файл будет создан только для оригинального изображения.
5. Сдвиг времени
Ошибка во времени съёмки — актуальная проблема для тех, кто работает с двумя и более камерами — будь то репортажная съёмка на две камеры или смартфон и фотоаппарат на отдыхе.
Если на камерах не синхронизировано время, это может создать лишние проблемы при отборе фото. В итоге вы получите перемешанные местами события.
Выход из ситуации — выделить кадры с одной камеры и сместить время съёмки на необходимый диапазон. Сделать это можно в меню Metadata — Edit Capture Time.
Есть три типа изменений:
Adjust to a specified date and time — любая коррекция даты и времени будет сделана для всех выбранных фотографий. На экране отображается время для фотографии, отображенной слева. Например, ваша вторая камера отстает на 10 минут. Пишете вместо 13 минут 03 и жмёте Change all. Все фотографии также сместятся на 10 минут назад. Изменить можно любую часть даты и времени — от года до секунды.
Shift by set number of hours (time zone adjust) — указать разницу в часах, этот вариант подходит, когда время на камерах точное и не совпадает только часовой пояс.
Change to file creation date for each image — сбрасывает время и дату на значения, прописанные камерой.
Для отмены изменений зайдите в меню Metadata — Revert Capture Time to Original.
Если вы хотите, чтобы изменения прописались в сами RAW-файлы, а не только в XMP и базу Lightroom, нужно поставить галку Write date or time changes into proprietary raw files во вкладке Metadata меню Catalog Settings.
6. Solo Mode для вкладок меню
В каждом модуле Lightroom справа находятся панели с настройками. Их так много, что иногда очень неудобно с ними работать.
Кликните правой кнопкой на любом меню — и откроется окно настроек.
Здесь вы можете отключить ненужные вам вкладки — например, если вы не используете кривые в Lightroom, они тут не очень удобные.
Кстати, о работе с кривыми в Photoshop у нас есть шикарная статья: «Как работают кривые» и еще две от крутого автора: «Правила работы с кривой» и «Практика работы с кривыми».
И самое удобное, что тут есть, — Solo Mode. В этом режиме у вас всегда открыта только одна вкладка. Если вы открываете другую, предыдущая автоматически сворачивается. Это о-о-очень удобно!
Если вы открываете другую, предыдущая автоматически сворачивается. Это о-о-очень удобно!
7. Auto Sync – сихнронная обработка
Как вы знаете, Lightroom позволяет копировать данные обработки между фотографиями. Для этого надо скопировать данные с одной фотографии и вставить их в другую. Но есть способ лучше.
В модуле Library и Develop можно включить функцию Auto Sync. Она включается переключателем слева.
В таком случае все изменения одной фотографии будут моментально применяться к остальным фото.
Хотя даже в серии фотографий есть различия, удобнее обработать все одинаково и внести отдельные коррективы, чем обрабатывать каждую фотографию по отдельности.
P.S.
Конечно, удобных инструментов для каталогизации и обработки намного больше. Если статья будет пользоваться популярностью — сделаем ещё!
Также советуем прочитать статью «7 способов ускорить работу Lightroom».
Появятся вопросы — задавайте их в комментариях.
lightroom каталог не найден — ComputerMaker.
 info
infoАвтор admin На чтение 6 мин. Просмотров 57 Опубликовано
Я думаю через эту ошибку проходило большинство пользователей Lightroom. Однажды вы запускаете лайтрум, хотите начать обрабатывать свои старые снимки и вдруг видете надпись вроде — «The file named mybestphoto.jpg is offline or missing«. Означает эта надпись простую вещь, каталог лайтрума потерял связь с оригиналом снимка. А происходит данная ошибка тогда, когда вы вне пределов lightroom переместили на жестком диске файл или весь каталог, который был ранее импортирован в программу. Так что же делать в этом случае? Решение довольно простое.
Содержание
- Потерянные файлы
- Потерянные папки
- Войти
- Восстановление поврежденного каталога Lightroom
Потерянные файлы
Понять что связь с файлом потеряна, довольно просто. Это или указанная выше надпись при попытке просмотра снимка из Lightroom или появившаяся в правом верхнем углу у миниатюры иконка с вопросительным знаком. Чтобы восстановить связь
Чтобы восстановить связь
- Кликаем на иконке с вопросом.
- Появится диалог, в котором будет написано что ссылка на оригинал потеряна и указан путь, где Lightroom последний раз видел файл. Нажимаем кнопку Locate.
- Откроется стандартный диалог, в котором нужно отыскать оригинал потерянного файла, в том месте куда вы его переместили.
- Выбираете файл и нажимаете Select
Все, связь с файлом восстановлена.
Два маленьких, но важных нюанса.
- В диалоге поиска файла, обратите внимание на галочку «Find nearby missing photos«. Если она выставлена, то Lightroom сам найдет и опознает все соседние потерянные файлы из данного каталога
- Если вы умудрились не только переместить файлы, то и переименовать, то вам останется только вручную, по файлово восстанавливать каждый снимок, групповое восстановление не сработает.
Потерянные папки
Аналогично файлам, у потерянной папки появится иконка с вопросительным знаком. В этом случае все еще проще.
В этом случае все еще проще.
- Правой кнопкой мыши кликаем на потерянной папке
- Выбираем пункт — Find Missing Folder
- В окне ищем и выбираем, куда мы засунули папку и жмем ОК.
Есть еще один способ, который может потребоваться, если вы допустим просто хотите «залинковать» каталог Lightroom на другую папку, например содержащую копии снимков. Кликните правой кнопкой на фолдере в Лайтрум и выберите пункт — Update folder Location.
Войти
Восстановление поврежденного каталога Lightroom
В один прекрасный день вы можете столкнуться с тем, что ваш нагло стыренный честно купленный Lightroom не менее честно заявляет, что не может открыть каталог по той или иной причине (нет доступа, каталог поврежден, не является правильным каталогом и т.п.), иногда даже не желает восстанавливать резервную копию и ваще, ведет себя как последняя скотина. (Желающим развеятся от мерзкого поведения Lightroom — советую посмотреть вот эту галерею)
Столкнулся с этим и я, а то, что в моем каталоге была работа пары последних месяцев и пара десятков коммерческих съемок — добавило пикантности процессу.
После долгих поисков было выяснено, что наиболее распространенным мнением является байка о невозможности восстановления в этом случае (кроме тех случаев, когда это удается сделать через опцию «repair catalog» в самом Lightroom, но этот случай даже и рассматривать не стоит). И единственный совет, который дают — надо было бэкапится почаще. Но общее мнение — часто всего лишь чушь, вызванная полным отсутствием желания разбираться в чем-либо у среднего потребителя. Потому продолжив поиски, было-таки обнаружено, что каталоги Lightroom — в SQL формате!! Дальше все проще — был обнаружен один русскоязычный источник, ссылавшийся на англоязычный, а тот, в свою очередь, ссылавшийся еще на один, где и был описан процесс восстановления
- я лечил каталог Lightroom 4 версии, с предыдущими проблем быть тоже не должно, насчет 5-й версии не знаю (уже знаю — работает)
- часто сбой происходит в момент незапланированного выключения компьютера или внешнего диска
Также напоминаю, что оказываю услуги по восстановлению каталога Lightroom, для этого вам надо закачать поврежденный файл каталога на любой из файлообменников и скинуть ссылку мне на почту info@hadjiphoto. com
com
- Скачайте SQLite
- Извлечь все файлы в папку на компьютере
- Для более простой работы далее, скопировать поврежденный Каталог в ту же папку
- Открыть командную строку Windows
- В командной строке перейти в каталог с программой
Теперь выполним две команды для восстановления каталога, первая:
- echo .dump | sqlite CatalogFileName.lrcat > TempLRCatName.sql
Эта команда извлечет все данные из файла базы данных в текстовый файл со всеми SQL командами, необходимыми для повторного создания базы данных.
В своей работе с фотографиями для каталогизации и первичной обработки использую Adobe Photoshop Lightroom. Как известно, Lightroom для своей работы использует базу данных, так называемый «каталог», в сущности это файл с расширением *.lrcat плюс рядом с этим файлом будет папка с таким же названием где хранятся сгенерированые превьюшки. Папка с превьюшками не представляет особой ценности, в том смысле что имея исходники и файл каталога превьюшки можно сгенерировать снова. Очень важно иметь резервную копию файла каталога и Lightroom постоянно напоминает о необходимости делать бэкап файла-каталога (*.lrcat). Файл каталога может быть поврежден вследствие порчи носителя информации, некорректной работы самой работы Lightroom или операционной системы или ошибочными действиями самого пользователя. Поэтому всегда регулярно делаю резервные копии важной информации.
Очень важно иметь резервную копию файла каталога и Lightroom постоянно напоминает о необходимости делать бэкап файла-каталога (*.lrcat). Файл каталога может быть поврежден вследствие порчи носителя информации, некорректной работы самой работы Lightroom или операционной системы или ошибочными действиями самого пользователя. Поэтому всегда регулярно делаю резервные копии важной информации.
Но что делать если резервной копии нет а файл-каталог поврежден и Lightroom не может открыть данный каталог ? Как востановить поврежденный каталог Adobe Photoshop Lightroom ?
В самом начале, я упомянул что файл-каталог это база данных и это база данных имеет формат SQL, следовательно с ней можно работать обычными средствами работы с базами данных SQL. Другими словами, если файл-каталог не может открыть Lightroom возможно есть возможность прочитать информацию средствами SQL и как выяснилось такая возможность действительно есть. Не буду утомлять техническими подробностями и напишу пошаговую инструкцию с которой справится любая домохозяйка.
1. Зайти на страницу скачки sqllite.
2. На странице загрузке представлены средства для разных операционных систем. Рассмотрим на примере MS Windows.
В разделе «Precompiled Binaries for Windows» необходимо скачать файлы sqlite-dll-win64-x64-3170000.zip для 64 разрядной Windows или sqlite-dll-win32-x86-3170000.zip для 32 разрядной Windows а так понадобиться sqlite-tools-win32-x86-3170000.zip Цифры 3170000 в названии файлов архивов это версия и на момент прочтения она может быть другой.
3. Содержимое архивов положить в одну папку с любым названием. В итоге папка будет содержать следующие файлы: sqldiff.exe, sqlite3.def, sqlite3.dll, sqlite3.exe, sqlite3_analyzer.exe
4. Внутрь этого каталога копируем поврежденный файл-каталог *.lrcat который не удаётся открыть в программе Lightroom
5. Внутри папки создать новый текстовый документ следующего содержания:
echo .dump | sqlite3 LR.lrcat > temp.sql
sqlite3 -init temp. sql LRnew.lrcat
sql LRnew.lrcat
,где LR.lrcat это названия файла-каталога которые необходимо востановить и LRnew.lrcat это название уже исправленного каталога
Изменить расширение текстовый файла с *.txt на *.bat и запустить полученный скрипт. Если все пройдет успешно то будет создан файл LRnew.lrcat который уже сможет открыть программа Lightroom
Этот способ проверялся на каталогах созданных в Lightroom 4 и новее. На момент написания статьи был Lightroom СС 2015.9
Надеюсь это поможет вам в критической ситуации востановить вашу работу в Lightroom. И надо помнить что это способ не дает гарантированного результата, поэтому почаще делайте резервные копии и желательно иметь несколько бэкапов за разное время!
Устранение неполадок, проблем или ошибок Adobe Lightroom Classic
Поиск
Этот документ содержит основные шаги по устранению неполадок, которые решают большинство проблем, с которыми вы можете столкнуться при использовании Lightroom Classic. Попробуйте выполнить все шаги, описанные ниже, прежде чем публиковать сообщения на форумах о проблемах, связанных с Lightroom Classic.
Если вы столкнулись со сбоем, обязательно отправьте все отчеты о сбоях . Если вы отправите отчет о сбое для известной проблемы и укажете свой адрес электронной почты, мы можем отправить вам решение по устранению проблемы.
Проверьте, не является ли проблема, с которой вы столкнулись, известной проблемой в последнем выпуске Lightroom Classic.
См. Известные проблемы в Lightroom Classic.
Наиболее часто задаваемый вопрос в службу поддержки: «Как получить поддержку необработанных файлов для новейших камер?»
См. Photoshop или Lightroom не поддерживают мою камеру.
Многие проблемы можно решить, просто установив последнюю версию программного обеспечения Adobe.
См. Обновление Lightroom Classic.
Adobe предоставляет техническую поддержку и исправления безопасности для текущей и предыдущей версий. Исправления ошибок предусмотрены только для текущей версии. Полную информацию см. в разделе Lightroom Classic — поддерживаемые версии .
Полную информацию см. в разделе Lightroom Classic — поддерживаемые версии .
Многие проблемы можно решить, просто установив последнюю версию операционной системы.
- Информацию о macOS см. в разделе Получение обновлений программного обеспечения для Mac .
- Информацию о Windows см. в разделе Пакет обновления для Windows и Центр обновлений .
Adobe рекомендует выполнить собственное тестирование на нерабочем разделе, чтобы убедиться, что совершенно новые операционные системы хорошо работают с вашим текущим оборудованием и драйверами.
Не видите доступных обновлений? Ваши приложения отображаются как пробные версии?
См. Доступные обновления не указаны.
Не удается активировать Lightroom Classic, модуль «Разработка» отключен или приложения отображаются как пробные версии? См.:
- Устранение неполадок с модулем разработки
- Устранение ошибок лицензирования | Креатив Облако
Информацию об устранении неполадок графического процессора (графического процессора) и драйвера вашего компьютера см. в разделе Устранение неполадок графического процессора (ГП) и графического драйвера | Лайтрум Классик .
в разделе Устранение неполадок графического процессора (ГП) и графического драйвера | Лайтрум Классик .
Для получения дополнительной информации об использовании Lightroom Classic графического процессора вашего компьютера см. Часто задаваемые вопросы о графическом процессоре (GPU) | Лайтрум Классик .
Windows:
Вы можете избежать сбоев драйвера графического процессора, перерисовки экрана/документа, появления синих или крестообразных изображений или проблем с отображением цвета, используя новейшие видеодрайверы. Обновленные драйверы доступны на веб-сайте производителя карты ( NVIDIA , AMD или Intel ).
Простой запуск Центра обновления Windows не гарантирует наличие самой последней версии видеодрайвера. Перейдите непосредственно на веб-сайт производителя карты, чтобы проверить наличие обновлений драйверов.
macOS:
Видеодрайверы включены в обновления операционной системы. Убедитесь, что вы установили все последние обновления ОС, выбрав меню Apple > «Об этом Mac» > «Обновление ПО».
Убедитесь, что вы установили все последние обновления ОС, выбрав меню Apple > «Об этом Mac» > «Обновление ПО».
Чтобы оптимизировать Lightroom Classic на компьютере, см. Оптимизация производительности .
Поврежденные профили монитора влияют как на производительность, так и на цветопередачу Lightroom Classic.
Откалибруйте монитор либо с помощью функции калибровки операционной системы, либо с помощью аппаратного колориметра, чтобы создать хороший цветовой профиль для вашего монитора.
Для получения дополнительной информации о калибровке монитора см. Как (и зачем) калибровать монитор .
Ответы на часто задаваемые вопросы о цвете в Lightroom Classic см. в разделе Часто задаваемые вопросы | Цвет в лайтруме .
Многие проблемы с ненормальным и периодически возникающим поведением можно решить, сбросив настройки Lightroom Classic до заводского состояния.
Чтобы сбросить настройки Lightroom Classic:
- Выйдите из Lightroom Classic.

- Запустите Lightroom Classic, удерживая клавиши Shift + Option (macOS) или Shift + Alt (Windows).
Диалоговое окно спросит, хотите ли вы сбросить настройки.
- Нажмите Да.
Подробнее см. Восстановление каталога и изображений после сброса настроек .
В модуле «Разработка» Lightroom Classic указывает, что фотография не может быть найдена, находится в автономном режиме или отсутствует, или на ваших изображениях отображается значок отсутствия () в ячейках изображения в представлении «Сетка» и кинопленке.
См. Найдите пропавшие фотографии.
См. Часто задаваемые вопросы по каталогу Lightroom Classic.
Если вы открываете Lightroom Classic, а ваш каталог пуст или содержит не все изображения, которые вы ожидаете, вероятно, вы случайно создали новый каталог или открыли неправильный или старый каталог. См.
См.
- Верните правильный каталог
- Найдите и проверьте свой каталог
Если вы сталкиваетесь с ошибкой «Каталог Lightroom не может быть открыт, поскольку он уже открыт в другом приложении» при запуске Lightroom Classic.
См. Ошибка: невозможно открыть каталог Lightroom .
Дополнительные ресурсы каталога:
- Как работают каталоги Lightroom Classic
- Преимущества использования единого каталога
- Создание каталогов и управление ими
- Резервное копирование каталога
Быстрые ответы на часто задаваемые вопросы о синхронизации в Lightroom Classic см. в разделе Часто задаваемые вопросы о синхронизации Lightroom Classic.
Если вы установили много внешних модулей сторонних производителей и испытываете странное поведение в Lightroom Classic, выполните следующие действия для устранения неполадок с внешними модулями.
- Обратитесь к производителю подключаемого модуля, чтобы узнать, есть ли у него обновление для вашего подключаемого модуля.
- Отключите проблемные подключаемые модули с помощью диспетчера подключаемых модулей Lightroom Classic:
- В Lightroom выберите «Файл» > «Диспетчер подключаемых модулей».
- Щелкните Отключить для каждого из перечисленных подключаемых модулей.
- Проверьте, сохраняется ли проблема.
- Если проблема устранена, включите подключаемые модули по одному.
- Проверьте, не повторяется ли проблема после повторного включения каждого подключаемого модуля.
Если ни один из приведенных выше шагов по устранению неполадок не помог решить проблему, проблема может быть связана с разрешениями пользователя.
Нажмите «Восстановить», чтобы продолжить
Если при запуске Lightroom возникли проблемы с разрешениями пользователя, нажмите «Восстановить», чтобы продолжить в диалоговом окне ошибки.
Вручную изменить разрешения для папок
Вручную изменить разрешения для следующих папок и всех элементов в этих папках на Чтение и запись , чтобы приложения Adobe могли записывать в эти папки при открытии или во время использования:
- /Пользователи/[имя пользователя]/Библиотека/Настройки/
- /Пользователи/[имя пользователя]/Библиотека/Поддержка приложений/Adobe/
- /Пользователи/[имя пользователя]/Библиотека/Кэши/Adobe/
- /Пользователи/[имя пользователя]/Документы/Adobe/
Выполните следующие действия:
1. Откройте папку пользовательской библиотеки. Для этого нажмите Option и выберите «Переход» > «Библиотека» в Finder.
Папка пользовательской библиотеки по умолчанию скрыта в macOS X 10.7 и более поздних версиях. Чтобы найти папку пользовательской библиотеки и получить к ней доступ, см. статью Не отображаются файлы пользовательской библиотеки в Mac OS X 10.7 и более поздних версиях.
2. Измените разрешение для этих папок и всех элементов в этих папках на Чтение и запись. Чтобы выполнить изменения разрешений, обратитесь к темам Назначьте разрешения пользователям и группам и Примените разрешения для всех элементов в папке или на диске в статье Apple Установите разрешения для элементов на вашем Mac.
Убедитесь, что вы применяете разрешение на чтение и запись ко всем вложенным элементам в этих папках. Для этого требуется ваше имя администратора и пароль.
3. Запустите Lightroom.
Используйте сценарий для восстановления разрешений
Если предыдущее решение не решает проблему с правами доступа к папке, попробуйте это простое в использовании решение на основе сценария оболочки, описанное ниже. Этот сценарий оболочки автоматически восстанавливает право собственности и разрешение на чтение/запись, а также удаляет список контроля доступа (ACL) из набора пользовательских папок Adobe и его подпапок.
Чтобы запустить сценарий оболочки, выполните следующие действия:
- Загрузите LightroomCorrectPermission.zip , используя приведенную выше ссылку. По умолчанию файл загружается в папку /Users/[имя пользователя]/Downloads/LightroomCorrectPermission.zip.
- Разархивируйте загруженный ZIP-файл, чтобы извлечь файл сценария оболочки LightroomCorrectPermission.sh .
- На рабочем столе Mac введите Terminal в поле поиска Spotlight и запустите приложение Terminal.
- Из Finder перетащите разархивированный файл сценария оболочки LightroomCorrectPermission.sh (из шага 2) в окно терминала. В окне терминала вы видите следующий текст:
/Users/[username]/Downloads/LightroomCorrectPermission.sh - Нажмите Enter, чтобы запустить сценарий оболочки.
- При появлении запроса введите учетные данные для входа на Mac.
Примечание. Убедитесь, что вы используете учетную запись с правами администратора для входа в систему.
- Запустить Lightroom.
Создайте новую учетную запись администратора
Создайте учетную запись администратора для выявления проблем с разрешениями. Инструкции по созданию учетной записи администратора см. в следующих документах:
macOS:
- Как проверить проблему в другой учетной записи пользователя на вашем Mac
Не забудьте изменить всплывающее окно «Новая учетная запись» с [Стандартный] на [Администратор] при создании пользователя.
Если у вас по-прежнему возникают проблемы с macOS, попробуйте восстановить разрешения на диске. Подробнее см. Восстановите права доступа к диску с помощью Дисковой утилиты.
Если вы столкнулись с ошибкой разрешения пользователя при запуске Lightroom Classic, см. Lightroom столкнулся с проблемами разрешения пользователя при запуске для получения решений.
Windows:
- Создать учетную запись локального администратора | Windows
После создания учетной записи администратора войдите в систему под новым пользователем и запустите Lightroom Classic, чтобы проверить, исчезнет ли проблема.
Использование команды «Восстановить разрешения» восстанавливает разрешения для операционной системы, но не для приложений, таких как Lightroom Classic.
Иногда сторонние расширения и другие утилиты могут мешать работе Lightroom Classic.
Если вы запускаете компьютер в безопасном режиме, сторонние расширения и утилиты отключаются, что может помочь решить вашу проблему.
macOS:
- Запуск в безопасном режиме : в macOS безопасный режим отключает все сторонние расширения и элементы автозагрузки. Он запускает только необходимые расширения ядра и элементы автозагрузки, установленные Apple.
Windows:
- Запустите компьютер в безопасном режиме : В Windows безопасный режим запускает Windows с ограниченным набором файлов и драйверов.
Попробуйте выполнить все описанные выше действия, прежде чем публиковать сообщения на форумах для решения проблем, связанных с Lightroom Classic.
Если у вас есть вопрос с практическими рекомендациями или вопрос об изменениях в поведении между версиями Lightroom Classic, см. следующее:
- Общие вопросы
- Обзор новых функций
- Известные проблемы
- Руководство пользователя Lightroom Classic
Если вам нужна дополнительная общая помощь по устранению неполадок, см. следующее:
- Устранение проблем, возникающих при загрузке, установке, обновлении или запуске приложений Creative Cloud
Если вам нужна помощь с установкой/загрузкой приложений или членством в Creative Cloud, см. следующее:
- Загрузка и установка
- Adobe ID, вход и учетная запись
- Управление членством в Creative Cloud
Больше похоже на это
- Ошибка: невозможно открыть каталог Lightroom, так как он уже открыт в другом приложении.

- Часто задаваемые вопросы | Цвет в Lightroom
Войдите в свою учетную запись
Войти
Управление учетной записью
Lightroom вообще не открывается
Добро пожаловать на форум Lightroom Queen! Мы дружная компания, поэтому, пожалуйста, не стесняйтесь зарегистрироваться и присоединиться к разговору. Если вы не знакомы с форумами, вы найдете пошаговые инструкции о том, как опубликовать свою первую тему в разделе «Справка» внизу страницы. Вы также можете загрузить наши бесплатные электронные книги Lightroom Quick Start и изучить другие ресурсы с часто задаваемыми вопросами.
Хватит бороться с Lightroom! Нет необходимости часами искать ответы на вопросы о Lightroom 6.
 Вся необходимая информация есть в Adobe Lightroom 6 — The Missing FAQ!
Вся необходимая информация есть в Adobe Lightroom 6 — The Missing FAQ!Чтобы помочь вам приступить к работе, существует ряд простых руководств, которые проведут вас через простой рабочий процесс. По мере того, как вы обретаете уверенность в себе, книга переключается на диалоговый формат часто задаваемых вопросов, чтобы вы могли быстро найти ответы на сложные вопросы. При переходе на подписку также доступна версия Lightroom Classic.
17 августа 2022 г. Пришло время обновить Lightroom снова, и есть пара небольших улучшений, а также новые камеры, объективы и исправления ошибок! См. эту запись в блоге о Lightroom Classic и эту запись в блоге об изменениях в экосистеме Lightroom Cloud.
JavaScript отключен. Для лучшего опыта, пожалуйста, включите JavaScript в вашем браузере, прежде чем продолжить.
- Автор темы Аманда Вайденхефт
- Дата начала
- Теги
- Начало
- Состояние
- Закрыто для дальнейших ответов.
Аманда Вайденхефт
Новый член
- #1
Здравствуйте,
Я использую Mac с программным обеспечением Sierra. Мое приложение Lightroom вообще не открывается. Я могу щелкнуть по нему, и на экране появится окно Lightroom, но потом ничего. Моя мышь превратится в радужный круг, как у Mac при загрузке, и это не позволит мне получить доступ к настройкам или чему-либо еще. Пожалуйста помоги! Я только что купил это в декабре.
Мое приложение Lightroom вообще не открывается. Я могу щелкнуть по нему, и на экране появится окно Lightroom, но потом ничего. Моя мышь превратится в радужный круг, как у Mac при загрузке, и это не позволит мне получить доступ к настройкам или чему-либо еще. Пожалуйста помоги! Я только что купил это в декабре.
Сортировать по дате Сортировать по голосам
Йохан Эльзенга
Лайтрум Гуру
- #2
Возможно, ваш каталог или файл настроек повреждены. Сначала попробуйте файл настроек. Как сбросить настройки Lightroom? — Королева Lightroom
Если это не сработает, перейдите в папку «Изображения», найдите папку каталога Lightroom и переместите ее на рабочий стол. Таким образом, Lightroom не сможет найти его и автоматически загрузить. Посмотрите, заставит ли это приложение снова работать (оно попросит вас найти каталог или создать новый). Если это так, вы можете создать новый каталог, а затем посмотреть, позволяет ли «Импорт из другого каталога» импортировать старый каталог.
Таким образом, Lightroom не сможет найти его и автоматически загрузить. Посмотрите, заставит ли это приложение снова работать (оно попросит вас найти каталог или создать новый). Если это так, вы можете создать новый каталог, а затем посмотреть, позволяет ли «Импорт из другого каталога» импортировать старый каталог.
Веб-сайт: Johan W. Elzenga
Страница Facebook: Йохан В. Эльзенга, фотограф
Голосовать за 0 Понизить
Аманда Вайденхефт
Новый член
- #3
Привет, спасибо за быстрый ответ. К сожалению, ни одно из предложений не увенчалось успехом.
Есть мысли или идеи, как решить эту проблему?
ЙоханЭлзенга сказал:
Возможно, ваш каталог или файл настроек повреждены. Сначала попробуйте файл настроек. Как сбросить настройки Lightroom? — The Lightroom Queen
Если это не сработает, перейдите в папку «Изображения», найдите папку каталога Lightroom и переместите ее на рабочий стол. Таким образом, Lightroom не сможет найти его и автоматически загрузить. Посмотрите, заставит ли это приложение снова работать (оно попросит вас найти каталог или создать новый). Если это так, вы можете создать новый каталог, а затем посмотреть, позволяет ли «Импорт из другого каталога» импортировать старый каталог.
Нажмите, чтобы развернуть…
Голосовать за 0 Понизить
Йохан Эльзенга
Лайтрум Гуру
- #4
Если ваша версия Lightroom действительно 6.0/CC2015.0, обновите ее до последней версии 6.9./ CC2015.9. Если и это не поможет, удалите Lightroom и переустановите его.
Веб-сайт: Johan W. Elzenga
Страница Facebook: Johan W. Elzenga, фотограф
Голосовать за 0 Понизить
Аманда Вайденхефт
Новый член
- #5
ЙоханЭлзенга сказал:
Если ваша версия Lightroom действительно 6.
0/CC2015.0, обновите ее до последней версии 6.9/CC2015.9. Если и это не поможет, удалите Lightroom и переустановите его.
Нажмите, чтобы развернуть…
Как обновить? Я не очень разбираюсь в технике!
Голосовать за 0 Понизить
Аманда Вайденхефт
Новый член
- #6
Аманда Вейденхефт сказала:
Как обновить? Я не очень разбираюсь в технике!
Нажмите, чтобы развернуть…
Обновление: я искал, как обновить его, но моя мышь не позволяет мне нажать кнопку «Справка» на панели инструментов. Он превращается в радужный кружок «загрузки» и не дает мне к нему доступа.
Он превращается в радужный кружок «загрузки» и не дает мне к нему доступа.
Голосовать за 0 Понизить
Йохан Эльзенга
Лайтрум Гуру
- #7
Если у вас есть подписка CC, как указано в вашей личной информации, вы обновляете Lightroom через приложение CC в строке меню.
Веб-сайт: Johan W. Elzenga
Страница Facebook: Johan W. Elzenga, фотограф
Голосовать за 0 Понизить
clee01l
Лайтрум Гуру
- #8
В соответствии с рекомендацией Йохана по обновлению существуют несовместимости с Sierra, которые требуют обновления как минимум до LR6.8. Итак, LR6.9/2015.9, скорее всего, решит вашу проблему.
— Клетус Д. Ли —
Голосовать за 0 Понизить
Аманда Вайденхефт
Новый член
- #9
Проблема решена!! Всем спасибо за помощь!!
Голосовать за 0 Понизить
- Статус
- Закрыто для дальнейших ответов.
Делиться:
Фейсбук Твиттер Реддит Пинтерест Тамблер 905:00
WhatsApp Эл. адрес Делиться Ссылка на сайт
адрес Делиться Ссылка на сайт
Почему лайтрум не работает?
Лайтрум
Убедитесь, что у вас установлены последние обновления как для Lightroom (выбрав меню «Справка» > «Проверить наличие обновлений»), так и для вашей операционной системы. Глючные драйверы видеокарты могут доставить массу неприятностей.
Кроме того, почему Adobe Lightroom не отвечает? Убедитесь, что вы используете последнюю версию Lightroom Вы можете проверить наличие обновлений, выбрав меню «Справка» > «Проверить наличие обновлений». Также важно постоянно обновлять вашу ОС, поскольку обновления программного обеспечения Adobe основаны на текущих операционных системах.
Аналогично, почему Lightroom не открывается? Решение 1. Выйдите из приложения Creative Cloud для настольных ПК и войдите снова. Выйдите из приложения Creative Cloud для настольных ПК, а затем войдите снова. Щелкните здесь, чтобы получить инструкции. Запустите Лайтрум.
Соответственно почему Lightroom Classic не работает? Вы можете решить многие ненормальные и периодически возникающие проблемы с поведением, сбросив настройки Lightroom Classic до заводского состояния. Чтобы сбросить настройки Lightroom Classic: закройте Lightroom Classic. Запустите Lightroom Classic, удерживая клавиши Shift + Option (macOS) или Shift + Alt (Windows).
Кроме того, почему Lightroom не открывается на Mac? Попробуйте удалить сохраненные настройки LR и перезагрузиться. Начните с выхода из Lightroom. Запустите Finder и в строке меню нажмите «Перейти», удерживая нажатой клавишу Optn (Alt), и выберите «Библиотека». Откройте папку «Настройки» и удалите два файла plist и любые другие файлы .
Содержание
- 1 Как удалить и переустановить Lightroom Classic CC?
- 2 Почему Lightroom продолжает падать?
- 3 В чем разница между Lightroom и Lightroom Classic?
- 4 Как разблокировать каталог Lightroom?
- 5 Почему Lightroom не показывает мои фотографии?
- 6 Почему Lightroom не импортирует все мои фотографии?
- 7 Почему я не вижу свои фотографии в Lightroom?
- 8 Как получить доступ к системной библиотеке на Mac?
- 9 Как исправить мой каталог Lightroom?
- 10 Как переустановить Lightroom Classic CC?
- 11 Как обновить Lightroom?
- 12 При удалении Lightroom потеряются мои фотографии?
- 13 Как повторно загрузить Lightroom?
- 14 Как получить доступ к старой версии Lightroom?
- 15 Какая последняя версия Adobe Lightroom?
- 16 Можно ли просто купить Lightroom?
- 17 Чем luminar AI лучше, чем Lightroom?
- 18 Используют ли профессиональные фотографы Lightroom или Lightroom Classic?
- 19 Почему Lightroom не открывает мой каталог?
- 20 Что случилось с моим каталогом Lightroom?
Как удалить и переустановить Lightroom Classic CC?
- Выберите «Пуск» > «Панель управления» > «Программы и компоненты».

- В разделе «Программы» выберите Adobe Photoshop Lightroom [версия] и нажмите «Удалить».
- (необязательно) Удалите файл настроек, файл каталога и другие файлы Lightroom на своем компьютере.
Почему Lightroom продолжает падать?
Проблемы с внезапным сбоем в Lightroom часто связаны с тем, что драйверы графических карт не оптимизированы для работы с последним обновлением программного обеспечения.
В чем разница между Lightroom и Lightroom Classic?
В чем разница между Lightroom и Lightroom Classic? Lightroom — это новый облачный фотосервис, который работает на настольных компьютерах, мобильных устройствах и в Интернете. Lightroom Classic — это продукт для цифровой фотографии, ориентированный на настольные компьютеры.
Как разблокировать каталог Lightroom?
- Закрыть Lightroom Classic.
- Перейдите в папку, где находится ваш файл каталога [yourcatalogname]. lrcat сохранен.
- Переместите [yourcatalogname].
 лркат.
лркат. - Перезапустите Lightroom Classic.
- Если ваш каталог открылся успешно, вы можете очистить корзину (macOS) или корзину (Windows).
Почему Lightroom не показывает мои фотографии?
Отсутствующие фотографии могут быть вызваны отключением внешнего диска, который был источником фотографий, или изменением точки подключения диска (Mac) или буквы диска (Windows). Для этих проблем решение простое — снова подключите внешний жесткий диск и/или переключитесь обратно на букву диска, которую ожидает Lightroom.
Почему Lightroom не импортирует все мои фотографии?
Существует ряд причин, по которым файлы не импортируются. Они могут быть уже импортированы в другую папку, они могут быть из новой неподдерживаемой модели камеры, неподдерживаемого типа файла (должны быть необработанными, DNG, JPEG, TIFF, PSD или PNG) или во вложенной папке. LR также поддерживает большинство форматов видеофайлов, но не все.
Почему я не вижу свои фотографии в Lightroom?
Если диск отключен, включите его. Если буква диска изменилась, измените ее на букву, ожидаемую Lightroom Classic. (Необязательно) В модуле «Библиотека» выберите «Библиотека» > «Найти все отсутствующие фотографии», чтобы отобразить отсутствующие файлы в представлении «Сетка». Нажмите значок «Отсутствует фотография» ( или ) в ячейке эскиза в представлении «Сетка».
Если буква диска изменилась, измените ее на букву, ожидаемую Lightroom Classic. (Необязательно) В модуле «Библиотека» выберите «Библиотека» > «Найти все отсутствующие фотографии», чтобы отобразить отсутствующие файлы в представлении «Сетка». Нажмите значок «Отсутствует фотография» ( или ) в ячейке эскиза в представлении «Сетка».
Как получить доступ к системной библиотеке на Mac?
- Переключиться на Finder.
- Нажмите и удерживайте клавишу Option на клавиатуре.
- В меню «Перейти» выберите «Библиотека», как показано ниже. Откроется папка библиотеки.
Как исправить мой каталог Lightroom?
Нажмите и удерживайте клавишу Alt (Win) / option (macOS) при запуске Lightroom Classic. В диалоговом окне «Выбор каталога» выберите поврежденный каталог и установите флажок «Проверить целостность этого каталога». Нажмите и удерживайте клавишу Alt (Win) / option (macOS) при запуске Lightroom Classic.
Как переустановить Lightroom Classic CC?
Переустановите Lightroom 6 Удалите Lightroom Classic с компьютера. Следуйте инструкциям в разделе Удаление приложений Creative Cloud. Загрузите установщик Lightroom 6 со страницы «Загрузить Photoshop Lightroom» и снова установите его на свой компьютер.
Следуйте инструкциям в разделе Удаление приложений Creative Cloud. Загрузите установщик Lightroom 6 со страницы «Загрузить Photoshop Lightroom» и снова установите его на свой компьютер.
Как обновить Lightroom?
Запустите Lightroom и выберите «Справка» > «Обновления». Дополнительные сведения см. в разделе Обновление приложений Creative Cloud.
Удаление Lightroom приведет к потере моих фотографий?
Они НЕ удаляются и НЕ изменяются при удалении Lightroom. Они останутся на вашем компьютере, как и все ваши изображения. Удаление Lightroom удалит только те файлы, которые необходимы для работы Lightroom.
Как повторно загрузить Lightroom?
1 Правильный ответ. Вы можете узнать свой серийный номер, открыв Lightroom и выбрав «Справка» -> «Информация о системе». Чтобы установить LR на новый компьютер, просто загрузите программное обеспечение с сайта Adobe и введите свой серийный номер.
Как получить доступ к старой версии Lightroom?
youtube.com/embed/0CnSrM8B8t4″/>Какая последняя версия Adobe Lightroom?
- Версия 8.3.1 (29 мая 2019 г.)
- Версия 8.4 (13 августа 2019 г.)
- Версия 8.4.1 (20 сентября 2019 г.)
- Версия 9.0 (4 ноября 2019 г.)
- Версия 9.1 (10 декабря 2019 г.)
- Версия 9.2 (11 февраля 2020 г.)
- Версия 9.2.1 (14 апреля 2020 г.)
- Версия 9.3 (16 июня 2020 г.) Новые значки.
Можно ли просто купить Lightroom?
Вы больше не можете покупать Lightroom как отдельную программу и владеть ею вечно. Чтобы получить доступ к Lightroom, вы должны подписаться на тарифный план. Если вы остановите свой план, вы потеряете доступ к программе и изображениям, которые вы сохранили в облаке. Теперь вам остается выбрать вариант, который лучше всего соответствует вашим потребностям!
Чем luminar AI лучше, чем Lightroom?
Luminar против Lightroom — что лучше в 2022 году? Основное различие между Luminar и Lightroom заключается в том, что Luminar имеет более быстрый процесс редактирования, чем Lightroom. Luminar также имеет гораздо более простой в использовании интерфейс, чем Lightroom, с искусственным интеллектом в один клик, который полезен профессиональным фотографам.
Luminar также имеет гораздо более простой в использовании интерфейс, чем Lightroom, с искусственным интеллектом в один клик, который полезен профессиональным фотографам.
Используют ли профессиональные фотографы Lightroom или Lightroom Classic?
Таким образом, для профессиональных и опытных фотографов, а также для тех, кто уже знаком с Lightroom, Classic по-прежнему остается лучшим выбором.
Почему Lightroom не открывает мой каталог?
Откройте папку Lightroom в Finder и найдите файл рядом с файлом каталога с тем же именем, что и у каталога, но с расширением «. замок». Удалить это «. lock», и вы сможете нормально открыть LR.
Что случилось с моим каталогом Lightroom?
Если ваш рабочий каталог (или каталоги) действительно полностью исчез, вам придется восстанавливать его из последней резервной копии каталога. Примечание; Последние версии Lightroom делают резервные копии каталога в формате . ZIP-файлы, поэтому вам нужно будет распаковать файлы . Каталог LRCAT из .
Каталог LRCAT из .
Как исправить ошибку «Файл не найден» в Lightroom
Я постоянно получаю сообщение «Не удалось найти файл» в Lightroom. Это потому, что я постоянно перемещаю фотографии на своем компьютере, потому что мне так часто не хватает памяти.
К счастью, поскольку я часто сталкиваюсь с этой проблемой, я точно знаю, как ее решить.
В этом кратком руководстве я покажу вам, как исправить эту ошибку Lightroom, а также покажу, как провести мозговой штурм, чтобы предотвратить ее повторение в будущем.
Если вы предпочитаете видеоурок, вы можете посмотреть, как я его исправлю здесь.
Если вы видите ошибку на одной фотографии, просто нажмите восклицательный знак в правом верхнем углу фотографии и выберите «Найти». .
Поиск изображения изменит его местоположение, но лучше вместо этого переместить изображение в папку, где оно должно быть.
Если вы не можете найти файл, к сожалению, вы ничего не можете сделать.
Как исправить ошибку для папки
В моем случае я выгружу старые папки с жесткого диска моего компьютера и перенесу их на внешний жесткий диск.
Когда мне нужно сослаться на старые файлы, я подключу внешний жесткий диск и буду выполнять свою работу, пока он подключен.
Всякий раз, когда я выполняю процесс перемещения, мне всегда нужно «сказать» Lightroom, где находится новая папка.
Щелкните правой кнопкой мыши папку со знаком вопроса и выберите «Найти отсутствующую папку».
Отсюда вы можете переместить папку на новое место. Вы увидите, что папка переместится в другое место в модуле «Папки» в Lightroom.
В моем случае все мои файлы хранятся на жестком диске Mac, а остальные папки хранятся на жестком диске емкостью 10 ТБ.
По каким другим причинам Lightroom может показывать мне эту ошибку?
Основная проблема заключается в том, что Lightroom не может найти файл. Он покажет вам предварительный просмотр изображения, но не позволит вам экспортировать, редактировать или делать что-либо еще с фотографией, пока она отсутствует.
Вы также можете обнаружить, что Lightroom вообще не показывает никаких изображений. В этом случае я удалил свои превью 1:1, стандартный и интеллектуальный, чтобы сэкономить место.
В этом случае я удалил свои превью 1:1, стандартный и интеллектуальный, чтобы сэкономить место.
Время от времени я удаляю все превью, когда замечаю, что мой каталог Lightroom занимает слишком много места на жестком диске.
Вы переместили компьютеры
Одной из причин появления этой ошибки может быть то, что вы недавно приобрели новый компьютер и перенесли свой каталог Lightroom вместе с остальными файлами.
Если изменилось имя пользователя вашего компьютера, то же самое произошло и со всеми ссылками на ваши файлы.
Если это так, вы можете посмотреть в начале статьи, чтобы узнать, как решить проблему.
Вы переименовали родительскую папку или другую папку в вашем каталоге
Lightroom использует вашу локальную файловую систему для создания своего каталога. Если у вас есть куча вложенных папок и вы что-то меняете с верхнего уровня, то вы можете увидеть эту ошибку.
Если это происходит часто, вы можете рассмотреть возможность перемещения расположения ваших фотографий на более высокий уровень в структуре вашей локальной папки.
Вы удалили несколько файлов или папок
Причина очевидна, но вы, вероятно, что-то удалили случайно.
Это действительно случилось со мной однажды.
Я редактировал набор файлов, и у меня была копия папки в другом месте. Я не обратил внимания и удалил папку, на которую ссылался мой Lightroom.
Я обнаружил это раньше и смог без проблем восстановить папку.
Как восстановить удаленные файлы? И как я могу предотвратить это в будущем?
Как я упоминал выше, если вы не можете найти некоторые из ваших удаленных файлов или папок, возможно, вы мало что можете с этим поделать.
Однако сейчас самое время подумать о стратегии резервного копирования, которую вы можете внедрить, чтобы предотвратить повторение подобного.
Как сделать резервную копию ваших файлов
Для меня моя система резервного копирования очень проста.
- Я храню все свои RAW-файлы в папке Dropbox, резервная копия которой автоматически создается там.

- Затем я копирую эти файлы на внешний жесткий диск.
- Затем Backblaze создаст резервную копию жесткого диска моего компьютера _ и _ моего внешнего жесткого диска.
Backblaze великолепен, потому что, если какой-либо из ваших резервных копий жестких дисков поврежден, вы можете получить доступ к своим файлам, загрузить весь жесткий диск или запросить новый жесткий диск с загруженными файлами.
Вы можете ознакомиться с моим обзором Backblaze, если хотите узнать больше.
Как восстановить удаленные файлы
Надеюсь, у вас есть система резервного копирования. Вы можете просмотреть свои старые резервные копии и попытаться найти отсутствующий файл или папку.
Иногда достаточно просто проверить «Корзину» на вашем компьютере.
Если вы не удалили файлы с карты памяти, вы можете проверить там. Кроме того, существует программное обеспечение, которое может помочь вам записать предыдущие файлы с карты памяти. Это стоит изучить, если вам это абсолютно необходимо.
Заключительные мысли об этом исправлении ошибки Lightroom
Надеюсь, вы смогли исправить ошибку «Файл не найден» в Lightroom!
Это была досадная маленькая ошибка, которая помогла мне стать более организованным в том, как я думаю об организации всех моих фотографий на моем компьютере.
К счастью, я думаю, что это может привести к отличным организационным стратегиям для многих людей, использующих Lightroom.
Поделитесь этой статьей
Если вам понравилась эта статья, поделитесь ею!
Последнее обновление: 27 мая 2022 г.
Сбой / зависание Adobe Lightroom в Windows 11
Пакет Adobe, включая Photoshop и Lightroom, — это две важные части программного обеспечения, которые должен иметь любой создатель контента или графический дизайнер. Но с недавним обновлением или установкой Windows 11 многие пользователи сообщают о проблемах сбоя или зависания Adobe Lightroom в Windows 11. Приложение аварийно завершает работу без каких-либо предупреждений или сообщений об ошибках, что затрудняет устранение неполадок. Если вы профессиональный фотограф или фрилансер, зарабатывающий на жизнь редактированием фотографий, сбой Adobe Lightroom определенно может поставить вас в неловкое положение.
Если вы профессиональный фотограф или фрилансер, зарабатывающий на жизнь редактированием фотографий, сбой Adobe Lightroom определенно может поставить вас в неловкое положение.
С момента запуска Windows 11 было запущено множество новых функций с упором на большую совместимость приложений и программного обеспечения на разных устройствах. Наоборот, многие важные программы, такие как Adobe Lightroom, перестали работать или вышли из строя на ПК с Windows 11. Эта проблема, скорее всего, связана с установочным файлом или графикой. Итак, вот несколько шагов по устранению неполадок, которые вы можете использовать, чтобы исправить это.
Читайте также: Исправлено: сбой / зависание Adobe InDesign в Windows 11
Содержимое страницы
- Исправление: сбой Adobe Lightroom, зависание в Windows 11
- Способ 1.
 Удаление подключаемых модулей кодеки и плагины
Удаление подключаемых модулей кодеки и плагины - Способ 5. Отключите графический процессор в настройках
- Способ 6. Очистите память и кэш диска
- Способ 7. Оптимизация каталога
- Способ 8. Обновите/переустановите Lightroom
- Метод 9: Отключить полноэкранный режим
- Способ 1.
- Заключение
Исправление: сбой Adobe Lightroom и зависание в Windows 11
Прежде чем приступить к изучению этого руководства, рекомендуется проверить основные шаги по устранению неполадок. Иногда проблема сбоя приложения возникает из-за нехватки оперативной памяти или ресурсов ЦП. Поэтому перезагрузите компьютер и посмотрите, сохраняется ли проблема. Ниже приведены некоторые методы, которые помогут вам.
Читайте также
Способ 1. Удаление подключаемых модулей
В Windows 11 многие приложения появлялись с отчетами о сбоях из-за несовместимости со сторонними подключаемыми модулями. У сторонних разработчиков еще будет время перенастроить свои модули/плагины для работы в Windows 11. Но до тех пор рекомендуется удалить такие плагины.
Но до тех пор рекомендуется удалить такие плагины.
Рекламные объявления
Наиболее распространенные плагины, вызывающие сбой Adobe Lightroom в Windows 11:
1) AdobeStock 2) Фейсбук 3) Фликр 4) ЛогиОптионс 5) Nikon Tether-Zusatzmodul 6) SmugMu
Способ 2: обновление графического драйвера
Важно постоянно обновлять графический драйвер, так как это основной компонент, который Adobe использует для запуска своих приложений. У нас есть полный подробный пост о том, как обновить драйверы видеокарты.
Ниже приведены ссылки на вашу видеокарту, перейдите на соответствующий веб-сайт и загрузите ее:
- Загрузить графические драйверы NVIDIA
- Загрузить графические драйверы AMD
- Загрузить графические драйверы Intel
Вам нужно будет выбрать точную модель видеокарты вашего компьютера, которую мы получили на предыдущем шаге.
Рекламные объявления
Рекламные объявления
У вас также есть возможность разрешить сайту сканировать вашу систему, чтобы автоматически определить, какие драйверы вам нужны. Просто имейте в виду, что иногда вам будет предложено установить утилиту, которая выполняет сканирование.
Просто имейте в виду, что иногда вам будет предложено установить утилиту, которая выполняет сканирование.
Примечание: Многие пользователи используют интегрированную графику Intel вместо реальных блоков графического процессора. Пользователям Intel необходимо вручную обновить драйверы своей графической карты, поскольку версия драйверов для Windows 10 не будет работать для Windows 11. Поэтому зайдите на веб-сайт Intel и загрузите последние версии драйверов.
Способ 3. Удалите временную папку Lightroom
В Windows 11 многие приложения аварийно завершают работу без необходимости. И главная причина этого — временная папка. Когда программное обеспечение не может переопределить данные во временной папке, оно обычно дает сбой. Так что вы можете легко исправить это, удалив временную папку на вашем диске C.
Рекламные объявления
Папка Temp обычно хранит временную информацию, поэтому обязательно сохраните несохраненные файлы или проект перед удалением этой папки.
Откройте проводник и перейдите к C: Пользователи >> [Ваше имя пользователя] >> AppDataRoaming >> Adobe
Найдите папку Lightroom и удалите ее. Теперь запустите Lightroom, чтобы проверить, сохраняется ли эта проблема.
Читайте также
Способ 4. Переустановите кодеки и плагины
Кодеки используются для кодирования и декодирования видеофайлов в Lightroom. Когда кодеки повреждены или установлены неправильно, это может вызвать сбой Lightroom. Это может произойти и с несовместимыми плагинами. Поэтому обязательно отключите все ненужные плагины и обновите все кодеки.
Совет
Если вы не знаете, где скачать нужные кодеки, не волнуйтесь. Поскольку эти коды уже являются частью пакета Adobe. Но мы рекомендуем вам установить медиаплеер VLC, так как он поставляется с дополнительными видеокодеками, которые решат проблему сбоя Lightroom в Windows 11. Сбой / зависание в Windows 11 происходит из-за проблем с графическим процессором. Даже после того, как вы обновите графику на своем компьютере, все еще есть изменения, несовместимые с программным обеспечением. Поэтому, как только вы отключите доступ к графическому процессору, программное обеспечение должно работать нормально.
Поэтому, как только вы отключите доступ к графическому процессору, программное обеспечение должно работать нормально.
Откройте настройки Adobe Lightroom.
Здесь перейдите в раздел GPU и отключите опцию графического процессора.
После того, как вы закончите с этими настройками, перезапустите Lightroom и посмотрите, сохраняются ли проблемы сбоя. Программному обеспечению может потребоваться больше времени для загрузки файлов и предварительного просмотра, но это уменьшит вероятность сбоев и потери данных.
Читайте также
Метод 6: Очистка памяти и дискового кэша
Как мы уже говорили выше, Adobe Lightroom требовательна к ресурсам и может занять всю доступную память на вашем ПК. И это может привести к дальнейшему сбою, когда на вашем компьютере заканчивается память. Поэтому, чтобы решить эту проблему, вы можете попробовать очистить память и кеш.
Запустите Lightroom и выберите «Настройки» > «Производительность».
Здесь нажмите «Очистить кэш», чтобы удалить все файлы из кеша диска.
Запустите Lightroom еще раз, чтобы проверить, вылетает он или нет. Если он все еще не работает, попробуйте следующее исправление ниже.
Способ 7. Оптимизация каталога
Оптимизация каталога указывает Lightroom проверить, как вы храните изображения и фотографии. Маловероятно, что это приведет к сбою, но лучше проверить.
Запустите Lightroom и выберите «Настройки» > «Производительность».
Нажмите кнопку «Оптимизировать каталог».
После завершения перезагрузите Lightroom и посмотрите, продолжается ли сбой.
Способ 8: Обновите/переустановите Lightroom
Если ни один из вышеперечисленных способов вам не помог, значит, ваша установка повреждена. Обычно это происходит, когда один или несколько важных файлов непосредственно из программного обеспечения отсутствуют или удалены. Поэтому вам нужно переустановить Lightroom, чтобы решить эту проблему.
Метод 9: отключить полноэкранный режим
Этот метод можно рассматривать как временный, но он работает для большинства пользователей. Вы можете думать об этом как об ошибке, когда при перемещении Adobe Lightroom в полноэкранный режим происходит сбой приложения. Поэтому обязательно запускайте приложение в оконном режиме.
Вы можете думать об этом как об ошибке, когда при перемещении Adobe Lightroom в полноэкранный режим происходит сбой приложения. Поэтому обязательно запускайте приложение в оконном режиме.
Когда приложение запустится, нажмите кнопку «Windows» на клавиатуре, и приложение будет работать только в оконном режиме. Я надеюсь, что это работает для вас, пока Adobe не выпустит официальное исправление.
Вывод
Это подводит нас к концу этого руководства по сбою или зависанию Adobe Lightroom в Windows 11. Хотя большинство этих проблем могут различаться у разных людей, обновление приложения Lightroom вместе с графическими драйверами решит проблему. Если ни один из этих способов вам не подходит и использование Adobe Lightroom для вас очень важно, мы рекомендуем вам переустановить Windows 10 на свой компьютер и дождаться выпуска официального исправления для совместимости с Windows 11.
Adobe Lightroom Classic CC : 2022 Обзор
Adobe Lightroom Classic CC — еще один представитель семейства Creative Cloud. Раньше это был единый продукт, известный как «Lightroom CC», прежде чем Adobe разделила его на Lightroom CC и Lightroom Classic CC, которые, несмотря на почти одинаковые названия, являются двумя разными продуктами.
Раньше это был единый продукт, известный как «Lightroom CC», прежде чем Adobe разделила его на Lightroom CC и Lightroom Classic CC, которые, несмотря на почти одинаковые названия, являются двумя разными продуктами.
Хотя он во многом похож на Photoshop CC (поскольку оба они являются продуктами Creative Cloud), я обнаружил, что ему не хватает многих ключевых функций, которые вы можете увидеть в Photoshop CC.
Давайте копнем немного глубже и выясним, каковы преимущества и недостатки использования Lightroom Classic CC.
Lightroom Classic Pros
#1 Широкий набор инструментов редактирования для опытных пользователей
Lightroom Classic — отличный инструмент для тех, кто уже знаком с Photoshop и хочет получить дополнительную помощь, чтобы сделать свои изображения яркими.
Он в основном используется профессиональными фотографами, и это становится более очевидным, когда вы впервые сталкиваетесь с его макетом.
В Lightroom Classic большинство действий происходит в модулях «Библиотека» и «Разработка». Итак, когда вы нажимаете на модуль «Разработка», вы можете найти несколько различных опций в правой части экрана.
Опять же, если вы профессионал, вы легко сможете найти свой путь, но если вы новичок (как я), вам лучше ознакомиться с этими руководствами от Adobe.
#2 Хранение
Подобно Photoshop CC, Lightroom Classic также позволяет хранить файлы как на локальных дисках, так и в облачном хранилище.
Когда вы подписываетесь на 7-дневную бесплатную пробную версию, вы получаете 2 ГБ облачного хранилища, а при переходе на один из премиальных планов вы получаете от 20 ГБ до 1 ТБ хранилища в зависимости от выбранного вами плана подписки.
#3 Более одного устройства на лицензию
Каждая лицензия Lightroom Classic позволяет использовать программное обеспечение на двух разных компьютерах независимо от их операционных систем. Опять же, единственное условие: вы не можете использовать программу одновременно на обеих машинах.
Опять же, единственное условие: вы не можете использовать программу одновременно на обеих машинах.
#4 Гарантия возврата денег
Купили план подписки Lightroom Classic CC, но все еще не уверены, подходит ли он вам?
Без проблем!
Свяжитесь с командой Adobe в течение 14 дней после покупки, и они вернут вам все деньги.
#5 Делитесь фотографиями в социальных сетях или по электронной почте
Lightroom Classic позволяет вам делиться своими фотографиями в социальных сетях прямо из программного обеспечения. И это также упрощает отправку изображений вашим контактам по электронной почте.
Lightroom Classic CC Cons
#1 Невозможно купить продукт единовременным платежом
Как и Photoshop CC, Lightroom Classic также является продуктом на основе подписки, и вы должны платить за него, пока используете его на своем компьютере.
Но преимущество этой подписки в том, что вы также получаете доступ к Photoshop CC и Lightroom CC, а Adobe позволяет хранить ваши данные в облаке.
#2 Совместимость с некоторыми устройствами
Еще одним ограничением Lightroom Classic является то, что он работает только на компьютерах. И ваш компьютер должен работать на последних версиях вашей операционной системы. В противном случае Lightroom вообще не запустится.
Итак, если вы пользователь Windows, убедитесь, что у вас установлена как минимум Windows 7 с пакетом обновления 1 или Windows 10 версии 1709.или позже.
Точно так же, если вы являетесь пользователем Mac, на вашем компьютере должна быть установлена Mac Sierra 10.12 или более поздние версии.
#3 Немного сложный пользовательский интерфейс для начинающих
Я обнаружил, что пользовательский интерфейс Lightroom Classic немного сложнее по сравнению с Photoshop CC (хотя они оба являются продуктами CC).
Когда вы откроете Photoshop CC, вы найдете все необходимые инструменты с левой стороны, и все, что вам нужно, это выбрать и использовать. Вот и все.
С другой стороны, в Lightroom Classic есть разные модули. Когда вы войдете в модуль «Разработка», где происходит все редактирование, вы увидите, что почти все функции находятся с правой стороны. И если вы новичок, вам будет трудно понять, какой инструмент или функция что делает.
Итак, новичкам лучше придерживаться Photoshop CC или ознакомиться с учебными пособиями по Lightroom Classic от Adobe, прежде чем покупать это программное обеспечение.
Планы Lightroom Classic CC
Планы Lightroom Classic более или менее аналогичны планам Photoshop CC. Самый дешевый тарифный план «Фото» начинается с 9,99 долларов в месяц, если вы платите за него ежегодно. Это пакетный план, в котором вы получаете Photoshop CC и Lightroom CC вместе с Lightroom Classic и 20 ГБ облачного хранилища.





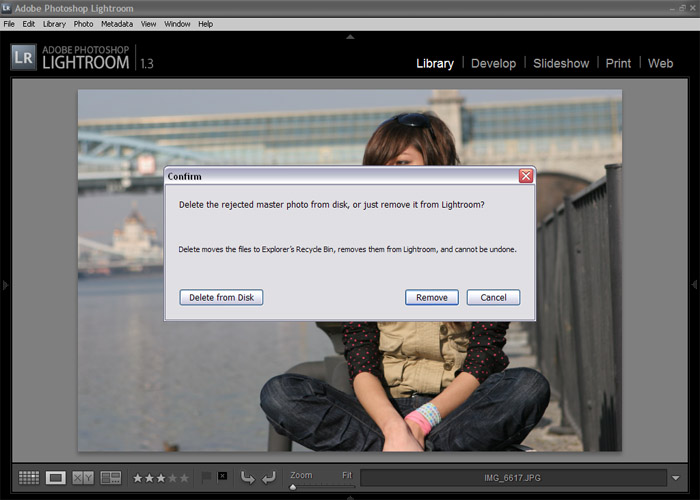 См. Переименование человека.
См. Переименование человека. 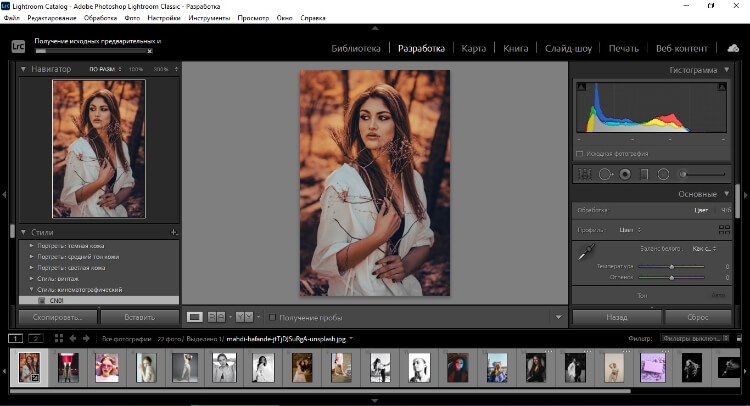
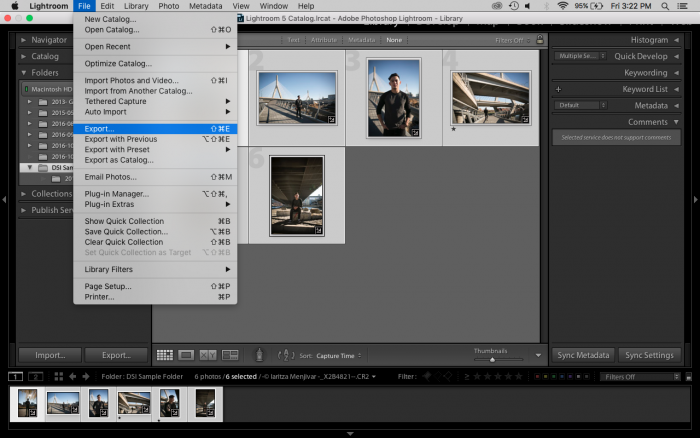

 Проблема будет устранена в будущих выпусках.
Проблема будет устранена в будущих выпусках.

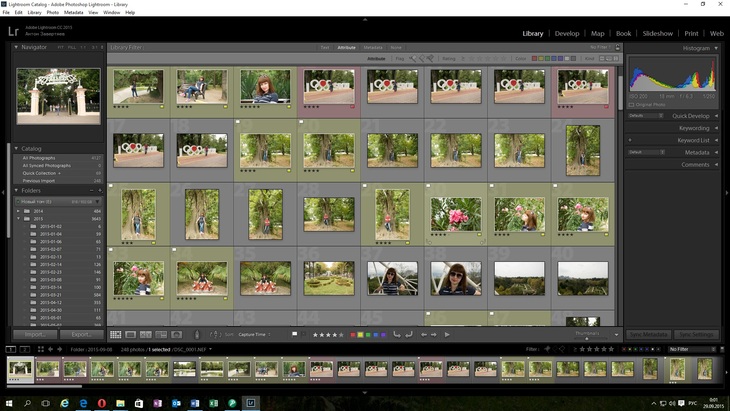

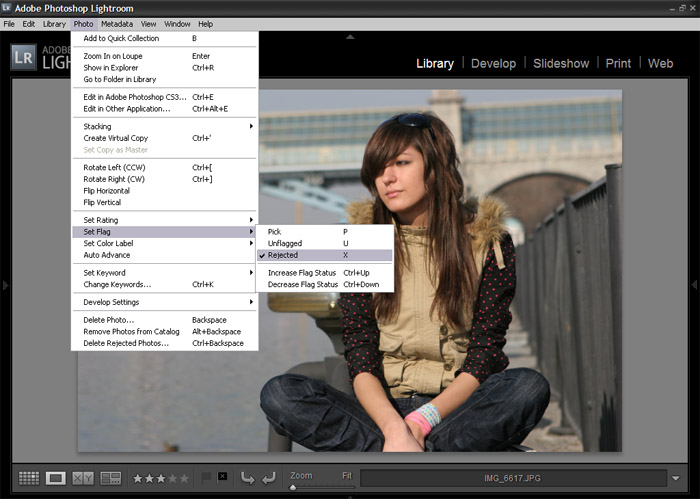 В противном случае вы можете повернуть фотографии вручную с помощью меню Обрезать и повернуть.
В противном случае вы можете повернуть фотографии вручную с помощью меню Обрезать и повернуть.




 Соответственно, миниатюры для файлов видеоформата AVI могут появляться не сразу.
Соответственно, миниатюры для файлов видеоформата AVI могут появляться не сразу.


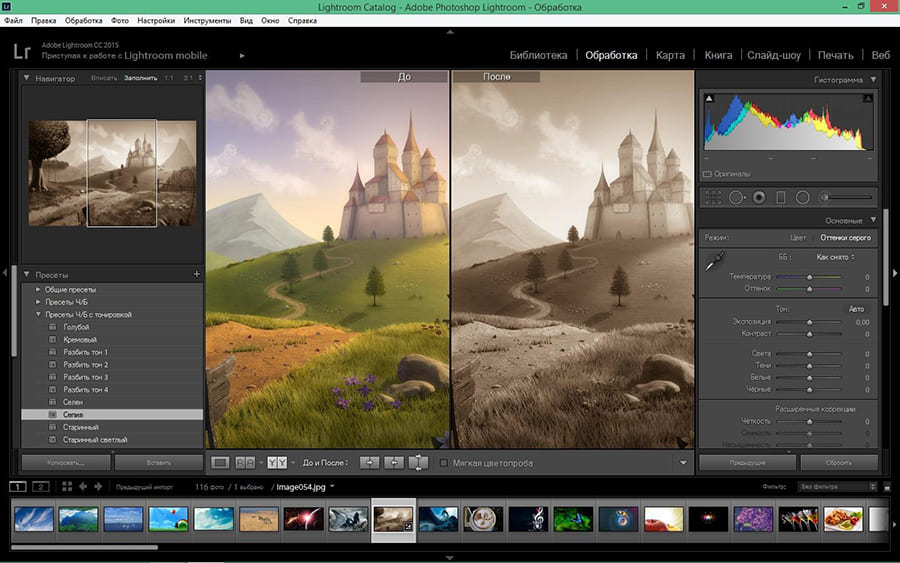
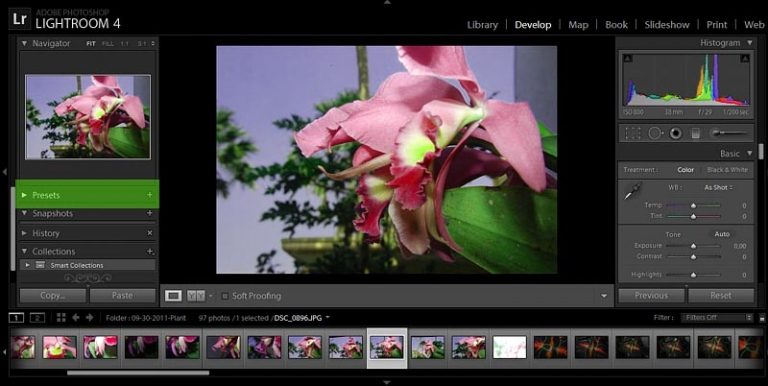 Подробности приведены в этой статье .
Подробности приведены в этой статье .