Если Adobe Photoshop Lightroom CC (2015) вылетает сразу после запуска
У меня новый Lightroom CC пришёл по подписке Adobe Creative Cloud, то есть совершенно бесплатно, благо всё равно я плачу ежегодный взнос за право пользования этим софтом. Установился, появился в приложениях MacOS X, но… запускаться отказался. Вернее, вылетал сразу после запуска.Гугление показало, что проблема кроется как раз в Creative Cloud. Нужно открыть приложение (см. скриншот выше), в нём выбрать шестерёнку в верхнем правом углу, разлогиниться и снова залогиниться. После этого LR запускается и предлагает проапгрейдить каталог LR5.
Поехали дальше, чтобы два раза не вставать. Пришли апдейты и для Adobe Camera RAW, который теперь стал 9.0 и поддерживает новые камеры:
Canon
- Canon EOS 5DS
- Canon EOS 5DS R
- Canon EOS 750D
- Canon EOS 760D (Rebel T6s, Kiss 8000D)
- Canon EOS M3
Casio
Fujifilm
- Fujifilm X-A2
- Fujifilm XQ2
Hasselblad
Nikon
Olympus
- Olympus OM-D E-M5 II
- Olympus Stylus SH-2
- Olympus Tough TG-4
Panasonic
- Panasonic Lumix DMC-ZS50 (DMC-TZ70, DMC-TZ71)
- Panasonic Lumix DMC-GF7
Samsung
Это безмерно радует, потому что я как раз активно экспериментирую с Olympus OM-D E-M5 Mark II, и раньше приходилось сливать её RAW, конвертировать в DNG при помощи Adobe DNG Converter, и только после этого импортировать в Lightroom или открывать в ACR. Теперь есть прямая поддержка. К тому же, на носу серийные (не инженерные) образцы Canon 5Dsr, ещё надо будет помучать и Nikon D5500 и D7200. И да, ещё я жду серийный Canon EOS M3, который тоже стал интересной беззеркалкой, по сравнению с предыдущими EOS M/M2.
Теперь есть прямая поддержка. К тому же, на носу серийные (не инженерные) образцы Canon 5Dsr, ещё надо будет помучать и Nikon D5500 и D7200. И да, ещё я жду серийный Canon EOS M3, который тоже стал интересной беззеркалкой, по сравнению с предыдущими EOS M/M2.
Напомню, что то что я снимаю разными камерами публикуется у меня в новом инстаграме @q3d_ppl, а что приходит на тест, то есть сами камеры, оптику, гаджеты и устройство, попадает в старый @q3d.
Осталось выяснить, стал ли новый Lightroom ощутимо быстрее, как обещали. Об этом напишу позже.
Вопросы и ответы | Imaging Edge Desktop
Установки камеры
Для использования Remote необходимо установить камеру в режим [Удаленный ПК]. Убедитесь, что [Удаленный ПК] активирован путем выбора [USB-соединение] или [Ф. «Удаленный ПК»] в MENU камеры.
При использовании версии Mac
Если вы запустите Remote в то время, как функционирует приложение онлайн-хранилища или приложение, управляющее камерой дистанционно, может появиться сообщение [Камера не подключена. ], и вы, возможно, не сможете подключиться. В этом случае выйдите из этих приложений и подождите примерно одну минуту. Затем перезапустите Remote.
], и вы, возможно, не сможете подключиться. В этом случае выйдите из этих приложений и подождите примерно одну минуту. Затем перезапустите Remote.
При использовании системы веб-конференций, например Imaging Edge Webcam
При установке Imaging Edge Webcam сначала укажите настройку, отличную от [Sony Camera (Imaging Edge)], в качестве настройки камеры в системе веб-конференций, а затем выйдите из всех систем веб-конференций.
При подключении через Wi-Fi
Щелкните [Обновить] в окне выбора устройства.
Камера может быть не распознана, если ВКЛЮЧЕН брандмауэр.
ОТКЛЮЧИТЕ программы безопасности, такие как Windows® Defender или добавьте Imaging Edge Remote в исключения брандмауэра.
Чтобы изменить настройки брандмауэра в Windows® Defender в ОС Windows®10, следуйте указаниям ниже.
Откройте меню «Пуск» и выберите «Параметры > Обновление и безопасность > Безопасность Windows > Брандмауэр и защита сети»
При использовании версии Windows и установке драйвера, произведенного SILEX
Если установлен драйвер сервера устройства, произведенный SILEX, камера может быть не распознана через USB-соединение.
Если вы попробовали вышеперечисленное, но по-прежнему не можете подключиться
Попробуйте следующее.
- Перезапустите компьютер.
- Обновите Imaging Edge Desktop до последней версии. (Запустите Imaging Edge Desktop и щелкните кнопку [Обновить], если она отображена.)
- Используйте кабель USB, поставляемый с камерой.
Adobe lightroom параметры. Настройка, оптимизация Adobe Lightroom и некоторые практические советы. Lightroom не открывается
Решение для Лайтрума, который тупит, тормозит, работает медленно, не отвечает.
Исправление проблемы тормозов Лайтрума. Ускорение работы Лайтрума.
Если вы перешли с Лайтрума 4 на Лайтрум 5, то могли заметить, как время от времени стали появляться тормоза и глюки.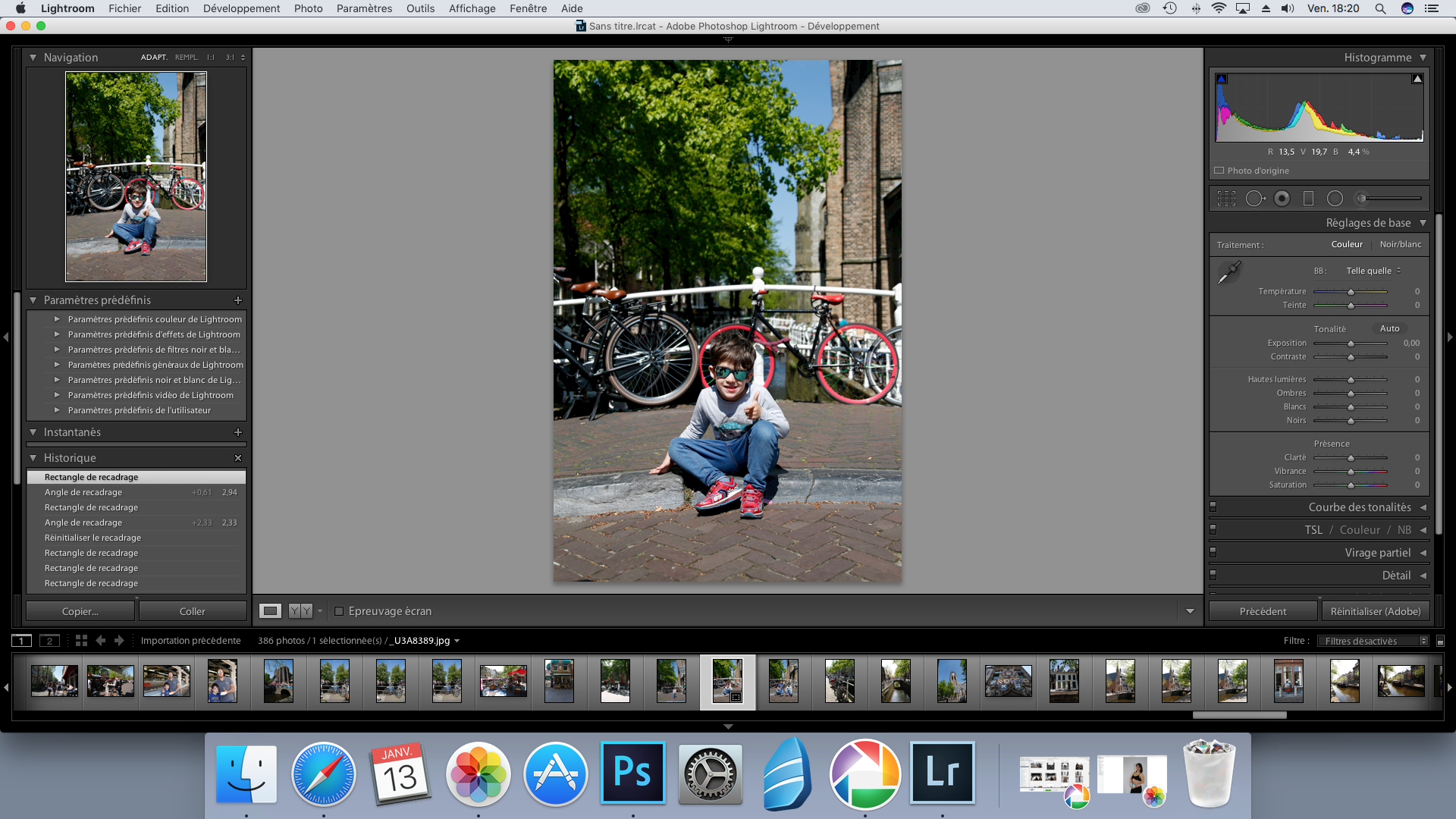
Вот несколько простых решений, который я обнаружил для ускорения Лайтура.
Делайте свои каталоги меньше .Обычно я импортирую около 500-1000 снимков с одного съемочного дня. После этого наблюдаю 7 секундные лаги и тормоза Лайтрума после каждого изменения, которые я вношу. Я перезагружал компьютер, но это не помогало. В итоге я разделил папку съемку на меньшие части. Каждая была около 200-300 фрирнпафий. Проблема была решена. Ускорение Лайтура было незамедлительным, он стал работать быстрее и без лагов.
Увеличьте объем кэша .Этот совет я видел от большого числа пользователей.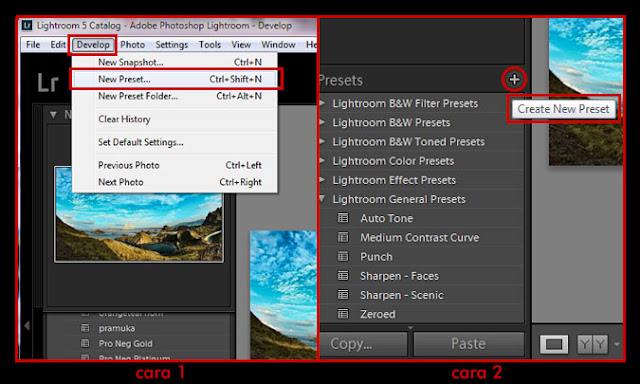 Мне лично это не помогло, но, возможно, в некоторых ситуациях решит проблему. Зайдите в настройки Лайтрума. Во вкладке File Handling внизу вы увидите настройки размера кэша (Camera Raw Cache Settings, Video Cache Settings). Измените значение на 5 или 10 гигабайт. Также можете воспользоваться возможностью и очистить кэш (Purge Cache).
Мне лично это не помогло, но, возможно, в некоторых ситуациях решит проблему. Зайдите в настройки Лайтрума. Во вкладке File Handling внизу вы увидите настройки размера кэша (Camera Raw Cache Settings, Video Cache Settings). Измените значение на 5 или 10 гигабайт. Также можете воспользоваться возможностью и очистить кэш (Purge Cache).
Важно понимать, что после очистки кэшка Лайтрума, будет необходимо заново создать превью для всех фотографий. Для этого зайдите в режим Library, меню Library —> Previews —> Build Standard-Sized | 1:1 | Smart Previews.
Измените настройки совместимости RAW (RAW compatibility) .В нстройках Лайтрума вкладки File Handling также можно изменить режим совместимости. Поменяйте параметр на самую последнюю версию. Или, если стоит уже последняя, наоборот, попробуйте вернуться на предыдущую версию. Не уверен, что это сработает, но были и такие рекомендации для ускорения работы Лайтрум.
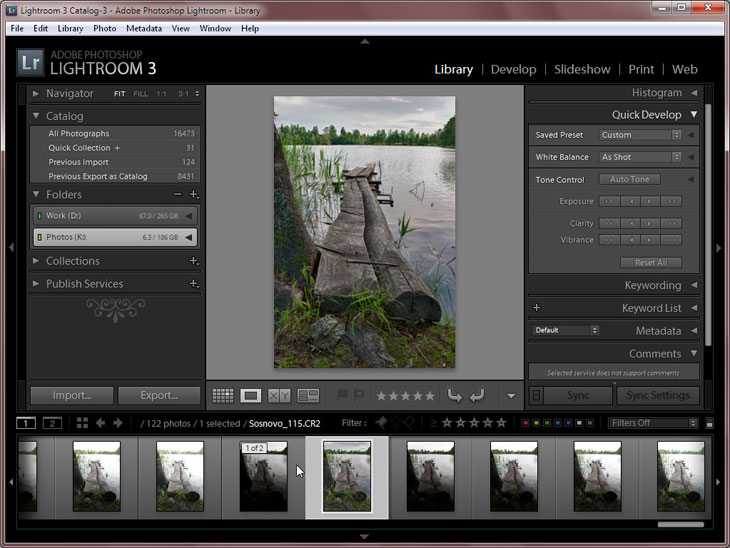
Вариант для тех, кто, как и я, обновляли версии Лайтрума с давних времен (Lightroom 2, Lightroom 3 и т.д.), попутно переустановливая операционную систему. Велика вероятность того, что все в настройках Лайтрума перемешалось. И, как по мне, в этом есть смысл. В разных версиях менялись установки, параметры и возможности самого Лайтрума, что со временем создало целую связную кашу. Поэтому попробуйте удалить старые настройки Лайтрума, чтобы тот смог переписать новые вместо прежних. Но прежде всего обязательно сделайте резервную копию.
Для маководов Mac OS расположение файлов следующее:
/Users/MacBook/Library/Preferences/com.adobe.Lightroom4.plist
Ваша библиотека, скорее всего, по умолчанию скрыта, поэтому необходимо прежде выполнить несколько шагов (http://helpx.adobe.com/x-productkb/global/access-hidden-user-library-files.html)
Для пользователей Windows все обстоит проще. Путь, где лежат настройки Лайтрума здесь:
%appdata%\Adobe\Lightroom\Preferences\Lightroom 4 Preferences. agprefs (универсальный путь)
agprefs (универсальный путь)
или, если предыдущий путь не найден, здесь:
C:\Users\\AppData\Roaming\Adobe\Lightroom\Preferences\Lightroom 4 Preferences.agprefs
После этого все настройки Лайтрума будут выставлены по уполчанию. Вам придется их настроить заново. Но это малая цена за то, чтобы ваш Лайтрум ускорился и заработал с былой скоростью.
Выставьте права на диске (Mac OS)Если вы яблочник на Mac OS X, настройки доступа вашего диска также могли быть неправильно установлены. Я использую программу Onyx (http://www.macupdate.com/app/mac/11582/onyx#sthash.tUixNHyF.dpuf).
Запускайте её, делайте проверку и очистку. Или выставьте Automator и пусть он сам все сделает. Иногда это срабатывает, если замечаете, что компьютер временами совершает жуткие глюки.
Несколько дополнительных пунктов для того, чтобы ускорить Лайтрум.
Оптимизация каталога .Этe процедуру необходимо выполнять время от времени. Меню File —> Optimize Catalog.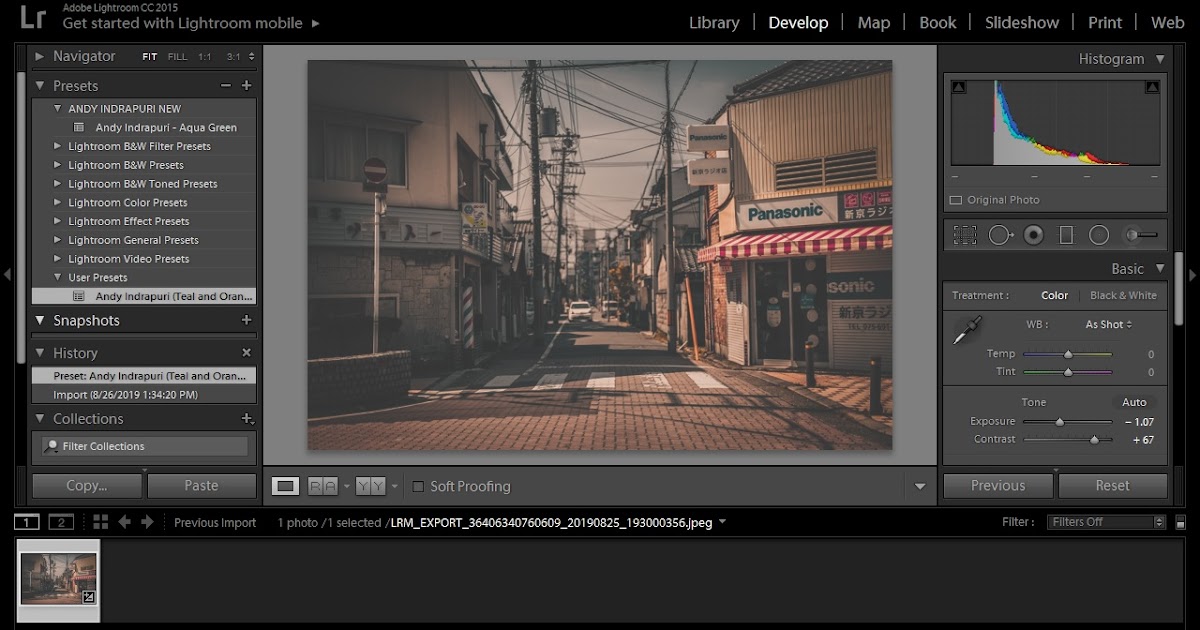 Займет всего несколько минут, но может существенно ускорить пролистывание фотографий.
Займет всего несколько минут, но может существенно ускорить пролистывание фотографий.
Зайдите в настройки каталога Edit —> Catalog Setings, вкладка File Handling. Теперь можно изменить размер стандартного превью и его качество на более низкие значения, чтобы все превью загружались быстрее. Конечно, при этом вы потеряете в качестве просмотра, поэтому меняйте значения на свой вкус.
Резкость и подавление шумов оставляйте напоследок (Sharpen и Remove Noise) .Этот параметр наиболее интенсивно использует процессор в Лайтруме. Эти параметры должны быть на минимуме (или по умолчанию) до окончательных шагов в обработке. Иначе, Лайтрум заставит ваш компьютер произвести все эти вычисления каждый раз, когда вы двигаете любой слайдер цвета. Поэтому лучше всего отключить всю вкладку до тех пор, пока все остальное не будет выставлено.
Сегодня поговорим о том, как настроить Lightroom СС. В связи с возникшей необходимостью перестановки системы мне пришлось в очередной раз ставить на компьютер и настраивать программы. Чтобы ничего не забыть, решил сделать небольшую напоминалку для себя и всех интересующихся по настройке Lightroom СС.
В связи с возникшей необходимостью перестановки системы мне пришлось в очередной раз ставить на компьютер и настраивать программы. Чтобы ничего не забыть, решил сделать небольшую напоминалку для себя и всех интересующихся по настройке Lightroom СС.
Lightroom — это программа от компании Adobe, сочетающая в себе функции RAW-конвертора, каталогизатора и графического редактора.
В принципе, настройка Lightroom CC ничем не отличается от предыдущих версий, только добавилось несколько новых закладок и галочек. Поэтому приведенный ниже порядок настройки может быть применен вами и к более ранним версиям Lightroom.
А перед началом настройки хочу напомнить, что в Lightroom, как и в большинстве современных программ, можно работать при помощи горячих клавиш. Их полный список вы найдете по ссылке .
Настройка Lightroom CC
Каталог Lightroom
В каталоге Lightroom хранится информация о превьюшках (уменьшенных версиях фотографий для предварительного просмотра), примененной к фотографиям обработке, метаданных, ключевых словах и т. п. Но исходные файлы хранятся отдельно от каталога. Программа только считывает их с накопителя, применяет настройки для обработки, которые вы указали и сохраняет эти настройки и превью обрабатываемой фотографии в каталог. А сами исходники остаются нетронутыми. Такая обработка называется недеструктивной. Каталог состоит из двух частей:
п. Но исходные файлы хранятся отдельно от каталога. Программа только считывает их с накопителя, применяет настройки для обработки, которые вы указали и сохраняет эти настройки и превью обрабатываемой фотографии в каталог. А сами исходники остаются нетронутыми. Такая обработка называется недеструктивной. Каталог состоит из двух частей:
Важно! Этот файл и папку нужно беречь как зеницу ока. В особенности файл.lrcat. Если на чистый компьютер перенести этот файл и все исходники, то перед вами предстанут серые карточки вместо фотографий. Но можно запустить процесс создания превьюшек с заданным качеством и все будет, как и раньше. Но в случае утери файла у вас останутся только исходники и превьюшки, а информация о проделанной обработке и каталогизации будет потеряна.
Где хранить каталог Lightroom?
Если вы не делаете частое резервирование каталога или не уверены в стабильности ОС, то можно разместить каталог в отдельном разделе.
Только имейте ввиду, где нельзя или настоятельно не рекомендуется хранить каталог:
Каталог (БД – база данных) не может располагаться на сетевом накопителе из-за вероятности его повреждения и медленной работы.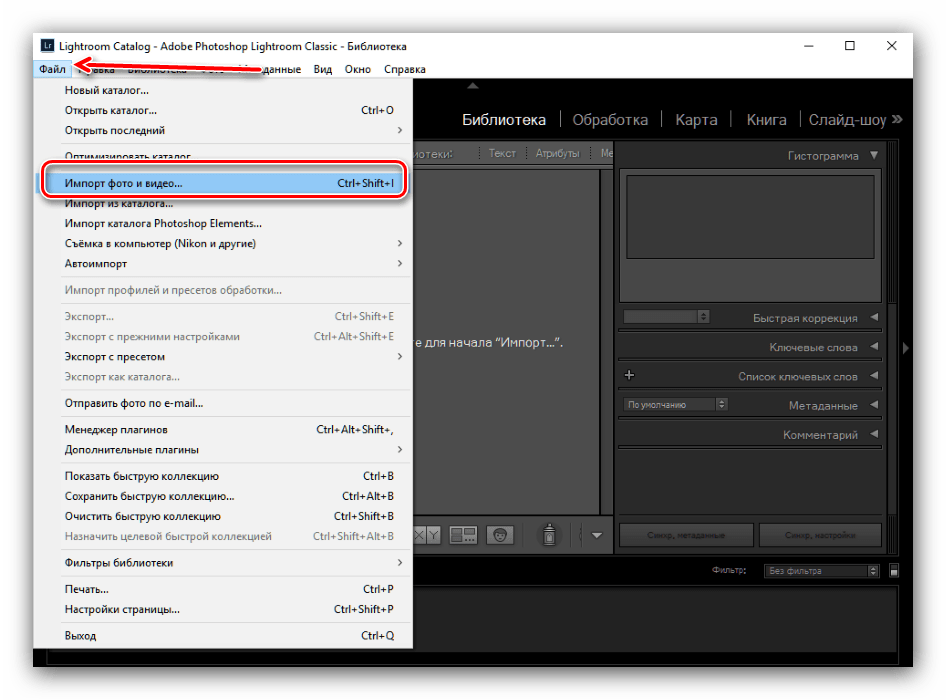
На RAID-массивах. Преимущество RAID – большая скорость последовательного чтения/записи. Но при работе с мелкими файлами будет только хуже.
При запросе создать новый каталог нажимаем “Choose a Different Destination” и выбираем папку, где будет расположен каталог. Только учитывайте все вышесказанное!
В выбранной папке создается папка с введенным названием. В этой папке хранятся файл и папка каталога и пара служебных файлов.
Настройка
Большинство настроек находится в меню Edit – Preferences .
В настройках имеется несколько вкладок. Рассмотрим их все по порядку.
General (общие настройки)
Здесь мы можем выбрать язык, который по умолчанию установлен как английский (т.к. мы скачивали английскую версию программы).
Галочка напротив
Далее можно настроить, какой каталог загружать при старте (Default Catalog). Думаю, многим будет удобно оставить настройку по умолчанию. Если установлено Load most recent catalog , то при старте загружается тот каталог, с которым вы работали последний раз. Можно выбрать Prompt me when starting Lightroom . Тогда при старте будет спрашиваться, какой каталог загружать. Выбрав Other , можно отметить любой каталог, с которого бы вы хотели всегда начинать работу.
Думаю, многим будет удобно оставить настройку по умолчанию. Если установлено Load most recent catalog , то при старте загружается тот каталог, с которым вы работали последний раз. Можно выбрать Prompt me when starting Lightroom . Тогда при старте будет спрашиваться, какой каталог загружать. Выбрав Other , можно отметить любой каталог, с которого бы вы хотели всегда начинать работу.
Галочка напротив Show import dialog when a memory card is detected должна быть снята. Иначе Lightroom будет запускаться каждый раз, когда вы вставляете флешку с фотографиями. Например, вы хотите просто посмотреть чужие фотографии, а тут сразу появляется предложение импорта. Это будет жутко раздражать.
Следующая галочка отвечает за показ импортированных фотографий во время очередного импорта. Особой погоды она не играет. Поэтому пропускаем. Ignore camera-generated folder names when naming folders – если напротив стоит галочка, то внутрикамерные названия папок игнорируются.
Следующая настройка Treat JPEG files next to raw files as separate photos используется только при съемке RAW + JPEG. Допустим, при съемке у вас сохраняются как RAW, так и JPEG файлы. Если будет установлена галочка, то будут импортироваться и те, и другие и располагаться рядом. В противном случае JPEG файлы будут игнорироваться. Я рекомендую снимать только в RAW или только в JPEG в зависимости от обстоятельств. В подавляющем большинстве случае лучше снимать в RAW. И без раздумий снимайте в RAW, если читаете эту статью.
В разделе Completion Sounds можно выбирать звуки, которые будут оповещать о завершении импорта и экспорта. Можно оставить по умолчанию. Эта функция полезна, когда вы импортируете или экспортируете фотографии, а сами занимаетесь другими делами.
При нажатии на кнопку Go to Catalog Settings откроется окно настроек каталога также с несколькими вкладками. Давайте перейдем к ним, а позже вернемся к остальным вкладкам общих настроек.
General (общие настройки каталога)
Здесь указаны данные о месторасположении, времени создания и размере каталога. Важный элемент этой вкладки – выбор периодичности напоминания о резервировании каталога. В установленное время будет появляться сообщение о необходимости резервирования. По нажатию на кнопку оно будет проводиться. Как я говорил, это архиважно. Поэтому отнеситесь к этому серьезно. Можно выбрать создание бэкапа ежемесячно, еженедельно, ежедневно во время завершения работы Lightroom и другие варианты. На мой взгляд, оптимальный вариант — еженедельный бэкап. Также рекомендую изредка вручную делать архивы каталога на отдельный носитель или в облако (на Яндекс Диск, к примеру).
File Handling (Обработка Файлов)
Настройки этой вкладки заметно влияют на производительность Lightroom, а именно на скорость и удобство импорта, просмотра и размер каталога. Standard Preview Size – здесь мы выбираем размер превьюшки (а точнее, разрешение по длинной стороне).
Размер превьюшки по длинной стороне должен незначительно превышать длину монитора в пикселях. Например, если вы работаете с FullHD монитором, чье разрешение 1920х1080, то стандартный размер превьюшки следует выставить 2048 пикселей. Если вы поставите больше или меньше, то скорость работы снизится из-за необходимости пересчета картинки.
Качество превьюшек (Preview Quality ) можно оставить средним, как по умолчанию. Для просмотра этого будет достаточно. Следующая настройка Automatically Discard 1:1 Previews влияет на то, по прошествии какого времени следует удалить полноразмерные (такого же разрешения, как и исходник) превьюшки. Если вы много снимаете, обрабатываете фотографии и потом к их обработке никогда не возвращаетесь, имеет смысл поставить минимальное время (один день или неделю). Это очень сильно уменьшит размер базы данных и немного повысит скорость работы. Если же вы снимаете немного и/или возвращаетесь к обработке снимков, то имеет смысл оставить полноразмерные превьюшки на длительное время или совсем их не удалять. В этом случае для ускорения работы имеет смысл оставлять в каталоге только ценные снимки, а мусор удалять. Это позволит сократить размер БД и улучшить скорость работы.
В этом случае для ускорения работы имеет смысл оставлять в каталоге только ценные снимки, а мусор удалять. Это позволит сократить размер БД и улучшить скорость работы.
Metadata (Метаданные)
В этой вкладке расположены настройки метаданных. Первая галочка отвечает за предложение ключевых слов на основе недавно введенных. Оставим, как есть. Include develop settings in metadata inside… – в exif записываются некоторые данные о том, как обрабатывалась фотография.
Automatically write changes into XMP – следует поставить эту галочку для сохранности работы.
XMP – это файлы маленького размера, в которые записывается информация о примененном редактировании. Они хранятся рядом с исходниками. Если включить их создание, то в случае потери файла каталога большую часть информации об обработке можно будет восстановить.
Настройки геотаргетинга можно пропустить. Галочка напротив Write date or time changes into proprietary raw files отвечает за запись в exif времени редактирования.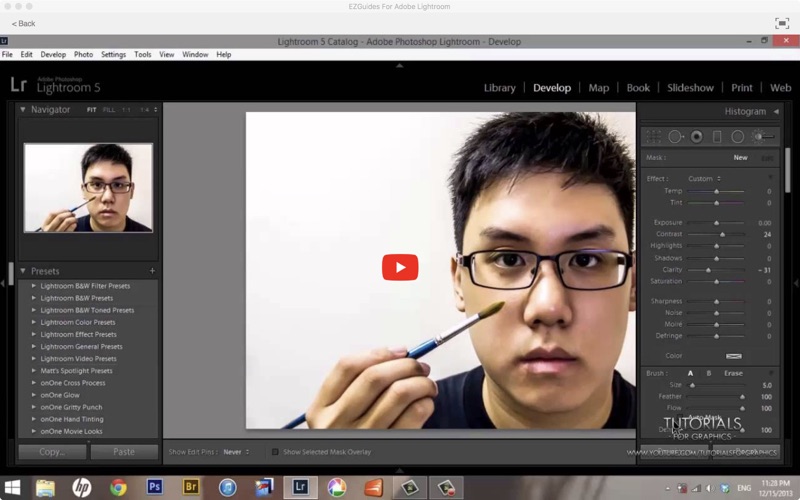 Эта функция полезна, если у вас, к примеру, неправильно выставлены часы в фотоаппарате. Тогда время редактирования будет записано согласно времени, установленному на компьютере.
Эта функция полезна, если у вас, к примеру, неправильно выставлены часы в фотоаппарате. Тогда время редактирования будет записано согласно времени, установленному на компьютере.
Presets (Пресеты)
В Lightroom есть очень полезный инструмент под названием пресет. Пресет – это сохраненный набор настроек, который поможет буквально за мгновение до неузнаваемости изменить вашу фотографию. Т.к. в Lightroom все заточено под скорость обработки, то существует возможность применения пресетов во время импорта.
Apply auto tone adjustments – при импорте производится автоматическая тоновая коррекция фотографии. Это аналог инструмента Autotone в Photoshop. Как не использовал его в Photoshop, так и не использую его в Lightroom. И вам не советую, т.к. автоматика часто ошибается и приводит к неожиданным результатам.
Apply auto mix when first converting to black and white – в Lightroom есть возможность перевести фотографию в черно-белый режим нажатием на одну кнопку.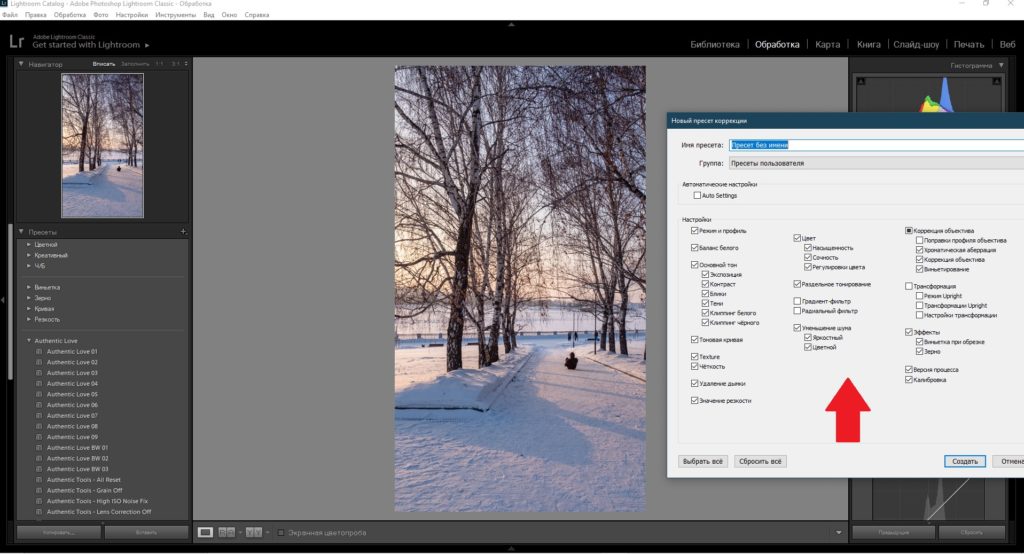 Обычно происходит обесцвечивание фотографии, а не полноценный перевод в ЧБ. Если установлена эта галочка, то используется фирменный алгоритм, который усиливает одни цвета (красный, синий, пурпурный) и ослабляет другие (зеленый, желтый, оранжевый). На выходе результат конвертации будет лучше.
Обычно происходит обесцвечивание фотографии, а не полноценный перевод в ЧБ. Если установлена эта галочка, то используется фирменный алгоритм, который усиливает одни цвета (красный, синий, пурпурный) и ослабляет другие (зеленый, желтый, оранжевый). На выходе результат конвертации будет лучше.
Последующие два параметра отвечают за установку разных параметров по умолчанию для разных камер и для снимков с разным ISO.
Store presets with this catalog – сохранение пресетов в папке с каталогом. Советую поставить эту галочку, чтобы в случае чего ваш набор пресетов был в сохранности и их не пришлось бы создавать заново при переустановке.
Кнопками, расположенными ниже, можно быстро вернуть различные настройки по умолчанию.
External Editing (Внешнее редактирование)
В этой вкладке находятся параметры, отвечающие за последующее редактирование фотографий в сторонних программах.
Верхняя часть вкладки (Edit in Adobe Photoshop CS5 ) отвечает за настройки перехода редактирования в Photoshop, а нижняя – за переход редактирования в другие редакторы.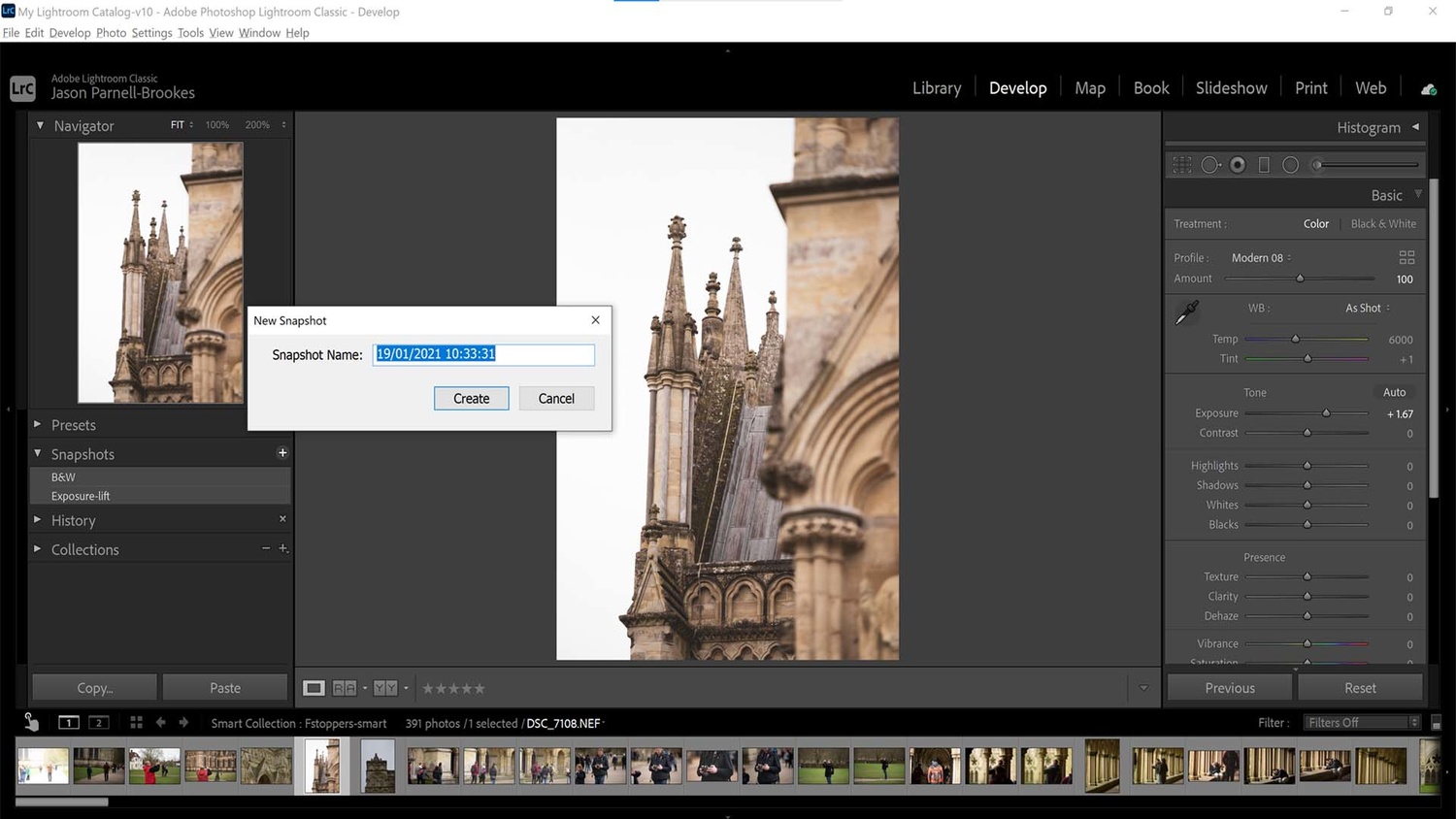 Итак, выбираем формат файла, в который сконвертируется файл и с которым мы будем работать в Photoshop. Можно выбрать как TIFF, так и PSD. Особой разницы для нас не будет. Далее важно установить цветовое пространство, соответствующее вашему монитору. Дело в том, что по умолчанию установлен расширенный цветовой охват. Фотография содержит множество информации о цвете, а вы видите лишь ограниченную ее часть и редактируете по своему вкусу, основываясь на визуальное представление картинки на мониторе. В результате при просмотре на другом мониторе или при печати вы получите плачевный результат. Подавляющее большинство мониторов обладают цветовым охватом sRGB. Его и следует выставлять. Однако стоит свериться с информацией на официальном сайте производителя вашего монитора. Вдруг у вас продвинутая версия и цветовой охват соответствует AdobeRGB.
Итак, выбираем формат файла, в который сконвертируется файл и с которым мы будем работать в Photoshop. Можно выбрать как TIFF, так и PSD. Особой разницы для нас не будет. Далее важно установить цветовое пространство, соответствующее вашему монитору. Дело в том, что по умолчанию установлен расширенный цветовой охват. Фотография содержит множество информации о цвете, а вы видите лишь ограниченную ее часть и редактируете по своему вкусу, основываясь на визуальное представление картинки на мониторе. В результате при просмотре на другом мониторе или при печати вы получите плачевный результат. Подавляющее большинство мониторов обладают цветовым охватом sRGB. Его и следует выставлять. Однако стоит свериться с информацией на официальном сайте производителя вашего монитора. Вдруг у вас продвинутая версия и цветовой охват соответствует AdobeRGB.
Глубину цвета оставляем по умолчанию максимальной. Оптимальным разрешением будет 300 или даже выше. Сжатие лучше отключить. Что касается настроек редактирования в стороннем редакторе (Additional External Editor ), то их нужно выставить ровно те же.
Галочка Stack With Original отвечает за объединение отредактированной фотографии с исходной в каталоге Lightroom.
File Handling (Обработка файлов)
В этой вкладке производится настройка импорта в формат DNG и настройки кэша Lightroom.
Вверху выбираем расширение файла: dng или DNG. По сути разница такая же, как и между jpeg и JPEG. То есть никакой. В меню Compatibility , выбираем, от какой версии ACR (программа-конвертер RAW файлов при Photoshop) будет совместим наш файл. Выбираем размер JPEG-превьюшки для показа в Lightroom.
Embed Fast Load Data – запись данных в dng для ускорения загрузки фотографии в модуль обработки.
Embed Original Raw File – в файл dng встраивается оригинальный RAW файл. Т.е. получается, что на выходе мы имеем два файла – исходный RAW и RAW, сконвертированный в dng. Это сделано для того, чтобы в случае чего можно было с легкостью достать исходник и не сетовать, что его невозможно вернуть. Алгоритмы конвертирования из RAW в dng неизвестны и результат может незначительно отличаться. Именно для избегания таких ситуаций нужна эта функция. Но в случае встраиваемого RAW-оригинала размер файла сильно увеличивается.
В подразделе File Name Generation указывается, какие символы не использовать и что делать с пробелами. Думаю, такие тонкости вам не понадобятся. Во всяком случае, в обозримом будущем.
Camera Raw Cache Settings – настройки кэша Lightroom. Кэш представляет собой папку, в которой сохраняются временные файлы, генерируемые программой во время работы. Важным моментом здесь является расположение кэша. Чем быстрее будет накопитель, где находится кэш, тем быстрее будет происходить работа. В частности, ускорится переход в модуль Develop (режим редактирования) из библиотеки. В идеале кэш должен располагаться на SSD диске, где находится каталог Lightroom. Если же отдельного SSD диска под каталог и кэш нет, то можно просто разместить его рядом с каталогом. Следующий параметр – размер кэша. Чем больше места он будет занимать, тем больше актуальных данных в нем будет храниться. На мой взгляд, лучше поставить значение в диапазоне 10-40 ГБ.
Если нажать кнопку Purge Cache , то кэш очистится. Т.е. удалятся все хранимые в нем файлы. Время от времени это полезно делать нажатием на кнопку или вручную. Последняя настройка определяет размер кэша для видео. Т.к. я с видео в Lightroom не работаю, то оставил по умолчанию.
Interface (Интерфейс)
Эта вкладка предназначена для настройки внешнего вида Lightroom. Здесь можно настроить фон, размер шрифта, метод отделения ключевых слов, показ рейтингов, отображение фотографии в окне навигации при наведении курсора.
Если у вас большое разрешение при маленькой диагонали (например, 15” FullHD ноутбук) и вам все кажется мелким, то имеет смысл увеличить шрифт (параметр Font Size вверху). Галочка напротив Zoom clicked point center отвечает за то, что при увеличении фотографии ваш курсор окажется ровно по центру. Т.е, если вы хотите увеличить правый верхний угол фотографии, то нажимаете на точку в правом верхнем углу и эта точка окажется ровно посередине в увеличенном виде.
Lightroom mobile
Lightroom Mobile обеспечивает фотографам доступ к мощным инструментам Lightroom, включая следующие возможности:
- Синхронизация правок, метаданных и изменений наборов с каталогом Lightroom на компьютере под управлением Mac или Windows;
- Автоматический импорт изображений, снятых с помощью iPad, и синхронизация с каталогом Lightroom на настольном устройстве;
- Обработка изображений на iPad даже без подключения к Интернету для по-настоящему мобильной работы;
- Синхронизация фотографий между Lightroom 5 и Lightroom Mobile. Кроме того, синхронизированные фотографии можно просматривать с помощью любого веб-браузера.
Кроме этого, появились еще две закладки: Performance и Network.
Performance (Производительность)
Программа Lightroom 6 и выше, начала использовать ресурсы графического процессора (GPU) для ускорения обработки и просмотра фотографий. Однако, с включенной опцией система часто начинает глючить. По крайней мере, так было на моем компьютере. Если у вас начнет глючить программа, попробуйте снять галочку перед пунктом: Use Graphics Processor. Требование к видеокарте: поддержка OpenGL 3.3 и от 1Гб видеопамяти.
Network
Закладку Network пока не использовал, поэтому, расскажу про неё, как только разберусь.
Если у вас возникли вопросы или есть, что добавить по теме, смело пишите в комментариях — обсудим.
Для интересующихся возможностями данной программы, предлагаю ознакомиться со статьей, рассказывающей, как подключить фотоаппарат к компьютеру и с помощью программы Lightroom фотографировать сразу на компьютер . А на сегодня у меня всё.
Настройки программы
Описанипе общих и срытых настроек программы Adobe Photoshop Lightroom 6.5. Для доступа к стандартным настройкам программы, выполняем команду: Edit > Preferences (Правка > Настройки).
Закладка General (Общие настройки) .
Language — в этом выпадающем списке выбираем язык интерфейса, по-умолчанию он английский. Официальной русификации на данный момент нет (есть неофициальные).
Show splash screen during startup — включение/отключение показа логотипа Lightroom при запуске программы.
Automatically check for updates — автоматическая проверка новых обновлений программы, по-умолчанию отключена.
Раздел Default Catalog — здесь можно выбрать какой каталог по-умолчанию будет загружаться при открытии программы. Load most recent catalog — при старте загружается тот каталог, с которым мы работали последний раз. Prompt me when starting Lightroom — при старте будет спрашиваться, какой каталог загружать. Выбрав из выпадающего списка пункт Other, можно отметить любой каталог, с которого бы мы хотели всегда начинать работу.
Show import dialog when a memory card is detected если включить эту опцию, то Lightroom будет запускаться каждый раз, когда мы вставляем/подключаем карту памяти (флешку) с фотографиями.
Select the “Current/Previous Import” collection during import — Lightroom для отображения изображений, их импортирует и только потом отображает. Если галку снять перед пунктом, то отображаться будут ранее просмотренные изображения (до импорта), таким образом избегая любого прерывания при переключении папок / коллекций.
Ignore camera-generated folder names when naming folders — если выбрать этот пункт, то то названия папок созданные цифровой камерой будут игнорироваться (по-умолчанию данный пункт не выбран).
Treat JPEG files next to raw files as separate photos — данную настройку следует использовать, только если вы снимали в режиме: RAW + JPEG. Если поставить перед ней флаг, то будут импортироваться оба типа файла и располагаться рядом. Если не поставить, то импортироваться будут только RAW файлы.
В разделе Completion Sounds можно выбирать звуки, которые будут оповещать о завершении импорта и экспорта. По-умолчанию звук отключен (No Sound) для пунктов: When finished importing photos play, When tether transfer finishes play и When finished exporting photos play.
При нажатии на кнопку Go to Catalog Settings в разделе Catalog Settings откроется окно настроек каталога также с несколькими закладками: General, File Handling и Metadata.
В закладке General (общие настройки каталога) — указаны данные о месторасположении, времени создания и размере каталога. Важный элемент этой вкладки – выбор периодичности напоминания о резервировании каталога. В установленное время будет появляться сообщение о необходимости резервирования. По нажатию на кнопку оно будет проводиться. Как я говорил, это архиважно. Поэтому отнеситесь к этому серьезно. Можно выбрать создание бэкапа ежемесячно, еженедельно, ежедневно во время завершения работы Lightroom и другие варианты. На мой взгляд, оптимальный вариант — еженедельный бэкап. Также рекомендую изредка вручную делать архивы каталога на отдельный носитель или в облако.
В закладке File Handling (обработка файлов) влияют на производительность Lightroom, а именно на скорость и удобство импорта, просмотра и размер каталога. Standard Preview Size – здесь мы выбираем размер превьюшки (а точнее, разрешение по длинной стороне).
Размер превьюшки по длинной стороне должен незначительно превышать длину монитора в пикселях. Например, если вы работаете с FullHD монитором, чье разрешение 1920х1080, то стандартный размер превьюшки следует выставить 2048 пикселей. Если вы поставите больше или меньше, то скорость работы снизится из-за необходимости пересчета картинки.
Качество превью (Preview Quality) можно оставить средним, как по умолчанию. Для просмотра этого будет достаточно. Следующая настройка Automatically Discard 1:1 Previews влияет на то, по прошествии какого времени следует удалить полноразмерные (такого же разрешения, как и исходник) превьюшки. Если вы много снимаете, обрабатываете фотографии и потом к их обработке никогда не возвращаетесь, имеет смысл поставить минимальное время (один день или неделю). Это очень сильно уменьшит размер базы данных и немного повысит скорость работы. Если же вы снимаете немного и/или возвращаетесь к обработке снимков, то имеет смысл оставить полноразмерные превьюшки на длительное время или совсем их не удалять. В этом случае для ускорения работы имеет смысл оставлять в каталоге только ценные снимки, а мусор удалять. Это позволит сократить размер БД и улучшить скорость работы.
В закладке Metadata (Метаданные) расположены настройки метаданных. Первая галочка отвечает за предложение ключевых слов на основе недавно введенных. Оставим, как есть. Include develop settings in metadata inside… – в exif записываются некоторые данные о том, как обрабатывалась фотография.
ЧИТАЙТЕ ТАКЖЕ: Правильно настроить apple id
Automatically write changes into XMP – следует поставить эту галочку для сохранности работы.
XMP – это файлы маленького размера, в которые записывается информация о примененном редактировании. Они хранятся рядом с исходниками. Если включить их создание, то в случае потери файла каталога большую часть информации об обработке можно будет восстановить.
Настройки геотаргетинга можно пропустить. Галочка напротив Write date or time changes into proprietary raw files отвечает за запись в exif времени редактирования. Эта функция полезна, если у вас, к примеру, неправильно выставлены часы в фотоаппарате. Тогда время редактирования будет записано согласно времени, установленному на компьютере.
Apply auto tone adjustments – при импорте производится автоматическая тоновая коррекция фотографии. Это аналог инструмента Autotone в программе Adobe Photoshop.
Apply auto mix when first converting to black and white – в Lightroom есть возможность перевести фотографию в черно-белый режим нажатием на одну кнопку. Обычно происходит обесцвечивание фотографии, а не полноценный и качественный перевод в черно-белое изображение. Если выбрана эта опция, то используется фирменный алгоритм, который усиливает одни цвета (красный, синий, пурпурный) и ослабляет другие (зеленый, желтый, оранжевый). На выходе результат конвертации будет выглядеть лучше.
Make defaults specific to camera serial number —
Make defaults specific to camera ISO settings —
Закладка External Editing .
Закладка File Handling (Управление файлами) .
Раздел Сamera raw cache settings (Настройки кэша raw файлов) , здесь можно выбрать месторасположение кэша и его размер. Кэш лучше вынести с системного диска, и разместить например на SSD.
Для очистки кэша, служит кнопка: Purge Cache.
В группе элементов управления Panels (Панели) находятся раскрывающиеся списки End Marks (завершающие метки) и Font Size (размер шрифта). Раскрывающийся список End Marks содержит варианты:
В раскрывающемся списке Font Size можно выбрать пункт: Small (маленький), он используется по умолчанию, или Large (большой).
Изменение размера шрифта будет заметно, после перезагрузки программы Lightroom.
Закладка Performance (Производительность) .
Программа Lightroom 6 и выше, начала использовать ресурсы графического процессора (GPU) для ускорения обработки и просмотра фотографий. Чтобы отключить эту опцию, снимаем галку перед пунктом: Use Graphics Processor.
Требование к видеокарте: поддержка OpenGL 3.3 и от 1Гб видеопамяти.
На платформе Mac OS X, не поддерживаемые видеокарты: NVIDIA GeForce 9400/9400M, NVIDIA GeForce 320M, NVIDIA GeForce GT 330M, NVIDIA GeForce GT 120/GT 130, NVIDIA GeForce 210, NVIDIA GeForce GTX 260, NVIDIA GeForce 8600M GT, NVIDIA GeForce 8800 GT/GS, NVIDIA GeForce 9600M GT, NVIDIA GeForce 9800 GT, NVIDIA Quadro FX 4800, NVIDIA GeForce NVS 3100M и Intel HD 3000/4000.
*В драйверах AMD Radeon Software Crimson ReLive Edition 17.7.1 исправлена проблема с падением программы версии Adobe Lightroom CC 2015.10 с включенным GPU ускорением.
Закладка Lightroom mobile .
Расположение по-умолчанию каталога Lightroom:
(Windows) C: Users \ \ My Pictures \ Lightroom \ Lightroom Catalog.lrcat
(Mac) Macintosh HD / Users / / Pictures / Lightroom / Lightroom Catalog.lrcat
Preferences , они не являются не кросс-платформенными:
(Windows) C: \ Users \ \ AppData \ Roaming \ Adobe \ Lightroom \ Preferences \ Lightroom 6 Preferences.agprefs
*Здесь можно отключить GPU, вбив вместо useAutoBahn = true следующее: useAutoBahn = false.
(Mac) Macintosh HD / Users / / Library / Preferences / com.adobe.Lightroom6.plist
Startup preferences — он включает последний использованный путь к каталогу и т.д.:
(Windows) C: \ Users \ \ AppData \ Roaming \ Adobe \ Lightroom \ Preferences \ Lightroom 6 Startup Preferences.agprefs
(Mac) Macintosh HD / Users / / Library / Application Support / Adobe / Lightroom /Lightroom 6 Startup Preferences.agprefs
Директория сохранения Presets по-умолчанию:
(Windows) C: \ Users \ \ AppData \ Roaming \ Adobe \ Lightroom \
(Mac) Macintosh HD / Users / / Library / Application Support / Adobe / Lightroom /
Develop Defaults, Lens Defaults и Custom Point Curves:
(Windows) C: \ Users \ \ AppData \ Roaming \ Adobe \ CameraRaw \
(Mac) Macintosh HD / Users / / Library / Application Support / Adobe / CameraRaw /
Директория по-умолчанию Camera Raw Cache:
(Windows) C: \ Users \ \ AppData \ Local \ Adobe \ CameraRaw \ Cache \
(Mac) Macintosh HD / Users / / Library / Caches / Adobe Camera Raw /
Пользовательские Camera & Lens Profiles:
(Windows) C: \ Users \ \ AppData \ Roaming \ Adobe \ CameraRaw \ CameraProfiles \
(Mac) Macintosh HD / Users / / Library / Application Support / Adobe / CameraRaw / CameraProfiles /
Доступ к скрытым настройкам, идем в Пуск и в поле поиска выбиваем %appdata%\Adobe\Lightroom (Windows 7/10).
На Mac OS X папка Library скрыта по-умолчанию. Идем в Finder и выбирая Go menu, удерживаем клавишу Option и Library появится в меню.
ЧИТАЙТЕ ТАКЖЕ: Как правильно настроить мидбасы
С помощью программы Terminal можно включить или отключить отображение системных и скрытых файлов и папок в Mac OS X. Запускаем программу Terminal (она находится Applications/Utilities):
И вводим в окно терминала команду (команда defaults write вносит изменения в файлы настроек):
defaults write com.apple.finder AppleShowAllFiles -bool true
Нажимаем «ввод». Данная команда изменит настройки Finder. Чтобы они вступили в силу необходимо перезапустить процесс Finder следующей командой: killall Finder и нажимаем «ввод».
Теперь скрытые файлы будут отображаться в Finder. Что позволит например добраться до документа Camera Raw GPU Config.txt который находится по адресу: Библиотеки > Application Support > Adobe > CameraRaw > GPU.
Или до хорошо известного по Adobe Premiere Pro CC 2016 документа Debug Database.txt который находится в следующей директории: Библиотеки > Preferences > Adobe > Lightroom > 6.5. В нем на данный момент всего четыре пункта: AddUTCTimestampToTraces, CreateLogFilesThatDoNotExist, DvaMarshalRPCLogging и LogTimeInTicks.
Если после работы нам потребуется их скрыть, это делается той же командой, но с параметром false:
defaults write com.apple.finder AppleShowAllFiles -bool false
И снова перезапускаем Finder: killall Finder
Для сбрасывания настроек, при загрузке программы Lightroom CC/6, удерживаем комбинации клавиш: Alt + Shift (Windows) / Option + Shift (Mac). И нажимаем на кнопку: Reset Preferences.
Источник: http://www.efxi.ru/more/lightroom6_preferences.html
Как настроить отображение цвета в Lightroom для Sony A7 (ILCE-7)
Сообщество —
Как создать сообщество?
Как вступить в сообщество?
Вступление в сообщество происходит автоматически без одобрения кандидатуры вступающего другими членами сообщества.
в Клубе: 1089 дней
Lightroom 5.7.1 некорректно отображает цвета снимков. Делает их теплее на
15% и снимок в целом плотнее (картинка слева). Правильный цвет показывает фотошоп. Картинка справа уже после экспорта из LR где она была желтой. Что особенно возмущает после выравнивания баланса белого LR показывает белое поле желтоватым, а после экспорта белое поле становится белым, но это видно в других просмотрщиках. Эти же цвета остаются при загрузке в интернет. Эти же цвета отображаются в проводнике.
Работаю на разных мониторах, оба показывают этот цветовой сдвиг. Цветовой сдвиг происходит при работе с RAW и LPG файлами Если кто-то победил эту проблему через профиль монитора. Как?
Как откалибровать/настроить/что ни будь нажать в LR что бы он показывал цвета правильно (так как их потом экспортирует)?
Что я сделал. Залил в C:\Program Files\Adobe\Adobe Photoshop Lightroom 5.7.1\Resources\CameraProfilesИ в C:\Program Files\Adobe\Adobe Photoshop Lightroom 5.7.1\Resources\CameraProfiles\Camera
Цветовые профили ILCE-7
Двиганье ползунками в разделе Калибровка камеры ощутимых результатов не дала.
Фотографирую в sRGB экспортирую в sRGB
Прочитал кучу статей про цветовую среду LR ProPhotoRGB Но проблему так и не решил. Кто ни будь сталкивался с такой проблемой? Есть ли решение? Можно ли надёжно откалибровать отображение в LR? Дайте ссылку как это делать. Пожалуйста!
PS Дорогие модераторы, уже неделю «пользуюсь поиском и учусь искать». Подобных тем нашел много, но решения не нашел. Не закрывайте тему, пожалуйста, а помогите)
в Клубе: 3405 дней
в Клубе: 2273 дня
есть еще интересный момент, то что в экспорте лайтрума может стоять у вас с применением какого то присеста и тогда да картинка будет изрядно меняться, проверьте это, все больше проблем нету, сам до этого дошел методом проб и ошибок
в Клубе: 1089 дней
в Клубе: 2595 дней
Поставил LR на ноутбук — все работает хорошо. А на компьютере теперь работаю в ACR. Его цветовая схема не зависит (или меньше зависит) от некорректной работы профиля монитора.
— используют цветовой профиль в системе — «по умолчанию»
вместо AdobeRGB везде поставьте sRGB
попробуйте сбросить все настройки
Сообщество —
Создать сообщество может любой ЧКФР, состоящий в клубе не менее полугода.
Любой ЧКФР может вступить в любое сообщество или в несколько сообществ одновременно. Членство в сообществе позволяет участвовать в обсуждении тем сообщества.
Как создать сообщество?
В заявке должно быть указано: название будущего сообщества, основные темы обсуждений, возможное количество участников.
Вы представляете, сколько кадров в год приходится обрабатывать свадебному фотографу? Захочешь-не захочешь, а придется освоить навыки ускоренной работы! Для этого Денис протестил разные графические редакторы, и сегодня он готов поделиться с вами своими знаниями по оптимизации работы в Lightroom.
«Меня самого и, судя по частым вопросам, многих обрабатывающих фотографов, раздражает медлительность Lightroom’а. Удобный, особенно для пакетной обработки, конвертер, но именно при выполнении этой задачи оказывается, что скорость работы намного ниже, чем хотелось бы. Практика же показала, что ускорить эту программу можно, и для этого есть 3 подхода: ускорение «железа», ускорение софта и ускорение себя » – рассказывает Денис.
.
ЖЕЛЕЗО
«Lightroom достаточно требователен к мощности компьютера. И если вы обрабатываете на устаревшей или предназначенной для офисной работы машине, то она наверняка соображает медленнее вас. А должно быть наоборот: на любое действие «железо» должно отзываться мгновенно. Во всяком случае, быстрее, чем вы перейдете к следующему действию.
Вкладывать деньги в дорогой компьютер смысла нет, потому что не все его компоненты важны при работе в Lightroom. Разберемся, что все-таки имеет значение:
- Процессор. С каждым сдвигом полузнка, с каждым увеличением фотографии, Lr заставляет процессор просчитывать оригинальный RAW-файл и делать из него превью. На слабом процессоре это приведет к длительным «подвисаниям» программы, задержкам в отображении изменений в модуле Develop и к медленному переключению между фотографиями. Быстрый процессор позволит этого избежать, так же он значительно ускорит процессы импорта и экспорта фотографий. Поэтому при выборе конфигурации компьютера для Lr – особое внимание уделите мощному процессору.
- Оперативная память. Если ее в вашей системе слишком много, то Lr быстрее работать не станет. Зато если ее недостаточно, вы почувствуете разницу. Сегодня разумно иметь не меньше 16Гб оперативной памяти.
- SSD vs HDD накопители. Судя по тестам, разницы при экспорте, импорте и переключении между кадрами при использовании SSD или HDD накопителей почти нет, потому что все эти задачи загружают процессор, а не накопитель. Читайте – и покупайте исходя из бюджета. Но вы почувствуете, насколько быстрее запускается Lr и пролистываются фотографии в библиотеке при использовании SSD – увеличение скорости заключается в ускорении всей системы, а не процесса работы в Lr.
- Монитор большей диагонали. Технически работу не ускоряет, даже наоборот: большее разрешение монитора требует больших превью, что нагружает процессор. Но работать с большим монитором удобнее и быстрее, т.к. вам не нужно будет постоянно увеличивать мелкие детали, а боковые панели на мешают обзору и при этом постоянно находятся под рукой.
Идеальная ситуация с компьютером выглядит так: конфигурация собирается под конкретную камеру и не требует изменений, пока вы ее не поменяете. Купили 5dmk3 – к нему новый компьютер, и вопрос апгрейда закрыт на ближайшие 3-4 года. Когда появится новое поколение 5dmk4, с новым разрешением матрицы, – прийдется сделать апгрейд. В общем, закладывайте в бюджет новой камеры и новый системный блок».
СОФТ
«Во многих аспектах Lightroom, действительно, медлителен, поэтому для ускорения работы – легче избегать «слабых» мест программы:
Как и любой другой программой, с Lightroom иногда случаются неприятности. Она может перестать запускаться, начнет жутко тормозить, выдавать какие то ошибки и загадочные сообщения.
Чтобы избежать проблем, во первых не надо делать типичных ошибок при работе с программой, о которых вы можете прочитать в статье « «.
Как быть если Lightroom «сломался»? Главное — не паниковать.
Затем — всегда иметь резервную копию каталогов. Вы наверняка замечали, что Lightroom периодически просит сделать вас back up каталогов. Вы закрываете это окошко или делаете то что вам рекомендовано? Может пора таки обратить внимание на совет, пока не стало поздно?
В идеале, кроме бекапа каталогов, стоит делать резервную копию исходников, но при большом количестве снимков, это может стать проблематично.
Зато имея резервные копии каталогов и исходников, можете спать спокойно. Что бы не случилось, вы не потеряете свои снимки.
Теперь рассмотрим список наиболее типичных проблем, возникающих с Lightroom и что с этим делать.
Lightroom не открывается
Варианты решения. Во первых, банальная перезагрузка компьютера. Может и смешно, но помогает.
Если не помогло, то в первую очередь удалите файл с расширением.lock, который блокирует каталог, пока вы с ним работаете.
В обычной ситуации, файл удаляется автоматически, после закрытия Lightroom. Но иногда, если работа была завершена некорректно, может остаться и мешать запуску.
Узнайте больше на сайт
Данный файл находится там же, где и все файлы текущего каталога. По умолчанию это
- Windows: \Users\[имя пользователя]\Pictures\Lightroom
- Mac OS: /Users/[имя пользователя]/Pictures/Lightroom
Если файла.lock не было или удаление не помогло, попробуйте удалить файл с настройками Lightroom
Искать его нужно здесь:
- В Mac OS X: /Library/Preferences
- В Windows: c:\Users\[имя пользователя]\AppData\Roaming\Adobe\Lightroom\Preferences\
В Windows это файлы с расширением.agprefs в Mac — .plist
Если каталог по прежнему не открывается и у вас есть резервная копия, попробуйте ее открыть вместо текущего каталога.
На худой конец, попробуйте полностью удалить Lightroom и установить заново. При это желательно установить самую последнюю версию.
Lightroom тормозит
Оптимизация работы лайтрум под максимальное быстродействие — это отдельная тема. Но основные советы следующие.
Узнайте больше на сайт
Первым делом попробуйте оптимизировать каталог File -> Optimize Catalog.
Увеличьте размер кеша для Lightroom. Кроме того, будьте уверены, что на диске, где расположен файл кэша достатчно свободного места.
Узнать где расположен кэш и изменить его размер можно в меню Edit->Preferences (Lightroom->Preferences на Mac) на закладке File Handling
Лайтрум довольно требователен к ресурсам компьютера. Поэтому для быстродействия — закройте все ненужные программы, обновите лайтрум до последней версии, а так же будьте уверены что с оперативной памятью компьютера все в порядке.
Lightroom показывает ошибку при экспорте
Самое простое, для начала попробовать перезапустить Lightroom. Если вы используете какие либо плагины, которые были применены в процессе обработки, убедитесь в том, что плагины работают корректно.
Не используйте неофициальные русификаторы для лайтрум — кто их сделал и как, никому не известно. Удалите файл настроек, как было написано выше.
Узнайте больше на сайт
Lightroom не показывает превью или само фото
Во первых попробуйте удалить папку с превью ваших снимков. Она находится там же где и все файлы каталога. В Windows — это папка с названием каталога и.lrdata на конце, в Mac — файл с таким же названием. Попробуйте обновить драйвер видеокарты и профиль монитора.
Lightroom ведет себя странно
Тут может быть большое количество «странностей», но их лечение в основном происходит шаманскими методами. Проверьте наличие достаточного месте для кэша Лайтрума, обновите драйвера видеокарты и профиль монитора, будьте уверены что с жестким диском и оперативной памятью все в порядке.
Универсальный способ решения проблем
Не забывайте обновлять лайтрум. Как правило в обновления включены не только новые камеры, о чем пишется в официальных пресс релизах, но и множество найденных и исправленных ошибок в самой программе. Поэтому есть вероятность того, что в очередном обновлении ваша проблема будет уже решена.
Востановление каталога Adobe Photoshop Lightroom: alexbabashov — LiveJournal
В своей работе с фотографиями для каталогизации и первичной обработки использую Adobe Photoshop Lightroom. Как известно, Lightroom для своей работы использует базу данных, так называемый «каталог», в сущности это файл с расширением *.lrcat плюс рядом с этим файлом будет папка с таким же названием где хранятся сгенерированые превьюшки. Папка с превьюшками не представляет особой ценности, в том смысле что имея исходники и файл каталога превьюшки можно сгенерировать снова. Очень важно иметь резервную копию файла каталога и Lightroom постоянно напоминает о необходимости делать бэкап файла-каталога (*.lrcat). Файл каталога может быть поврежден вследствие порчи носителя информации, некорректной работы самой работы Lightroom или операционной системы или ошибочными действиями самого пользователя. Поэтому всегда регулярно делаю резервные копии важной информации.
Но что делать если резервной копии нет а файл-каталог поврежден и Lightroom не может открыть данный каталог ? Как востановить поврежденный каталог Adobe Photoshop Lightroom ?
В самом начале, я упомянул что файл-каталог это база данных и это база данных имеет формат SQL, следовательно с ней можно работать обычными средствами работы с базами данных SQL. Другими словами, если файл-каталог не может открыть Lightroom возможно есть возможность прочитать информацию средствами SQL и как выяснилось такая возможность действительно есть. Не буду утомлять техническими подробностями и напишу пошаговую инструкцию с которой справится любая домохозяйка.
1. Зайти на страницу скачки sqllite.
2. На странице загрузке представлены средства для разных операционных систем. Рассмотрим на примере MS Windows.
В разделе «Precompiled Binaries for Windows» необходимо скачать файлы sqlite-dll-win64-x64-3170000.zip для 64 разрядной Windows или sqlite-dll-win32-x86-3170000.zip для 32 разрядной Windows а так понадобиться sqlite-tools-win32-x86-3170000.zip Цифры 3170000 в названии файлов архивов это версия и на момент прочтения она может быть другой.
3. Содержимое архивов положить в одну папку с любым названием. В итоге папка будет содержать следующие файлы: sqldiff.exe, sqlite3.def, sqlite3.dll, sqlite3.exe, sqlite3_analyzer.exe
4. Внутрь этого каталога копируем поврежденный файл-каталог *.lrcat который не удаётся открыть в программе Lightroom
5. Внутри папки создать новый текстовый документ следующего содержания:
echo .dump | sqlite3 LR.lrcat > temp.sql
sqlite3 -init temp.sql LRnew.lrcat
,где LR.lrcat это названия файла-каталога которые необходимо востановить и LRnew.lrcat это название уже исправленного каталога
Изменить расширение текстовый файла с *.txt на *.bat и запустить полученный скрипт. Если все пройдет успешно то будет создан файл LRnew.lrcat который уже сможет открыть программа Lightroom
Этот способ проверялся на каталогах созданных в Lightroom 4 и новее. На момент написания статьи был Lightroom СС 2015.9
Надеюсь это поможет вам в критической ситуации востановить вашу работу в Lightroom. И надо помнить что это способ не дает гарантированного результата, поэтому почаще делайте резервные копии и желательно иметь несколько бэкапов за разное время!
(c) alexbabashov
Ставьте лайки, пишите коменты и давайте дружить журналами !:)
Как отключить автозапуск лайтрум при подключении флешки
Добро пожаловать в эпоху облачных технологий.
Восемнадцатого октября 2019 года Adobe объявила, что Lightroom CC теперь будет называться Lightroom Classic CC. Также была анонсирована совершенно новая облачная версия. Такое заявление вызвало очень бурную реакцию среди фотографов. Лично я по этому поводу чувствую что-то среднее между восхищением и тревогой. Я радовался новой версии Lightroom в такой же мере, в какой боялся заново учиться организовывать файлы и искать фотографии.
Сегодня я хочу рассказать, как использовать новый Lightroom CC, чтобы организовать свою коллекцию фотографий менее, чем за час. Функции, которые для этого используются, могут не быть такими привычными, но есть много способов сделать каталог идеально упорядоченным и быстро находить нужные фотографии. Я также дам несколько советов касательно резервного копирования и сокращения риска потерять фотографии. Я считаю свой метод довольно хорошим, но он не единственный. Если у вас есть идеи или другие способы, поделитесь ими в комментариях!
Используйте оптимальные настройки импорта
После импорта лайтрум делает превью фотографий для быстрого просмотра.
Чтобы ускорить работу и не загружать компьютер, выбирайте значение Minimal. Как правило, половину брака можно отсортировать без необходимости увеличивать изображение. Для остальных фотографий можно выборочно создать превью.
Minimal
— это JPG маленького размера, встроенный вашей камерой в RAW-файл. Это самый быстрый способ создать превью. В модуле Library вы как раз видите минимальные превью.
Embedded & Sidecar
— эти превью чуть больше, чем минимальные, но также сгенерированы камерой. Требуют чуть больше времени.
Standard
— это превью, которое позволяет посмотреть фотографию на весь экран. Его размер задается в настройках каталога (об этом чуть позже). То есть если вы хотите увеличить фото до размера экрана — это ваш выбор.
1:1
— превью всего изображения. Они будут делаться дольше всего, но позволят вам приблизить фотографию и не ждать, пока она подгрузится. Когда вы открываете фотографию в масштабе 100%, Lightroom генерирует превью данного размера.
Поиск фотографий
Первые четыре фотографии ленты после того, как Sensei выполнил поиск по слову «маяк».
В предыдущих версиях Lightroom были такие инструменты, как ключевые слова и распознавание лиц. В Adobe заявили, что хотят достичь равенства функций между двумя версиями. То есть, скоро они вполне могут появиться в Lightroom CC. Сейчас лучший способ найти фотографии – это использовать дату съемки, альбомы и Adobe Sensei.
Дата
Чтобы найти фотографии по дате, кликните на иконку картотеки в левой части, после чего откроется панель Мои фотографии (My photos). Под секциями Все фотографии (All Photos) и Недавно добавленные (Recently Added) вы увидите вариант по дате (by date).
Альбомы
Это – аналог коллекций в Lightroom Classic CC. Раньше я использовал коллекции в качестве временного хранилища фотографий, но теперь немного поменял свой подход. Поскольку новая версия не поддерживает добавление ключевых слов, я начал использовать альбомы с классифицирующими названиями, например, «места» или «люди». Позже станет ясно, насколько такая практика удобна, но на данный момент меня всё устраивает.
Adobe Sensei
В новом Lightroom CC появился интеллектуальный поиск от Adobe. Я искал много ключевых слов, и он показал себя весьма хорошо. Должен заметить, что приятно, когда не нужно выполнять трудоемкую работу по добавлению ключевых слов для каждой фотографии. Однако, на данный момент система не может определять конкретных людей или места, поэтому мне приходится чаще пользоваться альбомами (которые раньше были коллекциями). Мне кажется, что это не будет работать для долгосрочной перспективы. Также мне приходится активнее расставлять геометки при помощи картографического модуля, и я все еще не нашел подходящей замены для этой части рабочего процесса.
Увеличьте размер папки с кешем
Кеш — это временные данные, которые программа сохраняет не в оперативную память, а на жесткий диск. Соответственно, чем больше места вы выделите, тем проще работать программе.
Для этого зайдите в меню Edit — Preferences (Win) или Lightroom — Preferences (Mac) и откройте вкладку File Handling.
Здесь вы можете установить размер папки кеша. Если жесткий диск позволяет — ставьте сразу 20 Gb. Этого должно хватить для всех ваших нужд.
В этом же разделе настроек можно очистить кеш, нажав Purge Cache.
Отбор и оценивание
После перехода на новую версию мой процесс отсеивания фотографий остался совершенно прежним и, поскольку я храню файлы на ПК, продвигается намного быстрее. Вот шаги, которым меня научил профессиональный фотограф Джим Хармер в своем курсе Lightroom Medic и других статьях.
- Используйте систему оценивания звездочками. В отличие от флажков, другие программы не от Adobe могут их считывать.
- Пройдитесь по всем фотографиям, положив одну руку на цифровую панель и мгновенно выставляя рейтинг, а другую – на стрелки, чтобы быстро их перелистывать.
- После отсеивания вы можете обработать трехзвездочные фотографии и добавить одну или две звезды в зависимости от результата.
Проверьте размещение папки кеша
В этой же вкладке вы можете выбрать папку для кеша.
Основной жесткий диск, на котором установлена операционная система, находится в постоянной работе, записывает файлы, обновляет данные — короче, он и так нагружен работой.
Если у вас несколько жестких дисков, то лучше разместить папку кеша Lightroom на диск, на котором нет файлов операционной системы. Это ускорит работу, потому что жесткий диск не будет занят другой работой.
Кстати, папку с каталогом также лучше держать на отдельном диске.
Не размещайте папку кеша на внешний USB-диск. Во-первых, скорость самих внешних дисков слишком мала. Во-вторых, скорость USB-соединения недостаточна для быстрой записи. Купить второй жесткий диск в компьютер дешевле и проще, чем подключаться по USB.
Базовые правила
Используйте один диск
Несмотря на то, что новый Lightroom CC основан на облачных технологиях, всегда разумно хранить копии файлов у себя. Идея располагать папки для каждого года на отдельных внешних дисках выглядит весьма привлекательно, но лучше так не делать. В таком случае слишком сложно понять где что находится и есть риск сделать не полную резервную копию. Если вы хотите полностью положиться на облачное хранилище, это не проблема, однако, многие все еще не готовы отказываться от оффлайн-копий своих снимков.
Подберите размер стандартного превью
Как я писал выше, стандартное превью необходимо, чтобы просмотреть кадр на весь экран. Например, если у вас экран с разрешением 1920 x 1080, вам нужно будет выбрать ближайший размер, то есть 2048 пикселей.
Зайдите в меню Edit — Catalog Settings (Win) или Lightroom — Catalog Settings и выберите вкладку File Handling. Установите необходимый размер превью.
Preview Quality — это качество превью, его можно смело ставить на Medium (среднее).
И заодно можете указать максимальный срок хранения превью 1:1, по истечении которого данные будут удалены. Изначально в программе стоит 30 дней.
Альбомы
Как я упоминал выше, альбомы – прямые наследники коллекций. Это – группы фотографий, которые вы организовываете по собственному усмотрению. Преимущество альбомов в том, что, в отличие от папок на компьютере, одну фотографию можно одновременно хранить в разных категориях. Если у вас есть фотография моста ночью, ее можно поместить в альбом, посвященный архитектуре, ночной съемке и месту, где она была сделана. Недостаток альбомов в том, что этот процесс может продолжаться до бесконечности, и в то время, как написать 25 ключевых слов для фотографии – норма, хранить ее в 100 альбомах с разными категориями – не очень разумно.
Мой совет – упрощайте всё, что можете. Используйте альбомы для фотографий, над которыми работайте или хотите выделить среди остальных для определенной цели. Также я использую альбомы для создания категорий, которые не сможет определить Adobe Sensei, например, семейные снимки.
В новом Lightroom CC можно создавать папки для альбомов. Это как коллекции Lightroom Classic. Они помогут справится с ростом количества альбомов. Я рекомендую заранее спланировать, как вы будете пользоваться альбомами и придерживаться этой схемы. Так будет намного проще поддерживать организованность.
Альбомы и папки можно создать, нажав на плюсик рядом с секцией Альбомы (Albums) в меню Мои фотографии (My Photos) в левой части экрана.
Отключите автоматическую запись данных в XMP
При обработке в Lightroom вы не изменяете сам RAW-файл, а лишь применяете различные настройки к нему. Вся информация об этих настройках сохраняется в каталоге «Лайтрум» и отдельно в XMP-файле.
Если вы откроете папку с RAW и XMP в стороннем Lightroom или Camera RAW, вы сразу увидите все изменения фотографии, они автоматически подгрузятся из XMP.
Я всегда сохраняю данные в XMP, чтобы, если даже потеряется файл с каталогом лайтрума, все данные по обработке сохранялись вместе с RAW-файлами. Тем более, что один XMP-файл вести около 7 Кб.
Минус сохранения XMP — при каждом изменении фотографии происходит автоматическая запись информации в файл, что замедляет работу диска. Особенно если вы изменяете сразу 20–30 фотографий.
Для отключения автоматической записи зайдите в меню Edit — Catalog Settings (Win) или Lightroom — Catalog Settings и выберите вкладку Metadata. Уберите галочку с пункта Automatically write changes into XMP. Я рекомендую сохранять данные в XMP вручную после обработки фотосессии. Для этого в разделе Library выберите нужные файлы, зайдите в меню Metadata и выберите Safe Metadata to Files.
Стекинг
Если вы работаете с замедленной съемкой, HDR или чем-угодно другим, из-за чего накапливается множество фотографий одного места, стекинг идеально вам подойдет. При помощи стеков можно группировать снимки, после чего в ленте снимков будет виден только один верхний.
Чтобы создать стек, выберите начальную фотографию в ленте, зажмите Shift и кликните по конечной. Кликните правой кнопкой мыши и выберите Сгруппировать в стек (Group into Stack). Теперь вы увидите верхний снимок с числом в правом верхнем углу, отображающем количество изображений в стеке. Если кликнуть по числу, вы увидите все содержимое стека. Аналогичный результат можно получить, кликнув по нему правой кнопкой мыши и выбрав Раскрыть стек (Ungroup Stack).
Выделите больше свободного места на жестком диске
Кеш Lightroom содержит временные файлы и превью фотографий. Однако у компьютера и операционной системы также есть свой кеш, в Windows он называется файлом подкачки.
Чем больше свободного места на диске, тем больше может использоваться для сохранения временных файлов кеша. Когда свободное место заканчивается, часть данных удаляется и заменяется новыми, но проблема в том, что для работы вам могут быть нужны все файлы, которые физически не помещаются на диск.
Профессионалы советуют выделять 25% ёмкости жесткого диска для файла подкачки операционной системы.
Храните резервные копии файлов и пресетов
Большое преимущество новой версии Lightroom в том, что программа сохраняет в облаке полноразмерные копии фотографий. Если вы готовы заплатить за достаточное количество места для каталога ($9.99/месяц за терабайт), функция создания оффлайн-копий уже будет встроена. При такой цене это большое преимущество по сравнению с предыдущей версией. Однако, помните, что вам может быть некомфортно полагаться исключительно на облако. С моей скоростью Интернет-соединения требуется определенное время, чтобы сохранить всё в сети. Если нужно загрузить много фотографий и во время процесса случается сбой, мне не повезло. Также, хоть это и маловероятно, всегда есть шанс, что на серверах Adobe может случиться ошибка, которая приведет к потере фотографии. На данный момент я все еще храню локальные копии своих работ. Вам нужно будет принять решение, основываясь на своей боязни рисков. Также разумно самостоятельно делать резервные копии пресетов, так как они не синхронизируются с облаком.
Подумайте, как будете искать фотографии
У всех свой способ поиска нужных фотографий в каталоге. Sensei, новая интеллектуальная система поиска от Adobe, выглядит многообещающе, но не сможет полностью делать всё. Хорошая идея – хранить категории, которые Sensei не может распознать, в отдельных папках, например, «семья».
P.S.
Каждый совет по отдельности поможет ускорить работу Lightroom, а все вместе они должны дать заметный прирост скорости.
Помимо этого, конечно, желательно иметь мощный процессор, достаточно большое количество оперативной памяти, SSD-диск хотя бы в качестве основного (для дополнительного это выйдет достаточно дорого).
Недавно прокачал свои скиллы, и перевёл мастеркласс по Adobe Lightroom в формат курса из 6 занятий. Это — несколько иной уровень подачи информации, рассчитанный на максимально широкую по стартовому уровню подготовки аудиторию. В этой связи решил написать серию небольших по объёму публикаций, которые будут полезны моим студиозусам. И, надеюсь, не только им.
Данная публикация содержит несколько простых советов о том, как сделать работу в модуле Develop (модуль обработки изображений) максимально эффективной. Но сделаю это Два вводных соображения:
1. Учитывая ограниченный размер мониторов (особенно в ноутбуках), и то, что одновременное присутствие на экране нескольких панелей с инструментами не имеет смысла, важно держать открытой только ту, с которой вы работаете в настоящий момент.
2. Эффективность работы в конвертере тем выше, чем меньше нажатий клавиш/кликов мыши вам приходится делать для достижения желаемого результата.
Важность первого соображения особенно видна при работе в модуле Develop. В нём на правой панели Lightroom сосредоточены все инструменты конвертера. Их много, и для удобства они сгруппированы на отдельных вкладках: Basic, Tone Curve, HSL и т.д. Если одновременно открыть несколько из них, то они не умещаются в размер экрана, и для доступа к некоторым инструментам изображение приходится скроллировать (прокручивать), что заметно снижает скорость работы.
Кроме того такой режим бесполезен, т.к. работать сразу на нескольких вкладках невозможно в принципе.
Для устранения этого в интерфейсе Lightroom предусмотрена очень удобная возможность. Если щёлкнуть по названию любой вкладки правым кликом, то откроется меню, в котором перечислены названия всех вкладок с инструментами, доступных в Lightroom (см. рис. 02). Сняв галочку перед названием любой из них, можно полностью скрыть её. Только смысла в таком действии я не вижу.
Зато опция «Solo Mode», наоборот, очень полезна. Активируйте её, установив галочку перед названием:
02.
Теперь Lightroom не позволит вам открывать несколько вкладок одновременно, и упростит переключение между ними. Например, если, поработав на вкладке Basic, вы решите подкорректировать цвет во вкладке HSL, вам достаточно один раз кликнуть мышью по названию вкладки HSL. При этом предыдущая вкладка Basic закроется автоматически, а вместо неё откроется нужная — HSL. Т.е. смена рабочей вкладки будет осуществляться без скроллинга, одним кликом мыши.
В Lightroom, как и в Photoshop, существует очень полезная возможность сохранять целые наборы настроек в виде т.н. пресетов (Presets. Аналог в Photoshop — экшены (Actions)). Использование удачно составленных пресетов заметно ускоряет работу. В пятом занятии курса мы подробно рассмотрим создание и упорядочивание пресетов и их применение при редактировании. Но, в отличие от Photoshop, Lightroom не позволяет назначить пресету клавиатурную комбинацию для ускоренного вызова.
Названия всех доступных пресетов группируются на вкладке Presets левой панели Lightroom:
В результате, когда при обработке кадра вы собираетесь активировать тот или иной пресет, вам приходится:
1. кликом мыши (либо нажатием шорткея с клавиатуры) открыть левую панель; 2. щелчком мыши активировать нужный пресет; 3. кликом мыши (либо нажатием шорткея с клавиатуры) закрыть левую панель.
Такое обилие действий удручает, но в интерфейсе Lightroom предусмотрена полезная возможность — задать автоматический режим открытия/закрытия каждой из панелей. Щёлкнув по самому левому краю экрана правым кликом мыши, мы открываем меню (рис. 04), в котором активируем опцию «Auto Hide & Show».
04.
Теперь для открытия левой панели достаточно просто подвести курсор к левому краю экрана. Панель откроется автоматически, после чего кликом мыши вы запускаете нужный вам пресет. Затем смещаете курсор правее, и левая панель автоматически закроется. Таким образом, вместо вышеперечисленных трёх действий вам приходится сделать одно: курсор влево -> клик по пресету -> курсор вправо.
Следующий совет касается работы с инструментом выставления баланса белого (WB). Lightroom, как и прочие конвертеры, предусматривает две возможности изменения WB:
1. задание цветовой температуры (Temp) и значения оттенка (Tint) вручную; 2. атоматическая коррекция WB с помощью пипетки (WB Selector).
Пипеткой следует кликнуть по той части изображения, которую мы предполагаем нейтральной по цвету. После чего, Lightroom автоматически постарается так скорректировать изображение, что указанный кликом пипетки цвет станет нейтральным.
Крайне редко удаётся сразу найти удачный фрагмент изображения, клик по которому с первого раза даст приемлемый результат. Почти всегда приходится кликать по картинке несколько раз, и вот тут-то нас ожидает засада: в ненастроенном Lightroom пипетка WB после каждого клика автоматически возвращается на панель, и для повторного использования её приходится заново щёлкать мышью. Поверьте мне: это бесит не по-детски!
Чтобы этого не происходило, при активном инструменте WB, сбросьте в левом нижнем углу (см. рис. 05) галочку «Auto Dismiss». Теперь, единожды взяв пипетку, вы работаете ей столько, сколько нужно. И лишь после достижения приемлемого результата, «кладёте» её щелчком мыши по тому месту, где она находится на вкладке Basic.
05.
Следующий совет, строго говоря, не относится к оптимизации. Это просто одна из важных настроек Lightroom, которая незаслуженно игнорируется многими, в том числе и преподами, которые обучают работе в Lightroom. Она касается задания целевого цветового пространства и битности изображений на выходе конвертера.
В случае, когда после Lightroom предвидится доработка в Photoshop:
Окно Preferences, вкладка External Editing. Не стану растекаться мыслью по древу, и советую вам установить в качестве цветового пространства sRGB, а глубину кодирования — 16 бит (рис. 06 и 07). Такие настройки гарантированно позволят избежать некоторых нежелательных ситуаций:
06.
07.
Особо неудачным является сочетание широченного по охвату ProPhoto RGB и глубины кодирования 8 бит.
В случае, когда сразу из Lightroom экспортируется конечный результат в формате JPEG, битность задавать не нужно, т.к. JPEG всегда восьмибитный. В этом случае параметры, задаваемые в окне Export таковы:
08.
P.S. Если JPEG-и готовятся для публикации в Facebook, параметр Quality рекомендую ставить 100%, т.к. Facebook всегда сильно «пережимает» фото (объём в килобайтах уменьшается примерно в 7 раз).
Описание общих и срытых настроек программы Adobe Photoshop Lightroom 6.5. Для доступа к стандартным настройкам программы, выполняем команду: Edit > Preferences (Правка > Настройки).
Закладка General (Общие настройки)
.
Language
— в этом выпадающем списке выбираем язык интерфейса, по-умолчанию он английский. Официальной русификации на данный момент нет (есть неофициальные).
Show splash screen during startup
— включение/отключение показа логотипа Lightroom при запуске программы.
Automatically check for updates
— автоматическая проверка новых обновлений программы, по-умолчанию отключена. Раздел
Default Catalog
— здесь можно выбрать какой каталог по-умолчанию будет загружаться при открытии программы. Load most recent catalog — при старте загружается тот каталог, с которым мы работали последний раз. Prompt me when starting Lightroom — при старте будет спрашиваться, какой каталог загружать. Выбрав из выпадающего списка пункт Other, можно отметить любой каталог, с которого бы мы хотели всегда начинать работу. Раздел
Import Options
.
Show import dialog when a memory card is detected
если включить эту опцию, то Lightroom будет запускаться каждый раз, когда мы вставляем/подключаем карту памяти (флешку) с фотографиями.
Select the “Current/Previous Import” collection during import
— Lightroom для отображения изображений, их импортирует и только потом отображает. Если галку снять перед пунктом, то отображаться будут ранее просмотренные изображения (до импорта), таким образом избегая любого прерывания при переключении папок / коллекций.
Ignore camera-generated folder names when naming folders
— если выбрать этот пункт, то то названия папок созданные цифровой камерой будут игнорироваться (по-умолчанию данный пункт не выбран).
Treat JPEG files next to raw files as separate photos
— данную настройку следует использовать, только если вы снимали в режиме: RAW + JPEG. Если поставить перед ней флаг, то будут импортироваться оба типа файла и располагаться рядом. Если не поставить, то импортироваться будут только RAW файлы. В разделе
Completion Sounds
можно выбирать звуки, которые будут оповещать о завершении импорта и экспорта. По-умолчанию звук отключен (No Sound) для пунктов: When finished importing photos play, When tether transfer finishes play и When finished exporting photos play.
При нажатии на кнопку Go to Catalog Settings в разделе Catalog Settings откроется окно настроек каталога также с несколькими закладками: General, File Handling и Metadata. В закладке General (общие настройки каталога)
— указаны данные о месторасположении, времени создания и размере каталога. Важный элемент этой вкладки – выбор периодичности напоминания о резервировании каталога. В установленное время будет появляться сообщение о необходимости резервирования. По нажатию на кнопку оно будет проводиться. Как я говорил, это архиважно. Поэтому отнеситесь к этому серьезно. Можно выбрать создание бэкапа ежемесячно, еженедельно, ежедневно во время завершения работы Lightroom и другие варианты. На мой взгляд, оптимальный вариант — еженедельный бэкап. Также рекомендую изредка вручную делать архивы каталога на отдельный носитель или в облако. В закладке
File Handling (обработка файлов)
влияют на производительность Lightroom, а именно на скорость и удобство импорта, просмотра и размер каталога. Standard Preview Size – здесь мы выбираем размер превьюшки (а точнее, разрешение по длинной стороне). Размер превьюшки по длинной стороне должен незначительно превышать длину монитора в пикселях. Например, если вы работаете с FullHD монитором, чье разрешение 1920х1080, то стандартный размер превьюшки следует выставить 2048 пикселей. Если вы поставите больше или меньше, то скорость работы снизится из-за необходимости пересчета картинки. Качество превью (Preview Quality) можно оставить средним, как по умолчанию. Для просмотра этого будет достаточно. Следующая настройка Automatically Discard 1:1 Previews влияет на то, по прошествии какого времени следует удалить полноразмерные (такого же разрешения, как и исходник) превьюшки. Если вы много снимаете, обрабатываете фотографии и потом к их обработке никогда не возвращаетесь, имеет смысл поставить минимальное время (один день или неделю). Это очень сильно уменьшит размер базы данных и немного повысит скорость работы. Если же вы снимаете немного и/или возвращаетесь к обработке снимков, то имеет смысл оставить полноразмерные превьюшки на длительное время или совсем их не удалять. В этом случае для ускорения работы имеет смысл оставлять в каталоге только ценные снимки, а мусор удалять. Это позволит сократить размер БД и улучшить скорость работы. В закладке
Metadata (Метаданные)
расположены настройки метаданных. Первая галочка отвечает за предложение ключевых слов на основе недавно введенных. Оставим, как есть. Include develop settings in metadata inside… – в exif записываются некоторые данные о том, как обрабатывалась фотография.
Automatically write changes into XMP
– следует поставить эту галочку для сохранности работы. XMP – это файлы маленького размера, в которые записывается информация о примененном редактировании. Они хранятся рядом с исходниками. Если включить их создание, то в случае потери файла каталога большую часть информации об обработке можно будет восстановить. Настройки геотаргетинга можно пропустить. Галочка напротив Write date or time changes into proprietary raw files отвечает за запись в exif времени редактирования. Эта функция полезна, если у вас, к примеру, неправильно выставлены часы в фотоаппарате. Тогда время редактирования будет записано согласно времени, установленному на компьютере. Закладка
Presets (Пресеты)
.
Apply auto tone adjustments
– при импорте производится автоматическая тоновая коррекция фотографии. Это аналог инструмента Autotone в программе Adobe Photoshop.
Apply auto mix when first converting to black and white
– в Lightroom есть возможность перевести фотографию в черно-белый режим нажатием на одну кнопку. Обычно происходит обесцвечивание фотографии, а не полноценный и качественный перевод в черно-белое изображение. Если выбрана эта опция, то используется фирменный алгоритм, который усиливает одни цвета (красный, синий, пурпурный) и ослабляет другие (зеленый, желтый, оранжевый). На выходе результат конвертации будет выглядеть лучше.
Make defaults specific to camera serial number
—
Make defaults specific to camera ISO settings
—
Закладка External Editing
.
Закладка File Handling (Управление файлами)
. Раздел
Сamera raw cache settings (Настройки кэша raw файлов)
, здесь можно выбрать месторасположение кэша и его размер. Кэш лучше вынести с системного диска, и разместить например на SSD. Для очистки кэша, служит кнопка: Purge Cache.
Закладка Interface
. В группе элементов управления Panels (Панели) находятся раскрывающиеся списки End Marks (завершающие метки) и Font Size (размер шрифта). Раскрывающийся список End Marks содержит варианты: В раскрывающемся списке Font Size можно выбрать пункт: Small (маленький), он используется по умолчанию, или Large (большой). Изменение размера шрифта будет заметно, после перезагрузки программы Lightroom.
В версии Lightroom 6.5.
Закладка Performance (Производительность)
. Программа Lightroom 6 и выше, начала использовать ресурсы графического процессора (GPU) для ускорения обработки и просмотра фотографий. Чтобы отключить эту опцию, снимаем галку перед пунктом: Use Graphics Processor. Требование к видеокарте: поддержка OpenGL 3.3 и от 1Гб видеопамяти.
Нажимаем на кнопку: System Info (Информация о системе).
На платформе Mac OS X, не поддерживаемые видеокарты: NVIDIA GeForce 9400/9400M, NVIDIA GeForce 320M, NVIDIA GeForce GT 330M, NVIDIA GeForce GT 120/GT 130, NVIDIA GeForce 210, NVIDIA GeForce GTX 260, NVIDIA GeForce 8600M GT, NVIDIA GeForce 8800 GT/GS, NVIDIA GeForce 9600M GT, NVIDIA GeForce 9800 GT, NVIDIA Quadro FX 4800, NVIDIA GeForce NVS 3100M и Intel HD 3000/4000.
*В драйверах AMD Radeon Software Crimson ReLive Edition 17.7.1 исправлена проблема с падением программы версии Adobe Lightroom CC 2015.10 с включенным GPU ускорением. Закладка Lightroom mobile
.
В версии Lightroom 6.5.
Закладка Network
(доступна в версии Lightroom 6.5).
Расположение по-умолчанию каталога Lightroom: (Windows) C: Users \ \ My Pictures \ Lightroom \ Lightroom Catalog.lrcat (Mac) Macintosh HD / Users / / Pictures / Lightroom / Lightroom Catalog.lrcat
Preferences
, они не являются не кросс-платформенными: (Windows) C: \ Users \ \ AppData \ Roaming \ Adobe \ Lightroom \ Preferences \ Lightroom 6 Preferences.agprefs *Здесь можно отключить GPU, вбив вместо useAutoBahn = true следующее: useAutoBahn = false. (Mac) Macintosh HD / Users / / Library / Preferences / com.adobe.Lightroom6.plist
Startup preferences
— он включает последний использованный путь к каталогу и т.д.: (Windows) C: \ Users \ \ AppData \ Roaming \ Adobe \ Lightroom \ Preferences \ Lightroom 6 Startup Preferences.agprefs (Mac) Macintosh HD / Users / / Library / Application Support / Adobe / Lightroom /Lightroom 6 Startup Preferences.agprefs
Директория сохранения Presets по-умолчанию: (Windows) C: \ Users \ \ AppData \ Roaming \ Adobe \ Lightroom \ (Mac) Macintosh HD / Users / / Library / Application Support / Adobe / Lightroom / Develop Defaults, Lens Defaults и Custom Point Curves: (Windows) C: \ Users \ \ AppData \ Roaming \ Adobe \ CameraRaw \ (Mac) Macintosh HD / Users / / Library / Application Support / Adobe / CameraRaw / Директория по-умолчанию Camera Raw Cache: (Windows) C: \ Users \ \ AppData \ Local \ Adobe \ CameraRaw \ Cache \ (Mac) Macintosh HD / Users / / Library / Caches / Adobe Camera Raw / Пользовательские Camera & Lens Profiles: (Windows) C: \ Users \ \ AppData \ Roaming \ Adobe \ CameraRaw \ CameraProfiles \ (Mac) Macintosh HD / Users / / Library / Application Support / Adobe / CameraRaw / CameraProfiles / Доступ к скрытым настройкам, идем в Пуск и в поле поиска выбиваем %appdata%\Adobe\Lightroom (Windows 7/10). На Mac OS X папка Library скрыта по-умолчанию. Идем в Finder и выбирая Go menu, удерживаем клавишу Option и Library появится в меню. С помощью программы Terminal можно включить или отключить отображение системных и скрытых файлов и папок в Mac OS X. Запускаем программу Terminal (она находится Applications/Utilities):
И вводим в окно терминала команду (команда defaults write вносит изменения в файлы настроек): defaults write com.apple.finder AppleShowAllFiles -bool true
Нажимаем «ввод». Данная команда изменит настройки Finder. Чтобы они вступили в силу необходимо перезапустить процесс Finder следующей командой: killall Finder и нажимаем «ввод».
Теперь скрытые файлы будут отображаться в Finder. Что позволит например добраться до документа Camera Raw GPU Config.txt который находится по адресу: Библиотеки > Application Support > Adobe > CameraRaw > GPU.
Со следующей информацией:
Или до хорошо известного по Adobe Premiere Pro CC 2019 документа Debug Database.txt который находится в следующей директории: Библиотеки > Preferences > Adobe > Lightroom > 6.5. В нем на данный момент всего четыре пункта: AddUTCTimestampToTraces, CreateLogFilesThatDoNotExist, DvaMarshalRPCLogging и LogTimeInTicks.
Если после работы нам потребуется их скрыть, это делается той же командой, но с параметром false: defaults write com.apple.finder AppleShowAllFiles -bool false И снова перезапускаем Finder: killall Finder Для сбрасывания настроек, при загрузке программы Lightroom CC/6, удерживаем комбинации клавиш: Alt + Shift (Windows) / Option + Shift (Mac). И нажимаем на кнопку: Reset Preferences.
Как и любой другой программой, с Lightroom иногда случаются неприятности. Она может перестать запускаться, начнет жутко тормозить, выдавать какие то ошибки и загадочные сообщения.
Чтобы избежать проблем, во первых не надо делать типичных ошибок при работе с программой, о которых вы можете прочитать в статье « «.
Как быть если Lightroom «сломался»? Главное — не паниковать.
Затем — всегда иметь резервную копию каталогов. Вы наверняка замечали, что Lightroom периодически просит сделать вас back up каталогов. Вы закрываете это окошко или делаете то что вам рекомендовано? Может пора таки обратить внимание на совет, пока не стало поздно?
В идеале, кроме бекапа каталогов, стоит делать резервную копию исходников, но при большом количестве снимков, это может стать проблематично.
Зато имея резервные копии каталогов и исходников, можете спать спокойно. Что бы не случилось, вы не потеряете свои снимки.
Теперь рассмотрим список наиболее типичных проблем, возникающих с Lightroom и что с этим делать.
Организация пресетов
В отличие от фотографий, пресеты в Lightroom CC не синхронизируются. Храните локальную копию пресетов на каждом компьютере, который используете для работы над снимками.
Первый шаг – найти сами пресеты. Вот как это сделать:
- Откройте панель редактирования в правой части экрана (она выглядит как три слайдера).
- В нижней части выберите Пресеты (Presets).
- Кликните по иконке «…» в верхней правой части панели пресетов и выберите Открыть папку с пресетами (Open Presets Folder).
- Дважды кликните по папке – вот вы и внутри.
Любые пресеты, помещаемые в папку, появятся в Lightroom после перезапуска. Вы можете (и должны) группировать их по категориям. Это можно сделать, создав подпапки в папке User Presets и поместив туда свои пресеты. В Lightroom все они будут сгруппированы.
Если вы хотите добавить новые пресеты, скачайте их все и со временем отсейте лишние. Прежде, чем делать поспешные выводы, попробуйте пресет на нескольких фотографиях. Я также создал папку с избранными пресетами и пополняю ее время от времени, отделив от других, которые я использую чаще.
Lightroom не открывается
Варианты решения. Во первых, банальная перезагрузка компьютера. Может и смешно, но помогает.
Если не помогло, то в первую очередь удалите файл с расширением.lock, который блокирует каталог, пока вы с ним работаете. В обычной ситуации, файл удаляется автоматически, после закрытия Lightroom. Но иногда, если работа была завершена некорректно, может остаться и мешать запуску.
Узнайте больше на сайт
Данный файл находится там же, где и все файлы текущего каталога. По умолчанию это
- Windows: \Users\[имя пользователя]\Pictures\Lightroom
- Mac OS: /Users/[имя пользователя]/Pictures/Lightroom
Если файла.lock не было или удаление не помогло, попробуйте удалить файл с настройками Lightroom
Искать его нужно здесь:
- В Mac OS X: /Library/Preferences
- В Windows: c:\Users\[имя пользователя]\AppData\Roaming\Adobe\Lightroom\Preferences\
В Windows это файлы с расширением.agprefs в Mac — .plist
Если каталог по прежнему не открывается и у вас есть резервная копия, попробуйте ее открыть вместо текущего каталога.
На худой конец, попробуйте полностью удалить Lightroom и установить заново. При это желательно установить самую последнюю версию.
Импорт
По сравнению с Lightroom Classic функционал импорта сократили. Единственная функция – добавить фотографии в альбом. Если нужно перегруппировать снимки, создайте временный альбом, например, «Отредактировать». После отбора и коррекции я перемещаю их в конкретные альбомы по категориям.
Если вы, как и я, храните резервные копии всех данных на диске, то наверняка захотите изменить папку по умолчанию. Это можно сделать, открыв диалоговое окно параметров из меню. Выберите Локальное хранилище (Local Storage), затем кликните Изменить папку (Change Location). Легкодоступное место облегчит процесс резервного копирования.
Lightroom тормозит
Оптимизация работы лайтрум под максимальное быстродействие — это отдельная тема. Но основные советы следующие.
Узнайте больше на сайт
Первым делом попробуйте оптимизировать каталог File -> Optimize Catalog. Увеличьте размер кеша для Lightroom. Кроме того, будьте уверены, что на диске, где расположен файл кэша достатчно свободного места. Узнать где расположен кэш и изменить его размер можно в меню Edit->Preferences (Lightroom->Preferences на Mac) на закладке File Handling
Лайтрум довольно требователен к ресурсам компьютера. Поэтому для быстродействия — закройте все ненужные программы, обновите лайтрум до последней версии, а так же будьте уверены что с оперативной памятью компьютера все в порядке.
Резервное копирование
Здесь можно активировать оффлайн-хранилище и изменить его местоположение.
Несмотря на то, что новый Lightroom CC основан на работе в облаке, я все еще выполняю резервное копирование по принципу «3-2-1». Если вы не знаете, что это такое, вот расшифровка: 3 разные копии данных, две из которых расположены на домашних физических носителях, а одна на сетевом. Облачный Lightroom берет на себя последнее, но все еще разумно хранить две локальные копии. Если произойдет сбой одного диска, будет намного проще восстановить файлы с другого, чем скачивать исходники. Это особенно актуально при медленном Интернет-соединении, ограниченной пропускной способности провайдера или работе с терабайтами данных. Помимо всего прочего, если случайно удалить фотографию из Lightroom, она исчезнет навсегда. Любые изменения, которые вносятся в основной снимок также сохраняются на облаке. Локальная копия поможет восстановить фотографию, если вы допустили ошибку.
Вот что нужно сделать:
- Активируйте пункт Локально хранить копии всех оригиналов (Store a copy of all originals locally). Он находится в том же меню, где и настройка местоположения файлов.
- Сделайте резервную копию папки с вашими файлами. Периодически копируйте ее на отдельный внешний жесткий диск или RAID-массив. Даже если ваше основное хранилище расположено на внешнем диске, используйте еще один. Вам нужны две отдельные копии.
- Сделайте резервную копию папки с пресетами (подробнее в секции «Организация пресетов» ниже).
- Lightroom CC возьмет на себя облачное копирование. Статус загрузки можно увидеть, нажав на иконку облака в верхнем правом углу.
Если вы хотите более подробно узнать о резервном копировании данных для фотографов, почитайте эту статью.
Универсальный способ решения проблем
Не забывайте обновлять лайтрум. Как правило в обновления включены не только новые камеры, о чем пишется в официальных пресс релизах, но и множество найденных и исправленных ошибок в самой программе. Поэтому есть вероятность того, что в очередном обновлении ваша проблема будет уже решена.
Вы представляете, сколько кадров в год приходится обрабатывать свадебному фотографу? Захочешь-не захочешь, а придется освоить навыки ускоренной работы! Для этого Денис протестил разные графические редакторы, и сегодня он готов поделиться с вами своими знаниями по оптимизации работы в Lightroom.
«Меня самого и, судя по частым вопросам, многих обрабатывающих фотографов, раздражает медлительность Lightroom’а. Удобный, особенно для пакетной обработки, конвертер, но именно при выполнении этой задачи оказывается, что скорость работы намного ниже, чем хотелось бы. Практика же показала, что ускорить эту программу можно, и для этого есть 3 подхода: ускорение «железа», ускорение софта и ускорение себя
» – рассказывает Денис.
.
ЖЕЛЕЗО
«Lightroom достаточно требователен к мощности компьютера. И если вы обрабатываете на устаревшей или предназначенной для офисной работы машине, то она наверняка соображает медленнее вас. А должно быть наоборот: на любое действие «железо» должно отзываться мгновенно. Во всяком случае, быстрее, чем вы перейдете к следующему действию.
Вкладывать деньги в дорогой компьютер смысла нет, потому что не все его компоненты важны при работе в Lightroom. Разберемся, что все-таки имеет значение:
- Процессор.
С каждым сдвигом полузнка, с каждым увеличением фотографии, Lr заставляет процессор просчитывать оригинальный RAW-файл и делать из него превью. На слабом процессоре это приведет к длительным «подвисаниям» программы, задержкам в отображении изменений в модуле Develop и к медленному переключению между фотографиями. Быстрый процессор позволит этого избежать, так же он значительно ускорит процессы импорта и экспорта фотографий.
Поэтому при выборе конфигурации компьютера для Lr – особое внимание уделите мощному процессору. - Оперативная память.
Если ее в вашей системе слишком много, то Lr быстрее работать не станет. Зато если ее недостаточно, вы почувствуете разницу.
Сегодня разумно иметь не меньше 16Гб оперативной памяти. - SSD vs HDD накопители.
Судя по тестам, разницы при экспорте, импорте и переключении между кадрами при использовании SSD или HDD накопителей почти нет, потому что все эти задачи загружают процессор, а не накопитель. Читайте – и покупайте исходя из бюджета. Но вы почувствуете, насколько быстрее запускается Lr и пролистываются фотографии в библиотеке при использовании SSD – увеличение скорости заключается в ускорении всей системы, а не процесса работы в Lr. - Монитор большей диагонали.
Технически работу не ускоряет, даже наоборот: большее разрешение монитора требует больших превью, что нагружает процессор. Но работать с большим монитором удобнее и быстрее, т.к. вам не нужно будет постоянно увеличивать мелкие детали, а боковые панели на мешают обзору и при этом постоянно находятся под рукой.
Идеальная ситуация с компьютером выглядит так: конфигурация собирается под конкретную камеру и не требует изменений, пока вы ее не поменяете. Купили 5dmk3 – к нему новый компьютер, и вопрос апгрейда закрыт на ближайшие 3-4 года. Когда появится новое поколение 5dmk4, с новым разрешением матрицы, – прийдется сделать апгрейд. В общем, закладывайте в бюджет новой камеры и новый системный блок».
СОФТ
«Во многих аспектах Lightroom, действительно, медлителен, поэтому для ускорения работы – легче избегать «слабых» мест программы:
Планируйте заранее
В конце концов лучшее, что мы можем сделать для организации своей коллекции– подумать, какой подход использовать для поиска фотографий в дальнейшем. С бурным развитием Sensei и планируемым единством функций Lightroom CC и Lightroom Classic CC, организация в новой версии будет меняться. Мы стоим на пороге восхитительной эры облачных технологий. А пока что сфокусируйтесь на использовании поиска по дате, организации альбомов и навыках работы с Sensei. Храните настолько много резервных копий, насколько вам позволяет интернет и боязнь рисков. Классифицируйте пресеты и делайте их резервные копии. При помощи этих инструментов вы сможете выработать рабочий процесс, который будет интуитивным и подстроит Lightroom под вас.
Автор: Christopher Mowers
Коллекции
Использование Коллекций – отличный способ поднять организацию Lightroom на новый уровень. Однако, здесь возникает недопонимание касательно того, что представляют собой Коллекции и как они работают. Можете представить, что Коллекции – это плей-листы MP3 плеера. Так же, как вы добавляете песни в плей-лист, можно добавлять фотографии в Коллекцию. Важно понимать, что при включении снимка в Коллекцию он не копируется. Исходный файл остается в том месте, в котором был изначально при импорте. Добавление его в Коллекцию предоставляет возможность видеть превью и ссылку на фотографию из исходной папки. Одну фотографию можно добавить в какое угодно количество коллекций, но при этом он все еще будет лежать в своей папке.
Панель Коллекций можно найти в левой части интерфейса Lightroom вне зависимости от активного Модуля. Она находится в самом низу списка левой панели инструментов. Если ее не видно, кликните правой кнопкой мыши по имени любой другой панели и установите соответствующую галочку. Совет: кликните правой кнопкой по любой панели и выберите Соло-режим (Solo Mode). Когда он активен, всегда открыта только одна панель. Как только вы выбираете новую, старая автоматически закрывается, сохраняя рабочее пространство чистым и аккуратным. Эта функция доступна также и для правого меню инструментов.
Чтобы создать Коллекцию, кликните по значку «+» справа от имени панели и выберите Создать коллекцию (Create Collection). Появится окошко, в котором нужно ввести имя новой Коллекции. Кроме того, есть возможность поместить ее внутри Набора коллекций. Об этом мы поговорим немного позже. В Коллекцию можно добавить все выделенные фотографии, сделать ее целевой и синхронизировать с Lightroom Mobile (эта функция доступна пользователям Adobe Creative Cloud). После того как вы укажете имя Коллекции, кликните по кнопке Создать (Create) и она появится в списке.
Коллекции и Наборы коллекций
Наборы коллекций – еще один способ организовать снимки. Коллекция – это как один альбом с выбранными фотографиям. Набор можно представить в виде коробки с альбомами. Внутри Набора может быть несколько Коллекций. Есть множество способов использовать эту функцию в работе. Возьмем в качестве примера десятку лучших снимков за год. Я создаю Набор с заголовком «ТОП 10». Внутри его будет Коллекция для кандидатов, которых я буду отбирать в течение года, с заголовком «Кандидаты 2017». По мере приближения окончания года мне нужно будет сузить этот список, поэтому я создам новую Коллекцию «Выбор 2017» для лучшей десятки.
Добавление фотографий в Коллекцию
После того как коллекция создана, есть несколько способов ее заполнить. Первый и очень простой вариант – перетянуть миниатюру из библиотеки или ленты прямо в нужную Коллекцию. Повторюсь, нужно помнить, что физическое местоположение файла не меняется. Еще один способ пополнить коллекцию снимками – сделать ее целевой. Для этого кликните по ней правой кнопкой мыши и в выпадающем списке найдите пункт Установить в качестве целевой Коллекции (Set as a target Collection). Маленький значок «+» возле имени будет указывать на то, что это Коллекция в данный момент целевая.
Для добавления фотографии в целевую Коллекцию, кликните правой кнопкой мыши по нужному снимку и выберите Добавить в целевую коллекцию (Add to Target Collection). Еще один вариант – просто нажать «В» на клавиатуре и снимок автоматически добавится. Это очень простой и быстрый способ. Главное – не забывайте менять целевую коллекцию, когда это нужно.
Если этого недостаточно, есть еще один способ добавить снимки в целевую Коллекцию. В Ленте снимков, в верхнем правом углу каждой миниатюры расположен маленький круг. Если кликнуть по нему, фото будет добавлено в Коллекцию.
Как очистить кэш в лайтруме 5. Ускорение Lightroom
03.04.2019
Что и где хранится в Lightroom? Оригиналы, пресеты, превью… michael_perlov
wrote in February 7th, 2011
Большинство пользователей Lightroom не задумываются, как устроена программа, где хранятся настройки, пресеты, оригиналы фотографий и информация об их обработке.
Эта статья расскажет о расположении разнообразных файлов, которые использует Lightroom, об их назначении, и о том, что нужно сохранить, перенося каталог на новый компьютер.
В первую очередь разберемся с оригиналами фотографий, так как это, безусловно, самое важное. Если вы не задумывались куда попадают фотографии при импорте в LR, и теперь не можете их найти, просто нажмите правой кнопкой мыши (Ctrl+клик на Mac) на интересующей фотографии и в контекстном меню выберите пункт «Show in Explorer» («Show in Finder» на Mac):
Другой способ – найти всю папку с изображениями. Для этого в области Folders в левой панели (модуль Библиотеки) также нажмите на имя интересующей папки, чтобы вызвать контекстное меню. Там будет похожий пункт:
В папке с оригиналами вы можете обнаружить файлы с расширением.XMP:
В эти файлы ЛР записывает все дополнительные метаданные (рейтинги, ключевые слова, настройки обработки без истории), связанные с картинкой, если она находится в RAW-формате производителя камеры. Для Nikon – это NEF, для Canon – CR2. Если оригинал сохранен в формате JPG, TIFF или DNG, то метаданные хранятся прямо внутри файла и.XMP рядом с ним не будет.
Что дают эти метаданные? Возможность перенести отдельный кадр в другой каталог ЛР или совместимую программу (фактически только Adobe Camera RAW), сохранив последние настройки обработки, ключевые слова, рейтинг и цветовые метки. Но для того, чтобы метаданные оказались в исходнике их надо сохранить. Для этого можно выделить нужные файлы в Lightroom и нажать быструю клавишу Ctrl-S
, либо задать настройку автоматически сохранять их в меню Edit->Catalog Settings (Lightroom->Catalog Settings на Mac):
Использовать автосохранение я не советую. Во-первых, это замедляет программу, во-вторых, увеличивает нагрузку на жесткий диск с фотографиями, и, в-третьих, это не нужно. Дочитав до конца, вы поймете почему.
Следующим по важности является файл каталога Lightroom. В одном единственном файле хранится информация обо всех импортированных фотографий и их расположении на диске. Там же хранятся коллекции , виртуальные копии, ключевые слова и другие метаданные, настройки обработки и, что особенно важно, история обработки. По сути Lightroom не существует без каталога, если вы открыли программу, значит, открыли каталог (первый раз этот каталог создается автоматически).
Если вы не знаете, где лежит ваш каталог (что очень плохо), просто зайдите в меню Edit->Catalog Settings (Lightroom->Catalog Settings на Mac). Там вы увидите путь к каталогу и кнопку перехода в эту папку:
В папке с каталогом вы обнаружите несколько важных вещей:
Во-первых, это файл каталога с расширением.lrcat (подчеркнут синим). Его надо хранить и резервировать также надежно, как и фотографии, и тогда никакие.XMP не понадобятся.
Во-вторых, здесь лежат превью ваших фотографий, в Windows – это папка с названием каталога и.lrdata на конце, на Mac – просто файл (подчеркнут фиолетовым). Что значит превью? Дело в том, что при просмотре фотографий в библиотеке Lightroom не открывает оригиналы, а подтягивает специально подготовленные уменьшенные версии изображений, к которым применены все настройки обработки. Вот их и называют превью.
Создаются они автоматически по мере просмотра каталога. Эту папку можно смело удалять и не резервировать, так как она автоматически пересоздается заново. Но учтите, что это замедлит работу в модуле библиотеки!
В-третьих, в этой папке могут лежать все ваши пресеты (подчеркнуты красным). О том, как задать расположение пресетов и что это такое читайте в этой статье .
Наконец, в-четвертых, здесь может оказаться специальный файл (подчеркнут зеленым) с расширением.lock. Этот файл не дает открыть один каталог два раза и автоматически удаляется при закрытии ЛР. Но если произошел сбой, и программа вылетела, то файл может остаться, и при следующем запуске вы получите ошибку «The Lightroom catalogue ‘Catalogue X’ cannot be opened because another application already has it opened» в ЛР2, а в третьей версии такую:
Просто удалите файл и все станет хорошо!
Кроме превью для модуля библиотеки, Lightroom также хранит специальные файлы для ускорения обработки. Каждый раз, когда новая фотография открывается в модуле Develop, происходит предобработка и полученная заготовка складывается в кэш. Если заготовка уже есть в кэше, то открытие занимает гораздо меньше времени. Если место там закончилось, то самая старая заготовка удаляется, а ее места занимает только что созданная.
Узнать расположение кэша и настроить его размер можно в меню Edit->Preferences (Lightroom->Preferences на Mac) на закладке File Handling:
Размер кэша выбирается индивидуально. Если вы часто работаете с большим количеством фотографий в режиме Develop, то старайтесь сделать кэш большим. Если обычно обработка ограничивается десятком кадров, то и стандартного гигабайта хватит. Исходите из того, что размер заготовки примерно равен размеру оригинала фотографии.
Важно следить за тем, чтобы на жестком диске, где хранится кэш, было много свободного места, иначе Lightroom будет очень медленно работать! В идеале кэш должен располагаться отдельно от системы и файла подкачки, на другом физическом устройстве.
Еще одним важным элементом Lightroom являются профили камер и профили коррекции оптических искажений , которые появились в последней версии программы. В комплекте с программой идут множество профилей, которые в разных системах можно найти в разных папках:
- On Mac OS X:/Library/Application Support/Adobe/CameraRaw/CameraProfiles
- On Windows 2000 / XP:C:\Documents and Settings\All Users\Application Support\Adobe\CameraRaw\CameraProfiles
- On Windows Vista / 7:C:\ProgramData\Adobe\CameraRaw\CameraP rofiles
Профили коррекций лежат рядом в папке LensProfiles:
Но кроме стандартных можно добавлять и свои профили, например, в этой статье я писал о новых профилях для камер Nikon D700, D3 и D300, которые во много раз лучше стандартных. Чтобы их установить, нужно скопировать файлы профилей в соответствующие папки выше.
Кстати, эти же профили использует и Adobe Camera RAW!
Эта запись была автоматически добавлена с сайта LCourses.ru . Оригинал .
Заключительная часть цикла, посвященного цветовым профилям изображения, включает в себя практические аспекты данной темы. Читатели узнают, где и каким образом выбрать и настроить цветовой профиль, а также как конвертировать изображение из одного цветового пространства в другое.
Итак, переходим к практике. Рассмотрим алгоритмы выбора цветового пространства для фотокамеры и различных графических редакторов.
В настройках фотоаппарата
выбор цветового пространства JPEG (также влияет на встроенное в RAW превью) происходит в меню:
В Adobe Lightroom
выбор цветового пространства происходит в:
В Adobe Camera Raw (ACR)
выбор цветового пространства происходит в меню, открывающемся по клику на «ссылку» под основным превью изображения:
В Capture One
выбор цветового пространства экспортируемого файла происходит в настройках «рецепта обработки» (Process Recipe):
В Nikon Capture NX-D
настройки цветового пространства находятся в меню Tool → Preferences:
В Canon Digital Photo Professional (DPP)
выбор рабочего цветового пространства находится в меню настроек:
А также в Палитре инструментов:
Стоит заметить, что в DPP отсутствует возможность работы в ProPhoto RGB, однако, вместо него есть возможность выбора также очень большого пространства Wide Gamut RGB.
Чтобы Adobe Photoshop
обрабатывал изображения в том цветовом пространстве, в котором они к нему поступают без принудительной конвертации в рабочее цветовое пространство, необходимо в настройках политики управления цветом (Edit → Color Setting → Color Management Policies) выбрать Preserve Embedded Profiles (Сохранять встроенные профили):
В случае обработки изображения в цветовом пространстве, отличном от того, в котором оно будет в дальнейшем использоваться, его необходимо перевести (конвертировать) в конечное цветовое пространство.
В случае использования изображения в сети Интернет или, если не известно, как в дальнейшем оно будет использоваться, его необходимо конвертировать в пространство sRGB.
. При этом при работе в 16-битном режиме рекомендуется сначала произвести процедуру конвертации, а уже затем перевод изображения в 8-битный режим.
Для конвертации изображения из одного цветового пространства в другое в Adobe Photoshop используется команда Edit → Convert to Profile (Редактирование → Конвертировать в профиль).
В качестве алгоритма пересчета цветов (Intent) необходимо (кроме как в крайне специфических случаях) выбирать Perceptual (для максимально возможного сохранения визуального соотношения между наиболее и наименее насыщенными цветами) или Relative Colorimetric (для того, чтобы сохранить цвета, умещающиеся в конечное цветовое пространство, без какого-либо визуального изменения и отказаться от цветов, не входящих в конечное цветовое пространство).
Режим Perceptual производит компрессию/сжатие цветов, для того, чтобы избежать постеризации «внеохватных» цветов и по возможности сохранить визуальное соотношение между сильнонасыщенными и малонасыщенными цветами.
Режим Relative Colorimetric конвертирует изображение в другое цветовое пространство без визуального изменения цветов, входящих в конечное цветовое пространство и «отрезает» «внеохватные» цвета.
Выбор между опциями Perceptual и Relative Colorimetric обычно осуществляется пользователем визуально, по превью. Необходимо отметить, что если разница между результатами сильно видна, значит в каком-то участке изображения цвета выходят за пределы конечного цветового пространства. В этом случае при выборе опции Relative Colorimetric в данном участке произойдет постеризация изображения).
Если участок изображения с «внеохватными» цветами невелик, можно 1) локально его подкорректировать (уменьшить насыщенность в этом месте), либо согласиться на постеризацию изображения в этом участке и выбрать Relative Colorimetric для получения в целом наиболее визуально приятной картинки, 2) выбрать Perceptual, чтобы по возможности исключить постеризацию (однако общая насыщенность изображения при этом уменьшится).
Теория предельного дохода гласит: если понемногу претворять в жизнь небольшие изменения в каждом аспекте вашей деятельности, то результирующее улучшение будет весьма впечатляющим. Эту теорию легко применить и к фотографическому рабочему процессу.
Travel-фотографу, коим я и являюсь, приходится делать огромное количество фотографий с совершенно разными сюжетами. Из недавней двухдневной поездки в Бельгию я привез около двух тысяч фото. И если вы любите вдумчиво просматривать и сортировать карточки на компьютере за чашечкой кофе, то даже нескольких дней вам может не хватить на то, чтобы обработать весь фотосет. В таком случае оптимальный вариант – добиться максимального сходства камерного JPEG с реальной картинкой, а на постобработку тратить минимум времени.
Один из способов такой экономии времени на обработке за компьютером – калибровка вашего фотоаппарата. Вы наверняка слышали о том, что в цифровой фотографии принято калибровать мониторы для того, чтобы добиться точной цветопередачи. Более того, некоторые скрупулезные личности калибруют даже принтеры — те, кому важно стопроцентное совпадение изображения на экране и на бумаге. Однако, далеко не все задумываются о такой вещи, как калибровка камеры.
Принцип калибровки, вне зависимости от устройства, одинаков. Вы создаете специальный профиль для своего устройства, и специальное программное обеспечение, предназначенное для управления цветом, вносит соответствующие поправки в изображение на выходе. Ведь что такое калибровка, скажем, монитора? Вы просто измеряете то, насколько цветопередача вашего экземпляра отклоняется от эталона, и вносите нужные поправки. Топовые модели могут быть довольно близки к профессиональным стандартам, в то время как цветопередача монитора для массового сегмента может быть весьма далека от идеала. Итоговый профиль исправляет отклонения по цвету, добиваясь корректной цветопередачи.
Разные модели камер видят цвет по-разному, поэтому, чтобы передать картинку так, как запомнил ее ваш глаз и мозг, при постобработке необходимо совершить набор определенных действий. Предварительная калибровка же дает вам весомое преимущество – вам нужно будет совершить эти телодвижения всего один раз для всех снимков. Таким образом, время, затрачиваемое на обработку, значительно сокращается.
Калибровка камеры, в общем, работает так: вы измеряете любые отклонения во «взгляде» камеры на окружающий мир, после чего создаете профиль, который устраняет эти отклонения на этапе создания камерного JPEG из RAW-файла.
Несколько лет назад я понял на собственном опыте, что калибровка важна. Тогда я обрабатывал фото заката в Ирландии, снятого на Nikon D2x. Цвета в JPEG по умолчанию получились блеклыми и с явным наличием желтого оттенка, в то время как я отлично помнил яркие пурпурные краски этого заката. Вдруг, по какому-то наитию, я решил использовать калибровочное фото с эталонной цветопередачей, которое я по привычке делал перед каждой съемкой, но никогда до этого не использовал. Я создал с его помощью профиль, применил его ко всей съемке и с удивлением увидел, как каждое фото заиграло новыми, гораздо более реалистичными красками и оттенками.
Применение профиля не всегда заметно меняет цветопередачу, но, как мы уже упомянули выше, теория предельного дохода учит — незаметные улучшения имеют свойство накапливаться. Создание цветовых профилей под вашу камеру — довольно несложное дело. Я использую Xrite ColorChecker Passport и специальный плагин, который позволяет создавать профили прямо из файлов в Adobe Lightroom. Никто не запрещает использовать отдельное, обычно идущее в комплекте с камерой, ПО, чтобы создавать подогнанные под определённый экземпляр камеры профили для Adobe Camera Raw. Компания Adobe хранит эти профили в файлах с DNG расширением, но у вас нет нужды конвертировать гигабайты ваших RAW-архивов в DNG (аббревиатура для Adobe Digital Negative) для применения этих профилей.
Классический вариант эталонной мишени для калибровки состоит из 24 цветов
.
Создание профиля камеры
Для начала просто сфотографируйте эталонную мишень в том освещении, при котором будет вестись съемка. Если у вас несколько камер – сделайте снимок каждой, желательно одним и тем же объективом. Я, как правило, использую для этого зум со средним диапазоном фокусных расстояний (вроде 24-70) — чаще всего я снимаю именно им. С учетом того, что я снимаю не в JPEG, а строго в RAW, нет разницы в том, какое выставлять цветовое пространство – AdobeRGB или sRGB. Лично я всегда использую AdobeRGB при обработке – таким образом обеспечивается более широкий цветовой охват. Запомните – для калибровочного фото и для всей последующей съемки важно использовать одно и то же цветовое пространство.
В Lightroom выберите предварительно импортированный калибровочный снимок. В меню File выберите команду Export и далее загрузите пресет ColorChecker Passport, который был установлен автоматически вместе с ПО для корректной работы калибратора. Вам нужно только решить, как назвать новый профиль — автоматика сделает остальное.
После перезапуска Lightroom, получившийся профиль может быть применен к снимку в выпадающем списке Profile панели Camera Calibration. Однако стоит помнить, что вам будут доступны только профили той камеры, которой вы сделали обрабатываемый RAW-файл. Продвинутые пользователи могут сохранить данный профиль как часть профиля Developer Preset и применить его сразу к нескольким фото при импорте.
Есть один нюанс. Теоретически, калибровать камеру, то бишь делать калибровочный снимок, нужно при каждой смене объектива, изменении источника освещения или даже смене значения ISO.
На практике же, за исключением очень специфичных условий работы с дотошно выставленным освещением и т.п., эти постоянные калибровки не нужны и сильно замедляют ваш рабочий процесс. «Фишка» здесь в том, чтобы найти нужный баланс между необходимостью подготовки и применения огромного количества разнообразных профилей и тем фактом, что ваш единственный профиль может не «лечь» корректно на все ваши кадры. Но, как и в большинстве других случаев, когда сравниваются калиброванный и некалиброванный прибор, даже одна единственная калибровка камеры очень сильно помогает в процессе работы фотографа.
Использование индивидуальных профилей
Мне, как travel-фотографу, удобно под каждое место съемки иметь специально заточенный профиль. Если я снимаю в индийском Ладакхе, что близ Гималай, я использую калибровочные снимки оттуда. Если в этой же поездке я отправляюсь в совершенно другой район, например, пышно цветущий Керал в Южной Индии, я повторяю всё заново.
Программа из комплекта ColorChecker Passport позволяет объединить два калибровочных изображения в одно, создавая при этом так называемый двойной профиль Dual-Illuminant DNG Profile. Таким образом можно обеспечить более точную цветопередачу в случае, если вы снимаете при постоянно меняющемся освещении, отличающемся от того, при котором сделан первый калибровочный кадр. Для создания такого двойного профиля необходимо сделать два калибровочных фото в кардинально разных условиях освещения. Затем из этих двух снимков создается двойной профиль, который обладает более точной цветопередачей, чем первоначальный вариант с одиночным снимком.
Когда вы откалибруете камеру, вы сможете применять свои профили автоматически при импорте с помощью настройки Develop Preset.
Если вы не пользуетесь Lightroom, можно использовать отдельное ПО для калибратора ColorChecker Passport, чтобы с его помощью создавать DNG профили. Эти DNG профили читаются множеством программ для RAW-процессинга, в том числе Adobe Camera Raw и Capture One. К сожалению, на данный момент Apple Aperture не поддерживает такие профили.
Об авторе. Стив Дэйви – фотограф и писатель из Лондона. Большую часть времени путешествует по самым экзотическим и живописным уголкам этой планеты. Недавно выпустил второе издание книги Footprint Travel Photography, которая стала настольной книгой любого путешественника с камерой в руках.
Если Вам понравился этот материал, то мы будем рады, если Вы поделитесь им со своими друзьями в социальной сети:
При импорте фотографий с камеры вы наверняка замечали, что сперва цвета отображаются «как на фотоаппарате», а потом вдруг становятся другими. Чаще всего бледнее и тусклее. Дальше написано о том, почему так происходит и как этого можно попытаться избежать.
Панель Camera Calibration
состоит из пяти блоков:
В первом блоке можно установить цветовой профиль для изображения. Во втором можно отрегулировать оттенок теней между зеленым и фиолетовым. Этот параметр чем-то похож на оттенок в настройке баланса белого. Разница в том, что в панели Camera Calibration
он влияет только на тени, в то время как в панели на весь тональный диапазон.
Оставшиеся три блока позволяют настроить смещения тонов и насыщенность красного, зеленого и синего цветов. Особого интереса для ручной регулировки они не представляют и могут использоваться для создания цветовых эффектов, подобно регулировкам в панели .
Самое интересное кроется в первом блоке. Вот что увидят владельцы камер Canon
в выпадающем списке:
Профили можно разделить на две группы: стандартные профили и профили с приставкой Camera
. Сразу хочу заметить, что все профили, которые вы видите, зависят от модели камеры и имеют различные настройки. Если вы, например, будете импортировать фотографии с 300D и с 5D, то вы увидите
одинаковое
выпадающее меню, но сами профили, применяемые к изображениям, будут
разные
.
Первая группа это так называемые стандартные профили для фотоаппаратов, разработанные Adobe. На сегодняшний день лучшим считается Adobe Standard
. По умолчанию при импорте фотографий устанавливается именно он. Отсюда и идет разница между цветами на фотоаппарате и компьютере. Все дело в том, что камера использует один из встроенных в камеру профилей (у Canon это называется
Picture Style
), а Lightroom
Adobe Standard
. У этих двух профилей заведомо разные цвета, что мы и видим на экране.
Для того, чтобы сгладить этот переход нужно выбрать профиль с приставкой Camera
, с названием, соответствующим профилю, установленному в вашем фотоаппарате. Если Picture Style установлен на
Landscape
, то и в Lightroom нужно выбрать
Camera Landscape
. Но даже после этих манипуляций вы заметите небольшую разницу между изображением, которое встроено в raw-файл и тем, что секундой позже сгенерирует Lightroom. Это вызвано тем, что профили Lightroom всего лишь симулируют те, что встроены в камеру и не гарантируют точного совпадения. Родные же профили зашифрованы и производители камер не спешат делиться их параметрами.
Если вы импортируете jpeg или tiff (из фотошопа), то будет доступен только встроенный профиль.
В следующий раз я расскажу о различных способах создания своих профилей с помощью цветной мишени.
Поделись статьей:
Похожие статьи
- 17 апреля 2015
Что делать, если меню «Пуск» не открывается
- 17 апреля 2015
Создание uefi флешки. Uefi — что это такое?Загрузочная флешка Uefi. Установка Uefi. UEFI и загрузочные флешки
- 17 апреля 2015
Чистим клавиатуру ноутбука дома, не прибегая к помощи мастеров
- 17 апреля 2015
Чем промыть клавиатуру компьютера и ноутбука: советы на все случаи жизни
Что это такое
Lightroom — программа для обработки фото. В ней удобно работать с изображениями из фотоаппаратов. Она позволяет просматривать их в режиме слайдшоу. Программа позволяет отправлять фото на печать и интернет. Используется для пакетной обработки изображений. После установки Lightroom возникает ситуация, что она автоматически открывается, когда включается сменный носитель. Это неудобно. Рассмотрим, как отключить автозапуск Lightroom при подключении флешки.
Смарт-коллекции
Смарт-коллекции такие же, как и остальные, снимки в них добавляются без изменения местоположения. Однако, они по-другому организованы. Смарт-коллекция заполняется автоматически по определенным критериям. Для ее создания кликните по иконке «+» на панели Коллекций и выберите Создать смарт-коллекцию (Create Smart Collection). Появится диалоговое окно, в котором будет предложено ввести имя и количество критериев. Снимки можно фильтровать по рейтингу, флагам, цветовым ярлыкам, имени, дате, использованной камере и многим другим особенностям.
Возможности создания Смарт-коллекций почти безграничны. Скажем, я хочу собрать все снимки с ключевым словом «закат», сделанные в 2017 камерой Fuji X-T1. После указания критериев поиска, выберите Создать и готово! У вас есть готовая и заполненная Смарт-коллекция со всеми снимками, подходящими по критериям. Я могу добавить дополнительные поля, сузив список. Еще один способ использования – создание подборки лучших снимков за год. Если вы не помещали фотографии в Коллекцию в течение года, но ставили рейтинг, вам повезло. Просто создайте Смарт-коллекцию, включающую снимки за 2017 с рейтингом пять звезд. Все они будут автоматически собраны вместе.
Можно заметить, что в Lightroom уже есть несколько Смарт-коллекций. В моей версии для них даже выделен отдельный Набор, в котором находятся коллекции с заголовками Colored Red, Five Stars, Past Month, Recently Modified, Video Files, Without Keywords. В вашей версии все может быть немного иначе. Эти Смарт-коллекции автоматически наполняются снимками с подходящими критериями. Совет: критерии можно изменить, кликнув по Коллекции правой кнопкой мыши и выбрав Редактировать Смарт-коллекцию (Edit Smart Collection).
Стандартные Смарт-коллекции. У меня действительно очень много фотографий без ключевых слов!
Папки
В каталоге хранится информация о снимках, импортированных в Lightroom. Папки – это место, где обитают файлы. Папки не сохраняются внутри Lightroom, а находятся где-то на внутреннем или внешнем жестком диске. Импортируя фотографии в Lightroom, вы указываете где именно их нужно расположить. Программа «запоминает» место и указания для нахождения снимков, сохраняя информацию в Каталоге. Всё звучит запутанно, но на деле эти папки ничем не отличаются от обычных папок на компьютере. Те, в которых находятся ваши фотографии, просто привязываются к Lightroom, чтобы можно было просматривать и редактировать их внутри программы.
Ключ в работе с Lightroom – организация. Джим Хармер недавно публиковал статью, в которой описал несколько советов для организаций. Один важный шаг в организации – разработать хорошую структуру папок. До сих пор ведутся нескончаемые споры о том, как располагать папки и как их называть, но сейчас я не буду говорить об этом. Просто выберите систему, которая для вас наиболее логична и лучше всего подходит под рабочий процесс.
Единственный совет, который я хочу повторить – храните все свои снимки в одной корневой папке. Можете просто назвать ее «Фотографии» или проявить креативность и написать «МоиКрутыеФотки». Это не играет роли; просто выберите что-то и храните там все свои изображения. Имея одну папку верхнего уровня, можете добавлять в нее какие угодно подпапки и составлять свою иерархию. Например, моя корневая папка называется «Фотографии» (знаю, очень креативное название). Внутри нее у меня есть подпапка для 2017-го года, внутри которой есть еще одна папка с заголовком «Национальный парк Зайон». Снимки, которые я сделал, будучи там в прошлом месяце, я храню в этой папке на внешнем жестком диске.
Быстрая коллекция
Да, есть еще один вид! И он даже находится не на панели Коллекций, поэтому его суть не так очевидна. Его можно найти на панели Каталог, которая видна только в модуле Библиотека (Library). Исходя из имени, это быстрый способ отсортировать выбранные снимки без необходимости проходить процесс создания Коллекции (пока что). Если ни одна из обычных или Смарт-коллекций не указана в качестве целевой, эту роль исполняет Быстрая коллекция, она отмечается значком «+». Таким образом, добавить в нее снимки можно либо из контекстного меню, вызываемого правым кликом, либо нажатием клавиши «В», либо кликом по маленькому кружочку на ленте фотографий.
Быстрые коллекции устанавливаются целевыми, когда эту роль не исполняют другие
После того как нужные снимки добавлены в Быструю коллекцию, ее можно сохранить как обычную. Кликните правой кнопкой мыши и выберите Сохранить Быструю коллекцию (Save Quick Collection). Появится диалоговое окно, в котором нужно будет ввести новое имя и по желанию очистить Быструю коллекцию.
Быструю коллекцию можно сохранить, добавив туда необходимые снимки
Прежде всего, что такое каталог?
До того как мы погрузимся в основную тему статьи, хорошей идеей будет начать с обсуждения понятия Каталога Lightroom. Эта информация может быть уже известной вам, но для кого-то она станет важной основой для понимания того, как Lightroom хранит фотографии.
Каталог – это база данных, в которой сохранена основная информация о каждом импортированном снимке. Сам файл при это не хранится в Каталоге. Фотографии можно хранить на внутреннем или внешнем диске. Информация в Каталоге содержит также местоположение файла, поэтому при открытии фотографии его можно просмотреть или поменять.
Отличная аналогия – старые карточные каталоги, используемые в библиотеках. Каждая карточка в выдвижном ящике хранит в себе информацию о книге, например, название, автора, дату публикации и т.д. Очевидно, что никто не пихает сами книжки в ящичек. Вместо этого, мы можем воспользоваться информацией о местоположении и найти книгу на полке. Каталог Lightroom работает точно так же, но с цифровыми файлами.
новый взгляд на работу с фотографиями
Компания Adobe выпустила бесплатное приложение Lightroom для iOS. На данный момент оно устанавливается только на планшеты, телефонную версию обещают позже. Неужели гигант ПО для обработки графики решил продемонстрировать невиданную щедрость? Или после «скачать бесплатно» пользователь столкнется со встроенными покупками?
На самом деле работать с Lightroom для iOS более 30 дней смогут только платные подписчики сервиса Adobe Creative Cloud. Системные требования приемлемы для подавляющего большинства фотографов – приложение запускается на iPad 2 и старше (включая все Mini), если на них установлена iOS 7. Размер файла для загрузки около 42 MB, в развернутом виде расходуется 60 MB.
Что такое Lightroom для iPad
Как и настольная программа, приложение для iOS выполняет две функции: каталогизацию снимков и их обработку.
На момент выхода первой мобильной версии ее средства каталогизации оставляют желать лучшего. В ней отсутствуют главные «фишки» настольной Lightroom – система рейтингов из пяти звезд, цветовые метки и поиск по метаданным.
Единственный инструмент – создание коллекций и перемещение снимков между ними. Да, есть еще флажки (три состояния: выбран, отвергнут и нет флажка), но этого слишком мало, особенно для тех, кто привык использовать Lightroom как механизм управления цифровым фотоархивом.
Обработка изображений по сравнению с настольной версией сильно урезана. Перечислять отсутствующие возможности – грустное занятие. Поэтому следует сказать, что же Lightroom на iPad сегодня умеет делать. Баланс белого настраивается по предустановкам или двумя ползунками (желтое-синее и пурпурное-изумрудное), есть автоматическая настройка тонального диапазона, задается экспозиция, контрастность, точки черного и белого, света и тени, локальный контраст, цветность и насыщенность.
Вкладка предустановок (собственные сохранить нельзя, скопировать из настольной версии нельзя, копировать-вставлять предустановки из одного снимка в другой нельзя) несколько разнообразит творческие возможности – два набора для перевода изображения в черно-белое, один – для тонирования цветных, пара предустановок повышения резкости, три варианта добавления зерна (и полное отсутствие шумоподавления).
Вкладка обрезки в целом функциональна, но предустановок соотношения сторон всего семь и собственные добавить нельзя.
Lightroom для iPad – это компаньонское приложение для настольной версии, позволяющее показывать клиентам нужные работы и в дороге выполнять некоторые операции редактирования.
Однако не все так плохо! По сравнению с большинством приложений iOS, редактирующих изображения, все изменения только записываются в базу данных и могут быть нелинейно изменены/отменены. Технология неразрушающего редактирования в действии.
Кстати, изменение параметров в Lightroom реализовано хорошо: шкала большая, на 0 возвращать просто, всегда можно посмотреть сравнение до/после.
По сравнению с ранними бета-версиями, одну из которых показывал Скотт Келби
, (смотрите с 18-й минуты) инструментов коррекции мало, но это, будем надеяться, детские болезни первого релиза.
Есть косвенное подтверждение надежды на расширение функциональности: если на компьютере обработать снимок несуществующими в мобильной версии инструментами, то на iPad он сохранит все правки. По крайней мере, в JPEG-варианте, используемом для отображения на экране.
Хранящиеся в памяти iPad работы можно продемонстрировать, перебирая снимки вручную (в уменьшенном виде или в масштабе до 100%) или запустить слайд-шоу с простыми настройками.
Как работает Lightroom для iPad
Чтобы начать работу с Lightroom для iPad, нужен Adobe ID. В принципе, получение ID бесплатно, но, судя по информации самой компании, Lightroom с ID без подписки на Adobe Creative Cloud будет функционировать 30 дней.
Как и с настольной версией, в мобильную необходимо сначала импортировать фото.
Источника два – память iPad (Photo Stream/Фотопленка) и настольный компьютер (библиотека Lightroom 5.4 и выше).
Основное достоинство связки настольной и мобильной версий Lightroom – синхронизация их каталогов/коллекций, автоматическая или ручная в зависимости от настроек.
Это означает, что в соответствующие разделы будут добавляться новые файлы, а также модифицироваться информация о настройках обработки.
С мобильной версией можно синхронизировать любую коллекцию из настольного каталога, как существующую, так и специально созданную.
К сожалению, непосредственный импорт RAW-файлов в мобильное приложение не предусмотрен. Даже если вы добавите такой файл в память iPad, он не будет отображаться среди доступных для работы.
Новая модель работы с файлами
Появление функции Smart Preview в пятой версии Lightroom открывает новые возможности для организации удобного для фотографа файлооборота.
Многие фотографы активно используют ноутбуки (причем зачастую это единственный компьютер). Объемы жестких дисков в ноутбуках сегодня редко превышают 1 TB, что с ростом разрешения камер уже не кажется «бездонной бочкой». Конечно, Lightroom давно позволяла хранить RAW-файлы на внешних носителях и подключать их только в момент экспорта качественной версии в полном разрешении. Однако редактировать снимки, связь с оригиналами которых в данный момент отсутствует, было невозможно. Каталогизировать, искать, просматривать – пожалуйста, в каталоге для этого хранились JPEG-версии.
Smart Preview – сжатый с потерями DNG-файл. Он занимает меньше места на рабочем диске, быстрее открывается и, что самое главное, позволяет выполнять абсолютно все операции редактирования. При наличии связи с оригиналом Lightroom использует его для создания финальной, экспортируемой, версии снимка, при отсутствии связи – создаст из имеющегося DNG версию качеством чуть-чуть хуже. Насколько хуже? Почти незаметно. Проведем эксперимент.
Два изображения экспортированы с одинаковыми настройками, первое из оригинального RAW-файла, второе – из сжатого с потерями DNG. Третье – это разница между ними, инвертированная и радикально усиленная.
Если Smart Preview достаточно для нужд повседневного редактирования, то оригиналы можно смело отправить на сетевой накопитель (NAS) еще на этапе импорта.
Далее можно работать исключительно со Smart Preview, причем неважно, настольный это компьютер или мобильная платформа. Оригинал (если потребуется) будет задействован лишь на этапе экспорта.
Компания Adobe из поставщика программ все активнее превращается в поставщика решений. В области фото она берется поддерживать актуальность «настольного» и «мобильного» каталогов, в качестве бонуса предоставляя площадку lightroom.adobe.com, на которой хранятся для доступа из любой точки мира JPEG-версии синхронизируемых фото.
Сколько это стоит?
Сегодня Adobe предлагает несколько вариантов подписки на Creative Cloud. Наиболее интересный для фотографов – Photoshop плюс Lightroom – сейчас стоит $9,99 в месяц, если вы сможете заплатить за него карточкой (идеальный случай – американского банка). Чтобы получить такую цену, надо иметь лицензию на коробочную версию Photoshop CS3 и старше.
Отключить автоматический запуск Adobe Creative Cloud при входе в систему macOS
Adobe Creative Cloud, является очень важным компонентом для новых версий программного пакета редактирования графики, векторное редактирование si редактирование фотографий, и Adobe.
Не подвергая сомнению бесспорную полезность Adobe Creative Cloud, мы сосредоточимся на менее стрессовой части этого компонента. Автоматический запуск Adobe Creative Cloud при запуске операционной системы macOS.
Довольно раздражает многих пользователей, особенно это не может быть отключен если мы не войдите в сервис Adobe Creative Cloud. Хорошей новостью является то, что в Терминале есть командная строка, которая может отключить запуск Adobe Creative Cloud при запуске. macOS.
Как отключить автоматический запуск Adobe Creative Cloud на macOS
- Открываем приложение Терминал (присутствует по умолчанию во всех системах macOS / OS X).
- Мы выполняем командную строку:
launchctl unload -w /Library/LaunchAgents/com.adobe.AdobeCreativeCloud.plist После запуска указанной выше командной строки Adobe Creative Cloud больше не будет запускаться автоматически при запуске операционной системы. Обратная сторона командной строки для запуска Adobe Creative Cloud:
launchctl load -w /Library/LaunchAgents/com.adobe.AdobeCreativeCloud.plist Creative Cloud включает поддержку Photosхмель, иллюстратор, InDesign, Иллюстратор Draw, Премьера клипа, Photosпрыжок эскиз, Lightroom, Comp CC, Adobe Premiere Pro и другие приложения саман.
Программы доступны по адресу скачать pe adobe.com.
Что делать, если Lightroom продолжает вылетать в 2021 году
Вы пытались перезагрузиться, вы даже несколько раз выключали и включали компьютер, но Lightroom продолжает давать сбой.
Adobe Lightroom в целом является стабильным программным обеспечением. Как главный центр обработки тысяч наших драгоценных изображений, , обычно отлично справляется … но иногда случаются катастрофы!
Предполагая, что вы используете план Adobe Creative Cloud (т.е. у вас есть текущая подписка и вы не используете Lightroom 5 или 6), вот несколько проверенных и проверенных вещей, которые вы можете сделать, чтобы все снова заработало.
Хотите попробовать что-нибудь еще?
Если вы устали от сбоев Lightroom и хотите отменить подписку на Lightroom, чтобы попробовать альтернативный редактор изображений:
Нажмите здесь, чтобы получить скидку на одну из лучших альтернатив Lightroom в 2021 году >>
11 Решения, когда Lightroom продолжает сбоить
1. Убедитесь, что вы используете последнюю версию LightroomВозможно, вы столкнулись с проблемой или ошибкой Lightroom, с которой столкнулись другие.Если это так, Adobe, вероятно, уже знает об этом и либо работает над исправлением, либо уже выпустила его.
Вы можете проверить наличие обновлений, перейдя в меню «Справка» > Проверить наличие обновлений.
Также важно обновлять вашу ОС, поскольку обновления программного обеспечения Adobe основаны на текущих операционных системах.
При этом, если у вас Mac, лучше подождать некоторое время перед обновлением до Catalina . Хотя проблемы совместимости для Lightroom незначительны по сравнению с Photoshop, они существуют.
Наконец, убедитесь, что все ваши драйверы и обновлены, особенно драйверы видеокарты , а также любые драйверы планшета или мыши, которые вы можете использовать. Для этого вам нужно обратиться непосредственно к производителю.
2. Оптимизация каталогаОптимизация каталога сообщает Lightroom, что необходимо изучить структуру данных каталога и убедиться в ее правильности и краткости.
Маловероятно, что ваш каталог является причиной сбоев, но если это так, это должно решить эту проблему.Это также обеспечит бесперебойную работу вашего каталога после того, как вы снова запустите Lightroom.
Чтобы оптимизировать каталог, перейдите в меню Файл> Оптимизировать каталог и дайте ему время сделать свое дело.
После завершения перезагрузите Lightroom и посмотрите, продолжается ли сбой.
3. Выключите графический процессор.. Если вы уже выполнили шаги 1-2 и у вас все еще возникают проблемы, вполне возможно, что драйвер вашей видеокарты просто не работает с Lightroom.
Ошибки или несовместимые драйверы видеокарт долгое время были одной из самых больших головных болей пользователей Lightroom, вызывая все, от проблем с производительностью до повторяющихся сбоев.
Чтобы выключить графический процессор на Mac, выберите
- (Mac) Lightroom Classic> Настройки> Производительность
- (Windows) Редактировать> Настройки> Производительность
и затем снимите флажок Включить графику. Коробка процессора .Это также может помочь сделать Lightroom быстрее.
Если это решит проблему, возможно, вы захотите приобрести графический процессор, работающий с Lightroom. Вы можете найти полный список на странице часто задаваемых вопросов и устранения неполадок графического процессора Adobe Lightroom (GPU).
4. Сброс настроекСброс настроек часто может исправить всевозможные ошибки в Lightroom. Это немного больно, но не так больно, как постоянные сбои Lightroom.
- Использование сочетания клавиш
- Выйти из Lightroom Classic
- Удерживайте соответствующие клавиши при перезапуске: Mac: Shift + Option + Delete; Windows: Shift + Alt.
- Нажмите «Сбросить настройки» (Mac) или «Да» (Win), когда в диалоговом окне спросит, хотите ли вы сбросить настройки.
- Сброс настроек вручную
Если вы выберете этот вариант, лучше переместить или переименовать старый файл настроек, а не удалять его. Это избавит вас от необходимости вручную сбрасывать все пользовательские настройки, если этот шаг не решит проблемы со сбоями.
1. Перейдите к настройкам Lightroom файл:
На Mac : / Users / [имя пользователя] / Library / Preferences /
В Windows 7,8,10 : Пользователи \ [ имя пользователя] \ AppData \ Roaming \ Adobe \ Lightroom \ Preferences \
2.Перетащите следующий файл в корзину Trash (Mac) или Recycle Bin (Windows)
Mac: com.adobe.LightroomClassicCC7.plist
Windows: Lightroom Classic CC 7 Настройки .agprefs
3. Перезагрузите компьютер и запустите Lightroom.
Опять же, если это не решит вашу проблему, вы всегда можете вернуть старый файл настроек. Просто убедитесь, что у него правильное название.
Примечание. Файл пользовательской библиотеки по умолчанию скрыт в Mac OS X 10.7 и новее. Для временного доступа к файлу пользовательской библиотеки нажмите Option и выберите Перейти> Библиотека в Finder
Как и папка библиотеки в Mac OS, папка AppData по умолчанию скрыта в Windows. Чтобы просмотреть его, выберите Пуск> Панель управления> Оформление и персонализация> Параметры папки. Убедитесь, что в области «Дополнительно» вкладки «Просмотр» установлен флажок « Показать скрытые файлы и папки» . Щелкните ОК.
5.Попробуйте новый каталогЕсли сброс настроек не помог, попробуйте создать новый каталог, чтобы убедиться, что ваш каталог не поврежден.
Это не заменяет ваш каталог, поэтому не удаляйте рабочий каталог и не начинайте работать с ним. Это только для того, чтобы проверить, связана ли ваша проблема с каталогом.
Для этого:
- Перейдите в меню Файл> Новый каталог .
- Если вы не можете открыть Lightroom для доступа к меню, удерживайте Ctrl (Win) / Opt (Mac) при перезапуске Lightroom.Когда появится кнопка, нажмите Создать новый каталог .
- Выберите место для временного каталога (например, рабочий стол).
- Импортируйте несколько фотографий в этот новый каталог, чтобы убедиться, что все работает должным образом.
Если все работает, скорее всего, проблема связана с вашим каталогом. Не волнуйтесь, обычно это можно исправить!
- Чтобы вернуться к обычному каталогу, перейдите в меню Файл> Открыть последние .
Если Lightroom начал давать сбой сразу после обновления, этот шаг часто может иметь решающее значение. Это особенно актуально, если вы не перезагружались после установки обновления, так как процесс установки мог быть не полностью завершен.
- Перезагрузите компьютер.
- Удалите Lightroom Classic.
- Перезагрузите компьютер.
- Переустановите Lightroom Classic с помощью приложения Adobe Creative Cloud.
- Перезагрузите компьютер еще раз.
Как насчет того, чтобы с вас хватило Lightroom? Смотрите нашу статью: как полностью удалить Adobe Creative Cloud?
7. Проверка операционной системы и аппаратных проблемДля работы Lightroom требуется много ресурсов вашей системы — больше, чем большинству программ. В результате он часто обнаруживает поврежденную оперативную память, помеченное оборудование и проблемы с операционной системой, которые не удаляются другими приложениями.
Существует множество приложений, которые проверят вашу оперативную память за вас.Мемтест — один, но есть много других.
Вам также следует проверить загрузочный диск и жесткие диски, чтобы убедиться, что на них достаточно места. (Нехватка места может вызвать всевозможные проблемы в Lightroom.)
8. Убедитесь, что у вас нет поврежденных пресетов или шрифтовПоврежденные пресеты и шрифты определенно могут вызвать некоторые странности в работе Lightroom. Вот как проверить, не в этом ли проблема.
1. Найдите папку предустановок, перейдя в меню Lightroom> Настройки> вкладка и выбрав Показать папку предустановок Lightroom , либо перейдите непосредственно к ней: Macintosh HD / Пользователи / [ваше имя пользователя] / Библиотека / Поддержка приложений / Adobe / Lightroom /
Примечание. Убедитесь, что вы видите папку «Библиотека».(См. Ручной сброс настроек в совете 4.)
2. Выберите папку Lightroom Presets и переместите ее на рабочий стол или в другое легко доступное место.
3. Перезагрузите компьютер, затем перезапустите Lightroom.
Если это решит проблему, вам нужно сузить список предустановок, которые повреждены. Для этого скопируйте пресеты по паре за раз и попробуйте перезапускать Lightroom после каждого запуска. Да, на это уходит много времени, но считайте это элиминационной диетой — добавляйте продукты медленно, чтобы выяснить, на что у вас аллергия.
Если это не решит проблему, скопируйте предустановленные папки в том виде, в котором они были при запуске. Это перезапишет предустановленные папки по умолчанию, которые Lightroom автоматически создал при перезагрузке.
Известно, что поврежденные шрифты вызывают проблемы, в первую очередь в модулях печати и книги. Они не относятся к Lightroom, поэтому вам придется управлять ими через свою операционную систему. Инструкции немного отличаются для каждой MacOS, поэтому лучше всего выполнить поиск в строке « uninstall font » и имени вашей операционной системы.
1. Найдите папку предустановок, перейдя в меню Lightroom> Настройки> вкладка и выбрав Показать папку предустановок Lightroom , либо перейдя непосредственно к ней: C: \ Users \ [ваше имя пользователя] \ AppData \ Roaming \ Adobe \ Lightroom \
Примечание. Убедитесь, что вы видите папку AppData. (См. Ручной сброс настроек в совете 4.)
2. Закройте Lightroom.
3. Выберите все подпапки (например, «Разработка предустановок», «Шаблоны печати» и т. Д.) в папке Lightroom (за исключением папки «Настройки», если вы ее уже отметили).
4. Переместите эти подпапки (например, «Разработка предустановок», «Шаблоны печати» и т. Д.) В другое место (например, на рабочий стол).
5. Перезапустите Lightroom.
9. Попробуйте чистую учетную запись пользователяИногда проблемы связаны с учетной записью пользователя, которую вы используете на своем компьютере. Если это происходит в вашем случае, вы сможете запускать Lightroom из чистой учетной записи пользователя.
Если вы никогда раньше не создавали чистую учетную запись пользователя, вы можете найти инструкции здесь для Windows и здесь для Mac.
10. Получите поддержку клиентовЕсли ни один из этих советов не решит вашу проблему, вы всегда можете попробовать связаться с форумом Adobe Lightroom или напрямую связаться с Adobe.
11. Попробуйте другое программное обеспечение для редактирования изображенийЕсли вы попробовали все приведенные выше советы и не хотите тратить время на поддержку клиентов… или вы просто устали платить за ежемесячную абонентскую плату, помните что есть несколько достойных альтернатив Lightroom на выбор.
Заключительные слова
Для тех из нас, кто полагается на Lightroom, постоянные сбои могут быть серьезно изнурительными. Надеюсь, эти шаги помогут вам устранить проблему и снова встать на ноги.
Очевидно, что если вы используете Lightroom 5 или 6, наступит момент, когда они перестанут работать. Они сразу перестанут работать, если у вас Mac и вы обновитесь до Catalina . Позже, возможно, в Windows, но со временем все хорошее когда-нибудь заканчивается, и вам придется решать, платить ли подписку или переходить на другое программное обеспечение.
Это руководство по покупке Lightroom должно помочь, но в любом случае я надеюсь, что эти шаги помогут вашей системе работать. Дай мне знать, как дела.
Отказ от ответственности: все рекомендации беспристрастны и основаны на опыте пользователей, без предвзятого отношения к продуктам или бренду. Продукты в этом посте могут содержать партнерские ссылки.
Lightroom не отвечает на Windows или Mac: FAQ
Вам Lightroom не отвечает? Давайте поговорим обо всех возможных способах исправить эту популярную ошибку и способах ее избежать в будущем.
11 способов исправить неработающий Lightroom
Теперь давайте посмотрим на список эффективных способов исправить ошибку «Не отвечает» Lightroom. Программа может отображать эту ошибку при запуске, во время работы или при попытке закрыть ее.
1. Ваша версия Lightroom должна быть официальной
Даже если вы купили Lightroom на торговой площадке, убедитесь, что используете лицензионный продукт. Лучший вариант — оформить подписку на Lightroom через Creative Cloud; это гарантирует лицензию.
Кроме того, довольно популярны Lightroom Portable и Lightroom Torrent, поскольку они не требуют установки. Но Adobe никогда не выпускала такую версию Lightroom и, следовательно, такая программа может работать некорректно.
РЕШЕНИЕ : загрузите последнюю версию Lightroom CC или Lightroom CC Classic с официального сайта.
СКАЧАТЬ БЕСПЛАТНО2. Обновите Lightroom до последней версии
Это кажется очевидным, но вы часто можете столкнуться с ошибками Adobe Lightroom, которые не отвечают, потому что вы не используете последние версии, например.грамм. Lightroom для Windows 7. Это связано с тем, что Adobe регулярно устраняет все возможные проблемы на основании жалоб пользователей, а также собственных тестов программного обеспечения.
РЕШЕНИЕ : обновите версию Lightroom до последней через Creative Cloud.
БЕСПЛАТНОЕ ОБНОВЛЕНИЕ ЛАМПОЧКИ3. Удалите файл блокировки
Обычно этот файл удаляется автоматически при закрытии Lightroom. Но иногда, если вы вышли из программы и не завершили работу правильно, она может остаться, и Lightroom не откроется.
РЕШЕНИЕ : Удалите файл с расширением .lock. Он блокирует каталог, пока вы с ним работаете. Этот файл находится:
- Windows : ПользователиИмя пользователяКартинкиLightroom
- Mac OS : / Пользователи / Имя пользователя / Изображения / Lightroom
4. Удалите файлы с настройками Lightroom
Если файл .lock отсутствовал или его удаление не помогло, попробуйте удалить файл настроек Lightroom. В Windows это файлы с расширением.agprefs, в Mac — .plist.
РЕШЕНИЕ : Удалите этот файл по следующему пути к каталогу:
- Windows : C: UsersИмя пользователяAppDataRoamingAdobeLightroomPreferences
- Mac OS : / Библиотека / Настройки
5. Оптимизируйте Lightroom для максимальной производительности
Если Lightroom не отвечает, попробуйте оптимизировать каталог: Файл -> Оптимизировать каталог.
Увеличьте размер кеша.Кроме того, убедитесь, что на диске, где находится файл кеша, достаточно свободного места.
Узнайте, где находится кеш, и измените его размер в меню «Правка»> «Настройки» (Lightroom> «Настройки» на Mac) на вкладке «Обработка файлов».
Измените значение на 5 или 10 ГБ. Вы также можете воспользоваться функцией очистки кеша.
РЕШЕНИЕ : Увеличьте размер кеша для Lightroom.
6. Измените настройки совместимости RAW
На вкладке «Обработка файлов» (см. Пункт 5) вы также можете настроить режим совместимости.Измените настройку на последнюю версию. Или, если уже выбрана последняя версия, наоборот, попробуйте вернуться к предыдущей версии.
РЕШЕНИЕ : Поэкспериментируйте с режимом совместимости.
7. Отрегулируйте размер создаваемых превью или качество миниатюр.
Перейдите в меню «Правка»> «Настройки каталога» (Lightroom> «Настройки каталога» на Mac) на вкладке «Обработка файлов». Теперь вы можете изменить размер стандартного превью и его качество на более низкие значения. В результате все превью загрузятся быстрее, а сама программа не будет настолько перегружена.Конечно, вы потеряете качество просмотра, поэтому настраивайте значения на свой вкус.
РЕШЕНИЕ : Измените размер стандартного предварительного просмотра в Обработке файлов.
8. Оставьте резкость и удалите шум на последний
Эти параметры наиболее загружают процессор в программе и могут привести к тому, что Lr не отвечает. Их следует свести к минимуму до заключительных этапов постобработки изображения. В противном случае Lightroom заставит ваш компьютер выполнять все эти вычисления каждый раз, когда вы перемещаете любой цветной ползунок.Поэтому лучше отключить всю вкладку, пока все остальное не будет настроено.
РЕШЕНИЕ : Отключите повышение резкости и удаление шума, пока не закончите редактирование снимка.
9. Проверьте системные требования Lightroom
Если Lightroom продолжает зависать или показывает какие-либо другие ошибки, возможная причина этого в том, что ваш компьютер больше не может обрабатывать программу. Для редактирования больших и сложных изображений требуется более совершенный компьютер.
Согласно Adobe, для запуска программы требуется минимум 12 ГБ ОЗУ.Большой объем оперативной памяти позволяет быстрее экспортировать и импортировать файлы, редактировать изображения HDR и панорамы. Не менее важную роль играет достойная видеокарта. Если ваша видеокарта не выделенная, а встроенная, предполагается, что на компьютере будет работать Lightroom без сбоев.
Однако для более стабильной и эффективной работы рекомендуется выделенная карта с минимум 1 ГБ видеопамяти.
РЕШЕНИЕ : Вам нужен достаточно мощный компьютер.
10.Не создавайте слишком большие каталоги
Пользователи обычно импортируют около 500-1000 изображений за один раз, и Lightroom зависает при импорте. Кроме того, он может перестать отвечать при редактировании одного из этих изображений. Постарайтесь разделить все фото из фотосессии на более мелкие части. Стабильность Lightroom будет максимальной, да и работать он будет быстрее.
РЕШЕНИЕ : Создайте несколько каталогов на 200-300 снимков вместо одного каталога на 1000 снимков.
11. Отключить автоматическую запись данных в XMP
При редактировании изображений в Lightroom вы не изменяете сам файл RAW, а только применяете к нему различные настройки.Вся информация об этих настройках хранится в каталоге Lightroom и отдельно в файле XMP, что со временем может замедлить работу программы.
Чтобы отключить автоматическую запись, перейдите в «Правка»> «Настройки каталога» (Lightroom> «Настройки каталога») и выберите вкладку «Метаданные». Снимите флажок Автоматически записывать изменения в XMP.
РЕШЕНИЕ : Когда вы закончите редактирование фотосессии, лучше сохранить файлы XMP вручную. В разделе «Библиотека» выберите необходимые файлы, перейдите в меню «Метаданные» и выберите «Безопасные метаданные в файлы».
Халявы
Вы решили, что Lightroom не отвечает, и готовы приступить к работе, но не хотите забивать программу сотнями бесполезных пресетов? Тогда я предлагаю вам скачать наши фильтры, которые подойдут для любой вашей фотосессии.
Идеальный портрет
Любой портрет требует базовой цветокоррекции, которая улучшит цвета, баланс белого и тени.Эти предустановки сделают это мгновенно, одним щелчком мыши.
Закат
Снимки, сделанные на закате, часто бывают не такими идеальными, как мы предполагали. Эти предустановки для фотосъемки заката легко исправят любую передержку или отсутствие цвета.
Мода
Эта предустановка добавит матовость снимку, сделанному при дневном свете, а также скорректирует контраст и сделает тени более глубокими.
Энн Янг
Привет, я Энн Янг — профессиональный блоггер, Подробнее
Lightroom CC 2021 Наиболее частые проблемы (и способы их устранения)
Lightroom CC / Classic CC 2021 Наиболее частые проблемы (и способы их решения) www.sleeklens.com
Мы видели последнее обновление Adobe Lightroom, которое произошло в октябре прошлого года, с выпуском версии CC 2021. Хотя, как многие из вас уже должны знать, эти выпуски содержат ряд ошибок, которые будут постепенно исправляться в следующих обновлениях Adobe. В этой статье мы собираемся описать наиболее распространенные проблемы Lightroom CC 2021, о которых на данный момент сообщили пользователи, и способы их устранения для обеспечения надлежащей надежности. Давайте начнем.
1. Что делать, если Lightroom продолжает давать сбой?Внезапные сбои в Lightroom часто связаны с тем, что драйверы видеокарт не оптимизированы для работы с последним обновлением программного обеспечения.По этой причине мы рекомендуем вам выполнить следующие действия.
Mac Пользователи: Lightroom Classic> Настройки> Производительность
Пользователи окна: Правка> Настройки> Производительность
Поскольку я пользователь Windows, я собираюсь сделать снимок экрана именно той части, которую вы должны отключить.
Для Mac это выглядит так.
Снимок экрана любезно предоставлен Adobe
Одно простое объяснение того, почему это происходит, заключается в том, что ваша видеокарта может быть слишком устаревшей для оптимального использования в Lightroom.Другая распространенная проблема возникает, когда в сборках ПК установлено более одной видеокарты — обычно это наблюдается на компьютерах геймеров или тех, кто работает в индустрии 3D-моделирования. Lightroom не требует видеокарты для повышения производительности, скорее, ему нужен быстрый SSD-накопитель и много оперативной памяти для работы на пиковом уровне.
Отключение видеокарты — одно из быстрых решений. Adobe рекомендует переключиться на драйверы Studio, если вы работаете с картами Nvidia. Помните, что драйверы Studio предназначены для тех, кто работает в графической индустрии.Использование драйверов Studio на компьютерах смешанного использования (графический дизайн + игры) снизит производительность карты в нетехнических рабочих средах и серьезно снизит надежность при их использовании в играх.
Вы можете проверить все рекомендации, касающиеся графических процессоров, в статье Adobe здесь.
2. Курсор задерживается или зависает при использовании инструмента Adjustment Brush Tool.Хорошо, это одна странная проблема, которую я обнаружил самым неожиданным образом, который вы можете себе представить.Поскольку я работаю со многими файлами (для многих требуется 3 внешних жестких диска), управление устройствами имеет тенденцию к беспорядку. Именно по этой причине я выбрал USB-концентратор, чтобы избежать недостатка USB-портов. Все вроде бы здорово, правда?
Ну, не так уж и много. Сначала я заметил проблему при работе с Photoshop, и сначала я винил проблему в том, что из-за размера файла (и количества других приложений, работающих в фоновом режиме) не хватает оперативной памяти. Затем, после некоторых правок в Lightroom, я наконец заметил это.Курсор постоянно зависал и зависал в случайном порядке, и никакие дополнительные приложения не запускались одновременно. Выбор переключателя USB-ключа для моей мыши также не решил проблему, так что это не была ошибка мыши. Но угадайте, что произошло, когда я удалил USB-концентратор? Проблема решена.
Это нечетное нарушение производительности связано с количеством энергии, необходимой для работы концентратора USB. Если вы работаете с USB-концентратором с внешним источником питания, то у вас вообще не должно возникнуть проблемы. Моя ошибка заключалась в том, что я купил USB-концентратор с питанием от USB, а это означало, что ноутбук должен был компенсировать это дополнительное потребление энергии, а это означало замедление моего компьютера.
Если вы можете сэкономить, используя концентратор USB при запуске Lightroom, он может работать даже лучше. Если нет, также рассмотрите возможность закрытия ненужных приложений, работающих в фоновом режиме. Вы не представляете, насколько ресурсоемким может быть Google Chrome, если у вас открыто несколько вкладок.
3. Lightroom не позволяет открыть каталогЭта ошибка часто наблюдается после сбоя, особенно сбоя, связанного с питанием, когда ваш компьютер не успевал должным образом выключиться. Поскольку Lightroom хранит свою базу данных на жестком диске, существует мера безопасности, предотвращающая одновременное редактирование каталога несколькими пользователями: Lightroom создает lrcat.файл блокировки в той же папке, где хранится файл каталога.
В случае сбоя или неожиданного завершения работы Lightroom может возникнуть одна проблема: файл lrcat.lock останется там, а не будет сброшен, как это обычно происходит при закрытии Lightroom. Итак, что вы можете сделать, чтобы получить доступ к своим данным? Во-первых, не паникуйте. Затем найдите папку с каталогом Lightroom.
Для пользователей Windows это по умолчанию:
C: \ Users \ (учетная запись пользователя) \ Pictures \ Lightroom
Для пользователей Mac это расположение по умолчанию:
Macintosh HD / Users / (user -name) / Картинки / Lightroom
The (имя).lrcat — это файл, который НЕ нужно удалять, так как это ваш каталог. Я использую (имя), поскольку каталогам можно присвоить индивидуальные имена, по умолчанию это Lightroom Catalog.lrcat
. Вместо этого найдите файл с тем же именем каталога и расширением .lrcat.lock. Щелкните этот файл и удалите его. Затем снова запустите Lightroom. Ваш каталог LR не должен быть поврежден.
Для пользователей Windows: если расширение имени файла скрыто, файл lrcat.lock по-прежнему отображает его расширение и каталог Lightroom.lrcat отобразит логотип приложения Lightroom в виде значка (тогда как файл lrcat.lock покажет пустой белый значок)
4. Радиальный фильтр инвертирован по умолчанию
Еще одна неприятная проблема, которую Lightroom часто демонстрирует, — это инструменты, которые работают не так, как они должен. В качестве примера возьмем радиальный фильтр. Скажем, я хочу применить радиальный фильтр к большой области неба; после установки настроек для моего радиального фильтра и перетаскивания области, над которой я хочу работать, я обнаружил, что фильтр действует в области, прямо противоположной той, где я хочу, чтобы эффект был виден.Это связано с флажком прямо под ползунком Feather с именем Invert.
При снятии флажка «Инвертировать» эффект радиального фильтра применяется везде, кроме области радиального фильтра, что в наши дни является конфигурацией Lightroom по умолчанию. Знание этого параметра полезно для создания эффектов многослойным методом, например, для добавления эффектов искусственного солнца.
Если флажок установлен или снят, он будет значением по умолчанию в следующий раз, когда вы откроете Lightroom или запустите инструмент Радиальный фильтр.
5. Lightroom использует ваше предустановленное имя как часть имени экспортированного файла фотографииЭта ошибка часто встречается при пакетном экспорте. В 80% случаев это связано с параметрами переименования, установленными на панели «Экспорт», но также может быть вызвано неизвестными ошибками, о которых вы должны сообщить в Adobe.
Чтобы избежать этих проблем, рекомендуется всегда создавать новую папку для экспорта сеансов. Отметьте опцию «Поместить в подпапку», дайте имя своей подпапке (обычно рекомендуется использовать имена: CLIENT_DATE или LOCATION_DATE), а затем поместите эту подпапку в папку основного каталога для отредактированных фотографий.Таким образом, вам не придется беспокоиться о перезаписи существующих фотографий или исходных файлов. Если вы не уверены в себе, вы можете установить опцию «Спросите, что делать».
Lightroom также позволяет нам переименовывать отредактированные фотографии во время экспорта, но вы должны быть очень четкими в своих критериях, чтобы избежать дублирования файлов с одинаковыми именами по всему жесткому диску.
6. Ошибка при добавлении фотографии в каталог: «error:?: 0: попытка сравнить два нулевых значения»Об этой ошибке сообщили многие пользователи в Интернете.Он срабатывает, когда пользователи, работающие в соответствии с пользовательским порядком для своего каталога LR, пытаются добавить новые фотографии. Поскольку ошибка признана на форумах Adobe, мы можем ожидать, что она будет исправлена в следующей версии. Между тем, вы можете это сделать.
Перейдите в раздел «Просмотр»> «Сортировка» и выберите любой другой вариант, а не «Пользовательский порядок». Вот как легко это исправить, чтобы продолжать работать.
Более распространенные проблемы и их решения можно найти в этой статье на официальном сайте справки Adobe.Мы также рекомендуем эту блестящую статью блога Velox.jp, в которой объясняется, как исправить ошибку «Файл не найден» в Lightroom, с помощью множества различных и подробных решений. (Оригинал статьи на японском языке, Google Translate предлагает надежный перевод всего сообщения).
Надеюсь, эта статья поможет вам решить эти распространенные проблемы и увидимся в следующий раз!
Рейтинг: 012345 5.00 на основе 1 Рейтинг
Следующие две вкладки изменяют содержимое ниже.Пиа Лопес — фотограф-самоучка, студентка архитектуры и художник ArchViz.Как главный редактор Sleeklens.com, технологии и искусство — две ее страсти, которые активно участвуют в ее профессиональном обучении.
Самые популярные сообщения в августе
Lightroom не открывается с сообщением «Ошибка конфигурации. Удалите и переустановите этот продукт. Ошибка: 16»
Попытка запустить CS6 first pro & Colon; Ошибка конфигурации & запятая; пожалуйста, удалите и переустановите продукт & запятая; ошибка & двоеточие; 1
Итак, я установил CS6 на свою рабочую станцию Z210 с Windows 7.Но когда я открываю половину программ, в частности первую Pro, я получаю это сообщение …
Ошибка конфигурации
Удалите и повторно установите продукт.
Если проблема не исчезнет, обратитесь в службу технической поддержки Adobe за помощью, и
укажите код ошибки, отображаемый в нижней части этого экрана.
Ошибка: 1
http://www.Adobe.com/support/
Мне действительно нужна помощь. Что меня действительно беспокоит, так это то, что служба поддержки Adobe не всегда звонит.Ты шутишь, что ли?
Любая помощь будет принята с благодарностью.
Я обнаружил похожую ситуацию здесь, на этом форуме, но у меня все еще есть вопросы:
http://www.techyv.com/questions/Adobe-Photoshop-CS6-error-code-1
Здравствуйте,
Метод 1:
Я бы сказал, позволяя вам запустить FIXIT по предоставленной ссылке и проверить, помогает ли это.
Решение проблем с программами, которые невозможно установить или удалить
http: // support.Microsoft.com/mats/program_install_and_uninstall/
Метод 2:
Если проблема не исчезнет, вы можете запустить компьютер в состоянии чистой загрузки, а затем попытаться установить программу.
Это могло произойти, если одна из основных программ противоречит нормальному функционированию вашего компьютера. Чтобы помочь устранить ошибку и другие сообщения, вы можете запустить Windows 7, используя минимальный набор драйверов и программ запуска. Этот тип загрузки известен как «чистая загрузка ».Чистая загрузка помогает устранить конфликты программного обеспечения.
Как устранить проблему, выполнив чистую загрузку в Windows Vista или Windows 7 http://support.microsoft.com/kb/929135
Примечание : когда вы закончите устранение неполадок, выполните шаг 7, упомянутый в статье, чтобы запустить компьютер в обычном режиме.
Надеюсь, это поможет, и держите нас в курсе, если вам понадобится помощь.
«Ошибка конфигурации, удалите и переустановите продукт & period;
У меня был CS5.1, установленной в течение нескольких лет, я попытался запустить Photoshop, и у меня появилось сообщение «Ошибка конфигурации. Удалите и переустановите продукт», а также советы, обратитесь в службу поддержки Adobe, если проблема повторится. Обратиться в службу поддержки Adobe — это немного похоже на билеты на Суперкубок, которые я решил не начинать здесь.
Кто-нибудь знает причину этого? Есть что-то, что может исправить гораздо меньше времени, чем удаление и повторная установка? В последнее время мой компьютер несколько раз ломался, у меня Mac OS 10.6.8, и это похоже на подвиг Flash или Java, Firefox чувствителен к тому, что я исправил с помощью NoScript и Flash Disabler, который можно связать, я не уверен.Photoshop не работает во время одной из аварий.
У меня нет резервной копии папки «Приложения», которая все еще работает нормально (на другом компьютере). Восстановление может исправить это?
сбросить настройки —
Acrobat: http://help.adobe.com/en_US/acrobat/X/pro/using/WS58a04a822e3e50102bd615109794195ff-7feb.w .html
Кодировщик мультимедиа Adobe: https://forums.adobe.com/thread/1713540
Наследие: http://helpx.adobe.com/after-effects/using/preferences.html
Dreamweaver: https: // helpx.adobe.com/dreamweaver/kb/restore-preferences-dreamweaver-cs6-cc.html
Flash: http://helpx.adobe.com/flash/kb/re-create-preferences-flash-professional.html
Иллюстратор: http://helpx.adobe.com/illustrator/using/setting-preferences.html
InDesign: https://forums.adobe.com/thread/526990
Lightroom: https://helpx.adobe.com/lightroom/help/setting-preferences-lightroom.html
Muse (mac): https://forums.adobe.com/thread/1246022?tstart=0
Photoshop: https: // форумы.adobe.com/thread/375776
элементов Photoshop: https://helpx.adobe.com/photoshop-elements/kb/preference-file-locations-photoshop-elements .html, http://www.photokaboom.com/photography/learn/Photoshop_Elements/troubleshooting/ 1_delete_p links_file.htm
элементов первого: https://helpx.adobe.com/photoshop-elements/kb/preference-file-locations-photoshop-elements .html
Первый профессионал: http://www.mediacollege.com/adobe/premiere/pro/troubleshooter/trash-preferences.html
Если это не помогло, удалите, очистите (http://www.adobe.com/support/contact/cscleanertool.html) и переустановите
Ошибка CS5 «Ошибка установки & двоеточие; удалите и переустановите продукт & период;» Ошибка & двоеточие 6 «
При попытке установить CS5 появляется сообщение
«Ошибка конфигурации:.
Удалите и переустановите продукт.
Ошибка: 6″
, но я не могу найти программы Photoshop для удаления.Пожалуйста, кто-нибудь может помочь? Спасибо.
У меня Windows 10-64 бит.
Привет ,
Следуйте, пожалуйста: Ошибка конфигурации. CC, CS
Надеюсь, что это поможет!
С уважением
Шина
Удалите и повторно установите продукт & quest; Почему
Уважаемый
, моя программа выдает сообщение
Удалите и переустановите продукт
Почему?
Hi sarawata 20697031,
Скажите, пожалуйста, какой продукт вы используете, а также какую версию продукта и операционную систему вы используете?
Когда вы получите это сообщение?
Также у вас возникли проблемы с продуктом?
Относительно
Сароджини
Я получаю сообщение об ошибке 16 «Удалите и переустановите продукт & период;
Здравствуйте.
Когда я запускаю Photoshop CS6, я получаю сообщение об ошибке 16. У меня такая же проблема с иллюстратором CS6.
Здесь я нашел решение 16 Ошибка конфигурации. CC, CS но файлов SLStore и PCD у меня нет.
Что я могу сделать?
Андрейутц писал:
Здравствуйте.
Когда я запускаю Photoshop CS6, я получаю сообщение об ошибке 16. У меня такая же проблема с иллюстратором CS6.
Здесь я нашел решение 16 Ошибка конфигурации. CC, CS но файлов SLStore и PCD у меня нет.
Что я могу сделать?
Думаю, это скрытая папка.
Два способа сделать его видимым:
- Панель управления> Параметры папки> вкладка просмотра> выберите Показать скрытые файлы.
- Просто введите c: \ ProgramData \ Desktop на панели команд в верхней части проводника. Это должно показать содержимое папки.
Ген
Когда я нажимаю на Photoshop CC 2015, появляется предупреждение: «Удалите и переустановите продукт blah blah & period;»
Ошибка конфигурации.CC, CS
Коды ошибокCreative Cloud (WIP) | Ошибка почтовых индексов Mylenium
Милениум
Высказывание & двоеточие; удалите и переустановите продукт & период; Код ошибки 16 & период;
Попробуйте переустановить иллюстратор моего жесткого диска на моем Mac после его потери. Однако, когда я пытаюсь открыть программу, появляется сообщение «удалить и переустановить продукт, ошибка 16» Пожалуйста, помогите.
Фиби, перейдите по ссылке ниже.
Сообщите нам, если это поможет.
Атул Сайни
У меня Acrobat Pro 11 появляется сообщение 16 «Удалите и переустановите», что я уже делал 4 раза & запятая; поэтому я запускаю его и получаю то же сообщение
У меня Acrobat Pro 11 появляется сообщение 16 «Удалите и переустановите», что я делал уже 4 раза, поэтому я запускаю его и получаю то же сообщение. Я провел 4 часа в разговоре с инженерами Adobe, которые мне не помогли.
Привет
Извините за задержку с ответом!
Запустите от имени администратора (щелкните правой кнопкой мыши значок Acrobat и затем запустите от имени администратора).
Вы можете проверить ошибку: 16
Ошибка 16 в Creative Suite 6
Acrobat X Pro: ошибка конфигурации при просмотре файлов PDF
Первый шаг должен помочь решить проблему.
Сообщите нам, если это поможет!
не может открыть firefox & semi; Профиль показал блокировку-удален и переустановлен & запятая; по-прежнему не может получить доступ к
лет, я использовал Firefox — внезапно он не открывается (может получить доступ к сайту с другим браузером).Проведя часы за чтением форумов, автономий и т. Д., Я попытался посмотреть профиль, и у него в этой теме был показан parental.lock. Я администратор компьютера, поэтому знаю, что это не компьютерный партнер. Я попытался снять блокировку (которую я представил, чтобы успешно перезагрузить компьютер, но не смог получить доступ к Firefox.
)Затем я удалил и переустановил Firefox и получил сообщение о закрытии предыдущей версии Firefox. Обновление не запускается.
Может кто-нибудь ПОЖАЛУЙСТА, помогите пожалуйста?
Запускаете обновление, вам нужно будет остановить firefox .exe через диспетчер задач.
inDesign CS5 не открывается & запятая; что дает ошибку 5 & период;
У меня есть Adobe Creative Suite 5 premium (купленный на диске несколько лет назад), а затем я купил inDesign CS5 (не Creative Cloud, просто скачав). Он работал на моем старом компьютере, но я купил новый компьютер (iMac — OS X Yosemite 10.10.4) в прошлом году и не использовал inDesign на этом компьютере. Я также использовал приложение (Adobe After Effects) с использованием креативного облака, но в настоящее время у меня нет доступа, я делал это ежемесячно.
Когда я пытаюсь открыть inDesign, появляется сообщение: «Ошибка конфигурации, удалите и переустановите продукт. Если проблема не исчезнет … Ошибка: 5». Но когда я пытаюсь удалить, он говорит: «Ваш деинсталлятор обнаружил ошибки. Пожалуйста, попробуйте перезапустить …» Я использовал очиститель Creative Suite от Adobe, похоже, он работает, но не выдает мне сообщения об успешном завершении. Я также пробовал использовать очистку утилитой CS5 Mac. Я удалил Adobe Creative Suite 5, чтобы посмотреть, поможет ли это. Не может быть.Я перезапустил свой компьютер. Проблема не устранена.
Я удалил Creative Cloud несколько недель назад, потому что не использовал его. Возможно, это вызвало несколько проблем. Я понятия не имею.
Любая помощь, которую я могу получить, очень ценится! Спасибо.
Тебя обкрадывают. Adobe никогда не связывался с людьми через Skype.
Я обхожу власть имущих.
GTA san andreas не открывается с windows 7 & excl; Как это серебрить, пожалуйста, помогите мне
Помните — это общедоступный форум, поэтому никогда не публикуйте личную информацию, такую как номера почты или телефона!
Идеи: gta san andreas не открывается с windows 7! Как это серебрить, пожалуйста, помогите мне
- У вас проблемы с программами
- Сообщения об ошибках
- Последние изменения в вашем компьютере
- Что вы уже пытались решить проблему
Просмотрите информацию в Центре совместимости Windows 7.
http://www.Microsoft.com/Windows/compatibility/Windows-7/en-us/search.aspx?l=en-us&type=software&s=Grand%20theft%20auto
Он говорит, что версия 2 не совместима.
Если проблема в Aero, отключите его перед установкой игры, а затем снова включите.
Я бы сказал, щелкнув правой кнопкой мыши на «Установка» и выбрав «Запуск от имени администратора».
Надеюсь, это поможет.
Мэрилин
5 & period; 2 Lightroom не открывается
Несколько дней назад мой Lightroom 5.2 перестал работать. Когда я щелкаю значок, он начинает открываться, отображает имя каталога и даже некоторые данные (я вижу панель задач слева, на которой отображается количество фотографий в каталоге), но он никогда не запускается полностью. Я не получаю сообщения об ошибке, но когда я пытаюсь закрыть программу, я получаю сообщение об ошибке стандарта Windows «Adobe Photoshop Lightroom 64-bit не отвечает». Если я нажму кнопку «Просмотреть подробности проблемы», я получу следующую информацию:
Описание:
Проблема вызвала блокировку взаимодействия этой программы с Windows.
Подпись проблемы:
Имя события проблемы: AppHangXProcB1
Имя приложения: lightroom.exe
Версия приложения: 5.2.0.10
Отметка времени приложения: 52288c 50
Блок подписи: 40 d 8
Тип зависания: 64
Ожидание имени приложения: svchost.exe: {69b37063-2bb6-43b5-a109-60e69a77840f}
Ожидание версии приложения: 0.0.0.0
Версия ОС: 6.1.7601.2.1.0.256.4
Идентификатор локали: 1033
Подписание дополнительной блокировки 1: 40d821ead8b199cd18adda85e0bea8cd
Подпись дополнительной блокировки 02:24 c 3
Подписание дополнительной блокировки 3: 24c31c456d2f01870917c8262000 Подпись дополнительной блокировки 9402000 9402000 9402000 9402 блокировка 5: 40d821ead8b199cd18adda85e0bea8cd
Подпись дополнительной блокировки 06:24 c 3
Подписание дополнительной блокировки 7: 24c31c456d2f01870917c262f758 c8d7
Я попытался удалить и переустановить программное обеспечение, но проблема не устранилась.Кроме того, такая же проблема возникает, даже если я пытаюсь открыть каталог напрямую (вместо того, чтобы просто щелкнуть значок Lightroom Office).
Будем признательны за любые идеи / предложения!
Попробуйте сбросить настройки файла. Смотрите здесь
Обнулить (или «облажаться») предпочтения Lightroom — Файл форумов Lightroom
Опубликуйте службы в Lightroom & Colon; внутренняя ошибка & quest; &двоеточие; 0 & двоеточие попытаться проиндексировать поле ‘параметры экспорта’ & lpar; нулевое значение & rpar; & period; На 10 64-битных окнах & период; Я удалил и переустановил Lightroom & lpar; x 3 & rpar; & comma; удалил и переустановил плагины и т. д. и запятую; и т. д. и период; Любой, у кого есть реальное решение
Привет
Я думаю, что нашел проблему, решения которой нет.Удачливая белая вереск. Это происходит, когда я создаю сайт, на который сейчас загружаю — Smugmug.
Публикация сервисов в Lightroom: внутренняя ошибка? : 0: попытаться проиндексировать поле «настройки экспорта» (нулевое значение). На 64-битной платформе Windows 10: рабочий стол. Я удалил и переустановил Lightroom (x 3), удалил и переустановил плагины и т. Д. И т. Д. У кого-нибудь есть реальное решение?
Справка
Эндрю
Привет, Андре ,.
См. Аналогичную ветку: вопрос «Услуги для публикации» в Lightroom
С уважением
Клаас
Использование Player Adobe 11 & comma; теперь появляется ошибка & запятая; после открытия файла & period; «Обнаружен недопустимый плагин & comma; отказано в использовании программного обеспечения Adobe reader & period;» Закройте программу, чтобы файлы PDF не отображались и точка; Запуск Windows 7 и точка; Я удалил и переустановил тот же Adobe & period; Он
При использовании Player Adobe 11 теперь выдает ошибку при открытии файла.«Обнаружен недопустимый плагин, программа Adobe Reader откажется от использования». Закройте программу, чтобы файлы PDF не отображались. Запуск windows 7. Я удалил и переустановил тот же Adobe. Справка
Вроде что-то добавили в папку на диске. Я бы рекомендовал http://labs.adobe.com/downloads/acrobatcleaner.html удалить программу, запустить, удалить все оставшиеся части проигрывателя (это может быть проблемой), перезагрузить и переустановить. Если все пойдет хорошо, проблема решена.В будущем вопросов о плеере, которые вы должны задать на форуме читателей, нет.
Почему Lightroom не может импортировать ваши фотографии? (Как исправить)
Нет ничего более неприятного, чем когда вы не можете импортировать фотографии в Lightroom и не можете понять, в чем проблема. Вы можете предположить, что секретная миссия Adobe саботирует ваш рабочий процесс, но, к счастью, это не так (я думаю…). В Lightroom есть несколько распространенных причин, по которым вы не можете импортировать фотографии, поэтому давайте начнем с основ.
Самая распространенная причина, по которой Lightroom не может импортировать ваши фотографии, заключается в том, что он считает, что файлы уже импортированы. В этом случае некоторые файлы будут выделены серым цветом и не могут быть импортированы в каталог. Чтобы исправить это, перейдите в раздел «Обработка файлов» и снимите флажок «Не импортировать подозрительные дубликаты».
Это самая распространенная причина, с которой сталкиваются люди, но есть и другие возможные виновники. Давайте разберем различные причины, по которым Lightroom не импортирует ваши фотографии, и способы их исправить.
Почему Lightroom не позволяет мне импортировать фотографии?
Одна из самых простых проблем заключается в том, что вы просто не можете найти кнопку импорта. В Lightroom кнопку «Импорт» можно найти только в модуле библиотеки. Если вы находитесь в модуле разработки, эта опция исчезнет.
Вернувшись к модулю библиотеки, вы увидите, что кнопка импорта готова к действию.
С учетом сказанного, стоит помнить, что вы также можете импортировать свои фотографии, выбрав Файл> Импорт фотографий и видео. Таким образом, вам не нужно всегда полагаться на кнопку импорта.
Оказавшись внутри панели импорта, вы можете выбрать любые файлы со своего компьютера для импорта. Пока вы не выбрали папку или файлы, совместимые с импортом, кнопка «Импорт» в правом нижнем углу будет оставаться неактивной.
После того, как вы выбрали допустимую папку или файл, параметр «Импорт» станет активным, что позволит вам импортировать выбранные изображения.
Помните, что вам нужно видеть галочку рядом с каждым файлом, чтобы указать, что он выбран для импорта!
Вместо того, чтобы просматривать и выбирать все файлы вручную, выбор опции «Новые фотографии» является отличным фильтром для использования.Этот параметр находится в верхней части окна предварительного просмотра файла и выбирает все новые фотографии, которые вам еще предстоит импортировать. Любые изображения, которые уже импортированы, не будут отмечены и останутся серыми.
Когда все будет в порядке, нажмите кнопку «Импорт», чтобы перенести фотографии в Lightroom. Выполнив действия, описанные выше, вы сможете исправить любые распространенные проблемы с Lightroom, которые не позволяют вам импортировать изображения.
3 возможных причины, по которым вы не можете импортировать фотографии + как исправить
Если у вас все еще есть проблемы, есть 3 вещи, которые вы все равно можете проверить, чтобы решить проблему.
1. Изображения уже импортированы
Lightroom делает все возможное, чтобы не импортировать дубликаты файлов, и на то есть веские причины. Если бы у вас было двойное или даже тройное количество некоторых файлов, размер вашего каталога увеличился бы и увеличил нагрузку на ваш компьютер. Не говоря уже о том, что организовать это было бы полной катастрофой!
В окне импорта опция «Не импортировать подозрительные дубликаты» по умолчанию отключена. Таким образом, Lightroom не может добавлять повторяющиеся файлы в ваш каталог, что делает невозможным их импорт.
Если это ваша проблема, первый план атаки — просмотреть вашу библиотеку Lightroom, чтобы найти нужный файл (ы). Если вы можете их найти, запишите, где они находятся, или переместите их в новую папку.
Если вы не можете найти свои файлы в библиотеке, вы можете снять флажок «Не импортировать подозрительные дубликаты», чтобы Lightroom мог импортировать дубликаты. Если этот флажок снят, вы снова сможете импортировать фотографии.
Конечно, если они были дубликатами!
2.Тип файла не поддерживается Lightroom
Вторая причина, по которой Lightroom не может импортировать ваши фотографии, заключается в том, что данный тип файла в настоящее время не поддерживается. Поскольку Lightroom продолжает получать улучшения и обновления, новые типы файлов добавляются каждые несколько месяцев. Однако некоторые по-прежнему не совместимы с программой.
Lightroom не поддерживает следующие типы файлов:
- Adobe Illustrator
- Сканер Nikon NEF
- Файлы размером более 65 000 пикселей на каждую сторону или более 512 мегапикселей.
Если вы пытаетесь импортировать файлы, соответствующие любому из этих критериев, вы не сможете импортировать их в Lightroom. К сожалению, обойти это невозможно. Чтобы получить последние обновления о поддерживаемых форматах изображений в Lightroom, см. Этот пост.
3. Вы используете неправильную настройку импорта
Эту третью причину обычно упускают из виду в процессе импорта, особенно если вы никогда не использовали ее раньше. Вверху окна импорта есть 4 различных варианта, которые читаются:
- Копировать как DNG: Копирует файлы в новое место, импортирует, а затем преобразует файлы в DNG.
- Копировать: Копирует файлы в новое место, а затем выполняет импорт. Например, скопировать с карты памяти на компьютер.
- Move: Перемещает из одного места в другое на вашем компьютере, а затем импортирует. Например, перемещение файлов из папки A в папку B.
- Добавить: Импортирует фотографии прямо в Lightroom из их текущего местоположения.
В большинстве случаев будет работать импорт любым из этих методов. То есть, если нет проблемы с тем, где вы пытаетесь скопировать или переместить файлы при импорте.
В качестве примера скажем, что я выбираю опцию «Копировать», а исходным местоположением является карта памяти. Это означает, что я буду снимать фотографии с карты памяти, копировать их, а затем загружать на жесткий диск, прежде чем Lightroom их импортирует.
Теперь, когда я выбираю новое место для сохранения, я выбираю внешний жесткий диск. После того, как все настроено, я по какой-то причине не могу импортировать свои фотографии.
Что ж, как оказалось, жесткий диск на самом деле заполнен, и на нем нет места для этих новых файлов, которые я хочу импортировать.Поэтому Lightroom не может перемещать или импортировать эти файлы, что вызывает ошибку импорта.
Чтобы исправить эту проблему, я мог выбрать новое место для сохранения или выбрать опцию «Добавить», чтобы импортировать изображение непосредственно из исходного местоположения (карты памяти). Я также мог выбрать другой жесткий диск с большим объемом свободного места.
Хотя я не рекомендую импортировать фотографии с карты памяти (поскольку они не копируются на компьютер), этот гипотетический пример дает вам представление о том, почему что-то может не работать.Изменение места фактического сохранения файлов с помощью параметров импорта «Копировать» или «Переместить» часто решает любые проблемы с импортом.
Если у вас полностью закончилось место на вашем компьютере и внешних жестких дисках, облачное хранилище может быть хорошим вариантом.
Итак, теперь вы знаете, почему Lightroom не может импортировать фотографии и как их исправить. К счастью, катастрофы никогда не происходит, и обычно все сводится к простой настройке, которую нужно изменить.
Удачного импорта!
— Брендан 🙂
Lightroom не открывает сырые файлы?
Возникли проблемы с тем, что Lightroom не открывает файлы в формате RAW? Будь то файлы CR2, файлы NEF или файлы другого неподдерживаемого типа, в большинстве случаев есть простое решение.
Мы фотографы Nikon! Иногда мы работаем с фотографами Canon в качестве секундантов. В минувшие выходные мы работали с фотографом, который использовал одну из новейших камер Canon. Как только мы пришли домой, чтобы импортировать изображения в Adobe Lightroom, изображения не регистрировались в программе. Мы не могли видеть предварительный просмотр, и изображения не могли быть импортированы.
Когда мы пытались открыть предварительный просмотр любого из файлов, мы получили это сообщение об ошибке.
Когда мы пытались импортировать изображения в Lightroom, мы видели превью —
Сначала мы все равно пытались импортировать файлы, но потом увидели это сообщение об ошибке —
Нашим следующим логическим шагом была проверка обновлений.Так мы и сделали.
Низкая, и вот, наша (настольная) версия Lightroom была текущей… .. Озадаченные, мы быстро поискали в Интернете и нашли решение!
Решение
Шаг 1: Проверьте текущую версию Adobe Camera Raw. В меню «Lightroom» выберите «О Adobe Photoshop Lightroom XXX».
Должна появиться версия вашего Adobe Lightroom, а также ваша версия Adobe Camera raw.
В правом верхнем углу мы видим Camera Raw 8.7.1.
Шаг 2. Посетите веб-сайт установщика Adobe Camera Raw и следуйте инструкциям. Вам будет предложено загрузить новейшую версию Adobe Camera Raw и установить ее.
После того, как вы загрузите zip-файл, он поможет вам выполнить инструкции на экране.
СОВЕТ. Если у вас возникли проблемы с этим шагом (мы столкнулись с проблемой совместимости с нашей текущей версией операционной системы Mac), попробуйте сначала обновить операционную систему, а затем выполните шаги установки Camera Raw.Если вы обновили свою операционную систему, как мы, но у вас ВСЕ ЕЩЕ есть проблема совместимости, вы можете попробовать установить более старую версию Adobe Camera Raw. На момент написания этой статьи текущая версия Adobe Camera Raw — 10.3. Когда вы находитесь на странице загрузки (ссылка выше), вы можете прокрутить вниз дальше, чтобы увидеть предыдущую версию для загрузки и установки, а затем запустить через запросы «Установить Camera Raw».
Шаг 3. Откройте Lightroom! Если все обновления совместимы, теперь вы сможете открывать необработанные файлы.Та даааааа.
СОВЕТ. Если вы по-прежнему не можете просматривать или редактировать свой
lightroom не открывает необработанные файлы
lightroom не открывает файлы cr2
lightroom не может импортировать cr2
lightroom не может импортировать nef
Lightroom 6 Ошибки и проблемы с производительностью
Еще в апреле Adobe представила шестую версию Adobe Photoshop Lightroom, в которой был добавлен ряд новых функций.С тех пор Adobe обновила программное обеспечение один раз, выпустив относительно крупный выпуск в середине июня, который стал первым выпуском подверсии как для CC (2015.1), так и для автономной (6.1). Я довольно часто использую Lightroom 6 для своей работы, и я обнаружил несколько ошибок и проблем с производительностью, которыми я хотел бы поделиться с нашими читателями. Если вы обнаружили другие ошибки или проблемы с производительностью, сообщите нам об этом в разделе комментариев ниже!
Проблемы с производительностью, связанные с ускорением графического процессора
Из того, что я видел до сих пор, ускорение графического процессора, как правило, неплохо держать включенным, но только если у вас достаточно быстрая видеокарта на вашем компьютере и установлены последние версии драйверов .Похоже, Adobe все еще работает над оптимизацией поддержки графического процессора в Lightroom, потому что это случайная ситуация на разных платформах и компьютерах — для некоторых это творит чудеса, а для других все кажется очень вялым. Я заметил, что с более медленными графическими процессорами и графическими процессорами старого поколения производительность Lightroom значительно снизилась по сравнению с Lightroom 5. Если вы обнаружите, что Lightroom 6 работает медленно в вашей среде, попробуйте снять флажок «Использовать графический процессор» на вкладке «Производительность» в Lightroom, как показано ниже:
Это должно помочь с проблемами стабильности и производительности.Если вы не заметили значительных улучшений после использования этого параметра, возможно, ваш компьютер слишком слаб для запуска Lightroom. Как быстро это должно быть? Поскольку возможности Lightroom становятся все больше и больше, я считаю, что он очень требователен к компьютерному оборудованию. Он отлично работает на моей последней сборке с процессором Intel Core i7-4770K, 32 ГБ ОЗУ, жесткими дисками SSD и видеокартой NVIDIA GTX 970, но с трудом работает на другом моем компьютере 4-летней давности. Lightroom — это в целом довольно раздутое программное обеспечение — за исключением более ранних версий, я никогда не видел, чтобы оно работало так быстро на любом компьютере.
Ошибка данных EXIF
Некоторые члены нашей команды в PL жаловались на неправильную маркировку изображений при загрузке на сайт. Модель камеры либо отсутствует, либо отображается как «КОРПОРАЦИЯ». Потратив часы на изучение этой проблемы и отладку большого количества кода, я обнаружил, что серверное программное обеспечение не имеет к этому никакого отношения — оказалось, что Lightroom 6 неправильно генерирует данные EXIF в изображениях при их экспорте. Поэтому, если у вас есть веб-сайт и данные EXIF для загруженных изображений отображаются неправильно, не вините свой веб-сайт — это вина Lightroom.
Вот как выглядит экран загрузки на PL:
Вместо модели камеры подпись показывает «КОРПОРАЦИЯ». Если вам интересно, почему это происходит, Adobe потеряла производителя камеры для make при создании данных EXIF. В данном случае слово «CORPORATION» взято из EXIF-тега «NIKON CORPORATION».
Это не имеет большого значения для большинства людей, но это чертовски раздражает любого владельца веб-сайта, который отображает данные EXIF в изображениях.
Задержка экспорта изображения
В предыдущих версиях Lightroom у меня была возможность экспортировать изображение, а затем сразу перейти к другому изображению и экспортировать его.Я мог повторить процесс несколько раз, пока Lightroom выполнял экспорт в фоновом режиме. В Lightroom 6 я часто сталкиваюсь с довольно серьезными замедлениями в процессе экспорта. Я не уверен, что изменилось, но экспорт изображений иногда съедает много CPU / GPU, и Lightroom попадает в затруднительное положение. Курсор мыши будет замедляться и дрожать, а нажатие на другие изображения ничего не даст. Я должен переждать этот период, который иногда длится более 5 секунд. Последнее обновление Lightroom, похоже, немного помогло устранить задержку, но проблема не решена полностью.Для тех, кто любит выбирать изображения и экспортировать их партиями, Lightroom 6 может немного разочаровывать в использовании по сравнению с предыдущими версиями.
Постобработка — после экспорта сценариев Отключение дополнительного дисплея
Я часто запускаю пакетный файл, чтобы удалить ненужные EXIF и другие ненужные файлы, такие как миниатюры, из изображений, как описано в «этой» статье. Я запускаю пакетный файл под экраном «Постобработка» в окне экспорта, как показано ниже:
После экспорта изображения и запуска пакетного процесса для удаления ненужных изображений из изображений Lightroom часто отключает дополнительное окно. в моей настройке с двумя экранами.После того, как процесс экспорта полностью завершен, мне часто приходится нажимать кнопку F11, чтобы вернуть второе окно, что довольно раздражает. Эта ошибка существует с Lightroom 5 и до сих пор не исправлена.
Случайные сбои
У Лолы было несколько случайных сбоев с LR 6, когда она редактировала свадьбу с примерно 2 тысячами изображений. Она не могла связать сбои с конкретным действием в Lightroom и сказала, что он вылетал после использования Lightroom в течение более часа при применении корректировок, удаления пятен, предустановок и других действий.У нее есть еще свадьбы, которые нужно отредактировать, и я попросил ее сообщить мне, как только она столкнется с ошибкой в следующий раз, чтобы я мог понять, в чем может быть причина. Я лично еще не сталкивался с серьезными сбоями, поэтому мне интересно, характерно ли это для ее среды или нет.
В целом, за исключением вышеупомянутых проблем, до сих пор я довольно доволен Lightroom 6.
