Как быстро и легко исправить нечеткие и размытые фотографии? Пошаговое руководство
Приложения
0 876 6 минут на чтение
Фотографии стали одной из самых важных частей для всех людей, потому что с их помощью мы можем запечатлеть уникальные моменты чтобы иметь возможность ценить их в других случаях и, таким образом, делиться ими с Семья и друзья.
Однако во многих случаях у вас будет вы сделали снимок на камеру или мобильный телефон, и он был не в фокусе или не в фокусе и вы этого не заметили. Это может стать настоящей проблемой, если нет другой фотографии, которая могла бы заменить плохую фотографию.
Дело в том, что фото расплывчатый или нечеткий может зависеть от нескольких факторов, потому что камера été переехал преждевременно , The воздействие солнца, свет , Среди других. Несмотря на это, есть способы улучшить и исправить эти типы фотографий.
Шаги и методы, чтобы исправить и улучшить ваши размытые и шаткие фотографии бесплатно, как профессиональный фотограф
Если вы сделали фото и нечеткий он или нечеткий, это больше не будет проблемой, так как в настоящее время есть разные методы, которые мы можем применить для их исправления. Есть много способов редактировать фото улучшить его внешний вид.
Имейте в виду, что существует множество факторов, которые могут привести к тому, что фотография не получится, будь то движение камеры, люди, солнечное излучение, среди многих других факторов, которые могут повлиять на резкость изображения . Таким образом, здесь мы покажем вам несколько способов исправить эти фотографии на профессиональном уровне.
Через приложения для Android и iOS
Если вы один из пользователей, которые постоянно пользуются вашим Мобильный телефон Android или iPhone чтобы сфотографировать, вы можете начать download the Приложение Movavi, это поможет вам отремонтировать фильтры и ретушь все эти фотографии, которые были не в фокусе или не в фокусе. по какой-то причине. Результаты, которые будут достигнуты с помощью этого инструмента, действительно хороши, поэтому его стоит использовать.
по какой-то причине. Результаты, которые будут достигнуты с помощью этого инструмента, действительно хороши, поэтому его стоит использовать.
Для этого выполните следующие действия:
Movavi Clips — Видеоредактор со слайдами
Разработчик:
Movavi
При:
бесплатно
Movavi Clips: видео с верховой ездой
Разработчик:
Мовави Софтвер Инк.
При:
бесплатно +
- Для начала вам нужно будет скачать Movavi из App Store или Play Store на вашем мобильном телефоне.
- После загрузки на мобильный телефон вам нужно будет ввести его, на главном экране вы выбираете опцию «Фото».
- Там вы увидите все фотоальбомы доступно на вашем смартфоне, просто найдите изображение, которое хотите исправить.
- Теперь в нижней части экрана вы увидите ряд параметров, с помощью которых вы можете начать редактировать изображение.

- Там вы можете использовать разные фильтры что программа предлагает вам для исправить изображение, вы также можете использовать опции положить au точка, яркость или контраст дабы улучшить фото.
- Когда изображение полностью упорядочено, следующее, что нужно сделать, это нажать на опцию «Записывать» в правом верхнем углу экрана .
Использование Photoshop
Другой способ для улучшения и ретуши размытого изображения стоит воспользоваться программой фоторедактора Photoshop , это одна из самых популярных программ редактирования на рынке, потому что с ее помощью вы можете добиться действительно профессиональных результатов благодаря ее отличные инструменты и функции . Уметь редактировать изображение из Photoshop, вы потребуется выполнить следующие действия:
Важно отметить, что для выполнения этого процесса необходимо применить технику «Octave Sharpening», который в основном состоит из создавать разные слои с разными настройками фокуса , которые будут объединены для получения лучшего результата изображения.
- Первое, что нужно сделать, это откройте файл изображения в Photoshop.
- Как только изображение будет открыто, вам нужно будет создать 4 дополнительных слоя , для этого вы можете использовать Комбинация клавиш Photoshop в давящий «Ctrl + J» вместе . Таким образом, вы можете применить разные настройки к каждому слою.
- в настоящее время фоновый слой будет единственным, который мы оставим нетронутым, то есть к нему не будут применяться никакие корректировки или настройки.
- Слои 1, 2, 3 и 4 воли режим наложения яркости применяется к ним . Для этого выделяем эти слои, нажимая клавиша Ctrl, так что все они выбраны. Там мы меняем режим наложения «Обычный» à «Яркость»
- Следующим шагом будет выбор «Слой 1» а его непрозрачность оставляем на 100% и наконец фильтр «Нечеткая маска» ему применены .
 Для этого вам нужно будет войти в меню «Фильтры» и в Раздел «Фокус» выбрать «Маска настройка ».
Для этого вам нужно будет войти в меню «Фильтры» и в Раздел «Фокус» выбрать «Маска настройка ».
- В Окно «Маска нерезкости», мы давай выберем это сумма 100% et радиус 0,5 , и, наконец, мы нажимаем на «ЛАДНО».
- Теперь весь этот процесс нужно повторить в слои 2, 3 и 4, но изменив некоторые параметры.
- В случае слой 2, непрозрачность слой будет 50% а в настройках нерезкой маски 500% количество и радиус 1 будет применяться .
- На слой 3, непрозрачность будет 25%, в то время как настройки маски нерезкости будут применять 500% количество и радиус 2.
- Enfin, в слое 4, непрозрачность будет 15% а в настройках нерезкой маски 500% количество и радиус 4 будет применяться .

Как только вы закончите примените корректировки ко всем слоям, вы начнете ценить изменения и улучшение общего фокуса изображения . Однако твердость можно отрегулировать с помощью одной проверки.
- В этом случае мы выбираем 4 слоя с помощью клавиша CTRL
- Теперь выбираем группу и уменьшите непрозрачность, чтобы уменьшить жесткость фокуса и изображение более естественное.
- После настройки этого параметра вы можете увидеть разницу с исходное фото. Таким образом вы можете начать ретушировать размытые изображения которые вы сняли на камеру или смартфон.
С помощью онлайн-инструмента для редактирования фотографий, такого как Pixlr
«ОБНОВЛЕНИЕ ✅ Вам нужно использовать программу для бесплатного исправления размытых фотографий на испанском языке, и вы не знаете, как это сделать? ⭐ ВОЙДИТЕ ЗДЕСЬ ⭐ и узнайте, как ✅ ЛЕГКО и БЫСТРО ✅ »
Мы также можем начать редактировать и улучшать фотографии используя онлайн-фоторедакторы, в этом случае мы познакомим вас с редактором Pixlr, с которым вы можете начать изменить ваши размытые или размытые изображения
и получить от очень хорошие профессиональные результаты. Следует отметить, что это один из лучшие онлайн-редакторы и который отличается большой простотой использования.
Следует отметить, что это один из лучшие онлайн-редакторы и который отличается большой простотой использования.Для этого вам достаточно выполнить следующие действия:
- Первое, что нужно сделать, это получить доступ к Официальный сайт Pixlr.com из браузера по вашему выбору.
- Как только вы окажетесь на сайте, выберите опцию «Фоторедактор — Pixlr X».
- Теперь откроется новое окно, в котором мы нажимаем на «Открыть изображение», листья проводник Виндоус открытый где мы ищем изображение, которое хотим исправить.
- Потом новое окно появится в над которым вы будете работать рядом с изображением, которое хотите улучшить.
- Теперь выбираем вариант «Отфильтровано» находится в верхнем меню и там нажимаем на Раздел «Фокус».
- Имейте в виду, что Подходы Pixlr очень гибкие , поэтому, если вы не заметите никакой разницы, вам просто нужно повторить предыдущий шаг столько раз, сколько необходимо.

- Когда вы нашли фокус, который ищете для своего изображения, следующее, что вам нужно сделать, это «Сохранить» и «Загрузить изображение». Для этого нажмите на «Файл» затем по выбору «Записывать». Откроется новое окно, в котором вам нужно будет выбрать место, где вы хотите сохранить файл на вашем компьютере.
С такой программой, как GIMP
GIMP
, программа фоторедактирование наделены очень полезные и профессиональные инструменты Является другая альтернатива, которую мы можем найти для начала улучшить и исправить размытые фотографии . Поэтому исправить эти изображения больше не будет проблемой, мы научит вас принеси это сюда благодаря метод «Маскировка акцентуации» в GIMP.es .- Первое, что нужно сделать, это войдите в программу редактирования изображений и откройте фотографию, которую вы вы хотите исправить.

- Затем выберите вариант «Нечеткая маска» находится в меню «Фильтры». Если вы используете GIMP версии 2.0, он находится по следующему пути: «Фильтры» -> «Улучшение» -> «Фокус».
- Теперь вы увидите панель с некоторыми настройками по умолчанию. Вы можете отрегулируйте, чтобы улучшить резкость изображения, которое ты хочешь измениться.
- Следующее, что нужно сделать, это попробовать разные настройки, пока ce что изображение четкое, сохраните в виду, что редактирование фотографий — это искусство поэтому необходимо будет поэкспериментировать, пока вы не добьетесь наилучших результатов.
Подобные предметы
Что является причиной размытой фотографии?
Фотография с помощью смартфонов становится всё популярнее, благодаря уменьшению столь сильной разницы между профессиональными камерами и небольшими модулями, что установлены в ваш гаджет. Конечно, нельзя их сравнивать, но порой просмотр видео, снятого на смартфон, производит гораздо больше впечатлений, чем на дорогостоящую камеру. Кроме того, в Интернете достаточно снимков, сделанных на смартфоны, которые номинированы на различные награды. Ведь неважно, какого качества ваша камера, главное — умение из самой обычной сцены сделать шедевр.
Конечно, нельзя их сравнивать, но порой просмотр видео, снятого на смартфон, производит гораздо больше впечатлений, чем на дорогостоящую камеру. Кроме того, в Интернете достаточно снимков, сделанных на смартфоны, которые номинированы на различные награды. Ведь неважно, какого качества ваша камера, главное — умение из самой обычной сцены сделать шедевр.
А вот не получить шедевр значит:
Содержание
- 1 Грязное защитное стекло
- 2 Резкое движение
- 3 Призрачный гонщик
- 4 Нечеткий объект
Грязное защитное стекло
К «мылу» на фото очень часто может привести грязное стеклышко камеры, а также защитный слой, который со временем может исцарапаться. Убрать его можно с помощью зубной пасты и щетки. А вот проблему с грязным объективом решить можно обычной тряпкой.
Резкое движение
Вы попросили друга сделать кадр, где вы стоите со звездой? Как результат — нечеткое и размытое фото. Причиной стали дрожащие руки друга, который так же, как и вы, в растерянности стал дергать камерой и непонятно «тапать» по экрану, не задумываясь над качеством самого снимка. Помните, главное — держать руки неподвижными. Наиболее вероятны размытые фотографии в темное время суток.
Помните, главное — держать руки неподвижными. Наиболее вероятны размытые фотографии в темное время суток.
Призрачный гонщик
Сняли быстрый объект, бегущего человека, «летящий» спорт-кар, а на фото объект получился нечетким и размазанным? Всё дело в освещении. Постарайтесь делать снимок при дневном, ярком свете. К тому же камеры низкого качества обрабатывают подобные сцены, как правило, гораздо хуже, чем более дорогие конкуренты в лице Galaxy Note 4.
Нечеткий объект
С подобным сталкивается очень много пользователей. Основной причиной становится неправильная фокусировка. В этом случае камера фокусируется на объекты, расположенные сзади. Выход из ситуации есть: покупайте смартфон с камерой, имеющей улучшенную фокусировку, например, лазерную; перед снимком перестрахуйтесь и коснитесь объекта, который вы желаете видеть на фото лучше всего; используйте режим программной фокусировки, например, в Xperia Z3 такой имеется: вы делаете снимок, затем фокусируетесь на интересующем вас объекте.
- Теги
- Камера смартфона
- Мобильные технологии
- Новичкам в Android
- Операционная система Android
Лонгриды для вас
Функции шторки уведомлений, о которых вы могли не знать
Шторка уведомлений — незаменимый элемент интерфейса любого смартфона, обеспечивающий доступ не только к оповещениям, но и к переключателям основных функций гаджета. Многие владельцы мобильных устройств используют не все возможности, по незнанию игнорируя крайне важные настройки и опции. Чтобы процесс эксплуатации смартфона был для вас максимально удобным, предлагаю взглянуть на не самые очевидные функции шторки уведомлений, которые сделают ваше взаимодействие с гаджетом более комфортным.
Читать далее
Как восстановить контакты в телефоне, если они пропали
Будучи многофункциональным устройством, смартфон продолжает оставаться инструментом для связи через звонки и отправку SMS-сообщений. Поэтому в ситуации, если у вас пропали контакты, можно испытать массу неудобств вплоть до потери единственного способа связи с человеком. Такое случается сплошь и рядом. Особенно, когда вы переходите со старого смартфона на новый. Сегодня мы разберем все способы, как восстановить контакты на Андроиде, и с высокой долей вероятности вам удастся решить проблему.
Поэтому в ситуации, если у вас пропали контакты, можно испытать массу неудобств вплоть до потери единственного способа связи с человеком. Такое случается сплошь и рядом. Особенно, когда вы переходите со старого смартфона на новый. Сегодня мы разберем все способы, как восстановить контакты на Андроиде, и с высокой долей вероятности вам удастся решить проблему.
Читать далее
iPhone снова лучше Android, а Samsung пробует изменить мир: итоги недели
На минувшей неделе почти не было новостей из мира Android, зато было много советов, открытий и прочих интересных статей. Впрочем, новости тоже были. Как обычно, мы собрали все в одной большой итоговой статье и хотим рассказать вам об этом. Поговорим о новой интересной функции One UI 5, которая может изменить индустрию смартфонов. Поймем почему iPhone в очередной раз оказался лучше Android. А еще поделимся парой советов, которые будут полезны, как новичкам в мире Android, так и опытным пользователям, которые выбирают смартфоны с зеленым роботом уже в течение многих лет.
Читать далее
3 комментария
Новый комментарий
Новости партнеров
В Apple поняли зачем нужен MacBook Pro с сенсорным экраном
5 способов защитить компьютер Мак, о которых вы могли не знать
В Apple поняли зачем нужен MacBook Pro с сенсорным экраном
10 товаров с АлиЭкспресс, на которые точно стоит обратить внимание
Все способы исправить зернистые или нечеткие фотографии
При съемке старой камерой фотографии могут получиться зернистыми или нечеткими. Это также может быть достигнуто, когда камера перемещается во время захвата фотографии. В любом случае, сегодня существует множество способов исправить зернистые или нечеткие фотографии. Вы можете сделать это на ПК, в Интернете или даже на своем мобильном телефоне! Продолжайте читать, чтобы узнать, как легко исправить зернистые или нечеткие фотографии.
- Часть 1. Самый простой способ исправить зернистые или нечеткие фотографии
- Часть 2. Еще один настольный способ исправить зернистые или нечеткие изображения
- Часть 3. Онлайн-способ исправить зернистые или нечеткие изображения
- Часть 4. Мобильный способ исправить зернистые или нечеткие изображения
Часть 1. Самый простой способ исправить зернистые или нечеткие фотографии
Первый метод, который мы собираемся представить, — это не только самый простой способ исправить зернистость фотографий, но и один из лучших графических редакторов в целом! Продукт, о котором мы говорим, называется Fotophire Focus. Этот графический редактор доступен для загрузки в операционных системах Windows и Mac и содержит множество различных инструментов, которые могут помочь вам исправить нечеткие изображения. Например:
Попробуйте бесплатно Попробуйте бесплатно
Ключевые особенности набора инструментов для редактирования Fotophire
- Повышение резкости одним щелчком мыши: исправляйте зернистость изображений одним щелчком мыши!
- Ползунки резкости: отрегулируйте улучшение с помощью ползунков.

- До и после: просмотр версий изображений до и после, которые вы хотите исправить.
- Перетаскивание: интуитивно понятный и простой в использовании интерфейс перетаскивания.
- Корректировки: внесите коррективы с помощью других специальных инструментов.
Как исправить зернистые или нечеткие фотографии с помощью Fotophire Focus
Шаг 1: Запустите Fotophire Focus
Давай начнем! Во-первых, нам нужно скачать демо-версию Fotophire Focus. Это можно сделать через официальный сайт Wondershare. Вы также можете приобрести программу путем единовременного платежа за полную лицензию. В любом случае, процесс загрузки и установки займет всего пару минут. Когда это будет сделано, запустите редактор «Фотофокус».
Шаг 2: Импорт изображения
Для начала нам нужно импортировать нечеткую фотографию, которую мы хотим исправить. Для этого нажмите «Открыть…» в главном хабе. Как только изображение будет импортировано, мы переместимся в главный редактор.
Шаг 3: резкость изображения
На самом деле очень легко исправить зернистые фотографии с помощью фокуса Fotophire. Все, что вам нужно сделать, это нажать кнопку «Резкость!» инструмент в меню ПРЕДУСТАНОВКИ. Это автоматически исправит для вас нечеткие фотографии (как показано на изображении ниже).
Шаг 4: Резкость
Тем не менее, мы собираемся сделать шаг вперед, отрегулировав уровень улучшения. Это можно сделать с помощью ползунков под меню РЕЗКОСТЬ.
- Ползунок Amount предназначен для управления общей резкостью изображения.
- Что касается ползунка «Радиус», он предназначен для настройки текстур пикселей — делает их более четкими или более гладкими.
Шаг 5: Настройка
В качестве дополнительного совета вы также можете настроить общий вид изображения с помощью ползунков в меню НАСТРОЙКА. Просто поэкспериментируйте с такими параметрами, как «Резкость», «Контрастность» и «Четкость», пока не получите желаемый вид.
Шаг 6: Сохраните и перейдите
Все, что вам нужно сделать дальше, это сохранить готовое изображение. Вы можете сделать это, щелкнув значок «Сохранить», выделенный на изображении ниже.
Часть 2. Еще один настольный способ исправить зернистые или нечеткие изображения
Другой способ исправления зернистых изображений на рабочем столе — через Adobe Photoshop CC. Это профессиональный графический редактор, который предлагает множество функций, но это не обязательно самый простой способ сделать что-либо. На самом деле уровень сложности Photoshop часто требует длительного периода обучения. Тем не менее, мы собираемся продемонстрировать продукт здесь.
Как исправить зернистые или нечеткие фотографии с помощью Photoshop
Шаг 1. Запустите Adobe Photoshop CC
Вам придется потратить пару часов на загрузку и установку Adobe Shop CC, я предлагаю сделать это за ночь. Программу можно скачать на официальном сайте Adobe и запустить через автоматически настраиваемый ярлык на рабочем столе.
Шаг 2: Импорт изображения
Чтобы начать фактический процесс редактирования, вам нужно сначала импортировать изображение. Просто нажмите кнопку «Открыть…» в главном меню и выберите нечеткое фото, которое хотите исправить.
Шаг 3.1: Уменьшение дрожания
Чтобы исправить зернистые фотографии с помощью Photoshop, вам придется применить фильтр, который сделает изображение более резким. Вы можете найти этот фильтр на вкладке «Фильтр» в верхнем меню. Затем нажмите «Резкость» > «Уменьшение дрожания».
Шаг 3.2: Уменьшение дрожания
Изображение должно было быть исправлено немедленно, но вы можете завершить редактирование, нажав кнопку «ОК» в правом верхнем углу. Открывшаяся вкладка также предложит пару ползунков, которые вы можете использовать для настройки качества резкости изображения.
Шаг 5: Сохраните и перейдите
Сохраните изображение, нажав Ctrl + S на клавиатуре или найдя параметр «Сохранить» на вкладке «Файл».
Часть 3. Онлайн-способ исправить зернистые или нечеткие изображения
Спрос на инструмент для редактирования фотографий быстро растет с высокой скоростью. В Интернете вы найдете множество онлайн-сайтов, предлагающих онлайн-услуги по редактированию фотографий, но выбрать лучший в соответствии с вашими потребностями, не консультируясь с профессионалом, непросто. Если вы ищете онлайн-сайты для удаления размытия, то ваш поиск наконец-то завершен. Мы считаем, что веб-сайт Wondershare PixStudio лучше всего подходит для вас, поскольку он дает вам лучшее решение вашей проблемы удаления размытия с фотографии в Интернете. Wondershare PixStudio – это сложный онлайн-инструмент для редактирования фотографий, оснащенный множеством онлайн-функций, которые позволяют пользователю легко редактировать любую фотографию и придавать ей профессиональный вид. Если вы задались вопросом, как убрать размытие с фотографии онлайн, то этот инструмент лучше всего подходит для вас. Wondershare PixStudio может удалить размытие с изображения за несколько секунд. Используя онлайн-инструмент для редактирования фотографий Wondershare PixStudio, вы найдете фоторедактор, эффекты, фотоколлаж, графический дизайн, HDR, наклейки и многие другие функции, которые позволят вам ретушировать фотографии.
Используя онлайн-инструмент для редактирования фотографий Wondershare PixStudio, вы найдете фоторедактор, эффекты, фотоколлаж, графический дизайн, HDR, наклейки и многие другие функции, которые позволят вам ретушировать фотографии.
Как исправить расфокусированные фотографии онлайн
Шаг 1 . Перейдите на веб-сайт PixStudio и выберите целевой дизайн.
Шаг 2 : Загрузите размытое изображение, которое вы хотите сделать более четким.
Шаг 3 : Выберите изображение, выберите «Атрибут», и вы увидите «Размытие».
Шаг 4 : Перетащите кнопку «Размытие» влево, и вы увидите, что изображение стало намного четче.
Шаг 5 : После исправления изображения вы также можете попробовать отредактировать свое фото. Если вы пытались не редактировать свое изображение, вы можете бесплатно загрузить полученное изображение.
Часть 4. Мобильный способ исправить зернистые или нечеткие изображения
Наш четвертый и последний метод — через мобильные устройства. Приложение, которое мы собираемся продемонстрировать, — это Adobe Photoshop Express. Он доступен как на устройствах Android, так и на IOS и работает почти как мини-версия обычного Adobe Photoshop CC.
Как исправить размытые фотографии на мобильных устройствах
Шаг 1. Запустите Adobe Photoshop Express
Вы можете загрузить приложение на свое устройство, нажав здесь или найдя его в своем приложении Google или Play Store. В любом случае, процесс редактирования не займет у вас слишком много времени.
Шаг 2. Исправьте зернистые фотографии с помощью мобильного устройства
Есть несколько способов исправить зернистость фотографий с помощью приложения Adobe Photoshop. Вы можете щелкнуть инструмент «волшебная палочка» в верхней строке меню или внести несколько подробных настроек, используя ползунки в нижней части экрана.
Заключение:
Хотя мы поделились множеством различных методов, которые можно использовать для исправления зернистых или нечетких фотографий, нельзя отрицать, что Fotophire Focus — лучший из них! С небольшим разовым платежом вы получите доступ к полной лицензионной версии, которая будет предлагать все различные возможности редактирования других программ, которые мы представили. Мало того, Fotophire Focus гораздо более интуитивно понятен и всеобъемлющ, что делает его самой простой программой для освоения.
По Лиза Браун
29 апреля 2021 г., 19:36
Как избежать размытости фотографий, выбрав правильный режим автофокусировки
Иногда свет идеальный, момент подходящий, но когда вы возвращаетесь домой, вы обнаруживаете, что ваша фотография размыта. Аргх!
Почему ваши фотографии размыты? Одной из очевидных причин является то, что ваша камера не сфокусирована должным образом.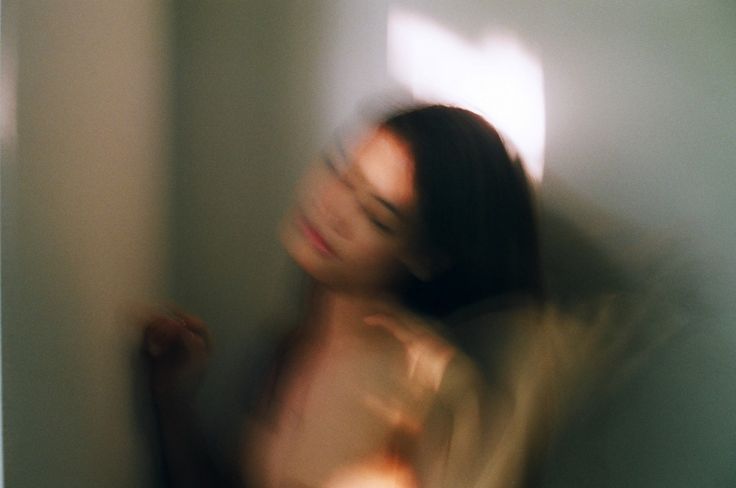
Видите ли, хотя современные камеры и объективы могут помочь вам быстро делать четкие изображения в самых разных ситуациях, вы должны сначала выбрать правильный режим автофокусировки.
Итак, вот несколько вопросов, которые помогут вам диагностировать любые ситуации с размытыми фотографиями, чтобы вы могли последовательно выбирать правильные настройки автофокуса!
Кто будет определять ваши фокусные точки?
Это то, что вы решаете, когда выбираете между режимом АФ с автоматической зоной и режимом АФ по одной точке.
В режиме автоматической фокусировки по области ваша камера сама решает, что ей следует использовать в качестве точки фокусировки. Обычно решение принимается на основе того, что выглядит наиболее заметным в видоискателе или ближе всего к камере.
Это плохо?
Что ж, это может сработать, если ваш объект очевиден и нет потенциальных отвлекающих факторов. Но что вы делаете, когда пытаетесь сфокусироваться на меньшем объекте в кадре?
Для большего контроля вы выбираете настройку автофокусировки по одной точке.
Одноточечный режим позволяет выбрать конкретную точку автофокусировки (если вы не знаете, как это сделать, обратитесь к руководству по эксплуатации вашей камеры).
В конце концов, только вы, а не ваша камера, знаете, где находится ваш объект и где вы хотите расположить его в своей композиции.
(Кроме того, обратите внимание, что ваша камера предлагает несколько дополнительных режимов зоны АФ, но лучше начать с выбора между режимом автоматической зоны и режимом по одной точке.)
Ваш объект движется?
Большинство цифровых зеркальных камер предлагают четыре основных варианта настройки автофокуса: покадровый, непрерывный, автоматический и ручной.
Чтобы помочь вам выбрать правильный вариант, спросите себя: «Движется ли мой объект?»
Затем, исходя из вашего ответа, прочитайте соответствующий совет ниже:
Нет, мой объект не движется
Если ваш объект не движется, выберите «AF-S» на вашей камере (хотя этот режим называется «One Shot» на камерах Canon).
AF-S захватывает и блокирует фокус, как только вы наполовину нажимаете кнопку спуска затвора. Если ваш объект остается на том же расстоянии от камеры, ваша фотография будет в фокусе (и вы сможете продолжать делать фотографии и можете ожидать, что их тоже будут в фокусе). Если ваш объект движется, ваши фотографии будут размытыми.
Другими словами:
Чтобы AF-S работал, ваш объект должен быть неподвижен. На самом деле затвор не сработает, если ваш объект движется, а объектив не может сфокусироваться.
AF-S также позволяет перекомпоновывать. Допустим, точка автофокусировки находится в центре кадра, но вы хотите, чтобы объект находился ближе к краю. Пока вы удерживаете кнопку спуска затвора нажатой до половины, фокус будет оставаться резким на объекте.
Затем вы можете немного переместить камеру влево или вправо, отодвинув объект от центра кадра.
Да, мой объект движется
Если ваш объект движется, используйте непрерывную автофокусировку («AF-C» на большинстве камер, хотя Canon называет ее «AI Servo»).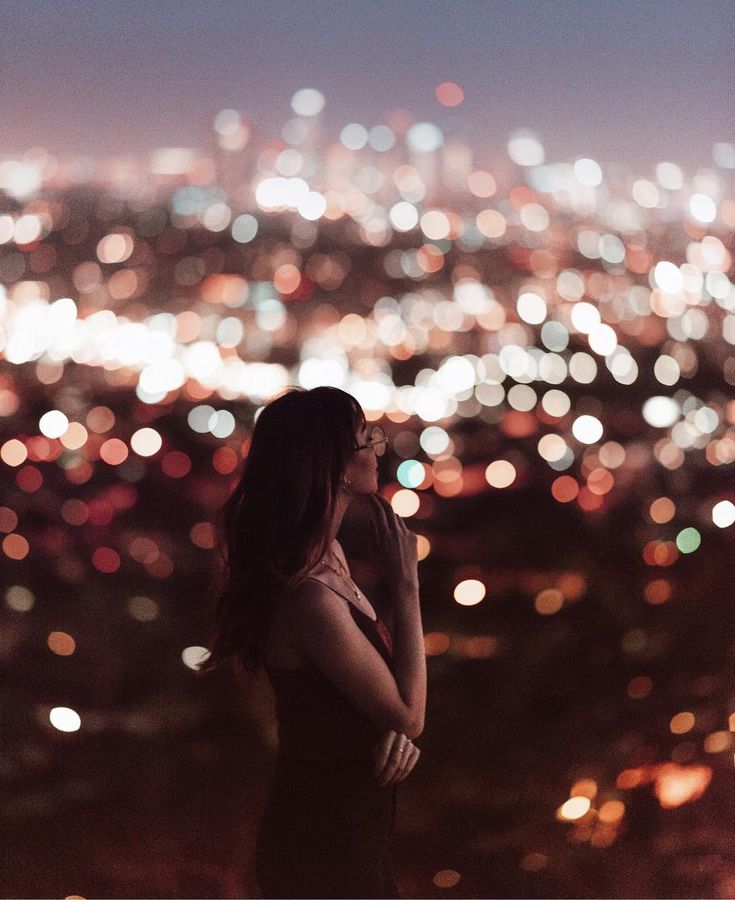
В этом режиме вы можете навести точку автофокусировки на объект, и фокусировка будет продолжать регулироваться, пока вы нажимаете кнопку спуска затвора. Это держит ваш объект в фокусе, когда он движется.
Например, если кто-то едет на велосипеде, вы можете поместить точку автофокусировки на объект и нажать кнопку спуска затвора до половины. Пока вы нажимаете кнопку спуска затвора наполовину, автофокус будет непрерывно регулироваться, удерживая объект в фокусе по мере его движения.
Когда вы будете готовы сделать снимок, полностью нажмите кнопку спуска затвора, и камера сделает четкое сфокусированное изображение.
Нет, мой объект не движется, но может
Третий вариант объединяет функциональные возможности режимов одиночной и непрерывной автофокусировки. Этот гибридный режим («AF-A» для Nikon или «AI Focus» для Canon) работает по-разному в зависимости от вашей камеры.
Тем не менее, AF-A всегда включает своего рода автоматическое переключение между режимами AF-S и AF-C в зависимости от того, воспринимает ли ваша камера движущийся или неподвижный объект.
При активированной AF-A вы можете сфокусироваться на неподвижном объекте точно , как будто вы работаете в AF-S. Но как только объект сдвинется, ваша камера переключится на AF-C и начнет отслеживать.
Имеет смысл?
Для некоторых фотографов это лучшее из обоих миров и позволяет вам иметь дело с неустойчивыми объектами, которые постоянно движутся, а затем внезапно останавливаются (например, птицы). Тем не менее, вы часто теряете способность фокусироваться и перекомпоновывать кадр, потому что ваша камера может попытаться перефокусироваться в зависимости от положения точки автофокусировки, поэтому обязательно имейте это в виду.
Мой автофокус работает неправильно
У вас всегда есть возможность отключить функцию автофокуса и выбрать настройку ручной фокусировки.
Когда вы должны это сделать?
Что ж, если у вашей камеры возникают проблемы с определением точки фокусировки, может быть эффективнее сфокусировать камеру самостоятельно.
Обратите внимание, что вы можете случайно отключить автофокус. Поэтому время от времени, когда кажется, что ваша камера не может сфокусироваться, и вы не слышите, как двигатель работает взад-вперед, проверяйте, не выбрали ли вы ручную фокусировку непреднамеренно. Это может происходить чаще, чем вы думаете!
Другие вопросы для рассмотрения
Что делать, если вы правильно настроили автофокусировку, а объектив все равно не фокусируется?
Я рекомендую вам рассмотреть эти решения:
- Возможно, вы слишком близко. Попробуйте отступить. Если вы находитесь слишком близко к объекту, камера может не сфокусироваться должным образом.
- Ваш объект может быть недостаточно контрастным. Ваше изображение должно иметь некоторую контрастность для работы большинства систем автофокусировки. Если вы попытаетесь сфотографировать сплошной белый лист или любую однотонную стену, у большинства систем автофокусировки возникнут трудности.
 Почему? Камеры используют различия в цветах и тонах для определения фокуса. Если камера не может найти контраст, она не может сфокусироваться.
Почему? Камеры используют различия в цветах и тонах для определения фокуса. Если камера не может найти контраст, она не может сфокусироваться. - У вас может быть очень малая глубина резкости. В этом случае ваш автофокус работает, но глубина резкости настолько мала, что трудно сказать, находится ли ваш объект в фокусе.
- Дрожание камеры. Когда вы нажимаете затвор, вы перемещаете камеру. Если скорость затвора слишком длинная, камера улавливает это движение и дает размытую фотографию. Убедитесь, что ваша скорость затвора короче, чем эквивалент вашего фокусного расстояния. Например, если вы уменьшили масштаб до 100 мм, выдержка должна быть 1/100 с или быстрее, чтобы избежать дрожания камеры.
- Размытие в движении. Если ваш объект движется быстро, а скорость затвора слишком длинная, фотография получится размытой, поэтому убедитесь, что вы используете достаточно короткую выдержку, чтобы заморозить все движение в сцене.
 Нечеткое фото: Размытое фото как художественный приём: как сделать красиво | Статьи | Фото, видео, оптика
Нечеткое фото: Размытое фото как художественный приём: как сделать красиво | Статьи | Фото, видео, оптика


 Для этого вам нужно будет войти в меню «Фильтры» и в Раздел «Фокус» выбрать «Маска настройка ».
Для этого вам нужно будет войти в меню «Фильтры» и в Раздел «Фокус» выбрать «Маска настройка ».



 Почему? Камеры используют различия в цветах и тонах для определения фокуса. Если камера не может найти контраст, она не может сфокусироваться.
Почему? Камеры используют различия в цветах и тонах для определения фокуса. Если камера не может найти контраст, она не может сфокусироваться.