Необычная обработка работ фотографа Rarindra Prakarsa и анализ его техники
«The Golden moment»
Этот снимок был сделан неподалеку от дома самого фотографа Rarindra Prakarsa. около озера в Джакарте. Был хорошая погода. Идея такого снимка пришла сама собой. Фотограф подумал о том, что смотрелось бы очень интересно, если бы сеть была золотистого цвета на темном фоне. На оригинальном снимке фон был намного светлее.
Снимок был сделан с выдержкой 1/500 секунды. Баланс белого — «shade». В Фотошопе обработка проводилась в основном инструментом Burn. Заранее планировалось правую верхнюю часть оставить яркой. Для одежды мужчины использовался Selective Color (Blue). Это позволило добиться более насыщенного синего цвета и исключило желтый. Некоторые участки одежды были осветлены инструментом Dodge. Задумкой игры цвета в фотографии является контраст синего и желтого. Все элементы снимка натуральны. Единственное, что было сделано, это высветлены и затемнены некоторые участки.
«Togetherness #2»
Этот кадр сделан на Canon Digital Rebel XT и объектив Tamron 28-75. Rarindra Prakarsa в журнале Popular Photography поделился этапами обработки данного снимка:
- Снимая вRAW, стоит использовать теплые настройки баланса белого перед переносом изображения в Фотошоп.
- Затем следует сделать выделение основных объектов. В данном случае это люди. Метод выделения можно использовать любой. Само выделение нужно сохранить для того, чтобы можно было с ним работать. Сделав выделение активным нужно добавить корректирующий слой (adjustment layer) типа Уровни (Levels). Настройки менять не нужно. Просто нужно изменить режим наложения на Мягкий свет (Soft Light), а прозрачность следует снизить до 50%.
-
Далее следует выполнить Layer > New Fill Layer > Solid Color (Слой > Новый слой заливки > Однотонный цвет).
 Color следует выбрать None и нажать Ok. Значение цвета следует установить следующее: R84, G66, B4. .Blend mode (Режим наложения)следует поменять на Hue (Цветность).
Color следует выбрать None и нажать Ok. Значение цвета следует установить следующее: R84, G66, B4. .Blend mode (Режим наложения)следует поменять на Hue (Цветность). - Теперь создайте новый корректирующий слой (adjustment layer) типа Selective Color (Выборочная коррекция цвета). Параметр Colors следует установить на :Neutrals, изменить Yellow на 39%, а Cyan на-8%.
- Еще один корректирующий слой (adjustment layer) типа Цветовой баланс (Color Balance). Установите midtones на 0, -7, -13, а highlights на 0, 0, -3.
- Теперь корректирующий слой Уровни (Levels). В нем переключитесь в синий канал (Blue), и измените output level на 200.
-
Помните про созданную маску? Теперь нужно создать пустой слой и сделать выделение по той маске. Выделенную область следует залить черным цветом. Режим наложения измените на Color (Цветность). Прозрачность этого слоя уменьшите на 50%. Это действие выделит основные фигуры на золотистом фоне.

- Если фон будет слишком желтым, просто следует уменьшить прозрачность (Opacity) по получения приемлемого результата
В работах Рариндры происходит много событий. Они наполнены жизнью и теплом. Чтобы сделать фотографии такими, какие они есть, приходится много работать. Именно поэтому автор не публикует новые работы каждую неделю.
Работам мастера присуща определенная характерная только им черта. Фотограф разделяет сцену на передний и задний план, словно это театр с актерами и декорациями. На следующем снимке заметно, что Rarindra Prakarsa вырезал передний план с деревом и мальчиками и поместил сверху на другое изображение. Проследить это можно по освещению. Задний план имеет совершенно другое освещение, словно оно намерено подсвечено иначе.
Для большего отделения переднего плана от заднего использована контрастность и резкость. В этом изображении задний план имеет некоторую размытость и уменьшенный контраст и резкость, по сравнению с передним планом. Задний план отделен и выглядит похожим на театральную завесу с декорациями.
Задний план отделен и выглядит похожим на театральную завесу с декорациями.
К фонам Rarindra применяет цветные градиенты с уменьшенной прозрачностью и режимом наложения Normal и Multiply. Эти режимы позволяют уменьшить яркость и оставить контрастность не высокой.
Следующие изображения демонстрируют использование описанной техники:
Оригинал:
После обработки:
Для достижения результата, подобного тем, что были описаны выше, лучше всего использовать фотографию, которая подсвечена сзади или же сбоку. Это позволит получить более натуральный результат.
Создание маски является очень важным моментом для отделения переднего плана от заднего.
Для получения результатов похожих на работы Рариндры следует применять градиенты. Они очень плавные и не похожи на работу кистью.
Работая с масками, не стоит забывать устанавливать цвета в основное положение. Для переднего слоя должен стоять черный цвет, а для заднего — белый. Для быстрой установки этих цветов можно просто нажать клавишу D. Для того, чтобы поменять цвета местами нужно нажать клавишу Х. Режим работы градиента должен быть «foreground to transparent». Эти настройки устанавливаются в тулбаре, они показаны на скриншоте:
Для переднего слоя должен стоять черный цвет, а для заднего — белый. Для быстрой установки этих цветов можно просто нажать клавишу D. Для того, чтобы поменять цвета местами нужно нажать клавишу Х. Режим работы градиента должен быть «foreground to transparent». Эти настройки устанавливаются в тулбаре, они показаны на скриншоте:
Для больших участков подходят линейные градиенты:
Для маленьких участков можно применять круглые градиенты:
Для отделения переднего плана от заднего можно добавить немного дымки. Посмотрите сначала на исходное изображение:
Добавим еще немного дымки для создания большей глубины. Слой переведен в режим наложения Multiply, а прозрачность уменьшена:
При помощи Levels (Уровни) можно добавить контраста:
Лучи сделают фотографию более теплой и яркой. Добавим их.
Добавим их.
Для получения широких лучей нужно скопировать часть дерева и перенести копию в новое изображение. Переводим рисунок в черно-белые цвета При помощи Уровней добавляем белых и темно-серых цветов. Для вертикального размытия нужно использовать фильтр Размытие в движении (Motion Blur).
Далее переносим полученное изображение на основную картинку. При помощи инструмента Transform трансформируем её соответствующим образом. Придав нужную форму лучам и поместив их в нужном месте, изменим режим наложения слоя на Overlay (Перекрытие) или любой другой режим, который больше подойдет в вашем случае. для придания большей реалистичности лучи стоит размыть, используя Gaussian Blur (Размытие по Гауссу) и уменьшить непрозрачность слоя:
Результат получится более реалистичным, если слой с лучами скопировать и слегка сместить в сторону. Поэкспериментируйте с режимами наложения и прозрачностью слоев. Часто использование для одного слоя режима наложения soft light, а для другого — overlay, позволяет получить более реалистичный результат.
А вот и финальный результат:
Copyright by TakeFoto.ru
Как сделать эффект двойной экспозиции в Фотошопе
Плавное перетекание одной фотографии в другую, стилизация отражения объекта в стекле или же эффект двойной экспозиции — очень популярная техника. Если вы изучаете Photoshop, она поможет вам научится лучше работать с масками и корректирующими слоями. Если же вы фотографируете для стоков, то это открывает новые возможности обогатить ваше портфолио, а значит — и повысить заработок. Итак, приступим.
Шаг 1.
Создание нового документаСоздайте новый документ в Photoshop со следующими параметрами:
Шаг 2.
Работаем с изображениемВыберите портрет, например этот и перетащите его в документ.
Шаг 3.
Работаем с изображениемВ меню выберите Слой>Новый корректирующий слой>Кривые (Layer > New Adjustment Layer > Curves) и сделайте его обтравочной маской (Clipping Mask). Увеличьте почти до максимума свет и туманность:
Увеличьте почти до максимума свет и туманность:
Шаг 4.
Работаем с изображениемВ маске корректирующего слоя используйте растушеванную кисть черного цвета, чтобы стереть эффект с лица мужчины, и сделать видимым эффект только по краям:
Шаг 5.
Работаем с изображениемСоздайте корректирующий слой Hue/Saturation / Цветовой/Насыщенность, и обесцветьте портрет полностью:
Шаг 6.
Работаем с изображениемПришло время добавить пейзаж. Скажем, такой. Поместим его в документ:
Шаг 7.
Работаем с изображениемСмените режим наложения слоя на Screen/Осветление 100%:
Шаг 8.
Работаем с изображениемДублируйте слой и в меню выберите Редактировать>Трансформировать>Отразить вертикально (Edit > Transform > Flip Vertical):
Шаг 9.
Работаем с изображениемДобавьте маску слоям с пейзажем и при помощи растушеванной черной кисти откройте больше лицо мужчины:
Шаг 10.
 Работаем с изображением
Работаем с изображением Выберите слои с пейзажем и нажмите Ctrl+G, чтобы сгруппировать их. Смените режим наложения группы на Screen/Осветление 100%. Создайте корректирующий слой Цветовой тон/Насыщенность (Hue/Saturation) в группе, чтобы обесцветить слои:
Шаг 11.
Работаем с изображениемВ нижней части документа есть нежелательные детали, которые появились после того как мы отразили пейзаж:
Шаг 12.
Работаем с изображениемЧтобы исправить это выберите цвет близкий к фоновому (в нашем случае это #bcbcbc). Закрасьте лишние детали:
Шаг 13.
Работаем с изображениемВернемся к слою с портретом. Выберите слой портрета и корректирующий слой Цветовой тон/Насыщенность (Hue/Saturation). Кликните правой кнопкой и выберите Дублировать слои (Duplicate Layers). Переместите эти копии поверх всех слоев документа.
Шаг 14.
Работаем с изображениемСмените их режим наложения на Soft Light/Мягкий свет 100%:
Шаг 15.
 Работаем с изображением
Работаем с изображением Добавьте маску слоям и при помощи растушеванной кисти черного цвета замаскируйте часть лица мужчины:
Шаг 16.
Работаем с изображениемВ заключении добавим детали. Например, птичек, которых нарисуем с помощью черной кисти.
Шаг 17.
Работаем с изображениемЭффект двойной экспозиции готов!
Ссылка на источник
10 уникальных эффектов редактирования фотографий Учебные пособия по PhotoShop
Почти каждый, кто играл с Photoshop, знает, как устранить эффект красных глаз и настроить яркость изображения, но как получить эффект ломо или применить сдвиг наклона, чтобы изображения выглядели как миниатюрные модели ? Ответы на эти и другие вопросы можно найти в следующих 10 уникальных уроках по редактированию фотографий.
Оглавление
1# Превратите банальные фотографии в кинематографические портреты
Меня всегда поражало то, насколько детально выглядят постеры фильмов и фотографии рекламных журналов, и часто это происходит потому, что дизайнеры использовали приемы, использованные в этом уроке Photoshop.
2# Movie Photo Effect
До
После
Хотите по-настоящему удивить своих друзей своими фотографиями «романтической парижской атмосферы», снятыми во время вашего последнего отпуска? Применяйте фильтры и другие эффекты, описанные в этом руководстве по Photoshop, и вы получите изображения кинематографического качества, которые сделают ваше путешествие еще лучше, чем вы его помните.
3# Уменьшить лицо в Photoshop
Этот урок поможет вам уменьшить лицо на фотографии или настроить ангелов, добавить освещение, чтобы сделать фотографию более привлекательной.
4# Спортивная реклама
Говоря о рекламе в журналах, вы можете воссоздать спортивную рекламу для футбольных фотографий старшеклассника с помощью этого урока фотошопа.
5# Lens Flare
До
После
Добавьте драматизма и красоты своим солнечным пейзажным сценам с помощью этого простого в использовании учебника по Photoshop.
6# Easy Digital Painting
Быстро и легко превратите любой портрет в реалистичный цифровой рисунок с помощью этого урока Photoshop, а затем расскажите своим коллегам, что нарисовали его с нуля!
7# Gritty Details
Придайте объекту темный, грязный, шероховатый, шероховатый вид, добавив тени и детали с помощью этого урока Photoshop.
8# Tilt Shift Photoshop Tutorial
Превратите любое изображение ландшафта или предмета в миниатюрную модель с помощью этого расширенного руководства по Photoshop.
9# Учебное пособие по эффекту ломо
Некоторые учебные пособия по эффекту ломо обещают показать вам, как создать эффект ломо за три простых шага (или меньше!), но окончательный результат отсутствует. Этот учебник — реальная сделка; обратите внимание, и у вас будет возможность навсегда применить этот творческий эффект к любой фотографии.
10# Превратите любой портрет в мультфильм
До
После
В этом уроке Photoshop вы узнаете, как превратить портретный объект в высокодетализированный мультфильм — в данном случае Безумный Шляпник.
11# Создание HDR-фото
HDR, или расширенный динамический диапазон, фотографии охватывают широкий диапазон светлых и темных участков, придавая вашим снимкам больше деталей и оживляя действие. В этом уроке Photoshop показано, как придать вашим фотографиям вид HDR.
Биография автора : Брайан Моррис пишет для блога PsPrint Design & Printing. PsPrint — это коммерческая онлайн-печатная компания. Подпишитесь на PsPrint в Twitter @PsPrint и Facebook.
Была ли эта статья полезной?
ДаНет
5 лучших приложений для редактирования фотографий, которые вам нужны, чтобы увеличить ленту Instagram
Instagram популярен как никогда, и идеальное редактирование фотографий стало основой для того, чтобы ваш профиль выделялся.
Хотя любой фотограф, несомненно, потратит часы на поиск лучшей модели камеры и объективов Fuji, также полезно знать о высококачественных мобильных приложениях, доступных для редактирования фотографий на ходу.
Вот пять лучших приложений для редактирования фотографий, которые мы нашли, чтобы помочь увеличить вашу ленту в Instagram…
Эй, вы знали, что в Hopper HQ есть красивый редактор изображений, встроенный в наше приложение для планирования Instagram? Мы писали об этом в нашем Hootsuite Vs. Статья сравнения буферов, так как эта функция не существует ни на одном из них.
Вы можете легко отредактировать свои фотографии перед публикацией в Instagram прямо с вашего компьютера. Это верно!
Snapseed (Android и iOS)
Прежде всего, это мое любимое приложение для всех моих фотографий — Snapseed. Доступный как для iOS, так и для Android, Snapseed предлагает профессиональное редактирование фотографий с интуитивно понятным интерфейсом, который прост в использовании, но не ставит под угрозу функциональность.
Десятки инструментов для изменения и редактирования изображений со всеми стандартными регулируемыми настройками от яркости до светлых участков. Snapseed также имеет расширенные инструменты кисти для точной настройки определенных областей ваших фотографий. Возможно, вы хотите насытить эти красные кроссовки или сделать детали небоскребов более четкими, Snapseed может это сделать. Вы можете по-настоящему преобразить свои фотографии и придать им профессиональный вид. Также доступен широкий набор фильтров, размытие объектива, HDR и настройки лечения.
Snapseed также имеет расширенные инструменты кисти для точной настройки определенных областей ваших фотографий. Возможно, вы хотите насытить эти красные кроссовки или сделать детали небоскребов более четкими, Snapseed может это сделать. Вы можете по-настоящему преобразить свои фотографии и придать им профессиональный вид. Также доступен широкий набор фильтров, размытие объектива, HDR и настройки лечения.
Snapseed предлагает универсальное приложение для редактирования фотографий для мобильных устройств, мой личный первый выбор для редактирования фотографий перед их загрузкой в Instagram, и, что самое приятное, это бесплатно!
VSCO (Android и iOS)
Чрезвычайно популярное среди пользователей Instagram приложение для редактирования фотографий. VSCO — это больше, чем просто редактирование фотографий. Оно предлагает фотографам сообщество для общения и творчества. Простой поиск по хэштегу #VSCO в Instagram покажет огромное сообщество фотографов и случайных пользователей, которые используют VSCO каждый день, что свидетельствует о популярности приложения.
В VSCO есть все инструменты, которые вы ожидаете от удобного приложения для редактирования фотографий; Насыщенность, блики, температура и виньетка могут быть отрегулированы вместе со многими другими параметрами. VSCO также предлагает встроенную камеру с расширенными элементами управления, что позволяет вам делать идеальные снимки, редактировать и сохранять их, не выходя из приложения, что означает удобство. Фильтры также являются важной функцией VSCO, с возможностью покупать пакеты фильтров, каждый из которых имеет свои отличительные стили и тона, очень популярные среди пользователей приложения.
VSCO предлагает уникальный пользовательский интерфейс, включающий в себя творческую энергию фотографии, элегантный интерфейс и огромное сообщество фотографов, с которыми можно общаться и творить. Настоятельно рекомендуется для тех, кто хочет вывести свой Instagram на новый уровень.
Adobe Photoshop Lightroom (Android и iOS)
Пакет программного обеспечения Adobe для фотографии со временем зарекомендовал себя как один из лучших на рынке и является основным продуктом для многих профессиональных фотографов.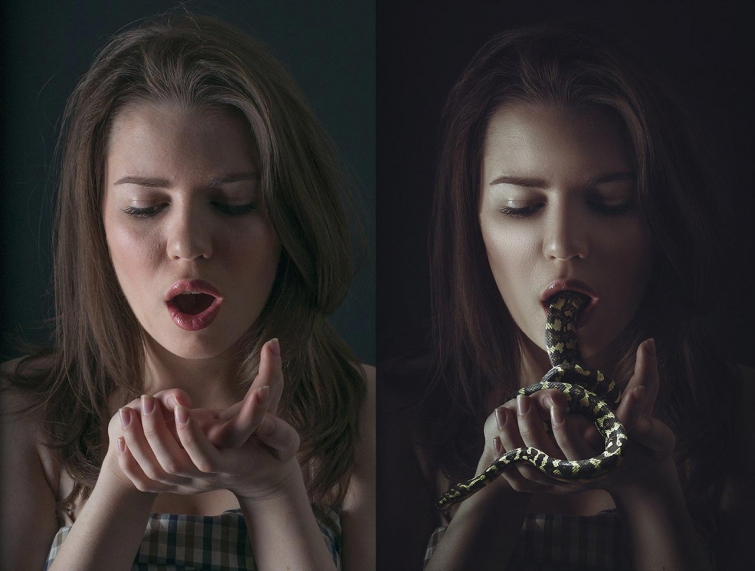 Неудивительно, что мобильное приложение Adobe попало в список.
Неудивительно, что мобильное приложение Adobe попало в список.
Этот пункт в нашем списке, вероятно, больше подходит для тех, кто действительно увлекается фотографией и хочет приложение для редактирования, которое обеспечивает расширенные функции редактирования на ходу. Adobe Photoshop Lightroom представляет собой облегченную адаптацию того, что вы найдете в версии для настольных ПК, что позволяет вам по-настоящему превратить стандартные мобильные изображения в потрясающие произведения фотографии. Приложение поставляется с множеством инструментов, дающих вам возможность изменить почти каждую деталь изображения, и, конечно же, легко доступны предустановленные фильтры. Приложение также содержит встроенную камеру с профессиональным режимом, который позволяет вам управлять такими настройками, как скорость затвора, баланс белого и ISO. Одной из уникальных функций Adobe Photoshop Lightroom является план Creative Cloud Photography, по сути, ежемесячная подписка на Adobe, предоставляющая такие преимущества, как; доступ к вашим медиафайлам в любом месте, синхронизация редактирования фотографий на всех устройствах, Photoshop CC и многое другое.
Приложение Adobe Photoshop Lightroom обязательно для тех, кто серьезно относится к искусству фотографии, или даже для тех, кто хочет больше узнать о редактировании фотографий. Просто поиграйте с приложением в течение нескольких часов, и вы освоите новые навыки и методы, чтобы улучшить свою игру в фотографии.
Instasize (Android и iOS)
Являетесь ли вы социальным креативщиком и используете Instagram в качестве одного из основных способов самовыражения? Instasize — это приложение для вас, доступное в магазинах приложений для iOS и Android. Многоцелевой редактор видео и изображений. В нем есть все основные функции, необходимые для создания отличного поста в Instagram с нуля.
Функции включают в себя фильтры и ползунки настройки для постобработки, а также текст и границы для окончательной полировки. Он также имеет набор косметических инструментов, доступных для быстрого ретуширования личных портретов и селфи перед их загрузкой.
Кроме того, регулярные обновления платформы содержат новый контент, посвященный временам года, местам и настроениям. Для пользователей, стремящихся к своей идеальной эстетике, это упрощает поиск нужных прищепок. Все его основные функции можно использовать независимо от того, редактируете ли вы фото или видео, что позволяет легко использовать его, когда вам нужно создать что-то быстро и эффективно. Благодаря удобству Instasize отлично подходит для творческих людей, которые находятся в пути.
Afterlight (Android, iOS и Windows 10)
Единственное платное приложение в нашем списке, Afterlight определенно оправдывает себя. Качество и простота приложения делают его использование приятным, а функциональность также не имеет себе равных. Afterlight поставляется со всеми стандартными инструментами редактирования, которые вы ожидаете от приложения высокого уровня; Можно настроить насыщенность, контрастность, экспозицию и даже тени RBG, но это еще не все.

 Color следует выбрать None и нажать Ok. Значение цвета следует установить следующее: R84, G66, B4. .Blend mode (Режим наложения)следует поменять на Hue (Цветность).
Color следует выбрать None и нажать Ok. Значение цвета следует установить следующее: R84, G66, B4. .Blend mode (Режим наложения)следует поменять на Hue (Цветность).