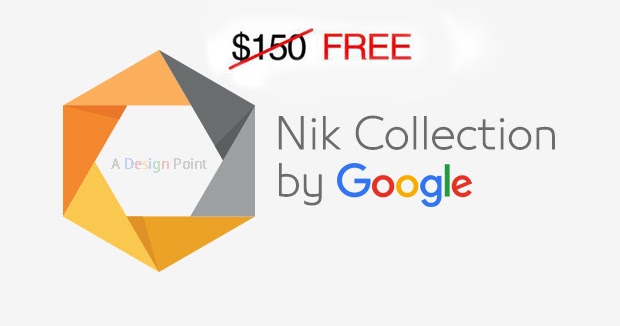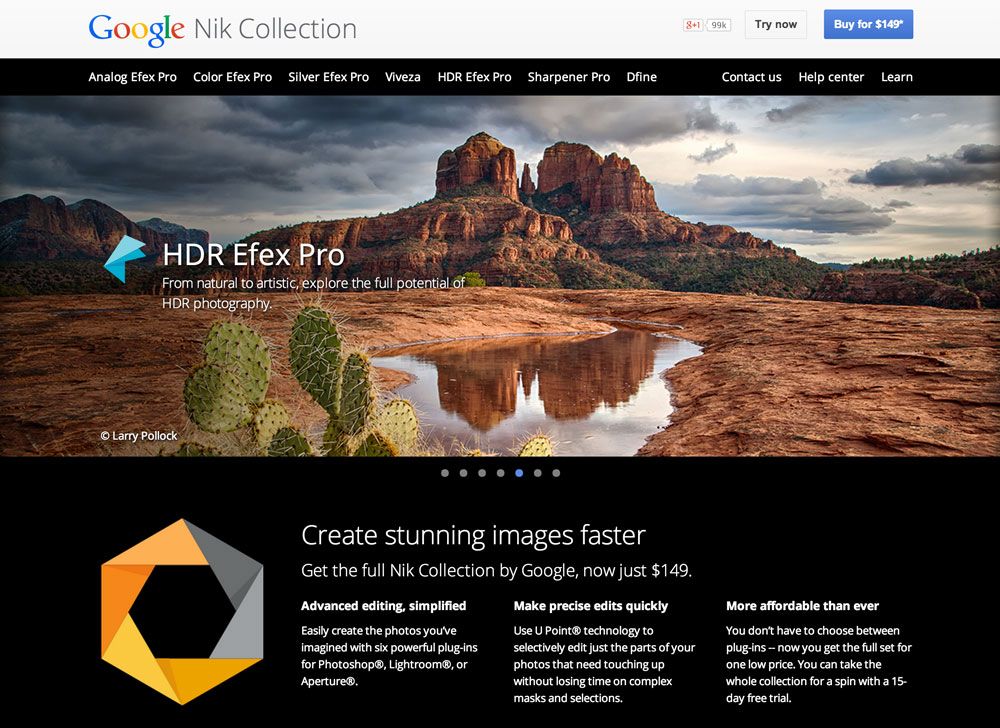Коллекция Google Nik: использование Analog Efex Pro для получения внешнего вида классической кинокамеры
Команда Discovery Center
Гугл Ник
Google Nik Collection — это бесплатная коллекция подключаемых модулей, совместимых с PaintShop Pro. Семь различных подключаемых модулей расширяют функциональные возможности PaintShop Pro и позволяют пользователям редактировать изображения с помощью пресетов и инструментов, предназначенных для создания конкретных образов.
Первый плагин в коллекции — Analog Efex Pro. Как следует из названия, Analog Efex Pro позволяет исследовать и создавать изображения, которые выглядят так, как если бы фотограф использовал классическую пленочную камеру. Программа является любимой у большинства профессиональных фотографов.
Чтобы начать работу, просто выберите меню «Эффекты» в верхней части рабочего пространства «Редактировать» в PaintShop Pro.
Как использовать Analog Efex?
Один из самых простых способов познакомиться с Analog Efex — начать играть с различными пресетами, уже созданными для вас. В левой части экрана Analog Efex предлагает вам пресеты под заголовком «Камеры». Нажав на различные параметры, вы узнаете о типах корректировок, которые вы можете внести в свои изображения. Нажав на заголовок «Камеры», вы увидите множество доступных вариантов. Начните с просмотра того, как выглядит ваше изображение в различных разделах «Комбинации инструментов». Попробуйте поиграть с эффектами «Игрушечной камеры» и внешним видом «Мокрая тарелка». Очень интересно экспериментировать со всеми доступными здесь вариантами.
Теперь, когда вам удобно
Пришло время начать настраивать эти пресеты и копаться в программе.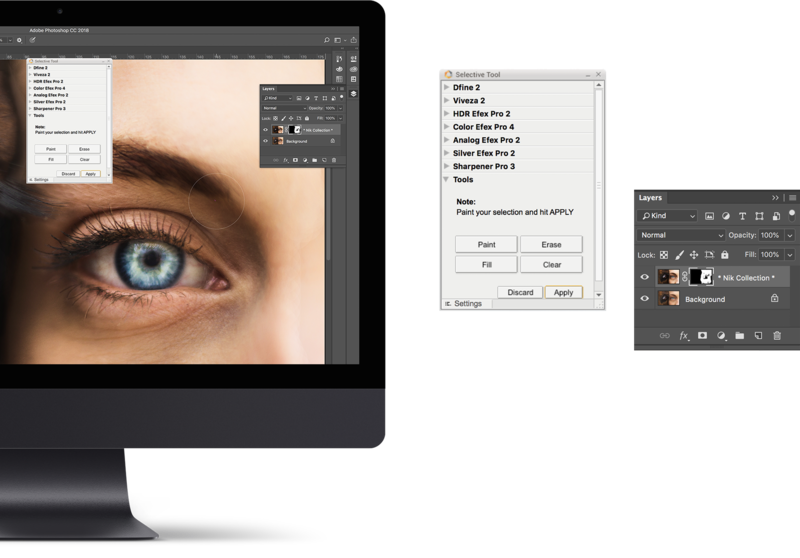 Вы можете настроить свои изображения и настроить пресеты, пока не будете удовлетворены внешним видом. Для этого урока я решил использовать изображение натюрморта, которое я создал на некоторых старинных камерах. Содержимое изображения, похоже, соответствует стилю редактирования, который мы собираемся использовать. Первым шагом было выбрать различные предустановленные параметры и найти вид, который, по моему мнению, соответствовал образу изображения, которое я хотел создать.
Вы можете настроить свои изображения и настроить пресеты, пока не будете удовлетворены внешним видом. Для этого урока я решил использовать изображение натюрморта, которое я создал на некоторых старинных камерах. Содержимое изображения, похоже, соответствует стилю редактирования, который мы собираемся использовать. Первым шагом было выбрать различные предустановленные параметры и найти вид, который, по моему мнению, соответствовал образу изображения, которое я хотел создать.
Как только это будет сделано, пришло время приступить к настройке образа. В правой части экрана вы найдете панель, позволяющую настраивать различные эффекты, чтобы вы могли создать изображение на свой вкус. В этом случае я настроил боке, чтобы оно лучше соответствовало моему изображению.
Я также добавил несколько контрольных точек в основной раздел настройки, которые позволяют мне регулировать яркость, контрастность, детализацию и насыщенность определенных частей изображения. Для этого быстрого редактирования я добавил две контрольные точки, которые выравнивали освещение в определенных областях изображения.
Для этого быстрого редактирования я добавил две контрольные точки, которые выравнивали освещение в определенных областях изображения.
Аналогичным образом я настроил тип текстур «Грязь и царапины», появлявшихся на изображении. Предварительно выбранная текстура ничего положительного во внешний вид изображения не добавила, поэтому ее подкорректировали. Вы можете выбрать из множества различных текстур, а также расположить текстуру поверх изображения. Также есть возможность настроить силу текстуры. Вы можете сделать эффект текстуры очень тонким, если хотите. Тип пленки и сила виньетирования также могут быть отрегулированы в соответствии с вашими потребностями.
Будьте изобретательны! Радоваться, веселиться! Изучите программу!
Варианты, доступные в Analog Efex Pro, безграничны. Вы можете создавать бесконечное количество различных образов, имитирующих эффекты классических камер. Как только вы познакомитесь с различными элементами управления, самое время приступить к созданию эффектов «камеры».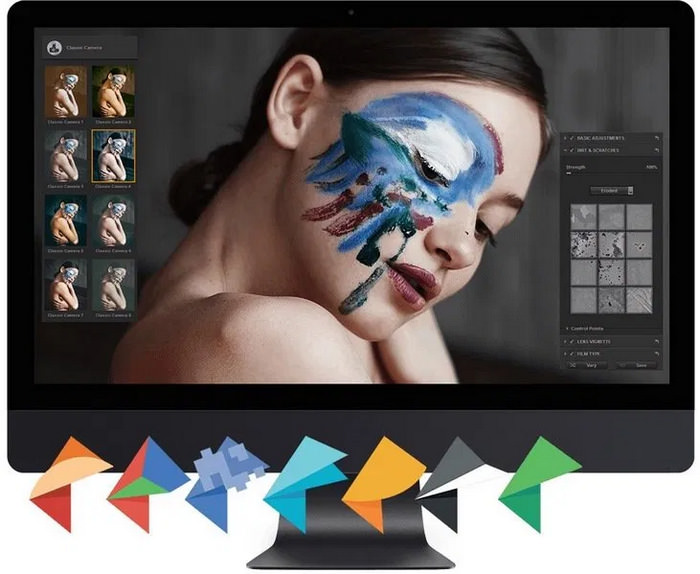 Пришло время воспользоваться всеми элементами управления, которые предлагает Analog Efex. Вы можете выбрать определенные фильтры для применения к изображению и настроить каждый из них в полностью настраиваемом приложении. Для изображения ниже я выбрал следующие фильтры, чтобы создать вид, который вы видите здесь.
Пришло время воспользоваться всеми элементами управления, которые предлагает Analog Efex. Вы можете выбрать определенные фильтры для применения к изображению и настроить каждый из них в полностью настраиваемом приложении. Для изображения ниже я выбрал следующие фильтры, чтобы создать вид, который вы видите здесь.
Базовые настройки — улучшенное извлечение деталей и яркость, но использовалась контрольная точка для уменьшения яркости и отражений в объективе
Боке — создано размытие боке для внешних краев изображения
Утечки света — добавлена утечка света в левом верхнем углу изображения (это едва заметно), но это было сделано для балансировки яркости стекла на объективе
Виньетка – слегка прямоугольная виньетка была добавлена для придания большей глубины изображению
Тип пленки — для этого изображения я использовал теплые тона пленки
Твоя очередь!
Как видите, использование этого плагина может быть очень увлекательным. Так что скачайте этот бесплатный плагин сегодня и попробуйте. Поэкспериментируйте со всеми различными вариантами и посмотрите, как это может открыть вам двери для творчества. Его легко установить с помощью Corel PaintShop Pro. Просто следуйте инструкциям, которые мы включили в этот пост в блоге. Экспериментируйте со своими изображениями и делитесь своими творениями с нами здесь.
Так что скачайте этот бесплатный плагин сегодня и попробуйте. Поэкспериментируйте со всеми различными вариантами и посмотрите, как это может открыть вам двери для творчества. Его легко установить с помощью Corel PaintShop Pro. Просто следуйте инструкциям, которые мы включили в этот пост в блоге. Экспериментируйте со своими изображениями и делитесь своими творениями с нами здесь.
У вас еще нет PaintShop Pro? Попробуйте бесплатно в течение 30 дней, чтобы поэкспериментировать с этой популярной коллекцией плагинов.
Изучение коллекции Google Nik. Выявить скрытые детали
Использование Silver Efex Pro для создания черно-белых изображений
Использование Viveza Pro для настройки цвета и тональности
Как добавить в Photoshop и использовать пользовательский интерфейс
Пользователи были в восторге, когда Google в марте 2016 года бесплатно предоставил Google Nik Collection. Google обещает пользователям «легко создавать фотографии, которые вы воображали» с помощью этого подключаемого модуля Adobe для Photoshop, Lightroom и Aperture. Мы познакомим вас с возможностями этого универсального инструмента на трех наглядных примерах.
Мы познакомим вас с возможностями этого универсального инструмента на трех наглядных примерах.
Содержание этой статьи:
- Установка
- Обзор и функции
- Пользовательский интерфейс
- Color EFEX PRO
- Viveza 2
- SHARLEN PRO
УСТАНОВКА. dxo.com перенаправит вас прямо на страницу загрузки Nik Collection. Нажмите кнопку «Загрузить», чтобы загрузить подключаемый модуль для Windows или MacOS. Установка проста: просто запустите и установите загруженный файл. В процессе установки Google Nik Collection свяжется с Photoshop, Lightroom и Aperture (если они установлены). Когда вы откроете одну из этих программ, вы заметите, что было добавлено новое окно Nik Collection.
Обзор и функции Google Nik Collection
Скриншот: www.google.com/nikcollection/Google Nik Collection включает семь различных инструментов:
- Analog Efex Pro классические камеры. Их можно использовать для создания потрясающих старинных фотографий и создания уникального настроения.

- Color Efex Pro
Вероятно, самый популярный плагин в коллекции Nik. Color Efex Pro включает в себя все стандартные инструменты цветокоррекции и ретуши. Он также позволяет создавать графические эффекты, такие как виньетирование. - Silver Efex Pro
Этот инструмент используется для редактирования черно-белых изображений. Silver Efex Pro дает вам контроль над световыми эффектами, вариациями оттенков серого и другими настройками для создания идеальной черно-белой фотографии. - Viveza
Viveza позволяет применять различные параметры цветокоррекции к изображению аналогично Color Efex Pro. Но инструмент предназначен для выборочного редактирования изображений. Вы можете точно выбрать, какие области редактировать. - HDR Efex Pro
Этот инструмент предоставляет полный набор параметров для управления источником света на изображении, например, позволяя увеличивать или уменьшать количество солнечного света. - Sharpener Pro
Используйте Sharpener Pro, чтобы улучшить мелкие детали и подправить исходные изображения, чтобы сделать их более четкими. Вы можете выделить края или выявить скрытые детали.
Вы можете выделить края или выявить скрытые детали. - Dfine
Этот инструмент позволяет отдельно регулировать контрастность и уменьшать цветовой шум. Используя различные ползунки, вы можете устранить шум, чтобы получить четкое изображение.
Пользовательский интерфейс Google Nik Collection
При первом запуске Photoshop после установки Nik Collection сразу же запускается «Selective Tool». Он отображает список инструментов редактирования изображений, упомянутых выше. Чтобы использовать один из этих инструментов, сначала откройте изображение. Затем превратите его в смарт-объект. Этот шаг необходим для повторного редактирования изображения после применения плагина.
Сделав это, щелкните один из инструментов, чтобы начать редактирование изображения. Появится сообщение, информирующее вас о том, что изображение было преобразовано в смарт-объект. Подтвердите сообщение с помощью ОК.
Элементы режима редактирования в коллекции Google Nik
- Слева вы видите пресеты фильтров .
 Здесь вы можете выбрать несколько пресетов и отсортировать по определенным типам изображений. Например, вы можете выбрать категорию «Пейзаж», чтобы отображались только те фильтры, которые подходят для редактирования пейзажных фотографий. Другие категории: Свадьба, Архитектура, Природа, Портрет и Путешествия. Щелкните звездочку перед пресетом фильтра, чтобы переместить его на вкладку «Избранное» для быстрого доступа.
Здесь вы можете выбрать несколько пресетов и отсортировать по определенным типам изображений. Например, вы можете выбрать категорию «Пейзаж», чтобы отображались только те фильтры, которые подходят для редактирования пейзажных фотографий. Другие категории: Свадьба, Архитектура, Природа, Портрет и Путешествия. Щелкните звездочку перед пресетом фильтра, чтобы переместить его на вкладку «Избранное» для быстрого доступа. - В центре вы видите главное окно редактирования с изображением. Этот вид можно разделить с помощью трех кнопок над изображением. Кроме того, вы можете разделить изображение, чтобы появилось два разных предварительного просмотра: изображение до и после. Красная вертикальная линия — это граница между «отредактированным» изображением и «исходным» изображением. Вы можете переместить эту линию влево или вправо с помощью мыши, чтобы получить лучшее представление о применяемом эффекте. Разновидностью отображения «до/после» является предварительный просмотр с разделением по горизонтали.

- В правой части находятся соответствующие ползунки для настройки эффекта после применения пресета. Фильтр «Классический мягкий фокус» справа позволяет настроить параметры «Рассеянная детализация», «Рассеивание», «Интенсивность», «Яркость», «Тени» и «Света». Каждая предустановка может быть установлена индивидуально. Вам придется поиграться с настройками, чтобы получить желаемый эффект. Возможности безграничны. Кроме того, вы можете установить контрольные точки, которые позволяют добавлять несколько пресетов. Это работает аналогично панели «Слои» в Photoshop.
- После завершения редактирования нажмите OK , чтобы вычислить исходное изображение со всеми примененными настройками. Окно слоя теперь содержит изображение, связанное с интеллектуальным фильтром. Дважды щелкните этот смарт-фильтр, чтобы вернуться в окно редактирования коллекции Nik. Однако это возможно только потому, что изображение сначала было преобразовано в смарт-объект.

Color Efex Pro из коллекции Google Nik
Наша цель в примере: мы хотим создать более четкие цвета для пейзажного изображения. Для этой цели мы будем использовать Color Efex Pro. Это пейзажная фотография, поэтому мы выберем предустановку «Солнечный свет» из категории «Пейзаж». Используя этот пресет фильтра, мы увеличиваем интенсивность с правой стороны и устанавливаем цветовую температуру на 6500 Кельвинов, значение естественного дневного света. Также немного подкрутим яркость и насыщенность. В результате цвета стали намного интенсивнее, но они также кажутся довольно холодными. Мы можем создать новый контейнер пресетов, нажав кнопку «Добавить». Теперь мы используем пресет фильтра «Brilliance/Тепло». Мы снова немного увеличиваем насыщенность и корректируем «теплоту» изображения. После того, как вы сделали эту настройку, нажмите OK, чтобы завершить редактирование и пересчитать изображение с применением соответствующих пресетов фильтра.
Результат: теплый, яркий пейзаж с богатой зеленью, напоминающий о лете.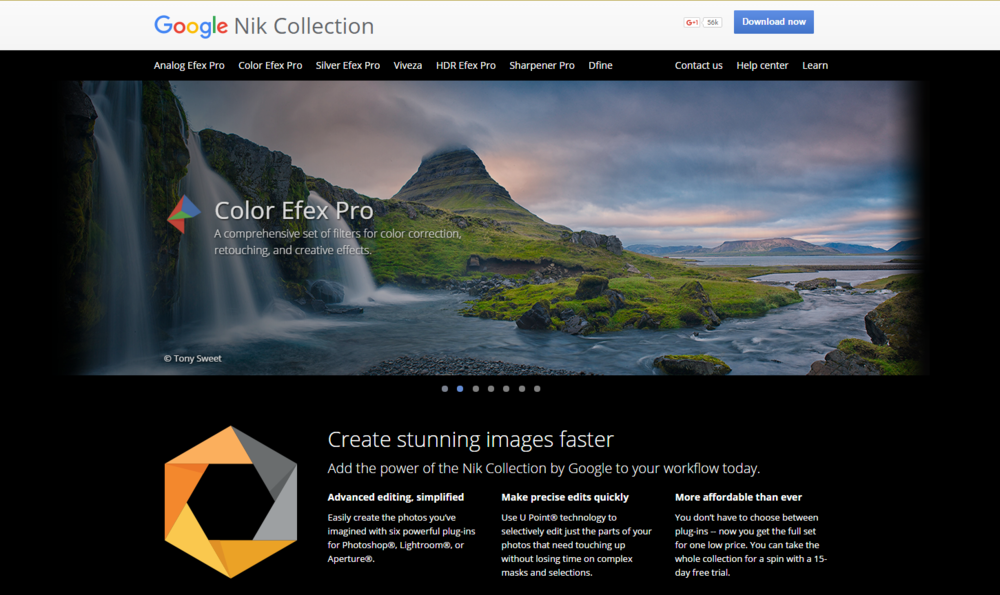
Плагин Viveza из Nik Collection
Следующая фотография имеет несколько унылый вид. Особенно тигр мог бы быть более ярким и блестящим. Плагин Viveza из Google Nik Collection идеально подходит для этой цели, поскольку позволяет редактировать выбранные области изображения.
Сначала выберите область для редактирования, нажав кнопку «Добавить контрольную точку» в области редактирования. В данном случае мы располагаем контрольную точку на носу тигра. Небольшое меню, которое теперь отображается на контрольной точке, представляет собой компактную версию настроек с правой стороны. Самый верхний ползунок регулирует размер контрольной точки. Ниже вы видите ползунки для яркости, контрастности, насыщенности и структуры. При перемещении этих ползунков ползунки в правом меню будут соответствующим образом обновлены. Переместите каждый из этих ползунков немного вправо, чтобы тигр четко вышел на передний план. После этого вы можете нажать на свободное место на изображении, чтобы отменить выбор контрольной точки. Если вы снова отрегулируете ползунки в правом меню, все изображение будет отредактировано.
Если вы снова отрегулируете ползунки в правом меню, все изображение будет отредактировано.
Наш любимый инструмент в коллекции Google Nik: Sharpener Pro
не в фокусе. Sharpener Pro поможет вам спасти вашу фотографию.
В примере мы заострим структуру камней на переднем плане, чтобы они четче выделялись на фоне. Коллекция Google Nik предоставляет для этой цели два инструмента. Один для редактирования файлов RAW и один для редактирования файлов изображений. В нашем примере мы будем редактировать файл JPG с помощью средства повышения резкости вывода. Для лучшего обзора мы разделяем изображение напрямую и перемещаем красную линию предварительного просмотра в центр камней. Сначала мы увеличиваем адаптивную резкость. Затем мы слегка приподнимаем ползунки для творческой резкости. Будьте осторожны и избегайте чрезмерного редактирования изображения, иначе все изображение будет искажено слишком большим количеством шума. После того, как вы сделали все настройки, нажмите кнопку OK, чтобы пересчитать резкость изображения.


 Вы можете выделить края или выявить скрытые детали.
Вы можете выделить края или выявить скрытые детали. Здесь вы можете выбрать несколько пресетов и отсортировать по определенным типам изображений. Например, вы можете выбрать категорию «Пейзаж», чтобы отображались только те фильтры, которые подходят для редактирования пейзажных фотографий. Другие категории: Свадьба, Архитектура, Природа, Портрет и Путешествия. Щелкните звездочку перед пресетом фильтра, чтобы переместить его на вкладку «Избранное» для быстрого доступа.
Здесь вы можете выбрать несколько пресетов и отсортировать по определенным типам изображений. Например, вы можете выбрать категорию «Пейзаж», чтобы отображались только те фильтры, которые подходят для редактирования пейзажных фотографий. Другие категории: Свадьба, Архитектура, Природа, Портрет и Путешествия. Щелкните звездочку перед пресетом фильтра, чтобы переместить его на вкладку «Избранное» для быстрого доступа.