Семь бесплатных плагинов для Photoshop от Nik Collection
После установки, при запуске Photoshop, вместе с окном программы, самостоятельно открывается вот такое окошко:
Окно выбора и запуска плагинов
Как понятно из отображаемого вверху окна названия (Selective Tool), это инструмент выбора плагинов, и запускается оно одновременно с запуском Photoshop. Но я не планирую постоянно использовать этот пакет, поэтому я отключу самостоятельный запуск окна. Для этого надо нажать на кнопку настройки в левом нижнем углу и в новом окне выбрать опцию «Не открывать Selective Tool автоматически».
Отмена автоматического запуска окна управления пакетом плагинов.
Если Вы вдруг захотите изменить настройки, вам надо открыть любой плагин и нажать кнопку «Кисть», расположенную справа внизу диалогового окна (эта кнопка есть у всех плагинов), после чего диалоговое окно закроется, а окно Selective Tool откроется слева от (или в левой части) окна Photoshop.
Запуск плагинов
Запускаются плагины древним способом — через вкладку главного меню Фильтр (Filter). Внизу списка меню имеется строка «Nik Collection», нажатие на которую откроет нам список плагинов:
Запуск плагинов из меню «Фильтр».
Для запуска плагина нажмите на его название в списке, кроме того, необходимо, чтобы в Photoshop был открыт хотя бы один документ.. Плагины открываются в собственном диалоговом окне, для примера, я нажал на строку Analog Efex Pro 2, открылось диалоговое окно:
Интерфейс плагина Analog Efex Pro по умолчанию.
Область действия плагинов
Плагины могут обрабатывать как активный слой, так и совмещённое изображение, это задаётся в настройках окна Selective Tool:
Выбор цели применения плагина.
Если в настройках установлена опция «Активный слой, то плагин воздействует только на него, вне зависимости от того, сколько видимых слоёв находится в панели слоёв сверху и/или снизу под активным слоем.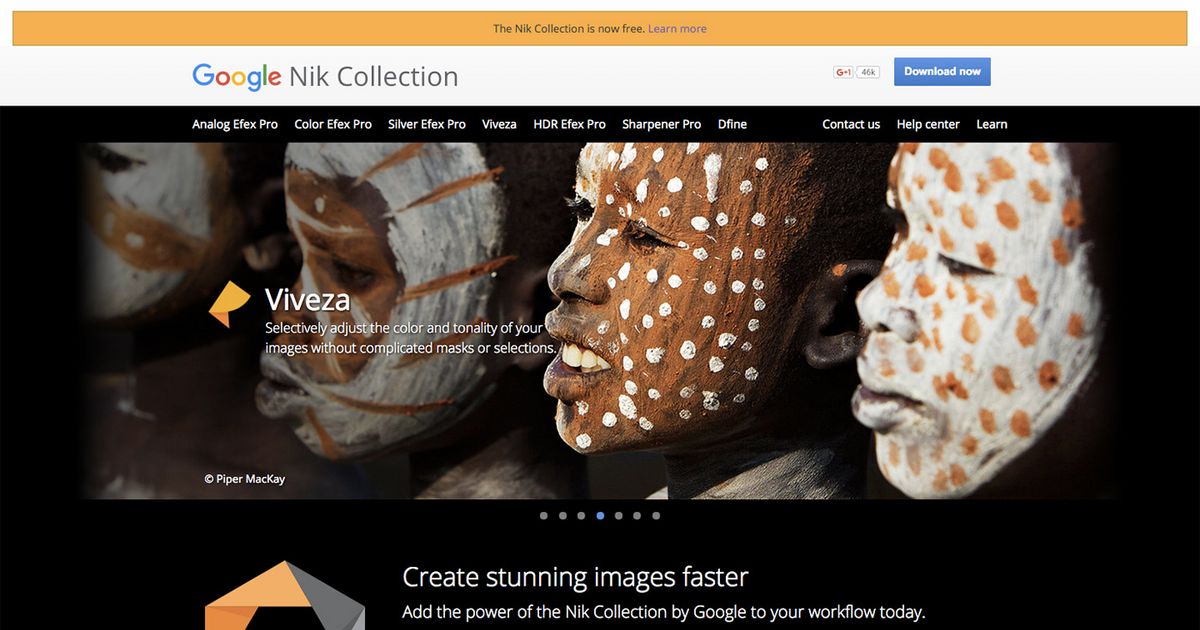
При выборе опции «Совмещённое изображение» плагин воздействует на все видимые пиксели документа Photoshop.
Подробнее о каждом плагине вы можете узнать, если пройдёте по ссылкам в названиях плагинов вверху этой страницы.
Скачать плагины бесплатно (429,21 Мб):
Nik Collection 3.0.7 Rus (x64)
Nik Software Complete Collection 3.0.7 – это наиболее полная коллекция плагинов от одного из лучших производителей плагинов для Adobe Photoshop. Complete Collection включает в себя полный набор плагинов для Adobe Photoshop®, Lightroom® и Aperture® включает : Dfine® , Viveza® , HDR Efex Pro™, Color Efex Pro™, Silver Efex Pro™, Sharpener Pro™ и Analog Efex ProTM . С помощью этих плагинов Вы сможете настроить четкость изображения на цифровых фотографиях, выполнить цветокоррекцию, ретуширование, стилизацию, избавиться от любого типа шума на фото, яркость, настроить контрастность и насыщенность цвета отдельных объектов или областей фотоснимка. Программы могут работать как плагины и как самостоятельные приложения. Скачать коллекцию можно по прямой ссылке (с облака) внизу страницы.
Скачать коллекцию можно по прямой ссылке (с облака) внизу страницы.В состав пакета вошли:
- Analog Efex Pro – плагин имитирующий старые фотокамеры. Придайте своим снимкам оттенок прошлого! Воспользуйтесь эффектами среднеформатной камеры, фотопластины и винтажной съемки.
- Sharpener Pro – плагин позволяет выполнять огромный спектр задач – от предварительной коррекции резкости в файлах RAW, полученных с фотокамер, до финального увеличения резкости с учетом особенностей технологии вывода изображения.
- Color Efex Pro – плагин помогает выполнить цветокоррекцию, ретуширование и многие другие операции.
- Silver Efex Pro – плагин позволяющий фотохудожникам выполнять стилизацию современных цифровых изображений под стильные черно-белые снимки.
- Viveza – плагин позволяющий регулировать яркость, контрастность и насыщенность цвета отдельных объектов или областей фотоснимка.
- Dfine – плагин позволяющий избавиться от шума любого типа на ваших фотографиях.

- HDR Efex Pro – инструмент для создания HDR (High Dynamic Range) изображений. Позволяет создавать реалистичные и художественные эффекты в рамках одного инструмента.
нажмите на картинку и она увеличится
| Системные требования: | |
| Операционная система: | Windows 7,8,10 (x64) |
| Процессор: | 2 ГГц |
| Оперативная память: | 4 ГБ |
| Место на жестком диске: | 898 МБ |
| Язык интерфейса: | русский |
| Размер: | 645 МБ |
| апте4ка: | в комплекте |
| *архив БЕЗ пароля |
КАК ТУТ СКАЧАТЬ – ВИДЕО
откроется в новом окне
откроется в новом окне
Набор программ Nik Collection от Google стал бесплатным // Новости фотоиндустрии // FOTOEXPERTS
Начиная с 24 марта 2016 года самая последняя версия программ Nik Collection будет доступна для свободного скачивания.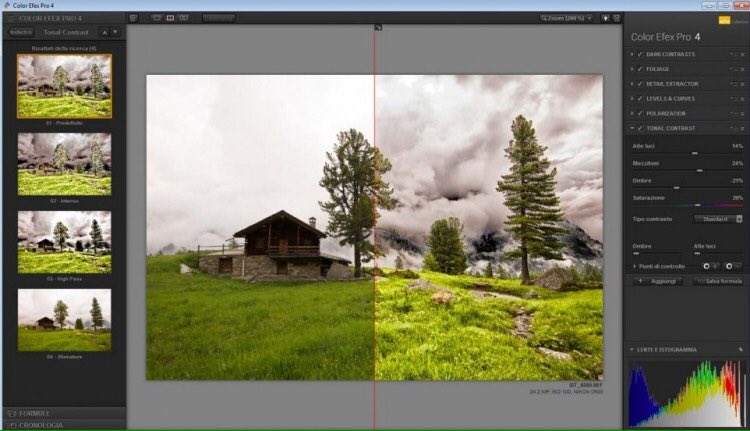 Это плагины Analog Efex Pro, Color Efex Pro, Silver Efex Pro, Viveza, HDR Efex Pro, Sharpener Pro и Dfine. Плагины для MacOS и Windows совместимы с Photoshop, Lightroom или Aperture. Те пользователи, которые приобрели набор Nik Collection в 2016 году, получат полный возврат своих денег, эту акцию компания собирается автоматически осуществить в ближайшее время.
Это плагины Analog Efex Pro, Color Efex Pro, Silver Efex Pro, Viveza, HDR Efex Pro, Sharpener Pro и Dfine. Плагины для MacOS и Windows совместимы с Photoshop, Lightroom или Aperture. Те пользователи, которые приобрели набор Nik Collection в 2016 году, получат полный возврат своих денег, эту акцию компания собирается автоматически осуществить в ближайшее время.
Фотолюбители во всем мире каждый день используют Nik Collection, чтобы обрабатывать свои лучшие фотографиии. Так как компания Google продолжает инвестировать в разработку графических программ для мобильных устройств, в том числе Google Photo и Snapseed, маркетологи решили сделать набор программ Nik Collection доступным бесплатно, так что теперь каждый пользователь сможет его бесплатно загрузить и использовать.
Набор Nik Collection состоит из семи плагинов для графических программ, которые обеспечивают широкий диапазон возможностей для редактирования фотографий – это фильтры цветовой коррекции, для ретуширования и творческих эффектов, инструменты повышения резкости фотографий, позволяющие проявить все скрытые детали, а также различные инструменты для тонкой регулировки тональности изображений.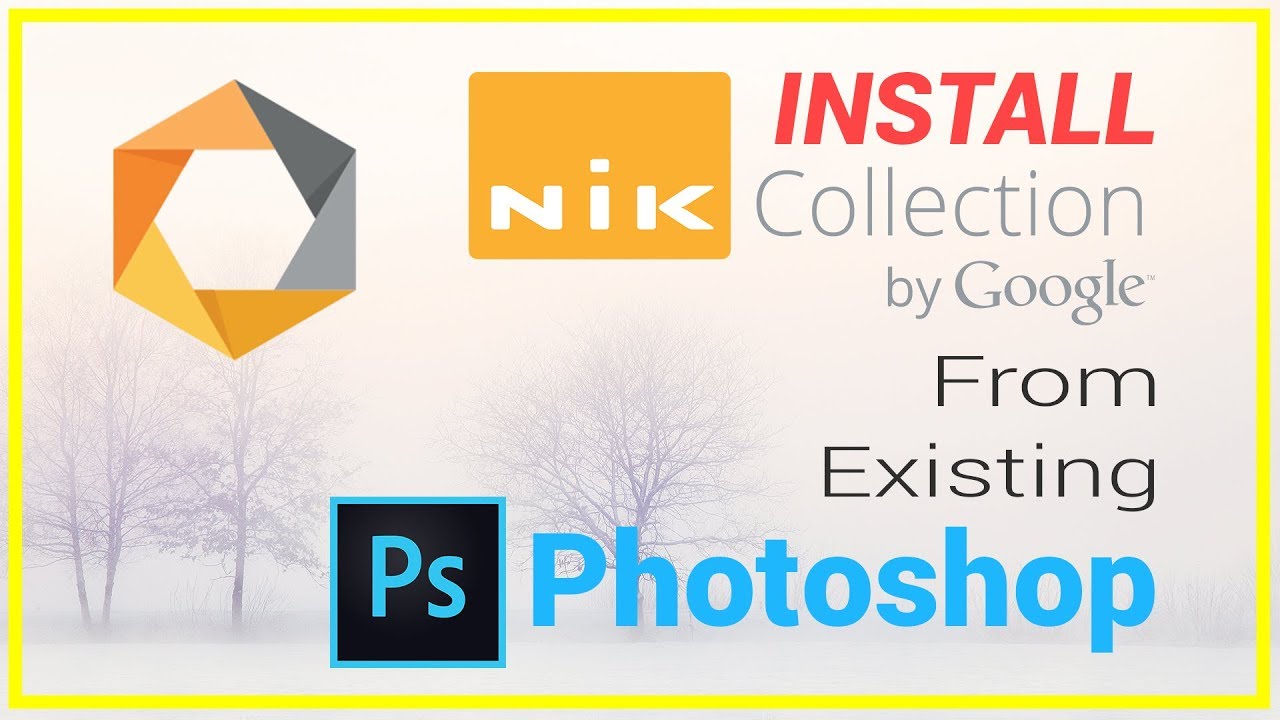
Набор программ Nik Collection
- Analog Efex Pro – для тех, кто с ностальгией вспоминает классические объективы и пленочные фотокамеры
- Silver Efex Pro – искусство черно-белой фотографии и приемы, используемые в фотолабораториях
- HDR Efex Pro – все преимущества HDR-фотографии – от правильной освещенности до ярких художественных эффектов
- Dfine – шумоподавление специально для вашей фотокамеры
- Color Efex Pro – цветокоррекция, ретушь и специальные эффекты
- Viveza – выборочная коррекция цвета и тона без использования сложных масок и выделения
- Sharpener Pro – четкие, профессиональные фотографии, на которых видны все детали
Технические требования
Mac OS
- Mac® OS X версий с 10.7.5 по 10.10
- Adobe Photoshop версий с CS4 по CC 2015 (для HDR Efex Pro 2 требуется версия CS5 или более поздние)
- Adobe Photoshop Elements версий с 9 по 13 (HDR Efex Pro 2 не поддерживает Photoshop Elements)
- Adobe Photoshop Lightroom версий с 3 по 6/CC
- Apple® Aperture® 3.
 1 и более поздних версий
1 и более поздних версий
Windows
- Windows Vista®, Windows 7, Windows 8
- Adobe Photoshop версий с CS4 по CC 2015
- Adobe Photoshop Elements версий с 9 по 13 (HDR Efex Pro 2 не поддерживает Photoshop Elements)
- Adobe Photoshop Lightroom версий с 3 по 6/CC
Графические процессоры
NVIDIA GeForce серий 8, 9, 100, 200, 300, 400 и 500; ATI Radeon серий HD2000, HD3000, HD4000, HD5000 и HD6000. Если видеокарта не поддерживается, для аппаратного ускорения используется не графический процессор, а центральный.
Подробнее о Nik Collection by Google
Nik Software, Inc. разрабатывает программные продукты и технологии для настольных и мобильных устройств как для профессионального, так и для любительского рынков фотографии. Начиная с 1995 году, программное обеспечение Nik стало признанным лидером в цифровых фотографических продуктах и технологиях, включая запатентованную технологию U Point®. Продукты компании выиграли 100 главных промышленных премий за качество и инновации.
Мои обзоры плагинов NIK Software
Составление обзора, Константин Биржаков, 25 марта 2016 г.
По материалам официального сайта Nik Collection by Google
Google Nik Collection 1.2.11 Retail + ключик активации
Просмотров 1.4к.
Google Nik Collection – полезный сборник плагинов для улучшения изображений путём наложения на них эффектов. Программа существует уже достаточно давно, поэтому используется по всему миру и высоко оценена профессионалами. Все имеющиеся эффекты работают на преображение фотографий и придание им модного оттенка.
Программа существует уже достаточно давно, поэтому используется по всему миру и высоко оценена профессионалами. Все имеющиеся эффекты работают на преображение фотографий и придание им модного оттенка.
Ключ активации
Стоит отметить, что до 2016 года позволить ее себе мог далеко не каждый. В один момент разработчики расщедрились и сделали программу условно-бесплатной. Все, что нужно для получения доступа к полному функционалу – скачать программу с ключом активации, что можно сделать на нашем сайте.
Возможности
Каждый инструмент имеет в себе множества фильтров для работы с изображениями. Из основных можно выделить 7 плагинов, которые смело можно относить к инструментам профессионального уровня. Давайте детально рассмотрим каждый из них и оценим полную мощь Google Nik Collection.
- Color Efex Pro. В первую очередь, это работа с цветом. Внутри вы найдете 55 эффектов для корректирования ретуши и цвета картинки.
- Silver Efex Pro.
 Каждый любитель черно-белых оттенков найдет среди 20 эффектов необходимый инструмент.
Каждый любитель черно-белых оттенков найдет среди 20 эффектов необходимый инструмент. - Analog Efex Pro – позволяет создавать имитацию пленочной картинки. Инструмент содержит 10 компонентов, каждый из которых создает видимость фотографии, сделанной на пленочный фотоаппарат.
- HDR Efex Pro. С данным плагином можно с головой окунуться в HDR-технологии и пользоваться ими полноценно при редактировании.
- Sharpener Pro – проводит настройки резкости и четкости изображений.
- Viveza – коррекция цвета и тональности в упрощенном режиме.
Продвинутый комплекс фильтров знает каждый обладатель Фотошопа. Программа работает на версиях Windows, начиная с Vista, а также доступна на Mac OS. Высококачественные инструменты можно интегрировать в Photoshop и Lightroom, либо же использовать, как самостоятельные редакторы.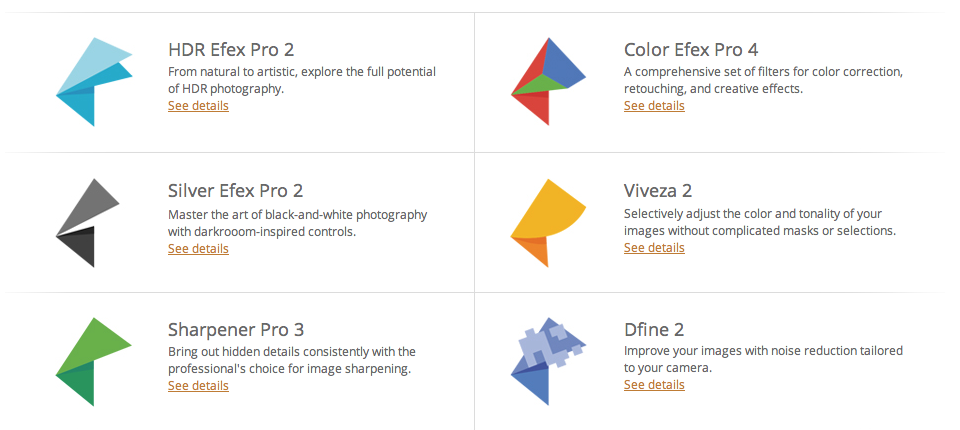
Несмотря на поддержку русского языка и простой интерфейс, программа рассчитана на фото любителей и профессионалов. Начинающим пользователям будет сложно освоиться в редакторе, на это уйдет некоторое время. Разработчики советуют начать с более простых программ, после чего плавно переходить к работе с подобными плагинами.
Интерфейс состоит из трёх составляющих: наборы настроек, стол для работы и инструменты для редактирования. Принцип работы заключен в дубликатах слоев. Иными словами, пользователь имеет дело с фильтрами, которые в режиме реального времени можно корректировать.
Скачать с вшитым ключом
Google Nik Collection – потрясающий комплект профессиональных инструментов для ретуши и обработки изображений. Основные плагины прошли проверку временем и много лет применяются в художественной среде. На нашем сайте вы можете скачать программу с вшитым ключом активации, что откроет доступ ко всем плагинам и их элементам.
Можно ли использовать коллекцию Nik без Photoshop или Lightroom?
Да, могут, но есть несколько существенных предостережений. Хотя они могут быть запущены отдельно, плагины не были предназначены для использования в качестве отдельного приложения.
Хотя они могут быть запущены отдельно, плагины не были предназначены для использования в качестве отдельного приложения.
Если у вас есть папка с исполняемым файлом (НЕ файлом плагина) для определенного плагина Nik Suite, откройте на рабочем столе и перетащите файл JPEG или TIFF и перетащите его в исполняемый файл (НЕ в окно, где у вас есть открыл исполняемый файл) откроется окно с плагином с загруженной фотографией. Обратите внимание, что ни один из плагинов Nik не поддерживает необработанные файлы. Когда вы используете Nik в качестве плагина, хост-приложение должно преобразовать необработанные файлы в формат JPEG или TIFF перед отправкой их в плагин Nik.
Если вы установили плагины Nik в папку по умолчанию в Windows, исполняемые файлы (.exe) для каждого модуля должны находиться в следующем месте, где исполняемый файл каждого модуля будет вложен в папку для этого модуля. Исполняемый файл для Color Efex Pro 4 находится по адресу «… Программные файлы → Google → Коллекция Nik → Color Efex Pro 4 → Color Efex Pro 4 (64-разрядная версия) → Color Efex 4. exe»
exe»
Вы можете перетащить несколько файлов и поместить их в исполняемый файл Nik, и он откроется с загруженными всеми, но видимыми только один. Вы можете перемещаться от одного к другому с помощью стрелок вперед и назад , но невозможно просмотреть все из них в виде миниатюр.
Кроме HDR Efex Pro 2, в левом верхнем углу меню нет! Действуйте с осторожностью! Каждый раз, когда вы нажимаете кнопку Сохранить в нижней части окна ваши исходные файлы, которые вы перетаскивали в исполняемый файл модуля Nik, будут перезаписано !!! Очень хорошая идея сделать резервные копии ваших оригиналов и использовать их вместо этого!
Каждый раз, когда вы нажимаете Сохранить изменения будут записаны в исходный файл, а затем окно закроется. Для работы с другим файлом вам нужно будет перетащить другой файл и поместить его в исполняемый файл. Если вы загрузили несколько изображений, вы можете работать с каждым из них, а затем нажать кнопку Сохранить все внизу, и все файлов будут перезаписаны с изменениями, а затем окно будет близко. Еще раз, , если вы загрузили несколько файлов и внесли в них какие-либо изменения, при нажатии кнопки Сохранить все все из них будут перезаписаны, а не только тот, который в данный момент отображается в окне.
Еще раз, , если вы загрузили несколько файлов и внесли в них какие-либо изменения, при нажатии кнопки Сохранить все все из них будут перезаписаны, а не только тот, который в данный момент отображается в окне.
Модуль HDR Efex Pro имеет несколько опций меню, и вы можете открыть его в отдельном окне и загрузить изображения с помощью команды «Файл -> Открыть серию экспозиций». Вы также можете «Сохранить как» (создать новый файл с изменениями) или «Сохранить» (перезаписать исходный файл) в модуле HDR Efex Pro.
С приложением Nikon Capture NX-D вы также можете использовать опцию «Открыть с помощью» , чтобы Capture NX-D сгенерировал файл Tiff с текущими изменениями в файле .nef и отправил его в Ник приложения.
Подробнее см .:
http://edknepleyphoto.com/2013/06/15/using-the-nik-collection-in-a-stand-alone-mode/
https://www.youtube.com/watch?v=kJzK-bOCRhM
http://www.dpreview.com/forums/thread/3454174
7 плагинов Nik Collection от Google для Photoshop совершенно бесплатно! | 3DCLUB
Analog Efex Pro — программа предназначенная для серьезных фотографов, в которой можно будет применить различные оптические, винтажные эффекты, создавать профессионально стилизованные изображения, выбрав нужные вам пресеты имитирующие кино и фотопленку и производить тонкую конечную настройку.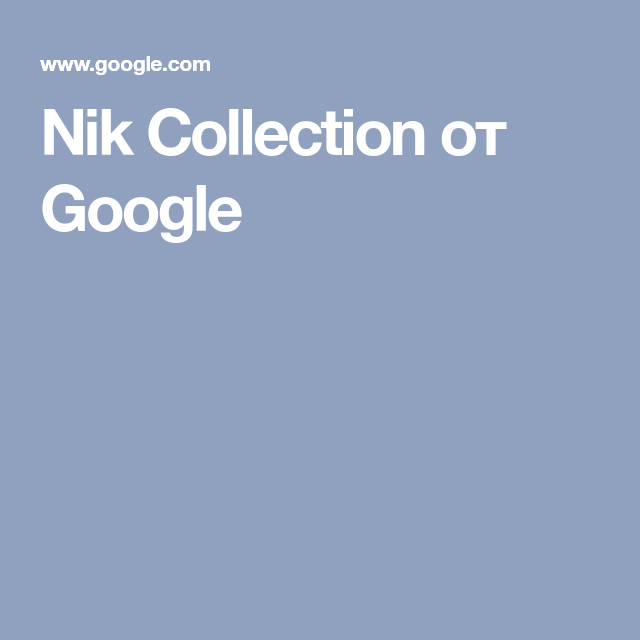 Регулируйте боке, текстуры, рамки и другие элементы, точно определяя местоположение ваших эффектов на изображении.
Регулируйте боке, текстуры, рамки и другие элементы, точно определяя местоположение ваших эффектов на изображении.
Sharpener Pro — профессиональный плагин Adobe Photoshop, предназначенный для настройки четкости изображения на цифровых фотографиях. Позволяет работать с 16-битными изображениями без необходимости их перевода в 8-битные. Область предварительного просмотра позволяет вам во время работы видеть, как изменяется качество фотографии в зависимости от примененных эффектов. Плагин работает с Adobe Photoshop, Adobe Photoshop Elements, а также с любыми графическими редакторами, поддерживающими работу с фильтрами и плагинами Adobe Photoshop. Богатый набор новых возможностей, реализованных в обновленном продукте, позволяет выполнять огромный спектр задач – от предварительной коррекции резкости в файлах RAW, полученных с фотокамер, до финального увеличения резкости с учетом особенностей технологии вывода изображения.
Color Efex Pro — великолепный плагин для Adobe Photoshop. Это мощнейший набор фильтров для обработки фотографий, рекомендуемый любому владельцу цифровой камеры. В состав плагина входит 75 фильтров и 250 эффектов предназначенных для улучшения фотографий с помощью цветокоррекции, ретуширования и многих других операций. Комплект предназначен как для профессиональных дизайнеров, так и для любителей.
В состав плагина входит 75 фильтров и 250 эффектов предназначенных для улучшения фотографий с помощью цветокоррекции, ретуширования и многих других операций. Комплект предназначен как для профессиональных дизайнеров, так и для любителей.
Silver Efex Pro — плагин создан в помощь фотохудожникам и позволяет выполнять стилизацию современных цифровых изображений под стильные (20 стилей) черно-белые снимки. Не знаю кому это нужно, но если нужно, то лучше использовать Silver Efex с его фирменной технологией U Point, позволяющий обрабатывать снимки в ручном и автоматическом режимах.
Viveza — превосходный плагин, расширяющий функциональность набора инструментов для редактирования цифровых изображений в Adobe Photoshop. С помощью этого приложения пользователи смогут регулировать яркость, контрастность и насыщенность цвета отдельных объектов или областей фотоснимка. Программа самостоятельно выделяет нужные объекты и создает маски в автоматическом режиме, тем самым позволяя специалистам трудиться более продуктивно.
Dfine — плагин позволит Вам избавиться от шумов и цветового мусора на цифровых фотографиях. Изначально практически все цифровые камеры имеют недостаток и создают нежелательные шумы. Сумма и типы шумов на изображении, как правило, зависят от качества и типа датчика изображения камеры.
HDR Efex Pro — инструмент для создания HDR (High Dynamic Range) изображений. Создан в помощь фотографам профессионалам и любителям для быстрого и легкого улучшения полного спектра HDR.Новый HDR Efex Pro преодолевает ограничения существующие в других аналогичных программах с революционным подходом «все-в-одном», который позволяет создавать реалистичные и художественные эффекты в рамках одного инструмента.Программа реализована как самостоятельное приложение и как плагин для графического редактора.
Скачать пакет плагинов вы можете по ссылке для Windows и Mac
_________
Подписывайтесь на нашу группу 3DCLUB Курсы 3D-графики 🙂
Наши курсы по моделированию, архитектурной и интерьерной визуализации
Дистанционный базовый курс v3. 0 по 3dsmax+Corona+Photoshop
0 по 3dsmax+Corona+Photoshop
Продвинутый курс 3D-Ниндзя
Арсенал Интерьерщика 80lvl
Вы можете оценить подачу материала на нашем YouTube-канале, изучить структуру курса, почитать отзывы сотен выпускников, увидеть их выпускные работы и даже пообщаться с ними лично
Любовь. Смерть и Роботы 2 сезон смотреть онлайн 1-6,7,8 серия
Дата выхода: 2021
Перевод: LostFilm — Завершён СЕЗОН!
Страна: США
Канал: Netflix
Режиссер: Виктор Мальдонадо, Альфредо Торрес, Габриэле Пенначиоле
Актеры: Скотт Уайт, Нолан Норт, Мэттью Кинг, Крис Кокс, Тайм Уинтерс, Charlotte Hervieux, Майкл Беняер, Джош Бренер, Элли Кондрон, Генри Даутуэйт
Обновлён:2 сезон 7 и 8 серия — 27.05.2021
О мультсериале:
Предлагаем посмотреть Любовь. Смерть. Роботы 2 сезон с официального сайта LostFilm. Фантастический сериал Любовь. Смерть и Роботы 1-6,7,8 серия онлайн бесплатно 2 сезон в хорошем качестве HD 720, 1080p без регистрации. Так же, помимо просмотра в нашем плеере у нас можно выбрать любой формат русской озвучки нажав на соответствующую вкладку.
Так же, помимо просмотра в нашем плеере у нас можно выбрать любой формат русской озвучки нажав на соответствующую вкладку.Любите нестандартное кино? Тогда эта подборка из восемнадцати необычных и увлекательных анимационных историй точно для вас. Каждая серия — это отдельная история со своим сюжетом и героями, со своим жанром. Вас ожидает фантастика и пробирающий до мурашек ужас, черный юмор и триллер. Герои каждой серии скорее всего покажутся вам странными и не совсем вменяемыми. Привычные всем предметы предстанут перед зрителем в самых невероятных образах. Да и как может быть иначе, ведь действие всех историй происходит в далеком будущем, в котором наш мир изменился до неузнаваемости. В этом мире всем заправляют высокие технологии и искусственный интеллект. В нем вполне привычными стали бои без правил для монстров, а роботы, призванные помогать людям, выходят из под контроля и стремятся захватить мир.
Обычный йогурт вдруг оживает и становится разумным существом, считающим себя вправе давать советы человечеству. Но необычные герои и все происходящее с ними только на первый взгляд кажется абсурдным и бессвязным. На самом же деле каждая отдельная история высмеивает человеческие пороки и акцентирует внимание на проблемах современного общества таких как войны, расизм, ущемление прав. Безумные истории, происходящие с героями призваны заставить нас задуматься о вечных темах — о смысле человеческой жизни, ее скоротечности и ее ценности.
Но необычные герои и все происходящее с ними только на первый взгляд кажется абсурдным и бессвязным. На самом же деле каждая отдельная история высмеивает человеческие пороки и акцентирует внимание на проблемах современного общества таких как войны, расизм, ущемление прав. Безумные истории, происходящие с героями призваны заставить нас задуматься о вечных темах — о смысле человеческой жизни, ее скоротечности и ее ценности.
Как изменить свое имя в Google
Имя вашей учетной записи Google по умолчанию используется во многих используемых вами службах Google, включая Gmail, YouTube, Диск, Фото и другие.
Хотя вы можете изменить или обновить свое имя для нескольких избранных служб Google на отдельной основе, например, для настройки имени пользователя Gmail, его проще изменить в своей учетной записи Google, чтобы оно обновлялось во всех ваших службах Google.
Почему вы можете изменить свое имя в Google
Вот несколько причин изменить свое имя в Google:
- Желание обновить свое имя или фамилию после юридического изменения ее (например, обновления ее до фамилии вашего супруга после вступления в брак).

- Вы хотите использовать инициалы для имени или фамилии.
- Желание включить отчество после вашего имени.
- Желание использовать отчество вместо вашей фамилии по соображениям конфиденциальности
- Желание использовать сокращенную версию своего имени вместо полной или наоборот (например, «Джон» вместо «Джонатан» или «Майк» против «Майкл»)
Вы можете изменить свое имя Google в веб-браузере, в настройках устройства Android или в приложении Gmail для iOS.
Как изменить свое имя Google в Интернете
Перейдите на myaccount.google.com в веб-браузере и при необходимости войдите в свою учетную запись.
Выберите Личная информация в вертикальном меню слева (настольный Интернет) или горизонтальном меню вверху (мобильный Интернет).
Щелкните стрелку , направленную вправо, справа от вашего имени.
Щелкните значок карандаша , чтобы изменить свое имя.
Введите свое новое имя и / или фамилию в соответствующие поля.
Когда закончите, выберите Готово .
Google ограничивает количество раз, когда вы можете изменить свое имя за определенный период времени. Вы можете изменять его до трех раз, если вы создали свою учетную запись более двух недель назад, но если вы создали ее менее двух недель назад, вы можете менять ее чаще.
Как изменить свое имя в Google на устройстве Android
Если у вас есть смартфон или планшет Android, вы можете изменить свое имя Google в настройках вашего устройства.
Откройте приложение Settings вашего устройства, нажав на значок шестеренки на главном экране или в панели приложений.
Нажмите Google > Аккаунт Google .
Нажмите на опцию Личная информация вверху.
Нажмите Имя под опцией Профиль . Возможно, вам потребуется сначала войти в свою учетную запись.
Коснитесь значка карандаша , чтобы изменить свое имя.
Введите желаемое имя и / или фамилию в соответствующие поля.
Когда закончите, нажмите Готово .
Как изменить свое имя в Google из приложения Gmail для iOS
Если вы используете официальное приложение Gmail на своем iPhone или iPad, входить в «Мой аккаунт» из мобильного веб-браузера не нужно. Вы можете просто получить к нему доступ из Gmail.
Нажмите, чтобы открыть приложение Gmail на вашем устройстве iOS.
Коснитесь значка меню в левом верхнем углу.
Прокрутите вниз, чтобы коснуться Настройки в меню, а затем коснитесь адреса электронной почты , связанного с соответствующей учетной записью Google, имя которой вы хотите изменить.
Нажмите Управляйте своей учетной записью Google .
Коснитесь Личная информация .
Коснитесь стрелки вправо рядом со своим именем.
Коснитесь значка карандаша , чтобы ввести новое имя и / или фамилию в указанные поля.
Нажмите Готово .
Как добавить или изменить свой ник в Google
Вы можете установить имя Google (имя и фамилию), а также псевдоним, который можно использовать вместе с вашим именем и фамилией, если вы хотите отображать его таким образом.
Например, если вы хотите сохранить свое имя и фамилию как «Джонатан Смит», вы можете установить свой псевдоним «Джон», чтобы люди знали, что именно так вам нравится, когда вас называют.Затем вы можете выбрать, чтобы ваше имя отображалось как:
- Джонатан «Джон» Смит ;
- Джонатан Смит (Джон) ; или просто
- Джонатан Смит — (без видимого имени).
Перейдите на сайт aboutme.google.com и при необходимости войдите в свою учетную запись.
Выберите значок карандаша вверху экрана рядом с изображением вашего профиля.
Введите псевдоним в поле Псевдоним .
При желании установите отображаемое имя, выбрав стрелку раскрывающегося списка рядом с опцией Отображать мое имя как . Вы можете настроить его отображение в вашем аккаунте Google как одно из следующих:
- Первый Последний.
- Первый «Ник» Последний.
- Первый Последний (Псевдоним).
Когда закончите, выберите ОК .
Спасибо, что сообщили нам!
Расскажите, почему!
Другой Недостаточно подробностей Трудно понятьНастройка имени пользователя — прикладные цифровые навыки
Прежде чем вы начнете планировать день, посвященный занятиям с другом, создать учетную запись Google.
Когда вы вошли в свою учетную запись Google, вы можете использовать различные цифровые инструменты и приложения для поиска действий, создания документов и отправки электронных писем.
Таким образом, вы можете использовать общедоступный компьютер, или выполняйте каждый шаг в удобном для вас темпе, не беспокоясь о потере работы.
В этом упражнении вы создадите учетную запись Google с уникальным именем пользователя и надежным паролем.
Для начала откройте новую вкладку в браузере.
Держите это видео открытым на отдельной вкладке, чтобы вы могли легко переключаться между двумя.
Перейдите на www.google.com В меню приложений Google выберите Моя учетная запись.
Затем выберите создание новой учетной записи.
Если у вас уже есть учетная запись Google, и вы хотите обновить свое имя или любую другую информацию в вашем профиле, начните с доступа к странице вашей учетной записи.
Чтобы получить доступ к своей личной информации, найдите кнопку своей учетной записи на странице своей учетной записи.
Это может быть ваша фотография, если вы ее добавили, или первая буква вашего имени.
Затем перейдите в раздел личной информации.
Чтобы создать новую учетную запись, вам необходимо включить некоторые базовые информацию о себе и создайте логин и пароль.
Для начала введите свои имя и фамилию.
Это ваше отображаемое имя, которое будет использоваться в ваших учетных записях Google и электронной почты.
Любой, кто получит от вас электронное письмо, увидит выбранное вами отображаемое имя.
Ваше отображаемое имя отображается в поле «от», когда вы получить доступ к своей электронной почте и в других местах в вашей учетной записи Google.
Если ваше отображаемое имя вымышленное или непонятное, получатели вашего электронного письма могут подумать, что они спам или отправка нежелательной почты вместо чего-то важного или полезного.
Чтобы продолжить создание учетной записи, заполните форму.
Следующим шагом будет создание имени пользователя.
Вы будете использовать свое имя пользователя для входа в свою учетную запись Google. и веб-сайт Applied Digital Skills.
При создании имени пользователя один из вариантов — использовать ваше имя или инициалы.
Выберите имя пользователя, которое отражает профессиональную принадлежность вашего инструктора, одноклассников, члены семьи и другие лица, которые могут видеть материалы, которые вы создаете и которыми делитесь.
Используйте любую комбинацию цифр и букв.
Разделите разные части вашего имени пользователя точкой.
Если выбранное вами имя пользователя уже занято, вместо этого вам будет предложено множество альтернатив.
Ваше имя пользователя также будет служить вашим адресом электронной почты, с добавлением @ gmail.com в конце.
Отличная работа! Перед отправкой формы необходимо выполнить еще несколько шагов.
Перейдите к следующему видео, чтобы создать надежный и безопасный пароль для своей учетной записи Google.
Можете ли вы добавить псевдонимы в контакты Gmail?
Я хочу иметь возможность писать своей девушке по электронной почте, вводя ее псевдоним, а не ее официальное имя, когда я нахожусь в Gmail. Это возможно?
Google проделал феноменальную работу, превратив Google Mail (он же Gmail) в одну из самых лучших доступных веб-систем электронной почты, но бывают моменты, когда мне интересно, действительно ли команда Google использует разработанную ими систему .Речь идет о псевдонимах и других словах или фразах, которые вы хотите использовать для адресации электронного сообщения. Иногда это может быть чисто функциональное значение, например, прозвище или псевдоним «домовладелец» для вашего домовладельца или «босс» для вашего босса. В других случаях отправка электронной почты «кролику», «возлюбленному» или «ххх» должна быть чем-то, что вы тоже можете настроить, хотя бы просто для удовольствия.
Но, к удивлению, Gmail не справляется.
Однако после долгих экспериментов есть способ в основном все настроить, но это неуклюжая путаница.Тем не менее, давайте посмотрим…
Что я собираюсь сделать, так это настроить его так, чтобы я мог писать своему приятелю Стиву по электронной почте под псевдонимом «стевео», как его любят называть. Не кажется ли, что это слишком сложная задача?
Безусловно, ввод большей части его имени в Gmail работает должным образом:
Но добавьте последнюю букву — «о» — и она не идеально сочетается с его именем или адресом электронной почты и…
Это провал. По логике вещей, попробовать что-то изменить можно в моей базе данных контактов.Вы можете даже не осознавать, что у Gmail есть другие области, которые вы можете исследовать, но нажмите на крошечный треугольник рядом со словом Gmail, и на самом деле есть довольно много вариантов:
Выберите «Контакты» и найдите нужную запись. В этом случае я буду искать «стив»:
.Когда вы найдете нужный контакт, появится значок карандаша. Щелкните по нему, и вы сможете редактировать запись.
Вот часть того, что вы увидите:
Вы ведь видите третье поле? « Добавьте ник ».Идеально!
Щелкните по нему и введите ник. Или… возможно, нет. Тестирование покажет, что Gmail сам по себе не видит поле псевдонима, и похоже, что он нужен только для работы в самой области контактов. Это странно, потому что это говорит о том, что люди используют Контакты в качестве адресной книги, но я не могу представить, чтобы кто-то использовал Google Контакты для этой цели, кроме, возможно, синхронизации с адресной книгой Android.
Это означает, что фактически поле псевдонима бесполезно.Это определенно не то решение, которое вы ищете!
Вместо этого, после долгих испытаний и экспериментов, я убедился, что самое простое решение — глупое, но очевидное: создать новые контакты для каждого псевдонима или псевдонима, которые вы хотите, и указать тот же адрес электронной почты, что и обычно.
Итак, для моей задачи я создал новую запись «steveo»:
Теперь, наконец, я могу отправить электронное письмо на «steveo»:
Я признаю, что это ужасно неуклюжее решение, и Стив увидит «steveo» в качестве имени, связанного с его электронной почтой, когда он получит мои послания, а это, безусловно, не лучшая идея, если вам нравятся уничижительные псевдонимы или прозвища (например, «толстый» или ‘придурок’), потому что, ну, они их увидят, и это может быть неловко или хуже.
Но — это решение , пока Gmail не расширит свой алгоритм сопоставления адресов, чтобы включить псевдонимы в записи контактов Google. Надеюсь, скоро…
псевдоним gmail, псевдоним gmail, контакты google, псевдоним контактов google, никнейм контактов google, псевдоним google mail5 способов улучшить ваши отношения с Google Assistant
Мы уже исследовали некоторые способы, с помощью которых вы можете сделать Alexa более дружелюбной, пока мы живем дома; естественно, есть много способов сделать то же самое с Google Assistant.
Связанный продукт
Если хотите, вы можете изменить звук голоса Google Assistant (трюк, который Алекса не может сделать, за исключением камео знаменитостей), научить его своему нику и даже поучаствовать в неожиданно аутентичных разговорах с ней ( или его, в зависимости от того, какой голос вы выберете).
Изменить звук голоса Google Assistant
Если вы устали от неопределенно бесплодного звука голоса Google Assistant по умолчанию, переключение на новый — это простой способ начать все сначала.Доступны десять разных голосов (включая стандартный голос помощника), с мужским и женским вариантами, плюс голос с американским или британским акцентом. Вы также можете выбрать голос Иссы Рэй (соавтора HBO Insecure ), чтобы взять на себя несколько стандартных обязанностей Google Assistant, в том числе отвечать на вопросы, сообщать вам прогноз погоды и рассказывать анекдоты.
Чтобы изменить звук голоса Google Ассистента, откройте приложение Google Home, нажмите Настройки , затем прокрутите вниз и нажмите Дополнительные настройки .Коснитесь вкладки Assistant , коснитесь Assistant voice , затем проведите пальцем по ползунку, чтобы выбрать вариант, от красного (стандартный голос Google Assistant) и оранжевого (мужской голос) до British Racing Green (британский голос) и Sydney. Харбор Блю (голос с австралийским акцентом).
Сообщите Google Assistant свой псевдоним
Нет, вы не можете изменить слово пробуждения Google Assistant, как с помощью Alexa, но вы можете изменить то, что Google Assistant называет вам . По умолчанию она будет звонить вам по имени, указанному в вашем аккаунте Google, но при желании вы можете попросить ее называть вас по псевдониму или любому другому имени, которое вам нравится.(Если бы у моей восьмилетней дочери были свои алкоголики, она бы заставила Google Assistant называть меня «тупица» или другое емкое имя второклассника.)
Чтобы изменить свой псевдоним для Google Assistant, откройте приложение Google Home, коснитесь Настройки , прокрутите вниз и коснитесь Дополнительные параметры , затем коснитесь Псевдоним на вкладке «Вы». Затем вы можете написать свой псевдоним или записать его, чтобы помочь Google Assistant научиться его произносить.
Включите продолжение разговоров
Трудно поддерживать иллюзию, что вы на самом деле разговариваете с Google Assistant, когда вам нужно говорить «Окей, Google» каждый раз, когда вы ей что-то говорите.К счастью, в Google Assistant есть настройка, позволяющая забыть, что вы разговариваете с машиной. После того, как вы включите функцию продолжения разговоров, Google Assistant будет продолжать прислушиваться к дополнительным вопросам после начальной команды.
Упоминается в статье
На практическом уровне это означает, что вам больше не придется повторять «Окей, Google» снова и снова, если вы просите ее установить уровень громкости для ваших мелодий. На более чувствительном уровне продолжение разговоров делает ваши чаты с помощью Google Assistant более естественными.Вот как включить функцию продолжения разговоров в Google Ассистенте.
Скажите «пожалуйста» и «спасибо»
Как и Alexa, Google Assistant весьма восприимчив к любезности. Предполагая, что вы включили функцию продолжения разговоров, Google Ассистент ответит «Понятно» или «Нет проблем», если вы скажете «Спасибо» после того, как она выполнила команду. Это простое прикосновение, которое сделает ваши чаты с помощью Google Ассистента более привлекательными.
Попробуйте поговорить с ней
Google Ассистент может удивительно хорошо вести беседу.Если вы спросите: «Окей, Google, хочешь поговорить?», Она с радостью согласится, а если вы подбодрите ее («о чем вы хотите поговорить?»), Она предложит темы для обсуждения. Например, Google Assistant предложил раскрыть ее тайное увлечение (Джарвис из Мстители , как она мне сказала), а затем она спросила, хочу ли я услышать «что-нибудь странное» (например, тот факт, что у пчел два желудка). Или вы можете спросить Ассистента, что она хочет развлечься, и она отметит несколько вариантов.
Примечание. Когда вы покупаете что-то после перехода по ссылкам в наших статьях, мы можем получить небольшую комиссию.Прочтите нашу политику в отношении партнерских ссылок для получения более подробной информации.Как изменить имя на предпочтительное в Google Meet и Gmail
Вы можете добавить предпочитаемое имя или псевдоним для Google Meet (и других мультимедийных приложений Google) и Gmail.
Изменение отображаемого имени Google Meet
Откройте браузер Chrome.
В правом верхнем углу окна браузера щелкните три вертикальные точки.
В раскрывающемся меню выберите «Настройки».»Это откроет новую страницу.
Найдите «Управление учетной записью Google» и выберите его; снова появится новая страница.
В левом меню нажмите «Личная информация», откроется новая страница.
Щелкните по полю «Имя». Вам может быть предложено ввести пароль. Войдите в него снова.
Измените поля «Имя» и \ или «Фамилия» на то, что вы хотите использовать.
Нажмите кнопку «Сохранить» внизу страницы.
Google Meetings теперь будет отображать ваше новое имя профиля в Google Meets
Изменение отображаемого имени Gmail
В Gmail можно изменить отображаемое имя «Отправить письмо как».Это относится только к приложению Gmail и не зависит от отображаемого имени вашего профиля пользователя Chrome.
Изменение параметра «Отправить почту как» не маскирует вашу учетную запись электронной почты, назначенную Augustana, но дает вам возможность использовать псевдоним или предпочтительное имя. Полный адрес электронной почты Augustana продолжает отображаться в поле адреса, в полях адреса и в списках контактов получателей.
Для изменения поля «Отправить письмо как»
Войдите в Gmail.
Щелкните значок «Настройки». Это значок в виде шестеренки в правом верхнем углу.
В раскрывающемся меню выберите «Настройки».
Выберите вкладку «Учетные записи».
В разделе «Отправить письмо как» найдите свое отображаемое имя и справа выберите «Изменить информацию». Это вызовет подокно.
Установите переключатель рядом с пустым именем и введите желаемое имя.
Нажмите кнопку «Сохранить изменения».
Теперь, когда вы отправляете электронные письма, поле «От» будет заполнено вашим предпочтительным именем вместе с вашим назначенным адресом электронной почты.
Это не маскирует назначенный вам системный адрес электронной почты. Это не влияет на имя, отображаемое в любом приложении, кроме поля Gmail «От».
Хотите изменить название своего канала YouTube? Теперь вы можете это сделать, и это не повлияет на ваш Gmail
. СоздателиYouTube теперь могут легко изменить имя и изображение своего профиля, не меняя данные своей учетной записи Google.
Джеймс Мартин / CNETсоздателей YouTube наконец-то получили столь востребованную новую функцию. Теперь легко изменить имя канала YouTube и изображение профиля, чтобы лучше отражать ваш контент — без обновления имени и фотографии, связанных с вашей учетной записью Google.
Это изменение поможет отделить ваше имя и контент YouTube от ваших сервисов Google, таких как Gmail и Google Docs.Таким образом, если вам нужно отправить электронное письмо для учебы или работы, появится ваше настоящее имя, а не имя на YouTube.
Получите информационный бюллетень CNET Mobile
Найдите лучшие телефоны, приложения и аксессуары с нашей новостной рассылкой CNET Mobile. Поставляется по вторникам и четвергам.
Важное примечание. Если вы подтвердите свой статус на YouTube и измените название канала, вы потеряете свой значок подтверждения, и вам придется подать заявку повторно. Но если вы измените свое имя, это никак не отразится на вашем персонализированном URL-адресе или музыкальной заметке официального канала.
Вот как можно изменить имя канала YouTube и изображение профиля, не обновляя имя учетной записи Google, на мобильном устройстве или компьютере.
Как изменить название канала YouTube и изображение профиля на мобильном телефоне
1 . Откройте приложение YouTube и коснитесь изображения своего профиля.
2 . Нажмите Ваш канал> Изменить канал .
3 . Чтобы изменить свое имя, введите обновленное имя и нажмите ОК .
4 . Чтобы изменить изображение профиля, коснитесь своего изображения и выберите существующее фото или сделайте новое. Нажмите Сохранить .
Анджела Ланг / CNETКак изменить название канала YouTube и изображение профиля на рабочем столе
1 . Войдите в Творческую студию YouTube.
2 . Чтобы изменить свое имя: В меню слева выберите Настройка> Основная информация .Щелкните Изменить , чтобы обновить название канала и ввести новое имя. Щелкните Опубликовать .
3 . Чтобы изменить изображение своего профиля: В меню слева выберите « Настройка»> «Брендинг ». Щелкните Загрузить и выберите изображение. Отрегулируйте размер изображения и нажмите Готово . Щелкните Опубликовать .
Чтобы узнать больше, ознакомьтесь с нашим руководством о том, как стать пользователем YouTube, и о лучших камерах для видеоблога 2021 года. У нас также есть руководства о том, как изменить свое имя в Instagram, Gmail, Outlook и на компьютере с Windows 10.
Сейчас играет: Смотри: Как YouTube и недорогие камеры помогают привлечь внимание авторов …
18:06
Как изменить свое имя в Google Meet?
Google Meet стал нашей платформой для видеоконференций в этом мире пандемии.Это позволяет вам начать звонок мгновенно, и с помощью одной ссылки ваши друзья, семья или коллеги могут мгновенно присоединиться к нему.
Однако что, если бы вы были тем, кто хотел бы сделать свою учетную запись Google Meet немного более личной?
Google wiki
Хотя возможности могут показаться ограниченными, есть два интересных способа, с помощью которых вы можете добавить свой личный талант к звонкам в Google Meet. Первый заключается в изменении имени пользователя Google Meet, а другой — в настройке фона, чтобы добавить еще немного персонажей на плоский скучный фон.
Изменение имени в Google Meet
Поскольку Google Meet в основном использует имя вашей учетной записи Google, как и все другие платформы. Когда вы меняете свое имя в своей учетной записи Google, одновременно меняется и Google Meet. Таким образом вы можете исправить ошибки в своем имени в учетной записи Google или даже добавить свои инициалы или фамилию.
Изменить имя в учетной записи Google довольно просто и легко как на ноутбуке, так и на настольном компьютере и мобильном устройстве.
Как изменить свое имя в Google Meet с компьютера?Следуйте инструкциям, приведенным ниже, чтобы узнать, как изменить имя в Google Meet с помощью компьютера:
- Если вы находитесь на своем настольном компьютере или ноутбуке, идите на встречу.google.com и войдите в свою учетную запись Google. Нажмите на изображение своего профиля в правом верхнем углу экрана и нажмите кнопку «управлять своим google».
- Откроется страница настроек учетной записи Google на отдельной вкладке в браузере. Нажмите на опцию личной информации в меню слева.
- После перезагрузки страницы нажмите на свое «Имя» в разделе профиля, чтобы отредактировать его.
- Измените или установите свои имя и фамилию на следующем экране и нажмите кнопку «Сохранить», когда закончите с изменениями.
Следуйте инструкциям ниже, чтобы узнать, как изменить имя в Google Meet с помощью приложения Meet:
- Если у вас нет доступа к компьютеру, вы даже можете использовать свой мобильный телефон в приложении Google Meet.
- Откройте приложение Meet на своем телефоне и нажмите кнопку меню с тремя полосами в верхнем левом углу экрана телефона.
- Нажмите на свое имя в меню, а затем нажмите на опцию управления учетной записью Google.
- Откройте страницу настроек Google, выберите вкладку личной информации и затем щелкните имя в разделе профиля на экране.
Вы сможете изменить свое имя здесь, и как только вы закончите, нажмите кнопку «Сохранить».
Изменение фона в Google MeetИзменение фонового изображения в Google Meet также является довольно простым процессом.
Сначала откройте Google Meet и выберите встречу.
В правом нижнем углу экрана щелкните «Изменить фон».
Здесь у вас есть несколько вариантов на выбор. Если вы хотите размыть фон, вы можете просто нажать «Размыть фон» и соответственно выбрать интенсивность.
Кроме того, вы также можете добавить предварительно загруженный фон из списка опций или загрузить его по своему вкусу.

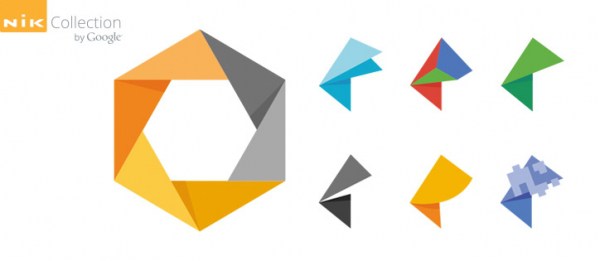
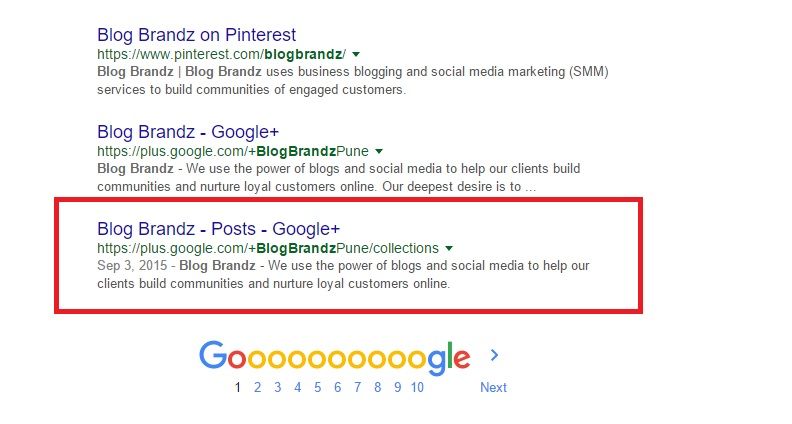 1 и более поздних версий
1 и более поздних версий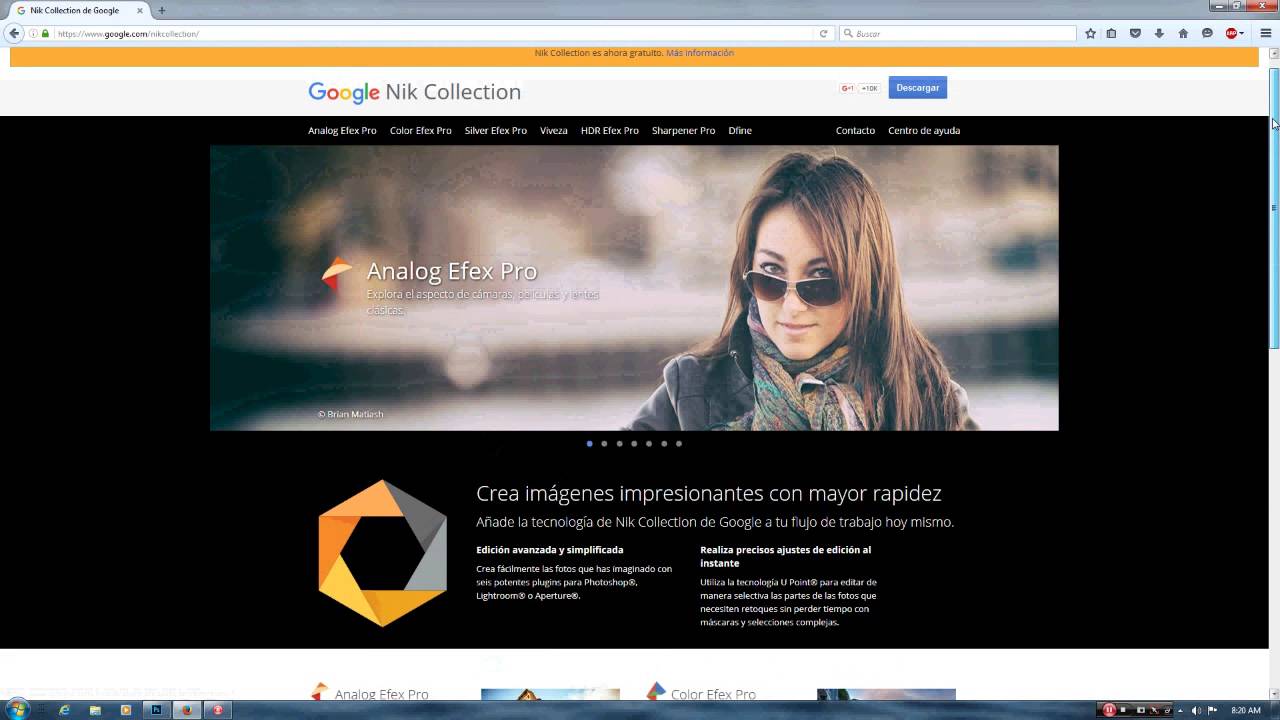 Каждый любитель черно-белых оттенков найдет среди 20 эффектов необходимый инструмент.
Каждый любитель черно-белых оттенков найдет среди 20 эффектов необходимый инструмент.