С помощью фотошопа любое изображение и фотографию можно обесцветить, то есть изменить все цветные оттенки на соответствующие аналоги из градации серого. Обесцвечивание — это один из простейших способов сделать фотографию черно-белой. Но это, разумеется, не единственный способ применения.
Так выглядит обесцвеченное изображение:
В фотошопе есть два способа как это можно сделать: команда Обесцветить и перевод изображения в режим Градация серого. Причем хоть результат и одинаковый, но есть существенное принципиальное отличие, которое может быть полезным для дальнейшем работы над изображением возможность дальнейшей работы с цветом после обесцвечивания.
В этой статье подробно рассмотрим оба способа, начнем с классики жанра.
Способ 1 — команда Обесцветить
Самый популярный способ добиться обесцвечивания изображения — команда Обесцветить. Поэтому в фотошопе есть два способа применить эту команду:
- через меню программы:
- с помощью комбинации горячих клавиш.
Комбинация горячих клавиш, чтобы обесцветить: Shift+Ctrl+U.
Через меню фотошопа: Изображение — Коррекция — Обесцветить.
Команда Обесцветить не накладывает никаких ограничений на дальнейшую работу с цветом для данного изображения (в отличии от следующего способа):
- операция применяется не ко всему изображению, а только к выбранному слою. Это означает, что добавив новый слой, содержащий цвет, он будет отображаться также в цвете.
- тоже самое произойдет и с самим слоем, которому было применено обесцвечивание. Например, если начнете рисовать по нему красной кисточкой, то красный цвет будет корректно отображаться.
Способ 2 — режим Градация серого
Если изменить цветовой режим изображения на Градации серого, то можно получить интересный эффект.
Особенность данного режима в том, что все цвета отображаются в оттенках серого цвета. И режим применяется абсолютно на все слои. Если вы попытаетесь, например, той же красной кисточкой нанести цвет, то ничего не выйдет — вместо него будет оттенок серого. Добавьте новый слой и, например, вставьте туда хоть радугу — все равно этот слой с радугой автоматически изменится на оттенки серого.
Таким образом, если есть необходимость работать только над обесцвеченным изображением, то выбирайте этот способ.
Закон обратной силы не имеет
Если вы, например, случайно обесцветили изображение, то в фотошопе нет кнопки, которая вернет цвет черно-белой картинке. Само собой, есть стандартные способы отмены действия. Но если вы открыли как PSD файл, условно, на следующий день, то уже ничего не поможет вернуть изображению прежний цвет. Увы.
Аналогичное правило и с градациями серого: не произойдет чуда, если вы вдруг решите вернуть картинку обратно в режим RGB. Она как была черно белой так и останется.
Цвет теряется безвозвратно.
Заметили ошибку в тексте — выделите ее и нажмите Ctrl + Enter. Спасибо!
Самый быстрый способ преобразовать фотографию в чёрно-белую имеющийся в Photoshop — это команда «Обесцветить» (Desaturating), найти которую можно по вкладке главного меню Изображение —> Коррекция (Image —> Adjustments):

И еще более быстрый способ применения этой команды — просто нажмите сочетание клавиш Shift+Ctrl+U. Вне зависимости от того, каким из этих двух способов Вы воспользуетесь, Photoshop сразу уберёт всю насыщенность цветов на фото, оставив нам черно-белый вариант:

Использование этой команды, конечно, простое и быстрое, но проблема в том, что это изменение навсегда. Если мы посмотрим на палитру слоёв , то увидим, что наше рабочее фото является фоновый слоем, а по эскизу предварительного просмотра слоя мы видим, что сам оригинал нашего изображение в настоящий момент в черно-белый:

Так как мы сделали изменения непосредственно в исходном (т.е. оригинальном) изображении, если мы теперь сохраним и закроем наш документ, то на фотография потеряет цвет навсегда. Даже если сохранить документ в фотошоповском формате — файле PSD, то всё равно не будет никакого способа вернуть назад начальный цвет фотографии. Конечно, как мы могли бы избежать этой проблемы, если бы в начале работы создали копию фонового слоя и применили бы команду «Обесцвечивание» к уже к копии.
Но, к счастью, имеется лучший способ, который дает нам немного больше свободы для творчества.
Корректирующий слой «Цветовой тон/Насыщенность» (Hue/Saturation)
В завершающей статье этого цикла мы рассмотрим, как мы использовать корректирующий слой «Цветовой тон/Насыщенность» для создания профессионального черно-белого варианта цвета изображения. Здесь же мы просто посмотрим, как мы сможем использовать этот корректирующий слой, чтобы не только полностью обесцветить цвета, но и как сохранить некоторый намек на первоначальные цвета, что является весьма интересным результатом.
Во-первых, прежде чем мы пойдем дальше, давайте вернём первоначальный цвет фотографии, отменив команду «Обесцветить» с помощью нажатия сочетания клавиш Ctrl+Z.
Чтобы добавить корректирующий слой «Цветовой тон/Насыщенность», щелкните соответствующий значок внизу палитры слоёв и выберите «Цветовой тон/Насыщенность» (Hue/Saturation) из появившегося списка:

Если вы используете Photoshop ниже CS4, то элементы управления слоя появятся в появится диалоговом окне, если Вы используете версию CS4 и выше (здесь я использую русскоязычный CS6), то элементы управления появятся в окне свройств.
Чтобы обесцветить цвета, просто перетащите ползунок Насыщенности (Saturation) влево до упора:

Это дает нам тот же самый результат, который мы получили при помощи команды «Обесцветить»:

Так в чем же разница между использованием команды «Обесцветить» и перетаскиванием ползунка «Насыщенность» (Saturation)? Ну, скажем, если мы решили, что не хотим делать полностью ч/б изображение, а хотим оставить у фотографии небольшое количество исходного цвета, то это невозможно сделать командой «Обесцветить», а с помощью ползунка — очень просто!
Так как мы используем корректирующий слой, мы не производми никаких необратимых изменений в исходной фотографии (см. статью Неразрушающее редактирование фотографий корректирующими слоями). Для частичного восстановления первоначального цвета достаточно просто перетащить ползунок Насыщенности немного назад, вправо. Следите за изменениями фотографии в окне документа, чтобы судить о результатах, происходящих в процессе перемещения ползунка. Чем дальше вы перетащите его в правую сторону, тем больше цветов восстановится. Так как мы хотим вернуть всего лишь намек на цвет, я собираюсь перетащить ползунок вправо до значения примерно минус 90, что возвратит примерно 10% от первоначальной насыщенности цвета:

Вместо того, чтобы стать полностью черно-белой, моя фотография в имеет приглушенные, практически незаметные цвета:

Так как наш черно-белый эффект содержится в корректирующем слое, то первоначальное изображение осталось без изменений.
Если вдруг нам понадобится восстановить первоначальное полноцветное изображение, все, что нужно сделать, это выключить корректирующий слой, нажав на значок видимости (глаз), которые вы найдете с левой стороны слоя в палитре слоёв:

Photoshop предлагает целый ряд возможностей ориентированных на работу с цифровой фотографией. Когда дело доходит до осветления фото (или затемнения) существует несколько различных способов. Три самых простых и эффективных метода приведены в данном руководстве. Посмотрите на образец фотографии, который мы будем использовать в данном уроке

1. С помощью корректирующего слоя Экспозиция
Один из самых основных способов осветлить фото – использование корректирующего слоя Экспозиция. Для этого просто кликните на значок, показанный ниже.
Примечание переводчика: Правой кнопкой мыши нажать на «создать новый корректирующий слой или слой-заливку» выбрать «экспозиция».

Корректировка экспозиции слоя выдает 3 ползунка: Exposure (Экспозиция), Offse (Сдвиг) и Gamma correction (Гамма-коррекция). Переместите ползунок экспозиции вправо, чтобы осветлить фотографию.

Ползунок Offset (Сдвиг) будет влиять на теневую область фотографии. Переместите ползунок вправо, чтобы осветлить тени. Gamma correction (Гамма-коррекция) влияет на средние тона на фото. В отличие от первых двух ползунков, перемещаем Gamma correction (Гамма-коррекция) ползунок влево, чтобы осветлить. Будьте осторожны с корректирующим слоем Экспозиция, не переборщите. С помощью него можно вносить лишь небольшие изменения. Ниже приведен пример фотографии с настройкой Exposure (Экспозиция) до 0,50 и Gamma correction (Гамма-коррекция) до 1,15.

2. С помощью корректирующего слоя Curves ( Кривые).
Следующий вариант – это использовать кривые, чтобы осветлить фотографию. Сначала использование Кривых может выглядеть немного пугающими, но как только вы освоитесь, вам понравится с ними работать. Чтобы добавить корректирующий слой нажмите значок, как показано ниже.

С помощью

Должно получится примерно так

Другой вариант использования кривой – это привести кривую к виду как показано ниже, что позволит создать мягкий туманный эффект.

Вот наш результат

3. С помощью корректирующего слоя Levels (Уровни)
В дополнение к Экспозиции и Кривым мы рассмотрим третий вариант Levels (Уровни), который тоже хорош в работе. Чтобы добавить новый корректирующий слой Levels (Уровни), нажмите на значок как показано ниже

На корректирующем слое Уровни вы можете переместить среднюю точку влево, чтобы осветлить средние тона, или переместить правую точку влево, чтобы осветлить осветлить область отвечающую за света. Но будьте осторожны, чтобы не получить пересветы на изображении.

Вы также можете переместить черный ползунок «Выходные значения» вправо, который придаст легкий туманный эффект.

Вот пример фото после регулировки уровней.

Любой из этих методов позволит вам осветлить темные фотографии с определенной степенью контроля и выбора. В следующий раз когда вы захотите осветлить темные фотографии, попробуйте 3 метода и посмотрите, какой из них лучше подходит для ваших фото.
Автор: photographypla.net
Как обесцветить картинку (фотографию) в фотошопе
В данном небольшом уроке хочу показать очень простой способ сделать из цветной фотографии черно-белую. Для этого понадобится программа Adobe Photoshop.
В фотошопе обесцветить фотографию можно несколькими способами, но поскольку это у меня не специализированный блог по фотошопу, то покажу самый простой и для новичков весьма подходящий.
Открываем изображение в программе Adobe Photoshop. Это можно сделать простым перетаскиванием файла изображения прямо на рабочую область Photoshop. Либо же кликните правой кнопкой мыши по файлу и выберите пункт «Открыть с помощью — Adobe Photoshop».
Я для примера открыл вот это пока еще цветное изображение:
Жмем вкладку «Изображение», далее «Коррекция — Обесцветить».
И вот, что получилось:
Смотрим видео по теме:
Оценить статью: Загрузка… Поделиться новостью в соцсетях
Об авторе: Олег Каминский
Вебмастер. Высшее образование по специальности «Защита информации». Создатель портала comp-profi.com. Автор большинства статей и уроков компьютерной грамотности
Как создать обесцвеченный эффект с помощью Photoshop?
Прочитав эту статью, вы узнаете, как уменьшить насыщенность цветов и работать с тонами.
Откройте фотографию в Photoshop. Ниже продемонстрировано изображение, которое мы будем обрабатывать.
Добавьте корректирующий слой «Цветовой тон / Насыщенность», перейдя в меню Слой> Новый корректирующий слой.
Регулировка корректирующего слоя позволяет изменять оттенок, насыщенность и яркость. Мы будем использовать этот инструмент для уменьшения интенсивности всех цветов, кроме красного и желтого. В панели «Свойства» кликните по раскрывающемуся меню и выберите «Зеленые».
Установите для «Насыщенности» значение -100.
Повторите предыдущий шаг для голубого, синего и фиолетового цветов. После этого фотография должна выглядеть менее насыщенной.
Теперь настроим яркость. Если ваша фотография с глубоким синим небом, то можно переключиться на синий канал и уменьшить яркость. Это придаст фотографии более контрастный вид.
Теперь настроим цвета световых полос. Переключитесь на красный или желтый канал и отрегулируйте настройки таким образом, чтобы получить желаемый эффект. Для своей фотографии я скорректировал красные тона, чтобы сделать их более оранжевыми.
- Цветовой тон: +21
- Насыщенность: +61
- Яркость: -18
Теперь отрегулируем полутона. Добавьте корректирующий слой «Кривые».
В панели «Свойства» в графике перетащите нижнюю левую точку к середине. Это усилит тени, чтобы сделать черные тона серыми. А также уменьшит детализацию в темных областях, чтобы световые полосы были более акцентированными.
Теперь усилим контраст, используя ту же настройку:
- Нажмите на середину линии на графике, чтобы добавить точку.
- Добавьте еще одну точку и перетащите ее вниз, чтобы создать S-образную кривую.
Это все! Ниже показано, как выглядит фотография до и после обработки. Это быстрый и простой способ получить уникальный эффект.
До
Урбанистический обесцвеченный эффект
Данная публикация представляет собой перевод статьи «How to Create an Urban Desaturated Effect in Photoshop» , подготовленной дружной командой проекта Интернет-технологии.ру
Неразрушительное осветление и затемнение в Photoshop
Сегодня в это уже трудно поверить, но было время, и не так давно, когда фотоаппараты не были цифровыми, а обработка фото проводилась в лаборатории, а не на компьютере.
Цифровые камеры и Photoshop перенесли редактирование фотографий из фотолаборатории в вашу гостиную (или где у вас стоит компьютер), но многие из инструментов и функций Photoshop уходят корнями к традиционной проявке.
Два ярких примера этого — инструменты Photoshop «Осветлитель» и «Затемнитель», оба они располагаются в палитре инструментов. Термины «осветлить» и «затемнить» относится к методам, которые использовались, чтобы либо осветлить (Dodge) или затемнить (Burn) конкретные области фото, увеличивая или ограничивая воздействие реагентов на определенных участках.
Инструменты Photoshop «Осветлитель» и «Затемнитель» являются цифровыми версиями этих методов и часто используются, чтобы либо осветлить недостаточно выдержанные области фотографии или сделать темнее засвеченные.
Хотя эти два инструмента очень полезны, однако, оба имеют один очень серьезный недостаток: могут привести к необратимому искажению вашего изображения. Лучше всего, приступая к работе в Photoshop, сохранить копию, чтобы вы всегда имели возможность вернуть оригинальную фотографию. Это часто называют «неразрушающей» работой в Photoshop, и вы всегда должны применять ее, когда возможно.
К счастью, Adobe предоставил нам множество методов «неразрушающей» работы над изображениями, и в этой статье по редактированию фотографий, мы рассмотрим один из них. Мы рассмотрим отличную технику избирательного управления экспозицией фотографии, через осветление и затемнение конкретных областей.
Она дает результаты, очень похожие на то, чего мы могли бы достичь с помощью инструментов «Осветлитель» и «Затемнитель», но без ущерба для пикселей изображения.
У нас есть фото с одной из очень распространенных проблем. Новобрачные должны быть в основном фокусе изображения, но из-за направления солнечных лучей и отсутствия эффекта заполняющей вспышки, пара выглядит слишком темной, в то время как фон вышел слишком ярким:
Оригинальное фото
Используя только инструменты Photoshop «Осветлитель» и «Затемнитель» и режим наложения слоя, мы можем легко исправить недостатки этого изображения:
Фото после осветления и затемнения конкретных областей
Давайте приступим!
Откройте изображение, затем нажмите и удерживайте клавишу Alt (Win) / Option (Mac) и кликните на иконке «Новый слой» в нижней части палитры слоев:
Удерживайте нажатой клавишу Alt (Win) / Option (Mac) и кликните на иконке «Новый слой»
Таким образом мы добавляем новый слой поверх текущего. Но удерживая клавишу Alt (Win) / Option (Mac) при нажатии иконки «Новый слой», мы сообщаем Photoshop, чтобы нам нужно открыть диалоговое окно «Новый слой», прежде чем слой будет добавлен.
Это даст нам возможность дать имя слою, а также позволит изменить несколько важных параметров. Так как я буду использовать этот слой для осветления и затемнения некоторых областей, я назову его «Dodge and Burn«. Если вы не хотите, можете не называть отдельно слой, но назначение слоям имен — это очень полезная привычка:
Назовите новый слой «Dodge and Burn» (по желанию)
Однако, для чего нам действительно понадобится окно «Новый слой», это для того чтобы изменить опцию в самом низу окна — Режим. «Режим» — это сокращение от «Режим смешивания слоя», и по умолчанию для него установлено значение – «Нормальный». Измените «Режим смешивания» на «Перекрытие»:
Измените «Режим смешивания» нового слоя на «Перекрытие»
Если коротко, то режим смешивания «Перекрытие» относится к группе режимов «Контрастность» и часто используется, чтобы увеличить контрастность изображения. Любые участки слоя, которые светлее, чем 50% серого (имеется в виду оттенок серого точно посередине между черным и белым) используются, чтобы осветлить изображение.
В то время как участки темнее 50% серого, используются, чтобы их затемнить. Любые области, которые имеют точно 50% серого, полностью игнорируются Photoshop и становятся прозрачными. Как это работает на практике, мы сейчас увидим.
В режиме смешивания «Перекрытие» в диалоговом окне вы увидите новую опцию – «Выполнять заливку нейтральным цветом (50% серого)». Установите флажок, чтобы включить эту опцию:
Установите флажок, чтобы включить опцию «Выполнять заливку нейтральным цветом (50% серого)»
Это указывает Photoshop заполнить наш новый слой 50% серого. После того, как вы закончите, нажмите кнопку «ОК», чтобы выйти из диалогового окна. Если мы сейчас посмотрим на палитру слоев, то увидим новый слой под названием «Dodge and Burn«, расположенный над фоном.
Для этого слоя у нас установлен режим смешивания «Перекрытие», и если мы посмотрим на его миниатюру слева от имени, то увидим, что этот слой заполнен серым:
Новый слой «Dodge and Burn» в палитре «Слои»
Чуть раньше я отметил, что, когда для слоя установлен режим смешивания «Перекрытие», любые области слоя, которые имеют оттенок 50% серого, становятся прозрачными. И, если мы посмотрим на наше изображение, то увидим, что, несмотря на то, что слой «Dodge and Burn» заполнен сплошным серым, мы видим нашу исходную фотографию. Серый цвет слоя «Dodge and Burn» является полностью прозрачным:
Сплошной серый слоя «Dodge and Burn» является прозрачным в окне документа
Мы собираемся осветлить и затемнить различные участки изображения, просто нарисовав поверх них белые или черные области. Области, закрашиваемые белым, станут светлее, закрашиваемые черным — темнее. Опять же, так происходит потому, что мы будем рисовать их на слое, для которого установлен режим смешивания «Перекрытие».
Однако прежде, чем мы сможем что-то закрасить, мы должны выбрать инструмент «Кисть». Для этого либо выберите «Кисть» из палитры инструментов, либо нажмите на клавиатуре клавишу «B»:
Выберите инструмент «Кисть»
Я хочу начать с осветления нескольких участков. Это значит, мне нужно нарисовать на них белые области. Значит, мне нужно установить цвет переднего плана на белый, так как инструмент «Кисть» рисует тем цветом, который установлен в качестве цвета переднего плана. Нажмите на клавиатуре клавишу «D», которая сбрасывает цвета текста и фона на настройки по умолчанию. Черный устанавливается в качестве цвета переднего плана, белый — цветом фона.
Чтобы поменять их местами нажмите на клавиатуре клавишу «X». Если мы посмотрим на образцы цветов переднего плана и фона рядом в нижней части палитры инструментов, то увидим, что теперь белый установлен в качестве цвета переднего плана:
Образец цвета переднего плана в палитре инструментов
Лучше всего при работе с этой техникой постепенно наращивать количество осветлений и затемнений, которые мы применяем, потому что даже небольшого значения иногда может быть вполне достаточно. Поэтому мы должны работать с кистью низкой непрозрачности. Убедитесь, что у вас выбран инструмент «Кисть», затем перейдите в панель параметров в верхней части экрана и уменьшите непрозрачность до 10-20%. Я установил значение 10%.
Таким образом, каждый раз, когда я буду закрашивать ту же область, я буду увеличивать интенсивность освещения или затемнения на 10%, что дает мне больше возможностей для маневра:
Уменьшите непрозрачность кисти в панели параметров
При выбранном инструменте «Кисть», белом цвете в качестве цвета переднего плана и уменьшенной непрозрачностью, просто закрасьте те участки фотографии, которые вы хотите осветлить. В первый раз эффект будет довольно тонким из-за низкой непрозрачности кисти.
Но если вам нужно больше осветлить определенные участки, просто закрасьте их несколько раз. Вы можете изменить размер кисти, если это необходимо. Если хотите использовать кисть с мягкими краями, вы можете сделать края кисти мягче, нажав несколько раз левую стрелку, удерживая при этом клавишу Shift. Нажатие правой стрелки при нажатом Shift делает края более жесткими.
Я хочу закрасить саму пару молодоженов, поэтому мне нужно нанести на них несколько штрихов средней мягкой кистью. Каждый раз, когда я буду закрашивать области, я буду увеличивать их яркость на 10%. Поэтому пройдитесь по фигурам молодоженов 3 или 4 раза.
Лица на фото выглядят особенно темными, поэтому эту область, возможно, придется обработать дополнительно.
Закрасьте белым области фото, которые вы хотите сделать ярче
Когда вы закончите с осветляемыми областями, нажмите клавишу «X», чтобы поменять местами цвета переднего плана и фона:
Образцы цветов в палитре инструментов. Черный установлен в качестве цвета переднего плана
При черном цвете переднего плана закрасьте области фото, которые должны быть затемнены. Опять же, каждый раз, когда вы закрашиваете тот же участок, вы увеличите интенсивность затемнения. В моем случае, я хочу затемнить пространство позади пары, поэтому мне нужно использовать большую кисть и закрасить область вокруг пары несколько раз:
Закрасьте черным фон изображения, чтобы затемнить его
Если мы посмотрим на миниатюру слоя «Dodge and Burn» в палитре слоев, мы сможем увидеть все те области, которые мы нарисовали черным и белым цветом:
На миниатюре мы видим области, которые мы нарисовали
Если случайно вы закрасили области, которые не хотели, просто нажмите на цвете переднего плана в палитре инструментов и откройте «Выбор цвета». Введите значение 128 для опций R, G и B, что даст вам серый цвет 50%:
[IMG=http://pe-images.s3.amazonaws.com/photo-editing/dodge-burn/photoshop-color-picker.jpg]
Введите в палитре цветов значение 128 для R, G и B для создания 50% серого
Нажмите кнопку «OK», чтобы выйти из палитры цветов, а затем просто закрасьте те области, для которых вы задали 50% серого.
Вот и все! Мы успешно вручную скорректировали уровень освещения различных областей фотографии с помощью черного или белого цветов. Это дает нам результат очень похожий на то, чего мы могли бы достичь с помощью инструментов «Осветление» и «Затемнение», при этом мы не изменили ни один пиксель оригинального изображения!
Для сравнения вот мое оригинальное фото слева, а справа скорректированное изображение:
Оригинальная фотография (слева) и скорректированная версия (справа)
Мы закончили! Таким образом, вы можете неразрушительно осветлить или затемнить участки изображения, используя режим смешивания «Перекрытие».
Данная публикация представляет собой перевод статьи «Non-Destructive Dodge and Burn in Photoshop» , подготовленной дружной командой проекта Интернет-технологии.ру
Автор Дмитрий Костин На чтение 4 мин. Опубликовано
Доброго всем времени суток, мои дорогие друзья и гости моего блога. Скажите пожалуйста, бывало ли у вас так, что фотографии, которые вы или кто-то из ваших знакомых снимали, получались довольно темными и не очень смотрибельными? Да, такие случаи бывают сплошь и рядом. Но слава Богу, что все это можно исправить.
А поможет нам с вами в этом наш замечательный известный графический редактор по кличке фотошоп). И кстати, что самое интересное, способов, как в фотошопе осветлить фотографию, просто великое множество, поэтому мы рассмотрим несколько самых оптимальных из них.
Ну а вы пока расчехляйте ваш фотошоп и открывайте затемненное изображение. Я решил взять фотографию этого темного переулка.

Яркость и контрастность
Естественно, первое, что пришло мне на ум — это сделать фотку светлее с помощью яркости и контрастности. Но в этой статье, если вы не возражаете, я не буду рассказывать об этом способе, так о нем я подробно рассказывал в статье посвященной этой теме.

Свет и тень
Другим способом мы рассмотрим так называемый эффект тени и света. Точнее это даже не эффект)
- В общем идите в главное меню программы и там выберите «Изображение» — «Коррекция» — «Тени/Света».
- В появившемся окошке начинаем дергать соответствующие ползунки. Как правило достаточно сдвинуть ползунок «Тени» чуточку правее, как уже произойдет осветление. А можете и вообще не сдвигать, так как при активации уже стоит некоторое значение, которое вам вполне может подойти.

Режим наложения
Еще один очень интересный метод — это использование режима наложения. Давайте рассмотрим подробнее.
- Дублируйте слой с изображением. Для этого можете воспользоваться комбинацией клавиш CTRL+J.
- И теперь, встав на копию слоя, поставьте режим наложения «Экран». Если этого недостаточно, то дублируйте эту копию слоя, чтобы у вас получилось двойное наложение. А уж если это будет перебором, то просто снизьте непрозрачность верхнего слоя. Уверен, что вы найдете нужную точку. Главное — не трогайте самый нижний слой, т.е. фон.

Как видите, для данной фотографии мне понадобилось дублировать слои аж четыре раза))). Ну ничего, зато стало светло, как днем.
Уровни
Очень популярный вид коррекции изображения, с помощью которого можно придать фотографии очень интересный вид. B так как благодаря ему можно сдвигать уровни яркости изображения, то этот инструмент становится просто незаменимым в нашем случае.
Когда вы войдете, то увидите небольшую гистограмму входных значений. Всего существует три точки: Черная (слева), белая (справа) и серая (полутона по середине). Сдвигая ту или иную точку, мы с вами меняем уровни входных значений, а значит и меняем яркость картинки. Ну ладно. Довольно сухой теории.
- Войдите в меню «Изображение» — «Коррекция» — «Уровни». Либо можете воспользоваться комбинацией клавиш CTRL+L (Levels).

- И там, где у нас гистограмма входных значений, начинайте дергать самый крайний справа (белый) ползунок левее. И вы увидите, что ваша картинка становится гораздо светлее. Так же вы можете подергать и средний ползунок, но тоже левее, и посмотреть, как изменится ваш результат.

- А теперь спуститесь ниже к «Выходным значениям» и сдвиньте самый левый ползунок чуть правее. И вы увидите, что картина стала еще светлее.
Кривые
Этот инструмент коррекции также очень шикарен и я его очень люблю. С помощью него можно провести мощную цветокоррекцию. Ну а осветлить картинку ей вообще не составит труда. Вообще может даже стоит сделать отдельную статью про это. Посмотрю по настроению. А пока давайте сделаем картинку светлее.
- Зайдите снова в знакомое нам меню «Изображение» — «Коррекция» — «Кривые». У вас должен открыться небольшой график.
- Всё, что вам здесь на данный момент понадобиться сделать — это зажать левой кнопкой мыши в центре линии и отвести ее чуть выше. Вы увидите, что ваше изображение будет светлее.

Но конечно, что «Кривые», что «Уровни» могут делать намного более крутые вещи, нежели простое осветление.
Ну вот теперь вы знаете, как в фотошопе осветлить фотографию, причем очень легко и быстро. Так что теперь вам не составит труда сделать вашу фотографию гораздо приятнее для взора.
А уж если вы хотите подробнее изучить работу с этими функциями, а также изучить фотошоп с нуля от А до Я, то я вам настоятельно рекомендую изучить этот мощный видеокурс. Никакой воды, всё только по делу и рассказано человеческим языком. А тем более для моих читателей у меня есть специальный бонус.
Ну а если вам понравилась моя статья, то вы можете подписаться на обновления моего блога, чтобы всегда быть в курсе всего нового на страницах моего блога. А вас я буду снова рад видеть на страницах моего блога. Удачи вам. Пока-пока!
С уважением, Дмитрий Костин.
Photoshop Черно-белые преобразования


Автор Стив Паттерсон.
В первой из этой серии руководств по многим способам преобразования цветных фотографий в черно-белые в Photoshop мы узнали, как можно быстро удалить информацию о цвете в изображении, преобразовав ее в цветовой режим Grayscale .
Во втором уроке мы рассмотрим другой быстрый и простой способ удаления цвета, на этот раз путем обесцвечивания изображения.Есть несколько способов сделать это, поэтому сначала мы рассмотрим самый простой способ, затем мы увидим, как второй способ дает нам немного больше гибкости и творческой свободы с конечным результатом.
Вот еще раз изображение, которое я буду использовать в этих уроках, поэтому у нас есть простой способ сравнить результаты различных методов преобразования черно-белого изображения:
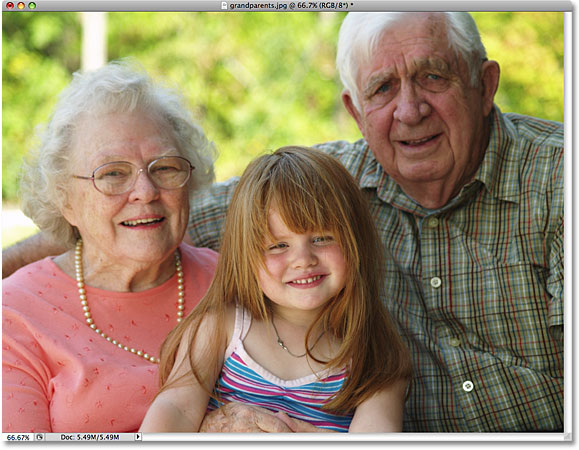
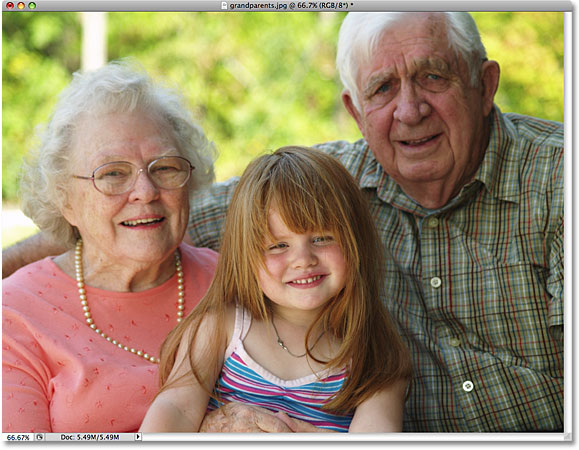
Оригинальное полноцветное изображение.
Загрузите это руководство в формате PDF для печати!
Десатуратное командование
Самый быстрый способ обесцветить цвет на фотографии — использовать команду Photoshop Desaturate , которую вы найдете, перейдя в меню Image в верхней части экрана, выбрав Adjustments , а затем выбрав Desaturate. :
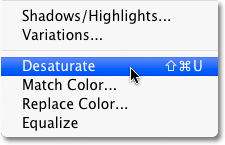
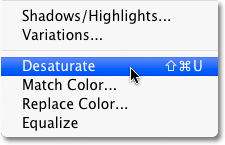
Выберите «Изображение»> «Настройки»> «Обесцвечивание».
Для еще более быстрого выбора команды Desaturate просто нажмите сочетание клавиш Shift + Ctrl + U (Победа) / Shift + Command + U (Mac). Независимо от того, какой путь вы выберете, Photoshop мгновенно обесцветит все цвета на фотографии, оставив нам базовую черно-белую версию:
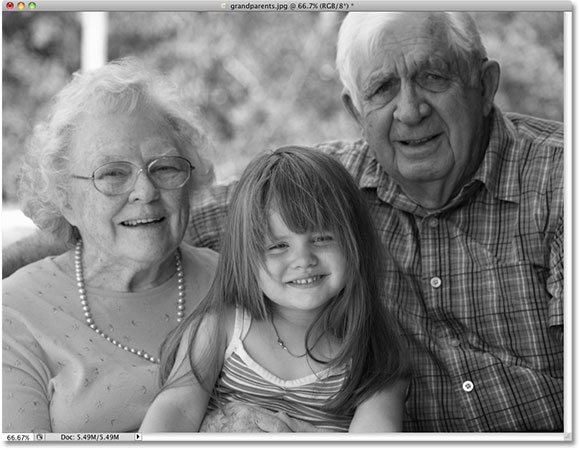
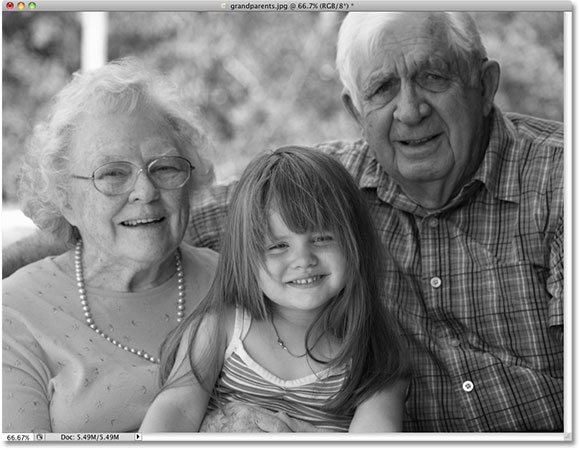
Фотография теперь отображается в черно-белом режиме после обесцвечивания цвета.
Использование команды Desaturate было, безусловно, быстрым и безболезненным, но проблема в том, что она также постоянна.Если мы посмотрим на нашу палитру Layers , то увидим, что наша фотография находится на фоновом слое, а на миниатюре предварительного просмотра слоя слева от имени слоя мы увидим, что наше изображение достаточно черное и белое:
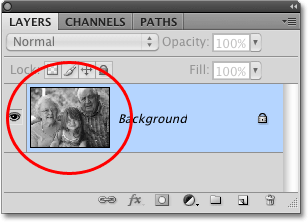
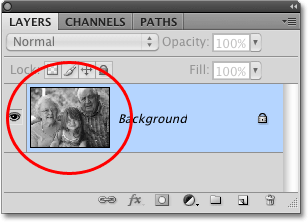
Миниатюра предварительного просмотра показывает нам небольшой предварительный просмотр содержимого слоя.
Поскольку мы внесли изменения непосредственно в исходное изображение, если мы сохраним наш документ и закроем его на этом этапе, цвет на фотографии исчезнет навсегда.Даже если мы сохраним документ в виде файла PSD в Photoshop, восстановить исходный цвет будет невозможно. Конечно, мы могли бы избежать этой проблемы, если бы сначала продублировали фоновый слой, чтобы создать копию изображения, а затем применили команду Desaturate к копии. Но есть еще лучший способ, который дает нам немного больше творческой свободы с конечным результатом и, как мы узнали из нашего учебника «Уменьшение размеров файлов с помощью корректирующих слоев», поможет свести размер нашего документа Photoshop к минимуму, и это с помощью корректирующего слоя Hue / Saturation !
Слой регулировки оттенка / насыщенности
В следующем уроке из этой серии мы рассмотрим, как мы можем использовать корректирующий слой Оттенок / Насыщенность для создания более профессиональных черно-белых версий цветных изображений .Здесь мы просто рассмотрим, как мы можем использовать корректирующий слой Оттенок / Насыщенность, чтобы не только полностью обесцветить цвет изображения, но и как сохранить только намек на исходный цвет для более творческого и интересного результата.
Во-первых, прежде чем идти дальше, давайте вернем исходный цвет фотографии, отменив команду Desaturate, что можно сделать, перейдя в меню Edit в верхней части экрана и выбрав Undo Desaturate . Или более быстрый способ отменить последний шаг — нажать сочетание клавиш Ctrl + Z (Win) / Command + Z (Mac) (чтобы отменить несколько шагов, нажмите Ctrl + Alt + Z (Win) / Command + Option + Z (Mac)):
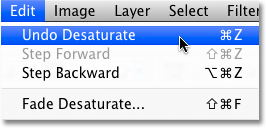
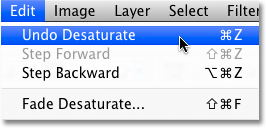
Перейдите в «Правка»> «Отменить обесцвечивание» или нажмите Ctrl + Z (Победа) / Command + Z (Mac), чтобы восстановить цвет на фотографии.
Чтобы добавить корректирующий слой Оттенок / Насыщенность, щелкните значок Новый корректирующий слой в нижней части палитры Слоев (это круг, разделенный по диагонали между черным и белым), затем выберите Оттенок / Насыщенность из списка настроек слои, которые появляются:
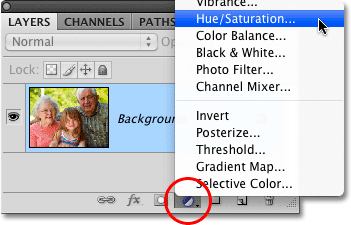
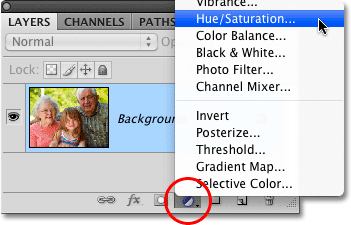
Кликните по иконке New Adjustment Layer и выберите Hue / Saturation из списка.
Если вы используете Photoshop CS4 в том виде, в каком я здесь, элементы управления и параметры для корректирующего слоя «Цветовой тон / насыщенность» появятся на панели корректировок, которая является новой для CS4.Если вы используете Photoshop CS3 или более раннюю версию, диалоговое окно Hue / Saturation появится на вашем экране.
Чтобы обесцветить цвет, просто перетащите ползунок Насыщенность полностью влево:
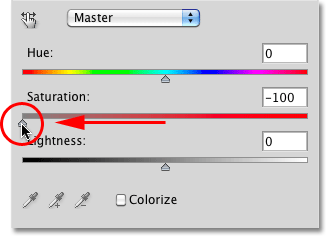
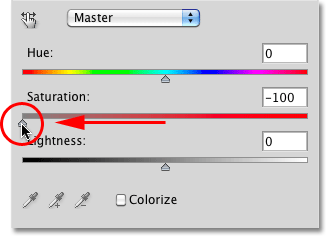
Перетащите ползунок Насыщенность полностью влево, чтобы полностью удалить цвет с изображения.
Это дает нам тот же самый результат, который мы видели с командой Desaturate. С удаленным цветом у нас осталась базовая черно-белая версия:
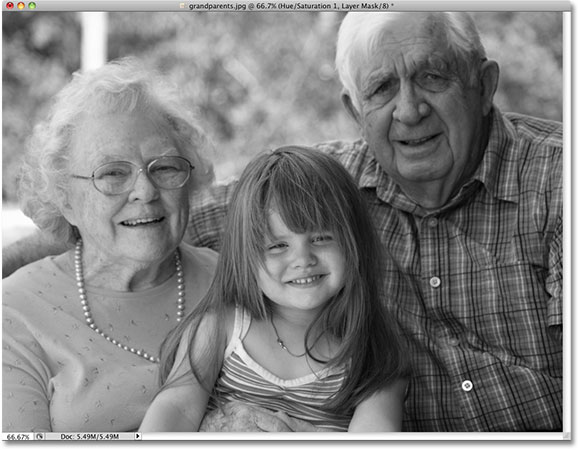
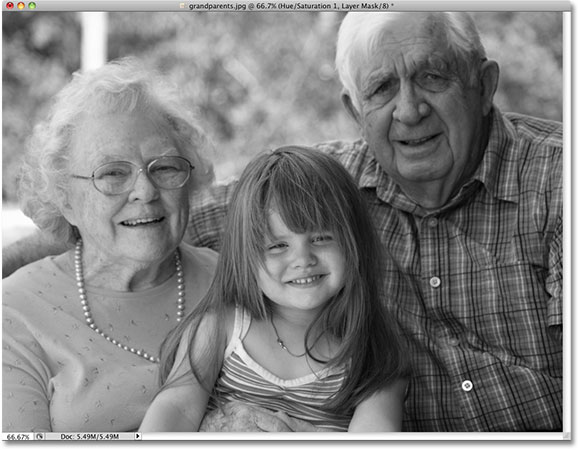
Еще раз, цвет был удален, чтобы дать нам черно-белую версию фотографии.
Так в чем же разница между использованием команды Desaturate и перетаскиванием ползунка Насыщенность? Ну, допустим, мы решили, что нам не нужно полностью черно-белое изображение. Мы бы хотели вернуть немного оригинального цвета фотографии. С командой Desaturate, если мы сначала не продублируем фоновый слой и не применим команду к копии изображения, нам не повезет. Но с помощью корректирующего слоя Hue / Saturation вернуть часть цвета легко!
Поскольку мы используем корректирующий слой, мы ничего не делаем с нашим изображением.Мы можем вносить столько изменений, сколько захотим, не нанося вреда исходной фотографии (для получения дополнительной информации см. Наш учебник «Неразрушающее редактирование фотографий с помощью корректирующих слоев»). Чтобы восстановить исходный цвет, просто перетащите ползунок Насыщенность немного вправо. Следите за своей фотографией в окне документа, чтобы судить о результатах при перетаскивании ползунка. Чем дальше вы будете перетаскивать его вправо, тем больше цвета вы восстановите. Так как мы хотим вернуть только намек на цвет, я собираюсь перетащить ползунок насыщенности короткими способами вправо, пока значение, отображаемое в поле ввода Насыщенность, не составит около -90, что возвращает 10% от исходного цвета насыщение:
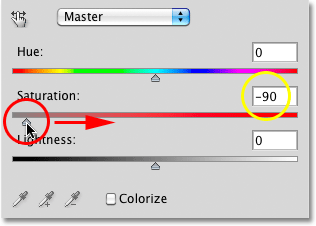
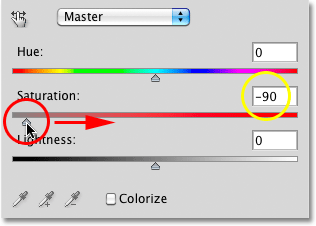
Слайдер Насыщенность позволяет легко контролировать, сколько цвета удаляется с изображения.
Вместо того, чтобы полностью черно-белое изображение, моя фотография теперь имеет больше приглушенного цветового эффекта:


Оставить намек на цвет иногда может быть интереснее, чем полностью черно-белый эффект.
Если вы используете Photoshop CS3 или более раннюю версию, нажмите кнопку «ОК» в верхнем правом углу диалогового окна «Оттенок / Насыщенность», когда вы закончите, чтобы выйти из него.
Поскольку наш черно-белый эффект полностью содержится в корректирующем слое Hue / Saturation, если в какой-то момент мы хотим восстановить исходное полноцветное изображение, все, что нам нужно сделать, — это отключить корректирующий слой, нажав на видимость слоя значок (значок «глазное яблоко»), который вы найдете в крайнем левом углу слоя в палитре слоев:
Включите и выключите черно-белый эффект, щелкнув значок видимости слоя.
Оригинальный цвет мгновенно восстанавливается:
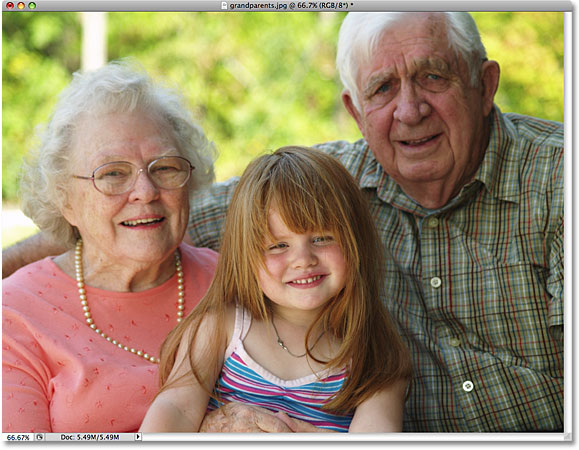
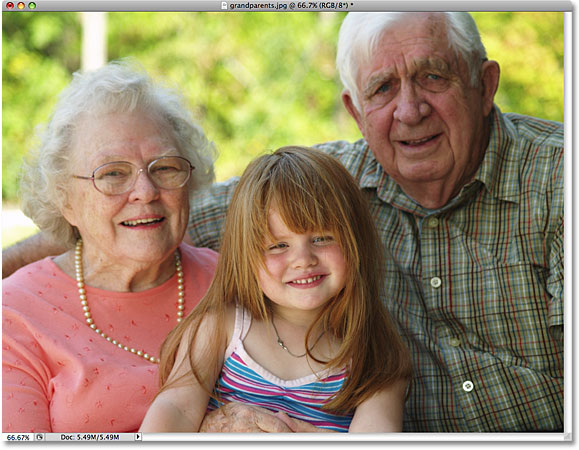
При выключенном корректирующем слое в окне документа снова отображается исходное полноцветное изображение.
Снова щелкните значок видимости слоя, чтобы снова включить корректирующий слой и вернуться к черно-белой версии.
Далее мы рассмотрим еще один быстрый, веселый и интересный способ преобразования цветной фотографии в черно-белую в Photoshop, на этот раз с использованием Gradient Map !
,
Привет, Гленн,
С удовольствием, я рад, что смог помочь. [если вы имеете в виду меня?]
Спасибо за «полезность», мы добровольцы живем по точкам »; ~}
Возможно, вам придется подумать о зеленоватом оттенке, у вашей комнаты красноватые стены? Это может привести к появлению зеленоватого оттенка, поскольку баланс серого цвета ваших глаз учитывает общий видимый свет. Если нет, возможно, вы видите ограничение программного обеспечения Xrite, почему бы не протестировать программное обеспечение дисплея basICColor, которое я рекомендовал.
Теперь вы видите, как некоторые программы плохо справляются с широким отображением гаммы (при калибровке без каких-либо ограничений гаммы).
Программы, которые не «выполняют» управление цветом, просто сбрасывают данные в систему [не используя профиль дисплея], и именно поэтому вы видите эти яркие цвета. То же самое касается веб-изображений без встроенного профиля.
В некоторых ваших приложениях, показывающих проблему (например, веб-браузеры), вы можете настроить управление цветом — Google будет вашим другом здесь.AFAIK Firefox МОЖЕТ сделать управление цветом.
Так выглядит Chrome в фотошопе? Это указывало бы на управление цветом в действии.
Да «5» [вставлять профили]
— это способ сделать это, веб-изображения должны иметь встроенные профили ICC. В прошлом считалось, что это раздутый размер файла, но более быстрое соединение сделало это мнение устаревшим.
Однако, вы рассматривали это?
Почти все пользователи с дисплеями с высокой гаммой не калибруют ограничение гаммы.Это не всегда даже возможно.
Это означает, что эти пользователи видят именно то, что вы видите сейчас, когда смотрите на изображение, отображаемое неуправляемым приложением. Конечно, если в веб-материале есть встроенные профили И в браузерах по умолчанию включено управление цветом, тогда они должны выглядеть правильно.
Я обсудил концепцию калибровки с уменьшенной гаммой с ребятами из basICColor, а Eizo (производитель экрана калибровки оборудования) предлагает ограничить гамму во время калибровки с помощью своего colornavigator SW, basICColor — нет.
Их мнение таково, что практически каждый, кто просматривает дисплей с широкой гаммой, НЕ ограничивает гамму, как я уже упоминал выше.
До тех пор, пока ВСЕ веб-браузеры не управляются цветом [по умолчанию] и во всех веб-материалах нет встроенных профилей icc, это будет оставаться проблемой.
Некоторые провайдеры веб-контента, с которыми я работаю, будут использовать экран с широкой гаммой для печати и т. Д. А также имеют второй экран (стандартную гамму), чтобы они могли видеть свою веб-работу на обоих типах экрана.
Не сложно.И действительно, нет никакого способа обойти это, потому что вы не можете контролировать, как люди видят ваш материал на экране. Конечно, они привыкли к этому, как некоторые музыканты с очень насыщенными настройками телевизора. Все, что они видят без цвета, довольно ярко.
Итак:
Некоторые люди, просматривающие ваш контент, увидят его на экранах гаммы sRGB,
некоторые на [приблизительно] экранах Adobe RGB-гаммы — последний, как ваш benQ, будет отображать неокрашенный контент, довольно ярко раскрывая гамму, ограниченную во время калибровки ,И практически никто бы этого не сделал, купив широкий экран гаммы.
Я надеюсь, что это поможет
, если это так, пожалуйста, пометьте мой ответ как «полезный», и если вы в порядке, пометьте его как « правильный » ниже, чтобы другие, у которых есть подобные проблемы, могли видеть решение
Длинный ответ, извините. Принимает некоторое понимание этого
благодаря
Нил Барстоу, Colourmanagement
.Существует несколько способов регулировки цвета и насыщенности в Photoshop. Вы можете полностью обесцветить все изображение (т.е. вывести весь цвет), выбрав «Изображение»> «Коррекция»> «Обесцветить». Это убирает весь цвет с изображения, но дает довольно размытое серое изображение. Это НЕ хороший метод для преобразования фотографии в черно-белое изображение.
Вы также можете работать с очень конкретными областями изображения, используя инструмент Губка (O).С помощью инструмента «Губка» вы можете обесцвечивать или насыщать определенные области изображения, выбирая кончик кисти и затем рисуя его. Вот как использовать инструмент.
1. Откройте красочное изображение.
Когда вы меняете насыщенность цвета, вы настраиваете его силу или чистоту.
2. Выберите инструмент «Губка» (), скрытый под инструментом «Уклонение» ().
3. На панели параметров инструмента выполните следующие действия:
- Выберите среднюю кисть с мягким краем, около 65 пикселей, во всплывающей палитре «Кисть».
- Выберите «Режим»> «Обесцветить».
- Для Flow (который устанавливает интенсивность эффекта насыщения) введите 50%, чтобы он не был ненасыщенным слишком быстро.
4. Когда я тащу губку взад и вперед по центру цветка, чтобы уменьшить насыщенность. Чем больше вы перетаскиваете область, тем более ненасыщенным становится цвет, пока он в конечном итоге не станет серым.
5. Как уже упоминалось, вы также можете насытить изображение с помощью инструмента Губка.Это может хорошо работать, если вы хотите сделать ярче или сделать конкретную часть цветного изображения более яркой.
Вернувшись на панель параметров инструмента, сделайте следующее:
- Снова выберите среднюю кисть с перьями, около 65 пикселей, из всплывающей палитры «Кисть».
- Выберите «Режим»> «Насыщать».
- Для Flow (который устанавливает интенсивность эффекта насыщения) введите 50%, чтобы он не насыщался слишком быстро.
Перетащите губку назад и вперед по области, к которой вы хотите добавить больше цвета.В целях демонстрации я собираюсь перенасыщать некоторые лепестки и стебель на цветке.
Очень просто перенасыщать изображение, поэтому такие опции инструмента, как Flow, помогают контролировать степень эффекта.





