Camera RAW — это самый популярный плагин для Фотошопа. Он идет в комплекте ко многим версиям фотошопа, но часто есть необходимость его обновить, поскольку обновляется он чаще, чем сам Photoshop. Более того, если вы скачали Portable-версию Photoshop, там возможно и не будет данного плагина. Ну, как бы там ни было, я все равно подробно сейчас расскажу, как обновиться до последней версии.
При этом установка пройдет копированием всего одного файла, у вас не будет вылетать ошибок, и я почти уверен, что данный способ будет рабочим для других, более поздних версий Camera RAW.
Итак, если вы рытаетесь открыть РАВ-файл и у вас выскакивает вот такая ошибка
то знайте, что плагин у вас для Фотошопа не установлен вообще.
Если у вас просто старая версия Камеры РАВ, то можно просто зайти в меню Help—>Updates. Но, тут тоже может быть незадача. Если вы используете нелицензионную версию (а кто ее сейчас использует, если только не на Западе?), то у вас может выдать следующую ошибку:
Но есть точно действенный способ, который вам поможет.
вы можете пойти на официальный сайт Adobe и попытаться скачать плагин там. Выбираем нашу версию ОС.
И далее, если у вас Windows, можете скачать сам дистрибутив (пока что подождите это делать, нам понадобиться один файл)
Итак, в этом установочном пакете содержится плагин Camera RAW. Хотя вы и не найдете файла с таким именем. Заходим внутрь архива AdobeCameraRaw-6.6-mul-AdobeUpdate.zip. Далее в папку payloads и
- если у вас 32-битная версия программы Photoshop, то в папке AdobeCameraRaw6.0All-011211024650 лежит архив Assets2_1.zip, в котором лежит файл 1003. Именно так, без расширения. Скопируйте его в папку с плагинами Фотошопа. Для CS5 это может быть путь \App\PhotoshopCS5\Plug-ins\ (что в папке, в которую вы устанавливали Фотошоп). Переименуйте его в Тотал коммандере в Camera Raw 6.6.8bi. Именно так, с расширением. Вы также можете скачать готовый файл Camera RAW.
- если у вас 64-битная версия программы Photoshop, то для вас папка AdobeCameraRaw6.0All-x64-011211031019, в ней архив Assets2_1.zip с файлом без расширения 1002, который тоже нужно переименовать в Camera Raw 6.6.8bi.
Все, перезагрузите Фотошоп и пользуйтесь последней версией плагина.
ВАЖНО! Этим способом можно обновить абсолютно любую версию Camera RAW. Список версий тут. Помните, только, что некоторый последние версии Camera RAW, будут не совместимы с более старыми версиями Photoshop.
ВНИМАНИЕ! Если у вас все же была установлена хоть какая-то версия камеры рав, то просто поместив новую версию в папку с плагинами, вы можете ничего не добиться. Это может случиться, если вы используете сборку фотошопа отличную от крякнутой лицензионной. Это так называемый «Repack» (переупаковка). Работают репаки так же как и основные программы, но в них или что-то добавлено, или что-то урезали. В этом случае стоит заглянуть в папке с плагинами в папку
Вот и все. Если у вас есть вопросы, можете задавать их в комментариях.
Читайте также: Пакетная обработка в Camera RAW.
——————————————
Если вас интересует упаковочная продукция — стрейч, скотч, курьерские пакеты, полный ассортимент можете посмотреть на сайте kombix.com.ua.
VN:F [1.9.22_1171]
Rating: 7.7/10 (28 votes cast)
VN:F [1.9.22_1171]
Rating: +10 (from 18 votes)
Как обновить, установить Camera RAW последней версии для Photoshop, 7.7 out of 10 based on 28 ratingsНаверняка, те кто пытался установить утилиту Adobe Camera Raw на компьютер, работающий под Windows 7, получали такое или похожее сообщение: обновление неприменимо, установка невозможна и прочее, в том же духе…
Способ решения проблемы проще, чем может показаться. Однако, автор этих строк потратил почти два часа, пока нашёл нужную информацию. Поэтому, запишем универсальный рецепт здесь, чтобы навсегда был под рукой.
Сразу же предупреждение для новичков фотодела: ничего «взламывать» не нужно, не ищите серийных номеров, кейгенов и прочей чепухи. Утилита Adobe Camera Raw совершенно бесплатна и скачивается с официального сайта производителя. Без ограничений и регистрации.
После того, как вы получите сообщение обновление неприменимо, не надо переустанавливать систему. И прочие адобовские продукты, например, Ридер, никак не мешают. Не спешите их деинсталлировать. Ваш совершенно новый фотоаппарат (типа Canon 650D) здесь тоже не при делах, его драйвера не конфликтуют с якобы устаревшими продуктами от Adobe. И все остальные гипотезы, найденные в интернете, — ерунда. Не тратьте время.
Перед установкой Adobe Camera Raw нужно:
1. завершить (закрыть) все программы, кроме, разумеется, Проводника Виндовс;
2. вручную очистить директорию (папку) по адресу \Users\AppData\Local\Adobe\AAMUpdater\
Оказывается, «баг» этот вполне безобиден, но лишь в том случае, если вы владеете техническим английским и пользуетесь англоязычными поисковыми системами. Достаточно даже одного сайта Adobe, где решение изложено ещё в июне 2010 года.
Для русскоязычного пользователя всё немного сложнее. Надеюсь, эта публикация окажется полезной и мои коллеги сберегут время, которого всем нам так не хватает.
Материалы по теме:
☛ В темные времена вопрос о смысле не стоит
Ваш девиз «Вас всех нашли в крысиной норе, а меня купили в игрушечном магазине» — откуда эта цитата? — Это не цитата, это просто…

☛ Что с ними стало — галереи, журналы, сайты, проекты
Время от времени мне приходится удалять из архивных публикаций «битые» линки — это ссылки, которые ведут на несуществующие страницы. С некоторыми из них связаны…
Camera RAW — это самый популярный плагин для Фотошопа. Он идет в комплекте ко многим версиям фотошопа, но часто есть необходимость его обновить, поскольку обновляется он чаще, чем сам Photoshop. Более того, если вы скачали Portable-версию Photoshop, там возможно и не будет данного плагина. Ну, как бы там ни было, я все равно подробно сейчас расскажу, как обновиться до последней версии.
При этом установка пройдет копированием всего одного файла, у вас не будет вылетать ошибок, и я почти уверен, что данный способ будет рабочим для других, более поздних версий Camera RAW.
Итак, если вы рытаетесь открыть РАВ-файл и у вас выскакивает вот такая ошибка
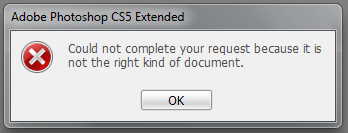
то знайте, что плагин у вас для Фотошопа не установлен вообще.
Если у вас просто старая версия Камеры РАВ, то можно просто зайти в меню Help—>Updates. Но, тут тоже может быть незадача. Если вы используете нелицензионную версию (а кто ее сейчас использует, если только не на Западе?), то у вас может выдать следующую ошибку:
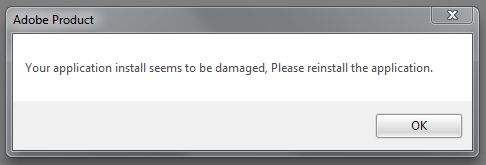
Но есть точно действенный способ, который вам поможет.
вы можете пойти на официальный сайт Adobe и попытаться скачать плагин там. Выбираем нашу версию ОС.

Итак, в этом установочном пакете содержится плагин Camera RAW. Хотя вы и не найдете файла с таким именем. Заходим внутрь архива AdobeCameraRaw-6.6-mul-AdobeUpdate.zip. Далее в папку payloads и
- если у вас 32-битная версия программы Photoshop , то в папке AdobeCameraRaw6.0All-011211024650 лежит архив Assets2_1.zip, в котором лежит файл 1003. Именно так, без расширения. Скопируйте его в папку с плагинами Фотошопа. Для CS5 это может быть путь \App\PhotoshopCS5\Plug-ins\ (что в папке, в которую вы устанавливали Фотошоп). Переименуйте его в Тотал коммандере в Camera Raw 6.6.8bi. Именно так, с расширением. Вы также можете скачать .
- если у вас 64-битная версия программы Photoshop , то для вас папка AdobeCameraRaw6.0All-x64-011211031019, в ней архив Assets2_1.zip с файлом без расширения 1002, который тоже нужно переименовать в Camera Raw 6.6.8bi.
Все, перезагрузите Фотошоп и пользуйтесь последней версией плагина.
ВАЖНО! Этим способом можно обновить абсолютно любую версию Camera RAW . . Помните, только, что некоторый последние версии Camera RAW, будут не совместимы с более старыми версиями Photoshop.
ВНИМАНИЕ! Если у вас все же была установлена хоть какая-то версия камеры рав , то просто поместив новую версию в папку с плагинами, вы можете ничего не добиться. Это может случиться, если вы используете сборку фотошопа отличную от крякнутой лицензионной. Это так называемый «Repack» (переупаковка). Работают репаки так же как и основные программы, но в них или что-то добавлено, или что-то урезали. В этом случае стоит заглянуть в папке с плагинами в папку File Formats. Если вы и там не видете файла, в названии которого написано Camera RAW, то вам нужно сделать вот что: вы должны запустить фотошоп и попытаться открыть в нем рав-файл. Потом в папке File Formats начните по одному перемещать плагины в папку в другом месте. Тот файл, который переместить не удалось — это и есть Камера рав, только под другим именем. Закройте фотошоп, удалите этот файл (это можно будет сделать, потому что он больше не будет использоваться фотошопом), а те плагины, которые вы переместили в другую папку, верните обратно.
Вот и все. Если у вас есть вопросы, можете задавать их в комментариях.
——————————————
Если вас интересует упаковочная продукция — стрейч, скотч, курьерские пакеты, полный ассортимент можете .
С обновлением появилось шесть новых профилей для изображений в формате RAW и более 40 творческих профилей, которые работают как фотофильтры.
Компания Adobe анонсировала “большое обновление” для “Профилей камеры” в своих продуктах. Теперь они называются просто “Профили” и управляются несколько иначе. В Lightroom Classic и Adobe Camera Raw профили “переехали” из панели “Калибровка камеры” в панель “Основные”. Также раздел “Профили” теперь появился и в Lightroom CC — найти его можно в верхней части панели редактирования.

Вот что пишет сама Adobe о профилях и их задачах:
“В сфере фотографии и цифровых изображений термин “профиль” может означать много разных вещей. Есть цветовые профили, профили экрана, профили принтера, рабочие профили и так далее. В Adobe Camera Raw и Lightroom профиль используется для конвертации “сырой” информации из камеры в изображение, с цветами и тонами.
Для фотографов, которые снимают в RAW, мы создали профили практически для всех моделей камер (а формат DNG позволяет производителям камер делать собственные профили). Для наших профилей мы используем серьезный научный подход и учитываем цвета фильтров на матрицах, чувствительность самих матриц, их характеристики при разном освещении и разных значениях ISO.
Для фотографов, которые снимают в других форматах (таких как JPEG и TIFF) профиль для создания изображения не требуется, потому что перевод цифровых данных в картинку уже выполнен (либо в другом редакторе RAW, либо в самой камере). Однако профили могут использоваться и здесь, для творческих целей — чтобы изменить вид и “ощущение” фотографии.
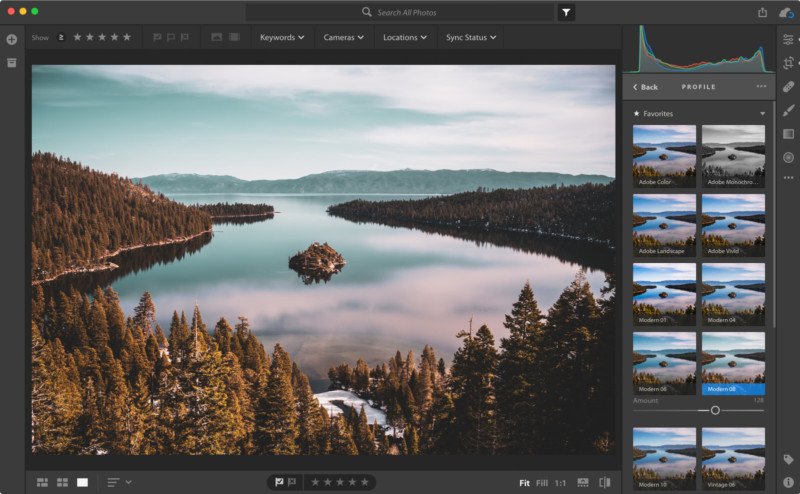
6 новых профилей Raw
Обновление добавляет шесть совершенно новых профилей для фотографий в формате RAW. Помимо испытанного временем профиля Adobe Standard, теперь доступны Adobe Color, Adobe Monochrome, Adobe Portrait, Adobe Landscape, Adobe Neutral и Adobe Vivid.
Кто из современных людей не любит фотографировать? Цифровые снимки стали практически одной из важных составляющих нашей жизни: мобильные удобные селфи, изысканные фотосессии и просто любительские кадры. Люди любят качественные, хорошие фотографии , с помощью которых запечатлевают важные события, свою семью, уникальные места. И всё чаще для создания таких снимков используются зеркальные фотоаппараты, а все получившиеся кадры проходят графическую обработку.
Как открыть RAW в Фотошопе задают многие любители фотографировать и корректировать картинку. Казалось бы, что может быть проще, но на самом деле, у этой проблемы есть несколько нюансов.
Для ответа на вопрос как открыть камеру Рав в Фотошопе, изначально нужно разобраться, что это вообще за формат такой и почему он нужен? «RAW» с английского языка переводится как сырой, необработанный, и в нашем случае означает формат цифровой фотографии, который содержит необработанные данные. Файлы этого формата обычно получают при использовании зеркальных цифровых камер, беззеркальных, полупрофессиональных с несменной оптикой. Обработка фотокарточки в формате Рав даёт возможность модифицировать параметры кадра: экспозицию, насыщенность, баланс белого, резкость, яркость, контрастность. Все изменения можно вносить ещё перед редактированием . Эта функция даёт возможность получить итоговую фотографию, не потеряв ни слишком тёмные, ни светлые участки кадра.
Файлы формата Рав поддерживаются большим количеством графических программ.
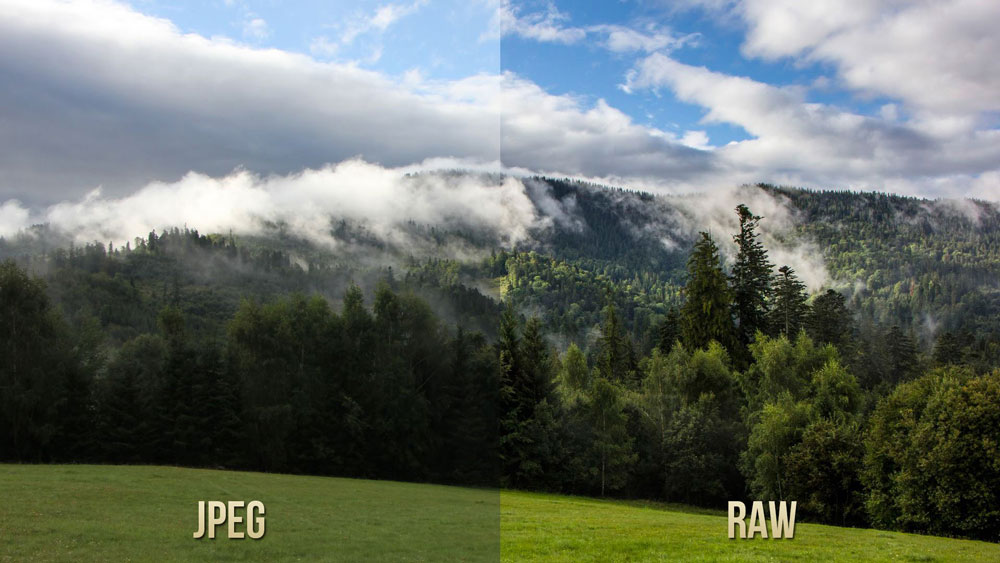
Почему Фотошоп не открывает RAW? На самом деле в Photoshop можно открывать фото формата рав, однако, для этого используется сразу три программы в связке — конвертер Camera RAW, утилиты Adobe Bridge, Adobe Photoshop. Эти утилиты связаны между собой и являются единым механизмом редактирования и обработки растровых картинок и снимков .
Как в Фотошопе открыть Camera RAW?
Перейдите в главное меню редактора, выберите меню «Файл» и команду «Открыть». В появившемся окошке выбираете необходимый файл Рав. Выделите его мышкой и нажмите кнопку «Открыть». Так файл откроется сразу же в конвертере. Этот способ применяется и для открытия сразу нескольких файлов.
Открытие RAW через Adobe Bridge
Как загрузить один снимок
Для открытия одного изображения в конвертере необходимо выделить фото в окне мини-изображений Adobe Bridge при помощи клика левой кнопки мыши, после использовать Ctrl+R. Либо кликаете на миниатюре картинки правой, из появившегося меню необходимо выбрать команду «Открыть в Camera RAW». В таком случае картинка появится в окошке конвертера, не используя Фотошоп, готовая к преобразованиям.
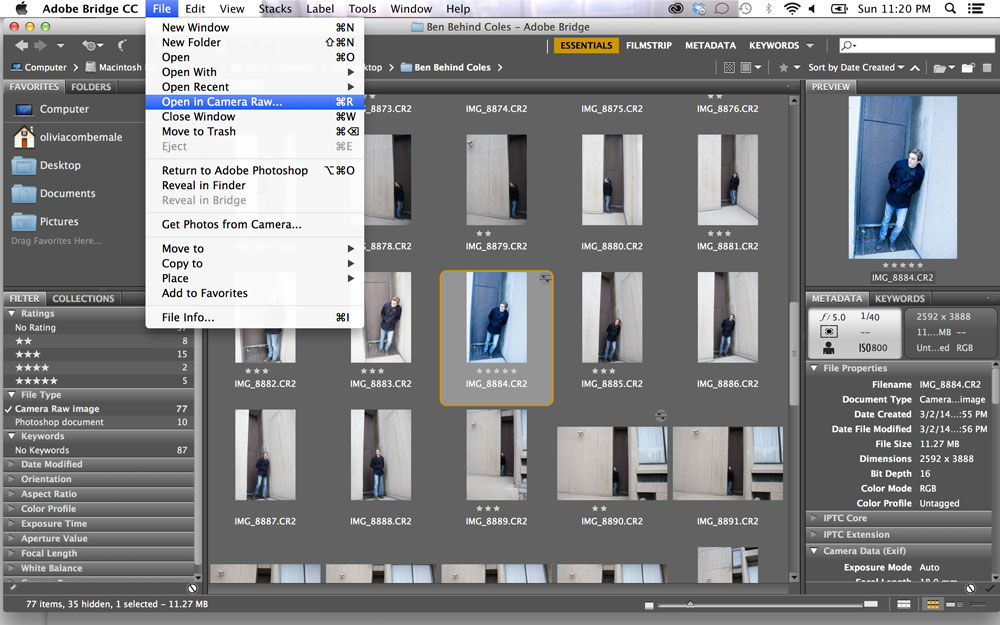
Открыв фото формата Рав, вы далее можете его редактировать и корректировать самыми различными способами, добиваясь необходимо результата.
Как загрузить несколько снимков сразу
Для загрузки нескольких изображений в Camera RAW необходимо выбрать их в окне с миниатюрами Adobe Bridge, нажав одновременно клавиши Ctrl/Shift и выделив при помощи мышки, потом нажмите Ctrl+R. После кликаете правой кнопкой, выбираете команду «Открыть в Camera RAW», можно ещё использовать нажатие иконки диафрагмы, которая находится под главным меню.

После совершения вышеописанных действий у вас в конвертере появятся все выбранные вами изображения. Их уменьшенные копии будут доступны в левой части окна, что позволяет удобно переключаться между картинками. Если лента миниатюр вам мешает в работе, то можно её границу переместить в левую часть интерфейса редактора, при этом она свернётся, а выбранная картинка будет растянута на весь экран.
Как правильно закрыть фотографию после редактирования?
Чтобы правильно закрыть фото, сохранив все проделанные изменения и корректировки, нажмите на кнопку «Готово», которая располагается в нижней части окна программы. Если вы желаете сохранить снимок без сохранения редактирования в Рав-формате, то просто нужно выбрать «Отмена». В случае необходимости возвращения в Фотошоп и перенесения туда фотокарточки с сохранением всех сделанных настроек необходимо использовать команду «Открыть изображение».
Работать с файлами расширения Рав очень удобно и просто при помощи Фотошопа. Этот редактор в связке с конвертером позволяет изменять, редактировать и обрабатывать ваши фото и изображения для получения желаемого результата, делать их более яркими, насыщенными и интересными.
Camera RAW — это самый популярный плагин для Фотошопа. Он идет в комплекте ко многим версиям фотошопа, но часто есть необходимость его обновить, поскольку обновляется он чаще, чем сам Photoshop. Более того, если вы скачали Portable-версию Photoshop, там возможно и не будет данного плагина. Ну, как бы там ни было, я все равно подробно сейчас расскажу, как обновиться до последней версии.
При этом установка пройдет копированием всего одного файла, у вас не будет вылетат
| Приложение Adobe | Поставляется с версией внешнего модуля Camera Raw | Совместима с внешним модулем Camera Raw до версии |
| After Effects CC 2019 | 11.0 | Последняя версия Camera Raw |
| After Effects CC 2018 | 10.0 | Последняя версия Camera Raw |
| After Effects CC 2017 | 9.8 | 9.10 |
| After Effects CC 2015 | 9.0 | 9.7 |
| After Effects CC 2014 | 8.5 | 8.7.1 |
| After Effects CC | 8.0 | 8.7.1 |
| After Effects CS6 | 7.0 | 8.7.1 (см. Примечание 5) |
| After Effects CS5 | 6.0 | 6.7 |
| After Effects CS4 | 5.0 | 5.7 |
| After Effects CS3 | 4.0 | 4.6 |
| After Effects 7 | 3.2 | 3.2 (см. Примечание 2) |
| Adobe Bridge CC 2019 | 11.0 | Последняя версия Camera Raw |
| Adobe Bridge CC 2018 | 10.0 | Последняя версия Camera Raw |
| Adobe Bridge CC 2017 | 9.8 | 9.10 |
| Adobe Bridge CC 2015 | 9.6 | 9.10 |
| Adobe Bridge CC | 8.0 | 9.10 |
| Adobe Bridge CS6 | 7.0 | 8.7.1 (см. Примечание 5) |
| Adobe Bridge CS5 | 6.0 | 6.7 |
| Adobe Bridge CS4 | 5.0 | 5.7 |
| Adobe Bridge CS3 | 4.0 | 4.6 (см. Примечание 3) |
| Adobe Bridge CS2 | 3.0 | 3.7 |
| Photoshop CC 2019 | 11.0 | Последняя версия Camera Raw |
| Photoshop CC 2018 | 10.0 | Последняя версия Camera Raw |
| Photoshop CC 2017 | 9.8 | 9.10 |
| Photoshop CC 2015.5 | 9.6 | 9.10 |
| Photoshop CC 2015 | 9.0 | 9.10 |
| Photoshop CC 2014 | 8.5 | 9.10 |
| Photoshop CC | 8.0 | 9.10 |
| Photoshop CS6 | 7.0 | 9.1.1 (см. Примечание 5 и Примечание 6) |
| Photoshop CS5 | 6.0 | 6.7 |
| Photoshop CS4 | 5.0 | 5.7 |
| Photoshop CS3 | 4.0 | 4.6 |
| Photoshop CS2 | 3.0 | 3.7 |
| Photoshop CS | 2.0 | 2.4 |
| Photoshop 7 | 1.0 | 1.0 |
| Lightroom CC | 10.0 | Последняя версия Camera Raw |
| Lightroom Classic CC | 10.0 | Последняя версия Camera Raw |
| Lightroom CC 2015 | 9.0 | 9.12 |
| Lightroom 6 | 9.0 | 10.1 |
| Lightroom 5 | 8.1 | 8.7 |
| Photoshop Elements 2020 | 11.3 | 12.0 |
| Photoshop Elements 2019 | 10.4 | 11.4 |
| Photoshop Elements 2018 | 9.12 | 10.3 |
| Photoshop Elements 15 | 9.6 | 9.10 |
| Photoshop Elements 14 | 9.0 | 9.5 |
| Photoshop Elements 13 | 8.6 | 9.0 |
| Photoshop Elements 12 | 8.1 | 8.5 (см. Примечание 5) |
| Photoshop Elements 11 | 7.1 | 7.4 |
| Photoshop Elements 10 | 6.4.1 | 6.7 |
| Photoshop Elements 9 | 6.1 | 6.5 |
| Photoshop Elements 8 | 5.5 | 6.2 |
| Photoshop Elements 7 (Windows) | 4.5 | 5.6 |
| Photoshop Elements 6 (Mac OS) | 4.3 | 5.6 |
| Photoshop Elements 6 (Windows) | 4.2 | 5.6 |
| Photoshop Elements 5 (Windows) | 3.5 | 4.6 |
| Photoshop Elements 4.0.1 (Mac OS) | 3.3 | 4.6 (см. Примечание 4) |
| Photoshop Elements 4 (Windows) | 3.2 | 3.7 |
| Photoshop Elements 3 | 2.3 | 3.6 |
| Adobe Premiere Elements 2020 | 11.3 | 12.0 |
| Adobe Premiere Elements 2019 | 10.4 | 11.4 |
| Adobe Premiere Elements 2018 | 9.12 | 10.3 |
| Adobe Premiere Elements 15 | 9.6 | 9.10 |
| Adobe Premiere Elements 14 | 9.0 | 9.5 |
| Adobe Premiere Elements 13 | 8.6 | 9.0 |
| Adobe Premiere Elements 12 | 8.5 | 8.7.1 |
| Adobe Premiere Elements 12 | 8.1 | 8.5 (см. Примечание 5) |
| Adobe Premiere Elements 11 | 7.1 | 7.4 |
| Adobe Premiere Elements 10 | 6.4.1 | 6.7 |
| Adobe Premiere Elements 9 | 6.1 | 6.5 |
| Adobe Premiere Elements 8 | 5.5 | 6.2 |
| Adobe Premiere Elements 7 | 4.5 | 5.6 |
| Adobe Premiere Elements 4 | 4.2 | 5.6 (см. Примечание 1) |
| Adobe Premiere Elements 3 | 3.5 | 4.6 (см. Примечание 1) |
CS6 Camera Raw-основы интерфейса учебник
в этом уроке для Photoshop CS6 пользователи, мы проведем экскурсию по Camera Raw интерфейс и узнать, где находятся все различные инструменты, панели и другие функции, так что вы можете начать обработку raw, JPEG или даже TIFF изображений в Adobe Camera Raw со всей простотой, свободой и гибкостью, которую он предлагает. После того, как мы знакомы с интерфейсом Camera Raw, мы можем начать смотреть гораздо более подробно о том, как обрабатывать, корректировать и ретушь фотографий как мы сделаем в следующей статье.
Обновление Photoshop CS6 до Camera Raw 8одно важное замечание, прежде чем мы начнем. Photoshop CS6 первоначально поставлялся с Camera Raw 7, но Adobe выпустила бесплатное обновление для пользователей CS6 на новый Camera Raw 8 (точнее, 8.1 в то время я пишу это). Если вы используете Photoshop CS6 и еще не обновились до Camera Raw 8, вы можете сделать это, перейдя к Help (в Photoshop) в строке меню в верхней части экрана и выберите обновления из списка. Это откроет Adobe Application Manager где вы можете просмотреть, выбрать и загрузить все доступные обновления, в том числе обновления для Camera Raw:
 Чтобы просмотреть все обновления, доступные в Photoshop, выберите Справка > Обновления.
Чтобы просмотреть все обновления, доступные в Photoshop, выберите Справка > Обновления.однако (и это большое «однако»), есть подвох. Версия Camera Raw 8, что Adobe сделала доступными для пользователей Photoshop CS6 в основном для исправления различных ошибок из Camera Raw 7 и обеспечения совместимости Camera Raw с дисплеями с высоким разрешением и новейшими цифровыми камерами и объективами. Хотя это здорово, в версии CS6 Camera Raw 8 отсутствуют новые функции, доступные исключительно для Photoshop CC (творческое облако), как новый радиальный фильтр, улучшенная щетка пятна заживление, и новые чистосердечные варианты для легкой коррекции перспективы. Также, В самом Photoshop CS6 отсутствует новый фильтр необработанных снимков, добавленный в Photoshop CC. Так что, это просто то, что нужно иметь в виду. Если вам нужны новые функции в Camera Raw 8, вам нужно обновить Photoshop CC, подписавшись на Adobe Creative Cloud. Я буду рассматривать эти новые функции в отдельных учебниках, но для этого урока мы рассмотрим версию Camera Raw 8, доступную в Photoshop CS6.
Открытие Camera Rawчтобы открыть Camera Raw, нам сначала нужно выбрать изображение, либо raw файл, JPEG или TIFF, и лучший способ сделать это с Adobe Bridge. У меня уже есть Photoshop CS6, открытый на моем экране, поэтому для доступа к Adobe Bridge я перейду к меню в строке меню Photoshop и выберите обзор в Bridge:
 Переход к файлу > обзор В мосту.
Переход к файлу > обзор В мосту.Это откроет Adobe Bridge, если он не открыт уже. Нажмите на кнопку папки вкладка в левом верхнем углу, чтобы открыть Панель папки и перейдите туда, где папка находится на вашем компьютере, который содержит изображение, которое вы хотите открыть. Здесь я перешел к папке на рабочем столе, содержащей несколько фотографий, снятых в виде файлов raw. Нажмите один раз (не двойной щелчок, просто один щелчок) на изображении, чтобы выбрать тот, который вы хотите открыть в Camera Raw:
 Нажав на фотографию, которую я хочу открыть, чтобы выбрать она.
Нажав на фотографию, которую я хочу открыть, чтобы выбрать она.с выбранной фотографией нажмите открыть в Camera Raw значок в верхней части экрана:
 Нажав на значок камеры в RAW.
Нажав на значок камеры в RAW.Это открывает изображение в Camera Raw и представляет нам диалоговое окно Camera Raw с фотографией, видимой в main предварительной площадью в центр:
 Диалоговое окно Camera Raw.
Включить Полноэкранный Режим И Выключен
Диалоговое окно Camera Raw.
Включить Полноэкранный Режим И Выключенпервое, что вы, скорее всего, захотите сделать, когда появится диалоговое окно Camera Raw, — это нажать полноэкранный режим вверху (слева от гистограммы в правом верхнем углу). Это расширит диалоговое окно Camera Raw до полноэкранного режима, что даст вам гораздо большую область предварительного просмотра и больше места для работы. Если вы хотите переключиться обратно в более компактный режим, просто щелкните значок полноэкранного режима еще раз. Вы также можете включать и выключать полноэкранный режим, нажав письмо F на клавиатуре:
 Щелкните значок полноэкранный режим.
панель инструментов
Щелкните значок полноэкранный режим.
панель инструментовв верхней части диалогового окна панели инструментов где мы видим камеры RAW различных инструментов для редактирования, многие из которых такие же, как, или, по крайней мере, аналогичные, инструменты и команды, которые мы найдем в фотошопе сама, как зум и ручные инструменты для навигации вокруг изображения, инструмент Crop, пятно для удаления инструмент, и нужным по справа на панели инструментов для вращения изображения по часовой стрелке или против часовой стрелки. Название инструмента появится, если навести курсор мыши на его иконку:
 Панель инструментов расположена в верхней части над областью предварительного просмотра.
Настройки Camera Raw
Панель инструментов расположена в верхней части над областью предварительного просмотра.
Настройки Camera Rawхотя большинство значков на панели инструментов представляют собой инструменты редактирования, один из них отличается. Он открывает Настройки Camera Raw. Это третья иконка от справа:
 Щелкните значок параметры.
Щелкните значок параметры.при нажатии на него открывается диалоговое окно настройки Camera Raw, где мы можем установить различные параметры для того, как Camera Raw работает. По большей части настройки по умолчанию работают нормально, поэтому после их просмотра нажмите кнопку ОК, чтобы закрыть диалоговое окно. Мы рассмотрим предпочтения более подробно в другом уроке:
 Камера Raw Диалоговое окно «Параметры».
Перемещение По Изображению В Области Предварительного Просмотра
Камера Raw Диалоговое окно «Параметры».
Перемещение По Изображению В Области Предварительного Просмотрапервый инструмент в левом углу панели инструментов —Инструмент, и как раз как инструмент сигнала Photoshop, его можно использовать для того чтобы просигналить внутри и из изображения. Нажмите на его иконку, чтобы выбрать его, затем нажмите на область фотографии, которую вы хотите увеличить, нажав несколько раз, чтобы увеличить дальше. Чтобы уменьшить масштаб, удерживайте клавишу Alt (Win)/опции (Mac) ключ на вашем клавиатура при нажатии. Чтобы мгновенно увеличить изображение в 100% масштаб (известный как «актуальные пиксели», «вид»), дважды щелкните на инструмент зум значок на панели инструментов (мгновенно отдалиться, чтобы уместить все изображение в области предварительного просмотра, дважды щелкните Ручной Инструмент непосредственно справа от инструмента «масштаб»):
 Щелкните инструмент масштаб, чтобы выбрать его, затем щелкните фотографию для увеличения.
Щелкните инструмент масштаб, чтобы выбрать его, затем щелкните фотографию для увеличения.мы также можем увеличивать и уменьшать масштаб с помощью функции масштабирования в левом нижнем углу диалогового окна (чуть ниже области предварительного просмотра). Нажмите маленький»+» и « —» значки, для увеличения или уменьшения масштаба или нажмите непосредственно на поле показывает текущий масштаб, чтобы открыть список предустановленных уровней масштабирования, чтобы выбрать из:
 Щелкните текущий уровень масштабирования, чтобы открыть меню настроек масштабирования.
Щелкните текущий уровень масштабирования, чтобы открыть меню настроек масштабирования.мы можем увеличивать и уменьшать область просмотра с клавиатуры, а также. Нажмите Ctrl + знак плюс (+) (Win)/команда+знак плюс (+) (Mac) для увеличения или Ctrl+знак минуса (-) (Win)/команда+знак «минус» ( -) (Mac) для уменьшения масштаба. Нажатие Ctrl+0 (Win)/команда+0 (Mac) мгновенно поместит изображение в область предварительного просмотра, в то время как Ctrl + Alt+0 (Win)/Command+Option+0 (Mac) перейдет на 100% масштаб.
для перемещения изображения в области предварительного просмотра при увеличении масштаба выберите Ручной Инструмент нажав на его иконку на панели инструментов (вторая иконка слева), затем нажмите и перетащите изображение. Вы также можете временно выбрать ручной инструмент, нажав и удерживая клавишу пробел на клавиатуре, как и в Photoshop:
 Выберите инструмент рука, затем щелкните изображение и перетащите его в область предварительного просмотра.
гистограмма
Выберите инструмент рука, затем щелкните изображение и перетащите его в область предварительного просмотра.
гистограммав правом верхнем углу диалогового окна Camera Raw находится гистограмма, что позволяет нам постоянно следить за общим тональным диапазоном изображения во время работы. Он представляет диапазон возможных значений яркости, начиная с чистого черного слева и постепенно увеличивая яркость до чистого белого справа. Чем выше «гора», как многие ее называют, появляется над определенным уровнем яркости, тем больше пикселей мы имеем на изображении тот же уровень. Наиболее важным использованием гистограммы является то, что мы не обрезаем ни одну из наших теней до чистого черного, или наши блики до чистого белого, и мы узнаем больше о том, как это работает в другом уроке:
 Гистограмма показывает, куда попадает текущий диапазон яркости изображения.
панель
Гистограмма показывает, куда попадает текущий диапазон яркости изображения.
панельнепосредственно под гистограммой в правой части диалогового окна Camera Raw находится панели. Так же, как Photoshop сам использует панели для выполнения различных задач, Camera Raw также использует панели. Разница здесь, и одно из приятных преимуществ Camera Raw, заключается в том, что Camera Raw не имеет такого количества панелей, как Photoshop. Это потому, что Camera Raw был оптимизирован специально для редактирования изображений, в то время как Photoshop делает редактирование изображений плюс многое другое. Это означает, что с Camera Raw можно узнать гораздо меньше, а панели Camera Raw удобно вложенные друг в друга в одном месте, что позволяет легко переключаться с одной панели на другую, просто нажав на различные tabs вверху:
 Переключение между панелями осуществляется щелчком по вкладкам.
Основная Панель
Переключение между панелями осуществляется щелчком по вкладкам.
Основная Панельпанели расположены в логическом порядке на основе стандартного рабочего процесса редактирования изображений (еще одна приятная особенность Camera Raw) и Basic панель открывается по умолчанию поскольку обычно это первая панель, которую мы хотим использовать. Фактически, только с помощью этой панели вы можете выполнить большую часть своей работы по редактированию. В верхней части находятся элементы управления для настройки баланса белого и цветовой температуры, а затем группа ползунков для настройки общей экспозиции и контраста, бликов и теней и установки основных белых и черных точек. В нижней части основной панели мы можем увеличить или уменьшить контраст в средних тонах с помощью ползунка ясности (который может значительно резкость или смягчение изображения), и, наконец, мы можем контролировать насыщенность цвета с помощью ползунков вибрация и насыщенность. Если в Camera Raw есть одна панель, которую вы будете использовать больше, чем любые другие, это:
 Основная панель по существу является основной панелью в Camera Raw. Тон Панели Кривой
Основная панель по существу является основной панелью в Camera Raw. Тон Панели КривойЕсли мы нажмем на второй вкладке слева, мы открываем Тональную Кривую панель. После того, как мы сделали изображение выглядеть так хорошо, как возможно с помощью ползунков в начальной базовой панели, мы можем использовать панель кривая тона, чтобы сделать более тонкую настройку яркости и контраста с помощью кривых. Это похоже на настройку кривых в Photoshop, но панель кривых тона Camera Raw предлагает более простые и интуитивно понятные элементы управления (например, простые блики, огни, темные и тени), которые могут быть менее пугающими для начинающих. Как и со всеми панелями в Camera Raw, я буду покрывать панель Кривой тона более подробно в еще одна инструкция:
 Тон панели Кривой.
Панель Сведений
Тон панели Кривой.
Панель Сведенийтретья панель слева-это деталь панель. Верхняя половина — это то, где мы делаем всю резкость изображения, в то время как нижняя половина позволяет нам уменьшить яркость или цветовой шум. Эти первые три панели (Basic, Tone Curve и Detail) вы будете использовать практически со всеми вашими изображениями:
 деталь панель.
Панель HSL / градации серого
деталь панель.
Панель HSL / градации серогодалее, как мы двигаемся через панели слева направо является HSL / градации серого панель. Отсюда, мы можем внести коррективы в оттенок, насыщенность и / или яркость (яркость) отдельных цветов в изображении, используя восемь цветовых ползунков (нажмите на Hue,насыщенность или яркость вкладки сверху ползунки, чтобы изменить то, что это ползунки влияют). Также, если мы выбираем the преобразовать в оттенки серого опция в верхней части, мы можем использовать те же цветовые ползунки для создания настраиваемых черно-белых версий наших цветных изображений, так же, как мы можем использовать Photoshop в Black & White настройки. Перетаскивание ползунка цвета влево затемнит все области, которые изначально содержали этот цвет, а перетаскивание ползунка вправо осветит те же самые области. Чтобы вернуться к полноцветной версии изображения, просто снимите флажок конвертировать в оттенки серого. Ничто из того, что мы делаем в Camera Raw, не является постоянным, поэтому мы можем внести столько изменений, сколько хотим, чтобы наше изображение без потери качества изображения:
 Панель HSL / градации серого.
Разделенная Тонизируя Панель
Панель HSL / градации серого.
Разделенная Тонизируя ПанельДалее, у нас есть Сплит Тонирование панель, простой способ добавить пользовательский сплит тонизирующий эффект к любому изображению, будь то цветная фотография или черно-белый. Есть отдельный Hue и насыщенность контроль за бликов и теней, а также баланс ползунок для регулировки уровня яркости, где происходит переход между двумя цветами:
 Группа Сплит тонирование.
Панель Коррекции Объектива
Группа Сплит тонирование.
Панель Коррекции ОбъективаCamera Raw Коррекция Объектива панель, где мы можем решить проблемы искажения объектива в изображении (другими словами, искажения, вызванные объективом камеры) как а также искажение перспективы, созданное углом, под которым мы щелкнули фотографию (например, глядя на высокое здание, заставляет его казаться откидывающимся назад). The профиль вкладка позволяет Camera Raw автоматически выбирать профиль коррекции объектива специально для марки и модели объектива (информация, которую он собирает из данных Exif, встроенных в изображение). The цвета tab использован для того чтобы исправить хроматичную аберрацию и другие проблемы искажения цвета, пока the руководство вкладка предназначена для коррекции искажений перспективы, а также виньетирования объектива. Опять же, мы рассмотрим больше об этой панели (и всех других) позже:
 Панель коррекции объектива.
Панель Эффектов
Панель коррекции объектива.
Панель Эффектовсправа от панели коррекции объектива находится эффекты панель. Теперь, если вы думаете «Да! Здесь мы создаем потрясающие фотоэффекты!- к сожалению, нет. Пока никакой предел к удивительно эффекты вы можете создавать с помощью Photoshop, Camera Raw — это гораздо более утонченная среда редактирования изображений, и на самом деле есть только два типа эффектов, которые мы можем добавить с помощью панели эффектов — зернистость пленки и виньетирование. Для меня я часто использую виньетирование, чтобы затемнить края вокруг моих фотографий, и Camera Raw Виньетирование После Кадрирования параметры сделать добавление виньетки быстро и легко:
 Панель эффектов.
Панель Калибровки Камеры
Панель эффектов.
Панель Калибровки Камерыбольшинство людей никогда не будет иметь использования для основной цели Калибровка Камеры панель, которая дать нам путь возмещать потерю проблемы в пути наша камера захватывает цвет. У нас есть отдельный Hue и насыщенность ползунки для каждого из трех основных цветов света (красный, зеленый и синий), а также подкраска ползунок для регулировки теней. Однако, если вы заметили оттенок проблема с вашей камерой, вы бы гораздо лучше запустить некоторые тесты и ремонт или замена камеры, если это необходимо, а не пытаться компенсировать проблему здесь.
есть еще опция в верхней части панели, которая позволяет нам переключаться с самого последнего движка обработки изображений Camera Raw (в данном случае 2012) на более старые движки 2010 или 2003. Для сравнения, вы, наверное, не найти такой вариант, любой.
тем не менее, один из вариантов, который действительно может быть полезным Профиль Камеры. Многие цифровые камеры предлагают различные стили изображения на выбор, которые могут дать лучшие результаты в зависимости от вашего предмета (с общими стилями портрета, пейзажа, верности, нейтральности и стандарта). Однако если вы записываете изображения в формате raw, эти стили изображений в камере не имеют значения, поскольку они применяются только к изображениям, записанным в формате JPEG, но мы можем выбрать эти же стили из опции профиля камеры для имитации эффекта с нашими raw-изображениями:
 Панель калибровки камеры.
Панели Предустановки И Моментальные Снимки
Панель калибровки камеры.
Панели Предустановки И Моментальные Снимкипоследние две панели в Camera Raw являются Шаблоны и снимки панели. Панель пресетов позволяет сохранить настройки, которые мы использовали с одним изображением, в качестве пресета, который мы можем мгновенно применить к другим изображениям, просто выбрав пресет в списке. Это немного похоже на создание действий в Photoshop, но намного проще. Панель «снимки» аналогична функции «снимок» на панели «история» Photoshop. В любое время, пока мы работаем над изображением в Camera Raw, мы можем сохранить снимок нашей работы, который сохранит все наши настройки до этого момента. Затем мы можем мгновенно вернуться к этой точке в любое время, если нам нужно, просто выбрав снимок. Обе эти панели по умолчанию пусты (пока мы не сохраним предустановку или снимок), поэтому я не буду беспокоиться о скриншотах, но вы можете легко переключиться на них самостоятельно, чтобы проверить их, нажав на их вкладки (пресеты-вторая панель справа, снимки-самая последняя панель справа).
Переключение Панелей С Клавиатурыкаждую панель в Camera Raw, за исключением панели снимков справа, можно легко выбрать с клавиатуры. Просто удерживайте Ctrl+Alt (победа) / Command+Option (Mac) клавиши и нажмите цифровую клавишу. Нажмите 1 на Basic панели 2 на Тональную Кривую,3 на деталь,4 на HSL / градации серого,5 на Сплит Тонирование,6 на Коррекция Объектива,7 на FX и 8 на Шаблоны панель.
Опция Предварительного Просмотрапоскольку вы работаете над изображением, часто помогает увидеть сравнение» до и после » и Camera Raw предварительный просмотр опция, расположенная слева от полноэкранного значка вверху, позволяет нам включать и выключать предварительный просмотр, чтобы мы могли переключаться между тем, как изображение выглядело изначально, и тем, как оно выглядит после наших изменений. Вы можете проверить и снять флажок, нажав внутри его флажок, но более быстрый и простой способ переключения предварительного просмотра включение и выключение осуществляется простым нажатием на букву P на клавиатуре:
 Опция предварительного просмотра.
Опция предварительного просмотра.обратите внимание, что опция предварительного просмотра panel-specific, то есть он влияет только на текущую активную панель. Например, если вы внесете изменения в базовую панель, затем переключитесь на панель «кривая тона» и отключите предварительный просмотр, ничего не произойдет, потому что все ваши изменения были внесены в основную панель, а не в тон Панель кривой. Вам нужно будет переключиться обратно на основную панель, чтобы увидеть сравнение» до и после » этих изменений. Чтобы включить предварительный просмотр на все панели сразу, сначала переключитесь на Шаблоны или снимки панели, затем нажмите клавишу с буквой P на клавиатуре.
Параметры Рабочего Процессав нижней части диалогового окна, что выглядит как ссылка на сайт. Этот ссылка на самом деле приведет вас к камере Raw Параметры Рабочего Процесса. Сама ссылка отображает текущие параметры рабочего процесса, включая цветовое пространство, битовую глубину, размеры изображения в пикселях и текущее разрешение печати:
 Ссылка параметры рабочего процесса.
Ссылка параметры рабочего процесса.при нажатии на ссылку открывается диалоговое окно параметры рабочего процесса, где мы можем внести изменения в цветовое пространство и битовую глубину, изменить размер изображения, если это необходимо, установить некоторые основные параметры резкости, а также выбрать, должно ли изображение открываться как смарт-объект, если / когда мы открываем его в Photoshop. Как и все остальное, что мы рассмотрели, эти параметры нуждаются в своем собственном учебнике, чтобы покрыть их должным образом, но на данный момент, по крайней мере, мы знаем, где их найти:
 Диалоговое окно параметры рабочего процесса.
Сохранение Изображения Непосредственно Из Camera Raw
Диалоговое окно параметры рабочего процесса.
Сохранение Изображения Непосредственно Из Camera Rawпотому что Camera Raw такая полная среда редактирования изображений, вы будете часто оказывается, что вы можете сделать все, что вам нужно сделать с изображением непосредственно в Camera Raw, даже не открывая его в Photoshop. Вот почему Adobe дала Camera Raw возможность сохранять конечное изображение в формате JPEG или другом типе файлов. Вы найдете Сохранить Изображение в левом нижнем углу диалогового окна. При нажатии на эту кнопку откроется Сохранить Параметры диалоговое окно, где мы можем выбрать формат файла для сохраненного изображения, переименовать изображение, если это необходимо, выберите место для сохранения и многое другое:
 Кнопка Сохранить Изображение.
Открытие Изображения В Photoshop
Кнопка Сохранить Изображение.
Открытие Изображения В Photoshopконечно, будут также случаи, когда после того, как вы сделаете все возможное в Camera Raw, изображение все равно нужно будет открыть в Photoshop для дальнейшего редактирования. Когда вы будете готовы отправить изображение в Photoshop, нажмите Открыть Изображение в правом нижнем углу диалогового окна:
 Кнопка Открыть изображение.
Закрытие Из Camera Raw
Кнопка Открыть изображение.
Закрытие Из Camera RawЕсли вы закончили работу над своим изображением, или вам просто нужен перерыв, и вам не нужно сохранять изображение в какой-либо другой формат файла или открывать его в Photoshop, вы можете сохранить свою работу и закрыть из Camera Raw, нажав сделал кнопка в правом нижнем углу. При следующем открытии изображения в Camera Raw оно откроется со всеми примененными настройками:
 Кнопка готово.
Отмена И Сброс
Кнопка готово.
Отмена И СбросЕсли вы хотите закрыть из Camera Raw без сохранения вашей работы, нажмите отмена:
 Кнопка Отмена закрывает Camera Raw без сохранения всего, что вы сделали.
Кнопка Отмена закрывает Camera Raw без сохранения всего, что вы сделали.чтобы сбросить панели назад к тому, как они были, когда вы открыли Camera Raw, очистив любую работу, которую вы сделали с изображением с тех пор, но оставив изображение и Camera Raw откройте на экране, нажмите и удерживайте клавишу Alt (Win)/опции (Mac) клавиша на клавиатуре. Это изменит кнопку Отмена на Reset. Затем нажмите кнопку Сброс.
 Кнопка сброса сбрасывает панели, но оставляет камеру открытой.
Кнопка сброса сбрасывает панели, но оставляет камеру открытой.и там мы имеем его! Это наш вихревой тур по интерфейсу Camera Raw и, в частности, новый интерфейс Camera Raw 8 в Photoshop CS6! Проверьте наши Ретушь Фотографий Раздел для более Photoshop редактирования изображений учебники!
Похожие записи
Работа с файлами Camera Raw для Photoshop CC
Для открытия файлов в диалоговом окне «Camera Raw» Adobe Bridge требуется установленный Photoshop или After Effects. Если же Photoshop и After Effects не установлены, предварительный просмотр изображений и их метаданных все же возможен в Adobe Bridge. Если с определенным типом файла изображения связано другое приложение, то файл можно открыть в этом приложении непосредственно из Adobe Bridge.
Программа Adobe Bridge дает возможность применять, копировать и удалять настройки изображений, а также выводить изображения предварительного просмотра и метаданные, относящиеся к файлам необработанных снимков, не открывая эти файлы в диалоговом окне «Camera Raw». Изображение предварительного просмотра в программе Adobe Bridge — это изображение JPEG, созданное с использованием текущих настроек изображения. Такие изображения следует отличать от необработанных данных камеры, которые выглядят как очень темное изображение в градациях серого.
Примечание. Значок предостережения ![]() , отображаемый на миниатюрах и изображениях предварительного просмотра в диалоговом окне «Camera Raw», указывает, что они созданы на основе изображений необработанных снимков.
, отображаемый на миниатюрах и изображениях предварительного просмотра в диалоговом окне «Camera Raw», указывает, что они созданы на основе изображений необработанных снимков.
Можно изменять заданные по умолчанию настройки Camera Raw для определенных моделей камер. Для каждой модели камеры можно также изменять заданные по умолчанию значения конкретных настроек ISO или настроек отдельной камеры (по серийному номеру). Настройки изображения можно изменять и сохранять в виде стилей для последующего применения к другим изображениям.
При использовании Camera Raw для внесения в изображение необработанного снимка корректировок (включая выпрямление и кадрирование) исходные данные необработанного снимка остаются неизменными. Корректировки сохраняются либо в базе данных Camera Raw в виде метаданных, внедренных в файл изображения, либо в сопроводительном файле XMP (файле метаданных, который прилагается к файлу необработанного снимка). Для получения дополнительной информации см. раздел Определение места хранения настроек Camera Raw.
После обработки и редактирования файла RAW с помощью плагина Camera Raw на миниатюре изображения в программе Adobe Bridge появляется значок ![]() .
.
После открытия файла необработанного снимка в программе Photoshop можно сохранить полученное изображение в других форматах, таких как PSD, JPEG, Large Document Format (PSB), TIFF, Cineon, Photoshop Raw, PNG или PBM. Используя диалоговое окно «Camera Raw» программы Photoshop, можно сохранить обработанные файлы в форматах Digital Negative (DNG), JPEG, TIFF или Photoshop (PSD). Photoshop Camera Raw позволяет открывать и редактировать файл необработанных снимков, но не дает возможности сохранить изображение в формате необработанного снимка.
При выпуске новых версий Camera Raw приложение можно обновлять, устанавливая новую версию плагина. Проверку наличия обновлений ПО Adobe можно выполнить, выбрав пункт меню «Справка» > «Обновления».
Различные модели камер сохраняют изображения необработанных снимков в разных форматах, соответственно, полученные данные требуют интерпретации с учетом этих форматов. Camera Raw включает профили для многих моделей камер и позволяет интерпретировать большое количество форматов необработанных снимков.
Обновления Camera Raw и Lightroom CC

Обновления Adobe Camera Raw 9.1.1 и Lightroom CC 2015.1.1 доступны для скачивания:
Adobe Camera Raw (v 9.1.1) станет последней версией для CS6.
Для того, чтобы сосредоточиться на дальнейшем развитии инноваций в обработке изображений и технологий документооборота, следующий релиз Adobe Camera Raw (v 9.1.1) будет последней версией, которая может быть установлена с CS6. Клиенты могут использовать бесплатную утилиту Adobe DNG конвертер и получать поддержку камер и объективов для CS6.
Новые камеры и профили объективов, добавленные в Camera Raw и Lightroom:
Поддержка новых камер в Lightroom 6.1.1:
- Canon PowerShot G3 X
- Casio EX-100F
- Casio EX-ZR3000
- Leica Q (Typ 116)
- Olympus AIR-A01
- Panasonic Lumix DMC-GX8
- Panasonic Lumix DMC-FZ300
- Panasonic Lumix DMC-FZ330
- Pentax K-3 II
- Phase One IQ3 50MP
- Phase One IQ3 60MP
- Phase One IQ3 80MP
- Ricoh GR II
- Sony A7R II (ILCE-7RM2)
- Sony DSC-RX10M2
- Sony DSC-RX100M4
Новые профили объективов в Lightroom 6.1.1:
| Байонет | Название |
| Canon | Lensbaby Velvet 56mm f/1.6 |
| Fujifilm | Lensbaby Velvet 56mm f/1.6 |
| Nikon | Lensbaby Velvet 56mm f/1.6 |
| Nikon | SIGMA 24mm F1.4 DG HSM A015 |
| Nikon | SIGMA 150-600mm F5-6.3 DG OS HSM C015 |
| Olympus | Lensbaby Velvet 56mm f/1.6 |
| Panasonic | Lensbaby Velvet 56mm f/1.6 |
| Pentax | Lensbaby Velvet 56mm f/1.6 |
| Samsung | Lensbaby Velvet 56mm f/1.6 |
| SIGMA | SIGMA dp0 Quattro |
| SIGMA | SIGMA 150-600mm F5-6.3 DG OS HSM C015 |
| Sony A | Lensbaby Velvet 56mm f/1.6 |
| Sony E | ZY Optics Mitakon 35mm f/0.95 |
| Sony FE | Lensbaby Velvet 56mm f/1.6 |
| Sony FE | Zeiss Batis 25mm f/2 |
| Sony FE | Zeiss Batis 85mm f/1.8 |
Исправление ошибок:
- Невозможно объединить файлы HDR. Пожалуйста, обратите внимание, что это происходило только с DNG-файлами, снятыми с помощью камеры Leica Monochrom.
- Корпоративные клиенты не могли получить доступ к функции Dehaze в Lightroom.
- Предварительный просмотр и экспорт был медленнее в LRCC/LR6, чем LR5.
- Клиенты сообщили, что они не могли переключиться на полный экран после использования лечащей кисти.
- Не мог быть выбран стандартный профиль с NEF-файлами от D810.
- Регулировка размера работала, но показатели масштаба не менялись.
- Изменения названия коллекции не отображались в других клиентах Lightroom (например, мобильном телефоне или веб-сайте).
- Неправильная метка метаданных при создании Панорамы в Lr.
- Некоторые файлы после экспорта оказывались пустыми и содержали только водяной знак.
comments powered by HyperComments
CS6 Camera Raw — Руководство по основам интерфейса


Автор Стив Паттерсон.
В этом уроке для пользователей Photoshop CS6 мы познакомимся с интерфейсом Camera Raw и узнаем, где находятся все различные инструменты, панели и другие функции, чтобы вы могли приступить к обработке ваших необработанных, JPEG или даже изображения в формате TIFF в Adobe Camera Raw со всей простотой, свободой и гибкостью, которые он предлагает.Как только мы познакомимся с интерфейсом Camera Raw, мы сможем начать более детально изучать, как обрабатывать, исправлять и ретушировать наши изображения, как мы сделаем в следующих уроках.
Загрузите это руководство в формате PDF для печати!
Обновление Photoshop CS6 до Camera Raw 8
Одно важное замечание, прежде чем мы начнем. Photoshop CS6 первоначально поставлялся с Camera Raw 7, но Adobe выпустила бесплатное обновление для пользователей CS6 до новой Camera Raw 8 (или, точнее, 8).1 в то время я пишу это). Если вы используете Photoshop CS6 и еще не обновились до Camera Raw 8, вы можете сделать это, зайдя в меню Справка (в Photoshop) в строке меню в верхней части экрана и выбрав Обновления . из списка. Откроется Adobe Application Manager , где вы сможете просматривать, выбирать и загружать все доступные на данный момент обновления, включая обновления для Camera Raw:
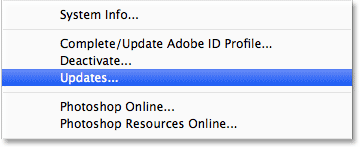
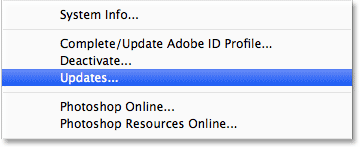
Чтобы просмотреть все обновления, доступные в Photoshop, перейдите в «Справка»> «Обновления».
Однако (и это большое «однако»), есть подвох. Версия Camera Raw 8, которую Adobe сделала доступной для пользователей Photoshop CS6, в основном предназначена для исправления различных ошибок в Camera Raw 7 и обеспечения совместимости Camera Raw как с дисплеями с высоким разрешением, так и с новейшими цифровыми камерами и объективами. Несмотря на то, что это замечательно, в версии Camera Raw 8 для CS6 отсутствуют новые функции, доступные исключительно подписчикам Photoshop CC (Creative Cloud), такие как новый радиальный фильтр, улучшенная кисть точечного исцеления и новые вертикальные параметры для простой коррекции перспективы ,Кроме того, в самой Photoshop CS6 отсутствует новый фильтр Camera Raw, добавленный в Photoshop CC. Итак, это просто то, что нужно иметь в виду. Если вам нужны совершенно новые функции в Camera Raw 8, вам нужно будет обновить до Photoshop CC, подписавшись на Adobe Creative Cloud. Я расскажу об этих новых функциях в отдельных уроках, но в этом уроке мы специально рассмотрим версию Camera Raw 8, доступную в Photoshop CS6.
Открытие Camera Raw
Чтобы открыть Camera Raw, сначала нужно выбрать изображение в необработанном виде, JPEG или TIFF, и лучший способ сделать это — Adobe Bridge .У меня уже есть Photoshop CS6, открытый на моем экране, поэтому для доступа к Adobe Bridge я открою меню File в строке меню Photoshop и выберу Browse in Bridge :
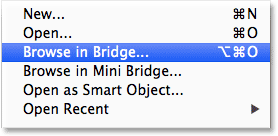
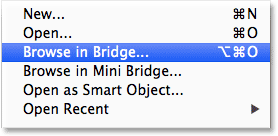
Идем в Файл> Обзор в Bridge.
Откроется Adobe Bridge, если он еще не открыт. Нажмите на вкладку Папки в верхнем левом углу, чтобы открыть панель папок и перейти к папке на вашем компьютере, где находится изображение, которое вы хотите открыть.Здесь я перешел в папку на рабочем столе, содержащую несколько фотографий, снятых в виде необработанных файлов. Нажмите один раз (не дважды, просто один раз) на изображение, чтобы выбрать то, которое вы хотите открыть в Camera Raw:
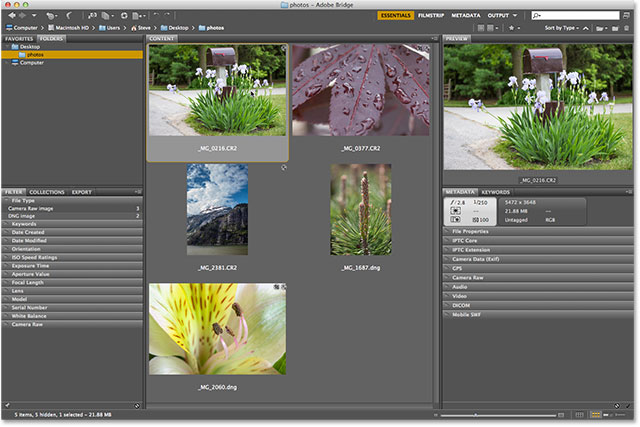
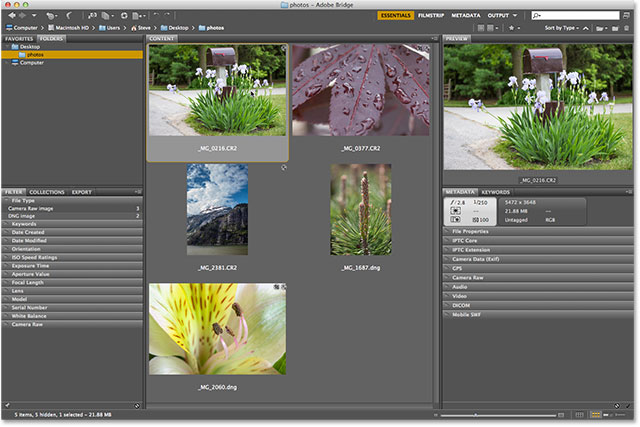
Нажав на фотографию, я хочу открыть ее, чтобы выбрать.
Выбрав фотографию, щелкните значок Открыть в Camera Raw вверху экрана:
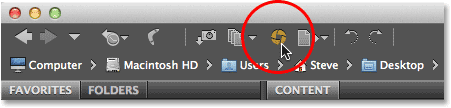
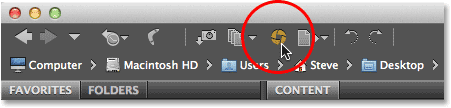
Нажатие на значок «Открыть в Camera Raw».
Это открывает изображение в Camera Raw и предоставляет нам диалоговое окно Camera Raw с фотографией, видимой в основной области предварительного просмотра в центре:
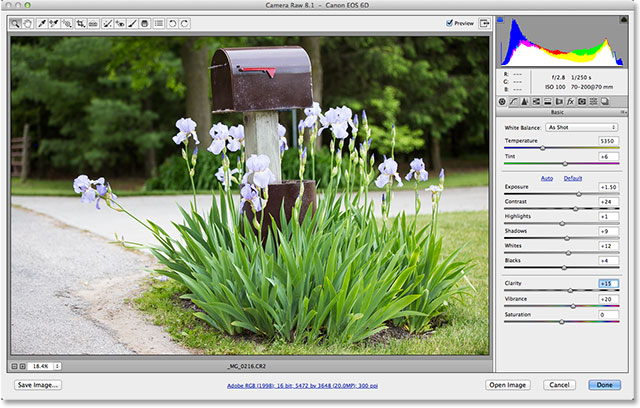
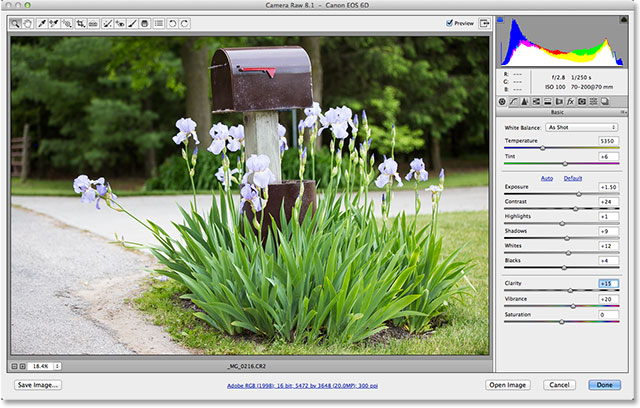
Диалоговое окно Camera Raw.
Включение и выключение полноэкранного режима
Первое, что вы, скорее всего, захотите сделать, когда появится диалоговое окно Camera Raw, — это щелкнуть значок Fullscreen вверху (слева от гистограммы в верхнем правом углу). Это расширит диалоговое окно Camera Raw до полноэкранного режима, предоставляя вам гораздо большую область предварительного просмотра и больше места для работы. Если вы хотите вернуться в более компактный режим, просто снова щелкните значок «Полный экран». Вы также можете включить или выключить полноэкранный режим, нажав на клавиатуре букву F :
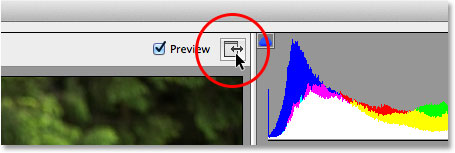
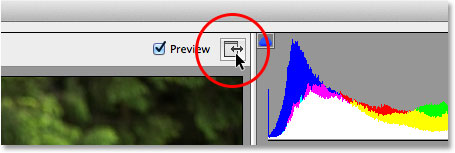
Нажатие на значок полноэкранного режима.
Панель инструментов
В верхней части диалогового окна находится панель инструментов , где мы находим различные инструменты редактирования Camera Raw, многие из которых аналогичны или по крайней мере аналогичны инструментам и командам, которые мы найдем в самом Photoshop, например Zoom и ручные инструменты для перемещения по изображению, инструмент обрезки, инструмент точечного удаления и параметры в правой части панели инструментов для поворота изображения по часовой стрелке или против часовой стрелки. Название инструмента появится, если навести курсор мыши на его значок:
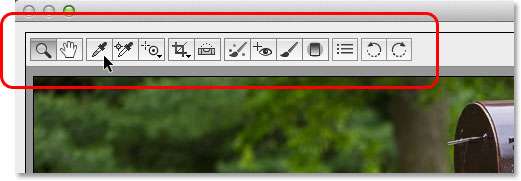
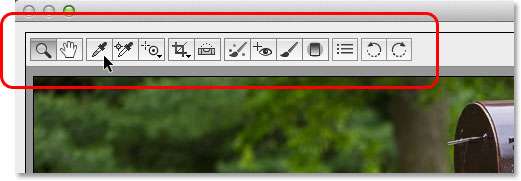
Панель инструментов расположена вверху над областью предварительного просмотра.
Настройки Camera Raw
Хотя большинство значков на панели инструментов представляют собой реальные инструменты редактирования, один из них отличается. Он открывает Camera Raw Preferences . Это третья иконка справа:
Нажатие на значок настроек.
При нажатии на него открывается диалоговое окно «Настройки Camera Raw», в котором можно настроить различные параметры работы Camera Raw. По большей части настройки по умолчанию работают нормально, поэтому, как только вы их просмотрели, продолжайте и нажмите OK, чтобы закрыть диалоговое окно.Мы рассмотрим настройки более подробно в другом учебнике:
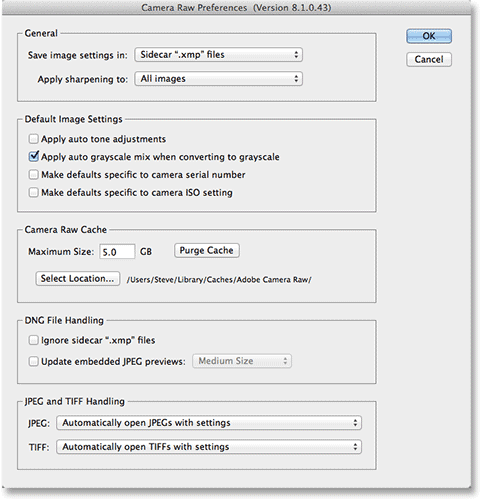
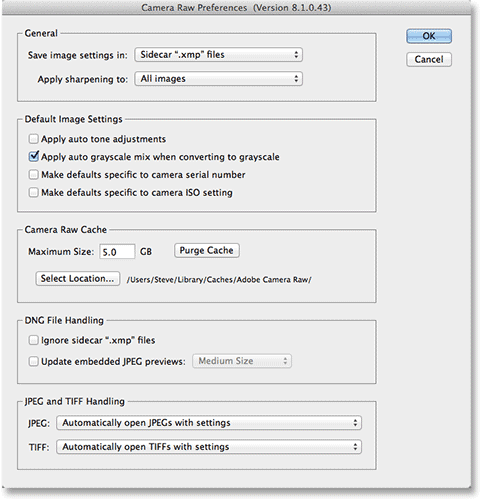
Диалоговое окно «Настройки Camera Raw».
Навигация по изображению в области предварительного просмотра
Первым инструментом в левой части панели инструментов является Zoom Tool , и точно так же, как Zoom Tool в Photoshop, его можно использовать для увеличения и уменьшения изображения. Нажмите на его значок, чтобы выбрать его, затем нажмите на область фотографии, которую хотите увеличить, нажимая несколько раз, чтобы увеличить масштаб.Чтобы уменьшить масштаб, удерживайте нажатой клавишу Alt (Win) / Option (Mac) на клавиатуре, нажимая. Чтобы мгновенно увеличить изображение до уровня масштабирования 100% (известного как представление «Фактические пиксели»), дважды щелкните значок инструмента «Масштаб» на панели инструментов (чтобы мгновенно уменьшить масштаб, чтобы поместить все изображение в область предварительного просмотра, дважды щелкните Ручной инструмент справа от инструмента «Масштаб»:
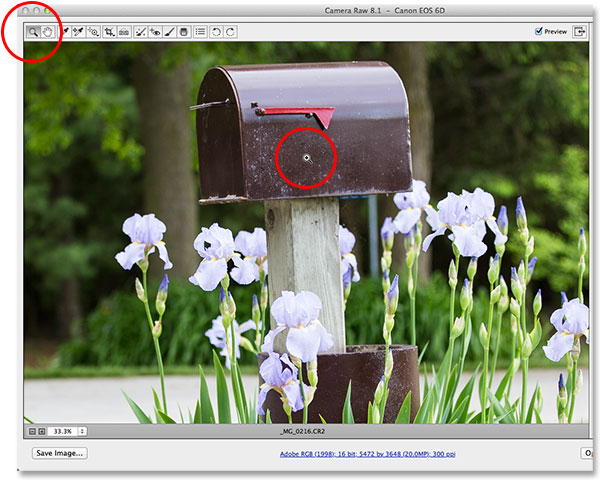
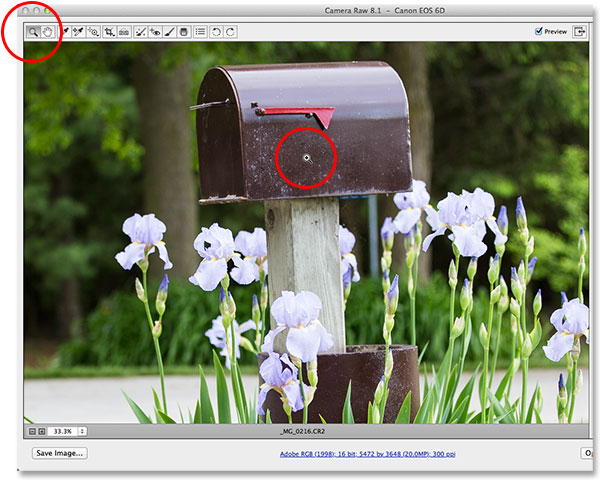
Нажмите Zoom Tool, чтобы выбрать его, затем нажмите на фотографию, чтобы увеличить.
Мы также можем увеличивать и уменьшать масштаб, используя параметры масштабирования в левом нижнем углу диалогового окна (чуть ниже области предварительного просмотра). Нажмите на маленькие значки « + » и « — », чтобы увеличить или уменьшить масштаб, или щелкните непосредственно на поле, отображающем текущий уровень масштабирования, чтобы открыть список предустановленных уровней масштабирования на выбор:
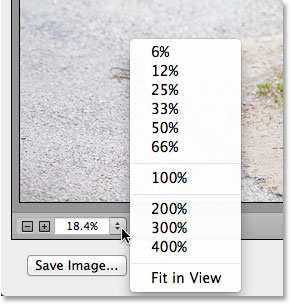
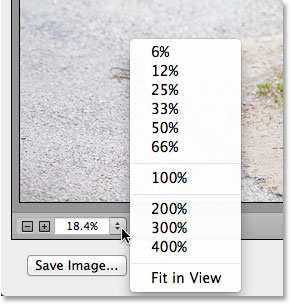
Нажатие на текущий уровень масштабирования, чтобы открыть меню предустановок масштабирования.
Мы также можем увеличивать и уменьшать область предварительного просмотра с клавиатуры.Нажмите Ctrl + знак плюс (+) (победа) / Command + знак плюс (+) (Mac) для увеличения или Ctrl + знак минус (-) (победа) / Command + знак минус ( -) (Mac), чтобы уменьшить масштаб. Нажатие клавиш Ctrl + 0 (Win) / Command + 0 (Mac) мгновенно помещает изображение в область предварительного просмотра, а нажатие клавиш Ctrl + Alt + 0 (Win) / Command + Option + 0 (Mac) перейдет на уровень масштабирования 100%.
Чтобы перемещать изображение внутри области предварительного просмотра при увеличении, выберите Ручной инструмент , щелкнув его значок на панели инструментов (второй значок слева), затем щелкните и перетащите изображение.Вы также можете временно выбрать Ручной инструмент, нажав и удерживая клавишу на клавиатуре , как в Photoshop:
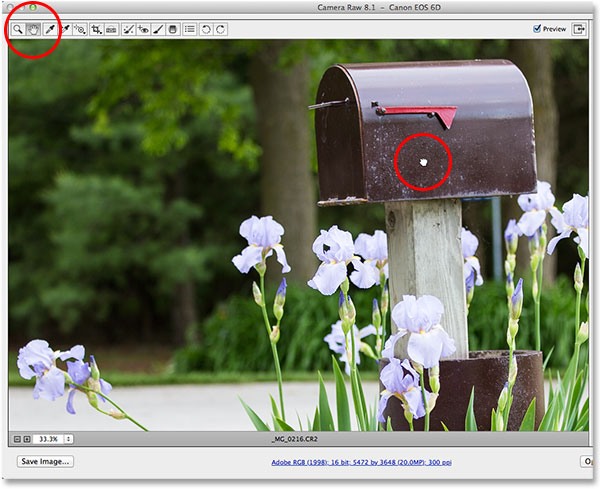
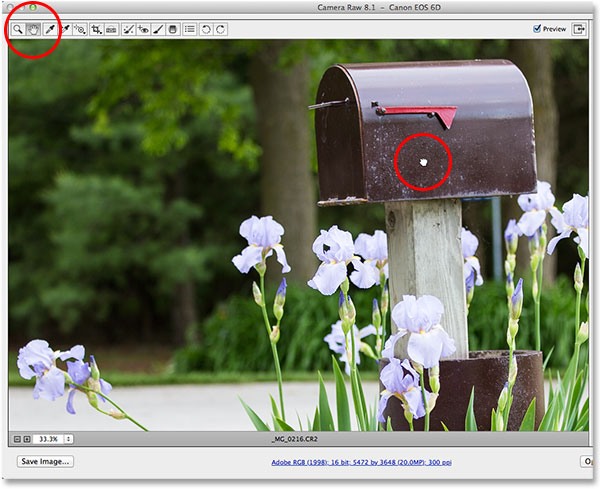
Выберите инструмент «Рука», затем щелкните изображение и перетащите его в область предварительного просмотра.
Гистограмма
В верхнем правом углу диалогового окна Camera Raw находится гистограмма , которая позволяет нам постоянно следить за общим тональным диапазоном изображения во время работы. Он представляет диапазон возможных значений яркости, начиная с чистого черного цвета слева и постепенно увеличивая яркость до чистого белого цвета справа.Чем выше «гора», как ее называют многие, на определенном уровне яркости, тем больше пикселей у нас на изображении на том же уровне. Самое важное использование гистограммы — убедиться, что мы не обрезаем ни одну из наших теней на чистый черный или наши блики на чистый белый, и мы узнаем больше о том, как это работает, в другом уроке:
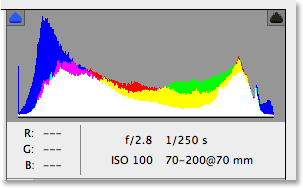
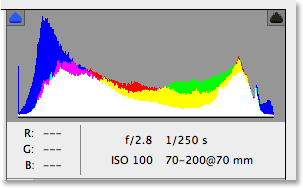
Гистограмма показывает, где текущий диапазон яркости падает на изображении.
Панели
Прямо под гистограммой в правой части диалогового окна Camera Raw находятся различные панели .Как и сам Photoshop использует панели для выполнения различных задач, Camera Raw также использует панели. Разница здесь и одно из приятных преимуществ Camera Raw заключается в том, что Camera Raw не имеет такого большого количества панелей, как Photoshop. Это потому, что Camera Raw была оптимизирована специально для редактирования изображений, в то время как Photoshop делает редактирование изображений и многое другое. Это означает, что с Camera Raw гораздо меньше нужно учиться, а панели Camera Raw удобно вкладывать вместе в одном месте, что позволяет легко переключаться с одной панели на другую, просто нажимая на различные вкладки вверху:
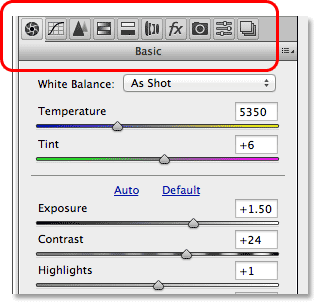
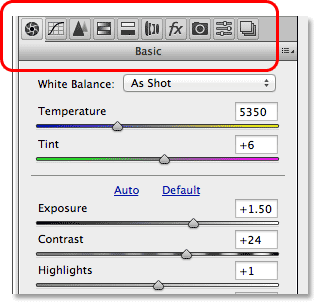
Переключайтесь между панелями, нажимая на вкладки.
Основная панель
Панели расположены в логическом порядке на основе стандартного рабочего процесса редактирования изображений (еще одна приятная особенность Camera Raw), и панель Basic открывается по умолчанию, поскольку обычно это первая панель, которую мы хотим использовать. , Фактически, с помощью одной этой панели вы можете выполнять большую часть работы по редактированию. Вверху находятся элементы управления для настройки баланса белого и цветовой температуры, за которыми следует группа ползунков для настройки общей экспозиции и контрастности, подсветки и теней, а также настройки основных точек белого и черного.В нижней части панели «Основные» мы можем увеличивать или уменьшать контраст в средних тонах с помощью ползунка «Ясность» (который может резко повысить или смягчить изображение), и, наконец, мы можем контролировать насыщенность цвета с помощью ползунков «Вибрация» и «Насыщенность». Если в Camera Raw есть одна панель, которую вы будете использовать больше, чем любая другая, она будет следующей:
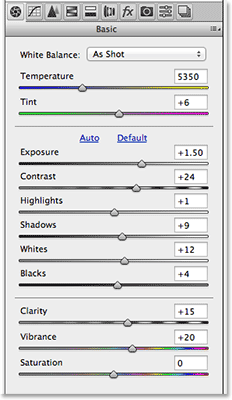
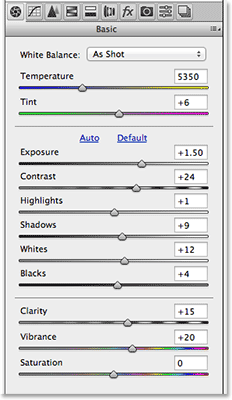
Основная панель по сути является основной панелью в Camera Raw.
Плагин шорткодов, действий и фильтров: ошибка в шорткоде [ ads-photoretouch-middle ]
Панель кривой тона
Если щелкнуть по второй вкладке слева, мы откроем панель Tone Curve .После того, как мы сделали изображение как можно лучше с помощью ползунков на начальной панели «Основные», мы можем использовать панель «Кривая тона» для более точной настройки яркости и контрастности с помощью кривых. Это похоже на настройку Кривых в Photoshop, но панель «Кривая тона» в Camera Raw предлагает более простые и интуитивно понятные элементы управления (например, простые ползунки «Света», «Темные» и «Тени»), которые могут быть менее пугающими для начинающих. Как и со всеми панелями в Camera Raw, я подробнее расскажу о панели Tone Curve в другом уроке:
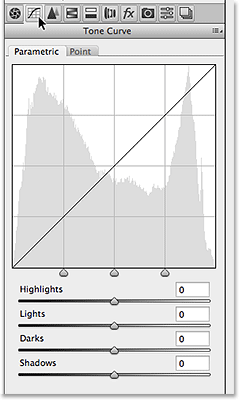
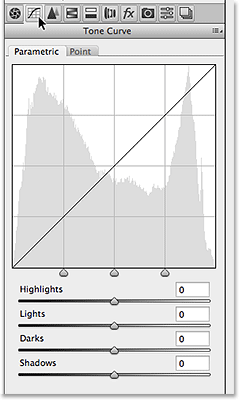
Панель Tone Curve.
Панель подробностей
Третья панель слева — панель Detail . Верхняя половина — это то место, где мы делаем всю нашу резкость изображения, а нижняя половина позволяет нам уменьшить яркость или цветовой шум. Эти первые три панели (Основная, Кривая тона и Детали) — это те, которые вы будете использовать почти со всеми вашими изображениями:
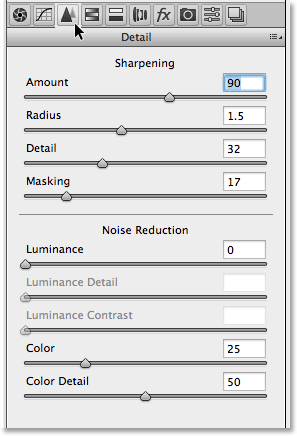
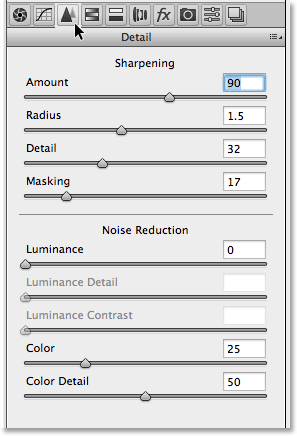
Панель Сведения.
Панель HSL / Grayscale
Далее, когда мы перемещаемся по панелям слева направо, появляется панель HSL / Grayscale .Отсюда мы можем отрегулировать оттенок, насыщенность и / или яркость (яркость) отдельных цветов в изображении с помощью восьми ползунков цветов (щелкните на вкладках Hue , Saturation или Luminance над ползунками, чтобы изменить то, что это ползунки влияют). Кроме того, если мы выберем опцию Преобразовать в градации серого вверху, мы можем использовать те же цветные ползунки для создания черно-белых версий наших цветных изображений с высокой степенью настройки, так же как мы можем использовать черно-белую настройку Photoshop.Перетаскивание цветного ползунка влево затемнит все области, которые изначально содержали этот цвет, а перетаскивание ползунка вправо осветит те же самые области. Чтобы вернуться к полноцветной версии изображения, просто снимите флажок «Преобразовать в оттенки серого». Ничего из того, что мы делаем в Camera Raw, не является постоянным, поэтому мы можем вносить в изображение столько изменений, сколько захотим, без потери качества изображения:
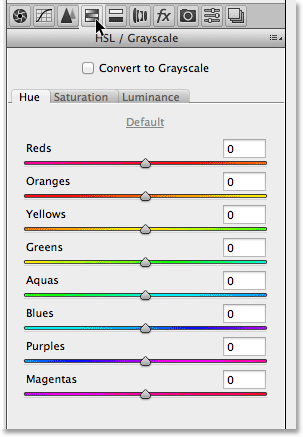
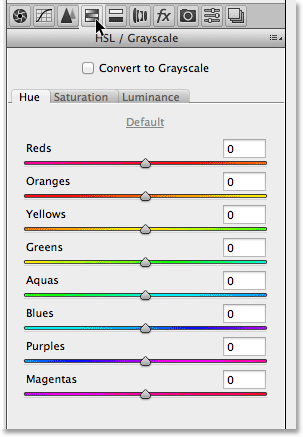
Панель HSL / Grayscale.
Тонировочная панель Split
Далее у нас есть панель Split Toning , простой способ добавить настраиваемый эффект раздельной тонировки к любому изображению, будь то цветное фото или черно-белое.Для подсветки и теней предусмотрены отдельные элементы управления Hue и Saturation , а также ползунок Balance для настройки уровня яркости при переходе между двумя цветами:
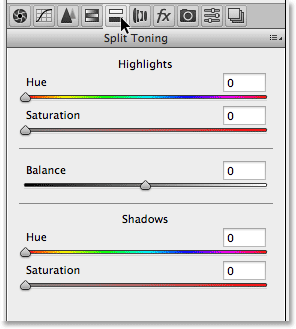
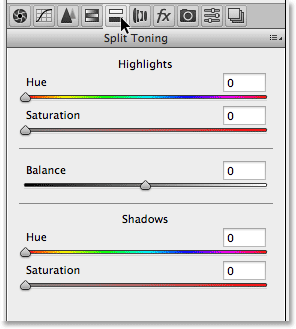
Панель Split Toning.
Панель коррекции объектива
Camera Raw Lens Correction панель, где мы можем исправить проблемы искажения объектива на изображении (другими словами, искажения, вызванные самим объективом камеры), а также искажение перспективы, созданное углом, под которым мы сфотографировали фотографию (глядя вверх например, в высоком здании оно, кажется, наклоняется назад).Вкладка Профиль позволяет Camera Raw автоматически выбирать профиль коррекции объектива специально для марки и модели вашего объектива (информация, которую он собирает из данных Exif, встроенных в ваше изображение). Вкладка Цвет используется для исправления хроматической аберрации и других проблем с искажением цвета, а вкладка Руководство — для исправления искажения перспективы, а также для виньетирования объектива. Опять же, мы расскажем больше об этой панели (и всех остальных) позже:
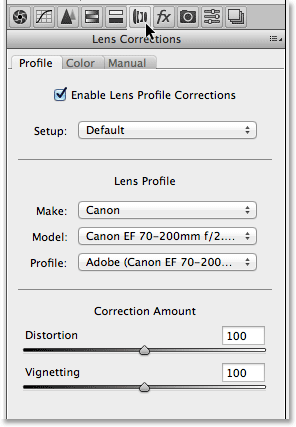
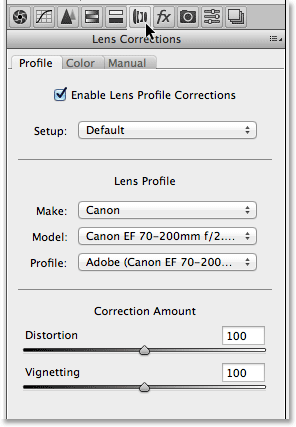
Панель коррекции объектива.
Панель эффектов
Справа от панели коррекции объектива находится панель Effects . Теперь, если вы думаете: «Да! Именно здесь мы создаем потрясающие фотоэффекты!», Ну, к сожалению, нет. Несмотря на то, что нет никаких ограничений для удивительных фотоэффектов, которые вы можете создавать с помощью самого Photoshop, Camera Raw представляет собой гораздо более совершенную среду редактирования изображений, и на панели «Эффекты» мы можем добавить только два типа эффектов — зернистость пленки и виньетирование. Для меня я часто использую виньетирование, чтобы затемнить края вокруг своих фотографий, а опции Camera Raw Post Crop Vignetting делают добавление виньеток быстрым и легким:
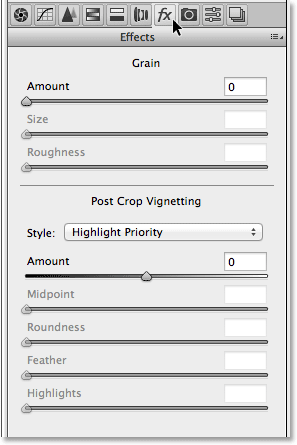
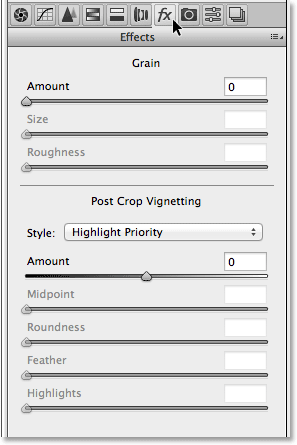
Панель «Эффекты».
Калибровочная панель камеры
Большинство людей никогда не будут использовать основное назначение панели Camera Calibration , которая дает нам возможность компенсировать проблемы, связанные с тем, как наша камера фиксирует цвет. У нас есть отдельные ползунки Hue и Saturation для каждого из трех основных цветов света (красный, зеленый и синий), а также ползунок Tint для настройки теней. Однако, если вы заметили проблему с цветовым оттенком в вашей камере, вам лучше было бы выполнить некоторые тесты и отремонтировать или заменить камеру, если это необходимо, вместо того, чтобы пытаться компенсировать проблему здесь.
В верхней части панели также есть опция Process , которая позволяет нам переключаться с самого последнего механизма обработки изображений Camera Raw (в данном случае 2012) на более старые механизмы 2010 или 2003 годов. Кроме сравнения, вы, вероятно, не найдете много пользы для этой опции.
Тем не менее, одна опция, которая действительно может быть полезна, это Camera Profile . Многие цифровые камеры предлагают различные стили изображения на выбор, которые могут дать лучшие результаты в зависимости от вашего объекта (с общими стилями: Портрет, Пейзаж, Верный, Нейтральный и Стандартный).Однако если вы снимаете изображения в виде необработанных файлов, эти встроенные в камеру стили изображения не имеют значения, поскольку они применяются только к изображениям, снятым в формате JPEG, но мы можем выбрать эти же стили в параметре профиля камеры, чтобы имитировать эффект с помощью нашего необработанные изображения:
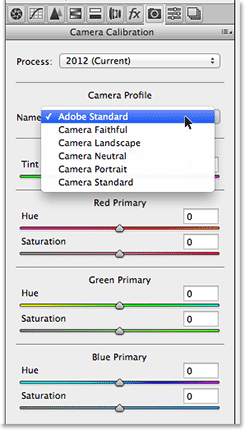
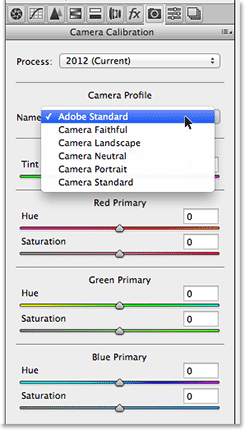
Панель калибровки камеры.
Панели предустановок и снимков
Последние две панели в Camera Raw — это Presets и Snapshots . Панель «Предустановки» позволяет нам сохранять настройки, которые мы использовали с одним изображением, в качестве предустановки, которую мы можем мгновенно применить к другим изображениям, просто выбрав предустановку из списка.Это немного похоже на создание действий в Photoshop, но намного, намного проще. Панель «Снимки» аналогична функции снимка на панели «История» в Photoshop. В любое время, пока мы работаем над изображением в Camera Raw, мы можем сохранить снимок нашей работы, который сохранит все наши настройки до этого момента. Затем мы можем мгновенно вернуться к этой точке в любое время, если нам нужно, просто выбрав снимок. Обе эти панели по умолчанию пусты (пока мы на самом деле не сохраним пресет или снимок), поэтому я не буду беспокоиться о снимках экрана, но вы можете легко переключиться на них, чтобы проверить их, нажав на их вкладки (Presets — вторая панель Снимки справа — самая последняя панель справа).
переключение панелей с клавиатуры
Каждая панель в Camera Raw, за исключением панели «Снимки» в крайнем правом углу, может быть легко выбрана с клавиатуры. Просто нажмите и удерживайте клавиши Ctrl + Alt (Win) / Command + Option (Mac) и нажмите цифровую клавишу. Нажмите 1 для панели Basic , 2 для Тоновая кривая , 3 для Деталь , 4 для HSL / Grayscale , 5 для Split Toning , , , для Коррекция объектива , 7 для FX и 8 для панели Presets .
Вариант предварительного просмотра
Когда вы работаете с изображением, оно часто помогает увидеть сравнение «до и после», а опция Camera Raw Preview , расположенная слева от полноэкранного значка вверху, позволяет нам переключать предварительный просмотр. включите и выключите, чтобы мы могли переключаться между тем, как изображение выглядело изначально и как оно выглядит после наших изменений. Вы можете включить или отключить эту опцию, щелкнув внутри ее флажка, но более быстрый и простой способ включить и выключить предварительный просмотр, просто нажав на клавиатуре букву P :
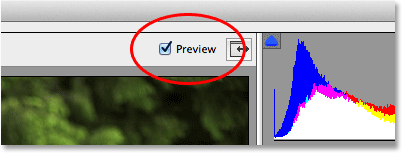
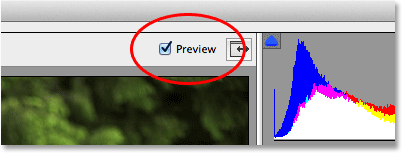
Предварительный просмотр.
Обратите внимание, однако, что параметр «Предварительный просмотр» относится к для панели , что означает, что он влияет только на активную в данный момент панель. Например, если вы вносите изменения на панели «Основные», затем переключаетесь на панель «Кривая тона» и отключаете предварительный просмотр, ничего не произойдет, поскольку все ваши изменения были сделаны на панели «Основные», а не на панели «Кривая тона». Вам нужно вернуться на панель «Основные», чтобы увидеть сравнение этих изменений «до и после». Чтобы включить или отключить предварительный просмотр для сразу всех панелей , сначала переключитесь на панели Предустановки или Снимки , затем нажмите на клавиатуре букву P .
Опции рабочего процесса
В нижней части диалогового окна находится ссылка, которую вы видите на веб-сайте. Эта ссылка фактически приводит вас к Camera Raw Опции рабочего процесса . Сама ссылка отображает текущие настройки рабочего процесса, включая цветовое пространство, глубину цвета, размеры изображения в пикселях и текущее разрешение печати:
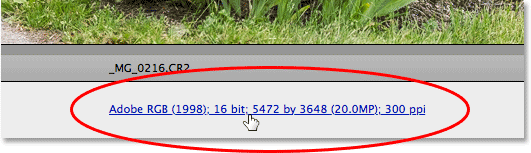
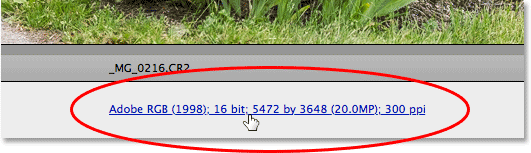
Ссылка Параметры рабочего процесса.
Если щелкнуть ссылку, откроется диалоговое окно «Параметры рабочего процесса», где мы можем внести изменения в цветовое пространство и битовую глубину, изменить размер изображения, если это необходимо, установить некоторые основные параметры повышения резкости и выбрать, будет ли изображение открываться как смарт-объект, если / когда мы открываем его в фотошопе.Как и все остальное, на что мы смотрели, эти опции нуждаются в собственном учебном пособии, чтобы правильно их охватить, но пока, по крайней мере, мы знаем, где их найти:
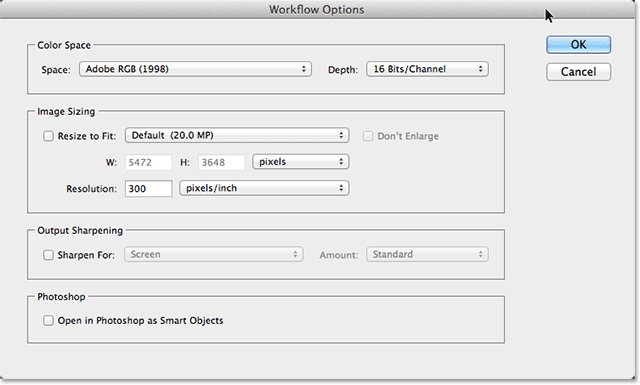
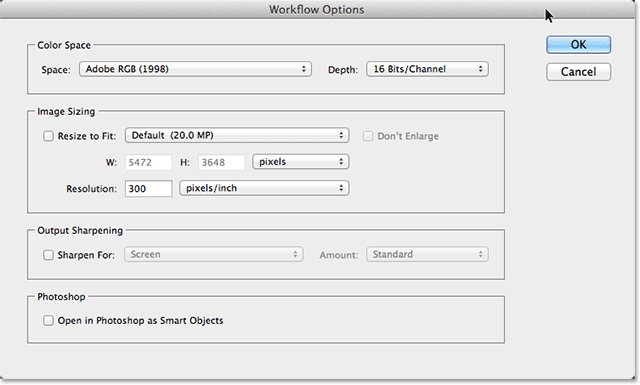
Диалоговое окно «Параметры рабочего процесса».
Сохранение изображения непосредственно с Camera Raw
Поскольку Camera Raw является настолько полной средой для редактирования изображений, вы часто обнаруживаете, что можете делать все, что вам нужно, с изображением непосредственно в самой Camera Raw, даже не открывая его в Photoshop. Вот почему Adobe предоставила Camera Raw возможность сохранять окончательное изображение в формате JPEG или другого типа файла.Вы найдете кнопку Сохранить изображение в левом нижнем углу диалогового окна. Нажатие на эту кнопку откроет диалоговое окно Save Options , где мы можем выбрать формат файла для сохраненного изображения, переименовать изображение, если необходимо, выбрать место для его сохранения и многое другое:
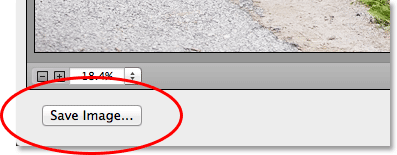
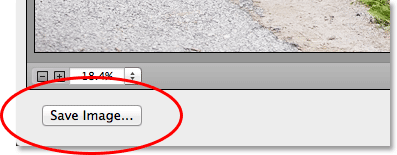
Кнопка Сохранить изображение.
Открытие изображения в фотошопе
Конечно, также будут случаи, когда после того, как вы сделаете все, что можете в Camera Raw, изображение все равно нужно будет открыть в Photoshop для дальнейшего редактирования.Когда вы будете готовы отправить изображение в Photoshop, нажмите кнопку Открыть изображение в правом нижнем углу диалогового окна:
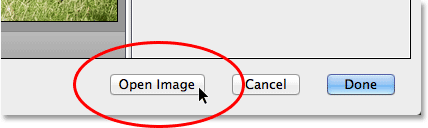
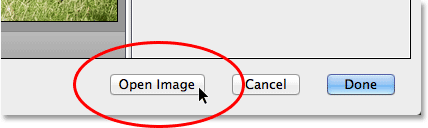
Кнопка «Открыть изображение».
Закрытие из Camera Raw
Если вы закончили работу над своим изображением или просто хотите сделать перерыв, и вам не нужно сохранять изображение в каком-либо другом формате или открывать его в Photoshop, вы можете сохранить свою работу и закрыть приложение Camera Raw с помощью нажав кнопку Готово в правом нижнем углу.В следующий раз, когда вы откроете изображение в Camera Raw, оно откроется со всеми примененными вами настройками:
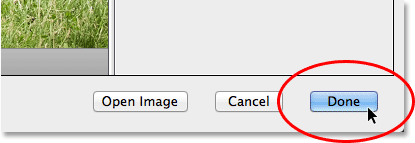
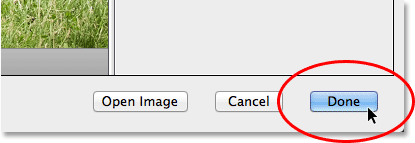
Кнопка Готово.
Отмена и сброс
Если вы хотите выйти из Camera Raw без сохранения своей работы, нажмите кнопку Отмена :
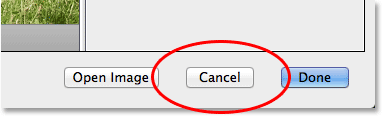
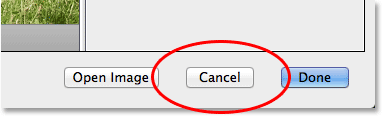
Кнопка Отмена закрывает Camera Raw, не сохраняя ничего, что вы сделали.
Чтобы вернуть панели к тому, что они были, когда вы открывали Camera Raw, убирая всю работу, которую вы сделали с изображением с тех пор, но оставляя изображение и Camera Raw открытыми на вашем экране, нажмите и удерживайте Alt ( Win) / Опция (Mac) на клавиатуре.Это изменит кнопку отмены на Сброс . Затем нажмите кнопку сброса.
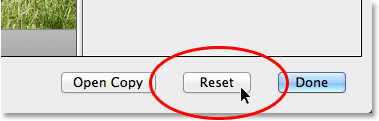
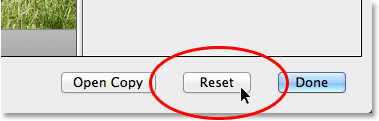
Кнопка сброса сбрасывает панели, но оставляет Camera Raw открытой.
И вот оно у нас! Это наш краткий обзор интерфейса Camera Raw и, в частности, нового интерфейса Camera Raw 8 в Photoshop CS6! Посетите наш раздел «Фото-ретуширование», чтобы узнать больше о Photoshop!
,
Photoshop CC 2019 ( октябрь 2018 )
- Самое последнее обновление для Photoshop CC 2019: 20.0.10
- Самое последнее обновление Adobe Camera Raw для Photoshop CC — 12,3
Photoshop CC 2018 ( ноябрь 2017 )
- Самое последнее обновление для Photoshop CC 2018 — 19.1.9
- Самое последнее обновление Adobe Camera Raw для Photoshop CC — 12.3
Photoshop CC 2017 ( ноябрь 2016 )
- Самое последнее обновление для Photoshop CC 2017: 2017.1.6
- Самое последнее обновление Adobe Camera Raw для Photoshop CC — 12,3
Photoshop CC 2015.5 (июнь 2016 г.)
- Самое последнее обновление для Photoshop CC 2015.5: 2015.5.1
- Самое последнее обновление Adobe Camera Raw для Photoshop CC — 10.5
Photoshop CC 2015 (июнь 2015)
- Самое последнее обновление для Photoshop CC 2015.5 — 2015.1.2
- Самое последнее обновление Adobe Camera Raw для Photoshop CC: 10.5
Photoshop CC 2014 (июнь 2014)
- Самое последнее обновление для Photoshop CC 2014: 2014.2.4
- Самое последнее обновление Adobe Camera Raw для Photoshop CC — 10.5
Photoshop CC (17 июня 2013 г.)
- Самое последнее обновление для Photoshop CC: 14.2.1
- Самое последнее обновление Adobe Camera Raw для Photoshop CC: 10.5
Photoshop CS6 (7 мая 2012 г.)
- Самое последнее обновление для Photoshop CS6: 13.0.6 (macOS) | 13.0.1.3 (Windows) для бессрочного / коробочного лицензионного продукта и 13.1.2 (macOS / Windows) для пользователей Creative Cloud
- Самое последнее обновление Adobe Camera Raw для Photoshop CS6: 9.1.1
Photoshop CS5 (30 апреля 2010 г.)
- Самая последняя версия для Photoshop CS5: 12.0.4 или 12.1
- Самая последняя версия Adobe Camera Raw для Photoshop CS5: 6.7.1
Photoshop CS4 (15 октября 2008 г.)
- Самое последнее обновление для Photoshop CS4 — 11.0,2
- Самое последнее обновление Adobe Camera Raw для Photoshop CS4: 5.7
Photoshop CS3 (16 апреля 2007 г.)
- Самое последнее обновление для Photoshop CS3: 10.0.1
- Самое последнее обновление Adobe Camera Raw для Photoshop CS3: 4.6
Photoshop CS2 (4 апреля 2005 г.)
- Самое последнее обновление для Photoshop CS2 — 9.02
- Самое последнее обновление Adobe Camera Raw для Photoshop CS2: 3.7
| Камера | Необработанное расширение имени файла изображения | Доступен соответствующий профиль камеры | Минимальная версия плагина Camera Raw требуется | Минимальная версия Lightroom требуется | Минимум Lightroom Классическая версия требуется | Минимум Lightroom Требуется вечная версия |
| EOS-1D | CRW | Да | 1.0 | 1,0 | 1,0 | 1,0 |
| EOS-1D C | CR2 | Да | 7,4 | 1,0 | 4,4 | 4,4 |
| EOS-1D Mark II | CR2 | Да | 2,2 | 1,0 | 1,0 | 1,0 |
| EOS-1D Mark II N | CR2 | Да | 3,3 | 1,0 | 1,0 | 1.0 |
| EOS-1D Mark III | CR2 | Да | 4,1 | 1,0 | 1,1 | 1,1 |
| EOS-1D Mark IV | CR2 | Да | 5,6 | 1,0 | 2,6 | 2,6 |
| EOS-1Ds | CR2 | Да | 1,0 | 1,0 | 1,0 | 1,0 |
| EOS-1Ds Mark II | CR2 | Да | 3.0 | 1,0 | 1,0 | 1,0 |
| EOS-1Ds Mark III | CR2 | Да | 4,3 | 1,0 | 1.3.1 | 1.3.1 |
| EOS-1D X | CR2 | Да | 7,1 | 1,0 | 4,1 | 4,1 |
| EOS-1D X Mark II | CR2 | Да | 9,5 | 1,0 | 2015.5 | 6,5 |
| EOS-1D X Mark III | CR3 | № | 12,2 | 3,2 | 9,2 | — |
| EOS 5D | CR2 | Да | 3,3 | 1,0 | 1,0 | 1,0 |
| EOS 5D Mark II | CR2 | Да | 5,2 | 1,0 | 2,2 | 2,2 |
| EOS-5D Mark III | CR2 | Да | 7.1 | 1,0 | 4,1 | 4,1 |
| EOS-5D Mark IV (** см. Примечание) | CR2 | Да | 9,7 | 1,0 | 2015,7 | 6,7 |
| EOS 5DS | CR2 | Да | 9,0 | 1,0 | 2015,0 | 6,0 |
| EOS 5DS R | CR2 | Да | 9,0 | 1,0 | 2015.0 | 6,0 |
| EOS 6D | CR2 | Да | 7,3 | 1,0 | 4,3 | 4,3 |
| EOS 6D Mark II | CR2 | Да | 9.12 | 1,0 | 2015.12 | 6.12 |
| EOS 7D | CR2 | Да | 5,6 | 1,0 | 2,6 | 2,6 |
| EOS 7D Mark II | CR2 | Да | 8.7 | 1,0 | 5,7 | 5,7 |
| EOS 10D | CRW | Да | 2,0 | 1,0 | 1,0 | 1,0 |
| EOS 20D | CR2 | Да | 2,4 | 1,0 | 1,0 | 1,0 |
| EOS 20Da | CR2 | Да | 3,3 | 1,0 | 1,0 | 1.0 |
| EOS 30D | CR2 | Да | 3,4 | 1,0 | 1,0 | 1,0 |
| EOS 40D | CR2 | Да | 4,2 | 1,0 | 1,2 | 1,2 |
| EOS 50D | CR2 | Да | 5,1 | 1,0 | 2,1 | 2,1 |
| EOS 60D | CR2 | Да | 6.2 | 1,0 | 3,2 | 3,2 |
| EOS 60Da | CR2 | Да | 7,1 | 1,0 | 4,1 | 4,1 |
| EOS 70D | CR2 | Да | 8,2 | 1,0 | 5,2 | 5,2 |
| EOS 77D (EOS 9000D) | CR2 | Да | 9,10 | 1,0 | 2015.10 | 6,10 |
| EOS 80D | CR2 | Да | 9,5 | 1,0 | 2015,5 | 6,5 |
| EOS 90D | CR3 | № | 11,4 | 2,4 | 8,4 | — |
| EOS 200D (EOS Kiss X9, EOS Rebel SL2) | CR2 | Да | 9.12 | 1,0 | 2015.12 | 6.12 |
| EOS 250D (EOS Rebel SL3, EOS 200D II, EOS Kiss X10) | CR3 | № | 11,3 | 2,3 | 8,3 | — |
| EOS D30 | CRW | Да | 1,0 | 1,0 | 1,0 | 1,0 |
| EOS D60 | CRW | Да | 1,0 | 1,0 | 1,0 | 1,0 |
| EOS 300D (EOS Digital Rebel, EOS Kiss Digital) | CRW | Да | 2.0 | 1,0 | 1,0 | 1,0 |
| EOS 100D (EOS Digital Rebel SL1, EOS Kiss X7) | CR2 | Да | 7,4 | 1,0 | 4,4 | 4,4 |
| EOS 500D (EOS Digital Rebel T1i, EOS Kiss X3 Digital) | CR2 | Да | 5,4 | 1,0 | 2,4 | 2,4 |
| EOS 550D (EOS Digital Rebel T2i, EOS Kiss X4 Digital) | CR2 | Да | 6.1 | 1,0 | 3,1 | 3,1 |
| EOS 1100D (EOS Digital Rebel T3, EOS Kiss X50 Digital) | CR2 | Да | 6,4 | 1,0 | 3.4.1 | 3.4.1 |
| EOS 600D (EOS Digital Rebel T3i, EOS Kiss X5 Digital) | CR2 | Да | 6,4 | 1,0 | 3.4.1 | 3.4.1 |
| EOS 650D (EOS Digital Rebel T4i, EOS Kiss X4i) | CR2 | Да | 7.1 | 1,0 | 4,1 | 4,1 |
| EOS 700D (EOS Digital Rebel T5i, EOS Kiss X7i) | CR2 | Да | 7,4 | 1,0 | 4,4 | 4,4 |
| EOS 1200D (EOS Digital Rebel T5, EOS Kiss X70) | CR2 | Да | 8,4 | 1,0 | 5,4 | 5,4 |
| EOS 1300D (EOS Digital Rebel T6, EOS Kiss X80) | CR2 | Да | 9.5 | 1,0 | 2015,5 | 6,5 |
| EOS 1500D (EOS Rebel T7, EOS Kiss X90, EOS 2000D) | CR2 | Да | 10,3 | 1,3 | 7,3 | — |
| EOS 3000D (EOS Rebel T100, EOS 4000D) | CR2 | Да | 10,3 | 1,3 | 7,3 | — |
| EOS 750D (EOS Digital Rebel T6i, EOS Kiss X8i) | CR2 | Да | 9.0 | 1,0 | 2015,0 | 6,0 |
| EOS 760D (EOS Digital Rebel T6s, EOS Kiss 8000D) | CR2 | Да | 9,0 | 1,0 | 2015,0 | 6,0 |
| EOS 800D (EOS Digital Rebel T7i, EOS Kiss X9i) | CR2 | Да | 9,10 | 1,0 | 2015.10 | 6,10 |
| EOS 850D (EOS Kiss X10i, EOS Rebel T8i) | CR3 | № | 12.2.1 | 3.2.1 | 9.2.1 | — |
| EOS 1000D (EOS Digital Rebel XS, EOS Kiss F) | CR2 | Да | 5,1 | 1,0 | 2,1 | 2,1 |
| EOS 450D (EOS Digital Rebel XSi, EOS Kiss Digital X2) | CR2 | Да | 4,4 | 1,0 | 1.4.1 | 1.4.1 |
| EOS 350D (EOS Digital Rebel XT, EOS Kiss Digital N) | CR2, CRW | Да | 3.1 | 1,0 | 1,0 | 1,0 |
| EOS 400D (EOS Digital Rebel XTi, EOS Kiss Digital X) | CR2 | Да | 3,6 | 1,0 | 1,0 | 1,0 |
| EOS M | CR2 | Да | 7,2 | 1,0 | 4,2 | 4,2 |
| EOS M2 | CR2 | Да | 8,3 | 1,0 | 5.3 | 5,3 |
| EOS M200 | CR3 | № | 12,1 | 3,1 | 9,1 | — |
| EOS M3 | CR2 | Да | 9,0 | 1,0 | 2015,0 | 6,0 |
| EOS M5 | CR2 | Да | 9,8 | 1,0 | 2015,8 | 6,8 |
| EOS M6 | CR2 | Да | 9.10 | 1,0 | 2015.10 | 6,10 |
| EOS M6 Mark II | CR3 | № | 11,4 | 2,4 | 8,4 | — |
| EOS M10 | CR2 | Да | 9,3 | 1,0 | 2015,3 | 6,3 |
| EOS M50 (EOS Kiss M) | CR3 | Да | 10,3 | 1,3 | 7,3 | — |
| EOS M100 | CR2 | Да | 10.1 | 1,0 | 7,0 | 6,13 |
| EOS R (** см. Примечание) | CR3 | Да | 11,0 | 2,0 | 8,0 | — |
| EOS Ra | CR3 | № | 12,1 | 3,1 | 9,1 | — |
| EOS RP | CR3 | № | 11.2.1 | 2.2.1 | 8.2.1 | — |
| PowerShot 600 | CRW | № | 1.0 | 1,0 | 1,0 | 1,0 |
| PowerShot A5 | CRW | № | 1,0 | 1,0 | 1,0 | 1,0 |
| PowerShot A50 | CRW | № | 1,0 | 1,0 | 1,0 | 1,0 |
| PowerShot G1 | CRW | № | 1,0 | 1,0 | 1,0 | 1,0 |
| PowerShot G1 X | CR2 | Да | 7.1 | 1,0 | 4,1 | 4,1 |
| PowerShot G1 X Mark II | CR2 | Да | 8,5 | 1,0 | 5,5 | 5,5 |
| PowerShot G1 X Mark III | CR2 | Да | 10,1 | 1,1 | 7,1 | 6,14 |
| PowerShot G2 | CRW | № | 1,0 | 1,0 | 1.0 | 1,0 |
| PowerShot G3 | CRW | № | 1,0 | 1,0 | 1,0 | 1,0 |
| PowerShot G3 X | CR2 | Да | 9.1.1 | 1,0 | 2015.1.1 | 6.1.1 |
| PowerShot G5 | CRW | № | 2,0 | 1,0 | 1,0 | 1,0 |
| PowerShot G5 X | CR2 | Да | 9.3 | 1,0 | 2015,3 | 6,3 |
| PowerShot G5 X Mark II | CR3 | № | 11,4 | 2,4 | 8,4 | — |
| PowerShot G6 | CRW | Да | 2,4 | 1,0 | 1,0 | 1,0 |
| PowerShot G7 X | CR2 | Да | 8,7 | 1,0 | 5,7 | 5.7 |
| PowerShot G7 X Mark II | CR2 | Да | 9,6 | 1,0 | 2015,6 | 6,6 |
| PowerShot G7 X Mark III | CR3 | № | 11,4 | 2,4 | 8,4 | — |
| PowerShot G9 | CR2 | Да | 4,3 | 1,0 | 1.3.1 | 1.3.1 |
| PowerShot G9X | CR2 | Да | 9.3 | 1,0 | 2015,3 | 6,3 |
| PowerShot G9 X Mark II | CR2 | Да | 9,9 | 1,0 | 2015,9 | 6,9 |
| PowerShot G10 | CR2 | Да | 5,2 | 1,0 | 2,2 | 2,2 |
| PowerShot G11 | CR2 | Да | 5,6 | 1,0 | 2.6 | 2,6 |
| PowerShot G12 | CR2 | Да | 6,3 | 1,0 | 3,3 | 3,3 |
| PowerShot G15 | CR2 | Да | 7,3 | 1,0 | 4,3 | 4,3 |
| PowerShot G16 | CR2 | Да | 8,2 | 1,0 | 5,2 | 5,2 |
| PowerShot Pro 1 | CRW | № | 2.2 | 1,0 | 1,0 | 1,0 |
| PowerShot Pro70 | CRW | № | 1,0 | 1,0 | 1,0 | 1,0 |
| PowerShot Pro90 IS | CRW | № | 1,0 | 1,0 | 1,0 | 1,0 |
| PowerShot S30 | CRW | № | 1,0 | 1,0 | 1,0 | 1.0 |
| PowerShot S40 | CRW | № | 1,0 | 1,0 | 1,0 | 1,0 |
| PowerShot S45 | CRW | № | 1,0 | 1,0 | 1,0 | 1,0 |
| PowerShot S50 | CRW | № | 2,0 | 1,0 | 1,0 | 1,0 |
| PowerShot S60 | CRW | № | 2.3 | 1,0 | 1,0 | 1,0 |
| PowerShot S90 | CR2 | Да | 5,6 | 1,0 | 2,6 | 2,6 |
| PowerShot S95 | CR2 | Да | 6,3 | 1,0 | 3,3 | 3,3 |
| PowerShot S70 | CRW | № | 2,4 | 1,0 | 1,0 | 1.0 |
| PowerShot S100 | CR2 | Да | 6,6 | 1,0 | 3,6 | 3,6 |
| PowerShot S100V | CR2 | № | 6,7 | 1,0 | 4,0 | 4,0 |
| PowerShot S110 | CR2 | Да | 7,3 | 1,0 | 4,3 | 4,3 |
| PowerShot S120 | CR2 | Да | 8.3 | 1,0 | 5,3 | 5,3 |
| PowerShot SX1 IS | CR2 | Да | 5,4 | 1,0 | 2,4 | 2,4 |
| PowerShot SX50 | CR2 | Да | 7,3 | 1,0 | 4,3 | 4,3 |
| PowerShot SX60 HS | CR2 | Да | 8,7 | 1,0 | 5,7 | 5.7 |
| PowerShot SX70 HS | CR3 | № | 11,1 | 2,1 | 8,1 | — |
Adobe Camera Raw 6.7 и DNG Convertor 6.7 теперь доступны на Adobe.com
Camera Raw 6.7 [Win | Mac] и DNG Convertor 6.7 [Win | Mac] теперь доступны в качестве окончательного выпуска на Adobe.com и с помощью механизмов обновления, доступных в Photoshop CS5. Этот выпуск включает в себя исправления ошибок, поддержку новой камеры и новые профили объективов.
Обратите внимание, что это будет последнее обновление Camera Raw для Photoshop CS5.
Поддержка новой камеры в Camera Raw 6.7
- Canon EOS 1D X
- Canon EOS 5D Mk III
- Canon PowerShot G1 X
- Canon PowerShot S100V
- Fuji FinePix F505EXR
- Fuji FinePix F605EXR
- Fuji FinePix F770EXR
- Fuji FinePix F775EXR
- Fuji FinePix HS30EXR
- Fuji FinePix HS33EXR
- Fuji FinePix X-S1
- Nikon D4
- Nikon D800
- Nikon D800E
- Olympus OM-D E-M5
- Pentax K-01
- Samsung NX20
- Samsung NX210
- Samsung NX1000
- Sony Alpha NEX-VG20
- Sony SLT-A57
Новая поддержка профиля объектива в Camera Raw 6.7
| Крепление объектива | Наименование объектива |
| Canon | Tokina AT-X 124 AF PRO DX 12-24мм f / 4 (IF) |
| Canon | Tokina AT-X 124 AF PRO DX II 12-24 мм f / 4 (IF) |
| Canon | Tokina AT-X 165 PRO DX 16-50 мм f / 2.8 (IF) АФЕРИЧЕСКИЙ |
| Canon | Tokina AT-X 535 PRO DX 50-135 мм f / 2,8 (IF) |
| Canon | Tokina AT-X M35 PRO DX 35 мм ф / 2.8 Макрос |
| Canon | Tokina AT-X M100 AF PRO D 100 мм f / 2,8 Макро |
| Canon | Tokina AT-X 116 PRO DX 11-16 мм f / 2,8 |
| Canon | Zeiss Distagon T * 2,8 / 15мм ZE |
| Nikon | Tokina AT-X 124 AF PRO DX 12-24мм f / 4 (IF) |
| Nikon | Tokina AT-X 124 AF PRO DX II 12-24 мм f / 4 (IF) |
| Nikon | Tokina AT-X 165 PRO DX 16-50 мм ф / 2.8 (ЕСЛИ) АФЕРИЧЕСКИЙ |
| Nikon | Tokina AT-X 535 PRO DX 50-135 мм f / 2,8 (IF) |
| Nikon | Tokina AT-X M35 PRO DX 35 мм f / 2,8 Макро |
| Nikon | Tokina AT-X M100 AF PRO D 100 мм f / 2,8 Макро |
| Nikon | Tokina AT-X 116 PRO DX 11-16 мм f / 2,8 |
| Nikon | Nikon AF-S NIKKOR 85 мм ф / 1,8 Г |
| Nikon | Nikon Micro-Nikkor 60mm f / 2.8D |
| Nikon | Nikon 1 Nikkor VR 30-110 мм f / 3,8-5,6 |
| Nikon | Sigma 18-200mm F3.5-6.3 II DC OS HSM |
| Nikon | Zeiss Distagon T * 2,8 / 15мм ZF.2 |
| Leica | LEICA APO-SUMMICRON-M 75 мм ф / 2 ASPH. |
| Leica | LEICA APO-SUMMICRON-M 90 мм ф / 2 ASPH. |
| Leica | LEICA APO-TELYT-M 135 мм ф / 3.4 ASPH. |
| Leica | LEICA ELMAR-M 24 мм F / 3,8 ASPH. |
| Leica | LEICA ELMARIT-M 28 мм ф / 2,8 ASPH. |
| Leica | LEICA ELMARIT-M 90 мм ф / 2,8 |
| Leica | LEICA MACRO-ELMAR-M 90 мм ф / 4 |
| Leica | LEICA NOCTILUX-M 50 мм f / 0,95 ASPH. |
| Leica | LEICA SUMMARIT-M 35 мм ф / 2,5 |
| Leica | LEICA SUMMARIT-M 50 мм ф / 2.5 |
| Leica | LEICA SUMMARIT-M 75 мм ф / 2,5 |
| Leica | LEICA SUMMARIT-M 90 мм ф / 2,5 |
| Leica | LEICA SUMMICRON-M 28 мм ф / 2 ASPH. |
| Leica | LEICA SUMMICRON-M 35 мм ф / 2 ASPH. |
| Leica | LEICA SUMMICRON-M 50 мм ф / 2 |
| Leica | LEICA SUMMILUX-M 21 мм f / 1.4 ASPH. |
| Leica | LEICA SUMMILUX-M 24 мм ф / 1.4 ASPH. |
| Leica | LEICA SUMMILUX-M 35 мм f / 1,4 ASPH. |
| Leica | LEICA SUMMILUX-M 50 мм f / 1,4 ASPH. |
| Leica | LEICA SUPER-ELMAR-M 18 мм ф / 3,8 ASPH. |
| Leica | LEICA SUPER-ELMAR-M 21 мм ф / 3,4 ASPH. |
| Pentax | Сигма 17-50мм F2.8 EX DC HSM |
| Pentax | Сигма 50-200мм F4-5.6 DC HSM |
| Sony | Tokina AT-X 116 PRO DX 11-16 мм ф / 2.8 |
| Sony | Tamron 18-200 мм F / 3,5-6,3 Di III VC B011 |
| Sony | Сигма 17-50мм F2.8 EX DC HSM |
| Sony | Сигма 50-200мм F4-5.6 DC HSM |
| Сигма | Sigma 18-200mm F3.5-6.3 II DC OS HSM |
Camera Raw 6.7 Примечания к выпуску
Эти предметы были ИСПРАВЛЕНЫ в Camera Raw 6.7:
- Черные ореолы / спекл-артефакты могут появляться при выполнении деформации изображения.Примеры перекосов включают в себя настройку профиля объектива и поворот изображения.
- Файлы, представленные в Lightroom 4.0, в ACR 6.7 выглядели иначе.
- Использование регулировки четкости добавляет тон к 100% белым тонам
- Необработанные файлы из Olympus E-P1 не обрезаются в соответствии с соотношением сторон, установленным на камере
- Неподвижные изображения Nikon D800, D800E и D4 NEF не будут открываться в Lightroom 4.0 и ACR 6.7, если они были сняты в режиме живого видео
- Рендеринг с локальными исправлениями в 6.5 и 6,6 может быть медленнее по сравнению с предыдущими версиями ACR 6
- Сохранение более 200 изображений в сжатом формате может привести к тому, что определенное оборудование перестанет отвечать на запросы.
Спасибо
Спасибо всем, кто отправил отчеты об ошибках, разместил записи на форумах U2U и опубликовал их вопросы, чтобы мы могли улучшить Camera Raw и DNG Convertor в этом обновлении.
,