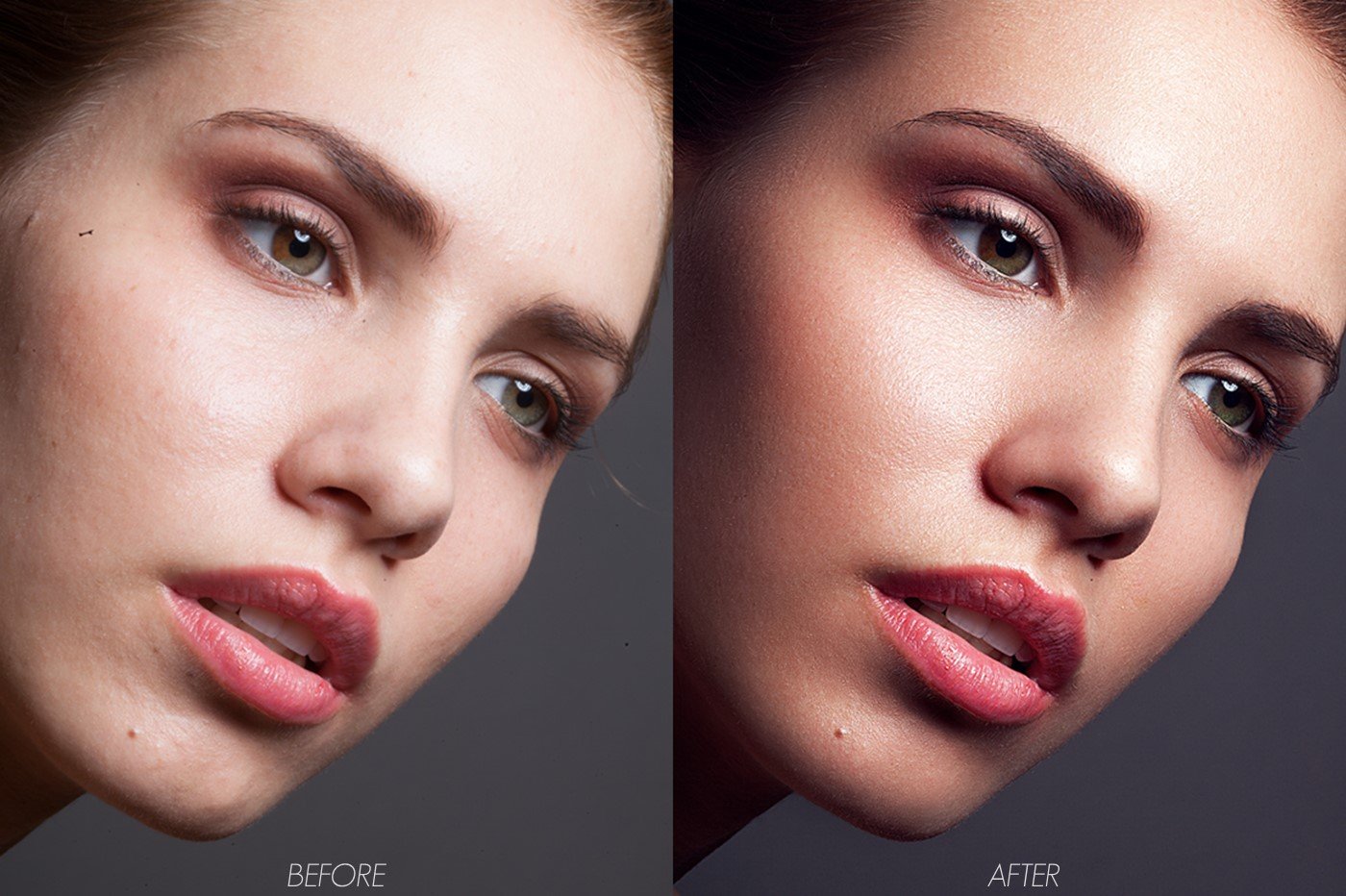Фрилансер Екатерина Холодова • перевод текстов и обработка фото ≡ simply_red_lady
Switch to English version?
Yes
Переключитись на українську версію?
Так
Переключиться на русскую версию?
Да
Przełączyć się na polską weкrsję?
Tak
Мариуполь, Украина15 часов 32 минуты назад
свободен для работыпобеды в 2 конкурсах
3 Сейфа завершены
1 год назад
3 заказчика
возраст 35 лет
на сервисе 11 лет
Успешных проектов
100%
Средняя оценка
10 из 10
Рейтинг
741
2 проекта
Перевод текстов
2 проекта
Редактура и корректура текстов
1 проект
Обработка данных
Всем Доброго времени суток!
Меня зовут Екатерина, я являюсь дипломированным мультиязычным лингвистом с более чем десятилетним стажем. Носитель русского и украинского языков. По образованию филолог английского языка.
Носитель русского и украинского языков. По образованию филолог английского языка.
Последние пять лет проживала в Турции. Занимаюсь переводами с\на русского,украинского,английского, турецкого языков уже более 10 лет. Так же пишу и редактирую тексты любой сложности. Увлекаюсь поэзией. Разработкой слоган для Вашей компании и придумаю креативное название Вашему бизнесу!
По мимо переводов увлекаюсь обработкой фотографий. Работаю с программами Adobe Photoshop, Lightroom, Illustrator. Особенная страсть к портретным работам — ретушь кожи, работа с текстурами и цветом.
Буду безумно рада новым проектам!
Всем хорошей работы и спасибо за внимание!
Алоха
Hi everyone!
My name is Kate and I’m passionate multilingual translator with more than 10 years experience.
Ukrainian and Russian native speaker. English philologist by training.
I’ve been lived in Turkey for the last five years. Translate in/to Russian, Ukrainian, English, Turkish more than ten years. Also write and rewrite texts any complexity. Love poetry. Can make creative tagline and naming for your company!
Also write and rewrite texts any complexity. Love poetry. Can make creative tagline and naming for your company!
Have a good job and thanks for your attention!
Aloha
- Все работы 16
- Обработка фото 6
- Перевод текстов 8
- Написание статей 1
- Нейминг и слоганы 1
- 25 USD
Перевод Англ-Русс
Перевод текстов
Перевод шаблона по вязанию крючком с английского языка на русский. - 50 UAH
Обработка фото
Обработка фото
- 50 UAH
Обработка портрета в Adobe Photoshop
Обработка фото
Обработка портрета в Adobe Photoshop методом разложения. - 50 UAH
Обработка фото
Обработка фото
Обработка фото в Adobe Photoshop методом разложения, корректировка цвета.
Обработка фото
Перевод текстов
Работа с цветом и тоном в программе Abode LightroomОбработка цвета
Обработка фото
Работа с цветом и текстурой в программе Adobe LightroomРетушь фото
Обработка фото
Ретушь фото в программе фотошопРетушь портрета
Обработка фото
Ретушь портрета в программе Abode photoshopПеревод с английского на украинский
Перевод текстов- 500 UAH
Перевод художественного текста с китайского на рус
Перевод текстов
Перевод был выполнен в течении часа. Заказчик доволен. - 200 UAH
Перевод с украинского на турецкий
Перевод текстов
Число символов без пробелов 2297. Работа выполнена за 3 часа. - 500 UAH
Перевод с русского на турецкий
Перевод текстов
Перевод текста с русского на турецкий. Число знаков без пробелов 6114. Работа была выполнена в течении суток.
Число знаков без пробелов 6114. Работа была выполнена в течении суток. - 300 USD
Написание статей на английском для сайта знакомств
Перевод текстов
- 5000 UAH
Нейминг сети супермаркетов
Нейминг и слоганы
- 100 UAH
Сочинение на тему — музыка
Написание статей
Текст 100% уникальность. Около 200 слов. Написан за пол часа. - 300 UAH
Перевод с турецкого на украинский
Перевод текстов
перевод технической инструкции с турецкого на украинский язык, 1233 слова
Показать еще 1 работу
- Более 6 месяцев назад 3
Качество
Профессионализм
Стоимость
Контактность
Сроки
Быстрое и качественное выполнение заказа. Быстрые ответы на эти вопросы. Я очень довольна и рекомендую Катерину как исполнитель! Спасибо за хорошую работу!
Я очень довольна и рекомендую Катерину как исполнитель! Спасибо за хорошую работу!
Качество
Профессионализм
Стоимость
Контактность
Сроки
Оптимальная коммуникация, быстрое выполнение. Благодарю!
Качество
Профессионализм
Стоимость
Контактность
Сроки
Все выполнено быстро и качественно!
Много повтора, но есть хорошие и новые идеи. Это радует. Спасибо!!!
Владимир Хоменко
Сохранение фотографий в Lightroom и простейшие действия
Как добавить папку в Лайтрум
Как открыть фото в Лайтруме
Как выбрать фото в Лайтруме
Как перевернуть фото в Лайтруме
Как приблизить и уменьшить фото в Лайтрум
Как выделить все фото в Лайтруме
Как сохранить фото в Лайтруме после обработки
Как в Лайтруме сохранить фото в jpeg
Как сохранить изменения в Лайтрум
Как сохранить фото из Лайтрума на компьютер
Как в Лайтруме сохранить сразу все фото
Как распечатать фото из Лайтрума
|
|
Adobe Lightroom – удобная функциональная программа для работы с изображениями, их быстрым структурированием, импортом на веб-сайты и распечаткой. Ознакомиться со всеми возможностями программы можно, попробовав обработать множество фотографий за короткий промежуток времени. Чтобы оценить преимущества фоторедактора, рекомендуем Лайтрум купить у нас по лучшей цене и удобно работать с изображениями в лицензионной версии. |
Как добавить папку в ЛайтрумЧтобы не добавлять изображения по одному в фоторедактор можно импортировать сразу папку или несколько. Откройте программу и во вкладке «File» выберите «Импортировать фото на диск». Либо в модуле «Library» нажмите клавишу «Import» и укажите «Выбрать файлы».
Выберите нужные папки и нажмите «Import All Photos is Selected Folder». Другим способом добавления папок в Lr является перетаскивание их непосредственно в рабочую область. |
|
Как открыть фото в ЛайтрумеПосле того, как вы добавите фото в Лайтрум их можно будет обрабатывать, заливать на сайт или распечатывать. Все изменения на изображении никак не повлияют на исходники, что очень удобно. Чтобы открыть фото в программе, можно воспользоваться двумя способами:
|
|
Как выбрать фото в ЛайтрумеДля ретуширования фотографий нужно выбрать файлы из каталога. Чтобы выделить отдельные фото, нужно отметить галочками нужные файлы. Если нужно импортировать все фото, нажмите кнопку «All Photos» либо «New Photos». Также в программе предусмотрена функция сортировки изображений по каталогам. Чтобы фото в формате Raw отображались корректно, указывайте при добавлении изображений пункт «Copy as DNG». Эта функция поможет открывать все файлы данного типа, вне зависимости от того, какой камерой сделан снимок. |
|
|
|
Как перевернуть фото в Лайтруме
Поворачивать фото в программе можно с помощью быстрых клавиш или через меню. Для того чтобы повернуть изображение по часовой стрелке или против часовой стрелки, примените клавиши «Ctrl+ ]» или «Ctrl+ [» , соответственно. Если вам необходимо отобразить рисунок по горизонтали или вертикали, выберите во вкладке «Photo» функции «Flip Horisontal» или «Flip Vertical». |
Как приблизить и уменьшить фото в ЛайтрумИспользуйте горячие клавиши «Ctrl и +» и «Ctrl и -», чтобы увеличивать или уменьшать изображения в фоторедакторе. Также при работе с изображениями в левом верхнем углу находится панель «Preview» — Просмотр, или «Navigator». В данном окне вы можете увидеть миниатюру фото. Выделив определенную область, можно увеличить или уменьшить изображение. |
|
|
|
Как выделить все фото в Лайтруме
Так как программа в основном используется для пакетной обработки фото и при импорте фотографий выделять поштучно длительный процесс, существуют более простые способы. |
Как сохранить фото в Лайтруме после обработкиОбработанные файлы в программе сохраняются в отличие от Photoshop не клавишей «Save», а функциональной кнопкой «Export». После ретуширования нескольких фото или их пакетной обработки, нужно зайти во вкладку «File». Чтобы отправить файлы на сохранение выполните одно из следующих действий:
|
|
|
|
Как в Лайтруме сохранить фото в jpeg
Для сохранения фото в формате jpeg необходимо выставить его в настройках при экспорте файлов. |
Как сохранить изменения в ЛайтрумИзменения в фоторедакторе сохраняются без использования стандартной кнопки «Save». Это происходит из-за немного другого принципа работы программы. Так как Лайтрум не применяет изменения к оригинальным изображениям, а лишь записывает изменения на отдельный файл. Соответственно, изменения хранятся в базе данных или файлах в формате «XMP». Чтобы изменения сохранились, нужно нажать кнопку «Экспорт».
Сохраняя данные об изменениях, нужно правильно выставить настройки экспорта. Выберите место размещения файлов, имя (если хотите изменить) и формат файла. Есть возможность детально настроить размер изображения. Так, вы можете применить ограничения в размере по длинной/короткой стороне, изменить разрешение и ограничить мегапиксели. |
|
|
|
Как сохранить фото из Лайтрума на компьютерПосле ретуширования фото необходимо применить функцию экспорта фото и выставить настройки сохранения. В открывшемся окне настроек вы можете указать путь сохранения, формат фото, его размер, разрешение и многое другое. Так как программа применяет изменения не к исходному фото, а просто записывает изменения на отдельный файл, который и открывается в Lr, то функция «Экспорт» и есть сохранение изображения с изменениями. Если же вам необходимо распечатать либо вывести на сайт изображения, нужно использовать функции «Web» или « Print». |
Как в Лайтруме сохранить сразу все фото
Если вы сделали пакетную обработку фото с использованием пресетов, то наиболее удобно сохранить их также все сразу. Используйте сочетание клавиш «Ctrl+A», чтобы выделить сразу все файлы и нажмите «Export». Все выделенные изображения сохранятся с применёнными изменениями. |
|
|
|
Как распечатать фото из Лайтрума
Для печати изображений после ретуширования в программе перейдите во вкладку «Print». Выберите на рабочей области или в каталоге те фото, которые вы хотите распечатать. Вы можете выбрать один из шаблонов компоновки страницы. Так фото может размещаться с учетом максимального размера – оно займет максимум пространства на фотобумаге. Есть функция запрета поворота фотографий, если вы хотите, чтобы фото располагались всегда вертикально или горизонтально. Чтобы распечатать несколько изображений на одном листе, можно применить шаблоны компоновки или самостоятельно их расположить. Перед распечаткой необходимо указать формат бумаги и тип печатающего устройства. Эти настройки расположены внизу, слева от рабочей области и имеют название «Параметры страницы» (Page Setup). |
определение изображения+редактирование по The Free Dictionary
Изображение+редактирование — определение изображения+редактирование по The Free Dictionary Изображение+редактирование — определение изображения+редактирование по The Free DictionaryСлово, не найденное в Словаре и Энциклопедии. Возможно, Вы имели в виду:
Пожалуйста, попробуйте слова отдельно:
image редактирование
Некоторые статьи, соответствующие вашему запросу:
Не можете найти то, что ищете? Попробуйте выполнить поиск по сайту Google или помогите нам улучшить его, отправив свое определение.

Полный браузер ?
- ▲
- Сеть передачи изображений
- Image Trends, Inc.
- тубус изображения
- тубус изображения
- тубус изображения
- тубус изображения
- Image Ultra Builder
- Понимание изображений
- Понимание изображений и распознавание образов
- Изображение Понимание архитектуры
- Изображение Понимание окружающей среды
- Лаборатория понимания изображений
- Службы распознавания изображений
- Семинар по пониманию изображений
- вергенция изображения
- Проверка изображения
- Проверка изображения
- Средство просмотра изображений
- Средство просмотра изображений
- Средство просмотра изображений
- Среда визуализации изображений
- Изображение Vue
- Деформация изображения
- Веб-сервер изображений
- Работа с изображениями
- Image World Media, Inc.

- Поклонение изображениям
- Поклонение изображениям
- Зона изображения Экспресс
- Увеличение изображения
- изображение+редактирование
- Изображение, Художественное
- Изображение, Multimédia et Sciences Territoriales
- Изображение, оптический
- Изображение, Оптический
- Изображение, реконструкция, стирание шума и т. д.
- Группа исследования изображений, речи и интеллектуальных систем
- Изображение, речь, обработка сигналов и робототехника
- Изображение, текст, звук и технологии
- Лаборатория изображения, видео и мультимедиа
- Лаборатория систем изображения, видео и мультимедиа
- Адаптивное к изображению дискретное косинусное преобразование
- Электронное издание на основе изображений
- поиск информации на основе изображений
- Освещение на основе изображения
- Моделирование и визуализация на основе изображений
- Моделирование и визуализация на основе изображений
- Рендеринг на основе изображений
- Виртуальная реальность на основе изображений
- Визуальные оболочки на основе изображений
- создание имиджа
- создание имиджа
- Распознавание символов изображения
- имидж-сознательный
- Ультразвуковая цветная допплерография под визуальным контролем
- хирургия под визуальным контролем
- Оптическая система формирования изображения
- Адаптивная лучевая терапия под визуальным контролем
- Автономный робот с визуальным управлением
- Пункционная биопсия под визуальным контролем
- Пункционная биопсия молочной железы под визуальным контролем
- ▼
inPixio® Photo Studio — первый в мире фоторедактор в один клик!
Гораздо проще, намного быстрее.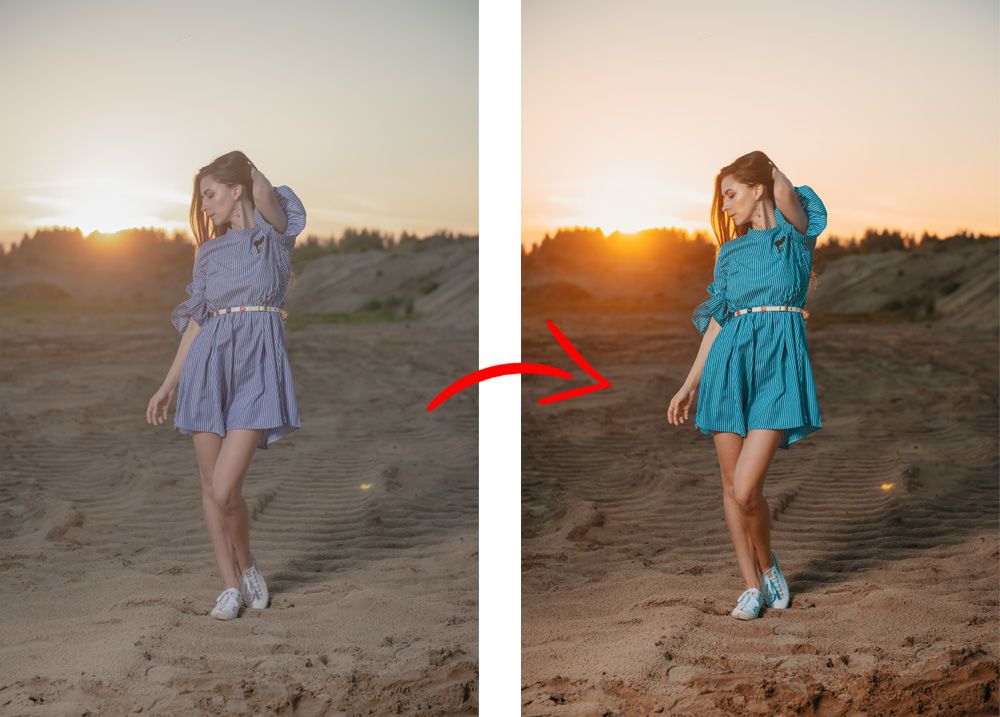 Испытайте первый полностью автоматизированный редактор фотографий одним щелчком мыши. От удаления фона до стирания объектов — все основные функции Photo Studio теперь доступны в один клик.
Испытайте первый полностью автоматизированный редактор фотографий одним щелчком мыши. От удаления фона до стирания объектов — все основные функции Photo Studio теперь доступны в один клик.
Мы считаем, что технологии призваны облегчить жизнь. Вот почему мы постоянно работаем над тем, чтобы упростить наше программное обеспечение для вас, пользователя.
Новинка!
Интеллектуальное стирание объектов
Теперь стирать объекты с фотографий стало проще, чем когда-либо. Технология искусственного интеллекта реконструирует область за стертыми элементами, помогая вам создать идеальную сцену.
Новый инструмент Erase Objects AI является нашим самым интуитивно понятным. Просто выделите объект, и Photo Studio сразу же приступит к его удалению.
РЕВОЛЮЦИОННАЯ ТЕХНОЛОГИЯ
Улучшено!
Откройте для себя Удалить фон
AI (только версия Pro) Наше самое точное средство для удаления фона. AI определяет фон вашей фотографии и мгновенно удаляет его.
AI определяет фон вашей фотографии и мгновенно удаляет его.
Выберите один из множества новых высококачественных фонов или загрузите свой собственный. Вы также можете сохранить свою прозрачную фотографию, чтобы использовать ее в своих творениях.
УДАЛИТЬ ФОН В ОДИН КЛИК ЗДЕСЬ ВЕРНУТЬСЯ К ИСХОДНОМУ ИЗОБРАЖЕНИЮ
Новинка!
Создавайте забавные картинки с Фотомонтажом
AI Создавайте фотографии, которые произведут впечатление на вашу семью и друзей на Facebook. Вы можете легко комбинировать фотографии, текст и стикеры для создания собственных оригинальных мемов и поздравлений.
Новые шаблоны на основе искусственного интеллекта упрощают создание забавных творений из ваших фотографий. Мгновенно добавьте себя на обложку журнала или даже на рекламный щит.
Откройте для себя инструменты для фотомонтажа
Новинка!
Заменить Sky
(только версия Pro) Улучшенная функция замены неба быстро определяет и удаляет небо с изображения, позволяя добавить совершенно новое небо.
Так почему бы не изменить настроение или погоду на фотографии. С 36 готовыми к использованию небесами у вас под рукой, вы всего в одном клике от впечатляющих фотографий отпуска.
Новинка!
Примите участие в программе inPixio
Примите участие в проекте по созданию лучшего фоторедактора одним щелчком мыши. Если вы не получите ожидаемых результатов с первого клика, вы можете отправить нам свое фото и комментарии.
Мы анализируем ваши отзывы и используем их для улучшения нашей технологии в следующем выпуске. Это лишь один из способов поставить пользователей в центр процесса разработки.
Улучшено!
Улучшение изображений с помощью функции «Редактировать фотографии»
AI (только версия Pro) Улучшите цвета на своих фотографиях с помощью коррекции изображения одним щелчком мыши или используйте предустановки для быстрого создания различных образов, от винтажных до кинематографических.
Новый раздел «Редактировать фотографии» включает в себя только инструменты, необходимые для создания идеально оптимизированных фотографий. Поскольку все находится в одном месте, легко сориентироваться.
Улучшено!
Сделай сам режим
Если вы хотите приступить к редактированию, мы вам поможем. Простые ручные инструменты позволяют точно настроить ваши изменения и внести последние штрихи в ваши фотографии.
Полностью автоматический или с ручным управлением, решать вам. В любом случае вы можете добиться потрясающих результатов с помощью Photo Studio.
Улучшено!
Общайтесь с нами в любое время
Даже с самым простым программным обеспечением время от времени вам может понадобиться рука помощи. Вот почему у нас работает круглосуточный чат, доступный прямо из программы.
Задайте нам любые вопросы о редактировании фотографий, наша дружная команда экспертов всегда готова помочь!
Новинка!
Версия 12.2 — Улучшенное автоисправление
Обновление 12.


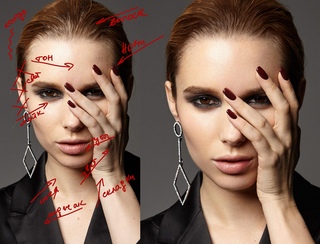 Число знаков без пробелов 6114. Работа была выполнена в течении суток.
Число знаков без пробелов 6114. Работа была выполнена в течении суток. 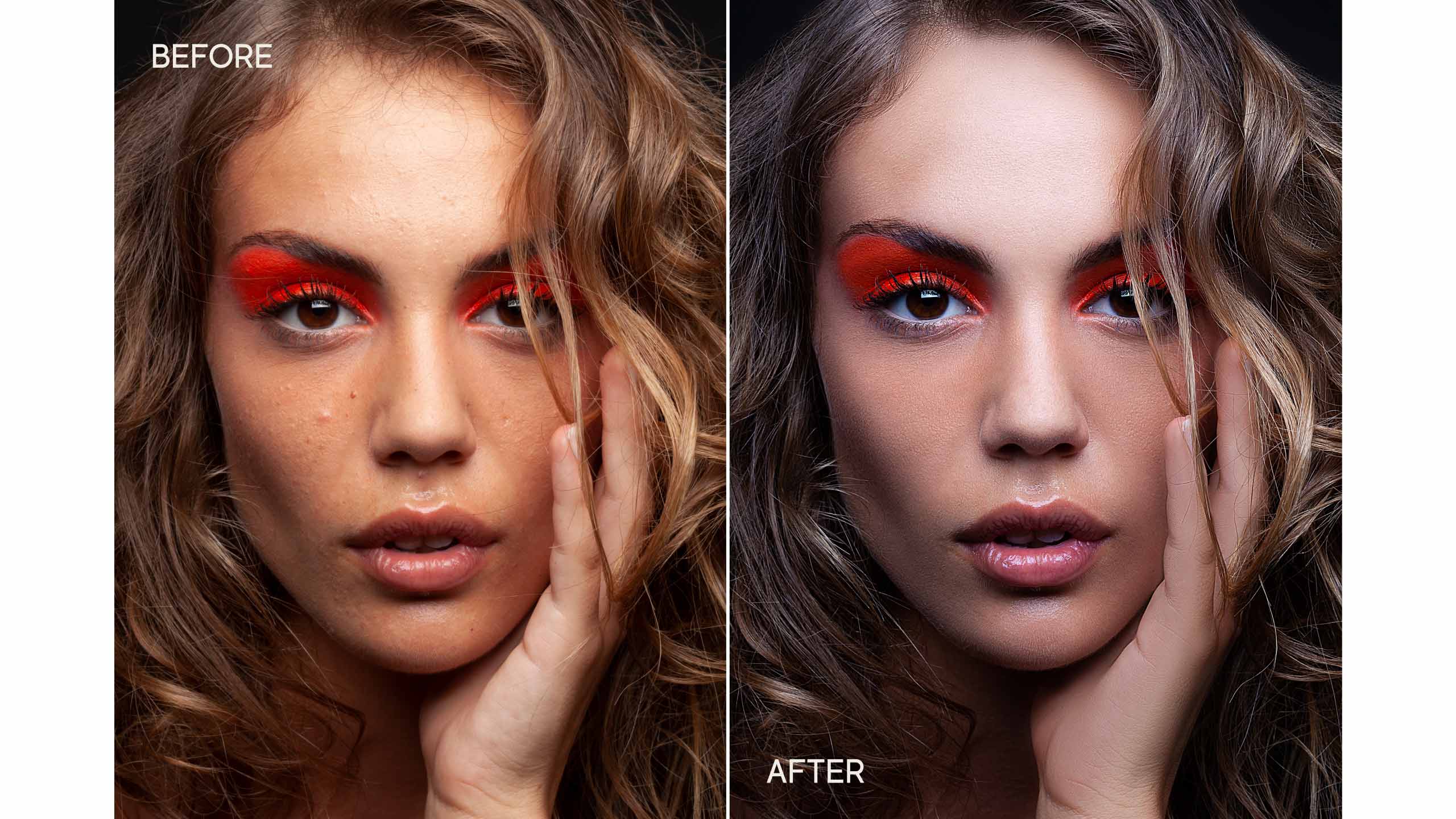
 В процессе копирования откроется окно, в котором вы можете выбрать действия, которые нужно производить с папками. Есть возможность добавлять изображения в каталог без перемещения или с перемещением.
В процессе копирования откроется окно, в котором вы можете выбрать действия, которые нужно производить с папками. Есть возможность добавлять изображения в каталог без перемещения или с перемещением.
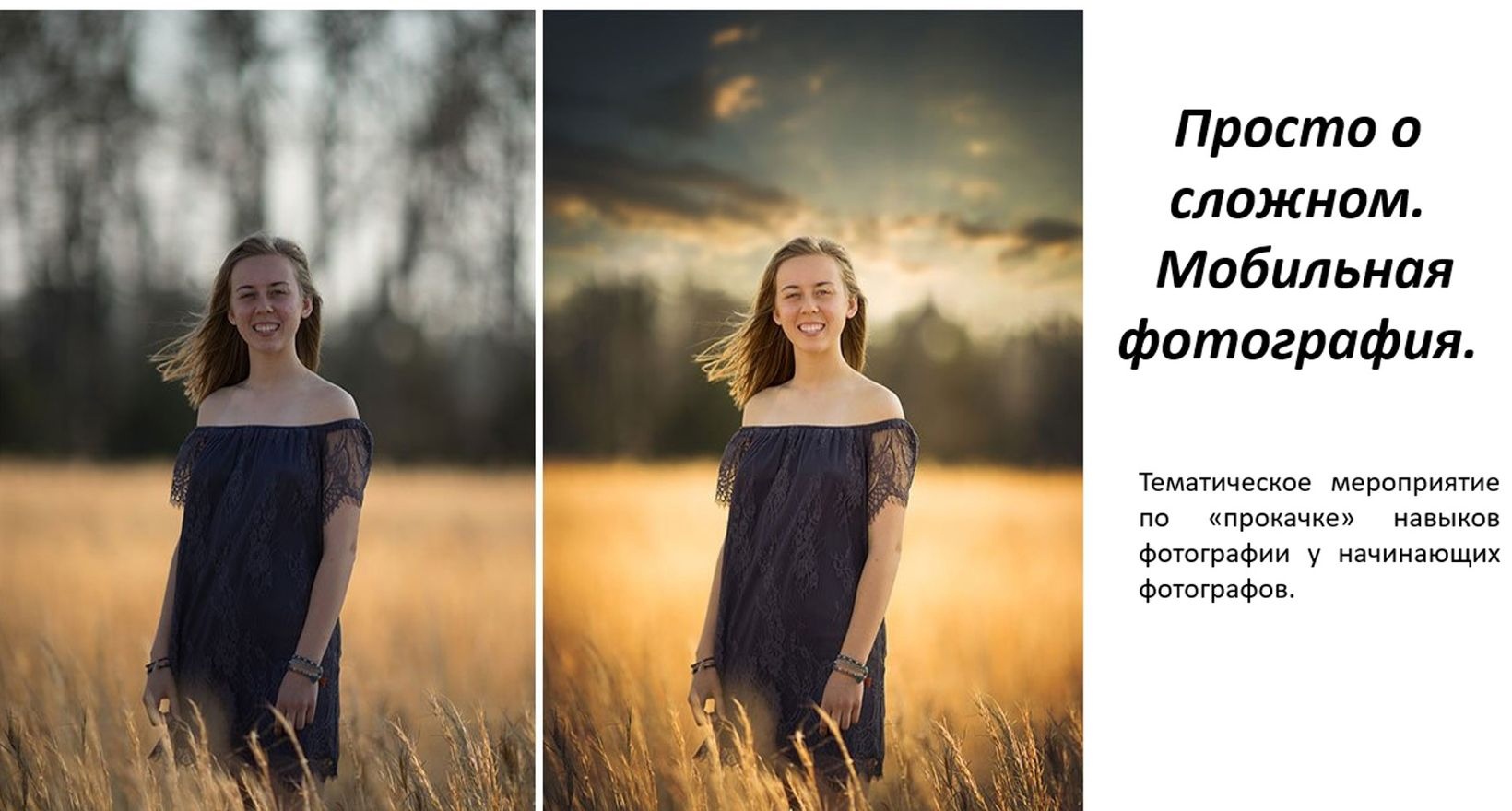
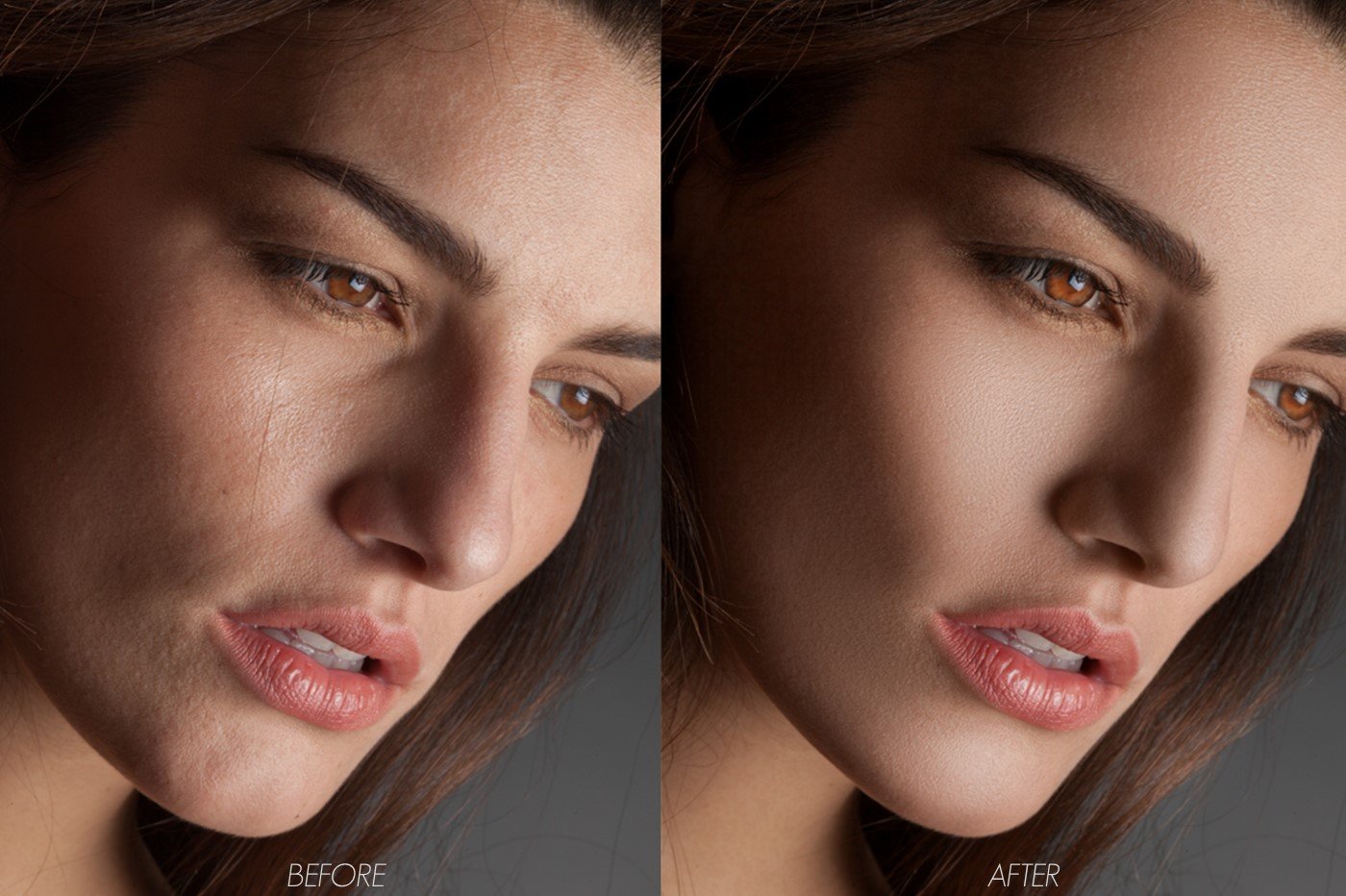 В углах ячейки на рабочей области, где располагается фото, есть стрелки, с помощью которых можно задать нужный ракурс фото.
В углах ячейки на рабочей области, где располагается фото, есть стрелки, с помощью которых можно задать нужный ракурс фото.
 Воспользуйтесь универсальной комбинацией клавиш «Ctrl+A», чтобы выделить все изображения в фоторедакторе, либо при импорте каталогов нажмите кнопку «All Photos».
Воспользуйтесь универсальной комбинацией клавиш «Ctrl+A», чтобы выделить все изображения в фоторедакторе, либо при импорте каталогов нажмите кнопку «All Photos».
 Если вы уже обработали изображения, выберите один из удобных для вас способов экспорта. В открывшемся окне настроек в пункте «File Settings» выберите нужный формат, выставите качество изображения и максимальный размер.
Если вы уже обработали изображения, выберите один из удобных для вас способов экспорта. В открывшемся окне настроек в пункте «File Settings» выберите нужный формат, выставите качество изображения и максимальный размер.

 Для поштучного сохранения нужно будет потратить много времени. При пакетном сохранении, если вы, например, хотите сохранить фото в одном формате, разрешении и в одной папке, нужно выделить все изображения.
Для поштучного сохранения нужно будет потратить много времени. При пакетном сохранении, если вы, например, хотите сохранить фото в одном формате, разрешении и в одной папке, нужно выделить все изображения.