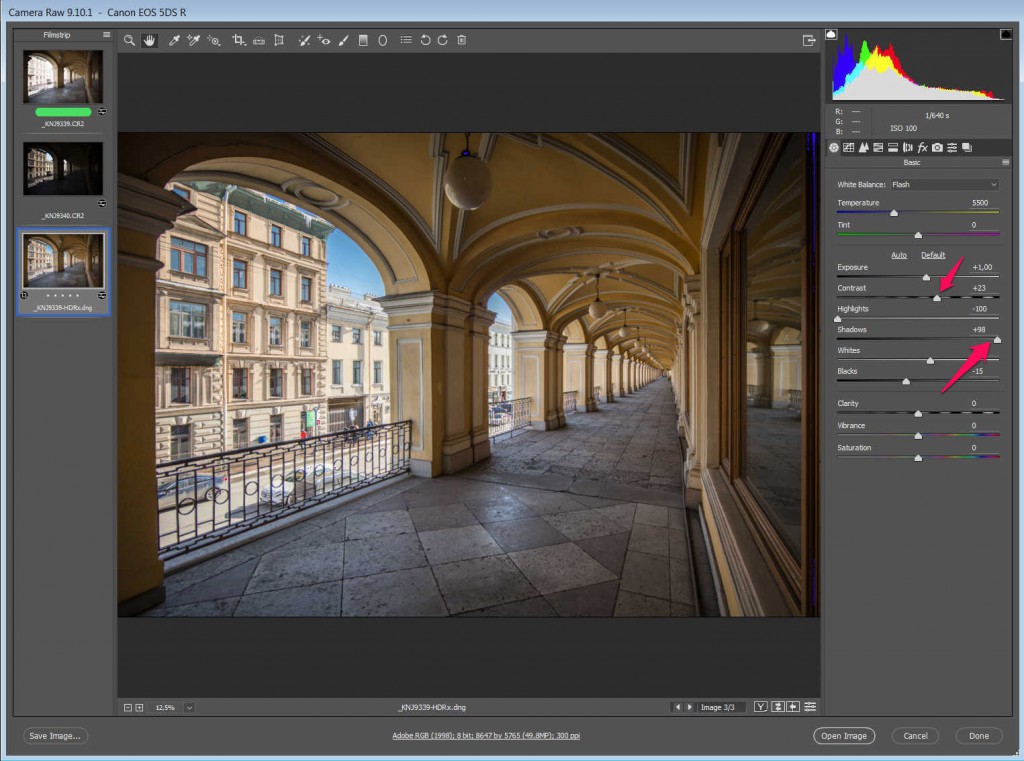Простая обработка фотографий в Adobe Camera Raw
Автор: NON. Категория: Обработка фотографий в фотошопе.
в Adobe Camera Raw
Практически всегда обработку фотографий начинают в приложении фотошопа Adobe Camera Raw, а заканчивают уже в самом фотошопе. Причём там можно обрабатывать фотографии как формата Raw, так и Jpeg.
Если Ваш фотоаппарат позволяет, то обязательно делайте снимки в формате Raw или Raw+Jpeg. Потому что формат Raw позволяет обработать фотографию значительно более качественно, чем формат Jpeg.
В уроке «Простая обработка фотографий в Adobe Camera Raw» показано, как можно буквально перемещением нескольких ползунков, значительно улучшить качество фотографии и практически спасти её от удаления в мусорную корзину компьютера.
Подобные публикации:
- урок «Быстрая коррекция фотографии в фотошопе»
Для того чтобы фотография в формате Raw открылась в приложении Adobe Camera Raw достаточно 2 раза левой клавишей мыши щёлкнуть на самом файле.
Снимок открывается в Adobe Camera Raw. Вот так выглядит окно этого приложения.
Что я сделал, чтобы быстро улучшить исходный снимок? Чтобы вытянуть все детали неба я ползунки «Света» и «Белые» передвинул влево. Потом передвинул вправо ползунки «Чёткость» и «Контрастность», этими ползунками мы увеличили объём фотографий и придали контраст. Следите только за тем, чтобы у Вас тени не ушли в «черноту». Так как фото затемнилось, я ползунок «Экпонир» чуть-чуть передвинул вправо, тем самым осветлив фото. Затем ползунок «Красочность» передвинул вправо и сделал цвета на фото более «живыми». И в заключение ползунок «Температура» передвинул немного вправо, придав цветам на фото более тёплые оттенки. Последнее действие можно и не выполнять. Как говорится: «На вкус и цвет товарища нет!».
Получаем вот такой замечательный снимок.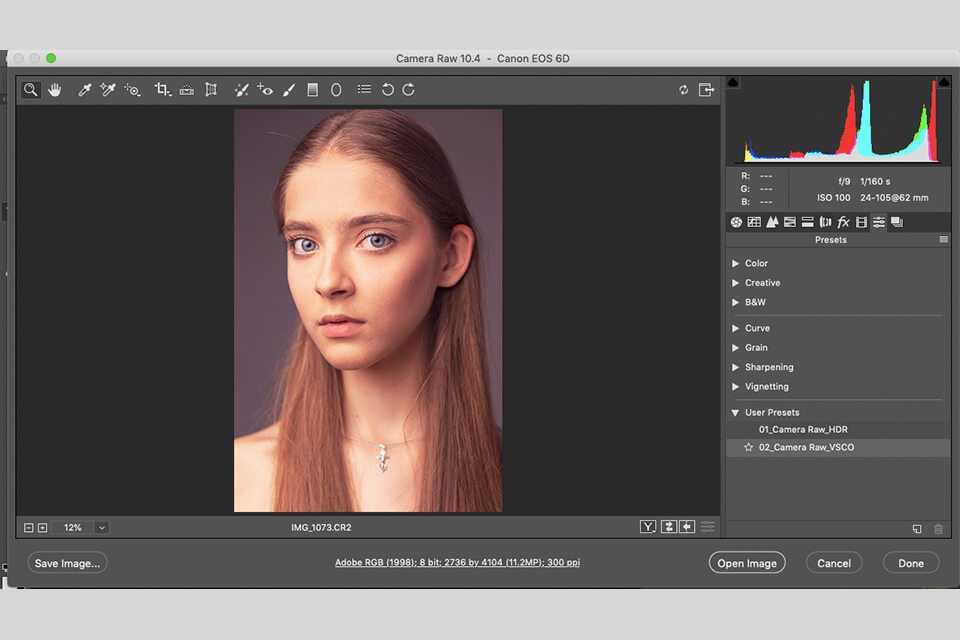 Посмотрите на исходный снимок, и Вы увидите, как буквально за несколько секунд мы с Вами практически спасли фотографию. Что мне сейчас не нравится на этой фотографии? Всё-таки тени немного ушли в «черноту» и необходимо немного подправить перспективу на снимке, так как колоны на фото слишком сильно наклонены, необходимо их подравнять. Тени мы подправим в этом же приложении, а перспективу уже исправим в самом фотошопе.
Посмотрите на исходный снимок, и Вы увидите, как буквально за несколько секунд мы с Вами практически спасли фотографию. Что мне сейчас не нравится на этой фотографии? Всё-таки тени немного ушли в «черноту» и необходимо немного подправить перспективу на снимке, так как колоны на фото слишком сильно наклонены, необходимо их подравнять. Тени мы подправим в этом же приложении, а перспективу уже исправим в самом фотошопе.
Переходим на вкладку «Тоновая кривая» и ползунок «Тени» немного передвигаем вправо, тем самым, осветлив тени. На кривой видно, что левая нижняя часть приподнялась вверх.
Получаем вот такой результат.
В нижнем правом углу Adobe Camera Raw нажимаем на кнопку «Открыть изображение». Снимок открывается уже в самом фотошопе.
Исправляем перспективу фотографии. Активизируем инструмент «Кадрирование перспективы».
Растягиваем рамку на всю фотографию, а потом левые и правые нижние и верхние маркеры передвигаем так, чтобы правая и левая линии сетки стали параллельно колоннам. Нажимаем Enter.
Нажимаем Enter.
Получаем вот такой исправленный снимок.
Сравните изображение до, и после обработки фотографии в фотошопе.
Вот так простая обработка фотографий в Adobe Camera Raw спасла наш снимок.
Если Вы не хотите пропустить интересные уроки по обработке фотографий — подпишитесь на рассылку.
Форма для подписки находится ниже.
Временно закрыто комментирование для гостей, нужна обязательная регистрация, ввиду засилья спамботов.
зарегистрируйтесь на сайте, что бы оставлять комментарии!
Практикум по эффектной обработке Camera Raw
Navigation
Практика по цветокоррекции RAW: бери и делай!
Это практический курс о свободе и радости, которые приносит осмысленное владение инструментами обработки. Отбросьте предрассудки и углубитесь в суть процесса, чтобы сделать из хороших фотографий идеальные.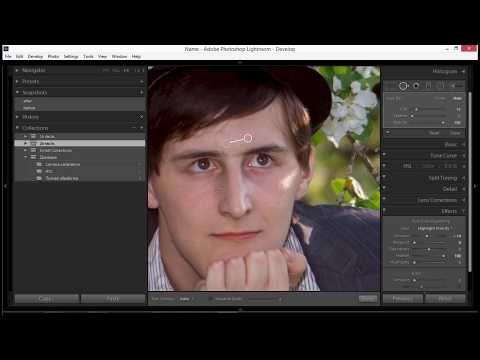
Уровень сложности: для начинающих.
Авторы курса: Александр Сераков и Инара Агапова.
Пройти курс
Наш курс подойдет вам, если вы используете Photoshop, который вышел не позже июня 2018 года. Модуль обработки снимков в новой редакции программы сильно изменился, поэтому мы сейчас переснимаем курс. Пришлите на [email protected] предварительную заявку и мы оповестим вас, как только он будет готов.
Вы научитесь:
Решать проблемы
с цветом и яркостью
Тонко работать с деталями изображния
Устранять шумы, дефекты
и искажения оптики
Собирать
панорамы и HDR
«Почему никто не сказал мне этого раньше!?» — такими словами ученики очных курсов отмечали значимость занятий по работе с RAW-файлами. Теперь эти знания доступны и вам, в самом полном объеме, в очень удобном формате практического видео-курса.
Если вы уже устали от разрозненных уроков с Youtube и противоречивых интернет-статей, то непременно оцените как удобно учиться, когда вся информация собрана в одном месте и «разложена по полочкам». Наша сильная сторона — это объяснение простым языком на наглядных актуальных примерах.
Мы предоставляем вам доступ ко всем файлам, показанным на уроках и вы можете самостоятельно повторить любую тему и добиться правильного эффекта. Также мы предусмотрели обратную связь и готовы помочь вам разобраться с любыми затруднениями на пути к идеальным снимкам.
В практикум включены самые важные вопросы обработки фотографий в Adobe Camera Raw (ACR) и Lightroom:
• как корректировать экспозицию
• как настраивать цвет и выполнять творческую коррекцию
• как делать ретушь
• работать с пресетами и кистями
• манипулировать глубиной пространства при помощи градиентных фильтров
• выполнять пакетную обработку и многое многое другое.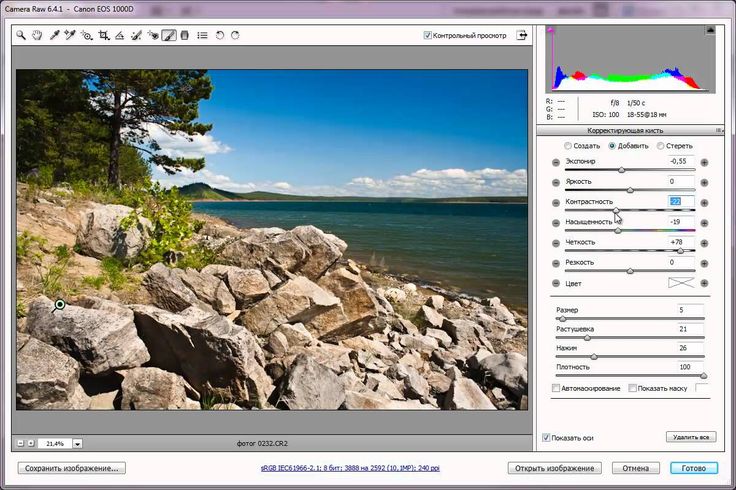
Мы поможем вам добиться эффектных снимков и экономить время на обработке!
Наш курс это:
- 9 тематических разделов
- 37 качественных видео-уроков
- Учебный фото-архив
- Ответы на вопросы
- Сертификат
[rev_slider alias=»acr»]
Adobe Photoshop. Основы обработки фото. Занятие 1 from universtudio on Vimeo.
Александр Сераков
1. Этот курс можно приобрести в составе подписки. Приступать к занятиям можно сразу после оплаты.
2. Смотрите видео, читайте статьи, выполняйте практические задания. Практика состоит из упражнений и контрольных работ.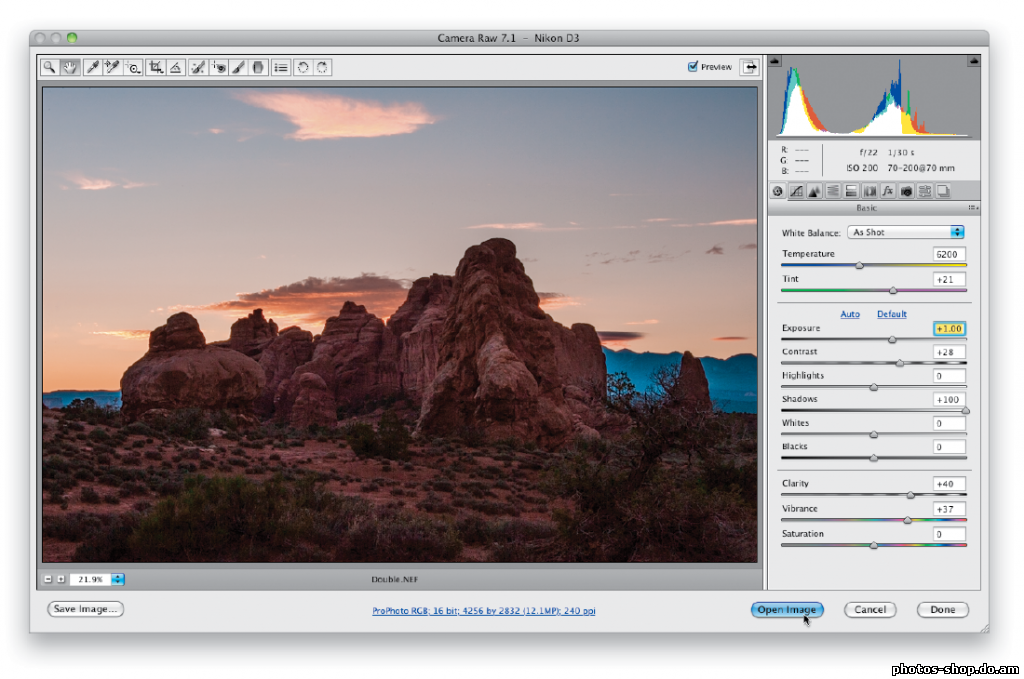
3. Контрольные работы сдавайте на проверку через форму на сайте. В течение суток (а на выходных бывает чуть дольше) вам придет ответ от куратора с конструктивными замечаниями.
4. Любой учебный вопрос можно тут же задать преподавателям в чате Телеграм или на онлайн-встречах. Время работы чата с 10:00 до 22:00 по Москве. Встречи с преподавателем проходят раз в неделю по вторникам.
Курсы по подписке доступны в новом формате обучения — школе-комьюнити цифровой графики. Помимо традиционных курсов вы сможете посещать дополнительные лекции, участвовать в марафонах и челленджах, получать поддержку наставников.
Узнайте больше о школе-комьюнити и присоединяйтесь к нашему сообществу!
Этот курс можно подарить. Мы можем прислать сертификат не его прохождение вам на e-mail или сразу отправить получателю подарка. Так же мы можем прислать бумажный сертификат со специальным кодом почтой.
Подарить
Этот курс можно подарить. Мы можем прислать сертификат не его прохождение вам на e-mail или сразу отправить получателю подарка. Так же мы можем прислать бумажный сертификат со специальным кодом почтой.
Мы можем прислать сертификат не его прохождение вам на e-mail или сразу отправить получателю подарка. Так же мы можем прислать бумажный сертификат со специальным кодом почтой.
Подарить
Ответы на часто задаваемые вопросы
Как происходит обучение?
Обучение начинается с того, что вы просматриваете видео-уроки и выполняете упражнения, которые демонстрирует и объясняет преподаватель. В любой момент вы можете поставить урок на паузу или отмотать запись и просмотреть трудный момент еще раз.
Далее, выполняете самостоятельную домашнюю работу и отправляете на проверку. Преподаватель комментирует вашу работу и отмечает ее как выполненную или «возвращает» на доработку.
Как только у вас возникают вопросы — вы можете задать их чате Телеграм. Ссылка на чат указана в описании курса в личном кабинете.
Если вам кажется, что вы усвоили тему урока и справились с домашними заданиями, помечаете урок как пройденный.

Когда начинается обучение?
Вы можете начать заниматься на курсе в любое удобное вам время. Проходить курсы нужно в своем темпе, вас никто не подгоняет, но и расслабляться не стоит. Срок действия подписки три месяца, после его окончания доступ будет закрыт.
Как оплатить?
Оплатить подписку можно на странице курса или подписки. После оплаты в вашем личном кабинете появится 8 курсов. На странице оплаты можно выбрать удобный вариант оплаты. Мы используем разные платежные агрегаторы, поэтому доступные самые разные способы.
Как происходит поддержка?
Поддержка — это общение с преподавателями школы через рабочий чат, а так же комментарии от них по домашним работам. Каждую контрольную работу мы проверяем и пишем по ней замечания. Мы считаем, что в обучении крайне важно знать, что твои ошибки исправят, а старания оценят.
В чате любые учебные вопросы можно задавать с 10 утра до 22 ч по Москве. Если вопрос связан с работой каких-то команд или кнопок, подкрепляйте его скриншотами.
Я — новичок. Этот курс для меня?
Несомненно! Мы разрабатывали этот курс исходя из идеи, что наши студенты только начали входить в темы цифровой графики. Поэтому мы не только объясняем использование инструментов, но даем представление о том как и где они используются. Кроме того, в курсах дается информация и по общим вопросам: теория цвета, технология печати, форматы файлов и т.п.
Гарантии и сертификат
Мы делаем все, что в наших силах, чтобы курсы были понятными и по-настоящему полезными. В течении всего срока действия подписки вы можете задавать вопросы и получать полноценные консультации наших преподавателей. Составить представление о качестве записи и о стиле ведения занятий можно просмотрев пробные уроки. По завершении обучения, при условии выполнения всех домашних заданий (и утверждения их преподавателем) вы получаете именной электронный сертификат.
Введите запрос и нажмите «Enter»
Продолжая работу с сайтом universtudio. ru, вы подтверждаете использование сайтом cookies вашего браузера, а так же данных об IP-адресе с целью улучшить предложения и сервис на основе ваших предпочтений и интересов.
ru, вы подтверждаете использование сайтом cookies вашего браузера, а так же данных об IP-адресе с целью улучшить предложения и сервис на основе ваших предпочтений и интересов.
Ok Подробнее
Возможности внутрикамерной обработки RAW
2 минуты чтения
Существует множество преимуществ использования файлов RAW, а также преимуществ использования файлов JPEG. А с обработкой RAW в камере вы можете получить лучшее из обоих миров.Исходный/обработанный
Основной причиной, по которой некоторые фотографы используют файлы RAW вместо JPEG, является гибкость. Как вы знаете, файлы RAW содержат все данные изображения, снятые камерой, поэтому такие параметры, как экспозиция, баланс белого и режим имитации пленки, можно настроить после того, как фотография будет сделана.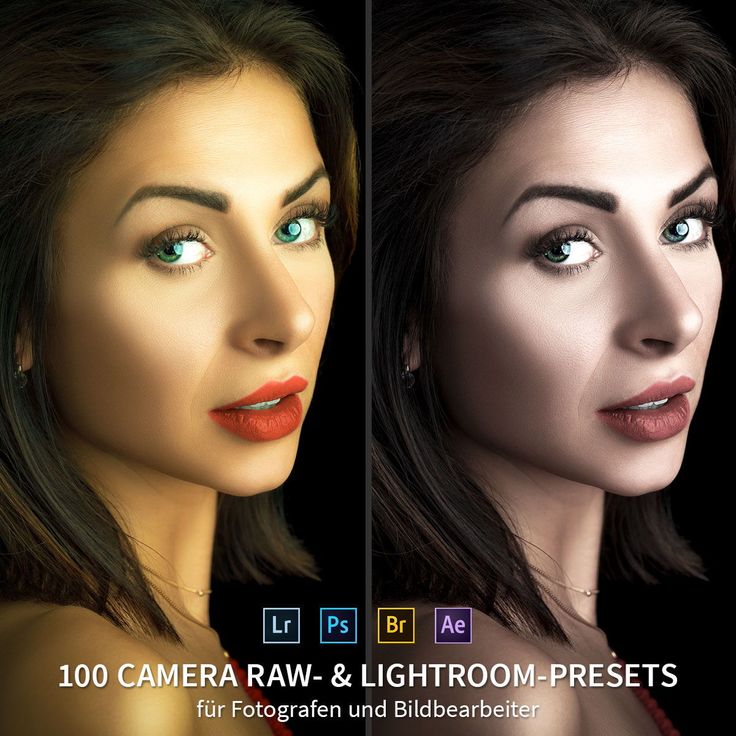
Это чрезвычайно мощный подход к редактированию изображений, поскольку редактирование файлов RAW не разрушает их.
Но это не делает RAW лучшим форматом файлов изображений. Файлы RAW нельзя просмотреть на смартфонах или веб-сайтах, их нельзя распечатать или отредактировать без программного обеспечения. Ими также нелегко делиться с другими людьми. Для всех этих задач нам нужны файлы JPEG, у которых есть дополнительное преимущество — они меньше по размеру. Но файлы JPEG труднее редактировать после создания без потери качества изображения — дополнительные данные, столь ценные в файлах RAW, отбрасываются камерой при сохранении файла JPEG.
Традиционно выход из этой затруднительной ситуации «сделай свой пирог и съешь его» заключался в одновременном фотографировании файлов JPEG и RAW, но есть и другой способ: создавать только файлы RAW и использовать встроенную обработку RAW для создания файл JPEG, когда он вам нужен — например, чтобы поделиться с другом через смартфон или загрузить на веб-сайт.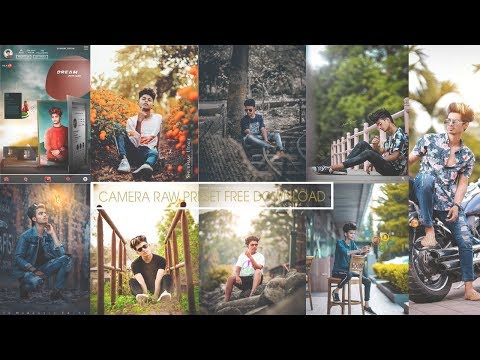
Взять под контроль!
Обработка RAW в камере использует процессор изображений вашей камеры для создания файлов JPEG из файлов RAW, сохраненных на вашей карте. Более того, вы можете вносить изменения в изображение почти так же, как на своем компьютере.
Работает так:
- Нажмите кнопку воспроизведения и перейдите к изображению в формате RAW, которое вы хотите обработать.
- Нажмите кнопку Q, чтобы отобразить элементы управления обработкой RAW.
- Внесите необходимые изменения…
- …затем нажмите Q, чтобы создать файл.
- Если вам нравится результат, нажмите OK для сохранения.
Вот и все. Ваш новый файл сохраняется в формате JPEG на карту памяти с именем, которое является следующим в последовательности, как если бы вы создавали новую картинку.
Вы можете внести довольно много корректировок, и, как и при редактировании файла RAW на компьютере, файл RAW остается нетронутым и неизменным, так как это неразрушающий процесс. Можно настроить следующее:
Можно настроить следующее:
- ОБРАБОТКА PUSH/PULL – позволяет осветлить изображение на +3 ступени или затемнить его на -2 ступени с шагом в одну треть ступени.
- ДИНАМИЧЕСКИЙ ДИАПАЗОН — установка динамического диапазона для повышения уровня детализации в тенях и светах.
- МОДЕЛИРОВАНИЕ ПЛЕНКИ — выберите из всего диапазона режимов вашей камеры.
- GRAIN EFFECT – применять зернистость задним числом.
- ЦВЕТ ХРОМ – применить эффект Цветной хром.
- НАСТРОЙКА ЧЕРНО-БЕЛОГО – нанесите теплый или холодный черно-белый тон.
- БАЛАНС БЕЛОГО – установка пресета баланса белого, включая один из ваших собственных пресетов.
- WB SHIFT – тонкая настройка температуры и оттенка небольшими количествами.
- ВЫРАЖАЕМЫЙ ТОН – изменение контраста путем осветления или затемнения белого цвета.

- ТОН ТЕНЕЙ – изменение контраста путем осветления или затемнения черного цвета.
- ЦВЕТ – увеличить или уменьшить насыщенность цвета.
- РЕЗКОСТЬ – увеличение или уменьшение электронной резкости.
- ПОДАВЛЕНИЕ ШУМА — увеличение или уменьшение уровня шумоподавления, применяемого к изображению.
Вы также увидите опцию REFLECT SHOOTING COND. Это сбрасывает все сделанные вами настройки обратно к настройкам, которые вы использовали для создания изображения в первую очередь.
Ваши следующие шаги
- ИСПЫТАНИЕ Выйдите на улицу и сфотографируйте несколько уличных сцен, сохранив изображения в виде файлов RAW. Выберите понравившийся кадр и обработайте его тремя совершенно разными способами, используя встроенную в камеру функцию обработки RAW. Затем опубликуйте свой эксперимент в социальных сетях с хэштегом #learnwithfujifilm. Вы также можете отправить свою работу здесь, чтобы получить шанс быть представленным в наших социальных сетях.

Печать необработанных файлов — обзор фотографий
Если у вас есть цифровая зеркальная камера (DSLR) или высококачественная компактная цифровая камера, вы обнаружите, что она предоставляет две настройки формата файла: JPEG и необработанный (часто отображается как RAW). Когда вы снимаете изображение в формате JPEG, процессор изображения камеры регулирует контрастность, резкость, насыщенность цвета и баланс белого ДО того, как изображение будет сохранено на карту памяти. Когда вы снимаете необработанное изображение, эта обработка откладывается до тех пор, пока файл не будет открыт на компьютере.
По определению, необработанный файл содержит данные точно в том виде, в каком они были собраны датчиком изображения, а также метаданные изображения (настройки камеры и другую техническую информацию), которые фотограф может просматривать и использовать при условии, что у него есть подходящее программное обеспечение. Обычно он поставляется со всеми камерами, поддерживающими необработанный захват.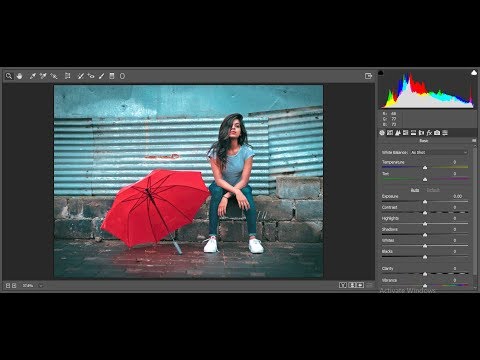
Большинство камер, поддерживающих захват необработанных файлов, позволяют одновременно записывать файлы обоих типов. Некоторые камеры сжимают необработанные файлы; другие нет. В любом случае необработанные файлы обычно больше, чем файлы JPEG, потому что любое применяемое сжатие происходит без потерь, поэтому нет потери качества из-за артефактов сжатия. Необработанные изображения обычно сохраняются в виде 12- или 14-битных файлов, в зависимости от схемы камеры.
RAWplusJPEGБольшинство цифровых зеркальных камер позволяют пользователям одновременно снимать изображения в формате RAW и JPEG, а некоторые модели поддерживают два размера файла RAW и несколько настроек сжатия JPEG.
При сохранении необработанного файла камера создает файл заголовка, содержащий все настройки камеры, которые сохраняются в виде метаданных. Само изображение не изменено; эти настройки просто помечаются на необработанных данных изображения. Впоследствии они могут быть «прочитаны» программным обеспечением и использованы при отображении изображения на экране вашего компьютера. Поскольку необработанные файлы нельзя редактировать, пока они не будут преобразованы в удобный для просмотра формат (обычно JPEG или TIFF), большинство камер также записывают миниатюру JPEG, чтобы фотографы могли проверять снимки.
Поскольку необработанные файлы нельзя редактировать, пока они не будут преобразованы в удобный для просмотра формат (обычно JPEG или TIFF), большинство камер также записывают миниатюру JPEG, чтобы фотографы могли проверять снимки.
Съемка необработанных файлов позволяет сохранить всю информацию, полученную датчиком камеры, а затем отрегулировать важные параметры (такие как экспозиция, цветовой баланс, контрастность и резкость) в программном обеспечении для редактирования, чтобы воссоздать изображение таким, каким вы его помните. Вы можете делать это так часто, как пожелаете, и сохранять различные версии изображения. Вы также можете повторно преобразовать необработанный файл спустя годы после того, как он был сделан, и создать совершенно новое изображение. Вы не можете сделать это с JPEG.
Фотографы, которые снимают необработанные файлы, также могут приветствовать приложения, которые распечатывают их напрямую. Однако диапазон предоставляемых настроек обычно меньше, чем у специального приложения для редактирования, поддерживающего преобразование необработанных файлов. Кроме того, некоторые проприетарные приложения медленно поддерживают недавно выпущенные форматы необработанных файлов камеры. Обычно перед печатью лучше преобразовать необработанные файлы и отредактировать их в приложении, таком как Adobe Photoshop или Photoshop Elements.
Кроме того, некоторые проприетарные приложения медленно поддерживают недавно выпущенные форматы необработанных файлов камеры. Обычно перед печатью лучше преобразовать необработанные файлы и отредактировать их в приложении, таком как Adobe Photoshop или Photoshop Elements.
Однако важно понимать, что если вы распечатаете необработанный файл без каких-либо настроек, вы получите изображение, практически идентичное файлу JPEG, снятому одновременно. Единственная разница будет заключаться в том, что необработанный файл больше и дает вам гораздо большую гибкость при редактировании.
Преобразование необработанных файлов|
Все камеры, поддерживающие захват необработанных файлов, поставляются с необходимым программным обеспечением для преобразования. К сожалению, поскольку форматы необработанных файлов являются проприетарными, каждый производитель камер имеет свой собственный формат, а некоторые даже имеют разные форматы для разных камер в своем диапазоне. Таким образом, программное обеспечение отличается от одного производителя к другому и часто от одной модели к другой в линейке производителя.
Олимп-Мастер
Два примера проприетарного программного обеспечения для преобразования необработанных файлов, поставляемого разными производителями камер. Обратите внимание на ограниченный диапазон предоставляемых настроек редактирования.
Степень поддержки печати, обеспечиваемая встроенными преобразователями необработанных файлов, также различается: некоторые из них предоставляют более широкий диапазон настроек и более простой пользовательский интерфейс, чем другие. Однако ни один из них не может предложить столько гибкости, как специальный редактор изображений. Примеры интерфейсов печати, предоставляемых двумя конвертерами необработанных файлов, показаны выше.
Nikon-ViewNX_printNikon ViewNX предоставляет очень мало настроек в интерфейсе печати.
Печать из DPP Программное обеспечение Canon Digital Photo Professional, напротив, эффективно взаимодействует с драйвером принтера и позволяет пользователям выбирать профили бумаги, методы цветопередачи и параметры имитации CMYK.
Поскольку производительность прилагаемого программного обеспечения варьируется от приемлемой до разочаровывающе ограниченной, многие фотографы предпочитают сторонние приложения. Одним из лучших и самых популярных является Adobe Camera Raw, который включен в последние версии Photoshop и Photoshop Elements. Это приложение поддерживает практически все имеющиеся на рынке цифровые зеркальные фотокамеры и цифровые камеры с поддержкой необработанных данных, хотя добавление новых моделей может занять несколько месяцев, и вам может потребоваться обновить версию Camera Raw, посетив веб-сайт Adobe (www.adobe.com). при покупке новой камеры.
Adobe-Camera-RawAdobe Camera Raw — самый популярный из используемых в настоящее время конвертеров необработанных файлов. Он предоставляет широкий спектр настроек и поддерживает преобразование в 16-битные файлы TIFF.
Adobe Camera Raw интегрирован в программное обеспечение Adobe Photoshop Lightroom 2, которое представляет собой полноценный инструмент управления рабочим процессом. Apple производит аналогичную платформу обработки изображений Aperture (теперь в версии 2), которая включает средства импорта, организации, просмотра, редактирования и вывода. Оба приложения поставляются со встроенной поддержкой необработанных файлов.
Apple производит аналогичную платформу обработки изображений Aperture (теперь в версии 2), которая включает средства импорта, организации, просмотра, редактирования и вывода. Оба приложения поставляются со встроенной поддержкой необработанных файлов.
Популярные сторонние конвертеры включают Bibble (с www.bibblelabs.com), Capture One от Phase One (www.phaseone.com/4/) и Silkypix Developer Studio (www.isl.co.jp/SILKYPIX/english/), которые поставляется в комплекте с камерами DSLR некоторых производителей. Эти продукты доступны для пробной загрузки, поэтому вы можете попробовать их и выбрать, какой из них лучше всего подходит для вашего рабочего процесса.
Прямая печать необработанных файлов
Раньше фотографам приходилось преобразовывать необработанные изображения в формат JPEG или TIFF, прежде чем их можно было распечатать. Однако растущая популярность формата необработанных файлов побудила некоторых производителей принтеров включить средства для печати необработанных файлов в некоторые модели своих принтеров.
Некоторые разработчики программного обеспечения также выпустили приложения для печати необработанных файлов без использования интерфейса редактирования. Примером может служить Microsoft RAW Image Thumbnailer and Viewer для Windows XP, который можно бесплатно загрузить с URL-адреса в конце этой главы. Существуют также подключаемые модули Photoshop для нескольких высокопроизводительных настольных принтеров.
MS-RAW-просмотрщикПриложение Microsoft RAW Image Thumbnailer and Viewer для Windows XP содержит ссылки на принтер (обведено красным) и редактор изображений (обведено зеленым) как часть пользовательского интерфейса.
Microsoft также добавила поддержку некоторых кодеков необработанных файлов в своей операционной системе Vista. Это позволяет просматривать поддерживаемые необработанные файлы в фотогалерее и выполнять большинство тех же задач редактирования, что и с файлами JPEG. Как правило, поддерживаемые необработанные файлы можно просматривать, маркировать, оценивать и распечатывать.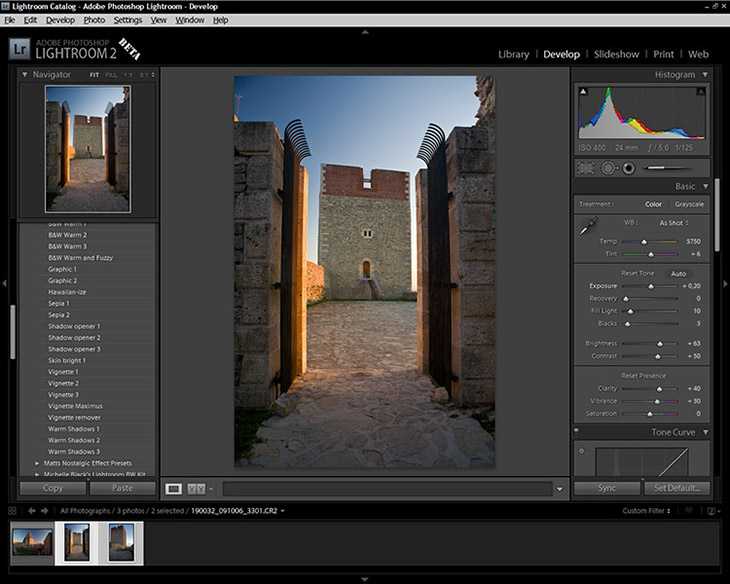 Windows Vista также предоставляет набор API (интерфейсов прикладного программирования), которые предоставляют другим приложениям такой же уровень функциональности за счет использования того же кодека RAW.
Windows Vista также предоставляет набор API (интерфейсов прикладного программирования), которые предоставляют другим приложениям такой же уровень функциональности за счет использования того же кодека RAW.
Важно понимать, что распечатка необработанного файла без каких-либо изменений будет выглядеть идентично файлу JPEG с высоким разрешением, снятому в то же время. Итак, если вы планируете делать неотредактированные отпечатки, вы также можете работать с файлами JPEG. Если вы снимали с настройкой RAW+JPEG на своей камере, когда вы вставите карту памяти в принтер или подключите ее к камере через USB-кабель, для печати будут доступны только изображения JPEG. То же самое происходит, когда вы берете карту памяти в фотолабораторию (хотя Noritsu и Adobe Systems недавно подписали соглашение, позволяющее печатать файлы Adobe DNG на оборудовании Noritsu).
Это не означает, что вы должны прекратить использовать настройку RAW+JPEG; вы никогда не можете сказать, когда вам захочется углубиться в файл изображения, чтобы исправить один или несколько недостатков и позволить вам получить отпечаток, который соответствует объекту, который вы видели, когда делали снимок.
Основная проблема прямой печати необработанных файлов заключается в технологических ограничениях, связанных как с принтером, так и с программным обеспечением для преобразования файлов. Рассматривая принтеры и программные приложения, которые могут напрямую печатать необработанные файлы, вы должны тщательно рассмотреть диапазон настроек, которые они предлагают. В большинстве случаев эти настройки ограничиваются экспозицией и балансом белого.
Microsoft RAW Image Thumbnailer and Viewer позволяет настраивать и запускать редактор (например, Nikon Capture NX или Adobe Photoshop) для каждого поддерживаемого типа изображения. Это обеспечивает гораздо более широкий диапазон регулировок. К сожалению, Microsoft слишком поздно поддерживает недавно выпущенные камеры (проверьте список поддерживаемых камер, прежде чем загружать его, чтобы убедиться, что ваши изображения могут быть просмотрены).
Двумя известными приложениями для профессионального рабочего процесса, включающими поддержку печати, являются Apple Aperture 2 и Adobe Photoshop Lightroom 2. 0, которые позволяют пользователям создавать высококачественные отпечатки, макеты с несколькими изображениями и контактные листы. Aperture также предоставляет средства для разработки пользовательских книг и создания веб-сайтов в приложении. Он также содержит средство цветопробы, аналогичное тому, что имеется в Photoshop.
0, которые позволяют пользователям создавать высококачественные отпечатки, макеты с несколькими изображениями и контактные листы. Aperture также предоставляет средства для разработки пользовательских книг и создания веб-сайтов в приложении. Он также содержит средство цветопробы, аналогичное тому, что имеется в Photoshop.
Приложение Apple Aperture 2 позволяет создавать персонализированные книги. Учебники можно найти на веб-сайте Apple.
Прямая печать необработанных файлов может быть полезна для фотографов, которые хотят делать пробные отпечатки в полевых условиях. Это позволяет им примерно увидеть, как снимок будет выглядеть после его печати, без необходимости проходить часто трудоемкий процесс настройки необработанного изображения во время его преобразования, а затем редактировать его перед печатью. Но это не замена печати из мощного графического редактора.
Зачем снимать необработанные файлы?
Поскольку он универсальный и используется всеми цифровыми камерами и связанными с ними устройствами, JPEG является удобным форматом файлов.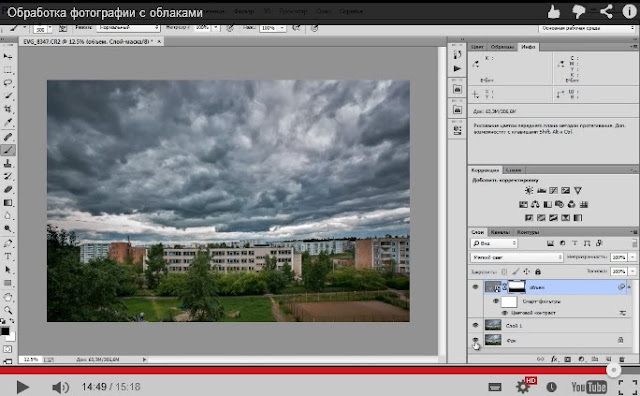 Большинство фотографов не используют ничего другого, и ни одна камера типа «наведи и снимай» не предлагает альтернативы RAW или TIFF. Но если вы серьезно относитесь к своей фотографии, снимать файлы в формате RAW намного лучше, потому что:
Большинство фотографов не используют ничего другого, и ни одна камера типа «наведи и снимай» не предлагает альтернативы RAW или TIFF. Но если вы серьезно относитесь к своей фотографии, снимать файлы в формате RAW намного лучше, потому что:
1. Файлы в формате RAW похожи на цифровые негативы. Как только вы узнаете, как их обрабатывать, и у вас будет подходящий конвертер файлов, вы сможете извлечь максимально возможное качество изображения из каждой сделанной вами фотографии.
2. Файлы Raw позволяют извлекать гораздо больше данных изображения для работы. Когда вы снимаете в формате JPEG, вы застряли с битовой глубиной 8, что эквивалентно 256 уровням яркости. Съемка необработанных файлов дает вам возможность конвертировать их в 16-битные изображения, что означает, что файл имеет 65 536 уровней яркости. Это дает вам гораздо больше возможностей для редактирования, особенно если вы хотите открыть тени или изменить яркость каким-либо существенным образом.
JPEG-изображениеJPEG-уровни
Изображение JPEG выше было отредактировано, чтобы восстановить некоторые детали в затененной области на переднем плане. На самом деле, очень мало улучшений можно сделать, не вызывая постеризации неба (что уже начало происходить). На приложенном графике пустые области показывают, где данные изображения были потеряны. (Эта информация не может быть восстановлена.)
На самом деле, очень мало улучшений можно сделать, не вызывая постеризации неба (что уже начало происходить). На приложенном графике пустые области показывают, где данные изображения были потеряны. (Эта информация не может быть восстановлена.)
Raw-уровни
Приведенное выше необработанное изображение было преобразовано в 16-битный формат TIFF с помощью программного обеспечения Adobe Camera Raw, а затем отредактировано в Photoshop. В рамках преобразования файла в затененном формате удалось раскрыть больше деталей, а поскольку изображение было преобразовано в файл гораздо большего размера, было гораздо больше данных изображения для работы, поэтому в процессе редактирования не было потеряно важной информации.
3. Файлы Raw не имеют настроек баланса белого. Файл помечен настройкой камеры, но фактические данные изображения не были изменены. Это позволяет вам установить любую цветовую температуру без ухудшения качества изображения. То же самое относится к настройкам контрастности и резкости, а также к цветовому пространству изображения.
Однако – , если вам не нравится работать с изображениями на компьютере – или у вас нет времени на обработку изображений, JPEG является удовлетворительным вариантом и подойдет для большинства применений (семейные снимки, снимки из путешествий, и т. д.). Это также предпочтительно для изображений, которые будут распространяться в Интернете, либо по электронной почте, либо на веб-сайтах. Файлы JPEG также меньше по размеру, что выгодно, если места в памяти мало.
ПОЛЕЗНЫЕ URL-адреса
Следующие веб-сайты предоставляют дополнительную информацию по темам, затронутым в этой главе.
На веб-сайте www.microsoft.com/downloads/ можно найти программу Microsoft RAW Thumbnailer and Viewer для Windows XP , которая позволяет просматривать, упорядочивать и печатать фотографии, снятые в форматах RAW с поддерживаемых цифровых камер Canon и Nikon.
www.photoshopuser.com/lightroom2/ содержит полезное руководство по печати в Lightroom 2.