Lightroom Mobile на Android – первый взгляд — android.mobile-review.com
15 января 2015
Константин Иванов
По материалам androidcentral.com
15 января Adobe объявили, что Lightroom Mobile – мобильная версия известного сервиса для обработки и систематизации фото – теперь доступна и на Android.
В общих чертах, Lightroom Mobile позволяет вам сортировать и обрабатывать фото, которые вы сделали на телефоне (в Adobe обещают позже добавить и поддержку планшетов). Также программа дает возможность полной синхронизации настольной и мобильной версии, включая автозагрузку изображений. Таким образом, все, что вы наснимали на телефон, будет доступно в вашей коллекции в Lightroom, а обработка фото, произведенная на компьютере, будет видна с телефона.
Нельзя назвать эту программу повседневным развлечением – она продолжает оставаться довольно серьезным рабочим инструментом для фотографов.
Итак, вам понадобится совсем немного. Во-первых, само приложение. Во-вторых, версия Android 4.3 и выше. Для настольного ПК понадобится Lightroom 5. А также потребуется одна из подписок Adobe, цены на которые стартуют от $9.99 в месяц за Creative Cloud Photography, которая включает в себя Lightroom и Photoshop, а также 2 ГБ в облачном хранилище.
Затем вам остается просто залогиниться в настольной версии и приложениях, которые используют ваш Adobe ID. Далее следуют обычные настройки – ничего из ряда вон – и вы можете выбрать, нужна ли вам автоматическая загрузка ваших фотографий в облако. Вы можете отмечать изображения в вашей коллекции, также как и создавать новые коллекции.
Редактирование изображений осуществляется достаточно просто. У вас есть основные настройки, такие как тон и баланс белого, в автоматическом или ручном варианте. По сути, тут доступны фирменные «фишки», за которые любят Lightroom, и если вы не удовлетворены результатом, возможность «отката» к началу также имеется.
А дальше начинается самое интересное. Вы можете сохранить отредактированное изображение в одном месте, а можете поделиться им как угодно. Можно перенести изменения в Creative Cloud и продолжить редактирование на ПК. Несмотря на то, что на дворе 2015 год, такие вещи продолжают удивлять и радовать. И если Adobe поддерживает снимки в RAW, которые стали возможны благодаря новым настройкам камеры в 5.0, тогда это все выглядит еще круче.
А вот над чем можно было бы поработать, так это над пользовательским интерфейсом – дизайн кнопок и так далее… Ну, и не хватает возможности использования приложения на планшетах. Как уже было сказано, ее обещают, но лучше бы это произошло поскорее.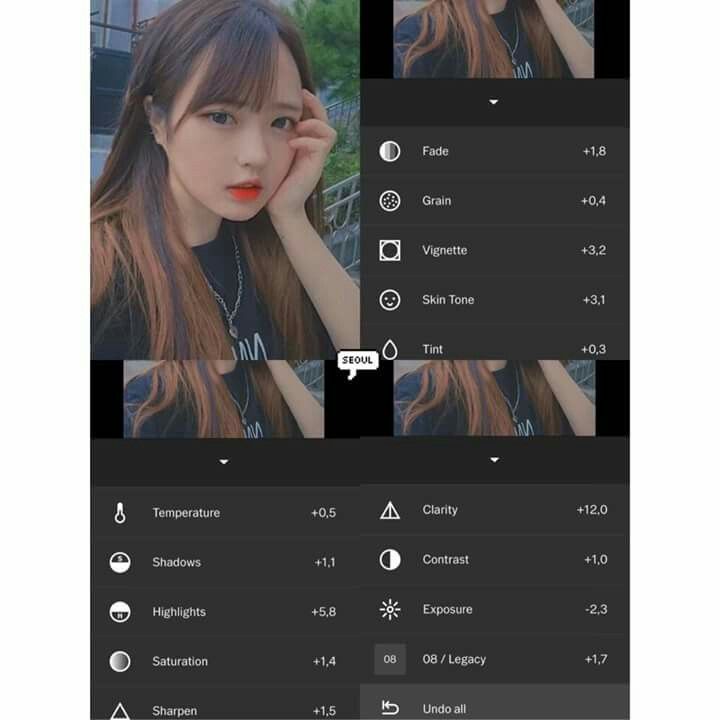
Если при обработке фотографий вы пользуетесь парой базовых настроек, вряд ли Lightroom Mobile вас порадует. А вот для приверженцев настольной версии и по совместительству пользователей Android, кажется, настал звездный час.
Фоторедакторы для смартфона: как стать художником — Хайтек
Фото: © Владимир Сараев, Sibnet.ru
Программы для обработки фото на телефоне — находка для любителей мобильной съемки. Фоторедакторы исправляют цвет и контрастность снимков, улучшают внешность модели, превращают обычный кадр в художественный с помощью фильтров и анимации.
Осветить кадры
Мобильная версия Adobe Photoshop Lightroom CC (скачать бесплатно для Android/iOS) — популярная
программа среди пользователей Instagram. Она помогает использовать возможности
камеры смартфона по-максимуму, делая экспозицию оптимальной.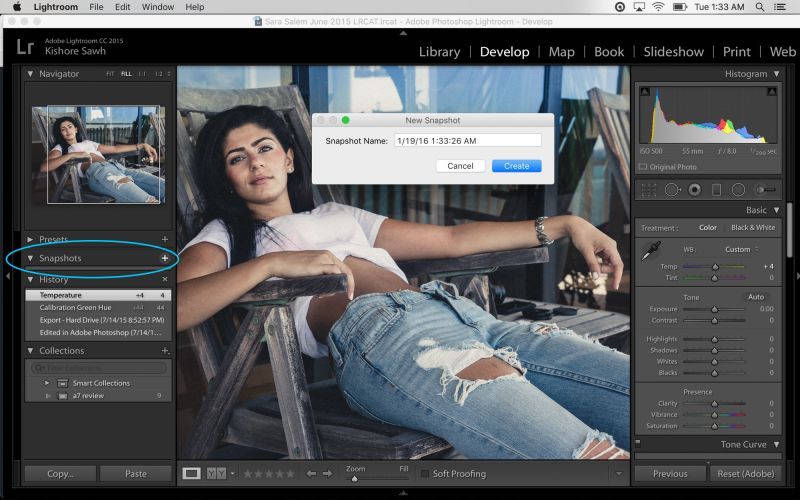
Обработка фотографий в Lightroom на телефоне позволяет решить главную проблему испорченных кадров — исправить сильно засвеченные или затемненные снимки. В программе есть функции настройки цвета, экспозиции, тона, контраста.
Пользователь может создавать стили или использовать готовые — пресеты (фильтры) для Lightroom. Они экономят время, просты в использовании и создают подборку фотографий в едином стиле, что красиво смотрится в соцсетях. Бесплатные пресеты для Lightroom на телефоне легко скачать в интернете и сразу начать использовать.
Инструменты программы:
- Сохранение в формате DNG
- Режим расширенного динамического диапазона
- Специальные стили Photoshop при съемке
- Готовые стили
- Функции коррекции
- Обработка при помощи кривой тона
- Настройка цвета, экспозиции, тона, контраста
- Редактирование альбомов в одном стиле
- Оценки фотографий и флажки для упорядочения
Заменить фон и выбелить
Фоторедактор от Google — Snapseed (скачать бесплатно для Android/iOS) идеально подходит
для точечного отбеливания изображения.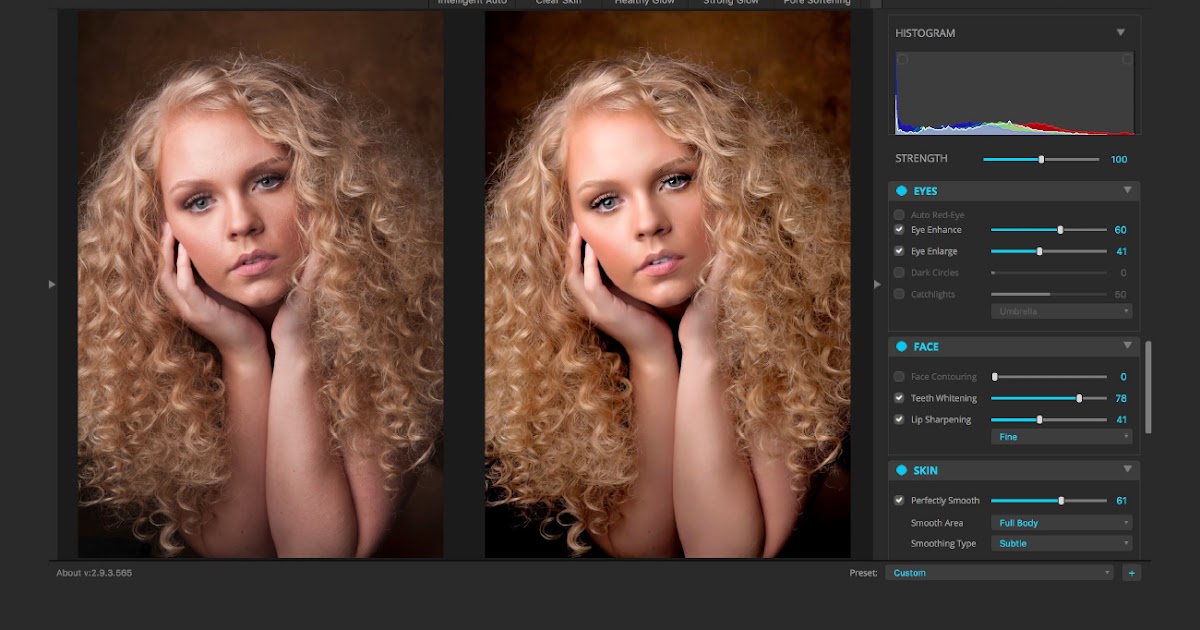 С его помощью можно удалять случайно
попавшие в кадр объекты, например, птиц, провода, людей. Блогеры ценят
приложение за возможность заменить фон — селфи в квартире быстро превращается в
кадр на берегу моря.
С его помощью можно удалять случайно
попавшие в кадр объекты, например, птиц, провода, людей. Блогеры ценят
приложение за возможность заменить фон — селфи в квартире быстро превращается в
кадр на берегу моря.
Работать с ним легко: нужно загрузить фото из галереи, а потом выбрать одну из трех вкладок: «Стили», «Инструменты» или «Экспорт». В первой можно применить фильтры, во второй — кадрировать, делать двойную экспозицию, добавлять текст и другие фишки. Через «Экспорт» можно сохранить копию изображения и делиться им через соцсети.
Инструменты программы:
- Сохранение стилей
- Обработка RAW, коррекция, резкость, кадрирование
- Поворот, перспектива
- Баланс белого
- Работа кистью
- Точечное вырезание объекта с фото
- Добавление виньетки, текста, рамок
- Работа с уровнями яркости
- Увеличение размера, размытые, эффекты свечения
- Эффекты HDR, драмы, Grunge, крупное зерно, винтаж, нуар, ретро,черно-белое
- Объединение двух снимков
- Добавление фокусировки на глаза, специального освещения или сглаживания кожи
- Смена положения объектов с применением трехмерных моделей
Украсить снимки
PicsArt (скачать бесплатно для Android/iOS) дает творческую свободу в работе над снимками.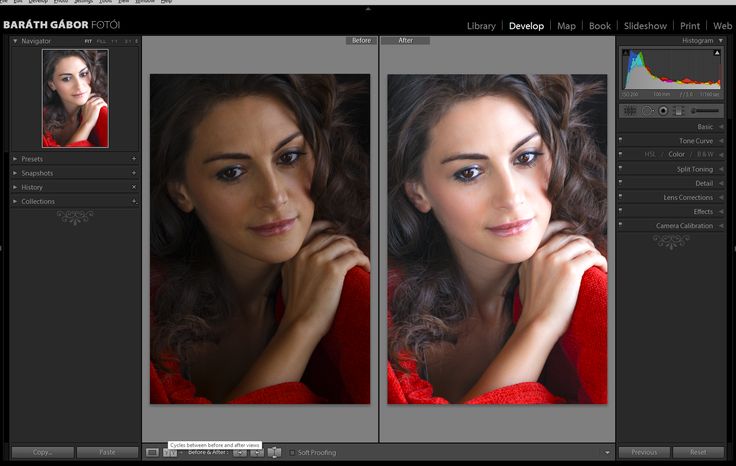
Инструменты программы:
- Более 100 бесплатных шаблонов
- Инструменты для вырезания, обрезки, клонирования, добавления текста и редактирования кривых
- Возможность выборочного редактирования
- Коллекция рамок, фонов, выносок, шрифтов, стикеров, клипартов
- Регулируемые кисти, слои и профессиональные инструменты для
рисования
Идеальные портреты
Селфи новичок освоит за полчаса с приложением
Airbrush (скачать бесплатно для Android/iOS). Простой интерфейс позволяет сразу начать работу с фото, без долгого
изучения. В несколько кликов пользователь может убрать морщины, отбелить
зубы и подкорректировать черты лица. Выглядеть лучше, программа поможет во время съемки.
Такая обработка фото на телефоне идеальна для Instagram. Она позволяет избавиться от мелких недостатков и исправить неудачный снимок, если он сделан при неправильном освещении и без макияжа.
Инструменты программы:
- Сияющая кожа
- Отбеливание зубов
- Увеличение глаз
- Расширение, уменьшение черт лица
- Увеличение объема волос
- Увеличение роста
- Коллекция фильтров
- Инструменты размытия
- Рамки, виньетки
- Коррекция света и цвета
Анимировать
Lumyer (скачать бесплатно для Android/iOS) —
необычный фоторедактор. Программа позволяет «оживить» изображения. Пользователь
может добавить на статичную картинку видеоэффекты из большой галереи.
Анимировать можно селфи — хлопающие ресницы, текущие слезы, высовывающийся
язык. Минус приложения — большинство эффектов платные. Но можно
протестировать несколько бесплатных фильтров.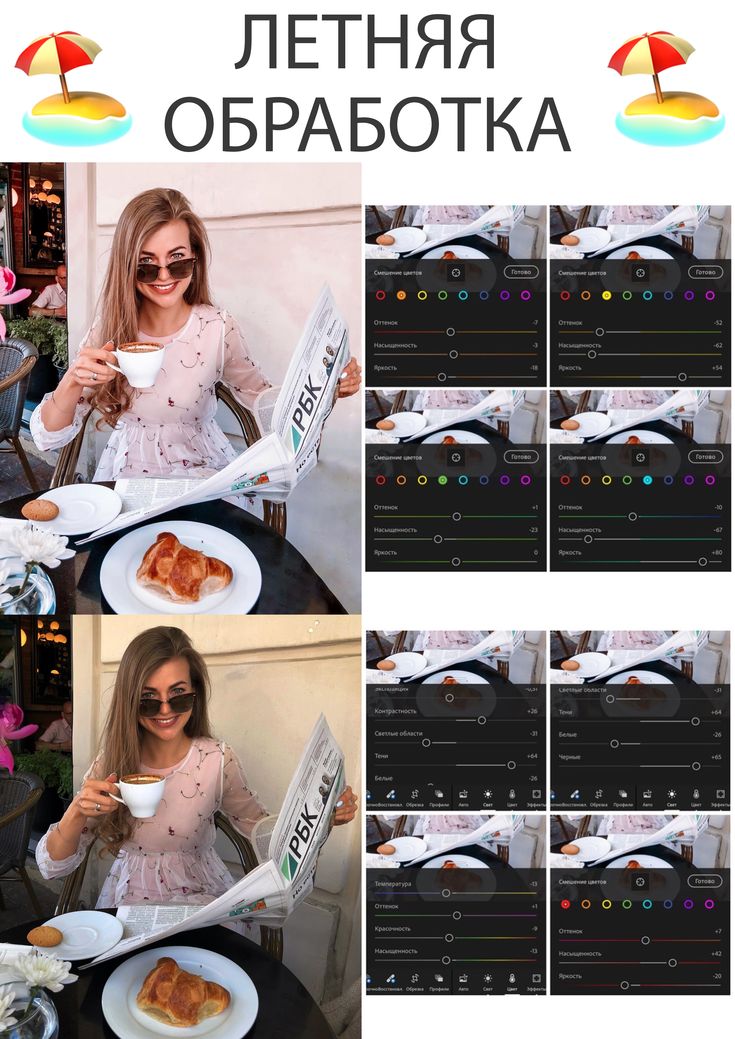
Инструменты программы:
- Галерея анимированных эффектов
- Экспорт GIF в соцсети
- Съемка видео с эффектами в режиме реального времени
Фото: © play.google.com
Как редактировать фотографии с помощью Lightroom для мобильных устройств
НАЧИНАЮЩИЙ · 5 МИН
Обрезайте, настраивайте цвет и тон и применяйте предустановки к своим фотографиям с помощью Adobe Photoshop Lightroom на мобильном устройстве, где бы вы ни находились.
Что вам понадобится
Скачать
Лайтрум для iPad
Скачать
Лайтрум для iPhone
Скачать
Лайтрум для Android
Для синхронизации с Lightroom на ПК и в Интернете требуется пробная версия Lightroom или платная подписка Adobe Creative Cloud.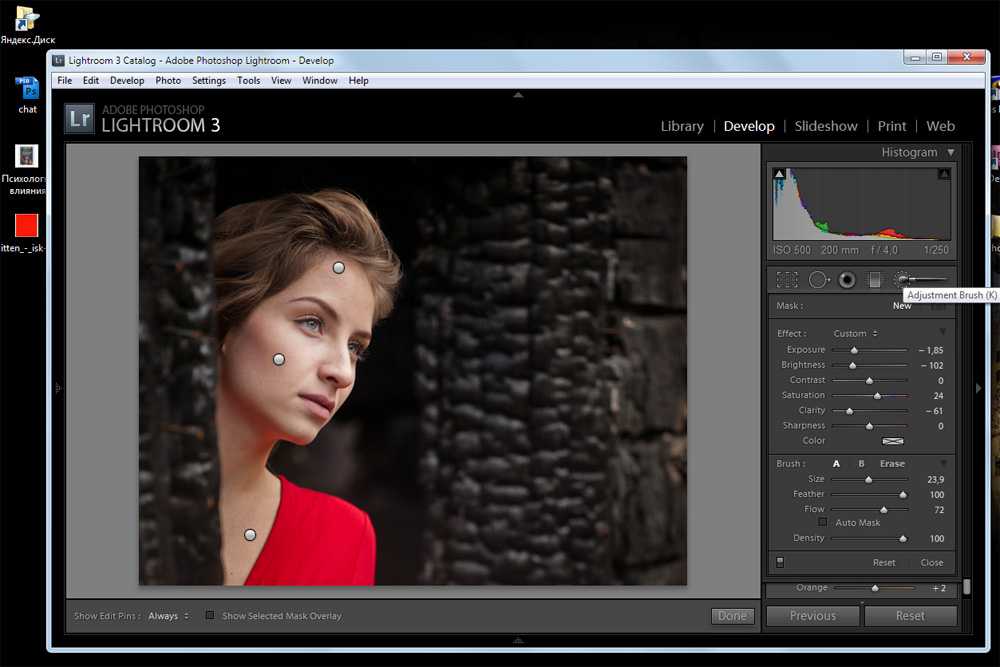
На снимках экрана в этом руководстве показан Lightroom на iPhone. Пользовательский интерфейс может различаться на устройствах iPhone, iPad и Android.
Открыть режим редактирования
Режим редактирования в Lightroom на мобильном устройстве предоставляет полный набор инструментов для улучшения фотографий. Нажмите, чтобы открыть фотографию из библиотеки или альбома, и выберите режим редактирования:
Обрезать, повернуть или выровнять фотографии
Обрезайте и выпрямляйте фотографии, чтобы улучшить их композицию. Коснитесь «Обрезать» и выберите в меню фиксированное соотношение сторон или перетащите маркеры, чтобы использовать пользовательское соотношение. Вы также можете использовать поворотный диск, чтобы выровнять изображение. Коснитесь галочки, чтобы принять изменения.
Редактирование фотографий с помощью пресетов
Используйте предустановки, чтобы придать своим фотографиям уникальный внешний вид или эффект фильтра. Выберите «Предустановки» в меню настройки. Выберите одну из категорий предустановок, например «Креатив», «Цвет» или «Ч/б», а затем выберите предустановку. Коснитесь галочки, чтобы применить предустановку.
Выберите «Предустановки» в меню настройки. Выберите одну из категорий предустановок, например «Креатив», «Цвет» или «Ч/б», а затем выберите предустановку. Коснитесь галочки, чтобы применить предустановку.
Регулировка света
Часто хочется улучшить свет на фотографии. Коснитесь «Свет», а затем отрегулируйте ползунки «Экспозиция» и «Контрастность», чтобы ваши фотографии выделялись. Увеличивайте блики и затемняйте тени, чтобы создать больший контраст в ярких и темных частях изображения.
Настройка цвета
Если цвет на вашей фотографии не отражает яркость исходной сцены, нажмите «Цвет» и отрегулируйте ползунок «Температура», чтобы сделать изображение более теплым или холодным. Используйте ползунок «Насыщенность», чтобы увеличить или уменьшить интенсивность цветов на фотографии. Будьте осторожны, чтобы не перенасытить изображение — цвета легко могут стать слишком интенсивными. В качестве альтернативы можно использовать ползунок Vibrance, чтобы сосредоточиться на увеличении интенсивности более приглушенных цветов на фотографии.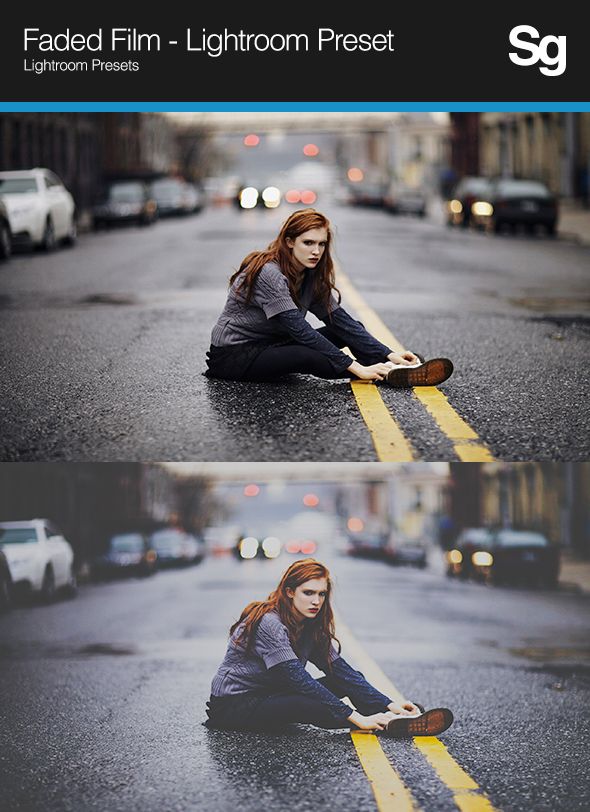
Настройка эффектов
Фотографии содержат много деталей, которые стоит улучшить. Коснитесь «Эффекты», а затем поэкспериментируйте с ползунком «Четкость», чтобы добавить (или убрать) контрастность полутонов фотографии. Часто это выявляет детали в текстурах вашего изображения. Ползунок Виньетка затемняет или осветляет края фотографии. Сдвиньте его влево, чтобы затемнить края и слегка сфокусировать внимание на объекте в центре фотографии.
Отмена редактирования, предварительный просмотр изменений и сброс изображений
Редактирование фотографий — это экспериментальный процесс. Чтобы отменить изменения, внесенные в изображение, коснитесь значка отмены. Нажмите и удерживайте, чтобы отобразить значок повтора. Чтобы полностью восстановить исходное состояние изображения, нажмите «Сброс» в конце меню настройки.
Нажмите и удерживайте значок «до», чтобы сравнить версии фотографии до и после редактирования во время редактирования. В любое время, когда вы хотите остановить и синхронизировать свои изменения, вы можете нажать на значок облака.
Доступ к синхронизированным фотографиям на рабочем столе и в Интернете
Все изменения, которые вы вносите в Lightroom на мобильном устройстве, отражаются в Lightroom на компьютере и в Интернете. Любые изменения, которые вы вносите в настольную или веб-версию, также синхронизируются с мобильными устройствами.
Редактирование фотографий с помощью Lightroom Mobile
Lightroom Mobile существует уже много лет, самая ранняя версия выпущена в 2014 году. способный и многофункциональный инструмент редактирования, который может конкурировать со многими другими программами.
Редактирование в Lightroom Mobile отличается от редактирования в Lightroom Classic. Но если вы потратите время на изучение, вы обнаружите, что он подходит практически для любой задачи, которую вы можете ему предложить.
Никон Д750 | 200 мм | 1/4000 с | f/22 | ISO 100 Первое, что нужно понимать при работе с Lightroom Mobile, это то, что это не просто мобильная версия Lightroom Classic.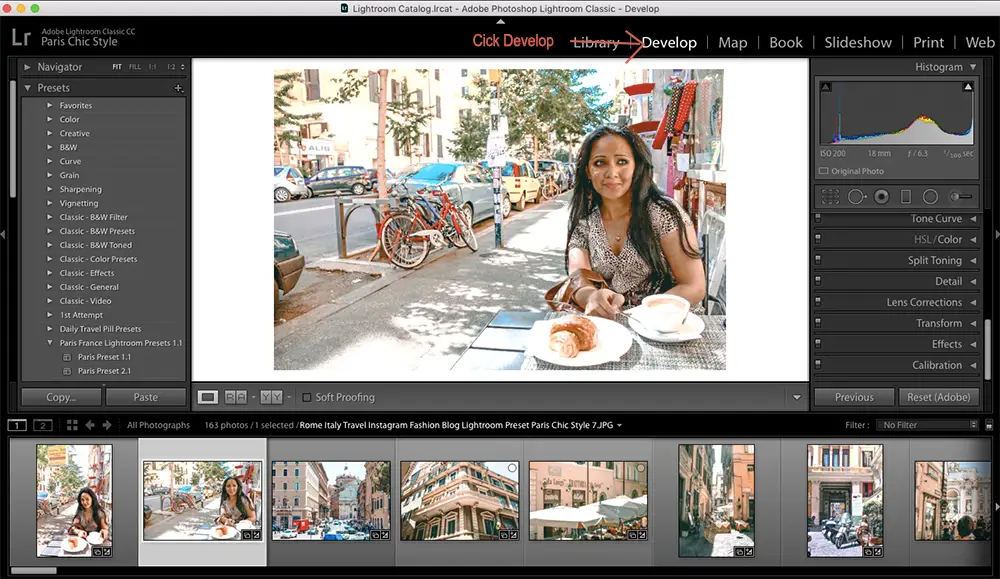 Lightroom Mobile был написан с нуля для работы с телефонами и планшетами, а это означало, что Adobe пришлось переосмыслить весь пользовательский интерфейс.
Lightroom Mobile был написан с нуля для работы с телефонами и планшетами, а это означало, что Adobe пришлось переосмыслить весь пользовательский интерфейс.
Дизайн также учитывал типы редактирования, которые люди могут делать на мобильных устройствах. Размер экрана, сенсорные цели, редактирование и навигация; при разработке Lightroom Mobile не осталось ни единого камня на камне.
Таким образом, использование Lightroom Mobile связано с резким переходом для людей, привыкших к настольной версии, хотя, если у вас есть рабочий процесс, ориентированный на мобильные устройства, вы можете к нему привыкнуть. Тем не менее, понимание нескольких основных советов и приемов редактирования в Lightroom Mobile может значительно улучшить ваш рабочий процесс.
Понимание интерфейса
Первое, что вы заметите при редактировании фотографии в Lightroom Mobile, это то, что интерфейс сильно отличается от Lightroom Classic. Исчезли Библиотека, Разработка и другие модули.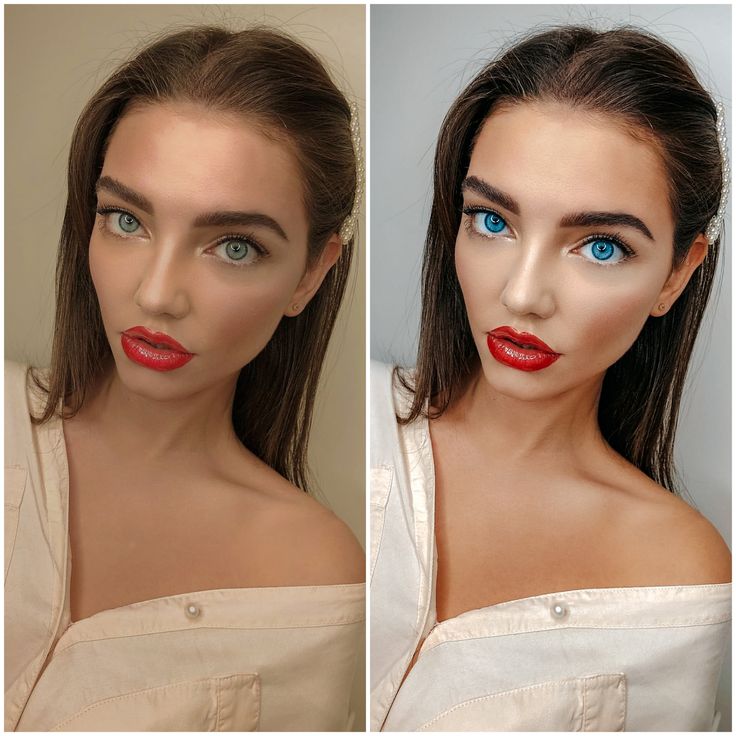 Вы также не найдете традиционных панелей, таких как «Основные», «Детали», «Эффекты» и т. д. На их месте находится ряд кнопок и значков, а также несколько слов, на которые нужно нажимать.
Вы также не найдете традиционных панелей, таких как «Основные», «Детали», «Эффекты» и т. д. На их месте находится ряд кнопок и значков, а также несколько слов, на которые нужно нажимать.
Поначалу все значки могут показаться немного громоздкими, но если вы начнете с верхнего левого угла и будете двигаться по часовой стрелке, все начнет обретать смысл. Нажмите кнопку «Изменить», чтобы переключиться между различными доступными вам режимами.
Нажмите кнопку «Изменить», чтобы переключиться между режимами. Это похоже на перемещение между традиционными модулями «Библиотека», «Разработка», «Печать» и другими модулями в Lightroom Classic. Однако эти режимы в Lightroom Mobile служат совсем другим целям. Эти режимы удобны, когда вы хотите отбраковывать изображения, назначать ключевые слова и другими способами ускорить рабочий процесс. Они не особенно полезны для редактирования, но я рекомендую ознакомиться с ними, поэкспериментировав самостоятельно.
Они не особенно полезны для редактирования, но я рекомендую ознакомиться с ними, поэкспериментировав самостоятельно.
Двигаясь вправо вверх, вы увидите больше значков. Коснитесь знака вопроса, чтобы получить справку, стрелку вверх, чтобы поделиться изображением, и облачного хранилища, чтобы увидеть статус синхронизации ваших изображений Lightroom Mobile. Три точки внутри круга — это место, где все становится интереснее, и где вы можете начать понимать всю глубину Lightroom Mobile.
Значок с тремя точками в круге позволяет получить доступ к некоторым расширенным функциям, знакомым вам по Lightroom Classic.Важно держать свои ожидания под контролем; это не лайтрум классик. Если вы ищете мобильную версию Lightroom, которая копирует настольную версию, вас ждет большое разочарование. Но если вам нужен надежный инструмент, который позволяет вам много редактировать на своем мобильном устройстве, здесь все становится действительно интересным.
Вы можете использовать трехточечное меню для копирования/вставки настроек, создания предустановки редактирования и даже указания пользовательских жестов, прокрутив вниз и нажав кнопку «Настройки». Вы также можете использовать кнопку «Параметры просмотра», чтобы переключать гистограмму и отображать/скрывать информацию о фотографии при редактировании.
Вы также можете использовать кнопку «Параметры просмотра», чтобы переключать гистограмму и отображать/скрывать информацию о фотографии при редактировании.
Планшет против телефона
Все скриншоты до сих пор были сделаны для Lightroom Mobile на телефоне. Интерфейс похож на планшет, но увеличенное пространство экрана дает вам гораздо больше информации и возможностей.
Lightroom Mobile на планшете имеет все те же инструменты и параметры, что и на телефоне. Добавленное пространство экрана позволяет отображать больше информации, в то время как инструменты редактирования сгруппированы немного по-другому. С точки зрения редактирования фотографий основное различие между телефоном и планшетом заключается в том, что глобальные изменения сгруппированы вместе в одном значке. Значок с тремя ползунками в правом верхнем углу — это то место, куда вы нажимаете, чтобы получить доступ к глобальным изменениям, таким как «Свет», «Цвет», «Эффекты», «Детали», «Оптика» и т.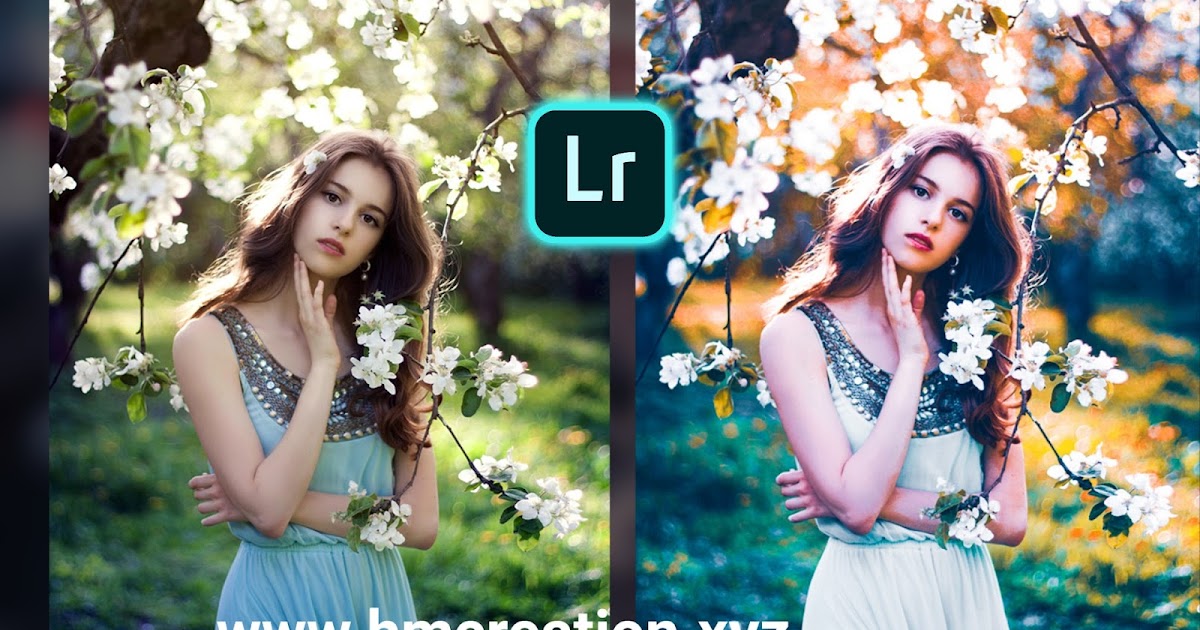 д. Коснитесь любого из них, чтобы получить ряд ползунков, которые можно настроить пальцем, и наблюдайте, как ваши изменения мгновенно применяются к изображению.
д. Коснитесь любого из них, чтобы получить ряд ползунков, которые можно настроить пальцем, и наблюдайте, как ваши изменения мгновенно применяются к изображению.
Больший размер планшета означает, что вы можете видеть всю фотографию, когда вносите изменения, с большим пространством для перемещения ползунков и настройки параметров. Это мой предпочтительный метод редактирования в Lightroom Mobile, хотя многим нравится использовать телефон. Любой способ хорош, пока вы найдете вариант, который работает для вас.
Нажмите для редактирования
Истинная глубина Lightroom Mobile раскрывается с помощью вертикального столбца значков с правой стороны. Здесь вы можете глубоко погрузиться в инструменты редактирования и выполнить всевозможные сложные настройки, подобные тем, что используются в Lightroom Classic.
(Обратите внимание, что эти же значки отображаются в горизонтальном ряду внизу экрана, если вы держите телефон в портретном режиме. )
)
Вы уже можете видеть огромное количество параметров редактирования, доступных вам в Lightroom Mobile, но это еще не все. Нажмите и прокрутите вертикальный ряд значков, чтобы открыть еще больше.
Если значки кажутся запутанными, вы можете воспользоваться одной хитростью — просто повернуть мобильное устройство из альбомного режима в портретный. Под каждым значком отображаются краткие описания, которые помогут, если вы когда-нибудь начнете чувствовать себя подавленным.
Самый простой способ узнать больше об этих инструментах — начать использовать их и экспериментировать. В истинном стиле Lightroom ни одно из ваших правок не является постоянным; кнопка «Отменить» всегда позволяет вернуться к предыдущему редактированию. Кнопка «Сброс» полностью удалит все ваши изменения, и вы даже можете вернуться во времени к определенной версии вашей фотографии, используя значок часов прямо над кнопкой «Сброс».
Выборочное и глобальное редактирование
В Lightroom Mobile есть два основных типа редактирования: выборочное и глобальное. Выборочное редактирование — это корректировка, применяемая к определенным частям изображения. Глобальные изменения применяются ко всему изображению. Если сравнивать его с Lightroom Classic, выборочное редактирование — это такие инструменты, как градуированный фильтр, радиальный фильтр и корректирующая кисть. Глобальные правки включают в себя любые настройки базовой панели, а также такие функции, как «Детали», «Цвет», «Эффекты», «Кривая тона» и т. д.
Выборочное редактирование — это корректировка, применяемая к определенным частям изображения. Глобальные изменения применяются ко всему изображению. Если сравнивать его с Lightroom Classic, выборочное редактирование — это такие инструменты, как градуированный фильтр, радиальный фильтр и корректирующая кисть. Глобальные правки включают в себя любые настройки базовой панели, а также такие функции, как «Детали», «Цвет», «Эффекты», «Кривая тона» и т. д.
Чтобы проиллюстрировать сенсорный рабочий процесс, присущий Lightroom Mobile, мой любимый пример — инструмент «Выборочное редактирование». Нажмите значок круглой точки в самом верху панели справа, чтобы открыть интерфейс выборочного редактирования.
Коснитесь синего значка «плюс» в верхнем левом углу, чтобы создать новую кисть или настройку фильтра. В этот момент вы можете подумать, что можете начать нажимать на фотографию. Но, если вы попробуете, ничего не произойдет. Нажатие на значки с правой стороны тоже ничего не делает.
Почему? Потому что, прежде чем вы сможете начать редактирование, вам нужно создать новое выборочное редактирование, что вы можете сделать, нажав синий значок «плюс» в верхнем левом углу. Это позволяет выбрать один из трех типов кистей: «Коррекция», «Радиальный фильтр» и «Градуированный фильтр». Коснитесь, чтобы выбрать один из этих вариантов.
После выбора определенного типа выборочного редактирования коснитесь и перетащите его, чтобы применить его к изображению.Теперь вы готовы начать редактирование! Нажмите и проведите пальцем по экрану, чтобы увидеть, как ваша кисть или фильтр применяются мгновенно с маслянистой гладкостью. После настройки или фильтра коснитесь одного из значков справа, чтобы добавить определенные изменения: баланс белого, резкость и т. д. Вы можете быть удивлены тем, как быстро вы можете выполнять редактирование с помощью Lightroom Mobile, если вы привыкли к интерфейс рабочего стола, который иногда может быть немного вялым.
Используйте значки справа, чтобы выбрать, какие параметры настраиваются при редактировании: баланс белого, экспозиция и т.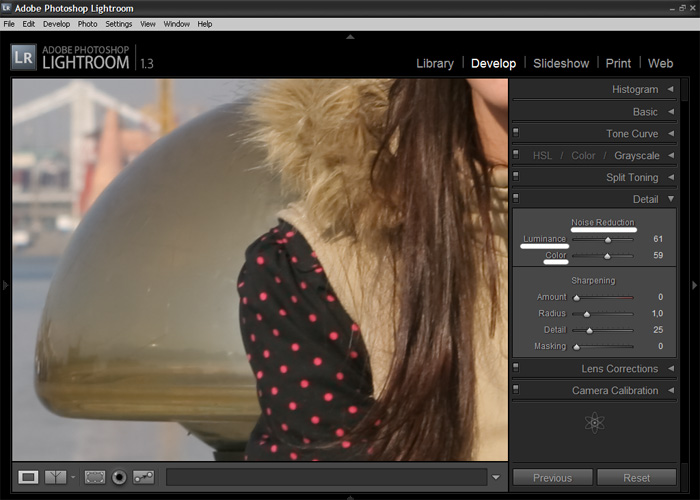 д.
д.На этом этапе вы можете заметить одну общую черту всех изображений в этой статье: они имеют альбомную ориентацию. Lightroom Mobile позволяет редактировать как портретную, так и альбомную ориентацию, а интерфейс автоматически настраивается в соответствии с положением вашего телефона.
Редактирование можно выполнять в горизонтальной или вертикальной ориентации, а интерфейс автоматически настраивается в зависимости от того, как вы держите устройство.После применения выборочного редактирования на изображении появится синий ромб. Нажмите на него, чтобы вызвать выборочное редактирование, а также увидеть красное наложение, указывающее, где было применено редактирование. Как и в Lightroom Classic, ваши выборочные правки можно изменить в любое время или полностью удалить.
Главное, что нужно помнить при редактировании в Lightroom Mobile, — это то, что вы не можете ничего навсегда испортить. Как и в стандартной настольной версии Lightroom, все ваши правки являются неразрушающими, что означает, что вы можете вернуться к предыдущему состоянию вашего изображения в любое время.
Инструмент «Выборочное редактирование» — отличный пример того, как работает базовый рабочий процесс Lightroom Mobile: вы нажимаете на инструмент редактирования, а затем нажимаете, чтобы выполнить редактирование или изменить его параметры. Глобальные изменения действуют таким же образом, за исключением того, что они применяются ко всей фотографии, а не только к ее отдельным частям. Это не так уж сложно, как только вы освоитесь, что для большинства людей является делом нескольких минут.
Фудзи X100F | 23 мм | 242с | f/16 | ISO 200 Если у вас есть подписка на Adobe Creative Cloud, Lightroom Mobile включен в стоимость, и я рекомендую вам попробовать. Даже если вы просто используете его для ускорения рабочего процесса, а не для глубокого редактирования, это все равно мощная стрела, которую нужно иметь в своем колчане фотографии. Редактирование с помощью Lightroom Mobile — увлекательный процесс, который, хотя и не совсем соответствует расширенным возможностям Lightroom Classic, безусловно, заслуживает внимания.
