Как сделать фото в стиле ретро
Интересует обработка фото в стиле ретро?
Старинные фотографии имеют особый шарм, романтику, которую они пронесли через десятилетия. Сейчас уже никого не удивишь насыщенным цветным фотоснимком с высоким разрешением, и именно поэтому черно-белые выцветшие фотографии пользуются особой популярностью. Однако, чтобы приобщиться к ретро-стилистике, совсем не обязательно иметь старомодный пленочный фотоаппарат и экспериментировать с проявлением снимков. С помощью современных технологий вы можете придать любому цифровому снимку аутентичный винтажный вид.
Чтобы узнать, как сделать ретро-фото, попробуйте Movavi Photo Editor – удобную и многофункциональную программу для работы с изображениями. Обработка в стиле ретро займет у вас всего пару минут и несколько кликов мышкой! Скачайте программу, следуйте инструкциям ниже и узнайте, как легко добавить винтажный эффект на фото.
Шаг 1. Установите Movavi Photo Editor
Установите Movavi Photo Editor
Откройте скачанный файл и следуйте инструкциям на экране, чтобы установить программу на компьютер.
Шаг 2. Добавьте изображение
Запустите программу и добавьте фотографию, которую вы хотите отредактировать. Для этого просто перетащите файл в окно программы либо нажмите на кнопку Открыть файл и выберите нужное изображение в папке на компьютере.
Шаг 3. Добавьте готовый винтажный эффект
Самый быстрый способ сделать из обычного снимка ретро-фото – воспользоваться заранее подготовленным набором эффектов. Перейдите на вкладку Эффекты, в списке Группы эффектов нажмите Винтаж и выберите понравившийся вам вариант.
Вы можете менять интенсивность выбранного эффекта с помощью соответствующего ползунка. Выбрав подходящий вариант и установив желаемую степень интенсивности, нажмите Применить.
Шаг 4. Создайте собственный винтажный эффект (опционально)
Придать фотографии винтажный вид можно путем наложения нескольких эффектов. Преимущество данного способа в том, что с помощью него можно добиться уникального и неповторимого эффекта.
Приглушите цвета
Для создания винтажного эффекта необходимо приглушить присутствующие цвета либо же полностью обесцветить изображение. Для этого перейдите на вкладку Эффекты, в списке Группы эффектов найдите Классические и выберите любой черно-белый фильтр. Если же вы хотите придать фотографии больше желто-коричневых оттенков, то воспользуйтесь фильтром Сепия. Двигая ползунок интенсивности, вы можете менять цветовую насыщенность изображения. Выставив желаемое значение, нажмите Применить.
Добавьте фото оригинальный оттенок
Напечатанные фотографии выцветают и меняются под длительным воздействием солнечных лучей, влажности и других факторов. Однако очень часто подобные цветовые изменения добавляют снимкам особого шарма, который также можно придать и цифровым фото. В списке Группы эффектов нажмите на Цветофильтры и выберите понравившееся вам сочетание цветов. Выставив желаемый уровень интенсивности, нажмите Применить.
Однако очень часто подобные цветовые изменения добавляют снимкам особого шарма, который также можно придать и цифровым фото. В списке Группы эффектов нажмите на Цветофильтры и выберите понравившееся вам сочетание цветов. Выставив желаемый уровень интенсивности, нажмите Применить.
Добавьте виньетку
Затемнение или осветление снимка по краям часто встречается на ретро-фотографиях. Чтобы добавить этот эффект на фото, в списке Группы эффектов нажмите на Виньетку. Вы можете выбрать вариант с выцветанием либо затемнением краев, в зависимости от ваших творческих идей. Установив подходящую степень интенсивности, нажмите Применить.
Шаг 5. Сохраните свой ретро-снимок
Чтобы перейти к сохранению финального результата, нажмите на кнопку Сохранить. В появившемся окне укажите имя нового файла, его формат, а также выберите папку для сохранения. Когда все поля будут заполнены, нажмите Сохранить. Теперь вы знаете, как быстро сделать черно-белое фото в стиле винтаж с помощью Movavi Photo Editor.
В появившемся окне укажите имя нового файла, его формат, а также выберите папку для сохранения. Когда все поля будут заполнены, нажмите Сохранить. Теперь вы знаете, как быстро сделать черно-белое фото в стиле винтаж с помощью Movavi Photo Editor.
Качественная обработка фото – это легко!
Остались вопросы?
Если вы не можете найти ответ на свой вопрос, обратитесь в нашу службу поддержки.
Подпишитесь на рассылку о скидках и акциях
Подписываясь на рассылку, вы соглашаетесь на получение от нас рекламной информации по электронной почте и обработку персональных данных в соответствии с Политикой конфиденциальности Movavi. Вы также подтверждаете, что не имеете препятствий к выражению такого согласия. Читать Политику конфиденциальности.
Красивый эффект ретро фото в Photoshop CC
Из этого урока мы узнаем, как создать эффект старинной, антикварной фотографии из современной фото с помощью фильтра (не плагина!) Camera Raw в Photoshop CC (Creative Cloud).
Мы с конвертирования фото в чёрно-белую, затем преобразуем в сепию, добавим зерно и эффект виньетки, сделаем так, чтобы фото имело выцветший с течением времени вид, осветлим тени и уменьшим контраст в средних тонах, и все это с помощью фильтра Camera Raw.
Мы также объединим фильтр Camera Raw со смарт-объектом, чтобы сделать наши эффекты полностью редактируемыми (неразрушающими, или non-desctiption), что позволяет нам изменить наши настройки в любое время после сохранения документа
Фильтр Camera Raw в Photoshop CC дает нам лучшее из двух рабочих пространств — практически все инструменты редактирования, доступные в полной версии Adobe Camera Raw, и творческую возможность применять эту мощь в качестве обычного фильтра к отдельным слоям в нашем документе! Чтобы получить максимальную отдачу от этого руководства, вы должны будете использовать Photoshop CC. Для пользователей Photoshop CS6 фильтр Camera Raw не доступен в самом Photoshop, но вы ??можете создать этот же эффект, используя обычный плагин Camera Raw.
Вот фото, которое я возьму за основу:
И готовый результат:
Шаг 1. Преобразуем фото в смарт-объект
Начнём. Открываем изображение в Photoshop и сразу преобразуем фоновый слой в смарт-объект. В правом нижнем углу иконки слоя появится соответствующий значок:
Преобразовав слой в смарт-объект, мы сможем применять к нему фильтры в качестве смарт-фильтров.
Шаг 2. Выбираем фильтр Camera Raw
На главном меню, расположенном горизонтально вверху рабочего окна, нажимаем по вкладке Фильтр —> Camera Raw, либо нажимаем комбинацию клавиш Shift+Ctrl+A, эти действия открывают диалоговое окно фильтра:
Фильтр Camera Raw удобнее использовать в полноэкранном режиме, если он не открылся в полноэкранном режиме, нажмите на соответствующий значок, расположенный слева от гистограммы). Также, для включения/отключения полноэкранного режима Вы можете нажать клавишу F:
Шаг 3: Открываем панель HSL/Градации серого (HSL/Grayscale)
Большинство панелей и кнопок управления расположены в правой колонке диалогового окна фильтра, а панель «Основные» (Basic) открыта по умолчанию. Мы вернемся к панели «Основные» позже, а сейчас мы выберем панель «HSL/Градации серого», чтобы создать «античный» фотоэффект, для выбора панели нажмите на её вкладку:
Мы вернемся к панели «Основные» позже, а сейчас мы выберем панель «HSL/Градации серого», чтобы создать «античный» фотоэффект, для выбора панели нажмите на её вкладку:
Шаг 4: Создание собственного черно-белого варианта версии изображения
Мы будем использовать панель «HSL/Градации серого» для создания пользовательской версии черно-белого изображения. Сначала ставим флажок у опции «Преобразовать в градации серого» (Convert to Grayscale). Как только Вы включите эту опцию, вы увидите, что изображение в области предварительного просмотра стало чёрно-белым:
Затем перетащите отдельные ползунки цветов вправо или влево, чтобы осветлить (перетаскивание ползунка вправо) или затемнить (влево) в черно-белом варианте области изображения, содержащие эти цвета до переключения на чёрно-белое. Например, перетаскивание ползунка «Красные» вправо осветлит все области в черно-белой версии, изначально содержащие красный цвет. Перемещение ползунка «Зелёные» влево затемнит все области,изначально содержащие зеленый, и так далее. Если Вы перетаскиваете ползунок определённого цвета, и при этом в изображении ничего не изменяется, это происходит потому, что ни одна область картинки изначально не содержала этого цвета.
Если Вы перетаскиваете ползунок определённого цвета, и при этом в изображении ничего не изменяется, это происходит потому, что ни одна область картинки изначально не содержала этого цвета.
Перемещайте ползунки и смотрите на изображение в области предпросмотра, чтобы судить о результате, продолжайте экспериментировать, чтобы получить то, что нужно.
Для своей картинки я сделал следующие настройки:
И вот что у меня получилось:
Шаг 5: Открываем панель «Разбиение тонов» (Split Toning Panel)
Откройте панель «», нажав на её вкладку, она расположена непосредственно справа от вкладки панели «HSL/Градации серого:
Шаг 6: Создаём пользовательский эффект сепии на фотографии
С помощью панели «Разбиение тонов», мы сможем добавить эффект сепии в наше черно-белое изображения, и мы сделаем это с помощью параметров «Цветовой тон» (Hue) и «Насыщенность» (Saturation).
На панели имеются два раздела регулировки оттенка и насыщенности, один для светлых участков изображения, один для тёмных. Для светлых установите значение цветового тона (Hue) на 40, что даст нам хороший оранжево-желтый цвет, а насыщенность (Saturation) на 20. Обратите внимание, что вы не будете видеть любые изменения при изменении цветового тона, пока вы не увеличите значение насыщенности от ее заданного по умолчанию значения «ноль».
Для светлых установите значение цветового тона (Hue) на 40, что даст нам хороший оранжево-желтый цвет, а насыщенность (Saturation) на 20. Обратите внимание, что вы не будете видеть любые изменения при изменении цветового тона, пока вы не увеличите значение насыщенности от ее заданного по умолчанию значения «ноль».
Затем, перейдите в раздел теней, расположенный ниже. Задайте значение цветового тона 45 (как раз для небольшого разнообразия) и поднимите значение насыщенности до 50, это поможет создать более интенсивный эффект в тени:
Результат:
Шаг 7: Открываем панель эффектов (Effects Panel)
Откройте панель эффектов, нажав на вкладку со значком «fx»:
Шаг 8: Добавляем эффект зернистости ретро-фотографии
Функционал панели эффектов ограничивается всего двумя настройками — зерна и виньетирования — но оба они помогут нам с созданием эффекта старинной фотографии. Давайте добавим на фото некоторую зернистость. Три ползунка в секции «Зерно» (Grain) в в верхней части панели позволяют отрегулировать величину, размер и неровность зерна. Вы можете экспериментировать с этими ползунками по своему усмотрению, чтобы найти настройки, которые Вас удовлетворят, либо использовать те параметры, которые здесь задаю я для моего изображения. Это величина (Amount) 50 , размер (Size) и неровность (Roughness) 60:
Три ползунка в секции «Зерно» (Grain) в в верхней части панели позволяют отрегулировать величину, размер и неровность зерна. Вы можете экспериментировать с этими ползунками по своему усмотрению, чтобы найти настройки, которые Вас удовлетворят, либо использовать те параметры, которые здесь задаю я для моего изображения. Это величина (Amount) 50 , размер (Size) и неровность (Roughness) 60:
Вот как выглядит теперь моё изображение в масштабе 100%:
Шаг 9: Добавляем эффект виньетки
Далее переходим к разделу «Виньетирование после кадрирования» (Post Crop Vignetting), расположенном ниже в этой же вкладке. Основной регулировкой здесь является «Эффект» (Amount), это верхний ползунок в разделе. Если перетащить ползунок влево, Вы затемните края и углы изображения, что обычно и делается при добавлении эффекта виньетки, но, противоположно тому, что мы хотим сделать для создания старинного фотоэффекта. Для того, чтобы получить ретро-фото, следует, наоборот, осветлить края и углы, как будто они выцвели и обесцветились с течением времени, и мы можем сделать это, перетаскивая ползунок «Эффект» вправо. Я собираюсь увеличить значение «Эффекта» до 80. Остальные ползунки можно оставить на значении по умолчанию:
Я собираюсь увеличить значение «Эффекта» до 80. Остальные ползунки можно оставить на значении по умолчанию:
Мой результат:
Уменьшаем общий контраст фотографии
Завершающий эффект мы создадим с помощью панели «Основные» (Basic), это самая левая закладка:
Старые, выцветшие от времени фотографии имеют гораздо меньший общий контраст, чем новые, поэтому нам также следует понизить контраст на нашем изображении, используя ползунки в панели «Основные». Во-первых, чтобы смягчить света изображения, перетащите ползунок «Света» (Highlights) влево, я перетащил до значения -70, но, опять-таки, это значение зависит от изображения. Также, следует осветлить тени, для этого перетащите ползунок «Тени» (Shadows) вправо, у меня это значение +80.
Наконец, для уменьшения контраста в средних тонах, перетащите ползунок «Чёткость» (Clarity) влево (третий ползунок снизу). Я установлю значение в -40 , что сделает изображение мягче, при этом не теряя слишком много деталей:
Вот как выглядит картинка после снижения контрастности изображения, собственно это и является конечным результатом:
В диалоговом окне фильтра нажимаем расположенную в правом нижнем углу кнопку ОК для завершения работы фильтра и принятия результата.
После нажатия кнопки ОК Photoshop применяет настройки к изображению, и, т.к. мы применили фильтр Camera Raw к смарт-объекту, то он был добавлен в качестве полностью редактируемого смарт-фильтра (Smart Filter). Это можно увидеть на панели слоёв:
Если вы хотите вернуться и изменить любые настройки для эффекта, просто дважды щелкните непосредственно на названии фильтра «Фильтр Camera Raw».
Для временного отключения действия фильтра нажмите на значок видимости, и Photoshop покажет нам исходную фотографию, для повторного включения действия нажмите на значок ещё раз.
Как сделать фотографии винтажными или ретро
Различные десятилетия, кажется, возвращаются в наши дни. От перезапусков телешоу до новых модных коллекций. Винтажная и ретро-эстетика также широко распространена в Instagram: знаменитости и влиятельные лица социальных сетей редактируют свои посты как призыв к прошлым годам. Ниже вы найдете несколько советов о том, как сделать фотографии винтажными/ретро, с примерами от некоторых из наших любимых личностей из IG.
Посмотреть этот пост в Instagram
скоро свяжусь с тобой
Сообщение, опубликованное 𝕞𝕚𝕝𝕝𝕚𝕖 (@milliebobbybrown) 2 сентября 2018 г. в 18:34 по тихоокеанскому времени
Это отличный вид, который можно применить и к вашим каналам! Вот несколько советов, как придать своей ленте винтажный/лоу-файный вид с помощью ретро-фоторедактора:
Вот как сделать ваши фотографии винтажными с помощью Instasize.
1. Примените ретро-фильтры.
Чтобы придать вашим фотографиям (независимо от того, сняты они на GoPro, DLSR или смартфон) желанный вид в стиле ретро, не требуется слишком много различных приложений или даже технических ноу-хау. В Instasize есть несколько фильтров, которые могут мгновенно превратить любую фотографию в крутое редактирование с ретро-атмосферой. На самом деле, есть даже исследования, которые показывают, что использование фильтров в Instagram генерирует больше лайков для ваших постов!
Tokyo — этот фильтр придает любой фотографии голубоватый оттенок, придавая фотографиям вид 80-х/90-х годов
D2 — красноватый оттенок этого премиального фильтра придает фотографиям винтажный вид
N3 — этот более темный фильтр придает фотографиям фирменный вид Polaroid
Вы можете настроить степень (или степень) применения этих фильтров к фотографии, коснувшись фильтра и отрегулировав ползунок.
Посмотреть этот пост в Instagram
Совершенство в моей руке. Только что получил своего нового друга #VivoV9. 😎Опробуйте #PerfectShotPerfectView прямо сейчас и станьте первым обладателем #VivoV9. Перейдите по ссылке для предварительного заказа http://vivoglobal.ph/v9preorder/
Пост, опубликованный Кэтрин Бернардо 🐘 (@bernardokath) 3 апреля 2018 г. в 14:05 по тихоокеанскому времени
2. Играйте с зерном.
Посмотреть этот пост в Instagram
Просто сонная девушка с плотным графиком ☁️☕️🕊 // чилин в калвинах 🌬
Сообщение, опубликованное KENZIE DAWN (@kenziexdawn) 19 ноября 2018 г. в 15:11 PST
Один из способов придать вашим фотографиям отчетливо винтажный или ретро-вид — добавить на них немного зернистости! В Instasize коснитесь параметра настроек и выберите «Зерно». Отрегулируйте ползунок, чтобы получить именно тот вид, который вы ищете.
Обязательно используйте легкое прикосновение при увеличении зернистости фотографии. Слишком мало может быть незаметно, а слишком много может испортить качество вашего редактирования.
Слишком мало может быть незаметно, а слишком много может испортить качество вашего редактирования.
3. Настройте параметры.
Если ни один из готовых фильтров не соответствует эстетике, к которой вы стремитесь, вы всегда можете отредактировать настройки своих фотографий вручную. Это даст вам больше творческой свободы при редактировании и в итоге вы получите что-то уникальное!
Вот некоторые настройки, которые следует настроить для достижения винтажного или ретро-эффекта:
Насыщенность: увеличивает или уменьшает яркость цветов на фотографии. Обесцвечивание вашей фотографии поможет выявить цвета фильтров, а также других правок, которые вы применяете для достижения этого винтажного стиля.
Подсветка: увеличивает или уменьшает яркие пятна на фотографии.
Контрастность: снижение контрастности поможет вам получить реалистичный вид.
Тепло: регулировка теплоты сделает вашу фотографию более теплой или прохладной.
 Фотографии, которые «теплее», хорошо подходят для винтажной эстетики.
Фотографии, которые «теплее», хорошо подходят для винтажной эстетики.Виньетка: затемняет углы изображения для более драматичного эффекта.
Зернистость или шум: этот эффект радикально придаст любой фотографии винтажный вид, поскольку он копирует эффекты пленочных камер, популярных в предыдущие десятилетия.
Посмотреть этот пост в Instagram
На постоянных эмоциональных американских горках из-за этой погоды 🌪 Счастливой среды, делюсь своим любимым #ootd стилем моих любимых #винтажных вещей 🕊 #stylebysvanukaa
Сообщение, опубликованное Мариам А. (@svanukaa) 20 февраля 2019 г. в 7:19утра по тихоокеанскому времени
Не бойтесь экспериментировать с настройками фотографий. Ручная корректировка и редактирование ваших фотографий поможет вам каждый раз получать один и тот же вид, даже если ваши фотографии разные или имеют совершенно разные композиции.
Придавать фото винтажный вид для постов в Instagram — это весело, и, самое главное, это очень просто! Это также универсальный стиль, который вы можете применить практически к любому типу фотографий. Ознакомьтесь с другими винтажными экшенами Photoshop на Fix The Photo.
7 приложений для редактирования винтажных фотографий для идеальных ретро-снимков
В социальных сетях постоянно появляются новые тренды, и один из них, похоже, остается невостребованным — это винтажная фотография. Рост использования старинных пленочных камер за последние несколько лет создал то, что кажется вечной тенденцией.
Хотя не все хотят или имеют средства для покупки пленочной камеры, они заинтересованы в создании винтажной эстетики на своих фотографиях. Один из способов добиться этого — использовать приложения для редактирования старинных фотографий .
Ломограф
Рейтинги 4,7⭐ и 38K
Обладая невероятным рейтингом 4,7 звезды в 37 000 отзывах, Lomograph — идеальное приложение для редактирования старинных фотографий. Приложение превращает ваши обычные фотографии в экспериментальные и творческие аналоговые фотографии на пленку.
Приложение превращает ваши обычные фотографии в экспериментальные и творческие аналоговые фотографии на пленку.
Ломограф черпает вдохновение из ломографии. Этот стиль фотографии традиционно характеризуется присущим ему низкокачественным качеством. Ломографические изображения часто имеют эффекты ретро-света, вызванные утечкой дополнительного света в корпус камеры. Изображения также имеют ультра-насыщенные цвета, размытие, виньетирование и другие дефекты. Всего этого в современной фотографии обычно избегают.
Приложение содержит все эти старинные фотофильтры Lomography, которые вы пожелаете. Начните с применения к фотографиям бликов, ретро-фильтров, аналоговых штампов даты и спецэффектов.
Lomograph — это бесплатное приложение для редактирования старинных фотографий, но также предлагает несколько встроенных покупок, которые предоставляют вам доступ к более широкой библиотеке дополнительных фильтров, не включенных в бесплатную версию.
Huji Cam
Рейтинги 4,2⭐ и 11K
Имея впечатляющий рейтинг 4,2 звезды в 11 обзорах Приложение HUJI Cam берет ваши фотографии и преобразует их, чтобы создать ощущение аналоговой пленки со старыми воспоминаниями. Приложение Huji Cam достигает того, чего производители камер добивались годами; создание состояния эйфории за счет красивого сохранения воспоминаний.
Приложение Huji Cam достигает того, чего производители камер добивались годами; создание состояния эйфории за счет красивого сохранения воспоминаний.
Приложение Huji Cam можно загрузить бесплатно с возможностью покупки в приложении для дополнительных функций.
1998 Cam
Рейтинги 4,8⭐ и 19,5K
Имея самый высокий рейтинг в этом списке приложений для редактирования старинных фотографий, Cam 1998 Cam позволяет создавать и снимать потрясающие фотографии с винтажным оттенком. Прямо как лето 1998 года!
Камера 1998 года подражает самой популярной камере 90-х годов — одноразовой пленочной камере. Снимки, сделанные с помощью этого приложения, имеют отметку с датой, которая навевает воспоминания о старых старинных фотографиях.
Это приложение предлагает более 100 популярных пленочных фильтров, а также эффекты камеры, пленки, киоска, утечки света, пыли и зернистости. С помощью этого приложения вы снимаете новые фотографии, а также импортируете фотографии и видео из своей галереи.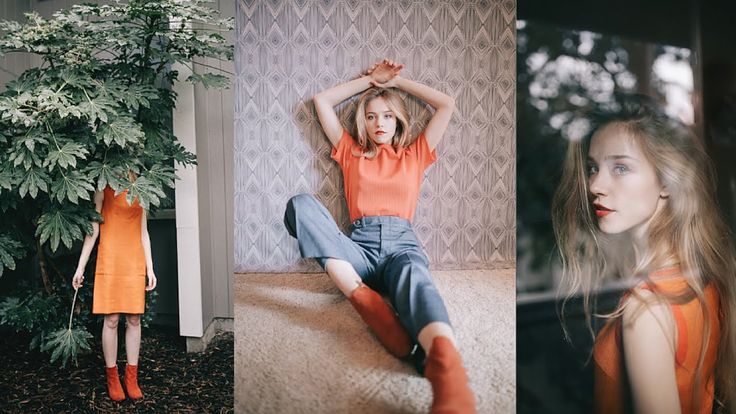 С помощью этого приложения вы можете легко применять винтажные правки ко всем своим фотографиям.
С помощью этого приложения вы можете легко применять винтажные правки ко всем своим фотографиям.
Приложение можно загрузить бесплатно, и, к счастью, в бесплатной версии не используются водяные знаки. За дополнительную плату покупки в приложении открывают доступ ко всем фильтрам, работе без рекламы и многому другому.
Snapseed
рейтинг 3,6⭐и 8,2 тыс.
Snapseed — популярное универсальное мобильное приложение для редактирования фотографий, пользующееся популярностью у многих создателей Instagram и социальных сетей. С более чем 29 инструментами и функциями, включая расширенные функции редактирования, такие как восстанавливающие кисти, кисть, HDR и сдвиг перспективы, это мощное приложение просто необходимо.
Среди этих функций он богат возможностями винтажной фотографии. Виньетирование, размытие объектива, гламурное свечение, зернистая пленка, а также функции винтажной и двойной экспозиции лучше всего подходят для редактирования идеальной винтажной фотографии.
Это бесплатное приложение для редактирования винтажных изображений также позволяет сохранять изменения в качестве предустановок, чтобы применять их к другим фотографиям, что делает его одним из лучших в использовании. Кроме того, его очень легко освоить, и в приложении есть учебные пособия с советами и рекомендациями.
Afterlight
Рейтинги 4,7⭐ и 15,6 тыс.
Благодаря впечатляющему рейтингу 4,7 звезд, полученному в более чем пятнадцати тысячах отзывов, Afterlight — это надежное приложение для редактирования фотографий с великолепными винтажными возможностями. Приложение имеет постоянно расширяющуюся библиотеку фильтров, созданных фотографами для фотографов.
Как и в Snapseed, в Afterlight есть множество расширенных возможностей редактирования фотографий с такими инструментами, как расширенные кривые, HSL, градиенты и фильтры зернистости. С более чем 130 уникальными фильтрами на выбор вы найдете образ, который подходит именно вам, с множеством винтажных вариантов!
Это бесплатное приложение известно своими высококачественными фильтрами, реальными пленочными текстурами и точными инструментами редактирования, что делает его универсальным магазином для всех ваших потребностей в фотографии и редактировании. С дополнительной подпиской вы можете разблокировать полный доступ ко всем функциям и будущему контенту в Afterlight 9.0003
С дополнительной подпиской вы можете разблокировать полный доступ ко всем функциям и будущему контенту в Afterlight 9.0003
Pixlr
Рейтинги 3,6⭐и 1,3K
Pixlr — еще одно универсальное приложение для редактирования фотографий, которое позволяет придать вашим фотографиям винтажный вид. Этот бесплатный и простой в использовании фоторедактор имеет впечатляющую библиотеку бесплатных эффектов, наложений и фильтров, позволяющую использовать более 2 миллионов различных комбинаций. приложение.
Легко делитесь своими творениями с друзьями и аудиторией в социальных сетях с помощью интеграции обмена непосредственно в Instagram, Twitter и т. д.!
В дороге забыли пленочную камеру?
Фотографии из фильмов элегантны и шикарны, и мы можем только восхищаться ими! Вы ностальгируете по этой винтажной эстетике? Не волнуйтесь, поскольку приложение Retro Camera + — это ваше решение для съемки винтажных фотографий на ходу. Мало того, у вас также будет доступ к вашей галерее камер, чтобы редактировать старые фотографии в этом винтажном стиле.

 Фотографии, которые «теплее», хорошо подходят для винтажной эстетики.
Фотографии, которые «теплее», хорошо подходят для винтажной эстетики.