Как сделать винтажное фото в стиле ретро: секреты обработки
Как сделать ретро фото, чтобы от ваших снимков веяло таинственностью? Подобный эффект можно придать абсолютно любым кадрам, даже суперсовременным с роботами и небоскребами. Если такие изображения правильно обработать, то они будут удачно гармонировать даже с фотографиями из XVIII века. Давайте же рассмотрим детальнее все секреты обработки.
Snapseed
Ретро фотографии обычно имеют коричневато-желтый оттенок и эффект состаренности. Для коррекции нам потребуется программа Snapseed, которую бесплатно можно скачать в официальных магазинах. В этом приложении можно убрать насыщенность заднего фона.
Как сделать винтажное фото в стиле ретро через приложение:
- Открыть нужное фото в Snapseed.
- В меню выбрать вкладку Кисть – Насыщенность. И поставить параметр значения на -5.
- Провести пальцем по заднему фону и аккуратно обесцветить задний план. Лишнее можно убрать Ластиком.
- Сохранить фото в Галерею.

VSCO
Если вы не знаете, как сделать ретро фото, то на помощь придет программа VSCO. Скачать ее можно в официальных магазинах.
Фильтры VSCO, которые создают эффект старой пленки на фото:
- Фильтр А4 делает фото блеклым и придает ему коричневатых оттенков;
- Фильтр С1 придает кадру тепловатый эффект;
- Фильтр С5 придает снимкам желтоватый тон и немного выбеливает их;
- Фильтр М5 создает приглушенный зелёный оттенок;
- Фильтр Р7 чем-то похож на сепию;
- Фильтр Т1 делает все цвета более мягкими и нежными.
Как сделать ретро фото в VSCO:
- Экспозиция (Выдержка) уменьшить на -1 или на -2.
- Четкость (Резкость) увеличить на +1.
- Светлые участки выставить на +3.
- Обесцветить на +2.
- Выставить Зернистость на +3 (на ваше усмотрение).
- По желанию Тени можно увести в зеленый оттенок на +1 или +2 (такие цветные кружочки).
Все значения приблезительные, вам необходимо выставлять их, ориентируясь на свое изначально фото.
Afterlight
Сама программа Afterlight платная, стоит она около 1 доллара. Но в приложении есть бесплатные потертости, шумы и засветы. Если вы хотите обрабатывать фото в таком стиле и делать на снимках необычные акценты, то можете ее приобрести.
Эффекты можно найти, если тапнуть по квадратику с полосочками.

Будьте самыми стильными! Используйте супер эффекты:
- Надпись в круге на фото.
- Блёстки и мерцание на фото.
- Сердечки над головой.
- Эффект падающего снега.
- Как изменить шрифт в инстаграме в информации о себе.
- Акварельные мазки на фото.
- Розовый профиль в инстаграме.
- Отбелить фон на фото.
- Размытые рамки по бокам на фото.
- Эффект старой пленки с датой.
- Топ-20 лучших фильтров VSCO.
- Изменить цвет предмета.
- Блёстки на веках.
- Двойная экспозиция.
- Живое фото.
- Наложить красивый текст на фото.
- Flat Lay фото: правильная раскладка предметов на снимке.
Еще куча лайфхаков, секреты обработки, лучшие фильтры, о том, как сделать радугу на лице, как наложить текст, сделать правильную раскладку на фото собраны в нашей общей статье. Кликайте на картинку!
Теперь вы знаете, как сделать ретро фото с помощью приложений. Воспользуйтесь нашими советами, чтобы уникализировать ваши кадры. Пускай ваши снимики собирают огромное количество лайков.
Спасибо за ваше потраченное время
kikimoraki.ru
Как сделать фото в стиле ретро
Монтаж видео на мобильном устройстве
- Назад
- Clips
- Для Android
- Для iOS
Всё, что нужно для обработки видео
- Назад
- Video Suite
- Для Windows
Редактирование видео
- Назад
- Видеоредактор
- Для Windows
- Для Mac
Больше возможностей редактирования
- Назад
- Видеоредактор Плюс
- Для Windows
- Для Mac
Монтаж панорамного видео
- Назад
- 360 Видеоредактор
- Для Windows
2 в 1: редактирование видео и запись экрана
- Назад
- Видеоредактор Бизнес
- Для Windows
- Для Mac
www.movavi.ru
Делаем обработку фото в стиле ретро / Фотошоп-мастер


Двигайте ползунок, чтобы увидеть разницу
Скачать архив с материалами к уроку
1. Выделяем модель
Шаг 1
Отделяем модель.
Шаг 2
Копируем на отдельный слой.
Шаг 3
Переходим к заднему фону. Добавляем текстуру бумаги, корректирующий слой Кривые и фильтр Размытие – Размытие по Гауссу, радиус 2 пикселя.

2. Ретушь
Шаг 4
Проводим ретушь кожи, убираем инструментом Восстанавливающая кисть все неровности.
Шаг 5
При помощи фильтра Пластика добавляем объем волосам , увеличиваем глаза, губы, сжимаем щеки.
Шаг 6
Создаем новый слой, используем его как обтравочную маску к модели. Заливаем цветом #f3d9bd, меняем режим наложения на Мягкий свет, непрозрачность 60%, проявляем по маске только на коже модели.

3. Применяем фильтры
Шаг 7
Объединяем все слои с девушкой. Идем фильтр Масляная краска. Вводим настройки: стилизация – 1, чистота – 2, блеск – 0.
Шаг 8
Делаем дубликат слоя девушки. Идём в Галерею фильтров – Очерченные края: толщина – 1, интенсивность – 0, пастеризация – 6. Убираем воздействие фильтра с краев и кожи по маске.
Шаг 9
Объединяем слои с девушкой и копируем слой . Далее Галерея фильтров — Акварель: детализация – 14, глубина теней – 0, текстура – 1. Непрозрачность слоя – 50%.
Шаг 10
Объединяем слои с девушкой. Создаем новый слой с обтравочной маской, заливаем Цвет #eac29f, режим наложение Мягкий свет, непрозрачность слоя 50%.
4. Делаем прорисовку
Шаг 11
Создаем новый слой, заливаем 50% серым цветом, режим наложения Перекрытие, прорисовываем светотеневой рисунок инструментами Осветлитель и Затемнитель . Вот так выглядит в нормальном режиме.

Шаг 12
Создаём корректирующий слой Цветовой баланс и проявляем только на коже модели.
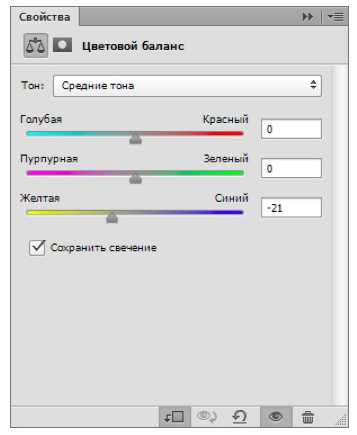
5. Отрисовываем глаза
Шаг 13
Создаём корректирующий слой Цветовой тон/Насыщенность и снижаем насыщенность до -70. Инвертируем маску, белой кисточкой прорисовываем белок глаз.
Создаем новый слой, режим наложения – Мягкий свет, белой кисточкой прорисовываем белки глаз.
Создаем новый слой. Цвет #57aa68, наложение – Мягкий свет, рисуем радужку глаза.
Создаем новый слой, черным цветом рисуем зрачок.
Создаем новый слой, белым цветом рисуем блики на глазах, режим перекрытие.
6. Делаем макияж
Шаг 14
Создаем новый слой, выбираем цвет #c80333 и рисуем румянец на щеках девушки, режим наложения Мягкий свет, непрозрачность 20%, добавляем Размытие по Гауссу с радиусом 2 пикселя.
Шаг 15
Создаем новый слой и тем же цветом рисуем губы, режим наложения – Линейный затемнитель, непрозрачность слоя – 40%.

Шаг 16
Создаем объединенный слой, делаем копию слоя, применяем Галерея фильтров – Акварель с настройками: детализация – 14, глубина теней – 0, текстура – 1, непрозрачность слоя – 25%, стираем эффект на глазах и губах.
Шаг 17
Создаем объединенный слой, делаем копию слоя – обесцвечиваем, меняем режим наложения слоя на Мягкий свет, непрозрачность – 30%.
Шаг 18
Добавляем корректирующий слой Вибрация: вибрация – 20, насыщенность – 10.
8. Последний штрих
Шаг 19
Создаем объединенный слой, применяем фильтр Резкость – Контурная резкость с настройками: эффект – 100, радиус – 1.
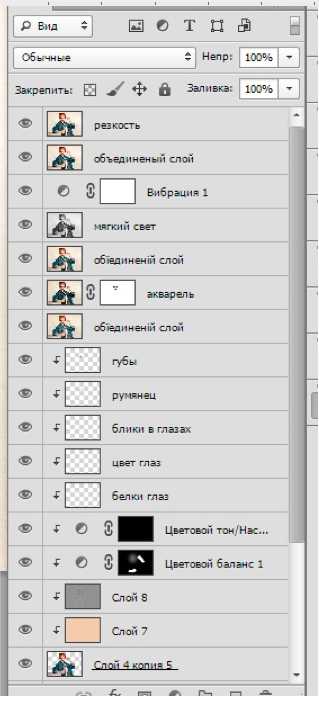

photoshop-master.ru
Обработка фотографий в винтажном ретро стиле
«После публикации фотографий Эмили, меня стали часто спрашивать, каким образом я обрабатываю фотографии. В этом уроке я покажу вам, как я обработал две фотографии из ее фотосессии, которые мне больше всего нравятся. Я люблю обрабатывать фотографии в винтажном/ретро стиле, добавлять эффект, как будто фотография сделана при помощи пленочного фотоаппарата или Polaroid’a. Мне кажется, что подобный стиль обработки добавляет фотографии определенное настроение. Эти фотографии сделаны при помощи хорошего фотоаппарата, но настроение, созданное при помощи последующей обработки, нравится мне гораздо больше. Не каждое фото подойдет для подобной обработки. На конечный результат влияет множество факторов. К примеру, насколько хорошо освещены объекты фотографии, сюжет, цветовая гамма исходного снимка.
Итак, для начала вам нужна хорошая фотография. На данном этапе ваши навыки обработки фотографий не важны. Многие люди не понимают, насколько важно грамотно поставленное освещение. Если объекты на фотографии плохо освещены, то эта фотография плохая. На момент съемки вы уже должны знать, каким образом вы будете обрабатывать эту фотографию. Это поможет вам правильно поставить модель в определенной позе, расположить освещение и продумать другие нюансы, чтобы обработка была проще и не занимала много времени. Обычно я работаю в следующем порядке: Камера — Lightroom — Photoshop. Я разделяю обработку на 2 этапа – в Lightroom и в Photoshop, но это, кончено, зависит от фотографии, над которой я работаю».
Часть 1
Итак, приступим. Вот фотография, над которой мы будем работать.

1. Откройте изображение в Lightroom и примените к нему вот эти настройки.
Вот, как будет выглядеть фотография:

2. Поработайте с кожей модели. Отретушируйте кожу, избавьтесь от дефектов (если таковые имеются) при помощи инструмента Clone Stamp Tool (Инструмент «Штамп» / Клавиша «S») или Healing Brush Tool (Инструмент «Восстанавливающая кисть» / Клавиша «J»). Я не буду останавливаться на ретуши кожи. Убедитесь, что вы слили в один все слои, после ретуши (Layer — Flatten Image (Слои — Выполнить сведение)).
Теперь сделаем фотографию чуть более резкой. Обычно я добавляю резкость ко всем фотографиям, главное – не перестараться и добавлять резкость уже после того, как вы определились и установили окончательный размер изображения.
Продублируйте слой «background» (фон) и измените режим наложения продублированного слоя на «Overlay» (Перекрытие). Выберите через меню Filter — Other — High Pass (Фильтр — Другое — Цветовой контраст). Вам нужно выбрать такое значение радиуса, при котором изображение будет немного «пере-шарпленным». Я использую радиус = 1.5 pх. Нажмите ОК и снова слейте слои (Layer — Flatten Image (Слои — Выполнить сведение)).
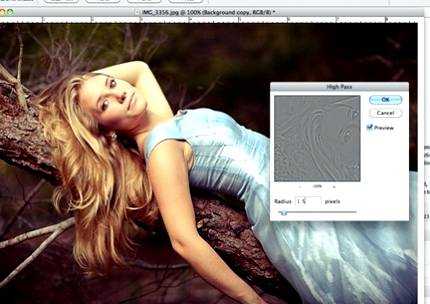
3. Теперь нам нужно добавить несколько корректирующих слоев (Adjustment layers). Создайте новую группу на панели слоев, кликнув на иконку папки внизу панели слоев. Это поможет нам не запутаться в слоях и даст возможность регулировать непрозрачность (Opacity) всех корректирующих слоев одновременно. Убедитесь, что режим наложения папки = pass through (Пропустить) и уменьшите Opacity (Непрозрачность) всей папки до 50% (в дальнейшем вы можете установить значение непрозрачности по вашему желанию).
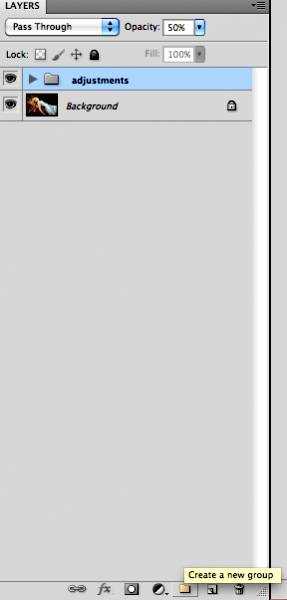
В нижней части панели слоев кликните на иконку «Add new adjustment layer» (Добавить новый корректирующий слой) и выберите корректирующий слой «Hue/Saturation» (Цветовой тон/Насыщенность).
Установите значение параметра Saturation (Насыщенность) = +20.
Аналогично добавьте корректирующий слой «Brightness/Contrast» (Яркость/Контрастность) и установите значение параметра Contrast (Контрастность) = +20.
Далее выберите Layer — New Fill Layer — Gradient (Слои — Новый слой-заливка — Градиент). Назовите этот слой «Fill», измените режим наложения на Overlay (Перекрытие), уменьшите Opacity (Непрозрачность) до 30%. Нажмите ОК.
Настройки градиента следующие:
Тип градиента: white/transparent (от белого к прозрачному).
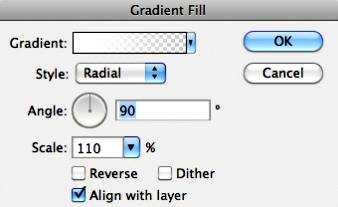
Создайте еще один корректирующий слой «Curves» (Кривые).
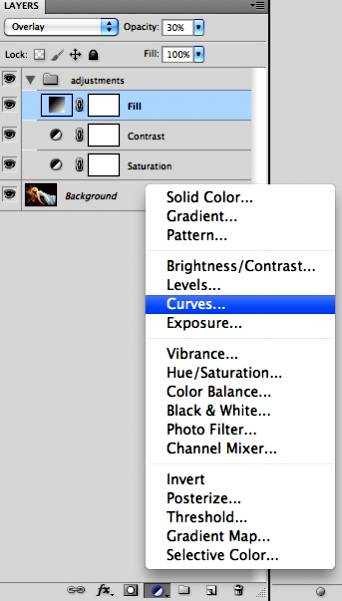
Установите следующие настройки «кривых»:
Red Channel (Красный):
Output (Выход): 0 Input (Вход): 0;
Output (Выход): 46 Input (Вход): 84;
Output (Выход): 187 Input (Вход): 176;
Output (Выход): 255 Input (Вход): 211;
Blue Channel (Синий):
Output (Выход): 28 Input (Вход) 0;
Output (Выход): 223 Input (Вход): 255;
Green Channel (Зеленый):
Output (Выход): 60 Input (Вход): 64;
Output (Выход): 207 Input (Вход): 183;
Output (Выход): 255 Input (Вход): 255;
Вот, как должны выглядеть все кривые:
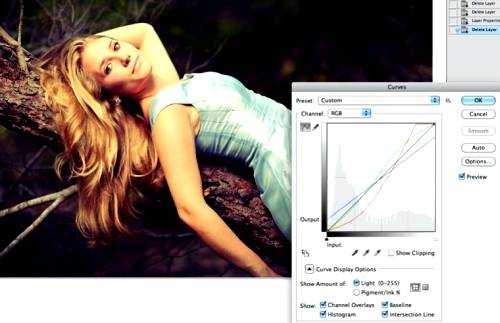
Создайте еще один корректирующий слой «Hue/Saturation» (Цветовой тон/Насыщенность), уменьшите Opacity (Непрозрачность) этого слоя до 50% и установите следующие значения:
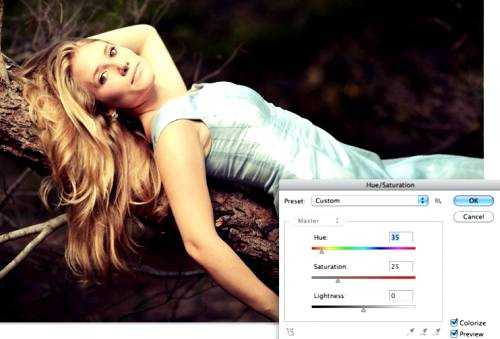
Создайте корректирующий слой «Solid Color» (Цвет):

4. Итак, мы почти закончили! Теперь вы можете установить значения Opacity (Непрозрачности) всех слоев по вашему желанию. Вот тут вы можете скачать Action (записанная операция для автоматического воспроизведения), со всеми вышеописанными корректирующими слоями. Но настройки корректирующих слоев, описанные в предыдущих шагах, немного отличаются от этого Action’a.
Вот, что у нас получилось в итоге:

Часть 2
На эту фотографию я потратил больше усилий. Я не буду описывать процесс добавления птичек, я покажу вам, как добиться подобной цветовой гаммы. В конце урока я дам вам ссылку на исходник с птичками, чтобы вы могли добавить их самостоятельно.
Вот исходная фотография:
 1. Применим к этой фотографии Action (Операция), о котором я говорил вам в 4 шаге.
1. Применим к этой фотографии Action (Операция), о котором я говорил вам в 4 шаге.Мы немного изменим значения параметров корректирующих слоев в этом Action’e (Операция) и добавим несколько деталей.
2. Откройте изображение в Photoshop. Добавьте резкости изображению (так же, как мы делали в шаге 2 части 1) – продублируйте слой «background» (фон), измените режим наложения продублированного слоя на Overlay (Перекрытие) и выберите через меню Filter — Other — High Pass (Фильтр — Другое — Цветовой контраст). Установите такое значение радиуса, при котором изображение будет немного «пере-шарпленным», я использовал радиус = 1.5 рх. Нажмите ОК и выберите Layer — Flatten Image (Слои — Выполнить сведение), чтобы объединить слои. Вы также можете отретушировать кожу модели при необходимости.
3. Теперь добавьте корректирующий слой «Curves» (Кривые) (расположите этот слой над папкой, созданной Action’ом) и установите следующие значения точек кривых:
Red Channel (Красный):
Output (Выход): 0 Input (Вход): 0;
Output (Выход): 28 Input (Вход): 55;
Output (Выход): 176 Input (Вход): 167;
Output (Выход): 255 Input (Вход): 250;
Green Channel (Зеленый):
Output (Выход): 0 Input (Вход): 0;
Output (Выход): 170 Input (Вход): 135;
Output (Выход): 255 Input (Вход): 255;
Blue Channel (Синий):
Output (Выход): 38 Input (Вход): 0;
Output (Выход): 106 Input (Вход): 74;
Output (Выход): 156 Input (Вход): 190;
Output (Выход): 217 Input (Вход): 255;
Выделите модель (или объект) на фотографии, перейдите на маску слоя «Curves» (Кривые) и залейте выделение черным цветом. Уменьшите Opacity (Непрозрачность) слоя «Curves» (Кривые) до 80%.
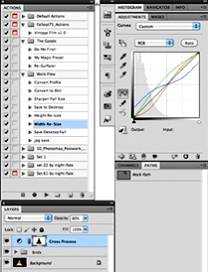
4. Создайте новый слой поверх всех слоев и залейте его цветом #ff00e4.
Уменьшите Opacity (Непрозрачность) этого слоя до 18% и измените режим наложения на Soft Light (Мягкий свет).

5. Перейдите на слой «background» (фон) и снова запустите Action (Операция). После того, как Action (Операция) создаст все слои, поместите эту папку со слоями на самый верх палитры слоев. Перейдите в группу со слоями и удалите слои: Magenta (Пурпурный), Contrast (Контраст) и Saturation (Насыщенность).
Уменьшите значение Opacity (Непрозрачность) у слоя «sepia» до 10%, у слоя «cross process» — до 10%, у слоя «vignette» — до 5%, у слоя «center fill light» — до 10%. Убедитесь, что Opacity (Непрозрачность) всей группы = 100%, режим наложения = Pass Through (Пропустить).
6. Теперь добавим корректирующий слой «Hue/Saturation» (Цветовой тон/Насыщенность) и установите значение параметра Saturation (Насыщенность) до «-18».
Продублируйте слой «Hue/Saturation» (Цветовой тон/Насыщенность) и перейдите на маску продублированного слоя. Загрузите выделение модели (или объекта) из маски «Curves» (Кривые) (Ctrl+клик по маске слоя «Curves») и инвертируйте выделение, выбрав через меню Select — Inverse (Выделение — Инверсия / Сочетание клавиш «Shift+Ctrl+I»). Закрасьте выделение черным цветом (область с моделью останется белой). Уменьшите Opacity (Непрозрачность) этого слоя до 60%.
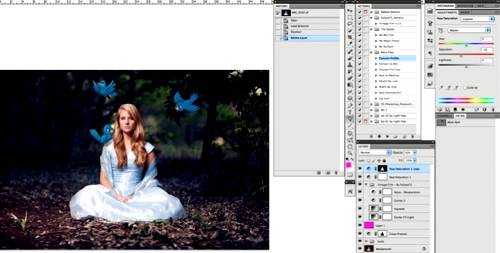
7. Добавьте корректирующий слой «Levels» (Уровни). Сейчас мы оживим цветовую гамму изображения. Сдвиньте белый и черный ползунок в места, где начинается (черный ползунок) и заканчивается (белый ползунок) гистограмма, т.е. следующим образом:
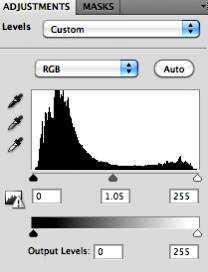
Если вы заходите добавить птичек, как в этой работе, то нужно будет найти подобные самостоятельно.
Вот, мы и закончили! Установите значения Opacity (Непрозрачности) слоев по вашему желанию, как я говорил ранее, для каждой фотографии потребуются свои настройки корректирующих слоев. Вот, как выглядит финальный результат для данной фотографии.
Финальный результат
Автор: Ryan Hicks;
photoshoplessons.ru
Добавляем в Фотошоп эффект в стиле ретро / Фотошоп-мастер
В этом уроке я покажу вам, как создать 2 красивых ретро стиля с помощью корректирующих слоёв, кисти и текстуры.
Итоговый результат
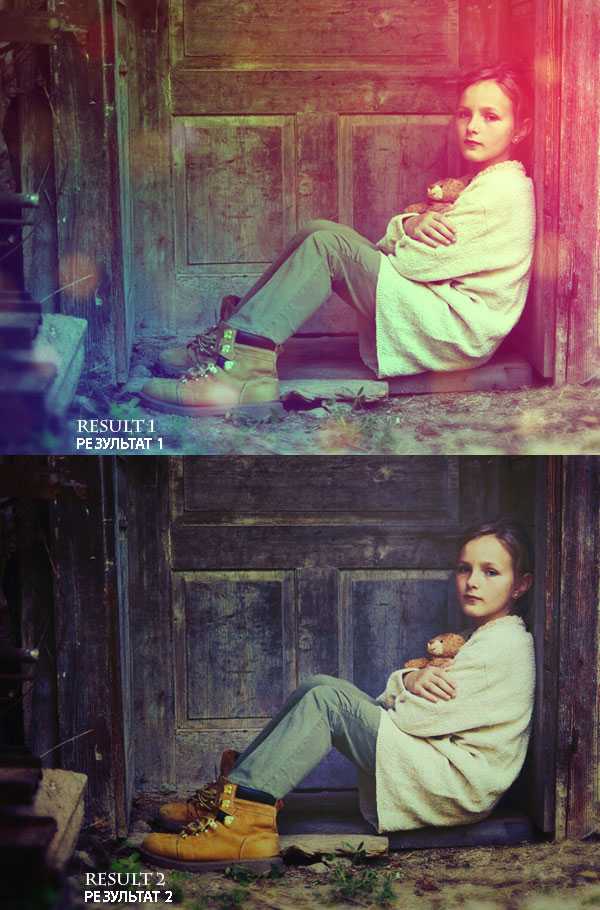
Исходные материалы:
Архив
Эффект I
Шаг 1
Откройте исходное изображение, с которым вы будете работать. С помощью инструмента Рамка (Crop Tool (C), удалите нежелательные участки изображения, которые не попадают в фокус. Я собираюсь удалить правую кромку данной фотографии:
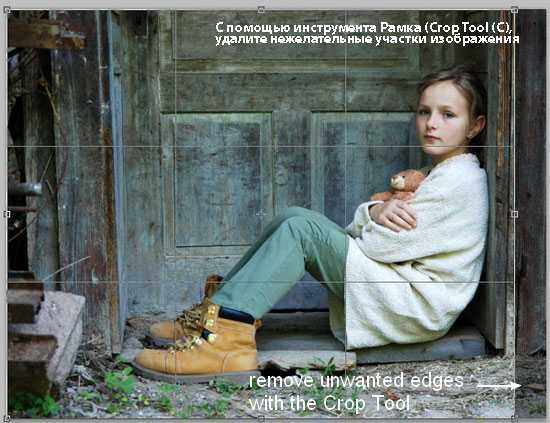
Шаг 2
Продублируйте слой с исходным изображением (Ctrl+J). Находясь на дубликате слоя, щёлкните правой кнопкой по слою и в появившемся окне, выберите опцию Преобразовать в Смарт-объект (Convert to Smart Object). Далее, идём Фильтр – Размытие – Размытие по Гауссу (Filter > Blur > Gaussian Blur). Примените радиус размытия 4 px:
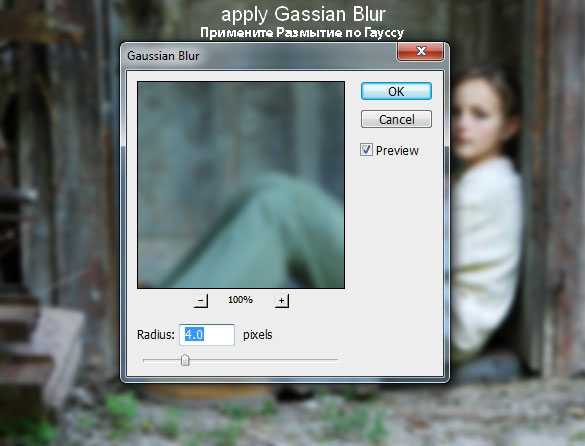
Выберите инструмент Кисть (Brush Tool (B). Находясь на маске Смарт-фильтра (Smart Filter Mask), с помощью мягкой чёрной кисти, скройте эффект размытия, как показано на скриншоте ниже:
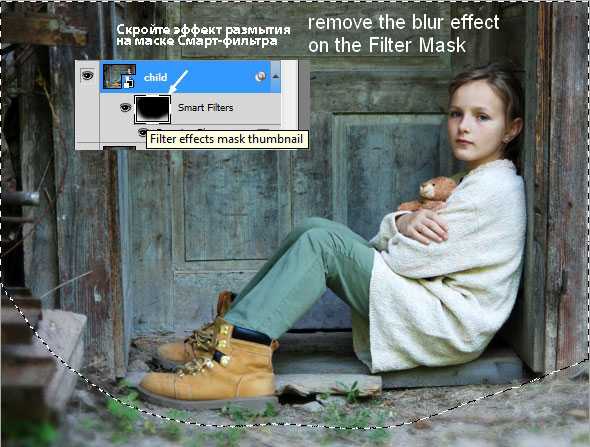
Данное действие направлено на добавление глубины резкости к изображению.
Шаг 3
Далее, добавьте корректирующий слой Кривые (Curves), чтобы изменить цвет изображения. Идём Слой – Новый корректирующий слой – Кривые (Layer > New Adjustment Layer > Curves):
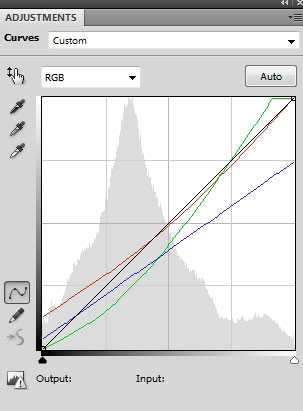
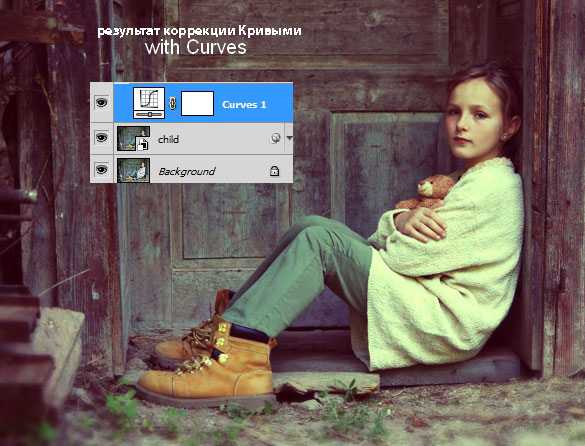
Шаг 4
Далее, добавьте новый слой-заливку Цвет(Color Fill), идём Слой – Новый слой-заливка – Цвет(Layer > New Fill Layer > Solid Color):
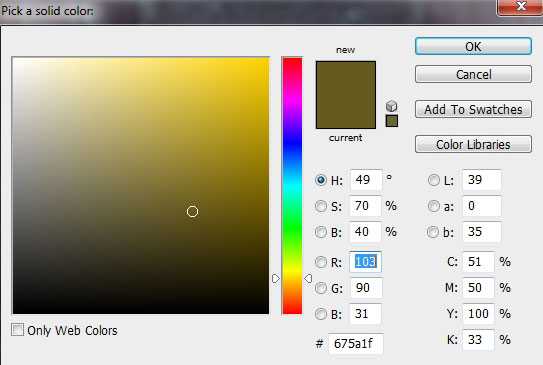
Поменяйте режим наложения для данного слоя с заливкой на Мягкий свет (Soft Light), а также уменьшите непрозрачность слоя до 30%:

Шаг 5
Создайте новый слой поверх всех остальных слоёв в палитре слоёв (Ctrl+Shift+N). С помощью мягкой кисти, цвет кисти #4581b0, прокрасьте левый угол изображения. Поменяйте режим наложения для данного слоя на Жёсткий свет (Hard Light), непрозрачность слоя 100%:


Шаг 6
Создайте новый слой. С помощью мягкой кисти, цвет кисти #f38a8a, прокрасьте верхний правый угол изображения. Поменяйте режим наложения для данного слоя на Жёсткий свет (Hard Light), непрозрачность слоя 100%:
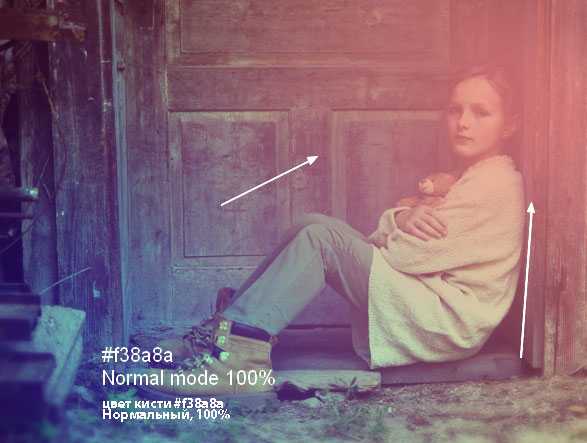

Шаг 7
Чтобы создать насыщенный цветовой эффект, создайте ещё один новый слой. С помощью мягкой кисти, цвет кисти #598926, прокрасьте верхнюю левую часть (область двери). Поменяйте режим наложения для данного слоя на Мягкий свет (Soft Light), непрозрачность слоя 100%:

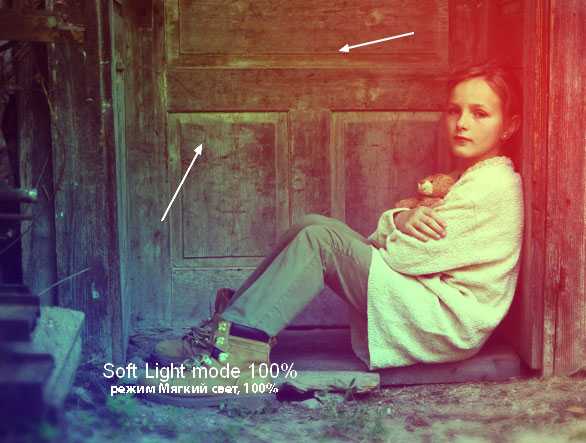
Я назвал слои, которые были созданы в Шагах 5, 6, 7 “цветокоррекция 1″…. “цветокоррекция 3″.
Шаг 8
Далее, добавьте корректирующий слой Выборочная коррекция цвета (Selective Color). Примените следующие настройки для Красного(Reds) цвета:
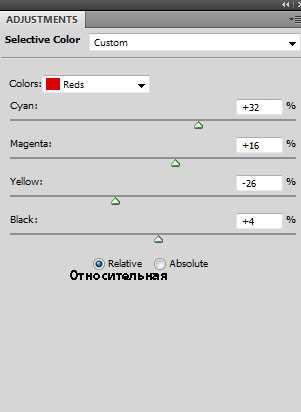
Перейдите на слой-маску данного корректирующего слоя и с помощью мягкой чёрной кисти с очень низкой непрозрачностью (10-15%), скройте эффект в верхней правой части изображения:
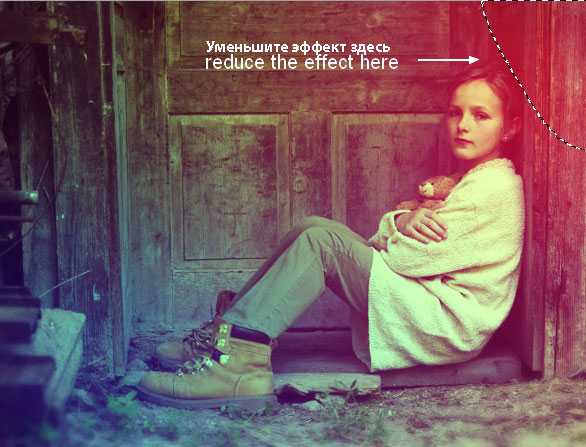
Шаг 9
Далее, добавьте корректирующий слой Яркость / Контрастность (Brightness/Contrast), чтобы осветлить верхнюю правую часть изображения:
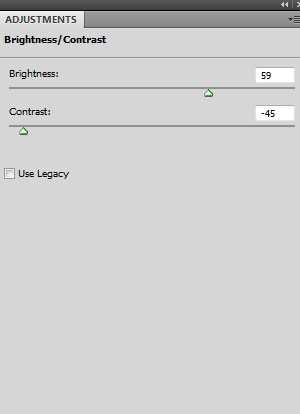
С помощью мягкой чёрной кисти, скройте коррекцию корректирующего слоя на слой-маске, как показано на скриншоте ниже:

Шаг 10
Переместите текстуру Боке на наш рабочий документ, расположив текстуру поверх всех остальных слоёв в палитре слоёв. Поменяйте режим наложения для слоя с текстурой на Осветление (Screen), а также уменьшите непрозрачность слоя до 50%:


К слою с текстурой Боке, добавьте слой-маску и с помощью мягкой чёрной кисти, скройте эффект Боке на участках, которые указаны на скриншоте ниже:
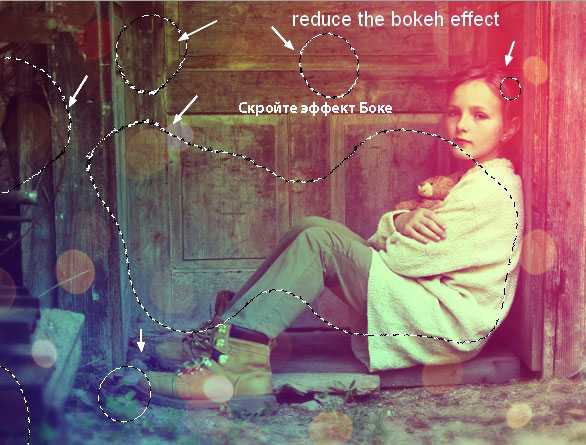
Чтобы эффект Боке выглядел более нежным, примените фильтр Размытие по Гауссу (Gaussian Blur filter), радиус размытия 6px:
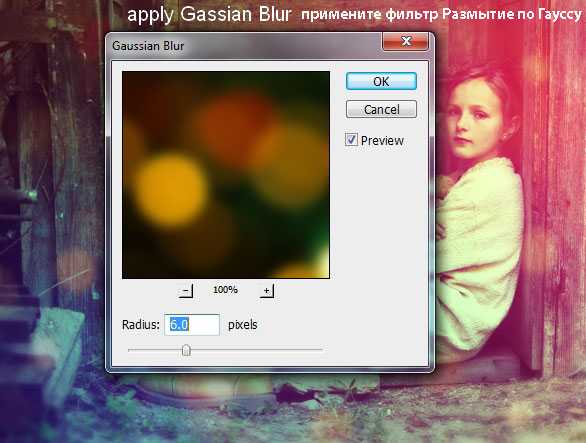
Мы получили первый результат:

Сгруппируйте все корректирующие слои и слои с цветокоррекцией. Назовите эту группу “Результат 1″. Отключите видимость данной группы и далее продолжаем работу над следующим эффектом.
Эффект II
Шаг 11
Итак, добавьте корректирующий слой Карта Градиента (Gradient Map) поверх группы “Результат 1″:
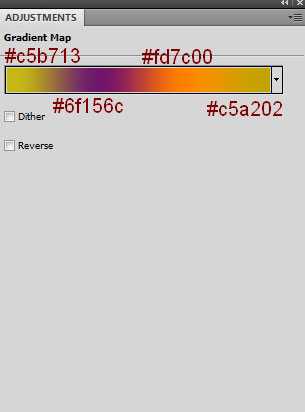
Уменьшите непрозрачность данного корректирующего слоя до 20%:
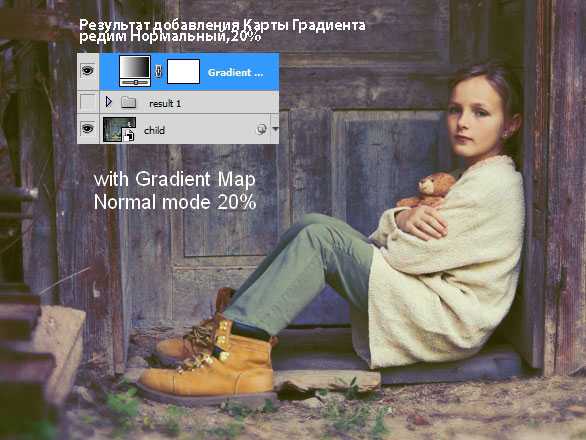
Шаг 12
Добавьте корректирующий слой Цветовой Баланс (Color Balance), чтобы добавить немного контраста к изображению:
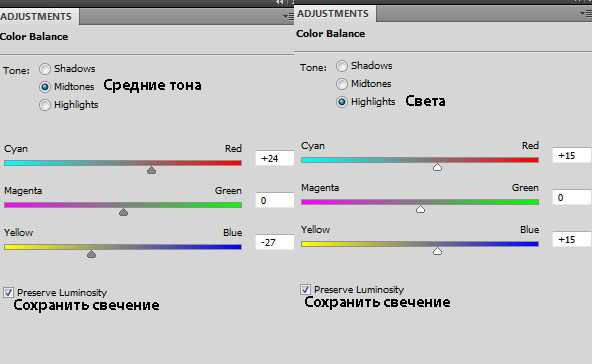
Поменяйте режим наложения на Мягкий свет (Soft Light), 100%:
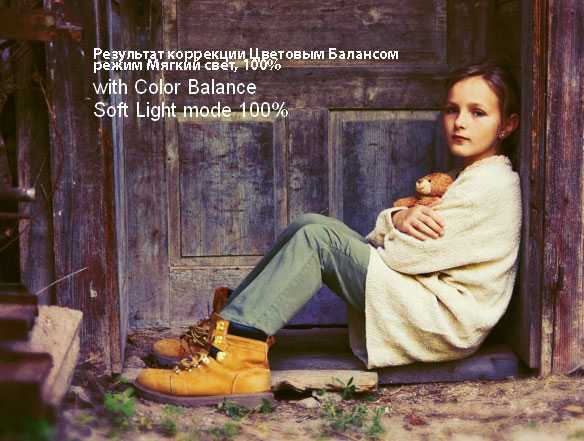
Шаг 13
Далее, добавьте корректирующий слой Кривые (Curves), чтобы изменить цвет изображения и получить красивый ретро эффект:
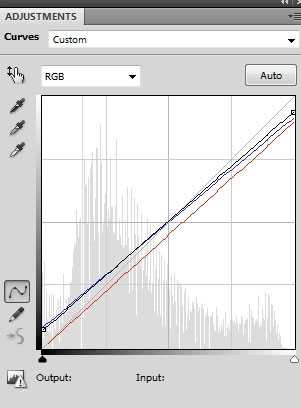

Шаг 14
Добавьте слой-заливку Цвет (Color Fill) поверх всех слоёв:
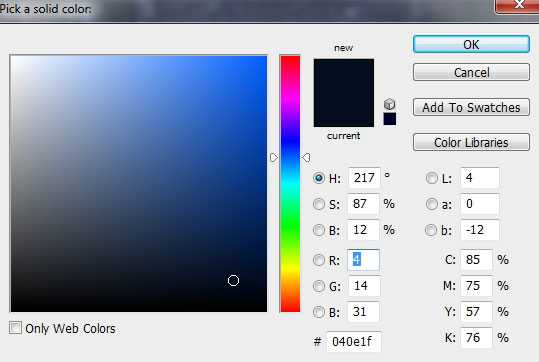
Поменяйте режим наложения на Исключение (Exclusion), а также уменьшите непрозрачность слоя до 30%:

Шаг 15
Чтобы изменить контраст изображения, добавьте слой-заливку Градиент (Gradient Fill), идём Слой – Новый слой-заливка — Градиент (Layer > New Fill Layer > Gradient):
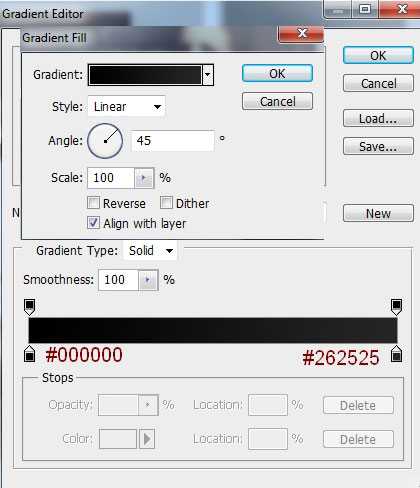
Поменяйте режим наложения для слоя с заливкой на Мягкий свет (Soft Light), 100%, далее, перейдите на слой-маску данного слоя с заливкой и с помощью мягкой чёрной кисти, скройте эффект в области девочки, т.к. я решил сохранить фокус:

Шаг 16
Заключительный шаг (выборочный): Чтобы добавить ощущение старины к изображению, создайте новый слой поверх все остальных слоёв, поменяйте режим наложения для данного слоя на Перекрытие (Overlay), 100%, а также залейте 50% серым:
Преобразуйте данный слой в Смарт-объект, а затем идём Фильтр – Шум – Добавить шум (Filter > Noise > Add Noise). Вы можете установить значение шума на своё усмотрение, чтобы получить нужный вам эффект.
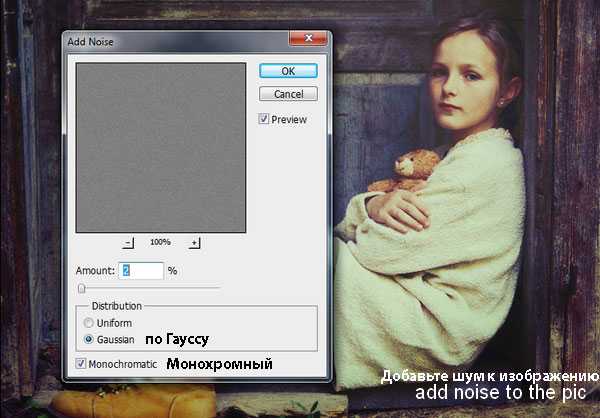

Мы завершили урок! Надеюсь, он вам понравился.
Итоговый результат


Автор: Jenny Le
photoshop-master.ru
Эффект ретро фотографии — Pixelbox.ru
Есть много приложения на вашем айфоне или андроиде для создания ретро эффекта фотографии. Но что делать, если это необходимо сделать на компьютере? Или применить этот эффект сразу к большому количеству фотографий. Для этого понадобится программа Photoshop!
Данный эффект можно легко достичь в 3 простых шага в фотошопе.
Первое, что нужно сделать — это открыть фотографию в фотошопе. Теперь чтобы поменять цвета, нужно воспользоваться кривыми (Curves). Для этого зайдите в меню Image — Adjustments — Curves (Изображение — Редактирование — Кривые). Или добавьте корректирующий слой с кривыми — это наилучший вариант, так как легко можно будет удалить этот эффект, если он не понравится, и вернуться к первоначальной фотографии.
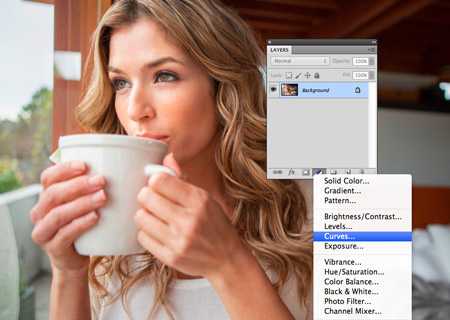
Выберите красный (red) канал и перетащите линию как на скриншоте. Этим действием мы прибавим больше красных оттенков фотографии.

Теперь синий (blue) канал. Чуть уменьшить синий цвет.

Зеленый (green). Тут немного посложнее — сделайте s-образный избиг линии.

Конечная настройка линий будет выглядеть так

Это и есть результат вашей работы — ретро эффект фотографии. Просто и красиво!
Вот примеры использования данного эффекта на других фотографиях:



Автор перевода — Григогий B333ch! (специально для pixelbox.ru)
pixelbox.ru
Как сделать фотографию в стиле ретро
Искусствоведы относят к ретро-стилю модные направления второй половины – начала веков. Вещи в стиле ретро – старинные, обладающие при этом культурной или материальной ценностью. Это одежда, автомобили, мебель, предметы быта, музыка и др.На ретро-снимках запечатлены исторические события, случайные моменты из жизни простых людей. Иногда это портретные фотографии, на которых видны особенности стиля в одежде или аксессуарах. Ретро-снимки очаровывают и навевают мысли об ушедшей эпохе, поэтому они так популярны в 21 веке.
Ещё 6-7 лет назад на создание стилизованного изображения в фоторедакторе уходило больше часа. Сегодня пресеты, плагины и фильтры превращают обычные снимки родственников и друзей в ретро-фотографии. Однако не каждое изображение получится «состарить». Непросто подобрать одежду и интерьер, соответствующие ушедшей эпохе, а также проследить, чтобы в кадр не попали современные автомобили, предметы обихода, техника и даже здания.
В статье мы расскажем, как обработать фото в стиле ретро в Фоторедакторе Movavi.
1. Открываем фотографию.
В меню программы кликните на Файл и выберите опцию Открыть. Загрузите изображение с компьютера.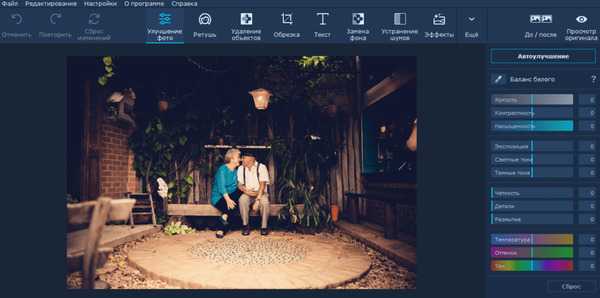
2.Редактируем фотографию.
Старые фотографии чёрно-белые, поэтому чаще всего эффект ретро фото достигается с помощью обесцвечивания и фильтров. Перейдите на вкладку Эффекты и выберите Классические.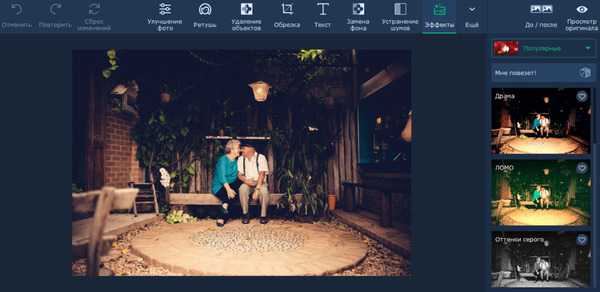
Кликните на Оттенки серого и прокрутите ползунок интенсивности до 100%: так фотография полностью будет черно-белой. Нажмите на галочку и сохраните результат. Для отмены эффекта нажмите на крестик.

Одного черно-белого фильтра недостаточно, чтобы фотография выглядела так, будто сделана в XX веке. Давайте состарим снимок. В группах эффектов кликните на категорию Винтаж. Эти фильтры создают впечатление, что фотокарточка долго хранится в семейном альбоме или найдена на антресолях вместе со швейной машинкой «Зингер”, фотоаппаратом «Зенит” и набором посуды начала прошлого столетия. Выберите фильтр Мельес и установите интенсивность 50%, чтобы сделать фотографию состаренной и не слишком тёмной.

Остались последние штрихи. Выберите категорию Текстуры. Здесь вы добавите повреждённые области, «помятости”, затемнение и царапины, которые часто видны на старых фотографиях. Примените фильтр Царапины и установите 1% интенсивности. Так фотография смотрится состаренной временем, а не фильтрами в фоторедакторе.

Напоследок добавьте виньетку, чтобы снимок выглядел выцветшим по краям. Перейдите к категории Виньетка и выберите Солнечный серп. Хватит одного процента интенсивности, чтобы осветление не казалось навязчивым.
3. Сохраняем фотографию.
Нажмите на зеленую кнопку Сохранить в правом нижнем углу окна программы. Переименуйте изображение, выберите формат и папку для сохранения.
Теперь вы знаете, как сделать ретро фото. Необязательно применять черно-белый фильтр, можно ограничиться набором эффектов и стандартной коррекцией. Понижение насыщенности сделает фото выцветшим, а трещины или эффект смятой бумаги состарят изображение. В Фоторедакторе Movavi больше 50 эффектов, экспериментируйте!
РЕКОМЕНДУЕМ ПОСМОТРЕТЬ ЕЩЁ ЗДЕСЬ:
photoshoplesson.ru
