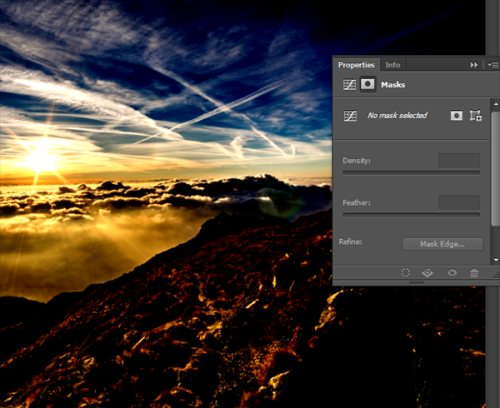Создание HDR в Adobe Photoshop CS5
Если у вас еще нет программы Photoshop, то я бы не рекомендовал приобретать ее исключительно для создания HDR-изображений, поскольку для HDR существуют специальные программы, справляющиеся с этой функцией столь же хорошо, если не лучше, и стоящие намного дешевле. Но если Photoshop CS5 у вас есть, то конечно, вы найдете ее функцию Merge to HDR Pro (объединить в HDR) очень хорошим средством, обеспечивающим гораздо больше контроля, чем предшествующая команда Merge to HDR. При этом программы Photomatix Pro, PhotoEngine, HDR Efex Pro и, в несколько меньшей степени, HDR Express обеспечивают большую степень контроля и больше вариантов конечного результата, что особенно важно для воплощения определенных художественных замыслов.
Полезные советы http://vesvladivostok.ru/publ/sovety/2 на все случаи жизни – как работать за компьютером, подготовить ребенка в школу или сделать дома ремонт – все это и еще многое другое вы найдете на сайте Полезные советы!
Photoshop в состоянии создавать превосходные реалистичные HDR-изображения, и это единственная программа, позволяющая изменять файлы Raw перед созданием изображения HDR. Photoshop содержит четыре оператора (т.е. алгоритма) тональной компрессии — Local Adaptation (локальная адаптация), Exposure and Gamma (экспозиция и гамма). Equalize Histogram (выравнивание гистограммы) и Highlight Compression (сжатие светов). Для сравнения, в Photomatix Pro их всего два, а в HDR Express и HDR Efex Pro — по одному. Впрочем, для фотографии полезны лишь методы Local Adaptation и Exposure and Gamma, и лишь Local Adaptation обеспечивает приемлемый уровень контроля над состоянием готового изображения. Впрочем, главное достоинство Photoshop — способность производить фотореалистичные HDR-изображения из серий снимков с большим интервалом между экспозициями.
Photoshop содержит четыре оператора (т.е. алгоритма) тональной компрессии — Local Adaptation (локальная адаптация), Exposure and Gamma (экспозиция и гамма). Equalize Histogram (выравнивание гистограммы) и Highlight Compression (сжатие светов). Для сравнения, в Photomatix Pro их всего два, а в HDR Express и HDR Efex Pro — по одному. Впрочем, для фотографии полезны лишь методы Local Adaptation и Exposure and Gamma, и лишь Local Adaptation обеспечивает приемлемый уровень контроля над состоянием готового изображения. Впрочем, главное достоинство Photoshop — способность производить фотореалистичные HDR-изображения из серий снимков с большим интервалом между экспозициями.
Эта фотография была создана соединением трех файлов Raw командой Merge to HDR Pro программы Photoshop. Являясь существенно улучшенным вариантом прежней команды Photoshop для создания файлов HDR, Merge to HDR Pro может обеспечивать гибкий контроль, позволяя воплощать творческие идеи.
Создание 32-битного HDR-изображения
Создание 32-битного файла HDR в Photoshop — процесс относительно простой, и его можно инициировать из меню File>Automate>Merge to HDR Pro (см. рис. 1 справа). Откроется диалоговое окно, позволяющее выбрать изображения, с которыми вы решите работать (2).
рис. 1 справа). Откроется диалоговое окно, позволяющее выбрать изображения, с которыми вы решите работать (2).
Самый эффективный способ для этого — использовать кнопку Browse, чтобы добраться до изображений, но можно также сначала открыть файлы в Photoshop, а затем нажать кнопку Add Open Files (добавить открытые файлы). Если вы работаете на компьютере с большим объемом оперативной памяти (более 4 Гб), то второй вариант вполне подходит, но поскольку процесс генерации файла HDR требует очень интенсивной работы процессора, я бы рекомендовал вариант с кнопкой Browse. Другой способ выбора изображений — через браузер. В окне Browser выделите набор иконок файлов, удерживая клавишу Shift. Выделив все файлы, обозначенные иконками, выберите Tools>Photoshop>Merge to HDR Pro. Выбрав изображения, вы можете нажать ОК и ждать, пока Photoshop создаст HDR-изображение.
На данном этапе, если вы имеете дело с большим количеством оригиналов и компьютер не особенно мощный, генерация 32-битного файла HDR может занять какое-то время. После завершения процесса появится очередное диалоговое окно (3).
После завершения процесса появится очередное диалоговое окно (3).
Здесь вам будет представлены три опции. Во-первых, вы можете отменить использование любого из оригинальных снимков, сняв галочку рядом с соответствующей иконкой. Во-вторых, вы можете установить глубину цвета сгенерированного файла. Если вы хотите обработать серию снимков методом тональной компрессии Local Adaptation, то выбор глубины в 16 бит

Функция устранения двоения
Второй примечательный элемент инструмента Merge to HDR Pro в Photoshop — превосходный регулятор Remove ghosts (устранение двоения). Когда вы активизируете его, поставив галочку, программа анализирует изображения и, сравнивая кадры, автоматически ищет любые сместившиеся объекты — ими могут быть люди, автомобили или листья деревьев. Если программа их выявляет, то автоматически определяет изображение с наилучшими тональными значениями и использует объекты из этого кадра, удаляя их из прочих кадров. Если смещения возникли в очень светлых или темных областях, то вы можете вручную выбрать более подходящий кадр. На показанном здесь тестовом изображении Photoshop без проблем устранил эффект двоения фигур людей, не оставив ни ореолов, ни артефактов.
Просмотров: 85
Создание HDR в RAW конверторе программы Фотошоп
Автор: Сергей Бунин. Дата публикации: .
Всем привет!
В программе Photoshop семейства Creative Cloud приложение Adobe Camera RAW используется как встроенный фильтр. Оно постоянно усовершенствуется и приобретает все более новые и интересные возможности. Так в версии 9.1 этого приложения появилась интересные возможности по созданию HDR изображений и склейки панорам.
Очень интересным направлением в фотографии является создание HDR изображений. Аббревиатура HDR происходит от High Dynamic Range и в переводе с английского означает «высокий динамический диапазон».
В материале про основные этапы RAW конвертации я постарался подробно рассказать про тоновый диапазон снимаемой сцены и динамический диапазон светочувствительного элемента фотоаппарата.
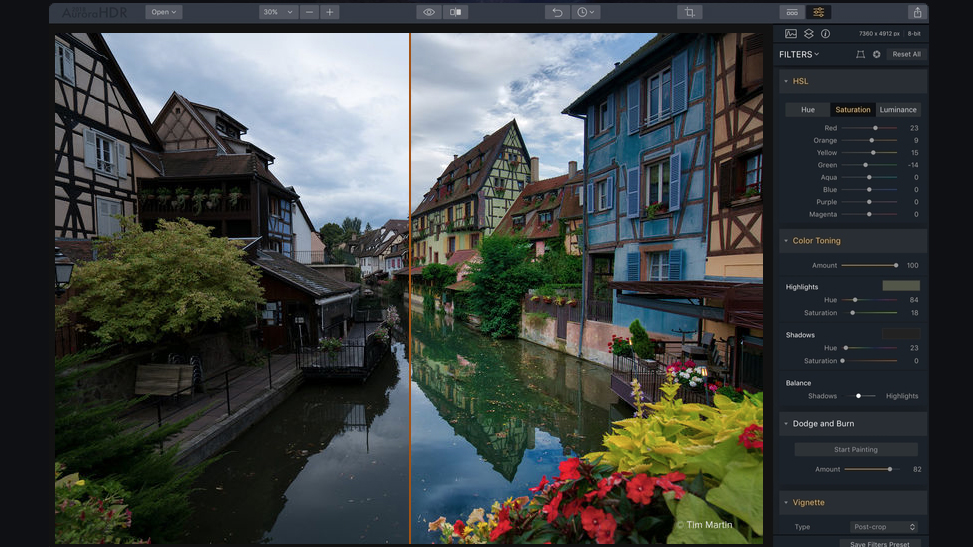
При этом возникает неприятный момент – темные участки фотографии, тональность которых не влезла в динамический диапазон камеры, окрасятся в черный цвет, а светлые участки, более светлые, чем может зафиксировать камера, будут осветляться до ярко-белого цвета. Вся детализация в этих областях исчезает.
В таких случаях можно пойти на компромисс и сделать снимок с правильно проэкспонированными тенями либо светлыми областями в зависимости от того что важнее, а можно воспользоваться возможностями специализированных программ или программой Фотошоп, позволяющими создавать изображения с расширенным динамическим диапазоном – HDR изображения.
Существует три известных мне методики, расширяющие тоновый диапазон изображения.
Смешивание в программе Фотошоп кадров отснятых с разной экспозицией, один снимок, проэкспонирован по светлым областям, а второй по темным. После этого в фотошопе открывают оба кадра в одном документе на разных слоях, к одному из них применяют маску слоя и на ней, например, для изображения с детализированными тенями, проявляют нормально отображающиеся светлые участки с другого изображения.

Тональная компрессия. Смысл в том, что мониторы и тем более фотобумага обладают еще меньшей широтой тонового диапазона, чем фотоаппараты. Для приведения снимков в формат, который может отобразиться на указанных носителях, т.е. в 8-ми или 16-ти битное изображение, и существует данная техника.
Что необходимо для создания HDR-изображений?
Нам необходимо произвести несколько кадров, в которых будет запечатлена необходимая реальная сцена, но в каждом кадре будет зафиксирован свой участок тонового диапазона, то есть отдельные снимки будут проэкспонированы под различные области по яркости.
В современных камерах существует функция съемки с автоматическим брекетингом по экспозиции.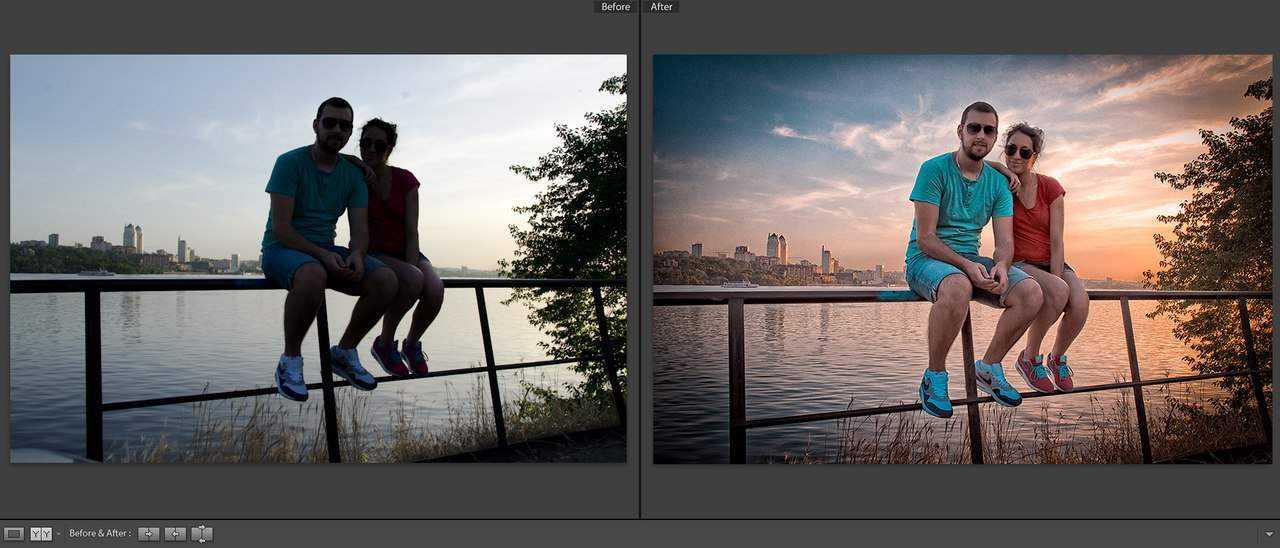 В этом случае с учетом специальных настроек фотоаппарата производится минимум три кадра – основной, это кадр с нормальной экспозицией, а остальные автоматически фиксируются с экспозицией на определенное количество ступеней в «плюс» или в «минус», например +/- 1 EV.
В этом случае с учетом специальных настроек фотоаппарата производится минимум три кадра – основной, это кадр с нормальной экспозицией, а остальные автоматически фиксируются с экспозицией на определенное количество ступеней в «плюс» или в «минус», например +/- 1 EV.
Для демонстрации процессов в данном материале мною были позаимствованы фотографии моей очень хорошей знакомой, Фотографа с большой буквы, профессионального пейзажиста – Оксаны Ермихиной. В своих работах Оксана часто использует метод создания HDR, её превосходные работы вы с легкостью найдете на просторах интернета. Единственное то, что она пользуется специализированной программой Photomatix, а мы рассмотрим принцип на примере работы приложения Camera RAW в программе Фотошоп.
Итак, нам необходимо соединить три изображения с различной экспозицией в единое целое.
Применять способ создания HDR-изображений лучше всего на RAW файлах, так как они содержат максимум информации, записанной светочувствительным элементом вашей камеры.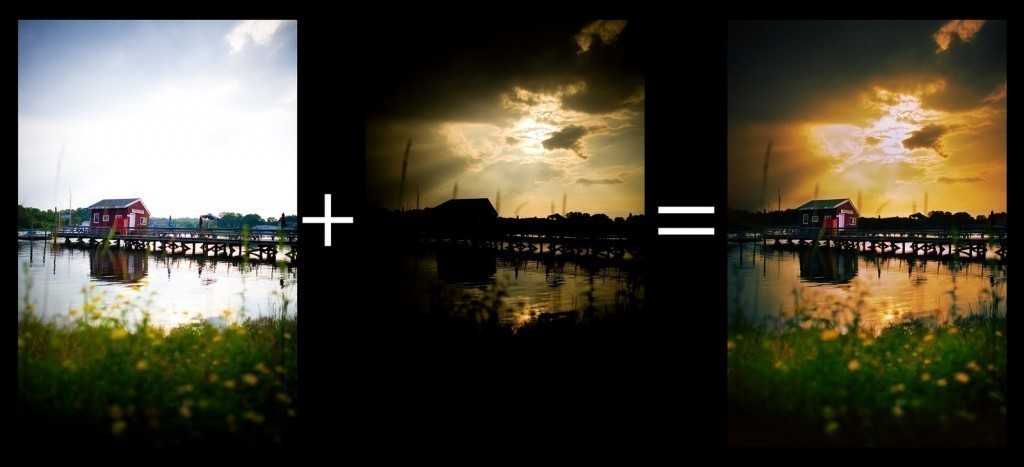
После этого нажимаем комбинацию клавиш «Ctrl+A» или щелкаем левой кнопкой мышки по значку со строчками в верхней правой части окна «Кинопленка» и в появившемся меню выбираем строку «Выделить все».
Далее снова нажимаем на значок вызова меню и в этот раз выбираем функцию «Объединить в HDR», горячие клавиши «Alt+M».
Запускается процесс объединения изображений и формирования превью предварительного просмотра.
По завершению данной операции у нас появляется окно предварительного просмотра объединенных изображений.
Настройки минимизированы, но основные задачи здесь можно проконтролировать. Параметр «Выровнять изображение» позволяет устранить возможные движения в кадре. Если его отключить, то при включенной функции «Удалить двоение» программа покажет, какие части изображения смещались в процессе съемки.
Включением команды «Выровнять изображение» этот модуль по особому алгоритму устраняет несовпадающие элементы на изображении. Не всегда он справляется с поставленной задачей и тогда потребуется ретушь, но это в основном связано с движением больших объектов в кадре.
Параметр «Автотон» помогает автоматически выравнивать яркость и контрастность полученного изображения.
Без применения функции «Автотон».
С ее применением.
Хотите, включайте, хотите, нет. Что в первом случае, что во втором вы все равно в дальнейшем сможете провести коррекцию.
Нажимаем кнопку «Объединить». Программа спрашивает, где сохранить скомпонованный файл. Сохранение происходит в формате DNG (Digital Negative Specification) — открытый формат для RAW файлов изображений, используемый в цифровой фотографии.
В процессе сборки и сохранения в приложении формируется финальное HDR изображение.
Поработав с регулировками на вкладке «Основные» получаем следующую картинку.
Посмотрим – вот такое у нас было нормально проэкспонированное фото на выходе с фотокамеры.
И вот такое мы получили в результате сборки HDR изображения, соединив три кадра снятых с брекетингом по экспозиции.
В принципе вы можете сказать, что добиться таких результатов можно просто прибегнув к регулировкам «Света» и «Тени» в Camera RAW. В принципе ДА, но это в том случае, если тоновая широта снимаемой сцены не такая большая, то есть разницу между светлыми и темными участками изображения можно вместить в динамический диапазон отображаемого на мониторе изображения с помощью конвертора. Но и в этом случае создание HDR имеет место на существование, так как при поднятии яркости в тенях с помощью обыкновенной конвертации вызовет резкое увеличение шумов, а метод создания HDR освобождает вас от них.
В силу этических соображений я, к сожалению, не могу предоставить вам RAW файлы автора, но я думаю, вы с легкостью сможете проверить действенность этого метода на своих работах.
Создание HDR это очень просто и эффектно!
Приятных творческих успехов!
Фото: Оксана Ермихина
Если Вы не хотите пропустить интересные уроки по обработке фотографий — подпишитесь на рассылку.
Форма для подписки находится ниже.
Понравилось? Поделитесь:
Добавить комментарий
Как создать контрастный HDR-эффект в Photoshop
В этом уроке вы узнаете, как создать высококонтрастный HDR-эффект в Photoshop. Вы узнаете об эффекте расширенного динамического диапазона, о том, как его можно имитировать в Photoshop, и подробно о процессе создания этого эффекта. Наконец, вы можете настраивать цвета, чтобы выделить детали фотографий, как вы видите в HDR-видео или фотографиях. Вы также можете манипулировать цветами, которые лучше всего подходят для ваших изображений, добавляя цвет к бликам и теням и изменяя оттенки цветов.
Вы также можете манипулировать цветами, которые лучше всего подходят для ваших изображений, добавляя цвет к бликам и теням и изменяя оттенки цветов.
Что такое расширенный динамический диапазон?
Теперь позвольте мне рассказать вам, что такое эффект HDR. По сути, это комбинация экспозиций одного и того же изображения. Например, вы идете в какое-то место, делаете несколько снимков в разных условиях освещения, например, при ярком дневном свете, чтобы получить переэкспонированное изображение, в условиях нейтрального освещения, когда свет нейтральный, и в условиях недоэкспонирования, когда ваше изображение выглядит темным. с некоторыми недоэкспонированными областями.
Когда у вас есть все три изображения (экспозиции) или, возможно, больше, затем при постобработке объедините все экспозиции, чтобы получить детали каждой фотографии, и соедините их вместе, чтобы получить изображение, содержащее расширенный динамический диапазон = вся экспозиция детали вашего образа. Но в этом уроке мы будем использовать только одно изображение для воспроизведения контрастного эффекта HDR.
Шаг 1. Откройте образец изображения
Сначала загрузите образец изображения с Pixabay и выберите Файл > Открыть , чтобы открыть изображение. Как вы можете заметить на изображении ниже, изображение идеально подходит для эффекта High Contrast HDR.
Причина, по которой я говорю это, заключается в том, что он уже имеет хороший контраст, и нам просто нужно его дополнительно настроить, чтобы получить HDR-фотографию. Совет здесь: всегда выбирайте фотографию с достойным контрастом для HDR Photos, особенно с таким эффектом, который мы создаем прямо сейчас.
Шаг 2 — Тонирование HDR
Я буду использовать фильтр Тонирование HDR для создания HDR-изображения, но хуже всего в этом фильтре то, что он сглаживает весь документ. Я говорил об этом фильтре в своем уроке «Драматический эффект настроения». Вы можете прочитать его, прежде чем следовать этому руководству.
Совет: продублируйте исходное изображение, прежде чем использовать этот фильтр, иначе он уничтожит детали вашего изображения.
ок, перейдите к Image > Adjustments > HDR Toning . Появится предупреждение «HDR Toning сделает ваш документ плоским. Вы хотите продолжить?» и нажмите «Да» только после того, как вы сохранили копию своего изображения. Не забудьте сделать это.
Шаг 3 — Настройки тонирования HDR
В настройках тонирования HDR я ввел следующие значения, которые могут показаться запутанными или ошеломляющими, возможно, вам будет интересно, как я пришел к этим настройкам. Чтобы получить отправную точку, вы можете использовать некоторые предварительно созданные пресеты, которые по умолчанию поставляются с этим фильтром. В самом верху вы можете увидеть Preset Вкладка , перейдите туда и выберите пресет для начальной точки, а затем вы можете настроить параметры фильтра в соответствии с вашим изображением.
Я выбрал предустановку Photorealistic High Contrast и отрегулировал настройки в соответствии с изображением , все настройки остались прежними, единственное, что я изменил, это Shadows на +41 , Highlights на -83 , & Vibrance на +71 .![]()
Здесь вы можете увидеть высококонтрастный вид HDR:
Шаг 4. Раскрашивание с помощью Adobe Camera Raw
Мы добавим цвет к изображению, и Adobe Camera Raw — идеальное место для начала, поскольку оно позволяет выбирать отдельные тона в изображениях. Сначала преобразуйте изображение в смарт-объект , щелкните его правой кнопкой мыши и выберите «Преобразовать в смарт-объект ».
Перейдите к Фильтр > Adobe Camera Raw :
Во-первых, я увеличил черный цвет изображения, черные — самые темные части изображения, увеличивая их, вы получаете больше информации из области теней. Так вам необходимо иметь детали из каждой области вашего изображения, иначе это не HDR-изображение .
Я добавил некоторую резкость на вкладке «Детали » , см. настройки ниже:
Уровень насыщенности оранжевых, желтых, синих и морских цветов , чтобы сделать эти цвета более яркими, а в Яркость я увеличил уровень синего до +26, чтобы добавить больше света в небо . Все настройки вы можете увидеть ниже.
Все настройки вы можете увидеть ниже.
Конечно, эти настройки могут варьироваться от изображения к изображению, взгляните на свое изображение, чтобы увидеть, какой цвет нуждается в улучшении, выберите его с помощью HSL, чтобы выделить цвет.
Наконец, я добавил бирюзовую окраску к бликам и оранжевый к теням в Split Toning :
Вот изображение после использования Adobe Camera Raw :
3
2 Шаг 5 ЦветВ конце концов, я изменил цвет неба с цвета морской волны на синий. Я чувствовал, что небо выглядит более естественным в синем цвете, а не в цвете морской волны. Чтобы изменить цвет, нам нужно выбрать голубой или морской цвет, перейдите в Слой > Новый корректирующий слой > Выборочный цвет , чтобы создать корректирующий слой Выборочный цвет .
Выберите голубой цвет и используйте следующие настройки, чтобы изменить цвет неба.
Вот мои окончательные результаты:
Надеюсь, вам понравился урок, и дайте мне знать, если у вас возникнут вопросы.
Лучшее ПО HDR (Lightroom, Photoshop, Photomatix)
Кевин ЧойА- А+
Скачать как PDF
Подпишитесь ниже, чтобы скачать статью немедленно
Вы также можете выбрать свои интересы для бесплатного доступа к нашему обучению премиум-класса:
Основы бизнеса
Шпаргалки
Детская фотография
Красочные городские пейзажи
Состав
Творческая фотография
Креативные концепции портрета
Цифровые фотоколлажи
Сказочная портретная фотография
Фотография еды
Интерьерная фотография
Редактирование ландшафта
Пейзажная фотография
Обработка Lightroom
Пресеты Lightroom
Длинная выдержка
Макрофотография
Фотография Млечного Пути
Моя камера и фотография
Органический маркетинг
Домашние животные
Фотография товара
Фотография неба
Социальные сети
Натюрморт
Интервальная съемка
Туристическая фотография
Городская фотография
Фотография дикой природы
Ваша конфиденциальность в безопасности. Я никогда не поделюсь вашей информацией.
Изображения
Я никогда не поделюсь вашей информацией.
Изображения HDR (высокий динамический диапазон) требуют объединения двух или более фотографий. Выбор лучшего программного обеспечения HDR важен, поскольку он необходим для потрясающего HDR-изображения.
Прежде чем выбрать программное обеспечение HDR, спросите себя, требуется ли оно для вашей фотографии.
Что такое HDR-фотография?
Люди нередко неправильно понимают значение HDR-фотографии. Многие новички думают, что HDR-изображения имеют особое «ощущение HDR».
Иногда ваша камера не может зафиксировать весь диапазон контрастов окружающей среды. HDR с полным широким динамическим диапазоном позволяет создавать изображения со сверхвысокой контрастностью.
Пример изображения с плохим тональным сопоставлением
Приведенная ниже гистограмма дает более четкое представление. Если есть области под белым или черным отсечением, возможно, вы находитесь в среде HDR.
Сенсор и разрешение камеры быстро развиваются. Новые камеры могут захватывать более широкий динамический диапазон, чем старые модели.
Новые камеры могут захватывать более широкий динамический диапазон, чем старые модели.
Например, я недавно перешел с Nikon D700 на Nikon D810. Новая камера дает мне динамический диапазон 14,8EV, в то время как моя старая D700 может снимать только 12,2EV. Это на 2,6 EV больше!
Однако в некоторых случаях HDR-фотография по-прежнему необходима, например, при съемке заката лицом к солнцу. Камеры по-прежнему не могут предотвратить отсечение белого или черного в этих обстоятельствах.
Чтобы создать фотографию HDR, вам нужно сделать две или более разных экспозиций, а затем объединить их в одно изображение на компьютере. Обычно три экспозиции с -1EV, 0EV и +1EV дают хороший результат.
Что ПО HDR может сделать для вас
Наиболее важной функцией ПО HDR является помощь в объединении изображений с разной экспозицией в одно изображение HDR.
Однако обычно они делают гораздо больше. Программное обеспечение HDR также помогает вам с отображением тонов, выравниванием изображения, удалением ореолов, уменьшением шума и т.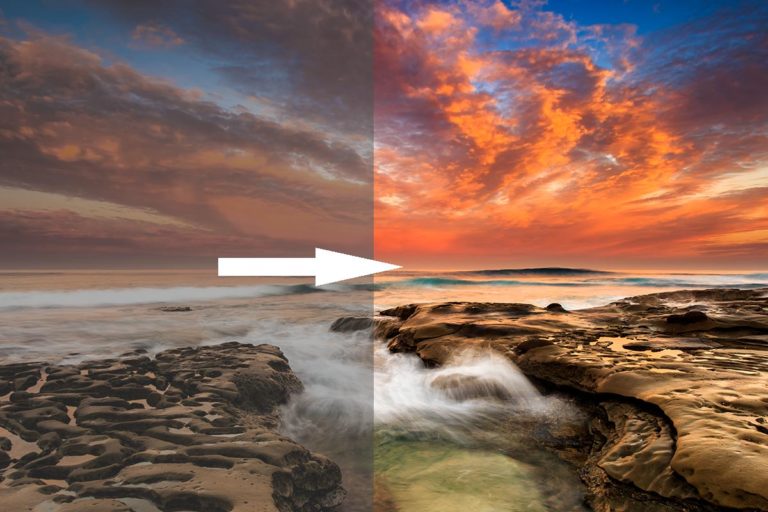 д.
д.
Tone Mapping
При создании HDR-изображения вы выполняете сжатие из очень высокого динамического диапазона в нормальный динамический диапазон. Делая это, он снижает контрастность изображения и превращает его в не очень привлекательную фотографию.
Отображение тонов помогает вернуть контраст средних тонов и переназначить гистограмму. Проще говоря, тональная компрессия улучшает плоские HDR-изображения.
Выравнивание изображения
Поскольку вы объединяете два или более изображений в одно, неправильное выравнивание является серьезной проблемой. Хотя вы должны попытаться идеально выровнять их при съемке, если вам это не удастся, программное обеспечение может вам в этом помочь.
Удаление фантома
Если что-то изменилось в необработанных файлах, в конечном изображении может быть фантом. Вы можете бороться с этим, включив функцию удаления призраков в процессе объединения.
Однако всегда лучше избегать возникновения этой проблемы во время съемки.
Шумоподавление
Некоторые люди предлагают создавать изображения HDR из одной экспозиции. Однако это бессмысленно.
Если вы создаете три разных снимка из одного необработанного файла, вы работаете с одними и теми же данными. Это приводит к тому, что все случайные шумы располагаются в одной и той же позиции.
Путем объединения разных файлов программное обеспечение HDR может устранить случайный шум. Это оставит вас с более чистым изображением.
Что вы должны ожидать от программного обеспечения HDR
- Выходной файл будет плоским до любого тонального сопоставления
- HDR-изображения требуют некоторой корректировки и настройки
- Вам нужно сосредоточиться на композиции и времени
- Потрясающее изображение зависит от тяжелой работы, а не от программного обеспечения
Чего НЕ ждите
- Быстрое решение, чтобы сделать изображения более интересными
- Потрясающие результаты с одной попытки
- Тональное отображение с нулевым шумом
- Удаление призраков и выравнивание изображения всегда работают идеально
Выбор лучшего программного обеспечения HDR
На рынке представлено множество типов программного обеспечения, помогающего комбинировать HDR-изображения.
Сегодня я хотел бы сосредоточиться на трех типах: Lightroom, Photoshop и Photomatix Pro.
[ExpertPhotography поддерживается читателями. Ссылки на продукты на ExpertPhotography являются реферальными ссылками. Если вы воспользуетесь одним из них и купите что-нибудь, мы заработаем немного денег. Нужна дополнительная информация? Посмотрите, как это все работает здесь.]
Раньше для создания HDR-изображений в Lightroom требовалось устанавливать плагины. После обновления CC 2015 Adobe добавила в Lightroom новую функцию «Объединить в HDR».
Это отличное обновление для пейзажных фотографов. Вы также можете сэкономить деньги, не покупая плагины, которые могут быть не на 100% совместимы с Lightroom.
Основной рабочий процесс
Если вы знакомы с Lightroom, вам может подойти функция «Объединить в HDR».
Чтобы начать создание HDR-изображений, удерживайте нажатой клавишу cmd или ctrl и выберите последовательность экспозиции. Щелкните правой кнопкой мыши, выберите «Объединение фотографий», а затем «HDR».
Вы также можете установить для этого комбинацию клавиш. Текущая комбинация клавиш — control+H.
Диалог управления чрезвычайно прост. Вам просто нужно включить или отключить автоматическое выравнивание, автоматический тон и удаление призраков. После внесения изменений нажмите «Объединить». Затем
Lightroom создаст и сгенерирует новое изображение .dng для вашего HDR.
Когда изображение создано, вы можете перейти к обычному процессу настройки Lightroom. Самое замечательное в этом файле DNG то, что вы можете контролировать экспозицию от -10 до +10.
Слияние HDR — одна из лучших функций, доступных в Adobe. Lightroom создает необработанный файл для вашего HDR-файла. Это означает, что все данные сохраняются, и впоследствии вы можете использовать их как обычное необработанное изображение. Это первое программное обеспечение, с которым я столкнулся, которое может это сделать.
У всего есть свои недостатки. В Lightroom нет пакетного режима — вам нужно объединять изображения одно за другим.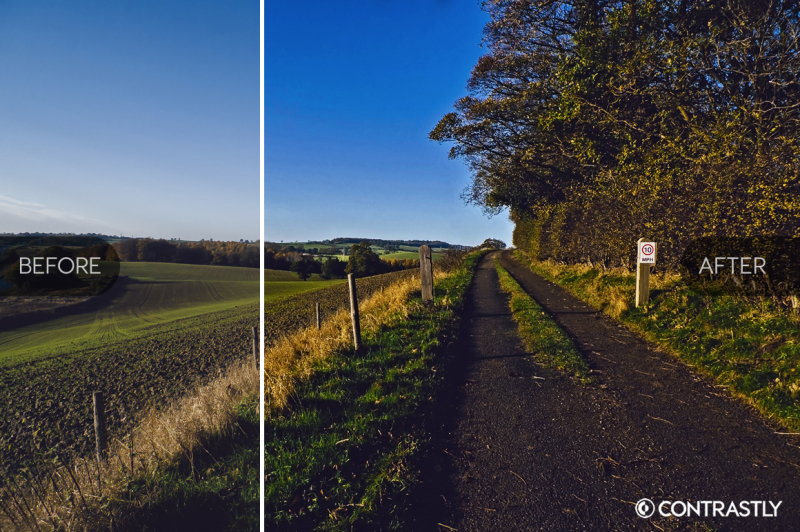 Для тех, кто хочет делать таймлапс HDR, это может быть не то программное обеспечение, которое вам нужно.
Для тех, кто хочет делать таймлапс HDR, это может быть не то программное обеспечение, которое вам нужно.
Для более подробного ознакомления с Adobe Lightroom ознакомьтесь с нашим Полным руководством из 109Советы по обработке Adobe Lightroom.
Хотя Photoshop и Lightroom являются продуктами Adobe, я думаю, что механизм HDR отличается. Я пробовал и Lightroom, и Photoshop, чтобы объединить последовательности HDR с рук. Photoshop дает мне лучшее выравнивание изображения и удаление ореолов.
С другой стороны, Lightroom иногда создает размытые изображения или больше фантомов после включения функции удаления фантомов.
У вас будет больше гибкости и творческих инструментов для ретуширования изображения, если вы используете Photoshop. Вы также можете установить различные плагины для создания различных эффектов.
Недостатком использования Photoshop является более крутая кривая обучения, если вы новичок. Если вы опытный ретушер, то Photoshop может вам подойти.
Основной рабочий процесс
Существует два метода запуска окна HDR в Photoshop. Один из них — щелкнуть правой кнопкой мыши на Lightroom, выбрать «редактировать в», а затем «объединить в HDR pro в Photoshop».
Другой способ — сделать это в Photoshop. Перейдите в «Файл», затем «Автоматизировать», а затем «Объединить в HDR Pro…».
Затем вы можете выбрать последовательность для объединения. С правой стороны появится флажок для выравнивания изображения.
В диалоговом окне настройки вы можете выбрать использование 16-битного или 32-битного разрешения. Если вы выберете 16 бит, вам нужно настроить изображение с помощью разных ползунков, например, с помощью Photomatix Pro.
С другой стороны, если вы решите выполнить слияние в 32-битном формате, Photoshop перенесет вас в Adobe Camera Raw для настройки изображения. Я считаю, что 32-разрядная версия проще в использовании, чем 16-разрядная, потому что в ACR больше возможностей для выбора.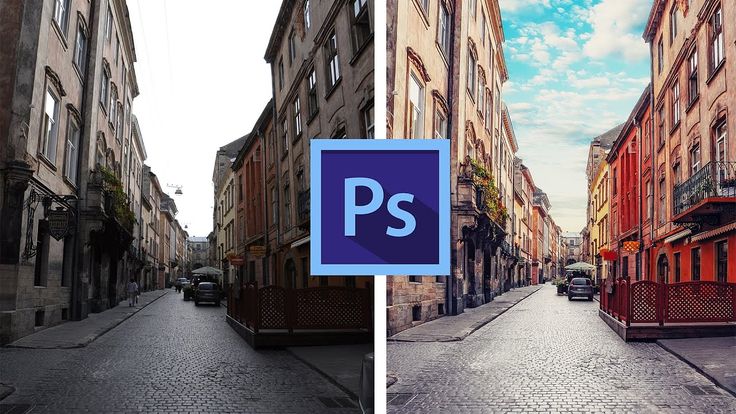
После завершения основного тонирования изображение откроется в Photoshop как обычное изображение. С этого шага вы можете применить любую ретушь по своему вкусу.
Раньше Photomatix Pro была моей любимой программой HDR. Он проще в использовании, быстрее и имеет больше предустановок на ваш выбор.
Основной рабочий процесс
Когда вы открываете Photomatix, вы можете увидеть его простой макет. Загружать изображения в Photomatix так же просто.
Когда вы выбрали файлы изображений, нажмите OK, и Photomatix откроет диалоговое окно управления.
Вы можете включить или отключить автоматическое выравнивание, подавление призраков, шумоподавление, хроматические аберрации и некоторые простые необработанные настройки.
Если вы включите функцию «удалить призраков», вы увидите окно удаления призраков. Вы можете выбрать ручной или автоматический режим.
После того, как вы закончите удаление призраков, вы перейдете к самой интересной части — тональной компрессии изображения. Есть много пресетов для выбора.
Есть много пресетов для выбора.
Если вам не нравится какой-либо параметр в предустановке, вы также можете точно настроить его с помощью ползунков слева. Когда вы довольны результатом, просто нажмите «Применить» и сохраните.
Photomatix Pro также имеет пакетный режим. Это отлично, если вы хотите создать таймлапс HDR. Вам просто нужно установить его один раз, и программа сделает все остальное за вас, что невозможно в Lightroom и Photoshop.
Однако при использовании Photomatix Pro следует соблюдать осторожность. Поскольку он предназначен для создания HDR-изображений, инструменты тонального отображения очень мощные.
Вы легко создадите перенасыщенные или слишком резкие изображения.
Лучшее программное обеспечение для HDR-фотографии
На мой взгляд, мне не подходит говорить, какая программа имеет лучшее программное обеспечение HDR, потому что каждому фотографу нужно что-то свое. Не бывает двух одинаковых фотографов.
Я суммировал плюсы и минусы этих трех программ в таблице ниже.