Портретное фото. Обработка кожи
Жанр портретного фото зачастую используется в рекламе.Модельные портфолио на 100% состоят из портретов.Каждый человек хотя бы раз в жизни распечатывал своё портретное изображение.Фото в паспорте – тоже портрет.Что делает этот вид фотографий самым распространённым и востребованным?
Что такое портрет и с чем его едят
Фотография должна делать человека максимально натуральным, скрывая при этом мелкие недостатки и подчеркивая преимущества. Технические знания фотоаппарата, объектива и фотошопа помогают делать удачные снимки.
Зачем нужна ретушь
Ретушь снимка делается в том случае, когда первичные погрешности не удалось исправить с помощью художественных приёмов. Показателем качества фотографии служит её соответствие задумке автора и потребностям модели. Контрастное выделение глаз будет уместно на авторском снимке, но явно неуместно на паспортном фото.
Цель обработки кожи – исправить дефекты, сохранить текстуру и цвет, не создавая эффекта маски. Фотографу важно подчеркнуть выигрышные детали, скажем, скулы или линию подбородка, сохранив натуральную фактуру кожу.
Фотографу важно подчеркнуть выигрышные детали, скажем, скулы или линию подбородка, сохранив натуральную фактуру кожу.
Adobe Photoshop или Lightroom?
Из множества фоторедакторов эти два – самые распространённые и, без преувеличения, лучшие. Оба пакета являются собственностью одного разработчика, но несмотря на указания создателей о разных сегментах пользователей, большинство фотографов работает одновременно в обеих программах, поочерёдно интегрируя фотографии из одного окна в другое.
Photoshop позволяет сделать всё что угодно. Инженеры постарались создать её универсальной. Благодаря множеству кистей, лассо и инструментов выделения очень удобно корректировать мелкие детали. Программа ориентирована на мелкие детали, для крупномасштабных действий есть вторая программа. Lightroom позволяет быстрее подстраивать нужные цвета, резкость и прочие общие детали, в отличие от пошагового предшественника.
Акценты
В деле ретуши важно не только сгладить неровности и шероховатости, но и правильно расставить акценты:
— Губы
— Глаза
— Волосы.
Алгоритм
А.
1) В окне открытой фотографии нужно исправить погрешности экспозиции. Для этого необходимо проанализировать кривую и подкорректировать (при необходимости) цветовую гамму.
2) Выбираем clone stamp (C) и увеличиваем фотографию. Режим Lighten blend убирает темные пятна, а режим Darken blend поможет удалить светлые погрешности снимка. В выбранном случае, инструмент клонирования не изменит хорошую текстуру кожи, а всего лишь закрасит несоответствующие пиксели.
3) Берём кисть размера как проблемный участок и устанавливаем жесткость примерно 90%. Далее Alt+правая кнопка мыши, выбираем хороший подходящий кожи идентичного цвета и тщательно зарисовываем всё необходимое.
Б.
1) Следующая задача — скомпоновать затемнения и светлые фрагменты, а именно морщины, глубокие поры, натянутость кожи и изменение цвета кожи благодаря цифровым сжатиям. Нужно создать новый слой, а после этого подтянуть середину кривой RGB.
2) Назовите слой «New1», нажмите на белый квадрат маски и нажмите Ctrl+I, чтобы перевести цвет маски в черный.
3) Создайте другой слой и снова протяните кривую RGB. Назовите слой «New2», нажмите на белый квадрат маски и нажмите Ctrl+I.
4) Возьмите мягкую кисть с белым цветом и значением flow приблизительно 2-6 %. Там, где маска чёрная, белая кисть будет осветлять нужные участки (New1), а в другом слое (New2) – инструмент затемнит необходимые фотографу места.
Главное в деле фотографа – художественный взгляд, чёткое представление конечного результата и практика. Важным остаётся сдержанность и естественность, а не превращение модели в глянцевую куклу. Исключением является авторское портретное фото, но не все могут оценить его прелести по достоинству.
Естественный вид в профессиональном портрете
Ретушь кожи — деликатный процесс, но он оказывает огромное влияние на ваши фотографии. С помощью правильных инструментов и методов вы можете улучшить внешний вид кожи вашего объекта, сделав его более здоровым и молодым.
Здесь, в этом руководстве по ретушированию кожи в фотошопе, вы научитесь ретушировать фотографии или кожу редакционной фотографии и портретов.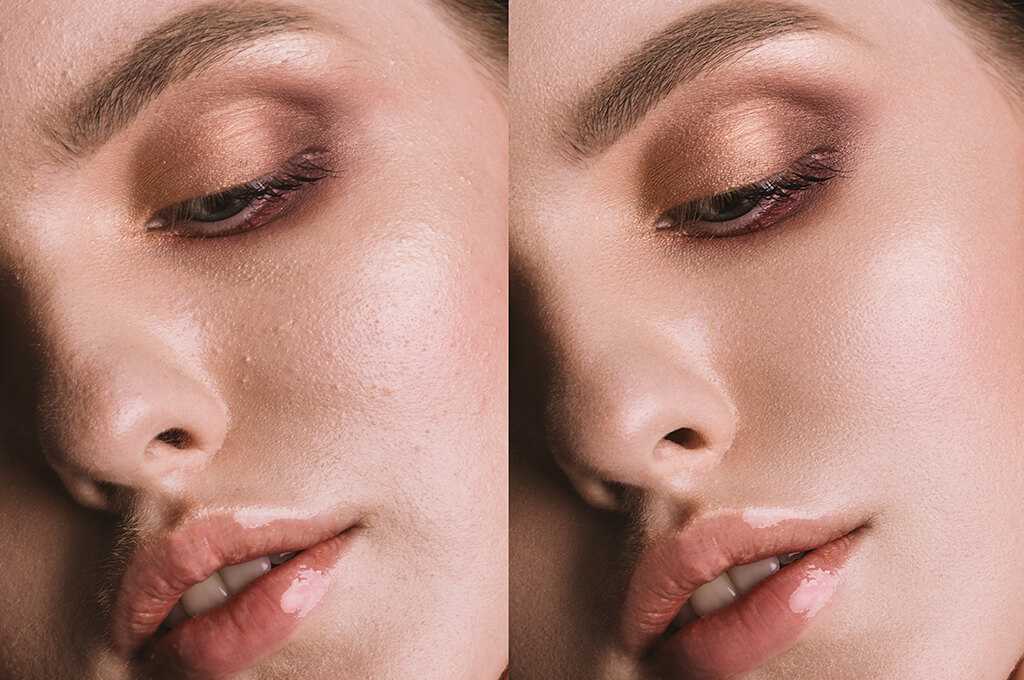 Я собираюсь продемонстрировать этот продвинутый прием Photoshop самым простым способом. Взволнованный? Давай сделаем это!!!
Я собираюсь продемонстрировать этот продвинутый прием Photoshop самым простым способом. Взволнованный? Давай сделаем это!!!
Высококачественная ретушь кожи в Photoshop — что означает ретушь фотографии?
Ретушь фотографий — это процесс изменения изображения с помощью различных программ для редактирования. Независимо от того, насколько совершенна фотография, которую вы нажимаете, вам нужно отредактировать и отретушировать ее, чтобы сделать ее четкой и четкой. Ретушь фотографии может быть такой же простой, как удаление пятен, или такой сложной, как украшение украшений.
Что такое ретушь кожи?
Ретушь кожи — техника, широко используемая в цифровой фотографии и фотошопе. Это процесс улучшения или изменения внешнего вида чьей-либо кожи на фотографии. Это можно сделать, чтобы удалить пятна, морщины или обесцвечивание. В основном это делается для косметической ретуши фотографий, ретуши портретов, модельного портфолио или обложек журналов. Ретушь кожи в Photoshop требует ощущения безупречной кожи без сокрытия ее естественных черт.
В Photoshop проще ретушировать кожу. Вот как легко ретушировать кожу в фотошопе. Читайте и пробуйте.
1. Откройте изображение в Photoshop
Сначала зайдите в Photoshop и откройте изображение в Photoshop для действий по ретуши кожи.
2. Дублируйте фоновый слой
На втором этапе продублируйте фоновый слой, перетащив его. Переименуйте дубликат слоя, чтобы не перепутать их.
3. Уменьшение пятен на коже
Теперь пришло время уменьшить пятна на коже от прыщей, пятен и т. д. Перейдите на панель инструментов и выберите инструмент «Восстанавливающая кисть». В верхней части Source выберите Sampled. Нажмите и удерживайте клавишу Alt, чтобы выбрать образец гладкой кожи лица без пятен. Поместите щетку на проблемные участки и легко удалите нежелательные пятна, такие как пятна, пот и морщины. Теперь продублируйте этот слой и переименуйте его.
4. Смягчение кожи
На этот раз щелкните правой кнопкой мыши слой и выберите «Преобразовать его в смарт-объект» и измените его с «Обычный» на «Яркий свет». Затем перейдите в меню Изображение . Используйте сочетание клавиш ctrl+I , чтобы инвертировать слой. Затем перейдите к проходу меню фильтра . Постепенно увеличивайте радиус, пока красные огни не станут полностью невидимыми. Затем нажмите «ОК». Вернитесь в меню фильтра и медленно увеличивайте радиус по мере необходимости. Не забудьте нажать Ок. Теперь создайте маску слоя на слое, смягчающем кожу, и инвертируйте маску слоя. Затем возьмите инструмент «Кисть», установите непрозрачность и 100-процентный поток. Сделайте цвет переднего плана белым. С помощью кисти удалите темные пятна или пигментацию и смягчите кожу.
Затем перейдите в меню Изображение . Используйте сочетание клавиш ctrl+I , чтобы инвертировать слой. Затем перейдите к проходу меню фильтра . Постепенно увеличивайте радиус, пока красные огни не станут полностью невидимыми. Затем нажмите «ОК». Вернитесь в меню фильтра и медленно увеличивайте радиус по мере необходимости. Не забудьте нажать Ок. Теперь создайте маску слоя на слое, смягчающем кожу, и инвертируйте маску слоя. Затем возьмите инструмент «Кисть», установите непрозрачность и 100-процентный поток. Сделайте цвет переднего плана белым. С помощью кисти удалите темные пятна или пигментацию и смягчите кожу.
5. Сделайте коррекцию Camera Raw
Теперь мы сделаем видимый слой со стеблем — нажмите ctrl+alt+shift+E . Переименуйте слой. Снова щелкните правой кнопкой мыши и преобразуйте его в смарт-объект. Перейдите в меню фильтра и увеличьте значение текстуры и уменьшите значение четкости по мере необходимости. Затем перейдите в меню «Детали» и исправьте значения резкости, шумоподавления и цветового шумоподавления одно за другим. Нажмите «ОК», прежде чем перейти к следующей остановке.
Затем перейдите в меню «Детали» и исправьте значения резкости, шумоподавления и цветового шумоподавления одно за другим. Нажмите «ОК», прежде чем перейти к следующей остановке.
6. Примените эффект Dodge and Burn Effect, чтобы выровнять тон кожи
Чтобы исправить неровный тон кожи, вы можете использовать эффект Dodge & Burn. Сначала создайте слой оценки урожая. Поставьте точку в центре линии и поднимите ее вверх, чтобы сделать изображение ярче. Переименуй его, Додж.
Теперь нажмите Ctrl+I и инвертируйте маску слоя. Перейдите к инструменту «Кисть», щелкните правой кнопкой мыши и выберите жесткую круглую кисть. Нарисуйте линии на темных частях лица, создайте еще один слой оценки обрезки и переместите центральную точку вниз, чтобы затемнить изображение. Переименуйте слой в Burn и инвертируйте маску слоя. Поместите линии на осветленные части, а затем перейдите в «Свойства» и переместите ползунок пера вправо, пока не будут видны различия. Выберите маску слоя затемнения и сделайте то же самое. Затем создайте группу и переименуйте ее в Dodge & Burn.
Затем создайте группу и переименуйте ее в Dodge & Burn.
Быстрый способ ретуширования кожи с использованием частотного разделения
Если вы намерены тратить меньше времени на ретуширование кожи, вы можете использовать инструмент частотного разделения в Photoshop. Этот инструмент частотного разделения позволяет делать ретушь в два слоя. Итак, вот как ретушировать кожу с помощью частотного разделения.
- Создайте копию фонового слоя ( выберите фоновый слой и нажмите ctrl+j
- Назовите его Low-Frequency и верхний слой High Frequency. В низкочастотном слое вы будете редактировать цвет, а в высокочастотном слое вы будете делать текстуру.
- Сделайте высокочастотный слой невидимым, так как сначала вы будете работать с низкочастотным слоем.
- Переключился на слой частоты? Давайте начнем работать над этим. Перейдите в меню фильтров и затем Фильтр — Размытие — Размытие по Гауссу . Исправьте пиксель радиуса до того места, где вы нашли правильный баланс, чтобы скрыть дефекты кожи.
 Вы можете увеличивать и уменьшать масштаб и находить самые заметные участки кожи для работы. Нажмите «ОК».
Вы можете увеличивать и уменьшать масштаб и находить самые заметные участки кожи для работы. Нажмите «ОК». - Перейдите к высокочастотному слою и активируйте его. Перейти к изображению
- В режиме наложения сделайте линейный свет из нормального.
- Щелкните оба слоя и нажмите ctrl+G и назовите эту группу Frequency Separation.
- Откройте группу и выберите низкочастотный слой, где вы будете делать некоторые исправления с помощью инструмента Mixer Brush. Скройте слой HF. Используйте предпочтительные настройки и сделайте переход с помощью цветов. Выберите жесткую круглую кисть, установите поток на 100%. Убедитесь, что опция Sample All Layer не выбрана. Если он выбран, он скопирует и вставит детали текстуры из слоя HF. Мы хотим работать только с цветом в этом слое. Щелкните левой кнопкой мыши и смешайте цвета, чтобы хорошо смешать и получить плавный переход.
- MВключите слой с текстурой, и вы увидите, что исходная текстура кожи не повреждена. Возьмите инструмент штампа клонирования и очистите дефекты и пятна.
 Теперь у вас есть изображение с естественным отретушированным оттенком кожи без потери исходной текстуры кожи. Вот и все!
Теперь у вас есть изображение с естественным отретушированным оттенком кожи без потери исходной текстуры кожи. Вот и все!
Заключение
Ретушь кожи, безусловно, требует навыков работы с фотошопом, но это может стоить усилий, чтобы получить безупречную фотографию. С профессиональным подходом ваша косметическая ретушь, фото моделей или портреты в голову будут выделяться среди других идеальных фотографий. Следуя этому блогу How To Retouch Skin in Photoshop, вы сможете добиться первоклассного результата ретуши.
Часто задаваемые вопросы
Ответ: После открытия изображения в Photoshop продублируйте слой изображения (нажмите Alt и перетащите мышь), переименуйте и нажмите OK. Перейдите к инструменту «Точечная восстанавливающая кисть», нажав Ctrl+J. Вы увидите Content Aware Brush Tool, выберите этот раздел, чтобы установить кисть. Отрегулируйте размер кисти в соответствии с размером пятна, которое вы хотите удалить. Увеличьте пигментированный участок кожи и подкрасьте его кистью.
Ответ: Выберите инструмент «Лассо». Вокруг зубов нарисуйте область выделения. Выберите новую заливку или корректирующий слой
Высококачественная ретушь Услуги ретуши Красота Ретушь Редактирование фотографий Ретушь фотографий
Поделиться этой записью:
Добавление тона и объема к коже из Photoshop Частотное разделение для портретных фотографий
Трейлер класса
1Введение в класс
05:56 2Демистификация частотного разделения
05:26 3Основной рецепт частотного разделения
09:11 4Как использовать фильтры для ретуши кожи
23:05 5Как заточить глаза
07:21 6Добавить тон и объем коже
13:39 7Ретушь с помощью файлов кожи
14:56 Информация об урокеДобавление тона и объема коже
Добавление тона и объема. Итак, что мне нравится делать, так это рисовать, рисовать объем на лице или направлении, и как я это делаю, я создаю новый слой, называя его так, как вы в конечном итоге это сделаете. Я просто назову это объемом для себя. Я выберу, например, цвет черный и белый. Итак, вы увидите, что я нажимаю D для цвета по умолчанию, а затем X, чтобы отразить его на том, что находится наверху, и я возьму инструмент «Кисть» и щелкну верхнюю часть своего носа. а затем нажмите на нижнюю часть и вернитесь назад, а затем я, может быть, немного расширю это, а затем я собираюсь размыть это. Может пять. Для этого нет формулы. Я просто играю, я рисую. Итак, как бы вы ни любили рисовать, вы знаете, как в старые времена в художественной школе вам приходилось рисовать? Это то, что вы хотите сделать здесь. Теперь я не поеду в Австралию на солнце и мне нужна защита для носа. Это всего лишь небольшой блик, поэтому я хочу сделать его другой непрозрачностью, так что я собираюсь отправить его вниз, скажем, к…
Итак, что мне нравится делать, так это рисовать, рисовать объем на лице или направлении, и как я это делаю, я создаю новый слой, называя его так, как вы в конечном итоге это сделаете. Я просто назову это объемом для себя. Я выберу, например, цвет черный и белый. Итак, вы увидите, что я нажимаю D для цвета по умолчанию, а затем X, чтобы отразить его на том, что находится наверху, и я возьму инструмент «Кисть» и щелкну верхнюю часть своего носа. а затем нажмите на нижнюю часть и вернитесь назад, а затем я, может быть, немного расширю это, а затем я собираюсь размыть это. Может пять. Для этого нет формулы. Я просто играю, я рисую. Итак, как бы вы ни любили рисовать, вы знаете, как в старые времена в художественной школе вам приходилось рисовать? Это то, что вы хотите сделать здесь. Теперь я не поеду в Австралию на солнце и мне нужна защита для носа. Это всего лишь небольшой блик, поэтому я хочу сделать его другой непрозрачностью, так что я собираюсь отправить его вниз, скажем, к…
ive, что означает 50, а затем я получаю, может быть, 25. Я пока оставлю это значение на 50. Итак, это способ начать. Я солгал, я не могу этого вынести. Сделаем его меньше. (студенты смеются) Хорошо, теперь это 30. Так что это способ начать добавлять объем лицу все время, пока текстура находится сверху. Мне никогда не приходится беспокоиться о текстуре, и почему люди ретушируют, это выглядит фальшиво, что нарисовано, слишком накрашено, потому что на коже нет пор. У меня есть поры в течение нескольких дней, и я собираюсь их сохранить, хорошо? Так что, как говорится, я мог бы добавить света на лоб. Я собираюсь использовать инструмент градиент. Одна из вещей, которые, я думаю, вы могли заметить с помощью моего любимого инструмента для этой функции, потому что вы можете быть неаккуратны со слоем размытия. Вы заметили? Я не совсем рисую идеально. Я такой, ах, вот. Ладно, это немного слишком. (студенты смеются) Может быть, 20%. Вы знаете, когда вы, ребята, делаете снимок, фотосессию, а свет не с той стороны головы? Это способ начать делать это правильно.
Я пока оставлю это значение на 50. Итак, это способ начать. Я солгал, я не могу этого вынести. Сделаем его меньше. (студенты смеются) Хорошо, теперь это 30. Так что это способ начать добавлять объем лицу все время, пока текстура находится сверху. Мне никогда не приходится беспокоиться о текстуре, и почему люди ретушируют, это выглядит фальшиво, что нарисовано, слишком накрашено, потому что на коже нет пор. У меня есть поры в течение нескольких дней, и я собираюсь их сохранить, хорошо? Так что, как говорится, я мог бы добавить света на лоб. Я собираюсь использовать инструмент градиент. Одна из вещей, которые, я думаю, вы могли заметить с помощью моего любимого инструмента для этой функции, потому что вы можете быть неаккуратны со слоем размытия. Вы заметили? Я не совсем рисую идеально. Я такой, ах, вот. Ладно, это немного слишком. (студенты смеются) Может быть, 20%. Вы знаете, когда вы, ребята, делаете снимок, фотосессию, а свет не с той стороны головы? Это способ начать делать это правильно.
 Мы обострили глаза, просто сделав их дубликат. Вы можете повысить резкость кожи, если у вас есть слегка размытое фото. Просто продублируйте весь этот серый слой, и вы можете сделать поры более четкими, если вам нужно. И мы сделали 50% серого. Так что это много, много всего, что вы можете сделать, и это всего лишь несколько фильтров. Я хотел бы быстро открыть пару разных файлов, если вы все это понимаете. Разве это не весело? Ты побежишь домой и сделаешь это. (ученики смеются) Да. Ребята, мы можем быть немного более снисходительными. Ой. (студенты смеются) Хорошо, значит, это просто камера iPhone, так что точность невелика. Эта техника работает даже тогда, когда ваш снимок размыт и не очень хорош. И снова одна и та же идея, всегда один и тот же рецепт. Итак, что у меня есть? У меня есть слой размытия, и у меня есть серый слой. Я кивал и не писал сумму, которую я положил здесь, но вы все можете понять это по ходу дела. Я всегда делаю копию моего ретушируемого слоя, чтобы, если я облажался, я мог вернуться назад.
Мы обострили глаза, просто сделав их дубликат. Вы можете повысить резкость кожи, если у вас есть слегка размытое фото. Просто продублируйте весь этот серый слой, и вы можете сделать поры более четкими, если вам нужно. И мы сделали 50% серого. Так что это много, много всего, что вы можете сделать, и это всего лишь несколько фильтров. Я хотел бы быстро открыть пару разных файлов, если вы все это понимаете. Разве это не весело? Ты побежишь домой и сделаешь это. (ученики смеются) Да. Ребята, мы можем быть немного более снисходительными. Ой. (студенты смеются) Хорошо, значит, это просто камера iPhone, так что точность невелика. Эта техника работает даже тогда, когда ваш снимок размыт и не очень хорош. И снова одна и та же идея, всегда один и тот же рецепт. Итак, что у меня есть? У меня есть слой размытия, и у меня есть серый слой. Я кивал и не писал сумму, которую я положил здесь, но вы все можете понять это по ходу дела. Я всегда делаю копию моего ретушируемого слоя, чтобы, если я облажался, я мог вернуться назад.
 Я просто выберу цвет и буду рисовать со 100% непрозрачностью. Спасибо. Нормально, о. Мой слой заблокирован. Извините, поехали. Это не то, чего я хочу. Я не хочу этого. Почему это так выглядит? Потому что в цветовом слое все еще есть тон и вариация, верно? Вы видите, как это слой размытия прямо здесь? Итак, что вы хотите сделать, это переключить его в цветной режим. Хорошо, а теперь это лев из Волшебника страны Оз, так что это немного тяжело. (ученики смеются) Так почему бы нам просто не уменьшить непрозрачность до 50? Видишь, какой он гибкий? Но мне не пришлось. Теперь он имеет пестрый окрас. Вы не все одного цвета, но он ближе, и текстура все еще там. Так что это еще один быстрый совет, который вы можете сделать. И, как я уже сказал, вы можете обострить. Это не лучший пример в мире, но он работает. Если сделать, так что это оригинал. Это типичная фотография с iPhone. Но если вы скопируете серый слой и сделаете это, вы, вероятно, захотите получить его после того, как отретушируете, то есть проделаете всю эту работу.
Я просто выберу цвет и буду рисовать со 100% непрозрачностью. Спасибо. Нормально, о. Мой слой заблокирован. Извините, поехали. Это не то, чего я хочу. Я не хочу этого. Почему это так выглядит? Потому что в цветовом слое все еще есть тон и вариация, верно? Вы видите, как это слой размытия прямо здесь? Итак, что вы хотите сделать, это переключить его в цветной режим. Хорошо, а теперь это лев из Волшебника страны Оз, так что это немного тяжело. (ученики смеются) Так почему бы нам просто не уменьшить непрозрачность до 50? Видишь, какой он гибкий? Но мне не пришлось. Теперь он имеет пестрый окрас. Вы не все одного цвета, но он ближе, и текстура все еще там. Так что это еще один быстрый совет, который вы можете сделать. И, как я уже сказал, вы можете обострить. Это не лучший пример в мире, но он работает. Если сделать, так что это оригинал. Это типичная фотография с iPhone. Но если вы скопируете серый слой и сделаете это, вы, вероятно, захотите получить его после того, как отретушируете, то есть проделаете всю эту работу.
 Вот ваше размытие, ваше стандартное размытие. Тогда есть ваше супер размытие. Это, наверное, 20. Вы видите фильтр Сибилл Шеперд? Она получает гонорар каждый раз, когда я это говорю? Она, наверное, должна. Закрашивайте только выборочно. Ой! Только выборочно. Мне не понравилось, как он смотрелся на носу. Я хотел тебе кое-что сказать. Посмотрим, сможешь ли ты это увидеть. Я собираюсь Shift + щелчок по маске. Когда вы выполняете поверхностное размытие, суперразмытие, ваши темные участки размываются в светлых и светлых участках. Так часто, обращайте внимание здесь. Когда вы рисуете свое суперразмытие, вы не рисуете им горячие блики, не зная, что вам придется вернуться и наложить их обратно. Хорошо, потому что темнота сливается с ним. Хорошо. Вы также можете использовать Surface Blur на цветных слоях, если хотите. А потом нос. На моем лице я хотел вывести свой нос. На этом я подумал, что будет лучше, если я немного затемню левую сторону камеры, а затем осветлю правую, хорошо? Брови, ах, это мое любимое.
Вот ваше размытие, ваше стандартное размытие. Тогда есть ваше супер размытие. Это, наверное, 20. Вы видите фильтр Сибилл Шеперд? Она получает гонорар каждый раз, когда я это говорю? Она, наверное, должна. Закрашивайте только выборочно. Ой! Только выборочно. Мне не понравилось, как он смотрелся на носу. Я хотел тебе кое-что сказать. Посмотрим, сможешь ли ты это увидеть. Я собираюсь Shift + щелчок по маске. Когда вы выполняете поверхностное размытие, суперразмытие, ваши темные участки размываются в светлых и светлых участках. Так часто, обращайте внимание здесь. Когда вы рисуете свое суперразмытие, вы не рисуете им горячие блики, не зная, что вам придется вернуться и наложить их обратно. Хорошо, потому что темнота сливается с ним. Хорошо. Вы также можете использовать Surface Blur на цветных слоях, если хотите. А потом нос. На моем лице я хотел вывести свой нос. На этом я подумал, что будет лучше, если я немного затемню левую сторону камеры, а затем осветлю правую, хорошо? Брови, ах, это мое любимое. Это не мой любимый. На данный момент это мой фаворит. Видите, когда у вас возникают небольшие проблемы с окраской? Вырваться, можно сказать? Вы можете исправить это за 30 секунд. У меня есть пустой слой под названием Брови. Я просто удалил его. Я собираюсь выбрать кисть. Я нажму Option + Click рядом с ним и сначала попробую со 100% непрозрачностью. Я просто собираюсь закрасить это. Может быть, я пойду к 50. Итак, если у вас пятнистая кожа, например, на ногах, щетина на ногах, щетина, о которой вы заботитесь на верхнем слое, но краснота под ним, вы можете позаботьтесь прямо здесь, и это две секунды. Вы можете себе представить, что вам нужно клонировать это? Это был бы кошмар. Глазницы, ах. Глазница. Это просто краска. Я люблю рисовать. Вы заметили это во мне? Это краска. Я собираюсь поместить серый слой здесь. Вот и все, этот инструмент градиента и немного краски. Что мне нравится, так это то, что я, наверное, разочарованный иллюстратор. Наверное, я не очень хорошо рисовал. Photoshop в этом методе позволяет мне рисовать без особых навыков.
Это не мой любимый. На данный момент это мой фаворит. Видите, когда у вас возникают небольшие проблемы с окраской? Вырваться, можно сказать? Вы можете исправить это за 30 секунд. У меня есть пустой слой под названием Брови. Я просто удалил его. Я собираюсь выбрать кисть. Я нажму Option + Click рядом с ним и сначала попробую со 100% непрозрачностью. Я просто собираюсь закрасить это. Может быть, я пойду к 50. Итак, если у вас пятнистая кожа, например, на ногах, щетина на ногах, щетина, о которой вы заботитесь на верхнем слое, но краснота под ним, вы можете позаботьтесь прямо здесь, и это две секунды. Вы можете себе представить, что вам нужно клонировать это? Это был бы кошмар. Глазницы, ах. Глазница. Это просто краска. Я люблю рисовать. Вы заметили это во мне? Это краска. Я собираюсь поместить серый слой здесь. Вот и все, этот инструмент градиента и немного краски. Что мне нравится, так это то, что я, наверное, разочарованный иллюстратор. Наверное, я не очень хорошо рисовал. Photoshop в этом методе позволяет мне рисовать без особых навыков. Вы можете ретушировать. Я знаю, что многие люди этого не делают, но вы можете просто отретушировать основные элементы, такие как волосы. Если вы находитесь на слое с деталями, и это блик, как белые волосы на его подбородке, я просто щелкаю инструментом Option на текущем слое, всегда текущем слое, извините, на инструменте лечения. Всегда текущий слой. Я собираюсь повторить это 110 раз, потому что большинство людей ошибаются. И текстуру могу скинуть. Маленькая эпиляция носа? Ничего страшного. Итак, еще раз, как я уже говорила о мужчинах, вы можете быть немного более снисходительными. Вы часто можете сделать меньше работы, и все это размыто, и вы оставляете текстуру кожи, потому что они обычно хотят выглядеть немного более грубо, скажем так? На пыли и царапинах я раньше делал 66. После. Пыль и царапины, вы должны быть очень осторожны на светлых участках. Например, если у вас есть более белая голова, это отвратительно, выглядящие вещи, вы захотите их использовать. Но если это изюминка, ты не хочешь ее использовать, ясно? Хорошо, так что это закрашено в определенных областях, а затем снова резкость глаз.
Вы можете ретушировать. Я знаю, что многие люди этого не делают, но вы можете просто отретушировать основные элементы, такие как волосы. Если вы находитесь на слое с деталями, и это блик, как белые волосы на его подбородке, я просто щелкаю инструментом Option на текущем слое, всегда текущем слое, извините, на инструменте лечения. Всегда текущий слой. Я собираюсь повторить это 110 раз, потому что большинство людей ошибаются. И текстуру могу скинуть. Маленькая эпиляция носа? Ничего страшного. Итак, еще раз, как я уже говорила о мужчинах, вы можете быть немного более снисходительными. Вы часто можете сделать меньше работы, и все это размыто, и вы оставляете текстуру кожи, потому что они обычно хотят выглядеть немного более грубо, скажем так? На пыли и царапинах я раньше делал 66. После. Пыль и царапины, вы должны быть очень осторожны на светлых участках. Например, если у вас есть более белая голова, это отвратительно, выглядящие вещи, вы захотите их использовать. Но если это изюминка, ты не хочешь ее использовать, ясно? Хорошо, так что это закрашено в определенных областях, а затем снова резкость глаз. Итак, опять же, базовые, базовые, базовые вещи, но вы можете делать с ними неосновные вещи. Имеет ли это смысл? Это простой рецепт, но вы действительно можете принять участие. Я собираюсь продолжать. Вы все хорошо? Прохладный. Больше того же. Это одна из вещей, связанных с разделением частот, которую я тоже нахожу немного загадочной для себя. Как я смею это говорить? Что мы делаем это таким сложным. Мол, это действительно сложно, но на самом деле это не так уж и сложно. Я хочу показать вам и этот файл, но здесь я хочу показать вам, друзья мои, действия. Так что, придя с курсом, я собираюсь выбросить это очень быстро. В курсе есть действия, которые вы можете выполнить для частотного разделения. Я собираюсь перевести его в режим кнопок, и я думаю, мы сможем просмотреть три из них. И когда вы нажмете на нее, она запустит ваши действия. Теперь у меня была работа, на которой у нас было 500 выстрелов в голову. 500 выстрелов в голову для CBS за очень, да, за очень короткий промежуток времени.
Итак, опять же, базовые, базовые, базовые вещи, но вы можете делать с ними неосновные вещи. Имеет ли это смысл? Это простой рецепт, но вы действительно можете принять участие. Я собираюсь продолжать. Вы все хорошо? Прохладный. Больше того же. Это одна из вещей, связанных с разделением частот, которую я тоже нахожу немного загадочной для себя. Как я смею это говорить? Что мы делаем это таким сложным. Мол, это действительно сложно, но на самом деле это не так уж и сложно. Я хочу показать вам и этот файл, но здесь я хочу показать вам, друзья мои, действия. Так что, придя с курсом, я собираюсь выбросить это очень быстро. В курсе есть действия, которые вы можете выполнить для частотного разделения. Я собираюсь перевести его в режим кнопок, и я думаю, мы сможем просмотреть три из них. И когда вы нажмете на нее, она запустит ваши действия. Теперь у меня была работа, на которой у нас было 500 выстрелов в голову. 500 выстрелов в голову для CBS за очень, да, за очень короткий промежуток времени. Извините, даже выстрелов в голову нет. Это были снимки шоу в полный рост. Мы организовали это действие. Он автоматически сделал пыль и царапины с размытием 40/0 для цветного слоя, пустой слой краски, сделал базовый рецепт, сделал копию базового способа ретуши. На семерке была пыль и царапина, на семерке кожа. Вы, ребята, заметили, что размытие пыли и царапин для слоя размытия отличается от пыли и царапин для слоя кожи, потому что вы пытаетесь делать разные вещи. Вы действительно пытаетесь размыть тон этих морщин. Вы делаете большую массу рассеивания. Когда вы находитесь на сером слое, вы просто пытаетесь выделить маленькие гранулированные кусочки, хорошо? И тогда у него был пустой серый цвет. И потом, если вы обратите внимание, как выглядят файлы, простите, как выглядят слои, там есть черные маски слоев. Почему? Потому что ты не знаешь, нужно ли тебе это. И, как я уже говорил раньше, и я повторю это 100 раз, вы хотите замаскировать то, где находится ваша ручка, чтобы вы могли видеть, что происходит, и у вас не было ошибки снаружи.
Извините, даже выстрелов в голову нет. Это были снимки шоу в полный рост. Мы организовали это действие. Он автоматически сделал пыль и царапины с размытием 40/0 для цветного слоя, пустой слой краски, сделал базовый рецепт, сделал копию базового способа ретуши. На семерке была пыль и царапина, на семерке кожа. Вы, ребята, заметили, что размытие пыли и царапин для слоя размытия отличается от пыли и царапин для слоя кожи, потому что вы пытаетесь делать разные вещи. Вы действительно пытаетесь размыть тон этих морщин. Вы делаете большую массу рассеивания. Когда вы находитесь на сером слое, вы просто пытаетесь выделить маленькие гранулированные кусочки, хорошо? И тогда у него был пустой серый цвет. И потом, если вы обратите внимание, как выглядят файлы, простите, как выглядят слои, там есть черные маски слоев. Почему? Потому что ты не знаешь, нужно ли тебе это. И, как я уже говорил раньше, и я повторю это 100 раз, вы хотите замаскировать то, где находится ваша ручка, чтобы вы могли видеть, что происходит, и у вас не было ошибки снаружи.

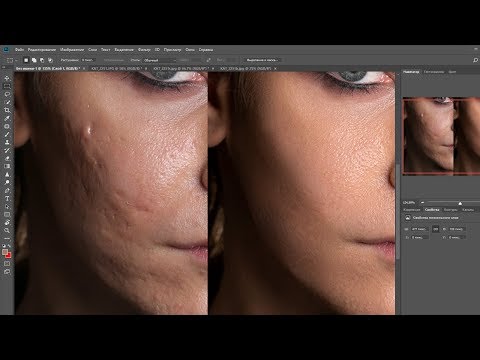 Вы можете увеличивать и уменьшать масштаб и находить самые заметные участки кожи для работы. Нажмите «ОК».
Вы можете увеличивать и уменьшать масштаб и находить самые заметные участки кожи для работы. Нажмите «ОК». Теперь у вас есть изображение с естественным отретушированным оттенком кожи без потери исходной текстуры кожи. Вот и все!
Теперь у вас есть изображение с естественным отретушированным оттенком кожи без потери исходной текстуры кожи. Вот и все!