Ретушь лица с сохранением текстуры — Уроки — Каталог статей — S-foto
В этом уроке по Photoshop вы узнаете, как делают ретушь кожи профессионалы. Кожа будет выглядеть здоровой, без пластмассового эффекта или размытия.
1. Откройте фотографию в Photoshop. В этом уроке, попробуйте использовать изображения с высоким разрешением, где можно увидеть текстуру кожи.
2. Сделайте дубликат слоя и вставьте его в группу. Чтобы сделать это, нажмите Ctrl + J, чтобы дублировать слой, а затем Ctrl + G, чтобы разместить новый слой в группу. Группу называем “Airbrush”, а слой “Blur” (Размытие).
Слой “Blur” мы будем использовать для размытия кожи. Потом, мы добавим еще один слой, чтобы восстановить природную текстуру кожи.
3.
Выберите слой “Blur”. Чтобы размыть этот слой, используем фильтр
Размытие по поверхности. Этот фильтр похож на Размытие по Гауссу,
различие заключается в том, что он оставляет границы более детальными.
4. Вот так выглядит моё изображение после применения фильтра Размытие по поверхности. Ваше изображение должно выглядеть похоже на моё, детали глаза не должны быть затронуты.
5. Создайте новый слой и поместите его над слоем с размытием. Назовём этот слой “Texture” и изменим режим смешивания на Жесткий свет (Hard Light). Этот слой будет использоваться, чтобы добавить текстуры на кожу, а также отрегулировать тональность кожи.
6. Текстуры, созданной в этом слое, на окончательном изображении практически не будет видно. Её можно будет разглядеть, если только применить большое увеличение. Но, несмотря на это кожа не будет выглядеть слишком гладкой или как будто из пластика.
Ниже приведён пример полученного результата.
7. Убедитесь, что у Вас выбран слой “Texture”.
8. Далее идём в меню Фильтр > Шум. Тем самым Вы добавите немного шума на изображение, что позволит избежать «эффекта кожи из пластика». После применения фильтра изображение может выглядеть чересчур резко, но на следующем шаге мы это исправим, применив фильтр Размытие по Гауссу (Gaussian Blur).
9. Идём в меню Фильтр > Размытие > Размытие по Гауссу. Радиус размытия ставим 1 пиксель.
10. Сейчас мы возьмём образец цвета с этого слоя. Для начала выберите инструмент Пипетка .
Выберете образец цвета кожи, который Вам кажется более подходящим, вы
можете быть не очень точными, поскольку окончательно настраивать цвет
мы будем далее в уроке. В палитре цветов нажмите на маленький
треугольник в кружке и в всплывающем меню выберите модель HSB.
11. Откройте панель Цветовой тон/насыщенность нажав Ctrl+U. Поставьте галочку Тонировать и проверьте параметры, чтобы они совпадали с параметрами HSB из верхнего шага.
12. Выберите группу “Airbrush” на панели слоёв далее идём в меню Слой> Слой-маска>Скрыть все (Layer — Layer mask — Hide all). Тем самым мы создадим маску слоя заполненную чёрным цветом, которая будет скрывать всю группу. В этой маске слоя мы будем рисовать области, в которых мы хотим добавить ретушь.
13. А сейчас, нажмите D на клавиатуре, чтобы установить цвет фона по умолчанию черный и белый. Выберите инструмент Кисть и со следующими настройками.
Увеличьте
изображение до 100% и закрасьте кожу. Не волнуйтесь, если тон кожи вам
покажется неправильным. Это происходит потому, что мы не выбрали
правильный цвет, когда мы использовали Цветовой тон/насыщенность с
оттенком на слое Texture, так как сразу это очень сложно сделать. К
правильному результату мы придём позже. Используйте следующие горячие
клавиши, для того чтобы изменить размер кисти и твердость:
К
правильному результату мы придём позже. Используйте следующие горячие
клавиши, для того чтобы изменить размер кисти и твердость:
• Уменьшение размера кисти: [
• Увеличение размера кисти: ]
• Уменьшить мягкость кисти на 25%: Shift + [
• Увеличить мягкость кисти на 25%: Shift + ]
В тех местах, где вы закрашивали кожу, ваша маска слоя должна иметь области белого цвета, а кожа выглядеть гладкой.
Теперь мы собираемся исправить цвет кожи, как мы и говорили ранее в этом уроке. Выберите слой » Texture » и нажмите Ctrl + U. Измените настройки, чтобы получить естественный тон кожи.
В «Цветовом
тоне» настройки обычно правильные. Я увеличил его на 10 единиц, добавив
жёлтого оттенка, тем самым уменьшив красные области.
Настройки
«Насыщенность» обычно приходиться значительно уменьшать. Отрегулируйте
этот параметр до тех пор пока оттенок кожи не будет выглядеть
естественно, но не слишком бледно.
«Яркость» напротив, требует незначительных изменений, когда вы будете
его регулировать, вы увидите, как чувствителен этот параметр. Если этот
параметр настроен правильно, то изображение будет выглядеть более
естественно.
Если этот
параметр настроен правильно, то изображение будет выглядеть более
естественно.
Сейчас восстановим детали кожи, идём в меню Изображение > Внешний канал (Image — Apply Image). В появившемся окне поставьте следующие настройки.
Мы добавили данные красного канала, т.к. в нём кожа смотрится более совершенной. На картинке ниже вы можете видеть различия каналов.
Окончательные результаты.
Здесь вы видите окончательный результат после применения техники аэрографа.
Изменяя масштаб изображения, вы заметите, что небольшие неровности кожи всё ещё видны. Даже у правого нижнего образа полученный результат смотрится естественно из-за слоя Texture, без этого слоя изображение выглядело бы как однотонный цвет без шума.
Спасибо за внимание!
Перевод: Евгений Карташов
Ссылка на источник урока
Обработка фото — Фотошкола Wood — Учёба.
 ру
руВысшее образование онлайн
Федеральный проект дистанционного образования.
Я б в нефтяники пошел!
Пройди тест, узнай свою будущую профессию и как её получить.
Химия и биотехнологии в РТУ МИРЭА
120 лет опыта подготовки
Международный колледж искусств и коммуникаций
МКИК — современный колледж
Английский язык
Совместно с экспертами Wall Street English мы решили рассказать об английском языке так, чтобы его захотелось выучить.
15 правил безопасного поведения в интернете
Простые, но важные правила безопасного поведения в Сети.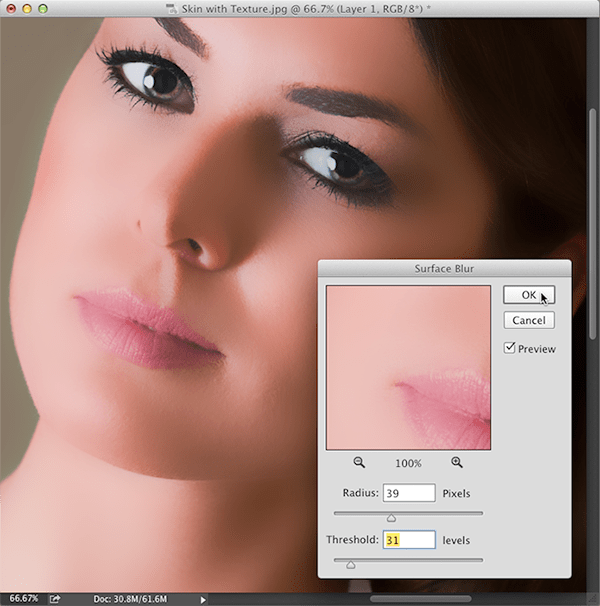
Олимпиады для школьников
Перечень, календарь, уровни, льготы.
Первый экономический
Рассказываем о том, чем живёт и как устроен РЭУ имени Г.В. Плеханова.
Билет в Голландию
Участвуй в конкурсе и выиграй поездку в Голландию на обучение в одной из летних школ Университета Радбауд.
Цифровые герои
Они создают интернет-сервисы, социальные сети, игры и приложения, которыми ежедневно пользуются миллионы людей во всём мире.
Работа будущего
Как новые технологии, научные открытия и инновации изменят ландшафт на рынке труда в ближайшие 20-30 лет
Профессии мечты
Совместно с центром онлайн-обучения Фоксфорд мы решили узнать у школьников, кем они мечтают стать и куда планируют поступать.
Экономическое образование
О том, что собой представляет современная экономика, и какие карьерные перспективы открываются перед будущими экономистами.
Гуманитарная сфера
Разговариваем с экспертами о важности гуманитарного образования и областях его применения на практике.
Молодые инженеры
Инженерные специальности становятся всё более востребованными и перспективными.
Табель о рангах
Что такое гражданская служба, кто такие госслужащие и какое образование является хорошим стартом для будущих чиновников.
Карьера в нефтехимии
Нефтехимия — это инновации, реальное производство продукции, которая есть в каждом доме.
Ретушь кожи и мейк-апа в Beauty-съемке — блог о профессиональной обработке и ретуши фотографий
Рассмотрим один из самых популярных видов фотосъемки, где правильная передача макияжа имеет особое значение. Конечно, это beauty.
Конечно, это beauty.
Стоит отметить, что профессиональная съемка beauty — это исключительно командная игра.
Это в первую очередь модные актуальные тенденции. Это спланированное использование того или иного мейк-апа.
Здесь все связано, и если хотя бы одно звено выпадает из этой цепочки — то хорошего результата не получится. Модель должна быть профессионалом, а не хорошенькой подружкой, стилист должен также быть специалистом, а не знакомым, который умеет держать в руках пудру и кисточку. Если в кадре волос, то им должен заниматься отдельный человек, который подчеркнет образ с помощью прически. И конечно, одним из важных участников этой команды есть ретушер.
Это идеальная картинка. Однако каждый профессиональный фотограф не раз сталкивался с ситуацией, когда на площадке его ждут неожиданные сюрпризы: модель с проблемной кожей, или даже с усами, или даже модель которая не является профессиональной моделью. В рабочем процессе бывает много неожиданностей …
В любом случае — неважно, каким был результат в студии, задача ретушера -максимально уловить идею съемки и придать снимкам совершенный вид, деликатно обработать все важные моменты. Огромное значение имеет качество предоставленного материала и точная постановка задачи для ретушера. Идеальный вариант — это список конкретных уточнений и предоставленный пример по стилистике обработки и работе с цветом.
Огромное значение имеет качество предоставленного материала и точная постановка задачи для ретушера. Идеальный вариант — это список конкретных уточнений и предоставленный пример по стилистике обработки и работе с цветом.
На первой волне популярности фотошопа и других графических редакторов, очень часто случались фотографии, которые выглядят «замыленными» до состояния, когда модель невозможно узнать. Кожа теряла текстуру, цвета макияжа совсем не соответствовали фактическим и выглядели искусственными. С развитием современной тенденции по сохранению натурального вида фотографии, а также общим развитием ретуширования, сейчас подобные снимки выглядят просто смешно, как любительская работа.
Современное ретуширования кожи и макияжа основывается на сохранении текстуры кожи и реальных цветов макияжа. Основное направление работы ретушера — как раз проработать и сохранить рисунок кожи, ее фактуру, и ни в коем случае не испортить светло-теневой рисунок на снимке.
Также, необходимо учитывать возраст модели в связке с образом, который она передает.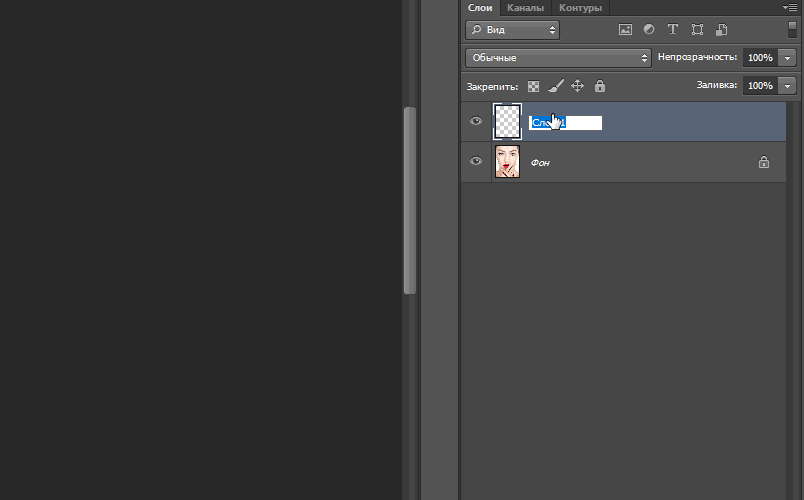
Beauty- ретуширования состоит из:
— анализа общего вида кожи и работы с очевидными недостатками
— учета условий съемки: если было, например, прохладно, то надо убрать покраснение или гусиную кожу; или подправить макияж, который «поплыл» от жары
— Макияж: тени, подводка, ресницы, брови, помада, тон кожи. Необходимо уделить внимание каждой детали.
— расстановки акцентов на фотографии.
Отдельно стоит рассказать о работе с коммерческими фото, главной целью которых является продажа косметики. При работе с такими снимками надо уделять больше внимания особенностям косметики — цвету и фактуре.
Также есть фото «Эдиториал», где задача стоит иначе. Здесь фантазия мастера визажа имеет более широкие рамки, чем в коммерции. Модель становится полотном, где визажист демонстрирует свое мастерство и фантазию. Для ретушера это означает, что детализация цвета и фактуры не обязательно соответствует реальности.
В фотографиях такого рода часто случается использования различных материалов для создания необходимого образа. Это может быть глиттер, краски, бумага, вода или масло, продукты питания — все, что угодно. Поэтому для ретушера важно понимать разницу в текстурах кожи с нанесенным материалом, с учетом всех его светлых и темных участков, его прозрачности и других особенностей.
Это может быть глиттер, краски, бумага, вода или масло, продукты питания — все, что угодно. Поэтому для ретушера важно понимать разницу в текстурах кожи с нанесенным материалом, с учетом всех его светлых и темных участков, его прозрачности и других особенностей.
Мы подготовили несколько точечных примеров с описанием beauty ретуширования:
На фото видно детальную работу с участком бровей и ресниц — увеличен объем и густоту, подчеркнуто цвет, текстуру. Все это выполнено с помощью техники Dodge & Burn и коррекционных слоев. Ресницы как и контуры макияжа выполнены кистью.
Следующая фотография — образец классической работы в этом жанре
Обратите внимание на обработку губ — исправлено недостатки текстуры помады и выравнивание цвета (с помощью корректирующих слоев), также добавлено блеск, используя контрастные Curves и High Pass в режиме наложения Soft Light, чтобы подчеркнуть фактуру помады и сделать губы объемными и их цвет насыщенным .
Также стоит присмотреться к обработке ногтей — это одна из важных деталей, о которой нельзя забывать! Здесь инструментом обработали кожу, кутикулы, предали ногтю более аккуратную форму с помощью Liquify.![]() Покрасили в необходимый цвет корректирующие слои Gradient Map + Curves, отблеск дорисовали кистью.
Покрасили в необходимый цвет корректирующие слои Gradient Map + Curves, отблеск дорисовали кистью.
Иногда ключевой задачей ретушера становится чистки фотографии. В данной работе использован метод, на слое LOW — Healing brush, на слое HIGH — Clone Stamp, далее использовали технику Dodge & Burn на сером слое для работы со светом и тенью.
В заключение заметим, что магической кнопки не существует. Ретуширования кожи и макияжа — это одна из самых трудных задач в техническом плане, так как требует огромной концентрации на мелочах и, безусловно, профессиональной точки зрения.
Доверяй ретуширования профессионалам — присоединяйся к Про-Пост!
Как сделать глянцевую кожу в Фотошопе
В обработке фотографий существует несколько направлений: так называемая «естественная» обработка, с сохранением индивидуальных особенностей модели (веснушки, родинки, текстура кожи), художественная, с добавлением к фото различных элементов и эффектов, и «бьюти ретушь», когда на снимке максимально сглаживают кожу, убирая все особенности.
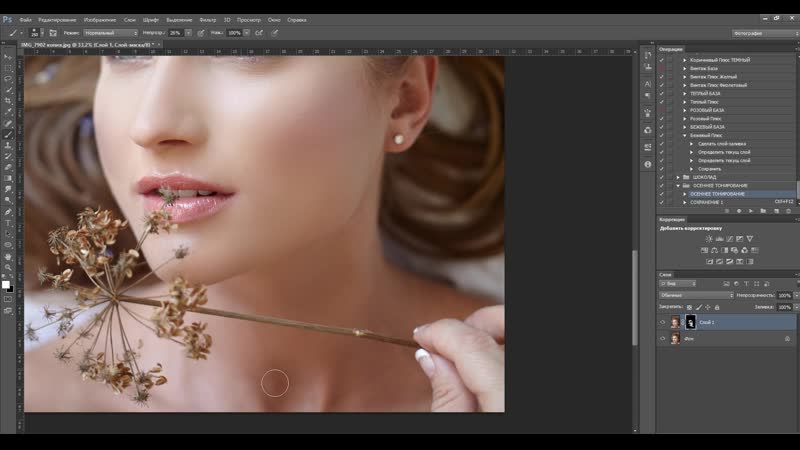
В этом уроке удалим все лишнее с лица модели и придадим ее коже глянец.
Глянцевая кожа
Исходником к уроку выступит вот такой снимок девушки:
Удаление дефектов
Поскольку мы собираемся максимально размыть и разгладить кожу, то нужно устранить только те особенности, которые имеют высокий контраст. Для крупных снимков (высокого разрешения) лучше всего воспользоваться методом частотного разложения, описанным в уроке ниже.
Урок: Ретуширование снимков по методу частотного разложения
В нашем случае подойдет более простой способ.
- Создаем копию фона.
- Берем инструмент «Точечная восстанавливающая кисть».
- Подбираем размер кисти (квадратными скобками), и кликаем по дефекту, например, родинке. Проделываем работу на всей фотографии.
Разглаживание кожи
- Оставаясь на копии слоя, идем в меню «Фильтр – Размытие». В данном блоке находим фильтр с названием «Размытие по поверхности».

- Выставляем параметры фильтра таким образом, чтобы кожа полностью размылась, а контуры глаз, губ и пр. остались видимыми. Соотношение значений радиуса и изогелии должно быть примерно 1/3.
- Переходим в палитру слоев и добавляем к слою с размытием черную скрывающую маску. Делается это кликом по соответствующему значку с зажатой клавишей ALT.
- Далее нам понадобится кисть.
Кисть должна быть круглая, с мягкими краями.
Непрозрачность кисти 30 – 40%, цвет – белый.
Урок: Инструмент «Кисть» в Фотошопе
- Этой кистью закрашиваем кожу по маске. Делаем это аккуратно, не касаясь границ между темными и светлыми оттенками и контуров черт лица.
Урок: Маски в Фотошопе
Глянец
Для придания глянца нам нужно будет осветлить светлые участки кожи, а также дорисовать блики.
1. Создаем новый слой и меняем режим наложения на «Мягкий свет». Берем белую кисть с непрозрачностью 40% и проходимся по светлым участкам снимка.
Берем белую кисть с непрозрачностью 40% и проходимся по светлым участкам снимка.
2. Создаем еще один слой с режимом наложения «Мягкий свет» и еще раз проходимся кистью по снимку, на этот раз создавая блики на самых светлых участках.
3. Для подчеркивания глянца создадим корректирующий слой «Уровни».
4. Крайними ползунками настроим сияние, сдвигая их к центру.
На этом обработку можно закончить. Кожа модели стала гладкой и блестящей (глянцевой). Данный способ обработки фото позволяет максимально разгладить кожу, но индивидуальность и текстура не сохранятся, это необходимо иметь в виду.
Мы рады, что смогли помочь Вам в решении проблемы.Опишите, что у вас не получилось. Наши специалисты постараются ответить максимально быстро.
Помогла ли вам эта статья?
ДА НЕТРетушь лица с сохранением текстуры кожи
1 шаг — Удаление дефектов кожиИнструменты Healing Brush (Лечащая кисть) и Patch (Заплатка) идеально подходят для ретуши кожи. Инструмент Healing Brush (Лечащая кисть) работает также, как Clone Stamp (Штамп клонирования).Healing Brush (Лечащая кисть) — позволяет исправлять дефекты кожи с учетом их окружения.
Подобно инструментам клонирования, инструмент Healing Brush (Лечащая кисть) использует для копирования определенные участки изображения
(кожи). Но в отличие от штампа, инструмент Healing Brush (Лечащая кисть) учитывает структуру, освещение, тени обрабатываемой области
изображения (кожи).
Инструмент Healing Brush (Лечащая кисть) работает также, как Clone Stamp (Штамп клонирования).Healing Brush (Лечащая кисть) — позволяет исправлять дефекты кожи с учетом их окружения.
Подобно инструментам клонирования, инструмент Healing Brush (Лечащая кисть) использует для копирования определенные участки изображения
(кожи). Но в отличие от штампа, инструмент Healing Brush (Лечащая кисть) учитывает структуру, освещение, тени обрабатываемой области
изображения (кожи). Инструмент Patch (Заплатка) представляет собой смесь Lasso (Лассо) и инструмента Healing Brush (Лечащая кисть). Patch (Заплатка) позволяет восстанавливать выделенную область с помощью клонирования пикселов, взятых из соседней области или образца. Как и Healing Brush (Лечащая кисть), инструмент Patch (Заплатка) учитывает структуру, освещение и тени обрабатываемой области изображения (кожи). То есть Patch создает заплатки на изображении.
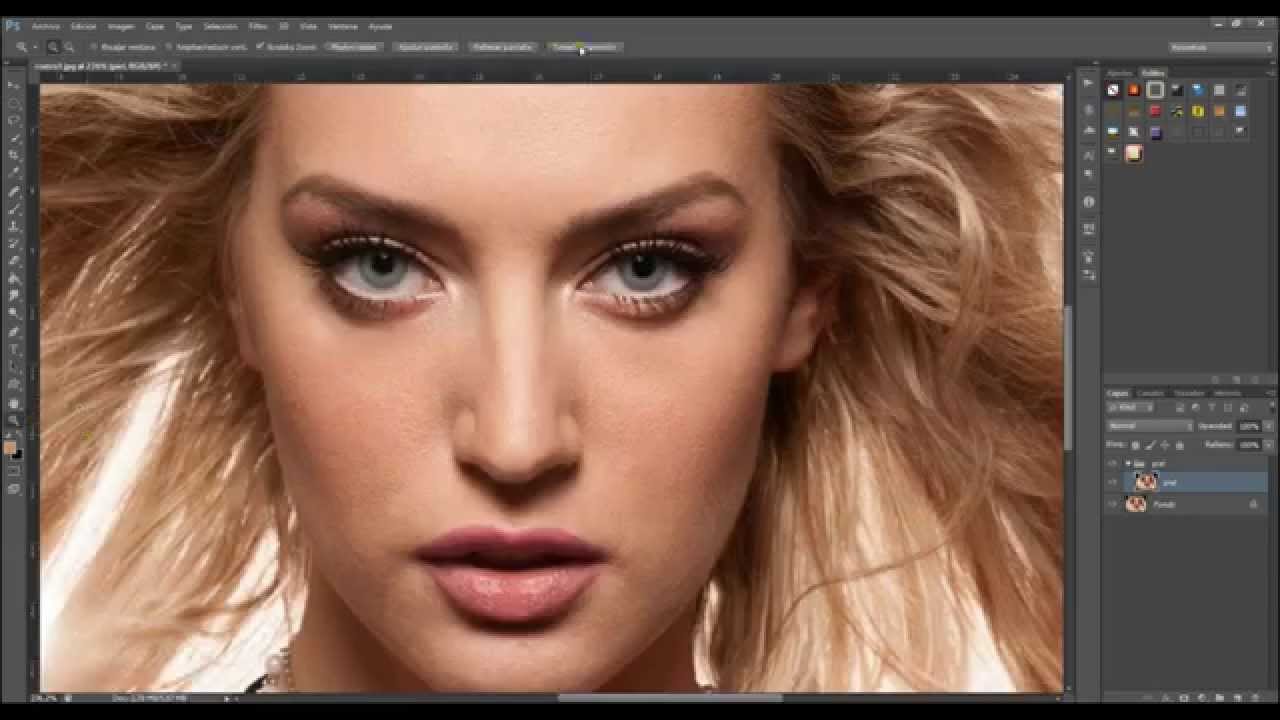 Вы задаете, где заплатка будет находиться (Destination —
место назначения) и чем вы буддете ее «штопать» (Source —
источник). Какой инструмент
для чего?С помощью Patch (Заплатка) можно ретушировать большие области кожи, такие,
как морщины. С помощью Healing Brush (Лечащая кисть) стоит ретушировать мелкие детали. Если вы обрабатываете
портреты частных персон, обязательно спросите заранее, нужно ли убирать
веснушки, шрамы и родинки. Маленькие прыщики можно убирать, не спрашивая
заказчика. На данном примере мы покажем, как с помощью Healing Brush
(Лечащей кисти) можно удалить небольшие аномалии кожи. — Выберите инструмент Healing Brush
(Лечащая кисть)
Вы задаете, где заплатка будет находиться (Destination —
место назначения) и чем вы буддете ее «штопать» (Source —
источник). Какой инструмент
для чего?С помощью Patch (Заплатка) можно ретушировать большие области кожи, такие,
как морщины. С помощью Healing Brush (Лечащая кисть) стоит ретушировать мелкие детали. Если вы обрабатываете
портреты частных персон, обязательно спросите заранее, нужно ли убирать
веснушки, шрамы и родинки. Маленькие прыщики можно убирать, не спрашивая
заказчика. На данном примере мы покажем, как с помощью Healing Brush
(Лечащей кисти) можно удалить небольшие аномалии кожи. — Выберите инструмент Healing Brush
(Лечащая кисть)— Задайте источник для клонирования, нажав Alt + левую кнопку мыши в соответствующем месте изображения
— Проведите инструментом по участкам изображения, требующим восстановления.Так удаляем на лице все мелкие прыщики и небольшие проблемные места.
2 шаг — Цвет кожи После обработки Healing Brush (Лечащая кисть) и Patch (Заплатка), кожа может выглядеть неровной.
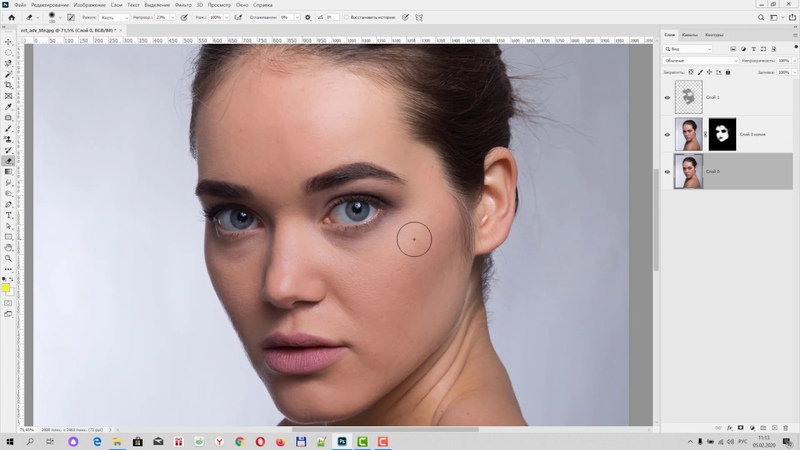 Некоторые ее части могут быть
светлее, а другие темнее. Для того, чтобы кожа казалась свежее и чище,
необходимо исправить этот недостаток. При этом важно не затрагивать и не
нарушать свето-теневой рисунок. Сначала мы усилим эффект
неровности кожи. Самый быстрый способ — создайте корректирующий слой Channel Mixer (Смешение каналов). Здесь нужно поставить флажок Monochrome (Монохром) и подвинуть ползунки красного и зеленого каналов налево, а
синего канала направо. Значение зависит от того, насколько темное лицо
вы имеете на снимке.
Некоторые ее части могут быть
светлее, а другие темнее. Для того, чтобы кожа казалась свежее и чище,
необходимо исправить этот недостаток. При этом важно не затрагивать и не
нарушать свето-теневой рисунок. Сначала мы усилим эффект
неровности кожи. Самый быстрый способ — создайте корректирующий слой Channel Mixer (Смешение каналов). Здесь нужно поставить флажок Monochrome (Монохром) и подвинуть ползунки красного и зеленого каналов налево, а
синего канала направо. Значение зависит от того, насколько темное лицо
вы имеете на снимке. Теперь хорошо видно, где есть цветовой дисбаланс.
Создайте новый слой c 50% заливкой серым
цветом. Для этого создаем новый пустой слой, затем идем в меню Редактирование –
Заливка (Edit – Fill) и в раскрывающемся списке диалогового окна выбираем 50% серый цвет. Режим наложения — Overlay (Перекрытие). Этот режим действует
следующим образом: все пикселы, яркость которых больше 50% серого, будут
осветлять (для светлых) и затемнять (для темных) соответственно светлые и
темные участки, остальные, у которых яркость ниже 50%, станут прозрачными. Здесь нужно поставить флажок Сохранить прозрачность.
Здесь нужно поставить флажок Сохранить прозрачность.
Теперь берем мягкую кисть с прозрачностью 5-15 процентов. Установите на панели инструментов темно-серый цвет, как основной цвет и светло-серый, как фоновый. С помощью клавиши X вы сможете быстро их переключать.
Кистью обрабатывайте все места, которые, по вашему мнению, нуждаются в коррекции.
Все что происходит вы можете видеть в нормальном режиме отключая видимость Микшера каналов.
После окончания обработки изображения кистью корректирующий слой Channel Mixer (Смешение каналов) можно отключить или удалить.
3 шаг — Гладкая
кожа с сохранением текстуры пор
Размытие и резкость в одном слое
Все видимые слои объединяются на один слой
CTRL+SHIFT+E. Дублируем слой.
Выбираем режим наложения Vivid Light (Яркий свет) и инвертируем содержание слоя с помощью CTRL + I. Этот режим
наложения похож на Overlay (Перекрытие) с разницей, что пикселы не умножается, а складывается и не
делятся, а вычитаются.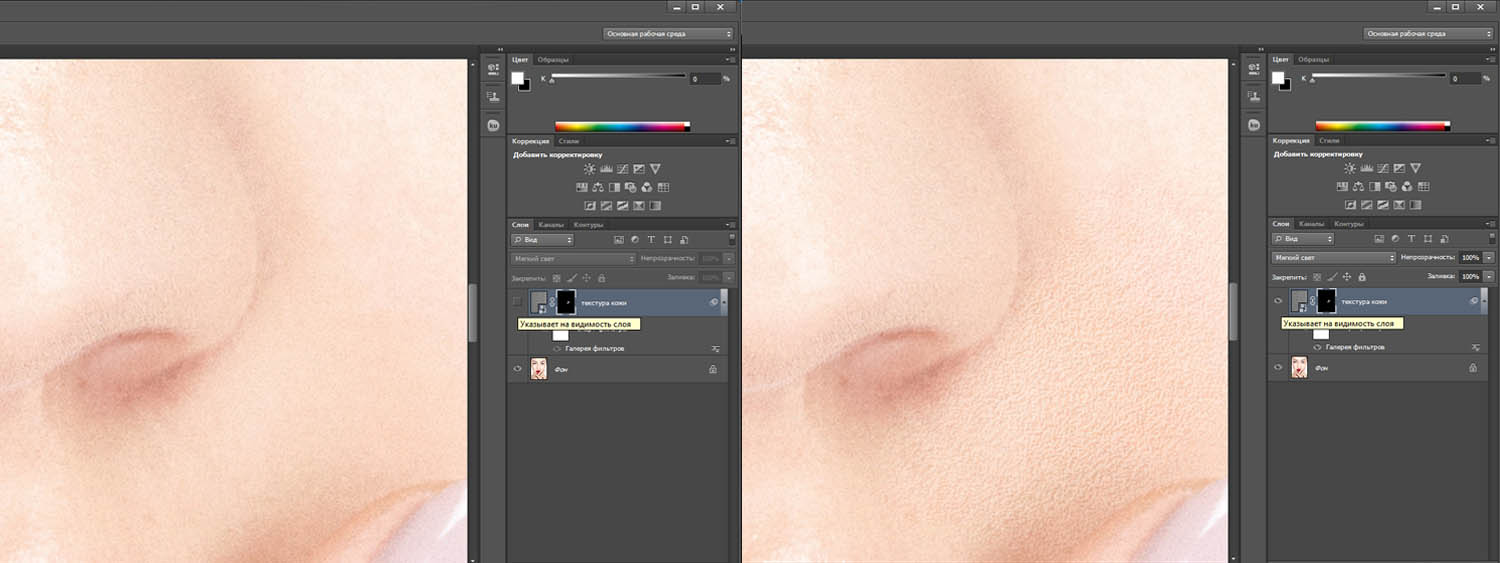
Выбираем фильтр Размытие по Гауссу (Gaussian Blur) с радиусом примерно 3-6 пикселя. Нажимаем OK.
Затем применяем фильтр High Pass (Высокая передача). Для этого идем в Filter > Others > High Pass (Фильтр> Другие> Высокая передача). В фильтре High Pass (Высокая передача)выбираем радиус от 22 до 30 пикселей.
Фильтр High Pass (Высокая передача) часто используется для увеличения резкости изображения. С помощи маски слоя вы можете применить фильтр только к тем участкам, где вы хотите видеть его действие.
Кистью белого цвета
(прозрачность примерно 50%) рисуем по тем местам, на которых мы хотим видеть
влияние фильтра.
Попробуйте поменять режим наложения на Overlay (Перекрытие). Преимущество этого способа заключается в том, что поры
кожи после размытия остаются на лице.
Дорабатываем самостоятельно мелочи и оцениваем результат!
Ретушь лица с сохранением текстуры кожи (3 способа).
 Быстро и эффективно ретушируем лицо в Photoshop
Быстро и эффективно ретушируем лицо в PhotoshopВ этом уроке по Фотошоп вы узнаете как делают ретушь кожи профессионалы. Кожа будет смотреться здоровой и, главное, без “пластмассового” эффекта или размытия.
Надеюсь наши курсы фотошоп вам нравяться. Приступим к уроку…
1. Откройте фотографию в фотошопе.
В этом уроке по ретушированию фото, попробуйте использовать изображения с высоким разрешением, где можно увидеть текстуру кожи .
2. Сделайте дубликат слоя и вставьте его в группу.
Чтобы совершить это, нажмите Ctrl + J , чтобы дублировать слой, а затем Ctrl + G , чтобы разместить только что созданный слой в группу. Группу называем “Airbrush”, а слой “Blur” (Размытие).
Слой “Blur” мы будем использовать для размытия кожи. Затем, мы добавим еще один новый слой, чтобы вернуть природную текстуру кожи.
3. Выберите слой “Blur”.
Чтобы размыть нынешний слой, используем фильтр Размытие по поверхности . Этот фильтр похож на Размытие по Гауссу, различие заключается в том, что он оставляет границы побольше детальными. Мы должны размыть слой так, чтобы кожа была сглаженной, но без смазанных краёв.
4. Результат применения фильтра Размытие по поверхности.
Ваш рисунок должен выглядеть похожим на мой, детали глаза должны быть нетронуты.
5. Создайте новый слой и поместите его над слоем с размытием.
Назовём текущий слой “Texture” и поменяем ружим смешивания на Суровый свет (Hard Light). Существующий слой будет использоваться, чтобы прибавить текстуры на кожу, а также отрегулировать тональность кожи.
6. Текстуры, созданной в этом слое, на окончательном изображении реально не будет заметно.
Её можно будет разглядеть, если применить большое увеличение. Но, несмотря на это кожа не будет смотреться слишком гладкой или “пластиковой”.
Ниже приведён прототип полученного результата.
7. Убедитесь, что у Вас выбран слой “Texture”.
Нажмите Shift+F5 или идите в список Редактирование > Заливка (Edit – Fill). Поставьте настройки инструмента Заливка, как на картинке ниже.
8. Дальше выбираем в меню
Фильтр > Шум .Тем самым Вы добавите легкий шум на изображение, что позволит избежать “эффекта кожи из пластика”. Из-за применения фильтра ваше фото может начать выглядеть чересчур резко. На следующем шаге мы это исправим, применив фильтр Размытие по Гауссу (Gaussian Blur).
9. Выбираем в меню
Фильтр > Размытие > Размытие по Гауссу .Радиус размытия ставим 1 пиксель.
10. Сейчас мы возьмём образец цвета с этого слоя.
Для начала выберите инструмент Пипетка . Возьмите пробу цвета кожи, который Вам кажется больше подходящим, можете быть не совсем точными, поскольку кардинально настраивать цвет мы будем позже. В палитре цветов нажмите на лилипутский треугольник в кружке и в всплывающем список выберите модель HSB . Мы должны знать HSB значения для следующего шага.
11. Откройте панель
Цветовой тон/насыщенность, нажав Ctrl+U.Поставьте галочку Тонировать и проверьте параметры, чтобы они совпадали с параметрами HSB из верхнего шага.
12. Выберите группу “Airbrush” на панели слоев.
Затем идём в меню Слой> Слой-маска>Скрыть все (Layer – Layer mask – Hide all).
Тем самым мы создадим маску слоя заполненную чёрным цветом, которая будет таить всю группу. В этой маске слоя мы будем рисовать области, в которых мы хотим добавить ретушь.
13. Нажмите D на клавиатуре, чтобы определить расцветку фона по умолчанию черный и белый.
Выберите инструмент Кисть со следующими настройками.
Увеличьте иллюстрацию до 100% и закрасьте кожу. Не волнуйтесь, если тон кожи вам покажется неправильным. Это происходит потому, что мы не выбрали точный цвет, когда использовали Цветовой тон/насыщенность с оттенком на слое Texture. Просто, тогда это очень сложно совершить. К правильному результату мы придём немного позже. Используйте следующие горячие клавиши фотошоп , для того чтобы переменить размер кисти и твердость:
* Снижение размера кисти: [
* Увеличение размера кисти: ]
* Уменьшить мягкость кисти на 25%: Shift + [
* Умножить мягкость кисти на 25%: Shift + ]
В тех местах, где вы закрашивали кожу, ваша маска слоя должна иметь области белого цвета, а кожа смотреться гладкой.
14. Теперь мы собираемся исправить цвет кожи.
Мы об этом уже говорили прежде в этом уроке по ретушированию кожи в фотошопе. Так что, выберите слой ” Texture ” и нажмите Ctrl + U . Измените настройки, чтобы получить обычный тон кожи.
В “Цветовом тоне ” настройки обычно правильные. Но я увеличил его на 10 единиц, добавив жёлтого оттенка, чтобы уменьшить красные области.
Настройки “Насыщенность ” часто приходиться значительно уменьшать. Отрегулируйте параметр до тех пор, пока оттенок кожи не будет смотреться хорошо, но не бледно.
“Яркость ” напротив, требует незначительных изменений, когда вы будете его регулировать, вы увидите, как чувствителен этот параметр. Если Яркость настроена точно, то фото будет высмотреть более естественно.
15. Восстановим детали кожи.
Идём в список Изображение > Внешний канал (Image – Apply Image). В появившемся окне поставьте следующие настройки.
Окончательные результаты.
Тут вы видите финальное фото после применения техники аэрографа.
Изменяя диапазон изображения, вы заметите, что небольшие неровности кожи всё таки видны. Даже у правого нижнего образа полученный результат смотрится естественно из-за слоя Texture. Вне этого слоя изображение выглядело бы как однотонный цвет без шума.
Понравилось? У всех получилось сделать такую ретушь?
Поделись мнением в комментариях прямо СЕЙЧАС!
Когда вы упоминаете о ретуши, люди часто думают о нереально безупречных моделях высокой моды и девушках с обложки, которых они видят в журналах. В фотографиях такого рода нет необходимости достигать реалистичности. Вместо этого фотографы пытаются создать из невозможного возможное. Безупречная кожа допускается, но в то же время она не должна выглядеть как пластик. Часто ставится задача создать применить подобный эффект к человеку, который даже рядом не стоит с идеалом. Вы должны знать, как полностью восстановить кожу, если вас к этому призывает поставленная задача. Конечно же, на сегодняшний день нет ничего невозможного.
В этом примере мы будем работать со снимком этой привлекательной женщины пятидесяти лет.
Неудивительно, что в нашей культуре, одержимой молодыми, фотографов просят сбросить с лиц различных писателей, музыкантов, актеров и актрис три десятка лет. Поскольку кино и телевидение до сих пор имеет низкое разрешение, люди часто не могут определить, какого возраста их любимые кумиры. Я не собираюсь здесь кого-то разоблачать, поэтому мы просто будем полностью реконструировать кожу этой женщины.
Результат:
Шаг 1. Как обычно мы начинаем с создания нового слоя. В данном случае мы продублируем фоновое изображение (background) посредством перетаскивания его на пиктограмму создания нового слоя (create new layer ) в палитре слоев. Наша задача размыть эту копию в качестве основы для новой кожи, поэтому давайте переименуем слой (дважды кликните по названию копии слоя) и назовите его Размытие по поверхности (Surface Blur).
Выберите Фильтр — Размытие — Размытие по поверхности (Filter — Blur — Surface Blur).
Фильтр Размытие по поверхности (Surface blur ) появляется в версии Photoshop CS2, он особенно часто применяется в подобных операциях. Это размытие сохраняет переходящие края, но в то же время управляет созданием очень гладкого размытия. Слайдер Радиус (Radius ) контролирует интенсивность размытия, а слайдер Порог (Threshold ) устанавливает, насколько сильно изображение должно оставаться резким. В отличие от других фильтров размытия, высокая настройка Порога (Threshold ) дает больший эффект размытия. Вам нужно скорректировать слайдеры так, чтобы разгладить абсолютно все морщины и текстуру кожи, оставив основные элементы незатронутыми.
Примечание: пользователи версий CS могут воспользоваться фильтром Медиана (Median ) (Фильтр — Шум — Медиана (Filter — Noise — Median ). У этого фильтра есть только один слайдер, но вы можете получить похожий результат, хотя и не такой хороший разглаживающий эффект.
Шаг 2. Нам нужно спрятать этот размытый слой маской слоя (layer mask ). Нажмите и удерживайте клавишу Option/Alt и кликните по иконке Маска слоя (Layer mask ) в нижней части палитры слоев.
Это действие создаст черную слой-маску и спрячет размытый слой, проявив исходное изображение.
Теперь просто закрасьте маску слоя (layer mask ) белым, чтобы покрыть те участки кожи, которые вы хотите разгладить.
Участок, с которым вы работаете, может быть едва видимым, если вы закрашиваете все. Вы можете отключить видимость фонового (background) слоя, чтобы посмотреть, не осталось ли каких промежутков. Чтобы это сделать, кликните по иконке глазика напротив миниатюры фонового (background) слоя в палитре слоев.
Аккуратно обходите те участки, которые необходимо сохранить во время закрашивания «плохой» кожи — глаза, губы и т.д. На данном этапе у вас должно получиться что-то похожее на изображение ниже:
Шаг 3. Кожа будет сглаженной, но цвета и тона могут смотреться пятнами. Чтобы исправить это, создайте новый слой, но для этого зажмите клавишу Option/Alt и кликните по иконке создания нового слоя (new layer ), чтобы вызвать диалоговое окно с параметрами нового слоя (new layer ).
Прим. переводчика: если после совершенных манипуляций у вас не открылось окно, как у автора, попробуйте пойти следующим путем: Слой — Новый — Слой ( Layer — New — Layer )
Установите галочку напротив Использовать предыдущий слой для создания обтравочной маски (Use Previous Layer To Create Clipping Mask).
Это позволит маске предыдущего слоя контролировать новый закрашиваемый слой.
Возьмите большую мягкую кисть, и образец цветов с размытой кожи (Option/Alt + клик, чтобы превратить курсор в Пипетку (eyedropper ) и взять образец цвета) и закрасьте с очень низкой непрозрачностью (opacity ), чтобы постепенно сгладить цвета и тона.
На данном этапе вам необходимо восстановить некоторые намеки на прежнюю кожу. Выделите размытый слой, кликнув по его миниатюре в палитре слоев. Переместите слайдер непрозрачности (opacity ) немного влево, чтобы проявить прежнюю кожу.
Шаг 4. Теперь нам надо создать слои Осветление (Dodge) и Затемнение (Burn) и высветлить любые непривлекательные морщинки слева. Option/Alt + клик по иконке создания нового слоя (new layer ) в нижней части палитры слоев. Это действие откроет диалоговое окно создания нового слоя (new layer ).
Прим. переводчика: если после совершенных манипуляций у вас не открылось окно, как у автора, попробуйте пойти следующим путем: Слой — Новый — Слой ( Layer — New — Layer ) , теперь перед вами должно открыться необходимое окно.
Измените режим (mode ) на Мягкий свет (Soft Light ), а затем отметьте Выполнить заливку нейтральным цветом режима «Мягкий свет» (Fill With Soft-Light-Neutral Color). Это действие зальет новый слой 50% серым цветом (50% gray). Вы должны сохранять маску, которую создали к размытому слою. Используйте инструмент Осветлитель (Dodge ) , чтобы высветлить морщинки. На рисунке вы можете посмотреть, как будет выглядеть слой с осветлением, если изменить режим с мягкого света (Soft Light ) на Обычный/Нормальный (Normal ).
В данном случае, кожа женщины проявилась будучи очень сглаженной с небольшими вкраплениями текстуры исходной кожи. Чтобы уберечь изображение от эффекта пластики, необходимо добавить еще больше текстуры к коже. Я экспериментировал со всеми видами различных подходов. Хотя я не совсем доволен представляемой техникой, на данный момент она мне подошла для имитации текстуры кожи. Я продолжу экспериментировать до тех пор, пока не найду лучшую текстуру.
Шаг 5. Итак, снова создайте новый серый слой перекрытие (overlay ). Option/Alt + клик по иконке создания нового слоя (new layer ) в нижней части палитры слоев, чтобы открыть диалоговое окно создания нового слоя. Установите галочку напротив Использовать предыдущий слой для создания обтравочной маски (Use Previous Layer To Create Clipping Mask) , выберите Перекрытие (Overlay ) из выпадающего меню режимов (mode ) и отметьте Выполнить заливку нейтральным цветом режима «Перекрытие» (Fill With Overlay -Neutral Color) (50% серый (gray)).
Палитра слоев должна выглядеть так, как на рисунке ниже:
Последние три слоя были скорректированы непрозрачностью (opacity ) и маской слоя (layer mask ) слоя с размытием. Чтобы иметь более четкое представление о том, как слой Текстура (Texture) будет влиять на некоторые вещи, временно увеличьте непрозрачность (opacity ) размытого слоя на 100%. Вы не увидите оригинальной текстуры, но вы увидите текстуру, которую собираетесь создать. Вы также увидите осветленные линии, где высветляли морщины; вы можете временно отключить видимость этого слоя, если он вас будет отвлекать.
Шаг 6. Выберите слой Текстура (Texture) в режиме Перекрытие (Overlay) и перейдите к фильтру Шум (Noise ) (Фильтр — Шум — Добавить шум (Filter — Noise — add noise ). Отметьте поля Равномерная (uniform ) и Монохромный (Monochromatic ) и добавьте достаточно шума, чтобы изображение стало похоже на кадр трехмерного фильма.
Идеальное значение этого фильтра зависит от размера и разрешения файла. По сути, нет жестких правил, которые применимы ко всем изображениям. Полагайтесь на собственное усмотрение, а иногда делайте пробную печать, чтобы оценить такие тонкие эффекты, как шум.
Многие фотографы остановились бы на таком эффекте, но этот шум слишком резкий для наших целей. При выделенном слое Текстура (Texture) в режиме Перекрытие (Overlay), перейдите к фильтру Размытие (Blur ) (Фильтр — Размытие — Размытие по Гауссу (Filter — Blur — Gaussian Blur )), используйте лишь немного размытия, чтобы смягчить шумные края без абсолютного их сглаживания.
Шаг 7. Иногда этого достаточно, чтобы сделать то, что вам нужно, но обычно я создаю более сложный комплекс текстур, чтобы сымитировать настоящую кожу. Поэтому перейдите к фильтру Тиснение (Emboss ) (Фильтр — Стилизация — Тиснение (Filter — Stylize — Emboss )).
Текстура по-прежнему выглядит непривлекательно, поэтому необходимо ее немного смягчить. Вы можете правильно преобразовать любой фильтр после того как воспользуетесь командой Ослабить (Fade ). Перейдите к меню Редактирование (Edit ) (сразу после того, как применили фильтр) и выберите Редактирование — Ослабить тиснение (Edit — Fade Emboss ).
Вернитесь к размытому слою и уменьшите его непрозрачность (opacity ) примерно до 70%. У вас должно получиться что-то похожее на изображение ниже:
Сравним его с кожей, которая не была подвержена ретуши.
Шаг 8. Для финальной ретушированной работы, я сделал ярче глаза, нанес легкие тени для век и немного затемнил края.
Поскольку весь процесс ретуши был выполнен на слоях, управляемых размытым слоем, то по желанию вы можете немного уменьшить его непрозрачность (opacity ), чтобы получить более реалистичную визуализацию.
Даже профессиональному фотографу не всегда удается сделать идеальный снимок без изъянов. Для того чтобы получилось удачное фото, нужны не только специальные навыки по работе с техникой и талант, но и опыт использования различных программ по обработке фотоматериалов. Окружающая обстановка, особенности фона и внешность модели редко бывают идеальными, потому фотография обычно подвергается ретуши в фоторедакторе.
Существует множество таких программ, обладающих различным набором функций: от обычной цветокоррекции до полного набора инструментов, позволяющих осуществить Наиболее популярной из них считается Adobe Photoshop, ретушь в которой доступна даже начинающим пользователям и обычно не вызывает особого труда. Благодаря широкому выбору различных фильтров и инструментов, несложных в освоении, даже начинающий фотограф легко может получить качественное изображение, не затратив на это много времени и усилий.
Как подготовиться к работе в Adobe Photoshop
Что такое ретушь в программе и с чего ее начать? Ретушь означает улучшение, исправление недостатков и коррекцию изображения. Перед началом обработки фотографии в любом фоторедакторе очень желательно сделать ее копию. Чтобы облегчить процесс, можно сделать копию слоя и спрятать его, чтобы затем, если будет сделана ошибка, восстановить исходное изображение или же сравнивать изначальный и конечный результат в процессе работы. Ретушь фото будет проще осуществить, если увеличить изображение в несколько раз — так станут заметны мелкие дефекты кадра, после устранения которых картинка будет выглядеть более качественной. Сделать это проще всего, используя сочетание клавиш Alt и «+». Уменьшить фотографию можно при помощи Alt и «-».
Для чего нужны «экшены» в Adobe Photoshop
Уроки ретуши и курсы по обучению работе в Adobe Photoshop широко распространены и доступны. Что такое ретушь при помощи «экшенов»? Существует множество бесплатных занятий и роликов, позволяющих пошагово освоить программу, начав с азов и постепенно продвигаясь к овладению профессиональными навыками. Существование так называемых «экшенов» или записанных действий в Adobe Photoshop заметно облегчает процесс обработки фотографий, позволяя проделывать больший объем работы за определенный промежуток времени, не повторяя вручную одни и те же операции. Они помогают создавать различные эффекты, изменять размеры фотографий, их цветовые характеристики и другие параметры. «Экшены» можно создавать самостоятельно или скачать готовые в интернете и установить их в программу.
Особенности ретуши в Adobe Photoshop
Начинающим фотографам часто приходится слышать от своих клиентов просьбы подкорректировать недостатки внешности. Лицо модели чаще всего становится объектом ретуши. Для того чтобы убрать мелкие дефекты кожи, такие как воспаления, следы акне или шрамы, чаще всего используются два инструмента: «штамп» и «заплатка». В первом случае при наведении курсора на образец и удержании клавиши Alt захватывается участок фотографии, который затем можно перенести на проблемную зону и перекрыть ее. При использовании «заплатки» курсором выделяется участок на фото, ретушь которого требуется произвести, и затем, удерживая правую кнопку мыши, следует «перетащить» участок туда, где нет никаких дефектов. Во втором случае удается произвести коррекцию более тщательно, так как края участка немного размываются и выглядят более естественно, чем при использовании «штампа».
Ретушь при помощи размытия
Уроки и тела интересуют многих, так как это один из самых востребованных элементов профессиональной обработки фото. Иногда недостатки кожи тяжело убрать, используя только «штамп» или «заплатку». Если обработке нужно подвергнуть большие зоны, иногда лучше использовать другой способ: выделение проблемных участков с переносом на новый слой и размытие их при помощи специального фильтра.
Как правильно использовать размытие
Обычно выделяют лоб, подбородок, щеки, немного захватывают нос и при помощи «размытия по Гауссу» выбирают оптимальный радиус и любуются результатом. Иногда размытие получается слишком сильным — тогда можно отменить действие и использовать фильтр повторно, установив другие настройки. Эффект ретуши становится заметен сразу. Такой способ позволяет получить чистую, сияющую кожу лица, но слишком усердствовать, используя размытие, не стоит — лицо может стать чересчур гладким и выглядеть ненатурально. Эффект ретуши не должен быть слишком заметным. Иногда лучше сохранить мелкие недостатки кожи, чтобы лицо выглядело естественным.
«Точечная восстанавливающая кисть» — простой способ устранить мелкие дефекты
Использование инструмента «Точечная восстанавливающая кисть» позволяет быстро скрыть мелкие недостатки внешности, такие как прыщики или морщинки. Достаточно просто выбрать соответствующую иконку на панели инструментов и кликнуть по участку, который необходимо скорректировать. Но у этого способа есть свои ограничения: его нельзя использовать на темных участках, вблизи бровей или вдоль линии волос. Размер кисти желательно выбирать соответствующий зоне, которую нужно скорректировать. Разобраться, что такое ретушь при помощи «восстанавливающей кисти» и как ее использовать обычным способом, достаточно просто.
Но у этого инструмента существует несколько дополнительных параметров, существенно увеличивающих область его применения. Существуют разные режимы наложения, позволяющие осветлять или затемнять, менять цветность и яркость выбранного участка. «Заменить» — это специальный инструмент, который удобно использовать при работе с мягкими кистями. Он позволяет частично сохранить детализацию на границе.
Метод частотного разложения
Что такое ретушь методом частотного разложения? Это способ при которой фотография раскладывается на 2-3 частоты. Тон и структура кожи разделяются на отдельные слои, в результате чего структура кожи сохраняется и выглядит естественно. Для обработки можно записать «экшен», чтобы затем использовать его, ретушируя аналогичные портреты. Сначала нужно создать два дубликата слоя — верхний назвать «текстурой», а средний — «тоном». На первом этапе верхний слой отключается, а слой с тоном размывается при помощи фильтра до тех пор, пока все недостатки кожи не исчезнут. Обычно достаточно использовать размер в 20 пикселей. Затем, переместившись на слой с текстурой и сделав его видимым, нужно выбрать в меню пункт «Изображение», после чего — «Внешний канал». В выпадающем меню слоев выбирается «Тон», а в режимах наложения — «Вычитание», масштаб нужно выставить на 2, сдвиг — 128. Теперь нужно нажать «ОК», а в окне со слоями выбрать режим наложения «Линейный свет». Слои «Текстура» и «Тон» нужно объединить в группу. Для этого достаточно использовать сочетание клавиш Ctrl + G. После этого можно работать по слою «Тон», выравнивая цвет кожи при помощи «восстанавливающей кисти». Структура кожи при этом не изменится.
Существуют и другие способы ретуши фотографий в Adobe Photoshop. Их достаточно легко освоить по онлайн-урокам и используя различные руководства.
Ретушь фотографии в Фотошопе подразумевает удаление неровностей и дефектов кожи, уменьшение жирного блеска, если таковой имеется, а также общую коррекцию снимка (свет и тень, коррекция цветов).
Открываем фотографию, и создаем дубликат слоя.
Обработка портрета в Фотошопе начинается с нейтрализации жирного блеска. Создаем пустой слой и меняем для него режим наложения на «Затемнение» .
Затем выбираем мягкую «Кисть» и настраиваем, как на скриншотах.
Зажав клавишу ALT , берем пробу цвета на фотографии. Оттенок выбираем максимально усредненный, то есть не самый темный и не самый светлый.
Теперь закрашиваем участки с блеском на только что созданном слое. По завершению процесса можно поиграть с прозрачностью слоя, если вдруг покажется, что эффект слишком сильный.
Совет: все действия желательно выполнять при 100% масштабе фото.
Следующий шаг – устранение крупных дефектов. Создаем копию всех слоев сочетанием клавиш CTRL+ALT+SHIFT+E . Затем выбираем инструмент «Восстанавливающая кисть» . Размер кисти выставляем примерно 10 пикселей.
Зажимаем клавишу ALT и берем пробу кожи как можно ближе к дефекту, а затем кликаем по неровности (прыщику или веснушке).
Таким образом удаляем все неровности с кожи модели, в том числе и с шеи, и с других открытых участков.
Этим же способом удаляются и морщины.
К верхнему слою применяем фильтр «Размытие по поверхности» .
Ползунками добиваемся гладкости кожи, только не переусердствуйте, основные контуры лица не должны пострадать. Если мелкие дефекты не пропали, лучше применить фильтр еще раз (повторить процедуру).
Применяем фильтр, нажав «OK» , и добавляем черную маску к слою. Для этого выбираем основным черный цвет, зажимаем клавишу ALT и жмем кнопку «Добавить векторную маску» .
Теперь выбираем мягкую белую кисть, непрозрачность и нажим выставляем не более 40% и проходим по проблемным участкам кожи, добиваясь необходимого эффекта.
Если результат покажется неудовлетворительным, то процедуру можно повторить, создав объединенную копию слоев комбинацией CTRL+ALT+SHIFT+E , а затем применив тот же прием (копия слоя, «Размытие по поверхности» , черная маска, и т.д.).
Как можно заметить, мы вместе с дефектами уничтожили и природную текстуру кожи, превратив ее в «Мыло». Вот здесь нам и пригодится слой с названием «Текстура» .
Снова создаем объединенную копию слоев и перетаскиваем слой «Текстура» поверх всех.
Применяем к слою фильтр «Цветовой контраст» .
Ползунком добиваемся проявления только самых мелких деталей снимка.
Обесцвечиваем слой, нажав комбинацию CTRL+SHIFT+U , и меняем для него режим наложения на «Перекрытие» .
Если эффект слишком сильный, то просто уменьшаем прозрачность слоя.
Теперь кожа модели выглядит более естественно.
Как известно, практически никакая толково законченная фотография не обходится без той или иной обработки. Она позволяет подчеркнуть и выделить основные элементы снимка, убрать или приглушить лишние и неважные детали, усилить эмоциональный эффект от изображения и грамотно расставить акценты.
Связано это в частности с тем, что человеческий глаз с мозгом реагируют на полученные данные вполне определённым образом. А потому, понимая, как и на что обращает внимание мозг, при ретуши можно чётко определять, куда и на что будет в итоге смотреть зритель.
Первоочередную важность имеют контрасты. Цветовой, световой и резкостный.
Создавая и контролируя их, можно делать такие снимки, на которые человеческому глазу будет приятно смотреть.
Как у поклонника минимализма, в моих фотографиях обычно 2—3 центральных элемента, между которыми я с переменным успехом стараюсь заставить скользить взгляд зрителей.
Понятно, можно добиться и прямо противоположенного эффекта, если подходить к ретушированию безграмотно. Так что следует проявлять революционное чутьё в вопросе того, что стоит ретушировать, а что неплохо бы оставить таким, как есть.
В какой-то мере это зависит от поставленных целей и жанра, в котором планируется получить финальный снимок.
Например, т.н. «гламурный» портрет требует минимума лишних деталей и максимальной «прилизанности». В итоге модель может себя и не узнать на снимке, так как серьёзной доработке могут подвергнуться непосредственно черты лица и фигуры — для приведения их к более «идеальному», иногда даже «кукольному» виду. Более «личностные» портреты, наоборот, требуют сохранения и таких характерных черт лица, как свойственная настоящему живому человеку асимметричность, важные родинки, морщинки, ямки, шрамы и т.д. Идеальных людей не бывает, а нашей целью обычно является достижение аутентичной картинки с конкретными характером и персонажем.
Тренированный вкус и личные предпочтения тут тоже играют немалую роль. Особенно это сказывается на этапе цветокоррекции. Некоторые лентяи, правда, стараются избежать этого интересного этапа посредством перевода снимка в ч/б, но мы то знаем: ч/б — для лентяев и слабаков!!!
Кстати, существует мнение, что «фотошоп расслабляет», «фотошоп — зло» и «раньше такого не было и было круче».
В общем, со вступлением пока всё, потихоньку приступим.
Инструментарий
В первую очередь — манипулятор.
Если серьёзно задумал ретушить фотки в более-менее приличных количествах — обзаведись планшетом. Купи, возьми у друзей (спасибо тебе, о Jezek!!!), уговори начальника купить на работу. Ибо обрабатывать снимки мышкой — просто ад.
Это, понятно, если хочется не убить кожу и лицо блюром/фильтром, а работать грамотно, ручками и в разумные сроки. Также на порядок ускоряется и становится удобней работа с масками. Да и вообще, «рисовать» во время ретуши приходится обильно и делать это удобней планшетом.
Ваком, даже младший, будет отличным выбором. Но размер желательно взять побольше. Больший размер планшета = большая точность.
Ретушь портретаОбработка фото Цветокоррекция, полная ретушь с сохранением текстуры кожи, частотка, dodge & burn, усиление резкости | РетушьОбработка фото Цветокоррекция, ретушь кожи, пластика, усиление резкости | РетушьОбработка фото Цветокоррекция, ретушь кожи, усиление резкости |
Ретушь портретаОбработка фото Цветокоррекция, полная ретушь с сохранением текстуры кожи, прорисовка объема, усиление резкости | РетушьОбработка фото Цветокоррекция, ретушь кожи, усиление резкости | РетушьОбработка фото Цветокоррекция, ретушь кожи, прорисовка объема, усиление резкости |
РетушьОбработка фото Цветокоррекция, ретушь кожи, усиление резкости | РетушьОбработка фото Цветокоррекция, ретушь кожи, усиление резкости | РетушьОбработка фото Цветокоррекция, ретушь кожи, пластика, усиление резкости |
РетушьОбработка фото Цветокоррекция, ретушь кожи, прорисовка объема, чистка фона, усиление резкости | Ретушь портретаОбработка фото Цветокоррекция, ретушь с сохранением текстуры, прорисовка объема, усиление резкости | |
РетушьОбработка фото Цветокоррекция, ретушь кожи, прорисовка объема, усиление резкости | РетушьОбработка фото Цветокоррекция, ретушь кожи, прорисовка объема, усиление резкости | Ретушь портретаОбработка фото Цветокоррекция, ретушь с сохранением текстуры, прорисовка объема, усиление резкости |
Ретушь свадебного фотоОбработка фото Цветокоррекция, ретушь кожи, пластика, прорисовка объема, усиление резкости | Ретушь портретаОбработка фото Цветокоррекция, ретушь с сохранением текстуры, усиление резкости Photographer: David Peretz | Ретушь портретаОбработка фото Цветокоррекция, полная ретушь с сохранением текстуры кожи, прорисовка объема, усиление резкости Photographer: Ivascu Cristina |
Ретушь портретаОбработка фото Цветокоррекция, полная ретушь с сохранением текстуры кожи, прорисовка объема, усиление резкости | ||
3 эффективных метода для гладкой красивой кожи
Чтобы получить красивую гладкую кожу на объекте на фотографиях, может пригодиться учебник по полностью спускаемому ретушированию фотографий. Ретуширование кожи в Photoshop сначала кажется сложным, но на удивление простым. Кроме того, есть отличные техники, которые действительно могут помочь. Что вам нужно, так это немного времени для этого небольшого урока.
Сведение к минимуму редактирования создает в некотором смысле более реалистичный и естественный вид.Таким образом, всегда учитывайте сохранение естественной текстуры кожи в общем процессе ретуши. Хороший макияж и правильное освещение во время фотосессии — главные составляющие отличного снимка. Это определенно важные советы по фотографии, о которых следует помнить. Но редактирование фотографий и ретушь изображений, по сути, доводят до совершенства.
Из этого урока по Photoshop вы узнаете три эффективных метода ретуширования кожи. В конечном итоге этого будет достаточно для редактирования ваших фотографий.Вы также узнаете, какой подход лучше всего подходит для некоторых ситуаций, с которыми вы столкнетесь при ретушировании фотографий. К концу этого урока вы научитесь двум приемам ретуширования кожи, которые вы можете применить для окончательной полировки.
Что и когда использовать эти 3 метода?
Метод 1. Использование слоя ретуширования
Используя ретушь позже, будет удобнее применять позже другие методы. Всегда помните, что слой Touch Up будет служить исходным методом или основой для каждой ретуши.
На хорошо сфотографированном изображении объекта с красивой гладкой кожей подойдет простой процесс ретуширования. Но при устранении и удалении ненужных пятен, прыщей, прыщей, крошечных темных пятен, выпадающих волос или лишних прядей и других неровностей на участках лица и кожи лучше всего использовать ретуширующий слой. Это самое основное, что необходимо при первичной ретуши кожи.
Слой ретушитакже используется для улучшения макияжа при необходимости. Например, пропущенное пятно на губах во время нанесения помады или растекание туши на ресницах или для очистки нанесенной подводки для глаз.Таким образом, общий макияж выглядит гладким и изысканным. Возможно, добавит ценности фотографии или изображению.
Хотя слой ретуши кажется идеальным, в некоторых отношениях он не может полностью помочь в решении других дилемм ретуширования. Такие как пятна или пятна на коже, растяжки, мешки под глазами, морщины и горячие точки, а также общая текстура и окраска кожи. Слой ретуши ограничен только редактированием простых заметных проблем с кожей.
Шаг 1
Откройте в Photoshop изображение, с которым хотите работать.Добавьте новый слой поверх фонового слоя, где находится ваше основное изображение. Назовите его слой Touch Up.
Шаг 2
Подготовьте необходимые инструменты. Используйте Clone Stamp, Healing Brush, Spot Healing Brush и Patch Tool. Если участки кожи достаточно однородные, можно использовать последнее. Переключайтесь между этими четырьмя инструментами в зависимости от того, что подходит для редактирования. Каждый раз, когда используется штамп клонирования, установите для параметра «Образец» значение «Текущий и ниже». Обязательно установите параметр инструмента «Образец всех слоев» во время использования восстанавливающей кисти.
Используя инструмент Clone Stamp, работайте плавно и улучшайте внешний вид кожи. Убедитесь, что для образца установлено значение «Текущий и ниже». Щелкните области, требующие исправления. Время от времени проверяйте свой прогресс, включая или выключая значок видимости.
ИнструментPatch Tool часто более эффективен при борьбе с серьезными морщинами. Вам нужно выбрать часть морщины и поднести ее к ближайшей ровной коже для исправления. Будьте осторожны с этими прикосновениями и будьте осторожны, чтобы не удалить морщины полностью, а просто уменьшить их.То же самое и с порами, только минимизируйте, но не устраняйте все.
Шаг 3
Находясь на Новом слое, сфокусируйтесь и увеличьте область при ретушировании кожи. Начните с настройки размера кисти Healing Brush немного большего размера, чтобы скрыть пятно. Установите размер кисти 50 и жесткость 75%. Вы можете начать с малого и приспосабливаться, работая до конца. Обратите внимание, что размер и жесткость кисти различаются или зависят от надлежащих и применимых спецификаций, необходимых для ретуши кожи.Помните, что более мягкая кисть имеет тенденцию создавать искусственное ощущение ретуши кожи. Убедитесь, что вы настроили его правильно.
Постарайтесь получить образец. Выберите чистый и чистый участок кожи, который как можно ближе к тому дефекту, который вы ретушируете. При правильном отборе образцов вы получите наилучшие результаты. Следите за тем, как меняется оттенок кожи. Точно так же наблюдайте, как течет текстура кожи. Переместите кисть или щелкните ее и постарайтесь сохранить текстуру как можно более естественной.
Расположите кисть так, чтобы закрыть пятно.Помните, что не следует их захватывать, просто нажмите. Вы увидите, что произойдет, если вы сделаете это неправильно. Сделайте пару кликов, тем самым плавно ретушируя кожу. Осторожно нажмите на очевидные пятна, пятна и недостатки на лице. Пересэмплируйте или корректируйте по разным частям лица или кожи.
Примечание. Всегда старайтесь вспомнить разницу между штампом клонирования и лечебной кистью. Помните, Healing Brush лучше подходит для корректировки текстуры объектов. Поэтому обычно уместно использовать штамп клонирования при создании, дублировании или удалении элементов или объектов в области.
Шаг 4
Выберите инструмент «Клонировать штамп». Установите непрозрачность на 100% или в зависимости от дефекта. Работайте с морщинами, осветляя их. Отрегулируйте непрозрачность по мере продвижения, чтобы показать достаточно, чтобы восстановить текстуру.
Шаг 5
Будьте изобретательны. Повысьте гибкость корректирующего слоя во всей своей работе. Нажмите Ctrl Z, чтобы отменить, или используйте инструмент «Ластик», чтобы отменить ранее сделанные исправления и начать с предпочитаемой точки редактирования. Если вы заметили, что прикосновение стало немного тяжелым сбоку, примените Ластик с низкой непрозрачностью.Выберите мягкую кисть и сотрите некоторые штрихи. Вы также можете уменьшить значение непрозрачности ретуширующего слоя, чтобы получить более плавный светлый эффект.
В некоторых изображениях или фотографиях это ровно столько, сколько требуется для получения красивой кожи. Некоторые предпочли бы потребовать гораздо больше работы и других методов. Тем не менее, рекомендуется всегда начинать с ретуширующего слоя, если вам нужно несколько или больше коррекций.
Метод 2: Метод частотного разделения
В случае, если метода ретуширования слоя недостаточно для получения безупречной кожи, частотное разделение — еще один вариант, который, вероятно, сделает это.В этом уроке по ретушированию в Photoshop некоторые шаги при работе со слоями могут быть немного техническими. Но вы обнаружите, что сможете лучше выполнять ретуши по ходу дела. С помощью этого метода вы сможете тщательно ретушировать кожу, не повреждая и не теряя текстуры.
Эта техника также подходит для сглаживания плохо нанесенного или скопившегося макияжа. Он может творить чудеса с пятнами на коже, мешками под глазами и кругами под глазами. Почему нам нужно делать необходимые корректировки перед тем, как приступить к частотному методу? Это связано с тем, что при применении этого метода некоторые дефекты могут появиться в низкочастотных или высокочастотных слоях.И вам нужно будет удалить их на каждом слое, что потребует дополнительной работы. Так что лучше сделать это заранее.
Частотное разделение, к сожалению, недостаточно для удаления выпадающих волосков и удаления пятен, которые четко определяются как морщины. Но вы увидите, где это необходимо и применимо. Разделение частот должно позволить устранить некоторые горячие точки. Легкие или умеренные горячие точки могут быть смягчены, если есть видимая текстура. В противном случае результат будет казаться очень собранным.
Помните: высокочастотный слой будет иметь детали текстуры изображения, низкочастотный, с другой стороны, включает информацию о цвете. С этим методом они будут работать отдельно.
Шаг 1
Дублируйте слой ретуши. Убедитесь, что слои ретуши и фоновый слой видны или включены. Выделив оба слоя, удерживайте клавишу Option (Alt). Затем в меню панели «Слои» нажмите «Слой»> «Объединить видимые». Или Command + Option + Shift + E.
Шаг 2
Создайте две копии объединенного слоя. Дважды нажмите (Ctrl + J). Назовите копию выше «Высокая частота», а среднюю — «Низкая частота». Отключите или высокочастотный слой. Выберите слой Low Frequency, который включает в себя все детали цвета. Размывайте этот слой, используя Фильтр> Размытие> Размытие по Гауссу. Размытие, устанавливая 3,0 пикселя или меньше, пока детали поры не станут 100%.
Шаг 3
Теперь попробуйте выбрать слой High Frequency.Включите видимость обратно. Перейдите в Image, затем примените Image. Установите значения, указанные ниже. Вы вычитаете низкочастотный слой из высокочастотного. Затем измените режим наложения слоя на Linear Light.
Шаг 4
Затем сгруппируйте оба слоя. Теперь у вас есть Группа 1, а Группа 2 создает точно такое же изображение.
Шаг 5
Выберите инструмент «Кисть». Выберите Mixer Brush.На панели свойств кисти выше установите следующие режимы: Установите для параметра «Текущая загрузка кисти» значение «Прозрачный». Затем активируйте очистку кисти после каждого значка мазка. Отключайте кисть Load Brush после каждого мазка. Установите влажность на 1-2%. Установите нагрузку на 75%. Смешайте до 50% и подайте 15%.
Шаг 6
Выберите низкочастотный слой, включите значок видимости и отключите высокочастотный слой.
Нанесите кистью на кожу лица и в области шеи, чтобы смешать и создать эффект. Это сгладит участки по мере того, как вы расчесываете.Следите за течением естественных оттенков кожи. Таким образом цвета плавно смешиваются. Если вам интересно, почему вы рисуете кистью на размытом слое (низкочастотный слой), вы легко увидите эффект кисти. Включите кнопку видимости высокочастотного слоя, чтобы увидеть эффект.
Обратите особое внимание на меняющиеся естественные оттенки лица и контуров. Его легко размазать или клонировать от темной к более светлой коже. Не стоит заходить слишком далеко, потому что вы потеряете или испортите естественную форму, оттенки и блики лица или кожи.Кроме того, не следует слишком сильно смешивать естественные оттенки, иначе тон кожи будет тусклым и не будет четкой формы.
Шаг 6
Теперь, когда вы попробовали разделение частот, вы можете добиться повышения резкости другим способом:
Дублируйте или сделайте копию слоя High Frequency. Затем примените маскировку к слоям. Сделайте это, удерживая Option или Alt + Добавить маску на панели «Слои». Выберите маску. Используйте мягкую кисть. Используйте белый передний план, затем проведите кистью по тем участкам маски, к которым, по вашему мнению, будет применяться усиление резкости.
Метод 3: Метод byRo
Помимо двух других методов, упомянутых выше, метод byRo — еще один мощный подход к ретушированию кожи портретных изображений и снимков в голову. Это дань уважения бразильскому ретушеру, который изобрел эту альтернативную технику. В основном он эффективен для быстрого общего ретуширования и сглаживания. Это на самом деле техническая настройка, хотя сохраняет текстуру кожи и очень хорошо сглаживается.
Этот процесс наиболее применим для сглаживания плохого нанесения макияжа, даже с нарушением тона кожи, и исправления крупных пор на коже и пятен мелких высыпаний.Это может быть именно тот шаг, который вам понадобится, если у модели уже есть отличный макияж и кожа для начала. Узнайте, как использовать этот простой метод в этом руководстве по ретушированию фотографий, чтобы получить красивую реалистичную кожу, сохраняющую естественную текстуру кожи.
Шаг 1
Первый шаг в методе byRo — открыть изображение (фоновый слой). Это изображение, с которым вы ранее делали Touch Ups так же, как и изначально для разделения частот. После этого продублируйте слой.
Шаг 2
Выберите дубликат слоя. в меню «Фильтр» нажмите «Размытие», затем «Размытие по Гауссу». В диалоговом окне измените радиус размытия по Гауссу. Отрегулируйте его до тех пор, пока кожа не станет гладкой. И наблюдайте, пока не исчезнет изменение тона кожи. Обратите внимание на введенный радиус, чтобы применить правильное размытие. Помните, вы не будете применять это размытие. Это всего лишь шаг к определению настроек, которые вам понадобятся позже. После этого нажмите Отмена в диалоговом окне.
Шаг 3
Вернитесь в меню «Фильтр». Щелкните «Другое». Затем выберите High Pass. Введите значение радиуса, которое вы выбрали во время тестирования размытия по Гауссу, которое было на втором этапе. Теперь примените фильтр высоких частот.
Шаг 4
Находясь на том же слое, вернитесь в меню «Фильтр» еще раз. Примените Gaussian Blur к слою High Pass. На данный момент радиус должен составлять одну треть значения радиуса, которое вы использовали для фильтра высоких частот.Например, если вы установили значение радиуса 9 пикселей для фильтра высоких частот, тогда радиус для размытия по Гауссу должен быть 3 пикселя.
Шаг 5
Теперь инвертируем эффект слоя High Pass. В меню «Изображение» нажмите «Коррекция» и нажмите «Инвертировать». Измените режим наложения этого слоя на Linear Light. Уменьшите или установите непрозрачность слоя 40-50%.
Шаг 6
Примените маску ко всему слою. На панели слоя нажмите «Option» или «Alt + Добавить маску».Выберите подходящий размер кисти, подойдет мягкая кисть небольшого размера. Установите цвет кисти на белый и непрозрачность на 50%. Начните рисовать на коже, которую нужно отполировать. Воздержитесь от рисования на участках со сложными деталями, такими как нос, глаза, губы или волосы. Сделайте то же самое от лица до края. Убедитесь, что настройки кисти установлены для нормального режима на 100%, потока на 20% и непрозрачности на 25%.
Шаг 7
Закрасьте участки маски, где вы предпочитаете сглаживание или смягчение.Уменьшайте непрозрачность кисти при перемещении по различным частям лица. Также работает уменьшение числа непрозрачности всего слоя. Если вы сгладили участок кожи непреднамеренно или превзошли задуманное, вы можете переключить цвет переднего плана на черный и убрать коррекцию обратно.
Окончательный полироль
Помимо методов ретуширования кожи, которые вы изучили в этом руководстве по ретушированию фотографий, можно также воспользоваться этими последними штрихами.Добиться гладкой и красивой кожи. Вот почему рассмотрение этих двух последних шагов в завершении работы — изящный трюк.
1. Регулировка оттенка
Кажется, что в цифровой фотографии красные оттенки кожи более подчеркнуты. Некоторые фотографии раньше выглядели излишне насыщенными цветами. Мы уже привыкли к цифровым фотографиям, но красный цвет и чрезмерная насыщенность иногда портят прекрасный портрет. Чтобы решить эту проблему, отрегулируйте цвета в корректирующем слое оттенка.
Выбрать красный.
Сдвиньте или переместите оттенок вправо. Делайте это, пока красные тона не установятся на уровне
(обычно между +1 или +3).
Выберите желтые.
Двигайтесь до тех пор, пока насыщенность не уменьшится и тон кожи не станет более естественным
(обычно от -5 до -10).
Выберите Мастер.
(означает все цвета) и немного понизьте Насыщенность. Ослабьте цвета
(обычно около -1 и -7).
Для визуальной корректировки цвета кожи требуется практика.Например, когда вы редактируете цвет или оттенок кожи, который особенно необычен для вас. Хорошая вещь в работе со слоем Hue Adjustment заключается в том, что вы можете вернуться к нему и внести изменения. Таким образом, если что-то придет вам в голову, вы всегда сможете вернуться назад. Поэтому не стесняйтесь поиграть с настройками, которые позволят вам добиться естественной, реалистичной и здоровой кожи.
2. Добавьте зерно
Благодаря камерам высокого класса мы можем делать четкие и качественные изображения.И мы многим обязаны мониторам с более высоким разрешением и прекрасному программному обеспечению для редактирования, которое помогает в цифровой фотографии. Хотя иногда слишком ясно, что можно увидеть очевидные недостатки, которые не хватает даже макияжу. Таким образом, требуется эффективное редактирование, и мы надеемся, что это то, что вы узнаете к концу этого руководства по ретушированию фотографий. При ретуши кожи очень важно сохранить текстуру. Чтобы это произошло, верните коже некоторую глубину и текстуру. Добавьте Layer Grain для гладкой и безупречной отделки.
В меню «Слой» нажмите «Создать», затем «Слой».Введите настройки, показанные ниже. В меню «Фильтр» нажмите «Галерея фильтров», затем «Зерно». Сначала убедитесь, что вы изменили битовую глубину изображения на 8 бит / канал. Перейдите в Image> Mode> 8 Bits / Channel. Галерея фильтров теперь должна быть доступна для использования.
Между тем, установите для контраста и интенсивности значение 30. Выберите режим увеличенного зерна. Затем уменьшите насыщенность слоя Grain. Сделайте это из меню изображения. Выберите Adjustments, затем Desaturate. Отрегулируйте непрозрачность слоя в зависимости от того, что выглядит правильно (обычно около 40 или 50%).
Вывод:
Вот оно! конец нашего урока по ретуши фотографий. Максимально используйте эти техники редактирования и практикуйтесь. Сохраните эти три техники, чтобы они могли помочь вам в изменениях, требующих их. Получите красивую, безупречную, но естественную кожу.
Помните: Слой ретуши используется для устранения заметных пятен и дефектов. Частотное разделение упрощает устранение нескольких проблем, сохраняя при этом текстуру кожи.Метод byRo’s Method даст вам возможность добиться общего осветления и разглаживания кожи. В некоторых ситуациях вам понадобится использовать одну, две или все три техники. Но всегда полезно начинать со слоя ретуши. Это заставит оставшуюся часть вашей ретуши работать в надлежащем порядке.
Завершите свою работу, настроив оттенок и насыщенность. Обратите особое внимание на свойства Red и Yellow. Добавление слоя зернистости на заключительном этапе подчеркивает глубину, характер и реализм.Это каждый раз создает утонченное и законченное ощущение и вид объекта на снимке. Надеюсь, этот урок по ретушированию фотографий был вам полезен!
Услуги ретуширования фотографий востребованы в индустрии элитной моды, красоты, электронной коммерции и многих других. Если вы ищете тип услуг, то Ephotovn сделает все возможное. Если вам нужна профессиональная продукция и быстрое выполнение работ, проверьте их на Ephotovn.
Заявление об ограничении ответственности: Некоторые изображения, видео и контент, размещенный на этой странице, не принадлежат нам.Обратите внимание, что на некоторые изображения и видео, которые мы использовали, авторские права принадлежат их первоначальным владельцам. Нарушение авторских прав не предполагается. Если вам изначально принадлежали изображения, видео и контент, которыми мы поделились и распространяли на нашем веб-сайте, и вы не хотите, чтобы ваша работа публиковалась или распространялась, сообщите нам о своих пожеланиях. Вы можете написать нам по адресу [email protected]. Мы удалим ваш контент и никогда не будем публиковать его ни на одной из наших страниц.
Как сгладить кожу и избавиться от пятен в Photoshop
Многие из наших читателей спрашивают меня, как я сглаживаю кожу и избавляюсь от пятен в Photoshop.Хотя описанный ниже ручной процесс довольно прост, есть несколько доступных предустановок и программ, которые можно использовать, чтобы упростить процесс для фотографов. Однако многие профессионалы (в том числе и я) предпочитают полностью контролировать изображение и делать все удаление дефектов и выравнивание гламурной кожи вручную.
Это, вероятно, самый известный и наиболее часто используемый метод достижения сияющего оттенка кожи. Как только вы знаете все шаги, этот метод станет довольно легко использовать.Я буду использовать следующее изображение в качестве примера:
NIKON D700 + 50mm f / 1.4 @ 50mm, ISO 200, 1/320, f / 1.8Если есть много пятен, от которых нужно избавиться, используйте кисть для заживления пятен Photoshop , чтобы очистите их, и вы можете использовать метод сглаживания ниже, чтобы выровнять тон кожи.
Примечание: этот метод не избавит от серьезных кожных пятен. Он предназначен для выравнивания тона кожи и придания коже гладкости, сохраняя при этом естественные поры кожи. Чтобы этот метод работал эффективно, вам нужно будет использовать кисть для заживления, чтобы удалить более крупные и видимые пятна.Вы также можете использовать инструмент клонирования и инструмент заплатки, чтобы эффективно удалить пятна.
Открыв изображение в Photoshop, первым делом нужно позаботиться о пятнах.
После того, как вы закончите с вышеуказанным шагом, создайте фоновую копию, щелкнув правой кнопкой мыши на Фон и выбрав Дублировать слой .
Измените режим наложения на Overlay и инвертируйте слой, нажав Ctrl + I.
Перейти к Фильтр -> Другое -> Фильтр высоких частот .
Когда откроется окно High Pass, начните увеличивать радиус до тех пор, пока не исчезнут большинство дефектов кожи. Мягкие края не проблема на данном этапе, так как мы немного изменим эффект. Для этого конкретного изображения я установил его до 11,1 пикселей и нажал кнопку OK .
Теперь перейдите к Filter -> Blur -> Gaussian Blur .Этот шаг покажет, сколько текстуры кожи вы хотите сохранить. На этот раз установите высокий радиус, который изменит шаг высоких частот. Но постепенно уменьшая радиус, вы сможете визуально определить, комфортно ли вам комбинировать High Pass и Gaussian Blur; Разглаживает и сохраняет текстуру кожи.
Для этого конкретного изображения я получил 2,5 пикселя. Визуально я подумал, что этого достаточно для меня, чтобы иметь гладкую, равномерно окрашенную кожу с некоторой текстурой кожи, которую я хочу сохранить, не превращая мою модель в пластиковую куклу.Затем нажмите кнопку OK .
Следующий шаг — работа с масками, чтобы смешать все предыдущие шаги. Убедитесь, что вы все еще находитесь на дублированном слое, нажмите Alt + щелкните значок маски слоя, что приведет к черной маске. Вы можете увидеть это на фоновой копии:
Выберите мягкую кисть , установите белый цвет переднего плана и начните закрашивать пятна и кожу. Помните, что мы хотим, чтобы кожа была мягкой, а другие части тела были в идеальном состоянии.Во время рисования будьте осторожны, чтобы не закрасить края лица, ноздри, губы, волосы, глаза, брови и т. Д.
Когда вы будете удовлетворены результатом, нажмите Ctrl + E, чтобы объединить слои и сохранить изображение. Вот наш окончательный результат для этого изображения:
NIKON D700 + 50mm f / 1.4 @ 50mm, ISO 200, 1/320, f / 1.8Я надеюсь, вы найдете этот урок полезным. Как только вы привыкнете ко всему процессу, все будет на одном дыхании. Дайте знать, если у вас появятся вопросы!
Простое сглаживание кожи с помощью фильтра высоких частот в Photoshop
Если задуматься, портретная съемка может оказаться чрезвычайно сложной задачей.Не из-за проблем с освещением, гардеробом, прической или даже макияжем… хотя… блин. Одна из самых больших проблем, с которой могут столкнуться фотографы-портретисты, — это то, насколько (или насколько мало) нужно ретушировать, ну, давайте назовем их «несовершенства» кожи объекта съемки. Степень сглаживания и ретуширования кожи может варьироваться от тонкого сглаживания кожи до крайнего маскирования каждого изъяна, которым мы все обладаем в той или иной степени.
К счастью для нас, есть простой способ полностью контролировать, сколько сглаживания кожи мы применяем (и где), когда переносим наши портретные изображения в Photoshop.Нет, на самом деле, это невероятно просто и основано всего на нескольких основных функциях Photoshop, которые не придадут вашим фотографиям такого яркого «на вашем лице» вида сглаживания кожи.
Позвольте мне показать вам.
Мощность фильтра высоких частот
Движок, который будет управлять нашим эффектом сглаживания кожи, — это старый резервный инструмент, найденный в Photoshop, который называется «фильтр высоких частот».
Если вы знакомы с обработкой изображений в Photoshop, вы наверняка слышали о том, насколько мощным может быть фильтр высоких частот для повышения резкости фотографий.В Школе цифровой фотографии есть отличная статья, в которой рассказывается о том, как использовать фильтр высоких частот для легкой и эффективной резкости.
Повышение резкости фильтром высоких частот
Тем не менее, в нашем случае мы собираемся использовать фильтр высоких частот, чтобы по существу работать в противоположном способу повышения резкости, то есть «смягчить» или сгладить кожу нашего объекта. Более того, мы будем использовать фильтр высоких частот, чтобы легко и с реалистичным результатом выполнить эту задачу. Это означает, что из-за этого не будет казаться, что ваш объект сделан из воска — если только вы этого не захотите по какой-то причине.
В любом случае, вот как применить легкое сглаживание кожи в Photoshop с помощью фильтра высоких частот.
Дублируйте слой
Это изображение мы будем использовать, чтобы продемонстрировать нашу технику сглаживания кожи с помощью фильтра высоких частот. Кстати, это портрет моего отца.
Я хотел сохранить характер его лица, придавая небольшое количество разглаживания кожи участкам его лица.
После того, как вы перенесете фотографию в Photoshop, первое, что мы сделаем, это продублируем этот слой.Самый простой способ дублировать слой — щелкнуть по нему и использовать сочетание клавиш Ctrl + J в Windows или Cmd + J для Mac. Я переименовал копию, просто для того, чтобы отслеживать.
Добавить фильтр высоких частот
Затем мы добавим фильтр высоких частот к нашему только что продублированному слою.
Найдите фильтр высоких частот, расположенный на вкладке «Фильтр». Выберите «Other», а затем «high-pass».
Здесь мы должны установить радиус высокочастотного фильтра, но не нервничайте.Вообще говоря, чем выше значение радиуса, тем интенсивнее будет эффект сглаживания.
Увеличивайте значение до тех пор, пока вы не начнете видеть все больше и больше вашего изображения, выходящего из-за серой маски высоких частот.
Трудно назвать здесь конкретные числа, но радиус 100 и выше — хорошая отправная точка.
Нажмите «ОК»
Изменить режим наложения
Вы могли подумать «фууууу».
Было бы правильно отшатнуться, но не волнуйтесь, со следующим шагом все станет лучше.
Убедитесь, что выбран новый отфильтрованный слой, а затем измените режим наложения на «Наложение». Вы также можете поэкспериментировать с другими режимами наложения (мягкий свет также работает хорошо).
Обратите внимание, как фото теперь выглядит сильно резким? Это связано с большим радиусом, который мы установили для фильтра верхних частот, который нам понадобится на следующей стадии процесса.
Инвертируйте ваши настройки
Здесь творится волшебство, разглаживающее кожу.
Мы должны инвертировать настройки нашего высокочастотного слоя.Мы можем легко использовать сочетание клавиш для инвертирования слоя Ctrl + I для Windows или Cmd + I для Mac. Или выберите вкладку «Изображение», затем «Корректировки» и, наконец, «Инвертировать».
После инвертирования слоя высоких частот мы сразу видим эффект сглаживания кожи.
Этот глобальный эффект сглаживания придает фотографии эффект «яркости», который может действительно сработать для некоторых фотографий.
Конечно, мы еще не закончили. Теперь мы можем свободно регулировать непрозрачность этого слоя, пока не получите желаемое общее сглаживание.
Добавить маску для полного контроля
Вы можете быть довольны результатами сглаживания как есть, и это нормально. Тем не менее, я настоятельно рекомендую настроить эффект разглаживания кожи с помощью слой-маски, чтобы добиться наилучшего и профессионального результата.
Добавление маски слоя позволит вам выборочно добавлять или удалять сглаживание кожи на изображении. Поверьте, даже если вы впервые пользуетесь Photoshop, работать с такими простыми слоями-масками невероятно легко.Я собираюсь подойти к этому следующему шагу так, как будто вы никогда раньше в своей жизни не использовали слой-маску.
Во-первых, с выбранным слоем высоких частот щелкните значок маски слоя в нижней части панели «Слои».
Это добавит маску к слою.
В зависимости от ваших настроек эта маска будет отображаться как белый или черный квадрат. Отсюда мы выберем кисть на панели инструментов…
… и убедитесь, что наша кисть настроена на цвет, противоположный цвету нашей маски.
Итак, если наша маска черная, убедитесь, что кисть установлена с белым поверх черного или наоборот. Это заставит кисть убрать эффект сглаживания кожи везде, где мы рисуем.
Чтобы снова добавить эффект сглаживания, просто переключите цвет кисти на тот же цвет, что и маска, щелкнув образец в нижней части панели инструментов.
И вот готовый портрет.
Детали сохранены, и все же нам удалось немного повернуть время назад и сгладить некоторые эффекты старения, сохранив при этом общее впечатление от фотографии.
Нарисовать эффект разглаживания кожи действительно так просто. Также помните, что вы можете регулировать расход и непрозрачность кисти во время работы.
Сделайте это действие…
Я стремлюсь к экономии работы, времени и щелчков мышью. Превращение эффектов сглаживания кожи в экшен Photoshop — это не только отличный способ сэкономить время, но и сохранение нескольких вариантов эффектов сглаживания кожи. Затем сделайте их доступными одним щелчком мыши (может быть, двумя).
Создавая действие для разглаживания кожи, вы можете легко получить доступ к различным вариациям. У вас может быть один с большой непрозрачностью, другой с очень тонкой непрозрачностью и несколькими режимами наложения, и все это без необходимости проходить каждый отдельный шаг каждый раз, когда вы хотите создать эффект сглаживания кожи.
Итак, когда вы несколько раз отрабатываете шаги, неплохо записать их как действие для использования в будущем.
Вот краткое пошаговое руководство по созданию эффекта разглаживания кожи, который мы использовали здесь.
Щелкните значок действий, чтобы открыть панель действий, если она еще не видна.
Щелкните значок «Новое действие» (рядом со значком папки) и назовите новое действие. Я выбрал очень креативное название «Сглаживание кожи 1». Когда будете готовы, нажмите «Запись».
Photoshop теперь будет записывать каждый шаг, который вы делаете при создании эффекта сглаживания кожи, включая непрозрачность слоя и маску слоя.
По завершении нажмите значок «Стоп», чтобы остановить запись.И, альт, ваш новый экшен теперь вложен в панель действий Photoshop для быстрого выбора позже.
Я предпочитаю оставлять панель «Действия» в «Кнопочном режиме» для облегчения просмотра.
ВАЖНОЕ ПРИМЕЧАНИЕ. Важно остановить запись действия перед нанесением на маску настройки. Для получения более подробной информации о создании экшенов Photoshop прочтите эту статью Мелинды Смит.
Подведение итогов
Как и при любой другой цифровой постобработке, степень сглаживания кожи (и то, как вы это делаете) сильно различается от фотографа к фотографу и от объекта к объекту.
Некоторые предпочитают интуитивный реализм при просмотре каждой поры и линии на коже, а некоторые предпочитают видеть гладкую, как фарфор, кожу без признаков старения или пятен — каждому свое.
Вот почему использование метода фильтра верхних частот для сглаживания кожи так замечательно. Это позволяет нам адаптировать эффект разглаживания кожи не только к ожиданиям клиента, но и к нашему собственному стилю портретной съемки.
Надеюсь, вам понравилось это быстрое и простое руководство по легкому сглаживанию кожи в Photoshop с помощью фильтра высоких частот.Есть много других методов сглаживания и ретуши портретов, и мы хотели бы услышать вашу любимую технику. Дайте нам знать в комментариях ниже!
SkinFiner — Официальная домашняя страница — Программа и плагин для быстрого ретуширования портретов
SkinFiner — это программа для редактирования фотографий, которая избавит вас от утомительного ручного труда по ретуши кожи. Он помогает разглаживать и улучшать кожу самым простым и быстрым способом.
Автоматическое сглаживание текстуры кожиРазглаживает кожу и устраняет недостатки, сохраняя текстуру кожи, придавая портрету естественный и профессиональный вид.Функции Auto-Skin-Mask автоматически обнаруживают область кожи на изображении, и вы также можете вручную настроить ее с помощью всего нескольких щелчков мышью. |
Ровный оттенок кожиSkinFiner автоматически распознает покраснение и желтизну на коже. С помощью всего нескольких ползунков можно быстро исправить покраснение на лице и сделать тон кожи ровным. |
Улучшение естественного тона кожиРегулировка тона кожи помогает улучшить тон кожи, изменить цвет кожи, точно настроить освещение кожи с помощью теней и светов, отрегулировать яркость и контраст кожи, сделать кожу здоровой и сияющей. |
соответствует вашему рабочему процессуSkinFiner может работать как плагин Photoshop и Lightroom или как отдельное приложение. Он поставляется с предустановленными предустановками для эффектов одним щелчком мыши, вы также можете создавать свои собственные предустановки, адаптированные к вашим конкретным требованиям. Пакетная обработка позволяет обрабатывать несколько фотографий одновременно. |
Постоянная 16-битная обработкаБлагодаря постоянной архитектуре обработки 16/32 бит на канал, SkinFiner выполняет расширенные настройки цвета изображения, сохраняя при этом все детали. |
поддерживает управление цветомSkinFiner полностью управляется цветом. Таким образом, цвета вашего изображения будут отображаться правильно независимо от того, какое цветовое пространство вы используете в своем рабочем процессе. И вы можете преобразовать отредактированный результат в любой указанный цветовой профиль. |
Другой наш продукт:
PT Портрет
Многофункциональная, но простая в использовании программа / плагин для редактирования портретов
Учить большеКак сгладить кожу в Photoshop
Как сгладить кожу в фотошопе; Мы собираемся показать вам, как вы можете создать высококачественное ретуширование кожи и эффект сглаживания фотографий в Photoshop, а затем покажем вам действительно быстрый совет о том, как получить идеальный баланс белого на ваших фотографиях, чтобы действительно выявить их. цвета в тонах вашей кожи.
Очень быстрый совет о том, как добиться идеального баланса белого, чтобы мы могли выделить эти цвета в оттенках вашей кожи и сглаживании фотографий. Теперь это часть мини-серии о том, действительно ли мы улучшаем вашу портретную фотографию.
Что такое ретуширование фотографий?Ретуширование фотографий — это процесс изменения изображения для его систематизации для окончательной презентации.Ретушеры обычно выполняют действия, которые представляют собой небольшие локальные корректировки изображения. Обычно завершается после глобальных корректировок (таких как цветокоррекция), ретуширование — это полировка изображения.
После создания баланса белого, кадрирования и цветового профиля ретушер специализируется на настройке других элементов изображения.
.
Как разглаживать кожуПервое, что вам нужно сделать, это найти изображение, для которого вы хотите создать своего рода высококачественную ретушь кожи и эффект сглаживания, если вы хотите использовать любое из изображений.
Вы изучите две мощных техники смягчения кожи. Оба эти метода являются неразрушающими, а это значит, что вы сможете вернуться и внести коррективы в свои правки в любое время. Но самое главное, эти методы оставляют текстуру кожи нетронутой, что дает вам красивую гладкую кожу, при этом она не будет выглядеть слишком мягкой или слишком искусственной.
Шаг 01: воспользуемся преимуществами новой функции Photoshop CC.Мы просто собираемся нажать Ctrl J , Command J на Mac, чтобы дублировать слой. В этом шаге нет необходимости, но он поможет нам показать вам до и после, когда мы закончим. Теперь, прежде чем сгладить кожу на любом портрете, вам нужно удалить большие пятна, от которых может не избавиться техника сглаживания кожи. Если вы увеличите масштаб своего портрета, вы можете увидеть более крупные отвлекающие факторы.На самом деле, у нее их не так уж и много. Может, этот здесь, может, этот недостаток там. Это немного, но сейчас мы удалим.
Так становится намного проще, когда мы применяем технику разглаживания кожи. Итак, что вы хотите сделать, это создать новый слой. Чтобы работать без разрушения, мы собираемся внести все наши корректировки в этот слой. Я собираюсь переименовать его, и мы назовем это точечным лечением, потому что мы собираемся использовать инструмент «Точечная восстанавливающая кисть» . Выделив этот слой, перейдите к инструменту «Точечная восстанавливающая кисть» на панели инструментов. Убедитесь, что выбран образец всех слоев, и прежде чем мы начнем с ним работать, мы хотим показать вам одну вещь.
Мы собираемся использовать правую скобку на клавиатуре, чтобы увеличить кисть. Вы можете увидеть превью там. Это показывает, насколько велика ваша кисть. Если вы этого не видите, значит, включена клавиша Caps Lock. Итак, если вы видите крестовину, подобную этой, просто нажмите клавишу Caps Locks, чтобы отключить ее, и предварительный просмотр кисти вернется.мы хотим показать вам, как большинство людей работает с этим инструментом.
Большинство людей просто работают с этим инструментом с обычными настройками. Обратите внимание, что установлен нормальный режим, и это просто означает, что Photoshop выбирает пиксели в зависимости от того, где вы рисуете. И в большинстве случаев это действительно хорошо. К сожалению, если вы увеличите масштаб, вы заметите, что иногда это разрушает текстуру кожи, и это потому, что мы ориентируемся на все пиксели, а обычно мы не хотим этого делать.Мы хотим нацеливаться на определенные пиксели.
Выберите инструмент «Точечная восстанавливающая кисть»Выберите инструмент Точечная восстанавливающая кисть . Затем в режиме выберите затемнение или светлее. Выбранный вами режим зависит от недостатка или отвлекающего фактора, который вы пытаетесь удалить. Если отвлечение темнее цвета кожи, выберите светлее. Если отвлечение ярче, чем оттенок кожи, выберите затемнение.Итак, позвольте нам показать вам, как это работает. Мы собираемся нажать на «Осветлить» и начать устранять некоторые из этих отвлекающих факторов. Мы не удаляем светлые участки изображения, мы просто удаляем более темные пиксели. Итак, мы удаляем более темные пятна и оставляем светлые участки, что позволит мне сохранить текстуру кожи. дважды щелкните инструмент «Рука», чтобы подогнать изображение под экран, и мы достаточно быстро удалим некоторые из более темных пятен на изображении. показывать вам на случай, если на вашем изображении есть более крупные дефекты, от которых не избавится техника сглаживания кожи.
Мы просто удаляем некоторые из этих пятен. Это до и после. Очень быстро мы смогли очистить ее лицо. Увеличиваем угол ее рта и видим белое пятно, которое нужно удалить. Но посмотрите, что происходит. Используя ту же технику, если мы сделаем мою кисть немного меньше с помощью клавиши левой скобки и коснемся, это не уберет это отвлечение, потому что она ярче, чем оттенок кожи.
Зачем использовать Photoshop для гладкой кожи?Знать, как сгладить кожу в Photoshop , — полезный навык для любого фотографа.Photoshop — одна из простейших программ редактирования для создания безупречных, но естественных лиц.
Как только вы научитесь сглаживать кожу в Photoshop, вы получите точный контроль над каждым аспектом редактирования, и в вашем распоряжении множество инструментов для реализации хорошего вида. Вы можете перекрутить кожу любого объекта в Photoshop, чтобы сделать ее настолько естественной, насколько захотите.
Есть много причин для сглаживания кожи в Photoshop. Для многих это эстетический выбор, особенно когда он включает фотографии важных событий, таких как свадьба и выпускной.Люди хотят вспомнить мгновенно, но не обязательно просыпаться в их важный день.
Все разные, если включить Настройки редактирования Photoshop . В то время как некоторые люди предпочитают сравнительно естественный вид, удаляя только блики и морщины, другие предпочитают более жесткий подход. Использование гладкой кожи в Photoshop в Голливуде в последнее время сделало аэрографию более популярным для всех.
Лучший инструмент для смягчения кожи в PhotoshopЛечебная кисть
Два наиболее часто используемых инструмента Photoshop для редактирования портретов — это инструмент «Восстанавливающая кисть» и, следовательно, «Точечная восстанавливающая кисть».И то, и другое поможет вам прикоснуться к коже в Photoshop, удалив такие дефекты, как шрамы, прыщи и морщины. Эти кисти работают, изменяя цвет в соответствии с окружающими пикселями. В то время как точечная восстанавливающая кисть идеально подходит для небольших пятен, для заживления участков может потребоваться лечебная кисть для больших участков.
При использовании лечебной кисти размеры должны быть небольшими, чтобы можно было вносить изменения с точностью. Если вы наложите кисть, то точечное редактирование может выглядеть неестественно или неуместно.Вам следует уменьшить жесткость кисти примерно на 50%, чтобы ваши изменения естественным образом отражались на изображении.
Инструмент Clone Stamp
Инструмент клонирования штампа работает в то же время благодаря восстанавливающей кисти и учитывает друг друга среди основных инструментов восстановления Adobe Photoshop. Хотя «Восстанавливающая кисть» регулирует тон и цвет, инструмент «Штамп клонирования» дублирует элементы вокруг выборки.Вы выберете соседнюю кожу с одной области лица и примените аналогичный цвет и текстуру к другим областям.
Режимы наложения
Photoshop предлагает множество готовых к использованию режимов наложения, которые помогут сделать вашу кожу гладкой и эластичной. Иногда достаточно применить смешивающий фильтр, чтобы растопить кожу.
Он имеет несколько десятков различных смесей, но одним из самых популярных является фильтр «Размытие по Гауссу» в Photoshop.Перетащите Размытие по Гауссу на ползунок для изображения, когда вы сглаживаете кожу, и это поможет добиться более здорового «свечения» , которое мы часто делаем с моделями из журналов.
Маски слояЩелчок по значку «Добавить маску слоя» в нижней части панели «Слои» позволяет вносить изменения в фотографию или скин, не уничтожая их сначала. Большинство редакторов Photoshop используют прозрачный слой для работы с фотографией с возможностью обнаружения изображения ниже.Лучше всего использовать маску слоя для серьезных изменений, таких как точечное смешивание и добавление фильтров.
Шаги по сглаживанию кожи с помощью PhotoshopЕсть много разных способов, с помощью которых вы создадите шелковистую гладкую картинку в Photoshop . Часто это простой метод для новичков и профессионалов, который всего за несколько шагов позволяет создать в Photoshop естественную текстуру кожи.
Перевернуть цветаНаш шаг 1 — создать слой-копию, чтобы сохранить первое изображение в Photoshop. Затем перейдите на вкладку настройки Photoshop и переверните цвета. (Изображение> Коррекция> Инвертировать) Наконец, на панели «Слои» выберите режим наложения, обозначенный как «Яркий свет». У вас должны остаться только голые детали лица, выделенные и в тени.
Фильтр изображения
На шаге 2 откройте вкладку «Фильтр» в Photoshop , перейдите к «Другое» и нажмите «ОК» на «Высокий проход». (Фильтр> Другое> Высокий проход) Часто это фильтр определения точки опоры в Photoshop, который помогает определить ключевые границы вокруг вашего изображения. Чтобы оставаться мягким, установите радиус от 20 до 26. Чем больше размер вашей фотографии, тем больший радиус вы установите.
Добавить свечение
Вы должны оказаться в Photoshop с изображением на грани своего происхождения, но сильно размытым.На шаге 3, чтобы обеспечить здоровое свечение, вернитесь на вкладку «Фильтры», перейдите к «Размытие» и добавьте фильтр «Размытие по Гауссу» с радиусом от 2 до 4 (Фильтр> Размытие по Гауссу)
Добавить маску слояПоследний шаг — добавить маску слоя над изображением. С помощью последней маски вы подтвердите, что будете использовать инструмент «Кисть Photoshop», чтобы осветить любые проблемные участки. На шаге 4 вы хотите сделать это легкими прикосновениями, чтобы этот слой выглядел естественно.
Вы можете изменить настройки формы гребня на панели, чтобы растопить эффект сглаживания, включая жесткость и непрозрачность примерно до 50%, растекание до 100% и режим нормализации.
Работа с низкими частотамиКак только вы устраните какие-либо дефекты, вы специализируетесь на исправлении обесцвечивания. Выберите низкочастотный слой и откройте панель Fast Mask.После того, как вы выбрали низкочастотный слой, бегите к выбранным областям и нажмите OK перед тем, как сделать цвет переднего плана черным.
С помощью инструмента «гребешок» выберите вариант с перьями-гребешками с твердостью 0. Закрасьте проблемные области, такие как круглые глаза, губы и лоб. Теперь вы отредактируете каждый из них отдельно, чтобы получить разумную степень размытия. Это помогает улучшить цвет лица и придает коже ощущение молодости.
Как избежать потери деталейХотя редактирование в Photoshop может быть популярным благодаря осветлению оттенка кожи и улучшению внешнего вида портретов , при неправильном использовании оно может принести больше вреда, чем пользы.Когда кожа обрабатывается более аэрографом в Photoshop, это может придать фотографиям качество «сверхъестественной долины», что заставляет многих людей чувствовать себя нестабильно.
В Photoshop можно добиться мягкой, естественной текстуры кожи, придерживаясь таких инструментов, как «Штамп клонирования». Он копирует цвет и текстуру во время ретуширования, позволяя обнаружить такие особенности, как поры. Если вы используете лечебную кисть, вам следует ограничиться работой на меньших участках, чтобы добиться более естественного и равномерного результата.
Если вы беспокоитесь о пропущенных деталях, не забудьте проложить легкую поездку на форсажной камере и фильтре. В то время как такие инструменты, как «Размытие по Гауссу» в Photoshop, могут помочь создать более мягкий вид на новом слое, более высокие настройки могут привести к тому, что все изображение будет выглядеть нечетким или размытым. Если вы используете фильтр во время нового слоя, будьте осторожны в том, как его применять.
Дополнительный вопросВот дополнительный вопрос, как сгладить кожу в Photoshop
.Как сгладить детскую кожу в Adobe Photoshop?Младенцы от природы имеют мягкую текстуру кожи, и для ее гладкости не требуется много фотошопинга. Как правило, вы не нашли оборудования для ремонта, которое можно было бы использовать для лечения кожи вашего ребенка. Обычно проще и проще использовать фильтр низкого уровня для размытия изображения, чтобы оно выглядело более мягким или имело меньшую яркость.
. Есть ли в фотошопе плагин для сглаживания кожи?
Если вы делаете новое редактирование или просто хотите сэкономить много времени, сглаживая кожу, вы воспользуетесь мощным плагином Photoshop, чтобы придать портрету безупречный, но естественный вид.Одним из наиболее широко используемых является подключаемый модуль Beauty Box Photo Plugin , который автоматически определяет и развивает оттенки кожи.
Связанные темы
Как исправить поврежденные водой восстановление фотографий Как вырезать продукт в Photoshop Удалить фон в Photoshop 2020 OnlineУвеличение фотографий с сохранением деталей 2.0 в Adobe Photoshop CC 2018 — Retouching Academy
Одной из недооцененных функций Photoshop CC 2018 является новый алгоритм увеличения изображений.В этом сравнении видео Майкл Волошинович показывает разницу между исходным и новым алгоритмами, чтобы доказать, эффективен ли этот новый инструмент.
В приведенном выше примере Майкл выполняет две конкретные задачи, первая включает уменьшение изображения до 50%, а затем масштабирование его до исходного размера с помощью обоих алгоритмов. Во втором примере он удваивает исходное изображение, снова сравнивая оба алгоритма. Для ретуши возможность увеличить фотографию с сохранением данных может быть невероятно полезной.Если клиент работает с меньшим количеством мегапикселей или если вам нужно увеличить изображение, чтобы конкурировать с увеличением разрешения по мере совершенствования технологий, это может быть очень долгожданным дополнением.
СВЯЗАННЫЕ С: форматы файлов изображений, разрешение и размер
Если вы считаете, что результаты стоят того, обязательно прочитайте следующий отрывок Джулианн Кост, чтобы узнать больше о Preserve Details 2.0 Upscale и о том, как этим воспользоваться:
Photoshop имеет улучшенный алгоритм размера изображения, предназначенный для обнаружения и сохранения наиболее важных деталей и текстур в изображениях при изменении размера изображений, без чрезмерного повышения резкости выступающих краев или сглаживания деталей с низкой контрастностью.Помимо оттенков кожи и текстуры волос, технология улучшает сохранность деталей с более резкими краями, таких как текст и логотипы. Чтобы включить технологию, выберите «Настройки»> «Предварительный просмотр технологии»> «Включить Preserve Details 2.0 Upscale». Примечание: при использовании размера изображения Photoshop использует Preserve Details 1.0, когда для параметра Resample установлено значение Automatic, даже если включен предварительный просмотр технологии.
Источник видео и изображения: YouTube и яркий снимок | Артикул: Adobe
ПРИСОЕДИНЯЙТЕСЬ К НАШЕМУ БЮЛЛЕТЕНЮ ДЛЯ ОБНОВЛЕНИЙ И ЭКСКЛЮЗИВНЫХ СКИДК
Успех! Теперь мы на связи.Вскоре вы получите подтверждение нашей подписки.
Влияние солнца на видимые клинические признаки старения кожи европеоидов
Clin Cosmet Investig Dermatol. 2013; 6: 221–232.
Фредерик Фламент
1 Департамент прикладных исследований и разработок, L’Oreal Research and Innovation, Париж, Франция
Roland Bazin
2 RB Consult, Bievres, France
Sabine Laquieze
3 Частная консультация по дерматологии, Монпелье, Франция
Вирджиния Рубер
1 Департамент прикладных исследований и разработок, L’Oreal Research and Innovation, Париж, Франция
Элиза Симонпьетри
4 BIOTHERM International, Левалуа-Перре, Франция
Бертран Пиот
1 Департамент прикладных исследований и разработок, L’Oreal Research and Innovation, Париж, Франция
1 Департамент прикладных исследований и разработок, L’Oreal Research and Innovation, Париж, Франция
2 RB Consult, Биевр, Франция
3 Частный консультант по дерматологии Cy Practice, Монпелье, Франция
4 BIOTHERM International, Левалуа-Перре, Франция
Для переписки: Фредерик Фламент, Департамент прикладных исследований и разработок, L’Oreal Research and Innovation, 188, Rue Paul Hochart, 94550 Chevilly-Larue, Париж, Франция Электронная почта moc.laerol.dr@tnemalff Авторское право © 2013 Flament et al, издатель и лицензиат Dove Medical Press LtdЭто статья в открытом доступе, разрешающая неограниченное некоммерческое использование при условии правильного цитирования оригинальной работы.
Эта статья цитируется в других статьях в PMC.Реферат
Объективы
Признаки старения можно разделить на четыре основные категории: морщины / текстура, недостаточная плотность кожных тканей (птоз), сосудистые нарушения и неоднородности пигментации.В течение жизни кожа будет меняться по внешнему виду и структуре не только из-за хронологических и внутренних процессов, но также из-за нескольких внешних факторов, таких как сила тяжести, солнце и ультрафиолетовое облучение, а также высокий уровень загрязнения; или факторы образа жизни, которые имеют важное и очевидное влияние на старение кожи, такие как диета, табак, болезнь или стресс. Воздействие этих внешних факторов приводит к прогрессирующей деградации тегумента, проявляющейся с различной кинетикой. Цель этого исследования состояла в том, чтобы клинически количественно оценить влияние воздействия солнца на старение лица с точки зрения появления новых специфических признаков или с точки зрения усиления классических признаков старения.
Материалы и методы
Это исследование проводилось на 298 кавказских женщинах в возрасте от 30 до 78 лет. Участницы были разделены на две группы в зависимости от их истории пребывания на солнце: 157 женщин были охарактеризованы как ищущие солнце, а остальные 141 были классифицированы как солнечно-фобичные. Это разделение стало возможным благодаря оценке дерматологами гелиодермального статуса на основе нескольких наблюдений по классическим критериям: морщины, обвисание, неоднородность пигментации, сосудистые нарушения, эластоз и так далее.Эта работа дала возможность дополнить инструменты клинической фотографии, добавив в наше портфолио новые шкалы для признаков, наблюдаемых в двух группах. Таким образом, 22 клинических параметра были исследованы группой из двенадцати обученных экспертов, чтобы охарактеризовать лицо каждой женщины в соответствии со стандартными фотографическими шкалами и, таким образом, описать процесс старения.
Результаты
Путем расчета статистических корреляций между четырьмя клиническими кластерами (морщины / текстура, птоз, сосудистые нарушения и нарушения пигментации) и реальным возрастом и кажущимся возрастом, с одной стороны, и гелиодермальным статусом, с другой стороны, мы идентифицировали связь между каждым клиническим кластером и старением и процессом фотостарения.Сравнивая оценки клинических признаков между двумя группами для каждого 10-летнего кластера, мы продемонстрировали, что независимо от возраста распространенность нарушений пигментации в группе, ищущей солнце (например, пигментация), тесно связана с воздействием ультрафиолета (УФ). Между тем, клинические признаки птоза больше связаны с хронологическим старением и не представляют различий между двумя группами, а, следовательно, и фотостарения. На морщины и текстуру влияют два процесса старения. Наконец, клинические признаки сосудистых заболеваний не эволюционируют с возрастом.
Заключение
Клинические признаки старения в значительной степени зависят от внешних факторов, особенно от воздействия солнца. Действительно, воздействие ультрафиолета, по-видимому, является причиной 80% видимых признаков старения лица.
Ключевые слова: фотостарение, клиническая оценка, морщины, птоз, пигментация, УФ
Введение
Различение лиц по полу и возрасту — это навык, которым все мы обладаем в очень раннем детстве. В основном мы развиваем эту способность, изучая и сравнивая.Для клинических и биофизических исследователей крайне важно понять, какие элементы принимаются во внимание в данной стране или культурной среде, когда один человек встречается с другим и назначает возраст.
Очевидно, многие подсказки позволяют нам оценить возраст человека; размер, поза, интонация голоса и одежда — вот некоторые из параметров, которые принимаются во внимание. Однако черты лица являются наиболее важным элементом, поскольку они предоставляют достаточно информации, чтобы оценить внешний вид и, таким образом, распознать человека перед вами.Черты лица отражают не только наш пол и возраст, но и нашу идентичность. Строение костей и движение основных мышц создают черты лица. Наконец, кожа — это внешняя оболочка, которая объединяет все эти структуры и тем самым транслирует наш опыт. Внешний вид кожи свидетельствует о многих жизненных событиях: физиогномика и выражения присущи нашему характеру или образованию; диета или болезнь, в частности, влияют на объем лица; продолжающееся действие силы тяжести стягивает кожу вниз; наше поведение в отношении воздействия ультрафиолета (УФ) ухудшает качество кожи; и, наконец, наш образ жизни, такой как курение, может быть причиной преждевременного старения из-за образования вредных свободных радикалов.Старение лица является результатом нескольких сопутствующих процессов.
Лицо постоянно подвергается воздействию солнечного света и силы тяжести и отличается от других участков тела. Лицо богато мускулами, которые позволяют нам, среди прочего, вербальное и невербальное общение с помощью мимики, как статической, так и динамической. Кроме того, это основная область видимых сосудистых изменений, таких как незаметная эритема, сужение сосудов (бледность) или приливы (покраснение и потливость). Если перечислить все эти причины, становится ясно, что различение и различение их точного воздействия на старение лица может быть сложной задачей.В самом деле, каждая причина вызывает совершенно разные реакции и последствия.
В литературе есть множество статей, ясно и точно описывающих влияние солнечного света на структуры кожи и различные процессы восстановления после солнечных лучей. 1 — 7 С рождения лицо постоянно подвергается воздействию солнечного света, поэтому из года в год на коже будут накапливаться повреждения, которые постепенно вызывают появление видимых признаков старения, отмечая участки кожи или сохраняя их. выражения лица.Непрерывное УФ-облучение также приведет к другим изменениям, подпадающим под описание фотоиндуцированных повреждений, таким как потеря пигментации и однородности сосудов, потеря эластичности кожи и ухудшение текстуры кожи (эластоз, гиперкератоз и пожелтение). Эффект воздействия солнца был хорошо описан, заметно в патологическом аспекте, и необходимость фотозащиты была ясно продемонстрирована в прошлом, чтобы избежать любых кожных заболеваний, таких как карцинома кожи. Наблюдение и количественная оценка здоровой кожи лица в ее клинических колебаниях старения с различным поведением УФ-излучения остается менее документированным и важной областью для исследований.
Возникает вопрос: как мы можем понять и конкретно измерить клинический эффект воздействия солнца (фотостарения) на старение лица по сравнению с хронологическим старением? Некоторые авторы подсчитали, что это соотношение может быть очень важным, 8 до 80% солнечного воздействия для большей части, 9 , 10 и в некоторых публикациях обсуждается соотношение, близкое к 90%. 11 Можем ли мы измерить этот эффект количественно? Каков его вклад в старение лица? В данном исследовании исследуются эти вопросы.Дать ответ довольно сложно, потому что хронологическое старение и фотостарение связаны во времени. Фактически, чем мы старше, тем больше наше лицо подвергается воздействию солнца, независимо от нашего образа жизни и опыта. Таким образом, не существует контрольной популяции: все в течение своей жизни проводили время на солнце, поэтому никто не может служить «неэкспонированным» образцом. В этом исследовании мы пытаемся количественно оценить клиническую долю фотостарения и хронологического старения в эволюции лица.
Материалы и методы
Исследование проводилось в Монпелье (43 ° N; 3 ° E).Этот город расположен на юге Франции и отличается высоким уровнем солнечного излучения (т. Е. Здесь более 110 солнечных дней в году).
Мы включили 298 здоровых женщин европеоидной расы в возрасте от 30 до 78 лет и разделили их на две группы: ищущие солнца (S-S, 157 женщин) и солнечно-фобичные (S-P, 141 женщина). Женщины имели разные типы кожи (сухую, жирную и комбинированную) и были хорошо сбалансированы по фототипам от I до IV согласно классификации Фитцпатрика. 12 Для следующих оценок и результатов мы перегруппировали добровольцев в 10-летние возрастные группы.
Две группы были созданы после клинического обследования, проведенного опытным дерматологом, и после оценки анамнеза поведения на солнце с помощью анкеты (история оценки поведения на солнце [SBSH]). Каждому 10-летнему кластеру дается оценка от 0 до 3 по различным параметрам: место жительства, род занятий, пассивное УФ-облучение, активное УФ-облучение и привычки к светозащите. Значение от 0 (нет) до 3 (очень) дается с учетом важности УФ-излучения для рассматриваемого объекта.SBSH представляет собой сумму баллов по всем пунктам и варьируется от 4 до 30 для добровольцев в возрасте от двадцати лет и от 14 до 105 для добровольцев в возрасте от семидесяти лет. Связанный с возрастом и фототипом, SBSH является ключевым дескриптором уровня УФ-облучения каждого участника панели. Таким образом, описание панели и маркировка групп SS и SP проводилось со следующими порогами: 25 для кластера в возрасте от 30 до 39 лет, 34 для кластера в возрасте от 40 до 49 лет, 43 для кластера в возрасте от 50 до 59 лет, 51 для кластера в возрасте от 60 до 69 лет и 60 для кластера в возрасте от 70 до 78 лет.
После наблюдения дерматолог оценил гелиодермальный статус с учетом классических клинических признаков, описанных в. В этом процессе было определено пять степеней фотоповреждений в диапазоне от 0 до 4 (0 — нет; 1 — незначительное; 2 — умеренное; 3 — важное; и 4 — большое). Для повышения надежности и точности клиническая оценка проводилась с использованием двух наборов стандартизированных и проверенных фотографических шкал. Сначала дерматолог использовал оригинальный Атлас старения кожи . Том 1, Кавказский тип 13 (), и, во-вторых, новые клинические шкалы, специфичные для групп населения, которые в большей степени пострадали от воздействия УФ-излучения, были построены на основе изображений исследования.В самом деле, мы воспользовались этой возможностью, чтобы пройти точно такой же процесс создания и проверки наших ранее описанных наборов клинических инструментов, представленных в Атласе старения кожи . Том 2, азиатский тип 14 с новыми стандартизированными фотографическими шкалами для наблюдения и количественной оценки различных клинических признаков старения и фотостарения. Список этих новых знаков представлен в -. и показать примеры этих новых фотографических шкал для морщин / текстуры и проблем пигментации, которые позволяют проводить оценку в соответствии с определениями.
Клиническая стандартизированная фотографическая шкала пигментации скуловой области.
Клиническая стандартизированная фотографическая шкала складок щеки.
Таблица 1
Клинические признаки, используемые дерматологами для установления гелиодермального статуса
| Признаки | Степень тяжести | Масштаб | |||||||||||||||||||||||
|---|---|---|---|---|---|---|---|---|---|---|---|---|---|---|---|---|---|---|---|---|---|---|---|---|---|
| Пигментация | 18 Отсутсвия, комочки от 96718 до 4| Депигментация | Отсутствие, капли, пластины | От 0 до 3 | Появление пахидермии | Отсутствие, наличие | 0, 1 | Эластоз | Без тяжелого, от легкого до 367 | Кожная атрофия | Нет, легкая, умеренная, тяжелая | От 0 до 3 | Сосудистые расстройства | Нет, легкие, средние, тяжелые | 0 до 3 | Тонкие линии | Мелкие линии 904 легкая, средняя, тяжелая | от 0 до 3 | Морщины | Нет, легкие, средние, сильные 9 0467 | 0 до 3 | Птоз | Отсутствует, щеки, веко, лицо | 0 до 3 | |
Таблица 2
Клинические признаки старения лица, описанные в атласах, и корреляции с возрастом и гелиодермой статус
| Тип и признаки | Возраст | Гелиодермальный статус | ||||||||||||||||||||||||||||
|---|---|---|---|---|---|---|---|---|---|---|---|---|---|---|---|---|---|---|---|---|---|---|---|---|---|---|---|---|---|---|
| Морщины * | ||||||||||||||||||||||||||||||
| Морщины на лбу .335 | 0,282 | |||||||||||||||||||||||||||||
| Морщины в области гусиных лап * | 0,602 | 0,478 | ||||||||||||||||||||||||||||
| Глабеллярные морщины * | 0,553 | 0,396 | 0,553 | 0,396 | 0,553 | 0,396 | 0,396 | 0,553 | 0,396 | 0,395|||||||||||||||||||||
| Морщины верхней губы * | 0,558 | 0,531 | ||||||||||||||||||||||||||||
| Угол рта * | 0.520 | 0,402 | ||||||||||||||||||||||||||||
| Птоз | ||||||||||||||||||||||||||||||
| Мешок для глаз | 0,529 | 0,303 | ||||||||||||||||||||||||||||
| Птоз нижней части лица | 0,718 0,404 | 9124 9124 0,64 признаки и корреляции с возрастом и гелиодермальным статусом Таблица 5Микрососудистые расстройства и корреляции с возрастом и гелиодермальным статусом
Чтобы сделать возможным создание новых стандартизированных клинических шкал, мы сделали 3 снимка лица каждого добровольца: как анфас, так и изображение под углом 45 ° с каждой стороны. Все эти изображения наблюдались группой из пяти экспертов, которые определили новые признаки и положение их лиц и выбрали наиболее репрезентативные изображения для каждого из рассмотренных элементов, чтобы получить линейную фотографическую шкалу от 0 (отсутствие видимых признаков) до максимальной оценки. найдено в популяции.Подтверждение релевантности критериев и линейности шкал является необходимым условием для обеспечения того, чтобы оценка была правильной с научной точки зрения. Мы получили эти данные путем реализации подхода парных тестов, как описано в Атласе старения кожи . Том 3, Афро-американский тип 15 и другая литература, 16 , 17 , который состоит из классификации 15 добровольцами на экране в стандартных условиях освещения, положения и калибровки каждого класса для Считал шкалу путем сравнения всех возможных пар двух оценок.С помощью этого шага мы смогли установить, какие классы значительно отличаются от других, и, таким образом, получили возможность удалять, корректировать или изменять изображения, что обеспечивало отсутствие дискриминации. Объединив два набора клинических шкал, мы получили полную карту старения лица, охватывающую четыре основные оси: морщины и рельефную текстуру (), отсутствие упругости, пигментные нарушения () и сосудистые изменения (). Описание новых релевантных признаков и примеры более серьезных изображений, касающихся этих новых клинических шкал для данной классификации, представлены в. Таблица 4Нарушения пигментации и корреляция с возрастом и гелиодермальным статусом В дополнение к оценке дерматолога и для полной характеристики нашей группы из 298 женщин по всем 22 выбранным шкалам мы использовали группу из 12 экспертов, обученных, чтобы делать объективные выводы. оценки по каждой стандартизированной клинической шкале (воспроизводимость и повторяемость). Оценка проводилась для изображений с измененным размером и переформатированием в соответствии со стандартной операционной процедурой с помощью программного обеспечения для редактирования (Photoshop®, версия 10; Adobe Systems Incorporated, Нью-Йорк, Нью-Йорк, США), чтобы гарантировать, что на экране отображается только оцененная область лица.Фотографии предоставляются каждому эксперту в случайном порядке, чтобы исключить любую возможность предвзятости. Оценка проводилась в полностью стандартизованных условиях освещения, положения (эксперт сидит на расстоянии 1 м от экрана) и калибровки (24-дюймовый экран с высоким разрешением 1920 × 1200 пикселей, откалиброванный с помощью колориметра). Мы завершаем процесс, беря средний балл всех участников и получая клиническую оценку для каждого выбранного признака для каждого добровольца. Такой подход позволил нам гарантировать объективность и актуальность оценки с полной рандомизацией и отсутствием влияния на лицо или какие-либо экологические проблемы.Чтобы гарантировать надежность этого процесса, несколько изображений были представлены дважды во время оценки. Наконец, мы добавили к нашим исследованиям фазу викторины, спросив 30 наивных белых участников дискуссии (от 18 до 60 лет без каких-либо указаний на семейное положение или профессию) их мнение относительно фотографии лица добровольцев исследования. Цель этого шага — записать кажущийся возраст, воспринимаемый при просмотре фотографии. Был задан вопрос: «Как вы думаете, какого возраста эта женщина?» Статистический анализДисперсионный анализ по одному фактору с последующим сравнительным тестом Тьюки был использован для исследования связи между возрастом и гелиодермальным статусом, а также между фототипом и гелиодермальным статусом.Влияние возраста и воздействия УФ-излучения характеризовалось суммой клинических критериев, разделенных на четыре клинических кластера (морщины, дряблость, пигментные нарушения и сосудистые изменения), определенных в -. Чтобы определить влияние ультрафиолетового излучения на клинические признаки относительно эволюции, в основном связанной с возрастом, были вычислены коэффициенты Пирсона между этими четырьмя клиническими кластерами и гелиодермальным статусом, а также между клиническими кластерами и реальным возрастом каждого добровольца. Наконец, была также рассчитана корреляция с кажущимся возрастом, чтобы гарантировать, что наиболее значимые клинические признаки были приняты во внимание при восприятии возраста и чтобы иметь возможность сделать вывод о влиянии фотостарения на нашу внешность.Чтобы избежать какой-либо систематической ошибки, все значения, полученные из шкал, представляющих разные диапазоны, были нормализованы до пяти. Тест t для независимой выборки использовался для сравнения групп в каждом 10-летнем кластере для панелей S-S и S-P относительно каждого клинического кластера. Аналогичный статистический подход использовался для сравнения разницы между кажущимся возрастом и реальным возрастом. РезультатыВ, мы показываем эволюцию гелиодермального статуса с возрастом. Во-первых, мы можем наблюдать, что эффект воздействия ультрафиолета усиливается с возрастом.Все возрастные группы статистически отличаются от молодых добровольцев, за исключением группы в возрасте от 40 до 49 лет, для которой разница значима только в 10%. Уровень гелиодермального статуса (среднее значение ± доверительный интервал) в каждом возрастном кластере. Все столбцы значительно отличаются от других, за исключением сравнения, отмеченного на графике. Количество человек в каждом кластере указано в скобках. Сокращения: лет, лет, ДИ, доверительный интервал; NS, не имеет значения. Мы вычислили корреляции между реальным возрастом и гелиодермальным статусом (0,499) и кажущимся возрастом и гелиодермальным статусом (0,606). В то же время мы заметили, что корреляция между кажущимся и реальным возрастом приближается к 0,904. Мы также заметили, что гелиодермальный статус больше связан с кажущимся возрастом, чем с реальным возрастом. Клинические признаки фотостарения кажутся более важными как по нашему внешнему виду, так и по его восприятию другими людьми. Корреляции между четырьмя клиническими кластерами и реальным возрастом или кажущимся возрастом, с одной стороны, и гелиодермальным статусом, с другой, суммированы в.Классификация представлена в соответствии с ее соотношением с кажущимся возрастом, от самого высокого до самого низкого. Этот рейтинг показывает нам, что клинические параметры, связанные с пигментацией, в наибольшей степени связаны с фотостарением, но не являются наиболее важными с точки зрения возраста. Напротив, морщины сильно связаны с возрастом и гелиодермальным статусом. Проявление дряблости, кажется, больше связано с хронологическим старением. Наконец, сосудистые нарушения не имеют высокой корреляции с хронологическим возрастом или гелиодермальным статусом. Таблица 6Корреляция между клиническими признаками старения и возрастом и гелиодермальными признаками
-летний кластер — показать разницу Группы SP созданы с точки зрения поведения УФ-излучения. На основе этих данных (и) и предыдущих корреляций мы демонстрируем наши выводы: независимо от возраста наблюдается распространенность нарушений пигментации со значительными различиями между двумя группами, и эти признаки наиболее связаны с фотостарением.Что касается морщин и качества текстуры кожи, существенные различия между двумя группами проявляются после 50 лет. Статистических различий по признакам обвисания между группами S-S и S-P не наблюдается (). Амплитуда вариаций сосудистых признаков () не очень высока, и эволюция с возрастом не установлена; однако разница в пятидесятые есть существенная, с максимумом по этому параметру. Сравнение морщин и текстуры рельефа. Средние баллы (± 95% ДИ) для каждой возрастной группы между S-S и S-P. Примечание: * Статистически значимая разница. Сокращения: S-P, солнечно-фобия; S-S — поиск солнца; ДИ, доверительный интервал. Сравнение птоза и дряблости. Средние баллы (± 95% ДИ) для каждой возрастной группы между S-S и S-P. Примечание: Нет статистически значимой разницы между группами S-P и S-S. Сокращения: S-P, солнечно-фобия; S-S — поиск солнца; ДИ, доверительный интервал. Сравнение нарушений пигментации.Средние баллы (± 95% ДИ) для каждой возрастной группы между S-S и S-P. Примечание: * Статистически значимая разница. Сокращения: S-P, солнечно-фобия; S-S — поиск солнца; ДИ, доверительный интервал. Сравнение микрососудистых заболеваний. Средние баллы (± 95% ДИ) для каждой возрастной группы между S-S и S-P. Примечание: * Статистически значимая разница. Сокращения: S-P, солнечно-фобия; S-S — поиск солнца; ДИ, доверительный интервал. Исследование влияния УФ-излучения на нашу внешность резюмируется в. Для всех женщин в группах S-S и S-P мы проанализировали по всем возрастным группам разницу между кажущимся возрастом, оцененным группой из 30 человек, и реальным возрастом. За исключением старшего кластера, мы наблюдали значительные различия между двумя популяциями (т.е. добровольцы S-S выглядели старше своего реального возраста). Эта разница со временем уменьшается. Мы также наблюдали для старшей группы (старше 70 лет), что люди выглядят моложе своего реального возраста без существенной разницы в воздействии солнца. Разница между кажущимся и хронологическим возрастом для групп S-S и S-P. Примечания: * Статистически значимая разница между барами. Положительная разница означает, что человек выглядит старше своего возраста. Сокращения: S-P, солнечно-фобия; S-S — поиск солнца; SEM, стандартная ошибка среднего. Наконец, чтобы количественно оценить влияние солнечного света на старение лица, мы выбрали следующий метод: на основе количественной оценки каждого добровольца с помощью всех представленных ранее фотографических шкал была проведена сумма всех наиболее затронутых признаков. УФ-облучением (18 параметров, отмеченных звездочкой в значке -), которое затем сравнивали с суммой всех клинических признаков, установленных для старения лица (22 параметра).Мы можем определить новое соотношение, процент солнечного повреждения (SDP), которое представляет собой процентное соотношение между конкретными признаками фотостарения и клиническими признаками. Вычислив этот SDP, мы смогли оценить эффект воздействия солнца на лицо. В среднем показатель составляет 80,3% ± 4,82%. Различия между реальным и кажущимся возрастом можно разделить на три группы (): женщины, которые кажутся визуально старше более чем на 3 года по сравнению с их реальным возрастом, те, которые выглядят на свой возраст, и, наконец, женщины, которые кажутся моложе более чем на 3 года. более 3 лет по сравнению с их реальным возрастом.При пороговом значении 80% для SDP женщины имеют видимый возраст, примерно равный реальному возрасту. Если SDP увеличивается (82%), то кажущийся возраст становится выше реального возраста, и эта женщина выглядит старше. И наоборот, снижение SDP (78%) означает, что женщина выглядит моложе. Процент солнечных лучей указывает на то, насколько старухой выглядит женщина. ОбсуждениеНасколько нам известно, в настоящее время нет исследований, которые бы давали объективную количественную оценку влияния воздействия солнца на старение лица.В этой статье делается попытка предоставить некоторые элементы для количественной оценки и понимания воздействия УФ-излучения на кожу. Конечно, как описано ранее, разделение сопутствующих явлений, связанных как с хронологическим старением, так и с фотостарением, является очень сложным процессом. Воздействие солнца необходимо в западной культуре и важно не только для настроения и эмоционального благополучия, но и на физиологическом уровне, особенно для синтеза витамина D. Для светлокожих людей воздействие солнца более серьезно, потому что естественная защита тела менее эффективна, чем у людей с более темной кожей.В этом исследовании, используя простой критерий, суммирующий отношение к солнцу, можно было выделить две группы женщин, чьи истории поведения на солнце были разными. Сравнение этих двух групп позволило нам ясно продемонстрировать влияние УФ-излучения на старение кожи. Признаки пигментации являются наиболее заметными и наиболее специфическими из этих эффектов. Этот аспект уже очень часто описывался и объяснялся в литературе. 5 , 8 , 18 , 19 В этом исследовании мы попытались максимально просто и полно описать все пигментные неоднородности лица.Это описание предназначено не только для определения способа точной характеристики всех покрываемых участков лица, но также для определения интенсивности и распределения нарушений пигментации в каждой из этих областей. Именно клиническое наблюдение всех изображений привело нас к созданию стандартизированных фотографических масштабов. Количественная оценка группой обученных экспертов — путь к большой объективности, потому что каждый знак оценивается независимо от всех других знаков, потому что мы могли наблюдать только один знак на экране.Тот факт, что невозможно было повлиять на другие области и другие признаки, и что результат является средним значением двенадцати экспертов, обеспечил надежность наблюдений. Использование клинических шкал, как определено в этой статье, позволяет нам статистически характеризовать и обнаруживать даже небольшие вариации, например, когда они впервые появляются (-). Очевидно, что клинические признаки пигментации в значительной степени определяются воздействием ультрафиолета. Сложнее сделать выводы и разделить хронологические и солнечные эффекты на морщины и текстуру кожи. возраст и гелиодермальный статус.Согласно Гриффитсу, 18 фотостарение по существу характеризуется «грубыми и мелкими морщинами», тогда как признаки хронологического старения можно описать как кожу с мелкими морщинами. По мнению Гриффитса, грубые морщины являются патогномоничным признаком внешнего старения, хотя они вызваны не только солнечными лучами. Морщины, присущие естественному старению, также могут проявляться как «тонкие линии». Это подтверждает огромную сложность дифференцирования этого параметра для хронологического и солнечного воздействия.Фотографические клинические шкалы, использованные во время этого исследования (и), могут рассматриваться с оценкой 1 как «грубые морщины» и, следовательно, полностью включены в признаки фотостарения. 18 Признаки, связанные с провисанием тканей, в этом исследовании не рассматриваются как связанные с солнцем. Действительно, корреляция этого клинического кластера более важна с хронологическим возрастом, чем с гелиодермальным статусом. И наоборот, мы продемонстрировали, что нет значительных различий между группами S-S и S-P, независимо от возраста.Сохраняющаяся положительная корреляция с гелиодермальным статусом может быть объяснена тем фактом, что эти критерии оцениваются дерматологом в помещении. Это утверждение подтверждается литературой 7 , 18 , в которой не упоминается провисание как внешний фактор. Прогиб, который мы оцениваем с помощью точных фотографических масштабов, больше связан с гравитацией Земли. Сосудистые заболевания не коррелируют ни с возрастом, ни с фото-повреждением. Мы наблюдаем, что это явление противоположно таковому в других клинических группах.Однако в литературе часто упоминаются телеангиэктазии 7 , 18 , 21 как важные признаки поражения солнцем. Интерпретация может заключаться в том, что увеличение сосудистых признаков в результате субклинического воспаления постепенно уменьшается во время внутреннего старения 7 , 22 и приводит к истощению кожных кровеносных сосудов. При этом происходит утолщение эпидермиса и рогового слоя, что делает сосудистую сеть менее заметной.Это могло бы объяснить двухфазную кинетику, слегка проходящую через максимум примерно в возрасте 50 лет, когда разница между группами S-S и S-P становится значительной. Наконец, мы показываем, что женщины в фотостарении выглядят старше, чем женщины, которые защищаются от солнца. Этот коэффициент выше, когда вы моложе. Пигментация и морщины / текстура, особенно морщины вокруг губ, — это признаки, которые раньше заставляют человека выглядеть старше. Это важное наблюдение из этого исследования, что признаки фотостарения влияют на оценку возраста глазами других людей.Увеличение или уменьшение SDP на 2% может изменить кажущийся возраст на плюс-минус 3 года. Таким образом, термин «преждевременная кожа» может очень хорошо соответствовать описанию фотостарения кожи, которая на самом деле является кожей преждевременного старения. ЗаключениеИспользуя все элементы, описанные в этом исследовании, мы могли рассчитать важность воздействия ультрафиолета и солнца на видимое старение лица кавказской женщины. Этот эффект составляет около 80%. Взаимодействие между хронологическим и фотоиндуцированным старением является сложным, и трудно получить количественную оценку только эффекта воздействия солнца.Наш подход к использованию новых описательных атласов старения кожи — это решение, позволяющее определить внешнее влияние. Двадцать два клинических признака используются для описания и оценки старения лица, морщин и текстуры кожи, обвисания тканей, проявлений пигментации и сосудистых заболеваний. Это исследование, по-видимому, подтверждает, что неоднородность пигментации является чистым признаком фотостарения, тогда как провисание тканей по существу является результатом хронологического старения. Сосудистые нарушения можно рассматривать как предвестник фотостарения в будущем.На морщины и текстуру кожи влияет как внешнее, так и внутреннее старение, в зависимости от поведения человека по отношению к солнцу. Исследование подтверждает связь воздействия солнца с преждевременным старением лица. СноскиРаскрытие информации Авторы сообщают об отсутствии конфликта интересов в этой работе. Ссылки1. Лавкер Р.М., Герберик Г.Ф., Верес Д., Ирвин С.Дж., Кайдбей К.Х. Кумулятивные эффекты от многократного воздействия субэритемных доз UVB и UVA на кожу человека.J Am Acad Dermatol. 1995. 32 (1): 53–62. [PubMed] [Google Scholar] 2. Лавкер РМ. Кожное старение: хронологическое и фотостарение. В: Гилкрест Б.А., редактор. Фотоповреждения. Кембридж, Великобритания: Blackwell Science; 1995. С. 123–135. [Google Scholar] 3. Эль-Домяти М., Аттиа С., Салех Ф. и др. Внутреннее старение против фотостарения: сравнительное гистопатологическое, иммуногистохимическое и ультраструктурное исследование кожи. Exp Dermatol. 2002. 11 (5): 398–405. [PubMed] [Google Scholar] 4. Giacomoni PU, Nadaud JF, Straface E, Donelli G, Heenen M, Malorni W.Морфологические изменения и образование пузырей в эпидермисе человека, облученном УФ-излучением. Arch Dermatol Res. 1998. 290 (3): 163–166. [PubMed] [Google Scholar] 5. Бауманн Л. Старение кожи и его лечение. J Pathol. 2007. 211 (2): 241–251. [PubMed] [Google Scholar] 6. Яар М., Гилкрест Б.А. Фотостарение: механизм, профилактика и терапия. Br J Dermatol. 2007. 157 (5): 874–887. [PubMed] [Google Scholar] 7. Гилкрест Б.А. Старение кожи и фотостарение: обзор. J Am Acad Dermatol. 1989. 21 (3 Pt 2): 610–613. [PubMed] [Google Scholar] 8.Уитто Дж. Понимание преждевременного старения кожи. N Engl J Med. 1997. 337 (20): 1463–1465. [PubMed] [Google Scholar] 9. Лэнгтон А.К., Шерратт М.Дж., Гриффитс К.Э., Уотсон RE. Новая морщина на старой коже: роль эластичных волокон в старении кожи. Int J Cosmet Sci. 2010; 21: 1-2. [PubMed] [Google Scholar] 10. Фараж М.А., Миллер К.В., Эльснер П., Майбах Х.И. Внутренние и внешние факторы старения кожи: обзор. Int J Cosmet Sci. 2008. 30 (2): 87–95. [PubMed] [Google Scholar] 11. Зюдел К.М., Венцке К., Мильке Х. и др. Новые аспекты внутреннего и внешнего старения кожи человека: благотворное влияние соевого экстракта.Photochem Photobiol. 2005. 81 (3): 581–587. [PubMed] [Google Scholar] 12. Фитцпатрик ТБ. Обоснованность и особенности солнечно-реактивной кожи с I по VI типы. Arch Dermatol. 1988. 124 (6): 869–871. [PubMed] [Google Scholar] 13. Базин Р., Дублет Э. Атлас старения кожи. Том 1. Кавказский типаж. Париж: Editions Med’Com; 2007. [Google Scholar] 14. Базин Р., Фламент Ф. Атлас старения кожи. Том 2. Азиатский шрифт. Париж: Editions Med’Com; 2010. [Google Scholar] 15. Базен Р., Фламент Ф., Жирон Ф. Атлас старения кожи.Том 3. Афро-американский типаж. Париж: Editions Med’Com; 2012. [Google Scholar] 16. Дэвид Х.А. Метод парных сравнений. 2-е изд. Лондон: Чарльз Гриффин и компания; 1988. [Google Scholar] 17. Гакула М.К., Сингх Дж. Статистические методы исследования продуктов питания и потребителей. Орландо, Флорида: Academic Press; 1984. С. 410–424. [Google Scholar] 18. Гриффитс CE. Клиническая идентификация и количественная оценка фотоповреждений. Br J Dermatol. 1992. 127 (41): 37–42. [PubMed] [Google Scholar] 19. Глогау Р.Г. Эстетический и анатомический анализ стареющей кожи.Semin Cutan Med Surg. 1996. 15 (3): 134–138. [PubMed] [Google Scholar] 20. Клигман AM, Zheng P, Lavker RM. Анатомия и патогенез морщин. Br J Dermatol. 1985. 113 (1): 37–42. [PubMed] [Google Scholar] 21. Фитцпатрик Р. Э., член парламента от Голдмана, Сатурн, Нью-Мексико, Топе В.Д. Шлифовка фотостарой кожи лица импульсным углекислотным лазером. Arch Dermatol. 1996. 132 (4): 395–402. [PubMed] [Google Scholar] 22. Алексиадес-Арменакас М. Морщины, дряблость и фотостарение, леченные комбинацией радиочастоты, диодного лазера и импульсного света, и оцениваются по всеобъемлющей шкале оценок.J Drugs Dermatol. 2006. 5 (8): 731–738. [PubMed] [Google Scholar] 23.Обработка кожи в фотошопе с сохранением текстуры: Быстрый способ разглаживания кожи в фотошоп с сохранением текстуры | Центр Компьютерного Обучения Пролистать наверх
|

