Приёмы для быстрой ретуши портретов в Lightroom
Несколько приемов для обработки портретов в Lightroom
1. Spot RemovalПервое и самое очевидное действие для улучшения кожи модели – применение локальных коррекций Spot removal (быстрая клавиша Q) на вкладке Develop. Для ретуши кожи выбираем режим Heal. Feather у меня обычно на среднем значении 50, Opacity 100, размер кисти (size) меняем по мере необходимости во время работы клавишами квадратных скобок на клавиатуре ([ – уменьшить, ] – увеличить).
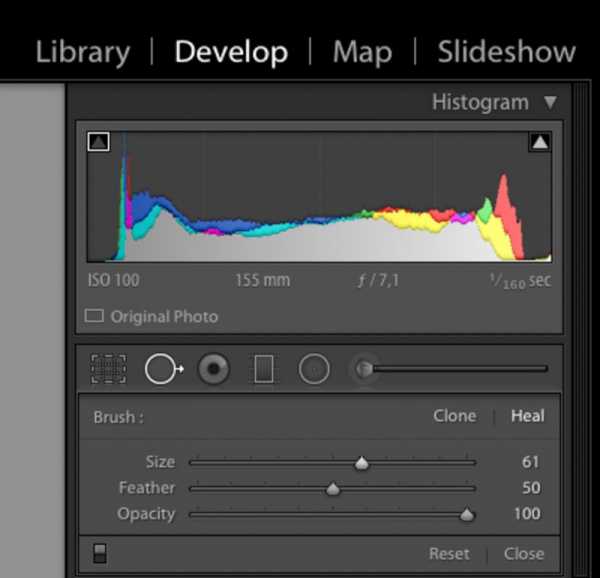
Если поработаете аккуратно, то получите очень хороший результат за короткое время. Правила ретуши такие же, как при работе в Photoshop. Размер кисти чуть больше, чем пятно, которое убираем.
Кистью работаем только на однородной поверхности и следим, чтобы образец не попадал на контрастные границы изображения, иначе получим вместо идеальной кожи множество грязных пятен.


Чаще всего Spot Removal приходится использовать для удаления одиночных прыщиков и пятен, а не для такой обширной ретуши, но при отработанных навыках возможно всё.
2. Движок clarity в минус на крупных портретахЭтот прием поможет вам, если фактура кожи модели излишне подчеркнута (резкий свет, крупные поры на коже, различные косметические дефекты и несовершенства). Тут все просто: в основных настройках уводим ползунок clarity влево, ориентируясь на личное чувство меры. Делаем очень аккуратно, чтобы не получить то самое «мыло», о котором так много говорят при обсуждении ретуши.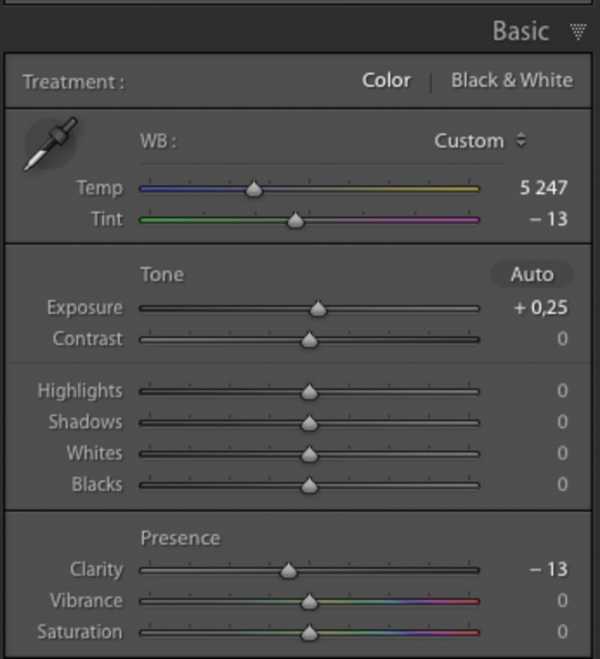
3. Маска Soften Skin для удаления неровностей кожи
Практически тот же метод, что и описанный выше, но работающий более тонко. В локальных коррекциях (переходим в этот режим с помощью значка кисти в Develop или пользуемся горячей клавишей K) есть стандартный пресет Soften Skin. Нажимаете надпись Custom и видите выпадающий список. Выбираете Soften Skin и кистью с готовыми настройками работаете над областями кожи, которые нужно подправить.
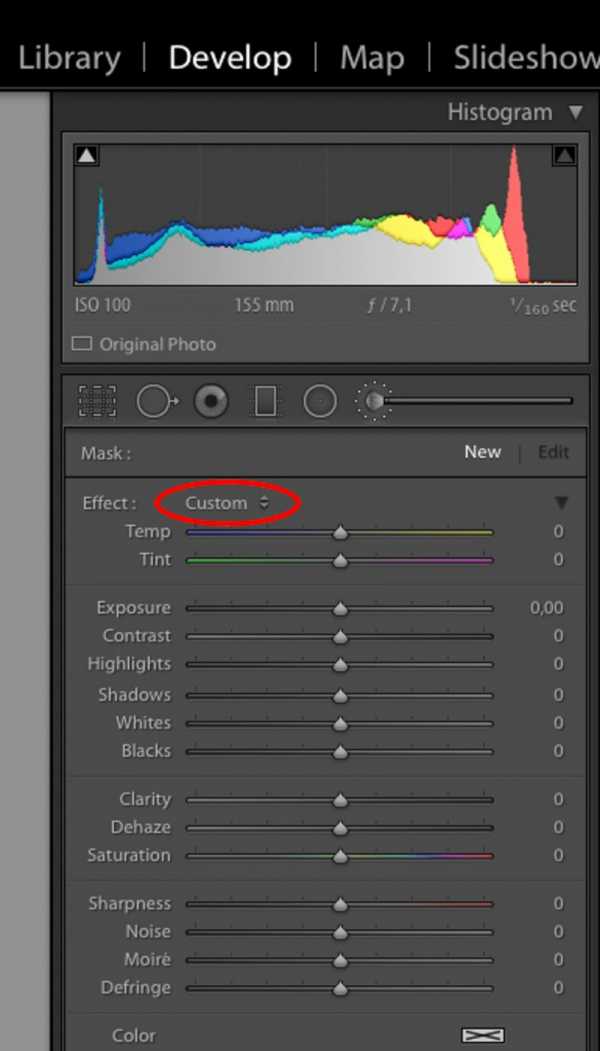
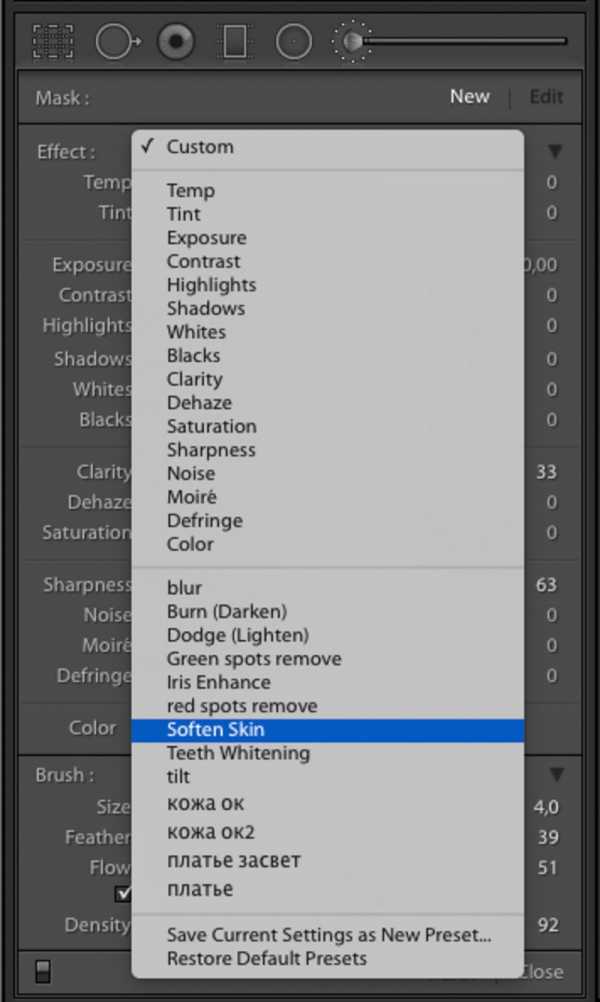
Достоинство использования кисти в том, что отдельным слоем можно проработать отдельные участки портрета, где особенно необходима ретушь. Например, место около крыла носа, где слегка расширены поры и заметен слой тонального крема.
4. Shadows в минус, Blacks в плюс
Такая манипуляция снизит визуальный контраст теней и светов, поэтому кожа будет казаться более гладкой. В отдельных случаях эти настройки могут откровенно испортить кадр, сделать его более плоским, поэтому применяйте этот прием очень аккуратно.
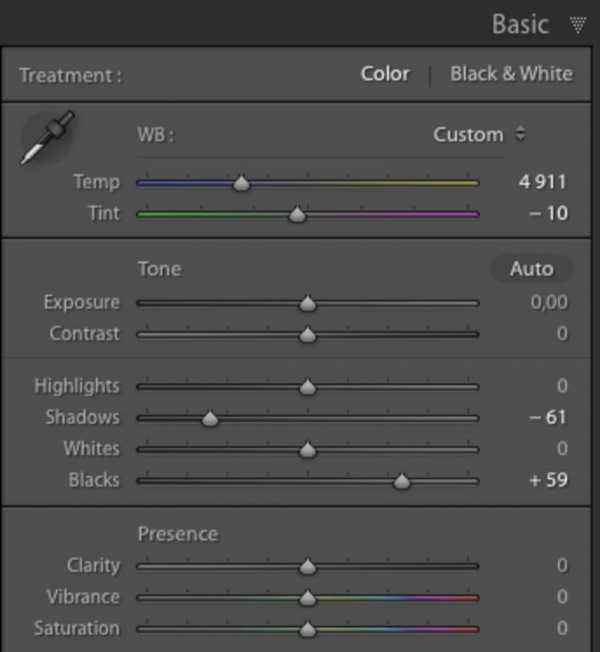
5. Highligts в плюс, Whites в минус
Этот способ может помочь, если на коже модели есть жирный блеск или очень резкие блики, и предыдущий способ с Shadows не очень помог. Кожа после такого приема становится матовой, но очень сильно теряется общий объем на изображении, так что знайте меру.
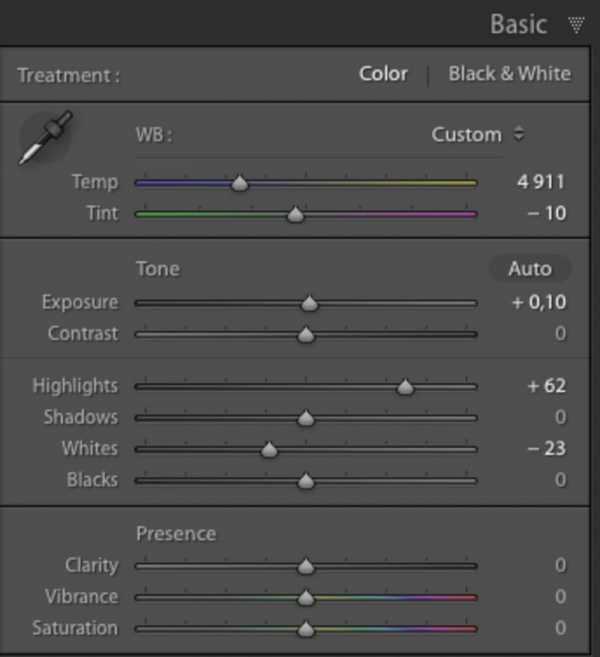
6. Подъём точки чёрного в кривых
Если свет на портрете слишком резкий, то можно поднять точку черного в кривых (нижний левый хвостик). На первый взгляд метод почти повторяет вариант с перемещением точки черного (Blacks) в плюс, но можно добиться особенного эффекта за счет собственных настроек кривой. Если на фото есть сильные засветы, можете попробовать ещё и точку белого на кривой слегка опустить. Света приобретают сероватый оттенок, но сейчас это нередко применяется как художественный эффект при обработке.
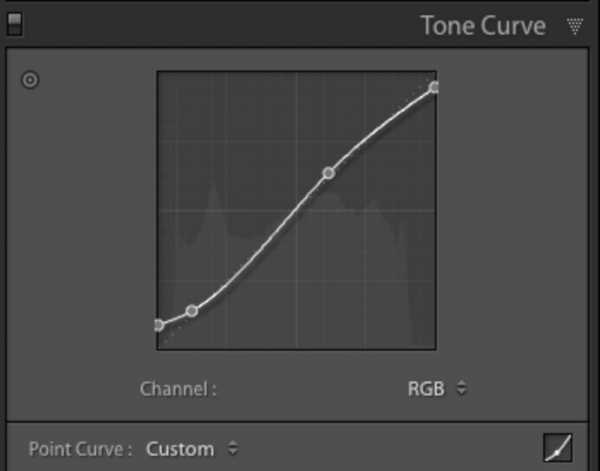
7. Поднятие резкости с помощью кисти
Все перечисленные приёмы «быстрой» ретуши в Lightroom так или иначе основаны на снижении контраста. То есть мы осознанно «портим» фотографию, жертвуя детализацией кадра и добиваясь эффекта гладкой кожи. Дополнительно, чтобы сгладить недостатки методов, можно вернуть резкость на глазах и других деталях кистью с повышенной резкостью и clarity, сдвинутым в плюс. Как и везде, главное – не переборщить. Следите, чтобы резкость не перешла в неприятную зернистость.
На взятом для образца портрете девушки были применены практически все перечисленные варианты обработки.

Теперь кожа модели выглядит более нежной, сияющей. Безусловно, такая ретушь деструктивна (мы частично потеряли объём и фактуру кожи), но если вы не планируете дополнительно работать над изображением в Photoshop, то полученный результат вполне удовлетворит зрителя.
Cпособы обработки, о которых рассказывается выше, можно применять по-отдельности и в сочетании друг с другом (идеальна ситуация, когда изображение настолько удачно, что никакие специальные приёмы для обработки не требуются). По традиции напоминаю, что только от вас зависит, станет ли после обработки кадр выразительнее или будет безнадежно испорчен. Правильное использование любых инструментов возможно только при постоянной практике. Удачной работы!
swaego.ru
Ретушь мужского портрета в Lightroom 4 #2

Введение
В первой части статьи мы сделали основную цветокоррекцию в соответствии с задуманным образом. Я сделал изображение более темным, более драматичным. Конечно, цвет и стилизация, все это довольно субъективно. Ретушь же является более общим приемом, менее субъективным. В этой статье мы будем использовать более сложные техники ретуширования в лайтрум.
Как я уже упоминал в предыдущей статье, лайтрум может быть очень эффективным средством для ретуши. Хотя инструментов и возможностей в лайтрум меньше, чем в фотошопе, тем не менее для многих случаев их вполне достаточно. Мы также экономим время на дополнительном обращении к фотошопу. В этой части статьи я покажу, как удалять дефекты кожи и смягчить ее текстуру, используя маску.
Использование Spot Removal Tool
Чаще всего этот инструмент используется для удаления различных мелких предметов, таких как пыль на матрице или непривлекательные детали изображения. Конечно, его можно использовать и для удаления пятен и дефектов на коже. На лице этого мужчины не так много пятен, однако, у него достаточно много веснушек. Мы не будем удалять все веснушки, так как это его отличительная особенность. У нас есть общее правило, когда дело доходит до устранения дефектов. Если нужно удалить явные дефекты и пятна – вы можете сделать это. Однако нужно быть очень осторожным, если речь идет о таких вещах, как веснушки, родинки или другие отличительные особенности. Удаление таких индивидуальных черт приведет к тому, что человек перестанет быть похож на себя, потому как они делают его уникальным. В этом изображении мы удалим всего несколько веснушек и пятен, которые отвлекают внимание.
Сделаем это с помощью инструмента Spot Removal Tool, нажав «Q» на клавиатуре или выбрав его на панели инструментов выше панели Basic. Затем увеличим изображение до 100%, просто кликнувпо нему. Отрегулируйте размер кисти таким образом, чтобы он был немного больше того дефекта, который вы собираетесь удалить. После применения инструмента появится второй круг, таким образом лайтрум пытается найти наиболее подходящую область для отбора пикселей, которыми будет замещаться дефект. Если эта область вас не устраивает, выберите другую, просто перетащив кружок мышкой.
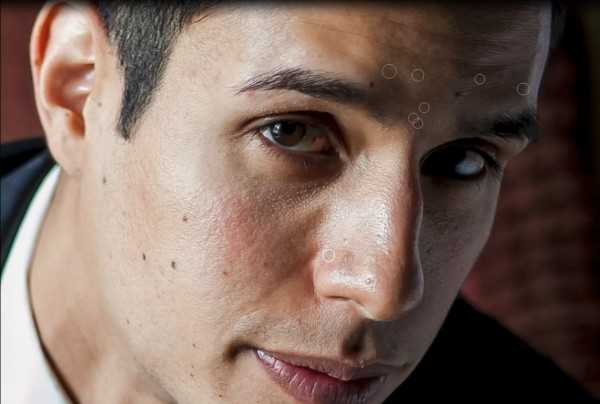
Решайте сами, какие дефекты вы хотите удалить. Конечно, такие дефекты, как прыщи, нужно удалять в любом случае. Если клиент имеет какие-то индивидуальные черты, сильно выделяющиеся и отвлекающие внимание, не удаляйте их, а ослабляйте видимость. Для этого просто отрегулируйте непрозрачность после применения инструмента, чтобы получить эффект смягчения. Регулятор непрозрачности находится на панели настроек инструмента Spot Removal Tool.
Вот наше изображение после удаления некоторых веснушек. Обратите внимание, что мы оставили пигментные пятна на правой щеке и над бровями, потому что они определяют индивидуальность человека.
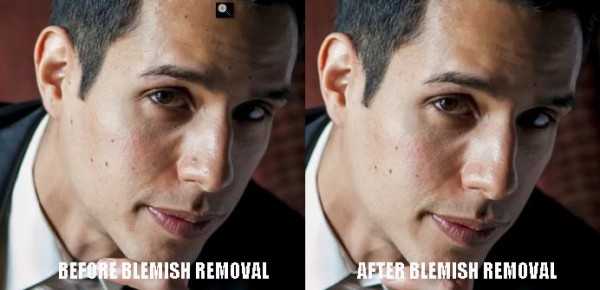
Использование инструмента Adjustment Brush для смягчения кожи
Теперь мы применим маску для смягчения кожи. С портретами мужчин этот эффект нужно применять в минимальной степени. Это потому, что люди не хотят выглядеть так, как будто у них кожа ребенка, поэтому мы должны оставить некоторую жесткость в портрете. Чтобы создать и применить нашу маску, выбираем инструмент
Затем снизим значения Clarity и Sharpness. Это оказывает смягчающее действие, сходное с Gaussian Blur в фотошопе. Еще раз подчеркну, что для мужских портретов нужно минимально использовать этот эффект. Начнем с настроек Clarity — 15 и Sharpness – 15. Эти настройки можно изменить в любое время после применения маски.
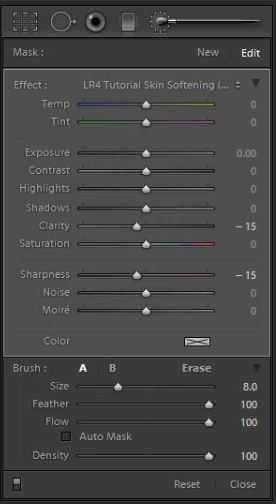
Теперь отрегулируйте размер кисти и закрасьте области кожи на изображении. Для того, чтобы показать или скрыть маску, нажмите клавишу «О». Маска будет показана красным цветом.

После того, как вы нарисовали маску, нужно уточнить ее область. Можно сделать это, удерживая клавишу ALT на РС или Options на Мас, тогда активизируется инструмент Erase, то есть кисть будет стирать маску. Сотрите маску с области бровей. глаз и губ. Убедитесь, что с этих областей маска удалена полностью, без пропусков, иначе портрет может выглядеть странно.

Вы можете заметить, что мы не старались совершенно точно рисовать и удалять маску, потому что эффект настолько слабый, что нет необходимости делать маску точной. Однако, если настройки для смягчения более сильные, на это уже следует обратить внимание. Подправив маску, нажмите «О» еще раз. Теперь мы закончили удаление дефектов и смягчение кожи. Нажмите клавишу

Следите за выходим третьей части, где мы будем работать над глазами, а также повышать детализацию и резкость волос и других частей изображения.
Автор: Post Production Pye
photo-monster.ru
Обработка фото в Лайтрум

Обработка фотографий в Adobe Lightroom — основная задача, выполняемая данным программным обеспечением. Для этого здесь присутствует множество полезных инструментов и функций, с которыми придется разобраться начинающим пользователям. Мы постараемся помочь с этим, представив подробное пошаговое описание примеру стандартной обработки изображения. Не стоит воспринимать сегодняшнее руководство как полноценный урок, ведь его цель заключается лишь в демонстрации примера, а также следует учитывать, что многие действия выполняются только по желанию пользователя.
Обрабатываем фотографии в Adobe Lightroom
Одной из особенностей Лайтрума считается наличие большого числа заготовленных шаблонов, которые позволяют обработать картинку буквально в пару кликов. Мы не будем выводить этот способ, детально его описывая, поскольку в этом нет необходимости. Однако предлагаем ознакомиться с шагом, где будет упомянута эта возможность.
Шаг 1: Создание проекта и добавление фотографий
Как обычно, сначала создается новый проект, добавляются фотографии, а только потом начинается непосредственно процесс обработки. Опытные юзеры могут пропустить этот этап, а начинающим советуем изучить каждое следующее действие более подробно:
- Запустите Adobe Lightroom и переходите к импорту новых фото, нажав на соответствующую кнопку.
- Дождитесь открытия обозревателя. Там отметьте галочкой необходимые снимки и щелкните по «Import».
- После остается только выбрать фото из библиотеки.
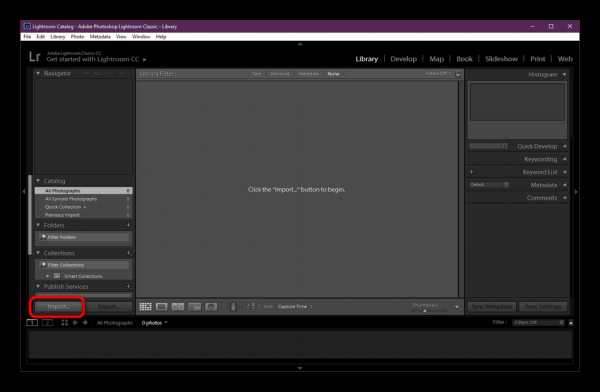
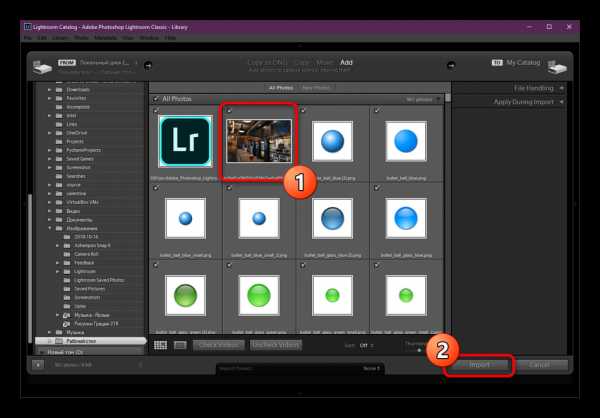
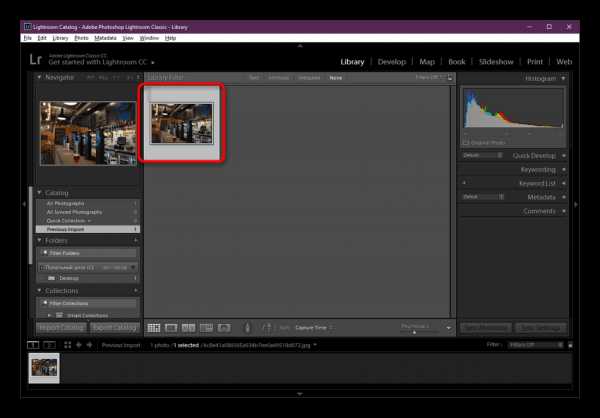
Все добавленные изображения будут отображаться в виде плиток в режиме «Library». Их также можно переместить на нижнюю панель, поместив в ряд, чтобы быстрее выбирать нужные элементы.
Шаг 2: Использование предустановленных пресетов
Как уже было сказано ранее, в данном программном обеспечении можно применить уже заготовленные фильтры и эффекты, которые создадут новый вид для фотографии. Если вы не желаете использовать такую функцию, просто переходите к следующему шагу, а мы покажем операцию применения для тех, кто хочет ознакомиться с этим:
- Переместитесь в режим «Develop», где и происходят все процессы обработки.
- Слева разверните раздел «Presets», чтобы ознакомиться со всеми присутствующими директориями.
- Вы можете выбрать один из шаблонов, чтобы сразу же оценить его вид.
- Просматривайте изменения еще проще, расположив два изображения рядом. Слева будет отображаться вариант До, а справа — После.
- Выделите одно из мест на навигаторе, чтобы просмотреть более детально одну из необходимых областей.
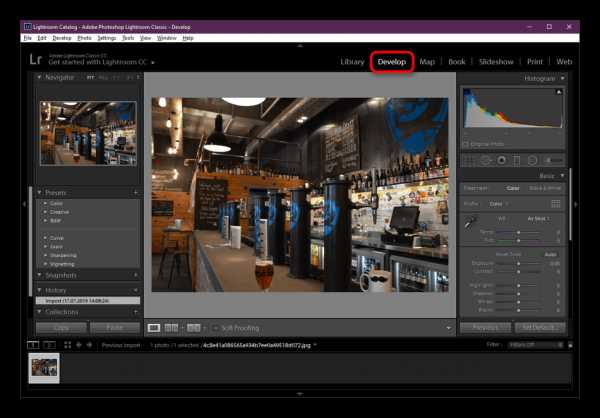
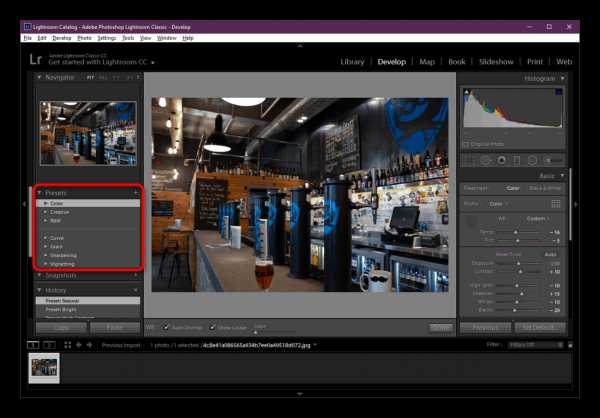
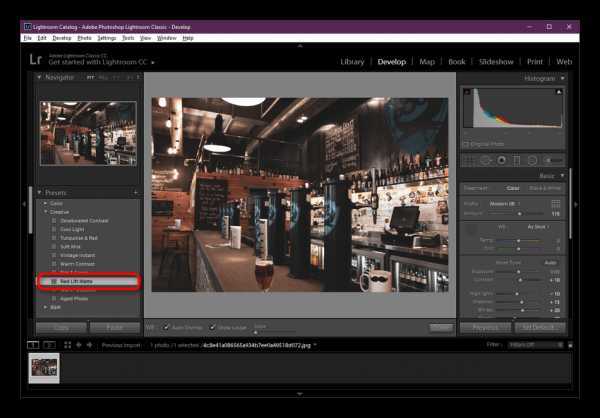
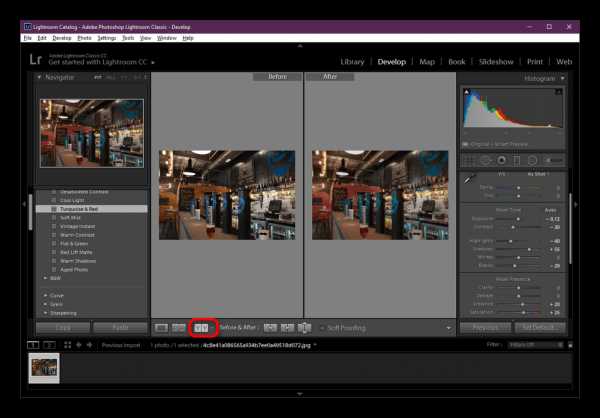
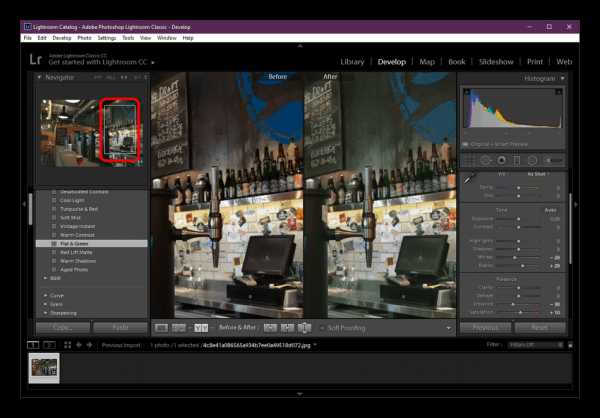
Конечно, автоматическая обработка — идеальный вариант для тех, кто хочет быстро завершить работу, не уделяя огромное количество времени ручной обработке деталей. Однако вариант с самостоятельным оформлением более гибок и универсален, потому давайте перейдем к нему.
Шаг 3: Ручное изменение настроек
Теперь давайте поговорим об основной функциональности рассматриваемого программного обеспечения — самостоятельном регулировании ползунков настроек изображения. Здесь вы можете работать с отдельными областями, изменять яркость, тени, контраст, баланс белого и использовать множество других инструментов, о которых речь пойдет далее.
- Давайте возьмем за пример ситуацию, когда цветокоррекция фото должна совпадать с другим изображением. Для этого лучше всего будет сравнивать две картинки. Разделите рабочую область на активную и референтную часть, кликнув по соответствующей кнопке на нижней панели. Далее нужно будет перетащить фото на левую часть экрана.
- Обратите внимание, что перетаскивать можно только те изображения, которые ранее уже были импортированы в проект. Учтите это перед добавлением.
- В первую очередь советуем выполнить обрезку ненужных областей, если это требуется. Выделите инструмент «Crop». Настройте его с помощью перемещения ползунков или самостоятельно, регулируя сетку.
- Первым разделом идет гистограмма. Здесь вы можете перемещать график, чтобы быстро настроить соотношение цветов. Однако этим практически никто не пользуется, поэтому переходим далее.
- Настройка температуры осуществляется с помощью перемещения двух ползунков ниже. Пипетка отвечает за выбор цвета, под который будет подгоняться вся остальная картина.
- Тени, экспозиция, контраст, баланс белого и черного — за все это отвечают отдельные ползунки в разделе «Custom». Мы не будем рекомендовать выставлять какие-то конкретные значения, ведь все зависит от изначального состояния снимка.
- Опуститесь немного ниже, чтобы найти ползунки, позволяющие настроить яркость, вибрацию и насыщенность. Вся конфигурация осуществляется точно так же, как и в других вариантах — путем перемещения ползунков.
- Если потребуется настроить вид конкретных цветов на изображении, обратитесь в раздел «HSL/Color». Для каждого цвета выведен свой параметр, что позволит максимально точно задать нужные значения.
- В случае надобности корректировки лишь одной небольшой части картинки выделите ее инструментом «Detail» и настройте через соответствующий раздел.
- Предпоследним пунктом самостоятельной конфигурации является свободная трансформация. Изменяйте углы наклона, поворот, кручение, масштаб так, как это будет нужно именно вам.
- Добавьте немного эффектов по краям картинки, чтобы получить небольшую рамку, размытость или черную каемку.
- Если вдруг окажется, что вы случайно накрутили не те параметры или готовый результат не устраивает, просто сбросьте настройки, нажав на «Set Default».
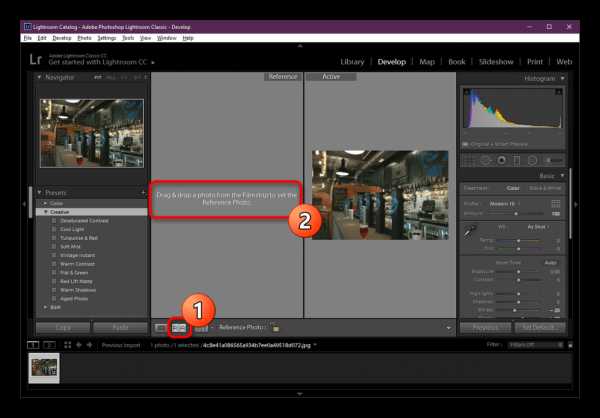
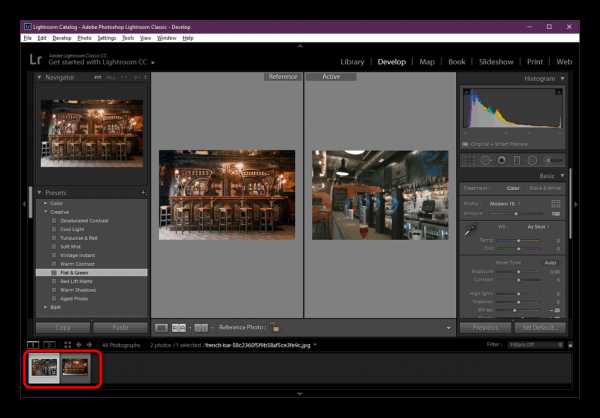
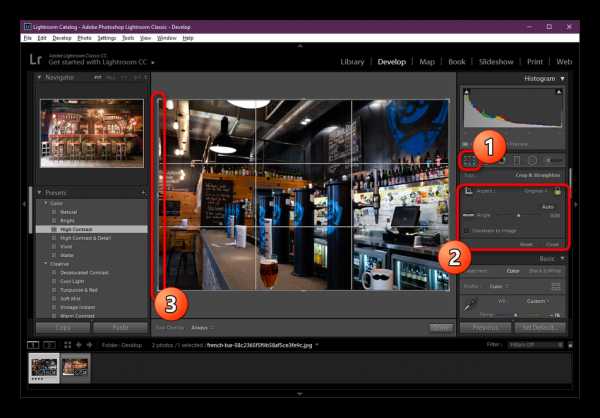
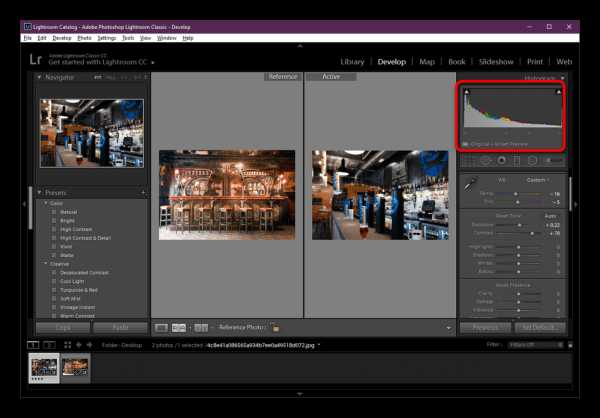
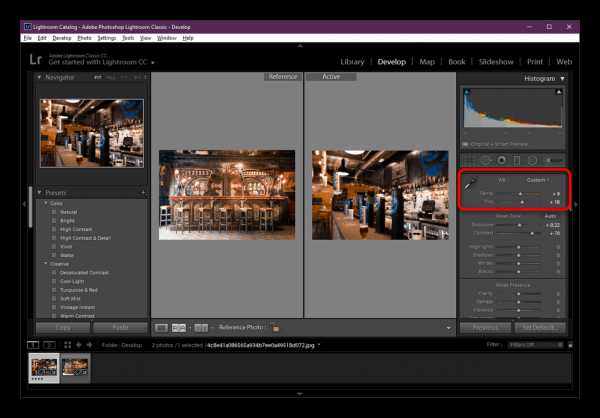
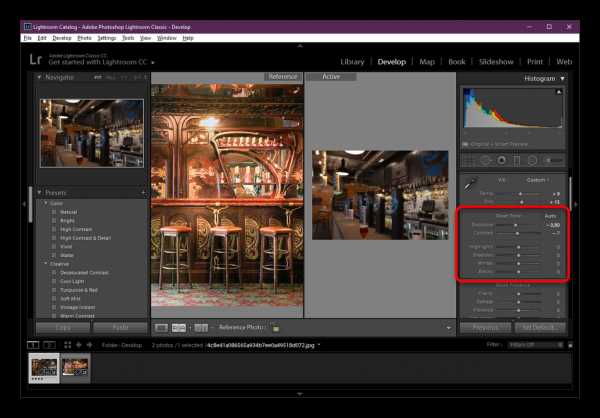
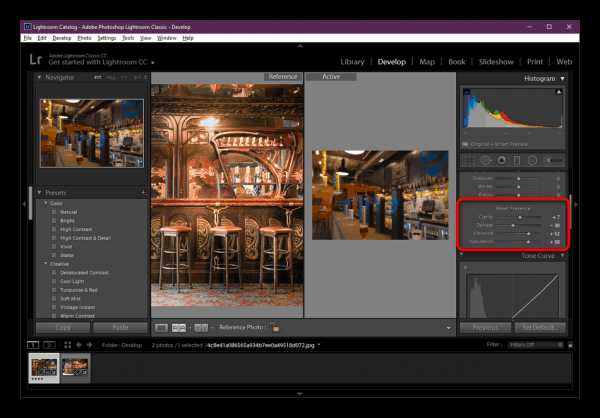
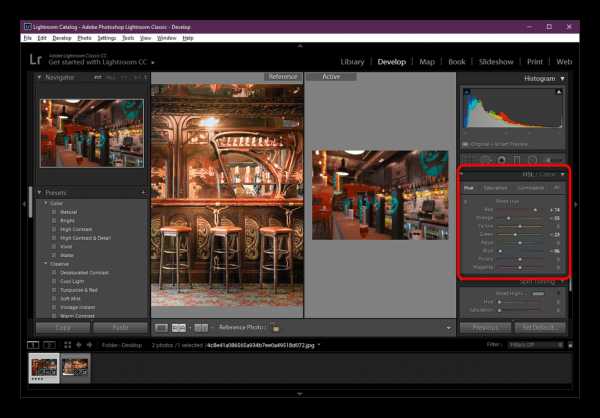
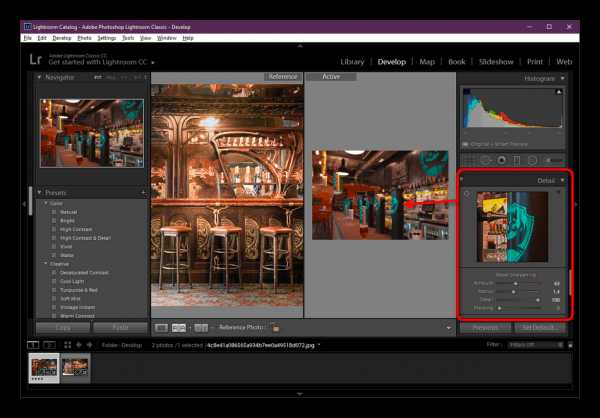
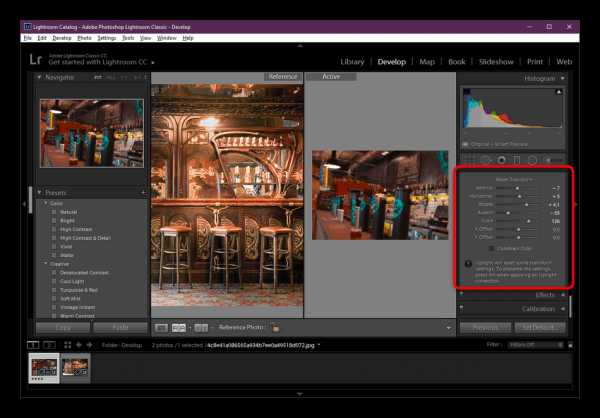
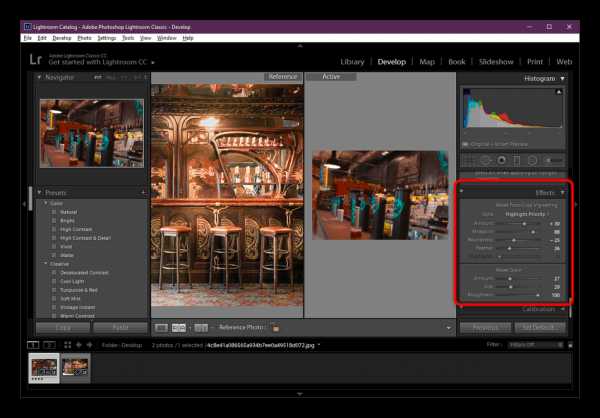
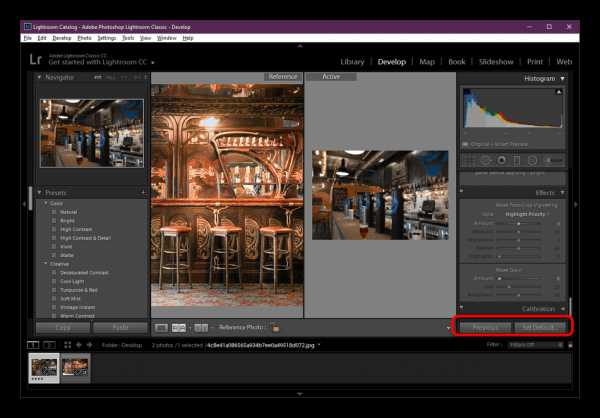
Как видите, настроек, действительно, немало. Рассмотреть их все детально просто не представляется возможным, поскольку тогда инструкция выйдет невероятно большой. Указанной выше информации вполне достаточно для того, чтобы ознакомиться с самыми основными функциями и создать свой первый обработанный снимок.
Шаг 4: Сохранение / Публикация / Печать
Последний этап является завершающим и заключается в сохранении обработанного материала. Его можно оставить на локальном носителе, опубликовать в сети или напечатать на принтере. Если вы хотите использовать один из последних двух вариантов, перейдите в раздел «Print» или «Web».
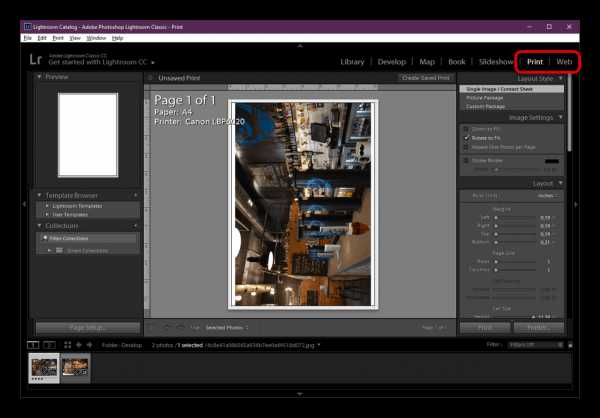
Сохранение на жестком диске производится через функцию «Export», которая находится в меню «File». Переход к экспорту быстро осуществляется нажатием горячей клавиши Ctrl + Shift + E.
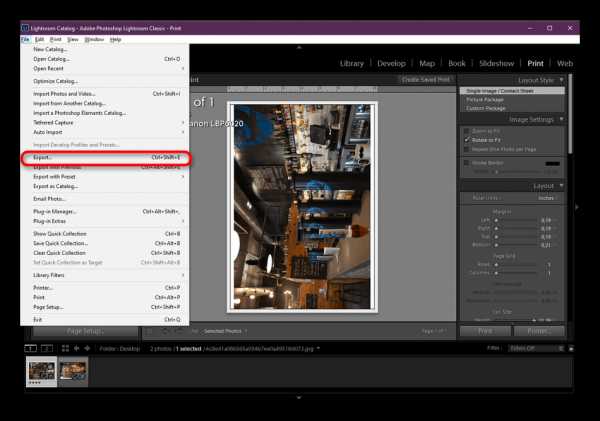
Детальное руководство по настройке экспорта вы найдете в другом нашем материале, воспользовавшись указанной далее ссылкой. Там рассказано обо всех тонкостях конфигурации, что поможет получить максимально качественное конечное изображение.
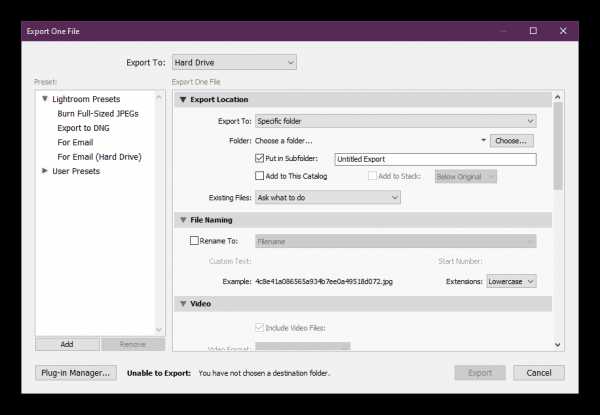
Подробнее: Сохранение фото в Adobe Lightroom после обработки
Все приведенные выше инструкции были рассмотрены с применением функций путем нажатия на них левой кнопкой мыши. Однако большинство инструментов и меню можно вызвать сочетаниями горячих клавиш, которые установлены по умолчанию. Поэтому рекомендуется изучить их, чтобы повысить удобство и скорость своей работы. Эту и другую полезную информацию по теме взаимодействия с Adobe Lightroom мы рекомендуем прочесть в другом нашем материале, перейдя по следующей ссылке.
Подробнее: Использование Adobe Lightroom
Теперь вы ознакомлены с процессом обработки фотографий в Adobe Lightroom. Как видите, функциональность данного софта позволяет осуществить множество полезных действий и откорректировать снимок так, как это будет необходимо вам. Остается только освоить все инструменты, чтобы уверенно работать с любым изображением.
Мы рады, что смогли помочь Вам в решении проблемы.Опишите, что у вас не получилось. Наши специалисты постараются ответить максимально быстро.
Помогла ли вам эта статья?
ДА НЕТlumpics.ru
Обработка фото в Лайтрум

Обработка фотографий в Adobe Lightroom — основная задача, выполняемая данным программным обеспечением. Для этого здесь присутствует множество полезных инструментов и функций, с которыми придется разобраться начинающим пользователям. Мы постараемся помочь с этим, представив подробное пошаговое описание примеру стандартной обработки изображения. Не стоит воспринимать сегодняшнее руководство как полноценный урок, ведь его цель заключается лишь в демонстрации примера, а также следует учитывать, что многие действия выполняются только по желанию пользователя.
Обрабатываем фотографии в Adobe Lightroom
Одной из особенностей Лайтрума считается наличие большого числа заготовленных шаблонов, которые позволяют обработать картинку буквально в пару кликов. Мы не будем выводить этот способ, детально его описывая, поскольку в этом нет необходимости. Однако предлагаем ознакомиться с шагом, где будет упомянута эта возможность.
Шаг 1: Создание проекта и добавление фотографий
Как обычно, сначала создается новый проект, добавляются фотографии, а только потом начинается непосредственно процесс обработки. Опытные юзеры могут пропустить этот этап, а начинающим советуем изучить каждое следующее действие более подробно:
- Запустите Adobe Lightroom и переходите к импорту новых фото, нажав на соответствующую кнопку.
- Дождитесь открытия обозревателя. Там отметьте галочкой необходимые снимки и щелкните по «Import».
- После остается только выбрать фото из библиотеки.
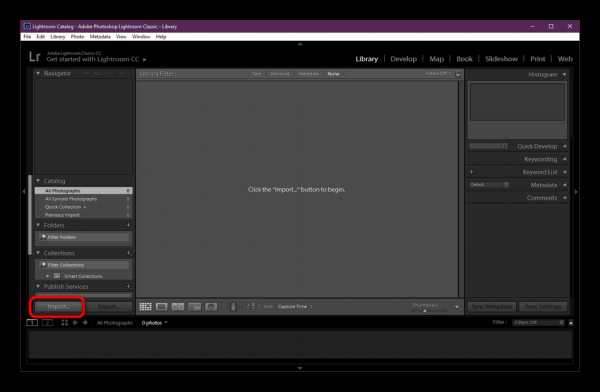
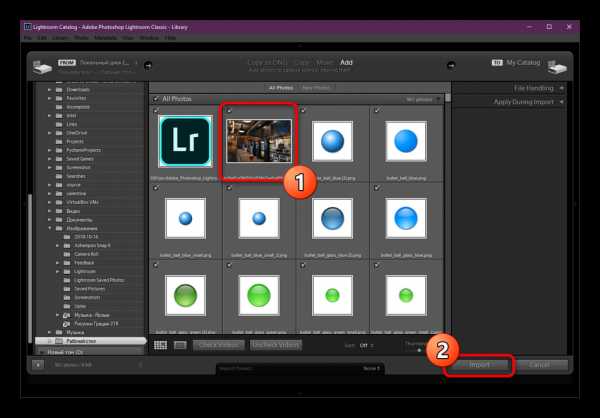
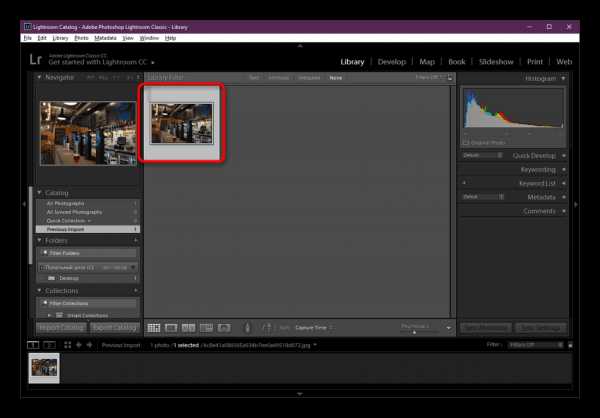
Все добавленные изображения будут отображаться в виде плиток в режиме «Library». Их также можно переместить на нижнюю панель, поместив в ряд, чтобы быстрее выбирать нужные элементы.
Шаг 2: Использование предустановленных пресетов
Как уже было сказано ранее, в данном программном обеспечении можно применить уже заготовленные фильтры и эффекты, которые создадут новый вид для фотографии. Если вы не желаете использовать такую функцию, просто переходите к следующему шагу, а мы покажем операцию применения для тех, кто хочет ознакомиться с этим:
- Переместитесь в режим «Develop», где и происходят все процессы обработки.
- Слева разверните раздел «Presets», чтобы ознакомиться со всеми присутствующими директориями.
- Вы можете выбрать один из шаблонов, чтобы сразу же оценить его вид.
- Просматривайте изменения еще проще, расположив два изображения рядом. Слева будет отображаться вариант До, а справа — После.
- Выделите одно из мест на навигаторе, чтобы просмотреть более детально одну из необходимых областей.
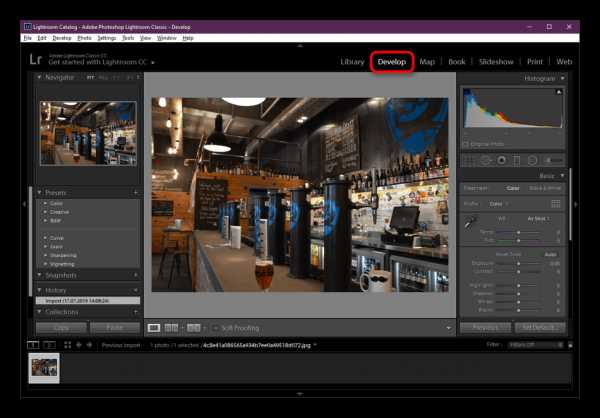
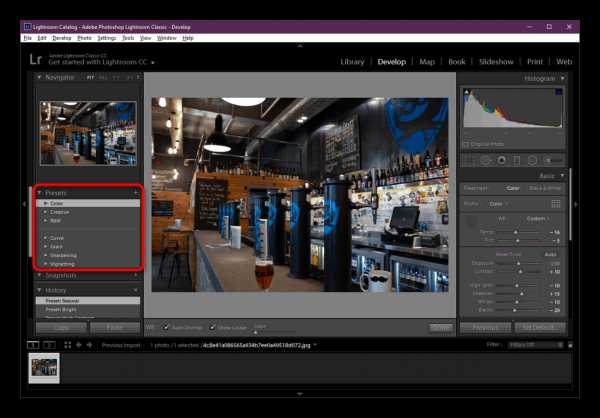
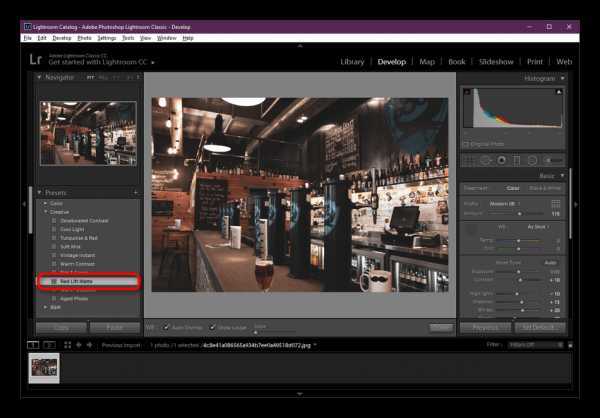
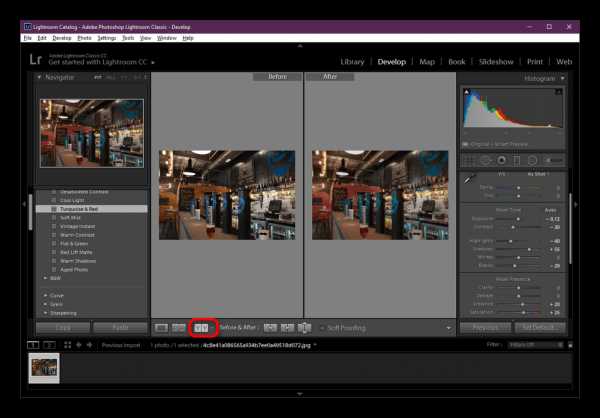
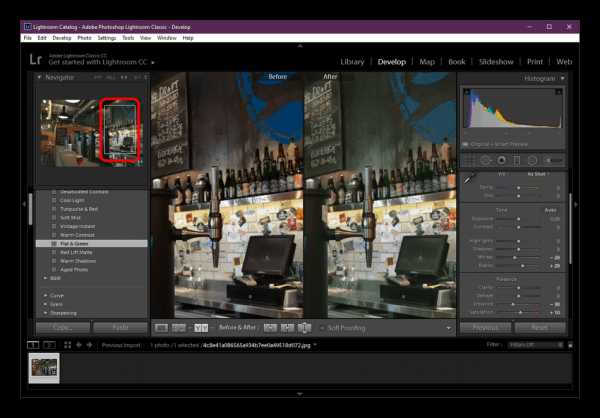
Конечно, автоматическая обработка — идеальный вариант для тех, кто хочет быстро завершить работу, не уделяя огромное количество времени ручной обработке деталей. Однако вариант с самостоятельным оформлением более гибок и универсален, потому давайте перейдем к нему.
Шаг 3: Ручное изменение настроек
Теперь давайте поговорим об основной функциональности рассматриваемого программного обеспечения — самостоятельном регулировании ползунков настроек изображения. Здесь вы можете работать с отдельными областями, изменять яркость, тени, контраст, баланс белого и использовать множество других инструментов, о которых речь пойдет далее.
- Давайте возьмем за пример ситуацию, когда цветокоррекция фото должна совпадать с другим изображением. Для этого лучше всего будет сравнивать две картинки. Разделите рабочую область на активную и референтную часть, кликнув по соответствующей кнопке на нижней панели. Далее нужно будет перетащить фото на левую часть экрана.
- Обратите внимание, что перетаскивать можно только те изображения, которые ранее уже были импортированы в проект. Учтите это перед добавлением.
- В первую очередь советуем выполнить обрезку ненужных областей, если это требуется. Выделите инструмент «Crop». Настройте его с помощью перемещения ползунков или самостоятельно, регулируя сетку.
- Первым разделом идет гистограмма. Здесь вы можете перемещать график, чтобы быстро настроить соотношение цветов. Однако этим практически никто не пользуется, поэтому переходим далее.
- Настройка температуры осуществляется с помощью перемещения двух ползунков ниже. Пипетка отвечает за выбор цвета, под который будет подгоняться вся остальная картина.
- Тени, экспозиция, контраст, баланс белого и черного — за все это отвечают отдельные ползунки в разделе «Custom». Мы не будем рекомендовать выставлять какие-то конкретные значения, ведь все зависит от изначального состояния снимка.
- Опуститесь немного ниже, чтобы найти ползунки, позволяющие настроить яркость, вибрацию и насыщенность. Вся конфигурация осуществляется точно так же, как и в других вариантах — путем перемещения ползунков.
- Если потребуется настроить вид конкретных цветов на изображении, обратитесь в раздел «HSL/Color». Для каждого цвета выведен свой параметр, что позволит максимально точно задать нужные значения.
- В случае надобности корректировки лишь одной небольшой части картинки выделите ее инструментом «Detail» и настройте через соответствующий раздел.
- Предпоследним пунктом самостоятельной конфигурации является свободная трансформация. Изменяйте углы наклона, поворот, кручение, масштаб так, как это будет нужно именно вам.
- Добавьте немного эффектов по краям картинки, чтобы получить небольшую рамку, размытость или черную каемку.
- Если вдруг окажется, что вы случайно накрутили не те параметры или готовый результат не устраивает, просто сбросьте настройки, нажав на «Set Default».
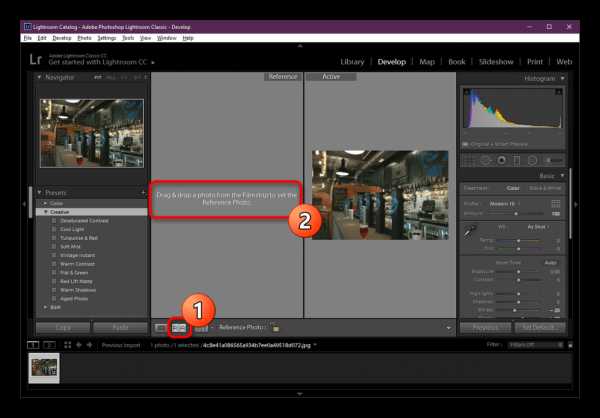
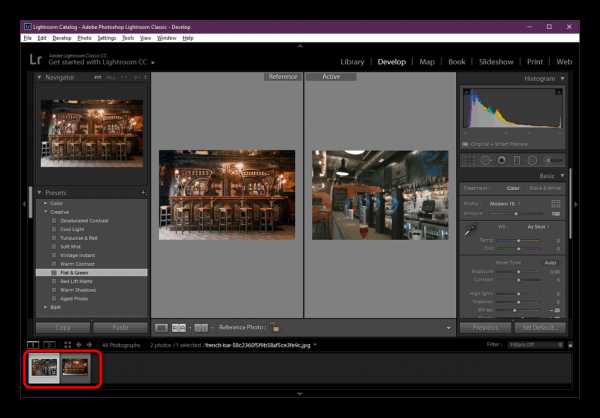
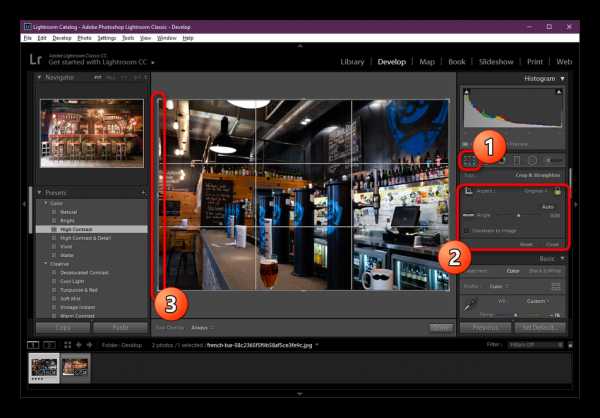
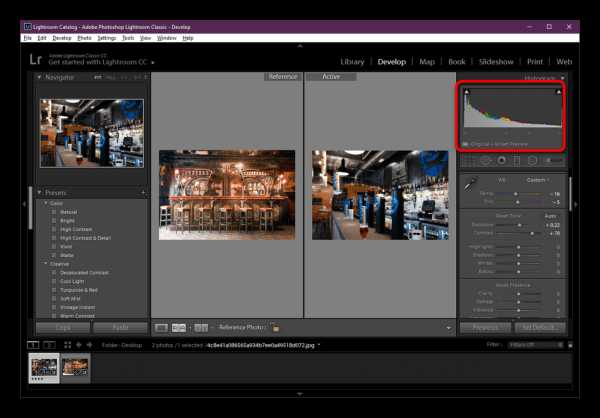
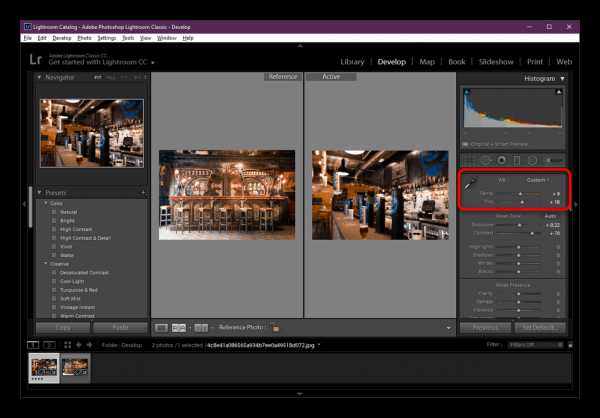
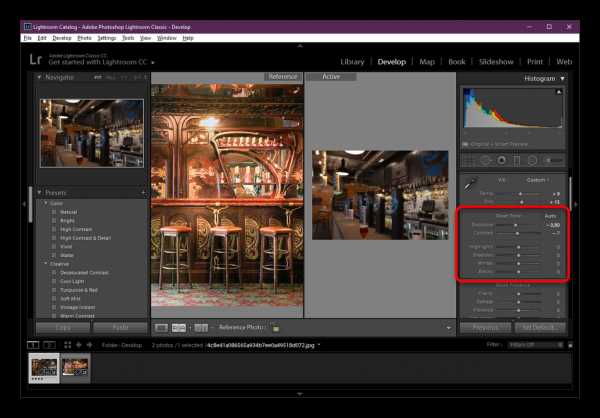
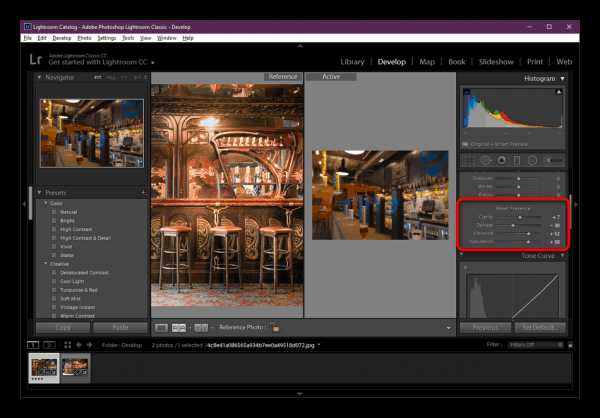
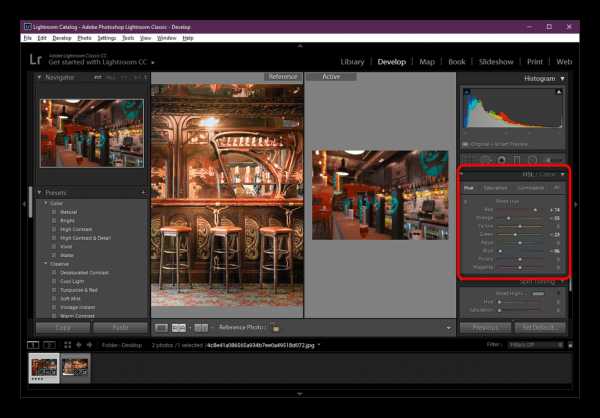
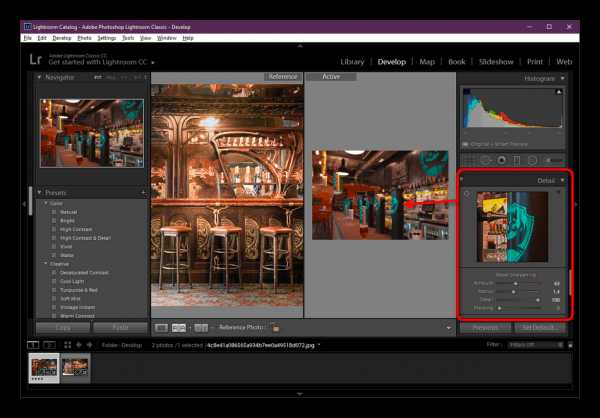
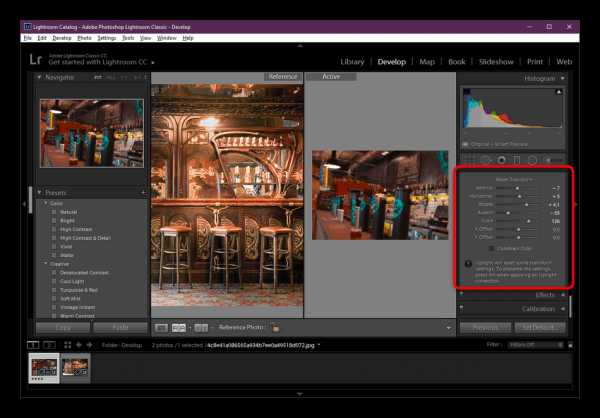
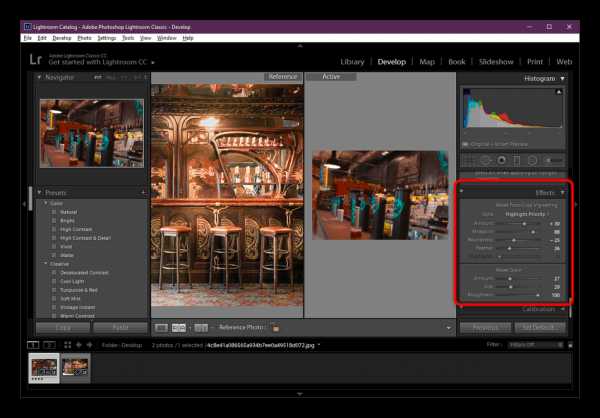
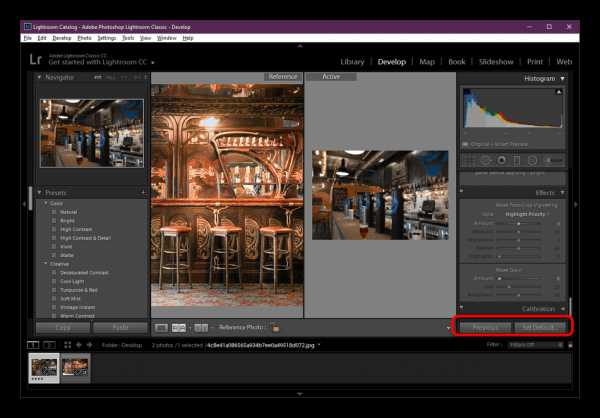
Как видите, настроек, действительно, немало. Рассмотреть их все детально просто не представляется возможным, поскольку тогда инструкция выйдет невероятно большой. Указанной выше информации вполне достаточно для того, чтобы ознакомиться с самыми основными функциями и создать свой первый обработанный снимок.
Шаг 4: Сохранение / Публикация / Печать
Последний этап является завершающим и заключается в сохранении обработанного материала. Его можно оставить на локальном носителе, опубликовать в сети или напечатать на принтере. Если вы хотите использовать один из последних двух вариантов, перейдите в раздел «Print» или «Web».
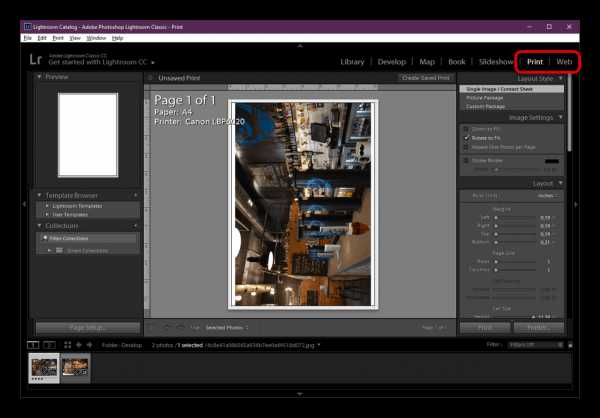
Сохранение на жестком диске производится через функцию «Export», которая находится в меню «File». Переход к экспорту быстро осуществляется нажатием горячей клавиши Ctrl + Shift + E.
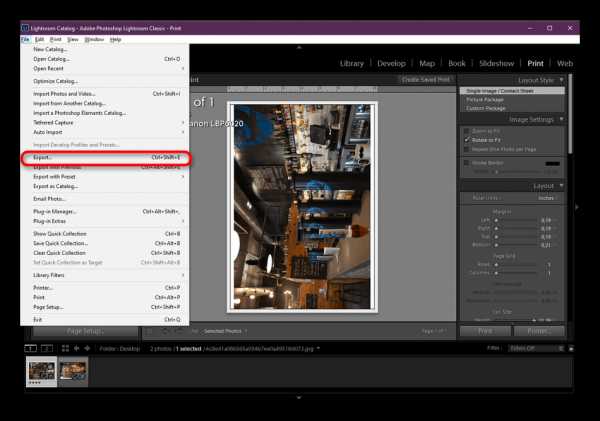
Детальное руководство по настройке экспорта вы найдете в другом нашем материале, воспользовавшись указанной далее ссылкой. Там рассказано обо всех тонкостях конфигурации, что поможет получить максимально качественное конечное изображение.
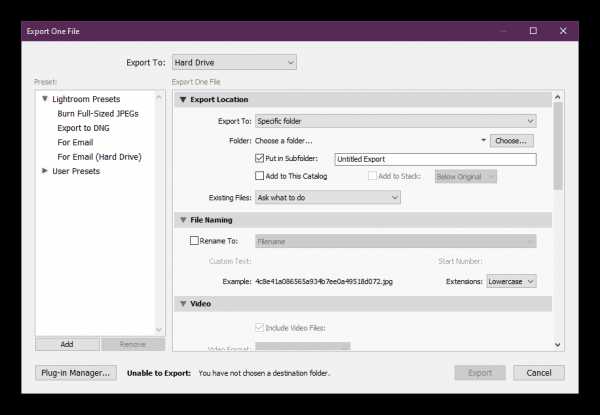
Подробнее: Сохранение фото в Adobe Lightroom после обработки
Все приведенные выше инструкции были рассмотрены с применением функций путем нажатия на них левой кнопкой мыши. Однако большинство инструментов и меню можно вызвать сочетаниями горячих клавиш, которые установлены по умолчанию. Поэтому рекомендуется изучить их, чтобы повысить удобство и скорость своей работы. Эту и другую полезную информацию по теме взаимодействия с Adobe Lightroom мы рекомендуем прочесть в другом нашем материале, перейдя по следующей ссылке.
Подробнее: Использование Adobe Lightroom
Теперь вы ознакомлены с процессом обработки фотографий в Adobe Lightroom. Как видите, функциональность данного софта позволяет осуществить множество полезных действий и откорректировать снимок так, как это будет необходимо вам. Остается только освоить все инструменты, чтобы уверенно работать с любым изображением.
Мы рады, что смогли помочь Вам в решении проблемы.Опишите, что у вас не получилось. Наши специалисты постараются ответить максимально быстро.
Помогла ли вам эта статья?
ДА НЕТlumpics.ru
Ретушь кожи в Lightroom | Блог про-фото
СМЯГЧЕНИЕ КОЖИ
Общеизвестно, что это не идеальный прием смягчения кожи, потому что он просто размывает всю структуру кожи, однако же, на самом деле, выполняет свою задачу. Здесь рассказывается о том, как выполняется такая коррекция. Активируйте инструмент Adjustment Brush (Кисть коррекции), сделайте двойной щелчок слова Effect (Эффект), чтобы сбросить все ползунки в нуль, затем перетащите ползунок Clarity (Четкость) до конца влево к -100. Теперь закрасьте только кожу, избегая любых областей с деталями (таких, как глаза, брови, губы, волосы, ноздри, края лица, одежда и т.д.), и закрашенные области становятся очень мягкими. Конечно, в Photoshop эту задачу мы можем решить много лучше, но по крайней мере, вы можете сделать довольно неплохое быстрое смягчение прямо в Lightroom, если главная ваша цель — скорость, а не качество.
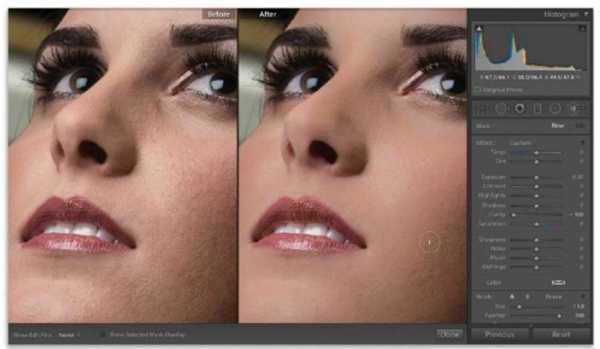
РАЗГЛАЖИВАНИЕ МОРЩИН
Если объект съемки в летах, то морщины полностью удалять не следует (это выдаст с головой, что снимок был ретуширован, особенно тем, кто знаком с объектом съемки). Вместо этого нужно сгладить морщины, так чтобы объект выглядел моложе лет на 10 (но не на 40). Активируйте инструмент Spot Removal (Удаление пятен) (Q) из панели инструментов и закрасьте отдельную морщину таким образом, чтобы она полностью исчезла. Затем зайдите в опции инструмента Spot Removal (Удаление пятен) и понизьте Opacity (Непрозрачность) так, чтобы возвратить большую часть, но не всю оригинальную морщину. Таким способом вы сгладите ее, но не удалите полностью.
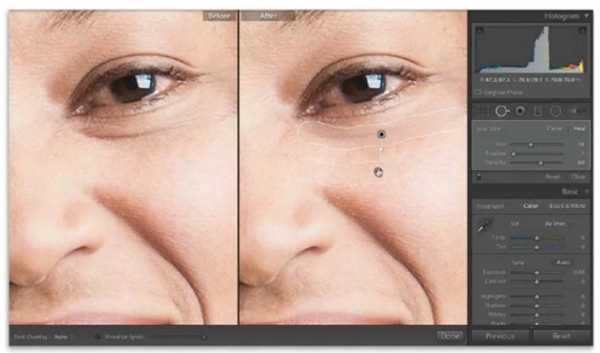
ИМИТАЦИЯ ПОХУДАНИЯ ОБЪЕКТА СЪЕМКИ
В Lightroom 5 Adobe добавил опцию исправления объектива, которую можно использовать для имитации похудания объекта съемки, так чтобы он выглядел легче на 10-15 фунтов. Зайдите в панель Lens Corrections (Коррекция объектива), щелкните закладку Manual (Вручную), и в секции Transform (Трансформация) увидите нижний ползунок Aspect (Пропорции). Перетащите этот ползунок немного вправо (здесь я перетащил его в +38), и, по мере перетаскивания, снимок пропорционально сжимается с боков, и — вуаля — объект съемки делается тоньше (чем дальше вы перетаскиваете, тем тоньше). Затем просто обрежьте снимок, чтобы исчезли белые области с обеих сторон.
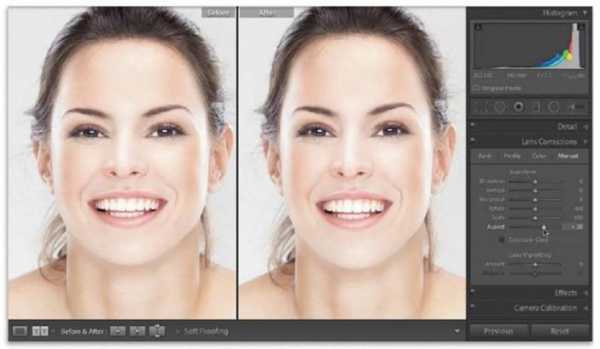
Просмотров: 3 943
blog-pro-photo.ru
Обработка фотографий в Photoshop и Lightroom, бесплатные уроки
Уроки по обработке фотографий в Photoshop и Lightroom
В этой рубрике собраны уроки по профессиональной обработке фотографий в Photoshop и Lightroom. Здесь Вы найдёте полезные практические советы и рекомендации по теме фотообработки.
Обработка фотографий в Photoshop и Lightroom – это одна из наиболее важных задач для современного фотографа. Представленные статьи и уроки раскроют для вас все тонкости этой интересной работы.
Благодаря полученным знаниям, Ваши фотографии станут ещё более красивыми и оригинальными.
DxO выделяется на фоне конкурентов благодаря особому способу обработки RAW файлов. Первая версия DxO PhotoLab была анонсирована в конце 2017 и сразу после…
Читать дальше → 19/07/2019. Обработка фото — Photoshop и Lightroom. Перевод: Алексей Шаповал932
Вы замечали, что при съемке достопримечательностей или городских пейзажей в яркий солнечный день небо получается скучным и однообразным. А ведь хочется, чтобы фотография был…
Читать дальше → 08/07/2019. Обработка фото — Photoshop и Lightroom. Автор: Рамис Каримов7 647
Есть много разных способов исправить геометрию объектива и перспективу с использованием Photoshop. Однако, полезные инструменты также присутствуют в Camera Raw и Lightroom, с которых как раз
Читать дальше → 16/06/2019. Обработка фото — Photoshop и Lightroom. Перевод: Алексей Шаповал1 636
Обработка фотографий с программами на подобие Lightroom обычно требует коррекции экспозиции, контраста, бликов, теней и т.д., что занимает более 90% общего времени. Все…
Читать дальше → 06/06/2019. Обработка фото — Photoshop и Lightroom. Перевод: Алексей Шаповал1 331
Будь вы новичком или уже опытным пользователем Lightroom, эти 20 советов помогут лучше организовывать коллекцию фотографий и работать эффективнее. 1. Делайте правильно с самого…
Читать дальше → 28/05/2019. Обработка фото — Photoshop и Lightroom. Перевод: Алексей Шаповал1 803
Почему внешний вид черно-белой фотографии всё еще настолько популярен? Возможно, причина кроется в том, что монохромная съемка вызывает у нас ощущение ностальгии и вечности…
Читать дальше → 25/05/2019. Обработка фото — Photoshop и Lightroom. Перевод: Алексей Шаповал1 250
Как получить максимум от кадрирования в Lightroom? Вот несколько способов: 1. Быстрое кадрирование Инструмент Обрезка (Crop) находится в модуле Коррекции (Develop).
Читать дальше → 17/05/2019. Обработка фото — Photoshop и Lightroom. Перевод: Алексей Шаповал1 428
Как стать диджатал ретушером? Эксперт Макс Твейн вам покажет на примерах. Пройдите 2 бонусных урока, скачайте 3 чек листа. Посмотрите трансляцию которая…
Читать дальше → 29/04/2019. Обработка фото — Photoshop и Lightroom. Перевод: Евгений Иванов7 511
В предыдущей статье мы с вами рассмотрели, как с помощью планшета значительно повысить эффективность работы при ретуши. Сегодня мы поговорим о первых шагах после покупки планшета…
Читать дальше → 21/08/2018. Обработка фото — Photoshop и Lightroom. Автор: Евгений Карташов19 835
Рано или поздно фотограф, занимающийся съемкой людей, сталкивается с необходимостью ретуши кожи на своих работах. И это вполне объяснимо, так как люди хотят видеть себя красивыми…
Читать дальше → 20/08/2018. Обработка фото — Photoshop и Lightroom. Автор: Евгений Карташов20 809
Обсуждения многих тем, касающихся фотографии, рискуют перейти к сложной технической терминологии, которая будет ближе ученым, но не творческим людям. Теория цвета – отличный…
Читать дальше → 06/08/2018. Обработка фото — Photoshop и Lightroom. Перевод: Алексей Шаповал14 582
Улучшение снимков во время постобработки – важный финальный шаг в рабочем процессе каждого фотографа. Некоторые ограничиваются легкими правками экспозиции и контраста…
Читать дальше → 04/06/2018. Обработка фото — Photoshop и Lightroom. Перевод: Алексей Шаповал19 211
В этой статье вы найдёте обзор уже известного вам редактора On1 Photo RAW, который, по мнению автора, является достойной альтернативой Lightroom …
Читать дальше → 24/05/2018. Обработка фото — Photoshop и Lightroom. Перевод: Алексей Шаповал11 512
Всю жизнь синий цвет ассоциируется у нас с небом. В ясный день небо всегда голубое. Этим цветом заканчиваются сумерки и начинается день…
Читать дальше → 25/04/2018. Обработка фото — Photoshop и Lightroom. Перевод: Алексей Шаповал15 749
Adobe Lightroom – несомненно один из самых мощных инструментов для постобработки фотографий. Он также помогает организовывать и быстро искать фотографии, если использовать…
Читать дальше → 28/03/2018. Обработка фото — Photoshop и Lightroom. Перевод: Алексей Шаповал8 864
По мере погружения в мир пейзажной фотографии, все чаще начинают встречаться слова «осветление» и «затемнение». Профессионалы раскрывают эту тему во многих…
Читать дальше → 02/03/2018. Обработка фото — Photoshop и Lightroom. Перевод: Алексей Шаповал11 038
Съемка во время сумерек – моя любимая часть при работе с недвижимостью. Когда клиент говорит: «Да, я хочу фотографии в сумерках», мое сердце на секунду замирает…
Читать дальше → 24/02/2018. Обработка фото — Photoshop и Lightroom. Перевод: Алексей Шаповал9 851
В основном, в пособиях по ретуши, а также видеоуроках технические приемы демонстрируют на примере молодых девушек с достаточно неплохой кожей. Но ведь фотографы снимают и людей…
Читать дальше → 26/01/2018. Обработка фото — Photoshop и Lightroom. Автор: Евгений Карташов19 690
В этой небольшой статье я хочу рассмотреть основные ошибки, которые допускают новички (да и не только) при ретуши портретов. Некоторые примеры сознательно утрированы и гротескны…
Читать дальше → 23/01/2018. Обработка фото — Photoshop и Lightroom. Автор: Евгений Карташов30 207
Выравнивание горизонта кажется одной из простейших задач при работе со снимками. Конечно, большинство фотографов хотят получить прямой горизонт, но этот участок кадра обычно…
Читать дальше → 08/12/2017. Обработка фото — Photoshop и Lightroom. Перевод: Алексей Шаповал11 510
photo-monster.ru
