Как создать потрясающий эффект кросс-обработки в Lightroom
Бесплатный набор фотографий (стоимостью 180 долларов): экшена PS, пресеты LR, наложения фотографий и шаблоны для печати!
Получите это здесь.
Если вы ищете способ добавить интриги фотографии, применение эффекта перекрестной обработки является одним из вариантов. Кросс-обработка в пленочной фотографии включает преднамеренную обработку пленки химическими веществами, предназначенными для другого типа пленки. Результаты непредсказуемы, но изменения цвета часто создают действительно интересный вид.
Кросс-обработку можно легко воспроизвести при цифровой постобработке с помощью Lightroom или Photoshop. В этой статье мы рассмотрим процесс создания эффекта перекрестной обработки в Lightroom. Используемый здесь эффект является более тонким по сравнению с некоторыми эффектами перекрестной обработки, что, я думаю, делает его немного более полезным для более широкого спектра фотографий. В конце статьи вы сможете скачать бесплатный пресет Lightroom, который применит эти настройки к вашим фотографиям.
В конце статьи вы сможете скачать бесплатный пресет Lightroom, который применит эти настройки к вашим фотографиям.
Вот пример фотографии «до», с которой я буду работать в этой статье.
А вот и взгляд на версию «после».
Прежде чем мы начнем, важно отметить, что эти эффекты будут выглядеть по-разному на любой фотографии. Возможно, вам придется изменить некоторые настройки из этого руководства в Lightroom, чтобы получить наилучшие результаты с вашей конкретной фотографией.
Первое, что я хочу сделать, это настроить тоновую кривую, которая обеспечивает основу эффекта перекрестной обработки. Вы можете оставить кривую RGB нетронутой, но мы будем настраивать каждую из красных, зеленых и синих кривых. Рядом с «RGB» нажмите на стрелки, чтобы открыть меню, и выберите «Красную» кривую.
Создайте небольшую S-образную кривую. Поскольку я хочу, чтобы этот эффект был довольно тонким, я также оставляю кривую «S» довольно тонкой.
Затем выберите зеленую кривую и примените аналогичную кривую «S».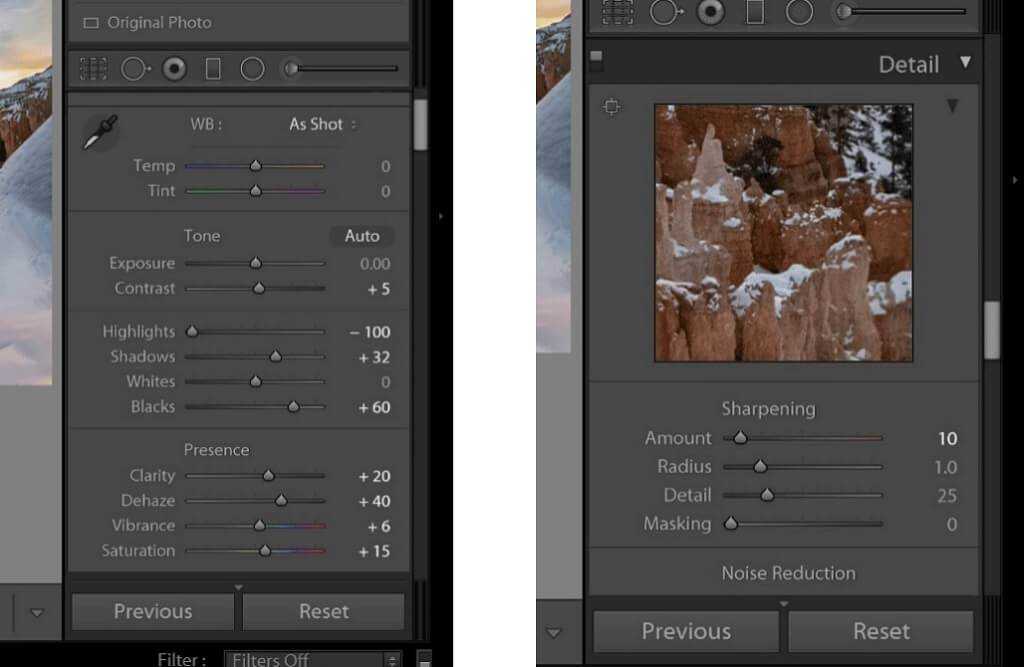
Затем выберите синюю кривую и придайте ей обратную S-образную кривую. В этом случае я также немного подкорректирую конечные точки кривой. Это придаст больше синего цвета темным областям фотографии.
Теперь мы закончили с кривой тона, и на данный момент у нас уже есть приятный тонкий эффект перекрестной обработки. Через минуту мы внесем еще несколько изменений в настройки, а сейчас посмотрим на текущую работу.
Далее мы собираемся внести некоторые изменения в основной раздел настроек. Имейте в виду, что оптимальные настройки могут различаться в зависимости от фотографии, с которой вы работаете. Во-первых, я немного уменьшу контрастность фотографии, установив контрастность на -10. Далее мы настроим Highlights, Shadows, Whites и Blacks. Я собираюсь использовать настройки -30, +15, -10, +20, которые немного увеличат динамический диапазон, не придавая ему подавляющего вида, похожего на HDR. Наконец, я увеличу четкость и яркость. Я использую настройки +20 и +10.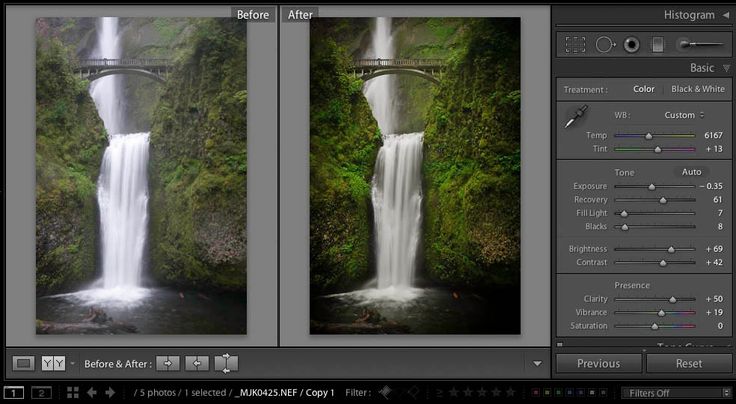
И все! Вы можете продолжить вносить изменения в другие настройки, если хотите, например, добавить виньетку или некоторую зернистость, но это дает основы тонкого перекрестного вида. Вот еще один взгляд на конечный результат.
Если вы хотите использовать этот эффект на своих фотографиях, вы можете загрузить пресет Lightroom для тонкой кросс-обработки здесь (для LR 4 и 5). Если вам нужны дополнительные пресеты этого стиля, ознакомьтесь с нашим полным набором пресетов Cross Processing Lightroom, который включает в себя в общей сложности 20 пресетов.
Если вам нужно еще больше пресетов для Lightroom, ознакомьтесь с нашим набором Ultimate Photography Bundle , который включает более 1000 различных пресетов.
На фотографиях ниже показаны эффекты предустановки на некоторых дополнительных изображениях.
До:
После:
До:
После:
Перед:
После:
Перед:
.
После:
Чтобы узнать больше о методах Lightroom, см. следующие руководства:
- Как создать эффект зернистой матовой пленки в Lightroom, а также бесплатный пресет
- Как создать эффект ломо в Lightroom
- Как создать Эффекты HDR в Lightroom
- Как создать эффект ненасыщенного кино в Lightroom, а также бесплатный пресет
5 простых советов по постобработке в Lightroom для пейзажной фотографии
Серена Дзенис
Проверенный эксперт
Перейти к главе
- Прежде чем начать… Снимайте в формате RAW!
- Совет №1. Выпрямление и обрезка
- Совет №2. Инструмент градуированного фильтра
- Совет №3. Внесение локальных правок с помощью радиального фильтра
- Совет №4. Глобальные настройки в Lightroom
- Совет № 5. И последнее, но не менее важное… Виньетка!
Возможно, вы видели много потрясающих фотографий пейзажей Исландии, но правда в том, что не все волшебство происходит в камере. Постобработка широко неправильно понимается в жанре пейзажной фотографии, и некоторые люди утверждают, что она умаляет то, что сцена могла бы «на самом деле выглядеть в полевых условиях».
Постобработка широко неправильно понимается в жанре пейзажной фотографии, и некоторые люди утверждают, что она умаляет то, что сцена могла бы «на самом деле выглядеть в полевых условиях».
- Узнайте, как выбрать версию Lightroom для покупки
- См. эту статью о ползунках HSL в Lightroom 9.0101
- Узнайте все о хроматической аберрации — что это такое и как ее избежать
На самом деле постобработка — это то же самое, что происходило в фотолаборатории в те дни, когда фотографии снимались на пленку. Искусство постобработки — отличный способ выразить свое творчество и видение, поскольку то, что вы решите делать на этапе постобработки, полностью зависит от вас. Ваши корректировки могут быть незначительными или даже более сложными, в зависимости от конечного результата, которого вы надеетесь достичь.
Просмотреть все туры В этой статье мы обсудим несколько простых вещей, которые вы можете сделать, чтобы выполнить постобработку в Lightroom, которая поможет вам подготовить ваши изображения для публикации или печати.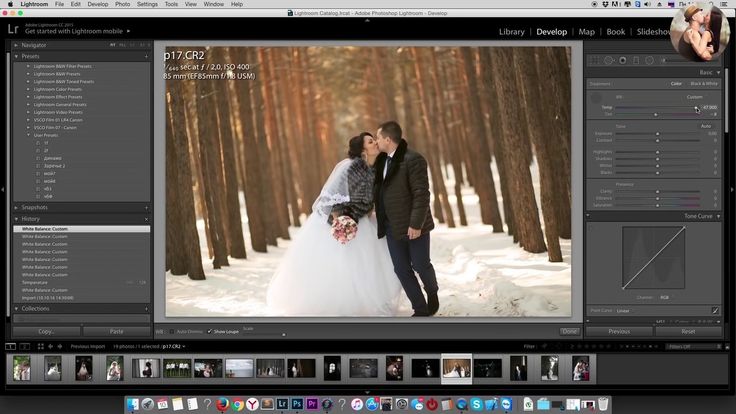
- См. также: Как фотографировать радугу в Исландии
Прежде чем начать… Снимайте в формате RAW!
Нас часто спрашивают, в чем разница между RAW и JPEG.
Проще всего провести аналогию, если подумать об этом так: Запись изображения в формате RAW можно сравнить с фотографированием на рулоне пленки, а затем самостоятельной проявкой пленки. Все данные будут записаны, и после этого у вас будет полный контроль над процессом редактирования, прежде чем вы создадите конечный продукт.
С другой стороны, запись изображения в формате JPEG чем-то напоминает использование камеры Polaroid, при этом конечный результат создается вашей камерой мгновенно. Все настройки уже будут применены, и фотография будет сжата. Таким образом, любые изменения, которые вы хотите внести в изображение, должны быть применены к самой готовой фотографии.
- См. также: Руководство для начинающих по RAW и JPEG в пейзажной фотографии
Итак, для ясности: запись в формате RAW даст вам возможность редактировать данные до того, как они будут сжаты, тогда как запись в формате JPEG означает, что вам придется применить все ваши изменения после того, как изображение уже было изменено и сжато для вас.
Последний вариант приведет к гораздо большему снижению качества изображения, чем первый. Поэтому, прежде чем вы приступите к обработке своих пейзажных фотографий Исландии, важно настроить камеру на запись файлов изображений в формате RAW, чтобы у вас было больше места для творчества после этого, сохраняя при этом качество готового продукта.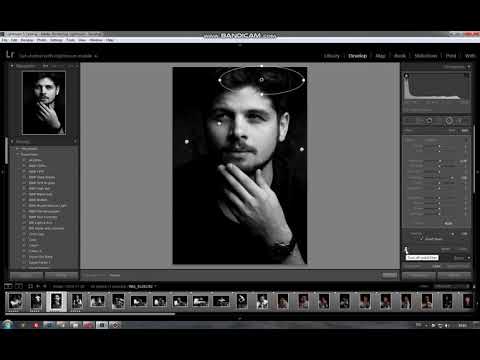
Теперь, когда мы разобрались с этим, давайте перейдем к нашим 5 простым советам по постобработке в Lightroom!
Совет №1. Выпрямление и обрезка
Выпрямление линии горизонта усиливает композицию. Фото: ‘Каспарс Дзенис’.
Когда вы открываете изображение RAW в Lightroom, первым делом убедитесь, что ваш горизонт прямой, и при необходимости обрежьте фотографию. Это поможет вам сбалансировать фотографию и усилить композицию.
Если вам удалось сделать идеальное фото, то обрезка не понадобится. Однако обрезка может быть ценным инструментом на этапе постобработки, чтобы помочь вам вырезать тусклые части фотографии или подчеркнуть определенные элементы в кадре. Возможно, вы даже захотите изменить размеры своего изображения, чтобы сделать его пригодным для печати или в соответствии с соотношениями сторон, указанными для использования в социальных сетях.
- См. также: 8 советов по улучшению пейзажных фотографий
Кадрирование также позволяет изучить различные способы просмотра одной и той же сцены или устранить потенциальные элементы, которые могут отвлекать внимание от объекта конечного изображения.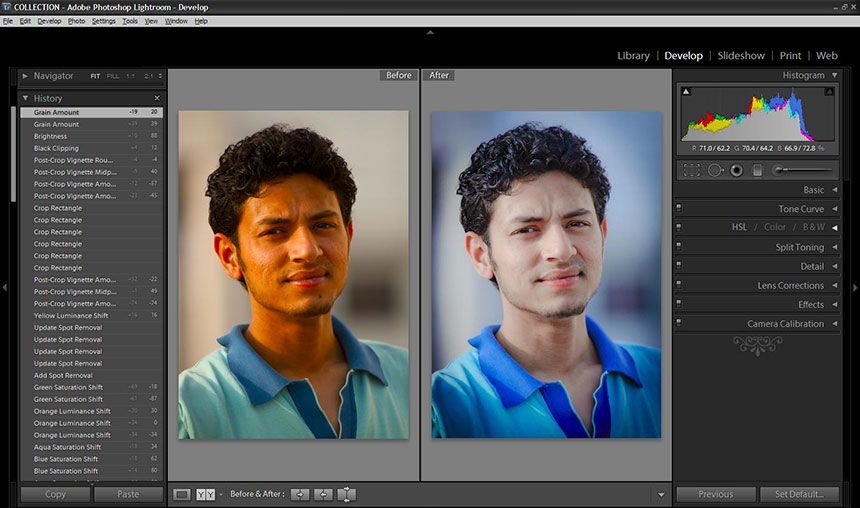 Это может привести к лучшему охвату, когда вы не можете приблизиться к объекту, например, когда вы снимаете тупиков издалека, или даже когда вам не хватает длины, необходимой вашему объективу для заполнения кадра.
Это может привести к лучшему охвату, когда вы не можете приблизиться к объекту, например, когда вы снимаете тупиков издалека, или даже когда вам не хватает длины, необходимой вашему объективу для заполнения кадра.
Поэтому, если вы чувствуете, что какая-то часть изображения не помогает передать ваше видение или усилить композицию, или если вы не смогли заполнить кадр своим объектом, потому что ваш объектив просто не иметь достаточную досягаемость, лучше всего обрезать эти ошибочные части изображения.
Обрезка позволяет удалить из изображения отвлекающие факторы. Фото: ‘Эдвин Мартинес’.
Чтобы легко добраться до инструментов обрезки и выпрямления в Lightroom, просто нажмите клавишу «R». Это приведет вас прямо к модулю разработки и к инструментам. Есть два способа выровнять горизонт: первый — визуально повернуть изображение. Для этого наведите курсор за угол изображения, пока не появится двойная стрелка. Затем щелкните и перетащите курсор вверх или вниз, чтобы выровнять сетку по горизонтали.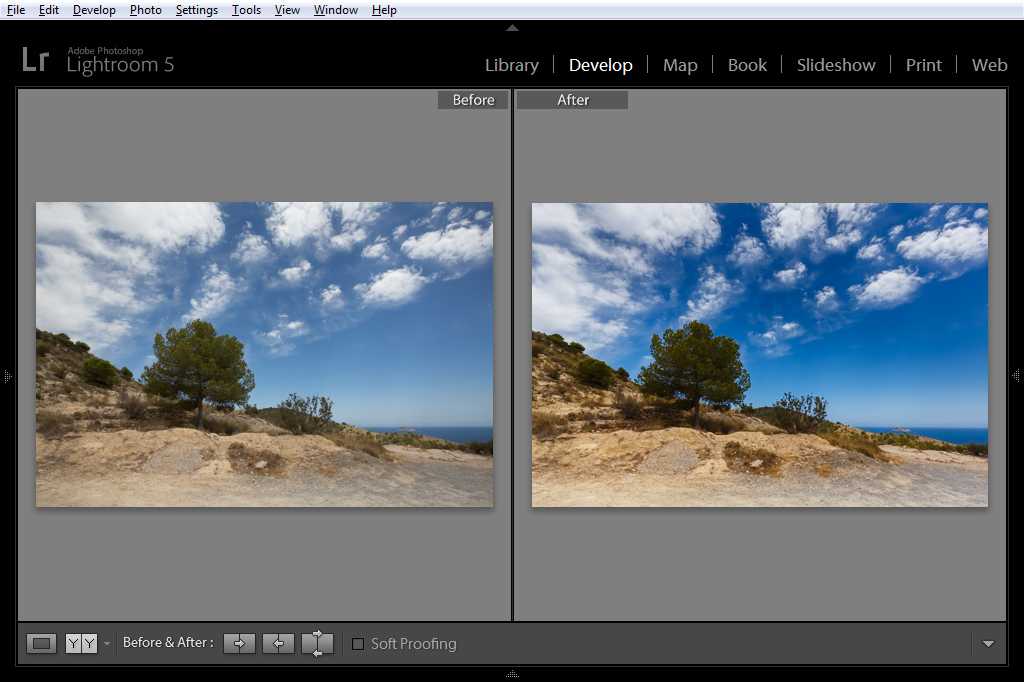 Когда вы будете довольны результатом, нажмите Enter или Return, чтобы зарегистрировать изменения и выйти из режима выпрямления.
Когда вы будете довольны результатом, нажмите Enter или Return, чтобы зарегистрировать изменения и выйти из режима выпрямления.
Другой способ выпрямить горизонт — выбрать линейку в окне параметров обрезки, а затем щелкнуть и перетащить ее вдоль искривленной части горизонта. Затем Lightroom автоматически рассчитает, насколько далеко от горизонта находится горизонт, и повернет изображение, чтобы исправить это.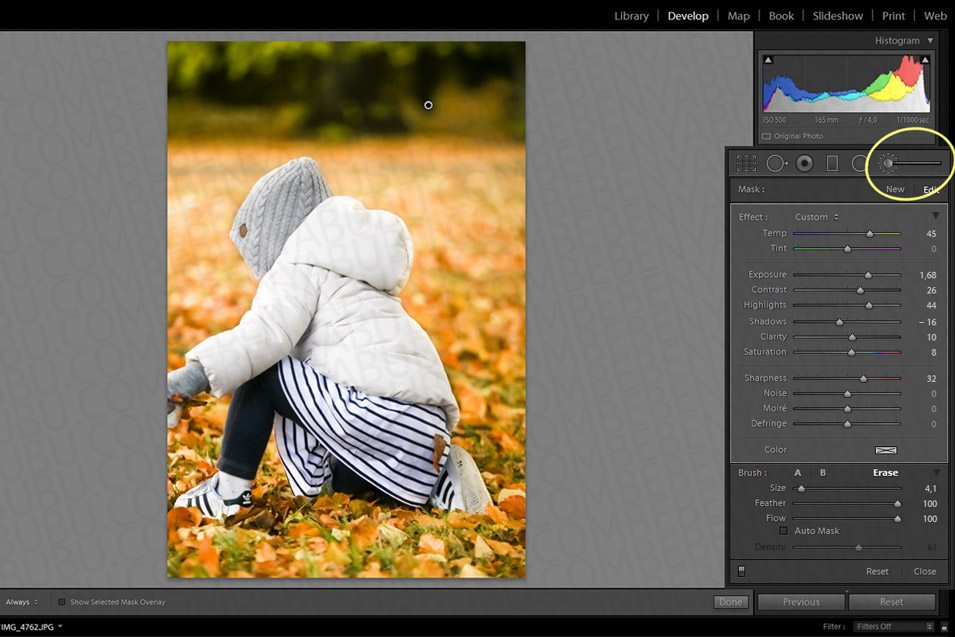
Когда вы будете готовы к кадрированию, нажмите «R» и наведите курсор на угол фотографии, а затем перетащите его в любое удобное для вас положение. Вы можете настроить каждую сторону выделения, пока не будете довольны тем, насколько сбалансированной выглядит получившаяся композиция. Чтобы зарегистрировать изменения, нажмите Enter или Return, чтобы выйти из режима кадрирования.
- См. также: Общие сведения о панели HSL в Lightroom
Совет №2. Инструмент градуированного фильтра
Вы можете использовать инструмент градуированного фильтра, чтобы привлечь внимание к изображению. Фото: ‘Каспарс Дзенис’.
После того, как вы выровняете изображение и сделаете все необходимые обрезки, вы можете применить локальные корректировки, чтобы улучшить свои пейзажные фотографии Исландии. Самый простой инструмент в Lightroom для начала — это градуированный фильтр.
Градуированный фильтр в Lightroom — ценный инструмент, который обычно используется для затемнения неба.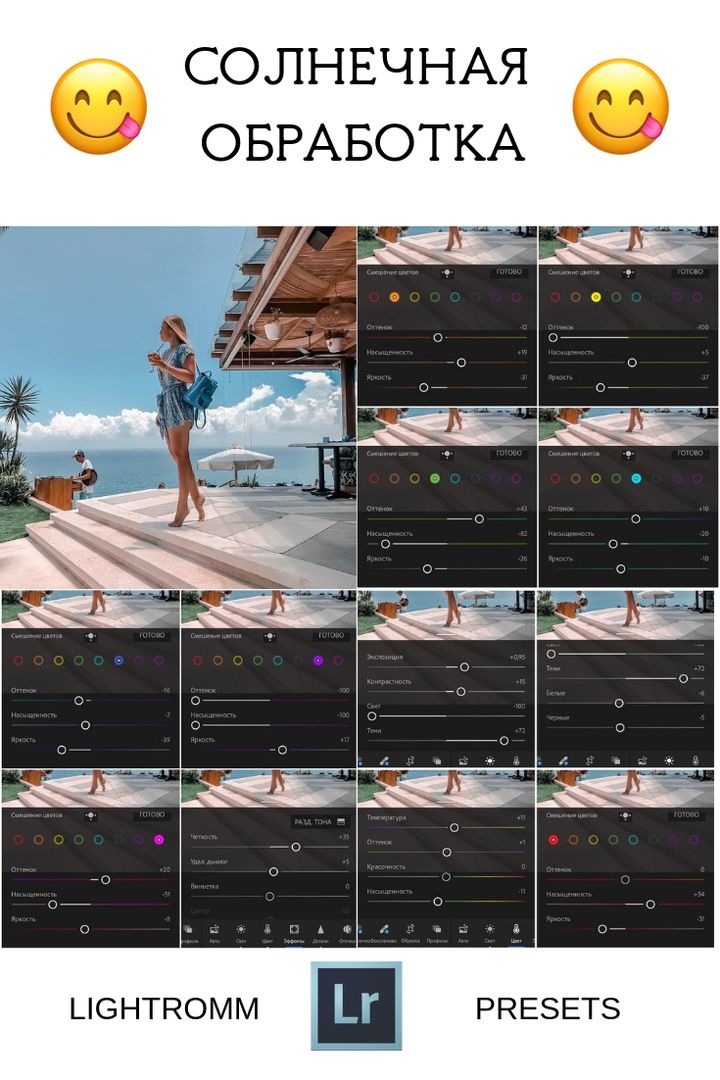 Его также можно использовать, чтобы затемнить или осветлить края фотографии. Это помогает устранить отвлекающие факторы и привлечь внимание зрителя к объекту вашего снимка. Это также позволит вам добавить немного цвета и насыщенности, если небо в остальном тусклое, особенно если вы не смогли использовать градуированный фильтр, когда снимали в поле.
Его также можно использовать, чтобы затемнить или осветлить края фотографии. Это помогает устранить отвлекающие факторы и привлечь внимание зрителя к объекту вашего снимка. Это также позволит вам добавить немного цвета и насыщенности, если небо в остальном тусклое, особенно если вы не смогли использовать градуированный фильтр, когда снимали в поле.
Чтобы перейти к самому инструменту, нажмите «M» на клавиатуре, чтобы открыть диалоговое окно «Градуированный фильтр». Тогда инструмент на самом деле очень прост в использовании. Это в значительной степени процесс щелчка и перетаскивания. Нажмите там, где вы хотите, чтобы градуированный эффект начинался, затем перетащите его, пока он не окажется в точке, где вы хотите, чтобы он остановился. Если вы хотите применить эффект градуированного фильтра к идеально прямой линии, удерживайте нажатой клавишу «Shift» при перетаскивании.
Тогда инструмент на самом деле очень прост в использовании. Это в значительной степени процесс щелчка и перетаскивания. Нажмите там, где вы хотите, чтобы градуированный эффект начинался, затем перетащите его, пока он не окажется в точке, где вы хотите, чтобы он остановился. Если вы хотите применить эффект градуированного фильтра к идеально прямой линии, удерживайте нажатой клавишу «Shift» при перетаскивании.
Чтобы повернуть корректировку, наведите курсор на центральную линию только что примененного градуированного фильтра. Появится маленькая вращающаяся стрелка, которая позволит вам вращать саму настройку.
Чтобы внести коррективы в градуированный фильтр, поиграйте с ползунками внутри инструмента, такими как экспозиция, блики, тени и температура. Вы можете щелкнуть и перетащить их в любую сторону, чтобы увидеть эффект, который они оказывают на область, где вы применили инструмент.
Внутренний совет
Ознакомьтесь с нашими популярными летними фототурами и мастер-классами в Исландии
Узнайте больше
Совет №3.
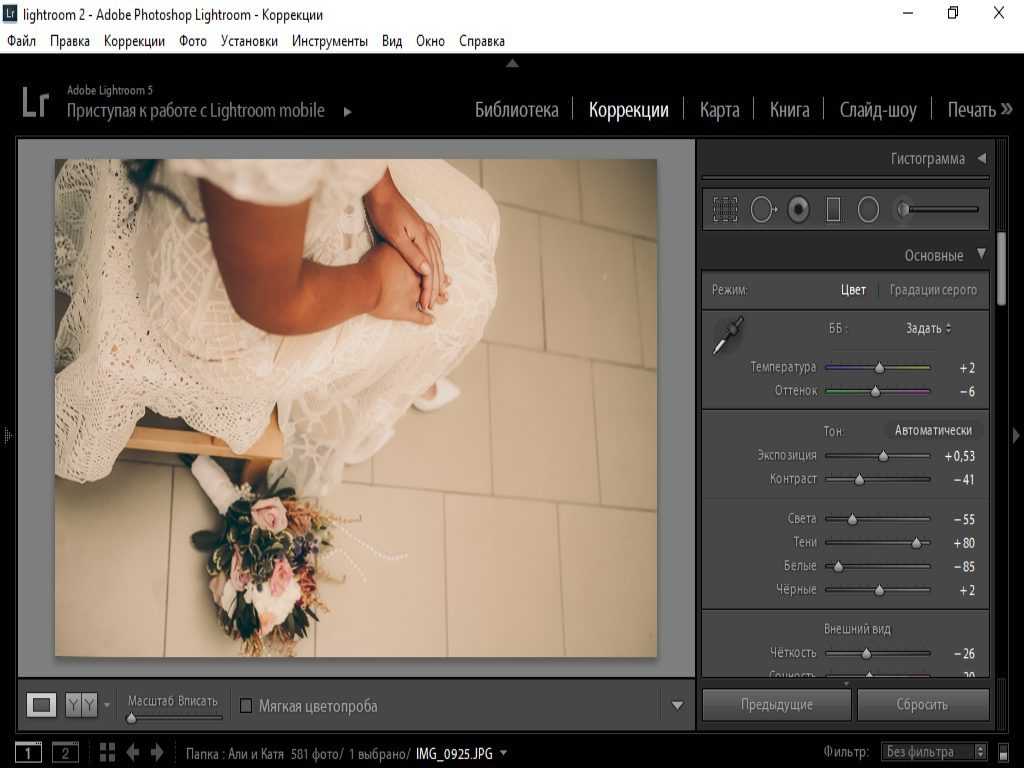 Внесение локальных правок с помощью радиального фильтра
Внесение локальных правок с помощью радиального фильтраРадиальный фильтр отлично подходит для внесения локальных правок. Фото: ‘Каспарс Дзенис’.
Если на вашем пейзажном фото Исландии есть определенные области, над которыми, по вашему мнению, нужно немного поработать, то лучший способ внести эти изменения — использовать радиальный фильтр в Lightroom.
Радиальный фильтр позволяет нацеливать корректировки на определенную область. Это полезно во время постобработки, так как есть более чем вероятные части вашего изображения, к которым вы не захотите применять какие-либо корректировки. Например, на этом изображении ледяной пещеры ниже вы можете использовать радиальный фильтр, чтобы увеличить теплоту света, падающего на ледяные стены, путем локального редактирования только этой части изображения.
Используйте радиальный фильтр, чтобы выделить части фотографии, которые вы хотите выделить. Фото: ‘Юрий Белегурский’.
Фото: ‘Юрий Белегурский’.
- См. также: Полное руководство по фотографированию ледяных пещер в Исландии
Чтобы быстро получить доступ к радиальному фильтру, удерживайте нажатой клавишу «Shift» и нажмите «M». Затем щелкните и перетащите кружок над областью вашей фотографии. Если вам нужно, вы можете настроить форму и размер вашего радиального фильтра, используя маленькие булавки на внешней стороне круга. Чтобы изменить положение радиального фильтра, просто перетащите весь фильтр в новое место на изображении.
youtube.com/vi/ZRa95E-hD-A/maxresdefault.jpg" loading="lazy"><span>▶</span></a>» title=»5 Simple Lightroom Post Processing Tips for Landscape Photography — video»>
Как и прежде, чтобы внести коррективы в свой радиальный фильтр, вы можете поиграть с различными ползунками внутри инструмента, такими как экспозиция, блики, тени и температура. Вы можете щелкнуть и перетащить их в любую сторону, чтобы увидеть эффект, который они оказывают на область, где вы применили инструмент.
По умолчанию в Lightroom настройки, которые вы вносите в свой радиальный фильтр, будут применяться за пределами созданного вами круга. Чтобы вместо этого применить корректировки внутри круга, просто установите флажок «Инвертировать маску» под ползунками.
Внутренний совет
Ознакомьтесь с нашими популярными зимними фототурами и мастер-классами в Исландии
Узнайте больше
Совет №4. Глобальные настройки в Lightroom
Глобальные настройки полезны для внесения изменений во все изображение.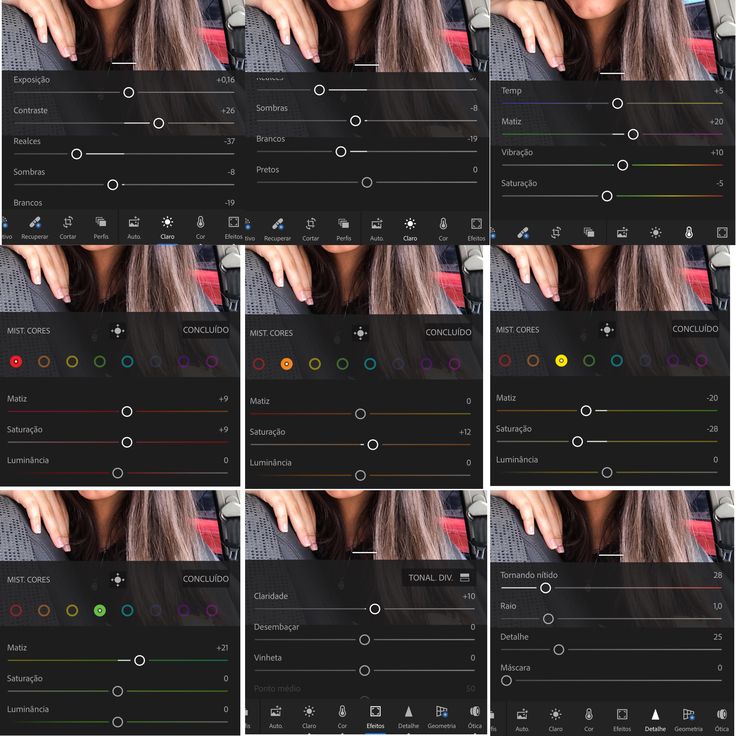 Фото: ‘Каспарс Дзенис’.
Фото: ‘Каспарс Дзенис’.
Теперь, когда вы внесли некоторые локальные правки с помощью инструментов «Градуированный фильтр» и «Радиальный фильтр», вы будете готовы рассмотреть возможность окончательной глобальной корректировки.
В Lightroom глобальные настройки относятся к ползункам, которые применяют настройки ко всему изображению, такие как температура, экспозиция, контрастность, блики, тени, яркость, четкость, насыщенность, резкость и цвета. Чтобы получить к ним доступ, нажмите на вкладку «Основные» в модуле «Разработка». Затем вы можете легко выполнить эти настройки, перетаскивая ползунки влево или вправо, чтобы изменить настройки.
Возможно, вам не потребуется многого делать с глобальными настройками, кроме как убедиться, что гистограмма правильно сбалансирована и что у вас есть хорошо экспонированное, резкое и яркое изображение. Просто помните, что любые внесенные вами изменения будут применяться ко всему изображению, а не только к небольшой и определенной области.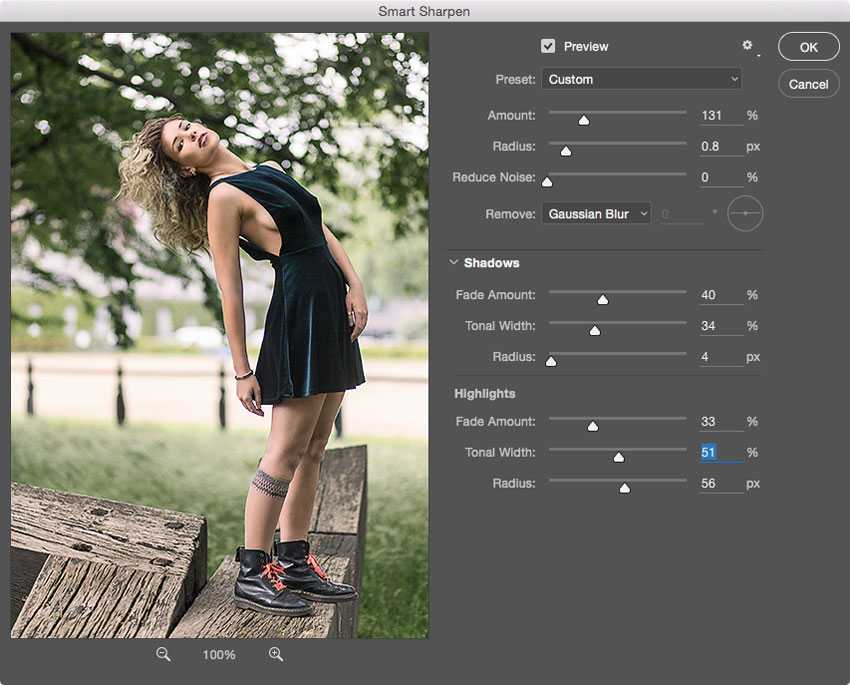
Совет №5. И последнее, но не менее важное… Виньетка!
Виньетка может привлечь внимание даже при ночной съемке. Фото: ‘Каспарс Дзенис’.
Последний шаг к улучшению вашей пейзажной фотографии Исландии с помощью Lightroom — применить виньетку. Виньетка — это один из самых мощных способов улучшить фотографии, поскольку она снижает яркость по углам, чтобы привлечь внимание зрителя к центру изображения. Это позволяет выделить объект и скрыть любые отвлекающие факторы по краям кадра.
Лучший способ создать виньетку в Lightroom — использовать инструмент виньетирования после кадрирования, который находится на вкладке «Эффекты». На этой вкладке вы увидите ползунок «Количество», который указывает, какая часть эффекта будет применена. Ползунок перемещается от -100 (при этом виньетка на 100 % черная) до +100 (виньетка на 100 % белая). Чтобы затемнить края фотографии, вам нужно применить черную виньетку, потянув ползунок влево.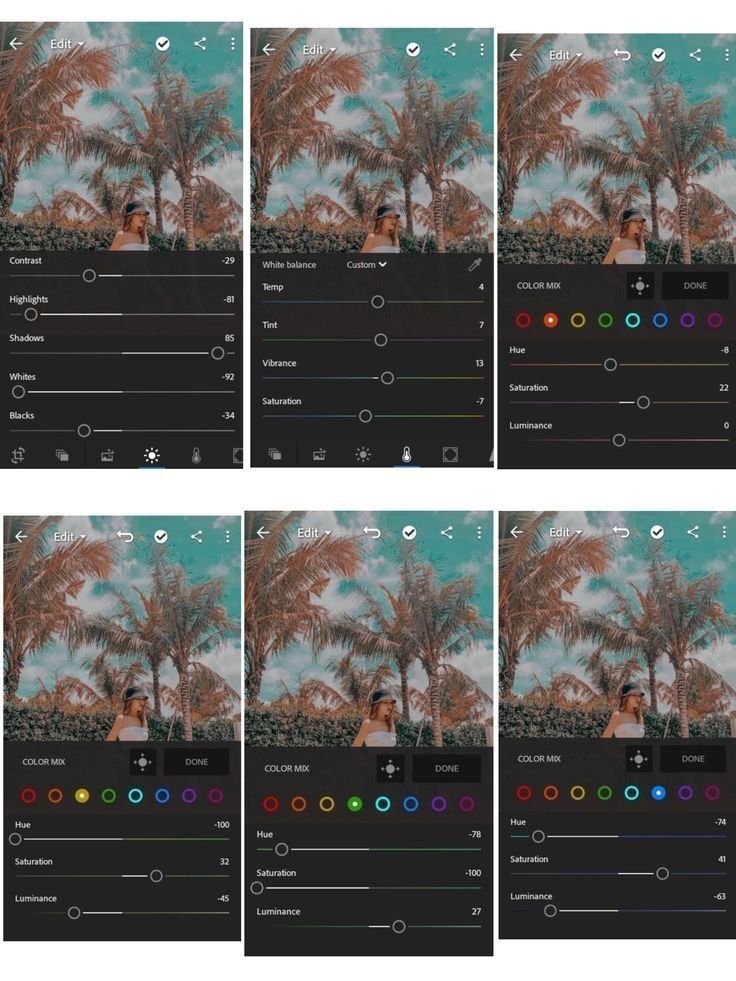
Далее вы можете отрегулировать размер виньетки с помощью ползунка «Средняя точка». Сдвинув его влево, средняя точка станет меньше, а это означает, что ваша виньетка будет больше. Скольжение вправо приведет к увеличению средней точки и, следовательно, к уменьшению виньетки.
Хитрость в применении виньетки заключается в том, чтобы сделать ее незаметной, чтобы зритель едва заметил ее присутствие. Для этого вам нужно сделать плавный переход от темного к яркому, что лучше всего достигается с помощью ползунка «Растушевка». Если вы потяните ползунок «Растушевка» до упора влево, виньетка будет иметь жесткий переход, тогда как перемещение ползунка вправо приведет к более мягкому и менее заметному переходу.
5em black;}</style><a href="//www.youtube.com/embed/LenJEN15vC4?autoplay=1&mute=1"><img src="//img.youtube.com/vi/LenJEN15vC4/maxresdefault.jpg" loading="lazy"><span>▶</span></a>» title=»5 Simple Lightroom Post Processing Tips for Landscape Photography — video»>
Вот и все — наши простые советы по постобработке в Lightroom помогут вам улучшить пейзажную фотографию Исландии. Конечно, постобработка может стать намного более сложной, но это лишь некоторые из наших испытанных методов, которые помогут вам быстро подготовить изображения Исландии к печати и публикации.
Об авторе: Серена Дзенис — пейзажный фотограф из Исландии. Вы можете найти больше ее работ на ее веб-сайте или подписаться на нее в Facebook и Instagram.
Пробовали ли вы использовать какие-либо из этих инструментов в Lightroom? Или, может быть, у вас есть свои собственные советы, чтобы поделиться с нами? Оставьте комментарий ниже!
Другие интересные статьи
Как использовать градуированный фильтр для пейзажной фотографии
Из всех инструментов редактирования, имеющихся в нашем распоряжении, в широком спектре программного обеспечения для постобработки, пожалуй, нет такого, который выручил бы многих пейзажных фотографов из затрудн.
 Обработка лайтрум: Зимняя обработка фото Lightroom | Фотографии, Фотография редакции, Редакционная фотография
Обработка лайтрум: Зимняя обработка фото Lightroom | Фотографии, Фотография редакции, Редакционная фотография

