Фото пейзаж — красивые пейзажи фото, пейзажи природы фото – ФотоКто
Фотограф-пейзжист Даниил Коржонов делится со своими читателями не только прекрасными фотографиями и интересными рассказами, но и наглядно показывает, как ему удается передавать красоту природы. Сегодня мы публикуем его урок по обработке пейзажа.
Сегодня речь пойдет о маленьком фокусе с глубиной резкости в пейзажах. А именно — о стекинге (или о «брекетинге по фокусу»). Интересно, как можно совместить макро и пейзаж? Тогда читайте этот урок.
фото пейзаж
Первым делом открываем все фотографии, и выбираем самое интересное из кучи мусора, цветочков и лампочек. Я использую Photo Mechanic — одну из самых шустрых программок для просмотра raw. Пусть у нее не самый лучший интерфейс, но фотографии можно посмотреть и отобрать очень быстро. Отбираем 2 кадра, которые были сняты с разной фокусировкой (фокус вручную крутил, съемка без штатива).
фото пейзаж
Экспортирую фото в Лайтрум и применяю такие настройки для кадра, снятого на Nikon D800 + Nikkor 14 mm f/2.8.
Резкость, насыщенность почти никогда не трогаю: они только убивают цветовую информацию в кадре. А вот уменьшить таким образом светлоту неба можно. Не забудьте убрать виньетирование и хроматические абберации! Тоновую кривую тоже не трогаю.
Если нажать кнопку Y, то можно посмотреть, как мы постепенно приближаемся к шедевру. Для ненавистников ползункового Лайтрума — да, можно то же самое сделать и в Camera raw, и в DxoMark и т.п. программах. Тут еще есть 2 градиента (по небу и по земле). По небу — с поправкой в минус экспозиции и плюс — в контраст. По земле — наоборот, в плюс экспозиции.
красивые пейзажи фото
Наглядное сравнение двух кадров с разной фокусировкой. Повышением значения диафрагмы мы только замылим картинку (дифракцию никто не отменял, а Nikon D800 наглядно демонстрирует иллюстрации из учебника по оптике). Поэтому, если хочется видеть красивый передний план — выход есть: сшить два этих кадра.
красивые пейзажи фото
Экспорт — в tiff, настройки нейтральны. Не экспортируйте в jpg хорошие кадры, не губите информацию на фото!
При совмещении двух кадров в Фотошопе видим такое безобразие (голова кружится, долго не смотрите!). Будем совмещать 2 кадра.
красивые пейзажи фото
Делается это просто. Используем авто-совмещение:
Из-за смещения объектива получаем артефакты (полупрозрачность — 49% у верхнего слоя). Поэтому надо рисовать маску (её придется рисовать в любом случае, потому что кадры разные по точке фокусировки). От верхнего слоя (фокус на переднем плане) нам нужны травинки, от нижнего — небо и кипарисовая роща.
От верхнего слоя (фокус на переднем плане) нам нужны травинки, от нижнего — небо и кипарисовая роща.
пейзажи природы фото
Рисуем простую маску (чтобы ее посмотреть — Alt+клик на маске). Можно рисовать более подробную, я обычно рисую на вакомовском планшете.
пейзажи природы фото
В результате у нас получится вот такой «макро-пейзаж». Без переднего плана, на котором сейчас сверкают капли дождя, при таком свете фотография была бы совершенно обыденной.
пейзажи природы фото
Источник: rosphoto.com
Вы легко научитесь снимать с курсом «Фотосъёмка пейзажа» Ссылка на курс: http://5007.ru/special/
Смотрите еще:
Меняем время суток в уроке Фотошопа
Глава 4. Обработка пейзажа «без заморочек»
Сия горькая чаша будет испита еще не раз до тех пор, пока мы не научимся обрабатывать свои фото-полотна в редакторе.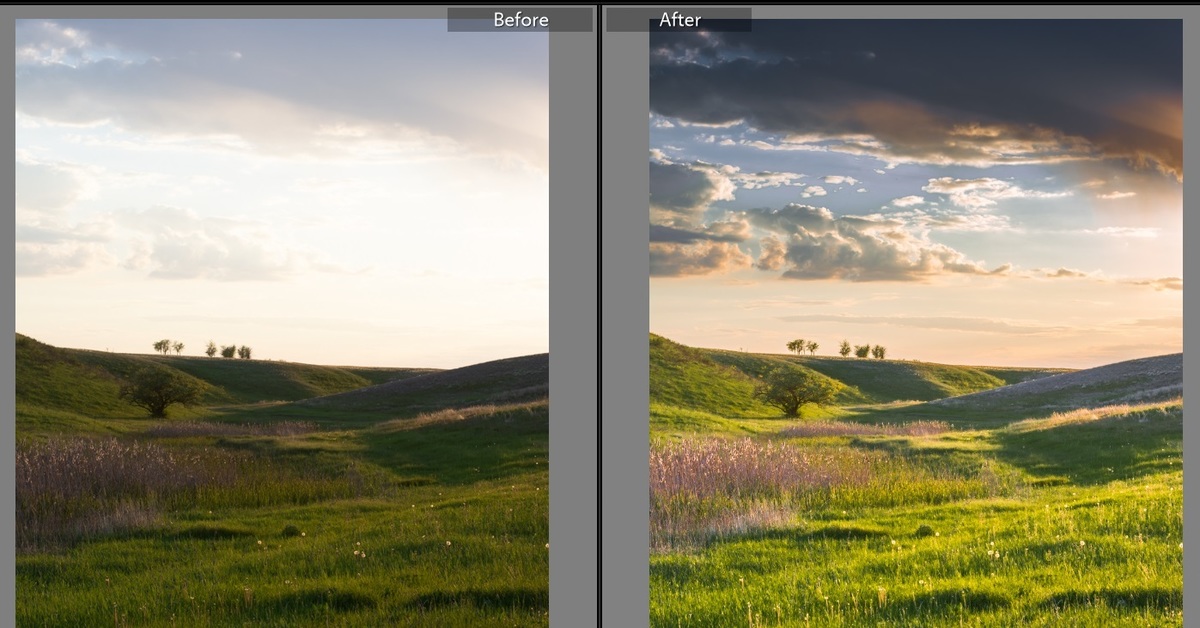 Итак, приступим к изучению самого простого варианта обработки пейзажа. Это когда картинка сама по себе «как бы ничего», но пока еще нравится только близким родственникам, жалеющим нашу психику. Такую «живопись» мы и будем совершенствовать без особых заморочек, но достигая при этом пристойного результата.
Итак, приступим к изучению самого простого варианта обработки пейзажа. Это когда картинка сама по себе «как бы ничего», но пока еще нравится только близким родственникам, жалеющим нашу психику. Такую «живопись» мы и будем совершенствовать без особых заморочек, но достигая при этом пристойного результата.
Долго выбирал фото для примера обработки и выбрал вот такой незатейливый сельский пейзажик (выбрал с умыслом, который станет понятен в следующей главе):
Рис.1. Исходное фото (по клику картинка увеличивается).
Что мы видим на фото:
а) горизонт как-будто не завален, но мы это проверим;
б) фото нужно немного перекадрировать, придать некую композиционную завершенность;
в) небо вроде ничего, но в жизни оно красивее;
г) дорога и левая часть снимка требуют осветления;
д) не помешает в целом добавить красок и контраста;
е) «живописная» бутылка из-под пива на ПП (переднем плане) явно не в тему.
Описав увиденные проблемы, мы их уже сформулировали как задачи для последующей обработки фото. Теперь приступим к коррекции – сначала открываем наше фото. Вот так у меня выглядит рабочее пространство Adobe Photoshop CS3:
Рис. 2. Окно Adobe Photoshop CS3 (по клику картинка увеличивается).
Для тех, кто с фотошопом «на Вы».
Слева – тонкая вертикальная панель инструментов, по центру – рабочая область с нашим изображением, а справа – панель навигатора (вверху) и панель слоев (внизу). Если ваша рабочая область с картинкой выглядит не так, как у меня, а в виде неудобного виндосовского окошка, то просто нажмите клавишу «F», а чтобы вернуться к прежнему виду – снова нажмете клавишу «F», но же с Shift-ом. Чтобы изображение заняло всю площадь рабочей области (как у меня ), нажмите Ctrl-0 (ноль). Если панель слоев у вас не видна, нажмите F7 или откройте меню «Окно», а в нем клацните на «Слои». Как мало нужно для счастья.
Как мало нужно для счастья.
Проверяем завал горизонта
Для этого я использую горизонтальные и вертикальные направляющие, которые «добываю» из линеек. Самые наблюдательные заметили, наверное, на рис 2. слева и вверху над пейзажем белые линеечки. Они вызываются/убираются нажатием
Рис. 3. Установка единиц измерения.
Итак, мы отразили линейки нажатием Ctrl-R, а теперь мышкой кликаем на верхней линейке и, не отпуская кнопки, «тянем» горизонтальную направляющую к нашей линии горизонта. На рис.4 видно голубую тонкую линию, по которой легко определить, наклонен у нас горизонт или нет.
Рис. 4. Проверка завала горизонта (по клику картинка увеличивается).
Не стоит слишком доверяться верхушкам деревьев вдалеке, а также склонам и горбам на горизонте. В нашем случае горизонт ровный, а легкие спады и подъемы рельефа планеты Земля мы в учет не берем. В некоторых случаях удобно проверять горизонт по вертикальной направляющей (тянем ее с линейки слева). Это бывает тогда, когда проще выровнять кадр, например, по вертикальной стене здания в виду отсутсвия уровнеобразующих горизонтальных поверхностей.
Если горизонт нужно выровнять, то сначала делаем копию слоя Задний план/Background… Стоп! Здесь для тех, кто не читал об обработке портрета, повторюсь: мы никогда и ничего не делаем в слое Задний план/Background – это табу. Работаем только с копиями этого слоя и/или корректирующими слоями. Так мы сохраняем первозданный вид нашему изображению на случай, если потребуется начать все начала. Сия религия называется неразрушающее редактирование. Основная ее идея в том, что создавая новое мы не только не разрушаем старое, но и имеем возможность в пылу творчества многократно корректировать ранее внесенные изменения.
Копия слоя делается просто. На панели
Рис. 5. Делаем копию слоя.
Такая проделка приводит к появлению нового слоя «Задний план (копия)» или «Слой 1» (см. рис.6) – оба варианта названий приветствуются.
Рис. 6. Появилась копия слоя.
Теперь отключаем видимость слоя Задний план, чтобы он визуально не мешал при вращении верхнего слоя. Для этого кликом мыши убираем «глазик» как на рис. 7:
Рис. 7. Отключаем видимость нижнего слоя.
Для вращения слоя «Задний план (копия)» нажимаем Ctrl-T или выбираем меню Редактирорвание –> Свободное трансформирование. Появится рамочка с ключевыми точками по углам и центрам периметра.
Рис. 8. Поворот изображения инструментом Свободное трансформирование (увеличение по клику).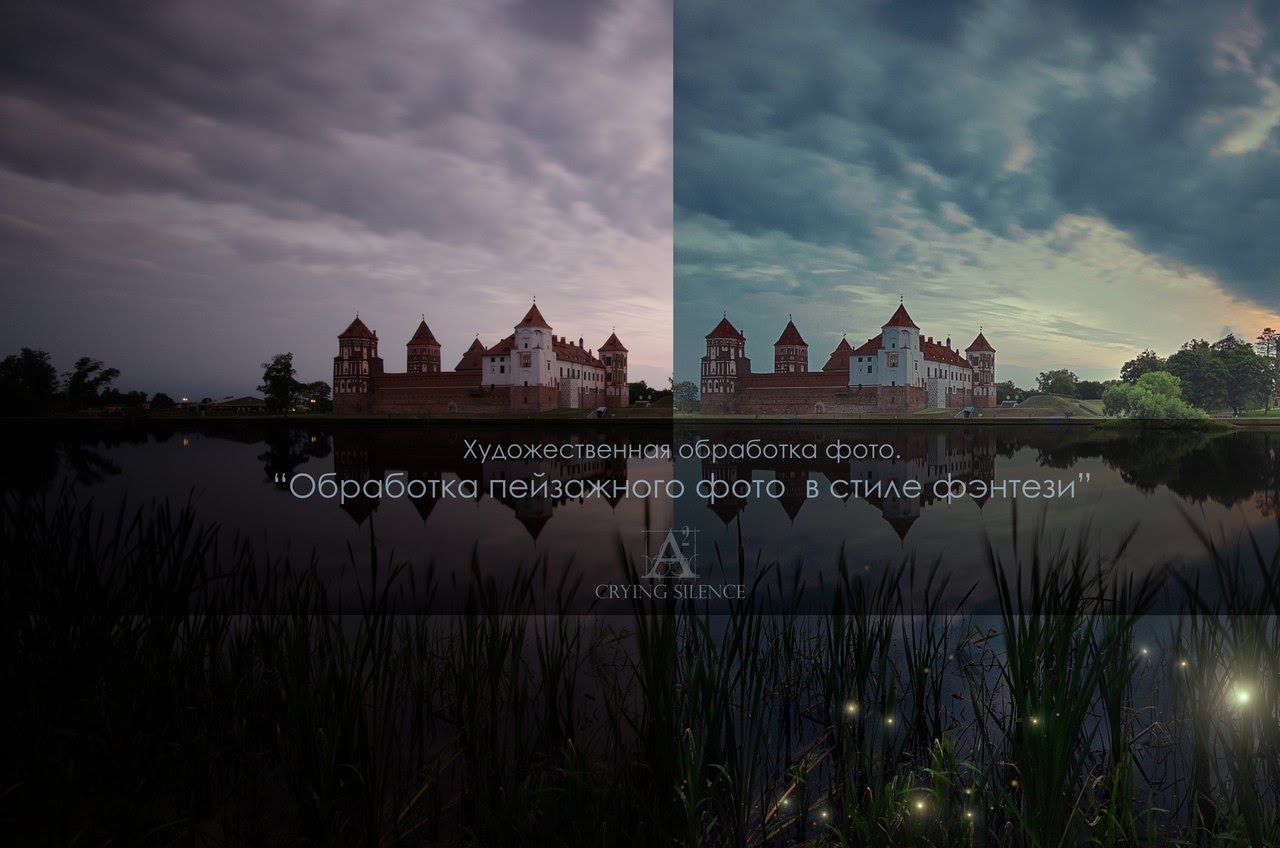
Обратите внимание, что курсор мыши при приближении к этим «узелкам» с разных сторон ведет себя по-разному. Дело в том, что мы с вами включили именно Свободное трансформирование, вместо рекомендуемого в таких случаях инструмента Поворот. Почему? Потому что нажав Ctrl-T, мы получаем возможность не только повернуть изображение, но и устранить геометрические искажения: сузить/расширить любую сторону нашего фото, сдвинуть верхнюю/нижнюю часть снимка влево-вправо, равно как и правую/левую стороны подвинуть вверх-вниз. Согласитесь, такие возможности очень часто бывают полезными и не только в пейзажах. Кстати, для таких случаев ключевые точки двигаются по отдельности с нажатым Ctrl. При этом курсор принимает вид серого наконечника стрелы. И еще. Центр рамки инструмента отмечен кружком-«прицелом». Если его сдвинуть в сторону, то повороты изображения будут производиться вокруг нового «центра», установленного вами при его сдвиге.
Рис. 9-а. Пример свободного трансформирования (1)
Рис. 9-б. Пример свободного трансформирования (2)
Поиграйтесь этим инструментом, не думая о последствиях, чтобы максимально изучить его возможности. А когда наиграетесь, нажмите Esc и ваши безответсвенные действия исчезнут вместе с рамкой самого инструмента. Теперь снова нажмите Ctrl-T и, разместив курсор с внешней стороны за одним из уголков, чтобы он принял вид изогнутой двухсторонней стрелки, поверните изображение (верхний слой) на требуемый угол, выравнивая горизонт относительно установленной ранее горизонтальной направляющей. Потом нажмите Enter – так мы применяем внесенные изменения, рамка при этом исчезнет.
Осталось убрать направляющую и скадрировать изображение. Для удаления направляющей достаточно установить на нее курсор и, нажав Ctrl, оттащить ее обратно на линейку – нам чужого не надо.
Кадрируем фото
А вот сейчас давайте подумаем: что и для чего мы хотим обрезать, и нужно ли это для каждого конкретного фото? На самом деле кадрированием мы можем кардинально изменить восприятие пейзажа (и не только пейзажа). Размещая горизонт ниже или выше, мы акцентируем внимание на игре облаков или, наоборот, на просторах моря, реки или гор/полей. Кадрируя левее или правее, мы подчеркиваем или ослабляем смысловой центр фото, который, к слову, далеко не всегда следует распологать именно по центру. К сожалению, тему композиционного решения снимка мы не сможем рассмотреть в одном-двух абзацах, поэтому обсудим этот вопрос применительно к нашему примеру – сельскому пейзажу.
Размещая горизонт ниже или выше, мы акцентируем внимание на игре облаков или, наоборот, на просторах моря, реки или гор/полей. Кадрируя левее или правее, мы подчеркиваем или ослабляем смысловой центр фото, который, к слову, далеко не всегда следует распологать именно по центру. К сожалению, тему композиционного решения снимка мы не сможем рассмотреть в одном-двух абзацах, поэтому обсудим этот вопрос применительно к нашему примеру – сельскому пейзажу.
На нашем примере горизонт расположен почти по центру чуть ближе к низу. С точки зрения композиции это «ни себе, ни людям». Расположение горизонта по центру в большинстве случаев не желательно, т.к. подсознательно «раздваивает» наше восприятие снимка, т.к. не дает подсказки «а чем же здесь восхищаться – небом или землей?». Обычно в таких случаях говорят: «Горизонт режет кадр пополам». Нам же нужна целостная по восприятию картина, а не «разрезанная». Поскольку внизу на фото лежит грязный мартовский снег, а сверху оптимистичное весеннее небо с облаками, то горизонт при кадрировании мы опустим ниже, чтобы он располагался примерно на линии нижней горизонтальной трети. Это мы применяем т.н. «правило» третей, когда кадр по вертикали и по горизонтали делится на три части, как на рис. 10:
Это мы применяем т.н. «правило» третей, когда кадр по вертикали и по горизонтали делится на три части, как на рис. 10:
Рис. 10. Кадрирование фото методом третей.
Интересная петрушка получилась. При кадрировании фото я, естесственно, линии третей не рисовал, а просто их представлял. А когда наложил сверху выстроенную по линейке композиционную сетку, то получилась почти идеаальная «академическая» композиция. Горизонт расположен практически по нижней горизонтальной линии третей, «позитивная» (слева-направо вверх) диагональ дороги «упирается» в пересечение линий нижней и правой третей, что очень хорошо. Домик вдалеке занял другое пересечение линий – левой трети и нижней.
Совет. При съемке старайтесь представлять себе композиционную сетку (как на рис.10) и размещать ключевые элементы/объекты снимаемой вами сцены на воображаемых линиях третей или в пересечениях этих линий. Это как общий случай. Но бывают и частности, когда сюжет вам нравится таким как есть, без всяких там линий и «правил» – когда он сам по себе получается чудесным.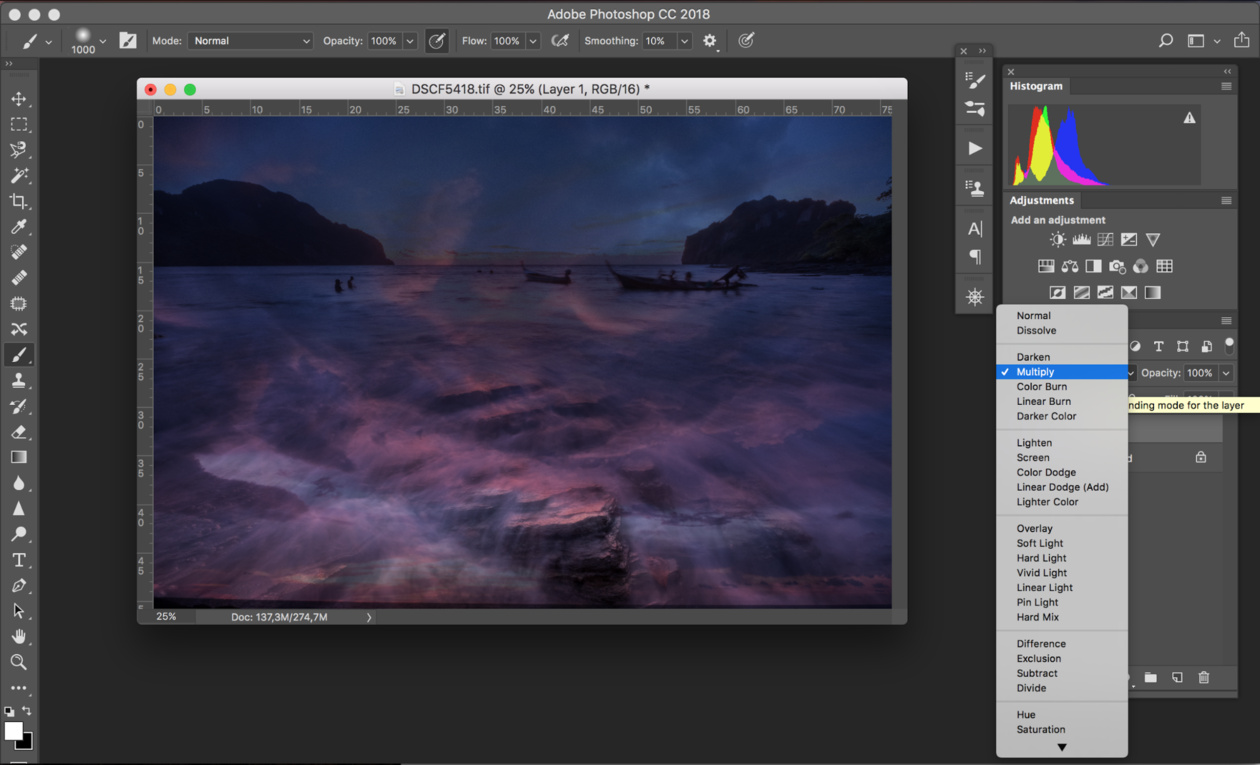 Тогда плюйте на всякие «правила», включая и мои советы – жизнь тем и интересна, что не умещается ни в какие каноны.
Тогда плюйте на всякие «правила», включая и мои советы – жизнь тем и интересна, что не умещается ни в какие каноны.
Теперь рассмотрим инструментарий. Кадрирование можно произвести одним из двух способов на выбор.
1-й способ кадрирования – если нужны стандартные пропорции фото 3х2, 4х3, 7х5 и т.п.
Нажимаем клавишу M или выбираем инструмент Прямоугольная область как на рис. 11. Курсор принимает вид крестика.
Рис.11. Инструмент Прямоугольная область
На панели управления инструмента (появляется автоматически под панелью меню программы) задаем стиль инструмента как «Заданные пропорции» и устанавливаем соотношения сторон для ширины и высоты снимка (см. рис. 12). В данном случае установлено соотношение сторон 3х2. Кстати, нажав на стрелочки между шириной и высотой, вы можете поменять местами установленные пропорции с горизонтальной на вертикальную ориентацию снимкка.
Рис. 12. Установка пропорций фото.
12. Установка пропорций фото.
Теперь выделяем кадрируемый участок (его также можно двигать мышкой или курсорными клавишами) и выбираем меню Изображение –> Кадрировать. Изображение будет скадрировано, но останется рамка выделения, которая убирается нажатием Ctrl-D.
2-й способ кадрирования – быстрый, удобный, но без пропорций.
В этом случае применяется инструмент Рамка (см. рис. 13) – дурацкий перевод, т.к. никакие украшающие наше фото рамки при этом не появляются. В английской версии этот инструмент называется Crop, что означает «обрезка», отсюда и «горячая» клавиша C (от Crop), нажав которую, вы включаете инструмент, не рыская мышью по панели инструментов. После включения инструмента курсор принимает такой же вид, как и его обозначение на панели инструментов (см. рис. ниже).
Рис. 13. Инструмент Рамка/Crop.
При использовании этого инструмента есть один нюанс. Обрезка/кадрирование может осуществлятся с одновременной подгонкой картинки под заданные размеры и/или разрешение для печати. Чтобы избежать неожиданностей, нужно на панели управления этого инструмента (она появляется автоматически под панелью меню программы) проверить поля данных инструмента на наличие/отсутствие каких-либо данных в окошках Ширина, Высота, Разрешение, и если в этих окошках окажутся какие-то цифры, то просто нажать кнопку Очистить (см. рис. 14).
Обрезка/кадрирование может осуществлятся с одновременной подгонкой картинки под заданные размеры и/или разрешение для печати. Чтобы избежать неожиданностей, нужно на панели управления этого инструмента (она появляется автоматически под панелью меню программы) проверить поля данных инструмента на наличие/отсутствие каких-либо данных в окошках Ширина, Высота, Разрешение, и если в этих окошках окажутся какие-то цифры, то просто нажать кнопку Очистить (см. рис. 14).
Рис. 14. Очистка полей данных инструмента Рамка/Crop.
Далее все просто. Выделяем «территорию» будущего кадра (можно с приблизительной точностью) – при этом выделяющая рамка (вот откуда идиотское название!) поначалу будет схожа с таковой у инструмента Прямоугольная область, но после отпускания кнопки мыши она превратится в очень удобную рамочку, размеры которой можно менять туды-сюды, а саму ее можно передвигать многократно, пока не нажмем Enter, т.е. пока не применим изменения. Удобная штука. Один недостаток – нельзя установить пропорции картинки. Видимо, не бывает ничего идеального.
Удобная штука. Один недостаток – нельзя установить пропорции картинки. Видимо, не бывает ничего идеального.
С вашего позволения дам еще пару советов по пользованию инструментом Рамка/Crop:
1). Если кадрируете у самого края картинки, то рамка будет стремиться «прилипать» к краю фото. В этом случае двигайте ключевую точку рамки с нажатым Ctrl и она перестанет издеваться над вами.
2) Чтобы отказаться от кадрирования (убрать рамку с глаз долой) просто нажмите Esc.
Я скадрировал сельский пейзаж вторым способом и получил такую картинку:
Рис. 15. Результат кадрирования (увеличение по клику).
Стал ли наш неказистый пейзажик лучше? Безусловно. Запомните, друзья: неказистый пейзажик, после того как он правильно композиционно скомпонован, становится «правильным» неказистым пейзажиком. А это уже шаг вперед!
Да, чуть не забыл «главного»: благодаря кадрированию мы избавились от пивной бутылки на переднем плане!
Цвето-тоновая коррекция пейзажа
Это самое интересное. Небо вдруг оживает, а на снегу заиграло солнце. Малозаметный домик вдалеке словно появляется из укрытия, и сугробы больше не рекламируют грязь, а провозглашают начало весны… Такое превращение возможно, благодаря несложной цвето-тоновой коррекции нашего снимка. Ниже – сравнительная картинка, показывающая, что примерно мы должны получить, и как это будет отличаться от исходного варианта.
Небо вдруг оживает, а на снегу заиграло солнце. Малозаметный домик вдалеке словно появляется из укрытия, и сугробы больше не рекламируют грязь, а провозглашают начало весны… Такое превращение возможно, благодаря несложной цвето-тоновой коррекции нашего снимка. Ниже – сравнительная картинка, показывающая, что примерно мы должны получить, и как это будет отличаться от исходного варианта.
Рис. 16. До и после цвето-тоновой коррекции (увеличение по клику).
Для начала возвращаем «глазик» нижнему слою Задний план/Background (см. рис. 7) и объединяем оба слоя в один нажатием Ctrl-Shift-E (команда Слой –> Объединить видимые). Объединение в нашем случае не обязательно, но мы его делаем, чтобы это вошло в привычку, т.к. после исправления горизонта и/или геометрических искажений верхний слой здорово отличается от исходного (нижнего) слоя. После объединения слоев верхний становится основным, получая имя и статус Задний план/Background.
Теперь поработаем со светами и тенями – расширим динамический диапазон нашей кртинки, осветляя тени и затемняя света. Снова делаем копию слоя (Ctrl-J или как на рис.5) и вызываем команду Изображение –> Коррекция –> Света/Тени. Откроется окно как на рис. 17 с названием, почему-то, Тени/Света.
Снова делаем копию слоя (Ctrl-J или как на рис.5) и вызываем команду Изображение –> Коррекция –> Света/Тени. Откроется окно как на рис. 17 с названием, почему-то, Тени/Света.
Рис. 17. Окно Света/Тени.
Чтобы увидеть расширенный набор управляющих элементов как на рис. 17, нужно поставить галочку «Дополнительные параметры».
Напишу еще пару слов об этом изумительном инструменте. Управление в целом интуитивно понятное, за исключением опять-таки дурацкого перевода – теперь уже слова Amount из английской версии. Так оно для теней почему-то переведено как Количество, а для свтов как Эффект. В других случаях это же слово переводилось и как Интенсивность. В общем как бы понятно, и на том спасибо. На рисунке 17 вы видите те установки, которые я применил для нашего примера пейзажа. Они достаточно умеренные (поскольку исходное фото довольно ровное), вам несложно будет подобрать свой оптимум для своих же фото. Советую еще обратить внимание на ползунки «Цветокоррекция» (читаем «Насыщенность») и «Контраст средних тонов» – очень интересные фишки, особенно вторая.
Советую еще обратить внимание на ползунки «Цветокоррекция» (читаем «Насыщенность») и «Контраст средних тонов» – очень интересные фишки, особенно вторая.
В результате пыхтения над ползунками у меня получилась вот такая живенькая картиночка (см. рис.18):
Рис. 18. Результат работы инструмента Света/Тени.
Картинка как бы уже и ничего, но нам-то, алчным до совершенства фото-художникам, этого все еще мало. Давайте, пока не забыли, переименуем наш «свето-теневой» слой. Для этого дважды кликаем на буквах его текущего названия – Задний план (копия) и в открывшемся текстовом поле впишем что-то типа «Света/Тени». Такая манера поведения позволит нам не запутаться в дальнейшем, какой слой чего делает.
Теперь займемся небом, а точнее, созданием маски, виртуозно открывающей небосвод и скрывающей все остальное, вплоть до мельчайшей веточки и свисающих электропроводов. Это заклинание я называю «сложная маска».
Создаем сложную маску
Проверяем, чтобы слой Света/Тени был активным (см.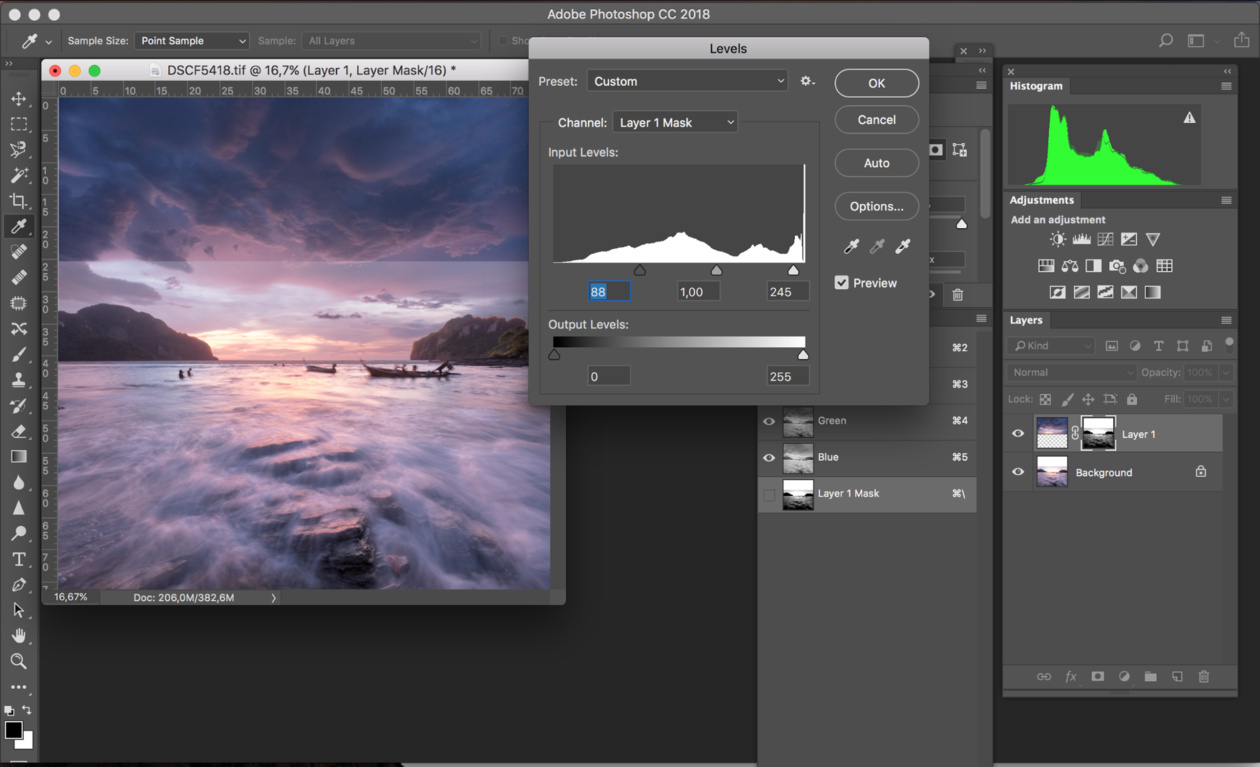 рис.19 цифра «1»), а если это не так, то просто кликаем на нем мышкой.
рис.19 цифра «1»), а если это не так, то просто кликаем на нем мышкой.
Рис. 19. Открываем вкладку Каналы для активного слоя.
Затем открываем вкладку Каналы (см. рис.19 цифра «2») и получаем вот такое окно:
Рис. 20. Вкладка Каналы.
Здесь мы видим черно-белые картинки трех цветовых каналов: красного, зеленого и синего. На самом деле это маски, которые разрешают (светлые места) или запрещают (темные) условному цветовому лучу соответствующего цвета отображаться на результирующей картинке под названием RGB (верхний результирующий канал). Проходя через эти маски, цвета не только отображаются в разной степени, но и смешиваются между собой, создавая миллионы цветовых оттенков и множество яркостных тонов для них, затемняющих/осветляющих цвета.
Но хватит теории, приступим к самому интересному – быстренько создадим супер-пупер маску, открывающую небо и ювелирно скрывающую все остальное. Для этого выберем один из каналов, на котором небо наиболее светлое и контрастное по отношению ко всему остальному.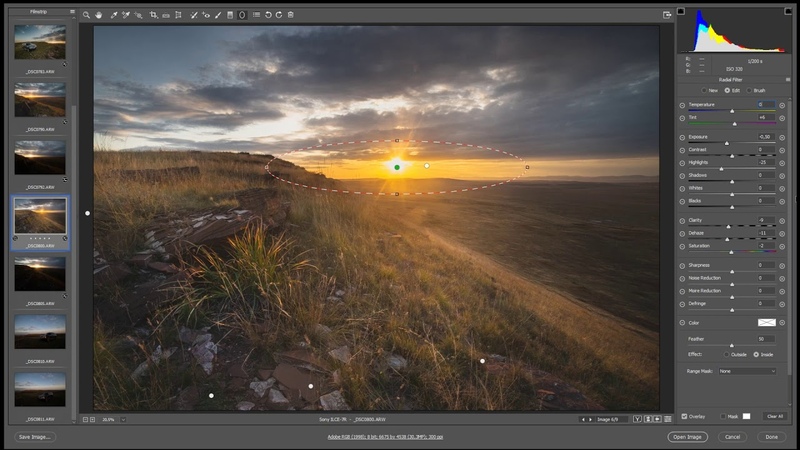 Обычно это Синий канал, если небо на картинке синее. Кликаем правой кнопкой мыши на Синем канале и в сплывающей менюшке нажимаем «Создать дубликат канала…». Откроется одноименное окошко, в котором просто нажимаем «Ок». На панели каналов у нас появился новый канал – Синий (копия) при этом он обычно сразу становится активным (все другие каналы не активны и не отображаются, т.е. не выделены и «безглазые») – как на рис. 21:
Обычно это Синий канал, если небо на картинке синее. Кликаем правой кнопкой мыши на Синем канале и в сплывающей менюшке нажимаем «Создать дубликат канала…». Откроется одноименное окошко, в котором просто нажимаем «Ок». На панели каналов у нас появился новый канал – Синий (копия) при этом он обычно сразу становится активным (все другие каналы не активны и не отображаются, т.е. не выделены и «безглазые») – как на рис. 21:
Рис. 21. Появился новый канал – Синий (копия).
Если у вас все так, как на рисунке выше, то значит вы все делаете правльно и пусть вас не пугает серый пейзаж вместо цветного на рабочей области Фотошопа. Теперь нажимаем Ctrl-L или откроем меню Изображение –> Коррекция –> Уровни. Наша задача – добиться уровнями максимального осветления неба и затемнения всего остального. Подробнее о работе с уровнями вы можете прочитать здесь. Я же сдвинул крайние ползунки немного к центру и вправо, чтобы сделать картинку максимально похожей на ч/б маску, но без фанатизма, т. к.слишком большое сужение грозит потерей деталей (мелкие веточки, провода и т.п.). Средним ползунком чуть подстроил средние тона. В любом случае, такое черновое маскирование уровнями это всегда поиск компромисса между удобной маской, требующей минимума доработки, и риском слишком большого зажатия уровней, чреватого потерей мелких деталей. Как по мне, то лучше сохранить детали (не слишком зажимать ползунки), а потом кисточкой доработать – оно того стоит. Вот что получилось у меня:
к.слишком большое сужение грозит потерей деталей (мелкие веточки, провода и т.п.). Средним ползунком чуть подстроил средние тона. В любом случае, такое черновое маскирование уровнями это всегда поиск компромисса между удобной маской, требующей минимума доработки, и риском слишком большого зажатия уровней, чреватого потерей мелких деталей. Как по мне, то лучше сохранить детали (не слишком зажимать ползунки), а потом кисточкой доработать – оно того стоит. Вот что получилось у меня:
Рис. 22. Установка уровней для сложного маскирования.
Рис. 23. Результат чернового маскирования уровнями (увеличение по клику).
Как видно на рис. 23, помимо неба светлыми остались участки со снегом и забор. Не страшно – все это мы аккуратно закрасим черной кистью, а слегка темный участок неба справа вверху закрасим белой кистью.
Нажатием «Да/Ок» закрываем окно Уровни и вызываем клавишей B инструмент Кисть (или выбираем ее на панели инструментов). Устанавливаем размер кисти примерно 35-60 точек (клавишами квадратных скобок «[ «и «]»), а непрозрачность кисти на 100% нажатием цифры «ноль». Проверяем, чтобы основной и фоновый цвета были соответственно черным и белым (см. рис. 24). Если это не так, нажмите клавишу D – она устанавливает черно-белую палитру. Напомню, что переключение между цветами производится клавишей X (вместо черного станете рисовать белым).
Устанавливаем размер кисти примерно 35-60 точек (клавишами квадратных скобок «[ «и «]»), а непрозрачность кисти на 100% нажатием цифры «ноль». Проверяем, чтобы основной и фоновый цвета были соответственно черным и белым (см. рис. 24). Если это не так, нажмите клавишу D – она устанавливает черно-белую палитру. Напомню, что переключение между цветами производится клавишей X (вместо черного станете рисовать белым).
Рис. 24. Установка цветов для редактирования маски.
Вот я немного порисовал, скрывая ненужное, и получилась готовая маска:
Рис. 25. Готовая маска для обработки неба (увеличение по клику).
Теперь эта маска всегда будет тихенько лежать во вкладке Каналы. Но нам не это нужно, поэтому кликаем на канале RGB – он станет активным, а с ним и все три цветовых канала. Теперь наше изображение снова стало цветным, а созданная нами маска наоборот – неактивна и невидима. Переносим ее в виде выделения на на наше изображение, кликнув по ней мышкой с зажатым Ctrl. Переключаемся на вкладку Слои и в самом ее низу вызываем Новый корректирующий слой (как на рис. 26):
Переключаемся на вкладку Слои и в самом ее низу вызываем Новый корректирующий слой (как на рис. 26):
Рис. 26. Вызываем новый Корректирующий слой.
В открывшемся меню выбираем Кривые. Откроется окно как на рис. 27, в котором нам нужно слегка изогнуть кривую, осветляя изображение:
Рис. 27. Слегка изгибаем кривую для осветления неба.
Дело в том, что далее мы применим режим наложения Умножение, от которого не прикрытое маской небо потемнеет. Нам требуется сочный цвет неба, а не просто его темный тон, потому сразу в кривых мы его немного осветлили. При необходимости всегда можно дважды кликнуть на пиктограмме кривых корректирующего слоя и изменить текущий наклон кривой «по вкусу».
Подтвержданм изменения (жмем «Да/Ок») и меняем режим наложения для этого корректирующего слоя на Умножение (см. рис. 28). Не забываем переименовать слой, например, в «Кривые Небо».
Рис. 28. Изменяем режим наложения на Умножение.
Обратите внимание, что в корректирующем слое мы видим:
а) пиктограмму собственно кривых, дважды кликая на которой мы можем многократно менять настройки кривой;
б) маску (ее пиктограмму), открывающую небо для воздействия данного слоя.
Корректирующий слой сам по себе не является картинкой. Это тот же инструмент Кривые, но расположенный между (или над) слоями и действующий на располложенные ниже слои как бы сквозь свою маску слоя. Степень воздействия корректирующего слоя всегда можно уменьшить, изменив его непрозрачность.
Теперь наше небо приняло такой вид:
Рис. 29. Небо, усиленное режимом наложения Умножение и осветленное Кривыми (корректирующим слоем).
Совет. Чтобы работа сложной маски была совершенно незаметной при использовании ее в нескольких слоях, полезно заблюрить ее Гауссовым размытием на 2-3 пикселя. Для этого кликаем на самой маске в нужном слое, чтобы она стала активной (как на рис. 28 в слое «Кривые Небо»), а затем открываем меню Фильтр –> Размытие –> Размытие по Гауссу и в открывшемся окошке фильтра устанавливаем радиус в 2-3 пиксела. Нажимаем «Ок». Все это я уже проделал для нашей маски неба.
28 в слое «Кривые Небо»), а затем открываем меню Фильтр –> Размытие –> Размытие по Гауссу и в открывшемся окошке фильтра устанавливаем радиус в 2-3 пиксела. Нажимаем «Ок». Все это я уже проделал для нашей маски неба.
Итак, небо стало красивее, но это еще не все. А не придать ли нам облакам немного объема, а небу глубины? Сейчас мы изучим один простенький фокус-покус для украшательства фото. В первую очередь он интересен для пейзажей, но использовать его можно почти везде, где захочется. У этого метода есть небольшой «недостаток» – он делает изображение немного темнее, что в принципе легко правится Уровнями или Кривыми. Но нам ничего исправлять не придется, т.к. мы снова используем маску, скрывающую все, что не-небо. В этом случае нижняя часть снимка не «пострадает», зато облака станут светлее, а небо обретет загадочную глубину. Поехали.
Делаем копию слоя Света/Тени, затем (убедившись, что новый слой Света/Тени (копия) активен) идем в меню Изображение –> Коррекция –> Микширование каналов. Откроется окно как на рис. 30:
Откроется окно как на рис. 30:
Рис. 30. Создаем ЧБ изображение с преобладанием красного канала.
Советую всем повторить установки как на рис. 30: красный 80%, синий 10%, зеленый 10% и установить галочку «Монохромный» (показано стрелкой), а затем сохранить данные настройки как шаблон – откройте меню (обведено кружком), нажмите «Сохранить стиль» и дайте имя, например, «80-10-10» как у меня. Пригодится еще не раз. Теперь нажимаем «Да/Ок» – наше изображение стало черно-белым. Блюрим его – открываем Фильтр –> Размытие –> Размытие по Гауссу и в окне фильтра устанавливаем радиус порядка 16-20 пикселей, жмем «Да/Ок». Теперь с нажатым Ctrl кликаем на маске неба в слое Кривые Небо (как здорово, что мы присвоили имена слоям!). На новом слое Света/Тени (копия) появилось выделение. Превращаем это выделение в маску слоя простым нажатием на пиктограмму «Добавить слой-маску» внизу панели слоев (см. рис. 31).
31).
Рис. 31. Создаем маску слоя из выделения.
Теперь в нашем слое Света/Тени (копия) появилась маска слоя, скрывающая все, кроме неба. Задаем этому слою режим наложения Мягкий свет (см. рис. 31) и фокус готов! Я еще установил непрозрачность слоя 80%… показалось, что так будет лучше.
Рис. 31. Задаем режим наложения Мягкий свет и уменьшаем непрозрачность слоя до 80%.
Вот что получилось – облака посветлели, стали чуть «пушистее», а небо потемнело:
Рис. 32. Небо после простого «фокуса-покуса» (увеличение по клику).
Остался последний штрих – добавим небу насыщенности и теплоты. Это мы сделаем при помощи корректирующего слоя Цветовой тон/Насыщенность. Нам снова понадобится маска слоя, которую мы сделали ранее. Сначала делаем выделение, кликая с зажатым Ctrl на пиктограмме маски любого из двух наших слоев с маской. Опять создаем новый корректирующий слой (см. рис. 26) и в открывшемся меню выбираем Цветовой тон/Насыщенность. Откроется окно инструмента как на рис. 33:
Откроется окно инструмента как на рис. 33:
Рис. 33. Окно корректирующего слоя Цветовой тон/Насыщенность.
Я сдвинул немного движок цветового тона, слегка «утеплив» оттенок неба, и увеличил насыщенность. Наше выделение после применения инструмента автоматически станет маской для этого корректирующего слоя. Жмем «Да/Ок» и получаем на панели слоев новый корректирующий слой с маской (рис.34). Я его назвал «Насыщенность»:
Рис. 34. Появился корректирующий слой с маской.
Наконец-то мы можем насладиться финальной картинкой:
Рис. 35. Результат цвето-тоновой коррекции пейзажа (увеличение по клику).
Ради интереса можем сравнить, что было в начале – посмотрим на исходное фото:
Рис. 36. Исходное фото для сравнения.
Осталась формальность – добавим четкости нашему фото, поскольку оно взято из RAW, где, как известно, присутствует легкая замыленность деталей (как следствие работы антиалиасного фильтра фотоаппарата). Если ваши фото изначально снимались в JPEG, то данная процедура не обязательна.
Если ваши фото изначально снимались в JPEG, то данная процедура не обязательна.
Шарпинг фото
Сохраняем нашу работу как PSD файл. Это на случай, если в будущем возникнет желание снова поиграться с обработкой, поскольку следующая операция станет необратимой, если мы сохраним фотошоповский файл после нее.
Проверяем, чтобы на панели слоев все наши слои были видимыми (как на рис. 34) и нажимаем Ctrl-Shift-E, что означает команду Слой –> Объединить видимые. Теперь вместо нескольких слоев на нашей панели слоев снова красуется одинокий Задний план/Background (только теперь он красивенький).
Шарпить будем методом High Pass. Делаем копияю слоя и для нового слоя нажимаем Ctrl-Shift-U – обесцвечиваем слой. Для любителей блуждать по меню – команда Изображение –> Коррекция –> Обесцветить. Картинка стала черно-белой.
Остановимся на секунду и я объясню происходящее. Дело в том, что шарпинг не обесцвеченного фото приведет к росту цветовых шумов. Оно нам надо? Поэтому мы сначала обесцветим верхний «технологический» слой, применим к нему фильтр High Pass, увеличивающий четкость (микроконтраст) картинки, а потом зададим верхнему слою такой режим наложения, который сделает этот слой прозрачным, кроме тех участков, где увеличена четкость деталей. Гениально, не правда ли? Продолжим…
Оно нам надо? Поэтому мы сначала обесцветим верхний «технологический» слой, применим к нему фильтр High Pass, увеличивающий четкость (микроконтраст) картинки, а потом зададим верхнему слою такой режим наложения, который сделает этот слой прозрачным, кроме тех участков, где увеличена четкость деталей. Гениально, не правда ли? Продолжим…
Итак, верхний слой обесцвечен, теперь применим к нему фильтр High Pass. В русской версии это меню Фильтр –> Другие –> Цветовой контраст. Наше фото теперь залито средне-серым цветом и открылось окно фильтра как на рис. 37:
Рис. 37. Установки фильтра Цветовой контраст/High Pass.
Как видим, в окне есть только один регулятор – Радиус. Чем меньше размер картинки, тем меньше должно быть значение радиуса. Обратите внимание, что курсор мыши над вашим изображением превратился в квадратик. Кликните им на участке фото, где есть мелкие детали, резкость которых вы бы хотели увеличить (ветки деревьев, провода, трава и т. п.). Теперь попробуйте двигать ползунок от «нуля» до того момента, когда в окне просмотра начнут проявляться мелкие детали. Без фанатизма! Если четкость (фокус) снимка «не очень», то не стремитесь увеличением радиуса сразу решить проблему! Мы добъемся значительно лучших результатов простой копией этого слоя, но уже после того, как применим фильтр и зададим слою требуемый режим наложения. Поэтому всегда останавливайте ползунок сразу, как только на сером фоне появятся первые мелкие детали! Обычно для 10-12-мегапиксельных фотографий значение радиуса лежит в пределах 0,8-1,8 пикселов в зависимости от четкости исходного изображения. Для уменьшенных фото (для WEB) размером 900х600 точек радиус будет примерно 0,3…0,6 пиксела.
п.). Теперь попробуйте двигать ползунок от «нуля» до того момента, когда в окне просмотра начнут проявляться мелкие детали. Без фанатизма! Если четкость (фокус) снимка «не очень», то не стремитесь увеличением радиуса сразу решить проблему! Мы добъемся значительно лучших результатов простой копией этого слоя, но уже после того, как применим фильтр и зададим слою требуемый режим наложения. Поэтому всегда останавливайте ползунок сразу, как только на сером фоне появятся первые мелкие детали! Обычно для 10-12-мегапиксельных фотографий значение радиуса лежит в пределах 0,8-1,8 пикселов в зависимости от четкости исходного изображения. Для уменьшенных фото (для WEB) размером 900х600 точек радиус будет примерно 0,3…0,6 пиксела.
Я установил радиус 1,2 пиксела. Нажимаем «Да/Ок» и меняем режим наложения этого слоя на Перекрытие. Вот и все. Теперь устанавливаем масштаб изображения 100% (Ctrl-Alt-0) и сравниваем результат до и после, включая и отключая «глазок» видимости верхнего слоя. Если такого повышения четкости окажется мало, то просто делаем копию «серого» слоя. Или две. Лишь бы шумы не росли. Если резкость будет «зашкаливать» и/или появятся шумы, то можно уменьшить непрозрачность слоя High Pass (или одного из слоев) или изменить режим наложения с Перекрытие на Мягкий свет. Экспериментируйте.
Если такого повышения четкости окажется мало, то просто делаем копию «серого» слоя. Или две. Лишь бы шумы не росли. Если резкость будет «зашкаливать» и/или появятся шумы, то можно уменьшить непрозрачность слоя High Pass (или одного из слоев) или изменить режим наложения с Перекрытие на Мягкий свет. Экспериментируйте.
Подведение итогов
Я не ставил целью описать процедуру «правильной обработки пейзажа». Не дай Бог! Моей задачей было показать:
1) как выровнять горизонт и исправить «геометрию» фото;
2) как скадрировать снимок;
3) как грамотно осветлить тени и затемнить света в целом по кадру;
4) как работать с корректирующими слоями;
5) как создать сложную маску;
6) как использовать Кривые с наложением Умножение для усиления цвета и придания драматизма световому рисунку;
7) как работает фокус-покус «Микширование каналов – Блюр – наложение Мягкий свет» – поиграйтесь с ним на пейзажах и не только;
как усилить/скорректировать цвета корректирующим слоем Цветовой тон/Насыщенность;
9) как шарпить фото методом High Pass;
10) каждый из нас может сделать пейзаж живым и ярким!
Сегодня вы получили девять инструментов для обработки пейзажа, а в качестве бонуса – понимание, что это на самом деле НЕ СЛОЖНО.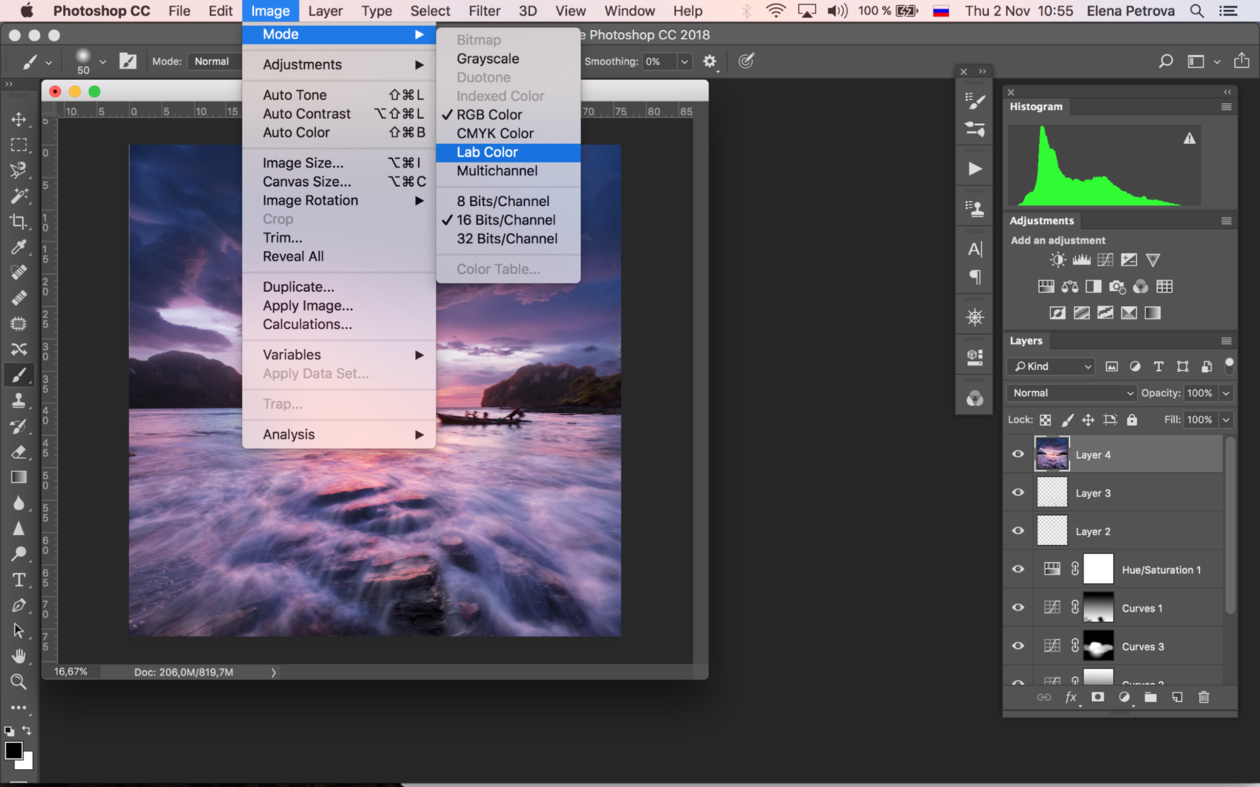 Потренируйтесь применять их на своих фото. Уверен, все у вас получится!
Потренируйтесь применять их на своих фото. Уверен, все у вас получится!
В следующем материале «Бесшумная обработка темного пейзажа« я расскажу о магических заклинаниях, позволяющих не только творить чудеса с цветом, но и забыть о шумах, выползающих при обработке. Мы из темной невзрачной картинки вечернего пейзажа сделаем… Впрочем, об этом уже в следующей статье.
Удачи!
_____________________________________________________________________
Связь с автором / узнать о фотошколе: ICQ 111773834, Написать письмо
Отправить бесплатный SMS на тел.: +38 063 7484641
Вернуться в «Фотошколу Turian’а»
Обработка пейзажа | Уроки Фотошопа (Photoshop)
Всем доброго времени суток! В этом уроке фотошопа вы научитесь обрабатывать пейзаж. Мы сделаем атмосферный, необычный пейзаж из серого и скучного.
А вот и наш подопечный:
Конечно, вы можете (и это даже желательно) взять другую фотографию. Я же покажу всё на примере этой. Результат обработки пейзажа вы можете видеть прямо сейчас:
Приступим!
Обработка пейзажа
1. Первым делом дадим нашему скучному изображению цветового разнообразия. Создаём новый слой (Shift+Ctrl+N) и идём в Layer (Слой) -> New Fill Layer (Новая заливка) -> Gradient (Градиент). В пером окне нужно изменить только параметр Opacity (Нерозрачность) на 40%:
Нажимаем ОК. Появляется окно с настройками градиента. Щёлкаем по полоске и выбираем цвета. Я взял #4c2600, #94b318 и #1e8bde. Само собой, вы можете взять другие:
Теперь пейзаж должен выглядеть примерно так:
2. Создаём ещё один слой, идём в Image (Изображение) -> Apply Image (Применить изображение) и выбираем любой из 3 каналов: red, green или blue. Это действие создаст атмосферу для пейзажа, поэтому уделите ему особое внимание. У меня фотография лучше всего смотрится в зеленом канале:
У меня фотография лучше всего смотрится в зеленом канале:
3. Скопируйте пейзаж (Ctrl+E). Для оригинала установите режим смешивания Luminosity (Свечение) и снизьте непрозрачность до 70%. Для копии примените Hue/Saturation (Цветовой тон/Насыщенность) (Горячая клавиша для этого инструмента Ctrl+U) и отметив галку Colorize задайте желаемый цветовой тон. Я выбрал коричневый:
Устанавливаем opacity 70%. Теперь, после небольшой обработки пейзаж выглядит чуть лучше:
Но желаемый эффект ещё далеко, так что двигаемся дальше 🙂
Улучшаем небо для пейзажа
4. Возьмите любую подходящую текстуру неба (хотя бы из этого сборника) и перенесите её на холст:
5. Растеризуйте только что вставленное изображение и создайте маску. Теперь чёрной мягкой кистью сотрите всё лишнее:
6. Режим смешивания Multiply (Умножение). Непрозрачность 60%. Снова вернитесь к маске, и кистью с 50% непрозрачностью замаскируйте переход:
7. Применяем маску (Layer -> Layer Mask -> Apply). Идём в Image -> Adjustment -> Color Balanсe (Баланс цвета) и корректируем цвета облаков согласно цветовой гамме остального изображения:
Применяем маску (Layer -> Layer Mask -> Apply). Идём в Image -> Adjustment -> Color Balanсe (Баланс цвета) и корректируем цвета облаков согласно цветовой гамме остального изображения:
8. Теперь нажимаем Ctrl+U и применяем такие параметры:
На этом обработка неба для пейзажа закончена. Идём дальше.
Дорабатываем детали пейзажа
9. Нам нужен новый слой чёрного цвета. Создайте его, выделите прямоугольник в середине и удалите. Таким образом получится чёрная рамка:
10. Снимите выделение (Сrtl+D) и пройдите в Filter (Фильтр) -> Blur (Размытие) -> Gaussian Blur (По Гауссу) с радиусом 60-65 px:
Режим смешивания Overlay (Перекрытие) и Opacity (Непрозрачность) 50%. На этом этапе обработки пейзаж принимает такой вид:
11. Кликаем правой кнопкой мыши по любому слою, выбираем Flatten Image (Склеить изображение). Таким образом все слои соединятся в один. Дублируем полученный пейзаж, идём к Image -> Adjustment -> Shadow/Highlights (Свет/Тени), отмечаем галочку Show More Options (Показать больше опций) и устанавливаем такие настройки:
Особое внимание обратите на Midtone Contrast (Контраст средних тонов), он даёт довольно интересный результат. Непрозрачность уменьшаем до 80% и любуемся на результат обработки пейзажа:
Непрозрачность уменьшаем до 80% и любуемся на результат обработки пейзажа:
12. Однако это ещё не всё. Создаём корректирующий слой Selective Color (Выборочный цвет):
И настраиваем его похожим образом:
13. Теперь корректирующий слой Levels (Уровни):
14. И наконец Curves (Кривые):
Вот и всё, обработка пейзажа закончена:
В результате мы получили из скучнейшей фотографии пейзажа вполне приятную картинку 🙂 Теперь у вас в руках мощный инструмент для обработки пейзажей. Уверен, он вам пригодится. А сейчас я желаю вам успехов и прощаюсь до следующего урока на нашем сайте. До встречи!
Как научиться фотографировать красиво. Как выбрать фотоаппарат. Какой фотоаппарат лучше новичку
Просмотров: 22122
Как фотографировать салют? Можно ли сделать это без штатива? Обязательно ли снимать салют зеркалкой или можно добиться хорошего качества с помощью мыльницы?
Такие мысли обычно возникают в преддверии национальных праздников. Хочется не просто сфотографировать салют абы как, а получить красивые интересные фотографии. При этом желательно не отрываться от атмосферы всеобщего ликования, а фотографировать как бы между делом, не быть связанным штативом или другой тяжелой фототехникой.
Хочется не просто сфотографировать салют абы как, а получить красивые интересные фотографии. При этом желательно не отрываться от атмосферы всеобщего ликования, а фотографировать как бы между делом, не быть связанным штативом или другой тяжелой фототехникой.
Просмотров: 39523
Фотографирование молнии практически невозможно обычным способом. Это настолько быстротечное явление, что пока она сверкает, вы даже не успеваете повернуть фотокамеру в нужную сторону, а уж тем более, нажать на спуск.
Даже если вам посчастливится «поймать птичку», то дневные съемки молнии получаются не такими выразительными как хотелось бы. Молния получается тусклая из-за светлого неба.
Просмотров: 48666
Достаточно часто радость от покупки нового фотоаппарата омрачает качество полученных снимков. Воодушевленные пользователи в первые дни после покупки модного фотоаппарата делают сотни снимков и остаются разочарованными. Производители, реклама и консультанты рекомендовали именно эту модель, обещали прекрасное качество фотографий, но, глядя на снимки, просто руки опускаются. Опять обманули доверчивого покупателя, опять подсунули некачественный товар.
Воодушевленные пользователи в первые дни после покупки модного фотоаппарата делают сотни снимков и остаются разочарованными. Производители, реклама и консультанты рекомендовали именно эту модель, обещали прекрасное качество фотографий, но, глядя на снимки, просто руки опускаются. Опять обманули доверчивого покупателя, опять подсунули некачественный товар.
Просмотров: 79906
Рассветы и закаты – это самые живописные и прекрасные виды пейзажной съемки. В эти несколько минут природа успевает нарисовать поистине завораживающую картину, которую фотограф должен успеть правильно и красиво запечатлеть. В это время солнце едва поднимается над горизонтом, а небо окрашено в сказочные, яркие и восхитительные цвета и оттенки, облака, как бы светятся изнутри, и весь пейзаж залит непередаваемым золотым сиянием. Но снимать закаты и рассветы довольно сложно. Это трудоемкий процесс, который требует постоянной практики и хорошей подготовки.
Это трудоемкий процесс, который требует постоянной практики и хорошей подготовки.
Страница 1 из 4
Как научиться фотографировать красиво. Как выбрать фотоаппарат. Какой фотоаппарат лучше новичку
Просмотров: 22122
Как фотографировать салют? Можно ли сделать это без штатива? Обязательно ли снимать салют зеркалкой или можно добиться хорошего качества с помощью мыльницы?
Такие мысли обычно возникают в преддверии национальных праздников. Хочется не просто сфотографировать салют абы как, а получить красивые интересные фотографии. При этом желательно не отрываться от атмосферы всеобщего ликования, а фотографировать как бы между делом, не быть связанным штативом или другой тяжелой фототехникой.
Просмотров: 39523
Фотографирование молнии практически невозможно обычным способом. Это настолько быстротечное явление, что пока она сверкает, вы даже не успеваете повернуть фотокамеру в нужную сторону, а уж тем более, нажать на спуск.
Это настолько быстротечное явление, что пока она сверкает, вы даже не успеваете повернуть фотокамеру в нужную сторону, а уж тем более, нажать на спуск.
Даже если вам посчастливится «поймать птичку», то дневные съемки молнии получаются не такими выразительными как хотелось бы. Молния получается тусклая из-за светлого неба.
Просмотров: 48666
Достаточно часто радость от покупки нового фотоаппарата омрачает качество полученных снимков. Воодушевленные пользователи в первые дни после покупки модного фотоаппарата делают сотни снимков и остаются разочарованными. Производители, реклама и консультанты рекомендовали именно эту модель, обещали прекрасное качество фотографий, но, глядя на снимки, просто руки опускаются. Опять обманули доверчивого покупателя, опять подсунули некачественный товар.
Просмотров: 79906
Рассветы и закаты – это самые живописные и прекрасные виды пейзажной съемки. В эти несколько минут природа успевает нарисовать поистине завораживающую картину, которую фотограф должен успеть правильно и красиво запечатлеть. В это время солнце едва поднимается над горизонтом, а небо окрашено в сказочные, яркие и восхитительные цвета и оттенки, облака, как бы светятся изнутри, и весь пейзаж залит непередаваемым золотым сиянием. Но снимать закаты и рассветы довольно сложно. Это трудоемкий процесс, который требует постоянной практики и хорошей подготовки.
В эти несколько минут природа успевает нарисовать поистине завораживающую картину, которую фотограф должен успеть правильно и красиво запечатлеть. В это время солнце едва поднимается над горизонтом, а небо окрашено в сказочные, яркие и восхитительные цвета и оттенки, облака, как бы светятся изнутри, и весь пейзаж залит непередаваемым золотым сиянием. Но снимать закаты и рассветы довольно сложно. Это трудоемкий процесс, который требует постоянной практики и хорошей подготовки.
Страница 1 из 4
Обработка пейзажа в Photoshop: Яркостные маски (2020)
Это курс о способах построения яркостных масок в Photoshop и их корректировки с последующим применением на природных кадрах. Вы научитесь быстро выделять в кадре те объекты, на которые нужно оказать точечное воздействие, сможете локализовать маску так, чтобы не «повредить» соседние участки и освоите техники максимально корректного воздействия на кадр.

Инструментарий, который разбирается в классе, поможет вам целиком сконцентрироваться на творчестве, а не на технической стороне вопроса. Класс практический: вы будете создавать и использовать маски, ориентируясь на зонный подход Анселя Адамса.
Задача курса – художественная обработка природной фотографии, и не математически строгая корректировка, выполняемая по заданию заказчика. Здесь формализуют инструментарий и учат художественным методам работы.
Посмотрев этот курс, вы:
Научитесь создавать и корректировать яркостные маски в Photoshop.
Рассмотрите техники яркостно-контрастной и цветовой балансировки, повышения локальных контрастов и де-фактурирования областей.
Научитесь использовать яркостные маски в художественной обработке на примере природных кадров.
Видео:
1. Настройка рабочей среды
2. Яркостные маски. Примеры использования
3. Яркостные маски. Создание 8-битных масок
4. Яркостные маски. 16-битные маски
5. Зонные маски. Зонный подход Адамса-Арчера
Зонный подход Адамса-Арчера
6. Локализация и маскирование масок
7. Открытие RAW. ACR vs Lightroom
8. Балансы яркостных и цветовых контрастов
9. Разгоняем цвет
10. Dodge & Burn по маске яркости
11. Повышение локального контраста. Clarity
12. Эффект Ортона
13. Вместо заключения
+ raw_psd_pdf.zip
Название: Обработка пейзажа в Photoshop: Яркостные маски
Год выхода: 2020
Жанр: Видеокурс, фотошоп, photoshop, обработка
Формат видео: HD | MP4 1920×1080 | AVC
Формат аудио: AAC | 192 kb/s | 48 кГц
Язык: Русский
Продолжительность: 03:36:14
Размер: 4.23 Gb
Скачать Обработка пейзажа в Photoshop: Яркостные маски (2020)
Внимание! У Вас нет прав для просмотра скрытого текста.
Уважаемый посетитель, Вы зашли на сайт как незарегистрированный пользователь. Мы рекомендуем Вам зарегистрироваться либо зайти на сайт под своим именем.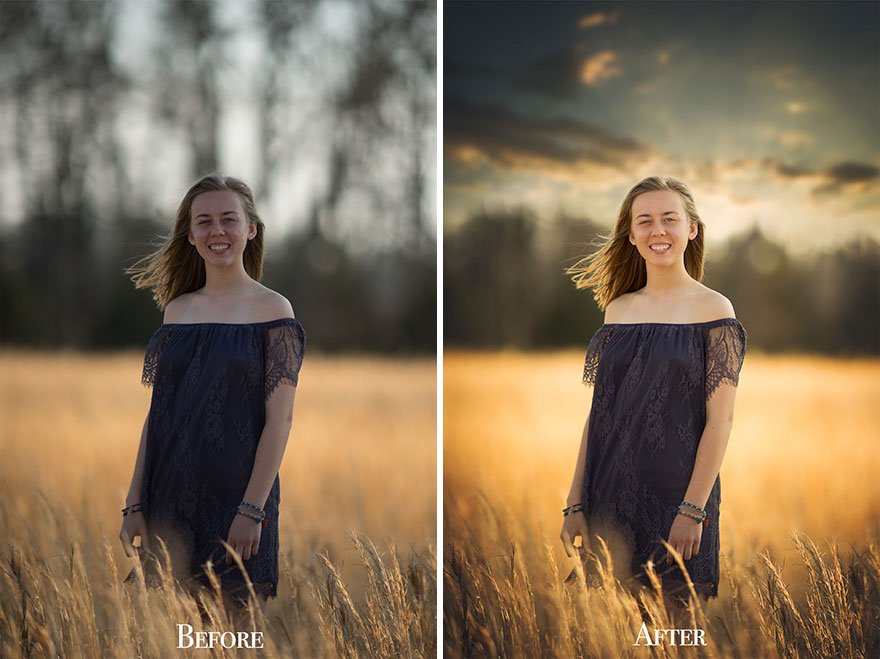
Делаем ретушь пейзажа в фотошоп. Рассветный пейзаж
Здравствуйте. В этом уроке я покажу, как можно существенно улучшить свои фотоснимки за 9 шагов. Обрабатывать таким способом лучше пейзажи или городские пейзажи.
Для примера я взяла вот такую фотографию:
Первая фотография выглядит тусклой, невзрачной. В жизни этот пейзаж выглядел совсем иначе.
Итак, приступим к обработке.
Шаг 1. Для начала выровним линию горизонта. Для этого дублируем слой с фото (Ctrl+J) и применим к нему Edit — Transform — Rotate (Редактирование — Трансформация — Поворот) и повернём фотографию в нужную сторону, придерживая за угол появившейся рамочки, затем нажмем на клавиатуре клавишу Enter . Если в кадре присутствует водоём, например море, то выравнивать линию горизонта лучше по кромке воды. Также можно выравнивать линию горизонта по деревьям, а в городском пейзаже по столбам и стенам домов.
Шаг 2. Обрезаем изображение инструментом Crop (Рамка). Посмотрите внимательно на ваш снимок. Может быть на нём слишком много неба, или в кадр с краю попало что-то лишнее. Или просто хотите привлечь внимание к какому-нибудь одному объекту на фото.
Посмотрите внимательно на ваш снимок. Может быть на нём слишком много неба, или в кадр с краю попало что-то лишнее. Или просто хотите привлечь внимание к какому-нибудь одному объекту на фото.
Если на фотографии на ваш взгляд нет ничего лишнего, достаточно просто обрезать по краям полосы, оставшиеся после поворота снимка:
Шаг 3. Теперь сделаем фотографию контрастнее, светлее или темнее, в зависимости от того в чём нуждается ваш снимок. Для этого подойдёт команда Levels. Идём в меню Image — Adjustments — Levels (Изображение — Коррекция — Уровни). Подвигаем ползунки до тех пор, пока не достигнем наилучшего результата. В моём случае для повышения контрастности я подвинула крайние черный и белый ползунки ближе к середине:
Вместо Levels можно также использовать команду Curves (Image — Adjustments — Curves (Изображение — Коррекция — Кривые)). Кривая для моей фотографии в этом случае выглядела бы так:
Шаг 4. Расширим динамический диапазон.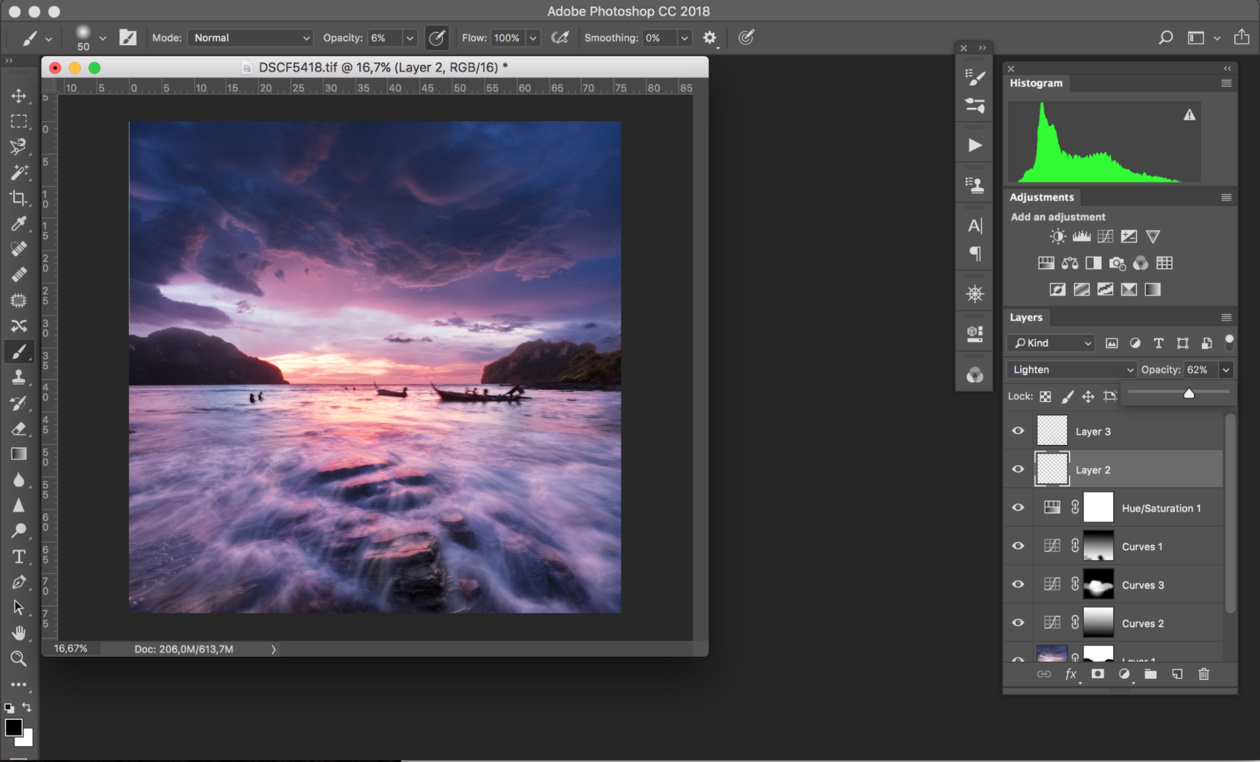 Проще говоря, будем осветлять тени и затемнять светлые участки фотографии. Идём в меню Image — Adjustments — Shadow/Highlight (Изображение — Коррекция — Света/Тени). Настройки для каждой фотографии свои. Глядя на свою фотографию, подвигайте ползунки, пока результат не будет вас устраивать и пока фотография не станет лучше. Я сделала темнее небо и осветлила зелень в тени. Мои настройки выглядят так:
Проще говоря, будем осветлять тени и затемнять светлые участки фотографии. Идём в меню Image — Adjustments — Shadow/Highlight (Изображение — Коррекция — Света/Тени). Настройки для каждой фотографии свои. Глядя на свою фотографию, подвигайте ползунки, пока результат не будет вас устраивать и пока фотография не станет лучше. Я сделала темнее небо и осветлила зелень в тени. Мои настройки выглядят так:
Результат:
Шаг 5. Теперь займемся балансом белого. Можно подвигать ползунки и установить его «на глаз» с помощью Image — Adjustments — Color Balance (Изображение — Коррекция — Цветовой баланс), но я предпочитаю метод из урока Как найти нейтральный цвет .
Вот результат:
Шаг 6. Повысим насыщенность фотографии. Это можно сделать простым способом, через Image — Adjustments — Hue/Saturation (Изображение — Коррекция — Тон/Насыщенность). Мои настройки такие:
И результат:
Шаг 7. Мелкое ретуширование.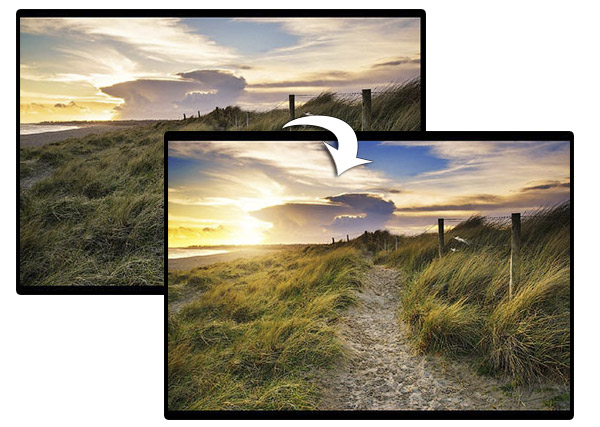 Окиньте внимательно взглядом ваш снимок, нет ли чего лишнего, портящего красоту фотографии? Например, мусора лежащего на траве или край рукава прохожего, случайно попавший в кадр. При помощи инструментов Healing brush tool (Лечащая кисть), Patch tool (Заплатка) или Clone Stamp tool (Штамп) уберем ненужные детали с фотографии. Я на своей фотографии замазала на небе пересвеченные области — «белые дырки». Сделала я это инструментом Clone Stamp tool (Заплатка) в режиме Darken
Окиньте внимательно взглядом ваш снимок, нет ли чего лишнего, портящего красоту фотографии? Например, мусора лежащего на траве или край рукава прохожего, случайно попавший в кадр. При помощи инструментов Healing brush tool (Лечащая кисть), Patch tool (Заплатка) или Clone Stamp tool (Штамп) уберем ненужные детали с фотографии. Я на своей фотографии замазала на небе пересвеченные области — «белые дырки». Сделала я это инструментом Clone Stamp tool (Заплатка) в режиме Darken
Результат:
Шаг 8. Повышаем резкость. Это можно сделать при помощи Filter — Sharpen — Unsharp Mask (Фильтр — Резкость — Контурная резкость) или Filter — Sharpen — Smart Sharpen (Фильтр — Резкость — Умная резкость). Я воспользовалась фильтром Unsharp Mask , вот мои настройки:
Шаг 9. Убираем шумы. Часто после подобной обработки появляются шумы, особенно на небе. Дублируем слой с фото и применяем к нему команду Filter — Noise — Reduce Noise (Фильтр — Шум — Уменьшить шум).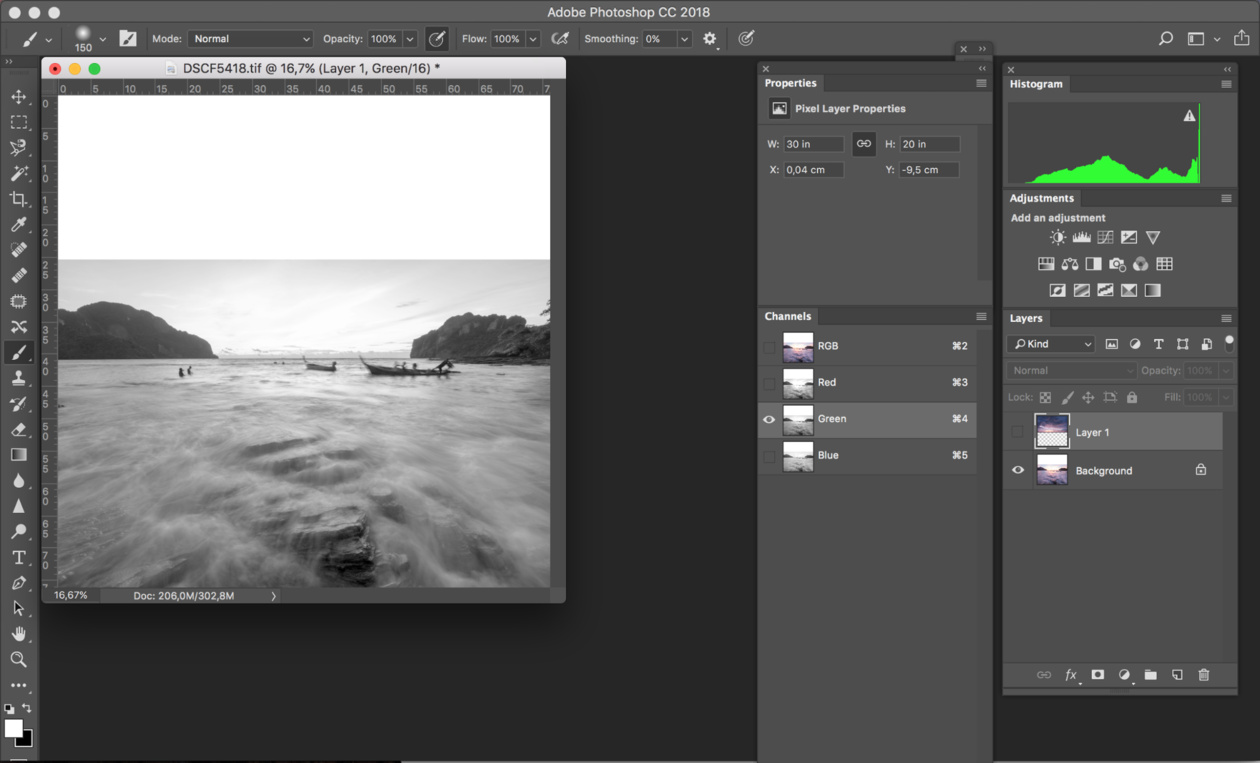 Если хотите убрать шумы, например, только на небе, можно добавить к этому слою черную маску. Для этого нужно на палитре слоёв нажать на значок одновременно, придерживая клавишу Alt на клавиатуре. А затем рисовать белой кистью по небу на фотографии. Для удаления шума с фотографии есть несколько очень хороших специальных плагинов.
Если хотите убрать шумы, например, только на небе, можно добавить к этому слою черную маску. Для этого нужно на палитре слоёв нажать на значок одновременно, придерживая клавишу Alt на клавиатуре. А затем рисовать белой кистью по небу на фотографии. Для удаления шума с фотографии есть несколько очень хороших специальных плагинов.
Вот мы и пришли к конечному результату. Спасибо за внимание. Надеюсь, мой урок вам пригодится!
Цели и задачи любой обработки фотографий — показать зрителю место или сюжет такими, какими их увидел фотограф. Ну а способы достижения нужного результата могут быть совершенно разными.
В этой статье мы рассмотрим процесс обработки пейзажного снимка с использованием программы Adobe Photoshop. Мы выполним операцию по «пересадке» неба, поправим контраст и цвета с помощью корректирующих слоёв и расставим цветовые акценты.
В качестве исходных данных у нас будет снимок тропического пейзажа, но с довольно простым, не фактурным небом. Поэтому нам понадобится второй исходник — небо с нужной конфигурацией облаков.
При выполнении подобной замены надо очень внимательно следить за направлением света и положением солнца, чтобы освещение на снимке получилось естественным.
Открываем оба снимка в виде отдельных слоёв одного документа в Adobe Photoshop. Это можно сделать, открыв снимки в отдельных окнах, потом, с помощью Command+A , выделить один кадр, скопировать и вставить во второй документ.
Для удобства совмещения двух снимков применим небольшую хитрость — верхнему слою с небом поставим режим наложения Multiply . Таким образом, мы будем видеть оба кадра, наложенные друг на друга, и сможем более точно позиционировать небо относительно изображения. Или же можно просто отрегулировать непрозрачность слоя с небом, не изменяя режим наложения.
Так как неба станет больше, то пропорции кадра тоже изменятся. Поэтому необходимо увеличить размер холста с помощью команды Image → Canvas Size . Исходное изображение имеет размеры 6000×4000 px. Укажем, что новый холст должен быть 6000×6000 px и расширяться сверху.
Укажем, что новый холст должен быть 6000×6000 px и расширяться сверху.
Теперь надо поработать над границей нового неба и гор на горизонте. В этом нам помогут маски. В исходном кадре небо довольно яркое, а значит, выделить эту яркую область и вместо неё вставить новое изображение неба будет не очень сложно. Чтобы не рисовать маску вручную, попробуем создать её в полуавтоматическом режиме, используя информацию из цветовых каналов.
В панели Channels видно, что чётче всего граница между небом и горами выделена в зелёном канале; его и будем использовать.
Добавляем к слою с небом маску, после чего вызываем пункт меню Image → Apply Image . В появившемся диалогом окне задаём в качестве исходного слоя Background (это наш слой с пересвеченным небом), а в качестве канала — зелёный.
После нажатия кнопки Apply зелёный канал станет маской на слое с небом. То, что на маске обозначено белым цветом, будет видимо, а чёрный станет скрывать области.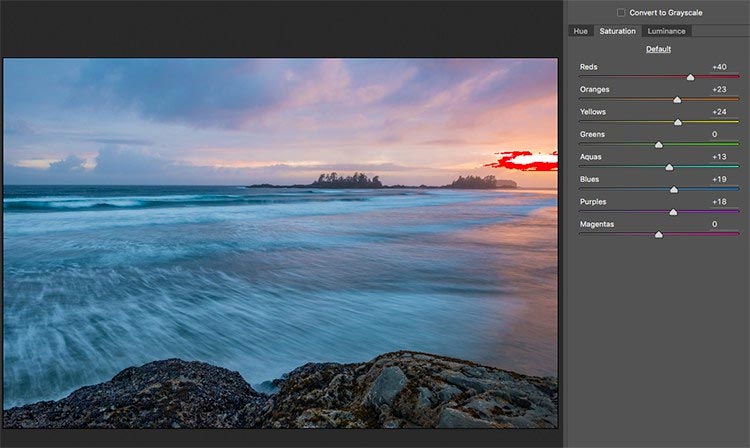 В нашем случае чёрными получились горы, а белым — пересвеченное небо. Это то, что нужно.
В нашем случае чёрными получились горы, а белым — пересвеченное небо. Это то, что нужно.
Маску можно ещё немного доработать, потому что изображение в зелёном канале недостаточно контрастное, в маске не 100% чёрный цвет, а оттенки серого. Нам же для маски нужно полностью скрыть светлое небо.
Поэтому кликаем мышкой на маске и вызываем пункт меню Edit → Adjustment → Levels . И с помощью уровней делаем так, чтобы небо в маске стало белым, а горы — чёрными.
После этого берём большую мягкую белую кисть и немного дорабатываем маску. Мы расширили границы кадра, на месте старой границы получилось резкое окончание маски, это и поправим с помощью кисточки. Аналогичным образом, изменяя размер и плотность кисти, немного подкорректируем маску около границы скал и неба, чтобы избежать ореолов.
Промежуточный результат выглядит так.
Теперь пришло время поработать с контрастом снимка. Для этого нам понадобится корректирующий слой кривых (Layer → New Adjustment Layer → Curves ).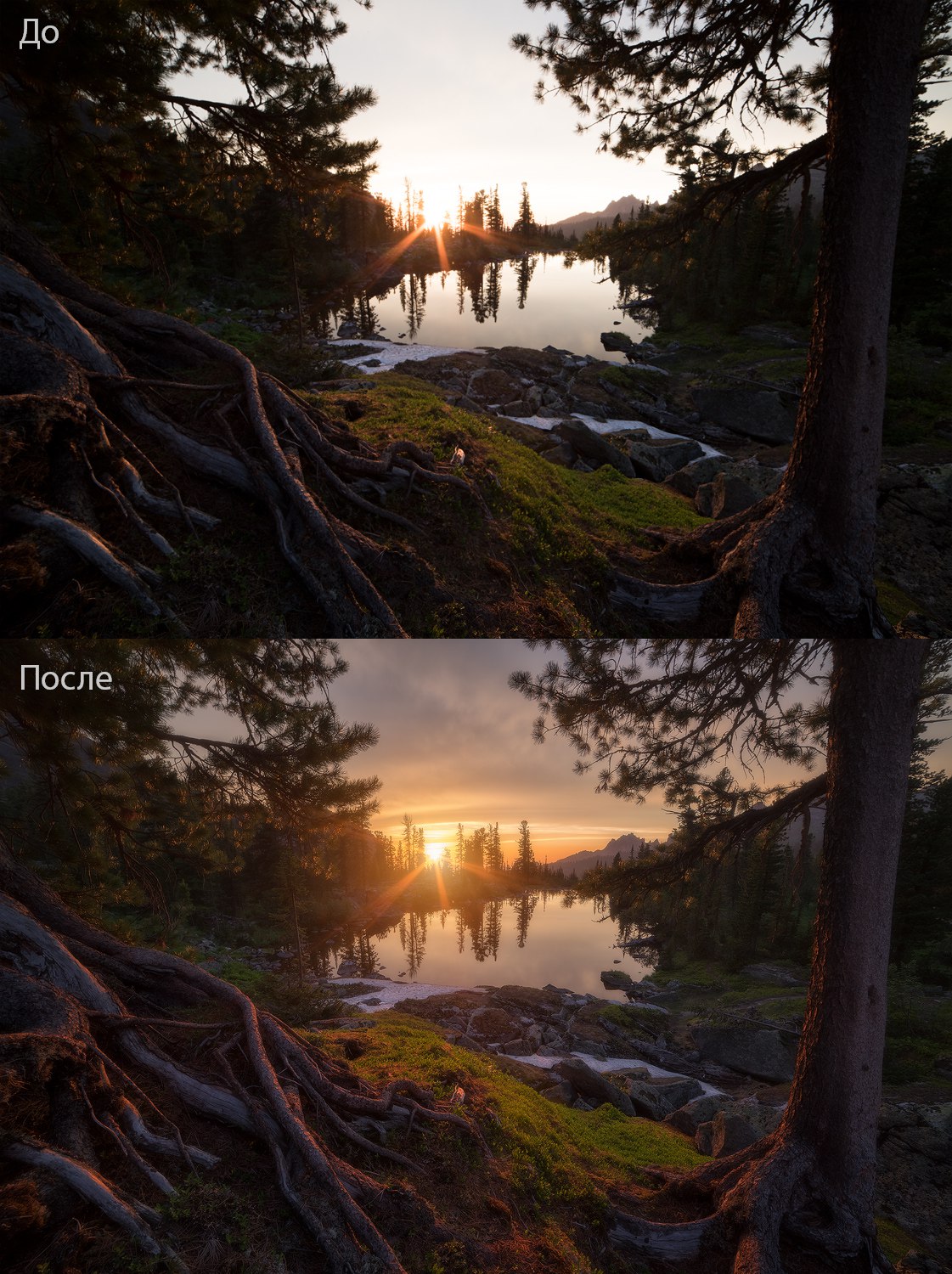 При корректировке кривой ориентируемся только на передний план и делаем его более контрастным и выразительным.
При корректировке кривой ориентируемся только на передний план и делаем его более контрастным и выразительным.
После того, как установили базовые настройки для кривой, добавим к этому слою маску и наложим на маску градиент. Необходимо, чтобы кривые воздействовали только на передний план (на градиенте будет переход от тёмного сверху к белому внизу). Маску, нарисованную с помощью градиента, немного доработаем кисточкой, убирая излишний контраст из теней.
Когда маска наложена, можно более смело изменять параметры кривой в этом корректирующем слое и делать потоки воды более выразительными.
Аналогичным образом проведём коррекцию для неба. Накладываем корректирующий слой с кривыми, но в этот раз при редактировании кривой смотрим только на то, как меняется контраст на небе, а весь передний план закрываем маской.
В случае с небом градиент на маске будет изменяться от белого сверху к чёрному внизу, то есть воздействие кривых будет максимальным в самом верху снимка и плавно уменьшаться книзу.
Ещё один слой с кривыми позволит нам проработать область солнца. С помощью кривых сделаем её немного темнее.
И ограничим область воздействия круговым градиентом. После чего немного доработаем эту маску кисточкой.
Теперь пришло время поработать с цветами. Добавляем новый корректирующий слой Hue/Saturation . И отдельно корректируем оттенок, насыщенность и яркость для каждого из цветов.
В данном случае мы поработали с красным, жёлтым и фиолетовым цветами, увеличили насыщенность и немного откорректировали оттенки.
Теперь займёмся расстановкой световых акцентов. Создаём новый пустой слой, ставим ему режим наложения Lighten . После этого выбираем мягкую белую кисть и устанавливаем для неё очень небольшую плотность (около 10%). Теперь, если рисовать кисточкой по этому слою, то те области, которые закрашиваем, будут становится светлее. Изменяя размер и плотность кисти, прорисовываем потоки и струи воды, чтобы выделить ещё больше структуру на переднем плане.
Для того, чтобы подчеркнуть тёмные области, создадим новый слой в режиме наложения Darken и по нему будем рисовать чёрной кистью.
Таким образом, с помощью прорисовки белой и чёрной кистями нам удалось подчеркнуть свето-теневой рисунок на переднем плане.
Для того, чтобы сделать цвета на фотографии ещё более выразительными, объединяем все слои в один и переводим фотографию в цветовое пространство LAB . Слои необходимо объединить, потому что пространство LAB поддерживает не все типы наложения слоёв и некоторая информация о цвете может быть потеряна в процессе конвертации.
Находясь в пространстве LAB , добавим к фотографии ещё один корректирующий слой кривых. На этот раз у нас три канала: L, A и B . Канал L отвечает за яркость и контрастность снимка, его мы трогать не будем. А вот информация о цвете находится в A и B каналах. Корректируем их следующим образом.
Пасмурная погода может либо позволить сделать очень атмосферную фотографию, либо тусклый, заурядный кадр.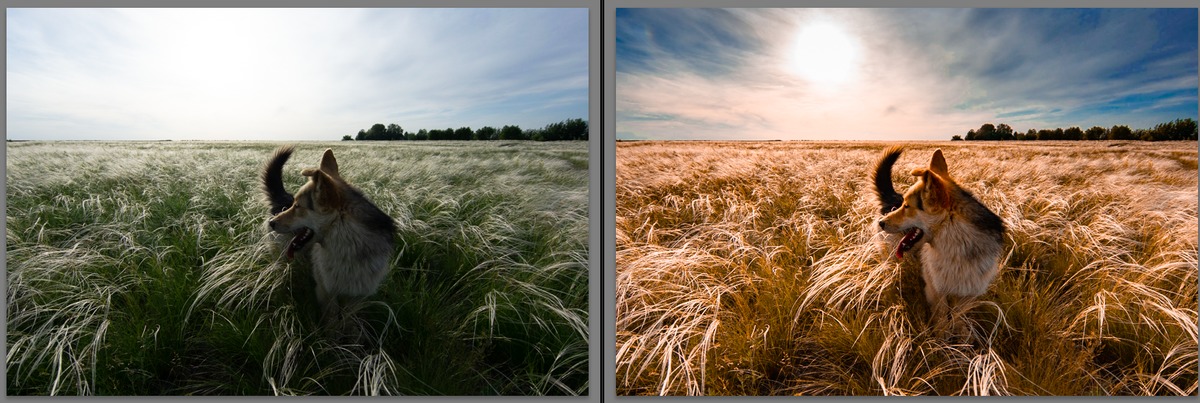 Если ваши фотографии больше относятся ко второму варианту, не переживайте. Владея некоторыми навыками обработки изображений, вы можете сделать из грустного пейзажа сказочную картину. Обычно на редактирование снимка уходит не больше 20 минут.
Если ваши фотографии больше относятся ко второму варианту, не переживайте. Владея некоторыми навыками обработки изображений, вы можете сделать из грустного пейзажа сказочную картину. Обычно на редактирование снимка уходит не больше 20 минут.
Обработка очень простая и понятная, но шагов будет не мало. Приступая к чтению данной статьи вы должны уже уметь работать с масками, корректирующими слоями и знать основные элементы управления Photoshop.
Начинаем обработку
Запускаем Adobe Photoshop и открываем выбранную фотографию, которая должна стать сказочной и чарующей.
Первым делом нужно выделить все светлые области. Для этого нажимаем сочетание клавиш Ctrl+Alt+2 если у вас Фотошоп версии CS4 или старше, или Ctrl+Alt+~, если ваша программа более старая. ыделение пусть остаётся. Создаём новый пустой слой и добавляем к нему маску. Кнопки для этого находятся в самом низу панели слоёв. На самом снимке изменений не произойдёт, но обратите внимание на маску. Она закрасится чёрным и белым согласно контурам выделения.
Теперь открываем цветовую палитру и выбираем жёлтый цвет. Можете подобрать оттенок самостоятельно, а можете использовать как в примере цвет #c2be7a. Далее активируем новый слой. Для этого просто клацаем по нему в панели слоёв. Выделение переместится с маски на слой. Выполняем заливку жёлтым цветом. Для этого можно воспользоваться соответствующим инструментом, зарисовать кистью крупного размера или просто нажать на клавиши Alt+Backspace. Режим наложения слоя меняем на Цветность (Color).
Добавляем корректирующий слой Selective Color (Выборочный цвет). Сейчас займёмся корректировкой красных оттенков. Выбираем одноимённый цвет и устанавливаем следующие значения:
- Синий (Blue) -47
- Пурпурный (Magenta) +66
- Желтый (Yellow) +19
- Черный (Black) +26
В вашем случае настройки могут отличаться. Делайте всё на глаз.
Следующим корректирующим слоем будет Channel Mixer (Микширование каналов) с такими настройками красного канала:
- Красный +40
- Зеленый +40
- Синий +20
Меняем режим наложения данного слоя на Overlay (Перекрытие). Переключаемся на маску данного слоя, щёлкнув по ней мышкой. В панели инструментов выбираем кисть и делаем её мягкой. Диаметр делаем большим. Непрозрачность кисти меняем на 35-40%. Прорисовываем все тёмные участки на маске.
Переключаемся на маску данного слоя, щёлкнув по ней мышкой. В панели инструментов выбираем кисть и делаем её мягкой. Диаметр делаем большим. Непрозрачность кисти меняем на 35-40%. Прорисовываем все тёмные участки на маске.
Теперь создаём ещё один пустой слой. Переходим в меню Изображение (Image)и выбираем пункт Внешний канал (Apply Image). Меняем режим наложения на Обычный и жмём Ок. Таким образом можно получить объединённый вариант всех слоёв. То же самое можно сделать, нажав клавиши Ctrl+Alt+Shift+E.
Теперь переходим в раздел Filter (Фильтр) и в меню Blur (Размытие) выбираем фильтр Gaussian Blur (Размытие по Гауссу). Радиус можно установить произвольный. Значение должно быть не слишком большим, но и не маленьким. Примерно 3-5 пикселей. Если разрешение вашего снимка высокое, то можете попробовать использовать более высокие значения. Режим наложения изменяем на Multiply (Умножение). Корректируем непрозрачность (Opacity) до 80%. Теперь этому слою добавляем маску и кисточкой скрываем все тёмные участки.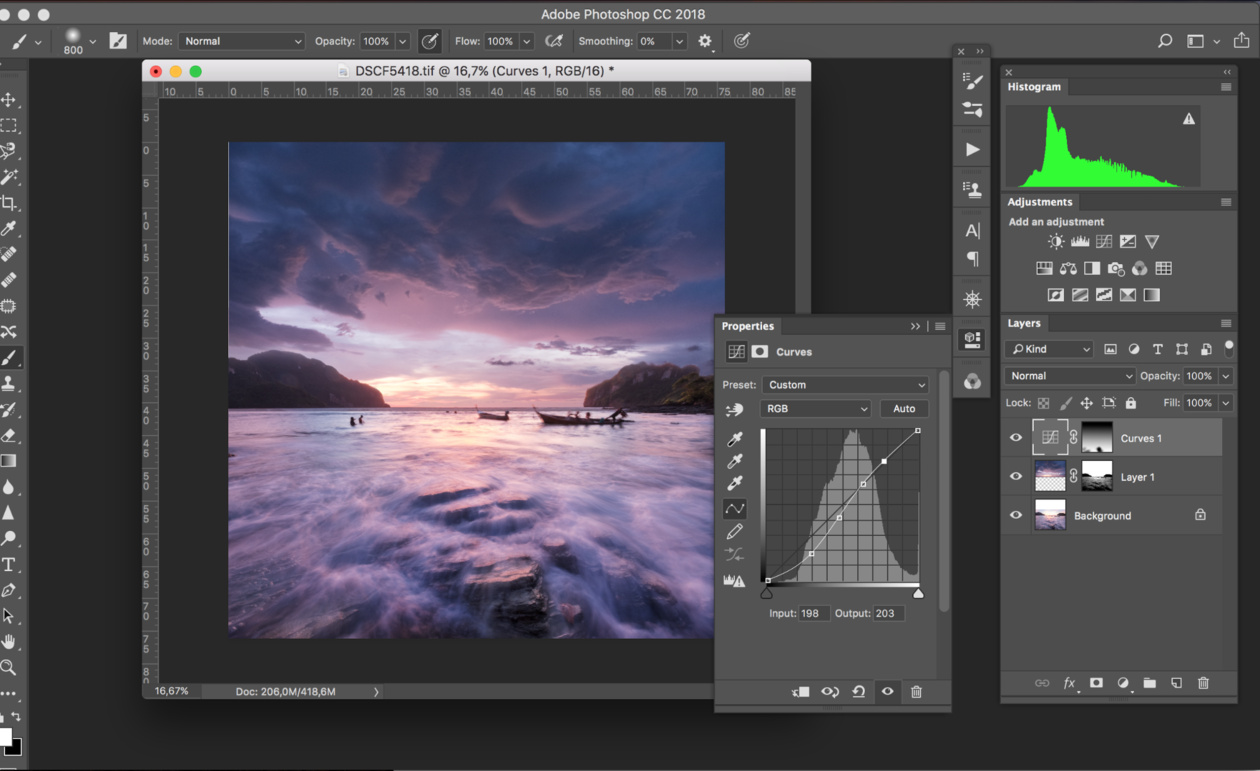 Чтобы смягчить переходы можете размыть маску фильтрами или выбрать в параметрах маски растушёвку и указать необходимое значение.
Чтобы смягчить переходы можете размыть маску фильтрами или выбрать в параметрах маски растушёвку и указать необходимое значение.
Дублируем слой, с которым только что работали. Применяем к нему размытие по Гауссу около 5-10 пикселей. Изменяем режим наложения на Color Dodge (Осветление основы). Маску можно удалить и создать новую или залить скопированную белым цветом. Сейчас кистью скрываем все светлые области. Обратите внимание на небо и воду.
Сейчас снимок должен быть как будто в дымке. Пробуйте изменять непрозрачность слоёв для получения наилучшего результата.
Сейчас займёмся усилением резкости. Для этого скопируем нижний слой и переместим его вверх. Перейдём в меню Filter (Фильтр), далее раздел Other (Другие) и выберем фильтр High Pass (Цветовой контраст). Радиус необходимо выбрать произвольный, но такой, чтобы очертания объектов были чёткими. Изменяем режим наложения данного слоя на Overlay (Перекрытие). Редактируем непрозрачность по вкусу. Можно уменьшить значение до 50%. В таком случае резкость не будет сильно бросаться в глаза.
В таком случае резкость не будет сильно бросаться в глаза.
Создадим ещё корректирующий слой Levels (Уровни). Поработаем с полутонами. Сдвинем средний регулятор вправо примерно до значения 0,78. Режим наложения изменяем на Soft Light (Мягкий свет). Уменьшаем непрозрачность примерно до 70-80%. Самые тёмные области можно сделать светлее, скрыв действие Уровней маской.
Сейчас должно быть что-то похожее на это:
Займёмся балансом цвета. Добавляем корректирующий слой Color Balance (Цветовой баланс). В настройках выбираем режим работы с тенями (Shadow). Красный регулируем до значения -57, Синий до +53. Теперь переходим к настройке Highlight (Света). Меняем Синий на +40. Убираем влияние данного корректирующего слоя со среднего участка изображения. Делаем это маской. Можно рисовать кистью, а можно воспользоваться градиентной заливкой. Пробуйте использовать различные инструменты. Так вы сможете более гибко работать с графическим редактором.
Сейчас мы получаем такой результат:
Вы видите, что фото слишком плоское, несмотря на такие глубокие тени. Нужно добавить ярких акцентов, которые привлекут внимание. Создаём ещё один пустой слой. Выбираем мягкую кисть большого диаметра красного цвета. Находим области на фотографии, которые могут выгодно привлекать внимание и просто ставим туда пятно. Не ставьте пятна произвольно. Указывайте ими на элементы, которые имеют какой-то смысл. Используйте большой диаметр кисти. Цвет: #fc9388. Режим наложения изменяем на Overlay (Перекрытие). Opacity (Непрозрачность) уменьшаем примерно до 60%.
Нужно добавить ярких акцентов, которые привлекут внимание. Создаём ещё один пустой слой. Выбираем мягкую кисть большого диаметра красного цвета. Находим области на фотографии, которые могут выгодно привлекать внимание и просто ставим туда пятно. Не ставьте пятна произвольно. Указывайте ими на элементы, которые имеют какой-то смысл. Используйте большой диаметр кисти. Цвет: #fc9388. Режим наложения изменяем на Overlay (Перекрытие). Opacity (Непрозрачность) уменьшаем примерно до 60%.
Создаём ещё один пустой слой и проделываем то же самое, но только с жёлтым (#ffde7a) цветом. Устанавливаем такой же режим наложения и редактируем непрозрачность в пределах 40-80%.
В финале поработаем с контрастом. Сделать это можно различными способами. Мы воспользуемся инструментом Curves (Кривые). Слегка опускаем середину кривой и немного приподнимаем правый край. Должна получить S-образная кривая. Это усилит контраст. Чтобы смягчить действие кривой уменьшаем непрозрачность до 50-60%. Если какие-то области сильно провалились в тень, вы уже знаете, как работать с касками.
Мистику можно добавить дымкой. Её создать не сложно. Рисуем на новом пустом слое мягкой белой кистью. Размываем нарисованное и меняем непрозрачность слоя.
Вообще я не люблю долго и муторно обрабатывать фото, почему-то у меня так устроен мозг, что после такой обработки фото как-то теряет исходную ценность и вау-эффект:)
Но фото без обработки не бывает, даже на пленку, поэтому какой-то процесс все равно будет.
Вот сейчас примерно такую для себя наметил методику обработки пейзажей (не только рассветных), о которой и напишу. Результат мне более-менее нравится, при том, что здесь минимум ручной работы, масок и т.д., в принципе можно обойтись без планшета вообще. Я не преподношу это как что-то совершенное, выставочные шедевры надо ковырять более вдумчиво и аккуратно, а конечный результат — дело вкуса. Но здесь применяются методики, которые могут кому-то оказаться полезными.
По клику — обои 1920х1200
Вот такие исходные равы были:
Как это было сделано?
Итак, конкретный случай у меня — очень контрастная сцена, съемка против солнца на рассвете.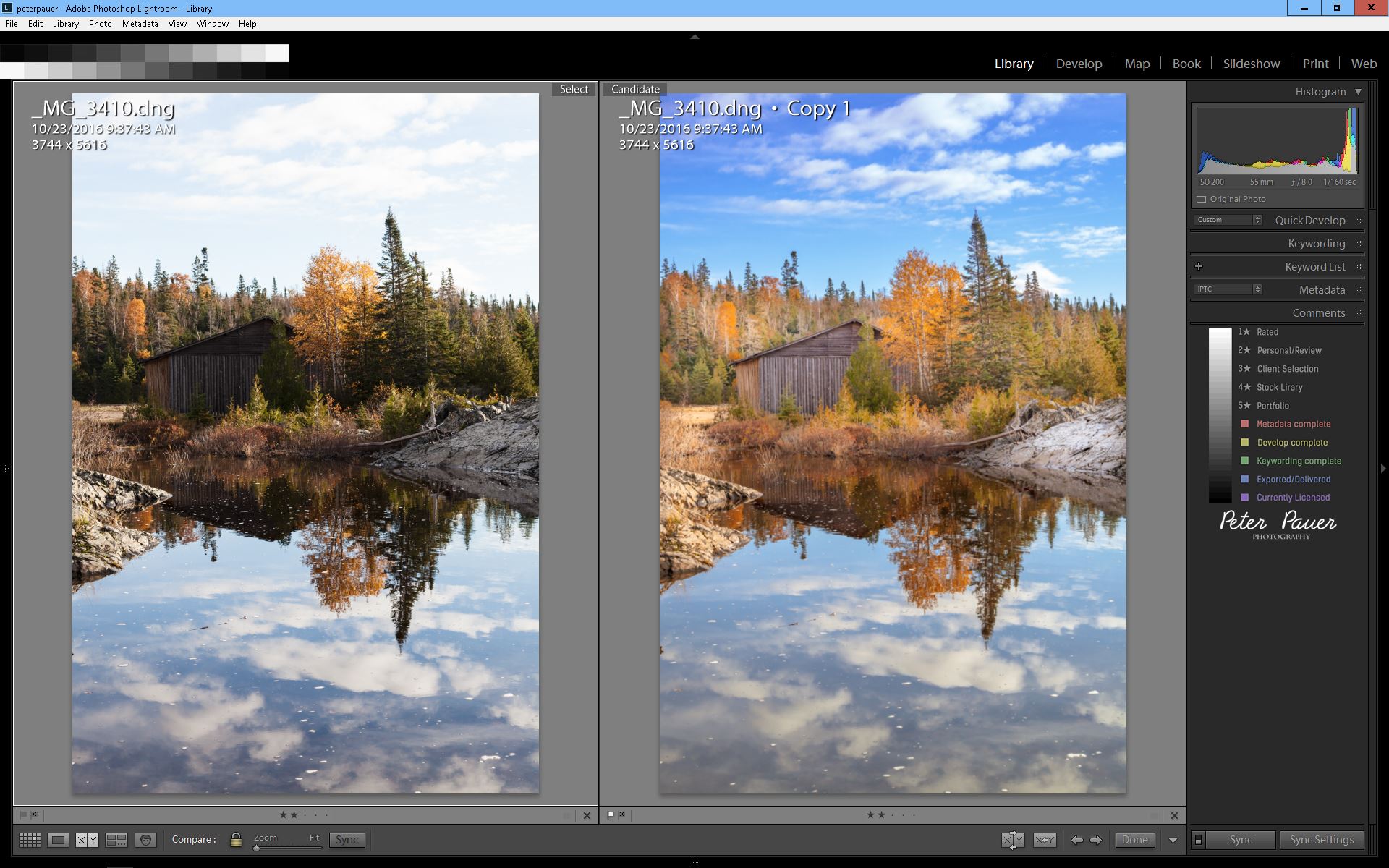 На HDR я изначально не рассчитывал (ну не люблю я его!), снимал с рук, но все-таки сделал два кадра с эксповилкой — один чуть потемнее, для неба, другой — как основной, чтобы потом потянуть немного из теней. Олимпус конечно довольно шумная камера, но если по пикселям не лазить, то +1.5 Ev потерпит. А то и +2.0, если потом шумодавом пройтись.
На HDR я изначально не рассчитывал (ну не люблю я его!), снимал с рук, но все-таки сделал два кадра с эксповилкой — один чуть потемнее, для неба, другой — как основной, чтобы потом потянуть немного из теней. Олимпус конечно довольно шумная камера, но если по пикселям не лазить, то +1.5 Ev потерпит. А то и +2.0, если потом шумодавом пройтись.
Я все-таки уломал сам себя и последовал советам в комментариях вот (за что вам всем огромное спасибо!), поставил Фотоматикс .
Сконвертировал пару кадров в RPP практически с дефолтными настройками, без каких-либо изысков, кроме настройки ББ Daylight, кривой контраста L* и пленочной симуляции V50v2. Описывать это подробно не буду, процесс понятен.
Далее загнал эти кадры в Фотоматикс, сначала склеил их в HDR с автовыравниванием (выровнялось хорошо, а съемка была с рук). Затем сделал tone-mapping, но не простой, а золотой (С), т.е. попробовал их новую фишку Exposure Fusion , метод, который работает более натурально, чем традиционные локальные адаптации.
Вот параметры и собственно картинка на выходе, которая меня полностью устроила в качестве сырца для последующей фотошопности:
Следующим шагом у меня уже традиционно идет что-то для многих непривычное и даже кощунственное — я вдруг беру и отрываю кролику уши яркость от цвета и обрабатываю фото в плагине для ЧБ — Silver Efex Pro 2 . Почему кощунственное — потому что считаааается, что, мол, в фото яркость и цвет никак и ни в коем случае никогда разделять нельзя, инааче придет… ну кто там придет… Косенко под руку с Боргом и дадут понюхать такого кулака, что сам рад не будешь:) Но фишка в том, что я знаю, что делаю — это раз, и два — при этом держу в голове весь опыт, который получил от общения с Павлом и Ильёй:) Поэтому никто меня за это наказывать не станет, кроме вас, ну невелика беда, забаню в крайнем случае:)
На самом же деле плагин Silver Efex очень удобен тем, что, во-первых, в нем богатый инструментарий для качественной настройки локального контраста раздельно в тенях-середине-светах, и плюс еще куча удобных плюшек. И во-вторых, работа в ЧБ режиме дает мне возможность не отвлекаться на цвет, и это реально очень помогает.
И во-вторых, работа в ЧБ режиме дает мне возможность не отвлекаться на цвет, и это реально очень помогает.
Итак, что я делаю в Silver Efex:
1. Оцениваю исходную ЧБ картинку, отмечаю для себя, что я тут хотел бы поправить:
2. Включаю Tonality Protection для светов и теней, чтобы не выбивало черный и белый.
3. Накручиваю Structure для теней, середины и светов раздельно. У плагина хороший алгоритм, который практически не создает ореолов и контуров, свойственных для обычного USM в режиме HiRaLoAm. Нет, конечно ореолы получить можно при желании, но, как говорится, заставь дурака богу молиться… 🙂
В общем, уже что-то заиграло:
В какой степени накручивать Structure — тут дело вкуса и зависит еще от сюжета. Здесь у меня уж слишком мягкая туманная картинка, которой хочется прибавить ощущения детализации, фактурности.
3. Дальше надо бы поправить общую экспозицию — все-таки фото темновато. Потом я еще буду накладывать корректирующий слой с кривыми, но сейчас все равно введем небольшую поправку. В Silver Efex это можно сделать несколькими способами. Либо крутить общий Exposure, но это не очень интеллектуально. Либо раздельно покрутить бегунки Highlights-Miditones-Shadows . Либо дернуть Dynamic Brightness . Последний инструмент немного влияет на локальный контраст, но в прнципе при осторожном обращении делает то, что нужно.
В Silver Efex это можно сделать несколькими способами. Либо крутить общий Exposure, но это не очень интеллектуально. Либо раздельно покрутить бегунки Highlights-Miditones-Shadows . Либо дернуть Dynamic Brightness . Последний инструмент немного влияет на локальный контраст, но в прнципе при осторожном обращении делает то, что нужно.
Сейчас я не хочу переусердствовать, есть мысль сохранить несколько интимный характер снимка, не выпячивая грубо. Тем более что будут еще разные корр. слои наверняка.
4. С точки зрения глобальной коррекции в принципе на этом можно и остановиться. Иногда я включаю Color Filter, но тут надо быть очень осторожным — именно тот момент, когда из-за отрыва яркости от цвета можно запороть картинку. Обычно я анализирую, что мне может дать настройка хроматической чувствительности, и если можно проявить какие-то важные детали или фактуры, то аккуратно пробуем.
Виньетка и прочее нам здесь тоже не особо пригодятся (если что — добавим позже средствами фотошопа).
5. Во всех фильтрах Nik Collection (ныне уже Google) есть такая чумовая и мегаудобная фишка — Selective Adjustments . Реально очень быстрый и удобный инструмент, когда надо где-то локально сделать «погромче».
В этом пейзаже меня интересуют деревца посередине справа, там светлая листва, хочется ее подчеркнуть. Ну и еще где-то по мелочи. В общем, добавляем несколько точек селективной коррекции и настраиваем для них радиус, контраст, яркость и структуру. Получается вот что:
В идеале конечно такие коррекции лучше делать вручную в ФШ с помощью масок и в цвете. Но в плагине у меня получается как-то более общо видеть всю картину целиком, а возиться с dodge-burn и масками я не люблю — почти всегда получается вымученная картинка. Хотя кому-то больше нравится именно ручками все делать — что ж, могу только по-хорошему позавидовать усидчивости:)
Еще раз повторюсь, что здесь я не гонюсь за шедевром, а лишь показываю некоторые методики, которые дадут в конечном счете довольно сносную картинку. А где и в какой степени углубляться в обработке — это уже каждый решит сам.
А где и в какой степени углубляться в обработке — это уже каждый решит сам.
6. Итак, применяем плагин и получаем доп. ЧБ слой поверх исходника.
Особо отметим, но на все это у меня ушла минута от силы. Ручная обработка инструментами ФШ здесь заняла бы намного больше времени.
5.Теперь включаем черно-белому слою режим Luminosity , таким образом цвет теперь у нас берется с низлежащего исходника, а яркость — с результата работы Silver Efex со всеми тональными коррекциями:
Как видно, картинка получается на данном этапе довольно грубая, и цвет здесь потерял естественность, кое-где стал белесым. Это и есть издержки раздельной работы с яркостью и цветом. Но нас это не пугает, поскольку пейзаж штука довольно абстрактная, и я не ставлю целью получить 100% точную цветопередачу, мне важнее общее эмоциональное впечатление.
Здесь не грех вспомнить об одном простом правиле: если делаешь какие-то сильные коррекции, обязательно потом уменьши прозрачность этого слоя. Так и в этой фотографии — мы только выиграем, если снизим прозрачность процентов до 50-70 . Но точные регулировки делаются нелинейно в течение всего процесса. То тут подправишь, то там, по мере прохождения прокачиваешь картинку:)
Так и в этой фотографии — мы только выиграем, если снизим прозрачность процентов до 50-70 . Но точные регулировки делаются нелинейно в течение всего процесса. То тут подправишь, то там, по мере прохождения прокачиваешь картинку:)
И все-таки мне еще хочется чуть-чуть подкорректировать некоторые места вручную — осветлить и затемнить их через Dodge и Burn . Эти коррекции я произвожу на том же черно-белом слое, что далеко ходить. С отрегулированной прозрачностью получается уже более адекватный результат:
7. Теперь настала пора привести в порядок уехавшую насыщенность. Для этого я создаю корректирующий слой Hue and Saturation . Важно, что в параметрах Blending options я ограничиваю воздействие этого слоя в светах — на мой взгляд, там и так достаточно насыщенно, а в тенях как раз не хватает.
Корр. слой можно располагать как над исходником, так и над ЧБ-слоем, результат при этом получается немного разный, потому что отсечка в Blending Options реагирует либо на тональность исходника, либо на тональность, уже корректированную ЧБ-слоем.
В данном случае я кладу коррекцию насыщенности между ЧБ-слоем и исходником:
8. Анализируем изображение. При общем взгляде мне кажется, что немного не хватает тональной перспективы, дымки, ощущения воздуха. Отчасти тому виной и алгоритмы HDR, которые все-таки запустили свои грязные ручонки в мой пейзаж:) Отчасти виноват и я сам, наращивая локальный контраст и убивая тем самым легкость и ощущение пространства. Но ничего страшного, сейчас мы это исправим и улучшим.
Выделяем все три слоя — исходник, корр. насыщенности и ЧБ. Жмем Cmd(Ctrl)+Alt+Shift+E — и получаем схлопнутый результат на отд. слое поверх всего.
Дальше мы сконвертируем этот слой в смарт-объект , чтобы было удобно применять смарт-фильтры. Из всего их несметного богатства нам понадобится только Гаусян блюр 🙂 Добавляем его с большим радиусом (200-250 сойдет, но можно подкорректировать потом), а слою выставляем режим Screen , пробуем настроить Blending Options:
Таким манером мы вернем в изображение немного воздуха и дымки, причем в качестве донора используется сама картинка, но с сильным размытием.
После более тонкой настройки блендинга и прозрачности слоя получаем такой вариант:
Здесь я еще немного прибрал вырвиглазной насыщенности — поскольку все на слоях, воздействие легко корректировать. Подбираю прозрачность слоев и силу коррекции по вкусу. Это тонкая настройка, которую можно делать очень долго, потом пойти поспать и утром еще раз всё переделать по-новому — обычно так и выходит:)
10. Добавляем поверх кривые (воздействие которых я тоже ограничил в Blending Options в светах, чтобы не выбивало лишнего). Помимо яркостной коррекции я там же сделал и легкое тонирование , чтобы направить цвет больше в сторону теплых рассветных оттенков, ну и это помозгло заодно несколько «собрать» весь пейзаж. Как раз тот случай, когда продуманное и аккуратное тонирование может быть на пользу. Но конечно дело вкуса.
11. Дополнительно можно попробовать добавить очень легенькую виньетку .
Делается это так:
— создаем корр. слой с кривыми
— делаем овальную селекцию в режиме маски слоя
— заливаем маску по селекции
— размываем маску с большим радиусом
— затемняем кривые и подбираем режим смешивания (я выбрал Multiply).
— традиционно уменьшаем процент видимости слоя.
— в Blending Options я еще убавил влияние виньетки в тенях, чтобы не уходило в черноту
Сразу отсекается лишее, картинка еще больше приобретает объем. А глаз всегда любит, когда ему подсказывают, куда надо больше зырить:)
12. Заключительным этапом можно обрезать лишнее (разумеется, в отдельном файле!). Тут мне хочется отсечь всякое мельтешение и «дырки» по краям, чтобы не отвлекали. Показать-то хочется всё, но мозг зрителя вряд ли сможет вместить это обилие деталей, поэтому будем резать.
В принципе кадрирование — это всегда вкусовщина.
Тут такой снимок, что его можно обезать очень по-разному.
В том числе и в панораму.
Интересно бывает поиграться с отражением по горизонтали. Это художественная работа, поэтому фактический материал нас не очень волнует, главное, чтобы было красиво, а взгляд, опять же, направлялся по какой-то понятной внутренней логике.
В общем, большое пространство для экспериментов.
Еще можно было бы заштамповать провода и мужика без удочки, но влом:)
Самый заурядный снимок, сделанный в ненастную погоду может преобразиться в сказочную картину. Такие превращения может осуществить каждый. Всего то и нужно, что 20 минут времени и желание сотворить что-то прекрасное.
Процесс обработки прост, но для того, чтобы пройти все шаги понадобятся начальные знания об элементах управления и умение работать с масками и корректирующими слоями.
Итак, приступим.
Открываем снимок в программе Adobe Photoshop.
Комбинацией клавиш Ctrl+Alt+2 для версии программы старше CS4 или Ctrl+Alt+~ для более старых версий, загружаем выделение всех светлых областей.
Теперь не снимая выделение необходимо создать новый слой и добавить к нему маску. Для этого на панели слоёв нажимаем на соответствующие кнопки. Визуально ничего не изменится на изображении, но маска приобретёт определённое заполнение.
Теперь выбираем в качестве основного цвета желтый. Его символьное обозначение #c2be7a. Теперь клацаем на миниатюре нового слоя, чтобы перенести активность с маски на слой. Заливаем его цветом. Заливку можно выполнить сочетанием клавиш Alt+Backspace или воспользовавшись соответствующим инструментом. Изменяем режим наложения слоя на Color (Цвет).
Теперь создаём корректирующий слой Выборочный цвет (Selective Color). С его помощью мы изменим красные оттенки. Вносим следующие настройки: Синий (Blue) -47, Пурпурный (Magenta) +66, Желтый (Yellow) +19, Черный (Black) +26.
Теперь нам понадобится ещё один корректирующий слой. На этот раз Микширование каналов (Channel Mixer). Настройки следующие: Канал – Красный, Красный +40, Зеленый +40, Синий +20. Изменяем для корректирующего слоя режим наложения на Перекрытие (Overlay). У слоя должна быть маска. Активируем её и выбираем мягкую кисть большого диаметра.Устанавливаем непрозрачность кисти (Opacity) на 40%. По маске зарисовываем тёмные участки изображения.
Далее добавляем ещё один устой слой и выполняем команду Image (Изображение) — Apply Image (Внешний канал). В настройках выбираем режим наложения Обычный и нажимаем Ок. Это действие создаст объединённую копию всех каналов. Такое же действие можно произвести нажав сочетание клавиш Ctrl+Alt+Shift+E. Далее к этому слою применяем Фильтр (Filter) – Размытие (Blur) – Размытие по Гауссу (Gaussian Blur). Устанавливаем радиус около 3-5 пикселей. Для изображений с маленьким разрешением этого значения может оказаться много. Экспериментируйте. Меняем режим наложения слоя на Умножение (Multiply), Непрозрачность (Opacity) уменьшаем примерно до 80%. Создаём для слоя маску и кистью скрываем тёмные области. Маску можно будет при необходимости размыть, чтобы сделать края нарисованных линий более мягкими.
Теперь делаем копию предыдущего слоя и размываем его по Гауссу с радиусом 5-10 пикселей. Меняем режим наложения на Осветление основы (Color Dodge). Маска для этого слоя будет другая. Прорисовать нужно будет самые светлые участки, такие как небо, отражение в воде и т.д.
На данный момент результат должен быть примерно такой:
Чтобы увеличить резкость воспользуемся следующим приёмом. Сделаем копию верхнего слоя, выполним Фильтр (Filter) – Другие (Other) – Цветовой контраст (High Pass). Радиус подберите по вкусу. Меняем режим наложения слоя на Перекрытие (Overlay) и уменьшаем непрозрачность до значения 43%.
И ещё один корректирующий слой. На этот раз Уровни (Levels). Займёмся регулировкой полутонов. Средний ползунок сдвигаем вправо. В числовом поле должно отображаться значение 0,78. Можно ввести вручную. Меняем режим наложения на Мягкий свет (Soft Light), снижаем непрозрачность до 75%. Маской можно осветлить темные участки.
Промежуточный результат:
Теперь отрегулируем цветовой баланс. Добавляем одноимённый корректирующий слой Цветовой баланс (Color Balance). Выбираем режим редактирования теней (Shadow). Устанавливаем значение Красный -57, Синий +53. Переключаемся на редактирование яркой подсветки Highlight или Света. Устанавливаем значение Синий +40. Маской снижаем область влияния этого корректирующего слоя, исключив среднюю часть изображения.
Должно получиться примерно вот так:
Картинка получилась слишком монотонной. Не хватает акцентов. Поэтому добавим более яркую область, чтобы она привлекала внимание. На новом пустом слое Делаем несколько больших красных пятен я мягким краем. Размещаем их над важными смысловыми элементами, это могут быть дома, водоёмы, какие-то строения или фигуры. Диаметр кисти должен быть примерно равен 180 пикселям. Основной цвет #fc9388. Меняем режим наложения на Перекрытие (Overlay), а непрозрачность (Opacity)снижаем до 60%.
Делаем на другом пустом слое ещё одно пятно, но на этот раз светло-желтое (#ffde7a). Так же само устанавливаем режим наложения Перекрытие (Overlay), а непрозрачность (Opacity) — 80%.
Контраст отрегулируем корректирующим слоем Кривые (Curves). Рисуем кривую примерно такую, как на скриншоте. Меняем непрозрачность (Opacity) до 60%. Если возникнет необходимость, можно маской отрегулировать области влияния слоя.
Интересным штрихом будет лёгкая дымка. Её можно создать рисуя на новом пустом слое мягкой белой кистью. Непрозрачность настраивается по усмотрению.
До обработки:
После обработки:
Эффективная обработка с помощью экшенов Photoshop
Недаром Adobe Photoshop входит в число программ, пользующихся наибольшим доверием как у фотографов, так и у дизайнеров. Возможности кажутся безграничными, и вы можете значительно изменить свои изображения. Однако это также более сложно, чем базовое программное обеспечение, такое как Adobe Lightroom, и для достижения определенных эффектов может потребоваться много времени. К счастью, есть способ добиться их всего одним простым щелчком: Photoshop Actions.
Что такое экшены Photoshop?
Экшены Photoshop— лучший способ ускорить рабочий процесс. Подобно предустановкам Lightroom, действия — это предварительно сделанные выборки или настройки, которые вы можете использовать для обработки изображений.
Панель действий Raya ProМногие настройки, которые мы хотим внести в Photoshop, требуют нескольких мелких корректировок, которые могут занять много времени. Вместо того, чтобы выполнять одни и те же действия каждый раз при обработке изображения, вы можете создать экшен Photoshop, который сделает это за секунды.Хотя большинство изображений отличаются друг от друга и требуют индивидуальных настроек, вы всегда можете вернуться и внести изменения в настройки после выполнения действия.
Actions — отличный инструмент для оптимизации рабочего процесса и упрощения достижения желаемой настройки.
Как и в случае с предустановками Lightroom, вы можете либо внести изменения самостоятельно, либо приобрести пакеты действий, выполненные другими, либо и то, и другое вместе! Небольшие корректировки можно сделать самостоятельно, но лично я большой поклонник Raya Pro Actions Panel Джимми Макинтайра и TK Actions Panel Тони Кейпера.Оба они тщательно разработаны профессиональными фотографами, и я использую их как часть рабочего процесса для большинства своих изображений.
Как вы создаете экшены Photoshop?
Действия можно рассматривать как записи ваших движений / изменений. По сути, Photoshop записывает все ваши действия, начиная с момента, когда вы приказываете запускать и останавливать. Когда вы сохранили действие, вы можете использовать его снова в любое время, нажав кнопку воспроизведения. Это скажет Photoshop воспроизвести записанные настройки и повторить их снова.А теперь давайте посмотрим, как это сделать:
Прежде всего, найдите кнопку со значком воспроизведения и щелкните по ней. Обычно эту кнопку можно найти на правой боковой панели инструментов. Если его там не видно, вы можете отобразить его, выбрав «Окно» -> «Действия».
Теперь вы должны увидеть окно, подобное примеру справа.
Здесь хранятся все ваши действия, как созданные вами, так и купленные (хотя купленные также часто идут в виде целой панели).
Щелкните значок папки («Новый набор»), чтобы создать новую папку, содержащую ваши собственные действия, и присвойте ей имя, например «Мои действия».
Действие
А теперь давайте перейдем к делу и сделаем наше первое действие.
- Щелкните значок листа (Создать новое действие)
- Назовите действие «Глобальный контраст» и поместите его в папку «Мои действия».
- Нажать кнопку записи
- Откройте корректирующий слой кривых и создайте базовую S-образную кривую.Если вы не знаете, что такое S-образная кривая, нажмите раскрывающееся меню рядом с «Preset» и выберите «Medium Contrast».
- Назовите этот слой «Глобальный контраст».
- Завершите запись, нажав кнопку остановки.
Действие теперь сохранено и хранится в папке «Мои действия». Удалите слой, который мы только что создали, и воспроизведите действие, чтобы убедиться, что он работает правильно. (Воспроизведите действие, выбрав его и нажав кнопку воспроизведения)
Приведенный выше пример является очень простым и, очевидно, не требует много времени для настройки.Однако вы можете продолжать записывать несколько слоев и корректировок. Это означает, что вы можете записывать довольно сложные рабочие процессы, а затем выполнять их одним щелчком мыши!
Примеры действий Photoshop для создания
Честно говоря, возможности создания экшенов Photoshop безграничны. Вы можете создать действие для всех корректировок, которые вы вносите, но в этом нет необходимости и, вероятно, потребуется больше времени, чем выполнение корректировки вручную.
Лучше использовать Действия для более сложных настроек, требующих нескольких слоев и инструментов.
Вот несколько идей для начала:
- Слой осветления / затемнения (дополнительную информацию см. В нашей статье «Осветление и затемнение в Photoshop»)
- Эффект Ортона
- Заточка рулона
- Мелирование
- Маски яркости
Вы создали свои собственные экшены Photoshop? Какое действие вы считаете полезным для ускорения рабочего процесса? Дайте нам знать!
Лучшие уроки по обработке пейзажной фотографии
Постобработка пейзажей — обширная тема.
Есть так много инструментов, которые можно использовать — Adobe Camera RAW и Lightroom / Bridge, Photoshop, On1, Luminar и так далее. И в самих инструментах есть много разных способов добиться того же внешнего вида и ощущений.
- Как структурировать каталог изображений в Lightroom или Bridge?
- Как подойти к обработке RAW? Ползунков так много, как они работают?
- Что это за инструменты и фильтры в Adobe Photoshop?
- И, конечно, как это почувствовать, как не делать ошибок новичков?
Тонны вопросов, и они такие ошеломляющие, особенно когда вы только начинаете — мы все были там.
Вот почему, я считаю, очень важно иметь хорошего учителя.
Много лет назад были книги и не так много видеоуроков. Но времена изменились, и в этой статье я хочу собрать список хороших, проверенных временем видеоуроков от людей, которые знают, что делают.
Полные курсы
Здесь вы найдете полные курсы, обычно объясняющие постобработку от начала до конца.
Большинство людей в этом списке сосредотачиваются на Adobe Photoshop, это самый продвинутый инструмент для пост-обработки изображений.Курсы будут включать предварительную обработку RAW, подробный рабочий процесс в Adobe Photoshop, использование дополнительных фильтров и инструментов, маскировку яркости, повышение резкости для Интернета и многое другое.
Если вы обнаружите, что этот список неполон и вас или кого-то из ваших знакомых следует добавить — отправьте мне сообщение.
Алекс Норьега
Алекс начал заниматься фотографией более 10 лет назад, сначала снимая в основном эпические пейзажи.
Со временем его внимание сместилось в сторону небольших и интимных сцен, в то время как уровень постобработки оставался высоким, что позволяло ему создавать красивые и броские изображения даже без эпических закатов.
Вот небольшая галерея его изображений, гораздо больше вы можете найти на его сайте.
В своих видео-уроках он фокусируется на вдумчивом подходе к обработке изображений, всегда помня о конечной цели. Вы узнаете, как сначала получить все из RAW, а затем адаптировать результаты в Photoshop с помощью масок яркости и техник осветления и затемнения цвета, чтобы получить сбалансированный и естественно обработанный вид.
Ник Page
Ник хорошо известен в сообществе благодаря своему великолепному каналу на YouTube и подкасту «Пейзажная фотография».
Его портфолио изображений очень разнообразно, в нем есть как маленькие сцены, так и большие перспективы. Вот несколько его изображений.
Учебники Ника обычно посвящены определенной теме, например, освоению осветления и затемнения или масок яркости. Обязательно ознакомьтесь с полным списком его уроков.
Дэниел Кордан
Дэниел стал очень популярным несколько лет назад благодаря своим грандиозным пейзажам с очень характерным внешним видом. После окончания школы художественной живописи он смог применить свой опыт и в пейзажах.
Вот несколько примеров работ Даниила. Вы можете найти полную галерею на его сайте.
Хорошо разбираясь во всех видах пейзажной фотографии, делая множество панорам и ночных снимков, Даниэль также имеет большой опыт в затемнении и затемнении цвета.
Если вы хотите узнать, как передать эту живописность в своих изображениях, обязательно ознакомьтесь с его уроками.
Шон Бэгшоу
Шон Бэгшоу снимает пейзажи уже более 15 лет. Будучи частью известной команды Photocascadia, за эти годы он собрал удивительное количество пейзажных работ.
Вот несколько его изображений. Вы можете просмотреть на сайте обширную галерею.
Шон — известный эксперт по световым маскам. Не будет недооценкой сказать, что он, скорее всего, является автором большинства техник маскировки яркости, которые сегодня все используют при постобработке.
Несмотря на то, что на его канале YouTube публикуется множество видеороликов, его расширенные обучающие программы просто необходимы, если вы хотите изучить различные передовые методы постобработки с использованием масок яркости.
Райан Дьяр
Работы Райана Дьяра несколько лет назад покорили ландшафтное сообщество. Хотя многие фотографы уже хорошо разбирались в постобработке, изображения Райана действительно раздвинули границы.
Первоначально он прославился благодаря своим грандиозным пейзажным изображениям с потусторонним светом. Обязательно посетите его потрясающую галерею на сайте.
Считается, что Райан был одним из первых, кто ввел такие методы постобработки, как осветление и затемнение цвета, фокальное смешение и широкоугольное наложение фокуса.Об этих и других техниках вы наверняка сможете узнать из его обучающих видео.
Chip Phillips
Chip — еще один член известной команды Photocascadia. Его изображения обычно яркие, с закатами и рассветами, купающимися в ярких красках.
Вот несколько примеров. Вы можете найти полную галерею на сайте. Учебники
Chip отлично подойдут всем, кто хочет изучить все с самого начала, начиная с настройки рабочего пространства, слоев и основных масок яркости и заканчивая микроконтрактом, четкостью, раскрашиванием и подготовкой к печати.
Энрико Фоссати
Если вам нравится настроение на пейзажных изображениях, то Энрико вам обязательно нужно проверить. Его работы неожиданно стали популярными благодаря его осторожному и, может быть, даже немного мрачному стилю постобработки. В то время как веб-сайты с фотографиями пестрели яркими и красочными закатами, мрачная атмосфера снимков Энрико привлекала многих.
Вот несколько примеров. Обязательно просмотрите его полную галерею.
Пока Энрико все еще составляет список своих руководств, вы уже можете найти некоторые из них на веб-сайте Mango-Ice Photography.Имея большой опыт в цветокоррекции и настроении, вы можете узнать об этом из его руководств.
Эрик Беннетт
Снимая пейзажи на протяжении многих лет и посетив более 30 стран, Эрик считает, что фотография может заставить людей полюбить удивительную природную красоту нашей планеты. Следуя своему уникальному стилю, он всегда пытается найти новые ракурсы на видимых и невидимых местах. В портфолио Эрика вы можете найти не только грандиозные пейзажи, но и множество примеров хорошо отснятых и обработанных небольших сцен и интимных пейзажей.
Вот лишь несколько примеров. Вот ссылка на полную галерею.
У Эрика есть две разные серии обучающих видео. Первый показывает весь рабочий процесс от начала до конца, с упором на улучшение визуального потока, усиление света и устранение отвлекающих факторов, чтобы сделать ваши изображения более мощными и лаконичными.
Другая серия, Tools Of The Trade, фокусируется на 5 различных техниках в каждом видео, подробно рассматривая каждую и показывая, как она использовалась во множестве различных примеров.Эта серия была создана для того, чтобы помочь фотографам узнать точные техники, которые они ищут, и получить глубокое понимание их, чтобы они знали не только, как применять каждую технику, но, главным образом, когда и почему они должны ее использовать.
Счастливого обучения
Я надеюсь, что этот список был полезным и вы найдете отличных учителей, у которых можно учиться.
Инструкция по постобработке Lightroom и Photoshop | Репродукции изобразительного искусства Пейзажи и фотографии природы
Хотя я твердо убежден в том, что создание художественного пейзажа, ночного пейзажа или фотографии звездного следа начинается в поле и с камеры, нельзя отрицать, что конечный результат во многом зависит от занимаемся освоением инструментов, доступных нам в цифровой фотолаборатории.Действительно, именно здесь человек начинает развивать и совершенствовать свое видение пейзажного фотографа. Как сказал Ансель Адамс: «Негатив сопоставим с партитурой композитора, а печать — с его исполнением».
Таким образом, я с гордостью предлагаю инструкции по постобработке в Lightroom и Photoshop для всех уровней навыков через Zoom или Skype. Однако мой метод обучения немного отличается от других — я хочу сначала узнать, чего вы надеетесь достичь с помощью своих изображений и постобработки, а затем я настраиваю свой подход в зависимости от того, чего вы надеетесь достичь.
чего ожидать . Мы поделимся нашими экранами, чтобы мы оба могли видеть не только то, что я делаю, но и чтобы я мог видеть ваши изображения. Я надеюсь не на то, что вы научитесь копировать мой рабочий процесс; скорее, я надеюсь, что вы научитесь советам и приемам, которые помогут улучшить свой рабочий процесс и представить свои работы в своем собственном стиле.Мы будем использовать ваше и мое изображение, чтобы помочь вам освоить различные навыки. Я также счастлив дать подробную критику ваших изображений, если хотите.
Темы для инструкций
Предварительная визуализация из поля в цифровую темную комнату
Использование Lightroom в качестве инструмента организации и редактирования
Редактирование RAW в Lightroom и подготовка файла для экспорта в Photoshop
Создание звездных следов и различные приемы редактирования для художественной обработки
Соответствие настроению и ощущениям, которые вы хотите передать с помощью своего произведения искусства
Помогая передать ощущение опыта и удивления через ваше произведение
Использование слоев и маски слоев
Маски яркости для цвета, экспозиции и т. д.
Наложение фокуса
Смешивание синего часа
Осветление и затемнение для привлечения внимания к наиболее важным элементам композиции
Заточка для печати
900 33И многое другое!
Советы и рекомендации по снижению шума
Все, что вам нужно, это Adobe Lightroom Classic или CC (или Adobe Camera RAW), Photoshop CC и Skype или Zoom (с микрофоном для демонстрации экрана).
Если вы надеетесь узнать о маскировке яркости, вам также понадобится TK Panel или Arc Panel.
5 основных ошибок, которых следует избегать при постобработке ландшафтов
Хотя пейзажная фотография во многом связана с композицией и съемками на месте, нельзя сбрасывать со счетов важность постобработки (или редактирования) изображений. Мне всегда задают один вопрос: «Почему необходимо редактирование?»
Ну, вы почти никогда не сможете сделать пейзажный снимок именно таким, каким вы его видите невооруженным глазом, когда находитесь в поле.Электронные гаджеты имеют определенные ограничения, которые невозможно преодолеть просто так. Постобработка пейзажей — необходимость.
Есть моменты, когда начинающие пейзажные фотографы делают ошибки при редактировании своих пейзажных фотографий. Я собрал здесь 5 основных ошибок редактирования. Они не расположены в каком-либо порядке важности, поскольку все эти моменты одинаково важны и должны учитываться при постобработке.
1. Кривые горизонты
Вы почти всегда будете сталкиваться с горизонтами, если снимаете пейзажи, не так ли? Вы обнаружите, что они отличают передний план от среднего, средний план от заднего плана или в отражениях, подобных этому.Что ж, если горизонт наклонен или искривлен, зрителю это будет крайне неприятно для глаз. Всегда следует помнить, что горизонт не должен наклоняться в любом случае. Обязательно выпрямите фотографию во время постобработки.
Шаги коррекции
- В инструменте «Кадрирование» вы найдете параметр выпрямления (как в Lightroom / Camera Raw, так и в Photoshop).
- Щелкните по нему и проведите по горизонту на фотографии. Он собирается это выпрямить.
- Если вас не интересуют края, вы можете обрезать их (что также используется по умолчанию). Если края интересны, вы можете увеличить размер холста, перетащив конечные точки и заполнив пустые края.
2. Пятна пыли
Это пятна, вызванные частицами пыли в атмосфере на линзах и фильтрах. В основном это происходит, когда вы не осторожны (смеется) при чистке механизмов камеры, как я в этом случае. На моем фильтре было множество пятен, которых я не заметил вначале.Я обратил на это внимание только на этапе постобработки. Как правило, вы можете легко найти их на своих изображениях, как только увидите их на экранах ошибок, но лучший способ обнаружить их — это ползунок «Удаление дымки» в Camera Raw или Lightroom. Поднимите его до +100, и все точки легко появятся. Другой способ — перейти в «Повышение резкости» и, удерживая клавишу Alt, увеличить ползунок маскирования — пятна станут белыми на черном фоне.
Этапы коррекции
Вы можете сделать это в Camera Raw или Lightroom, но я рекомендую использовать Photoshop.
- В Photoshop создайте новый пустой слой (Ctrl + Shift + Alt + N).
- Выберите инструмент «Обычное исцеление» (J).
- Обязательно выберите размер выборки (на верхней панели) как «Текущий и ниже».
- Нажмите Alt и выберите область или точку, с которой вы хотите клонировать свое пятно.
- Покрасьте пятна или нанесите мазок на пятна, и они исчезнут.
Убедитесь, что вы не перетаскиваете между двумя точками, потому что это приведет к появлению ненужных отметок.
3.Белые края / ореолы
Они обычно создаются, если редактирование где-то пошло не так. В основном эти белые края возникают при поднятии ползунков четкости / текстуры / резкости. Они выглядят очень искусственно и лишают изображение естественности. Необходимо убедиться, что они удалены вначале, а также необходимо позаботиться о том, чтобы они вообще не возникали.
Шаги коррекции
Что ж, есть масса способов исправить эти белые края.Сделать их в Camera Raw или Lightroom практически невозможно. В Photoshop одна из них — Luminosity Masks, другая — цветовой диапазон, но мне больше всего нравится:
- Создайте копию слоя (Ctrl + J), чтобы убедиться, что у нас есть исходный слой.
- Выберите инструмент Clone Stamp Tool (S).
- Измените режим наложения инструмента (верхняя панель), а не слоя, на Затемнение.
- Просто сделайте обычную штамповку по краям.
- Обязательно отбирайте образцы из областей, очень близких к краям, чтобы избежать образования полос по краям.
После удаления они выглядят намного естественнее, и ваша фотография будет выделяться.
4. Избыточная обработка
Это легко объясняется на изображениях выше, где при попытке получить максимальную детализацию в облаках остальная часть изображения была скомпенсирована, и нет абсолютно ничего, что можно было бы исправить. можно сделать здесь. Вам необходимо убедиться, что вы не переусердствуете ни на одном этапе обработки. Используйте ползунки очень осторожно и не доводите их до максимальных пределов.
Шаги коррекции
Ну нет, если честно. Лучшее, что можно сделать в этом случае, — это принять меры, чтобы они не возникли вообще. Я могу дать один полезный совет по этому поводу: обязательно взгляните на изображение через 5-10 минут после того, как закончите его редактировать. Вы автоматически заметите ошибки чрезмерной обработки.
5. Отвлекающие факторы
При редактировании фотографий временами вы можете обнаружить, что на переднем или среднем планах какие-то отвлекающие факторы.Крайне необходимо, чтобы вы удалили их и получили более четкое изображение, которое понравится глазам гораздо больше, чем это было бы с ненужными там объектами. Эти отвлекающие факторы могут включать в себя пластик, оставленный на земле, или камни разных цветов, которые пытаются привлечь внимание зрителей, или, как в этом случае, несколько дополнительных веток и листьев, упавших на воду. Их очистка заставляет главное дерево всплывать еще больше и привлекает все внимание к себе.
Этапы коррекции
- Первое, что нужно сделать, это обнаружить отвлекающие факторы.Не стоит пропускать предметы, которые нарушат композицию.
- После обнаружения всех отвлекающих факторов их удаление аналогично удалению пятен пыли. Позвольте мне повторить шаги еще раз.
- В Photoshop создайте новый пустой слой (Ctrl + Shift + Alt + N).
- Выберите инструмент «Обычное исцеление» (J).
- Обязательно выберите размер выборки (на верхней панели) как «Текущий и ниже».
- Нажмите Alt и выберите область или точку, с помощью которой вы хотите клонировать отвлекающие факторы.
- Нарисуйте или нанесите мазок на предметы, и они исчезнут.
Заключение
Итак, я надеюсь, что эта статья поможет вам так же, как осознание ошибок помогло мне в прошлом, и что вы сможете редактировать свои альбомные изображения намного лучше, как только вы привыкнете к этим ошибкам. и их исправления.
Продолжайте стрелять! Продолжайте творить!
Об авторе : Субхам Шоме — пейзажный и туристический фотограф из Агарпара, Калькутта, Западная Бенгалия, Индия.Мнения, выраженные в этой статье, принадлежат исключительно автору. Вы можете найти больше работ Шоме на его веб-сайте, в Facebook и Instagram. Эта статья также была опубликована здесь.
Основные навыки работы в Photoshop для начинающих пейзажных фотографов
Наша цель как пейзажных фотографов — всегда стараться получить в камере наилучшее возможное изображение… экспозицию, композицию, резкость и освещение. Попытки исправить неудачный пейзажный снимок разочаровывают и обычно не заканчиваются хорошо.Хорошая привычка — делать отличные фотографии прямо с камеры. Но постобработка может вывести эти фотографии на новый уровень. Я говорю своим клиентам в мастерской, что Photoshop (или любой другой инструмент для редактирования) не должен быть костылем, но тонко настроенное редактирование фотографий — это основная необходимость в цифровой фотографии.
СКИДКА 25% НА КЛАССЫ ПОСТ-ОБРАБОТКИ
Экспериментируйте… рискуйте… нарушайте правила… делайте ошибки… получайте удовольствие… и делайте впечатляющие фотографии.
Photoshop — довольно сложная программа для постобработки с очень продвинутыми возможностями.Неудивительно, что это пугает так много начинающих пейзажных фотографов. Один из лучших способов начать осваивать Photoshop для пейзажной фотографии — сосредоточиться на основных инструментах, игнорируя расширенные функции постобработки.
Ниже приведены некоторые из моих любимых настроек и навыков Photoshop, которыми, я думаю, должен овладеть каждый начинающий пейзажный фотограф.
Как читать гистограмму в фотографии
Гистограмма важна как при съемке пейзажей, так и при редактировании.Это график, показывающий тональный диапазон вашей пейзажной фотографии. Гистограммы помогают применить правильное количество постобработки, чтобы вы могли видеть невероятное количество деталей в самых ярких светах и самых темных тенях.
Гистограмма на фотографии, показанной в Photoshop
Следует отметить, что в пейзажной фотографии не существует идеальной гистограммы, поскольку разные объекты дают разные результаты. Гистограмма пейзажной фотографии с силуэтом дерева или камня может иметь обрезанные тени без каких-либо деталей.С другой стороны, пейзажная фотография с солнцем может включать в себя засветки и пик в правой части гистограммы.
Обрезка и выравнивание в Photoshop
Кадрирование и выравнивание — важный этап в работе пейзажной фотографии. Если по какой-то причине у меня не получился ровный горизонт в камере, я могу легко исправить это с помощью инструментов обрезки и выравнивания Photoshop. Нет ничего хуже в пейзажной фотографии, чем постобработка изображения и публикация его в социальных сетях, после чего фанаты заметят, что горизонт не ровный.
Обрезка в Photoshop для редактирования пейзажных фотографий
Изменение размера изображения для пейзажных фотографий
Изменение размера изображения используется каждым пейзажным фотографом для публикации своих фотографий в социальных сетях или для превращения их в репродукцию изобразительного искусства. Панель изменения размера изображения в Photoshop позволяет изменять размер изображения, а также его разрешение. Это также позволяет пейзажному фотографу выбирать алгоритм, используемый для изменения размера изображений. Я использую настройку изменения размера в Photoshop для всех моих пейзажных фотографий; это была одна из первых корректировок в Photoshop, которую я освоил.
Коррекция цвета для пейзажной фотографии
Цвета в пейзажной фотографии играют важную роль в передаче настроения и чувств ваших зрителей. На цвета в пейзажной фотографии влияет ряд факторов. Также бывают случаи, когда цвета в вашей камере могут не совпадать с тем, что вы видите собственными глазами.
Photoshop предоставляет вам множество инструментов для выборочной настройки цвета ваших пейзажных фотографий. Вот три инструмента цветокоррекции, которые должен освоить каждый начинающий пейзажный фотограф:
Настройка баланса белого в Adobe Camera RAW
Если вы снимаете в формате RAW с настройкой автоматического баланса белого, пейзажные фотографии прямо с камеры могут иметь другие цвета, чем те, которые присутствовали в сцене.Вы можете использовать коррекцию баланса белого в модуле Photoshop Camera RAW, чтобы создать желаемый вид — от теплого тона до фотографии холодного тона.
Коррекция насыщенности и оттенка
Регулировка оттенка и насыщенности в Photoshop действительно может сделать ваши пейзажные фотографии плохими. Так что лучше всего использовать этот инструмент с небольшими корректировками. Панель настройки оттенка и насыщенности позволяет работать с разными цветами независимо друг от друга. Вы можете использовать этот инструмент для постепенной корректировки насыщенности и оттенка на всей вашей пейзажной фотографии.
Регулировка оттенка / насыщенности для пейзажной фотографии в Photoshop
Регулировка цветового баланса в Photoshop
Регулировка цветового баланса помогает настраивать цвета в пейзажной фотографии в зависимости от тонального диапазона. В отличие от настроек оттенка и насыщенности, настройки цветового баланса Photoshop позволяют настраивать цвета в тенях, средних тонах или светлых участках. Фотографы-пейзажисты используют этот инструмент для применения выборочного баланса белого на основе тонального диапазона.
СКИДКА 25% НА КЛАССЫ ПОСТ-ОБРАБОТКИ
Экспериментируйте… рискуйте… нарушайте правила… делайте ошибки… получайте удовольствие… и делайте впечатляющие фотографии.
Регулировка уровней и кривых
Кривые и корректировки уровней в Photoshop позволяют настраивать яркость и контрастность на основе диапазонов тонов на вашей альбомной фотографии. Регулировка уровня является более простой из двух регулировок. Вы можете использовать панель настройки уровней в Photoshop, чтобы установить белые и черные точки, чтобы изменить яркость средних тонов.
Вы можете не только выполнить ту же настройку с помощью панели настройки «Кривые» в Photoshop, но и внести точные корректировки в любой тональный диапазон на пейзажной фотографии.Излишне говорить, что панель настройки Curves немного сложнее, чем панель настройки Levels.
Настройка кривых Photoshop для пейзажной фотографии
Повышение резкости в Photoshop
Это одна из тех настроек Photoshop, с которыми сталкиваются многие пейзажные фотографы. Вам нужно сделать изображения резче как при печати, так и при публикации в социальных сетях. Техники повышения резкости для пейзажной фотографии в каждом из этих сценариев совершенно разные.Вы должны знать различные варианты повышения резкости, доступные в Photoshop, чтобы развивать свои собственные навыки повышения резкости.
- Модуль Camera RAW программы Photoshop обеспечивает первый уровень повышения резкости, который часто называют повышением резкости при захвате. Вы можете использовать это для устранения размытия, вызванного вашей камерой.
- Фильтры повышения резкости в Photoshop (а также настройки уровней и кривых) используются для творческого повышения резкости. Вы можете использовать их, чтобы выделить детали и текстуры на пейзажной фотографии.
- Повышение резкости на выходе происходит непосредственно перед печатью изображения или его загрузкой в социальные сети. Обычно это делается после изменения размера изображений до нужных размеров.
Повышение резкости в Photoshop следует применять осторожно к пейзажной фотографии. Слишком большая резкость вызывает появление нежелательных ореолов и шум на фотографиях.
Расширенные возможности Photoshop
Все настройки, которые я перечислил выше, являются базовыми настройками редактирования изображений, которые должен освоить каждый начинающий пейзажный фотограф.Однако настоящая сила Photoshop заключается в его способности создавать выделение и использовать слои и маски Photoshop для выполнения высокоточных локальных корректировок, необходимых в пейзажной фотографии.
Стандартный рабочий процесс слоев и масок Photoshop для пейзажного фотографа
Используя выделение, слои и маски Photoshop применяют передовые методы наложения и локальные коррекции, которые недоступны в Lightroom, такие как наложение фокуса, ручное объединение нескольких экспозиций, создание композиций пейзажной фотографии и многое другое.Вы также можете выполнить все это с помощью неразрушающего рабочего процесса постобработки пейзажной фотографии. Если вас не устраивают внесенные вами изменения, вы можете легко вернуться и исправить их позже. Однако, прежде чем перейти к продвинутым техникам Photoshop, убедитесь, что вы сначала освоили настройки Photoshop для начинающих пейзажных фотографов.
Важно отметить, что не существует единственного правильного способа использования этих базовых настроек постобработки. Важно потратить некоторое время на изучение того, что делает каждая из этих корректировок и как они влияют на ваши пейзажные фотографии.Когда вы узнаете основные операции панели настройки, вы сможете принять обоснованное решение о том, как лучше всего использовать эту настройку в своих собственных рабочих процессах пейзажной фотографии. Удачного редактирования!
РУКОВОДСТВО ПО ФОТОШОМУ ДЛЯ ФОТОГРАФОВ ПРИРОДЫОзнакомьтесь со следующими учебными пособиями по Visual Wilderness:
Об авторе Джея Пателя
Я мог бы начать так: «Семена любви Джея Пателя к красивым местам были посеяны в его раннем детстве…» но это очень быстро надоест.Я просто резюмирую это и скажу, что я фотограф пейзажей и дикой природы, который любит снимать драматический свет. Мои фотографии публиковались в различных журналах, календарях и рекламных материалах по всему миру.
Терпение — добродетель … если только вы не гонитесь за своей мечтой
Учебное пособие по постобработке пейзажных фотографий
Учебники — Полный рабочий процесс для обработки пейзажных фотографий
Постобработка играет важную роль в моей пейзажной фотографии.Между импортом необработанных фотографий в Lightroom и их загрузкой в лабораторию для печати проходит много отдельных шагов. Последние девять лет я постоянно совершенствовал свои методы постобработки. И в этом видеоуроке я показываю их вместе с моим полным рабочим процессом в Lightroom и Photoshop для фотографии Coastal Garden .
Учебное пособие
Учебное пособие состоит из шести частей, разделенных на отдельные видеоролики. Таким образом, можно легко вернуться к интересным частям рабочего процесса и включить некоторые методы в обработку ваших пейзажных фотографий.
После короткого вводного видео , которое вы можете посмотреть ниже, я рассказываю о наборе необработанных фотографий, которые я сделал тем утром на пляже Педнвундер, о том, как и почему у меня их оказалось более 40, и как я делал предварительную обработку . их подборка для фотошопа.
Перейдя в Photoshop, я покажу вам свое очень подробное смешение экспозиции , которое включает в себя наложение для увеличения динамического диапазона, наложение фокуса и некоторое смешивание снимков с высоким ISO, чтобы заморозить движение.
Следующая часть является самой большой частью учебника. Я описываю свой полный рабочий процесс обработки . Я использую несколько фантастических техник фотографии, делаю глобальную настройку контраста и выборочную настройку изображения. Я также делюсь своим рабочим процессом в Nik Color Efex, который мне нравится смешивать с моими обычными техниками Photoshop.
Затем выборочная многопроходная резкость позволяет выявить детали фотографии, прежде чем я подготовлю изображение для публикации в Интернете и напечатаю во время повышения резкости на выходе .
Предварительные требования
Этот видеоурок предназначен для опытных пользователей Photoshop . Я предполагаю, что вы уже знакомы с масками яркости и их созданием. Если нет, я рекомендую сначала посмотреть мои бесплатные уроки. На этом сайте вы также найдете ссылки на плагины, которые я использую. Если вы смотрели мои другие уроки о мечтательных техниках и рецептах постобработки, это прекрасно, и вам будет проще следовать, но это не обязательно.
В этом уроке я использую Adobe Lightroom 6 и Photoshop CS6.Photoshop CS5 или более поздней версии обычно достаточно для применения техник, которые я здесь использую. Я также использую некоторые фильтры из коллекции Nik, которая доступна бесплатно по предоставленной ссылке.
Покупка учебного пособия
Полное руководство длится почти 3 часа и может быть куплено за 40 долларов США. Это ссылка на систему автоматической доставки, которую я настроил, чтобы сделать покупку более удобной для вас. После оплаты вы получите временную ссылку для загрузки учебника.
купить сейчас
Вы можете связаться со мной через контактный лист на моей домашней странице, если что-то пойдет не так с оплатой или загрузкой.Если у вас нет Paypal, это тоже не проблема. Магазин поддерживает кредитные карты. Если у вас ничего не работает, просто свяжитесь со мной, и мы найдем другой способ.
Photoshop Elements — Краткое описание
Просмотр серии видео Чарльза Крамера здесь, на Luminous Landscape, был чрезвычайно познавательным и вдохновляющим. Это заставило меня еще раз взглянуть на некоторые из моих изображений и посмотреть, смогу ли я настроить их, используя его методы, для получения лучших отпечатков.Однако была одна загвоздка: у меня не было того же программного обеспечения для постобработки, которое Чарльз использовал в своих видео. Кратко резюмируя свой рабочий процесс, он выполняет большую часть своего редактирования необработанного файла в Lightroom, а затем экспортирует изображение как смарт-объект в Photoshop, который, по его мнению, лучше подходит для небольших настроек и исправлений, которые делают его окончательные отпечатки такими замечательными. Это нормально, если у вас есть план фотографа в Adobe Creative Cloud. Я не. У меня есть бессрочные лицензии на Lightroom 6.14 и Photoshop Elements 2018. Могу ли я заставить работать эти два приложения?
Photoshop Elements — это урезанная версия Photoshop, в которой некоторые функции удалены или, по крайней мере, скрыты, и во многих задачах она ограничена 8-битными изображениями и цветовым пространством sRGB или AdobeRGB. Вы не можете создать смарт-объект в Elements, а важные элементы, такие как кривые и выбор по цветовому диапазону, недоступны. Некоторые экшены Photoshop поддерживаются, но вы не можете создавать их в Elements.Adobe Camera Raw включен, но его функциональность сильно ограничена, и существуют только вкладки Basic, Detail и Camera Calibration. На первый взгляд, это не выглядит многообещающим.
Simplified Camera Raw 10.1 в PS ElementsВойдите в Elements +, дополнительную программу стоимостью 12 долларов, разработанную Андреем Дубровским, которая делает доступными скрытые и недокументированные функции Elements. Под капотом Elements содержится тот же базовый движок обработки, что и полноценный Photoshop, просто в нем отсутствует пункт меню для доступа к определенным функциям.В Elements + есть пункт меню, например, для кривых. Щелчок по нему создает корректирующий слой с маской и вызывает ту же знакомую панель «Кривые», которую вы найдете в Photoshop. Если вы сделали выбор ранее, он будет включен в маску.
Диалог Elements + CurvesТекущая версия ACR в Elements 2018 — 10.1, та же версия, что и в моем Lightroom 6.14. Elements + включает функцию под названием Raw Corrections, которая включает большинство недостающих вкладок в ACR. Он даже включает функцию удаления дымки, которой не хватает Lightroom 6.Примечательно, что до сих пор отсутствуют радиальные фильтры и регулировочные щетки. Еще один минус заключается в том, что окно предварительного просмотра в Raw Corrections не является точным по цвету, но вы можете вернуться к стандартному окну ACR, чтобы увидеть истинный результат ваших настроек. А теперь самое интересное: в Raw Corrections есть флажок «открывать как смарт-объект». Чтобы это увидеть, вам нужно выбрать 8-битный вывод в ACR, но как только вы нажмете «ОК», ваше изображение будет преобразовано во встроенный смарт-объект.
Диалоговое окно «Элементы + необработанные исправления»Если у вас есть смарт-объект, вы можете применять смарт-фильтры.Плагины от AKVIS, Imagenomic, Nik, ON1 и Topaz будут работать как умные фильтры. После применения вы можете позже отредактировать их эффект. Аналогичным образом можно редактировать корректирующие слои. Слой на самом деле будет показывать прорезанный карандаш, что обычно означает, что он не редактируется, но Elements + предоставляет пункт меню, чтобы преодолеть это.
Смарт-объект с корректирующими слоямиЕсть два других способа создать смарт-объект. Предположим, вы редактируете необработанный файл в Lightroom. Заходите так далеко, как хотите, и переключайтесь на Elements (и я предполагаю, что вы создаете внешний файл xmp в LR).Затем вы можете открыть тот же файл, найти все ваши правки LR без изменений и преобразовать его в смарт-объект с помощью меню Elements +. Существует также аккуратный плагин LR для пожертвований под названием TPG Elemental, который позволяет экспортировать смарт-объект непосредственно в Elements.
Плагин TPG Elemental в LightroomТак что насчет ограничений глубины цвета и цветовой гаммы? Помните, что и в Lightroom, и в ACR вы работаете с высокой битовой и широкой цветовой гаммой. Предполагая, что вы делаете там тяжелую работу и делаете только незначительные изменения цвета и тона в Elements, я не верю, что в большинстве случаев вы все равно увидите полосы или другие проблемы.Прелесть смарт-объекта в том, что вы всегда можете вернуться к необработанному файлу и высокой битовой глубине, широкой цветовой гамме и внести там изменения. Затем изображение будет повторно визуализировано в меньшее пространство. Затем вам нужно только определить, на какие компромиссы вы идете, отправляя 8-битный файл AdobeRGB на ваш конкретный принтер. Мой принтер — Epson Stylus Photo R3000. Я сделал для него свой собственный профиль и распечатал из файлов теста цветовой гаммы принтера от Digitaldog. Я вижу незначительные различия в отпечатках тестовых изображений, но не вижу значимых различий в моих собственных отпечатков, сделанных из файлов AdobeRGB и файлов ProPhoto.Конечно, каждый должен определиться по этому поводу.
Итак, по крайней мере, для меня ответ на мой вопрос — да, комбинация Lightroom и Photoshop Elements, улучшенная с помощью Elements + и TPG Elemental, позволяет очень удовлетворительно реализовать рабочий процесс Чарльза Крамера.
Аллан Дериксон
Июнь 2018
Luminous-Landscape — это членский сайт.На нашем веб-сайте содержится более 5300 статей практически на все темы, касающиеся камеры, объектива и принтера, которые вы только можете себе представить. Наша модель членства проста: доллар в месяц (12 долларов США в год). Эти 12 долларов дают вам доступ к огромному количеству информации, включая все наши прошлые и будущие видеоуроки по таким темам, как Lightroom, Capture One, Печать, управление файлами и десятки интервью и видео из путешествий.
Чтобы продолжить чтение с неограниченным доступом, присоединяйтесь сегодня за 12 долларов в год
- Новые статьи каждые несколько дней
- Весь оригинальный контент, нигде больше нигде в Интернете не найденный
- Нет всплывающей рекламы Google Sense — наши рекламодатели связаны с фотографиями
- Скачать / потоковое видео на любое устройство
- НОВЫЕ видео ежемесячно
- Самые известные авторы: фотографы
- Сообщения лидеров отрасли
- Специализированные мастерские по фотографии
- Масштабируемое мобильное устройство
- Эксклюзивные видеоинтервью
- Специальные предложения поставщиков для участников
- Отзывы о продукте
- БЕСПЛАТНО — Форум пользователей.Один из самых читаемых форумов пользователей в Интернете
- Доступ к страницам нашего сообщества для покупки и продажи; только для членов.
Lorem ipsum dolor sit amet, conctetur adipiscing elit, sed do eiusmod tempor incididunt ut labore et dolore magna aliqua. Ut enim ad minim veniam, quis nostrud упражнение ullamco labouris nisi ut aliquip ex ea Commodo Conquat. Duis aute irure dolor в репрехендерит в сладострастном velit esse cillum dolore eu fugiat nulla pariatur.Excepteur sint occaecat cupidatat non proident, загорелся in culpa qui officia deserunt mollit anim id est Laborum.
Lorem ipsum dolor sit amet, conctetur adipiscing elit, sed do eiusmod tempor incididunt ut labore et dolore magna aliqua. Ut enim ad minim veniam, quis nostrud упражнение ullamco labouris nisi ut aliquip ex ea Commodo Conquat. Duis aute irure dolor в репрехендерит в сладострастном velit esse cillum dolore eu fugiat nulla pariatur. Excepteur sint occaecat cupidatat non proident, загорелся in culpa qui officia deserunt mollit anim id est Laborum.
Lorem ipsum dolor sit amet, conctetur adipiscing elit, sed do eiusmod tempor incididunt ut labore et dolore magna aliqua. Ut enim ad minim veniam, quis nostrud упражнение ullamco labouris nisi ut aliquip ex ea Commodo Conquat. Duis aute irure dolor в репрехендерит в сладострастном velit esse cillum dolore eu fugiat nulla pariatur. Excepteur sint occaecat cupidatat non proident, загорелся in culpa qui officia deserunt mollit anim id est Laborum.
Lorem ipsum dolor sit amet, conctetur adipiscing elit, sed do eiusmod tempor incididunt ut labore et dolore magna aliqua.Ut enim ad minim veniam, quis nostrud упражнение ullamco labouris nisi ut aliquip ex ea Commodo Conquat. Duis aute irure dolor в репрехендерит в сладострастном velit esse cillum dolore eu fugiat nulla pariatur. Excepteur sint occaecat cupidatat non proident, загорелся in culpa qui officia deserunt mollit anim id est Laborum.
Lorem ipsum dolor sit amet, conctetur adipiscing elit, sed do eiusmod tempor incididunt ut labore et dolore magna aliqua. Ut enim ad minim veniam, quis nostrud упражнение ullamco labouris nisi ut aliquip ex ea Commodo Conquat.Duis aute irure dolor в репрехендерит в сладострастном velit esse cillum dolore eu fugiat nulla pariatur. Excepteur sint occaecat cupidatat non proident, загорелся in culpa qui officia deserunt mollit anim id est Laborum.
Lorem ipsum dolor sit amet, conctetur adipiscing elit, sed do eiusmod tempor incididunt ut labore et dolore magna aliqua. Ut enim ad minim veniam, quis nostrud упражнение ullamco labouris nisi ut aliquip ex ea Commodo Conquat. Duis aute irure dolor в репрехендерит в сладострастном velit esse cillum dolore eu fugiat nulla pariatur.Excepteur sint occaecat cupidatat non proident, загорелся in culpa qui officia deserunt mollit anim id est Laborum.
Lorem ipsum dolor sit amet, conctetur adipiscing elit, sed do eiusmod tempor incididunt ut labore et dolore magna aliqua. Ut enim ad minim veniam, quis nostrud упражнение ullamco labouris nisi ut aliquip ex ea Commodo Conquat. Duis aute irure dolor в репрехендерит в сладострастном velit esse cillum dolore eu fugiat nulla pariatur. Excepteur sint occaecat cupidatat non proident, загорелся in culpa qui officia deserunt mollit anim id est Laborum.
Lorem ipsum dolor sit amet, conctetur adipiscing elit, sed do eiusmod tempor incididunt ut labore et dolore magna aliqua. Ut enim ad minim veniam, quis nostrud упражнение ullamco labouris nisi ut aliquip ex ea Commodo Conquat. Duis aute irure dolor в репрехендерит в сладострастном velit esse cillum dolore eu fugiat nulla pariatur. Excepteur sint occaecat cupidatat non proident, загорелся in culpa qui officia deserunt mollit anim id est Laborum.
Lorem ipsum dolor sit amet, conctetur adipiscing elit, sed do eiusmod tempor incididunt ut labore et dolore magna aliqua.Ut enim ad minim veniam, quis nostrud упражнение ullamco labouris nisi ut aliquip ex ea Commodo Conquat. Duis aute irure dolor в репрехендерит в сладострастном velit esse cillum dolore eu fugiat nulla pariatur. Excepteur sint occaecat cupidatat non proident, загорелся in culpa qui officia deserunt mollit anim id est Laborum.
Lorem ipsum dolor sit amet, conctetur adipiscing elit, sed do eiusmod tempor incididunt ut labore et dolore magna aliqua. Ut enim ad minim veniam, quis nostrud упражнение ullamco labouris nisi ut aliquip ex ea Commodo Conquat.Duis aute irure dolor в репрехендерит в сладострастном velit esse cillum dolore eu fugiat nulla pariatur. Excepteur sint occaecat cupidatat non proident, загорелся in culpa qui officia deserunt mollit anim id est Laborum.
Lorem ipsum dolor sit amet, conctetur adipiscing elit, sed do eiusmod tempor incididunt ut labore et dolore magna aliqua. Ut enim ad minim veniam, quis nostrud упражнение ullamco labouris nisi ut aliquip ex ea Commodo Conquat. Duis aute irure dolor в репрехендерит в сладострастном velit esse cillum dolore eu fugiat nulla pariatur.Excepteur sint occaecat cupidatat non proident, загорелся in culpa qui officia deserunt mollit anim id est Laborum.
