Ретушь RAW файлов в Фотошопе: От и До
В качестве жертвы я выбрала свою подругу. Даже у красавиц есть недостатки которые лучше скрыть на художественном фото. Так что мы будем избавляться от прыщиков и неровностей кожи, выкручивать красивые цвета, подчеркивать достоинства и всячески украшать наш снимок.
Для работы с RAW файлами можно воспользоваться большим количеством плагинов и программ. Я работаю в Camera RAW. Это достаточно популярный плагин для фотошоп (начиная с Photoshop CS3 встроен в программу). Скачать можно с сайта www.adobe.com
Примечание: Советую использовать версии выше CS2. Интерфейс и функции намного удобнее.
Открываем наш raw файлик в фотошоп и видим перед собой интерфейс Camera RAW:
Работа с RAW файлом намного удобнее и пластичнее чем c JPEG форматом. Поработав в Camera RAW, вы это по достоинству оцените достаточно быстро.
И так, начинаем работу с сырым материалом!
Уже в первой закладке огромное количество настроек:
Первая — баланс белого! Тут можно выбрать из стандартного набора или, выбрав Custom (Заказная), при помощи бегунков Temperature и Tint, вручную подобрать нужные вам параметры. Я настраивала баланс белого вручную бегунком температуры. Сделала свой снимок «холоднее».
Вторая настройка, которую я использовала это Exposure (Экспозиция). Для своего снимка я немного подняла экспозицию.
Третья настройка — Brightness (Яркость). Изменение этого значения как вы уже догадались меняет яркость вашего снимка.
И последняя настройка в этой закладке это Saturate (Насыщенность).
Переходим на следующую закладку Tone Curve (Цветовая кривая):
В этой закладке выполняется настройка света/тени. Я немного подтянула настройку Lights (Света) и сделала насыщеннее темные тона бегунком Darks (Тени):
Я немного подтянула настройку Lights (Света) и сделала насыщеннее темные тона бегунком Darks (Тени):
Следующая закладка HSL/Grayscale (HSL/Градации серого) — работа с цветами.
Тут есть 3 вкладки:
В первой вкладке вы можете изменять цвета на вашем снимке.
Во второй — менять насыщенность цветов на вашем снимке. Я сделала небольшие настройки:
Последняя закладка помогает управлять яркостью ваших цветов.
Это немногие из функций Camera RAW, но на этом я успокоюсь. Нажимаем кнопку Open Image (Открыть изображение), и наше фото загружается непосредственно в Photoshop!
Обработку фото я начну с ретуши кожи. Первое, что мы делаем это копируем слой. Так как, если вы накосячите, то можно легко удалить испорченный слой и попробовать снова.
С помощью инструмента Healing Brush Tool (Инструмент «Восстанавливающая кисть» / Клавиша «J») удалите прыщики и всякую бяку с кожи.
Когда вы убрали каку-бяку со снимка. Слейте слои и скопируйте слой снова. Приступим к ретуши морщинок, неровностей, вызванных неудачно выставленным светом, и мешочков под глазами.
На копии слоя с помощью Healing Brush Tool (Инструмент «Восстанавливающая кисть») затирайте все морщинки и прочую дребедень. Не пугайтесь, что ваша модель будет выглядеть как пластиковая кукла.
То, что стало
То, что было
Теперь, чтобы лицо девушки смотрелось естественнее, добавьте к верхнему слою маску и черной кистью с мягкими краями и прозрачностью около 20% рисуйте с тех местах, которые вы так старательно затирали лечащей кисточкой.
Сливаем слои и опять копируем.
Займемся слегка обветренными губками. На копии слоя, вооружившись Healing Brush Tool (Инструмент «Восстанавливающая кисть»), боремся с трещинками на губах. Создаем, примерно, вот такой треш:
Понижаем прозрачность до 50% и получаем приемлемый результат:
Берем инструмент Dodge Tool (Инструмент «Осветлитель» / Клавиша «O») (или как вариант создаем маску верхнего слоя) и делаем ярче блики на губах:
Следующая остановка — глаза. Они как и все остальное нуждаются в ретуши. Во первых удаляем сосудики и прочую дрянь лечащей кисточкой. На копии слоя, конечно же. Для страховки.
Они как и все остальное нуждаются в ретуши. Во первых удаляем сосудики и прочую дрянь лечащей кисточкой. На копии слоя, конечно же. Для страховки.
В моем случае ретуши было мало, так что даже не буду показывать результат. Еще я советую с помощью инструментов Dodge Tool (Инструмент «Осветлитель») и Burn Tool (Инструмент «Затемнитель») делать радужку глаза объемной и сочной. По краю радужки рисуем используя
Я скопировала слой и применила к изображению фильтр Filter — Imagenomic — Portraiture. Этот мощный фильтр для обработки кожи имеет ряд своих недостатков их-то мы и будем сейчас исправлять! Создайте маску к верхнему слою (к тому слою, куда вы применили фильтр) и черной кистью с мягкими краями и 100% прозрачностью отрисуйте губы, волосы (в данном случае это актуально, так как волосы светлые и фильтр немного их размыл), глаза, брови и ноздри.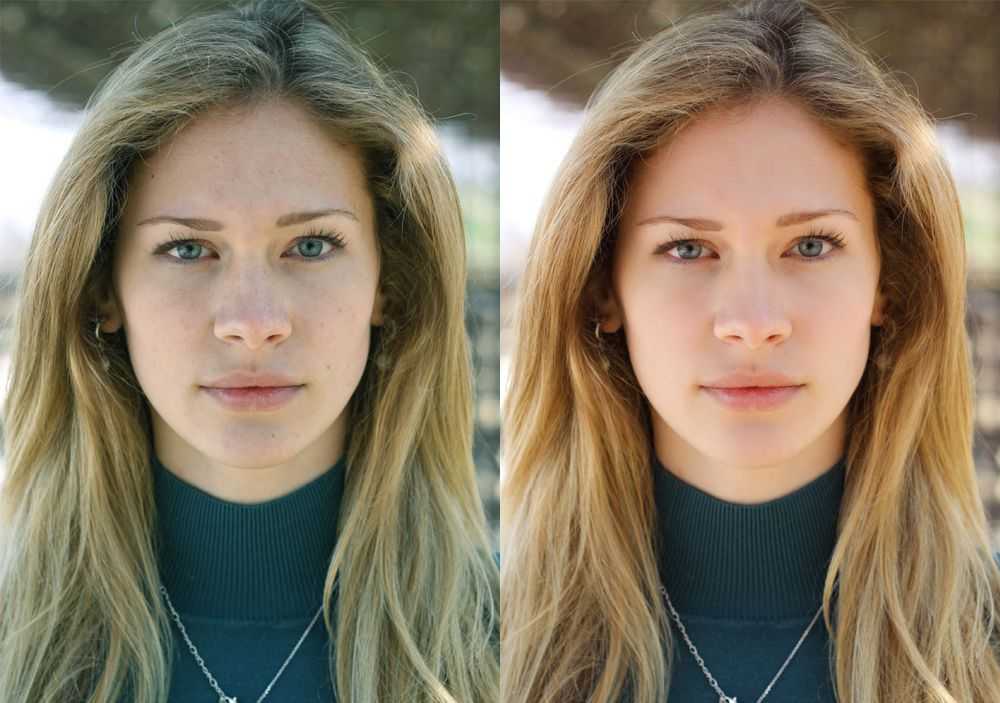
Если эффект слишком «пластилиновый» понизьте прозрачность слоя (не маски, а самого слоя).
Дальше займемся резкостью снимка. Для этого копируем слой и идем в Filter — Other — High Pass (Фильтр — Другое — Цветовой контраст).
Значения зависят от размера вашего изображения. Так как я обрабатываю большое изображение мои значения достаточно высоки. Для изображения около 800 пикселей значение будет в районе 0,4. На практике же вы должны выставить такое значение при котором в идеале будут видны контуры глаз, бровей, ноздрей, волос, рук, губ и желательно незаметна фактура кожи. Но тут уж от снимка зависит!
Нажимаем Оk и меняем режим наложения верхнего (серого) слоя на Overlay (Перекрытие). Если вы масштабируете изображение, то увидите результат. Но, о ужас, пропала та мягкость кожи, которой мы добивались с помощью фильтра. Не стоит расстраиваться, мы это исправим! Примените маску к верхнему слою и черной мягкой кистью прорисуйте участки кожи.
Берем Burn Tool (Инструмент «Затемнитель» / Клавиша «O») и на копии слоя слегка подчеркнем линии и тени. Так снимок будет смотреться объемней.
Примечание: При работе, возможно вы не заметите особых изменений, просто снимите видимость слоя, на котором вы производите ретушь с помощью Burn Tool (Инструмент «Затемнитель») и Dodge Tool (Инструмент «Осветлитель») и увидите разницу.
С основной ретушью мы покончили. Если вы еще не устали, то приступим к цветокоррекции.
На копии слоя добавляю «Контраст». Не буду давать свои значения, так как они индивидуальны в зависимости от конкретного фото. С помощью Image — Adjustments — Color Balance (Изображение — Коррекция — Цветовой баланс / Сочетание клавиш «Ctrl+B») крутим нужные нам цвета. Лично я люблю холодные оттенки, поэтому двигала бегунки к Blue (Синий) и Green (Зеленый).
Вот и все.
Финальный результатАвтор: BezOdezhdi;
Ссылка на источник;
Урок взят с Демиарта
Камера RAW против Photoshop | ПФРЕ
Как партнер Amazon, мы зарабатываем на соответствующих покупках.
Photoshop — одно из самых передовых приложений для обработки фотографий со сложными функциями для расширенного редактирования. Однако Photoshop поставляется с двумя приложениями: Adobe Camera RAW и самим Photoshop. Следующее руководство Camera RAW по сравнению с Photoshop поможет вам определить, какое приложение подходит для данной ситуации.
Быстрая Навигация
- Камера RAW против Photoshop Общий обзор
- Обзор камеры в формате RAW
- Обзор Фотошопа
- Сравнение Camera RAW и Photoshop
- сходства
- Различия
- Основной отличительный фактор
- Когда использовать Camera RAW
- Когда использовать фотошоп
- Какое приложение лучше?
- Вердикт
Камера RAW против Photoshop Общий обзор
Camera RAW и Photoshop поставляются в виде одного приложения Adobe Photoshop. Два приложения работают как единое целое, позволяя вам импортировать файлы RAW, редактировать данные RAW, обрабатывать файлы, применять обширные эффекты, а затем экспортировать их в формат файла по вашему выбору.
Два приложения работают как единое целое, позволяя вам импортировать файлы RAW, редактировать данные RAW, обрабатывать файлы, применять обширные эффекты, а затем экспортировать их в формат файла по вашему выбору.
Обзор камеры в формате RAW
Adobe Camera RAW (ACR) — это базовое программное обеспечение для Adobe Photoshop. Как правило, Photoshop сам не может обрабатывать файлы RAW, и вам потребуется использовать другое приложение для обработки файлов RAW, а затем импортировать их в Photoshop для дальнейшего редактирования.
Adobe решила это ограничение, представив Камера RAW в 2003 году. Обычно ACR работает как плагин для обработки файлов RAW в Photoshop, и вы не можете использовать его как отдельный редактор файлов RAW, такой как Lightroom.
Однако, имея в виду, что Камера RAW разработан и принадлежит Adobe, Adobe Lightroom и ACR используют один и тот же механизм обработки файлов RAW. Хотя ACR в первую очередь предназначен для обработки файлов RAW, это универсальное программное обеспечение для редактирования изображений, которое может редактировать даже обработанные файлы изображений, такие как изображения TIFF и JPEG.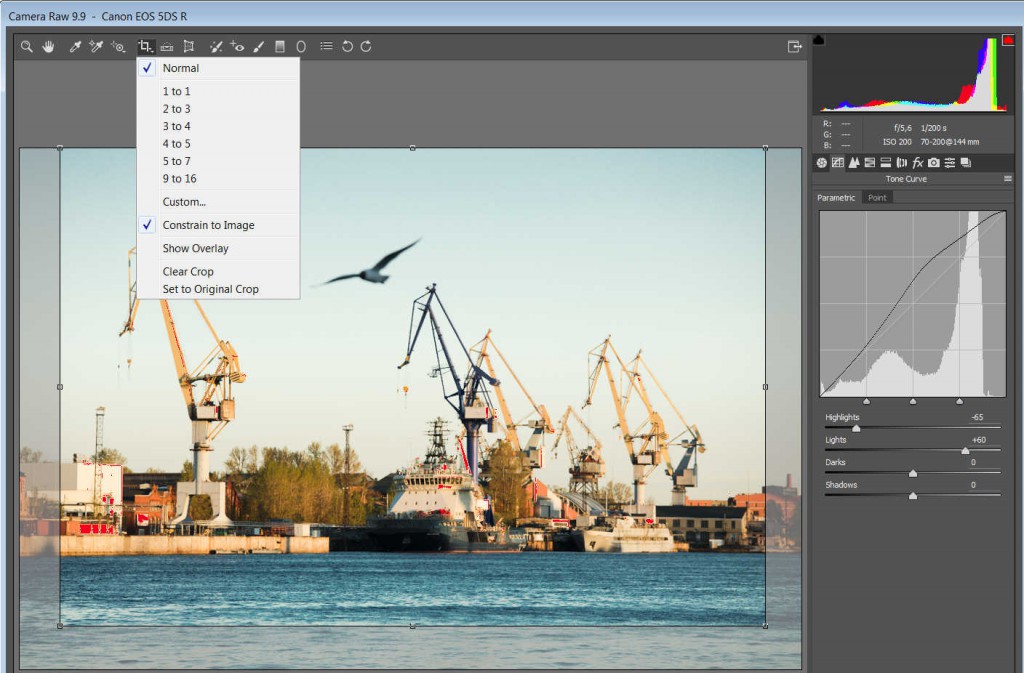
Обзор Фотошопа
Adobe Photoshop — это передовое приложение для создания изображений, редактирования фотографий и графического дизайна, разработанное и принадлежащее Adobe. Программное обеспечение было выпущено в 1988 году и в настоящее время является частью Adobe Creative Cloud.
Он поставляется со сложными функциями обработки фотографий для векторной графики, растровой графики и редактирования на основе пикселей. Это гибкое программное обеспечение, совместимое с операционными системами Windows и Mac. Являясь частью Creative Cloud, он позволяет вам работать с графикой и редактировать изображения из любого места.
Сравнение Camera RAW и Photoshop
ACR и Photoshop — это приложения для редактирования фотографий с разными движками, одно из которых предназначено для обработки файлов RAW, а другое — для редактирования и применения эффектов к обработанным изображениям. Однако, поскольку эти два приложения работают как одно целое, они имеют следующие сходства и различия в работе.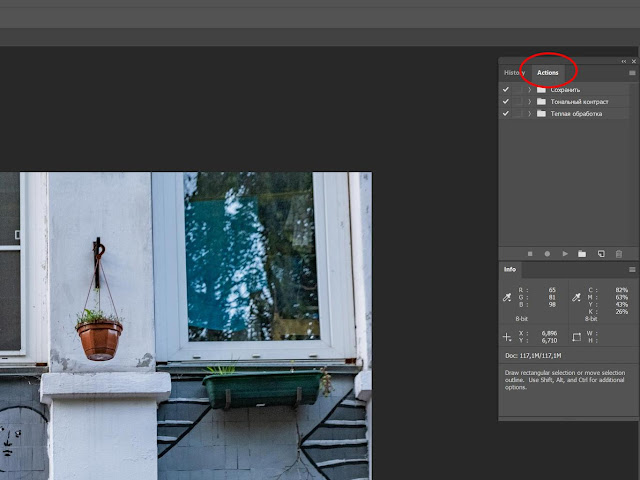
сходства
Принимая во внимание, что и ACR, и Photoshop являются взаимодополняющими приложениями, разработанными и принадлежащими Adobe, они имеют следующие сходства в дизайне, работе и совместимости.
- Два приложения совместимы с операционными системами Windows и Mac.
- Оба приложения могут редактировать обработанные форматы изображений, такие как изображения TIFF и JPEG.
- Две программы используют панели и инструменты в качестве основы процесса редактирования.
- Хотя Photoshop не может открывать файлы RAW, и ACR, и Photoshop поддерживают широкий спектр распространенных форматов изображений.
Различия
Хотя ACR и Photoshop являются продуктами Adobe и частью Creative Cloud, они предназначены для выполнения разных задач. Это приводит к тому, что они имеют следующие конструктивные и эксплуатационные различия.
Простота в использовании
Простота использования относится к тому, насколько быстро новички могут научиться использовать программное обеспечение, что в основном зависит от сложности интерфейса. Принимая во внимание, что Photoshop эволюционировал, чтобы включать в себя 3D-рендеринг, редактирование видео и графический дизайн, он имеет множество сложных функций, которые приводят к более крутой кривой обучения.
Принимая во внимание, что Photoshop эволюционировал, чтобы включать в себя 3D-рендеринг, редактирование видео и графический дизайн, он имеет множество сложных функций, которые приводят к более крутой кривой обучения.
В большинстве случаев это связано с тем, что большинство сложных функций графического дизайна и редактирования видео интегрированы с основными функциями редактирования фотографий, что заставляет вас изучать почти все. Многочисленные ярлыки Photoshop и разные методы выполнения одних и тех же действий также сбивают с толку.
С другой стороны, ACR поставляется только с функциями редактирования фотографий, что делает его больше похожим на приложение, специально разработанное для фотографов. Как правило, панели и инструменты в ACR кажутся организованными в более логическом формате, который позволяет вам работать со стандартной структурой редактирования фотографий.
Тип редактирования
Существует два типа редактирования: деструктивное и недеструктивное редактирование. Деструктивное редактирование означает, что при редактировании изменяются данные исходного изображения. Напротив, неразрушающее редактирование означает, что программное обеспечение сохраняет инструкции по редактированию и применяет их к фотографии при отображении.
Деструктивное редактирование означает, что при редактировании изменяются данные исходного изображения. Напротив, неразрушающее редактирование означает, что программное обеспечение сохраняет инструкции по редактированию и применяет их к фотографии при отображении.
Photoshop — деструктивный фоторедактор, поскольку он основан на пикселях. Это означает, что если вы не дублируете исходное изображение, вы потеряете исходную информацию об изображении при редактировании. Однако вы можете выполнять неразрушающее редактирование в Photoshop, копируя фоновый слой и используя смарт-объекты.
С другой стороны, ACR является неразрушающим редактором, поскольку он создает только предварительный просмотр изображения в формате JPEG с использованием инструкций по редактированию. Это означает, что ACR сохранит изменения отдельно от исходного изображения, давая вам свободу вносить различные изменения и предварительно просматривать, чтобы увидеть, какие изменения лучше всего.
Скорость
Хотя скорость приложения для редактирования фотографий в основном зависит от технических характеристик компьютера, она также зависит от сложности функций. Обычно сложное приложение занимает много места на жестком диске и сильно потребляют ресурсы компьютера во время работы.
Обычно сложное приложение занимает много места на жестком диске и сильно потребляют ресурсы компьютера во время работы.
Учитывая, что ACR поставляется вместе с Photoshop, может быть сложно определить, какое приложение занимает большую часть места на жестком диске. Однако при запуске Photoshop приложение кажется намного быстрее при использовании ACR, чем Photoshop.
Как правило, высокая скорость ACR обусловлена его неразрушающим характером, поскольку он сохраняет инструкции по редактированию и создает предварительный просмотр, который требует меньше ресурсов компьютера, чем при изменении данных изображения и пикселей. Минимум функций в ACR также способствует его более высокой скорости.
Основной отличительный фактор
Основным отличительным фактором между ACR и Photoshop является возможность одновременного редактирования коллекции фотографий. Обычно Photoshop открывает по одному изображению, и вы не можете синхронизировать правки на других фотографиях.
С другой стороны, ACR позволяет вам синхронизировать изменения в коллекции фотографий.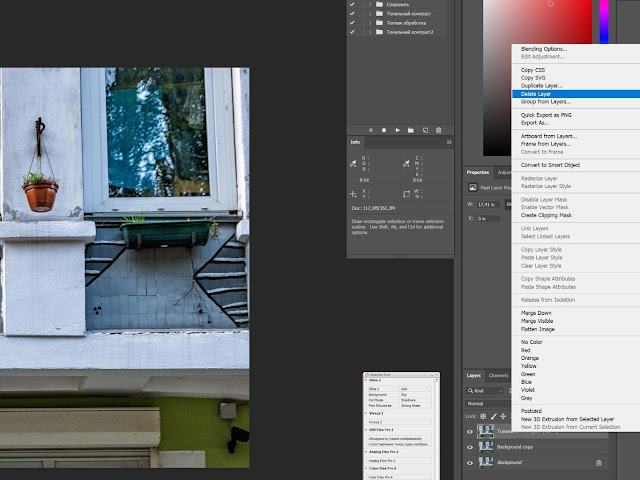 Как правило, это помогает сэкономить время при применении одинаковых правок к большой коллекции фотографий с одинаковой композицией, местоположением и условиями освещения.
Как правило, это помогает сэкономить время при применении одинаковых правок к большой коллекции фотографий с одинаковой композицией, местоположением и условиями освещения.
Когда использовать Camera RAW
Принимая во внимание, что ACR специально разработан для обработки файлов RAW, таких как Adobe Lightroom, это лучшее приложение для использования в следующих ситуациях:
- Когда вы хотите импортировать, редактировать и обрабатывать файлы изображений RAW
- Если вы хотите попробовать различные изменения и эффекты, сохраняя исходные файлы неотредактированными
- Когда вы хотите применить аналогичные изменения к большой коллекции фотографий, например, осветлить фотографии интерьера недвижимости
- Если вы новичок и вам сложно использовать сложный интерфейс Photoshop
Когда использовать фотошоп
Помня, что Photoshop — это универсальное программное обеспечение с расширенными функциями. для обширных манипуляции фото, это может быть лучшим программным обеспечением для использования в следующих условиях:
- Когда вы хотите применить сложные правки, такие как удаление фона, или добавить эффекты, такие как искусственные источники света, на фотографии интерьера недвижимости.

- Если вы используете другие продукты Adobe, вы можете импортировать фотографии из других приложений или даже экспортировать фотографии в них.
- Когда ты хочешь create a timelapse video to show the activities in a real estate property using a large collection of photos
Какое приложение лучше?
Поскольку ACR является базовым программным обеспечением для Photoshop, вы автоматически установите его при установке Photoshop и запустите при запуске Photoshop. Обычно это означает, что вы будете использовать два приложения в одном, а не использовать их в качестве альтернативы.
Тем не менее, ACR лучше для Обработка файлов RAW и применение глобальных правок к большой коллекции фотографий сразу. Это также быстрее и может быть лучшим выбором, если у вас слабый компьютер. С другой стороны, Photoshop лучше подходит для масштабных манипуляций с фотографиями.
Вердикт
И Camera RAW, и Photoshop являются взаимодополняющими продуктами Adobe, а ACR помогает обрабатывать файлы RAW перед их редактированием в Photoshop. Приведенное выше руководство Camera RAW и Photoshop поможет вам понять, чем отличаются эти приложения и какое из них использовать при определенных условиях.
Приведенное выше руководство Camera RAW и Photoshop поможет вам понять, чем отличаются эти приложения и какое из них использовать при определенных условиях.
Книга «Формат RAW: обработка фотографий в Photoshop CS2»
-
Книги
- Художественная литература
- Нехудожественная литература
- Детская литература
- Литература на иностранных языках
- Путешествия. Хобби. Досуг
- Книги по искусству
-
Биографии.
 Мемуары. Публицистика
Мемуары. Публицистика
- Комиксы. Манга. Графические романы
- Журналы
- Печать по требованию
- Книги с автографом
- Книги в подарок
- «Москва» рекомендует
-
Авторы • Серии • Издательства • Жанр
-
Электронные книги
- Русская классика
- Детективы
- Экономика
- Журналы
- Пособия
- История
- Политика
- Биографии и мемуары
- Публицистика
-
Aудиокниги
- Электронные аудиокниги
- CD – диски
-
Коллекционные издания
- Зарубежная проза и поэзия
- Русская проза и поэзия
- Детская литература
- История
- Искусство
- Энциклопедии
-
Кулинария.
 Виноделие
Виноделие
- Религия, теология
- Все тематики
-
Антикварные книги
- Детская литература
- Собрания сочинений
- Искусство
- История России до 1917 года
-
Художественная литература.
 Зарубежная
Зарубежная
- Художественная литература. Русская
- Все тематики
- Предварительный заказ
- Прием книг на комиссию
-
Подарки
- Книги в подарок
- Авторские работы
- Бизнес-подарки
- Литературные подарки
- Миниатюрные издания
- Подарки детям
- Подарочные ручки
- Открытки
- Календари
- Все тематики подарков
- Подарочные сертификаты
- Подарочные наборы
- Идеи подарков
-
Канцтовары
- Аксессуары делового человека
- Необычная канцелярия
- Бумажно-беловые принадлежности
- Письменные принадлежности
- Мелкоофисный товар
- Для художников
-
Услуги
- Бонусная программа
- Подарочные сертификаты
- Доставка по всему миру
- Корпоративное обслуживание
- Vip-обслуживание
- Услуги антикварно-букинистического отдела
- Подбор и оформление подарков
- Изготовление эксклюзивных изданий
- Формирование семейной библиотеки
Расширенный поиск
Как редактировать файлы Raw в Photoshop Elements 2020
Смотреть видео: Как редактировать файлы Raw в Photoshop Elements 2020
Современные цифровые камеры имеют много преимуществ по сравнению с пленкой, но, возможно, наиболее полезной является возможность снимать файлы Raw, которые содержат массу информации об экспозиции. Это создает страховочную сетку, если ваша экспозиция или баланс белого не совсем правильные, а также позволяет настроить изображения именно так, как вы хотите.
Это создает страховочную сетку, если ваша экспозиция или баланс белого не совсем правильные, а также позволяет настроить изображения именно так, как вы хотите.
Raw — это не аббревиатура, а буквальное обозначение необработанных данных, поступающих прямо с сенсора камеры. У каждого производителя камер есть свой собственный формат необработанных файлов, например файлы .CR2 на большинстве камер Canon или .NEF на Nikon. Обычно они в пять-десять раз больше по размеру, чем JPEG, и варьируются от корпуса к корпусу, поэтому они намного быстрее заполнят карты памяти.
Тем не менее, стоит заплатить дополнительную цену за вход, чтобы получить необработанные данные, которые позволяют исправить баланс белого, изменить экспозицию и целый ряд других удобных настроек, которые гораздо сложнее выполнить в сжатом файле JPEG. Цвета JPEG, контрастность и другие параметры «запекаются», когда вы их берете, и большая часть дополнительных данных выбрасывается, но файлы Raw дают вам возможность обрабатывать их именно так, как вы хотите.
Все, что вам нужно сделать, это открыть файл Raw, который вы хотите отредактировать, и перенести его в Photoshop Elements 2020 (откроется в новой вкладке). Затем он будет автоматически перенесен в упрощенную версию Adobe Camera Raw, где мы можем внести некоторые ключевые изменения, чтобы улучшить изображение и в полной мере использовать дополнительные необработанные данные. Вот все, что вам нужно знать…
Лучшие на сегодняшний день предложения Adobe Photoshop Elements 2020
(открывается в новой вкладке)
(открывается в новой вкладке)
55 долларов США
(открывается в новой вкладке)
Посмотреть сделку (открывается в новой вкладке)
6 (открывается 90) в новой вкладке)
(открывается в новой вкладке)
Нет информации о цене
(открывается в новой вкладке)
Проверьте Amazon (открывается в новой вкладке)
01 Обрезка и выпрямление
(Изображение предоставлено Future) )(откроется в новой вкладке)
Перед тем, как приступить к серьезному редактированию, лучше всего получить нужную композицию с помощью инструмента кадрирования. Это означает, что вы не тратите время на редактирование пикселей, которых на самом деле не будет в конечном результате, и вы можете выровнять горизонт, пока вы это делаете.
Это означает, что вы не тратите время на редактирование пикселей, которых на самом деле не будет в конечном результате, и вы можете выровнять горизонт, пока вы это делаете.
02 Сдвиг баланса белого
(Изображение предоставлено Future)Баланс белого сложно настроить при работе с JPEG, но поскольку Raw содержит гораздо больше информации об экспозиции, это легко настроить с помощью ползунка «Температура», чтобы сделать изображение холоднее или теплее. Кроме того, вы можете использовать один из пресетов в раскрывающемся списке.
03 Точная настройка экспозиции
(Изображение предоставлено: Будущее)(открывается в новой вкладке)
Еще один трюк, который сложнее сделать с JPEG, — это настройка экспозиции. Опять же, это не проблема для файлов Raw — и со всеми этими дополнительными данными вы обычно можете сделать свои изображения как минимум на две ступени ярче или темнее с минимальным влиянием на качество изображения.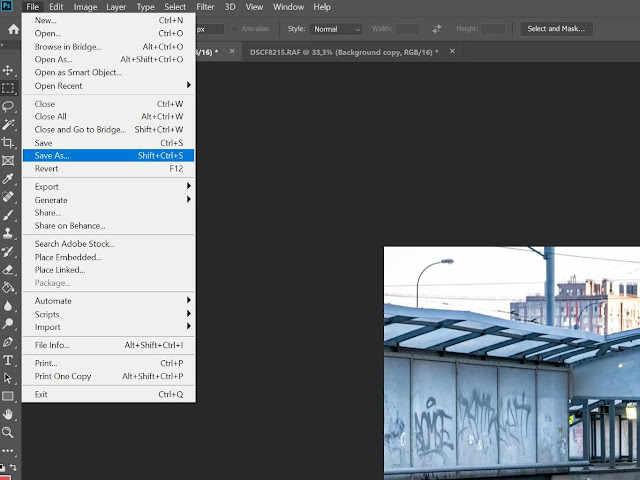
04 Увеличьте контраст
(Изображение предоставлено Future)(открывается в новой вкладке)
Теперь мы можем получить точный контраст, который мы хотим в сцене, используя ползунки Highlights, Shadows, Whites и Blacks. Хороший совет — перетащить тени и белые вправо, а светлые и черные — влево, чтобы расширить динамический диапазон сцены.
05 Сделайте цвета более яркими
(Изображение предоставлено Future)Чтобы сделать цвета на снимке более яркими, вы можете перетащить ползунки Vibrance и Saturation вправо или удалить цвет, перетащив их в оставил. Вибрация в первую очередь усилит наименее насыщенные цвета, поэтому она немного тоньше, чем ползунок Насыщенность.
06 Повысьте резкость своих снимков
(Изображение предоставлено: Будущее) Перейдите на панель «Детали» и установите «Количество резкости» на 50. Теперь, удерживая клавишу «Alt», перетащите ползунок «Маскирование», пока не останутся только те части, которые вы хотите сделать более резкими.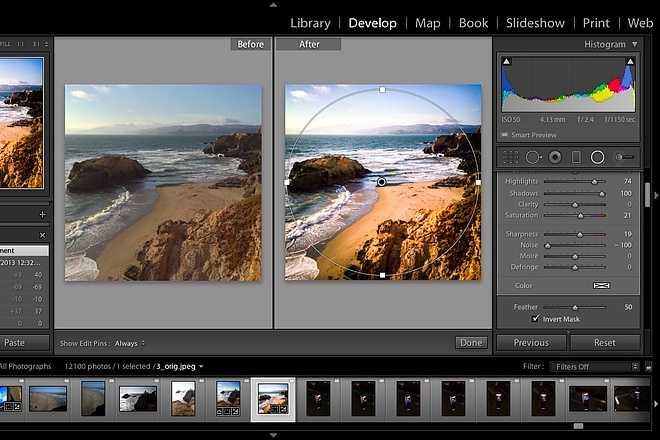 отображается белым цветом (значение 80 или 90 на нашем снимке) и при необходимости добавьте шумоподавление, затем нажмите «Открыть изображение».
отображается белым цветом (значение 80 или 90 на нашем снимке) и при необходимости добавьте шумоподавление, затем нажмите «Открыть изображение».
Подробнее:
Лучшее программное обеспечение для редактирования фотографий (открывается в новой вкладке): графические редакторы от новичков до профессионалов
Лучшие ноутбуки для редактирования фотографий (открывается в новой вкладке) в 2020 году: лучшие ноутбуки для фотографов
лучший ультраширокий монитор (откроется в новой вкладке) для редактирования фотографий в 2020 году
Спасибо, что прочитали 5 статей в этом месяце* Присоединяйтесь, чтобы получить неограниченный доступ
Наслаждайтесь своим первым месяцем всего за 1 фунт стерлингов / 1 доллар США / 1 евро
У вас уже есть учетная запись? Войдите здесь
*Читайте 5 бесплатных статей в месяц без подписки
Присоединяйтесь и получите неограниченный доступ
Попробуйте первый месяц всего за 1 фунт стерлингов / 1 доллар США / 1 евро
У вас уже есть аккаунт? Войдите здесь
Технический редактор на PhotoPlus: The Canon Magazine Дэн также привносит свое техническое мастерство и навыки редактирования в Digital Camera World. Он пишет обо всех аспектах фотографии более 8 лет, ранее работал техническим писателем и техническим редактором в 9Журнал 0113 Практическая фотография , а также редактор Photoshop на Digital Photo .
Он пишет обо всех аспектах фотографии более 8 лет, ранее работал техническим писателем и техническим редактором в 9Журнал 0113 Практическая фотография , а также редактор Photoshop на Digital Photo .
Действительно, Дэн является сертифицированным Adobe гуру Photoshop, что делает его официально признанным мастером постобработки, поэтому он идеально подходит для того, чтобы делиться советами и рекомендациями как в камере, так и во время постобработки. Способный снимать во всех жанрах, Дэн предоставляет новости, методы и учебные пособия по всему, от портретов и пейзажей до макросъемки и дикой природы, помогая фотографам максимально эффективно использовать свои камеры, объективы, фильтры, освещение, штативы и, конечно же, программное обеспечение для редактирования.
Как использовать фотографии RAW с Adobe Photoshop Elements :: Секреты цифрового фото
РегистрацияВойти
- Как мне это сделать?
- Избегайте Redeye
- Создать селфи
- Изображения Луны
- Fix Blurry Photos
- Сделайте спортивные фотографии в Indoors
- .
 Защитите мои фотографии
Защитите мои фотографии - 77. Правила фотосъемки
- Понятие «мм» на моем объективе
- Создание размытого фона
- Что такое P-режим?
- Tips and Tutorials
- Techniques
- Common Subjects
- Composition
- Types of Photography
- Post Processing
- Color
- Gear
- Camera Settings
- Being a Photographer
- Free Courses
- Улучшите свои фотографии
- Еженедельный информационный бюллетень
- Пейзажная фотография
- Flash Photography
- HDR Photography
- Black and White Photography
- Photographing Christmas
- Products
- Photography Simplified
- Photograph Your Year
- Post Processing for Photographers
- Intermediate Post Processing
- EBooks
- Пейзажная фотография
- Съемка со вспышкой
- Фотография HDR
- Черно-белая фотография
Редактирование
Дэвид Петерсон 25 комментариев
Как только вы начнете работать с RAW-файлами, кажется, что вы никогда не вернетесь назад. Я уже говорил, что фотография в формате RAW не для всех. Тем не менее, я чувствую, что в жизни каждого фотографа наступает момент, когда переход на RAW имеет смысл. Для меня это произошло сразу после покупки мощного компьютера с хорошим жестким диском на 500 ГБ. Теперь, когда я могу хранить все эти цифровые негативы, я не хочу ничего, кроме как делать все свои снимки в формате RAW. Вот как вы можете попасть на подножку RAW с помощью Adobe Photoshop Elements.
Я уже говорил, что фотография в формате RAW не для всех. Тем не менее, я чувствую, что в жизни каждого фотографа наступает момент, когда переход на RAW имеет смысл. Для меня это произошло сразу после покупки мощного компьютера с хорошим жестким диском на 500 ГБ. Теперь, когда я могу хранить все эти цифровые негативы, я не хочу ничего, кроме как делать все свои снимки в формате RAW. Вот как вы можете попасть на подножку RAW с помощью Adobe Photoshop Elements.
Что такое RAW? Зачем снимать в RAW?
Формат RAW — это полностью неизмененные данные изображения, снятые непосредственно с датчика изображения камеры. Перед созданием файлов JPEG, к которым мы все привыкли, ваша камера вносит некоторые базовые изменения в данные RAW. Он добавляет немного резкости и некоторого сжатия, чтобы уменьшить размер файла. Если вы снимаете в формате JPEG, вы никогда не увидите файл RAW, потому что он удаляется после создания файла JPEG. Это прискорбно, потому что файлы RAW дают вам гораздо больше возможностей, чем JPEG.
Файл RAW можно рассматривать как своего рода цифровой негатив. Никто никогда не отправляет и не печатает файлы RAW. Они преобразуют их в другие форматы изображений, которые затем передаются другим пользователям. Почему это? Отчасти это связано с тем, что файлы RAW очень большие. Ими не так легко поделиться. Вторая причина связана с обработкой. Вы никогда не захотите изменять файл RAW, потому что, если вы это сделаете, вы внесете необратимые изменения в исходное изображение.
Я всегда храню все свои RAW-файлы в отдельной папке, полностью неизменяемые. Это гарантирует, что они никогда не будут повреждены. Если я когда-нибудь захочу изменить какое-либо из своих изображений, я открываю RAW и преобразовываю его в общедоступное изображение JPEG. Я никогда не изменяю JPEG-файлы более одного раза, потому что это может привести к ухудшению качества.
Всегда делайте это: Файл RAW —> Adobe Photoshop Elements —> Файл JPEG —> Общий доступ, печать и т. д.
Никогда не делайте этого: Файл RAW —> Adobe Photoshop Elements —> Файл JPEG —> Adobe Photoshop Elements —> Файл JPEG —> Общий доступ, печать и т. д.
д.
Импорт файлов RAW в Adobe Photoshop Elements
Чтобы импортировать файл RAW в Photoshop Elements, просто откройте файл RAW. Откроется диалоговое окно Adobe Camera RAW, в котором вы сможете изменить изображение перед его импортом. Вы также увидите гистограмму вверху, так что вы сразу узнаете, не зашли ли вы слишком далеко в своих изменениях. Вот как это выглядит.
В этом одном диалоговом окне
так много параметров, что их просто слишком много, чтобы охватить их в одном руководстве.
Будьте уверены, вы можете ожидать еще несколько руководств
по Camera Raw в ближайшие несколько месяцев./p>
Имейте в виду, что существует множество различных форматов файлов для данных камеры RAW. У меня Nikon D40X, и он выдает файлы .NEF. Ваша камера может создать файл другого типа. Большинство файлов RAW совместимы с Adobe Photoshop Elements. Просто откройте их с помощью программного обеспечения, и вы получите диалоговое окно импорта.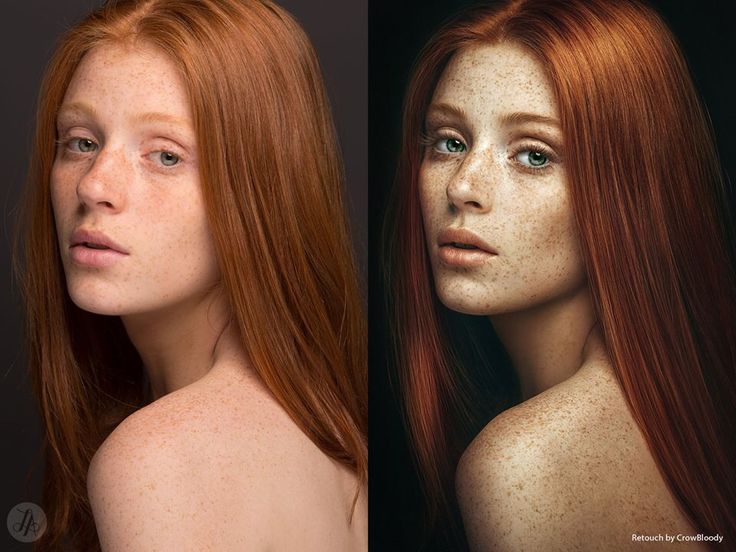
Начнем с настройки заполняющего света
Начнем с моей любимой первой настройки. Когда я импортирую файлы RAW, я обычно начинаю с заполняющего света, потому что он делает темные снимки ярче, когда я их недоэкспонировал. Это изображение немного темное, потому что у меня было несколько снимков ранее, которые оказались слишком яркими. Чтобы сохранить четкость снега, я увеличил значение диафрагмы и сделал небо приятного темно-синего цвета.
Включив заполняющий свет, вы можете немного осветлить голубизну неба, не влияя на хорошее четкое изображение снега. Чтобы убедиться, что это действительно происходит, просто посмотрите на свою гистограмму, когда вы перемещаете этот параметр вправо. Большинство цветов сместится вправо, в то время как дальний правый конец спектра останется в основном на месте. Это означает, что более темные цвета преобразуются в более светлые вариации.
Для этой фотографии очень хорошо подошло значение заполняющего света 40. Что-нибудь большее, чем это, и остальная часть изображения начинает выглядеть туманной. Потратьте некоторое время, чтобы поиграть с настройкой заполняющего света. Вы увидите, что я имею в виду.
Что-нибудь большее, чем это, и остальная часть изображения начинает выглядеть туманной. Потратьте некоторое время, чтобы поиграть с настройкой заполняющего света. Вы увидите, что я имею в виду.
Обратите внимание на разницу в небе при использовании опции заполняющего света.
Экспозиция, восстановление, черный цвет и яркость
Остальные настройки удобны, если вы случайно переэкспонировали изображение. Ползунок восстановления сдвигает всю гистограмму влево, что означает эффект затемнения. Вы можете думать об этом как об инверсии ползунка заполняющего света.
Ползунок экспозиции работает путем перемещения всей гистограммы влево или вправо. Adobe связала это напрямую с экспозицией вашей камеры. Если вы хотите выставить одну ступень вверх или вниз, вы можете установить экспозицию на плюс или минус один. Вы также можете двигать его, пока вам не понравится то, что вы видите. По моему опыту, я предпочитаю не использовать этот ползунок, потому что надеюсь, что выставлю экспозицию прямо в камере. Мне нравятся такие инструменты, как заполняющий свет и восстановление, потому что они делают то, чего не может сделать камера.
Мне нравятся такие инструменты, как заполняющий свет и восстановление, потому что они делают то, чего не может сделать камера.
Ползунок «черный» увеличивает выделение более темных цветов на изображении. Вы можете увеличить его, если чувствуете, что эти цвета недостаточно представлены в вашей гистограмме. Для этой фотографии я увеличил уровень черного до +11, этого достаточно, чтобы немного выровнять гистограмму с левой стороны. Иногда вы не можете увидеть эти различия, но они есть.
Наконец, яркость делает именно то, что вы от нее ожидаете. Я не самый большой поклонник этого, потому что он не так целенаправлен, как ползунок заполняющего света. Опять же, вы можете просто получить больше яркости от самой камеры, просто уменьшив диафрагму или скорость затвора. Постарайтесь позаботиться об этом, прежде чем перейти к этапу постобработки.
Откройте и сохраните в формате JPEG
Если бы вы открыли изображение прямо сейчас, вы бы успешно преобразовали его из RAW в формат, который может использовать Adobe Photoshop Elements. Нажатие «открыть» похоже на обработку негатива. С этого момента вам нужно будет сохранить только один файл JPEG. Если вы хотите внести еще какие-либо изменения во время импорта, лучше снова импортировать файл RAW.
Нажатие «открыть» похоже на обработку негатива. С этого момента вам нужно будет сохранить только один файл JPEG. Если вы хотите внести еще какие-либо изменения во время импорта, лучше снова импортировать файл RAW.
В следующих нескольких уроках Photoshop будут рассмотрены некоторые другие параметры Camera Raw, доступные в Photoshop Elements. А пока наслаждайтесь этим довольно дешевым программным обеспечением (всего 80 долларов) для импорта файлов RAW. Какая сделка!
Большинство людей считают этот пост крутым. Что вы думаете?
Круто (140)
Интересно (72)
Полезно (49)
Скучно (32)
Сложность:
Новичок
Продолжительность:
800020002 Категории:
ExposureworkflowRAWfill lightпостобработкаэлементы Photoshop
О Дэвиде Петерсоне
Дэвид Петерсон является создателем Digital Photo Secrets и Photography Dash и любит обучать фотографии других фотографов по всему миру.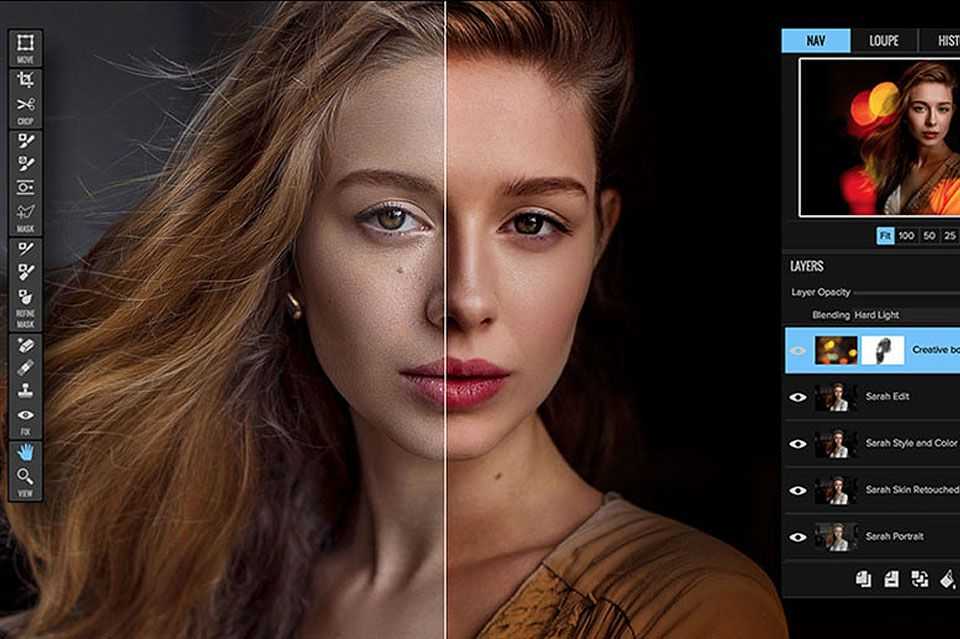 Вы можете следить за ним в Твиттере на @dphotosecrets или в Google+.
Вы можете следить за ним в Твиттере на @dphotosecrets или в Google+.
469 022
Подписчики
1 269
Статьи
231
Видео
Помогаем миру делать лучшие фотографии.
Секреты цифрового фото
О Дэвиде
Отзывы
Регистрация
Войти
Разделы
Как мне?
Советы и учебные пособия
Бесплатные курсы
Продукты
Электронные книги
Помощь и поддержка
Свяжитесь с нами
Политика конфиденциальности
Задайте Дэвиду вопрос
Email Newspletter
Новые советы и занятия каждую неделю. только информационный бюллетень фотографии, который вам когда-либо понадобится прочитать!
Политика конфиденциальности
HDR-фотография
Создавайте великолепные фотографии с тонкостью, глубиной и яркостью.
Мастер фотографии с расширенным динамическим диапазоном уже сегодня!
Фотосъемка со вспышкой
Добавьте новое измерение своим изображениям с помощью вспышки!
Бесплатный электронный курс по использованию вспышки вашей камеры
- Подписывайтесь на нас!
© 2022 Vivitec Pty Ltd. Все права защищены.
Все права защищены.
Мой пошаговый рабочий процесс постобработки | Руководство для начинающих по редактированию фотографий в формате RAW | Учебное пособие по Adobe Lightroom, Photoshop и Nik Collection — Shirshendu Sengupta Photography and Travel
Советы и рекомендации по фотографии
Автор Ширшенду Сенгупта
Наши читатели часто спрашивают нас о нашем рабочем процессе постобработки и инструментах, которые мы используем для редактирования фотографий. Честно говоря, десять лет назад, когда я начинал свой путь в фотографии, я дрожал даже от мысли о том, чтобы войти в темное и страшное логово монстра по имени Фотошоп. И сегодня я могу с гордостью сказать, что приручил зверя вместе с дюжиной других приложений для обработки изображений, чтобы извлечь максимальную пользу из своих фотографий. Теперь у меня есть структурированный рабочий процесс постобработки, включающий несколько инструментов и методов. Сегодня я подумал поделиться ими с вами, чтобы вы могли сделать свои первые шаги к тому, чтобы сделать мир таким же прекрасным, как он есть!
Теперь у меня есть структурированный рабочий процесс постобработки, включающий несколько инструментов и методов. Сегодня я подумал поделиться ими с вами, чтобы вы могли сделать свои первые шаги к тому, чтобы сделать мир таким же прекрасным, как он есть!
А чтобы узнать больше или загрузить инструменты постобработки, которые мы используем в настоящее время или использовали ранее, прочитайте статью Наши инструменты постобработки.
Мой пошаговый рабочий процесс постобработки
1. Снимайте в формате RAW
Я всегда снимаю в формате RAW, а не в формате JPEG. Формат файла RAW подобен сырым овощам. В нем есть все ингредиенты (информация о свете и тенях), необходимые для создания хорошего изображения. Таким образом, вы должны снимать в RAW, затем открывать файлы RAW в базовом инструменте обработки RAW, таком как Adobe Camera RAW или Adobe Lightroom, а затем использовать доступную информацию в изображении, чтобы приготовить еду по вашему желанию. Когда приготовление завершено, вы можете подать его на тарелку (сохранить в формате JPEG). С другой стороны, файл JPEG прямо из камеры похож на уже приготовленную еду. С ним невозможно что-либо сделать, кроме как добавить немного соуса или посыпать солью (подкорректировать немного яркость или контраст). Поэтому я всегда снимаю в RAW и настаиваю, чтобы вы делали то же самое. Чтобы настроить камеру для съемки в режиме RAW, зайдите в настройки камеры и измените формат файла на ARW для Sony, NEF для Nikon или CRW для Canon.
С другой стороны, файл JPEG прямо из камеры похож на уже приготовленную еду. С ним невозможно что-либо сделать, кроме как добавить немного соуса или посыпать солью (подкорректировать немного яркость или контраст). Поэтому я всегда снимаю в RAW и настаиваю, чтобы вы делали то же самое. Чтобы настроить камеру для съемки в режиме RAW, зайдите в настройки камеры и измените формат файла на ARW для Sony, NEF для Nikon или CRW для Canon.
2. Преобразуйте файл RAW в формат DNG с помощью Adobe DNG Converter (при необходимости)
Иногда Adobe Camera RAW или Adobe Lightroom могут не распознавать формат файла изображения RAW, поступающего с вашей камеры. Например, Adobe Camera RAW 9.1.1 (поставляемый в виде подключаемого модуля к Photoshop CS6) не может определить формат файла ARW от Sony. В таких ситуациях вам нужно использовать бесплатное программное обеспечение под названием Adobe DNG Converter, чтобы преобразовать файл RAW в универсальный формат файла RAW DNG (Digital Negative). При преобразовании файла RAW в DNG не происходит потери данных. Чтобы узнать больше о Adobe DNG Converter или загрузить его, прочитайте статью Наши инструменты постобработки.
При преобразовании файла RAW в DNG не происходит потери данных. Чтобы узнать больше о Adobe DNG Converter или загрузить его, прочитайте статью Наши инструменты постобработки.
3. Выполнение базовой обработки RAW файла DNG в Adobe Lightroom
После преобразования файла RAW в DNG я открываю/импортирую его в Adobe Lightroom (вы также можете использовать другое программное обеспечение для базовой обработки RAW под названием Adobe Camera RAW, которое поставляется как плагин в Adobe Photoshop).
Затем я выполняю следующие основные этапы обработки RAW —
1. Под панелью «Основные»
Увеличьте «Экспозицию», чтобы сделать изображение ярче
Уменьшите параметр «Света», чтобы получить детализацию ярких областей, таких как небо и облака.
Увеличьте параметр «Тени», чтобы восстановить детали более темных областей. для установки точек белого и черного (самых ярких и самых темных точек) изображения
Я не использую контраст в этой точке, так как я использую инструменты Nik Collection для добавления локального (Viveza) и глобального контраста (Color Efex Pro) позже
Обычно я не использую ползунки «Текстура», «Четкость» или «Удаление дымки», если только не хочу создать портрет с эффектом «Осветление и затемнение» с улучшенной текстурой кожи или удалить дымку с туманного изображения
Никогда используйте ползунки «Яркость» или «Насыщенность» в Lightroom; Я раскрашиваю изображения с помощью инструментов Nik Collection (Color Efex Pro)
2. На панели «Подробности»
На панели «Подробности»
При необходимости увеличьте общую «Резкость»; Я также применяю локальную резкость с помощью инструментов Nik Collection (Sharpener Pro) позже
Применить «Маскирование», чтобы убрать резкость с нежелательных областей, таких как небо
Если я не снимаю в режиме High-ISO и на моем изображении нет зернистости, я не использую «Шумоподавление» в Lightroom
3. В разделе «Поправка по исправлению объектива»
Проверка «Удалить хроматическую аберрацию»
Проверка применять соответствующие профили линз; это устраняет искажения объектива. Кроме того, если сравнить с предыдущим изображением, виньетирование в верхнем левом и правом углах также исчезло после применения коррекции объектива.
Чтобы узнать больше об искажениях объектива, прочитайте нашу статью «Пошаговое руководство для начинающих по покупке объектива камеры» | Как выбрать правильный объектив для вашей камеры?
4. Нажмите «Наложение кадрирования»
Нажмите «Наложение кадрирования»
4. Отправьте файл в Adobe Photoshop
После завершения базовой обработки RAW в Lightroom я отправляю его в Adobe Photoshop, нажав «Фото» вверху строка меню -> «Редактировать» -> «Редактировать в Photoshop 2021…»
5. Добавить слой фильтра Viveza (инструмент Nik Collection) в Photoshop для выборочной настройки света и цвета
Когда изображение откроется в Photoshop, нажмите «Фильтр» в верхней строке меню -> «Коллекция Nik» -> «Viveza 3», чтобы открыть изображение в Viveza 3.
6. Выполните выборочное освещение и цвет Корректировка в Viveza (инструмент Nik Collection)
В Viveza добавьте контрольные точки в области, в которых вы хотите выполнить выборочную настройку света или цвета, поиграйте с ползунками, чтобы получить желаемый результат, а затем нажмите «Применить», чтобы применить изменения. Для этого изображения я открыл «Тени» на камнях, увеличил «Структура», чтобы показать детали, и добавил «Контраст», чтобы камни выделялись.
Примечание: Вы также можете использовать корректирующую кисть в Lightroom для той же цели, но я считаю, что контрольные точки Viveza выполняют более точную работу, чем корректирующая кисть в Lightroom.
7. Добавление слоя фильтра Color Efex Pro (инструмент Nik Collection) в Photoshop для дополнительных цветовых эффектов
После нажатия кнопки «Применить» в Viveza изменения применяются в виде слоя с именем «Viveza», и изображение открывается снова в фотошопе. Снова нажмите «Фильтр» в верхней строке меню -> «Коллекция Nik» -> «Color Efex Pro 4», чтобы открыть изображение в Color Efex Pro 4.
8. Применение дополнительных цветовых эффектов в Color Efex Pro (инструмент Nik Collection)
В Color Efex Pro добавьте нужные фильтры, примените их глобально или локально с помощью контрольных точек, поэкспериментируйте с ползунками, чтобы получить желаемые эффекты, а затем нажмите «ОК», чтобы применить изменения. Для меня это шаг, на котором происходит все волшебство. И это также шаг, на котором я впервые настраиваю контрастность изображения. Для этого изображения я добавил «Поляризация», чтобы поляризовать небо, добавил «Темнее/осветлить центр», чтобы осветлить камни и затемнить окружение, поэкспериментировал с фильтрами «Профессиональная контрастность» и «Тональный контраст», добавил «Градуированный нейтральный цвет». Density», добавил немного яркости/теплоты к общему изображению и, наконец, усилил солнечные лучи с помощью Skylight Filter.0005
И это также шаг, на котором я впервые настраиваю контрастность изображения. Для этого изображения я добавил «Поляризация», чтобы поляризовать небо, добавил «Темнее/осветлить центр», чтобы осветлить камни и затемнить окружение, поэкспериментировал с фильтрами «Профессиональная контрастность» и «Тональный контраст», добавил «Градуированный нейтральный цвет». Density», добавил немного яркости/теплоты к общему изображению и, наконец, усилил солнечные лучи с помощью Skylight Filter.0005
9. Добавьте слой фильтра Sharpener Pro (инструмент Nik Collection) в Photoshop для выборочного повышения резкости
После нажатия кнопки «ОК» в Color Efex Pro изменения применяются как слой с именем «*Nik Collection*» и изображение открывается обратно в Photoshop. Снова нажмите «Фильтр» в верхней строке меню -> «Коллекция Nik» -> «Sharpener Pro 3: (1) RAW Presharpener», чтобы открыть изображение в Sharpener Pro 3.
10. Выполните выборочное повышение резкости в Sharpener. Pro (Инструмент сбора Nik)
В Sharpener Pro добавьте контрольные точки в областях, в которых вы хотите выполнить выборочное повышение резкости, поиграйте с ползунками, чтобы получить желаемый результат, а затем нажмите «ОК», чтобы применить изменения. Для этого изображения я только заточил камни, чтобы получить детали.
Для этого изображения я только заточил камни, чтобы получить детали.
Примечание: Вы также можете использовать корректирующую кисть в Lightroom для той же цели, но я считаю, что контрольные точки Sharpener Pro выполняют более точную работу, чем корректирующая кисть в Lightroom.
11. Добавьте слой фильтра Dfine (инструмент Nik Collection) в Photoshop для выборочного шумоподавления
После того, как вы нажмете кнопку «ОК» в Sharpener Pro, изменения будут применены как слой с именем «*Nik Collection* (1)», и изображение снова откроется в Photoshop. Снова нажмите «Фильтр» в верхней строке меню -> «Коллекция Nik» -> «Dfine 2», чтобы открыть изображение в Dfine 2 для выборочного шумоподавления. Поскольку это изображение не было снято при высоких значениях ISO, оно не содержало большого количества шума и, следовательно, не нуждалось в шумоподавлении.
12. Выполнение выборочного шумоподавления в Dfine 2 (Nik Collection Tool)
В Dfine добавьте контрольные точки в области, в которых вы хотите выполнить выборочное шумоподавление, поиграйте с ползунками, чтобы получить желаемый результат, а затем нажмите «ОК», чтобы применить изменения. Для этого изображения я не применял выборочное шумоподавление, так как на изображении не было много шума.
Для этого изображения я не применял выборочное шумоподавление, так как на изображении не было много шума.
Примечание: Вы также можете использовать корректирующую кисть в Lightroom для той же цели, но я считаю, что контрольные точки Dfine 2 выполняют более точную работу, чем корректирующая кисть в Lightroom.
13. Выполните дополнительную настройку в Photoshop
Теперь пришло время выполнить дополнительную настройку в Photoshop, например, точечную фиксацию. На этом изображении у меня были пятна на небе из-за сенсорной пыли, которую я удалил с помощью инструмента «Точечная восстанавливающая кисть» в Photoshop.
14. Добавьте последние штрихи в Lightroom
Щелкните правой кнопкой мыши слои и выберите «Объединить видимые», чтобы объединить все слои. Затем перейдите в «Файл» на верхней панели инструментов -> «Сохранить как», а затем сохраните как файл TIFF. Откройте файл TIFF в Lightroom и при необходимости внесите последние штрихи.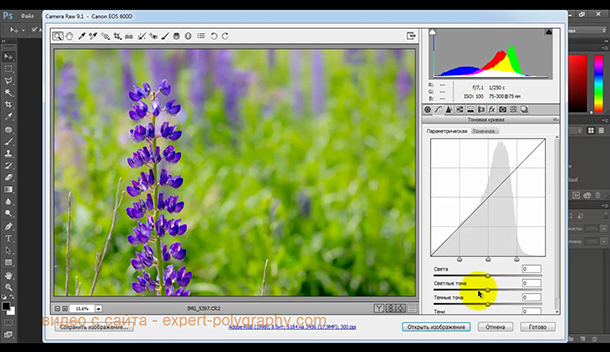 Для этого изображения я отрегулировал «Баланс белого» на этом этапе и применил «градуированный фильтр».0005
Для этого изображения я отрегулировал «Баланс белого» на этом этапе и применил «градуированный фильтр».0005
15. Применение подписи в Photoshop
Откройте файл TIFF обратно в Photoshop, нанесите свою подпись с помощью кисти для подписи (если она у вас есть) и сохраните файл в формате JPEG. И вуаля, ваш окончательный образ готов!
Вот сравнение начального и конечного изображений.
16. Измените размер изображения в FastStone Photo Resizer для SEO
Если вы хотите загрузить изображение на свой веб-сайт, вам необходимо уменьшить разрешение и размер файла вашего изображения, чтобы ваша веб-страница загружалась быстрее. Это поможет в вашем Google SEO (поисковая оптимизация), поскольку Google наказывает веб-сайты (снижает рейтинг веб-сайтов), которые загружаются медленно. Для этого на рынке существует множество программ для изменения размера изображений, но тот, который я нашел, лучше всего подходит для изменения размера изображений без ухудшения качества — это FastStone Photo Resizer. Поэтому установите FastStone Photo Resizer, откройте там изображение и измените размер изображения со следующими настройками, чтобы ускорить загрузку на вашем веб-сайте, не влияя на качество ваших изображений.
Поэтому установите FastStone Photo Resizer, откройте там изображение и измените размер изображения со следующими настройками, чтобы ускорить загрузку на вашем веб-сайте, не влияя на качество ваших изображений.
Таков был мой пошаговый рабочий процесс постобработки. Но помните одно. Какое бы программное обеспечение вы ни использовали для постобработки, ничто не может исправить плохо скомпонованное изображение. Следовательно, постобработка — это способ извлечь максимум из вашего изображения, но это начинается с самого изображения. Следовательно, для начала потратьте больше времени на оттачивание своих навыков фотографии и параллельно делайте маленькие шаги к изучению постобработки.
Пожалуйста, дайте нам знать в комментариях ниже, если вам понравилось читать эту статью. А чтобы узнать больше или загрузить инструменты постобработки, которые мы используем в настоящее время или использовали ранее, прочитайте статью Наши инструменты постобработки. А пока, удачных путешествий, удачных съемок и умопомрачительной постобработки!
Закрепите статью
Добавьте статью в закладки, чтобы прочитать позже!
Хотите, чтобы мы написали для вас статью?
Фотографии и статьи о путешествиях для журналов, газет и веб-сайтов!
Посмотреть предложения
Подпишитесь на информационный бюллетень
Получайте обновления наших последних статей о фотографиях и путешествиях!
Зарегистрироваться
Мы уважаем вашу конфиденциальность.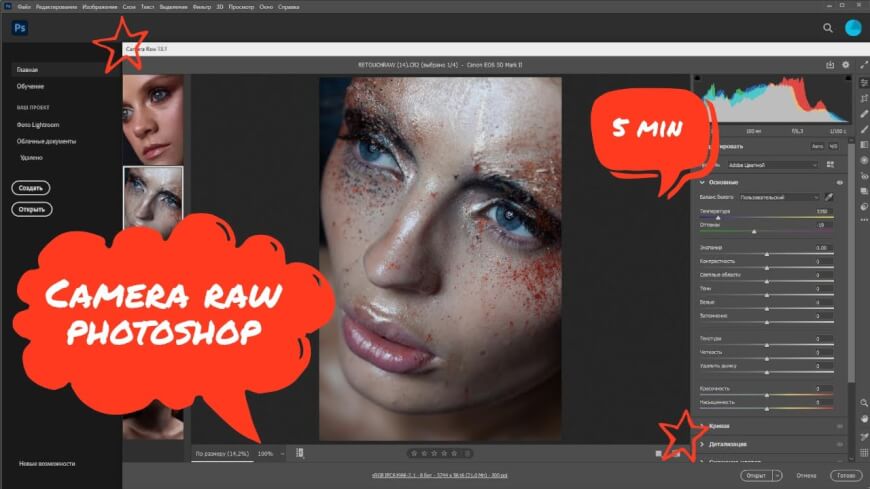


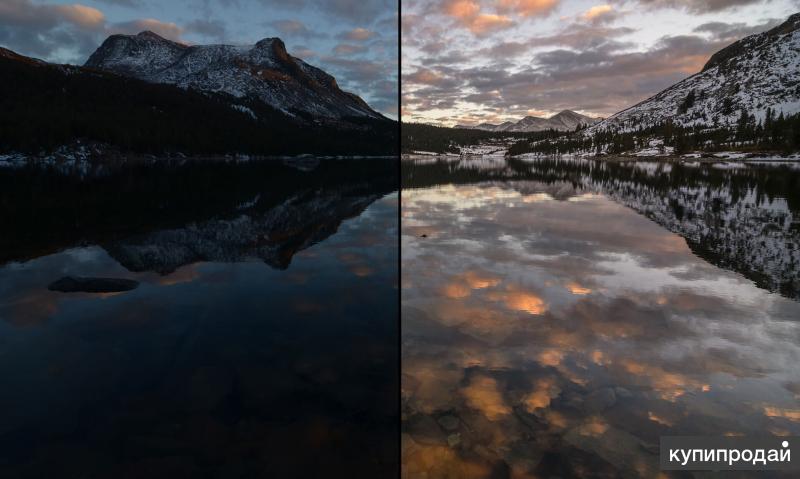 Мемуары. Публицистика
Мемуары. Публицистика
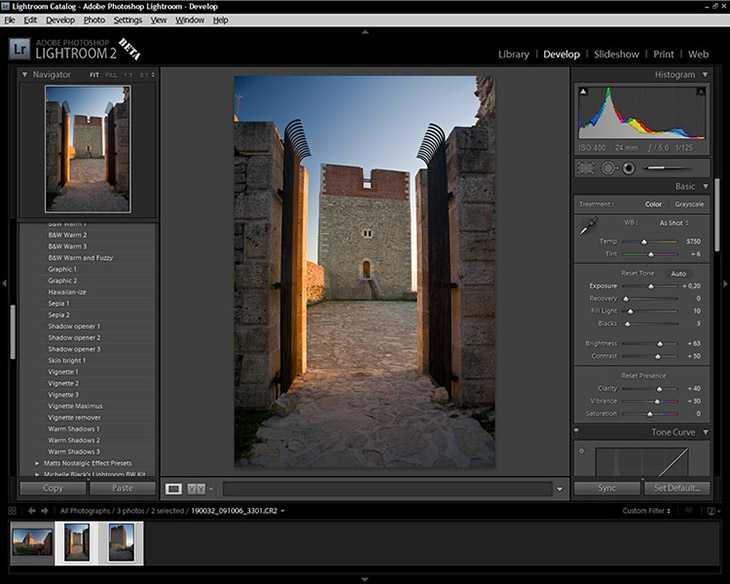 Виноделие
Виноделие
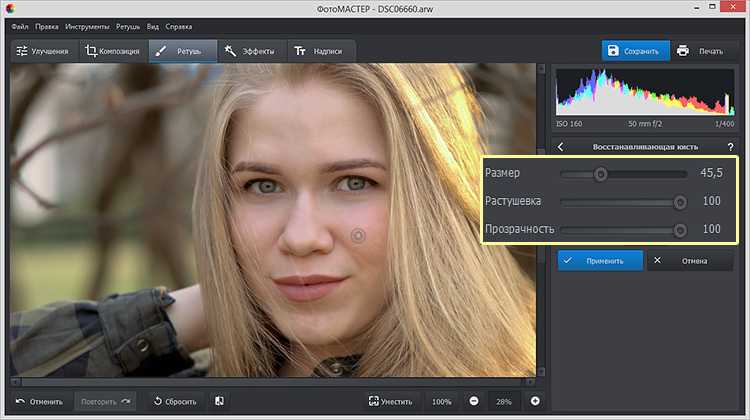 Зарубежная
Зарубежная
 Защитите мои фотографии
Защитите мои фотографии