Как легко и просто сжать файл (картинку или фото) в формате jpg
Jpeg — это один из наиболее популярных форматов графических изображений, используемый в современном мире для хранения фото или картинок. Особый алгоритм JPEG позволяет сохранять картинки как вовсе без потерь качества, так и с заметными или незаметными для обычного человеческого глаза потерями. Файлы, будь то картинки или фотографии, которые содержат данные JPEG, в основном имеют расширения вида .jpg или .jpeg.
Бывают такие случаи, когда картинка или какое-нибудь фото может занимать слишком много места на жёстком диске персонального компьютера и попросту не вмещаться в определённые ограничения сервиса или носителя информации, будь то диск, дискета или сайт, на который необходимо загрузить изображение.
Эта статья поможет вам разобраться с вопросом, как сжать картинку без видимых потерь в качестве всего за несколько минут. При этом вам вовсе не нужно быть специалистом или разбираться в устройстве сложных профессиональных программ. Необязательно даже быть уверенным пользователем персонального компьютера, ведь все манипуляции можно произвести в стандартных программах вроде Paint. Однако обо всём по порядку.
Необязательно даже быть уверенным пользователем персонального компьютера, ведь все манипуляции можно произвести в стандартных программах вроде Paint. Однако обо всём по порядку.
Дело всё в том, что качественное изображение вовсе необязательно должно занимать много места на жёстком диске. Современные методы сжатия позволяют сжать jpg фото или картинку практически без видимых потерь в качестве.
Содержание:
- Методы сжатия картинки или фото в формате jpg
- Как сжать фото при помощи программы Paint
- Второй способ сжатия фото с использованием программы Paint
- Сжатие изображений при помощи бесплатной программы paint.net
- Видео
Методы сжатия картинки или фото в формате jpg
Наиболее простой способ сжатия картинки или фото — это снижение разрешения изображения. Такой метод является одним из самых лёгких и осуществить его можно в обычной стандартной программе Paint, которая по умолчанию установлена на любом компьютере под управлением операционной системы Windows.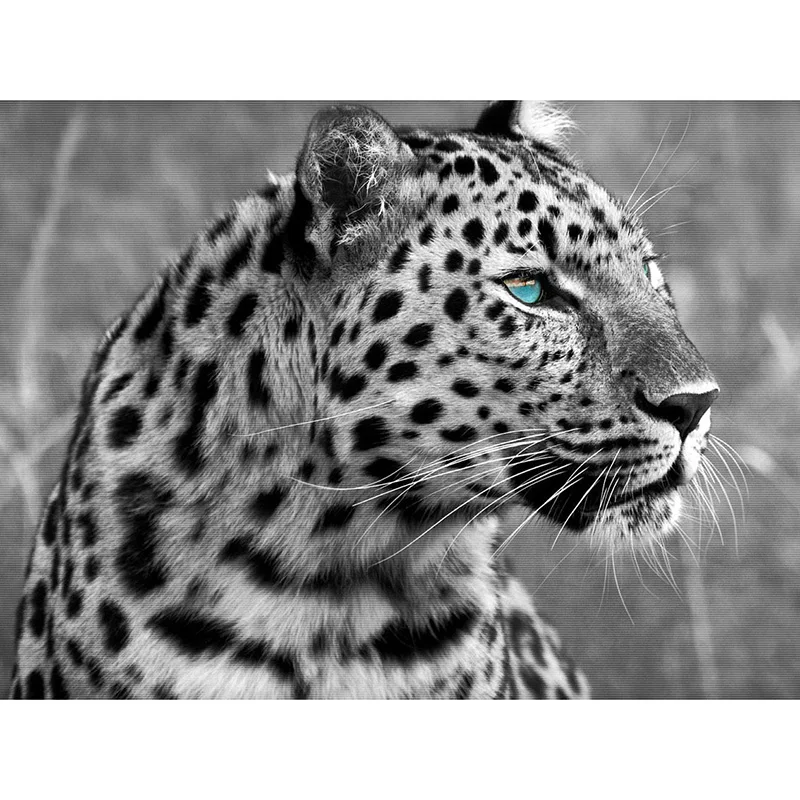
Этот способ подойдёт тем, кто хочет отправить фотографию другу или знакомому по электронной почте или любым другим способом через интернет. К примеру, через социальные сети. При адекватном изменении разрешения у изображения разница на экране монитора будет практически незаметной, но вот если вам необходимо использовать фото или картинку, чтобы распечатать её на большом формате, то тогда этот способ вам однозначно не подойдёт, так как тогда потери в качестве станут сильно заметны. При печати на больших форматах разрешение файла играет очень важную роль, и здесь лучше не экономить на размерах изображения и тем более не следует уменьшать его разрешение.
Как сжать фото при помощи программы Paint
Итак, рассмотрим самый простой метод сжимания картинок с использованием стандартной программы редактирования изображений. Порядок ваших действий будет примерно такой:
- Через панель «Пуск», которая находится внизу, в левом углу области Windows, откройте стандартную программу редактирования изображений Paint.

- После того как программа будет открыта, выберите в ней пункт «Файл» в верхнем левом углу, а затем «Открыть» и выберите желаемое изображение, разрешение которого вы хотите изменить и, как следствие, уменьшить размер фото. Имейте также в виду, что открыть картинку при помощи программы можно следующим образом — на интересующем вас фото нажмите правой кнопкой мыши и выберите в появившемся меню «Открыть с помощью», а после укажите программу Paint как программу, которой следует открыть изображение.
- Найдите и выберите инструмент «Изменить размер», который находится в верхней рабочей панели.
- Появится специальное окно изменения размеров изображения и его наклона. Задайте значения для пунктов «по горизонтали» и «по вертикали», изменяя значения размеров картинки в процентном соотношении (или же можно задать определённые значения размеров в пикселях). Например, укажите значение равным пятидесяти для обоих пунктов, и ваша картинка будет ровно в два раза меньше, а соответственно, и занимаемый ею размер на памяти жёсткого диска компьютера также уменьшится.

- После проделанных изменений нажмите на кнопку «ОК».
- Через верхний левый пункт меню программы «Файл» выберите раздел «Сохранить как» и сохраните полученное изображение в формате jpg.
Второй способ сжатия фото с использованием программы Paint
Существует также ещё один метод сжатия размеров изображений, для которого всё, что вам нужно — это стандартная программа Paint
. При этом метод в несколько раз проще предыдущего. Вот всё, что нужно сделать:- Откройте интересующую вас фотографию при помощи программы для редактирования изображений Paint.
- Затем просто выберите в левом верхнем меню пункт «Файл», а после «Сохранить как» и просто ещё раз сохраните ваше фото, выбрав при этом формат jpg.
- Алгоритм редактора Paint устроен следующим образом — при сохранении файла в формате jpg программа устанавливает уровень сжатия для изображения примерно на 80% и за счёт этого можно просто сохранить файл повторно для уменьшения его размеров без видимых потерь в качестве.
 Особенно такой способ может пригодиться в тех случаях, когда картинка сохранена в другом, отличном от jpg, более объёмном формате.
Особенно такой способ может пригодиться в тех случаях, когда картинка сохранена в другом, отличном от jpg, более объёмном формате.
Сжатие изображений при помощи бесплатной программы paint.net
Есть ещё множество методов того, как можно изменить размеры картинок на компьютере, однако, весьма просто это можно осуществить, используя всего лишь одну бесплатную для скачивания программу
Итак, для того чтобы сжимать картинки, нужно:
- Первым делом необходимо скачать саму программу paint.net. Сделать это можно совершенно бесплатно на официальном сайте программы — https://www.
 getpaint.net. Для того чтобы скачать оттуда утилиту, нужно нажать на выделенную синюю кнопку paint.net, расположенную под надписью «Get it now (free download)», и скачивание начнётся само в автоматическом режиме.
getpaint.net. Для того чтобы скачать оттуда утилиту, нужно нажать на выделенную синюю кнопку paint.net, расположенную под надписью «Get it now (free download)», и скачивание начнётся само в автоматическом режиме. - После того как программа будет скачана, необходимо будет её установить и затем открыть.
- Когда утилита будет открыта, выберите пункт File (Файл), а затем Open (Открыть) и выберите интересующее вас изображение.
- Когда нужная вам картинка откроется, выбирайте снова пункт File (Файл) и после Save as («Сохранить как»), или вы можете для тех же целей воспользоваться сочетанием клавиш Ctrl+Shift+S.
- Откроется окно сохранения файла. Выберите, куда вы хотите сохранить готовое изображение и укажите тип (формат изображения) jpg.
- Затем, если вы всё сделали правильно, появится ещё одно окошко, в котором можно будет установить качество итогового изображения в формате jpg. Естественно — чем ниже параметр качества, тем меньше «весить» будет готовая картинка (меньше будет занимать места на жёстком диске вашего компьютера).

Видео
Посмотрите, как просто самостоятельно можно уменьшить формат изображений.
Методы сжатия файлов в jpg
Как уменьшить размер файла JPG: 5 простых способов
Автор Денис Озерянский На чтение 6 мин Опубликовано Обновлено
Уменьшить размер файлов в формате jpg может потребоваться не только для экономии места на диске, но также и при загрузке изображений на веб-ресурс. Например, максимальный размер фото с документами ограничен на сайте «Госуслуги», и, как правило, это намного меньше исходного.
Содержание
- Немного теории
- Paint
- Программное обеспечение для работы с изображениями
- XnResize
- Caesium
- Онлайн сервисы для обработки изображений
- Compressor.io
- iLoveIMG.com
Есть 4 способа уменьшить картинку в формате jpg без потери качества до нужного размера:
- Снизить разрешение, т.е. сделать картинку меньше в геометрических размерах.
- Интерполяция или размытие. В данном случае объединяются несколько пикселей в одну точку, что уменьшает количество информации в файле, но сохраняет исходный размер (похожий механизм используется в камерах смартфона с высоким разрешением матрицы при плохом освещении, когда снимок получается с разрешением 16 Мп, при номинале в 64 или 128). Картинка при этом становится немного размытой, но ее «вес» заметно снижается.

- Комбинированный, когда используется первый и второй способ.
- Изменение формата и удаление метаданных.
Собственно, наиболее выгодно применять именно третий способ, т.е. немного уменьшить габариты картинки и применить легкое размытие, которое можно заметить только при увеличении. При этом сжатая картинка, на глаз, выглядит так же, как оригинал.
В зависимости от исходного разрешения фотографии, специальные программы или онлайн сервисы, по умолчанию, выбирают один из трех первых вариантов. В некоторых случаях дополнительно преобразовывается формат и удаляются метаданные.
PaintЭта программа вынесена отдельно, поскольку она есть у каждого пользователя Windows. С ее помощью можно только уменьшить разрешение. То есть геометрический размер фотографии. Еще одно преимущество Paint в том, что он открывает практически любые графические изображения. Чтобы с его помощью уменьшить размер файла jpg или другого, сделайте следующее:
- Кликните правой клавишей мыши по картинке, а затем в появившемся меню выделите пункт «Открыть с помощью».
 И далее выберите «Paint» в списке.
И далее выберите «Paint» в списке. - На панели сверху кликните на инструмент «Изменить размер».
- В меню впишите любое число меньше 100, например, 70 или 50 (в зависимости от размера исходного jpg-файла). Если хотите укажать конкретное значение разрешения, то отметьте флажком вариант «Пиксели» и задайте желаемое).
- Подтвердите изменение нажатием кнопки «Ок».
Если размер картинки уменьшился недостаточно или наоборот она стала слишком мелкая, то используйте команду «Отменить» на панели задач сверху. Или воспользуйтесь комбинацией клавиш «Ctrl+Z». При попытке вернуть изображению исходный размер, поставив 100%, пострадает качество снимка.
Программное обеспечение для работы с изображениямиПри уменьшении размера изображения на определенный процент, объем занимаемой памяти снижается сильнее. Например, если вы уменьшите габариты фото на 50%, то размер файла уменьшится в 4-6 раз в зависимости от формата.
Существует много программ для работы с фото, которые позволяют уменьшить размер файла jpg. Пожалуй, самая известная из них Photoshop. Но мы не будем ее рассматривать, поскольку это очень дорогостоящее ПО для профессионалов. Устанавливать ее только ради уменьшения картинки неразумно. Сконцентрируемся на бесплатном софте с простым интерфейсом.
Пожалуй, самая известная из них Photoshop. Но мы не будем ее рассматривать, поскольку это очень дорогостоящее ПО для профессионалов. Устанавливать ее только ради уменьшения картинки неразумно. Сконцентрируемся на бесплатном софте с простым интерфейсом.
XnResize – бесплатная программа для конвертации и уменьшения разрешения изображений с полностью русифицированным интерфейсом. Особенность XnResize в том, что с ее помощью можно изменять размер всех графических файлов в папке. Это удобно, когда вам нужно снизить размер большого пакета документов или освободить место на диске, сразу обработав все фотографии.
Чтобы уменьшить размер фото в формате jpg с помощью XnResize следуйте инструкции:
- Перетащите один файл jpg или папку с изображениями в рабочее поле интерфейса программы.
- Перейдите на вкладку «Действие» и установите необходимые параметры сжатия.
- Нажмите кнопку «Следующий», укажите имя новой папки. При желании выберите новый формат, а затем нажмите кнопку «Преобразовать».

По умолчанию программа изменит размер всех изображений в папке. Если выберите другой формат, то все изображения будут сконвертированы, например, в png.
Caesium
Caesium – программа для сжатия изображений. С ее помощью можно как уменьшить размер изображения, так и выполнить интерполяцию, а также использовать комбинированный способ сжатия. Caesium распространяется бесплатно.
Чтобы сжать jpg-изображение в Caesium выполните следующие действия:
- Перетащите файл jpg, размер которого хотите уменьшить в рабочее поле окна программы.
- Введите необходимые параметры компрессии на нижней панели инструментов слева и укажите имя нового файла, а затем нажмите кнопку «Выполнить сжатие» (установленные по умолчанию параметры наиболее оптимальные).
Caesium также может обрабатывать сразу несколько изображений, перемещенных по отдельности или сразу из папки.
Если вы не хотите устанавливать дополнительное ПО или нужно уменьшить размер фото с телефона, можно воспользоваться онлайн сервисом. Их в интернете много. При желании можете самостоятельно поискать подходящий или воспользуйтесь одним из предложенных ниже.
Их в интернете много. При желании можете самостоятельно поискать подходящий или воспользуйтесь одним из предложенных ниже.
Интерфейс сайта Сompressor.io не содержит ничего лишнего. Поэтому, даже при условии, что сервис англоязычный, работать с ним просто и без знания языка. Чтобы изменить размер файла jpg, перетащите его в поле, выделенное штрихпунктирной линией, или нажмите кнопку «Select files».
После чего вам останется только дождаться пока алгоритм сайта выполнит сжатие и скачать на компьютер или смартфон уменьшенное фото.
Сервис позволяет обрабатывать сразу несколько изображений, но есть ограничение в 10 Мб для каждого. Чтобы снять ограничение и получить доступ к расширенным инструментам, придется приобрести премиум аккаунт, который стоит 50 долларов в год.
iLoveIMG.comСервис iloveimg.com – это полноценный онлайн инструмент для обработки изображений в разных форматах, в том числе jpeg. В его функционал входят такие функции как:
В его функционал входят такие функции как:
- сжатие изображения (интерполяция),
- изменение разрешения,
- обрезка фото,
- конвертирование,
- простой редактор,
- генератор мемов,
- создание изображения из HTML.
Сайт бесплатный и полностью переведен на русский. Регистрация не обязательна, но если хотите иметь возможность сохранять полученный результат в облаке, нужно зарегистрироваться.
Чтобы уменьшить размер файла изображения на сайте iloveimg.com сделайте следующее:
- Перейдите на сайт и выберите вкладку «Сжать изображение».
- Перетащите один или несколько jpg-файл в пустое поле или нажмите кнопку «Выбрать изображение», чтобы загрузить снимки вручную (после регистрации на сайте и подключения аккаунтов облака Гугл Диск или Dropbox можно загрузить фото сразу оттуда).
- Нажмите кнопку «Сжать изображения» внизу справа.
После обработки файл сразу загрузится на компьютер или смартфон. Встроенный алгоритм выбирает оптимальные параметры сжатия индивидуально для каждого фото.
Встроенный алгоритм выбирает оптимальные параметры сжатия индивидуально для каждого фото.
Как скачивать картинки в формате jpg а не webp
Как скачивать картинки в формате jpg а не webp
Полезная информация
Страницы: 1
№1 13-02-2019 10:40:16
Vetvb Участник Группа: Members Зарегистрирован: 13-02-2019 Сообщений: 2 UA: 65.0
Картинки сохраняет только в webp и не предлагает другой формат
Картинка в браузере открывается в формате jpg, но когда нажимаешь сохранить предлагает только формат webp.
Как исправить, чтоб появилась возможность сохранять в jpg
№2 13-02-2019 14:23:06
Coroner Участник Группа: Members Зарегистрирован: 29-10-2012 Сообщений: 3914 UA: 65.0
Re: Картинки сохраняет только в webp и не предлагает другой формат
image.webp.enabled включено?
image.http. accept установлен в image/webp,*/* ?
accept установлен в image/webp,*/* ?
Добавлено 13-02-2019 14:24:42
Ну и браузер можно попробовать обновить на 65.0.1
Отредактировано Coroner (13-02-2019 14:24:42)
№3 13-02-2019 21:10:00
Vetvb Участник Группа: Members Зарегистрирован: 13-02-2019 Сообщений: 2 UA: 65.0
Re: Картинки сохраняет только в webp и не предлагает другой формат
включен, если отключить картинки совсем не грузит
image.http.accept значение image/webp,*/*
Добавлено 13-02-2019 21:11:11
стоит послендяя версия 65
Отредактировано Vetvb (13-02-2019 21:11:11)
№4 23-02-2019 22:42:39
mar1 Участник Группа: Members Зарегистрирован: 23-02-2019 Сообщений: 1 UA: 65.0
Re: Картинки сохраняет только в webp и не предлагает другой формат
У меня получилось сохранять в jpeg. В закладке about:config , далее поиск, эту строчку image. http.accept значение image/webp,*/* , заменил «webp» на «jpeg»
http.accept значение image/webp,*/* , заменил «webp» на «jpeg»
Отредактировано mar1 (26-02-2019 05:19:07)
№5 18-07-2019 23:46:47
mvp Участник Группа: Members Зарегистрирован: 24-08-2008 Сообщений: 20 UA: 68.0
Re: Картинки сохраняет только в webp и не предлагает другой формат
Здравствуйте. Обновил браузер до последней версии — 68.01 проблема с webp не устранилась. Раньше такого у меня не было. Только через config что ли возможно устранение?
№6 14-09-2019 13:22:36
v1111o Участник Группа: Members Зарегистрирован: 14-09-2019 Сообщений: 1 UA: 61.0
Re: Картинки сохраняет только в webp и не предлагает другой формат
У меня получилось сохранять в jpeg. В закладке about:config , далее поиск, эту строчку image.http.accept значение image/webp,*/* , заменил «webp» на «jpeg»
вместо строки «image/webp,*/*» надо оставить только «*/*» . Это должно дать возможность выбора формата сохранения файла. Похоже что то изменило этот параметр.
Это должно дать возможность выбора формата сохранения файла. Похоже что то изменило этот параметр.
№7 02-01-2020 00:11:28
Cobraqwertyu Участник Группа: Members Зарегистрирован: 01-01-2020 Сообщений: 1 UA: 70.0
Re: Картинки сохраняет только в webp и не предлагает другой формат
Немножко не так. У меня Мозила Фаерфокс -70. Помучилась с вашими подсказками, добавила свои изыскания в этой области и получилось вот так: В about:config находим через «поиск» строчку «image.webp.enabled», а в ней (выделяем строчку и жмём правой) значение true меняем на false. Функция передачи изображения в формате webp выключается. Проверила — сохраняет картинку в формате jpg без всякой мороки. Вышеописанное изменение участника mar1 (строчку image.http.accept, image/webp,*/*, заменил «webp» на «jpeg») уже не имеет никакого значения, что в ней прописано. Удачи!
№8 09-01-2020 15:06:50
перешир Участник Группа: Members Зарегистрирован: 28-08-2009 Сообщений: 14 UA: 72. 0
0
Re: Картинки сохраняет только в webp и не предлагает другой формат
Если что так для подсказки,то существуют два плагина один для хрома другой для мозиллы так вот этот плагин,как раз дает возможность сохранять в другом расширении называется он WebP image converter , https://addons.mozilla.org/ru/firefox/addon/webp-image-converter/ . И не надо будет не каких ручных правок в настройках фокса.
№9 10-09-2020 18:22:15
AspireM3400 Участник Группа: Members Зарегистрирован: 27-10-2014 Сообщений: 143 UA: 81.0
Re: Картинки сохраняет только в webp и не предлагает другой формат
перешир кривойц плагин, в моей мозиле при сохранении пишет- не удалось, попробуйте сохранить картинку:
https://www.gamesmen.com.au/media/catal … dition.jpg
Windows 10 (х64) Enterprise LTSB, i5-6600, 16Gb RAM, GTX 1060-6Gb
№10 10-09-2020 18:56:27
_zt Участник Группа: Members Зарегистрирован: 10-11-2014 Сообщений: 1041 UA: 78. 0
0
Re: Картинки сохраняет только в webp и не предлагает другой формат
AspireM3400
Я вот этот себе поставил — Save webP as PNG or JPEG
Он не только WebP, а вообще все подряд конвертирует.
Страницы: 1
Powered by PunBB
Modified by Mozilla Russia
Copyright © 2004–2020 Mozilla Russia
Язык отображения форума: [Русский] [English]
Что такое изображение WebP – как использовать и сохранять
Несколько лет назад Google незаметно представил новый формат изображений под названием «WebP». Формат WebP был объявлен преемником сверхпопулярного JPEG. Для людей, озабоченных использованием полосы пропускания и/или скоростью Интернета, это очень хорошая новость. Но, для пользователей, пытающихся работать с цифровыми изображениями, это может стать головной болью.
Что такое формат WebP
Google работает над WebP в течение нескольких лет с целью уменьшения размеров файлов изображений без ущерба для качества. Для этого в формате изображений WebP используется более эффективный алгоритм сжатия. Это делает размеры файлов изображений, используемых в Интернете, значительно меньше, чем в формате JPEG или PNG.
Для этого в формате изображений WebP используется более эффективный алгоритм сжатия. Это делает размеры файлов изображений, используемых в Интернете, значительно меньше, чем в формате JPEG или PNG.
Согласно Google, формат WebP уменьшает размер файла изображения на 19-64 процента. Это приводит к тому, что веб-сайты загружаются быстрее и потребляют меньше трафика. Из-за этого многие веб-сайты с высокой посещаемостью используют формат WebP, поскольку более быстрая загрузка сайта означает лучший пользовательский интерфейс. Можно с уверенностью предположить, что каждый согласен с тем, что чем быстрее Интернет, тем лучше, так в чём же проблема?
Критика WebP
Несмотря на то, что формат WebP разрабатывался порядка десяти лет, он не пользуется широкой поддержкой. Многие из наиболее распространенных инструментов для работы с изображениями, такие как Adobe Photoshop, изначально не распознают WebP. Некоторые программы (например, Photoshop) обходят эту несовместимость сторонними плагинами. Однако, другие программы вообще не распознают формат WebP. Это затрудняет работу с форматом WebP. К счастью, есть способ конвертировать изображения WebP в формат, который хорошо сочетается с другими.
Однако, другие программы вообще не распознают формат WebP. Это затрудняет работу с форматом WebP. К счастью, есть способ конвертировать изображения WebP в формат, который хорошо сочетается с другими.
Также следует отметить, что побочным эффектом сжатия часто является потеря качества. Хотя эта потеря качества может быть незаметна для обычного пользователя, она может создать проблемы для некоторых профессионалов (например, фотографов).
Как сохранить WebP в формате JPEG или PNG
К счастью, можно вручную преобразовать изображения WebP в их исходные форматы JPEG или PNG. Чтобы этот небольшой трюк сработал, вы должны использовать в качестве браузера Chromium или Opera. Когда вы сталкиваетесь с изображением WebP, которое хотите сохранить, щелкните его правой кнопкой мыши и выберите «Открыть изображение в новой вкладке».
Теперь, когда изображение находится на отдельной вкладке, наведите курсор на адресную строку. В поле URL удалите последние три символа «-rw» URL-адреса и нажмите Enter . Это отобразит изображение в исходном формате (обычно JPEG или PNG). Чтобы сохранить изображение, просто щелкните правой кнопкой мыши и выберите «Сохранить изображение как». В поле «Тип файла» изображение должно быть в формате JPEG или PNG. Конечно, это может быть немного утомительно, но это довольно простой обходной путь.
Это отобразит изображение в исходном формате (обычно JPEG или PNG). Чтобы сохранить изображение, просто щелкните правой кнопкой мыши и выберите «Сохранить изображение как». В поле «Тип файла» изображение должно быть в формате JPEG или PNG. Конечно, это может быть немного утомительно, но это довольно простой обходной путь.
Как сохранить WebP в PNG с расширением Chrome
Посмотрим правде в глаза, вы, вероятно, не захотите изменять URL-адрес каждый раз, когда хотите сохранить фотографию. Хотя это относительно простое решение для тех, кто в затруднительном положении, оно не совсем практично. Это особенно актуально для тех, кто работает с большим количеством изображений WebP. К счастью, есть легкое расширение для Google Chrome, которое упрощает работу.
После установки расширения вы сможете сохранить изображение в формате PNG без изменения URL-адреса. Для этого просто щелкните правой кнопкой мыши изображение, которое вы хотите загрузить. В появившемся окне меню должна быть опция «Сохранить изображение как PNG». Выберите это и попрощайтесь с возней с URL-адресом.
Выберите это и попрощайтесь с возней с URL-адресом.
Что вы думаете о формате WebP? Знаете ли вы какие-либо другие способы быстро и легко преобразовать WebP в формат JPEG или PNG? Дайте нам знать об этом в комментариях!
Как перевести WebP в JPG или PNG: три рабочих способа
Спорить с тем, что Google подмяла весь интернет под себя, бессмысленно. Эта компания контролирует рынок поисковых систем, а значит, и сайты, их позицию в выдаче и посещаемость, рынок браузеров, где её доля составляет 90%, и рынок интернет-рекламы. Поэтому логично, что Google старается подстроить всё исключительно под себя, в том числе форматы картинок в интернете, которые ей удобно обрабатывать. Но как с этим быть пользователям, — большой вопрос. Ведь формат WebP хоть и был создан специально для работы в интернете, большинству из нас, как ни крути, не подходит.
WebP — это формат, с которым очень неудобно работать напрямую, но который очень хорошо заточен под интернет
WebP – это формат изображений, созданный Google специально для веб-сайтов. Он обеспечивает эффективное сжатие без потерь в качестве. Благодаря им администраторы сайтов снижают вес веб-страниц, тем самым повышая скорость их загрузки и обработки.
Он обеспечивает эффективное сжатие без потерь в качестве. Благодаря им администраторы сайтов снижают вес веб-страниц, тем самым повышая скорость их загрузки и обработки.
А поскольку именно скорость загрузки является одним из показателей, напрямую влияющих на расположение в поисковой выдаче, владельцы сайтов стараются использовать именно WebP, а пользователи, которые скачивают такие картинки, не могут работать с ними без конвертации.
Как сделать JPEG из WebP
Существует несколько способов конвертировать WebP в более удобоваримый для компьютера и штатных инструментов редактирования формат.
Самый простой, но «грязный» – не скачивать картинку, а сделать её скриншот прямо на сайте. Для удобства рекомендую воспользоваться комбинацией клавиш Shift+CTRL+CMD+4. Правда, более-менее приемлемый результат удастся получить только на компьютерах с большим разрешением экрана, а вот на старых MacBook Air, например, качество будет откровенно так себе.
Конвертация картинок на Mac
Способ посложнее состоит в том, чтобы произвести конвертацию прямо на Mac. Несмотря на то что для этого не потребуется дополнительных программных инструментов, этот способ доступен не всем. Во всяком случае, на macOS High Sierra его нет, а значит, он появился только в более новых версиях ОС:
Несмотря на то что для этого не потребуется дополнительных программных инструментов, этот способ доступен не всем. Во всяком случае, на macOS High Sierra его нет, а значит, он появился только в более новых версиях ОС:
- Сохраните на Mac картинку в формате WebP;
- Откройте её через штатную утилиту «Просмотр»;
В новых версиях macOS есть возможность изменить формат картинки вручную
- В верхнем меню выберите «Файл – «Дублировать»;
- Закройте дубликат, выберите формат JPG и сохраните его.
Ну, и третий способ, который позволяет относительно быстро и без стороннего ПО конвертировать изображения в формате WebP во что-то более привычное, состоит в том, чтобы воспользоваться онлайн-конвертерами.
Онлайн-конвертер картинок
На самом деле их по интернету существует довольно много, но мне привычнее пользоваться iLoveIMG. Он обладает приятным и ненавязчивым интерфейсом и отличается высокой скоростью конвертации.
- Перейдите по этой ссылке на сайт iLoveIMG.
 com;
com; - В открывшемся окне выберите раздел Convert to JPG;
Онлайн-конвертация — один из самых простых способов
- Перетащите в окно конвертации изображение с Mac;
- Нажмите Convert to JPG и скачайте готовую картинку.
Зачем нужен WebP
Безусловно, конвертируя изображение, нужно быть готовым к пусть и небольшим, но всё-таки имеющим место потерям качества. Избежать этого не поможет ни конвертация в JPEG, ни в PNG. Даже создание скриншота не позволит сохранить все те аспекты исходного изображения и перенести их на дубликат, сделанный с экрана.
Обратите внимание на вес: слева — JPG, справа — WebP
Поэтому для профессиональной работы такие картинки, само собой, не подойдут. Другое дело, что профессионалы, скорее всего, и не возьмутся за редактирование WebP-изображений. А для бытового использования разницы как таковой заметно не будет.
Впрочем, понять Google тоже можно. Она как никто заинтересована в развитии интернета и прикладывает для этого все усилия. Перевод сайтов на формат изображений WebP — один из шагов по совершенствованию мирового онлайн-пространства. Ведь картинки в таком формате весят на 20-200% меньше, чем PNG или JPEG, а значит, будут быстрее обрабатываться и сократят вероятность закрытия сайта до полной загрузки.
Перевод сайтов на формат изображений WebP — один из шагов по совершенствованию мирового онлайн-пространства. Ведь картинки в таком формате весят на 20-200% меньше, чем PNG или JPEG, а значит, будут быстрее обрабатываться и сократят вероятность закрытия сайта до полной загрузки.
Как конвертировать HEIC в JPG на iPhone, Mac и ПК
- Вы можете преобразовать файлы HEIC в формат JPG, изменив настройки на своем iPhone или экспортировав изображения в Preview на Mac.
- В Windows установите кодек Microsoft HEIF Image Extension.
- Начиная с iOS 11, iPhone сохраняет фотографии в формате HEIC, который более эффективно сжимает фотографии.
Начиная с iOS 11, Apple изменила формат файлов фотографий по умолчанию для iPhone и iPad. Вместо универсального стандартного JPG фотографии теперь сохраняются в формате HEIC, который обеспечивает лучшее сжатие при сохранении высокого качества изображения, что позволяет хранить больше изображений в том же месте на вашем телефоне или планшете. Вы можете вернуться к сохранению файлов JPG или просто конвертировать фотографии в JPG, когда это необходимо.
Вы можете вернуться к сохранению файлов JPG или просто конвертировать фотографии в JPG, когда это необходимо.
Как конвертировать HEIC в JPG на iPhone
Если вы вообще не хотите беспокоиться о файлах HEIC, вы можете просто настроить свой телефон или планшет на постоянное использование формата JPG:
1. Запустите приложение Настройки .
2. Нажмите Камера .
3. На странице настроек камеры нажмите Форматы .
4. Нажмите Самый совместимый .
Вы можете переключиться с HEIC на JPG, чтобы не беспокоиться о новом формате файла. Дэйв Джонсон Однако вы можете получить лучшее из обоих миров — вы можете сэкономить место на своем устройстве с помощью HEIC, но автоматически конвертировать изображения в JPG при передаче их на компьютер.
1. Запустите приложение Настройки .
2. Коснитесь Фото .
3. В разделе Передача на Mac или ПК нажмите Автоматически .
Установите автоматический режим передачи, чтобы ваш iPhone всегда передавал изображения JPG на ваш компьютер. Дэйв ДжонсонКак конвертировать HEIC в JPG на Mac
Если вы настроили iPhone или iPad на автоматическое преобразование изображений в JPG при передаче на Mac, вам не нужно об этом беспокоиться, но если у вас уже есть фотографии HEIC на вашем Mac , вы можете конвертировать их там. Есть несколько приложений, которые поддерживают HEIC и позволяют конвертировать их в JPG, но самым простым является приложение Preview.
Есть несколько приложений, которые поддерживают HEIC и позволяют конвертировать их в JPG, но самым простым является приложение Preview.
1. Откройте фотографию HEIC, которую вы хотите преобразовать, в режиме предварительного просмотра.
2. Нажмите Файл , затем Экспорт .
Вы можете сохранять изображения HEIC в формате JPG с помощью приложения Preview. Дэйв Джонсон3. В меню Format выберите JPG .
4. Нажмите Сохранить .
Как преобразовать HEIC в JPG на ПК с Windows
Если на вашем компьютере есть несколько фотографий HEIC с вашего iPhone или iPad, не беспокойтесь — Microsoft предлагает простую загрузку, которая делает HEIC автоматически читаемым в любой программе. Вам просто нужно установить кодек (декодер, который преобразует файлы между различными форматами) под названием HEIF Image Extension (файлы HEIC и HEIF тесно связаны).
Чтобы установить его, перейдите на страницу расширения изображения HEIF в магазине приложений Microsoft и нажмите Получить . Разрешите Windows установить кодек, и все файлы HEIC будут правильно работать во всех программах Windows.
Используйте расширение Microsoft HEIF Image Extension, чтобы просматривать фотографии HEIC в Windows. Дэйв Джонсон Совет: Если вы предпочитаете действительно конвертировать файлы HEIC в JPG, а не просто разрешать Windows читать файлы HEIC, вы можете установить и использовать такую программу, как CopyTrans HEIC для Windows.
Дэйв Джонсон
Внештатный писатель
Дэйв Джонсон — технический журналист, который пишет о потребительских технологиях и о том, как индустрия трансформирует спекулятивный мир научной фантастики в современную реальную жизнь. Дэйв вырос в Нью-Джерси, прежде чем поступить в ВВС, чтобы управлять спутниками, преподавать космические операции и планировать космические запуски. Затем он провел восемь лет в качестве руководителя отдела контента в группе Windows в Microsoft. Как фотограф Дэйв фотографировал волков в их естественной среде обитания; он также инструктор по подводному плаванию и соведущий нескольких подкастов. Дэйв является автором более двух десятков книг и участвовал во многих сайтах и публикациях, включая CNET, Forbes, PC World, How To Geek и Insider.
ПодробнееПодробнее
Как конвертировать файлы EXR в изображения JPG в Windows 11
По Джек Слейтер
Делиться Твитнуть Делиться Делиться Делиться Электронная почта
ФайлыEXR великолепны, но они могут занимать много места. Вот как преобразовать их в гораздо более легкий формат JPG в Windows 11.
EXR (также известный как OpenEXR) — это редкий формат растрового изображения, созданный Industrial Light & Magic, подразделением визуальных эффектов Lucasfilm. Это высококачественный формат изображения HDR, который в основном используется в графической индустрии для анимации и визуальных эффектов. Некоторые фотографы, которым нужны более яркие снимки с сохранением большего количества деталей, также используют формат EXR.
Однако EXR не является универсально поддерживаемым форматом файлов, как JPG. Изображения EXR также имеют гораздо большие размеры файлов. Итак, вот как вы можете конвертировать файлы EXR в изображения JPG в Windows 11.
Изображения EXR также имеют гораздо большие размеры файлов. Итак, вот как вы можете конвертировать файлы EXR в изображения JPG в Windows 11.
Как конвертировать изображения EXR в JPG с помощью XnConvert
XnConvert — одна из лучших бесплатных утилит для преобразования изображений для Windows 11, которая поддерживает практически все форматы изображений. Это программное обеспечение позволяет вам пакетно конвертировать несколько изображений в формат JPG. Вот как это настроить:
- Откройте страницу загрузок XnConvert на веб-сайте XnSoft.
- Нажмите кнопку Настройка Win 64-bit , чтобы загрузить приложение.
- Откройте загруженный файл и следуйте инструкциям по установке, чтобы установить программу в вашей системе.
После установки программы пришло время преобразовать ваши файлы:
- Откройте приложение, затем нажмите Добавить файлы на вкладке XnConvert Ввод .

- Выберите один или несколько файлов EXR для преобразования в JPG и нажмите Откройте , чтобы добавить их.
- Выберите вкладку XnConvert Output .
- Нажмите на раскрывающееся меню Формат и выберите JPG – JPEG в качестве вывода.
- Введите название выходного файла в поле имени файла.
- Нажмите кнопку с многоточием для параметра «Папка», чтобы выбрать место для сохранения выходного файла. Затем щелкните параметр «Выбрать папку» .
- Нажмите Преобразовать 9Вариант файла 0018.
- Выберите Закрыть на вкладке Состояние , чтобы выйти из программного обеспечения.
Если вы заинтересованы в обработке большого количества изображений, почему бы не ознакомиться с нашим руководством по пакетному редактированию изображений с помощью Imagemagick?
Как конвертировать изображения EXR в JPG с помощью GIMP
GIMP — это бесплатный редактор изображений, с помощью которого вы можете открывать и редактировать изображения EXR. Таким образом, вы можете экспортировать (сохранять) изображения EXR в формат JPG после их открытия в этом программном обеспечении. Вот как преобразовать файл EXR, экспортировав его в JPG в GIMP:
Таким образом, вы можете экспортировать (сохранять) изображения EXR в формат JPG после их открытия в этом программном обеспечении. Вот как преобразовать файл EXR, экспортировав его в JPG в GIMP:
- Если у вас еще нет программы обработки изображений GNU, откройте домашнюю страницу GIMP и нажмите кнопку Загрузить .
- Установите приложение, затем откройте GIMP, как только оно будет готово.
- Нажмите Файл > Откройте в GIMP.
- Затем установите флажок Показать все файлы .
- Выберите файл EXR в окне «Открыть изображение».
- Нажмите Откройте , чтобы просмотреть выбранное изображение в GIMP. Теперь вы можете отредактировать изображение по своему усмотрению, прежде чем приступить к преобразованию.
- Нажмите Файл еще раз и выберите параметр Экспортировать как .
- Затем щелкните поле Select File Type .

- Выберите вариант JPEG Изображение .
- Выберите папку для экспорта (сохранения) файла JPG.
- Нажмите кнопку Экспорт .
- Щелкните второй параметр Экспорт в открывшемся небольшом окне настроек.
Как конвертировать изображения EXR в JPG с помощью FreeFileConvert
Этот метод преобразования файлов EXR в JPG не требует дополнительной установки. Вы можете преобразовать изображение EXR с помощью веб-приложения FreeFileConvert в любом браузере Windows 11 по вашему выбору, хотя есть несколько веских причин, по которым вам следует придерживаться Edge. Просто обратите внимание, что веб-приложение может одновременно конвертировать до пяти выбранных файлов.
Вот шаги для преобразования файлов EXR с помощью FreeFileConvert:
- Откройте конвертер EXR в JPG на веб-сайте FreeFileConvert.
- Перейдите на вкладку Файл .

- Нажмите Выберите файл , чтобы выбрать изображение EXR, а затем нажмите Открыть .
- Выберите JPG в меню Преобразовать файлы в .
- Нажмите кнопку Convert в веб-приложении.
- Нажмите зеленую кнопку Загрузить для преобразованного файла.
Экономия места на диске путем преобразования файлов EXR в JPG
Преобразование файлов EXR в формат JPG, который сжимает данные, можно рассматривать как метод сжатия изображений. Файлы JPG не самые лучшие по качеству изображения, но они занимают гораздо меньше места на диске, чем изображения EXR. Поскольку вы можете открывать файлы JPG во многих других средствах просмотра и редакторах изображений, преобразование изображений EXR в этот формат сделает их гораздо более доступными.
[Пошаговое руководство] Как преобразовать изображения в формат JPEG
JPEG, также известный как JPG, — это давний формат изображений. Разработчик создал этот формат, чтобы сжимать большие фотографии до маленьких размеров и делиться ими в Интернете. Сегодня большинство веб-сайтов изначально поддерживают JPG. Итак, если у вас есть изображения или фотографии в несжатом формате, вам лучше конвертировать изображения в JPEG, прежде чем загружать их или делиться ими. Честно говоря, существует множество программ для конвертации JPEG на Windows, Mac, Android, iPhone и в Интернете. Но лишь немногие могут создавать высококачественные результаты в формате JPG. В этом посте мы поделимся лучшими конвертерами изображений в JPEG и расскажем, как их использовать, чтобы легко получить то, что вы хотите.
Разработчик создал этот формат, чтобы сжимать большие фотографии до маленьких размеров и делиться ими в Интернете. Сегодня большинство веб-сайтов изначально поддерживают JPG. Итак, если у вас есть изображения или фотографии в несжатом формате, вам лучше конвертировать изображения в JPEG, прежде чем загружать их или делиться ими. Честно говоря, существует множество программ для конвертации JPEG на Windows, Mac, Android, iPhone и в Интернете. Но лишь немногие могут создавать высококачественные результаты в формате JPG. В этом посте мы поделимся лучшими конвертерами изображений в JPEG и расскажем, как их использовать, чтобы легко получить то, что вы хотите.
Преобразование изображений в JPEG
- Часть 1: Лучшие 3 онлайн-конвертера изображений в JPG
- Часть 2: 3 лучших приложения Photo Converter для преобразования фотографий в JPEG на мобильных устройствах
- Часть 3. Преобразование фотографий в JPEG на Windows и Mac
Часть 1: 3 лучших онлайн-конвертера изображений в JPG
Конвертер JPG от OnlineConverter
Pros
1.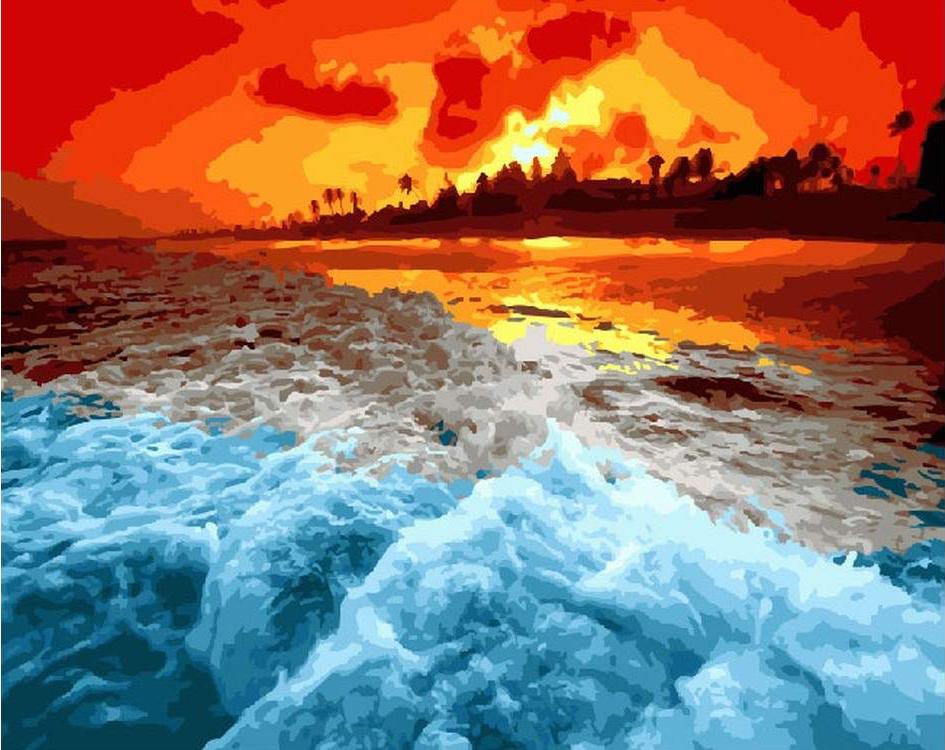 Загрузите изображение размером до 200 МБ с жесткого диска или по URL-адресу.
Загрузите изображение размером до 200 МБ с жесткого диска или по URL-адресу.
2. Совместимость с широким спектром форматов изображений, таких как BMP, PNG, GIF, TIFF, PSD и другими.
3. Изменение ширины и высоты изображения.
4. Настроить качество и уменьшить размер JPG.
5. Конвертируйте изображения в JPG бесплатно.
Минусы
1. Этот конвертер изображений в JPG не может обрабатывать несколько изображений одновременно.
SimpleImageResizer
Pros
1. Импортируйте изображение с компьютера и конвертируйте его в JPG.
2. Преобразование изображений в формат JPEG одним щелчком мыши.
3. Поддержка широко используемых форматов изображений.
4. Лаконичный интерфейс упрощает преобразование изображений.
Минусы
1. Этот конвертер изображений в JPEG не имеет пользовательской опции.
Конвертер JPG от Convertio
Плюсы
1. Добавляйте изображения с компьютера, URL-адреса или облачных сервисов.
2. Пакетное преобразование нескольких изображений размером до 100 МБ в формат JPG.
3. Легко сохраняйте между JPG и десятками форматов изображений.
4. Отображение выходного размера.
5. Отправить результаты на Google Диск или Dropbox.
Минусы
1. Нет изменяемых параметров.
Часть 2: 3 лучших приложения Photo Converter для преобразования фотографий в JPEG на мобильных устройствах
Image Converter
Платформа: iOS и Android
Pros
1. Просмотр изображений в фотогалерее с информацией.
2. Масштабируйте размер изображения перед преобразованием изображений в JPEG.
3. Преобразование изображений в JPG или JPG в другой формат изображения.
4. Поддержка более 50 форматов ввода и вывода.
5. Отправьте результаты по электронной почте в виде вложений.
Минусы
1. Это приложение для конвертации изображений в JPEG собирает ваши мобильные данные.
Преобразователь изображений
Платформа: Android
Pros
1. Выберите изображения из галереи или средства выбора файлов.
Выберите изображения из галереи или средства выбора файлов.
2. Измените размер изображения по ширине и высоте перед преобразованием изображения в формат JPEG.
3. Сбросьте качество изображения и соотношение сторон.
4. Сохраняйте PNG, BMP, TIFF и другие форматы в JPG или наоборот.
5. Поддержка пакетного преобразования
Минусы
1. Этот конвертер изображений в JPG большой и занимает много памяти.
JPEG,PNG, конвертер файлов изображений
Платформа: iOS
Pros
1. Преобразование изображений в JPEG или PNG.
2. Автоматически распознавать изображения в приложении «Фотопленка» или «Фотографии».
3. Поддержка JPG, PNG, GIF, BMP, TIFF, TGA и HEIF в качестве входных форматов.
4. Доступно для различных версий iOS, включая iOS 11.1.
5. Бесплатно.
Минусы
1. Этот конвертер изображений в JPEG не может изменять размер или изменять другие параметры.
Часть 3. Преобразование фотографий в формат JPEG в Windows и Mac
Если вы хотите преобразовать изображения в формат JPEG в Windows и Mac, вам может подойти встроенный редактор фотографий Paint and Preview.
Как конвертировать изображения в формат JPEG в Windows
Шаг 1 Откройте изображение, которое вы хотите преобразовать в формат JPG, в Windows Paint. Если Paint является программой по умолчанию для просмотра изображений, дважды щелкните по ней. Если нет, то можно щелкнуть правой кнопкой мыши по картинке, выбрать «Открыть с помощью» и «Рисовать».
Шаг 2 Далее вы можете отредактировать изображение по своему усмотрению, например, удалить ненужные части или изменить его размер. Просто конвертируйте изображение в JPEG, сразу переходите к следующему шагу.
Шаг 3 Нажмите и разверните меню «Файл», перейдите к «Сохранить как» и выберите «JPEG» в качестве выходного формата. В диалоговом окне «Сохранить как» введите новое имя и нажмите «Сохранить», чтобы создать файл JPG из изображения.
Примечание. В этом случае исходное изображение не прерывается, а создается новый файл JPEG. А Paint поддерживает работу только с одним изображением за раз.
Как конвертировать изображения в JPEG на Mac
Шаг 1 Запустите утилиту Preview на Mac и добавьте изображения для преобразования в JPEG в Preview. Выберите все изображения на левой боковой панели, перейдите на верхнюю ленту и перейдите в «Файл»> «Экспорт выбранных изображений», чтобы активировать диалоговое окно параметров экспорта.
Выберите все изображения на левой боковой панели, перейдите на верхнюю ленту и перейдите в «Файл»> «Экспорт выбранных изображений», чтобы активировать диалоговое окно параметров экспорта.
Шаг 2 Выберите папку или создайте новую папку для сохранения результатов JPG. Обязательно выберите «JPEG» в раскрывающемся списке «Формат».
Шаг 3 Наконец, нажмите кнопку «Выбрать» во всплывающем диалоговом окне, чтобы немедленно преобразовать изображения в JPEG.
Примечание. В этом случае исходное изображение не прерывается, а создается новый файл JPEG. А Paint поддерживает работу только с одним изображением за раз.
Примечание. При пакетном преобразовании изображений в режиме предварительного просмотра нельзя настроить качество и разрешение. Если вы конвертируете только одно изображение, выберите «Сохранить как» в меню «Файл», после чего вам будет разрешено сбросить параметры изображения. На самом деле, для многих типов файлов пользователи Mac могут изменить расширение имени файла и выполнить преобразование формата изображения автоматически.
Рекомендовать: PDF Converter Ultimate
Большинство приложений для конвертации JPG не могут сохранять PDF в JPG. С этого момента мы рекомендуем Aiseesoft PDF Converter Ultimate.
Его основные функции включают в себя:
1. Преобразование PDF-файлов на основе изображений в JPEG, PNG, GIF, BMP, TIFF и другие форматы изображений.
2. Перед преобразованием отрегулируйте размер изображения, цвет и другие параметры.
3. Пакетное преобразование нескольких файлов PDF и создание нескольких изображений одновременно.
4. Или выберите часть PDF и создайте изображение JPG.
5. Распознавайте более ста языков с помощью технологии OCR.
6. Интеграция расширенного алгоритма и сохранение исходного качества при конвертации.
7. Совместимость с Windows 10/8/8.1/7/XP и Mac OS.
Одним словом, если вы хотите извлекать изображения из PDF-файлов без ущерба для качества или конвертировать целые PDF-файлы в изображения, PDF Converter Ultimate — идеальный вариант.



 Особенно такой способ может пригодиться в тех случаях, когда картинка сохранена в другом, отличном от jpg, более объёмном формате.
Особенно такой способ может пригодиться в тех случаях, когда картинка сохранена в другом, отличном от jpg, более объёмном формате. getpaint.net. Для того чтобы скачать оттуда утилиту, нужно нажать на выделенную синюю кнопку paint.net, расположенную под надписью «Get it now (free download)», и скачивание начнётся само в автоматическом режиме.
getpaint.net. Для того чтобы скачать оттуда утилиту, нужно нажать на выделенную синюю кнопку paint.net, расположенную под надписью «Get it now (free download)», и скачивание начнётся само в автоматическом режиме.

 И далее выберите «Paint» в списке.
И далее выберите «Paint» в списке.
 com;
com;

