Обработка рисунков и фотографий Adobe Photoshop. Создание презентации PowerPoint
1. Создание презентации Power Point
Обработка рисунков ифотографий
Adobe Photoshop
Создание презентации
Power Point
2. Создание презентации Power Point
СодержаниеОбработка рисунков и фотографий
Adobe Photoshop
Зачем нужна эта программа
при создании презентации?
Инструменты
Настройки программы
Создание, открытие и сохранение
графического файла
Изменение размера и
разрешения изображения
Изменение цвета, яркости,
контраста изображения
Обрезка рисунка
Создание простого монтажа
Трансформация изображения
Заливка областей рисунка
Ретушь изображения
Создание презентации
Power Point
Основные
понятия
Технология разработки презентации
Действия, часто выполняемые
при работе над презентацией
Создание слайда
Работа с текстом
Правила работы с объектами
Создание фона
Работа с графическими объектами
Автофигур
ы
Создание
анимации
Построение последовательности
Создание
гиперссылок
Автоматизация работы
Установка режимов демонстрации
Сохранение слайдов
Используемая литература
3.
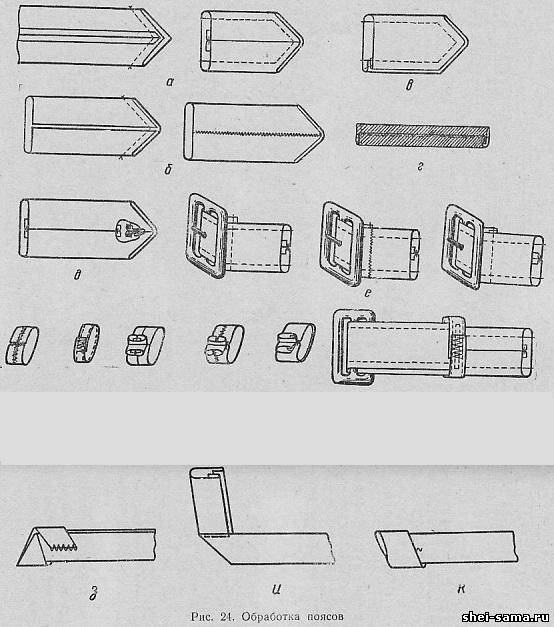 Обработка рисунков и фотографий Adobe Photoshop Зачем нужна эта программа при создании презентации?
Обработка рисунков и фотографий Adobe Photoshop Зачем нужна эта программа при создании презентации?После сканирования фотографии, слайда, книжной или журнальной
иллюстрации редко удается сразу же получить достаточно
качественное изображение. Даже фотографии из хорошего цифрового
фотоаппарата редко получаются идеальными. То цвета окажутся
смещены — все какое-то красное или, наоборот, синеватое, то яркостьконтраст подкачали — все какое-то тусклое. Так что вплотную встает
вопрос коррекции изображения.
Иногда интересен не весь рисунок, а только его часть. Как вырезать
эту часть?
Значительную часть презентации составляют изображения, а
редактировать их очень удобно в программе Adobe Photoshop. Тогда в
презентацию останется лишь вставить нужный рисунок или
фотографию.
4. Обработка рисунков и фотографий Adobe Photoshop
ИнструментыПрямоугольное выделение. Щелкаете мышкой, тянете,
отпускаете — имеете выделенный прямоугольный блок.
 Если
Еслитащить мышку с клавишей Shift, получается квадрат.
Переместить. Перемещать направляющие можно этим
инструментом.
Лассо. Работает, как карандаш: вы нажимаете левую кнопку
мыши и, не отпуская ее, ведете линию выделения. Служит
для выделения объекта.
Волшебная палочка. Действует так же, как ведерко с краской,
только она не заливает участки определенного цвета другим
цветом или прозрачностью, а выделяет их.
Усечение. Позволяет срезать края фотографии, но попутно
он
поможет
нам
выправить
некоторые
дефекты
перспективы, если таковые на изображении имеются.
Срез. Позволяет обрезать один край изображений.
5. Обработка рисунков и фотографий Adobe Photoshop
ИнструментыЗаживление кисти — ретуширующий инструмент. Вы работаете
им примерно так же, как штампом. Photoshop самостоятельно
жительства.
Кисть и карандаш — основные рисующие инструменты.
 Когда
Когдамы рисуем кисточкой, края мазка размыты, полупрозрачны,
а у карандаша края штриха всегда четкие.
Штамп клона. Рисует не цветом, а куском нашей же картинки.
Ввыбрав штамп, первым делом щелкаем по картинке с нажатой
клавишей Alt — так мы взяли образец для клонирования. А
теперь переходим в нужную точку изображения, нажимаем
левую кнопку мыши (уже баз «альта») и начинаем водить по
картинке.
История кисти — отменяющая кисть.
Ластик. По вашему выбору ластик может стать стирающей
кистью, стирающим карандашом, а вдобавок — еще и
стирающим блоком.
6. Обработка рисунков и фотографий Adobe Photoshop
ИнструментыКовш краски и градиент. Предназначен для заливки цветом.
Умеет лить на рисунок не только цвет, но и узор. Градиент
льет на рисунок немыслимую разноцветную красоту с
переливами да переходами.
Пятно. Размывает детали и смягчает контуры, заменяя резкие
границы полупрозрачными переходами.
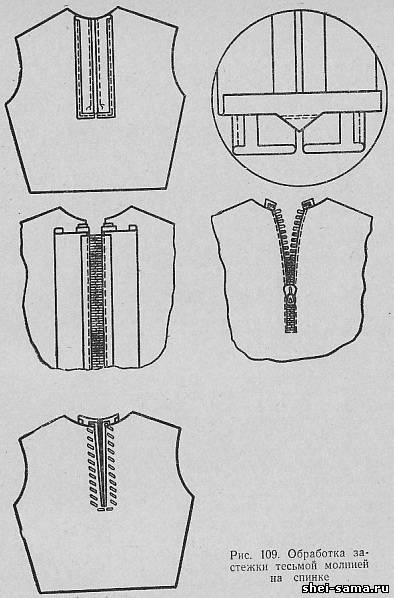
Подделка. Для осветления предназначен этот инструмент.
Выбор пути. С его помощью можно подвинуть контур целиком.
Горизонтальный шрифт. Чтобы ввести какую-то надпись,
надо выбрать инструмент с буковкой Т .
Перо. Может рисовать кривые и ломаные линии. Если
щелкнуть мышкой в одной точке, потом в другой, потом в
третьей, то Photoshop будет соединять их отрезками прямой.
Прямоугольник. Инструмент позволяет чертить прямоугольники.
Запись. Эта кнопка на панели настроек показывает две
дополнительные палитры текстовых настроек.
Пипетка. Ей пользуются, когда нужно взять цвет с рисунка.
7. Обработка рисунков и фотографий Adobe Photoshop
ИнструментыРука. Инструментом удобно пользоваться, когда рисунок
любую его часть.
Масштаб. Инструмент предназначен для увеличения и
уменьшения масштаба изображения. Щелкая по рисунку, мы
сможем увеличивать масштаб, а щелкая с клавишей Alt уменьшать.

Цвет переднего плана и фоновый цвет. Щелчок по квадратику
первого или второго цвета в панели инструментов открывает
диалоговое окно — самое универсальное орудие подбора цвета.
Изогнутая стрелочка вверху
позволит поменять местами
передний и фоновый цвета.
Щелчок по нижней кнопочке с
маленькими квадратиками
«заряжает» большие
квадраты цветами по
умолчанию: черным и белым.
8. Обработка рисунков и фотографий Adobe Photoshop
Настройки программы9. Обработка рисунков и фотографий Adobe Photoshop
Настройки программыСветлая рамочка в навигаторе показывает ту часть рисунка,
которая вам в настоящий момент видна. Перетаскивая рамочку,
мгновенно перемещаетесь по рисунку.
Щелкая по нужной строке в истории, сразу прыгаем в прошлое на
соответствующее число шагов. Или опять возвращаемся в
настоящее.
Скопируете фрагмент изображения, потом вставите его на рисунок
и обнаружите, что вставился он не на тот же слой, а на новый.
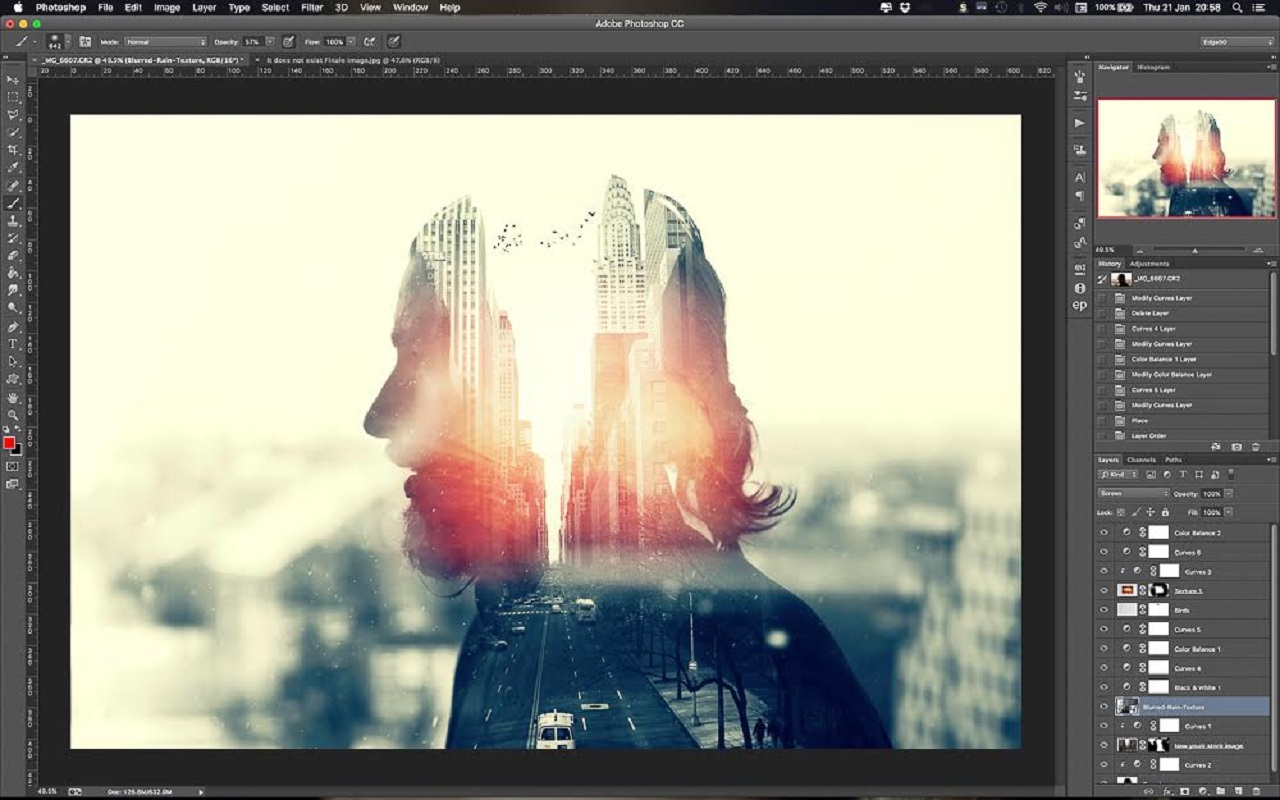
10. Обработка рисунков и фотографий Adobe Photoshop
Создание, открытие и сохранение графического файлаЧтобы начать работу, мы можем взять рисунок с диска или создать новый
пустой.
Чтобы открыть файл в меню Файл выберите Открыть, далее укажите где
находятся ваши графические файлы.
По команде Файл — Новый создается новый пустой рисунок, для которого
надо сразу же ввести размеры по вертикали и горизонтали и разрешение в
зависимости от того, на какое устройство вывода (экран, принтер) вы
рассчитываете.
11. Обработка рисунков и фотографий Adobe Photoshop
Создание, открытие и сохранение графического файлаpsd. Файлы этого типа сохраняют все особенности изображений слои, тексты и все прочее. Кроме Photoshop этот формат
понимают программы верстки и программы просмотра рисунков.
Если вам нужно передать рисунок или фотографию людям,
которые пользуются другими программами — теми, которые не
знают формата PSD, придется сохранить его в другом формате.
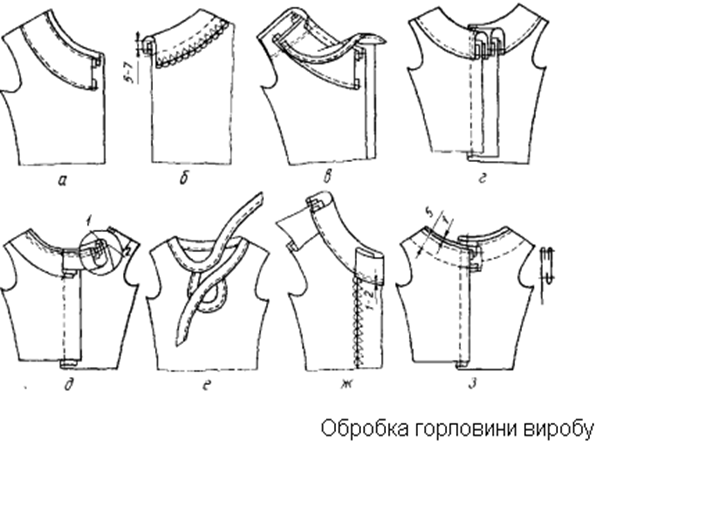
Для Интернета потребуется формат JPG или GIF (рисунки с
небольшим количеством цветов), а для остальных целей не
сыскать ничего лучше, чем формат TIF.
12. Обработка рисунков и фотографий Adobe Photoshop
Изменение размера и разрешения изображенияКоманда Размер изображения в
подменю Изображение
предназначена для изменения
геометрических размеров рисунка и
его разрешения.
Другая команда из меню Рисунок,
которая имеет отношение к
размерам файла, называется
Размер холста. Чаще всего ее
используют, когда на рисунке не
хватает места и художнику
хочется холст нарастить.
13. Обработка рисунков и фотографий Adobe Photoshop
Изменение цвета, яркости, контраста изображенияКоманды, которыми мы будем для этого пользоваться, лежат в
подменю Настройки изображения.
14. Обработка рисунков и фотографий Adobe Photoshop
Обрезка рисункаИногда возникает необходимость повернуть изображение на
неопределенный угол после сканирования, когда вдруг выясняется, что
картинка в сканере, несмотря на все ваши старания, лежала не совсем
ровно.

Инструмент Усечение позволит срезать края фотографии, но попутно
он поможет нам выправить некоторые дефекты перспективы, если
таковые на изображении имеются.
15. Обработка рисунков и фотографий Adobe Photoshop
Создание простогомонтажа
Выделяете объект инструментом Лассо, далее берете — и переносите
выделенный объект с одного файла на другой (при помощи инструмента
16. Обработка рисунков и фотографий Adobe Photoshop
Трансформация изображенияВ меню Правка выбираем подменю Свободная правка. По этой команде в
углах рамочки и посредине сторон появляются квадратики-узелки,
взявшись за которые рамочку можно растягивать или сжимать. Курсор
приобретает такой вид:
17. Обработка рисунков и фотографий Adobe Photoshop
Заливка областейрисунка
Панели настроек инструментов Ковш
краски и Градиент имеют следующий вид.
Перед заливкой область должна быть выделена.
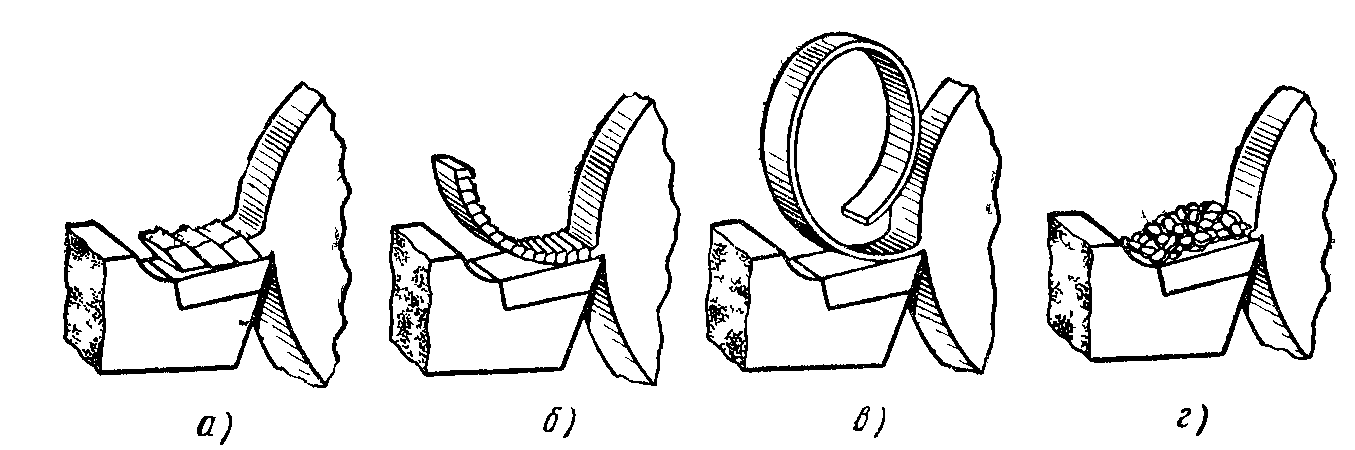
18. Обработка рисунков и фотографий Adobe Photoshop
Ретушь изображенияИнструменты этого типа применяются не столько для рисования,
сколько для устранения дефектов на изображениях. С их помощью
можно удалить бородавку с лица, свести на нет морщины. Можно
удалить пятно с обоев или заделать дырку в штанах. Смягчить
резкие неприятные тени, которые появляются на фотографиях от
применения вспышки на близком расстоянии. Заделать царапину на
слайде или трещину на сканированной фотографии. Убрать детали,
случайно попавшие в кадр и портящие композицию.
Создание презентации
Power Point
Основные понятия
Презентация — это набор слайдов, объединенных возможностью
перехода от одного слайда к другому и хранящихся в общем файле.
Слайд — логически автономная информационная структура,
содержащая различные объекты, которые представляются на общем
экране монитора, листе бумаги или на листе цветной пленки в виде
единой композиции.
 В составе слайда могут присутствовать
В составе слайда могут присутствоватьследующие объекты:
— заголовок и подзаголовок
— графические изображения (рисунки)
— таблицы
— диаграммы
— организационные диаграммы
— тексты
— звуки
— маркированные списки
— фон
— колонтитул
— номер слайда
— различные внешние объекты
Создание презентации
Power Point
Технология разработки презентации
Весь процесс разработки презентации может быть разбит на несколько
этапов:
— разработка структуры презентации
— создание отдельных слайдов
— составление связанной последовательности слайдов
— создание вспомогательной поддержки презентации
— планирование демонстрации
.
В соответствии с разделением работы над презентацией на этапы в
Power Point предусмотрены различные режимы работы:
— режим структуры — для разработки структуры презентации
— режим слайда — для разработки отдельного слайда
— режим сортировщика слайдов — для работы над всей совокупностью
слайдов
— режим заметок — для создания вспомогательной поддержки презентации
— режим показа слайдов — для просмотра слайдов и определения режимов
их демонстрации.

Каждый из этих режимов обеспечивает соответствующую работу с презентацией.
При этом изменения, вносимые в одном режиме, отражаются во всех остальных.
Создание презентации
Power Point
Действия, часто выполняемые при работе над презентацией
Запущенная программа Power Point позволяет обрабатывать одновременно
несколько презентаций.
Создание новой презентации делается с помощью меню Файл – Создать или
кнопки .
Открытие файла с существующей презентацией делается с помощью меню
Файл – Открыть или кнопки .
Презентация сохраняется в файле через выбор меню Файл – Сохранить или
кнопки .
Если презентация сохраняется первый раз, то программа потребует
выбрать место расположения файла и его имя. Если презентация уже
сохранялась ранее, она будет сохранена в существующем файле, при этом
старая версия презентации будет уничтожена.
Создание презентации
Power Point
Создание слайда
Для создания слайда используется соответствующий режим работы Power
Point (режим слайда).
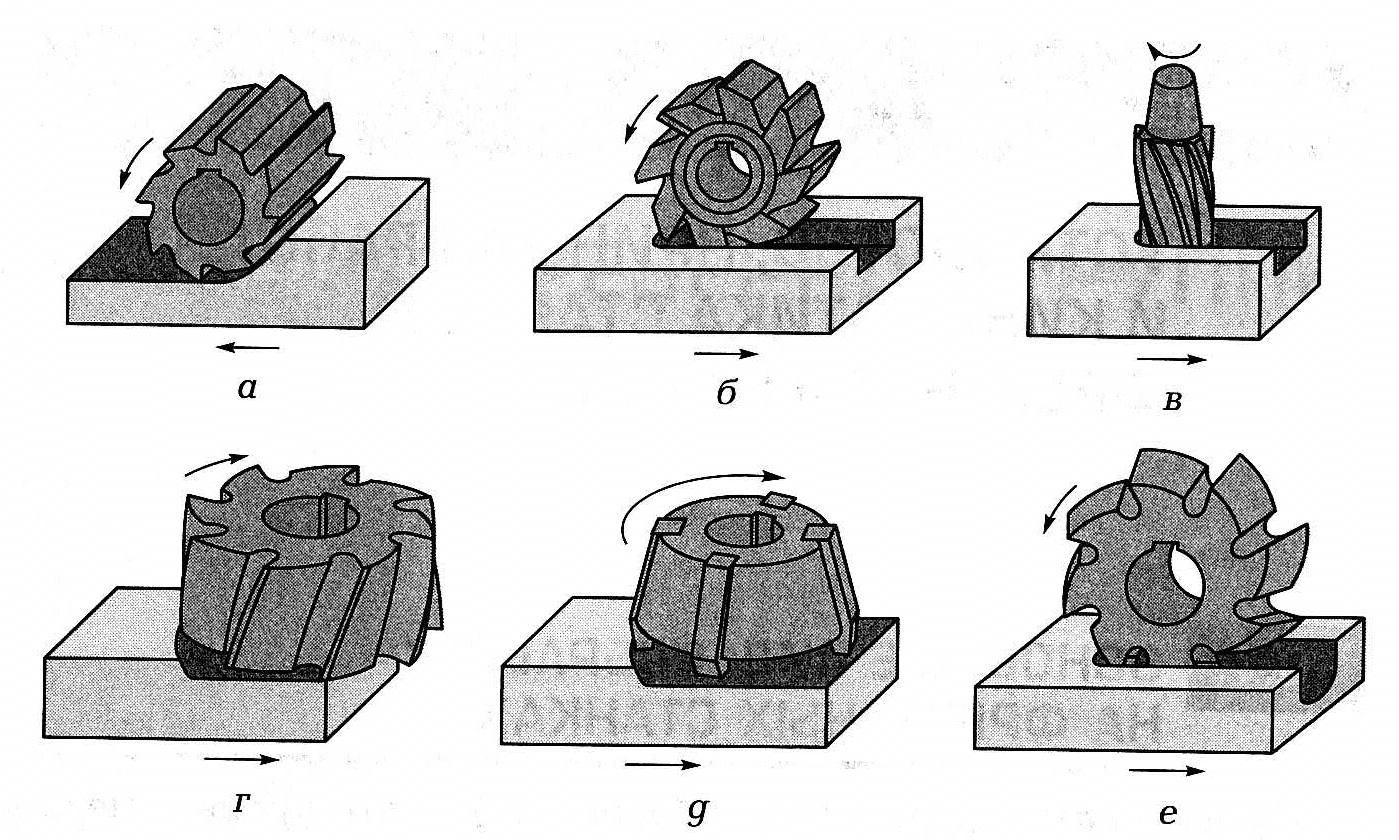 Начать работу можно с чистого листа, либо с
Начать работу можно с чистого листа, либо стиповой разметки (в программе типовая разметка называется
авторазметкой).
Создание презентации
Power Point
Работа с текстом
Текст — один из основных элементов любого слайда. Его можно ввести через
клавиатуру или импортировать из другого приложения, например из MS WORD.
Создание текстового элемента и последующее изменение выполняется почти так
же, как это делается в MS WORD.
Создание презентации
Power Point
Работа с текстом
В PowerPoint обеспечиваются следующие возможности работы с текстом:
•определение шрифта, начертания, размера, цвета и специальных
параметров
•определение интервалов между строками
•определение отступов
•выравнивание текста
•вращение текста
•формирование текста с графическими элементами
•маркирование текста
•использование позиций табуляции
•обрамление текста рамкой
•выравнивание нескольких текстовых элементов на слайде
относительно выделенной позиции
•равномерное распределение нескольких текстовых элементов
•дублирование текстовых элементов
•применение к текстовому элементу эффектов для графики
Создание презентации
Power Point
Правила работы с
объектами
С объектами можно выполнять следующие действия:
— выделение и снятие выделения объектов
— перемещение объекта по слайду
— перемещение (или копирование) объектов на другие слайды
— удаление объектов
Создание презентации
Power Point
Правила работы с
объектами
Открыть панель свойств можно двумя путями:
1) Через контекстное меню: выделить объект и щелкнуть
правой кнопкой мыши.
 В открывшемся меню найти
В открывшемся меню найтисоответствующую позицию (“Формат рисунка” — для
графического объекта, “Формат надписи” — для текстового
объекта, “Формат автофигуры” — для автофигуры) и
щелкнуть по ней левой кнопкой.
2) Через меню Фотмат — Рисунок для графического объекта,
Формат-Надпись для текстового объекта, Формат – Автофигура
для автофигуры.
Создание презентации
Power Point
Создание фона
Фон часто является стратегическим элементом всей презентации.
Создание презентации
Power Point
Создание фона
В отдельных случаях фон на слайде можно не создавать, но если он
нужен, то к услугам разработчика предоставлены следующие
возможности:
•залить фон нужным цветом
•сделать фон в виде плавного перехода одного цвета в другой (часто
такую раскраску называют «растяжкой цветов»)
•залить фон цветом и одноцветными изображениями-примитивами
(например, линиями, клетками, кирпичиками и т.д.)
•сделать фон на основе заготовленной текстуры (небольших
графических изображений, которые многократно повторяются,
образуя фон)
•загрузить в качестве фона внешнее графическое изображение
(например, фотографию)
Создание презентации
Power Point
Работа с графическими объектами
Вставка готового изображения из файла и дальнейшая его модификация на слайде
делается одним из двух способов:
•меню: Вставка — Картинка – Из файла
•кнопка панели:
Коллекция графических изображений векторного типа и специальная программа
управления коллекцией включены в состав поставки программы PowerPoint.

Создание презентации
Power Point
Работа с графическими объектами
Перечень основных возможностей PowerPoint по обработке изображений:
— создание простейших графических примитивов: элипсов, прямоугольников,
стрелок, элементов блок-схем, выносок, соединительных линий и т.д.
— масштабирование изображения
— группирование изображений с целью формирования нового
— разгруппирование сложного изображения и его перегруппировка
— корректировка простейших элементов изображения (линий, точек)
— изменение толщины линий
— добавление к изображению эффекта трехмерности и тени
— вращение и переворачивание изображения
— выравнивание нескольких изображений на слайде относительно отдельной
позиции
— равномерное распределение нескольких изображений
— раскраска и перекраска изображений
— дублирование изображений
Создание презентации
Power Point
Автофигур
ы
Автофигура — графический примитив, представляющий собой
комбинацию текста и графического изображения.

В составе набора графических примитивов PowerPoint имеются:
— линии
— фигуры для блоксхем
— выноски
— звезды и ленты
— стрелки
— управляющие
кнопки
Создание презентации
Power Point
Создание анимации
Создание анимации на слайде включает два шага:
— анимация отдельного объекта
— установление последовательности появления объектов на слайде.
Для управления анимацией слайда служит панель «Настройка анимации».
Чтобы сделать объект анимационным, его следует включить в список объектов
с анимацией, определить способ появления на слайде (по щелчку или
автоматически после предыдущего анимационного объекта) и задать эффект
анимации.
Эффекты анимации состоят в способе появления объекта на слайде и в
сопровождающем это появление звуке. Появление объекта может
имитировать, например, вылет с одной из сторон слайда, или плавное
выплывание, или постепенное увеличение. Для текстового объекта можно
задать режим появления текста целиком, или по абзацам, или по буквам.
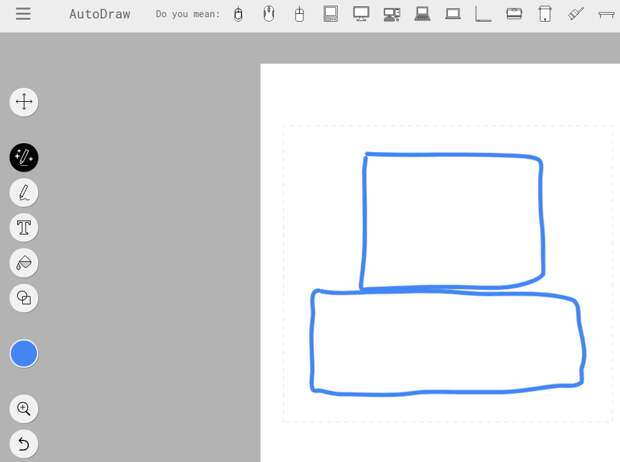
Создание презентации
Power Point
Создание анимации
Все эффекты определяются в окне на вкладке «Эффекты».
Для изменения последовательности выхода объекта на слайд служит окно
«Порядок анимации».
Создание презентации
Power Point
Создание анимации
К объектам могут быть применены встроенные эффекты анимации,
которые поддерживаются PowerPoint:
возникновение вращение
вылет
жалюзи
панорама
появление прямоугольник растворение растягивание
спираль
увеличение
уменьшение
уголки
сбор
шашки
Создание презентации
Power Point
Построение последовательности слайдов
Всю последовательность слайдов можно наблюдать в режиме сортировщика
слайдов. Здесь нет возможности изменять отдельный слайд, но удобно производить
следующие действия:
— сортировка слайдов в презентации
— копирование слайдов (включая копирование слайдов из другой презентации)
— назначение эффектов перехода от слайда к слайду
— добавление итогового слайда
— изменение общего дизайна презентации
— хронометраж слайд-фильма
Создание презентации
Power Point
Создание гиперссылок
Для привязки гиперссылки к объекту следует выполнить:
— выделить объект, к которому привязывается гиперссылка
— с помощью меню Показ слайдов – Настройка действия открыть панель
«Настройка действия»
— переключить кнопку с позиции “нет” на позицию “Перейти по гиперссылке”
— открыть окно альтернатив позиции “Перейти по гиперссылке” и выбрать
нужный вариант перехода
— в окне “Звук” выбрать звуковое сопровождение
— нажать клавишу ОК
Действие гиперссылки можно наблюдать только при работе в режиме ПОКАЗ!
Создание презентации
Power Point
Автоматизация
работы
В арсенале PowerPoint имеется значительное число заготовленных шаблонов.

Создание презентации
Power Point
Установка режимов демонстрации
В целом, программой предусмотрены три основные режима демонстраци
— режим управления докладчиком
— режим управления пользователем
— автоматический режим
Создание презентации
Power Point
Установка режимов демонстрации
В режиме управления демонстрацией докладчиком осуществляется
полноценный показ слайдов с использованием всех имеющихся в PowerPoint
возможностей.
При управлении демонстрацией пользователем слайды показываются в
окне, похожем на окно Internet Explorer. Пользователь перемещается по
презентации с помощью управляющих элементов.
Автоматический режим показа предполагает воспроизведение презентации с
автоматическим перезапуском, если в течение пяти минут пользователь или
докладчик не взаимодействовал с программой. В этом режиме
автоматически устанавливается непрерывный цикл показа до нажатия Esc.
Создание презентации
Power Point
Сохранение слайдов
Презентация сохраняется в виде файла.
 Существуют различные подходы к
Существуют различные подходы ксохранению презентации в зависимости от цели, с которой делается сохранение.
Самые распространенные варианты:
— сохранение как отработанного материала для последующего развития и
модификации
— сохранение для использования в качестве вспомогательного средства при
чтении лекций или докладов
— сохранение с целью пересылки файла презентации другим людям
(пользователям)
— сохранение презентации в формате HTML для распространения по сетям
Интернет.
Создание презентации
Power Point
Сохранение слайдов
В первом случае презентация сохраняется в полном объеме в файле с расширением
ppt. Сохраненная презентация может в дальнейшем модифицироваться и
развиваться (конечно, с помощью PowerPoint). При сохранении в данном формате
можно выбрать версию PowerPoint, в которой будет сохранена презентация.
Во втором и третьем случае следует
предполагать, что на компьютере, где будет
демонстрироваться презентация, имеется
либо программа PowerPoint, либо программа
PowerPoint Viewer.
 Последняя предназначена
Последняя предназначенадля просмотра презентаций, подготовленных
в PowerPoint, но на компьютерах, на
которых нет PowerPoint.
Для публикации презентации в меню есть
специальный пункт «Сохранить в формате
HTML».
Используемая литература
1) А.А. Журин «PowerPoint» за 1 минуту, «Аквариум» ГИПП 2004
2) Л.Ф. Соловьева «Компьютерные технологии для учителя»,
«БХВ-Петербург» 2005
3) Т.А. Полилова «Мультимедиа презентации» МИОО Москва 2004
Данную презентацию подготовили ученики ЦО 1828 «Сабурово»
Руководитель проекта: учитель информатики Арапова О. А.
Скетчи акварельными и не только карандашами и обработка рисунка в фотошопе!
Что-то пост о моем акварельном развитии идет туго, собираю по родственникам фото своих немногочисленных работ. Ну и хочется сравнить их с сегодняшними, по теме схожими, но, к сожалению, сейчас рисую в основном цветы, а очень хочется еще людей, город, море и т.д. Мечтать, как говорится, не вредно). Поэтому начну свой дневник с зарисовок в скетчбуке и их обработки в фотошопе! Фотошопщик (или фотошопист ) я, мягко говоря, не опытный, наверное даже 5% возможностей этой программы не знаю, но надеюсь кому то пригодится мой опыт (черпала на просторах интернета). Буду рада, если кто-нибудь поделится своими методами (или намекнет, что я изобретаю велосипед и все можно сделать гораздо проще!).
Поэтому начну свой дневник с зарисовок в скетчбуке и их обработки в фотошопе! Фотошопщик (или фотошопист ) я, мягко говоря, не опытный, наверное даже 5% возможностей этой программы не знаю, но надеюсь кому то пригодится мой опыт (черпала на просторах интернета). Буду рада, если кто-нибудь поделится своими методами (или намекнет, что я изобретаю велосипед и все можно сделать гораздо проще!). Начнем с моих последних скетчей! Во-первых, я сделала выкраску купленных недавно карандашей. «Albrecht Durer», «Polychromos» и старых Koh-I-Noor, пока не поняла, какие нравятся больше.
Некоторые ложатся очень мягко и текстура отличная, другие не очень, видимо это зависит от пигмента. В общем пыталась я совместить акварель и карандаши в разной последовательности, кучей слоев друг на друга. Рисовала всеми подряд зелеными карандашами, поэтому цвет зелени несколько странный и местами не в тему . Теперь надо думать куда применить кучу изумрудных оттенков, они как-то вырви-глаз смотрятся!
Рисую в hahnemuhle bamboo.
 Бумага тонкая 105 гр/м2, но акварель выдерживает. Другими акварельными скетчбуками не пользовалась, поэтому сравнивать не с чем. Сейчас в связи с началой учебного года ничего особо приличного и длительного акварелью рисовать не получается, поэтому я изгаляюсь как могу)
Бумага тонкая 105 гр/м2, но акварель выдерживает. Другими акварельными скетчбуками не пользовалась, поэтому сравнивать не с чем. Сейчас в связи с началой учебного года ничего особо приличного и длительного акварелью рисовать не получается, поэтому я изгаляюсь как могу)Виргинская традесканция
Георгин (его я еще наверное помучаю гуашью)
И сирень, которая странным образом опять распустилась в сентябре
Вот ее я и попытаюсь обработать в фотошопе, сделать на белом фоне!
1. Итак, сканирую или фотографирую при дневном свете свой рисунок.
В данном случае я сирень отсканировала, т.к. очень пасмурно. Сканер Canon LIDE 2200, настройки подбираю методом тыка, но уже на момент сканирования можно немного отрегулировать яркость и т.д. Разрешение 300. Результат сканирования
2. Открываем фотошоп (у меня лицензионный). Создаю дубликат слоя и далее корректируем изображение: насыщенность, тон и т.д., все что душе угодно. В данном случае я просто нажму автотон, результат меня устраивает. Теперь создаю дубликат второго слоя и делаю его черно-белым
Изображение — Коррекция — Черно-белое. Затем заходим в уровни Ctrl+L и перемещаем черный и белый бегунки так, чтобы у нас был белый фон и черное изображение.
3. Можно конечно сразу обрезать свое изображение, чтобы не было лишней ерунды, я сделаю это сейчас). Теперь я поступаю следующим образом. Нужно закрасить белые пятнышки внутри черного силуэта сирени черным цветом, а помарки на фоне — белым. Этот пример достаточно сложный, т.к. карандаш оставляет шершавые края, с акварелью полегче будет. В итоге должен получиться рисунок с черным силуэтом на белом фоне.
4. Далее заходим в Выделение — Цветовой диапазон. Должен выделиться белый фон рисунка (если выделится черный силуэт, просто сделать инверсию выделения).
Не снимая это выделение, делаем активным второй слой (цветной) и нажимаем Del. Все, теперь на втором слое фон рисунка удалился и осталась ветка сирени.
5. В таком виде ее еще нельзя оставить, поэтому я создаю новый слой и заливаю его черным цветом. И подкладываю ниже, под нашу ветку.
Видно, что остались неровные края и шершавости. Будем избавляться)
6. Первый вариант. Выделение — Уточнить край. Необходимо выставить настройки для своего конкретного случая
Остались небольшие помарки, которые можно убрать, например, ластиком.
Второй вариант. Просто обводим лишнее вокруг лассо по-частям и удаляем (чаще всего поступаю именно так, хотя обводить с помощью мышки иногда просто мучение, но так я больше контролирую изменения и замечаю косяки).
Можно конечно доработать ластиком или кистью изображение, или есть какие-то фильтры, но я про них не знаю Вот собственно и все. Должен получиться изолированный рисунок. Буду рада советам по ускорению обработки)
Как отредактировать фото рисунка на компьютере.
Друзья, с опозданием поздравляю всех со вчерашним праздником! Желаю любви в сердце, ведь любовь — неисчерпаемый источник вдохновения!
А у меня сегодня небольшой, но важный урок. Просматривая работы, которые вы публикуете в группе, нельзя не обратить внимание на грустный факт: есть много рисунков, испорченных неудачной съемкой. Бывает, что хочется рассмотреть получше, но изображение или темное, или нечеткое.
Сканирование также не решает проблему, часто сканер «съедает» полутона и нюансы, оставляя только самые четкие пятна.
Многие обрабатывают рисунки в фотошопе, это может быть удобно, если для вас этот графический редактор привычен. Для новичков же бывает не всегда просто с ходу разобраться в том, как установить фотошоп и как в нем работать. Ну, и немаловажный факт, программа платная и не дешевая.
Фотошоп вообще имеет огромное количество возможностей, которые вам, возможно, и не понадобятся, если вы не работаете с компьютерной графикой профессионально.
Минимальную же обработку изображений можно делать с использованием более простых программ-просмотрщиков.
Я для этих целей использую бесплатную программу FastStone Image Viewer. Это программа просмотра изображений и очень простой графический редактор. В нем, конечно, нельзя перерисовать что-то, но кадрировать, изменить яркость и контрастность можно легко и быстро.
В прошлом году для тренинга по портрету я записывала небольшой видео-урок по обработке фотографий рисунков. Надеюсь, для вас этот урок будет также полезен:
ССЫЛКА НА ВИДЕО
Скачать с официального сайта
Скачать русскую версию с этого сайта по прямой ссылке
Редактировать изображения можно с помощью любого графического редактора. Еще один вариант: Picasa — бесплатная программа от Google.
P. S. По поводу академического рисунка. Хочу спросить у тех, кто заказывал курс «Введение в академический рисунок». Нужно ли продолжение? У меня была мысль собрать мастер-группу, поскольку в компании работать приятнее, и обратная связь совсем не помешает. Как вы считаете? Если есть желание продолжить, напишите в форме отзыва ЗДЕСЬ, там же можно оставить вопросы и пожелания по темам будущих уроков.
Матирование стекол | Пескоструйная обработка зеркал, рисунок на стекле
Пескоструйная обработка (Матирование) — это процесс обработки поверхности стекла методом пескоструйной обработки для получения матовой поверхности на стекле (зеркале). В настоящее время песок все чаще заменяют на мелкий абразив (корунд). Такая обработка делает матирование стекол более тонким и равномерным. После обработки на матовую поверхность наносится защитное покрытие предотвращающее появление пятен при прикосновении к обработанному стеклу. Декорировать пескоструйным способом можно бесцветное, цветное, окрашенное (декоративное) стекло, а так же зеркало. Матирование может быть сплошным, частичным, или художественным. Художественное матирование — это нанесение рисунков на стекло или зеркало по трафарету, изготовленному из самоклеющейся пленки, нарезанному, с помощью компьютера, на плоттере. Сегодня пескоструй — это доступный по цене и качественный способ декорировать стеклянные и зеркальные изделия.
Производственная компания «Эталон» профессионально занимается пескоструйной обработкой зеркал и стекла уже более 20 лет, и заняла твердые позиции на рынке стекла за счет высокого качества оказываемых услуг и ответственного подхода к каждому заказу. Пескоструйная обработка зеркал и стекол — это одна из наших главных специализаций. У нас вы можете заказать как сплошное матирование стекла и зеркала, так и с нанесением любых изображений, как из нашей базовой коллекции, так и по индивидуальным заказам. Стекло может быть: прозрачное с матовым рисунком (рисунок на стекле можно нанести с двух сторон). На зеркало можно нанести: матовый рисунок на зеркальном фоне, зеркальный рисунок на глухом матовом фоне или зеркальный рисунок на прозрачном матовом фоне. Пескоструйная обработка зеркал и стекол в виде рисунка выглядит оригинально, эффектно, добавляет красоты и индивидуальности каждому интерьеру. Особо эффектно выглядят зеркальные поверхности (двери шкафов-купе, зеркала в ванной и прихожей, зеркальные вставки в межкомнатных дверях и прочие). При этом технология позволяет нанести рисунок, как на лицевую часть зеркала, так и на амальгаму, т.е. он будет находиться на внутренней стороне зеркала. По желанию можно сделать цветовой выкрас матового рисунка.
Выбрать изображение можно на странице нашего сайта: ФОТОГАЛЕРЕЯ, в разделе «Художественная матировка(каталог рисунков)», так же в наших каталогах в офисе компании «Эталон» по адресу указанному в Контактах.
Наша стекольная компания воплотит в жизнь практически любую вашу идею. Наши дизайнеры разработают для Вас любое изображение для нанесения рисунка. Мы качественно и в сжатые сроки выполним матирование стеклянных и зеркальных поверхностей, создавая оригинальные рисунки, узоры и орнаменты на стекле и зеркале любой площади.
Компания «Эталон» принимает заказы на матирование стекол и зеркал для:
Преимущества пескоструйной обработки:
Главным плюсом пескоструйной обработки считается его долговечность, она не стирается и не выцветает. Кроме того матовую поверхность можно смело чистить, рисунок не теряет четкости, и не подвергается негативному влиянию влаги и любой бытовой химии.
Стекольная компания «Эталон» имеет собственное производство и высококвалифицированных специалистов, благодаря этому мы предлагаем очень приятные цены на стекло и зеркала с матовым рисунком. Независимо от того, какой рисунок вы выбрали, специалисты нашей компании готовы выполнить его быстро, идеально качественно и неповторимо.
Для получения более подробной информации об особенностях пескоструйной обработки и нанесения матовых рисунков на стекло и зеркала в Ижевске звоните нам по телефонам: +7-919-900-40-44, (3412) 46-86-80, либо пишите на электронную почту: [email protected] или воспользуйтесь услугой обратной связи.
Так же выбрать изображения и задать вопрос вы можете в нашей группе Вконтакте: http://vk.com/rpketalon
Очистка отсканированных рисунков — Документация OpenToonz 1.5.0
Чтобы быть нарисованными и отредактированными с помощью OpenToonz, отсканированные рисунки должны пройти процесс очистки. Процесс включает в себя автоматическое выравнивание, чтобы выровнять каждый рисунок в соответствии с отверстиями pegbar; обработка строк, распознавание контура рисунка; обрезка и изменение размера изображения, чтобы рисунки подходили камере.
В процессе создается уровень растра Toonz (формат TLV) и соответствующая палитра по умолчанию (формат TPL), где будут храниться стили, используемые для рисования уровня.
Настройки очистки
Процесс очистки можно контролировать с помощью параметров очистки, которые включают настройки очистки, обработки и камеры.
Обычно настройки определяются и проверяются для одного из рисунков уровня, а затем применяются ко всему уровню анимации. Если все рисунки в сцене имеют одинаковые характеристики, весьма вероятно, что для каждого рисунка могут использоваться одни и те же настройки на всех уровнях анимации.
Совет
Чтобы определить настройки очистки:
Choose Scan & Cleanup → Cleanup Settings… and use the dialog to control the cleanup process parameters and options.
Определение настроек очистки
Настройки очистки устанавливают информацию автоматическое выравнивание и некоторые геометрические преобразования.
Автоматическое выравнивание
The Autocenter option aligns lineart drawings and full-color images according to the shape and position of the pegbar holes, in order to set the correct registration for them, once they are used in an animation scene.
Отверстия штифтов должны быть правильно включены во время процесса сканирования, чтобы их можно было распознать во время процесса (см. Руководство по сканированию для автоматического выравнивания).
В случае сбоя автоматического выравнивания из-за невозможности правильно распознать отверстия штифтов отображается сообщение об ошибке; все же рисунки и изображения обрабатываются в соответствии с другими заданными параметрами.
Настройки автоматического выравнивания следующие:
- Autocenter, when activated, triggers the autocenter process.
- Pegbar Holes, sets the side of the drawing along which holes should be detected.
- Field Guide, specifies the size of the reference field guide that has to be used to set the center of the processed drawings and images, and the type of pegbar holes that have to be detected (such as Acme or Oxbry).
Совет
Чтобы проверить автоматическое выравнивание на выбранном рисунке:
- Activate the Autocenter option.
- Set the side where Pegbar Holes have to be detected.
- Set the Field Guide to be used as reference to set the center in the correct place, and to match the shape of the pegbar holes.
- Choose Scan & Cleanup → Preview Cleanup to preview the process in the Viewer.
Другие параметры очистки
Панель «Очистка» содержит также другие параметры, которые можно активировать независимо от автоцентра, поскольку они влияют на обработанные изображения, даже если параметр Автоцентр не активирован. Параметры следующие:
- Rotate, rotates the image by 90° steps clockwise. It can be used to set the right orientation for images scanned with a different direction in order to fit the scanner bed.
- Flip, mirrors the image horizontally, vertically or both, according to the activated options. It can be used, for example, when processing a shadow level drawn on the other side of the paper where the character level is drawn, in order to match the two animation levels later.
- Save In, lets you define the folder where the cleaned up drawings are saved. By default it is set to the +drawings default folder of the current project (see Project Default Folders ).
Определение настроек линий обработки
The Processing parameters set the line processing options in order to prepare drawings for the painting process, recognizing black lines (in black and white or grayscale lineart drawings), or colored lines (in colored lineart drawings).
Совет
Чтобы установить тип обработки линий:
Set the Line Processing option to None, if no line processing is required, Greyscale, if lines have to be recognized as black, or Color, if lines have to be recognized as colored ones.
Обработка черно-белых или рисунков в оттенках серого
Для черно-белых или в оттенках серого линейных рисунков доступен набор настроек для калибровки процесса распознавания черной линии.
Результат процесса можно предварительно просмотреть в главном просмотрщике OpenToonz (см. Предварительный просмотр процесса очистки).
Параметры следующие:
Antialias:, can be set to Standard, None or Morphological. Use Standard to keep the antialias resulting from current camera and defined settings. Use None to eliminate the antialiasing from the processed line, so that the resulting line will be fully solid with no semi-transparent pixels that smooths its edges. Use Morphological to replace the standard antialias with one obtained by analyzing the image edges.
Autoadjust, corrects the levels of grey in the drawings in order to avoid darker and lighter drawings in a sequence (see Autoadjusting Greyscale Lineart Drawings ). (NOTE: This feature is currently not available in OpenToonz).
Sharpness:, defines how sharp the processed lines will be. Higher values produce sharper, harder lines, and lower values create smoother lines.
Despeckling:, removes small spots or marks from the processed images. Its value expresses the size in pixels of the side of the maximum area that has to be removed. The spots and marks removed by this option can also be checked by activating the Opacity Check (see Using the Opacity Check ).
MLAA Intensity:, sets the intensity of the morphological antialias. The higher the value the more blurred the line. (It is available only when Morphological is selected).
Brightness:, controls the thickness of the recognized line: the lower the value, the thicker the line.
Contrast:, controls the antialiasing of the recognized line: a higher value produces more solid pixels, a lower value lines with more antialiased pixels. The amount of antialiasing can also be checked by activating the Opacity Check (see Using the Opacity Check ).
Примечание
If the Antialias is set on None or Morphological, the Contrast: parameter will become deactivated.
Совет
Чтобы настроить линии обработки для черно-белых или в оттенках серого рисунков:
- Activate the Line Processing → Greyscale option.
- Задайте параметры в соответствии с вашими потребностями.
- Предварительный просмотр результатов процесса очистки (см. Предварительный просмотр процесса очистки).
Автоматическая настройка рисунков в оттенках серого
Примечание
The Autoadjust clean-up options explained here are currently unavailable in OpenToonz. There is no certainty about its reinclusion at a later version or not. If you judge them to be useful for your workflow, you could file an Issue about that in the OpenToonz“ GitHub repository or in the various OpenToonz forums.
The Autoadjust option available among the Cleanup parameters allows you to even the differences between drawings made by key animators and those made by in-betweeners by adjusting the line darkness of all of the level drawings.
Примечание
The Autoadjust option has effect only on drawings scanned in greyscale mode, while it has no effect on drawings scanned in black and white.
Доступны три различных алгоритма автоматической настройки:
- Black Eq, computes the average of the darkest grey tone found in drawing lines below a certain threshold and sets this value to the conventional black level, so that grey levels of each image are automatically adjusted.
- Histogram, makes a histogram of the grey levels of the first image and equalizes the histograms of the following images according to it. It works well when the content of the images (apart from line darkness) does not vary too much across the level.
- Histo-L, takes into account the number of lines in each image to normalize the histogram of grey levels, before the histogram equalization is performed. This is useful for example when a character becomes bigger or smaller in an animated level, or when parts of the character are animated independently in some frames.
Примечание
The advantage of the Histo-L mode over the others is that it adjusts the grey levels of each image independently, while the other algorithms equalize each image to make it look like the first one of the level.
Only the effects of the Black Eq process can be checked using the Scan & Cleanup → Cleanup Preview command; the effects of Histogram and Histo-L are only visible selecting a sequence of at least two frames (i.e. one as reference frame and the others to be auto-adjusted) and processing them using the Scan & Cleanup → Cleanup command. You may need to make a few trials using different algorithms before obtaining the desired results.
Примечание
Эти алгоритмы работают с областью рисунка, указанной в текстовых полях поля, за исключением края границы 5 мм. Таким образом, можно провести любую линию, чтобы ограничить камеру, снятую на бумаге, и отверстия штифтов не влияют на результат.
Обработка цветных линейных чертежей
Для цветных линейных рисунков доступен набор параметров для калибровки процесса распознавания линий и для определения того, какие и как цвета должны обнаруживаться на чертежах (см. Определение цветов для обработки цветных линий).
Для всех очищаемых цветов вы можете определить цвет, который будет автоматически назначаться линиям после обработки, без необходимости рисовать их. Два цвета, один из которых используется для распознавания, а другой назначается распознанным линиям, доступны в нижней части панели Редактора стилей.
Различные параметры доступны для черного цвета, который обычно определяет основной контур на линейных чертежах, и для дополнительных цветов, которые обычно определяют специальные контуры для таких областей, как тени и блики.
Результат процесса можно предварительно просмотреть в главном просмотрщике OpenToonz (см. Предварительный просмотр процесса очистки).
Общие параметры следующие:
Antialias:, can be set to Standard, None or Morphological. Use Standard to keep the antialias resulting from current camera and defined settings. Use None to remove the antialiasing from the processed line, so that the resulting line will be fully solid with no semi-transparent pixels smoothing its edges. Use Morphological to replace the standard antialias with the one obtained by analyzing the image edges.
Примечание
If the Antialias is set to None or Morphological, the Contrast parameter will become desactivated.
Sharpness:, defines how sharp the processed lines will be. Higher values produce sharper, harder lines, and lower values create smoother lines.
Despeckling:, removes small spots or marks from the processed images. Its value expresses the size in pixels of the side of the maximum area that has to be removed. The spots and marks removed by this option can also be checked by activating the Opacity Check (see Using the Opacity Check ).
MLAA Intensity:, sets the intensity of the morphological antialias. The higher the value the more blurred the line. (It is available only when Morphological is selected).
В списке цветов параметры для черного цвета следующие:
- Brightness:, controls the thickness of the recognized line: the lower the value, the thicker the line.
- Contrast:, controls the antialiasing of the recognized line: a higher value produces more solid pixels, a lower value lines with more antialiased pixels. The amount of antialiasing can also be checked by activating the Opacity Check (see Using the Opacity Check ).
- Color Threshold:, sets pixels that have to be considered as black and those that have to be considered as colors: the higher the value, the higher the number of pixels that will be considered as colored.
- White Threshold:, sets pixels that have to be considered as white, for example to eliminate the paper color: the higher the value, the higher the number of pixels that will be considered as white.
В списке цветов параметры для других цветов следующие:
- Brightness:, controls the thickness of the recognized colored line: the lower the value, the thicker the line.
- Contrast:, controls the antialiasing of the recognized colored line: a higher value produces more solid pixels, a lower value lines with more antialiased pixels. The amount of antialiasing can also be checked by activating the Opacity Check (see Using the Opacity Check ).
- H Range:, sets the range of the hue for color recognition: the higher the value, the higher the number of differently colored pixels that will be associated to the defined color.
- Line Width:, sets the width of the recognized colored line: the higher the value, the higher the number of desaturated pixels that will be associated to the defined color, thus increasing the line thickness.
Определение цветов для цветной обработки линии
The colors used to recognize and process drawing lines when doing color line processing can be defined by using the style editor or picking color values directly from the drawing you want to process.
It is possible to add colors to the list, or remove them if they are not needed anymore. The maximum number of color you can define is 7 (black included).
Примечание
Первый цвет списка, то есть черный цвет, не может быть отредактирован или удален.
Совет
Чтобы определить цвета:
- Выберите цвет, который вы хотите определить, в списке, доступном в параметрах обработки.
- Определите цвет, выполнив одно из следующих действий:
- Use the Style Editor (see Editing Styles ).
- Use the RGB Picker tool () to pick the value of the line color from the drawings visible in the Viewer (see Plain Colors ).
Совет
Чтобы определить цвета, которые будут назначены линиям после очистки:
- Выберите цвет, для которого вы хотите определить цвет постобработки.
- В нижней части редактора стилей выберите квадрат справа от текущего цвета: это цвет, который будет назначен после завершения обработки.
- Отредактируйте цвет в редакторе стилей.
Совет
Чтобы добавить цвет в список цветов:
Click the + button available under the color list.
Совет
Чтобы удалить цвет из списка цветов:
- Выберите цвет, который вы хотите удалить из списка.
- Click the — button available under the color list.
Определение камеры
Настройки камеры определяют размер и разрешение камеры, которая используется для обрезки и изменения размера рисунков в процессе очистки, чтобы подготовить и оптимизировать их для сцены.
For example if the cleanup camera is 1920×1080 pixels (HD 1080) with a 16 field size, the cleaned up drawings will be cropped according to the 16 field size and will have the resolution of 1920×1080 pixels.
Определение камеры очистки аналогично определению камеры сцены (см. Определение настроек камеры). Обычно две камеры имеют одинаковые настройки, но иногда вам может потребоваться определить камеру очистки, которая больше, чем сценическая камера, особенно если вы хотите, чтобы область границы рисунков выходила за пределы кадра.
Вы также можете установить другие параметры и опции:
- The Closest Field parameter (NOT AVAILABLE in OpenToonz) defines the smallest field size you will zoom into the drawing, with the camera when compositing the scene. This value is meaningful if it is smaller than the camera field size, as it increases the final image resolution, preventing zoomed-in images from appearing jagged. For example if the cleanup camera is 1920×1080 pixels (HD 1080) with a 16 field size and the Closest Field is set to 8, the cleaned up drawings will have to be of twice the camera resolution, that is 3840 by 2160 pixels, so that when the camera closes up, the original image pixel resolution is preserved.
- The X and Y offset parameters shift the camera position, in case you want to define for the drawings a center different from the one automatically set by the reference field guide when the Autocenter is on, or different from the actual center of the image if the Autocenter is off; after the cleanup, the camera center will be the new center for the processed drawings.
The cleanup camera size, resolution and offset can also be graphically controlled in OpenToonz’s main Viewer when checking the cleanup process with the Camera Test mode (see Using the Camera Test ).
Сохранение и загрузка настроек очистки
Cleanup settings can be saved as CLN files in order to be loaded back and used in a different scene.
Они также могут быть связаны конкретно с уровнем анимации, сохраняя их в том же месте и с тем же именем уровня: таким образом, настройки будут автоматически отображаться при выборе уровня и использоваться каждый раз при очистке уровня.
Загруженные параметры очистки также могут стать настройками по умолчанию для сцены или проекта (см. Настройки сцены и Настройки проекта по умолчанию).
Совет
Чтобы сохранить настройки очистки:
- Select an empty cell in the Xsheet/Timeline.
- Click the Save Settings button in the bottom bar of the Cleanup Settings window.
- In the browser that opens choose for the CLN file a location and name, and click the Save button.
Совет
Чтобы загрузить сохраненные настройки очистки:
- Select an empty cell in the Xsheet/Timeline.
- Click the Load Settings button in the bottom bar of the Cleanup Settings window.
- In the browser that opens retrieve the CLN file you want to load, and click the Load button.
Совет
Чтобы сохранить текущие настройки очистки для определенного уровня:
- Select any cell where the level is exposed in the Xsheet/Timeline.
- Click the Save Settings button in the bottom bar of the Cleanup Settings window.
- In the browser that opens save the CLN file in the same location and with the same name as the level, and click the Save button.
Совет
Чтобы загрузить настройки очистки для определенного уровня:
- Select any cell where the level is exposed in the Xsheet/Timeline.
- Click the Load Settings button in the bottom bar of the Cleanup Settings window.
- In the browser that opens retrieve the CLN file you want to load, and click the Load button.
- Click the Save Settings button and in the browser that opens save the CLN file in the same location and with the same name as the level, and click the Save button.
Совет
Чтобы восстановить настройки очистки по умолчанию для сцены:
Click the Reset Settings button in the bottom bar of the Cleanup Settings window.
Проверка процесса очистки
При определении параметров очистки можно предварительно просмотреть процесс полной очистки или выполнить только тест камеры, чтобы проверить результат перед выполнением окончательной очистки.
Предварительный просмотр процесса очистки
The full cleanup process can be checked in the main Viewer.
Предварительный просмотр процесса очистки в главном окне просмотра
A cleanup preview can be activated in the main viewer to display the drawing selected in the Xsheet/Timeline as it will be after the real cleanup process according to the defined cleanup settings, displaying at the same time all the other drawings and images exposed in the Xsheet/Timeline at that frame.
Если вы измените какой-либо параметр в настройках очистки, предварительный просмотр автоматически обновится, чтобы показать, как изменения влияют на процесс
Примечание
The Opacity Check when activated, affects also the cleanup preview in the main Viewer (see below ).
Примечание
The Preview Cleanup and the Camera Test checks cannot be activated at the same time: when one is activated the other one is automatically deactivated.
Совет
To activate the cleanup preview in the main Viewer:
In the Xsheet/Timeline select the scanned drawing you want to preview, and choose Scan & Cleanup → Preview Cleanup.
Совет
To deactivate the cleanup preview in the main Viewer:
Choose Scan & Cleanup → Preview Cleanup.
Совет
Для предварительного просмотра другого рисунка:
Select it in the Xsheet/Timeline.
Совет
Чтобы выйти из режима очистки предварительного просмотра:
Choose Scan & Cleanup → Preview Cleanup to deactivate it.
Использование Opacity Check
When calibrating the line processing it is important to check the amount of antialiasing along the drawing outline to understand how smooth the result will be, and to check the small spots and marks that are removed from the drawing because of the Despeckling: function (see Defining Line Processing Parameters ).
The Opacity check, when activated, displays fully solid pixels in black, and semi-transparent pixels belonging to the line antialiasing in red; moreover pixels that will be removed because of the Despeckling: function are displayed in green.
The check is visible both in the preview area (NOT AVAILABLE in OpenToonz) of the Cleanup Settings pane, and with the Preview Cleanup mode, in the main Viewer.
Совет
Чтобы активировать и деактивировать Opacity check:
Choose Scan & Cleanup → Opacity Check or press its default shortcut Alt + 1.
Использование тестирования камеры
The Camera Test can be used to check the cleanup process as concerning the Cleanup and the Camera parameters. It displays the drawing selected in the Xsheet/Timeline directly in the Viewer without line processing but with the position modified according to the Cleanup parameters (Autocenter, Rotate and Flip), and the size modified according to the Camera parameters. In particular a red box displays how the cleanup camera will crop the drawing, and a blue box displays the camera Closest Field.
It is possible to modify the camera box directly in the Viewer thus updating the cleanup camera information visible in the Cleanup Settings dialog (see Defining Camera ).
Если вы измените какой-либо из настроек очистки или камеры, тест камеры автоматически обновится, чтобы показать, как изменения влияют на процесс.
Примечание
The Preview Cleanup and the Camera Test checks cannot be activated at the same time: when one is activated the other one is automatically deactivated.
Совет
Чтобы активировать тестирование камеры:
In the Xsheet/Timeline select the drawing you want to preview, and choose Scan & Cleanup → Camera Test.
Совет
Чтобы отключить тестирование камеры:
Choose Scan & Cleanup → Camera Test.
Совет
To modify the cleanup camera directly in the Viewer:
Выполните любое из следующих действий:
- Operate the handles on the top and right edges to scale the camera size horizontally or vertically, thus changing the camera A/R as well.
- Используйте ручку в верхнем правом углу, чтобы масштабировать размер камеры, сохраняя при этом A/R.
- Activate the DPI Lock in the cleanup camera parameters, and operate the handles to scale also the camera resolution (NOT AVAILABLE in OpenToonz).
- Move the camera box to modify the cleanup camera X and Y offset.
Совет
Чтобы выполнить тест камеры на другом рисунке:
Select it in the Xsheet/Timeline.
Совет
Чтобы выйти из режима тестирования камеры:
Choose Scan & Cleanup → Camera Test to deactivate it.
Очистка рисунков
Как только настройки очистки определены и процесс проверен, можно очистить все чертежи сцены или их выбор.
Рисунки могут быть обработаны непосредственно внутри сцены после выполнения выбора, или они могут быть обработаны автоматически в пакетном режиме.
В обоих случаях они будут очищены в соответствии с настройками очистки, определенными для сцены, если только не был сохранен конкретный файл CLN для любого из уровней анимации в сцене.
By default cleaned up drawings are saved in the +drawings directory of the current project (see Project Default Folders ), but you can change the location by using the Save In option available in the cleanup settings dialog.
Очищенные уровни анимации сохраняются в виде файлов TLV; соответствующие палитры сохраняются в том же месте и с тем же именем уровней анимации, что и файлы TPL.
It is also possible to automatically create a backup copy of the cleaned up drawings that will be stored in a subfolder named nopaint inside the same location where the cleaned up drawings are saved. In this way it will be possible to retrieve the original drawing in case some mistakes (e.g. a deletion of a drawing section) are made during the painting process.
Совет
Для автоматического создания резервной копии очищенных рисунков:
- Choose File → Preferences… → Drawing.
- Activate the Keep Original Cleaned Up Drawings As Backup option.
Совет
Чтобы вернуться к исходным вычищенным рисункам:
- In the Level Strip select the drawings you want to revert (see Using the Level Strip ).
- Выполните одно из следующих действий:
- Choose Level → Revert to Cleaned Up.
- Right click the selection and choose Replace level → Revert to Cleaned Up from the menu that opens.
Очистка рисунков непосредственно в сцене
При очистке рисунков непосредственно в сцене можно выполнить выборку рисунков и обработать их с текущими настройками очистки. В этом случае вы также можете управлять процессом покадрово, так как вам предлагается выбрать действие для каждого чертежа выбора.
You can also select non-consecutive drawings and drawings from different animation levels. Levels will be processed starting from the first selected column/layer, considering only exposed drawings according to their numbering order.
When a drawing is cleaned up, its cell color turns from light blue to green, the color denoting Toonz raster levels (see Working with Xsheet Columns ). If you cleanup partially an animation level, the remaining cells where the level is exposed will have a double color (green and blue), to stress the fact that the level is partially processed.
Когда рисунки, принадлежащие к частично обработанным уровням, выбраны для очистки, вам будет предложено очистить выбранные рисунки, перезаписав предыдущую очищенную версию, или добавить неочищенные кадры к существующему уровню, или удалить существующий уровень и создать новый уровень только с выбранными рисунками.
При желании вы также можете вернуться к отсканированной версии очищенного вами уровня с помощью диалогового окна «Настройки уровня» (см. Редактирование настроек уровня).
Примечание
Если вы хотите создать новый уровень TLV из уже очищенного уровня, вы можете выбрать его и снова запустить очистку. Появится всплывающее окно с вопросами, в котором вы сможете задать другое имя для нового уровня TLV, добавив суффикс.
Совет
Для обработки выбора в соответствии с выбранными настройками:
- In the Xsheet/Timeline select the drawings you want to process.
- Choose Scan & Cleanup → Cleanup.
- В диалоговом окне «Очистка» для каждого чертежа выберите один из следующих вариантов:
- Cleanup: the current drawing will be cleaned up.
- Skip: the current drawing will not be cleanup up and the dialog displays the next drawing.
- Cleanup All: all the selected drawings will be cleaned up without further prompts.
- Cancel: the cleanup process will be interrupted.
Совет
Чтобы вернуться к отсканированной версии очищенного уровня:
- Выберите любой рисунок очищенного уровня.
- Choose Level → Level Settings…
- Copy the Scan Path: information, and paste it in the Path: text field.
Очистка рисунков в пакетном режиме
Очистка рисунков, представленных в сцене, может быть добавлена в список задач и выполнена в пакетном режиме, чтобы запускать ее в фоновом режиме, пока вы выполняете другую работу на своем компьютере.
Cleanup tasks can be submitted from the OpenToonz browser and can be managed and executed in the Tasks pane, together with render tasks (see for Rendering Scenes in Batch Mode).
The Tasks pane is divided into two sections: on the left there is the task tree where all of the cleanup tasks are displayed with a brush icon and all of the render tasks with a clapboard icon; on the right there is information about the task selected in the tree.
The Task list can be saved as TNZBAT files and loaded back later in case you want to manage it through different working sessions.
Совет
Чтобы сохранить список задач:
- Выполните одно из следующих действий:
- Click the Save Task List () or the Save Task List As button () in the bottom bar of the Tasks pane.
- Right-click the Tasks item at the top of the list and choose Save Task List or the Save Task List As from the menu that opens.
- Используйте браузер, который открывается, чтобы сохранить список.
Совет
Чтобы загрузить список задач:
- Выполните одно из следующих действий:
- Click the Load Task List button () in the bottom bar of the Tasks pane.
- Right-click the Tasks item at the top of the list and choose Load Task List from the menu that opens.
- Используйте браузер, который открывается, чтобы получить и загрузить ранее сохраненный список.
Совет
Чтобы изменить размеры разделов панели задач:
Выполните любое из следующих действий:
- Нажмите и перетащите разделитель, чтобы изменить размеры разделов.
- Щелкните и перетащите разделитель к границе окна, чтобы скрыть раздел.
- Щелкните и перетащите разделитель, свернутый к границе окна, к центру окна, чтобы снова отобразить скрытый раздел.
Управление и выполнение задач очистки
When a cleanup task is selected in the tree, in the section on the right of the Tasks pane task-related properties are displayed, some of which can be edited to configure the task. Properties are the following:
- Name:, displays the tasks name; it can be edited to better identify the task.
- Status:, displays if the task is waiting, running, completed or failed.
- Command Line:, displays the command line related to the task execution with arguments and qualifiers.
- Server:, displays the computer that is running, or will run, the task.
- Submitted By:, displays the user that submitted the task.
- Submitted On:, displays the computer from where the task was submitted.
- Submission Date:, displays when the task was submitted.
- Start Date:, displays when the execution of the task started.
- Completion Date:, displays when the execution of the task was completed.
- Duration:, displays how long the execution lasted.
- Step Count:, displays the number of frames rendered.
- Failed Steps:, displays the number of frames that failed to be rendered.
- Successful Steps:, displays the number of frames successfully rendered.
- Priority:, sets the importance or urgency of the task: tasks with a higher priority will be executed first. This can be edited to change the priority of a task.
- Visible Only, when activated, limits the cleanup process only to columns whose camera stand toggle () is on, that is to say whose content is visible (see Working with Xsheet Columns).
- Overwrite, when activated, processes levels even if they are already available in the destination folder, overwriting them.
- Dependencies:, lets you set which of the other submitted tasks have to be successfully completed before starting the current task execution: these tasks can be added from the box on the right where all submitted tasks are displayed.
Выполнение задачи можно запустить и остановить из списка задач. Если вы используете ферму рендера OpenToonz, задачи и подзадачи рендера будут распределены в ферме, по одной для каждого компьютера, чтобы одновременно можно было выполнить несколько задач (см. Использование фермы OpenToonz).
Когда задачи выполняются, цвет значка сообщает о состоянии задачи в соответствии со следующим цветовым кодом:
- Grey, when the task is waiting or is not executed yet.
- Yellow, when the task is being executed.
- Green, when the task was successfully executed.
- Orange, when the task was executed with some errors.
- Red, when the task execution has failed.
Совет
Чтобы добавить сцены для очистки в список задач:
Выполните одно из следующих действий:
- Click the Add Cleanup Task button () in the bottom bar of the Tasks pane and use the browser to select a scene file.
- Select the scenes in the OpenToonz Browser, then right-click any of them and choose Add As Cleanup Task from the menu that opens.
Совет
Чтобы настроить задачу очистки в списке задач:
- Выберите задачу очистки в списке задач.
- Настройте его с помощью параметров, доступных в правой части списка.
Совет
Чтобы выбрать задачи в списке задач:
Выполните любое из следующих действий:
- Нажмите на задачу, чтобы выбрать ее.
- Удерживая клавишу Shift, щелкните задачу, чтобы расширить выбор до этой задачи.
- Ctrl-клик (ПК) или Cmd-клик (Mac) задача, чтобы добавить ее или удалить из выбора.
Совет
Для выполнения выбранных задач:
Выполните одно из следующих действий:
- Click the Start button () in the bottom bar of the pane.
- Right-click any selected task icons and choose Start from the menu that opens.
Совет
Чтобы остановить выполнение выбранных задач:
Выполните одно из следующих действий:
- Click the Stop button () in the bottom bar of the pane.
- Right-click any selected task icon and choose Stop from the menu that opens.
Совет
Чтобы удалить выбранные задачи из списка:
Выполните одно из следующих действий:
- Click the Remove button () in the bottom bar of the Tasks pane.
- Right-click any selected task in the list and choose Remove from the menu that opens.
Совет
Чтобы добавить задачи в список зависимостей:
- Select a task in the list on the right and click the << Add button.
Совет
Чтобы удалить задачи из списка зависимостей:
- Select a task in the list on the left and click the Remove >> button.
✓Зеркало с пескоструйным рисунком на заказ в Москве
Специалисты компании АХА производят пескоструйную обработку при декорировании зеркал, стекол, дверей и перегородок. Все заказы выполняются оперативно и в точном соответствии с пожеланиями клиента.
Эта технология нанесения рисунка заключается в обработке воздушно-песчаной струей. Смесь воздуха и абразива подается под высоким давлением и делает поверхность зеркала или стекла матовой. Такой вид обработки позволяет создавать изображения с различными характеристиками — глубиной, детализацией, прозрачностью.
Стекла и зеркала со сделанным на заказ пескоструйным рисунком применяются для украшения дверей шкафов, фасадов кухонь и кухонных фартуков, а также отдельных элементов интерьера. Эта обработка востребована и при нанесении логотипов на двери или перегородки.
Особенности пескоструйной обработки, которую выполняют специалисты нашей компании:
- использование высокопроизводительного автоматического оборудования;
- применение трафаретов, которые разработаны в графическом редакторе и вырезаны на специальной пленке с помощью плоттера;
- возможность для клиента выбрать рисунок из каталога, дополнить его собственными элементами или заказать разработку уникального варианта.
Преимущества нанесения изображений этим способом — простота технологических операций и небольшая себестоимость. Поверхностную и глубокую обработку проводят, регулируя диаметр сопла, давление воздуха и состав песка.
После обработки стекло защищают от появления жирных пятен специальным покрытием. Высокая стойкость к внешним воздействиям позволяет устанавливать изделия в помещениях со значительной влажностью — в ванных, душевых. При эксплуатации следует не допускать попадания на поверхность сильных растворителей — это может испортить структуру матового стекла.
Обращайтесь, чтобы приобрести на заказ зеркало или стекло с пескоструйным рисунком. Выполняем также обработку материалов заказчика. У нас представлены качественные стекла различных фактур и цветов в ассортименте.
Звоните на указанный контактный телефон, чтобы получить квалифицированную консультацию специалистов по поводу особенностей пескоструйной обработки.
Пескоструйная обработка стекла и зеркала в Ижевске
Пескоструйная обработка или матирование – это обработка поверхности стекла или зеркала воздушно-песчаной струей под давлением. Этот популярный способ декорирования позволяет создавать удивительные изображения. Стекло, обработанное пескоструем, становится стойким к внешним воздействиям и прослужит дольше обычного.
Варианты нанесения пескоструя- сплошное матирование – нанесение абразива на всю поверхность, которое сделает ее матовой и шероховатой
- отдельные рисунки – нанесение с использованием трафаретов, при этом часть стекла остается гладкой, формируя картинку
- обработка лицевой стороны или со стороны амальгамы – матирование стеклянного покрытия или амальгамы, получая оригинальные и эффектные узоры или рисунки
Предметы и элементы интерьера, в которых используются стекло и зеркало с пескоструем:
- межкомнатные двери
- душевые кабины
- кухонные фартуки
- шкафы-купе
- стеклянные панели и перегородки
- зеркальное панно
- витрины
- фасады мебели и дверцы
- стеклянные столы и столики
- стеклянные полки
Компетентные специалисты компании помогут определиться с рисунком и воплотить в жизнь красоту, о которой Вы мечтали. Наши технологии и оборудование более 10 лет работают для жителей республики Удмуртии.
Мы поможем Вам:
- выбрать рисунок из нашего каталога, где больше 3000 изображений
- воплотить в жизнь предложенный вами индивидуальный эскиз
- создать узор под ваши обои или интерьер
Мы превращаем обработку стекла в произведение искусства. Применение пескоструйной обработки преобразит Ваш интерьер, сделает жилье стильным и современным. Помимо декорирования стеклянных изделий пескоструем, мы предлагаем услуги фотопечати на стекле и зеркале.
Уход за пескоструемОбработанные пескоструем стеклянные и зеркальные поверхности не требуют особого ухода, достаточно протереть изделие мыльным раствором и высушить полотенцем без ворса.
Примеры работ
Калькулятор
Размеры (в миллиметрах)
Посчитать Очистить
Шпаргалка по обработке% PDF-1.5 % 1 0 объект > / OCGs [5 0 R] >> / Страницы 3 0 R / Тип / Каталог >> эндобдж 2 0 obj > поток application / pdf
отрисовка — это цикл | Обработка обучения, 2-е издание
ДЭНИЕЛ ШИФФМАН ОБРАБОТКА ОБУЧЕНИЯ ПРИРОДА КОДЕКСА- ПРИМЕРЫ
- CHAP 1: пиксели
- Заполнение 1–1 ход
- 1-2нет заполнить
- 1-3rgb цвет
- 1-4альфа
- 1-5зоог
- CHAP 2: Обработка
- 2-1зоог
- CHAP 3: Взаимодействие
- 3-1настройка и розыгрыш
- 3-2mouseX mouseY
- Мышь 3-3zoog
- 3-4 непрерывная линия
- Ключевые события 3-5 мышей
- 3-6 интерактивный зоог
- 3-7 перевод zoog
- CHAP 4: Переменные
- 4-1 Объявление переменных
- 4-2 Использование переменных
- 4-3 инкремент вар
- 4-4 многие переменные
- 4-5 Системные переменные
- 4-6 Другие переменные
- 4-7 Случайная покраска
- 4-08 переменные zoog
- CHAP 5: Условные обозначения
- 5-1 условные блеклые цвета
- 5-2 условные квадранты
- 5-3ролловцы
- 5-4 кнопка удержания
- 5-5 кнопка переключения
- 5-6 прыгающий мяч
- 5-7 подпрыгивающий цвет
- 5-08 путь по краям
- 5-09 гравитация
- 5-10 прыгающий зоог
- CHAP 6: Циклы
- 6-1 много строк
- 6-2многие строки 2
- 6-3 кругооборот
- 6-4 бесконечный цикл
- 6-5 бесконечный цикл 2
- 6-6 для петли
- 6-7 локальная переменная
- 6-08 тяга петля
- 6-09петлевая мышь
- 6-10 петлевые рычаги
- 6-11многие зооги
- CHAP 7: Функции
- 7-1 определение функции
- 7-2 функция вызова
- 7-3модульность
- 7-4 возвратный тип
- 7-5zoog функции
- CHAP 08: Объекты
- 08-1объект
- 08-2 два объекта
- 08-3зоог объект
- CHAP 09: Массивы
- 09-1массив объявлений
- 09-2Инициализация массива
- 09-3 инициализация массива 2
- 09-4array инициализировать, а
- 09-5Инициализация массива для
- 09-6 Операция с массивом
- Длина 09-7 точек
- 09-08 История мыши
- 09-09Массив объектов
- 09-10Массив интерактивных объектов
- 09-11 Добавить к массиву
- 09-12 Массив зоогов
- CHAP 10: Алгоритмы
- 10-1 ловушка
- 10-2 прыгающих мячей
- 10-3 пересечение
- 10-4таймер
- Таймер 10-5OOP
- 10-6 Поведение дождя
- 10-7много капель
- 10-08 капельный дизайн
- 10-09все вместе
- 10-10 Улавливатель дождя
- ГЛАВА 13: Математика
- 13-1модуло
- 13-2 Случайное распределение
- 13-3 вероятность
- 13-4шум
- 13-5карта
- 13-5-полярный декартов
- 13-6 колебаний
- 13-7 волна
- 13-08 рекурсия
- 13-092darray
- 13-10 ячеек
- CHAP 14: Преобразования и 3D
- 14-1 Прямоугольник
- 14-2 множественный перевод
- 14-3rect z translate
- 14-4 пирамида
- 14-5 повернуть центр прямоугольника
- 14-6rotateZ
- 14-7rotateX
- 14-08rotateY
- 14-09 многоосевое вращение
- 14-10 вращающиеся пирамиды
- 14-11 масштаб
- 14-12 Повернуть прямоугольник 1
- 14-13 Повернуть прямоугольник 2
- 14-14 Повернуть rect1 rect2
- 14-15 прядильных предметов
- 14-16солнечная система
- 14-17 вложенный толкатель
- 14-18солнечная система ООП
- 14-19P Форма
- CHAP 15: Изображения и пиксели
- 15-1 нарисовать изображение
- 15-2 Изображение Спрайт
- 15-3ImageArray1
- 15-4ImageArray2
- , 15-5 пикселей,
- 15-6 пикселейArray2D
- , 15-7 пикселей, массив изображений, .
- 15-08 Яркость
- 15-09 Вспышка
- 15-10ThresholdDestinationImage
- 15-11 Пороговый фильтр
- 15-12 пикселей
- 15-13 Свёртка
- 15-14 Пуантилизм
- 15-15 взорвать3Д
- CHAP 16: Видео
- 16-1 Захват
- 16-2 Захват манипулирования
- 16-3 Яркость Захват
- 16-4 Воспроизведение фильма
- 16-5 КиноСкраб
- 16-6Сетка
- 16-7PixelateCaptureGrid
- 16-08 Яркость Зеркало
- 16-09 Скрипблер
- 16-10 Зеркало Scribbler
- 16-11ColorTrack
- 16-12 Фон Удалить
- 16-13 Движение пикселей
- 16-14 Датчик движения
- CHAP 17: Текст
- 17-1 отображаемый текст
- 17-2textalign
- 17-3прокрутка текста
- 17-4textmirror
- 17-5rotatetext
- 17-6 текст
- 17-7boxesoncurve
- 17-08 textalongcurve
- CHAP 18: Данные
- 18-1 Вход пользователя
- 18-2сплиткома
- 18-3 Таблица
- 18-4 ручной анализ
- 18-5, соответствие
- 18-6XMLYahooWeather
- 18-7ЗагрузитьСохранитьXML
- 18-08ЗагрузитьСохранитьJSON
- 18-09 Резьба
- 18-10NYTimes API
- CHAP 19: Сеть
- 19-1 простой сервер
- 19-2простой клиент
- 19-3 вещательный сервер
- 19-4 клиента bgcolor
- 19-5 ротация клиентов
- 19-6многопользовательский сервер
- 19-7многопользовательский клиент
- 19-08 последовательный ввод одно число
- 19-09 последовательное квитирование
- 19-10 строка последовательного анализа
- CHAP 20: Звук
- 20-1 воспроизведение
- 20-2 звуковой эффект
- 20-3 манипулировать звуком
- 20-4пан
- 20-5 реверберация
- 20-6шум
- 20-6 частота генератора
- 20-7 конверт
- 20-08 анализ воспроизведения
- 20-09мик вход
- Порог 20-10мик
- 20-11мик двойной порог
- 20-12 звуковых файлов БПФ
- CHAP 21: Экспорт
- 21-1базовый PDF
- 21-2 начало конец запись PDF
- 21-3многокадр PDF
- 21-43Д PDF
- 21-5 сохранить Рамы
- 21-6сохранить Кадры 2
- CHAP 22: Расширенный ООП
- 22-1наследование
- 22-2 Полиморфизм
- CHAP 23: Java
- 23-1 JavaClass Случайный
- 23-2ArrayList
- 23-3 прямоугольник
- 23-4ArrayList Прямоугольник
- 23-5 мышь история pvector
- УПРАЖНЕНИЯ
- ВИДЕО
- СКАЧАТЬ
- РЕСУРСЫ
- ПОЛУЧИТЬ КНИГУ
ЗАПУСК ЭСКИЗА ЧЕРЕЗ P5.JS КОД JS / КОД PDE НА GITHUB Преобразование
. Обработка меди и латуни. Рисунок бесшовной медной трубы. Грубые литые трубы, сужающиеся на одном конце для прохождения через матрицу, захватываются клещами электромоторного транспортного средства на волочильном станке и протягиваются или «протягиваются» через матрицу для уменьшения их до желаемого размера. Трубки обычно перерисовываются много раз; каждая последующая «протяжка» уменьшает диаметр и увеличивает длину. Латунные трубки необходимо отжигать или размягчать между каждой вытяжкой, но медные трубы можно вытягивать несколько раз без промежуточного отжига.Сужающийся нос трубок можно увидеть сразу за оператором волочильного стенда. После вытяжки трубку проверяют микрометром, чтобы убедиться, что она правильного диаметра. Человек, просматривающий короткий отрезок трубы, осматривает внутреннюю поверхность на предмет дефектов. The Chase Copper and Brass Company, Евклид, Огайо,
Черно-белые негативы, содержащиеся в Управлении безопасности фермы / Бюро военной информации Библиотеки Конгресса, находятся в открытом доступе и могут свободно использоваться и повторно использоваться.
Кредитная линия: Библиотека Конгресса, Отдел эстампов и фотографий, Управление безопасности фермы / Управление военной информации, черно-белые негативы.
Для получения информации о воспроизведении, публикации и цитировании материалов из этой коллекции, а также о доступе к оригинальным материалам см .: Управление безопасности фермерских хозяйств США / Управление военной информации. Черно-белые фотографии — информация о правах и ограничениях.
Подробнее об авторских правах и других ограничениях
Чтобы получить рекомендации по составлению полных цитат, обратитесь к цитированию первичных источников.
- Консультации по правам : Видеть Страница информации о правах и ограничениях
- Номер репродукции : LC-DIG-fsa-8e10888 (цифровой файл с оригинального негатива) LC-USE6-D-002554 (ч / б пленка нитратная негр.)
- Телефонный номер : LC-USE6- D-002554 [P&P] LOT 2008 (соответствующий фотопринт)
- Консультации по доступу : —
Получение копий
Если изображение отображается, вы можете скачать его самостоятельно.(Некоторые изображения отображаются только в виде эскизов за пределами Библиотеке Конгресса США из-за соображений прав человека, но у вас есть доступ к изображениям большего размера на сайт.)
Кроме того, вы можете приобрести копии различных типов через Услуги копирования Библиотеки Конгресса.
- Если отображается цифровое изображение: Качество цифрового изображения частично зависит от того, был ли он сделан из оригинала или промежуточного звена, такого как копия негатива или прозрачность.Если вышеприведенное поле «Номер воспроизведения» включает номер воспроизведения, который начинается с LC-DIG …, то есть цифровое изображение, сделанное прямо с оригинала и имеет достаточное разрешение для большинства публикационных целей.
- Если есть информация, указанная в поле «Номер репродукции» выше: Вы можете использовать номер репродукции, чтобы купить копию в Duplication Services. Это будет
составлен из источника, указанного в скобках после номера.
Если указаны только черно-белые («черно-белые») источники, и вы хотите, чтобы копия показывала цвет или оттенок (при условии, что они есть на оригинале), обычно вы можете приобрести качественную копию оригинал в цвете, указав номер телефона, указанный выше, и включив каталог запись («Об этом элементе») с вашим запросом.
- Если в поле «Номер репродукции» выше нет информации: Как правило, вы можете приобрести качественную копию через Службу тиражирования.Укажите номер телефона перечисленных выше, и включите запись каталога («Об этом элементе») в свой запрос.
Прайс-листы, контактная информация и формы заказа доступны на Веб-сайт службы дублирования.
Доступ к оригиналам
Выполните следующие действия, чтобы определить, нужно ли вам заполнять квитанцию о звонках в Распечатках. и Читальный зал фотографий для просмотра оригинала (ов). В некоторых случаях суррогат (замещающее изображение) доступны, часто в виде цифрового изображения, копии или микрофильма.
Оцифрован ли элемент? (Миниатюрное (маленькое) изображение будет видно слева.)
- Да, товар оцифрован. Пожалуйста, используйте цифровое изображение вместо того, чтобы запрашивать оригинал. Все изображения могут быть
смотреть в большом размере, когда вы находитесь в любом читальном зале Библиотеки Конгресса. В некоторых
случаях доступны только эскизы (маленькие) изображения, когда вы находитесь за пределами библиотеки
Конгресс, потому что права на товар ограничены или права на него не оценивались.
ограничения.
В качестве меры по сохранности мы обычно не обслуживаем оригинальный товар, когда цифровое изображение доступен. Если у вас есть веская причина посмотреть оригинал, проконсультируйтесь со ссылкой библиотекарь. (Иногда оригинал слишком хрупкий, чтобы его можно было использовать. Например, стекло и пленочные фотографические негативы особенно подвержены повреждению. Их также легче увидеть в Интернете, где они представлены в виде положительных изображений.) - Нет, товар не оцифрован. Пожалуйста, перейдите к # 2.
- Да, товар оцифрован. Пожалуйста, используйте цифровое изображение вместо того, чтобы запрашивать оригинал. Все изображения могут быть
смотреть в большом размере, когда вы находитесь в любом читальном зале Библиотеки Конгресса. В некоторых
случаях доступны только эскизы (маленькие) изображения, когда вы находитесь за пределами библиотеки
Конгресс, потому что права на товар ограничены или права на него не оценивались.
ограничения.
Указывают ли вышеприведенные поля с рекомендациями по доступу или Номер вызова, что существует нецифровой заменитель типа микрофильмов или копий?
- Да, существует еще один суррогат. Справочный персонал может направить вас к этому суррогат.
- Нет, другого суррогата не существует. Пожалуйста, перейдите к # 3.
- Если вы не видите миниатюру или ссылку на другого суррогата, заполните бланк звонка. Читальный зал эстампов и фотографий. Во многих случаях оригиналы могут быть доставлены в течение нескольких минут. Другие материалы требуют записи на более позднее в тот же день или в будущем. Справочный персонал может посоветуют вам как заполнить квитанцию о звонках, так и когда товар может быть подан.
Чтобы связаться со справочным персоналом в Зале эстампов и фотографий, воспользуйтесь нашей Спросите библиотекаря или позвоните в читальный зал с 8:30 до 5:00 по телефону 202-707-6394 и нажмите 3.
Улучшение памяти учащихся с помощью рисования
Давно известно, что рисование помогает человеку запомнить это. Новое исследование показывает, что рисование превосходит такие действия, как чтение или письмо, потому что заставляет человека обрабатывать информацию несколькими способами: визуально, кинестетически и семантически.В ходе серии экспериментов исследователи обнаружили, что рисование информации является мощным способом улучшить память, увеличивая запоминание почти вдвое.
Майра Фернандес, Джеффри Ваммес и Мелисса Мид являются экспертами в области науки о памяти — о том, как люди кодируют, сохраняют и запоминают информацию. В Университете Ватерлоо они провели эксперименты, чтобы лучше понять, как такие действия, как письмо, просмотр картинок, прослушивание лекций, рисование и визуализация изображений, влияют на способность студента запоминать информацию.
В раннем эксперименте они попросили студентов изучить списки общеупотребительных терминов — таких слов, как truck и pear — а затем либо записать, либо проиллюстрировать эти слова. Вскоре после этого участники вспомнили 20 процентов слов, которые они написали, но более чем в два раза больше — 45 процентов — слов, которые они нарисовали. Этот эксперимент помог установить преимущества рисования.
В ходе последующего эксперимента исследователи сравнили два метода ведения заметок — написание слов от руки и рисование концепций — и обнаружили, что рисование является «эффективной и надежной стратегией кодирования, намного превосходящей письмо.Исследователи обнаружили, что, когда студенты визуально представляли научные концепции, такие как изотоп и спора , их запоминание было почти в два раза лучше, чем когда они записывали определения, предоставленные лектором.
Важно отметить, что преимущества рисования не зависели от уровня художественных способностей учащихся, что позволяет предположить, что эта стратегия может работать для всех учащихся, а не только для тех, кто умеет хорошо рисовать.
Всего в восьми экспериментах исследователи подтвердили, что рисунок является «надежным, воспроизводимым средством повышения успеваемости» — он значительно повысил способность учащихся запоминать то, что они изучали.
Почему рисование — такой мощный инструмент памяти? Исследователи объясняют, что это «требует уточнения значения термина и перевода определения в новую форму (изображение)». В отличие от прослушивания лекции или просмотра изображения — занятий, в которых учащиеся пассивно усваивают информацию, — рисование является активным. Это заставляет учащихся бороться с тем, что они изучают, и реконструировать это так, чтобы это имело смысл.
Исследователи также предполагают, что рисование приводит к лучшему запоминанию из-за того, как информация закодирована в памяти.Когда учащийся рисует концепцию, он «должен уточнить его значение и семантические особенности, задействовать фактические движения рук, необходимые для рисования (двигательное действие), и визуально изучить [] созданное изображение (графическая обработка)».
На нейронном уровне сила памяти во многом зависит от того, сколько связей установлено с другими воспоминаниями. Изолированный фрагмент информации, такой как тривиальный факт, вскоре забывается в постоянных усилиях мозга по удалению неиспользуемых знаний. Однако верно и обратное: чем больше синаптических связей в памяти, тем сильнее она сопротивляется тому, чтобы в конечном итоге забыться.
Итак, когда мы рисуем, мы кодируем память очень богатым образом, накладывая вместе визуальную память изображения, кинестетическую память нашей руки, рисующей изображение, и семантическую память, которая вызывается, когда мы участвуем в создании смысла. В сочетании это значительно увеличивает вероятность того, что нарисованная концепция будет позже отозвана.
Речь не о стилях обучения
Было бы ошибкой думать, что рисование полезно, потому что оно задействует определенный стиль обучения.Исследования опровергли идею о том, что учащиеся лучше всего учатся, когда учителя пытаются согласовать обучение с одним методом.
Вместо этого происходит то, что рисование задействует несколько модальностей — визуальную, кинестетическую и семантическую, — что лучше, чем использование только одной. Когда ученики что-то рисуют, они обрабатывают это тремя разными способами, фактически изучая это трижды.
В классе
Есть несколько способов, которыми учителя могут использовать рисование для обогащения учебы.
- Учебные пособия, созданные учащимися: Вместо того, чтобы покупать или печатать плакаты, усиливающие обучение, — карты, диаграммы привязки или диаграммы — попросите учащихся их создать.
- Интерактивные записные книжки: Не позволяйте учащимся делать записи дословно — подтолкните их к творчеству. Одну сторону их записных книжек можно использовать для заметок, а на другой — для рисунков, диаграмм и диаграмм.
- Визуализация данных: Попросите учащихся собрать, проанализировать и представить данные в наглядной форме, чтобы углубить их понимание темы.Примеры включают визуализацию концепций в математике, анализ классической литературы и исследование фракталов.
- Букмекерская контора: Сочетая академические знания и искусство, ученики Symonds Elementary создают свои собственные книги для визуального представления различных предметов, от естественных наук до искусств на английском языке. Студенты также могут создавать книги комиксов, чтобы рассказывать истории или описывать события.
- Оценка обучения через искусство: Джилл Флетчер, учительница средней школы на Гавайях, использует «одностраничные программы», чтобы побудить учащихся продемонстрировать свое понимание темы через искусство, уменьшив необходимость поиска «единственного правильного ответа» и многое другое. о разработке ответа, за которым они могут стоять.А ученики Магнитной школы при музее Нормального парка создают путевые журналы как наглядный отчет об их обучении.
Вывод: Поощряйте студентов рисовать. Это мощный инструмент для ускорения обучения студентов, поскольку он улучшает запоминание, побуждая студентов исследовать идею различными способами.
Рисование неподвижных и движущихся изображений с помощью «обрабатывающего» языка программирования с открытым исходным кодом
Рисунок 1. Скриншот Dynamic Yellowtail Visual
Те, кто работает с образовательными технологиями, похоже, постоянно ищут инструменты и новые функции , отчасти для того, чтобы расширить свои собственные профессиональные навыки и результаты, а отчасти для того, чтобы расширить их чувство «тяжелого веселья».Я не исключение.
На недавней региональной конференции разработчиков я узнал о бесплатном языке программирования с открытым исходным кодом, который можно использовать для создания ряда неподвижных и движущихся изображений с довольно легким программированием. Этот инструмент был представлен как бесплатная технология с открытым исходным кодом, которая может использоваться для выражения человеческого мнения. Инструмент был создан некоторыми студентами из MIT Media Lab, Кейси Риасом и Беном Фраем (в 2001 году), которые хотели дать возможность создавать цифровые визуальные эффекты для тех, кто занимается цифровыми гуманитарными науками и в других контекстах.Они также хотели повысить доступность кодирования и поэтому позаботились о том, чтобы этот инструмент, основанный на Java, был бесплатным и широко доступным. (Родственным инструментом является Processing.js, который расширяет область, где это созданное содержимое может быть развернуто. Этот инструмент можно найти здесь, на http://processingjs.org/.)Те, кто предпочитает книгу для начала, найдут очень привлекательный и очистить один в книге Реаса и Фрая «Обработка: Руководство по программированию для визуальных дизайнеров и художников» (2014). Эта книга предлагает эскизы различных произведений искусства, основанных на обработке, на ранних этапах, а затем пошаговые инструкции по созданию различных визуальных эффектов.Можно вносить фотографии и создавать на них эффекты. Можно вводить и визуализировать массивы JSON. К изображениям можно применять различные типы эффектов.
Некоторые образцы
Наш докладчик отправил нам несколько исследовательских ссылок, чтобы увидеть, что может быть создано.
Идея создания цифрового искусства — заманчивая идея.
Идея создания простых игровых игр также привлекательна.
Библиотека существующих визуальных элементов
В самом инструменте есть библиотека предварительно закодированных примеров.Это позволяет пользователям увидеть некоторые из возможных интересных визуальных эффектов. (Мне больше всего нравится Yellowtail, в области Demos в папке Graphics.)
Эта коллекция позволяет сразу начать работу с некоторым уже работающим кодом, чтобы лучше понять систему и увидеть, как код работает при обработке с динамическими визуальными эффектами. (Некоторые скриншоты неподвижных и динамических изображений можно увидеть на подстраницах этой статьи.)
Рисунок 2. Библиотека кодированных примеров в обработке
Те, кто делятся своими программами, часто включают комментарии, так что это ясно, каковы были их намерения с кодом.
// комментирование
С помощью этих существующих визуальных элементов можно изменять частоту кадров, изменять размеры кадров, изменять размеры фигур, изменять цвета и фактически вводить другие формы и поведения. Можно ввести события мыши или отредактировать эти события.
Ранний взгляд
Изначально кривая обучения не кажется высокой. Достаточно легко создать собственный Sketchbook на основе простых указаний. Один устанавливает размер экрана, фон, объявляет переменные и размещает объекты по осям x и y.Так много всего уже встроено в инструмент.
Однако очень быстро надоедает рисовать круг или лицо (особенно если вы привыкли к инструментам рисования, которые более удобны для пользователя). Сложнее всего изучить различные возможности инструмента в сочетании … и в сложности … А затем думать визуально и выражать это.
Сценарии использования для различных типов визуальных элементов
Когда я думаю о вариантах использования, я думаю о динамических интерактивных визуальных элементах, чтобы вовлечь учащихся в процесс обучения.Я думаю о простых играх. Я думаю о привлечении статичных изображений.
Я также думаю об использовании этого инструмента (Processing IDE или «интегрированная среда разработки») в качестве моста к кодированию. Здесь можно рассказать кое-что о правилах, порядке операций, сверхточности и других аспектах. (Мне бы очень хотелось, чтобы в IDE были автоматические закрывающие скобки.)
Заключение
Это может быть забавный инструмент для тех, кто хочет исследовать его для визуальных эффектов, игр, кодирования или чего-то еще.
Некоторые видеоролики для начала работы
Этот докладчик представляет различные проблемы кодирования с обработкой.
Список литературы
Обработка (язык программирования). (2019, 6 ноября). Википедия. Получено 18 ноября 2019 г. из
Reas, C., & Fry, B. (2014). Processing: Руководство по программированию для визуальных дизайнеров и художников. 2-е изд. Кембридж, Массачусетс: MIT Press.
Об авторе
Шалин Хай-Еврей работает дизайнером учебных материалов в Государственном университете Канзаса.Ее электронная почта — [email protected].
Как использовать область обработки в Pix4Dmapper — Поддержка
Важно:- В одном проекте можно нарисовать или импортировать только одну область обработки.
- Рекомендуется исключить участки с небольшим перекрытием, которые могут повлиять на результаты.
- В меню «Процесс»> «Параметры обработки» …> 2. Облако точек и сетка> «Дополнительно» необходимо установить флажок рядом с Использовать область обработки , чтобы область обработки влияла на отображение в представлении rayCloud и имела эффект. во время обработки на этапе 2.Облако точек и сетка .
Влияние зоны обработки
Область обработки — это область, которая ограничивает отображаемые данные облака точек и объем выходных данных, генерируемых для проекта.
Влияние на скорость обработки
Рисование области обработки может помочь увеличить скорость обработки шага 2. Облако точек и сетка и шаг 3. DSM, ортофотоплан и индекс .
Совет: Если вы хотите включить весь экстент проекта для получения результатов, рассмотрите возможность рисования области обработки, которая больше, чем область проекта.
Влияние на результаты и отображение
Если есть область обработки перед этапом обработки 2. Облако точек и сетка :
- Результаты этапа 1. Первоначальная обработка не будет затронута.
- Это повлияет на отображение автоматических связующих точек.
- Результаты шага 2. Облако точек и сетка и шаг 3. Будут затронуты DSM, ортофотоплан и индекс .
Если есть область обработки после этапа обработки 2.Облако точек и сетка :
- Результаты шага 1. Начальная обработка и шаг 2. Облако точек и сетка не будут затронуты.
- Это повлияет на отображение автоматических связующих точек и плотного облака точек.
- Будет затронуто плотное облако точек, экспортированное через список слоев. Дополнительные сведения о том, как экспортировать облако точек: Как экспортировать облако точек.
- Трехмерная текстурированная сетка, созданная после этапа 2.Это повлияет на облако точек и сетку .
- Результаты этапа 3. Будут затронуты DSM, ортофотоплан и индекс .
Если после этапа обработки существует область обработки 3. DSM, ортофотоплан и индекс :
- Результаты этапа 1. Начальная обработка , этап 2. Облако точек и сетка и этап 3. DSM, ортофотоплан и индекс не будут затронуты.
- Это повлияет на отображение автоматических связующих точек и плотного облака точек.
- Будет затронуто плотное облако точек, экспортированное через список слоев. Дополнительные сведения о том, как экспортировать облако точек: Как экспортировать облако точек.
- Трехмерная текстурированная сетка, созданная после шага 2. Облако точек и сетка будут затронуты.
- Цифровая модель местности (DTM) и горизонтальные линии, созданные после шага 3. DSM, ортофотоплан и индекс не будут затронуты.
Как нарисовать область обработки в обзоре карты
Доступ: Область обработки может быть начерчена в обзоре карты :- Как только проект будет создан.
- Если в проекте есть информация о геолокации, либо геотеги изображений, либо наземные контрольные точки (GCP).
- Если система координат вывода не произвольная.
- В строке меню щелкните Просмотр > Просмотр карты .
- В строке меню щелкните Просмотр карты > Область обработки > Нарисуйте .
- Во всплывающем окне нажмите ОК .
- Щелкните левой кнопкой мыши, чтобы разместить первую вершину, затем отпустите кнопку мыши.
- Переместите мышь и щелкните левой кнопкой мыши, чтобы разместить следующие вершины, затем отпустите кнопку мыши.
- Щелкните правой кнопкой мыши последнюю вершину, чтобы закрыть многоугольник.
- Щелкните Project > Save Project , чтобы сохранить область обработки в проекте.
Как импортировать область обработки в вид карты
Доступ: Область обработки может быть импортирована в окне просмотра карты :- Как только проект будет создан.
- Если в проекте есть информация о геолокации, либо геотеги изображений, либо наземные контрольные точки (GCP).
- Если система координат вывода не произвольная.
- В строке меню щелкните Просмотр > Просмотр карты .
- В строке меню щелкните Просмотр карты > Область обработки > Импорт …
- Выберите файл в формате SHP или KML.
- Щелкните Project > Save Project , чтобы сохранить область обработки в проекте.
Как редактировать область обработки в обзоре карты
- В строке меню щелкните Просмотр > Просмотр карты .
- В строке меню щелкните Просмотр карты > Область обработки > Изменить …
- Дважды щелкните ячейку, чтобы изменить координату вершины.
- Щелкните Project > Save Project , чтобы сохранить область обработки в проекте.
Как нарисовать область обработки в rayCloud
Доступ: Область обработки можно нарисовать в rayCloud:- После этапа 1. Начальная обработка завершена.
- Имеет ли проект информацию о геолокации, такую как геотеги изображений или наземные контрольные точки (GCP), или нет.
- Определена ли выходная система координат или произвольная.
- В строке меню щелкните Просмотр > rayCloud .
- В строке меню щелкните rayCloud > Новая область обработки .
- Щелкните левой кнопкой мыши, чтобы разместить первую вершину, затем отпустите кнопку мыши.
- Переместите мышь и щелкните левой кнопкой мыши, чтобы разместить следующие вершины, затем отпустите кнопку мыши.
- Щелкните правой кнопкой мыши последнюю вершину, чтобы закрыть многоугольник.
Совет: Объекты, а также наземные контрольные точки (GCP) и ручные связующие точки (MTP) отображаются, даже если они находятся за пределами области.
- Щелкните Project > Save Project , чтобы сохранить область обработки в проекте.
Как редактировать область обработки в rayCloud
Доступ: Область обработки можно редактировать в rayCloud после шага 1.Начальная обработка завершена.
- В строке меню щелкните Просмотр > rayCloud .
- В разделе Layers установите флажок рядом с Processing Area , чтобы отобразить слой в rayCloud.
- В разделе Слои щелкните Область обработки , чтобы выбрать слой.
- В представлении rayCloud щелкните левой кнопкой мыши вершину, которую вы хотите отредактировать, затем отпустите кнопку мыши.
- Щелкните вершину еще раз, перетащите ее в новое положение, затем отпустите кнопку мыши.
- При необходимости на правой боковой панели измените максимальную высоту и / или минимальную высоту , чтобы отредактировать толщину области обработки. Для получения дополнительной информации: Меню «Просмотр»> «RayCloud»> «Правая боковая панель»> «Область обработки».
- Щелкните Project > Save Project , чтобы сохранить область обработки в проекте.
Обработка чертежей физических образцов — SAP-документация
Обработка чертежей физических образцов
Использовать
Если вы используете управление образцами для управления качеством (QM) для проверок качества во время производства, система присваивает номер отбора физической пробы при создании контрольной партии.Этот номер объединяет записи данных всех физических образцов контрольной партии.
Эту функцию можно использовать для перехода к чертежу физической пробы соответствующей контрольной партии из инструкции по изготовлению и обработки записей физической пробы. Вы можете, например, разблокировать или заблокировать физические образцы или распечатать этикетки.
См. Также:
Управление образцами
Предварительные требования
Для обработки чертежа физической пробы контрольной партии из инструкции по изготовлению должны быть выполнены следующие требования:
В основной записи материала (
Управление качеством
Посмотреть).Управление пробами было активировано в основной рецептуре соответствующего технологического заказа (см. Планирование физических образцов ).
Процедура отбора пробы определяет, должен ли быть подтвержден отбор физических проб, то есть должны ли пробы быть выпущены после взятия пробы.
Особенности
Вы можете использовать вызов функции QMJMP_SD (функциональный модуль QPRS_PI_SAMPLE_DRAW_PROCESSING), доступный в стандартной системе, для обработки чертежей физических образцов.
В главный рецепт или технологический заказ вы включаете вызов функции на этапе, на котором вы хотите разблокировать или заблокировать свои физические образцы или обработать их любым другим способом. Единственный параметр экспорта вызова функции — это номер контрольной партии для проверки во время производства. Он передается при автоматическом присвоении значения признаку в технологическом заказе.
В инструкции по изготовлению вы используете вызов функции для запуска транзакции QM для обработки чертежа физического образца.Для получения дополнительной информации о том, как выполнить эту транзакцию, см. Обработка чертежа физического образца . Система не выполняет вызов функции:
.