Улучшаем карандашные рисунки в Фотошоп / Фотошоп-мастер
Часто, когда рисунок еще не закончен, мы замечаем ошибку, которая была сделана еще в начале. Очень, очень неприятно смотреть на то, как она рушит всю работу. Если бы только был способ исправить ее на этом этапе…
Многим этот урок может показаться спорным — это урок об обмане. В конце концов, искусство основывается на усилиях, человек должен ревностно относиться к определенным умениям. Именно поэтому цифровое искусство часто презирают, ведь за вас все делает компьютер!
Я не собираюсь спорить о назначении искусства — я достаточно об этом рассказал во многих своих статьях. Если у вас есть многообещающий рисунок, выполненный в традиционном стиле и нуждающийся в некоторой коррекции, но при этом вы не считаете, что сделаете свою работу менее ценной, я покажу, как использовать Photoshop для подобных целей.
Примечание автора: это урок об улучшении традиционных рисунков. Если вы хотите, чтобы отсканированный рисунок выглядел так же хорошо, как и оригинал, урок по очистке традиционных рисунков в Photoshop станет для вас лучшим выбором.
Скачать архив с материалами к уроку
Для начала отсканируйте/сфотографируйте свой рисунок, а также очистите его, если это необходимо. Можете использовать урок по ссылке выше, только игнорируйте последние шаги.

1. Перемещаем части
Иногда определенная часть рисунка заканчивается там, где ее никогда не должно быть. Можете стереть ее, а затем нарисовать заново, но следы этой «коррекции» останутся. Давайте попробуем другой метод.
Шаг 1
Выберите зону, которую вы хотите переместить при помощи инструмента Лассо (Lasso Tool).

Шаг 2
Используйте инструмент Перемещение (Move Tool), чтобы перетянуть выделенный участок в правильное место. Снимите выделение, нажав Ctrl + D.
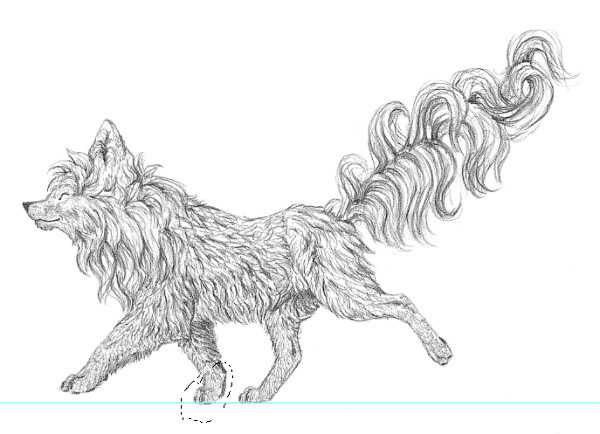
2. Скрываем ошибку
Мы передвинули участок, но изменение слишком заметно. Нужно использовать другой инструмент, который поможет убрать погрешность.

Шаг 1
Выберите зону, которую нужно улучшить при помощи инструмента Заплатка (Patch Tool) (Заплатка находится в том же меню, что и Точечнаявосстанавливающая кисть (Spot Healing Brush)).

Шаг 2
Перетяните выделение в зону, участок которой вы хотите «одолжить».

Шаг 3
Используйте Заплатку (Patch Tool) везде, где это потребуется, тем самым сделав «шрамы» менее заметными.

3. Стираем ошибку
Этот пункт кажется простым, но, используя неправильный ластик, мы можем получить поддельный эффект как на рисунке ниже:

Шаг 1
Чтобы избежать этого, перейдите в меню Окно > Наборы параметров для инструментов (Window > Tool Presets). Выберите инструмент Ластик (Eraser Tool), а затем пункт Карандаш с ластиком (Pencil Eraser).
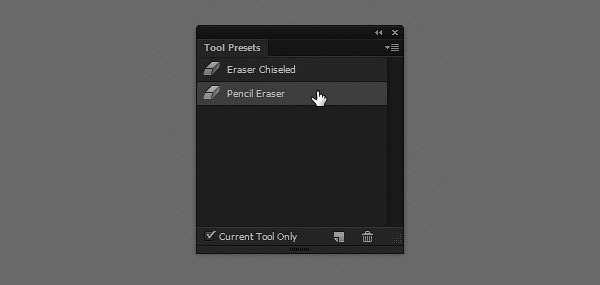
Шаг 2
Используйте его как обычно. Если вы хотите сделать ластик мягче, не прибегая к помощи графического планшета, измените его Непрозрачность (Opacity).

Разница не слишком заметна, но она играет большую роль для общего эффекта:

4. Изменяем размер участков
Изменение участка рисунка может быть сложным процессом, так как часто коррекции подвергается большая часть изображения.
Шаг 1
Дублируйте (Duplicate) слой, нажав Ctrl + J, затем скройте его (для этого кликните по иконке глаза слева от миниатюры). Выберите участок при помощи инструмента Лассо (Lasso Tool).

Шаг 2
Перейдите в меню Редактирование > Свободное трансформание (Edit > Free Transform) или нажмите Ctrl + T. Переключитесь в Режим деформации (Warp Mode).
Шаг 3
Перетяните маркеры ближе к середине, чтобы уменьшить участок или оттяните их к краям, чтобы увеличить. Если что-то пошло не так, нажмите Esc и попробуйте снова.
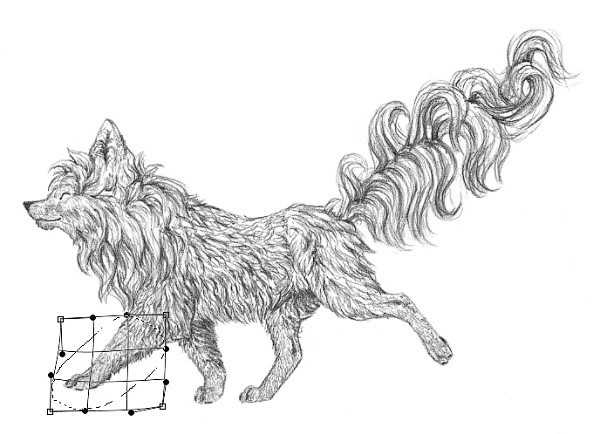
Шаг 4
На этом этапе нам также нужно скрыть следы вмешательства. Мы можем «залатать» шов между измененной зоной и оригиналом, но есть способ проще. Включите видимость слоя-дубликата, добавьте ему Векторную маску ( Layer Mask). Заполните (Fill) ее черным цветом, а затем закрасьте белым только ту часть, которая находится правее от шва.
Если вы не понимаете, о чем идет речь, попробуйте этот быстрый урок по использованию Векторных масок.


Разница поражает!

5. Изменяем форму участка
Тот же инструмент можно использовать для изменения формы участка:
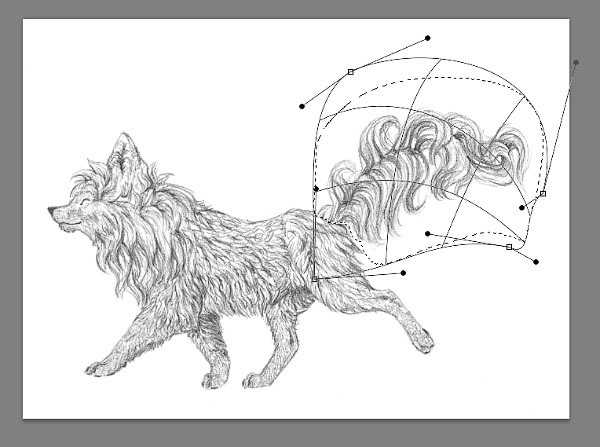

Если вам необходимо больше контроля, попробуйте другой, гораздо более мощный инструмент:
Шаг 1
Перейдите в меню Фильтр > Пластика (Filter > Liquify) или используйте клавиатурное сокращение Ctrl + Shift + X.
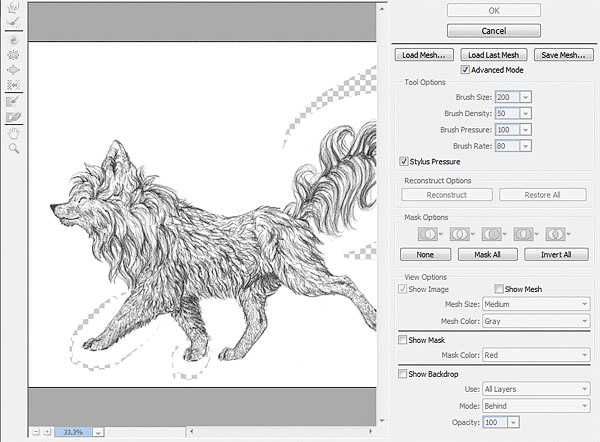
Шаг 2
Используйте инструмент Деформация (Forward Warp Tool), изменив форму некоторых участков. Чем крупнее кисть, тем натуральнее эффект. Будьте осторожны: в этом режиме можно отменить только одно действие!
Примечание переводчика — на самом деле, в фильтре Пластика работают те же быстрые клавиши, что и в основном окне Adobe Photoshop. Используйте Ctrl + Alt + Z для отмены действия, а Ctrl + Shift + Z для возвращения изменений.

Этот инструмент позволяет добиваться потрясающего эффекта!

6. Добавляем тени
В предыдущих шагах мы корректировали форму нашего персонажа. Теперь мы попробуем сделать несколько более сложных правок – добавим кое-что к рисунку. Однако, чем больше вы используете подобные коррекции, тем очевиднее становится компьютерное вмешательство, но иногда эффект того стоит.
Шаг 1
Дублируйте слой (Ctrl + J) и работайте с копией, оставив оригинал под ней. Перейдите в Режим быстрой маски (Quick Mask Mode) (Q). Выберите мягкую кисть и пометьте зоны, которые хотите затемнить.

Шаг 2
Выйдите из Режима быстрой маски (Quick Mask Mode). Инвертируйте (Invert) выделение, нажав Ctrl + Shift + I. Перейдите в меню Изображение > Коррекция > Цветовой тон/насыщенность (Image > Adjustment > Hue/Saturation). Сократите значение параметра Яркость (Lightness).
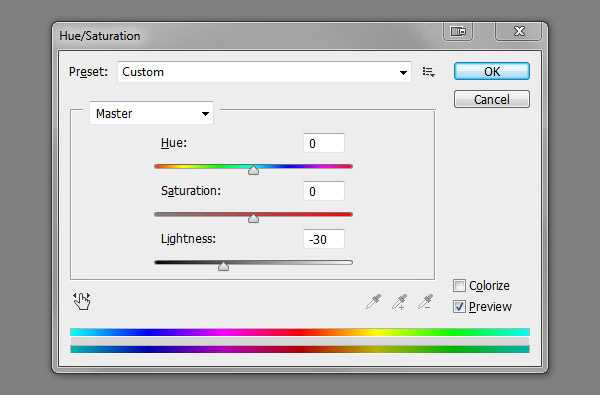

Шаг 3
Используйте тот же ластик, чтобы стереть тень вокруг тела.

Шаг 4
Теперь используйте этот ластик для «смешивания» тени. Она не должна быть такой равномерной; сделайте ее немного «рваной».

Как видите, это очень радикальная коррекция, поэтому не переусердствуйте. Чем меньше будет финальный рисунок, тем труднее будет заметить вмешательство при помощи Photoshop.

7. Добавляем блики
Это эффект будет работать, только если объект был нарисован в темных тонах. В моем случае, мне нужно затемнить весь рисунок. Создайте Новыйслой (New Layer), нажав Ctr + Alt + Shift + N и заполните его черным цветом при помощи инструмента Заливка (Paint Bucket Tool). Сократите Непрозрачность (Opacity) этого слоя.

Шаг 2
Перейдите в Режим быстрой маски (Quick Mask Mode) (Q) и при помощи мягкой кисти пометьте зоны, которые должны блестеть.
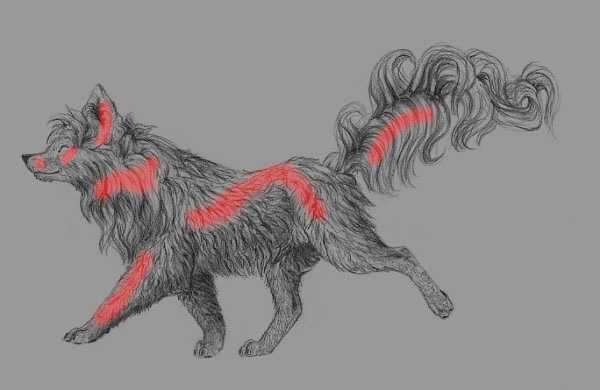
Шаг 3
Выйдите из Режима быстрой маски (Quick Mask Mode). Инвертируйте (Invert) выделение, нажав Ctrl + Shift + I. Кликните на основной слой и Дублируйте (Duplicate) выделенную зону при помощи клавиатурного сокращения Ctrl + J. Перетяните слой-копию, разместив его над слоем с затемнением.

Шаг 4
Используйте те же техники, применяемые для работы с тенями, чтобы «смешать» блики.

Шаг 5
Сократите Непрозрачность (Opacity) для получения более мягкого эффекта.

8. Добавляем размытие
Внимание: этот эффект выглядит очень «по-цифровому». После его применения сразу будет видно компьютерное вмешательство в работу!
Шаг 1
Перейдите в Режим быстрой маски (Quick Mask Mode) (Q) и при помощи мягкой кисти нарисуйте обводку вокруг объекта.

Шаг 2
Выйдите из режима (Q), инвертируйте выделение (Ctrl + Shift + I). Перейдите в меню Фильтр > Размытие > Размытие по Гауссу (Filter > Blur > Gaussian Blur).
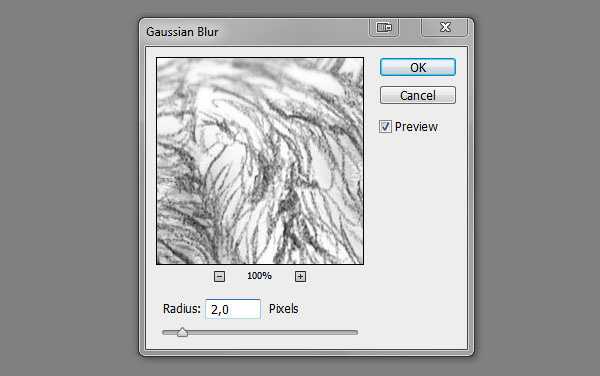
Будьте осторожны — на этом этапе легко перестараться!

9. Делаем рисунок резче
Чтобы сделать линии чище, даже если они были очень размыты в оригинальном изображении, мы перейдем в меню Фильтр > Усиление резкости > «Умная» резкость (Filter > Sharpen > Smart Sharpen).
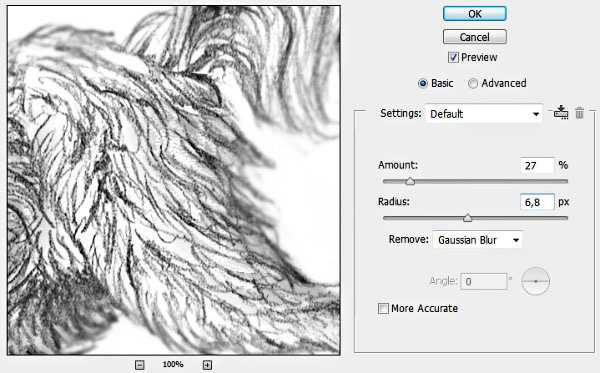

10. Добавляем «бумажный» эффект
Шаг 1
Это самый популярный и самый «невинный» трюк для улучшения рисунков. Разместите текстуру бумаги над изображением. Измените Режим наложения (Blend Mode) слоя с бумагой на Умножение (Multiply).

Шаг 2
Кликните правой кнопкой мыши по слоям и выберите Объединить слои (Flatten Image). Затем перейдите в меню Фильтр > Галерея фильтров (Filter > Filter Gallery). Выберите фильтр Текстуризатор (Texturizer), находящийся в папке Текстуры (Textures). Настройте параметры по своему усмотрению.
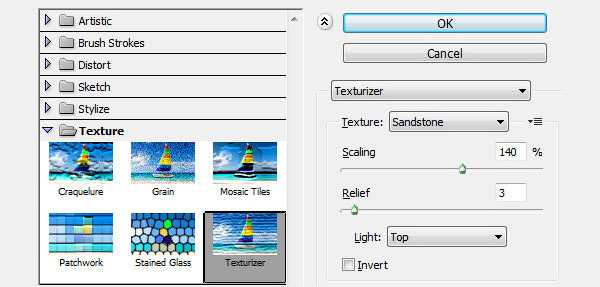

Шаг 3
Последний, но важный пункт — вы можете воспользоваться Уровнями (Levels) (Ctrl + L), отрегулировав яркость всего изображения.
На этом все!

Как видите, есть много способов убрать недостатки ваших работ и даже улучшить их. Не обязательно пользоваться всеми способами — выберите только те шаги, которые заставляют вашу работу выглядеть потрясающе.
Подводя итог, я хочу вас предостеречь. Даже если вы рассматриваете это как «залатывание недостатков», а не обман, убедитесь, что вы применяете все эти техники в качестве финального штриха, но никак не еще одного этапа работы. Чем сильнее финальный эффект отличается от первоначального, тем дальше вы уходите от традиционной живописи. Это не плохо, конечно, но только до тех пор, пока вы честны с собой и окружающими!
Автор: Monika Zagrobelna
photoshop-master.ru
Как очистить отсканированный рисунок в Фотошопе — Урок 2
Здравствуйте! Это 2-я часть урока, а вот первая, третья и четвертая.
Итак, у нас есть цифровая картинка, с которой мы и продолжим работу.

Продолжаем
1) Нам необходимо, чтобы рисунок стал белым и аккуратным. Для этого заходим в Image> Adjustments> Brightness / Contrast.
Давайте увеличим яркость так, чтобы:
1 – сделать фон чисто-белым.
2 – убрать следы резинки, царапины на бумаге от карандаша и пятна.
Двигайте курсор параметра Brightness, пока не добьетесь нужного эффекта. Однако не преувеличивайте! Я установила параметр на +28.
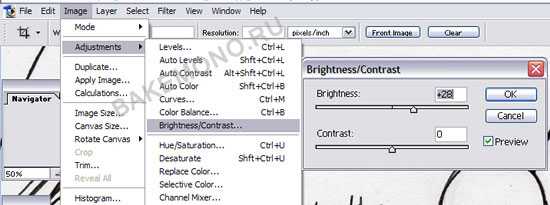
На изображении я подчеркнула, какие были недочеты, и как изменился рисунок после применения контраста (особенно это видно на плече и возле носа).

2) Вы, скорее всего, заметили, что после увеличения яркости, контур нашего рисунка также стал светлее. Поэтому для того, что бы сделать контур темнее заходим в Image> Adjustments> Auto Levels.
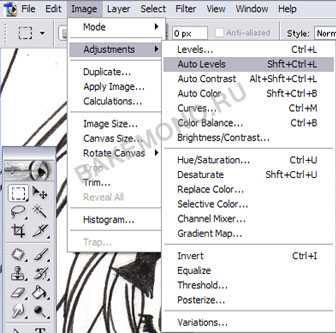
Вот как наш рисунок выглядит до и после применения Auto Levels.

3) Теперь нужно сделать рисунок насыщенным для того, чтобы удалить маленькие цветные пятна, которые появляются во время сканирования. Заходим Adjustments>Desaturate.
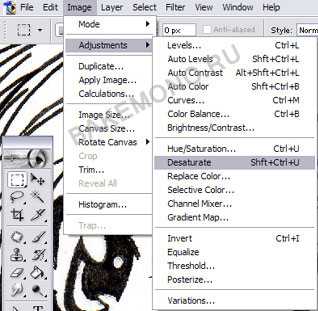
После мы должны добавить немного размытия, чтобы сделать контур плавнее: Filter> Blur> Blur

Здесь, наш рисунок до и после размытия.
Редактирование не так очевидны, но все эти этапы очень полезны и необходимы.

После коррекции, наш рисунок выглядит так.
Довольно четко, не так ли?

Теперь мы постараемся внести некоторые коррективы в рисунок там, где нечеткие или некрасивые линии. Например, нечеткая окружность шпильки Рури или страшный беспорядок в волосах.

Мы будем использовать новые функции и инструменты программы Photoshop, поэтому необходимо знать основные окна.
Рабочее место должно выглядеть примерно, так как на картинке. Я отметила наиболее важные инструменты, которые пригодятся для этого урока. Самое главное в программе Photoshop, это знать, как можно использовать \”Слои\”. Один совет: используйте столько слоев, сколько необходимо. В каждом файле может находиться множество слоев, так как они работают как прозрачные листы бумаги, чтобы добавлять детали рисунка без редактирования. Вы можете добавить или удалить слой, сделать прозрачным или непрозрачным. Также вы можете изменять их порядок. Создавать копии, или объединить все в один слой.

Давайте отредактируем шпильки
Прежде всего, создадим новый слой.

Выберите инструмент Ellipse Tool (для создания идеальных окружностей), что бы вызвать выпадающее меню нажмите правой кнопкой мыши по значку.

Перейдите в верхнее меню Ellipse Tool и щелкните там, где, отмечено на картинке (Paths):
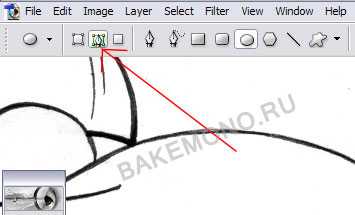
Выбираем окружность шпильки, которую будем исправлять. Для того, что бы вы поняли, как создавать окружности, я начертила пунктиром несуществующий квадрат поверх шпильки. Теперь установите курсор мышки в верхнем левом углу этого квадрата, и удерживая кнопку SHIFT и левую кнопку мышки, перетяните курсор в нижний правый угол квадрата.
Теперь переходим на вкладку \”Пути\” (Paths)

Чтобы сделать окружность видимой, выберите в панели инструментов кисть.

Выполните следующие действия:
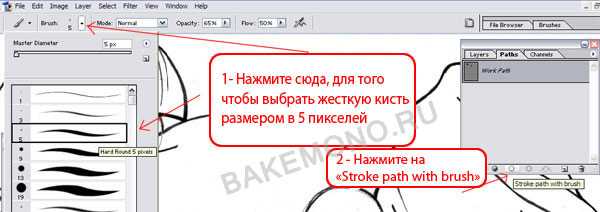
Теперь мы видим четкий контур окружности!
Нам больше не нужен путь окружности, поэтому удаляем ее. Щелкните левой кнопкой мыши по чистому полю. Или можно перетащить значок пути в корзину, в нижней части окошка:
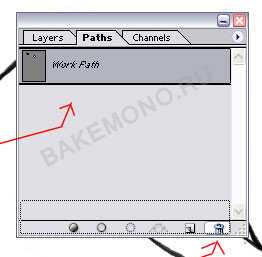
Теперь у нас две окружности шпильки: та, которую мы нарисовали на бумаге и та, которую мы только что создали. Наша цель, сохранить окружность которую только что создали, и удалить старую. И это сделать довольно легко, так как они находятся на разных слоях.
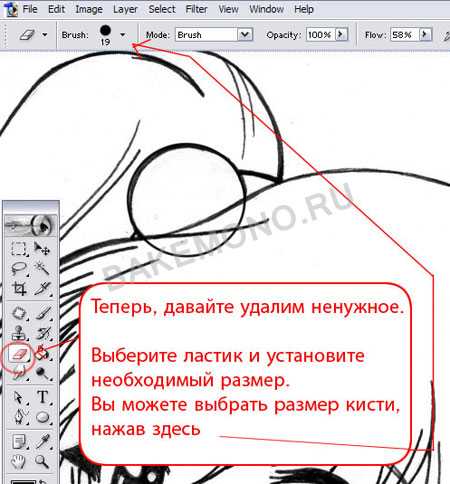
Отсканированное изображение находиться на фоновом слое «background», по умолчанию. На фоновом слое нельзя использовать резинку, поэтому для дальнейшей работы мы должны перевести его в обычный слой, а для этого нам необходимо его просто переименовать.



Убираем просветы.
Для того, что бы убрать просветы от резинки, необходимо создать новый слой и залить его белым цветом.
Устанавливаем в палитре белый цвет.
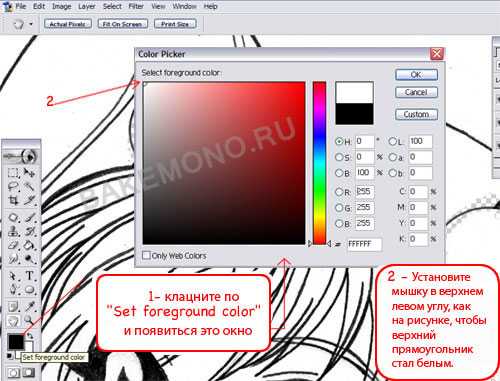
Создаем новый слой «Layer 2» и заливаем его белым цветом.

Устанавливаем слой «Layer 2» на нижний уровень.

Переименовываем слои.
Важно давать имена слоям, так как когда их будет много (например, 20 слоев) будет легче быстро найти необходимый слой. Давайте простые и понятные названия, что бы легче было вспомнить, что на этом слое.
Переименовать слой просто, дважды щелкните по его имени (в меню слоев, конечно) и наберите необходимое.
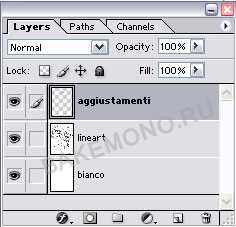
Как объединить слои
Сделайте белый слой невидимым, просто нажав на иконку глаза, так как нам необходимо объединить остальные слои, не затрагивая его. Очень важно чтобы контур нашего рисунка находился на одном слое, а окружности шпильки это неотъемлемая часть контура!

Теперь объединяем Layer> Merge Visible.
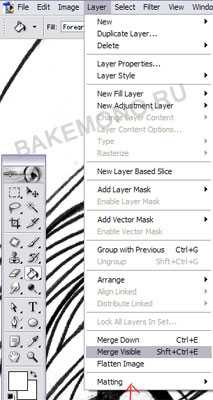
При объединении двух или более слоев, в результате получится название слоя, который стоял выше. Давайте переименуем слой, который родится от слияния на «Lineart».
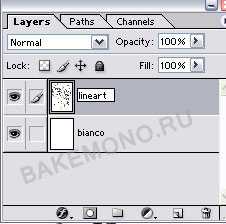
Как исправить контур
Теперь мы должны исправить контур (например, нечеткие или битые линии).
Оставаясь на слое «Lineart», выберите ластик и с жесткими краями и необходимым размером (я выбрала ластик с жесткими краями и размером в 13 пикселей, если будет необходимо, буду использовать размер поменьше).
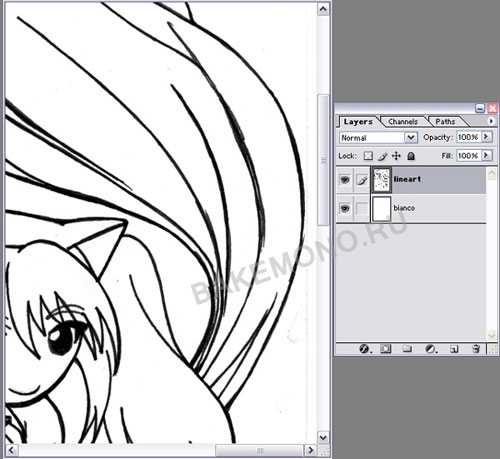
Удаляем битые и жирные линии, делая их прямыми и острыми.

Используйте в случае необходимости ластик меньшего размера (5-3 пикселя). Возможно, вам придется удалить слишком много или переделать полностью линию.

Теперь выберите кисть, установив форму и размер так, чтобы она была похожа на оригинал контура, а затем дорисуйте линию.
Если вам не нравятся, какие ни будь линии еще, переделайте их тем же способом.

Последние корректировки
На отсканированной картинке могут быть нежелательные точки, которые можно убрать ластиком.

Теперь наш контур готов!

Метод отделения контура
Отключаем белый фоновый слой, нажав на иконку глаза. Переходим на слой «Lineart» и выбираем инструмент \”Волшебная палочка\”(magic wand tool.).
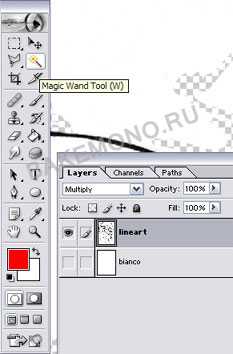
А потом при помощи волшебной палочки (с настройками, отмеченными на картинке), нажмите на черный цвет слоя «Lineart» (например, где я). Будьте внимательны и щелкните именно по черному цвету!
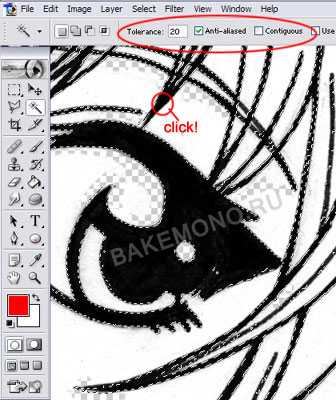
Перейдите на вкладку каналов (Channels). . Теперь нажмите на окружность обозначенную пунктиром (Load channel as selection). Затем нажмите кнопку DEL (Удалить) на клавиатуре.
Вуаля! Вы отделили контур от фона! Нажмите CTRL + D, что бы полюбоваться результатом XD
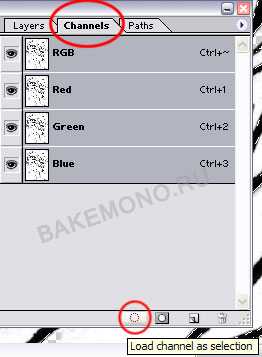
Если прозрачность мешает вам рассмотреть контур, то можно снова нажать на иконку глаза возле белого фонового слоя и сделать его видимым.
В следующем уроке мы поговорим об окраске в стиле аниме, без наложения теней и оттенков. Я решила показать вам этот метод, потому что не у каждого есть планшет, а так ваши рисунки будут выглядеть очень красиво

Автор урока: Amano Hikari
Перевод: Prescilla
Данный материал подготовлен для Вас командой сайта https://bakemono.ru
bakemono.ru
Обработка контура в фотошопе (для начинающих)
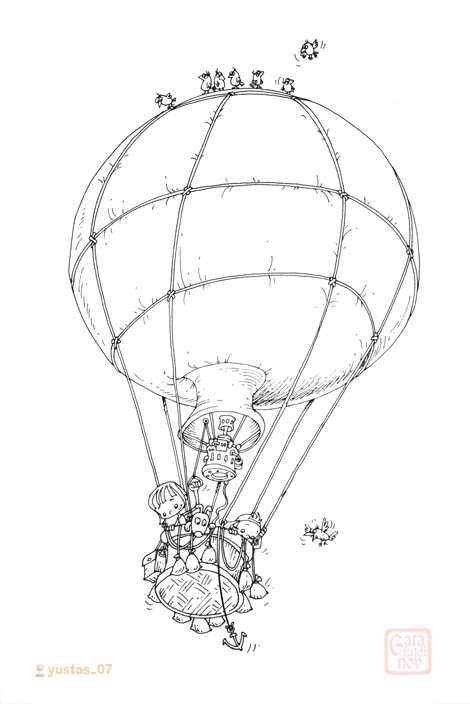
Подготовка отсканированного или сфотографированного контурного рисунка для последующей раскраски
Конечно, ничего нового я здесь говорить не собираюсь, тем кто начинает осваивать фотошоп — это может и пригодится.
Вариантов как это сделать множество, можно сделать и лучше, и проще…
Внимание!
Это пошаговый пример моей работы, а не урок.
Самому еще учиться и учиться, так что на роль гуру я не претендую…
Написал так, как я обычно делаю, заменив некоторые команды на более понятные и логичные (имхо) для тех кто начинает осваивать.
Способов можно придумать много, кому как удобнее (логичнее, комфортнее..)
Например отсканированную картинку поставить верхним слоем и назначить слою режим Multiply. И в нижнем слое можно спокойно красить цветом, не боясь закрасить контур…
Или когда бывает нужен мягкий контур — например карандашный, со всеми прозрачностями и полутонами, в этом случае маска меня как раз и спасает.
Если отбросить детали, взять хорошую отсканенную картинку, то все делается на три-четыре:
— создаем новый слой и заливаем цветом (черным, белым, зелёным…)
— щелкаем значок маска — помещаем картинку,
— нажимаем Ctrl+I.
Все!… 🙂
И никаких лишних телодвижений…
Если понадобится вдруг после покрасить контур хоть в цвета радуги и сохранить все полупразчные штрихи карандашного рисунка — делается на раз:
— нажимаем значок защиты прозрачности и красим.
Если есть свои варианты — пишите. Можно с примерами и картинками 🙂
А это один из множества.
Который мне удобнее (и ленивее)… 🙂
Если нет сканера под рукой — можно снять на цифровой фотоаппарат. Как сделал я в этом примере.
Картинка нарисована рапидографом (0.5) на половине ватманского листа (А2).
В пунктах я пишу клавиатурные команды, а в скринах — показываю как это сделать через меню. С клавиатуры удобнее и быстрее. Если привыкнуть к клавиатурным командам — весь этот длинный пример можно сделать за 15-20 сек.
Можете взять свою картинку и попробовать повторить, но результат может немного отличаться…
Все картинки тыкабельны…
1. Открываю файл, кадрирую инструментом Crop Tool (C)
2. Чтобы высветлить фон картинки, в окне Layers создаю корректирующий слой — Curves.
Можно воспользоваться инструментом — Brightness/Contrast «яркость/контраст», мне удобнее с помощью Curves «кривых».
Можно также применить Curves и на самом слое, но создав корректирующий слой — я всегда имею возможность вернуться и подправить результат, если он вдруг не устроит меня в дальнейшем.
3. Двигаю кривую к черному- затемняя картинку. Это позволяет увидеть места где неравномерный фон фотографии темнее.
(В настройках по умолчанию — белый и черный расположены наоборот. В этом случае «кривую» надо двигать вниз. Чтобы изменить как в примере — надо нажать на стрелку отмеченную синим кружком).
Выбираю инструмент Set White Point — «установить белую точку» (белая пипетка слева) и ставлю в самом темном месте фона соприкасающегося с картинкой.
4. Подтягиваю кривую ближе к черному — утемняя линию контура,
линия получается плотнее.
5. Выделяю картинку. Удобнее с клавиатуры: Ctrl+A.
(Если привыкнуть к клавиатурным командам — весь этот длинный пример можно сделать за 15-20 сек.)
6. Копирую видимое изображение — Copy Merget: Shift+Ctrl+C…
7. И вставляю его — Ctrl+V.
Слитая картинка вставляется в новый верхний слой.
(По поводу пункта 6 и 7, можно сократить до 1 движения рукой: Ctrl+ Shift+ Alt+ E — склеивает на новом все видимые слои, очень удобно)
8. Назначаю слою режим Multiply
9. Для первого варианта этого достаточно. Нижние слои можно слить и раскрашивать. В верхнем слое также можно нажать на «замок», чтобы случайно не испортить картинку с контуром.
Но бывает так, что для работы нужен чистый контур на прозрачном фоне.
Продолжаю:
10. Создаю новый слой:
11. Выделяю картинку: Ctrl+A,
12. Заливаю фон черным цветом (Foreground Color): Alt+Bacsp (стрелка над Enter)
13. В окне Layers добавляю маску к новому слою — Add layer mask
14. Перехожу в режим просмотра и редактирования маски — нажимаю мышкой, с нажатой клавишей Alt, на маску. Иконка маски оказывается в «рамочке».
15. Теперь скопированное, еще в пунте 6: Copy Merget: Shift+Ctrl+C, изображение помещаю на маску — Ctrl+V. (можно сразу почистить оставшийся по краям шум, но сделаю это позже)
16. Инвертирую картинку на маске — Ctrl+I. Получается такой вот негатив.
17. Если снова кликнуть мышкой с Alt-ом на маске или просто мышкой на любом слое — можно увидеть картинку в нормальном режиме. Все что залито на маске белым — в режиме нормального просмотра показывается цветом, которым залит слой (в 12 пункте).
Опс, что-то я отвлекся…
18. Снова щелкаю на маске, чтобы выделить её .
(Определить что выделенно на слое, маска или изображение, можно по появившейся рамочке).
Нажимаю на корзину — Delete layer, в диалоговом окне нажимаю — Apply (применить маску к слою).
Можно просто перетащить слой на корзину, при выделенной маске.
19. Нижний слой заливаю цветом фона — белым
20. Вот и дошла очередь до оставшихся шумов на картинке: выделяю с помощью инструмента лассо чистый фон вокруг картинки. Я уже успел по привычке щелкнуть на защиту прозрачности и на слое появился значок «замок» (синий кружок). Теперь его надо снять (синяя стрелка).
21. Инверсирую выделение — Shift+Ctrl+I
22. Теперь удаляю все выделенное — Bacsp (стрелка над Enter).
(Обычно я вычищаю оставшийся мусор на корректирующем слое, с помощью прозрачных градиентов, но в этом примере не хочу вас запутывать).
23. Грязи стало меньше, но она еще все-таки есть. В этом виноват нижний слой. Он хоть и залит белым цветом но, из за назначенного режима Multiply, сквозь него просвечивают нижние слои. Если вы еще помните, для первого примера я назначил ему режим Multiply (в пункте 8)…
— Меняю режим слоя на Normal.
24. Снимаю выделение Ctrl+D
Можно также щелкнуть мышкой в любом свободном от выделения месте на картинке.
Ставлю «защиту» на слой с контуром.
(Лучше нажать на «замок» — это не даст случайно испортить слой с контуром).
25. Сохраняю. Ctrl+S
Написал как мог, особо не пиннайте… если что непонятно — спрашивайте. 🙂
PS
Если будет интересно, позже сделаю описание по раскраске этой картинки.
yustas-07.livejournal.com
Как сделать рисунок из фото в фотошопе
Сегодня мы будем рисунок из фото в фотошопе. Сразу оговорюсь, что данный эффект лучше всего будет смотреться на светлых изображениях. Также желательно использовать картинку в довольно большом размере, не менее 1500 пикселей по длинной стороне. Учтите это, если будете самостоятельно подбирать фото для повторения урока.
В уроке вы научитесь работать с инструментом Кисть, фильтрами «Умное размытие», Текстура и Свечение краев, масками слоя, режимами наложения слоев и корректирующими слоями, узнаете, как загружать кисти и многое другое.

Открываем в фотошоп (Ctrl+O) изображение с девушкой из папки с исходниками.

В панели слоев щелкаем по «замочку» около слоя, чтобы разблокировать фоновый слой для дальнейшего редактирования.
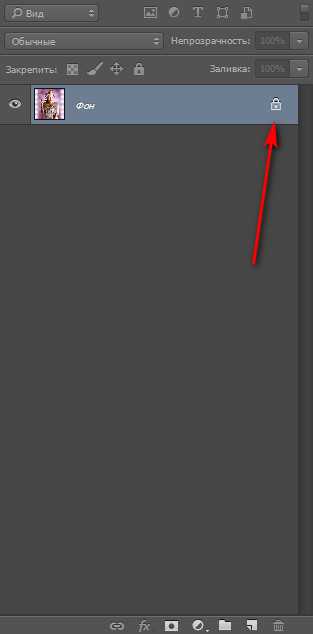
Дважды дублируем фоновый слой (Ctrl+J) и переименовываем слои снизу вверх, соответственно, в «Исходник», «Размытие» и «Рисунок». Чтобы переименовать слой, дважды щелкните по имени слоя в панели слоев, введите новое имя и нажмите клавишу Enter.
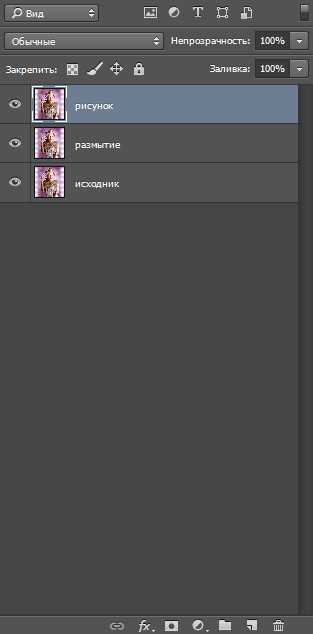
Временно скрываем видимость слоя «Рисунок», нажав в панели слоев на «глазик» около слоя. Активируем слой «Размытие» и переходим в меню Изображение-Коррекция-Уровни.
Добавляем корректирующий слой таким способом, как описано выше, не через панель слоев – так корректирующий слой сразу применится к слою «Размытие».
Двигаем средний ползунок вправо, тем самым затемняем слой « Размытие».
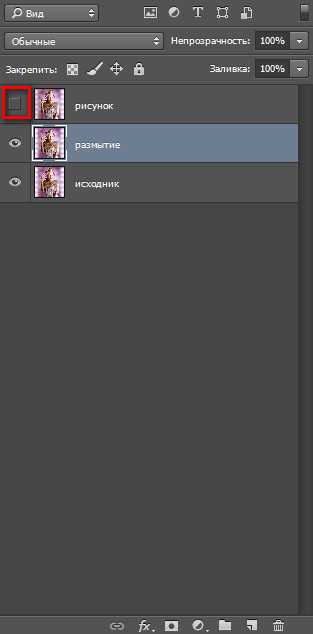



Переходим в меню Фильтр-Размытие-«Умное» размытие и вводим настройки, как на рисунке ниже. Нам необходимо размыть кожу девушку, при этом оставить четкими губы и глаза.
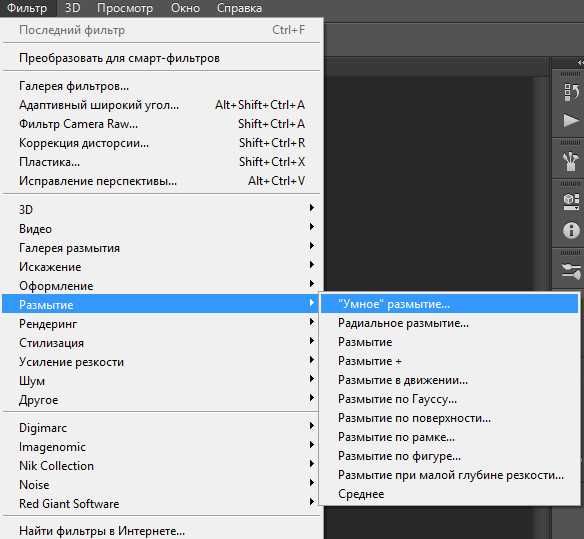


Возвращаем видимость слою «Рисунок» и переходим в меню Фильтр-Галерея фильтров. В папке Стилизация выбираем фильтр «Свечение краев» и вводим настройки, как на рисунке ниже.
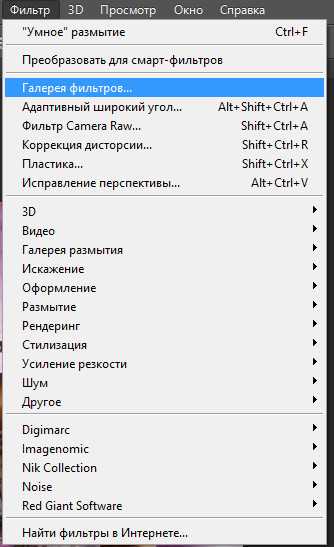
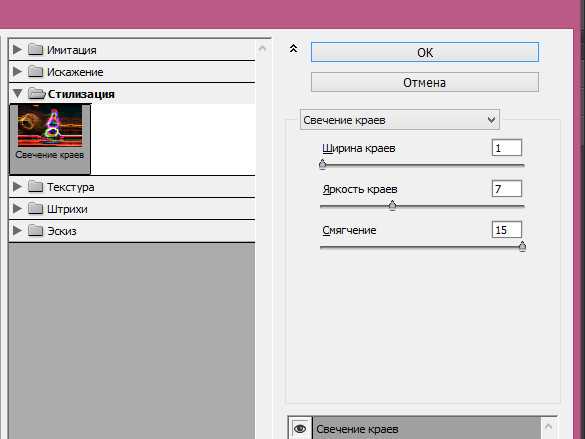

Переходим в меню Изображение-Коррекция-Инверсия, либо же нажимаем сочетание клавиш Ctrl+I, чтобы инвертировать слой «Рисунок».
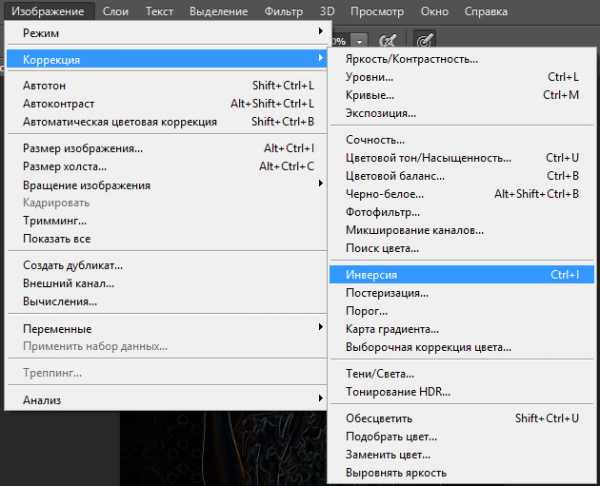

Затем переходим в меню Изображение-Коррекция-Обесцветить, либо же нажимаем сочетание клавиш Ctrl+Shift+U.
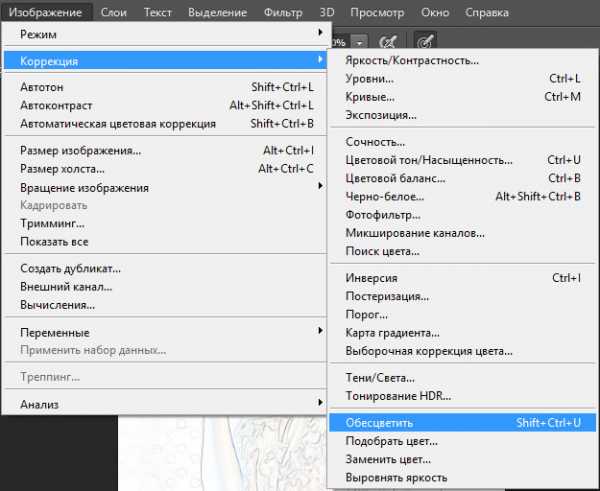
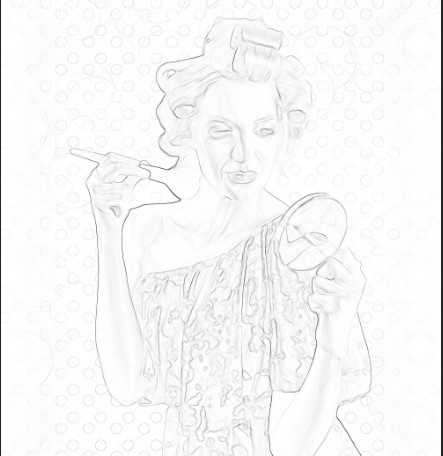
В панели слоев меняем режим наложения слоя «Рисунок» на Умножение.
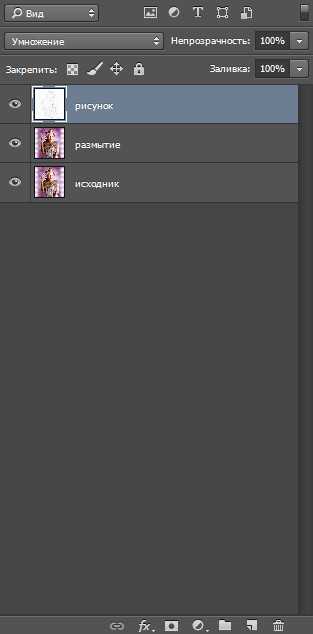

Активируем слой «Размытие». Создаем дубликат слоя и переименовываем его в «Кисть».
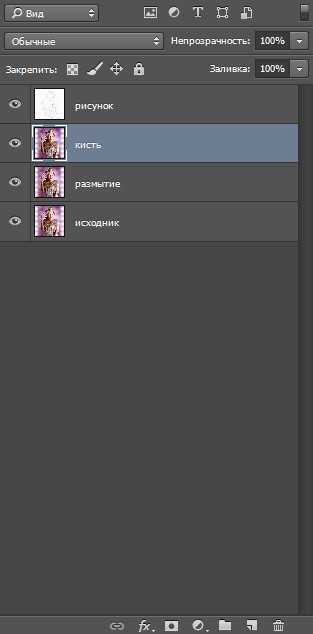
Снова переходим в меню Изображение-Коррекция-Инверсия, либо же нажимаем сочетание клавиш Ctrl+I, чтобы инвертировать слой «Кисть».

В панели слоев меняем режим наложения слоя «Кисть» на Осветление основы.
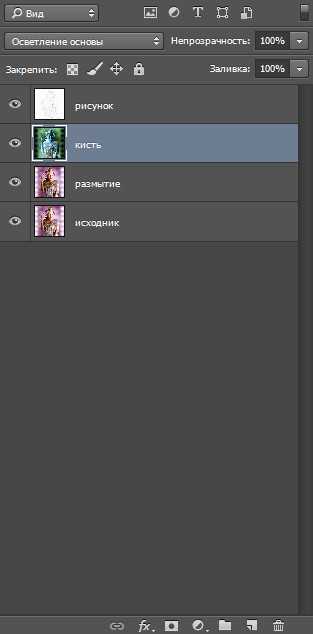
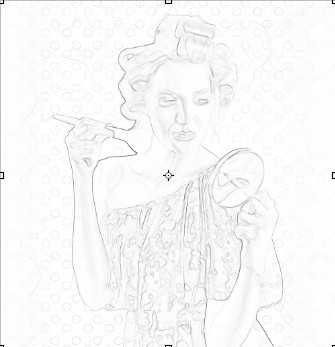
В панели цвета сбрасываем цвета к установленным по умолчанию – черному и белому. Для этого необходимо нажать клавишу D на клавиатуре.
Активируем инструмент Кисть. Кликаем ПКМ по холсту, чтобы открыть меню выбора кистей. В меню выбора кистей кликаем по «шестеренке» справа и выбираем «
Из списка загруженных кистей выбираем кисть, отмеченную стрелочкой. Увеличиваем кисть примерно до 500 пикселей. Чтобы изменить размер кисти, воспользуйтесь клавишами квадратных скобок – клавиши «Х» и «Ъ» в русской раскладке.
В верхней панели настроек инструмента Кисть уменьшаем значение прозрачности кисти. Рисуем кистью по холсту, восстанавливая видимость тех или иных областей. Более тщательно обрабатываем девушку, фон можно оставить полупрозрачным.
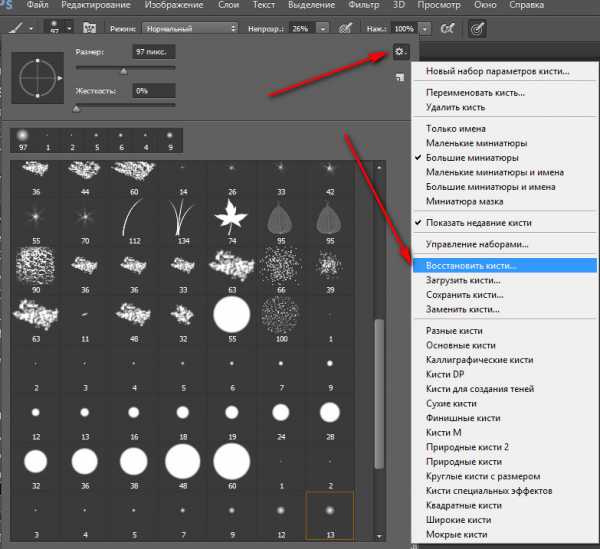


Меняем кисть на отмеченную ниже стрелочкой и прорисовываем губы, глаза, брови и частично волосы девушки и все те области, которым хотим придать четкости. Прозрачность кисти оставьте на 10%. Для усиления эффекта пройдитесь кистью по одному и тому же участку несколько раз.
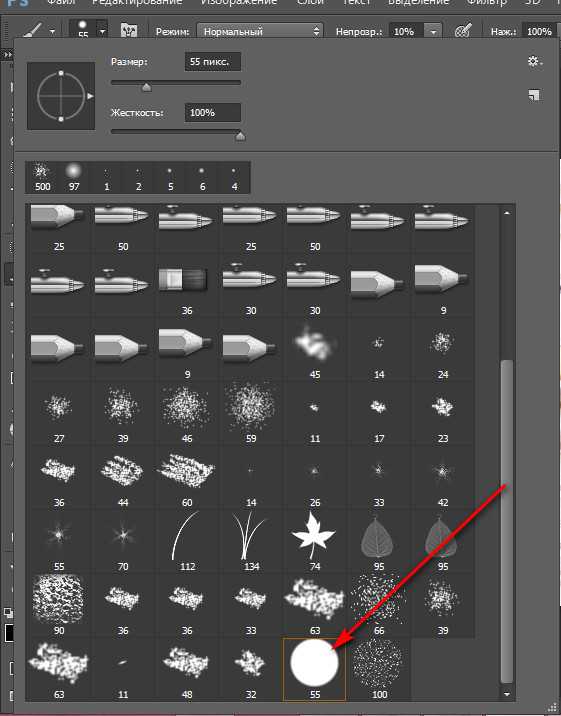

Переходим к слою «Рисунок» и добавляем к нему маску слоя. Активируем инструмент Кисть и выбираем мягкую круглую кисть.
Если на данный момент в программу не загружен набор с мягкими круглыми кистями, в меню выбора кисти нажмите на «шестеренку» справа и выберите «Основные кисти».
В панели цвета в качестве основного выставляем черный оттенок (клавиша D). В верхней панели настроек инструмента Кисть понижаем прозрачность кисти и по маске слоя (именно по маске слоя, не по самому слою!) стираем самые четкие черные линии.
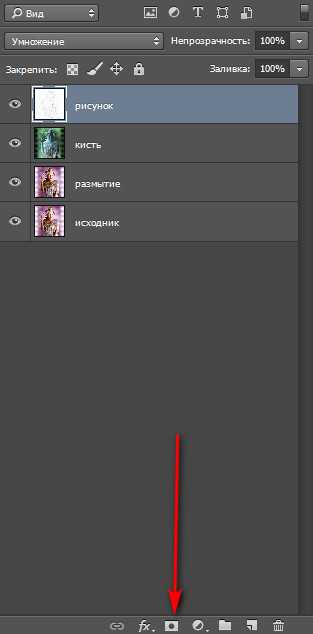
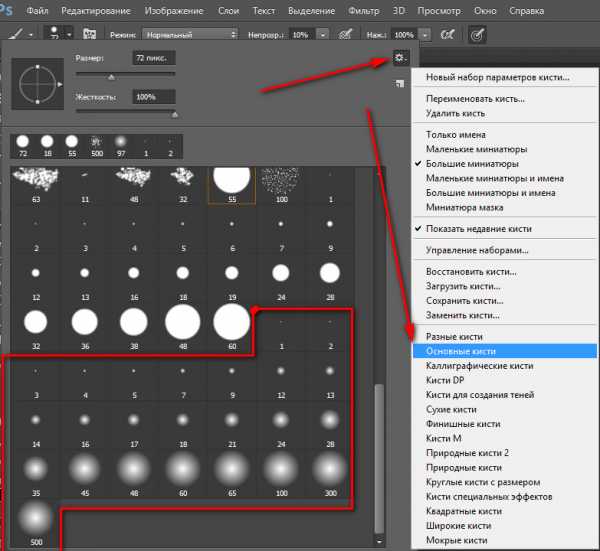


Для усиления «воздушного» эффекта между слоями «Кисть» и «Рисунок» создаем корректирующий слой цвет и меняем оттенок на #f2c1c1. В панели слоев понижаем прозрачность корректирующего слоя Цвет.

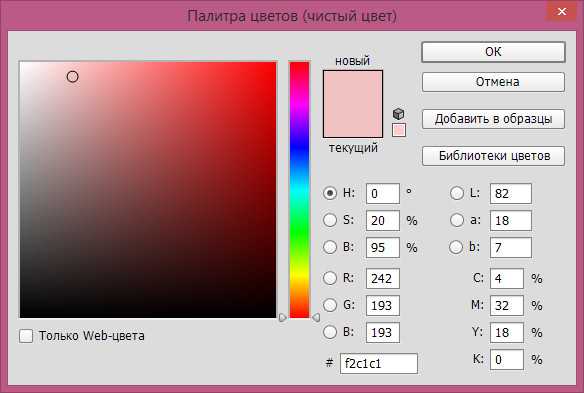
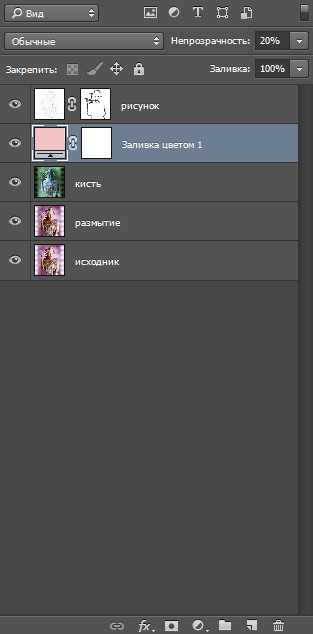

Временно отключаем видимость слоя «Рисунок» и нажимаем сочетание клавиш Shift+Ctrl+Alt+E, чтобы создать слитую копию всех видимых слоев. Называем образовавшийся слой «Текстура».

Переходим в меню Фильтр-Галерея фильтров. В папке Текстура выбираем фильтр «Текстуризатор» и настраиваем, как на рисунке ниже.
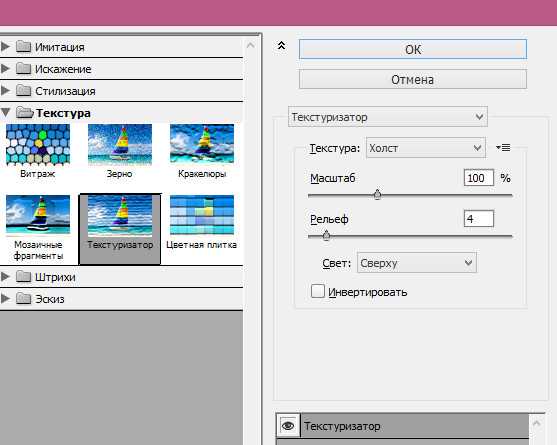

Возвращаем видимость слою «Рисунок».

Результат в виде до и после:

Финальный результат.

Прекрасного настроения и вдохновения!
Автор урока — Ольга Максимчук
pixelbox.ru
Как отредактировать фото рисунка на компьютере.
Опубликовано 15 Фев 2013 в рубрике «Уроки рисования»Друзья, с опозданием поздравляю всех со вчерашним праздником! Желаю любви в сердце, ведь любовь — неисчерпаемый источник вдохновения!
А у меня сегодня небольшой, но важный урок. Просматривая работы, которые вы публикуете в группе, нельзя не обратить внимание на грустный факт: есть много рисунков, испорченных неудачной съемкой. Бывает, что хочется рассмотреть получше, но изображение или темное, или нечеткое.
Сканирование также не решает проблему, часто сканер «съедает» полутона и нюансы, оставляя только самые четкие пятна.
Многие обрабатывают рисунки в фотошопе, это может быть удобно, если для вас этот графический редактор привычен. Для новичков же бывает не всегда просто с ходу разобраться в том, как установить фотошоп и как в нем работать. Ну, и немаловажный факт, программа платная и не дешевая.
Фотошоп вообще имеет огромное количество возможностей, которые вам, возможно, и не понадобятся, если вы не работаете с компьютерной графикой профессионально.
Минимальную же обработку изображений можно делать с использованием более простых программ-просмотрщиков.
Я для этих целей использую бесплатную программу FastStone Image Viewer. Это программа просмотра изображений и очень простой графический редактор. В нем, конечно, нельзя перерисовать что-то, но кадрировать, изменить яркость и контрастность можно легко и быстро.
В прошлом году для тренинга по портрету я записывала небольшой видео-урок по обработке фотографий рисунков. Надеюсь, для вас этот урок будет также полезен:
ССЫЛКА НА ВИДЕО
Скачать с официального сайта
Скачать русскую версию с этого сайта по прямой ссылке
Редактировать изображения можно с помощью любого графического редактора. Еще один вариант: Picasa — бесплатная программа от Google.
P. S. По поводу академического рисунка. Хочу спросить у тех, кто заказывал курс «Введение в академический рисунок». Нужно ли продолжение? У меня была мысль собрать мастер-группу, поскольку в компании работать приятнее, и обратная связь совсем не помешает. Как вы считаете? Если есть желание продолжить, напишите в форме отзыва ЗДЕСЬ, там же можно оставить вопросы и пожелания по темам будущих уроков.
artfound.ru
Фотография с нуля • Урок №8. Обработка фотографий. Форматы изображений. Цифровые фотоархивы
В уроке №8, заключительном в нашем курсе «Фотография с нуля», вы узнаете: Обработка отснятого материала. Форматы изображений. Где и как хранить цифровые фотоархивы. Что такое EXIF. Печать фотографий и публикация снимков в сети интернет. Можно ли заработать в интернете, публикуя фотографии.
Довольно часто фотографу приходится вторгаться в отснятый материал. И вы уже сталкивались с тем, что при фотографировании не все снимки получаются отличными. Какие–то снимки пересвечены (слишком светлые), а какие-то наоборот слишком темные; одни фотографии в синевато-красных цветах, а другие в желто-зеленых цветах; необходимо изменить кадрирование или размер снимка и т.д. И единственное, что в данной ситуации вас спасет — обработка фотографии.
В задачи этого урока не входит обучение обработке фотографий, для этого вы сможете приобрести или найти в интернете массу материалов, уроков, видеокурсов или посетить специальные занятия и мастер-классы. Мы лишь рассмотрим основные приемы, которые вам необходимо освоить. Они необязательно образуют процедуру, которую вы станете применять ко всем своим снимкам, но всякий раз, когда вам захочется, чтобы снимок выглядел «правильно», вы вспомните про эти методы.
Обработка изображений
Методы обработки отснятых материалов перечислены примерно в том порядке, в котором их следует применять:
1. Баланс белого — коррекция температуры и тона
2. Экспокоррекция — компенсация экспозиции, восстановление теней и засветок
3. Шумоподавление — в процессе обработки RAW или с использованием внешних программ
4. Коррекция объектива — устранение искажений, виньетирования, хроматических аберраций
5. Детальность — повышение резкости и локального контраста в снимке
6. Контраст — точка чёрного, инструменты коррекции уровней и кривых
7. Композиция — перспектива и кадрирование
8. Ретушь — цветопередача и выборочная коррекция
9. Размер — увеличение для печати или уменьшение для сайта или почты
10. Выходная резкость — в зависимости от предмета съёмки и размеров отпечатка или снимка на экране
1. Баланс белого
Просто корректное определение баланса белого может зачастую значительно улучшить цветопередачу снимка. Неверный баланс белого внесёт в ваш снимок сдвиг цветности и может значительно снизить как контраст, так и насыщенность цвета:
Неверный баланс белого — Нормальный баланс белого
Элементы управления. Сначала отрегулируйте баланс движком температуры, а затем уточните его с помощью движка тона (в некоторых программах он называется уровнем зелёного). Первый контролирует относительную теплоту изображения, а второй — пурпурно-зелёный сдвиг.
Проблемные сцены. Парадоксально, но камеры обычно сильнее всего ошибаются с балансом белого в наиболее драматически освещённых сценах (которые в результате могут максимально выиграть от его коррекции). Уделите особое внимание балансу белого при съёмке закатов, в помещениях, в слабом свете, и т.д.
Прочие инструменты. Если где-нибудь в снимке присутствует нейтрально-серый объект, можно использовать «пипетку точки белого» (или аналогично названный инструмент), чтобы автоматически задать баланс белого, так что тональный сдвиг данного объекта будет вычтен из всего снимка.
2. Экспозиция: компенсация и восстановление
Этот шаг подразумевает, что вы сделали всё возможное, чтобы получить корректную экспозицию в процессе съёмки. Однако, это не всегда возможно (или практично).
Недосвет (потеря теней отмечена синим) — Идеальная экспозиция — Пересвет (засветки показаны красным)
К счастью, экспозицию можно скорректировать с помощью инструмента «компенсация экспозиции». Некоторые общие советы по его применению:
Гистограмма изображения. Используйте её для оценки своих действий. Обратитесь к уроку 4 нашего курса.
Просмотр. Оцените свой снимок в небольшом размере на экране на предмет экспозиции. Имейте также в виду, что не существует «правильной» экспозиции; зачастую она зависит от художественного замысла и всего лишь «выглядит правильно». Подробнее эта тема рассмотрена в уроке 4.
Предельные тона. Уделите особое внимание наличию засветок или потере деталей в тенях. Если используемая вами программа поддерживает это, вы, возможно, сможете восстановить их с помощью «восстановления заполняющего света» или «пипетки чёрного».
Ограничения. Избегайте чрезмерной коррекции. Если вы слишком сильно увеличите экспозицию, в тенях появится значительный шум, а при чрезмерном уменьшении её наличие засветок станет более очевидным. В любом случае, скорее всего это означает, что экспозиция снимка была неверна, и пожалуй, лучше будет сделать его заново.
3. Шумоподавление
Если снимок был сделан при высокой светочувствительности ISO, он скорее всего выиграет от шумоподавления:
Шумный снимок (высокое ISO) — Он же после шумоподавления — Лучший вариант (низкое ISO)
Очерёдность. Шумоподавление наиболее эффективно, когда применяется перед любой обработкой (за исключением двух шагов, упомянутых ранее: компенсации экспозиции и баланса белого).
Разновидности. Визуальный шум бывает разный; одни его виды удалить легко, другие сложно. К счастью, шум, вызванный высоким ISO, относится к той разновидности, с которой сравнительно легко бороться.
Ограничения. Используйте скорее подавление, чем удаление шума, поскольку последнее может сделать предметы неестественно гладкими. Некоторое количество шума допустимо и даже ожидаемо.
Специальные программы. В случае с проблемными снимками, возможно, стоит попробовать специальные программы для удаления шума, такие как Neat Image, Noise Ninja, Grain Surgery или их аналоги.
Резкость. Шумоподавление зачастую идёт рука об руку с повышением резкости, так что может статься, что его нужно применять в сочетании с четвёртым шагом (в зависимости от используемой программы). Связано это с тем, что они могут повлиять друг на друга: повышение резкости усиливает шум, а шумоподавление зачастую снижает резкость.
4. Коррекция объектива
Три наиболее проблематичных (но поправимых) несовершенства объективов, рассмотренных нами в уроке №3 — это:
Виньетирование — Искажения — Хроматические аберрации
Виньетирование проявляется сильнее всего на низких f-ступенях, хотя некоторые объективы к тому же проявляют его сильнее прочих. Небольшое виньетирование зачастую идёт только на пользу, поскольку оно позволяет привлечь внимание к центру изображения и сделать края кадра менее жёсткими. Примите также во внимание, что коррекция виньетирования усиливает визуальный шум по краям. Однако, если виньетирование вызвано физическим препятствием (например, блендой или фильтром), к сожалению, его невозможно исправить.
Искажения (дисторсия) проявятся сильнее всего, когда вы используете широкоугольный или телеобъектив (или же используете ближний или дальний предел вариобъектива). Не пытайтесь исправлять их, пока они не стали визуально заметны, поскольку тем самым вы снижаете краевое разрешение и изменяете композицию. Искажения зачастую приемлемы при съёмке пейзажей, но неприемлемы на снимках архитектуры.
Хроматические аберрации (ХА) наиболее заметны на низких f-ступенях по краям изображения и в зонах с высококонтрастными деталями. Корректируя ХА, используйте в качестве образца высококонтрастный перепад яркости на краю кадра.
Однако имейте в виду, что не все типы ХА легко удалить. Если ХА невозможно скорректировать стандартными инструментами, вы можете попробовать использовать другие методы. Например, в программах Lightroom и Adobe Camera RAW есть инструмент «окантовка» (fringing), который позволяет уменьшить даже самые упорные виды ХА (однако с риском уменьшить детальность).
5. Детальность: резкость, чёткость и локальный контраст
Целью данного шага является коррекция сглаживания, присущего сенсору камеры и объективу («входная резкость»). Важно использовать его консервативно, поскольку впоследствии вы будете применять ещё и «выходную резкость». Повышение резкости должно осуществляться аккуратно, поскольку оно может обострить другие проблемы качества изображения (такие как визуальный шум, хроматические аберрации и т.д.). Однако, будучи применено правильно, оно может оказать огромное влияние на субъективное качество снимка:
Оригинал — Коррекция резкости
Замечательно когда все снимки резкие и четкие. Такие снимки нравятся всем, но в тоже время бывают ситуации, когда не все детали на снимки должны быть резкими. Идея усиления резкости заключается не в том, чтобы сделать смазанное изображение четким. Усиление резкости применяется для улучшения контраста между объектами на изображении.
6. Контраст: уровни и кривые
Снимки, сделанные против солнца или рядом с ярким источником света в помещении, зачастую низкоконтрастны (поскольку подвергаются влиянию бликов в объективе). Повышение контрастности зачастую придаёт снимкам всегда востребованный «объёмный» вид:
До применения уровней: низкий контраст — Результат применения уровней: контраст усилен
Чрезмерная контрастность может придать снимку неестественный вид, если исходный контраст являлся отличительной чертой снимка (при съёмке в тумане или дымке). Повышение контраста к тому же делает цвета более насыщенными.
7. Композиция: перспектива и кадрирование
Большинство снимков может быть значительно улучшено простым кадрированием, усиливающим композицию. И хотя универсальных правил не существует, некоторые хорошие принципы изложены в уроке №6. Также, при необходимости, корректируется «заваленность» горизонта
Исходный снимок — Кадрирование и исправление горизонта
При кадрировании можно также соотноситься с выбранным размером отпечатка (например, 10х15 см). Соотношение сторон при кадрировании зачастую можно задать в программе обработки изображений, тем самым значительно упростив процесс.
8. Ретушь: цветопередача и выборочная коррекция
Исходный снимок с пятнами пыли на сенсоре — Результат цифровой ретуши
По сути в эту категорию могут попасть любые действия, но есть некоторые типичные шаги:
Цветопередача — коррекция насыщенности, атмосферности и других аспектов. Впрочем, зачастую с этим перегибают, и этот этап может быть и вовсе не нужен, если баланс белого, экспозиция и контраст были подобраны соответствующим образом.
Выборочная коррекция — удаление следов пыли или физических недостатков (как показано выше), творческая резкость (например, на глазах модели в портрете) и выборочное шумоподавление (на исходно гладких небесах или коже). К важным инструментам относятся лечащая кисть, клонирующий штамп, маски слоёв и корректирующие кисти. Обратитесь к справке на используемую программу обработки изображений или пробегитесь по контекстным меню, чтобы узнать, что из этих инструментов вам доступно.
Закончив обработку, не забудьте сохранить копию снимка, поскольку все последующие этапы обработки зависят исключительно от способа дальнейшей публикации снимка. Тем самым вы избавите себя от необходимости повторять все предыдущие шаги всякий раз, когда вы захотите использовать снимок в других целях. В любом случае, на этом этапе изображение на экране должно выглядеть законченно.
9. Размер: увеличение для печати, уменьшение для сайта
Всякий раз, когда вы меняете отображаемый размер своего снимка, вам нужно изменять размер файла (используя процесс, называемый «интерполяцией цифрового изображения»). Стратегии изменения размера могут значительно различаться в зависимости от того, хотите вы увеличить или уменьшить изображение.
При увеличении снимка для печати:
Всегда старайтесь увеличивать самостоятельно, не оставляйте эту работу на откуп принтеру(в противном случае легко получить видимые цифровые искажения).
При уменьшении снимка для сайта или отправки почтой:
Избегайте появления неестественных рисунков, таких как муар, показанный ниже.
Исходный снимок — В масштабе 50%
В любом случае, зачастую гораздо важнее метода уменьшения бывает применение выходной резкости (на следующем этапе).
10. Выходная резкость
Выходная резкость обычно бывает заключительным этапом обработки изображения. Как следствие, её настройка зависит от выбранного устройства отображения и может учитывать особые соображения, основанные на размере, типе и дистанции просмотра снимка. Выходная резкость может также компенсировать любое размытие, вызванное уменьшением снимка для сайта или почты.
Форматы изображений — какой предпочесть?
В процессе формирования цифровых изображений форматы файлов приходится выбирать на следующих четырех основных этапах: при съемке цифровой фотокамерой, при обработке изображений, при выводе на печать и при сохранении в файлах изображений-оригиналов. Типичный перечень доступных форматов файлов, в которых можно сохранять изображения, поражает разнообразием наименований и сокращений. Правда, для эффективной работы и сохранения качества изображений требуется знать лишь несколько стандартных форматов.
Прежде всего, это RAW, JPG и TIFF. И каждый из них обладает своими плюсами и минусами. Самое главное — понять, действительно ли вам нужны возможности, которые дает тот или иной формат.
Для этого сравним все сильные и слабые стороны каждого формата. Итак:
.JPG
Главная задача формата JPG — передать максимально качественную картинку с минимальными затратами объема памяти. От этого идут все его недостатки, впрочем, и достоинства тоже:
- Вы получаете готовую картинку. Вы можете сразу отправить фотографию в печать или запостить в интернете.
- Фотографии JPG занимают значительно меньше места, нежели RAW или TIFF файлы.
- Цвета на ваших фотографиях будут сразу именно такие, какими их видит камера. При работе с RAW вам придется использовать правильный RAW-конвертер.
- Снимая в JPG, вы можете сразу выставить настройки резкости, насыщенности и контрастности ваших фотографий. Так же можно включить функцию автоматического подавления шумов.
Минусы:
- Возможности для дальнейшей обработки значительно меньше, нежели при съемки в RAW.
- При съемке в JPG теряется проработка мелких деталей в кадре. При печати фотографий в большом формате это будет заметная потеря качества.
- На многих моделях зеркальных камер, при съемке в JPG, общая резкость на фотографии хуже, нежели при съемки в RAW.
Итог. JPG идеальный формат для тех, кому важна простота и удобство использования. Вы можете делать снимки и сразу отправлять их в печать в фотолаборатории или на домашнем принтере. Скопировав их на компьютер, вы сможете сразу их послать друзьям по интернету. Они занимают мало места на флеш-карточке и вам всегда хватит JPG, чтобы напечатать фотографию форматом 10х15 или 15х20 в хорошем качестве.
Если вам необходимо отснять большой объем фотографий (500, 1000, 1500 кадров) и у вас нет времени для обработки всех этих фотографий в RAW-конвертере, выбирайте JPG, ведь именно для этого он и создан.
.RAW
Формат RAW — «сырой», т.е. он требует последующий конвертации в JPG или TIFF. Дело в том, что при съемке в RAW в файл с фотографией сохраняется вся информация с матрицы фотоаппарата. Именно благодаря этой «сырости» мы имеем обширные возможности в обработке, но также и все неудобства, связанные с конвертацией файлов.
Достоинства:
- Возможности обработки. Прежде всего, это возможности для работы с цветом — вы можете уже на компьютере изменить баланс белого на фотографии. Также вы можете обрабатывать отдельные цвета на фотографии, детально работать с областями теней и светов, контрастностью и насыщенностью изображения. Очень важный момент — при съемке в RAW в файле сохраняется дополнительная информация, используя которую можно «достать» детали изображения из пересвеченной или темной области кадра.
- Снимая в RAW, вы сможете использовать точные алгоритмы удаления шумов и поднятия резкости.
- RAW файл дает большие возможности для цветостилизации и художественной обработки фотографий.
- В большинстве RAW-конвертеров есть функция сохранения настроек обработки. Сделав обработку, вы сможете одним кликом применить ее на другие фотографии.
- Из RAW файла вы можете конвертировать изображение в любой нужный вам формат, будь то JPG файл низкого разрешения для публикации в интернете или TIFF файл большого разрешения для широкоформатной печати.
Минусы:
- RAW файл занимает намного больше места, нежели JPG.
- RAW файлы нельзя сразу отправить в печать или опубликовать в интернете.
- Для конвертации RAW файлов необходимо использовать специальные программы — RAW-конвертеры. Изучение RAW конвертеров может быть интересным и увлекательным, только если вы действительно серьезно занимаетесь фотографией. В ином случае этот процесс будет для вас лишь дополнительной головной болью.
- Сам процесс конвертации RAW файлов занимает дополнительное время и требует компьютера с хорошей производительностью.
Итог. RAW формат используют все профессиональные фотографы и фотохудожники. Для них возможности обработки и качество картинки, которые дает RAW — необходимость. Если вы серьезно увлекаетесь фотографией, вам интересна работа с цветом или вы хотите печатать фотографии в больших форматах, попробуйте снимать в RAW.
.TIFF
Формат TIFF обычно сохраняет изображение в файле без потерь, то есть без предварительного сжатия отдельных пикселей. Слово «обычно» означает, что теперь формат TIFF предусматривает также сжатие в формате JPEG, хотя делать это не рекомендуется. Большинству фотографов хорошо известно, что TIFF отлично подходит для создания фотоархивов. Но для хранения изображений, зафиксированных цифровой фотокамерой, он, как правило, не используется из-за большого размера файла.
Учитывая, что на каждый пиксель приходится три значения цвета, окончательный размер файла изображения без сжатия получается в три раза больше разрешения цифровой фотокамеры. Так, при съемке фотокамерой с разрешением 6 мегапикселей размер файла формата TIFF получается равным 18 Мб. Помимо того, что такие крупные файлы быстро заполняют пространство для хранения цифровых изображений, они и записываются дольше, чем файлы других форматов.
Итог. Формат TIFF отлично подходит для печати и хранения изображений, но не совсем удобен для фиксации изображений цифровой фотокамерой и практически не поддерживается ими.
Выводы
В любом споре можно найти компромисс. И спор форматов — тому не исключение, ведь вы всегда можете включить на вашем фотоаппарате функцию одновременной съемки и в RAW, и в JPG. Это, безусловно, потребует больше места на карточке памяти, зато вы сможете использовать сильные стороны обоих форматов.
СОВЕТ. Я бы рекомендовал снимать исключительно в формате RAW. И осваивать графический редактор.
СПРАВОЧНАЯ ИНФОРМАЦИЯ.
Наиболее популярные программы для обработки и конвертации изображений в формате RAW:
1. Adobe Photoshop Elements
2. Adobe Photoshop CS
3. Adobe Lightroom
4. Apple Aperture
5. GIMP
6. Google Picasa
Расширения RAW файлов на разных камерах:
1. Hasselblad – .3fr
2. ARRIFLEX – .ari
3. Sony – .arw .srf .sr2
4. Casio – .bay
5. Canon – .crw .cr2
6. Phase One – .cap .iiq .eip
7. Kodak – .dcs .dcr .drf .k25 .kdc
8. Adobe – .dng
9. Epson – .erf
10. Imacon – .fff
11. Mamiya – .mef
12. Leaf – .mos
13. Minolta – .mrw
14. Nikon – .nef .nrw
15. Olympus – .orf
16. Pentax – .ptx .pef
17. Logitech – .pxn
18. RED – .R3D
19. Fuji – .raf
20. Panasonic – .raw .rw2
21. Leica – .raw .rwl .dng
22. Rawzor – .rwz
23. Sigma – .x3f
Фотоархив
Вот, наконец, фотограф отснял тысячи кадров, нашел и сделал любимый и замечательный снимок. Пережив минуты торжества, по прошествии некоторого времени, фотограф оказывается перед вопросом: что с этим снимком делать, а также что делать с другими, менее замечательными двумя тысячами восемью кадрами.

Поговорим об архиве. Фотографу, снимающему на цифровую камеру, необходимо перекачивать информацию с цифровых носителей в компьютер и подписать. Здесь самое главное — как составить подписи к архиву, чтобы необходимый кадр можно было найти быстро и легко?
Есть несколько вариантов составления архива. Кто-то любит сортировать съемки по темам и так хранить. Вот, например, некоторые темы: город, люди, пейзаж, путешествия, семья. Но на одной карте памяти могут оказаться съемки из совершенно разных тем: портрет и пейзаж, город и семья и т. д. Поэтому, на мой взгляд, удобнее создавать архив по хронологическому принципу, и если съемок немного, то все их надо подписать: что, где, когда. Если вы снимаете больше чем раз в год во время отпуска, то имеет смысл составить описательную базу данных в какой-либо компьютерной программе, том же элементарном Excel. Любую съемку можно найти по дате, теме и по ключевым словам. Знаю, создание архива отнимает массу времени, но, посвятив этому скучному делу лишь полчаса в неделю, вы гарантированно сохраните потомкам все свои шедевры.
Снимая на цифровую камеру, фотограф сразу же упрощает себе работу по созданию личного архива. В каждом файле, отснятом камерой, уже содержится информация, где указаны тип камеры, выдержка, диафрагма во время съемки, фокусное расстояние объектива. Такая информация — метаданные EXIF — не всегда видна в просмотровых программах, но доступна в графических редакторах Photoshop, ACDSee и архиваторах Portfolio и FotoStation, iView Media Pro. Кроме такой сугубо технической информации, в каждом графическом редакторе можно добавлять к файлу еще и текст с описанием съемки, те же самые что, где, когда и ключевые слова по темам. Проведя немного времени перед экраном монитора, вы составите из своих фотографий замечательный архив, в котором любой кадр можно найти по одному из параметров: по календарной дате, теме, имени или параметру, заданному вами самостоятельно.
Имеет смысл сохранять все отснятые файлы и делать базовый архив, а отобранные и обработанные изображения «складывать» в текущий тематический каталог.
Рекомендую все съемки время от времени дублировать снимки — на DVD, или внешний носитель, даже если вам хватает места на жестком диске компьютера: мало ли что может случиться с винчестером. Я использую внешний защищенный носитель на 1 ТБ.
Свой архив можно разместить и в Интернете, надо только найти сайты, предлагающие возможности для размещения фотографий.
Можно ли заработать в Интернете, продавая фотографии
Этот вопрос часто задают начинающие фотографы. Об этом буквально нескольно слов.

Фотобанк (фотосток, микросток) – это банк изображений, который выступает в качестве посредника между покупателем фотографий и самим фотографом. Фотобанк (фотосток, микросток) берет на себя задачу привлекать покупателей и принимать от них платежи, что очень упрощает работу фотографам, которым остается только снимать красивые фотографии, выкладывать их в фотобанки и получать за это деньги.
Для многих западных фотографов, работа в интернете с фотобанками стала не просто подработкой и дополнительным заработком, а является основной высокоприбыльной профессией, которая ежемесячно приносит тысячи долларов и это не шутка.
Если Ваша фотография будет по-настоящему хороша, она может стать бестселлером, который будет приносить реальную прибыль день ото дня, и при чем на постоянной основе. Чтобы заработать в интернете на фотобанках хорошие деньги, загружайте как можно больше качественных и интересных фотографий.
Но сразу скажу — пройти модерацию на серьезных фотобанках очень не просто, а для начинающего фотографа — практически нереально.
Практическое задание.
1. Объясните:
В каком формате изображения вы предпочитаете снимать и почему?
- Какие приемы пост-обработки вы наиболее часто применяете?
Как и в каком формате вы храните отснятый материал?
Интересует ли вас коммерческая сторона фотографии?
2. Если вы владеете одним из графических редакторов — выполните последовательно обработку любой вашей фотографии по алгоритму, предложенному в уроке.
Результаты практического задания, а так же интересующие вопросы по теме урока мы ждем на форуме сайта.
Этим уроком мы заканчиваем начальный курс нашей фотошколы. Хорошо, если вам хватило сил и терпения дочитать уроки «Фотография с нуля» до конца. А теперь — о самом главном.
Все профессиональные фотографы и опытные любители в большей или меньшей степени знают то, что вы прочитали в наших уроках. Здесь нет ничего нового или необычного.
Почему же у одних получаются хорошие фото, а у других — сплошные неудачи? Так вот, секрет любого успеха — в регулярности. Ваши знания так и останутся чистой теорией, а снимки не станут лучше, если вы снимаете от случая к случаю. Каждый раз, беря в руки камеру, вы будете мучительно вспоминать, какой включать режим или какую выставлять диафрагму. Так «дачный» автомобилист опасливо передвигается по городу и не чувствует машину, потому что ездит на ней лишь летом и по выходным. Чтобы стать фотомастером и делать отличные картинки, надо фотографировать постоянно, то есть практически ежедневно. Надо слиться с фотокамерой в одно целое и, живя своей обычной жизнью, наблюдать мир через видоискатель или, по крайней мере, мысленно искать и находить сюжеты для фото — каждую минуту, в любой ситуации. Необходимо тренировать свое внутреннее видение и отыскивать в привычном необычное, в обыденном — парадоксальное. Знаете, чем отличается пессимист от оптимиста? Пессимист видит в лужах грязь, а оптимист — звезды. Раскройте глаза шире! Окружающее пространство в видоискателе выглядит совсем не так, как вы привыкли видеть. Фотографируйте! Участвуйте в фотоконкурсах и фотокроссах, посылайте свои снимки на фотосайты, ходите на фотовыставки!
Современная фототехника предоставила каждому уникальный шанс стать художником и выразить себя через фотографическое творчество, поэтому — вперед! Вы увидите, что жизнь изменится к лучшему.
Что же в итоге? Тем из вас, кто внимательно изучил наши уроки, выполнил практические задания (и некоторые из вас даже разместили их результаты на форуме сайта для обсуждения) предлагается разместить фотографии в галерее сайта «Хочу критики» с пометкой — для выпускного альбома.
Тематика фото может быть любой. Портрет, пейзаж или иное, главное — пояснить, как уроки фотошколы помогли при съемке, какие параметры экспозиции вы настроили, что в построении композиции стало для вас определяющим.
Фото будут проходить модерацию, прошедшие проверку работы будут перемещенные в галерею Выпускных работ. А лучшие работы будут отмечены дипломом об окончании нашей фотошколы!
dphotoworld.net
|
Сканирование
эскиза (Polykarbon) Прежде чем начать сканирование, убедитесь, что ваш эскиз максимально чист, на нем нет мусора и грязи. На картинке вы видите мой рисунок, сканированный в режиме Grayscale при разрешении 300dpi… |
|
| Аккуратная обводка (Anchi) Что вам может понадобится для рисования: карандаш (у меня автоматический с толщиной стержня 0,5 2B), ластик, листы бумаги (не один, формат А4… |
|
|
Обводка во Flash
(Ольга Стукалина,
дополнено
-=Z=- и HS) Говорю сразу, я не изучала углубленно этот редактор, но знаний хватит на то, чтобы обвести и нарисовать векторный рисунок 😉 |
|
| Введение в Adobe Photoshop. Теория (tes) Итак, поскольку данный урок посвящен именно рисованию в программе Adobe PhotoShop, я взяла на себя смелость условно поделить его на две части. Первая посвящена самой программе – вернее, тому минимуму, не зная который вы рискуете просто не понять, о чем идет речь… |
|
| Введение в Adobe Photoshop. Раскрашиваем рисунок (tes) Вторая часть большого урока посвящена непосредственно раскраске отдельных элементов рисунка, обработка которых, по моим наблюдениям, вызывает самые большие затруднения у авторов. |
|
| Раскраска
в Adobe Photoshop (Джулия Диллон) Cначала я использовала трассировку сканированного оригинала в какой-нибудь векторной программе, но потом поняла, что это слишком уж долго… |
|
|
Раскраска 2 (Jurty) Хотя в последнее время модно говорить, что «Фотошоп» непригоден для рисования, я всё же считаю, что для создания работ определенных стилей эта программа просто незаменима. Лично я люблю…. |
|
|
Раскраска 3 (traum4) Несмотря на то, что в этом уроке процесс обработки и раскраски картинки показан на примере персонажа Annah из игры «Planescape: Torment», данный урок отнесен именно в раздел «Обработка»… |
|
| Раскраска в Open Canvas (Anchi) Возникает вопрос, а почему именно OC (OpenCanvas) а не Photoshop? Ну, во-первых, в PS (Photoshop) нет размывки, которая есть в OC (вернее, там есть какая-то размывка, но она дает эффект блюра, который нам не нужен)… |
|
| Раскраска: имитация под акварель (Dilandu) В общем и целом, косить под выжипись не так уж и сложно. Многие считают, что хорошо это делает только «Painter» — ну да, не будем спорить, он это делает великолепно… |
|
| Раскраска цветными карандашами (Lidok-nyan) NEW! Это один из самых сложных выборов. Потому что в зависимости от него работа будет смотреться или в одной цветовой гамме, или в нескольких. Обычно я выбираю два карандаша, в зависимости от задачи… |
|
| Раскраска цветными карандашами 2 (Usagi Tsukino) NEW! Я хочу представить вам свой урок по раскраске цветными карандашами «для начинающих». Почему для начинающих? Во-первых, я самоучка, так что «мастер-класс» провести не могу, ведь ни года в художественной школе не учился… |
|
|
Падший ангел (traum4) В этом уроке я показываю процесс раскраски для данной конкретной картинки. Я надеюсь, что данный пример послужит источником идей для ваших дальнейших работ… |
|
| От наброска до шедевра (Daniel Fielding) В данном разделе я не стану упоминать о различных техниках и практиках рисования, как бы вам то не казалось. Если вы хотите, чтобы я водил вашей рукой и рассказывал о том… |
|
| Раскраска
волос (Ивик Ньетрон) Итак, для начала возьмём рисунок с персонажем, у которого волосы выделяются, а не свисают где-нить на затылке, или не образуют причёску а-ля Масяня… |
|
| Свет и тень (журнал «How to Draw Manga») В реальном мире любой объект, независимо от своего размера, отбрасывает тень. Однако в манге, в отличии от фотографий или картин, нет никакой необходимости прорисовывать тень детально. |
|
| Как рисовать простые задники: законы перспективы (журнал «How to Draw Manga») NEW! Ключ к фону — это чувство перспективы. Вещи расположенные близко кажутся большими, а те, что дальше, соответственно, маленькими. Фон не всегда состоит из природы, часто необходимо нарисовать и здания и интерьеры помещений… |
|
| Тени: общие советы (Анастасия Морено) Для плавного перехода тени, выберем средний тон. И тёмный тон для основной тени. Учтите, что тёмная область тени не достигает края сферы. |
|
|
Тени: лицо и тело (Анастасия Морено) В аниме и манге лицо и тело обычно плоское. Округлые тени: Тени повторяют форму тела. Это делает тело похожим на геометрические фигуры (сферы, цилиндры и т.п.) |
|
| Тени:
деревья (Анастасия Морено) В этом уроке мы обратим взор свой на то, что окружает нас повсеместно. Часто рисуя мангу, приходится сталкиваться с изображением деревьев… |
|
| Тени:
металл (Анастасия Морено) Если Вы рисуете в стиле манга, то избежать металла и стали практически невозможно. Поэтому в данном уроке мы обсудим, как же накладывать тени на металлические поверхности… |
|
| Скринтоны (Эндрю Хибнер) Что такое скринтоны? Это покрытие, которое наносят на изображение для придачи ему какого-нибудь характерного оттенка. Более популярными скринтоны стали благодаря японской манге… |
|
| Цвет
Кожи (Polykarbon) Мне задают много вопросов о выборе цвета для отображения кожи. Я думаю, что указать вам набор значений RGB — не лучшее решение, я покажу, как получить их самому. Эта техника также хороша … |
|
| Дождь
(Polykarbon) В этом уроке я научу Вас создавать эффект дождя на Ваших рисунках. Шаг 1: Сначала выбираем объект Убедитесь, что выбранная Вами картинка действительно подходит для создания эффекта… |
|
| Дым
(Polykarbon) В этом уроке я покажу, как сделать дымок от дула пистолета, сигареты… от чего угодно. Шаг 1: Выбираем объект В этом случае это пушка… |
|
|
Фон
(Peorth.com.ar) Я видел массу обоев, которые разменивают отличные и интересные идеи на не слишком внимательный подход к самой банальной части — к цвету. Почему это так важно? |
|
|
Природа (журнал «How
to Draw Manga») Изобразить настоящую природу очень сложно. Вы ведь не будете прорисовывать каждый листик, каждое дерево или лепесток цветочка? Поэтому вам нужен компактный и удобный «читерский» метод… |
|
| Кольчуга (Sir Bone) Многие художники, рисуя работы фэнтэзи-тематики, часто оказываются в затруднении: как же без долгих мучений нарисовать красивую кольчугу? Ведь там так много переплетенных колец… |
|
drawmanga.ru
