Настройка тона и цвета изображения, а также работа в оттенках серого в Lightroom Classic
Профили помогают управлять тем, как цвета и тона визуализируются на фотографиях. Профили, представленные в области Профиль на панели Основные, служат отправной точкой или базой для дальнейшего редактирования изображений.
При применении профиля к фотографии значения других инструментов редактирования не изменяются и не перезаписываются. Следовательно, можно сначала отредактировать фотографию, а затем применить профиль уже поверх внесенных изменений.
Поиск и применение профилей
На панели Основные модуля Разработка найдите область Профиль (под областью Разработка) вверху.
Используйте всплывающее меню Профиль для быстрого доступа к профилям Adobe и профилям, которые вы отметили как избранные (см. Шаг 3 ниже).
Для просмотра и применения других творческих профилей на панели «Обозреватель профилей» выполните одно из следующих действий:
- Выберите Обзор во всплывающем меню Профиль.

- Щелкните значок «Обозреватель профилей» справа.
При импорте фотографий профили Adobe Цветной и Adobe Монохромный применяются по умолчанию к цветным и черно-белым фотографиям соответственно.
- Выберите Обзор во всплывающем меню Профиль.
На панели Обозреватель профилей раскройте любую группу профилей для просмотра профилей, доступных в этой группе.
Чтобы развернуть все группы профилей на панели Обозреватель профилей, нажмите правой кнопкой мыши (Windows) / нажмите, удерживая клавишу Control (macOS), на любую группу профилей и выберите в меню Развернуть все.
Чтобы свернуть все группы профилей на панели Обозреватель профилей, нажмите правой кнопкой мыши (Windows) / нажмите, удерживая клавишу Control (macOS), на любую группу профилей и выберите в меню Свернуть все.
На панели Обозреватель профилей используйте всплывающее меню над группами профилей Избранное для просмотра профилей в виде Списка, в виде миниатюр представления Сетки, или Больших миниатюр. Можно также отфильтровать профили для отображения по типу — Цвет или Ч/б.

Избранное: Отображает профили, отмеченные как избранные. См. Добавление профилей в избранное.
Примечание.
При применении любого из профилей Имитация, Ч/б, Современный и Винтаж в Lightroom Classic будет отображаться дополнительный ползунок Значение, с помощью которого можно отрегулировать интенсивность профиля. Для других профилей ползунок Значение недоступен.
Наведите курсор на любой профиль для предварительного просмотра эффекта, который будет применен к фотографии. Нажмите профиль, чтобы применить его к фотографии.
Для возврата на панель Основные нажмите Закрыть в правом верхнем углу панели Обозреватель профилей.
Импорт профилей
На панели Основные модуля Разработка найдите область Профиль (под областью Разработка) вверху.
Выполните одно из следующих действий.
- Выберите Обзор во всплывающем меню Профиль.
- Щелкните значок «Обозреватель профилей» справа.

На панели Обозреватель профилей нажмите значок плюса (+) в левом верхнем углу и выберите в меню пункт Импорт профилей.
Параметр «Импорт профилей» на панели «Обозреватель профилей»В появившемся диалоговом окне импорта выберите профили, которые требуется импортировать. Можно также импортировать файл в формате .zip, содержащий профили.
Примечание.
Стили и профили XMP, профили DCP и LCP можно импортировать как часть zip-файла. Однако стили .lrtemplate не могут быть импортированы как часть zip-файла.
Нажмите кнопку ОК.
Инструкции по установке или копированию профилей вручную см. в разделе Установка профилей вручную.
Добавление профиля в избранное
Чтобы добавить профиль в группу профилей Избранное, выполните следующие действия:
- При обзоре профилей в режиме просмотра Сетка или в виде Больших миниатюр наведите курсор на миниатюру профиля и нажмите значок звезды, появившийся в правом верхнем углу миниатюры.

- При обзоре профилей в режиме просмотра Список наведите курсор на профиль и нажмите значок звезды, который отображается рядом с названием профиля.
Доступ к избранным профилям также можно получить из всплывающего меню Профили.
Управление профилями
Реализовано в выпуске Lightroom Classic CC 7.4 (июнь 2018 г.)
С помощью параметра Управление профилями можно отобразить или скрыть различные группы профилей, которые отображаются на панели Обозреватель профилей: Базовый, Adobe Raw, Соответствие камере, Традиционный, Имитация, Ч/б, Современный, Винтаж или любые другие импортированные вами профили.
Чтобы отобразить/скрыть группы профилей, выполните следующие действия:
На панели Обозреватель профилей нажмите правой кнопкой мыши (Windows) / нажмите, удерживая клавишу Control (macOS), на любую группу профилей и выберите в меню Управление профилями.
В диалоговом окне Управление профилями выберите группы профилей, которые необходимо отобразить на панели Обозреватель профилей.
Управление профилями Отмените выбор групп профилей, которые требуется скрыть на панели Обозреватель профилей.
Отмените выбор групп профилей, которые требуется скрыть на панели Обозреватель профилей.Нажмите кнопку Сохранить.
Теперь на панели Обозреватель профилей отображаются только те группы профилей, которые были выбраны в диалоговом окне Управление профилями.
Чтобы отобразить все скрытые группы профилей, можно нажать правой кнопкой мыши (Windows) / нажать, удерживая клавишу Control (macOS), на любую группу профилей на панели Обозреватель профилей и выбрать в меню Сбросить скрытые профили.
Баланс белого отвечает за цвет на фотографии, который создается в зависимости от температуры источника света. Например, свет полуденного солнца сделает цвета на фотографии очень теплыми, желтыми, а некоторые лампы, наоборот, придадут цветам очень холодный, синий оттенок.
Можно настроить баланс белого фотографии в соответствии с условиями освещения, при которых она была сделана — дневной свет, лампа накаливания, вспышка и т.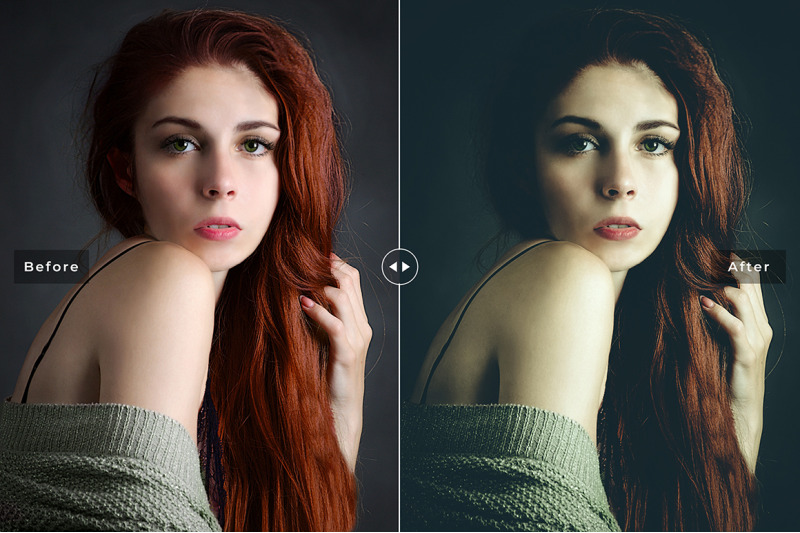 д.
д.
Можно выбрать стиль баланса белого или выбрать область фотографии, которую вы хотите указать в качестве нейтрального цвета. Lightroom Classic корректирует баланс белого, а затем вы можете выполнить точную настройку с помощью ползунков.
Параметры стиля баланса белого доступны только для фотографий в формате RAW и DNG. Баланс белого для всех фотографий можно изменить с помощью ползунков.
Выбор стиля баланса белого
На панели «Основные» модуля «Разработка» выберите параметр во всплывающем меню «ББ». Для параметра «Как снято» используются настройки баланса белого камеры, если они являются доступными. Для параметра «Авто» баланс белого вычисляется на основе данных изображения.
Lightroom Classic применяет настройку баланса белого и соответствующим образом перемещает ползунки «Температура» и «Оттенок» на панели «Основные». Эти ползунки используются для точной настройки цветового баланса. См. Точная настройка баланса белого с помощью элементов управления «Температура» и «Оттенок».
Если настройки баланса белого камеры недоступны, по умолчанию используется параметр «Авто».
Выбор нейтральной области на фотографии
Переместите инструмент «Баланс белого» в область фотографии, которая должна быть нейтрального светло-серого цвета. Избегайте спектральных светлых областей или областей, которые на 100% белые.
При необходимости установите параметры на панели инструментов.
Автоматическое закрытие
Настраивает автоматическое закрытие инструмента «Баланс белого» после однократного нажатия на фотографию.
Показать лупу
Отображает крупный план и значения RGB выборки пикселей под инструментом «Баланс белого».
Ползунок масштабирования
Изменяет масштаб изображения крупным планом в режиме «Лупа».

Готово
Закрывает инструмент «Баланс белого», и курсор по умолчанию меняется на инструмент «Рука» или «Увеличение».
Панель «Навигатор» отображает предварительный просмотр цветового баланса при перемещении инструмента «Баланс белого» на различные пиксели.
Когда вы найдете соответствующую область, нажмите на ее.
Ползунки «Температура» и «Оттенок» на панели «Основные» автоматически преобразуют выбранный цвет в нейтральный, если это возможно.
На панели «Основные» модуля «Разработка» отрегулируйте ползунки «Температура» и «Оттенок».
Температура
С помощью температуры можно задать желтый/теплый или синий/холодный оттенок фотографии. Используйте инструмент Температура для точной настройки баланса белого с помощью цветовой температурной шкалы Кельвина. Переместите ползунок влево, чтобы сделать цвета фотографии более холодными, и вправо, чтобы сделать цвета более теплыми.
Можно также установить определенное значение Кельвина в текстовом поле «Температура» в соответствии с цветом освещения при съемке. Нажмите на текущее значение, чтобы выбрать текстовое поле и ввести новое значение. Например, лампы накаливания часто сбалансированы при 3200 К. При съемке с лампами накаливания и установке температуры изображения на 3200 фотографии должны выглядеть сбалансированными по цвету.
Одно из преимуществ работы с файлами в формате RAW заключается в том, что вы можете регулировать цветовую температуру, как если бы изменялись настройки камеры во время съемки, что позволяет использовать широкий диапазон настроек. При работе с файлами в формате JPEG, TIFF и PSD вы работаете в масштабе от –100 до 100, а не в диапазоне Кельвина. Файлы не в формате RAW, такие как JPEG или TIFF, содержат настройку температуры в файле, поэтому шкала температур более ограничена.
Оттенок
Инструмент «Оттенок» позволяет настроить зеленый и пурпурный оттенки. Используйте Оттенок, чтобы точно настроить баланс белого для зеленого или пурпурного оттенка. Сдвиньте ползунок влево (отрицательные значения) для добавления зеленого оттенка или вправо (положительные значения) для добавления пурпурного оттенка к фотографии.
Используйте Оттенок, чтобы точно настроить баланс белого для зеленого или пурпурного оттенка. Сдвиньте ползунок влево (отрицательные значения) для добавления зеленого оттенка или вправо (положительные значения) для добавления пурпурного оттенка к фотографии.
Совет. Если после настройки температуры и оттенка в областях тени отображается оттенок зеленого или пурпурного цвета, попробуйте удалить его, отрегулировав ползунок «Оттенок теней» на панели «Калибровка камеры».
Общую тоновую шкалу изображения можно откорректировать с использованием элементов управления тоном на панели «Основные». Во время работы следите за конечными точками гистограммы или используйте изображения предварительного просмотра, на которых показаны участки потери теней и света.
(Дополнительно) В области «Тон» на панели «Основные» нажмите «Авто», чтобы задать общую тоновую шкалу. Lightroom Classic устанавливает ползунки, чтобы максимизировать тоновый масштаб и минимизировать потери теней и света.

Настройте элементы управления тоном:
Как отмечалось, доступные элементы управления тоном зависят от того, в какой версии обработки вы работаете — 2012, 2010 или 2003.
Можно увеличить значения ползунка, выбрав значение и с помощью клавиш со стрелками вверх и вниз. Дважды нажмите на ползунок, чтобы восстановить нулевое значение.
Экспозиция
(Все) Задает общую яркость изображения. Перемещайте ползунок до получения необходимой яркости изображения.
Шаги приращения значений экспозиции равны значениям диафрагмы объектива фотоаппарата. Корректировка +1,00 равнозначна расширению апертуры на 1 значение диафрагмы объектива. Аналогичным образом, корректировка ‐ 1,00 равнозначна сужению апертуры на 1 значение диафрагмы объектива.
Контрастность
(Все) Позволяет увеличивать или уменьшать контрастность изображения, в основном влияя на полутона. При увеличении контрастности области изображения от среднего до темного становятся темнее, а области от среднего до светлого становятся светлее.
 Тоны изображения обратно пропорциональны контрастности.
Тоны изображения обратно пропорциональны контрастности.Светлые области
(Версия 2012) Корректирует яркие области изображения. Перетащите влево для затемнения светлых участков и восстановления «засвеченных» элементов. Перетащите вправо, чтобы сделать светлые участки ярче при минимальной обтравке.
Тени
(Версия 2012) Корректирует темные области изображения. Перетащите влево, чтобы сделать темные участки темнее при минимальной обтравке. Перетащите вправо для осветления темных участков и восстановления темных элементов.
Белые
(Версия 2012) Корректирует отсечение белого. Перетащите влево, чтобы сократить усечение света. Перетащите вправо, чтобы увеличить усечение света. (усиленное усечение может понадобиться для участков отраженного света, например на металлических поверхностях.)
Черные
(Версия 2012) Корректирует отсечение черного.
 Перетащите влево, чтобы увеличить усечение теней (сопоставить больше теней с чистым черным). Перетащите вправо, чтобы сократить усечение теней.
Перетащите влево, чтобы увеличить усечение теней (сопоставить больше теней с чистым черным). Перетащите вправо, чтобы сократить усечение теней.Черные
(Версия 2010 и 2003) Указывает, какие значения изображения соответствуют черному цвету. Перетащите ползунок вправо, чтобы увеличить зачерняемые области, что иногда создает эффект увеличения контрастности изображения. Наибольшим изменениям подвергаются участки теней, тогда как участки со средними тонами и светами изменяются намного меньше.
Восстановление
(Версия 2010 и 2003) Уменьшает тона сильно засвеченных участков и пытается восстановить детализацию светлых участков, потерянную из-за переэкспонирования камеры. Lightroom Classic может восстановить детали в файлах необработанных изображений, если один или два канала отсечены.
Заполняющий свет
(Версия 2010 и 2003) Осветляет тень, чтобы показать больше деталей и сохранить оттенки черного.
 Не допускайте чрезмерного применения настроек и выявления шумов на изображении.
Не допускайте чрезмерного применения настроек и выявления шумов на изображении.Яркость
(Версия 2010 и 2003) Регулирует яркость изображения, в основном влияя на полутона. Отрегулируйте яркость после установки ползунков «Экспозиция», «Восстановление» и «Черные». Значительные корректировки параметра «Яркость» могут повлиять на характер потерь деталей в тенях и свете, поэтому может потребоваться повторная настройка ползунков «Экспозиция», «Восстановление» или «Черные» после корректировки параметра «Яркость».
Сведения о гистограммах
Гистограмма — это представление количества пикселей на фотографии на каждом уровне яркости цвета. Гистограмма, которая простирается от левой стороны панели до правой, указывает на фотографию, которая в полной мере использует тоновую шкалу. Гистограмма, в которой не используется полный диапазон тонов, может привести к тусклому изображению, которому не хватает контраста. Гистограмма с всплесками на любом конце указывает на фотографию с отсечением теней и света. Это может привести к потере деталей изображения.
Это может привести к потере деталей изображения.
Гистограмма состоит из трех слоев цвета, которые представляют каналы красного, зеленого и синего цветов. Серый цвет появляется при перекрывании всех трех каналов; желтый, пурпурный и голубой цвета — при перекрывании двух из трех каналов RGB (желтый соответствует перекрыванию красного и зеленого каналов, пурпурный — перекрыванию красного и синего каналов, голубой — перекрыванию зеленого и синего каналов).
Коррекция изображений с помощью гистограммы
В модуле «Разработка» отдельные области панели «Гистограмма» связаны с ползунками тона на панели «Основные». Вы можете внести изменения, перетаскивая гистограмму. Настройки отображаются в ползунках панели «Основные».
Перетаскивание в области «Экспозиция» гистограммы позволяет настроить ползунок «Экспозиция» на «Основные».Переместите курсор в область гистограммы, которую необходимо настроить.
 Эта область будет выделена, и в левом нижнем углу панели появится элемент управления тоном.
Эта область будет выделена, и в левом нижнем углу панели появится элемент управления тоном.Перетащите курсор влево или вправо, чтобы отрегулировать соответствующее значение ползунка на панели «Основные».
Просмотр RGB-значения цвета
Область под гистограммой в модуле «Разработка» отображает RGB-значения цвета для отдельных пикселей, отображаемых под инструментом «Рука» или инструментом «Масштаб» при перемещении по фотографии.
Эту информацию можно использовать для определения того, потеряны ли какие-либо детали фотографии, например, значение R, G или B равно 0% черного или 100% белого. Если хотя бы один канал в отсеченной области имеет цвет, можно использовать его для восстановления некоторых деталей фотографии.
Просмотр RGB- и LAB-значений цвета в режиме «Сравнение»
При работе в режиме «Сравнение» в модуле «Разработка» в области под гистограммой отображаются RGB/LAB-значения цвета для отдельных пикселей, которые отображаются под инструментом «Рука» или «Масштаб» при перемещении над образцом/активной фотографией.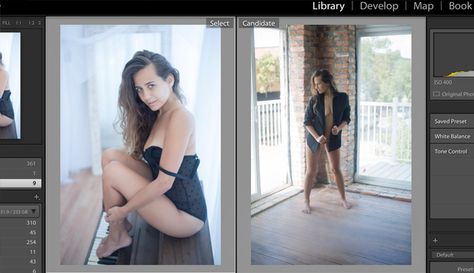
Если размеры образца и активной фотографии/обрезанной активной фотографии совпадают, показания отображаются следующим образом:
Образец/Активная фотография R [Значение образца]/[Значение активной фотографии] G [Значение образца]/[Значение активной фотографии] B [Значение образца]/[Значение активной фотографии] %
При переключении на режим просмотра До активной фотографии цветовые значения отображаются аналогичным образом для Образец/Активная фотография (До).
Образец/Активная фотография (До) R [Значение образца]/[Значение активной фотографии (До)] G [Значение образца]/[Значение активной фотографии (До)] B [Значение образца]/[Значение активной фотографии (До)] %
По умолчанию отображаются RGB-значения цвета. Чтобы отобразить LAB-значения цвета, нажмите правой кнопкой мыши на гистограмму и выберите Показать LAB-значения цвета.
Дополнительные сведения о режиме просмотра «До» см. в разделе Режим просмотра фотографий «До» и «После».
Вы можете просматривать тоновые отсечения фотографии во время работы с ней. Под отсечением понимают преобразование пиксельных значений цвета в наибольшее значение белого или черного. Отсеченные участки цветного изображения становятся чисто белыми или чисто черными с потерей деталей. При настройке регуляторов тона на панели «Основные» можно просматривать области отсечения.
Под отсечением понимают преобразование пиксельных значений цвета в наибольшее значение белого или черного. Отсеченные участки цветного изображения становятся чисто белыми или чисто черными с потерей деталей. При настройке регуляторов тона на панели «Основные» можно просматривать области отсечения.
Индикаторы отсечения расположены в верхней части панели гистограммы в модуле «Разработка». Индикатор отсечения черного (теней) расположен слева, а белого (света) — справа.
- Переместите ползунок «Черные» и посмотрите на индикатор отсечения черного цвета. Переместите ползунки «Восстановление» или «Белые» и посмотрите на индикатор отсечения белого цвета. Индикатор становится белым при отсечении всех каналов. Цветной индикатор отсечения означает, что один или два канала отсекаются.
- Для предварительного просмотра отсечения фотографии наведите курсор мыши на индикатор отсечения. Нажмите на индикатор, чтобы включить предварительный просмотр.
Отсеченные черные области на фотографии становятся синими, а отсеченные белые области — красными.

- Для просмотра отсеченных областей изображения для каждого канала нажмите клавишу Alt (Windows) или Option (macOS), перемещая ползунок на панели «Основные» модуля «Разработка».
В случае использования ползунков «Восстановление» и «Белые» изображение становится черным, а участки с потерями деталей становятся белыми. В случае использования ползунка «Черный» изображение становится белым, а участки с потерями деталей становятся черными. Цветные области означают потерю в одном цветовом канале (красный, зеленый, синий) или двух каналах (голубой, пурпурный, желтый).
В области «Внешний вид» на панели «Основные» измените насыщенность цвета (яркость или чистота цвета) всех цветов, настроив элементы управления «Четкость», «Красочность» и «Насыщенность». (Чтобы откорректировать насыщенность для конкретного диапазона цветов, используйте элементы управления на панели «HSL/Цвет/Градации серого».).
Четкость
Добавляет глубину изображения за счет увеличения локальной контрастности. При использовании этой настройки рекомендуется задать масштаб не менее 100%. Чтобы добиться максимального результата при использовании этой настройки, увеличивайте ее значение до тех пор, пока рядом с краями деталей изображения не отобразится ореол, после чего значение следует немного уменьшить.
При использовании этой настройки рекомендуется задать масштаб не менее 100%. Чтобы добиться максимального результата при использовании этой настройки, увеличивайте ее значение до тех пор, пока рядом с краями деталей изображения не отобразится ореол, после чего значение следует немного уменьшить.
Удаление дымки
Настраивается степень дымки на фотографии. Смещение ползунка вправо уменьшает степень дымки; смещение влево — увеличивает.
Теперь эффект «Удаление дымки» можно также применять к определенной области изображения. Переместите ползунок «Удаление дымки» в нужное положение во время работы с радиальным фильтром, градуированным фильтром или корректирующей кистью. Дополнительные сведения см. в разделе Применение локальных коррекций и Использование инструмента «Радиальный фильтр».
Красочность
Выполняет коррекцию насыщенности цвета таким образом, что отсечение сводится к минимуму по мере приближения цветов к полной насыщенности, меняя насыщенность всех цветов с низким уровнем насыщенности и оказывая менее существенное влияние на цвета с более высоким уровнем насыщенности. С помощью ползунка «Красочность» также можно предотвратить перенасыщение телесных тонов.
С помощью ползунка «Красочность» также можно предотвратить перенасыщение телесных тонов.
Насыщенность
Позволяет равномерно корректировать насыщенность всех цветов изображения от ‐100 (монохромное изображение) до +100 (изображение с удвоенной насыщенностью).
Видеоруководство «Работа с инструментами «Четкость», «Красочность» и «Насыщенность»»
Узнайте, как использовать инструменты «Четкость», «Красочность» и «Насыщенность» для создания качественных изображений.
График на панели «Тоновая кривая» модуля «Разработка» представляет изменения тоновой шкалы фотографии. На горизонтальной оси откладываются исходные значения тона (входные значения), при этом значения, соответствующие темному тону, находятся слева, а по мере продвижения вправо отображаются значения, соответствующие более светлым тонам. На вертикальной оси представлены измененные значения тона (выходные значения), при этом значения, соответствующие темному тону, находятся внизу, а по мере продвижения вверх отображаются значения, соответствующие более светлым тонам. Используйте тоновую кривую для корректировки настроек фотографии на панели «Основные».
Используйте тоновую кривую для корректировки настроек фотографии на панели «Основные».
При перемещении некоторой точки на кривой вверх она приобретает более светлый тон; при перемещении вниз — более темный тон. Прямая линия, имеющая наклон 45 градусов, показывает, что тоновая шкала не отражает каких-либо изменений: первоначально заданные входные значения полностью совпадают с выходными значениями. При первом просмотре неотредактированной фотографии может отображаться непрямая тоновая кривая. Эта исходная кривая отражает настройки по умолчанию, которые Lightroom Classic применил к фотографии во время импорта.
Бегунки «Темные» и «Светлые» влияют в основном на среднюю область кривой. Ползунки «Светлые области» и «Тени» в основном затрагивают концы тонового диапазона.
Чтобы настроить тоновую кривую, выполните одно из следующих действий:
Нажмите на кривую и перетащите ее вверх или вниз. При перетаскивании соответствующая область выделяется, а соответствующий ползунок перемещается.
 Исходные и новые тоновые значения отображаются в верхнем левом углу тоновой кривой.
Исходные и новые тоновые значения отображаются в верхнем левом углу тоновой кривой.Перетащите любой из четырех ползунков области влево или вправо. При перетаскивании кривая перемещается в пределах затронутой области («Светлые области», «Светлые», «Темные», «Тени»). Область будет выделена на графике тоновой кривой. Для редактирования областей кривой перетащите отдельные элементы управления в нижней части графика тоновой кривой.
Нажмите, чтобы выбрать инструмент «Целевая коррекция» в верхнем левом углу панели «Тоновая кривая», а затем нажмите на область на фотографии, которую требуется настроить. Перетащите или нажмите клавиши со стрелками вверх и вниз, чтобы осветлить или затемнить значения всех похожих тонов на фотографии.
Выберите параметр в меню «Точечная кривая»: «Линейная», «Средняя контрастность» или «Сильная контрастность». Настройка отражается на кривой, но не на ползунках области.
Примечание.
 Меню «Точечная кривая» пустое для фотографий, импортированных с метаданными и отредактированных ранее с помощью тоновой кривой Adobe Camera Raw.
Меню «Точечная кривая» пустое для фотографий, импортированных с метаданными и отредактированных ранее с помощью тоновой кривой Adobe Camera Raw.
Чтобы настроить отдельные точки на тоновой кривой, выберите параметр в меню «Точечная кривая», нажмите кнопку «Редактировать точечную кривую» и выполните одно из следующих действий:
Выберите параметр во всплывающем меню «Канал». Вы можете редактировать все три канала одновременно или редактировать один из них: Красный, Зеленый или Синий.
Нажмите, чтобы добавить точку.
Нажмите правой кнопкой мыши (Windows) или нажмите, удерживая клавишу Control (macOS), и выберите «Удалить контрольную точку», чтобы удалить точку.
Перетащите точку, чтобы отредактировать ее.
Чтобы вернуться к линейной кривой в любое время, нажмите правой кнопкой мыши (Windows) или нажмите, удерживая клавишу Control (macOS), в любом месте графика и выберите «Выровнять кривую».

Видеоруководство «Коррекция с помощью тоновой кривой»
Коррекция с помощью тоновой кривой
Используйте панели «HSL» и «Цвет» в модуле «Разработка» для настройки отдельных цветовых диапазонов на фотографии. Например, если красный объект выглядит слишком ярким и отвлекающим, его можно настроить с помощью ползунка «Насыщенность» для красного. Обратите внимание, что все похожие красные оттенки на фотографии также будут затронуты.
Настройки, внесенные на панелях «HSL» и «Цвет», приводят к аналогичным результатам, но две панели настраивают ползунки различными способами. Чтобы открыть панель, нажмите на ее название в заголовке панели «HSL/Цвет/Ч/б».
Ползунки на этих панелях работают с определенными цветовыми диапазонами:
Тон
Инструмент «Тон» корректирует тон каждого цвета по отдельности и изменяет цвета. Например, можно изменить цвет неба (и всех прочих объектов синего цвета) с голубого на лиловый.
Насыщенность
Изменяет живость или чистоту цвета. Например, можно изменить цвет неба с серого на очень насыщенный синий.
Яркость
Изменяет яркость цветового диапазона.
Внесение изменений на панели «HSL»
На панели «HSL» выберите «Оттенок», «Насыщенность», «Яркость» или «Все», чтобы отобразить ползунки, с которыми вы хотите работать.
Переместите ползунки или введите значения в текстовые поля справа от ползунков.
Нажмите на инструмент «Целевая коррекция» в левом верхнем углу панели, наведите курсор на область фотографии, которую требуется настроить, и щелкните мышью. Перетащите указатель или нажмите клавиши со стрелками вверх и вниз, чтобы выполнить коррекцию.
Внесение изменений на панели «Цвет»
На панели «Цвет» нажмите на цветовую фишку, чтобы отобразить диапазон цветов, который необходимо настроить.

Переместите ползунки или введите значения в текстовые поля справа от ползунков.
Начиная с Lightroom Classic CC 7.3 (выпуск за апрель 2018 г.), параметр Профиль был перемещен с панели Калибровка на панель Основные в верхней части. Дополнительные сведения см. в разделе Применение профиля к изображению.
Выберите фотографию, а затем установите параметры на панели «Калибровка».
Процесс
Эта версия обработки соответствует версии Camera Raw, в которой впервые появился этот профиль. Выберите профиль ACR для совместимости средств обработки снимков камеры со средствами, применявшимися для обработки ранее полученных изображений.
Тени
Исправляет любые зеленые или пурпурные оттенки в затененных областях фотографии.
Основной красный, зеленый, синий
Ползунки «Оттенок» и «Насыщенность» регулируют красный, зеленый и синий цвета на фотографии.
 Сначала настройте оттенок, а затем его насыщенность. Перемещение ползунка «Оттенок» влево (отрицательное значение) аналогично перемещению цветного колесика против часовой стрелки; перемещение ползунка вправо (положительное значение) аналогично перемещению по часовой стрелке. Перемещение ползунка «Насыщенность» влево (отрицательное значение) уменьшает насыщенность цвета; перемещение регулятора вправо (положительное значение) увеличивает насыщенность.
Сначала настройте оттенок, а затем его насыщенность. Перемещение ползунка «Оттенок» влево (отрицательное значение) аналогично перемещению цветного колесика против часовой стрелки; перемещение ползунка вправо (положительное значение) аналогично перемещению по часовой стрелке. Перемещение ползунка «Насыщенность» влево (отрицательное значение) уменьшает насыщенность цвета; перемещение регулятора вправо (положительное значение) увеличивает насыщенность.Сохраните настройки как стиль разработки. См. Создание и применение стилей разработки.
Этот стиль можно применить к другим фотографиям, которые были сделаны с той же камерой, при аналогичных условиях освещения.
Профили камер можно также настроить с помощью автономной утилиты «Редактор профилей DNG». Бесплатный редактор профилей DNG и документация к нему доступны для загрузки здесь: Профили DNG — Adobe Labs.
При корректировке профилей камеры при помощи редактора профилей DNG оставьте ползунки на панели «Калибровка камеры» в положении «0».
Сохранение настроек по умолчанию для камер
Для каждой модели камеры можно сохранить новые настройки по умолчанию для Camera Raw. Измените параметры настройки, чтобы определить, включены ли серийный номер камеры и настройки ISO в значения по умолчанию.
Откройте «Настройки стилей», а затем выберите, следует ли включать серийный номер камеры и настройки ISO камеры в значения по умолчанию.
В модуле «Разработка» выберите файл в формате RAW, измените настройки и выберите «Разработка» > «Задать настройки по умолчанию».
Выберите «Обновить текущими настройками».
В разделе «Настройки стилей» можно выбрать «Сброс до настроек разработки по умолчанию», чтобы вернуться к исходным настройкам.
Преобразование фотографии в серые тона
Смешение ч/б на панели «Ч/б» преобразует цветные изображения в монохромные изображения в градациях серого, обеспечивая контроль преобразования отдельных цветов в оттенки серого.
Преобразуйте фотографию в оттенки серого, выбрав «Черно-белый» в области «Обработка» на панели «Основные» или нажав клавишу V.
Отрегулируйте тоновую кривую фотографии с помощью настроек на панелях «Основные» и «Тоновая кривая».
На панели «HSL/Цвет/Ч/б» затемните или осветлите серые тона, которые представляют цвета на исходной фотографии.
Перетащите ползунки отдельных цветов, чтобы настроить оттенки серого для всех похожих цветов на исходной фотографии.
Нажмите кнопку «Авто», чтобы задать комбинацию градации серого, которая максимизирует распределение оттенков серого. «Авто» часто дает отличные результаты, которые можно использовать в качестве отправной точки для настройки оттенков серого с помощью ползунков.
Нажмите на инструмент «Целевая коррекция» в левом верхнем углу панели «Ч/б», наведите курсор на область фотографии, которую требуется настроить, и щелкните мышью. Перетащите инструмент или нажмите клавиши со стрелками вверх и вниз, чтобы осветлить или затемнить оттенки серого для всех областей оригинала с похожим тоном.

Чтобы применить автоматическое смешивание оттенков серого при преобразовании фотографий, выберите «Применить автосмешивание при первом преобразовании в ч/б» в области «Стили» диалогового окна «Настройки».
Настройка тона изображения в градациях серого
Используйте цветные колесики на панели Цветокоррекция, чтобы раскрасить фотографию в градациях серого. Можно добавить один цвет во всем тоновом диапазоне, например, эффект сепии, или создать эффект раздельного тонирования, при котором к темным и светлым участкам применяются разные цвета. Предельные тени и света остаются черными и белыми.
Можно также применить к цветной фотографии специальные эффекты, такие как эффект перекрестной обработки.
Откройте фотографию в градациях серого в модуле «Разработка».
Выберите Цветокоррекция на панели справа.
На панели Цветокоррекция модуля «Разработка» настройте оттенок и насыщенность для светлых участков, теней и средних тонов.
 Свойство «Оттенок» устанавливает цвет тона; свойство «Насыщенность» определяет силу эффекта.
Свойство «Оттенок» устанавливает цвет тона; свойство «Насыщенность» определяет силу эффекта.С помощью ползунка Смешение настройте степень наложения между тенями и светлыми участками. Переместите ползунок вправо, чтобы увеличить наложение, и перетащите его влево, чтобы уменьшить наложение.
Установите ползунок Баланс, чтобы сбалансировать эффект светлых участков, теней и средних тонов. Значения выше 0 увеличивают эффект светлых областей, а значения меньше 0 увеличивают эффект теней.
Для перехода в различные режимы нажимайте следующие клавиши при перетаскивании цветного колесика.
- Alt (Windows)/Option (macOS): режим точной настройки. Он обеспечивает более точное управление насыщенностью и оттенком.
- Shift: только насыщенность.
- Ctrl (Windows)/Command (macOS): только оттенок.
Вы также можете настроить оттенок и насыщенность с помощью следующих сочетаний клавиш при наведении курсора на цветные колесики.
Комбинация клавиш | Результат |
|---|---|
Option/Alt + вверх | Увеличить насыщенность на 1 пункт |
Option/Alt + вниз | Уменьшить насыщенность на 1 пункт |
Option/Alt + Shift + вверх | Увеличить насыщенность на 10 пункт |
Option/Alt + Shift + вниз | Уменьшить насыщенность на 10 пункт |
Option/Alt + влево | Увеличить оттенок на 1 пункт |
Option/Alt + вправо | Уменьшить оттенок на 1 пункт |
Option/Alt + Shift + влево | Увеличить оттенок на 10 пункт |
Option/Alt + Shift + вправо | Уменьшить оттенок на 10 пункт |
Изображения в градации серого из Photoshop не имеют данных о цвете, но их можно настроить в Lightroom Classic с помощью настроек тона на панели «Основные» или панели «Тоновая кривая». Эффекты цветового тона можно также применить с помощью параметров на панели «Цветокоррекция». Lightroom Classic обрабатывает фотографию как RGB-изображение и экспортирует ее как RGB.
Эффекты цветового тона можно также применить с помощью параметров на панели «Цветокоррекция». Lightroom Classic обрабатывает фотографию как RGB-изображение и экспортирует ее как RGB.
Видеоруководство «Работа с настройками ч/б изображений»
Узнайте, как превратить снимок из цветного в черно-белый креативным способом.
Как использовать сплит тонирование, чтобы сделать ваши фотографии выразительными
В этом уроке мы затронем тему сплит тонирования в Лайтрум, или иначе раздельного тонирования. Бывало ли у вас такое, что вы делаете фотографию, а потом чувствуете разочарование из-за того, что не уловили момент? Возможно она выглядит точно так же, как то, что вы видели, но рассматривая изображение, понимаете, что чего-то не хватает.
Это одна из самых сложных проблем, стоящих перед фотографами, — выразить чувство или видение в двухмерной среде. Одним из наиболее важных инструментов в наборе фотографа является цвет.
Пример теплого сплит тонирования в лайтрум.
Я говорю не о цвете предметов на вашей фотографии, как, например, красная машина или желтое платье. Я имею ввиду общий цветовой оттенок, тон вашего изображения, это также важно.
Цвет влияет на восприятие человека настолько, что существует целая наука об этом. Даже некоторые базовые знания теории цвета могут улучшить ваши фотографии.
За пределами Баланса Белого
Первое место, куда следует направляться, чтобы изменить оттенок, это баланс белого. Например, если это серый пасмурный день, вы можете переместить слайдер температуры в более теплую сторону, делая изображение желто-оранжевым или солнечным. Передвигайте его в противоположном направлении, и ваше изображение станет более холодным и голубым.
Пример холодного сплит тонирования.
Хотя изменение баланса белого полезно, оно по-прежнему является глобальной коррекцией и влияет на все изображение. Иными словами, редактирование оттенка фотографии только с помощью баланса белого подобно тому, как механик пытался бы починить двигатель кувалдой.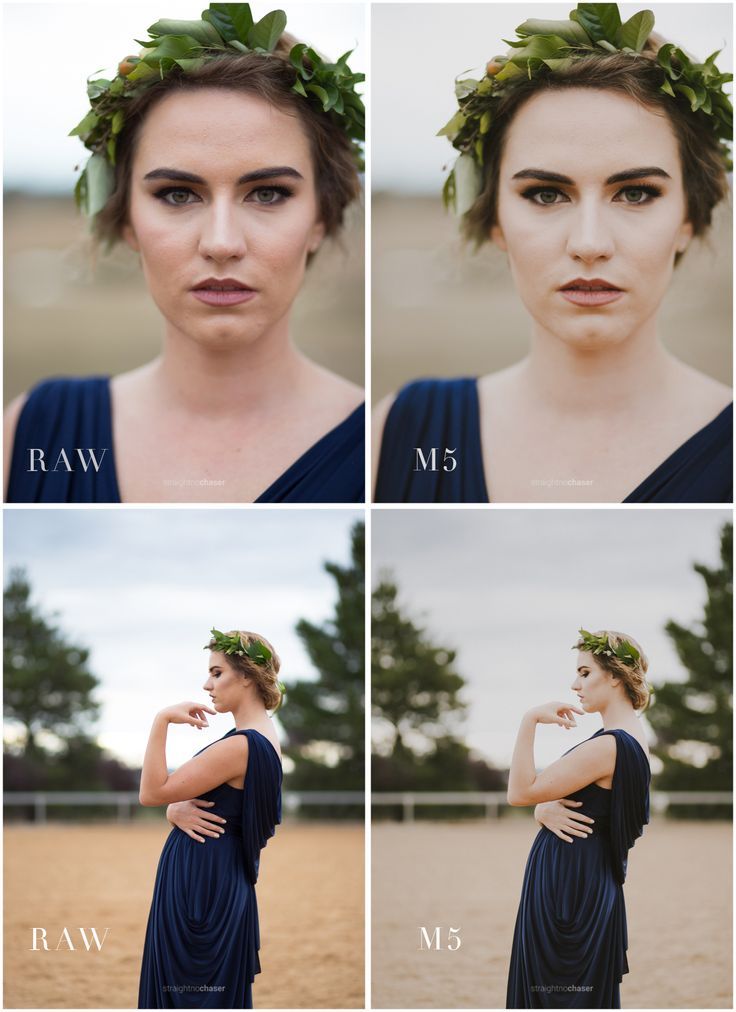 Для такой работы это не подходящий инструмент.
Для такой работы это не подходящий инструмент.
Чтобы сделать более тонкую обработку и таким образом иметь больший контроль над общим настроением изображения, вам следует взглянуть на сплит тонирование.
Пурпурный и теплые тона.
Немного истории тонирования
Тонирование изначально было способом изменить цвет черно-белых фотографий. Например, в прошлом в процессе проявки добавлялись химикаты, чтобы придать снимкам тон сепии. Со временем стали использовать тонирующие химикаты других оттенков, как красный и синий.
Это может показаться сложным, но в современных цифровых фотолабораториях все сплит тонирование действительно означает добавление цвета в тенях, в светах или в обоих. Есть несколько способов сплит тонирования изображения. Одним из наиболее распространенных является добавление желтого в света и синего в тени, или наоборот. Однако, давайте посмотрим, как можно настроить один цвет, чтобы создать определенное настроение, используя для этого Adobe Lightroom (также возможен Photoshop и Bridge).
Вот так выглядят слайдеры сплит тонирования в Adobe Lightroom.
Пурпурный дзен
Пурпурный является моим любимым оттенком, который я добавляю в свои изображения. Как инь и янь, этот цвет (пурпурно-красный) представляет собой гармонию, баланс, любовь и личностный рост. Он имеет успокаивающий эффект, который стимулирует творчество и счастье.
Используя пурпурный для сплит тонирования, я обычно применяю его или в тенях, или в светах. Я редко вношу изменения и там, и там, так как зачастую это слишком много. В основном я регулирую тени, так как обычно это недоэкспонированные темные части изображения, и я стараюсь осветлить их. Если снимок очень яркий, тогда я редактирую света.
Нет определенных правил, насколько далеко можно перемещать слайдеры. Однако, я предпочитаю перемещать слайдер Цветового оттенка где-то между 230-250, а Насыщенность между 10-20. Все зависит от изображения и интенсивности цветов, теней и светов. Вы также можете использовать пипетку для выбора цвета.
Вы также можете использовать пипетку для выбора цвета.
Еще один дополнительный бонус добавления немного пурпурного в том, что он имеет свойство сглаживать грубые края цветов. Коричневые, зеленые и желтые становятся более плавными, придавая изображению мягкий оттенок.
Сочетания клавиш для сплит тонирования в Lightroom
Есть несколько комбинаций клавиш на панели сплит тонирования в Lightroom, о которых вам следует знать.
Во-первых, вам может быть сложно выбрать правильных цвет при низкой насыщенности. Чтобы повысить цветовой тон до 100% насыщенности, просто нажмите и удерживайте Option для Mac (или Alt для Windows), затем перемещайте слайдер цветового оттенка в одну из сторон. Это покажет цвет в полную силу, так что вам легче будет его выбрать.
Во-вторых, чтобы проще было просматривать цвета в изображении, удерживайте Option/Alt и затем перемещайте слайдер Баланс на панели сплит тонирования.
Экспериментируйте
Сплит тонирование – это гораздо больше, чем просто пурпурный. Попробуйте настроить теплые и холодные оттенки в ваших фотографиях с помощью панели сплит тонирования, а баланс белого используйте для чего-то другого. С помощью этого инструмента вы можете также придать вашим фотография вид кинематографа, старой пленки и многое другое. Получайте удовольствие, заряжайтесь креативом и ищите то, что вам подходит.
Попробуйте настроить теплые и холодные оттенки в ваших фотографиях с помощью панели сплит тонирования, а баланс белого используйте для чего-то другого. С помощью этого инструмента вы можете также придать вашим фотография вид кинематографа, старой пленки и многое другое. Получайте удовольствие, заряжайтесь креативом и ищите то, что вам подходит.
Автор: Pete DeMarco
Перевод: Татьяна Сапрыкина
Понравился урок? Поделись с друзьями!
Сплит-тонирование в Lightroom. Часть 1
Одним из простейших и одновременно с этим очень полезным инструментом постобработки в Lightroom является скромная панель сплит-тонирования. Затерянный на боковой панели среди вкладок HSL и Detail, инструмент Split Toning нельзя назвать часто используемым большинством фотографов. Почему так сложилось? Возможно, потому, что Lightroom и без того предлагает несколько инструментов для работы с цветом изображения, включая его оттенки и насыщенность – это приводит к тому, что ещё один инструмент с подобными функциями может показаться лишним. На самом же деле сплит-тонирование более полезно, чем может показаться на первый взгляд, и, конечно, более ценно, чем некоторые фотографы думают. В этой статье будут рассмотрены варианты использования этого полезного инструмента.
На самом же деле сплит-тонирование более полезно, чем может показаться на первый взгляд, и, конечно, более ценно, чем некоторые фотографы думают. В этой статье будут рассмотрены варианты использования этого полезного инструмента.
Что такое сплит-тонирование?
Упрощённо, сплит-тонирование можно представить как тонирование светов и теней на фотографии двумя разными цветами. Сплит-тонирование незначительно отличается от тонирования, при котором к изображению добавляется всего один цвет. Это различие можно легко заметить на практике:
К этому изображению применено обычное тонирование одним цветом – сепия, если быть точным. Тонирование коричневым отчётливо заметно и в светах, и в тенях. Таким образом, этот вид тонирования не «разделяет» тени и света.
А к этой фотографии, в отличие от первой, было применено сплит-тонирование. Хотя, в светах заметна сепия, такая же, как и на первой фотографии, тени получились серовато-синие. Поскольку на этой фотографии тени и света разных цветов, то можно говорить о «разделении» тонов.
В рассмотренных выше примерах насыщенность цветов была намеренно увеличена для более наглядного представления эффекта сплит-тонирования.
Тонизирование появилось ещё на заре фотографии. Большинство старых фотографий выглядят подкрашенными либо из-за работы над ними фотографа в фотолаборатории, либо из-за пожелтения самого фотоснимка за многие годы, прошедшие с момента его печати. В последнее время тонировка – в том числе сплит-тонирование – стала популярной, во многом, благодаря приложениям для смартфонов, например, Instagram.
Современные фотолюбители с удовольствием придают своим фотографиям вид старых при помощи сепии, цианотипии и других видов тонировки.
Следует отметить, что чрезмерная популярность использования художественных фильтров, искусственно состаривающих фотографию, наносит вред репутации тонированных изображений. Многие фотографы от Эдварда Уэстона до Ника Брандта большинство своих работ представляли в сепии или аналогичных тонах, но их фотографии от этого не стали менее значимыми. Однако, сейчас, к сожалению, тонированные изображения зрители связывают со снимками на камеру смартфона, не более. Многих фотографов такое положение вещей отталкивает от использования в своих работах этого инструмента.
Однако, сейчас, к сожалению, тонированные изображения зрители связывают со снимками на камеру смартфона, не более. Многих фотографов такое положение вещей отталкивает от использования в своих работах этого инструмента.
В действительности же, тонирование и сплит-тонирование могут занять достойное место в арсенале ваших инструментов, даже для обработки высококлассных профессиональных фотографий. Часто у фотографа может просто не быть никакой другой возможности, чтобы должным образом настроить цвета изображения. При помощи сплит-тонирования также можно стилизовать фотографии так, как это невозможно будет сделать ни одним другим инструментом.
Сплит-тонирование: Доступные настройки
В Lightroom настройки сплит-тонирования достаточно просты в использовании, и включают всего пять параметров, регулируемых посредством слайдеров: оттенок (Hue) и его насыщенность (Saturate) в области светов, баланс (Balance), оттенок и его насыщенность в области теней:
Эффект от изменения положения этих слайдеров достаточно нагляден и лёгок для понимания – обязательно проверьте его на своих фотографиях.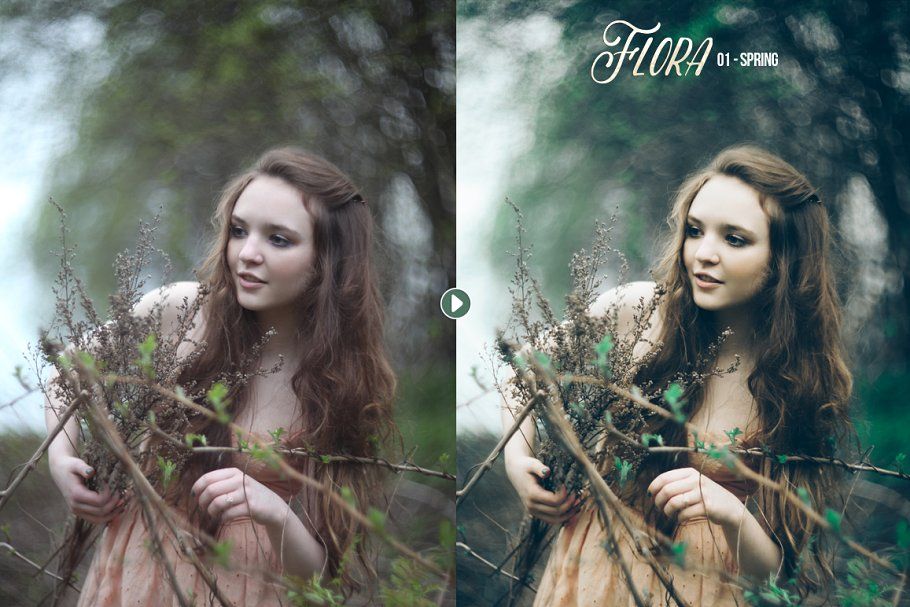 Фактически, разделив редактирование светов и теней, Lightroom позволяет достичь эффекта полного сплит-тонирования – светлые и тёмные участки фотографии могут быть тонированы по-разному.
Фактически, разделив редактирование светов и теней, Lightroom позволяет достичь эффекта полного сплит-тонирования – светлые и тёмные участки фотографии могут быть тонированы по-разному.
Слайдер Saturate контролирует насыщенность тонировки изображения – чем выше насыщенность, тем сильнее проявляется оттенок, выбранный для тонировки. Слайдер Hue позволяет вам выбрать оттенок, которым вы будете тонировать изображение. Всё просто.
Баланс – достаточно хитрая опция, которая, однако, достаточно проста в использовании. По существу, она позволяет точно определить, какие уровни яркости соотнести с тенями, а какие – со светами. Если вы переместите ползунок слайдера в крайнее правое положение, то все области на фотографии будут тонироваться, как света; соответственно, ползунок в крайнем левом положении приведёт к тонированию всего изображения, как тень. Слайдер баланса позволяет точнее настроить сплит-тонирование изображения, как показано на примерах ниже.
На этой фотографии ползунок баланса установлен на «0».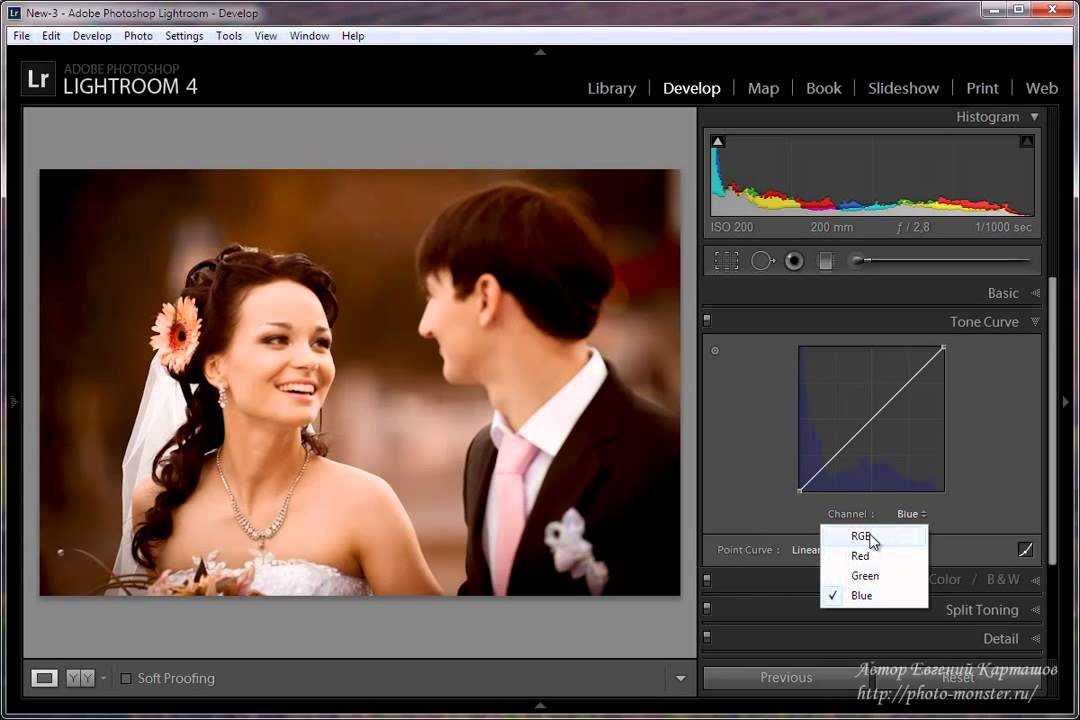 Как видите, светлые области (облака и дороги) имеет оранжево-красный оттенок, в то время, как более тёмная трава – лилово-синяя.
Как видите, светлые области (облака и дороги) имеет оранжево-красный оттенок, в то время, как более тёмная трава – лилово-синяя.
В этом примере ползунок установлен на значение «+100». Это означает, что Lightroom интерпретирует каждый оттенок фотографии, как светлую область, и как результат, окрашивает всё изображение оранжево-красным оттенком.
Теперь ползунок перемещён в положение «-100». Как видите, в этом случае Lightroom воспринимает всё изображение, как тень, и полностью заливает его лилово-синим.
На панели Split Toning также располагаются два элемента, о которых стоит сказать отдельно – это небольшие прямоугольники справа от надписей «Highlights» и «Shadows»:
Нажав на них, вы получаете доступ к меню настроек, которое первоначально скрыто. При помощи этого меню вы можете выбрать конкретный цвет в пределах широкого диапазона:
По сути, это меню объединяет в себе настройки, которые вы можете сделать при помощи слайдеров оттенка (Hue) и насыщенности (Saturation). Конечно, это меню не добавляет новых функций, но позволяет визуализировать вносимые изменения, что многим пользователям может показаться более удобным.
Конечно, это меню не добавляет новых функций, но позволяет визуализировать вносимые изменения, что многим пользователям может показаться более удобным.
Сплит-тонирование в Lightroom: Часть 2 >
Автор и фото: Спенсер Кокс
Больше полезной информации и новостей в нашем Telegram-канале «Уроки и секреты фотографии». Подписывайся!Читайте нас на Яндекс.Дзен «Секреты и хитрости фотографии».
Поделиться новостью в соцсетях Метки: Adobe Lightroom, Постобработка, Уроки фотографии Об авторе: spp-photo.ru « Предыдущая запись Следующая запись »
как получить землистые коричневые тона в лайтруме?
Ответ
- Есть несколько способов получить землистые коричневые тона в Lightroom.

- Один из способов — использовать инструмент «Цветовой баланс» и перемещать ползунок «Средние тона» влево, пока не будет достигнут желаемый цвет.
- Другой способ — использовать инструмент «Кривая тона» и регулировать ползунки «Средние тона», «Черный» и «Белый», пока не будет достигнут желаемый цвет.
Как отредактировать мягкие КОРИЧНЕВЫЕ ТОНА на ваших фотографиях с помощью Lightroom
Земные тона – пресеты для мобильных устройств Lightroom | Коричневый пресет | Глубокая предустановка | Свадебный пресет
Часто задаваемые вопросы о Yoast
Как вы снимаете естественное освещение в помещении?
Есть несколько способов сделать естественное освещение в помещении.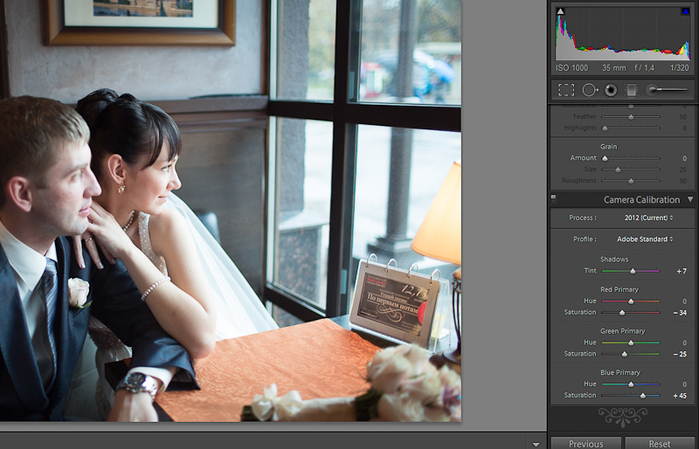 Одним из способов является использование естественного светового короба. Это коробка со светом внутри, с помощью которого можно фотографировать. Другой способ — использовать вспышку. Вы можете использовать обычную вспышку или внешнюю вспышку. Вы также можете использовать таймер.
Одним из способов является использование естественного светового короба. Это коробка со светом внутри, с помощью которого можно фотографировать. Другой способ — использовать вспышку. Вы можете использовать обычную вспышку или внешнюю вспышку. Вы также можете использовать таймер.
В какое время суток лучше всего фотографировать при естественном освещении?
Рассвет и закат — лучшее время для фотосъемки с естественным освещением.
Почему я лучше выгляжу при естественном освещении?
Освещение может сильно изменить ваш внешний вид. Вы, вероятно, более привлекательны, когда ваша кожа светлее, а черты лица подчеркнуты.
Какой естественный свет лучше всего подходит для фотосъемки?
Не существует одного «лучшего» света для фотографии, так как правильный свет для фотографии может варьироваться в зависимости от объекта, композиции и других факторов. Тем не менее, естественный свет часто является популярным выбором из-за его универсальности и простоты использования. Многие фотографы предпочитают снимать при естественном освещении, когда это возможно, так как это дает более лестный результат.
Тем не менее, естественный свет часто является популярным выбором из-за его универсальности и простоты использования. Многие фотографы предпочитают снимать при естественном освещении, когда это возможно, так как это дает более лестный результат.
Как добиться естественного освещения?
Есть несколько способов получить естественное освещение. Один из способов — использовать окно, которое пропускает свет. Другой способ — использовать искусственный свет, имитирующий естественный солнечный свет.
Как воссоздать естественный свет?
Есть несколько способов воссоздать естественный свет в вашем доме. Один из способов — использовать большие окна, пропускающие много света. Другой способ — использовать искусственные источники света, такие как лампы или встроенные светильники, которые имитируют естественный солнечный свет.
Как сделать пейзаж ярким?
Есть несколько вещей, которые вы можете сделать, чтобы ваш пейзаж выглядел эффектно. Одним из них является использование контрастных цветов и текстур в вашем ландшафте. Вы также можете добавить фокусные точки или блики, чтобы привлечь внимание зрителя. Наконец, убедитесь, что ваш пейзаж хорошо освещен и имеет интересные особенности, чтобы удерживать внимание зрителя.
Одним из них является использование контрастных цветов и текстур в вашем ландшафте. Вы также можете добавить фокусные точки или блики, чтобы привлечь внимание зрителя. Наконец, убедитесь, что ваш пейзаж хорошо освещен и имеет интересные особенности, чтобы удерживать внимание зрителя.
Как фотографировать при прямом солнечном свете?
Есть несколько способов снимать под прямыми солнечными лучами:
Используйте солнцезащитный крем.
Используйте фильтр.
Снимайте в формате RAW.
Как Lightroom обрабатывает ландшафт?
Lightroom обрабатывает пейзажные фотографии иначе, чем портретные. Пейзажные фотографии обычно делаются под более широким углом, чем портретные, что означает, что фон находится дальше от центра фотографии. Это требует от Lightroom более агрессивной обработки фотографии, чтобы удалить отвлекающие детали на заднем плане.
Как отредактировать фотографию на открытом воздухе в Lightroom?
Чтобы отредактировать фотографию на открытом воздухе в Lightroom, сначала выберите фотографию в библиотеке. Далее нажмите кнопку «Редактировать» (три линии на панели инструментов). В диалоговом окне «Редактировать фото» перейдите на вкладку «Коррекция». В разделе «Экспозиция» используйте ползунок «Экспозиция», чтобы отрегулировать яркость и контрастность фотографии. Чтобы затемнить небо, уменьшите значение экспозиции влево. Чтобы облегчить его, поднимите его вправо.
Далее нажмите кнопку «Редактировать» (три линии на панели инструментов). В диалоговом окне «Редактировать фото» перейдите на вкладку «Коррекция». В разделе «Экспозиция» используйте ползунок «Экспозиция», чтобы отрегулировать яркость и контрастность фотографии. Чтобы затемнить небо, уменьшите значение экспозиции влево. Чтобы облегчить его, поднимите его вправо.
Как добавить к фотографии естественное освещение?
Есть несколько способов добавить естественное освещение к фотографии. Один из способов — использовать окно в качестве источника света. Другой способ — использовать вспышку. Третий способ — использовать искусственное освещение, например лампу или фотовспышку.
Как сделать мягкую зелень в Lightroom?
Есть несколько способов сделать мягкую зелень в Lightroom. Один из способов — увеличить время экспозиции ваших фотографий на несколько секунд. Это приведет к тому, что цвета станут более приглушенными, а зелень станет мягче. Другой способ — использовать градуированный фильтр. Это создаст постепенное изменение цвета от зеленого к синему, что приведет к более мягкому зеленому цвету.
Другой способ — использовать градуированный фильтр. Это создаст постепенное изменение цвета от зеленого к синему, что приведет к более мягкому зеленому цвету.
Как смягчить резкий свет в Lightroom?
Есть несколько способов смягчить резкий свет в Lightroom. Один из них — использовать ползунок экспозиции для регулировки яркости изображения. Другой — отрегулировать ползунок «Контрастность».
Как смягчить резкий свет в Lightroom?
Одним из способов смягчить резкий свет в Lightroom является использование ползунка «Экспозиция». Перемещение ползунка влево приведет к более светлой экспозиции, а перемещение его вправо приведет к более темной экспозиции. Вы также можете отрегулировать ползунки яркости и контрастности для достижения желаемого эффекта.
Как сделать кремовый тон в Lightroom?
Есть несколько вещей, которые вы можете сделать, чтобы добиться кремового тона в Lightroom:
Используйте градуированные фильтры, чтобы добавить теплоты вашим фотографиям. Теплый фильтр придаст вашим фотографиям более естественный вид, а холодный фильтр придаст им более искусственный вид.
Теплый фильтр придаст вашим фотографиям более естественный вид, а холодный фильтр придаст им более искусственный вид.
Используйте панель «Кривая тона», чтобы настроить интенсивность цветов на фотографии. Это создаст более кремовый эффект.
3.
Как сделать цветные фотографии сепией (в камере и в Lightroom)
Тонирование сепией — это процесс, который был распространен в аналоговой фотографии, особенно в конце 19-го и начале 20-го веков.
Фотографии с оттенками сепии являются монохромными с коричневато-землистыми тонами, которые имеют отчетливую винтажную атмосферу. В этом уроке я научу вас, как эмулировать этот эффект в цифровом виде.
Что такое тонирование сепией
Тонирование сепией изначально использовалось для сохранения отпечатанных фотографий и продления их срока службы. На самом деле, нередко можно увидеть фотографии с оттенками сепии, сделанные семьдесят, девяносто или даже сто лет назад в отличном состоянии.
Этот метод был настолько распространен в прошлом, что до наших времен сохранилось множество фотографий. Вот почему у нас есть сильная ассоциация между оттенком сепии и старыми временами, винтажным, ностальгическим, олдскульным взглядом.
Вот почему у нас есть сильная ассоциация между оттенком сепии и старыми временами, винтажным, ностальгическим, олдскульным взглядом.
Фотографии Sepia являются монохромными, некоторые даже считают их черно-белыми фотографиями. Они имеют отчетливые теплые, коричнево-желтые тона.
Процесс осуществлялся с помощью химической реакции. Вы можете увидеть множество вариаций тонов. Это связано с различиями в методах лечения и методологии разработчиков.
Как получить оттенок сепии в фотолаборатории
Тон сепии можно добавить к черно-белой фотографии в фотолаборатории.
Тонеры Sepia представляют собой химические соединения, которые заменяют традиционное металлическое серебро на черно-белых фотографиях другим веществом (соединением на основе сульфидов). Это приводит к добавлению теплых цветов к изображению.
В зависимости от того, сколько этого соединения вы добавите к изображению, эффект теплоты, который вы получите, будет различаться по интенсивности.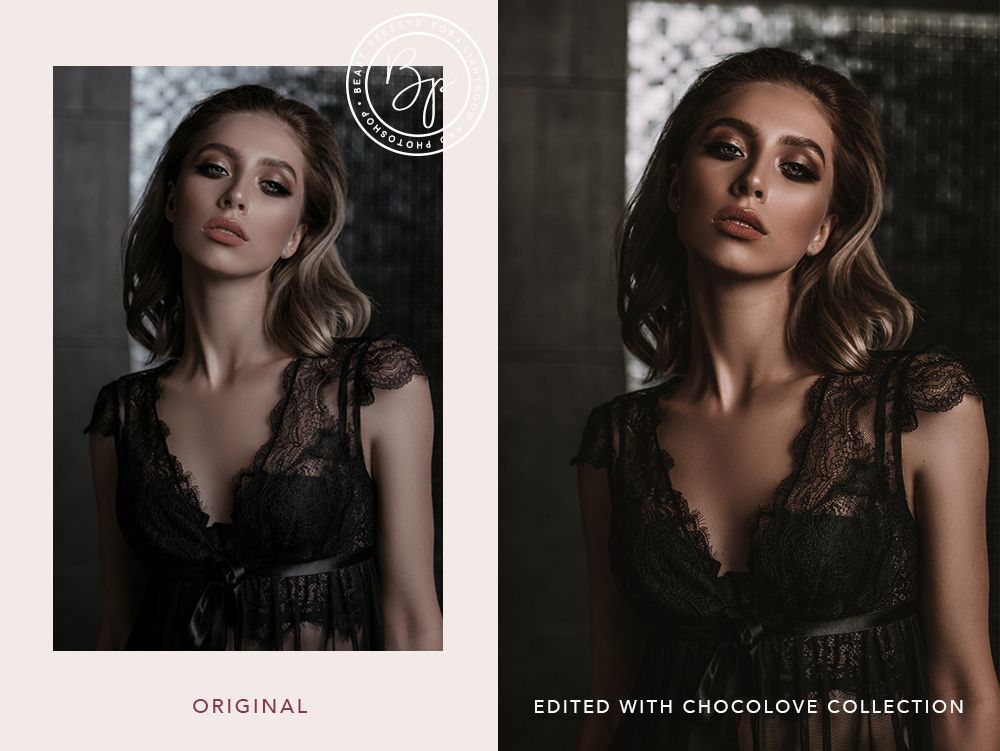
Почему тон сепии был так популярен
Фотографы начали использовать цвет сепия еще в 1800-х годах по двум причинам. Первый просто художественный. Им понравился теплый вид, который тон сепии придает изображению, поэтому это был способ сделать их фотографии немного другими.
Вторая причина заключалась в замедлении ухудшения изображения. Химические вещества, участвующие в тонировании сепией, имеют более длительный срок службы, поэтому фотографии сохраняются дольше.
Создание эффекта сепии в камере
Химические вещества, используемые в темных комнатах для получения оттенков сепии, были довольно токсичными. Благодаря цифровой фотографии нам больше не нужно работать с опасными продуктами.
Большинство цифровых камер имеют возможность снимать в тонах сепии. Я покажу вам, как это выглядит на моей камере Nikon.
Если у вас другой бренд, он может немного отличаться. Прочтите руководство к камере, чтобы узнать, как выбрать эффект сепии.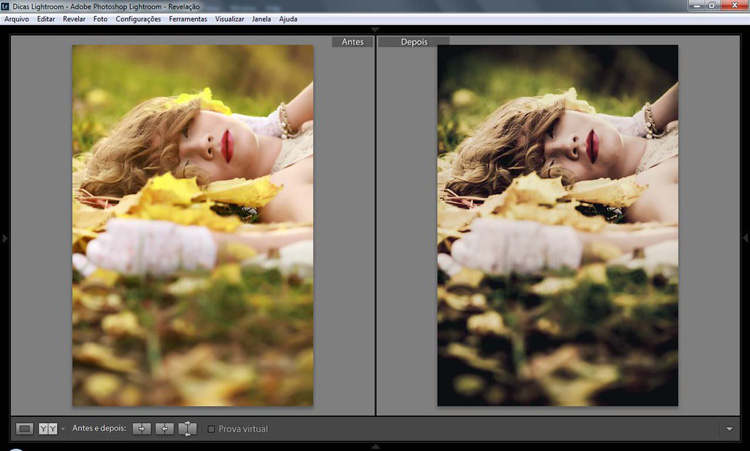
В Nikon нужно зайти в Меню съемки > Установить Picture Control.
Найдите вариант Монохромный.
Вместо того, чтобы просто выбрать его, нажав кнопку OK внизу, нажмите стрелку вправо на мультиселекторе камеры. В меню «Монохромный» выберите «Тонирование 9».0003
Выберите цвет сепия в разделе Тонирование. Это второй коричневый квадратик. Вы также можете выбрать его интенсивность, используя цветовую шкалу сепии.
Имейте в виду, что этот монохроматический эффект применяется прямо в камере, только если вы делаете фотографии в формате JPEG. Если вы снимаете в формате RAW, вы увидите на экране камеры оттенок сепии. Как только вы перенесете изображения на свой компьютер, они станут цветными.
Это связано с тем, что RAW — это формат, в котором хранится вся информация о пикселях, включая цвет. В этом случае монохроматический эффект может быть полезен для предварительного просмотра и решения, будет ли фотография, которую вы собираетесь сделать, хорошо выглядеть в сепии или нет.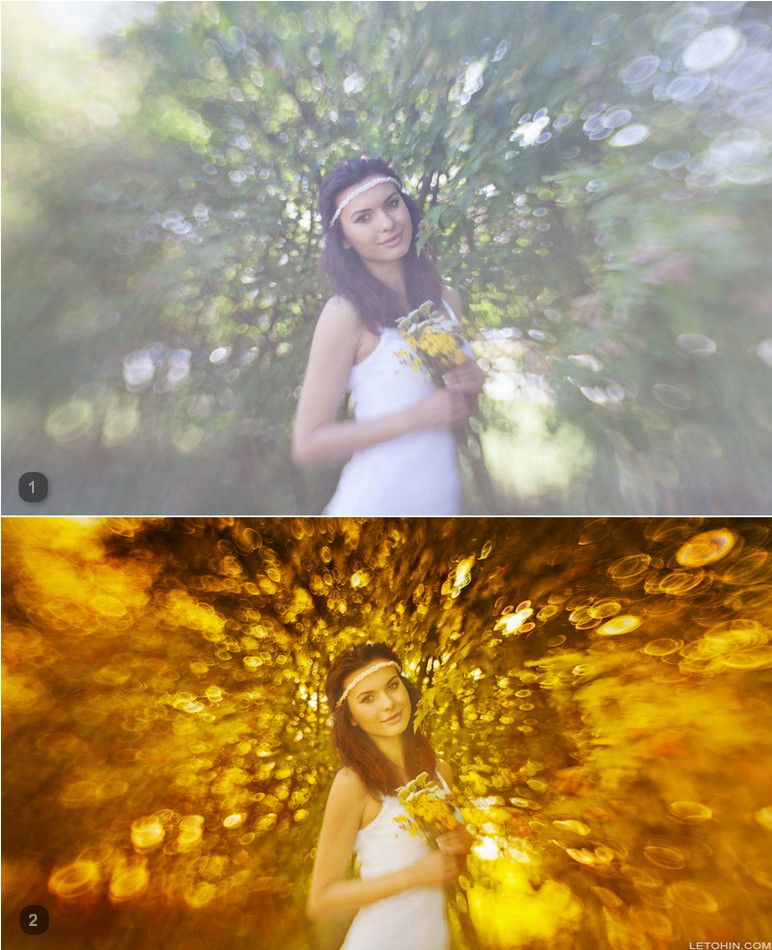
Создание фотоэффекта сепии с помощью панели разделения тонов в Lightroom
Если вы хотите иметь больший контроль и гибкость над эффектом сепии, вместо использования монохромных параметров камеры вы можете создать эффект сепии при постобработке.
Сегодня я объясню вам, как создать эффект сепии с помощью Lightroom. Это легко и быстро, всего несколько шагов.
Шаг 1. Создание виртуальной копии
Перед тем, как приступить к редактированию изображения, будет полезно создать виртуальную копию. Эти копии создаются непосредственно внутри Lightroom для хранения информации о редактировании, поэтому вы не будете дублировать исходный файл.
В результате они не будут занимать место на вашем диске. Они полезны, потому что позволяют применять разные правки к каждому из них. Затем вы можете сохранить исходное изображение и его версию, например, с эффектом сепии.
Чтобы создать виртуальную копию, щелкните правой кнопкой мыши фотографию на полосе пленки и выберите «Создать виртуальную копию».
Вы узнаете, какой из них является оригиналом, а какой копией, по имени файла. Виртуальная копия также имеет небольшую складку в левом нижнем углу.
Если вы хотите удалить виртуальную копию, вы можете сделать это, выбрав ее и нажав Удалить. Однако будьте осторожны, чтобы не удалить оригинал, думая, что это копия. Если вы это сделаете, вы потеряете и оригинал, и копию!
Если у вас есть разные версии изображения, вы сможете сравнить их, выбрав оба изображения в представлении «Сетка» и щелкнув параметр «Сравнить представление».
Lightroom покажет их рядом. Это также работает для более чем 2 фотографий.
Шаг 2. Преобразование виртуальной копии в черно-белую
Теперь, когда вы создали виртуальную копию, давайте преобразовать ее в черно-белую.
На панели HSL/Цвет/Ч/Б нажмите Ч/Б, и Lightroom преобразует изображение.
Возможно, вам потребуется выполнить некоторые настройки, такие как экспозиция, контрастность и т. д.
д.
Когда черно-белая версия вас устроит, сделайте ее виртуальную копию, чтобы создать на копии эффект сепии. Тогда у вас будет 3 версии изображения: исходная, черно-белая и сепия.
Не все фотографии хорошо конвертируются в сепию. Более подходящими являются те, которые имеют некоторый контраст. Это означает, что у них есть как черные, так и светлые.
Фотографии только со средними тонами могут выглядеть не очень хорошо с этим эффектом.
Шаг 3. Перейдите на панель разделения тонов
Чтобы создать эффект сепии, перейдите на панель «Разделить тона» в модуле «Разработка». Эта простая на вид панель предлагает множество творческих возможностей. Это позволяет вам создавать сильные эффекты цвета в ваших изображениях.
Имеет 2 набора ползунков Hue (цвет) и Saturation. Одна пара позволяет задать тона, которые будут применяться в тенях изображения, а другая влияет на тона в светлых участках.
Существует также ползунок баланса, чтобы придать больше интенсивности теням или бликам.
Шаг 4: Выберите цвет для бликов
Начнем с выбора цвета (оттенка) для бликов. Вы можете выбрать цвет, перемещая ползунки Hue и Saturation. Если вы удерживаете клавишу Alt при перемещении ползунка «Оттенок», Lightroom покажет вам оттенок на 100%.
Этот прием полезен, потому что помогает решить, нравится ли вам цвет. Для эффекта сепии я обычно выбираю золотой цвет. Вы можете начать со значения оттенка 47 и насыщенности 52. Настройте его по своему вкусу.
Другой способ выбора цвета — через панель цветов. Его значок представляет собой маленький цветной прямоугольник над ползунком Hue. Нажмите на нее, чтобы открыть окно панели цветов, которое в основном представляет собой цветовую палитру.
Выберите цвет, который вы хотите добавить к бликам, нажав на него. Вы можете изменить насыщенность цвета с помощью ползунка в правом нижнем углу.
Шаг 5.
 Выберите цвет для теней
Выберите цвет для тенейТеперь вам нужно выбрать цвет для добавления к теням. Для этого вам нужно выполнить те же шаги, что и для бликов, но с использованием ползунка оттенка и насыщенности теней или палитры цветов теней.
Значение оттенка 36 и насыщенность 23 относятся к цвету сепия, который может быть хорошей отправной точкой.
Шаг 6. Сбалансируйте свет и тени
Наконец, используйте ползунок «Баланс», чтобы найти соотношение между тенями и светом, которое вам нравится. Перемещая ползунок влево, вы сделаете тени преобладающими на изображении.
При перемещении вправо преобладают цвета подсветки.
Шаг 7: Окончательная настройка Sepia Version
Проверьте, нужно ли вам внести некоторые окончательные корректировки в изображение. Что мне нравится делать, так это подчеркивать текстуры с помощью инструмента «Кисть».
Для этого я выбираю инструмент «Кисть», увеличиваю его четкость и прокрашиваю области изображения с интересными текстурами.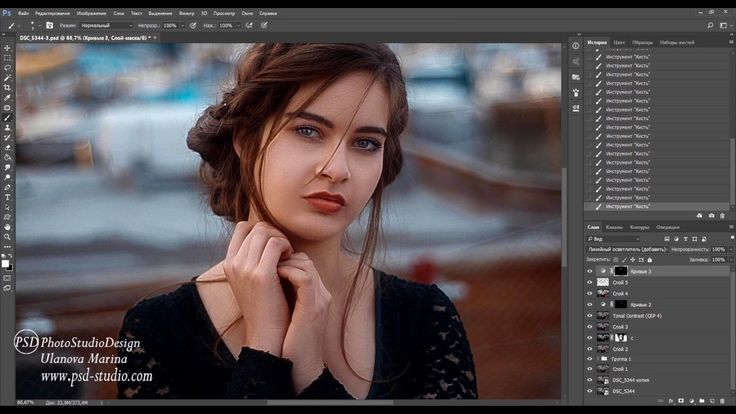 Я думаю, что это улучшает эффект сепии.
Я думаю, что это улучшает эффект сепии.
Вот финальное изображение:
Шаг 8. Создайте свой собственный пресет для обработки сепии
Одна из замечательных особенностей Lightroom заключается в том, что вам не нужно повторять все эти шаги каждый раз, когда вы хотите создать сепию. эффект.
Вместо этого вы можете создать свой собственный пресет «Разработка сепии» и одним щелчком применить его к другим изображениям.
Создать пресет очень просто. Сначала нажмите «Новый пресет».
Откроется окно, в котором вы можете переименовать его. Используйте имя, которое позволит вам быстро идентифицировать предустановку в будущем.
Вы можете сохранить его в папке Preset, чтобы все было более организованно.
В окне Preset вы можете выбрать, какие настройки вы хотите сохранить. Я обычно сохраняю их все, за исключением настроек, которые очень специфичны для изображения (например, «Экспозиция») или локальных настроек (таких как «Выпускной» и радиальные фильтры).
В следующем изображении, которое вы редактируете, вам просто нужно выбрать пресет на панели «Стили» в модуле «Разработка». Lightroom автоматически применит все настройки редактирования к вашему изображению.
Найдите свой пресет в папке, в которой вы его сохранили ранее. В моем случае я сохранил его в папке «Пользовательские пресеты» вместе с другими пресетами, которые я создал в прошлом.Дополнительный шаг: добавьте зернистость, чтобы подчеркнуть вид старой фотографии
Если вы хотите придать изображению старинный вид, отличный способ добиться этого — добавить немного зернистости. На панели «Эффект» увеличьте зернистость, переместив ползунок вправо.
Вы также можете изменить размер и шероховатость зерна. Поиграйте с этими ползунками, пока не получите нужный эффект. Это окончательное изображение с добавленной зернистостью:
Заключение
Тонирование сепией создает старый ностальгический вид, которого трудно добиться с помощью любого другого редактирования или фильтра. Вы можете создавать изображения сепии в фотолаборатории с помощью химических продуктов, но они опасны для вашего здоровья и окружающей среды.
Вы можете создавать изображения сепии в фотолаборатории с помощью химических продуктов, но они опасны для вашего здоровья и окружающей среды.
К счастью, мы можем достичь этого эффекта в цифровом виде либо прямо с камеры, либо с помощью программного обеспечения для редактирования, такого как Lightroom. Вы также можете добавить фильтр сепии в Photoshop.
Второй вариант позволяет лучше контролировать эффект сепии и даже добавить немного зернистости, чтобы подчеркнуть эффект старой фотографии.
Вы можете создать эффект сепии в Lightroom, выполнив несколько простых шагов, что позволит вам легко экспериментировать и творчески подходить к своим изображениям.
Как редактировать с потрясающими теплыми тонами в Lightroom
Рейтинг: 5,00 на основе 2 Рейтинги
Как редактировать с потрясающими теплыми тонами в Lightroom www.sleeklens.com
Привет всем, и добро пожаловать в этот новый учебник по Lightroom, где я собираюсь взглянуть на добавление действительно крутых теплых тонов к моему изображению. Возможно, позже мы потратим время на обсуждение рабочего процесса в Lightroom. Но сейчас давайте сначала обсудим все тонкости редактирования удивительных теплых тонов в Lightroom.
Возможно, позже мы потратим время на обсуждение рабочего процесса в Lightroom. Но сейчас давайте сначала обсудим все тонкости редактирования удивительных теплых тонов в Lightroom.
Недавно я работала с тренером по фитнесу, у которого есть собственный ассортимент спортивного снаряжения.
Итак, я обработала ее образы.
Мы остановились на очень холодных теплых тонах коричневого и оранжевого цветов для изображений, которые, на мой взгляд, выглядят действительно классно.
Сегодня я поделюсь с вами своим точным процессом.
Откройте изображение в Lightroom.
Изображение Я уже буду использовать в нем коричневые тона, так что будет легко перейти туда, где я хочу, чтобы цвета были.
Ваше изображение может сильно отличаться.
Если это так, просто сдвиньте ползунки больше, чем у меня есть, или меньше.
Это означает, что в этом уроке мы немного используем вашу интуицию.
Но не волнуйтесь, я не оставлю вас полностью под дождем, основы процесса точно такие же. Нужно узнать больше об установке пресетов? Кликните сюда.
Нужно узнать больше об установке пресетов? Кликните сюда.
Итак, это изображение, которое я буду использовать ниже.
Вы можете видеть, что там уже есть несколько приятных теплых тонов.
Первое, что я хочу сделать, это перейти в «Разработка», вы увидите его в правом верхнем углу.
Там найдите Basic, это первая вкладка.
Когда вы откроете его, вы увидите ползунки Temp и Tint.
Я перемещаю Temp +15 вправо, чтобы добавить желтый цвет, который добавляет теплоты.
Ниже я добавлю немного зеленого оттенка, я выбрал -10.
Это просто избавит вас от сумасшедших розовых, которые будут конфликтовать с желтыми.
Давайте добавим немного контраста! Я выбрал 45, так что для вас это тоже может сработать, если не быть в безопасности, оставайтесь около 35.
После этого я решил немного поработать с тенями, я выбрал +15, я почувствовал, что это выглядит мы будем сбалансированы.
Теперь давайте посмотрим на белых и черных.
При этом я удерживаю «Alt» на клавиатуре, когда вы это сделаете, вы увидите, что экран становится черно-белым.
Чтобы достичь идеального уровня, тяните ползунок до тех пор, пока пиксельная версия вашего изображения либо не исчезнет, либо окажется на грани.
Редкий случай, когда это не сработает, как показано ниже для меня, мои черные дошли до +100.
Если это произойдет, просто проверьте свое изображение и убедитесь, что оно выглядит не очень хорошо.
Просто верните эти черные или белые цвета обратно, чтобы изображение выглядело нормально.
Сейчас я добавлю немного ясности, +25, чтобы немного увеличить резкость, но ничего сверхъестественного.
Мы закончили с базовой панелью, поэтому давайте перейдем к кривой тона.
Ниже вы увидите гистограмму с линией, пересекающей ее.
В правом нижнем углу этой панели вы увидите небольшое поле, похожее на гистограмму.
Нажмите, чтобы увидеть другой доступный вариант.
Мы будем работать с изображением без ползунков, поэтому убедитесь, что ваше изображение выглядит точно так же, как мое ниже.
Здесь я щелкнул в верхней части первого квадрата графика, чтобы создать привязку.
Затем я нажал на нижнюю левую точку и потянул ее вверх, пока она не придала мне прохладный опустошенный/слегка туманный вид.
Теперь я собираюсь войти в свою панель HSL.
Мое единственное предложение — просто попробовать все ползунки и посмотреть, что получится.
Я застрял здесь только с тонкими правками с оранжевыми и желтыми цветами.
Большую часть своей работы я проделал в разделе «Яркость».
попробуйте сопоставить цветовые ползунки с цветами на вашем изображении.
Если вы не можете получить точный цвет, сопоставьте ближайший ползунок с цветом на изображении.
Самое последнее, что я сделал, это спустился к эффектам.
Я добавил маленькую виньетку, только -15 на сумму, как показано ниже.


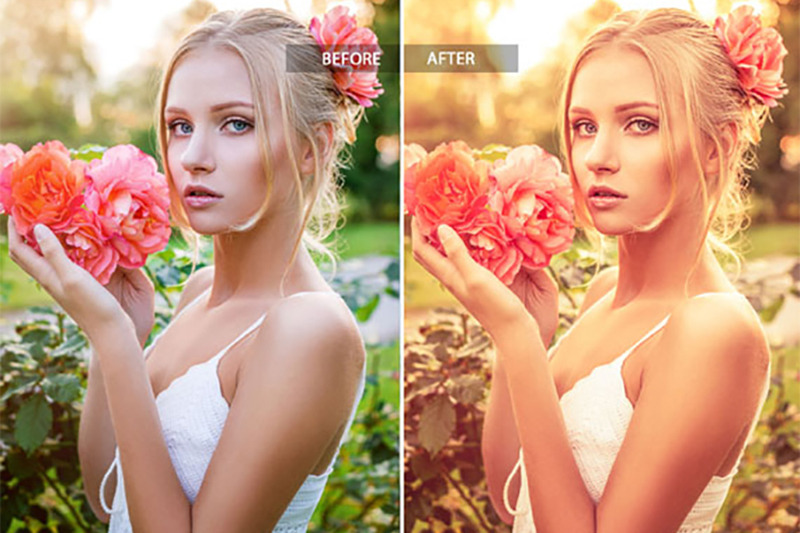


 Отмените выбор групп профилей, которые требуется скрыть на панели Обозреватель профилей.
Отмените выбор групп профилей, которые требуется скрыть на панели Обозреватель профилей.

 Тоны изображения обратно пропорциональны контрастности.
Тоны изображения обратно пропорциональны контрастности. Перетащите влево, чтобы увеличить усечение теней (сопоставить больше теней с чистым черным). Перетащите вправо, чтобы сократить усечение теней.
Перетащите влево, чтобы увеличить усечение теней (сопоставить больше теней с чистым черным). Перетащите вправо, чтобы сократить усечение теней. Не допускайте чрезмерного применения настроек и выявления шумов на изображении.
Не допускайте чрезмерного применения настроек и выявления шумов на изображении. Эта область будет выделена, и в левом нижнем углу панели появится элемент управления тоном.
Эта область будет выделена, и в левом нижнем углу панели появится элемент управления тоном.
 Исходные и новые тоновые значения отображаются в верхнем левом углу тоновой кривой.
Исходные и новые тоновые значения отображаются в верхнем левом углу тоновой кривой. Меню «Точечная кривая» пустое для фотографий, импортированных с метаданными и отредактированных ранее с помощью тоновой кривой Adobe Camera Raw.
Меню «Точечная кривая» пустое для фотографий, импортированных с метаданными и отредактированных ранее с помощью тоновой кривой Adobe Camera Raw.

 Сначала настройте оттенок, а затем его насыщенность. Перемещение ползунка «Оттенок» влево (отрицательное значение) аналогично перемещению цветного колесика против часовой стрелки; перемещение ползунка вправо (положительное значение) аналогично перемещению по часовой стрелке. Перемещение ползунка «Насыщенность» влево (отрицательное значение) уменьшает насыщенность цвета; перемещение регулятора вправо (положительное значение) увеличивает насыщенность.
Сначала настройте оттенок, а затем его насыщенность. Перемещение ползунка «Оттенок» влево (отрицательное значение) аналогично перемещению цветного колесика против часовой стрелки; перемещение ползунка вправо (положительное значение) аналогично перемещению по часовой стрелке. Перемещение ползунка «Насыщенность» влево (отрицательное значение) уменьшает насыщенность цвета; перемещение регулятора вправо (положительное значение) увеличивает насыщенность. Свойство «Оттенок» устанавливает цвет тона; свойство «Насыщенность» определяет силу эффекта.
Свойство «Оттенок» устанавливает цвет тона; свойство «Насыщенность» определяет силу эффекта.