Базовая обработка фотографий в Lightroom
Признаюсь сразу, никакой секретной техникой я не владею, у меня нет волшебных пресетов, хитрых программ, бубна и тому подобное. Если не нужно заниматься фотомонтажом или собирать картинку из нескольких кадров, то, в среднем, на обработку одной фотографии я трачу меньше минуты. Мой метод обработки простой, быстрый и далеко не самый качественный.
Итак, обо всем по порядку.
1.
Первый этап — самый нудный. Удаление плохих и ненужных кадров. Когда есть время, желание и силы, я стараюсь чистить фотографии еще во время съемки (или сразу после) на мониторе фотоаппарата. Это позволяет сэкономить место на жестком диске (особенно актуально в поездках) и время при отборе удачных кадров на компьютере. После копирования фотографий на компьютер, я импортирую их в Лайтрум (Lightroom) и начинаю разбор — помечаю хорошие и неудачные файлы. Потом удаляю плохие фотографии и начинаю обработку. Этот метод не самый быстрый, но я к нему уже давно привык.
Второй этап — обработка изображения. В 99,9% случаев я снимаю в формате RAW и практически все фотографии обрабатываю только в Лайтруме. Половину времени, которое я уделяю фотографии — это удаление пыли с матрицы. Различные чистки уже не помогают, пора менять сам фотоаппарат.
2. Основые инструменты, которыми я пользуюсь, находятся в панеле Basic. Кроме этого я периодически использую вкладку Color для управления отдельными цветами (чаще всего синим), градиентные фильтры и обязательно Lens Correction для устранения дефектов оптических линз объектива.
3. Инструменты кадрирования, удаления пыли и градиентные фильтры.
4. Некоторые фотографии я вообще не обрабатываю и ограничиваюсь только кадрированием (если оно нужно).
5. В других случаях я довольно сильно «растягиваю RAW» в разные стороны. Я не будут рассказывать за какой параметр отвечает какой ползунок (это тема совсем других уроков), поэтому просто выкладываю мои настройки в Лайтруме.
6. В случае съемки зданий, перед цветокоррекцией, я обязательно исправляю перспективу, выравниваю горизонт и устраняю оптические дефекты объектива (дисторсию, виньетирование и хроматические аберрации).
7. В третьем Лайтруме оптические дефекты можно убирать автоматически, если ваш объектив есть в списке готовых профилей.
8. Если в списке нет профиля вашего объектива, все можно исправить вручную, например убрать хроматические аберрации.
9. Дальше я выполняю цветокоррекцию на «свой вкус и цвет». После этого я экспортирую изображение, открываю его в Фотошопе и запускаю сценарий уменьшения и добавление резкости (об этом я расскажу в конце поста).
10.
Теперь несколько различных примеров. Нажимайте на интересующий кадр и смотрите историю обработки.
Вид с самого высокого здания в мире.
11. Саяно-Шушенская ГЭС.
12. Каспийское море в Дагестане.
14. Ахштырское ущелье.
15. Долина реки Ингури в Грузии.
16. Плитвицкие озера в Хорватии.
17. Белаз на известняковом карьере в Липецке.
18. Вечерняя улица в Хиве, Узбекистан.
19. Калмыкия.
20. Хива.
23.
Метод очень простой и придумал я его сам (хотя уверен, что придумал его я далеко не первым).
В Фотошопе у меня имеется несколько записанных сценариев (actions) под конкретный формат и размер превьюшки в пикселях (левая картинка).
Если развернуть любой сценарий, то все становится ясно:
— уменьшение фотографии до 2000 пикселей
— Unsharp Mask
— уменьшение до 918 пикселей
— снова Unsharp Mask
— запуск сценария добавления копирайта
Сценарий добавления копирайта у меня записан отдельно:
— открытие изображения с копирайтом (файл формата PNG с прозрачностью)
— выделение, копирование, закрытие файла
— уменьшение прозрачности копирайта
24.
В Лайтруме есть отличный инструмент для экспорта превьюшек с добавлением копирайта и иногда я пользуюсь им для экономии времени. У этого способа есть два минуса — нет полного контроля над настройками увеличения резкости (только 2 режима на выбор) и нет возможности регулировать степень прозрачности копирайта на каждой фотографии.
Так я обрабатываю 90% всех своих фотографий. Бывает, что приходится собирать изображение из нескольких кадров, сшивать панораму или делать «ручной» HDR, но все эти случаи индивидуальны.
Про склейку панорам я как-то рассказывал:
Спрашивайте, если есть вопросы!
Формат RAW весит намного больше стандартного jpeg, потому как содержит больше информации о снимке. В него записывается абсолютно все, что попадает в объектив камеры. А полная информация дает возможность расширить динамический диапазон фотографии. Adobe Photoshop Lightroom 6 позволяет увидеть в RAW формате больше деталей, делая снимок более богатым. А также откорректировать цвета и удалить дефекты.
В прошлом видео уроке, я рассказывал, как . Lightroom прекрасно подходит для отбора и корректировки большого количества снимков. Использование пресетов позволяет переносить настройки коррекции на другие кадры или создавать свои шаблоны обработки фотографий. В этом уроке показан весь цикл обработки фотографий от начала до конца, а в конце статьи есть видео урок для подробного изучения.
Для начала необходимо загрузить фотографии в формате RAW в Lightroom. Сверху, снизу, справа и слева располагаются панели управления, которые можно при желании свернуть, а в центральной части будет размещен сам снимок или группа снимков. Открываем вкладку Library и нажимаем Import. Показываем папку с изображениями, которую нужно обработать.
Скорее всего не все фотографии получились хорошо. Поэтому пометим хорошие снимки «флажком». Для этого нажимаем клавишу Р или щелкаем в левый верхний угол кадра, как показано на рисунке.
Когда все хорошие снимки отмечены флажком, чтобы не путаться, скроем плохие кадры. Для этого включите фильтр «Flagged» как показано на скриншоте ниже.
Теперь переходим на этап редактирования. Выбираем Develop. Справа под гистограммой отображается набор инструментов:
- Кадрирование
- Удаление дефектов
- Удаление красных глаз
- Линейный градиент
- Радиальный градиент
- Кисть
С помощью кисти вы сможете выделить проблемную часть фотографии и задать ей другие настройки коррекции.
Под инструментами располагается основное окно коррекции. Здесь можно изменить температуру и экспозицию кадра. Поработать отдельно с темными, светлыми, черными и белыми областями фотографии. Повысить четкость фотографии и насыщенность цветов. Базовое окно коррекции позволяет исправить многие проблемы фотографии, а также увеличить динамический диапазон.
Во вкладках которые располагаются ниже можно повысить насыщенность каждого цвета в отдельности, удалить цифровой шум, удалить хроматические аберрации, затемнить или высветлить края фотографии. Смотрите видео урок в конце статьи.
Иногда на стыке светлых или темных предметов может появиться цветная обводка — это хроматические аберрации. Происходит это явление из-за разложения белого света на составляющие, в результате разная длинна волн имеет разное фокусное расстояние. Lightroom позволяет программным методом удалить этот дефект. Но не всегда устраняет полностью.
Если ваша серия кадров отснята в одинаковых условиях с одинаковыми настройками, то и настройки коррекции должны быть одинаковыми. Для этого можно скопировать историю действий с одного кадра на другой.
Для этого можно скопировать историю действий с одного кадра на другой.
Есть и второй способ — создать Presets. Жмем плюсик и пишем имя. Теперь, встав на следующий кадр достаточно выбрать этот Presets из списка и сохраненная обработка фото сразу перейдет на текущий снимок.
Нажав на клавишу YY под снимком вы имеете возможность сравнить отредактированный снимок с исходником. Когда все фото готовы, их нужно сохранить. Выделяем все фотографии и жмем — File/Export…
В настройках экспорта необходимо задать путь для сохранения и при желании уменьшить разрешение файла.
И я использую его почти всегда при редактировании портретов. Можно применить разнообразные эффекты для портрета в Lightroom, начиная с резких и шероховатых и заканчивая лёгкими и мечтательными образами. Мои методы зависят от редактируемого портрета, хотя рабочий процесс всегда одинаковый.
Фото, которое я выбрал для этого урока, можно сделать самому дома. Оно было снято в помещении, единственным источником света было большое окно. Фото является частью серии снимков, сделанных в той же локации.
Фото является частью серии снимков, сделанных в той же локации.
Одна из лучших опций Lightroom – это возможность синхронизировать настройки. Она экономит кучу времени, когда у вас серия изображений, снятых при похожих (одинаковых) условиях. Когда вы закончили с основными настройками (баланс белого, коэффициент выделения тени и т.д.) одного изображения, вы можете синхронизировать остальные изображения в серии, с теми же настройками. Затем вам лишь понадобится отрегулировать оставшееся.
Это изображение «до» слишком холодное, на мой взгляд, и нет достаточного разделения между волосами модели и фоном. Я также выровняю тон её кожи и добавлю немного блеска к её глазам. По мере того как вы работаете над изображением, играйтесь со слайдерами, чтобы видеть, какие эффекты они применяют.
Шаг #1: Импортируйте файл
В модуле LIBRARY импортируйте изображение в Lightroom. Я создал кастомный пресет для детализации (Sharpening), который работает на большинстве моих портретов.
 Я применяю этот пресет после импортирования – удобный шоткат, особенно если вы импортируете сразу несколько изображений. Создавать собственные пресеты в Lightroom легко, прочтите этот туториал « ».
Я применяю этот пресет после импортирования – удобный шоткат, особенно если вы импортируете сразу несколько изображений. Создавать собственные пресеты в Lightroom легко, прочтите этот туториал « ».Чтобы применить пресет к импортированию, перейдите на правую панель LR, на вкладку “Apply during import”. Develop settings > user presets, затем кликните на пресет, который нужно применить. После импортирования файла перейдите в модуль DEVELOP.
Импортируйте фотографии с этим пресетом.
Шаг #2: Отрегулируйте баланс белого
Оттенок цвета на этом фото довольно холодный. Есть несколько способов отрегулировать баланс белого. Если бы на этом фото была нейтральная стена или поверхность, то можно было бы использовать пипетку. В нашем случае нет нейтральной поверхности, поэтому я поместил слайдеры под секцию баланса белого, чтобы фото стало более тёплым.Шаг #3: Отрегулируйте главные точки и тени
Тон кожи модели слишком светлый, а её волосы и фон слишком тёмные.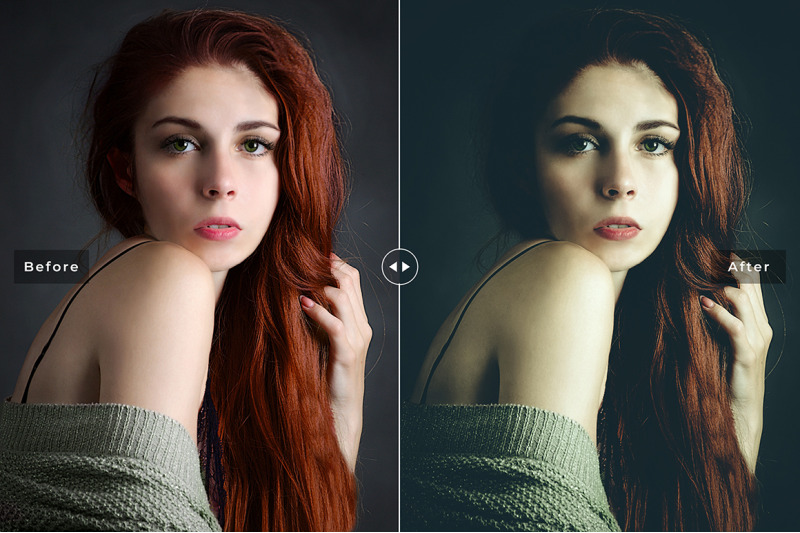 Чтобы сбалансировать, оттяните назад главные точки и сделайте более светлыми тени. Это можно донастроить позже при необходимости. (Отрегулируйте главные точки и тени)
Чтобы сбалансировать, оттяните назад главные точки и сделайте более светлыми тени. Это можно донастроить позже при необходимости. (Отрегулируйте главные точки и тени)Шаг #4: Увеличьте вибрацию и сатурацию
Изображение всё равно выглядит довольно унылым. Используйте слайдеры под вкладкой присутствия, чтобы увеличить вибрацию и сатурацию, и перемещайте слайдер белого вверх, чтобы портрет стал чистым. Теперь тон кожи модели выглядит почти как в реальности.Шаг #5: Скомпонуйте / обрежьте лишнее
Обрезать можно на любом этапе. Я кропаю изображение для более близкого, сбалансированного снимка головы.Шаг #6: Смягчите кожу
Приблизьтесь, чтобы ближе рассматривать кожу. У этой очень молодой модели почти безупречная кожа. Обычно я не делаю много смягчения для такой кожи, но для этого урока я расскажу.Выберите Кисть. Можете взять Кисть с любыми параметрами, которые нужно применить. Хотя есть пресеты Кисти для смягчения кожи, отбеливания зубов и т.д., они слишком неудобные.

Настройте слайдер прозрачности примерно до -35 — -40, (контраст до +35, главные точки до +15 – благодаря этому сохранится контраст и лицо не будет плоским) а резкость до +20. Это зависит от кожи вашего объекта и от эффекта, которого нужно добиться. В этом примере я просто выровняла тон кожи и придала ему мягкий, сияющий облик. Фотографию взрослого человека при более сильном освещении нужно обрабатывать по-другому. Чем ниже слайдер прозрачности, тем мягче будет кожа. Для более грубого облика повысьте слайдер прозрачности.
Снижение прозрачности может сделать изображение более плоским, поэтому увеличьте контраст, углубите тени и увеличьте главные точки. Настройте перо и плавность на 100% и применяйте большую Кисть на всём лице.
Шаг #7: Доработайте свои регулировки
Под изображением отметьте “Show selected mask overlay” (либо нажмите «O» на клавиатуре), чтобы увидеть, каких частей изображения коснулись регулировки вашей Кисти. Зачастую окажется, что они коснулись глаз и рта, что нежелательно. Используя ту же регулируемую Кисть, кликните на инструмент «стирающая Кисть» и удалите эффект из глаз, рта и волос.
Используя ту же регулируемую Кисть, кликните на инструмент «стирающая Кисть» и удалите эффект из глаз, рта и волос.Шаг #8: Придайте блеск глазам
Приблизившись ещё больше, используйте ту же регулируемую Кисть, чтобы добавить ясность и блеск к глазам. Обратите внимание, что при увеличении прозрачности часть изображения также становится темнее. Компенсируйте это слайдером экспозиции.На этом фото я также немного увеличил сатурацию радужной оболочки, чтобы усилить синий цвет в глазах модели. Будьте аккуратны с этим методом, чтобы не испортить облик. Используйте Кисть, чтобы придать резкость контуру глаз и обрабатывайте радужную оболочку отдельно.
Шаг #9: Добавьте «цвет» рту
Теперь работаем с областью рта. И снова этой модели по сути не нужна никакая обработка губ или зубов; я просто демонстрирую. Используя тот же метод, что и с глазами, увеличьте прозрачность и сатурацию. Я также переместил временный слайдер и слайдер оттенков, чтобы изменить оттенок её губ. Примените Кисть к губам, чтобы добавить цвет и прозрачность.
Примените Кисть к губам, чтобы добавить цвет и прозрачность.Шаг #10: Отбелите зубы
Чтобы сделать зубы светлее, используйте Кисть со сниженным слайдером сатурации и с немного увеличенным слайдером экспозиции. Так же как и с глазами, будьте аккуратны с этим методом. Отбеливайте зубы или делайте их светлее.Шаг #11: Сделайте светлее волосы и фон
Наконец, для этого изображения я осветлила волосы и фон, чтобы снизить контраст между её лицом и фоном и создать разделение между волосами и фоном. Наконец, осветлите волосы и фон, чтобы создать разделение.Финальное изображение выглядит намного лучше, чем SOOC-изображение (прямо из камеры).
Редактирование в Lightroom зависит от личных предпочтений так же, как и стиль фотографии, и мой рабочий процесс – всего лишь один из многих. Поделитесь своими советами (и, конечно же, вопросами) в комментах.
За последние несколько лет я открыл для себя много нового в технике фотосъемки портретов, особенно маленьких детей. Учитывая тот факт, что каждая портретная фотосессия является уникальной, я разработал свой собственный стиль (который, во многих отношениях, постоянно усовершенствуется, по мере освоения мной новых методов), для фотосъемки и редактирования конечных фотоснимков. Поэтому я решил, что ознакомление с ним может помочь тем, кто только начинает такого рода фотосъемку. Они смогут увидеть несколько практических примеров, наряду с детальным объяснением творческих методов, которые я применяю во время работы.
Учитывая тот факт, что каждая портретная фотосессия является уникальной, я разработал свой собственный стиль (который, во многих отношениях, постоянно усовершенствуется, по мере освоения мной новых методов), для фотосъемки и редактирования конечных фотоснимков. Поэтому я решил, что ознакомление с ним может помочь тем, кто только начинает такого рода фотосъемку. Они смогут увидеть несколько практических примеров, наряду с детальным объяснением творческих методов, которые я применяю во время работы.
Я делаю все свои правки в программе Lightroom, и хотя иногда приходится делать некоторые более глубокие изменения изображения в Photoshop, 98 процентов всех фотографий, которые я предоставляю своим клиентам, не нуждаются в более серьезной обработке, чем обработка в Lightroom. Если у вас нет данного программного обеспечения, я его вам очень рекомендую!
В начале делаем качественный исходный фотоснимок
Прежде чем перейти к разговору о редактировании фотоснимков, я должен разъяснить одну вещь.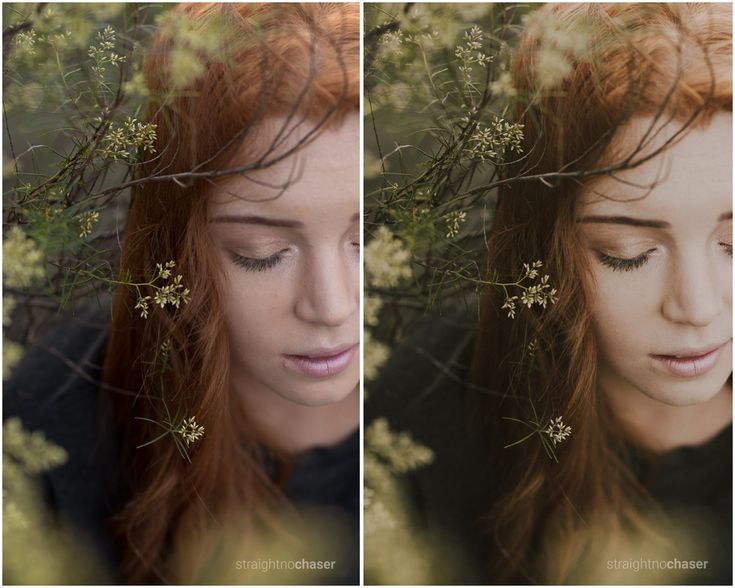 Никакие приемы редактирования не смогут исправить первоначальную ошибку, допущенную во время фотосессии. Именно поэтому очень важно получить оригинальный (начальный) кадр, как можно лучшего качества. Это включает в себя такие вещи, как определение подходящего места для фотосъемки, выбор правильного времени дня, и общение со снимаемой персоной (или ее родителями, если вы работаете с детьми).
Никакие приемы редактирования не смогут исправить первоначальную ошибку, допущенную во время фотосессии. Именно поэтому очень важно получить оригинальный (начальный) кадр, как можно лучшего качества. Это включает в себя такие вещи, как определение подходящего места для фотосъемки, выбор правильного времени дня, и общение со снимаемой персоной (или ее родителями, если вы работаете с детьми).
Наряду с этим большое значение имеют и ваши собственные творческие решения и настройки фотокамеры. Такие, как выбор диафрагмы и фокусного расстояния, композиция фотоснимка, угол расположения фотокамеры, выбор условий освещения, и много других факторов, которые имеют огромное влияние на окончательный результат получения любого снимка в портретной фотографии .
Конечно, если вы работаете в студии, то сможете намного лучше контролировать некоторые из этих моментов, но в конце дня, плохо сделанный фотоснимок останется именно таким, независимо от того, сколько времени вы проведете над его редактированием в Lightroom или Photoshop.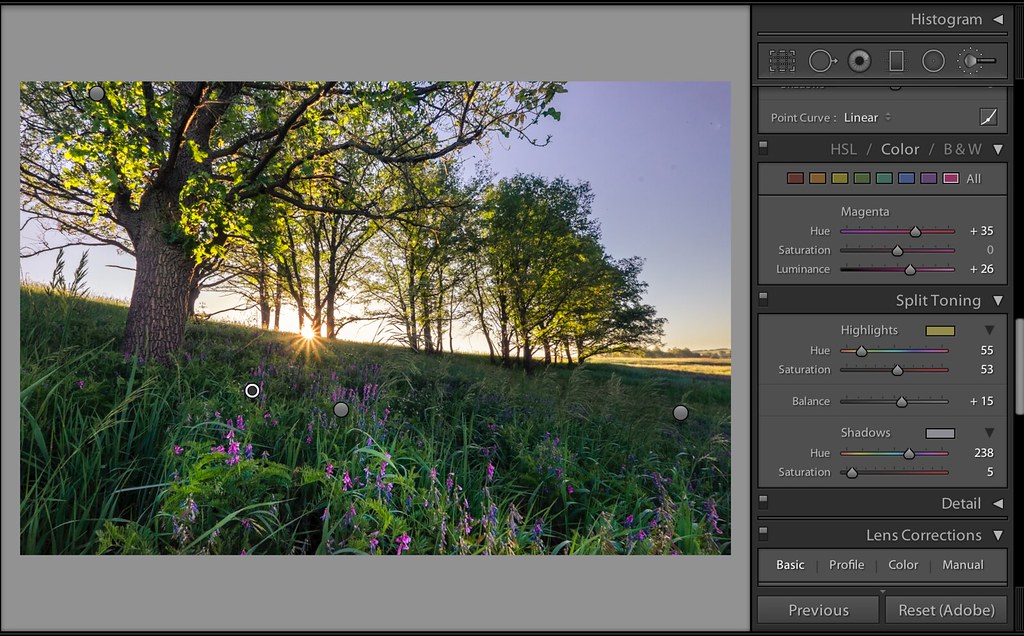
Все это я говорю исключительно для того, чтобы вы поняли, что инструменты для редактирования, не волшебное лекарство от всех болезней, которое может заставить сиять все ваши плохие фотографии. И лучший способ получения исходных качественных фотоснимков, это не думать о будущем их редактировании, а сосредоточиться на таких моментах, как экспозиция, освещение, кадрирование, и композиция. Также рекомендую вам снимать в формате RAW, а не JPEG, для того, чтобы максимизировать количество данных для каждого фотоснимка, с которыми вы сможете работать при его редактировании.
Базовая обработка портретного снимка
Я сделал этот снимок фотокамерой Nikon D7100, с фокусным расстоянием 50 мм, F/1.8 и ISO 200. Так как солнце уже садилось, а я снимал без выносной фотовспышки, то мои «осветительные» возможности были немного ограничены. Отец снимаемого мальчика стоял позади меня, держа в руках мой 43-дюймовый рефлектор Neewer, чтобы направить больше света на портретируемого. (Если у вас нет такого рефлектора, то я настоятельно рекомендую приобрести его. Он довольно дешевый и станет отличным дополнением к любым настройкам фотокамеры.)
Он довольно дешевый и станет отличным дополнением к любым настройкам фотокамеры.)
Начальное фото было немного недоэкспонировано, что хорошо видно на его гистограмме.
Я также решил расположить ребенка на фоне красивых зеленых кустов, и из полдюжины сделанных фотоснимков я выбрал именно это изображение, на котором он смотрит не прямо в камеру, а немного в сторону от нее. Часто при работе с детьми, я обнаруживаю, что лучшие снимки получаются при непостановочной съемке, в отличие от «правильных» фотографических поз. Но опять же, это творческий выбор, который вы должны будете сделать сами. И последнее, что я решил – это снимать в формате RAW, чтобы получить максимальное количество данных, которые будет возможно откорректировать при пост-обработке на компьютере.
Корректируем экспозицию
Первое, что я определил в программе Lightroom (и вы, вероятно, заметили тоже) что изображение слишком темное. Беглый осмотр гистограммы показал, что в целом я получил очень хорошие изображение, но, чтобы оно выглядело немного лучше, я увеличил экспозицию на 1,2 стопа (ступени), а также немного обрезал его, чтобы сосредоточить внимание зрителей на лице мальчика, без отвлекающего кирпичного здания на заднем плане.
Первая корректировка: Обрезка изображения и увеличение экспозиции на 1,2 ступени.
Меняем температуру и оттенок (насыщенность)
Для начала не плохо, но есть еще определенные моменты, которые требуют редактирования. Общая яркость изображения стала лучше, но цветовая насыщенность немного хромает. Начальные настройки баланса белого, установленные моей фотокамерой, были следующими: цветовая температура — 4900 K, и оттенок (-9). Но я хотел получить что-то более теплое, поэтому я увеличил температуру до 5700 K и изменил оттенок на (-7).
Вторая корректировка: настройка баланса белого и оттенка.
Добавляем контраст и насыщенность
Такая картинка мне нравится намного больше, но в ней все еще присутствуют некоторые детали, которые требуют правки. Теперь, когда вся фотография отэкспонирована правильно, остаются некоторые слишком яркие участки, которые были откорректированы (в сторону уменьшения) с помощью ползунка Highlights до значения (-19). После этого я увеличил насыщенность (Saturation) до (+6), а также добавил контрастность (Contrast) до (+4).
После этого я увеличил насыщенность (Saturation) до (+6), а также добавил контрастность (Contrast) до (+4).
Третья корректировка: приглушение ярких участков, увеличение насыщенности и контрастности.
Такой снимок гораздо больше нравится мне, однако важно помнить, что все изменения, внесенные в фотографию при пост-обработке, в основном базируются на основе индивидуальных творческих идей, и в этом смысле нет правильного или неправильного способа сделать что-то.
Кто-то, например, отдает предпочтение ненасыщенным изображениям, или предпочитает селективное окрашивание (это когда одна часть изображения цветная или слишком контрастная, а остальная ее часть имеет почти черно-белый оттенок), другие используют обрезку для достижения различных интересных эффектов. И здесь нет предела фантазии автора.
Добавляем небольшое виньетирование
И в этом ключе, одна вещь, которую я делаю, время от времени, это добавление незначительного эффекта виньетирования (используя функцию Highlight Priority, и установив значение параметра Post Crop Vignette на -26), что я и сделал здесь, чтобы привести к окончательному виду фотоснимок, который я передам моему клиенту.
Окончательная корректировка: добавление небольшого эффекта виньетирования, и некоторые незначительные корректировки цвета.
Используйте разные варианты
Рассматривая данный фотоснимок, вы можете сказать, что расцветка могла бы быть более яркой, или что виньетирование должно быть сильнее, или что композицию кадра можно построить иначе, но в том то и состоит вся прелесть фотографирования, что все мы можем иметь собственное мнение о том, какой вид должно иметь конечное изображение. Мне оно понравилось, так же, как и моим клиентам, а это для меня самое главное.
На этой фотографии я использовал инструмент Brush (Кисть) для выборочного обесцвечивания оранжевых полосок на рубашке мальчика, а также функцию Radial Filter (Радиальный Фильтр) для осуществления более тонкого виньетирования.
По моему мнению, важно сохранять чувство естественности в фотографиях, не позволяя редактированию брать верх над реальностью, выходя из-под контроля. Легко чувствовать себя всесильным джинном, когда вы начинаете играть с инструментами Lightroom, Photoshop, или другого программного обеспечения для редактирования фотоснимков.
Легко чувствовать себя всесильным джинном, когда вы начинаете играть с инструментами Lightroom, Photoshop, или другого программного обеспечения для редактирования фотоснимков.
Но мое основное правило при редактировании — это сделать так, чтобы окончательный фотоснимок отображал то, что я увидел, когда я первоначально посмотрел в видоискатель фотокамеры.
На фотоснимке, представленном выше, например, оранжевые полоски на рубашке мальчика, были немного отвлекающими, поэтому я избирательно и совсем немного обесцветил их с помощью инструмента Brush Tool в программе Lightroom. И это, наряду с другими правками, подобными описанным выше, позволило получить фотографию, которой мой клиент был очень доволен.
Секреты и уроки обработки
Обрабатываем мужской портрет
Секреты обработки портрета
Обработка женского портрета в лайтрум
Заключение
И в заключение хочу сказать, что широкая доступность инструментов для редактирования, это очень здорово. Но если вы слишком сильно начинаете «нажимать» на насыщенность, увеличиваете четкость до абсурдных уровней, или делаете десятки мелких изменений с помощью кисти, то в результате получите изображение, которые мало похоже на оригинал, и воспринимающееся, как пустой и невыразительный фотоснимок.
Но если вы слишком сильно начинаете «нажимать» на насыщенность, увеличиваете четкость до абсурдных уровней, или делаете десятки мелких изменений с помощью кисти, то в результате получите изображение, которые мало похоже на оригинал, и воспринимающееся, как пустой и невыразительный фотоснимок.
Adobe Lightroom — очень мощный инструмент, который сочетает в себе возможности каталогизации снимков со множеством приспособлений для редактирования и коррекции. Кроме этого, он включает в себя самый распространённый Raw-конвертер — Adobe Camera Raw, который позволит вам выжать максимум из кадров с камеры. Помимо каталога и конвертера, в Adobe Lightroom есть возможность публикации снимков на фотосайтах, в социальных сетях и фотостоках напрямую. Это делает процесс отбора и работы с фотографиями очень быстрым, простым и наглядным.
Мы хотим вас познакомить с основными инструментами, доступными в этом мощном редакторе.
Основные инструменты редактирования
На панели редактирования сверху находится гистограмма, которая позволяет наглядно оценить освещённость снимка. Под ней приводится информация о параметрах съёмки — ISO, фокусное расстояние, выдержка и диафрагма.
А ниже расположены пиктограммы инструментов:
Под ней приводится информация о параметрах съёмки — ISO, фокусное расстояние, выдержка и диафрагма.
А ниже расположены пиктограммы инструментов:
| Кадрирование фотографии | |
| Удаление мелких дефектов и пыли | |
| Коррекция эффекта красных глаз | |
| Линейный градиент | |
| Круговой градиент | |
| Корректирующая кисть |
Кадрирование . При кадрировании можно в выпадающем меню выбрать формат результирующего кадра, а затем мышкой потянуть за границы сетки, наложенной на изображение.
Тут же доступна и «линейка» — инструмент выравнивания горизонта. При этом можно задавать значения и в градусах, и просто на изображении мышкой указать, какая линия должна быть горизонтальной.
Аналогично строится работа и с вертикалями. При этом Lightroom сам поймёт, вертикаль вы хотите выровнять или горизонталь по наименьшему отклонению.
Градиент . Этот инструмент позволяет применять воздействия на часть снимка, ограничив его прямоугольной областью.
Для работы с инструментом надо с помощью мыши кликнуть по той части изображения, воздействие на которую должно быть максимальным (в данном случае — верх снимка). Затем, не отпуская кнопку мыши, потянуть вниз и наложить градиент. При этом градиент будет выглядеть как плавный переход от 100% воздействия к 0%. А 50% плотности будут приходиться на середину, где находятся так называемая спина градиента и точка градиента.
Плечо градиента — это расстояние между 100% и 0%. Его можно менять, таким образом регулируя плавность перехода. Но сам градиент всегда будет накладываться от края кадра.
Более подробно эти и другие приёмы рассматриваются и описываются в курсе по базовой обработке фотографий в Fotoshkola.net .
Градиент можно вращать или перемещать, взявшись за точку градиента. Если же задержать на ней мышь на несколько секунд, то маска градиента подсветится красным, что позволит наглядно оценить область воздействия.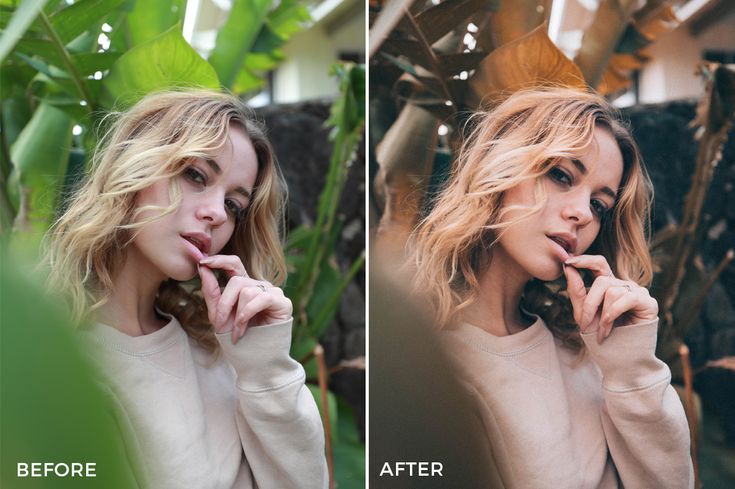
По умолчанию панель инструментов находится в свёрнутом состоянии. Регулировать можно только степень воздействия с помощью ползунка Amount. Чтобы развернуть панель и получить доступ ко всем настройкам, нужно нажать на стрелку справа вверху панели.
В градиенте можно регулировать те же самые параметры, которые доступны для регулировки всего изображения в блоке Basic — экспозицию, баланс белого, точки белого и чёрного.
Примерно вот так это может выглядеть.
Кадр без градиента
Параметры градиента, его местоположение, размер плеча можно менять в любой момент обработки. Также можно накладывать на изображение любое количество градиентов и комбинировать их между собой.
Круговой градиент . Его действие и поведение аналогичны линейному. Он также представляет из себя маску с плавным переходом от 100% воздействия выбранных фильтров к 0%.
Для регулировки плавности воздействия тут предназначен параметр Feather , расположенный в самом низу панели. Если поставить галочку Invert Selection , то область с 100% воздействием будет расположена внутри круга.
Если поставить галочку Invert Selection , то область с 100% воздействием будет расположена внутри круга.
Образовательный маркетплейс с онлайн-курсами на каждый день
Coursebook — это сообщество для тех кто учится и создаёт видеокурсы! Найдите своего преподавателя и обучайтесь в любое время. Для авторов: бесплатно опубликуйте свой онлайн-курс, а мы предоставим вам защиту контента, маркетинг и клиентский сервис.
Выбрать курс
Изучайте лучшее из Coursebook
Онлайн-курсы, представленные сегодня нашими преподавателями.
Обучайтесь у профессионалов и открывайте для себя самые сокровенные секреты творческого мира.
Скидка 40%
«Создание сайтов с Hugo» — идеальный курс для тех, кто решил создать собственную . ..
..
4 799 ₽ 7 999 ₽
Анвер Богатов
Смотреть сейчас
Скидка 40%
Этот курс для начинающих специалистов в сфере создания сайтов и SEO. Познакомитесь …
570 ₽ 950 ₽
Ильмир Нусратуллин
Смотреть сейчас
Скидка 40%
На курсе Вы научитесь разрабатывать комплексную интернет-маркетинговую . ..
..
570 ₽ 950 ₽
Ильмир Нусратуллин
Смотреть сейчас
Скидка 40%
Вы научитесь создавать активы в криптовалюте, приносящие ежедневный пассивный …
19 980 ₽ 33 300 ₽
Иван Красников
Смотреть сейчас
Интеграция рекламы от яндекс для своей игры …
Дмитрий Найдолинский
Скидка 40%Английский язык для путешествий
Английский язык English Lika
Скидка 40%Английский Язык для Новичков.
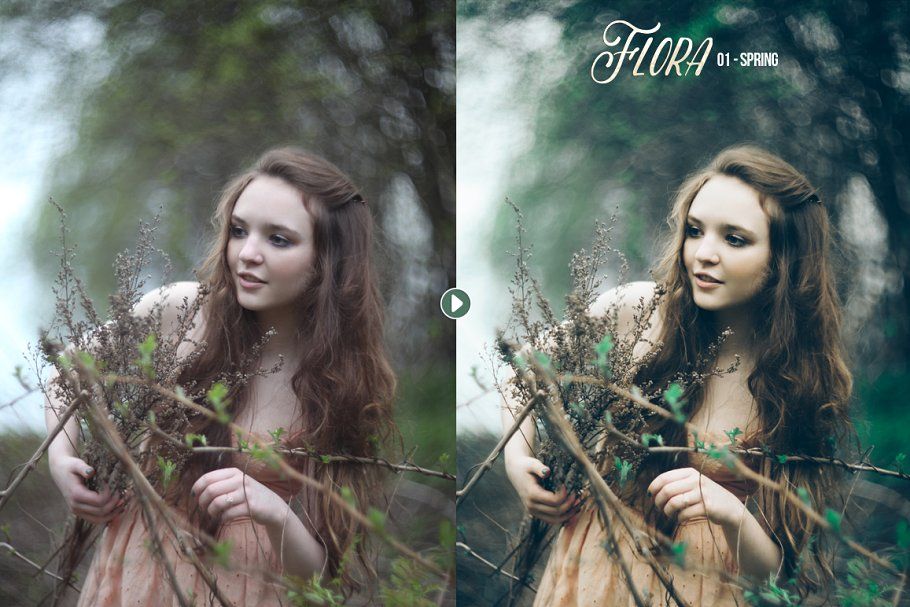 Понимание …
Понимание …Английский язык English Lika
Скидка 40%Прокачай голос и речь за 21 день
Ксения Пестрякова
Скидка 40%Английский Язык: Фонетика, Правила Чтения и .
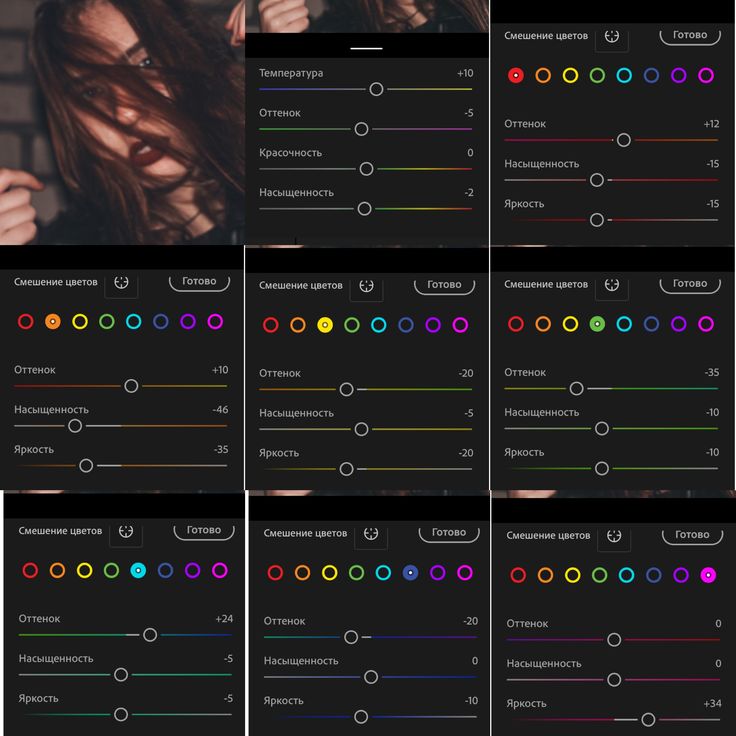 ..
..Английский язык English Lika
Делаем управление музыкальным плеером с …
Дмитрий Найдолинский
4.5 (4)
Скидка 40%Ищем адрес управляющего сервера ботнета mirai
Дмитрий Найдолинский
5 (1)
Скидка 40%Создание сайтов и их поисковое продвижение .
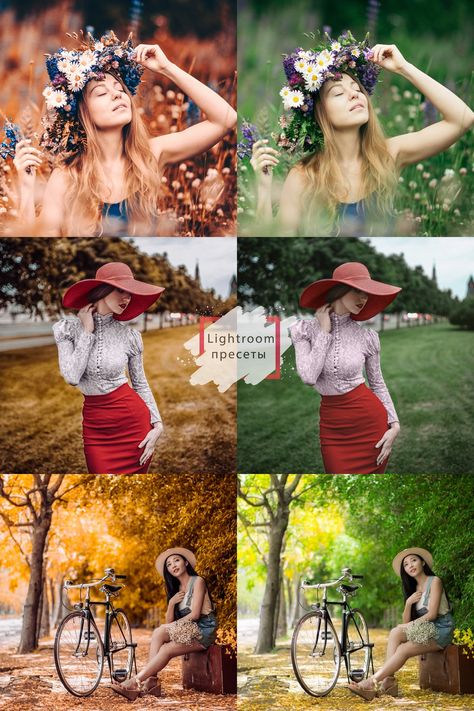 ..
..Ильмир Нусратуллин
5 (1)
Делаем интерфейс на языке «C»
Дмитрий Найдолинский
4.3 (3)
Скидка 40%Язык программирования C
Дмитрий Найдолинский
4 (1)
Скидка 40%Smart-косметичка
Ирен Скударнова
5 (1)
Скидка 40%Как зарабатывать на трех работах и выжить
Александр Прокофьев
5 (1)
Скидка 40%Создание сайтов и их поисковое продвижение .
 ..
..Ильмир Нусратуллин
5 (1)
Скидка 40%Ищем адрес управляющего сервера ботнета mirai
Дмитрий Найдолинский
5 (1)
Скидка 40%Курс по CorelDRAW: теория, практика и домашние .
 ..
..Руслан Брантов
5 (1)
Скидка 40%Криптовалюта от новичка до пассивного …
Иван Красников
5 (4)
Делаем управление музыкальным плеером с .
 ..
..Дмитрий Найдолинский
4.5 (4)
Основы фотосъёмки
Редакция Coursebook
4.4 (8)
Делаем интерфейс на языке «C»
Дмитрий Найдолинский
4.3 (3)
Скидка 40%Язык программирования C
Дмитрий Найдолинский
4 (1)
Скидка 40%Криптовалюта от новичка до пассивного .
 ..
..Иван Красников
5 (4)
Основы фотосъёмки
Редакция Coursebook
4.4 (8)
Скидка 40%Курс по CorelDRAW: теория, практика и домашние .
 ..
..Руслан Брантов
5 (1)
Скидка 40%Smart-косметичка
Ирен Скударнова
5 (1)
Скидка 40%Создание сайтов с Hugo
Анвер Богатов
Скидка 40%Как зарабатывать на трех работах и выжить
Александр Прокофьев
5 (1)
Скидка 40%Язык программирования C
Дмитрий Найдолинский
4 (1)
Скидка 40%Создание сайтов и их поисковое продвижение .
 ..
..Ильмир Нусратуллин
5 (1)
Скидка 40%Идеальные стрелки для глаз
Ирен Скударнова
Скидка 40%Рост на недвижимости.
 Стратегии вашего …
Стратегии вашего …Вадим Беседин
- Теория цвета3 октября 2022 г.
- 10 причин почему стоит попробовать Hugo29 августа 2022 г.
- Стек фреймы для программиста C/C++29 июня 2022 г.

- Введение в Java Process Memory Model7 июня 2022 г.
Еще
- Контент на маркетплейсе Coursebook теперь загружается в 3 раза быстрее10 августа 2022 г.
- Сообщает «Рамблер»: Российская IT компания «Юникод» запустила аналог Udemy18 мая 2022 г.
Еще
Вам может быть интересно!
Обратите внимание на материал, который мы отобрали лично для вас.
- Количество курсов
- Помощь ученикам
- Продажи
Дмитрий Найдолинский
Английский язык English Lika
Ильмир Нусратуллин
Ирен Скударнова
Арсений Михальченко
Иван Красников
Редакция Coursebook
Руслан Брантов
- Новинки
- В тренде
- Лучший рейтинг
О COURSEBOOK
Coursebook — платформа для онлайн преподавания и обучения. Любой эксперт может опубликовать на платформе свои курсы: от кулинарии до разработки сайтов. Доход до 80% от продажи курсов. Вывод на банковскую карту — без комиссии.
Любой эксперт может опубликовать на платформе свои курсы: от кулинарии до разработки сайтов. Доход до 80% от продажи курсов. Вывод на банковскую карту — без комиссии.
ПОЛЕЗНОЕ
- О нас
- Все видеокурсы
- Для преподавателей
- Журнал
- Контакты
ЮРИДИЧЕСКИЙ
- Условия для преподавателей
- Политика конфиденциальности
- Пользовательское соглашение
- Защита авторских прав
СКОРО
© Coursebook, 2022. ООО «Юникод»
Кинематографическая коррекция пейзажа в Lightroom
Сейчас очень популярен кинематографический стиль изображений, особенно в Instagram. Эти фотографии отличаются преобладанием холодных тонов с небольшой долей теплоты. Фотограф из Австралии Anton Gorlin решил исследовать вопрос того, как получить кинематографический снимок средствами Lightroom и для примера он выбрал пейзаж.
Конечно, вы можете использовать готовые пресеты, которые доступны в интернете, но действительно хорошо они работают только с фотографиями их авторов. Для вашего снимка нужна будет корректировка отдельных параметров. А знаете ли вы что и как регулировать, чтобы получить нужный вид? Если нет, то стоит самостоятельно проделать всю коррекцию, и понять какой параметр как должен быть настроен. Это также позволит вам создать свой собственный пресет.
Для вашего снимка нужна будет корректировка отдельных параметров. А знаете ли вы что и как регулировать, чтобы получить нужный вид? Если нет, то стоит самостоятельно проделать всю коррекцию, и понять какой параметр как должен быть настроен. Это также позволит вам создать свой собственный пресет.
Управление цветом – это всегда трудная задача. У меня нет внутреннего чувства цветовой гармонии. У меня есть чувство композиции, но это не относится к цвету. Мне пришлось потратить много времени и усилий на изучение различных мастер-классов по данному вопросу.
Я покажу вам изменения, которые я сделал шаг за шагом, и объясню почему я поступил так. Как правило, я использую Photoshop и Adobe Camera Raw, и поэтому скриншоты будут сделаны из этого редактора, но все те же самые настройки можно найти в Lightroom.
Реклама
Первоначальный вид моря и цветовая схема
Я сделал эту фотографию на мысе Соландере в Национальном парке Камайте, Новый Южный Уэльс, Австралия. Снимок сделан задолго до восхода солнца, так что на нём не так много света. По этой причине пришлось использовать довольно длинную выдержку. Самая популярная цветовая схема — либо синий, либо сине-зеленый. Однако, мноие моут считать их удручающими.
Снимок сделан задолго до восхода солнца, так что на нём не так много света. По этой причине пришлось использовать довольно длинную выдержку. Самая популярная цветовая схема — либо синий, либо сине-зеленый. Однако, мноие моут считать их удручающими.
Эту сцену я хотел сделать более позитивной, поэтому решил подчеркнуть существующие цвета и поиграть с ними, чтобы создать новую кинематографическую цветовую схему. Песчаник естественно оранжевого цвета, а небо голубое. Таким образом, окончательное сочетание цветов будет строиться вокруг этой оранжево-голубой пары.
Базовые настройки
Основные параметры во многом влияют на конечный результат. Они создают общий вид фотографии, регулируют экспозицию, света и тени. В данном случае установлены следующие настройки.
Давайте разберёмся, что было настроено. Я очень доволен Балансом белого по умолчанию.
- Баланс белого. Для восхода солнца автоматический баланс белого не всегда хорошо подходит.
- Экспозиция.
 Фото немного недодержано чтобы сохранить детали в небе, поэтому я немного увеличил экспозицию.
Фото немного недодержано чтобы сохранить детали в небе, поэтому я немного увеличил экспозицию. - Контраст. Почти каждая фотография нуждается в увеличении контраста. При слабом исходном контрасте его приходится увеличивать до +50.
- Света. Лучший способ восстановить некоторые детали в светах – это сместить ползунок влево.
- Тень. То же самое относится и к тени. Нам нужно восстановить данные. Кроме того, для кинематографического эффекта придётся сместить ползунок больше, чем хотелось бы.
- Белые. Небольшой сдвиг вправо даст нам некоторый блеск и в целом более позитивный вид.
- Чёрные. Обычно для пейзажа этот ползунок смещается влево для увеличения контраста, но для кинематографического эффекта не нужно много контраста, поэтому Мы высветлим тени, сделав их серыми.
- Чёткость. Слишком высокая чёткость будет отвлекать внимание на детали, а тут важен пейзаж в целом.

- Сочность. Нам нужно работать с цветами, поэтому мы должны их видеть. Увеличим этот параметр.
- Насыщенность. Насыщенность агрессивней влияет на цвета, чем Сочность (Vibrance), поэтому для получения приглушенных палитр нам нужно удалить немного цвета.
Результат:
Настройки кривых
Кривая является одним из наиболее важных инструментов Adobe. Редактирование кинематографического эффекта не исключение из этого правила. Нам нужно что-то уникальное, чтобы достичь низкого контраста, сохраняя контраст в средних тонах.
Кинематорафическая кривая
- Откройте вкладку Tone Curve
- Выберите редактирование по точкам
- Создайте нормальную S-образную кривую
- Поднимите нижний левый конец, чтобы полностью удалить черную тень
- Опустите верхний правый конец, чтобы сделать белые цвета серыми
S-образная форма в середине кривой увеличит контраст в средних тонах, в то время как манипуляции с крайними точками кривой снизят контраст для теней и подсветки.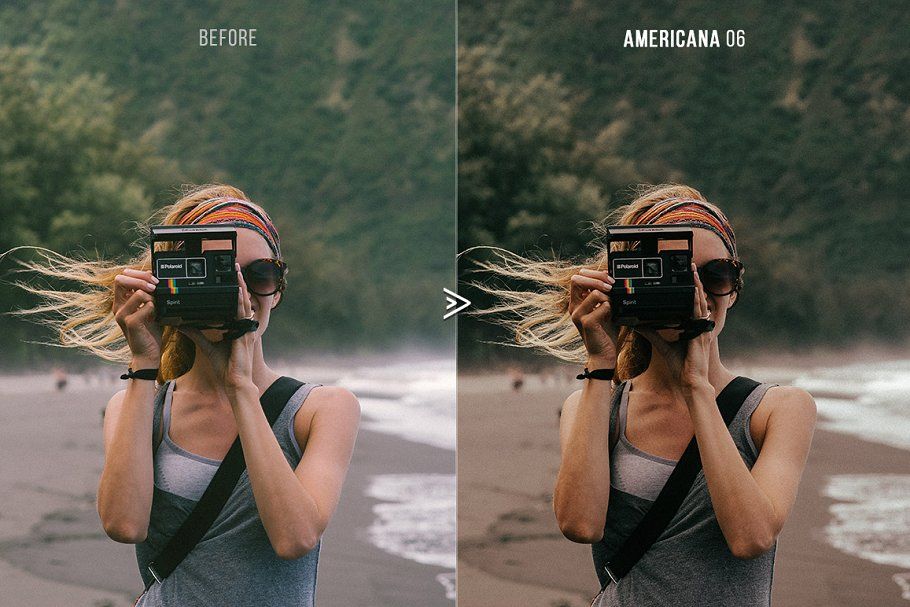 Этот тип обработки является хорошо известным кинематографическим эффектом, который мы видим во многих фильмах.
Этот тип обработки является хорошо известным кинематографическим эффектом, который мы видим во многих фильмах.
В результате получатся вот такие изменения:
Мы становимся ближе к желаемому виду, но есть несколько шагов, которые обязательно нужно пройти.
Усиление резкости
Хотя резкость не связана с нашим процессом редактирования, это всё равно нужно сделать, чтобы получить более привлекательный вид.
Известные фотографы имеют различные мнения относительно того, стоит ли усиливать резкость в Camera RAW или делать это последним шагом после окончания всех манипуляций. Я предпочитаю усиливать резкость на этапе редактирования RAW-файла. Не вдаваясь глубоко в теорию, я склонен согласиться с Марком Меттернихом и его способом усиления резкости.
Как увеличить чёткость снимка RAW
- Установите радиус до минимума (0.5)
- Установить детали на максимум (100)
- Amount (100%)
- Amount нужно снижать постепенно до тех пор, пока не получите желаемый вид
- Смещайтесь на 5-10 пунктов
Amount будет отличаться для каждой камеры или объектива.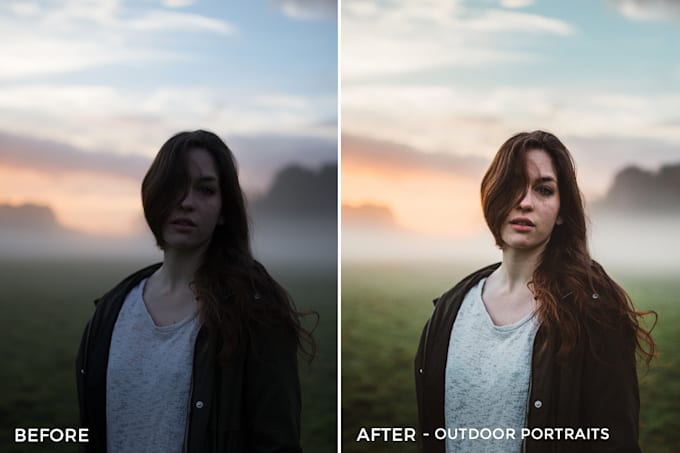 Для моего Nikon D750 и Tamron 15-30 мне нужно около +60.
Для моего Nikon D750 и Tamron 15-30 мне нужно около +60.
Управление цветом HSL
Оттенок
Ползунки Hue могут оказаться самым трудным элементом настройки. Здесь мы манипулируем оттенком цвета для достижения нужного тона. Вот что я получил:
- Reds. Оранжевый в исходной фотографии был слишком красноватым, и поэтому я сдвинул красные цвета в сторону оранжевых оттенков.
- Для того, чтобы сделать оранжевый менее желтым я сдвинул его в сторону красноты. Он остался оранжевым, но с меньшей желтизной.
- Жёлтый. По той же причине (сделать менее желтым как оранжевый) я сдвинул в сторону зеленого. Хотя изменения в желтых цветах не видны в этой фотографии.
- Зелёный. Я предпочитаю сдвигать ползунок зелёного цвета вправо. Это позволяет получить зелень изумрудного оттенка. На этой фотографии, изменение затронуло лес на вершине скалы и цвета в воде.
- Aquas и Blues помогут сделать воду более голубой.
- Purples и Magentas. На снимке нет таких цветов, поэтому мы их не будем троать.

Насыщенность
Идея заключается в том, чтобы подчеркнуть оранжевый и синий, а остальные цвета слека обесцветить.
Яркость
Принцип прост. Нужно сделать основные цвета ярче, чтобы они лучше выделялись.
Каждая фотография индивидуальна и могут потребоваться индивидуальные корректировки, но изменения, которые сделаны на данном этапе моут быть базовыми для коррекции данного стиля.
Split Toning
Скорее всего, вы уже поняли, что в кинематографической фотографии важен цвет. Поэтому нам нужно будет использовать Split Toning. Это позволит редактировать отдельно яркие и тёмные участки.
Тень теперь не имеет оранжевый цвет. Она получила голубой оттенок, улучшая цветовой контраст. Продолжайте читать, мы почти закончили.
Camera Calibration
Последним, но не по важности является калибровка камеры. Этот шаг также связан с коррекцией цвета. На самом деле, это самая основная коррекция цвета. Она работает на уровне трех каналов всего изображения (красный, зеленый, синий). Это позволяет изменять тон или насыщенность каждого канала.
Она работает на уровне трех каналов всего изображения (красный, зеленый, синий). Это позволяет изменять тон или насыщенность каждого канала.
Мои изменения позволяют сделать Красный немного более Оранжевым и Синий более Голубым. Также можно усилить насыщенность.
Заключительные штрихи
Для этой конкретной фотографии я сделал ещё один шаг, который не нужно включать в пресет, если вы планируете сохранить эти настройки для повторного использования. Я сделал небо немного теплее и чуть-чуть ярче в левом верхнем углу. Для каждого снимка такие корректировки будут индивидуальны.
Для данного примера было использовано два радиальных фильтра.
Первый фильтр увеличивает цветовую температуру (делает небо более оранжевым) и уменьшает чёткость (как это обычно бывает, когда свет светит в камеру). Второй фильтр просто делает небо немного ярче.
Эта маленькая хитрость делает изображение живым.
Финальное кинематографичное фото
Эта статья показала все настройки, которые помогут получить кинематографическй вид снимков в Lightroom и Adobe Camera RAW. Вникнув во все нюансы, вы сможете настроить параметры для своих нужд.
Вникнув во все нюансы, вы сможете настроить параметры для своих нужд.
Если вы хотите загрузить пресет, созданный в этом уроке и использовать его, вы можете скачать его для Lightroom и Adobe Camera Raw на этом сайте.
Об авторе: Anton Gorlin является фотографом из Австралии. Мнения, выраженные в этой статье принадлежат исключительно автору. Вы можете узнать больше о его работе на сайте, в Instagram и Facebook.
Следите за новостями: Facebook, Вконтакте и Telegram
15 лучших советов по рабочему процессу Lightroom для лучшего редактирования • PhotoTraces
Если вы ищете лучших советов по рабочему процессу Lightroom для оптимизации и ускорения процесса редактирования, вам необходимо прочитать эту статью.
Содержание
Что такое Lightroom Workflow?
Рабочий процесс Lightroom — это последовательность шагов, которые необходимо выполнить, начиная с момента, когда вы снимаете изображение в формате RAW с помощью камеры, и заканчивая публикацией финальной фотографии.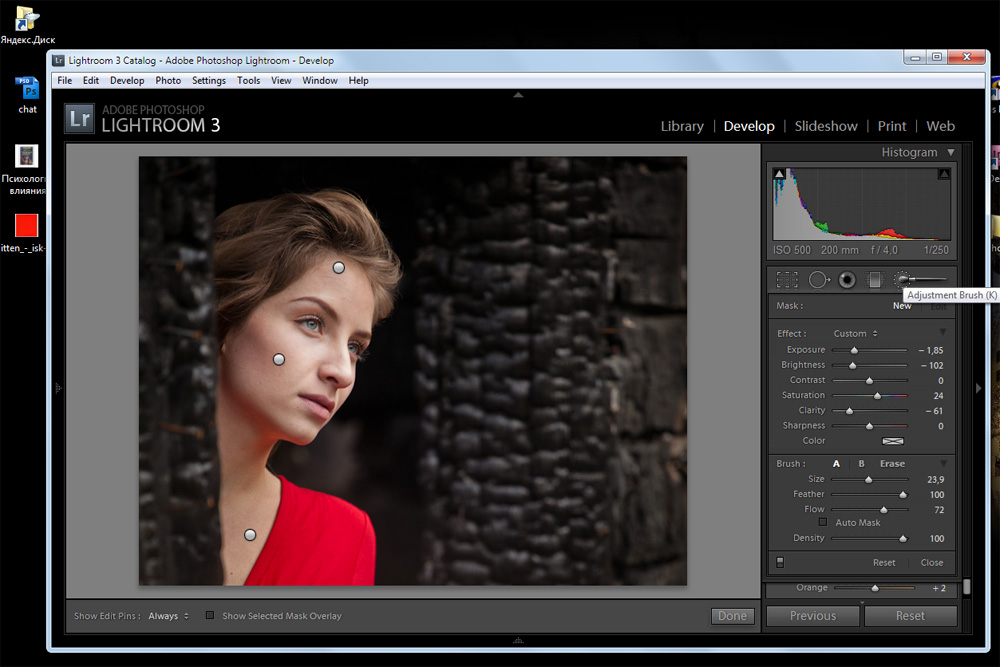 Этапы рабочего процесса включают в себя импорт изображений, отбор, определение ключевых слов, обработку, редактирование и, наконец, экспорт и публикацию.
Этапы рабочего процесса включают в себя импорт изображений, отбор, определение ключевых слов, обработку, редактирование и, наконец, экспорт и публикацию.
Советы по рабочему процессу Lightroom
Lightroom существует уже почти 20 лет и теперь является зрелой и сложной программой. Вы могли бы легко написать книгу на 800 страниц, посвященную исключительно советам и приемам Lightroom.
Для сегодняшней статьи я выбрал 15 моих любимых советов по рабочему процессу Lightroom. Эти советы наиболее важны для моей фотографии и моего бизнеса, и я использую их ежедневно.
1. Ускорение работы Lightroom
Lightroom — единственное и наиболее важное приложение для многих фотографов, включая меня. Это центр не только наших рабочих процессов редактирования, но и нашего фотобизнеса.
Мы используем Lightroom для систематизации, редактирования, публикации и печати фотографий. Плюс его можно подключать к различным сервисам с помощью плагинов.
Больше всего нас раздражает Lightroom — его низкая производительность и медленная реакция.
Я всегда критикую Adobe, компанию с самыми большими ресурсами в отрасли, за неспособность решить проблему производительности после многих лет пустых обещаний.
Поскольку мы не можем полагаться на Adobe, мы вынуждены искать решения, тестируя различные конфигурации и делясь своими выводами.
Пару лет назад я опубликовал специальную статью на эту тему. Несмотря на то, что большинство советов из статьи по-прежнему актуальны, все улучшения незначительны. Они могут помочь вам повысить производительность Lightroom максимум на 1-2%, но это всего лишь капля в море.
Сегодня я поделюсь своим главным советом по улучшению производительности Lightroom как минимум в два раза.
Для меня самое существенное изменение в работе с Lightroom произошло, когда я заменил основной жесткий диск своего настольного компьютера со старого механического вращающегося диска на твердотельный накопитель (SSD) нового поколения. SSD использует технологию, аналогичную той, что вы найдете в любом флэш-накопителе , и в результате он намного быстрее и надежнее.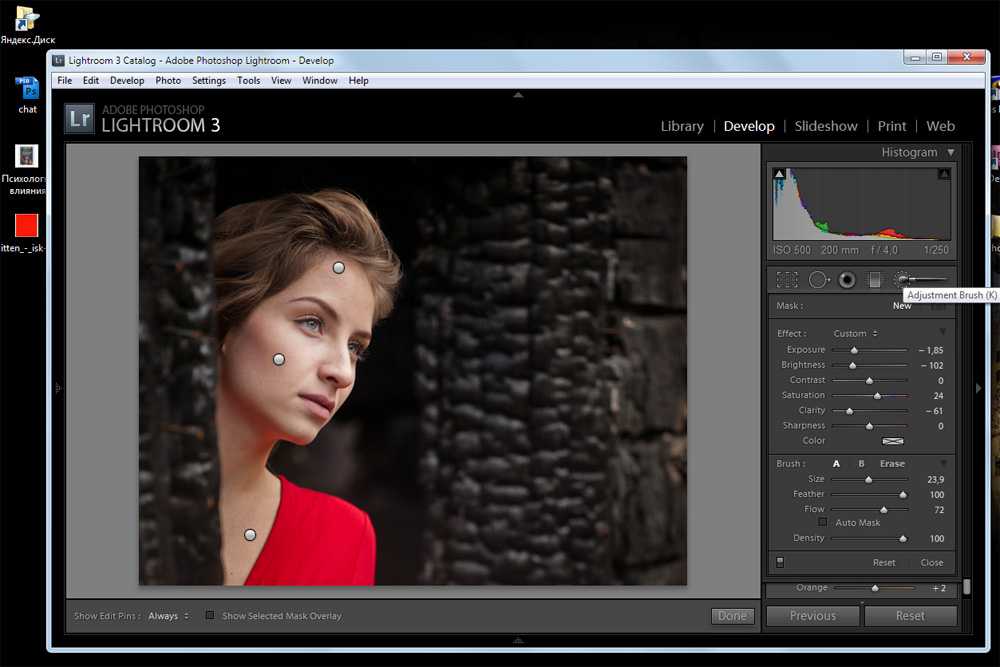
См. также : Как изменить местоположение в каталоге Lightroom
Основная проблема с твердотельными накопителями заключается в том, что технология все еще относительно новая, а твердотельные накопители стоят дороже, чем старые спиннинговые версии. Это означает, что я не могу позволить себе купить версию SSD на 8 ТБ для хранения всей моей библиотеки фотографий.
Если Lightroom установлен на быстром SSD-накопителе, но по-прежнему имеет доступ к фотографиям в формате RAW на вращающемся жестком диске, эффективность установки SSD снижается.
Вот мое решение.
Когда я возвращаюсь из поездки с тысячами новых фотографий, я создаю временный каталог на своем SSD-накопителе емкостью 1 ТБ и импортирую туда все новые фотографии. Это означает, что я могу в полной мере насладиться работой SSD и его невероятной скоростью. Я храню новые фотографии во временном каталоге, пока не закончу их обработку и редактирование. Это может занять недели или даже месяцы.
Закончив, я перемещаю их в основную библиотеку на вращающемся диске емкостью 8 ТБ.
Samsung SSD 860 EVO 1 ТБ
Я рекомендую модели EVO Samsung SSD, поскольку они имеют лучшее программное обеспечение для миграции. Это позволяет плавно перейти со старого диска без переустановки операционной системы. Кроме того, он не требует технических знаний. Я сделал это успешно дважды.
2. Используйте режим AUTO Tone Mode
AUTO Tone, вероятно, самая непонятная и наименее используемая функция в Lightroom. Вы можете найти его в режиме разработки на базовой панели 9.0004 . Нажав кнопку AUTO , вы позволяете Lightroom решить, какие изменения применить к выбранному изображению.
AUTO Tone был доступен в Lightroom в течение долгого времени и был в значительной степени бесполезной функцией, которая давала непредсказуемые результаты. Но с развитием искусственного интеллекта и машинного обучения AUTO Tone становится все лучше и лучше в оценке изображений и применении соответствующих правок.
Не игнорировать AUTO Tone. Попробуйте это с каждым изображением, потому что в большинстве случаев это даст вам отличную отправную точку для вашего процесса редактирования.
Если вы хотите пойти еще дальше, создайте Develop Preset с записью только редактирования AUTO Tone. Примените его ко всем своим фотографиям в процессе импорта, чтобы придать каждой новой фотографии уникальный базовый уровень редактирования.
Ресурсы:
- Как создать и использовать пресеты импорта
- Загрузить пресет AUTO Tone
- Как установить пресеты Lightroom
3. Использовать выборочную насыщенность
датчика и пропускает его через процессор камеры. Процессор преобразует необработанные данные в изображение, применяет различные правки, включая насыщенность и контрастность, на основе предопределенных алгоритмов, и сохраняет изображение в виде файла JPEG. Когда мы снимаем в формате RAW, фотограф сам решает, какие изменения применить к тому или иному конкретному изображению.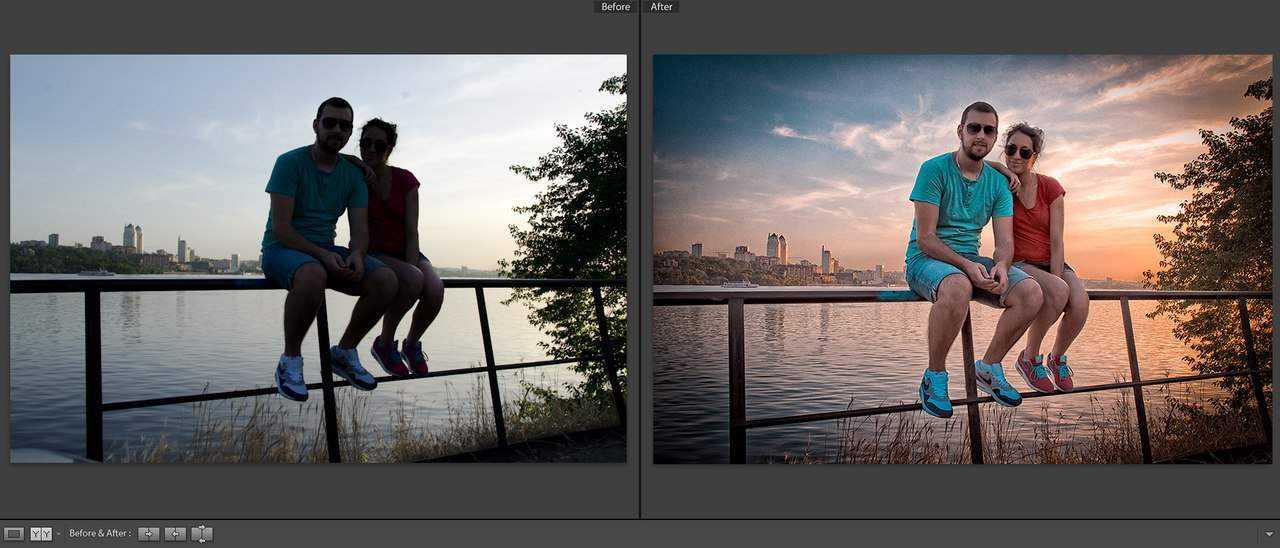
Одно из самых важных решений, которое мы должны принять, — как правильно справиться с насыщенностью изображения.
Вы, наверное, заметили, что насыщенность может улучшить или испортить изображение. При правильном применении он может оживить любой образ. Но, в то же время, испортить фото перенасыщением тоже очень легко.
Каждый пользователь Lightroom знает два основных инструмента для управления насыщенностью фотографий — Saturation и Vibrance , которые расположены на базовой панели.
Ползунок «Насыщенность» одинаково увеличивает интенсивность цвета для всех цветов. Инструмент Vibrance непропорционально применяет насыщенность, отдавая предпочтение цветам с меньшей интенсивностью.
При использовании параметров «Насыщенность», «Яркость» или их комбинации вы получите фотографию, на которой все цвета имеют повышенную насыщенность. Трудно выделить один конкретный цвет или группу цветов для лучшего визуального воздействия.
Чтобы лучше контролировать насыщенность цвета, я использую другой подход. Я использую 9Панель 0003 HSL (оттенок, насыщенность, яркость) . Эта панель позволяет мне выборочно контролировать насыщенность каждого цвета изображения.
Например, если я хочу подчеркнуть растительность на фотографии пейзажа, я увеличиваю насыщенность только желтых и зеленых тонов. Я мог бы даже уменьшить насыщенность неба (синий цвет), чтобы было легче привлечь внимание зрителя.
Ненасыщенная область неба в сочетании с усиленными оранжевыми, желтыми и зелеными цветами.4. Максимизируйте тональный диапазон ваших фотографий
Максимальное использование тонового диапазона означает использование всего диапазона тонов от чисто черного до чисто белого.
Например, когда вы делаете снимок в пасмурный и хмурый день, фотография будет иметь ограниченный тональный диапазон, состоящий в основном из серых тонов, без очень темных или ярких тонов.
Мы можем максимизировать тональный диапазон любой фотографии, установив точки черного и белого.
Lightroom имеет встроенный функционал для установки точек черного и белого. Это полуавтоматический процесс.
Откройте базовую панель модуля разработки .
Удерживая нажатой клавишу SHIFT , дважды щелкните метку Whites в левой части ползунка редактирования. Lightroom автоматически установит белую точку, установив значение белого на максимальное значение, которое не вводит чистый белый цвет.
Затем, удерживая нажатой клавишу SHIFT, дважды щелкните метку Black. Lightroom автоматически установит точку черного, установив минимальное значение черного без его обрезки (представляя чистый черный цвет).
В результате получается изображение с полным диапазоном тонов.
Если вы хотите научиться использовать эту простую технику при редактировании пейзажных фотографий, ознакомьтесь со следующим руководством: Как установить точки черного и белого в Lightroom
5. Используйте технику интеллектуального контраста
Контраст — еще одна важная техника, мы применяем почти к каждому изображению, которое мы редактируем. Правильно примененный контраст делает изображение ярким и создает более сильный визуальный эффект.
Правильно примененный контраст делает изображение ярким и создает более сильный визуальный эффект.
В Lightroom есть специальный Ползунок контрастности на базовой панели . Принцип работы функции «Контрастность» заключается в том, что она делает темные цвета темнее, а яркие — ярче, создавая более высокий тональный контраст между темными и яркими областями изображения.
Но так как мы не можем отдельно контролировать, в какой степени программа воздействует на темные и светлые тона, часто невозможно максимизировать контраст без обрезания белого или черного.
Я использую другую технику, чтобы лучше контролировать контрастность. Я использую Ползунки области на панели «Кривая тона» .
Вот моя типичная конфигурация слайдов для пейзажных фотографий.
Во-первых, я хочу защитить яркие области изображения от случайного обрезания. Я установил значение Highlight на -44 .
Я также хочу защитить темные тона. Я установил значение теней на +11 .
Затем я начинаю экспериментировать, увеличивая значение «Светлых» и уменьшая значение «Темных».
Конечно, каждое изображение отличается и требует различной конфигурации ползунка региона. Как правило, , я повышаю Светлые до намного выше, чем уменьшаю Темные.
Возможность настраивать светлые и темные области фотографии по отдельности дает нам гораздо лучший контроль над процессом регулировки контрастности.
6. Использование пакетного редактирования
Пакетное редактирование — это процесс одновременного редактирования нескольких фотографий . При правильном использовании он потенциально может сэкономить огромное количество времени.
Самый распространенный метод пакетного редактирования — это когда вы выбираете несколько фотографий в Lightroom и применяете ко всем из них наборы настроек разработки. Несмотря на то, что это очень популярный подход к пакетному редактированию, я почти не использую его. Я обнаружил, что даже после применения предустановки к 20-30 фотографиям я все равно трачу часы на настройку каждой фотографии по отдельности.
Несмотря на то, что это очень популярный подход к пакетному редактированию, я почти не использую его. Я обнаружил, что даже после применения предустановки к 20-30 фотографиям я все равно трачу часы на настройку каждой фотографии по отдельности.
Вместо этого я использую другой метод.
Чаще всего я использую пакетное редактирование фотографий, сделанных в одном месте. Например, когда у меня есть 50 новых фотографий после съемки заката, я знаю, что все фотографии были сделаны в одинаковых условиях освещения с использованием сопоставимой техники съемки. Это означает, что фотографии потребуют аналогичного подхода к редактированию.
Я выбираю одну фотографию, которая лучше всего отражает сцену съемки. Я использую рабочий процесс Rapid Editing, применяя сначала стиль Develop Preset, а затем использую коллекцию Presets Toolkit для точной настройки изображения. При необходимости я мог бы вручную настроить пару ползунков редактирования, скорее всего, на панели HSL, чтобы настроить отдельные цвета по отдельности.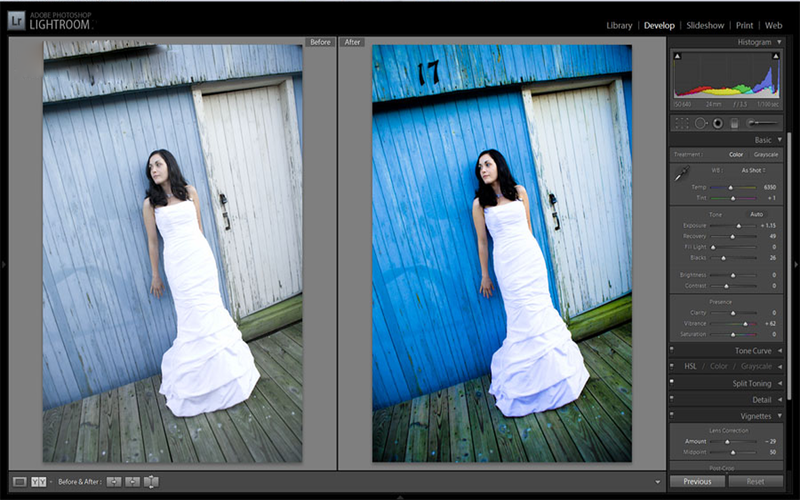
Когда я доволен окончательным результатом, я выбираю остальные фотографии со съемок и применяю ко всем одинаковые изменения. Я использую один из методов, описанных в этой статье: «Пакетное редактирование в Lightroom».
Использование этого метода пакетного редактирования дает наилучшие результаты. Мне вряд ли нужно делать какое-либо редактирование отдельных фотографий.
7. Использование выборочной резкости в Lightroom
Вообще, я не использую Noise Reduction и Sharpening в Lightroom. Вместо этого я предпочитаю Photoshop, потому что считаю, что он дает мне больше контроля.
Поясню.
Когда я повышаю резкость своих пейзажных фотографий, я всегда применяю резкость выборочно. Я никогда не хочу повышать резкость области неба или воды; Я могу даже смягчить эти области с помощью шумоподавления.
Связанный : Моя любимая техника добавления виньетирования в Photoshop
В Photoshop я сначала применяю резкость ко всему изображению, а затем использую маски прозрачности, чтобы воздействовать только на выделенные области.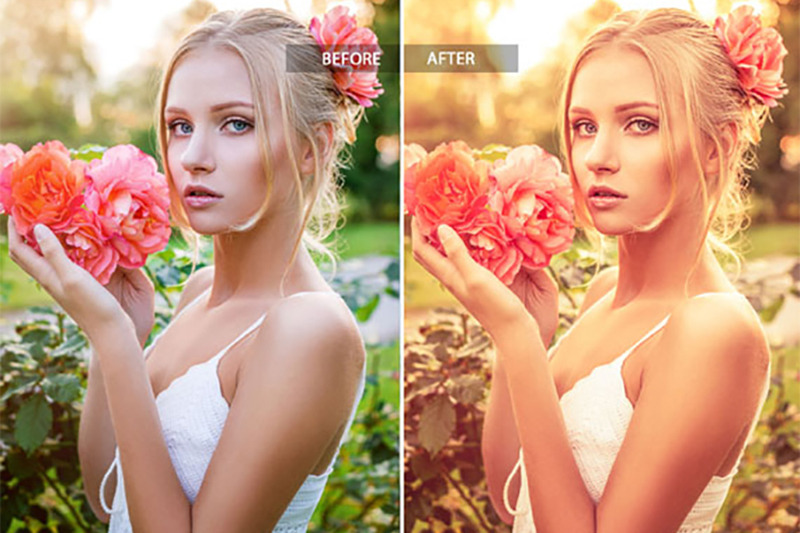
Несмотря на то, что выборочное редактирование в Lightroom ограничено, у нас все еще есть некоторый контроль над резкостью. После применения резкости ко всему изображению вы можете открыть панель сведений и использовать ползунок «Маскирование», чтобы сузить затронутую область.
Вот главный трюк — удерживайте Клавиша Alt/Opt вниз при перетаскивании ползунка маскирования для лучшей визуализации затронутой области. Область, затронутая повышением резкости, будет отображаться белым цветом, а незатронутая область будет отображаться черным цветом. Используя высокие значения маскирования (90-100), вы можете ограничить эффект повышения резкости только краями фотографии.
Я использую эту технику выборочной резкости, когда у меня нет времени на редактирование в Photoshop.
8. Использование предустановок импорта
Функциональность предустановок является основой Lightroom. Программа использует девять различных типов предустановок (предустановки разработки, предустановки метаданных, предустановки фильтров, предустановки экспорта и т. д.) в различных областях, чтобы помочь фотографам ускорить и автоматизировать весь процесс редактирования.
д.) в различных областях, чтобы помочь фотографам ускорить и автоматизировать весь процесс редактирования.
Я считаю Импорт пресетов одним из самых полезных и, в то же время, самым малоиспользуемым инструментом многими фотографами.
Связанный : Обзор Exposure X — самый быстрый редактор RAW на сегодняшний день
Без сомнения, модуль импорта Lightroom — самая запутанная и наименее интуитивно понятная область программы. Это вызывает большую головную боль и путаницу у новых пользователей Lightroom.
Лучший способ преодолеть сложность модуля импорта — создать Импортировать пресеты и использовать их при каждом импорте.
Ресурсы:
- Предустановки импорта Lightroom: как создать и использовать
9. Использование гистограммы в качестве инструмента редактирования
яркость.
Гистограмма — лучший друг фотографа. При использовании в камере гистограммы помогают нам создавать фотографии с хорошей экспозицией. При использовании в Lightroom или любой другой программе для редактирования фотографий гистограммы помогают нам точно настроить или исправить экспозицию.
При использовании в Lightroom или любой другой программе для редактирования фотографий гистограммы помогают нам точно настроить или исправить экспозицию.
В Lightroom гистограмма — это больше, чем информационная функция. Это также инструмент редактирования.
Если в модуле «Разработка» навести указатель мыши на гистограмму, можно выбрать пять различных областей. Перетаскивая мышь вправо и влево, можно визуально настроить следующие параметры — Blacks , Shadows , Exposure , Highlights и Whites .
По сути, это геймификация процесса редактирования. Забавно наблюдать, как изменение формы гистограммы влияет на соответствующую фотографию.
Ресурсы:
- Использование гистограммы Lightroom в качестве интерактивного инструмента редактирования
10. Изучайте только основные сочетания клавиш
Мне не нужно никого убеждать в том, что сочетания клавиш могут значительно ускорить использование любой компьютерной программы. Мы все это понимаем. Но изучение сочетаний клавиш в Lightroom сложнее, чем в любой другой программе, включая Photoshop. Во-первых, в Lightroom более 100 ярлыков. Во-вторых, один и тот же ярлык может иметь разные функции в разных модулях программы.
Мы все это понимаем. Но изучение сочетаний клавиш в Lightroom сложнее, чем в любой другой программе, включая Photoshop. Во-первых, в Lightroom более 100 ярлыков. Во-вторых, один и тот же ярлык может иметь разные функции в разных модулях программы.
Мой подход к ярлыкам Lightroom заключается в том, чтобы изучать только самые важные и полезные сочетания клавиш для вашего рабочего процесса и игнорировать остальные.
Например, мой самый любимый ярлык — «\» (обратная косая черта), который возвращает выбранное изображение в исходное состояние без изменения настроек кадрирования. Это лучший способ проверить результаты вашего редактирования. Ярлык называется Before & After .
Есть еще один полезный прием для запоминания самых полезных сочетаний клавиш в Lightroom. Вы можете использовать Panel End Mark Функция для отображения шпаргалки со всеми вашими любимыми ярлыками внутри боковых панелей.
Ознакомьтесь с приведенным ниже руководством, чтобы узнать, как загрузить наиболее полезные шпаргалки и отобразить их в Lightroom.
Ресурсы:
- Лучшие сочетания клавиш Lightroom
- Шпаргалка по сочетаниям клавиш Lightroom (бесплатная загрузка)
11. Используйте клавишу Alt/Opt
Сочетания клавиш в Lightroom запускают определенные функции в программе. Они просто экономят время. Но есть еще один набор клавиш клавиатуры, которые работают совсем по-другому. Они модифицируют или расширяют функции существующих инструментов редактирования. Я называю это «модификаторами клавиатуры».
Самый важный модификатор клавиатуры в Lightroom — это клавиша Alt/Opt . Обычная роль модификатора Alt/Opt — функция сброса. Например, если удерживать нажатой клавишу Alt/Opt на базовой панели, появляются новые параметры сброса («Сброс сигнала» и «Сброс присутствия»). Вы можете сбросить несколько ползунков редактирования до их значений по умолчанию, щелкнув новую опцию сброса. Клавиша Alt/Opt запускает параметры сброса почти на каждой панели редактирования.
Еще одна полезная функция клавиатуры Alt/Opt в Lightroom — визуализация .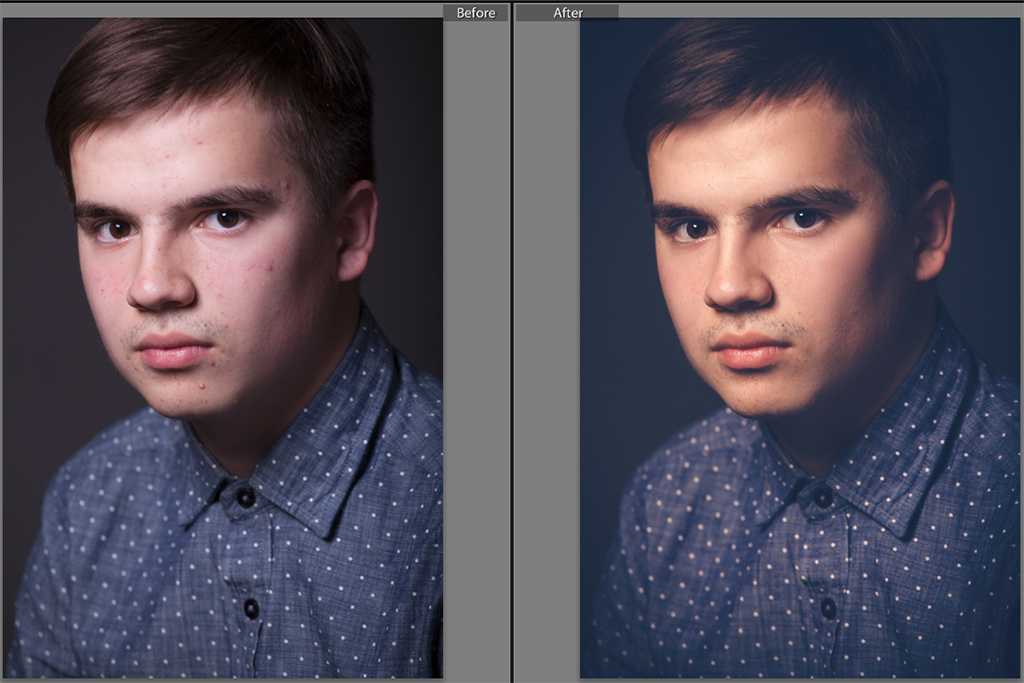 Это поможет вам увидеть затронутую область функции редактирования, такой как повышение резкости, шумоподавление или раздельное тонирование.
Это поможет вам увидеть затронутую область функции редактирования, такой как повышение резкости, шумоподавление или раздельное тонирование.
Полный список функций Alt/Opt см. в этой статье: Секретное оружие Lightroom — модификаторы клавиатуры Alt/Opt
12. Изменение цвета маски инструментов настройки инструменты редактирования. Эффекты можно применять только ко всему изображению. Для выборочного редактирования приходилось использовать Photoshop.
Со временем Adobe добавила ряд инструментов выборочной настройки, чтобы кардинально изменить полезность и универсальность программы.
Корректирующая кисть , Градуированный фильтр и Радиальные фильтры — это инструменты, которые сделали Lightroom инструментом редактирования, подходящим для любого типа фотографии.
Чтобы лучше визуализировать эффект инструмента настройки, вы просто используете сочетание клавиш «O» (означает «наложение»), и Lightroom показывает затронутую область изображения красным цветом (цвет по умолчанию).
Если в вашем изображении преобладают красные цвета, трудно визуализировать красный цвет на фоне красного по умолчанию. Используйте сочетание клавиш «Shift+O» , чтобы изменить цвет наложения. Ваши варианты: зеленый , красный , синий и серый .
13. Использование одиночного режима в модуле «Разработка»
Lightroom имеет девять панелей редактирования в модуле «Разработка». Когда у вас открыты все панели, найти нужный ползунок редактирования может быть чрезвычайно сложно. Кроме того, весь процесс редактирования превращается в упражнение по постоянному прокручиванию расширенных панелей.
К счастью, есть еще один вариант. Solo Mode позволяет одновременно открывать только одну панель редактирования.
Чтобы получить доступ к Соло-режиму, щелкните правой кнопкой мыши заголовок любой панели редактирования и выберите параметр Соло-режим.
В моем случае Соло-режим всегда активен и поддерживает аккуратный пользовательский интерфейс.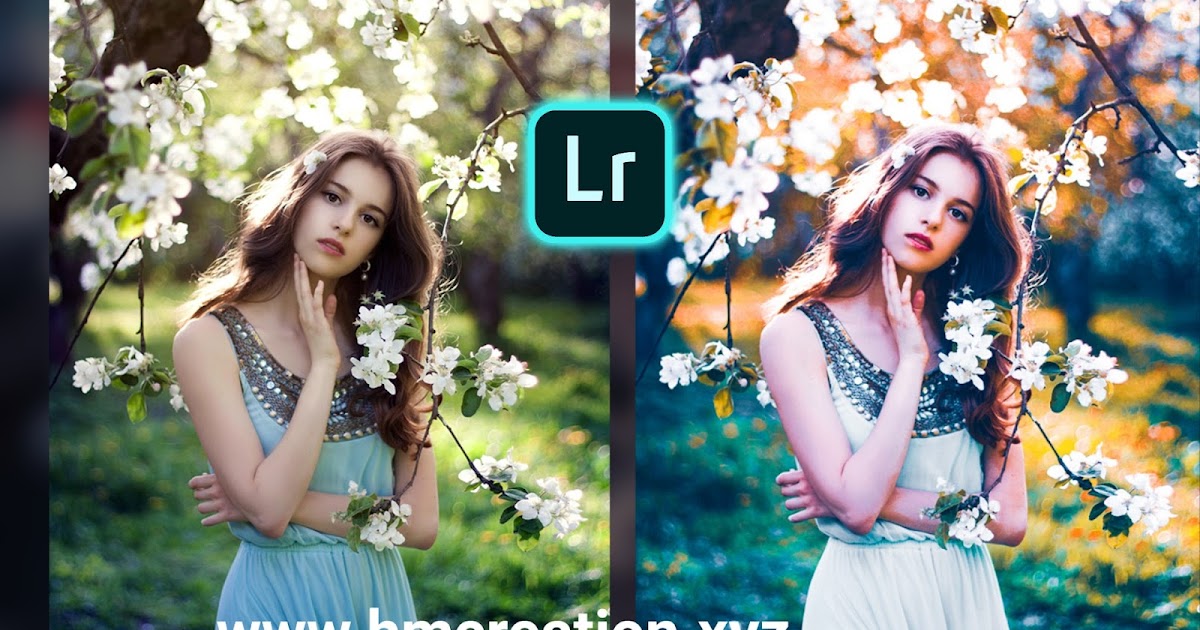
14. Используйте наложения направляющих при кадрировании фотографий
Если бы мне нужно было оценить, я бы сказал, что использую инструмент «Наложение кадрирования» с 99% редактируемых изображений. Конечно, я всегда стараюсь сделать правильную композицию в камере, но даже когда мне это удается, каждое фото требует некоторой доработки.
Иногда мне нужно выровнять горизонт или вырезать отвлекающий камень. В других случаях я хочу улучшить композицию, сделав ее плотнее.
Здесь в игру вступает Guide Overlay . Инструмент является визуальным помощником, который значительно упрощает нашу работу по улучшению композиции.
Когда активен инструмент Crop Overlay, используйте сочетание клавиш «O» («наложение») для переключения между семью параметрами — Grid , Thirds , Diagonals , Треугольник , Золотое сечение , Золотая спираль , Соотношение сторон .
В моем случае я чаще всего использую золотое сечение и трети.
15. Используйте режим автоперехода Cap Lock
Когда мне нужно просмотреть тысячи фотографий, чтобы оценить их как « отклоненных » и « хранителей », режим Autoadvance Mode в библиотеке Lightroom очень удобен.
Нажмите кнопку Caps Lock, чтобы активировать его.
При активированном режиме автоперехода нажатие клавиши «P» («выбор») помечает изображение и автоматически переходит к следующему изображению. Это кажется лишь небольшим подспорьем, но экономит много времени при отбраковке большого количества изображений.
Ресурсы:
- Организация Lightroom в 3 простых шага
Советы по рабочему процессу Lightroom: заключение
Я перечислил 15 моих любимых советов Lightroom, которые оказали наибольшее влияние на мою фотографию. Вам не нужно запоминать или учить их все. Просто выберите те, которые могут значительно улучшить ваш рабочий процесс редактирования фотографий, и включите их в свой процесс редактирования.
Просто выберите те, которые могут значительно улучшить ваш рабочий процесс редактирования фотографий, и включите их в свой процесс редактирования.
Статьи, связанные с «15 советами по рабочему процессу Lightroom для лучшего редактирования»
Редактирование портретов в Lightroom за 12 простых шагов
Вы не можете редактировать все свои фотографии в Adobe Lightroom, но редактирование портретов в Lightroom может стать еще одним навыком добавить в свое портфолио. Это относительно простой процесс в Lightroom, но вам все равно нужно быть особенно осторожным при редактировании портретов. Несмотря на то, что это часть большинства процессов постобработки, эти изображения иногда могут выглядеть неестественно и измененными. Ключ в том, чтобы сбалансировать то, как вы редактируете, и не переборщить. Поскольку редактирование в Lightroom включает в себя неразрушающий рабочий процесс, и ваши настоящие фотографии никогда не изменяются, вы всегда можете вернуться к любому этапу редактирования. И хотя это может быть простой процесс, в этом блоге мы сократили редактирование портретов в Lightroom до 12 шагов.
И хотя это может быть простой процесс, в этом блоге мы сократили редактирование портретов в Lightroom до 12 шагов.
1. Импортируйте свой портрет
Откройте Lightroom на своем компьютере и выберите модуль «Библиотека». Затем нажмите «Импорт». Перейдите на панель «Источник» и найдите папку со всеми вашими портретами. Выберите эту папку. Если ваша папка содержит вложенные папки, выберите параметр «Включить вложенные папки». Таким образом, вы сможете увидеть миниатюры своих фотографий до того, как начнете редактировать портреты в Lightroom. Убедитесь, что вы используете опцию «Добавить», а не «Копировать». В противном случае вы можете случайно создать дубликаты.
Читайте также: Как импортировать необработанные файлы в Lightroom
2. Настройка баланса белого
Изображение предоставлено @loversoflove несколькими способами. Если на вашей фотографии есть нейтральная стена или поверхность, вы можете использовать инструмент «Пипетка».
 Если это не так, вы можете переместить ползунки в разделе «Баланс белого», чтобы сделать ваши свадебные изображения более теплыми.
Если это не так, вы можете переместить ползунки в разделе «Баланс белого», чтобы сделать ваши свадебные изображения более теплыми. 3. Работа над бликами и тенями
Если тон кожи вашей невесты слишком светлый, а волосы и фон слишком темные, вы можете отрегулировать дисбаланс, оттянув блики. Вы также можете осветлить тени при редактировании портретов в Lightroom. Если вы чувствуете необходимость, вы можете настроить это позже.
Читайте также: Как настроить контрастность фотографий с помощью элементов управления светом и тенями в Lightroom
4. Увеличьте яркость и насыщенность
Изображение предоставлено @loversoflove
После того, как вы уже внесли некоторые изменения при редактировании портрета в Lightroom, еще раз взгляните на все изображение. Если вы считаете, что ваш портрет все еще выглядит немного скучно, вы можете использовать ползунки на вкладке «Присутствие». Это поможет вам увеличить яркость и насыщенность изображения.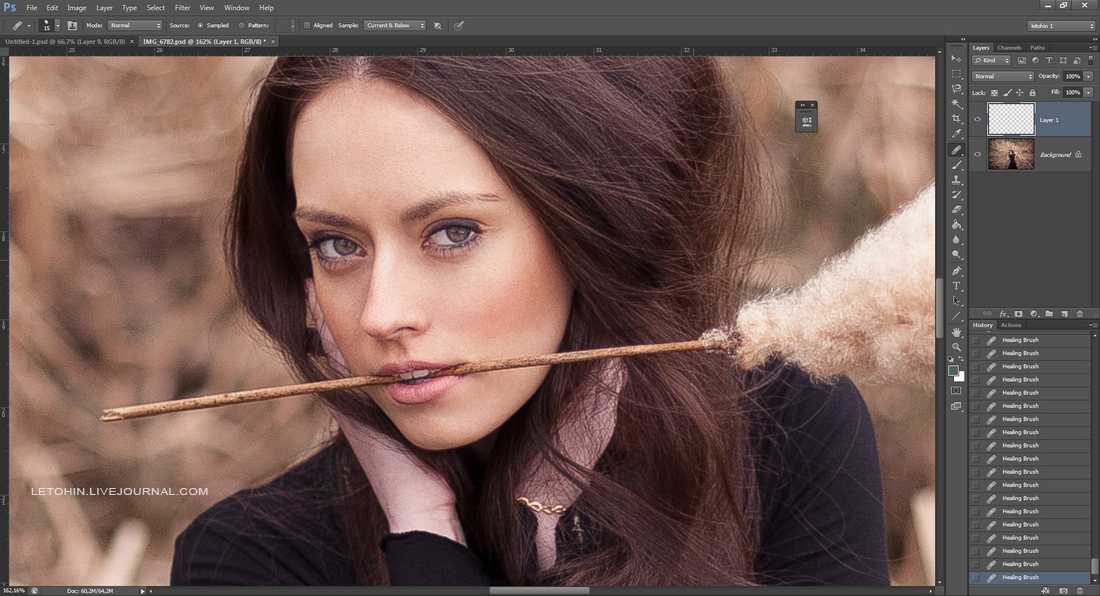 Оба эти ползунка усиливают интенсивность цветов изображения, но делают это по-разному. Насыщенность усиливает все цвета на ваших изображениях, а Яркость фокусируется на средних тонах изображения и дает более конкретные результаты. После работы с ползунками яркости и насыщенности вы можете переместить белый ползунок вверх, чтобы придать портрету чистый вид.
Оба эти ползунка усиливают интенсивность цветов изображения, но делают это по-разному. Насыщенность усиливает все цвета на ваших изображениях, а Яркость фокусируется на средних тонах изображения и дает более конкретные результаты. После работы с ползунками яркости и насыщенности вы можете переместить белый ползунок вверх, чтобы придать портрету чистый вид.
5. Используйте инструмент обрезки для редактирования портретов
Обрезка изображения, которую можно выполнять на любом этапе, может оказаться очень полезной при редактировании портретов в Lightroom. Инструмент обрезки в Lightroom может быстро и легко удалить любые композиционные недостатки. Если вы хотите привлечь внимание к лицам невесты или жениха и удалить ненужные детали, вы можете использовать инструмент «Кадрирование». Вы можете найти этот инструмент над базовой панелью модуля «Разработка» или просто нажмите и удерживайте клавишу R на клавиатуре.
6. Смягчение кожи
Изображение предоставлено @loversoflove
Иногда кожа вашей пары может выглядеть слишком резкой или иметь странный вид на ваших изображениях. Вы можете легко смягчить его и придать ему более плавный вид в Lightroom. Выберите инструмент «Кисть» и добавьте необходимые корректировки. Например, опустите ползунок «Четкость» от -35 до -40. Чем ниже четкость, тем мягче будет выглядеть кожа вашего объекта. Чтобы получить темный вид, увеличьте ползунок «Четкость», а затем отрегулируйте «Света» примерно до +15. Это поможет сохранить контрастность вашего изображения. Затем вы можете сохранить резкость вашей фотографии на уровне +20. Растушевка и поток на вашем изображении могут быть установлены на 100%. Теперь проведите кистью по всему лицу вашего объекта, чтобы применить корректировки.
Вы можете легко смягчить его и придать ему более плавный вид в Lightroom. Выберите инструмент «Кисть» и добавьте необходимые корректировки. Например, опустите ползунок «Четкость» от -35 до -40. Чем ниже четкость, тем мягче будет выглядеть кожа вашего объекта. Чтобы получить темный вид, увеличьте ползунок «Четкость», а затем отрегулируйте «Света» примерно до +15. Это поможет сохранить контрастность вашего изображения. Затем вы можете сохранить резкость вашей фотографии на уровне +20. Растушевка и поток на вашем изображении могут быть установлены на 100%. Теперь проведите кистью по всему лицу вашего объекта, чтобы применить корректировки.
Четкость также можно отрегулировать в разделе «Присутствие» на панели «Основные», что будет добавлено ко всему изображению (глобальная настройка). В дополнение к «Четкости» ползунок «Текстура» очень полезен для смягчения кожи и может использоваться в качестве инструмента глобальной или локальной настройки точно так же, как ползунок «Четкость». Мы рекомендуем использовать отрицательную настройку текстуры вместо отрицательной настройки четкости для смягчения оттенков кожи.
Мы рекомендуем использовать отрицательную настройку текстуры вместо отрицательной настройки четкости для смягчения оттенков кожи.
7. Удаление пятен
Изображение предоставлено @loversoflove Инструмент «Удаление пятен» поможет удалить любые пятна или дефекты на коже вашего объекта. Выберите этот инструмент и установите его на «Исцеление». Вы найдете этот инструмент в модуле «Разработка» Lightroom, под вкладкой «Гистограмма». Вы можете нажать на панель инструментов локальных настроек, чтобы получить его. Значок удаления пятен выглядит как круг с маленькой стрелкой, указывающей вправо. Если вы ищете ярлык, вы можете нажать Q на клавиатуре.
Теперь, чтобы работать с инструментом для удаления пятен, вам может понадобиться отрегулировать размер кончика кисти. Вы можете сделать это, используя клавиши с квадратными скобками — < >. Когда у вас есть нужная кисть, просто закрасьте область, над которой хотите работать.
8. Точная настройка настроек
Для точной настройки редактирования установите флажок «Показать выбранное наложение маски», расположенный под изображением. Это поможет вам увидеть все изменения, которые вы сделали с помощью кисти. Или вы также можете нажать клавишу O. Если вы чувствуете, что внесли ненужные изменения в глаза и рот, перейдите к инструменту «Стереть кисть». Вы можете сделать это, все еще используя Корректирующую кисть. Этот инструмент можно использовать для удаления любых изменений, которые вам не нужны.
Это поможет вам увидеть все изменения, которые вы сделали с помощью кисти. Или вы также можете нажать клавишу O. Если вы чувствуете, что внесли ненужные изменения в глаза и рот, перейдите к инструменту «Стереть кисть». Вы можете сделать это, все еще используя Корректирующую кисть. Этот инструмент можно использовать для удаления любых изменений, которые вам не нужны.
9. Сделайте глаза ярче
Теперь, когда вы закончили вносить изменения в кожу объекта, вы можете перейти к фокусировке на глазах. Увеличьте масштаб, чтобы четко видеть область вокруг глаз, а затем используйте кисть Adjustment, чтобы добавить четкости и блеска глазам. Когда вы увеличиваете Четкость, затронутая часть вашего изображения становится темнее. Чтобы сбалансировать эффект, вы можете воспользоваться ползунком экспозиции. Далее немного увеличьте насыщенность радужной оболочки, чтобы осветлить цвет глаз. Не переусердствуйте с этой техникой. В конечном итоге это придаст вашему объекту неестественный вид.
10. Добавьте цвет губам
Теперь переходим к области рта. Используя ту же технику, что и с глазами, используйте кисть Adjustment для четкости. Вы также можете переместить ползунки Temp и Tint вверх, чтобы изменить оттенок губ вашего объекта. Панель HSL также отлично подходит для изменения цветов или стилизации ваших портретов. Ползунки Hue позволяют выбирать оттенки по цветовому кругу. Насыщенность определяет интенсивность цветов, а Яркость отвечает за яркость. Вы можете использовать панель HSL для внесения изменений в изображение в соответствии с вашими целями редактирования портрета.
11. Отбелить зубы
Это очень распространенный шаг для большинства фотографов. Чтобы осветлить зубы, выберите эффект отбеливания зубов на панели инструментов «Кисть». Затем выберите размер кисти. Теперь используйте инструмент «Кисть», уменьшив ползунок «Насыщенность» и немного увеличив ползунок «Экспозиция».
Читайте также: Как отбелить зубы в Lightroom
12.
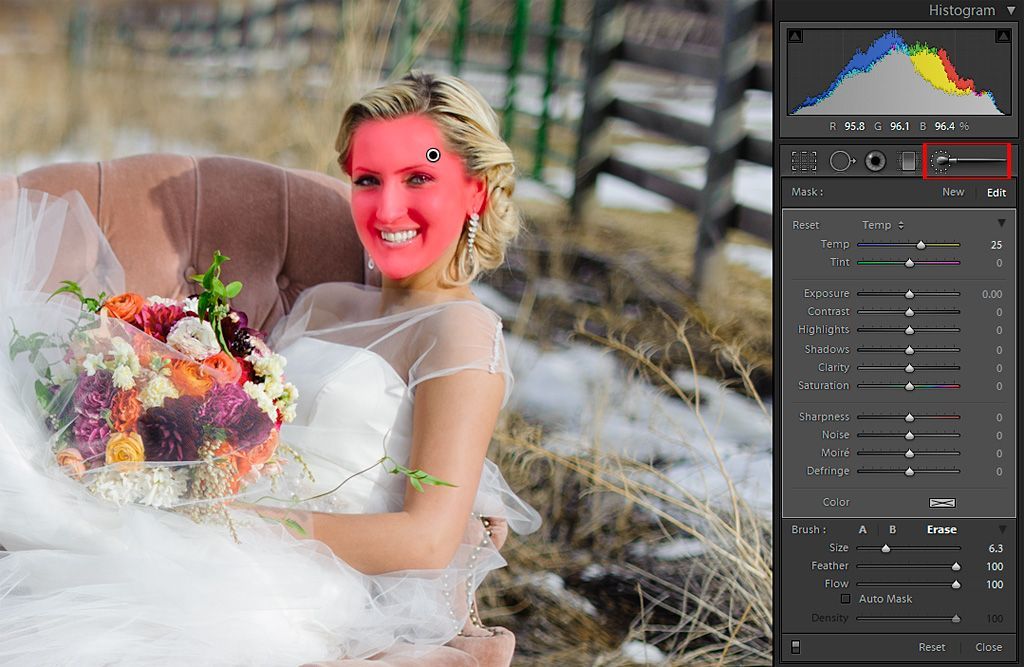 Осветление фона при редактировании портрета
Осветление фона при редактировании портрета 0002 Вы можете осветлить фон, чтобы уменьшить контраст между лицом объекта и фоном. Это также может помочь вам отметить разделение между волосами и фоном. Для этого вам нужно будет выбрать корректирующую кисть с включенной автоматической маской. Маска поверх фона. Используйте ползунки Brush, чтобы обесцветить его. Используйте цветовой фильтр, чтобы добавить желаемый цвет обратно на фон (он может быть белым, если вы хотите белый фон). Используйте другие ползунки Adjustment Brush для точной настройки цвета в соответствии с вашими пожеланиями.
Свадьбы — это люди. Пара, семьи, свадебная вечеринка — все они одеваются так, чтобы выглядеть наилучшим образом в этот особенный день. И, естественно, ожидайте увидеть потрясающие портреты. Но иногда, даже если вы делаете все возможное, некоторые портреты могут получиться не совсем такими, как вы хотели. Цвета могут быть выключены, или ваш объект может сливаться с фоном; это может быть что угодно. Однако, даже если воссоздать этот момент может быть невозможно, использование описанных выше методов редактирования фотографий Lightroom может помочь вам улучшить вашу фотографию. Просто не забывайте быть осторожным и не переборщить с редактированием. Это приводит к тому, что ваш объект выглядит неестественно.
Однако, даже если воссоздать этот момент может быть невозможно, использование описанных выше методов редактирования фотографий Lightroom может помочь вам улучшить вашу фотографию. Просто не забывайте быть осторожным и не переборщить с редактированием. Это приводит к тому, что ваш объект выглядит неестественно.
Помимо советов по облегчению процесса постобработки, в ShootDotEdit мы также помогаем уменьшить вашу рабочую нагрузку, редактируя фотографии для вас. Чтобы узнать, как мы можем помочь вашему бизнесу в области свадебной фотографии, ознакомьтесь с нашими тарифными планами.
Пристальный взгляд на новую функцию совместного редактирования в Lightroom
Обновление семейства приложений Lightroom от июня 2021 г. привнесло в облачную экосистему Lightroom новую функцию под названием «Совместное редактирование». Это основано на существующей функциональности для совместного использования альбома с другими, предоставляя вам возможность предоставлять разрешение тем, кого вы приглашаете, на редактирование существующих фотографий, а также на добавление новых собственных фотографий в общий альбом.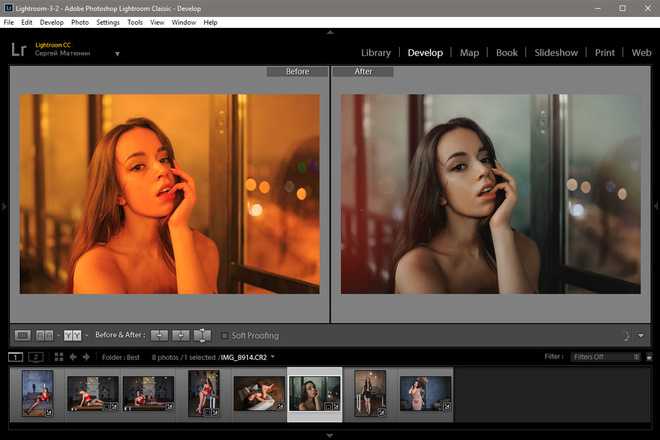
[ Примечание редактора: эта статья впервые появилась в выпуске журнала Photoshop User Magazine за август 2021 года. ]
Раньше мы могли поделиться альбомом, и мы могли позволить тем, с кем мы поделились им, добавлять свои собственные фотографии, поэтому предоставление разрешения на редактирование представляет собой довольно существенное изменение в том, как эти альбомы могут быть общими. Например, я создаю общие альбомы для своих занятий в колледже, куда я помещаю работы каждого ученика, чтобы класс мог их просматривать, лайкать и комментировать. Это была действительно приятная функция, которая знакомит их с обменом альбомами, а также дает мне возможность отслеживать их взаимодействие с фотографиями. С этой новой функцией я буду использовать другой общий альбом, где я даю им права на редактирование, чтобы увидеть, как каждый человек воспринимает редактирование. Другой пример может быть, если вы работаете с другим фотографом и хотите иметь альбом, в котором вы оба можете отправлять и редактировать фотографии в одном и том же альбоме. Другое использование, которое я могу предвидеть, — это просто поделиться одной фотографией с другим фотографом, чтобы узнать его мнение о подходе или технике редактирования.
Другое использование, которое я могу предвидеть, — это просто поделиться одной фотографией с другим фотографом, чтобы узнать его мнение о подходе или технике редактирования.
Как я уже упоминал, эта функция в первую очередь предназначена для облачных версий Lightroom для Mac, Windows, iOS, Android и ChromeOs, но мы посмотрим, как ее могут использовать пользователи Lightroom Classic. Также важно отметить, что вы можете пригласить к использованию службы только тех, у кого в настоящее время есть действующая подписка Creative Cloud.
Как это работаетЯ начну в Lightroom (Lr) на своем Mac (также известном как «Lightroom Desktop»), так как более крупный интерфейс упрощает просмотр, но эти шаги также можно выполнить в Lr на другие платформы.
Шаг первый : Выберите альбом, которым вы хотите поделиться, а затем щелкните правой кнопкой мыши имя альбома, чтобы открыть контекстное меню, и выберите «Поделиться и пригласить».
Шаг второй : В диалоговом окне «Поделиться и пригласить» обратите внимание на новый значок на вкладке «Пригласить» для предоставления разрешений на редактирование и добавление тем, кого вы приглашаете по электронной почте. Введите адрес электронной почты человека, выберите желаемый уровень разрешений (в данном случае редактировать и внести свой вклад), затем нажмите Пригласить.
Введите адрес электронной почты человека, выберите желаемый уровень разрешений (в данном случае редактировать и внести свой вклад), затем нажмите Пригласить.
После того, как приглашение будет отправлено, в поле ниже появится значок, представляющий электронное письмо, вместе с уровнем разрешений этого пользователя. Вы можете изменить этот уровень разрешений в любое время, а также удалить пользователя из общего альбома.
После того, как приглашение будет отправлено, вы должны увидеть новый значок на обложке альбома, указывающий, что он открыт для общего доступа, и сколько участников (помимо вас) приглашено.
Как только приглашение будет получено и принято другим человеком, вы увидите, что значок электронной почты заменяется значком, представляющим приглашенного человека вместе с его именем (это информация, связанная с его собственной подпиской CC).
Со стороны приглашенного он может открыть любое из своих приложений Lr на любом используемом устройстве, и он увидит, что этот новый альбом появится на вкладке «Общие» в разделе «Доступно вам». Таким образом они могут получить доступ к альбому для просмотра, редактирования и добавления своих фотографий. Это показывает, как это выглядит в Lr для человека, которого я пригласил. Обратите внимание вверху, что поиск отключен в альбомах, которыми с вами поделились, а также отображается ваш уровень разрешений.
Таким образом они могут получить доступ к альбому для просмотра, редактирования и добавления своих фотографий. Это показывает, как это выглядит в Lr для человека, которого я пригласил. Обратите внимание вверху, что поиск отключен в альбомах, которыми с вами поделились, а также отображается ваш уровень разрешений.
Приглашенные участники не привязаны к альбому и могут покинуть его в любое время. Все, что нужно сделать, это щелкнуть значок на обложке, чтобы открыть диалоговое окно «Общий доступ», и нажать «Выйти из альбома».
Как видите, они не могут изменить свои разрешения, но могут видеть, кто еще включен в общий ресурс. Один из советов, упрощающих добавление фотографий в общий альбом для приглашенных, — это щелкнуть правой кнопкой мыши фотографию обложки альбома и выбрать «Установить [«Имя альбома»] в качестве целевого альбома, что позволит им выбрать любую фотографию в своей библиотеке Lr. и нажмите клавишу T, чтобы добавить его в общий ресурс.
Обратите внимание: когда приглашенный просматривает альбом, он может видеть значок, представляющий вас, на всех ваших фотографиях, но когда вы просматриваете свой собственный альбом, вы увидите значок, представляющий его, только на своих фотографиях (поскольку я предполагаю, что мы можем все признают наш собственный вклад). Теперь все зависит от вашей предполагаемой цели поделиться и пригласить другого человека, чтобы определить, как вы будете действовать дальше.
Теперь все зависит от вашей предполагаемой цели поделиться и пригласить другого человека, чтобы определить, как вы будете действовать дальше.
Если приглашенный решит добавить фотографию в альбом, он получит уведомление с уведомлением о том, что копия фотографии будет добавлена в ваш альбом вместе с некоторыми вариантами метаданных, которые они могут исключить.
Рабочий процесс редактирования Процесс редактирования одинаков для всех сторон и работает так же, как и для любой фотографии, уже имеющейся в вашей библиотеке Lr. Помните, что это предназначено для облачных приложений Lr, поэтому, когда вы делитесь альбомом, другой человек получает доступ к фактической фотографии, хранящейся в облаке. Да, они могли даже экспортировать копию оригинала (обратите внимание, что в документации говорится, что приглашенный может экспортировать только копии JPG, но в моем тестировании я смог экспортировать полный необработанный файл). Если ваш альбом содержит фотографии, синхронизированные с Lightroom Classic (LrC), то в облаке будет существовать только интеллектуальный предварительный просмотр, и это все, что будет опубликовано в этом альбоме.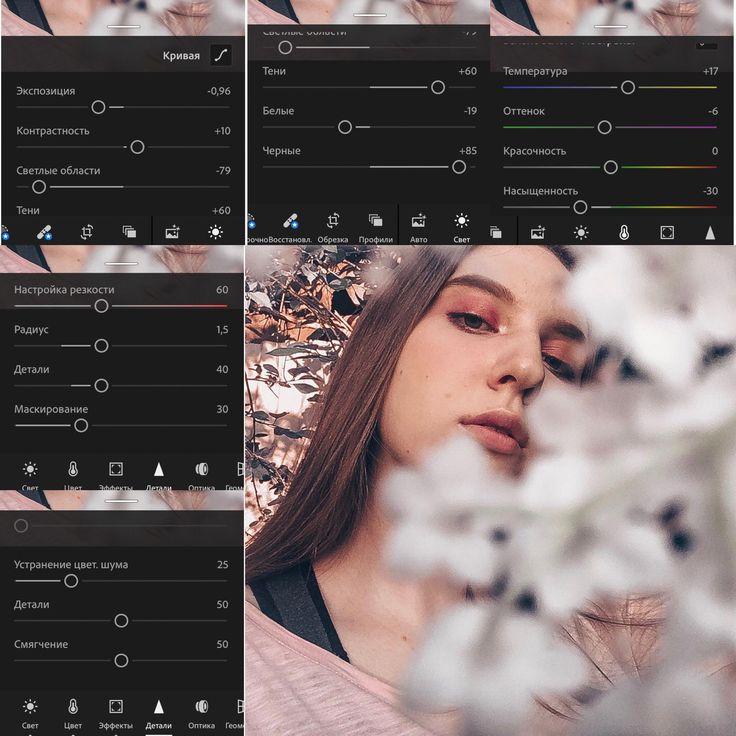 Однако люди, использующие только Lr, будут иметь в облаке только фотографии с полным разрешением, поэтому имейте это в виду, когда делитесь доступом для редактирования с другими.
Однако люди, использующие только Lr, будут иметь в облаке только фотографии с полным разрешением, поэтому имейте это в виду, когда делитесь доступом для редактирования с другими.
Ключ к рабочему процессу редактирования находится на панели «Версии» (подробнее см. мою статью об использовании версий). Давайте рассмотрим сценарий, в котором человек, которого я пригласил, Джефф, отредактировал одну из моих фотографий в альбоме. Если я нажму кнопку «Версии» в правом нижнем углу в Lr на моем Mac, откроется панель «Версии». Нажмите на вкладку «Авто», чтобы увидеть версии, автоматически созданные правками другого человека.
Здесь я могу видеть, когда было сделано редактирование и кем оно было сделано, а также любые автоматические версии, которые могли быть созданы моими собственными предыдущими правками. Простое перемещение курсора по различным версиям даст вам предварительный просмотр того, что изменилось, поэтому следите за панелями редактирования, чтобы увидеть, что изменилось. Нажав на меню с тремя точками рядом с версией, вы можете удалить эту версию или сохранить ее как именованную версию, если вы выберете. Это может быть полезно, если вы ранее сохранили версию своих правок и, возможно, хотите сохранить именованную версию этого нового совместного редактирования, прежде чем вносить новые изменения, которые будут синхронизированы с вашим соавтором. Я вижу, как это может помочь отслеживать и сравнивать окончательные версии по ходу дела.
Нажав на меню с тремя точками рядом с версией, вы можете удалить эту версию или сохранить ее как именованную версию, если вы выберете. Это может быть полезно, если вы ранее сохранили версию своих правок и, возможно, хотите сохранить именованную версию этого нового совместного редактирования, прежде чем вносить новые изменения, которые будут синхронизированы с вашим соавтором. Я вижу, как это может помочь отслеживать и сравнивать окончательные версии по ходу дела.
При тестировании мне удалось успешно использовать коллекцию, созданную в Lightroom Classic, а затем опубликованную и отправленную через Lr на моем Mac. Альбом содержал смесь смарт-превью (из LrC) и фотографий в полном разрешении (импортированных в Lr), и все они были доступны для просмотра и редактирования моим приглашенным. Вы не можете контролировать какие-либо разрешения на общий доступ или приглашение от Lightroom Classic, поэтому вам нужно будет использовать одно из приложений Lr для выполнения этой части.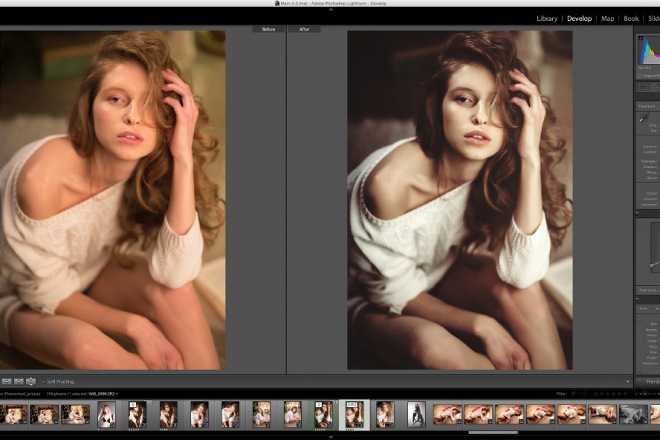 Кроме того, хотя поведение версий очень похоже на виртуальные копии в Lightroom Classic, ни версии, ни виртуальные копии не синхронизируются между LrC и Lr. Все, что вы увидите в LrC, — это пометки «From Lr mobile» на панели «История», когда в синхронизированную фотографию вносились изменения (конечно, вместе с соответствующими правками).
Кроме того, хотя поведение версий очень похоже на виртуальные копии в Lightroom Classic, ни версии, ни виртуальные копии не синхронизируются между LrC и Lr. Все, что вы увидите в LrC, — это пометки «From Lr mobile» на панели «История», когда в синхронизированную фотографию вносились изменения (конечно, вместе с соответствующими правками).
Очевидно, что если вы используете только приложения Lr, это не имеет отношения к вашему рабочему процессу, но я знаю, что многие, как и я, используют и LrC, и Lr вместе. Пользователи LrC также должны помнить, что многое из этого можно сделать, зайдя на lightroom.adobe.com в своем веб-браузере, где вы можете редактировать фотографии, получить доступ к панели «Версии» и даже управлять совместным доступом и приглашениями.
В заключение
Поскольку редактирование обычно выполняется в одиночку, я не был уверен, насколько мне понравится эта концепция, но чем больше я использую эту функцию, тем больше мне нравятся возможности для совместной работы с другими.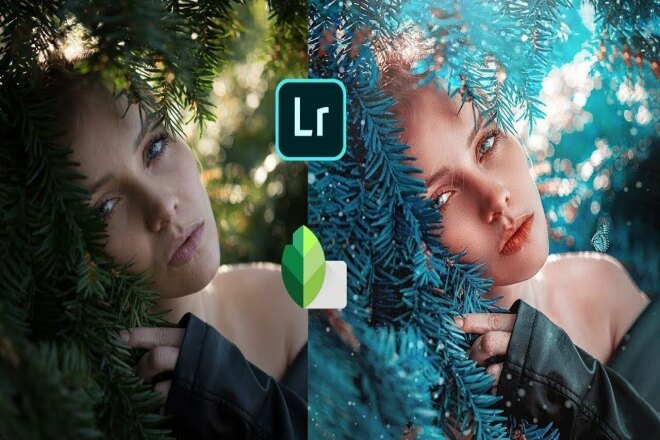

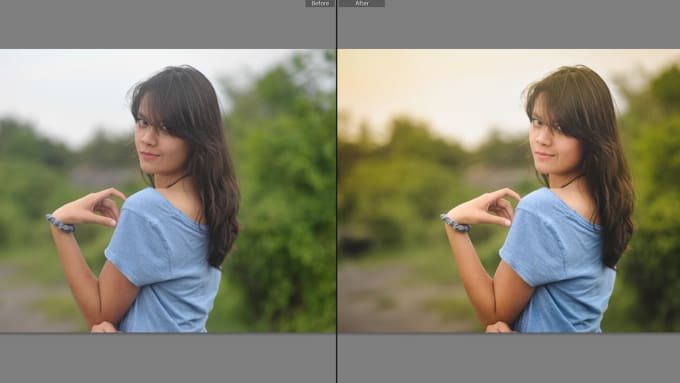
 Фото немного недодержано чтобы сохранить детали в небе, поэтому я немного увеличил экспозицию.
Фото немного недодержано чтобы сохранить детали в небе, поэтому я немного увеличил экспозицию.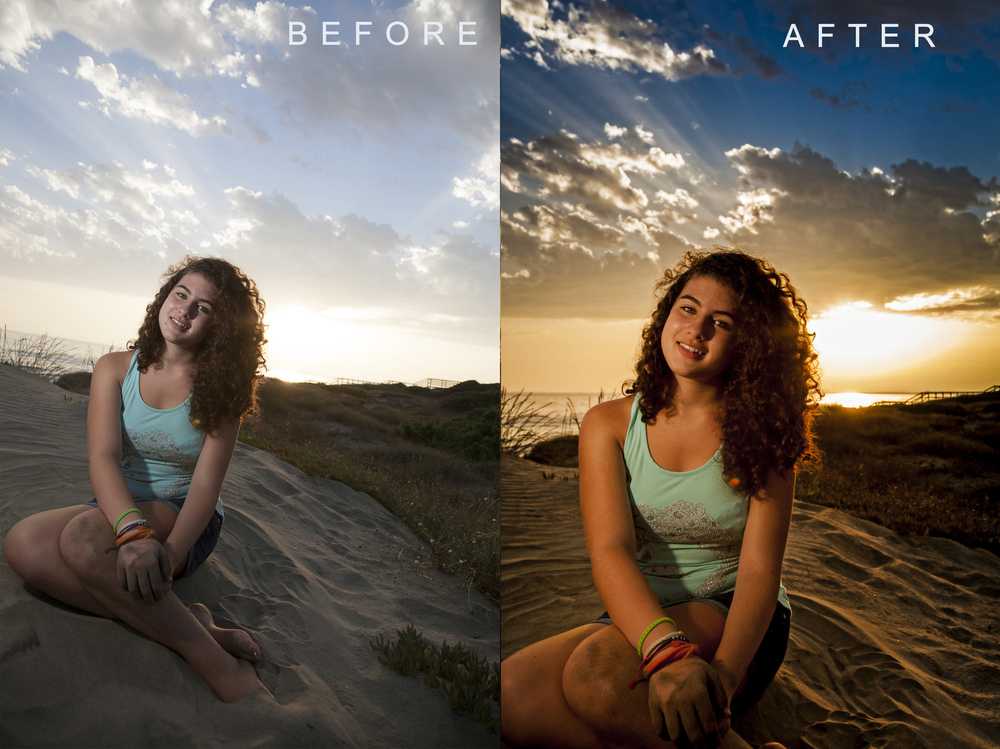

 Закончив, я перемещаю их в основную библиотеку на вращающемся диске емкостью 8 ТБ.
Закончив, я перемещаю их в основную библиотеку на вращающемся диске емкостью 8 ТБ.