Как придать роскошный блеск волосам?
Вся обработка занимает у меня около трех минут. Урок получился не маленький, потому что описан весь процесс как можно подробнее, чтобы даже у новичков в Photoshop не возникло особых проблем.
Сразу оговоримся, что данный способ подходит не для всех фотографий без исключения, но годится для многих. Идеальный исходник — волосы, на которых уже есть хоть минимальный намек на блеск. Скорее всего ничего не получится на очень светлых локонах. Ну и естественно, если фото будет плохого качества, полезут артефакты, как и при любой другой обработке. Итак, начнем!
1. Открываем фотографию в Photoshop и выделяем волосы с помощью инструмента Лассо . Точное выделение на этом этапе нам не нужно, так как потом все равно потом придется редактировать.
2. Далее необходимо создать поверх слоя Background ( фонового слоя) корректирующий слой Black & White. Для этого нажимаем пиктограмму внизу палитры Layers ( обведена красным кружком) и выбираем нужную строчку.
В появившемся окне ничего пока не настраиваем. Жмем ОК.
3. Видно, что в строчке корректирующего слоя Black & White появилась маска слоя с нашим выделением волос. (Преимущество корректирующего слоя перед теми же идентичными командами из меню Image – Adjustments в том, что мы можем в любой момент зайти в него ( двойным щелчком по его пиктограмме в палитре Layers ) и поменять настройки, чем мы позже и займемся.)
4. Снова нужно нажать на ту же пиктограмму, только теперь при нажатой клавише Alt. Далее выбираем строчку Curves ( Кривые). (Alt мы удерживаем для того, чтобы маска слоя
Black & White также ограничивала зону действия и корректирующего слоя Curves ). Для этого же в выскочившем окошке New Layer обязательно ставим галочку. ОК.
5. Теперь необходимо нарисовать свою кривую. Выбираем в окошке Curves карандаш и рисуем таким образом: щелкаем в нижнем левом углу, зажимаем Shift и щелкаем в центральной верхней точке, и не отпуская Shift щелкаем в правой нижней точке.
6. Пока результат не очень: резкие границы, непонятные переливы и черно-белые волосы.
7. Исправляем последнее. Копируем слой Background. Встаем на него в палитре Layers и нажимаем Ctrl + J. Перетаскиваем скопированный слой на самый верх и устанавливаем для него режим наложения Color ( Цветность). Теперь волосы вновь стали цветные.
8. Наша палитра слоев должна выглядеть вот так:
Уже самое главное сделано, осталось лишь отредактировать наши шикарные волосы.
9. В первую очередь избавимся от лишних краев.
Встаем на слой Black & White и выбираем черную кисть с мягкими краями. Основное условие здесь – это чтобы кисть была не прозрачной (следим, чтобы Opacity (непрозрачность) нашей кисти стояла 100%).
И аккуратно закрашиваем края (мы видим, как они стираются, потому что рисуем по маске слоя и черный цвет скрывает все, что под него попадает).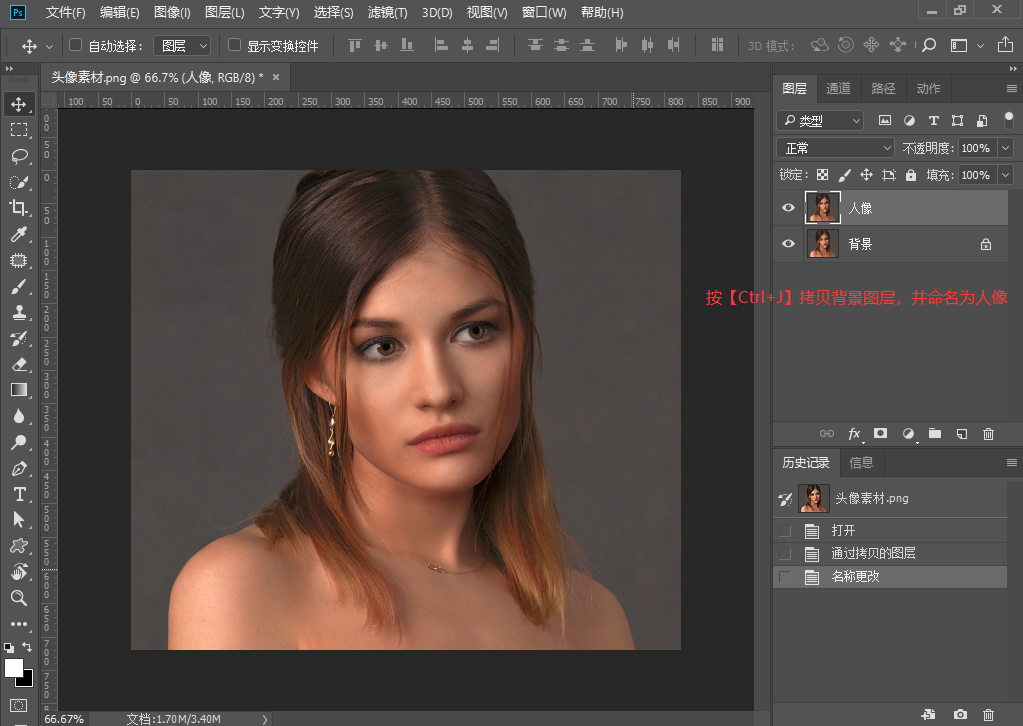 Если стерли лишнее, нажимаем X (черный цвет поменяется на белый ) и возвращаем стертое на место.
Если стерли лишнее, нажимаем X (черный цвет поменяется на белый ) и возвращаем стертое на место.
10. Итак. Теперь у нас аккуратные края, но волосы еще далеки от идеала. Мы можем поменять режим смешивания для слоя Black & White:
Если волосы темные – оставляем режим смешивания Normal ( Нормальный), еще может подойти Lighten ( Замена светлым). Если светлые – определенно Screen (Осветление). Также режим смешивания Screen подойдет, если мы хотим получить интенсивный блеск на темных волосах. Для данной картинки было выбрано Screen.
11. Теперь самое интересное. Настраиваем переливы и степень блеска. Для этого надо зайти в окно Black & White ( для этого делаем двойной щелчок по пиктограмме корректирующего слоя ). И двигаем ползунки, следя за тем, как изменяется наша картинка. Обычно участвуют только красный и желтый, а остальные не вносят практически никаких изменений.
Это последний этап работы, так что стараемся получить наилучший результат.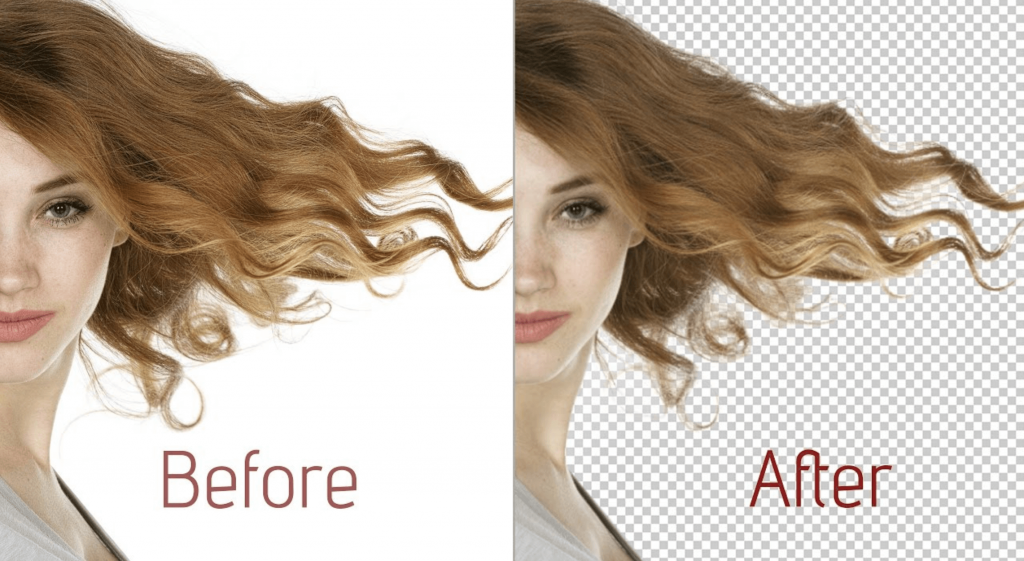 Я остановилась на этой комбинации:
Я остановилась на этой комбинации:
Если как мы не двигаем ползунки, все равно получается не то, что хотели – пробуем менять режим наложения слоя Black & White, а потом возвращаемся в окошко и снова передвигаем ползунки.
12. В конце можем стереть черной непрозрачной кисточкой слишком резкие блики. И при желании, чтобы переливы были менее насыщенные, можем немного снизить непрозрачность верхнего слоя Color.
И вот что у нас получилось)
Вот еще несколько примеров:
Как пригладить волосы в Photoshop
Содержание
- Ретушь волос на пестром фоне
- Алгоритм работы с прической
- 3 характерные особенности структуры волос
Ретушь волос на пестром фоне
При удалении выбившихся из волос из прически, снятой на пестром фоне, основной сложностью является работа с множеством яркостных и цветовых переходов, которые необходимо по возможности сохранить, при этом не создавая мусора и не привнося «артефактов» ретуши.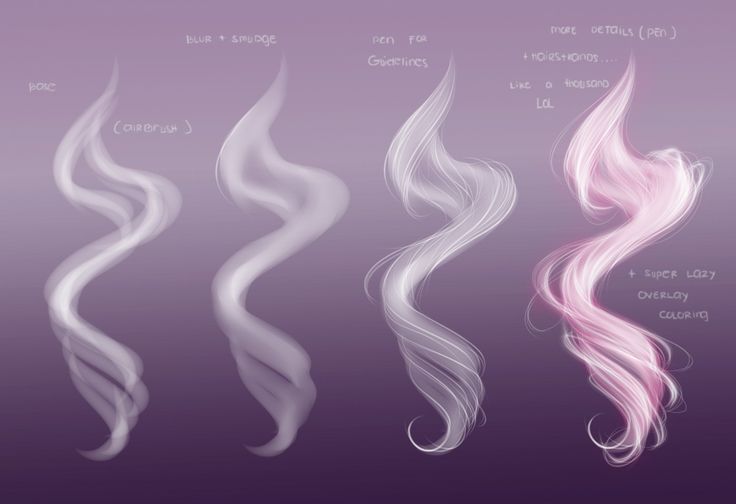
Условно пестрый фон можно разделить на зоны (1), содержащие хаотичные элементы и переходы (обычно, — это абстрактное боке или природные элементы), и зоны (2) с явно выраженной геометрической структурой.
Одиночные волосы, независимо от типа зоны, обычно хорошо удаляются при помощи инструмента Spot Healing Brush (Точечная лечащая кисть), стоящего в режиме Content-Aware (с учетом содержимого). Для получения оптимального результата следует настроить параметры инструмента так, чтобы жесткость кисти (Hardness) была максимальной (100%), а диаметр — лишь немногим шире диаметра удаляемого волоса (в идеале где-то 2-3 волоса). Для возможности работы на новом пустом слое необходимо наличие галочки в поле Sample All Layers (Образец из всех слоев). При работе крайне не рекомендуется «жадничать», использовать широкую кисть, работать рядом с краем прически (для этого мы будем использовать другие подходы и инструменты) или пытаться удалить сразу несколько волос за один «штрих» кистью (разве что у вас очень твердая рука).
. Для работы с волосами я крайне рекомендую использовать графический планшет.
После удаления одиночных волос дальнейшая работа с зоной №1 достаточно проста и производится штампом (Clone Stamp Tool) и лечащей кистью (Healing Brush).
Предварительно создав новый пустой слой (Ctrl+Alt+Shift+L), возьмем мягкий (Hardness = 0%), полностью непрозрачный (Opacity=100%) штамп небольшого радиуса (радиус штампа подбирается исходя из общих соображений о ретуши прически, описанных в предыдущей статье) в режиме образца (Sample) Текущий и ниже (Current & Bellow).
В качестве источника копирования выберем место, максимально близкое по яркости и переходам к яркости и переходам по контуру прически (где мы собираемся производить удаление волос), обычно такое место находится в непосредственной близости к месту работы.
В несколько уверенных штрихов штампом пройдемся по контуру прически в местах с выбившимися волосами и удалим их. Чтобы не начать копировать одно и тоже место несколько раз и избежать дополнительного замыливания в зоне мягкости инструмента, следует по возможности производить минимальное количество штрихов и работать максимально аккуратно
Таким образом, мы получим хороший контур прически. Все что нам осталось сделать — это побороться с небольшими несоответствиями цвета и яркости, а также повторяющимися элементами по «внешнему контуру» заштампованной зоны.
Чтобы сделать переход от «заштампованной зоны» к родному цвету фона более плавным, а также избавиться от повторяющихся элементов, используем лечащую кисть (Healing Brush), максимально жесткую и примерно того же радиуса, который мы использовали при работе штампом (Clone Stamp Tool). Образец для работы лечащей кистью будем подбирать исходя из соображений, что в результате своей работы она должна аккуратно выровнять и сделать максимально незаметным переход от «заштампованной зоны» к фону и убрать повторяющиеся элементы
Важно помнить, что лечащая кисть плохо работает вблизи контрастных объектов (в нашем случае — это граница «прическа/фон»), именно поэтому на предыдущем этапе в непосредственной близости к контуру прически мы работали штампом.
При особенно аккуратной и осторожной работе штампом на предыдущем этапе работы, данный этап может свестись к минимуму или отсутствовать вовсе).
Работа с контуром прически в зоне №2 во многом схожа работе с ним в зоне №1, однако требует более кропотливого и вдумчивого подхода. Кроме того, на последнем этапе работы лечащей кистью (Healing Brush) также необходимо учитывать ее способность копировать элементы изображения, одновременно подгоняя их по цвету и яркости к окружающим областям.
В случае, если фон помимо явно выраженных геометрических элементов также содержит общий градиентный переход или если при помощи лечащей кисти никак не удается подогнать яркость копируемых элементов, следует комбинировать данный способ со способом удаления выбившихся волос из прически, снятой на фоне градиента.
Алгоритм работы с прической
Как объединить несколько фотоснимков одного сюжета с различной глубиной резкости в программе Photoshop
Качественная ретушь и обработка волос — дело отнюдь не менее увлекательное (и трудоемкое), чем ретушь лица, кожи и макияжа, и состоит из нескольких этапов:
- Удаление выбившихся из прически волос, то есть секущихся кончиков, так называемой «пушистости» вокруг прически и т.

- Удаление мелких светлых секущихся кончиков или отдельных бликующих волос внутри прически.
- Работа с линией роста волос — часто бывает нужно «подстричь» пушковые волосы на лбу (особенно когда волосы модели убраны назад) или, наоборот, «сдвинуть» прическу вперед.
- Работа с пробором — обычно он слишком выделяется, особенно если модель красит волосы в цвет более темный, чем натуральный, и корни уже успели отрасти.
- Удаление «дыр» в прическе — когда один или несколько локонов отстают от общей массы.
- Работа с формой прически — наиболее приятный, творческий и одновременно сложный этап (нужно поправить форму прически, добавить объемности, но вместе с тем не нарушить естественность и замысел парикмахера).
- Выравнивание общей фактуры прически в тех местах, где волосы ровно расчесаны или жестко уложены на шпильках — т.
 е. там, где все должно быть абсолютно «ровно» и аккуратно.
е. там, где все должно быть абсолютно «ровно» и аккуратно. - Усиление бликов и теней, чтобы придать прическе блеск, благодаря чему она будет выглядеть действительно роскошно. Также этот этап бывает особенно актуален в сочетании с предыдущим — иногда мы увлекаемся при выравнивании общей фактуры, и лишенная дополнительных светотеневых акцентов прическа становится матовой и «ненастоящей».
- Работа с цветом — иногда прическу нужно выровнять также и по цвету (особенно в случае работы с волосами, подвергшимися многочисленным окрашиваниям)
В этой статье мы рассмотрим один из подпунктов первого этапа работы: будем удалять излишнюю ажурную «пушистость» вокруг прически (выбившиеся волосы), смотреть, чем нам это грозит, и стараться сохранить максимальную естественность образа.
3 характерные особенности структуры волос
Adobe Photoshop CS6 для фотографов. М. Ивнинг. 2013 год.Adobe Photoshop CS5 для фотографов. Мартин Ивнинг. 2011 год.Фотографируем и обрабатываем снимки с помощью Photoshop. Людмила Сиденко. 2014 год.Ретушь портретов с помощью Photoshop для фотографов. Ско
Людмила Сиденко. 2014 год.Ретушь портретов с помощью Photoshop для фотографов. Ско
Внимательно посмотрев на «натуральную» (нерисованную) прядь волос, можно легко заметить три характерные особенности. Именно их нам предстоит воссоздать при рисовании — только так удастся добиться естественного результата.
Этими особенностями являются:
- Наличие текстуры волоса. Даже идеально ухоженные волосы ввиду своей гибкости и чешуйчатой структуры немного по-разному отражают свет по всей своей длине.
- Неравномерность цвета и яркости. Не существует двух одинаковых по цвету и яркости волосков. Какие-то будут чуть ярче, какие-то — темнее, одни будут отбрасывать тень на соседние, другие — бликовать. Эта черта особенно характерна для светлых или рыжих волос, но ее необходимо учитывать и при обработке причесок жгучих брюнеток — иначе при отрисовке прядей отдельные волоски быстро сольются в однотонное пятно.
- Неравномерность освещенности.
 Пряди волос никогда не бывают идеально прямыми, так или иначе они изгибаются (как минимум — «обтекая» овал головы). Таким образом, согласно закону падения и отражения света, где-то волосы будут бликовать, а где-то будут темнее.
Пряди волос никогда не бывают идеально прямыми, так или иначе они изгибаются (как минимум — «обтекая» овал головы). Таким образом, согласно закону падения и отражения света, где-то волосы будут бликовать, а где-то будут темнее.
Как редактировать волосы в Photoshop (шаг за шагом)
Йорис ХермансА- А+
Скачать как PDF
Подпишитесь ниже, чтобы скачать статью немедленно
Вы также можете выбрать свои интересы для бесплатного доступа к нашему обучению премиум-класса:
Основы бизнеса
Шпаргалки
Детская фотография
Красочные городские пейзажи
Состав
Творческая фотография
Креативные концепции портрета
Цифровые фотоколлажи
Сказочная портретная фотография
Фотография еды
Интерьерная фотография
Редактирование ландшафта
Пейзажная фотография
Обработка Lightroom
Пресеты Lightroom
Длинная выдержка
Макрофотография
Фотография Млечного Пути
Моя камера и фотография
Органический маркетинг
Домашние животные
Фотография товара
Фотография неба
Социальные сети
Натюрморт
Интервальная съемка
Туристическая фотография
Городская фотография
Фотография дикой природы
Ваша конфиденциальность в безопасности. Я никогда не поделюсь вашей информацией.
Я никогда не поделюсь вашей информацией.Выбор волос в Photoshop поначалу может показаться очень сложным, но это не обязательно.
В Photoshop есть отличный инструмент, который сделает всю тяжелую работу за вас.
Сегодня я покажу вам, как вырезать изображение и легко отфотошопить волосы.
Как выбрать и отредактировать волосы в Photoshop
Вырезать объекты в Photoshop очень просто. Вы можете использовать инструмент «Перо» или «Волшебная палочка», но когда речь идет о волосах или мехе, вам нужно что-то другое.
© PixabayФото тоже имеет значение. Чем больше контраст между объектом и фоном, тем проще. Начните с фотографии человека с темными волосами на чистом белом фоне.
Шаг 1: Дублируйте фон
Щелкните фон правой кнопкой мыши и выберите «Дублировать слой…». Новый слой появится поверх фонового слоя.
Шаг 2: Сделайте выделение
Вы можете использовать любой инструмент для выделения. Я считаю, что инструмент «Быстрое выделение» работает очень хорошо в большинстве случаев.
На этом этапе выделение волос не обязательно должно быть идеальным.
Шаг 3: Уточнить края
Вот как можно вырезать изображение в Photoshop с помощью функции Уточнить края. Нажмите кнопку «Уточнить края», и появится новое окно. Photoshop также показывает вам вырез.
В окне «Уточнить края» можно установить фон. В зависимости от цветов вашего объекта вы можете использовать белый, черный или прозрачный фон для большего контраста.
В верхнем меню установите размер кисти.
Прокрасьте края волос, и Photoshop сделает идеальное выделение волос. Чтобы добиться этого, он будет использовать контраст между волосами и фоном.
Если результат выглядит не очень хорошо, вы можете начать экспериментировать с настройками в окне «Уточнить края».
Увеличьте Радиус , чтобы сделать края выделения более мягкими и естественными.
Ползунок Smooth сглаживает края.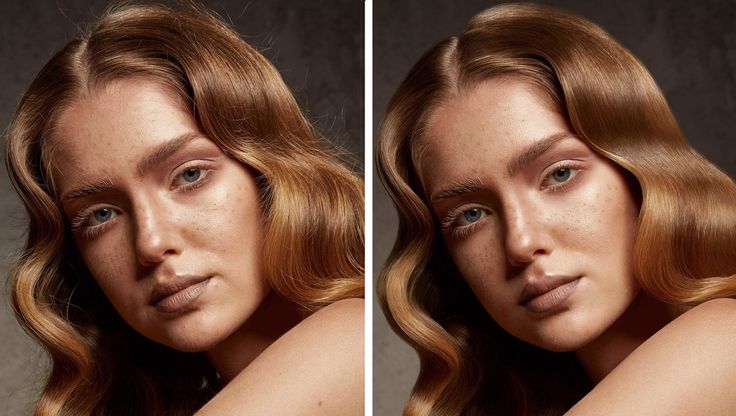 Держите его низким, потому что он отнимает у вас выбор. В моем примере я использовал этот ползунок, чтобы сгладить края волос.
Держите его низким, потому что он отнимает у вас выбор. В моем примере я использовал этот ползунок, чтобы сгладить края волос.
Ползунок «Растушевка» помогает лучше смешать выделение с его возможным фоном. Держите его также низким.
Регулятор контрастности делает края более четкими. Использование слишком большого количества создаст резкие края.
Переместите Shift Edge влево или вправо, чтобы уменьшить или расширить выделение.
Общие вопросы по вырезанию в Photoshop
Как вырезать часть изображения в Photoshop?
Сначала разблокируйте фоновый слой, дважды щелкнув по нему. Выделите объект, который хотите удалить, и нажмите Cmd + X (Ctrl + X для Windows). Объект мгновенно исчезнет.
Как отделить изображение от фона в Photoshop?
Выделите объект, который хотите отделить от фона. Когда выделение завершено, нажмите Cmd + J (Ctrl + J для Windows). Это скопирует выделение на новый слой.
Как вырезать фон из изображения?
Есть несколько вариантов. Сначала сделайте выделение фона. Затем вы можете просто нажать «Удалить», и фон исчезнет. Неразрушающий способ — добавить маску слоя, чтобы вы всегда могли снова добавить фон.
Как вырезать изображение с помощью магнитного лассо в Photoshop?
Инструмент «Магнитное лассо» лучше всего работает при наличии большого контраста между объектом и фоном.
Выберите инструмент и обойдите объект. Фотошоп поможет вам создать идеальное выделение.
Заключение
Вырезать изображение в Photoshop просто. Теперь вы также знаете, как вырезать изображение человека или животного.
Photoshop сделает всю тяжелую работу за вас, и если вы используете правильный тип фотографии, это на самом деле очень просто.
Как редактировать волосы в Photoshop
Поделиться:
Сегодня мы рассмотрим, как редактировать волосы в Photoshop. Если вы увлекаетесь портретной съемкой, вы, вероятно, знаете, что волосы редко выглядят идеально прямо из камеры и требуют хотя бы небольшой ретуши. В случае, если вы снимаете фотомоделей или рекламу средств для волос, простой ретуши будет недостаточно — вам нужно сделать волосы ваших моделей как можно более эффектными, а это непростая задача.
В случае, если вы снимаете фотомоделей или рекламу средств для волос, простой ретуши будет недостаточно — вам нужно сделать волосы ваших моделей как можно более эффектными, а это непростая задача.
Ретушь волос может сильно изменить фотографию, поэтому изучение правильных методов редактирования может быть весьма полезным. Следующие 4 совета о том, как редактировать волосы, помогут вам добиться гораздо лучших результатов при ретушировании волос в Photoshop.
Удаление выбившихся волос
Блуждающие волосы — одна из самых распространенных проблем при портретной съемке. Удаление беспризорных волос может быть кропотливым процессом, если вы хотите удалить все отдельные волосы, но результаты будут выглядеть более естественными, если вы удалите только те упрямые и непослушные волосы.
Лучший способ удалить лишние волосы — использовать инструмент «Точечная восстанавливающая кисть» (контентно-зависимый тип) в Photoshop. Нет никакого способа ускорить процесс, если много бродячих волосков, но этот инструмент достаточно точен, и вы можете легко регулировать размер кисти в зависимости от размера бродячих волосков. Результат будет лучше, если модель будет снята на однотонном однотонном фоне.
Результат будет лучше, если модель будет снята на однотонном однотонном фоне.
При использовании этого инструмента обязательно создайте новый слой и выберите «Образец всех слоев» в верхнем меню.
Фото Тамары БеллисОчистите края и создайте контур волос
Если все волосы вашей модели выглядят слишком неряшливо, то инструмент «Точечная восстанавливающая кисть» вам не поможет. В этом случае вам нужно поработать над контуром волос и сделать его более гладким.
Чтобы получить четкий контур, необходимо создать идеальное выделение. Вы можете сделать это с помощью Pen Tool — вы должны обвести край вокруг волос. Если вы не знакомы с Pen Tool, возможно, вам придется немного попрактиковаться.
Щелкните и перетащите в направлении волос, чтобы создать петлю. Как только это будет сделано, вам нужно щелкнуть правой кнопкой мыши только что созданный путь и выбрать «Сделать выбор». Затем создайте новый слой, выберите инструмент «Штамп» и выберите «Текущий и ниже».
Смысл этого в том, чтобы взять образец за пределами линии роста волос, а затем закрасить внутреннюю часть выделения, чтобы очистить контур волос. Не переусердствуйте, потому что результат будет выглядеть неестественно — волосы не должны быть похожи на парик.
Фото Oladimeji OdunsiДобавьте больше объема волосам
Иногда вам придется добавить больше волос, а не удалять их. Эта техника очень полезна, если у вашей модели тонкие и безжизненные волосы.
Чтобы добавить больше объема волосам вашей модели, выберите инструмент «Кисть» и уменьшите размер кисти, чтобы он соответствовал ширине волоса. Затем возьмите образец цвета с существующих волос и нарисуйте небольшие штрихи по краям волос, чтобы имитировать непослушные волосы.
Чтобы сделать волосы более реалистичными, вы должны рисовать только несколько хорошо расположенных прядей, а не всю прядь волос. Вы также должны быть осторожны, когда дело доходит до цветов — измените режим кисти на Color Burn или Color Dodge, чтобы имитировать блики и слабости.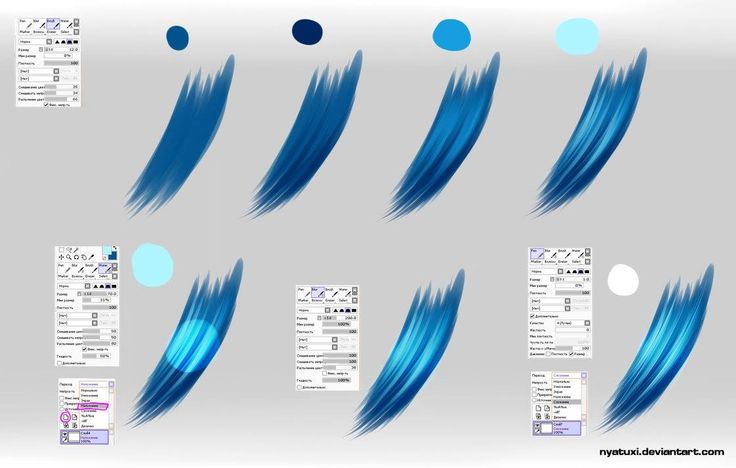


 е. там, где все должно быть абсолютно «ровно» и аккуратно.
е. там, где все должно быть абсолютно «ровно» и аккуратно. Пряди волос никогда не бывают идеально прямыми, так или иначе они изгибаются (как минимум — «обтекая» овал головы). Таким образом, согласно закону падения и отражения света, где-то волосы будут бликовать, а где-то будут темнее.
Пряди волос никогда не бывают идеально прямыми, так или иначе они изгибаются (как минимум — «обтекая» овал головы). Таким образом, согласно закону падения и отражения света, где-то волосы будут бликовать, а где-то будут темнее.