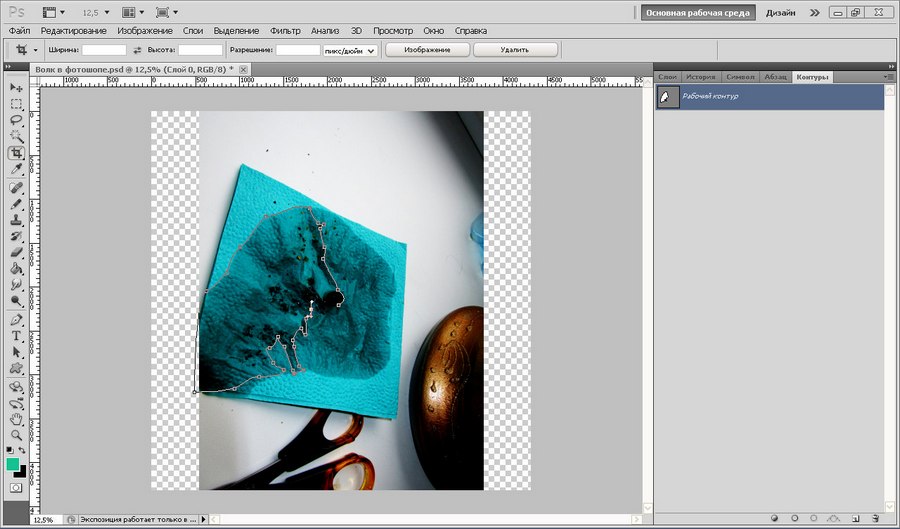Уроки фотошоп. Тема 2. Выделение в Adobe Photoshop. Часть 5. Выделение с помощью контуров или путей (Path).
О программе Adobe PhotoshopAdobe Photoshop – один из наиболее популярных пакетов для обработки растровой графики. Несмотря на высокую цену, программой пользуются до 80% профессиональных дизайнеров, фотографов, художников компьютерной графики. Благодаря огромным функциональным возможностям и простоте использования Adobe Photoshop занимает доминирующее положение на рынке графических редакторов.
Тема 2.5 Выделение объектов. Использование контуров или путей (Path).
Четыре первые статьи на тему «выделение объектов» были посвящены явным способам выделения части изображения. Данный урок курса фотошоп посвящён контурам или путям. Автор даёт двойное название, поскольку в английской версии программы используется термин Path – путь. В русской локализации – Контур.
Данный способ основан на том, что пользователь самостоятельно очерчивает контур (который сохраняется в атрибутах файла). А уже потом контур можно преобразовать в выделение и наоборот.
А уже потом контур можно преобразовать в выделение и наоборот.
Этот способ привлекателен тем, что к выделению можно вернуться в любой момент. Созданный один раз контур сохраняется до тех пор пока вы его сами не удалите.
Несмотря на кажущуюся разницу в методах, для эффективной работы рекомендуется изучить предыдущие уроки темы «Выделение в Adobe Photoshop».
Где это применяется?
В практике любого дизайнера случаются работы, когда сразу не решишь, стоит использовать фрагмент фотографии или весь кадр. Или, когда необходимо совместить вырезанный фрагмент с прямоугольником, подчеркнуть динамику, сделать «выбегающий» макет. Прямое выделение не удобно. Вы или делаете два отдельных снимка и пытаетесь их совместить. Или работаете со слоями. Если вся работа ограничивается Adobe Photoshop, хватит обычного выделения. А если предполагается вёрстка в «сторонней программе» — увы. В таких случаях пути являются одним из немногих вариантов. Кроме того, очертить путь зачастую получается быстрее, чем выделять относительно сложный контур.
Немного теории
Пути в Adobe Photoshop (или контуры фотошопа) представляют собой Кривые Безье. Не будем утомлять читателя математическими выкладками, описывающими алгоритм построения. Более правильным будет дать следующее определение. Пусть не совсем точное, но отражающее прикладную суть.
Итак, путь или контур в Adobe Photoshop – непрерывная кривая, образованная одной или несколькими кривыми Безье (линия, вписанная в выпуклую оболочку из произвольных точек, называемых «опорными»). Если проще – то точка кривой имеет 2 касательные (векторы). И результаты умножения размера каждого из них на углы прилегания к кривой должны быть равны.
На практике это выглядит так: у нас есть точка на кривой и 2 вектора. Изменяя углы наклона векторов и их длину, мы изменяем кривизну линии.
Желающие получить точное определение могут обратиться к соответствующему разделу Википедии или учебнику Математического анализа за второй курс мехмата.
Практическая часть
В данном уроке откажемся от традиционных лошадок-примеров. Рассмотрим другой кадр. На фотографии ниже изображён подсолнух. На первый взгляд, выделить его не составляет проблемы. Однако, если присмотреться, в нижнем правом углу лепестки цветка расположены поверх аналогичных по цвету элементов. И ни один из простых способов выделения не даст качественного и быстрого результата.
Подобные примеры – частые. Например, мужчина в деловом костюме на тёмном фоне з отделение изображения одного человека из толпы.
Для этих целей используется путь. Он создаётся с помощью инструмента «Перо».
Создание пути
Есть несколько правил создания пути, пригодного для дальнейшего выделения:
- Контур (путь) должен быть замкнут. То есть образовывать область.
- Контур желательно проводить по внутренней поверхности выделяемого объекта (как можно ближе к краю, но внутри) – так избегаем появления муара постороннего цвета при образовании выделения.

Оговорив условия, перейдём к рисованию контура. Он создаётся инструментом «Перо» либо «Свободное перо» в панели инструментов. Для создания контура «Свободным пером» необходимо:
- Выбрать инструмент.
- Нажать левую клавишу мыши. Удерживая её в таком положении, очертить контур аналогично выделению «Лассо».
- Подведя указатель мыши к начальной точке (указатель изменится – появится значок «О» возле края пера), отпустить левую клавишу мыши.
Полученный контур будет достаточно грубым. Так же, как и в случае с лассо, трудно удержать руку ровно на протяжении всей траектории.
Способ создания контура «Пером». Он несколько отличается от первого. Основное отличие – вы щелчком мыши ставите опорные точки. А траектория очерчивается автоматически. Для создания контура этим способом:
- Выберите инструмент «Перо».
- Нажмите левую клавишу мыши и, не отпуская её, отведите мышку в сторону.
 Возле точки появятся 2 вектора-указателя.
Возле точки появятся 2 вектора-указателя. - Выберите место второй точки и поставьте её аналогично п.2. В результате имеем две точки и три вектора, кроме крайнего, доступных для коррекции.
- Можно скорректировать угол изгиба кривой. Для этого необходимо зажать клавишу CTRL, навести указатель мыши на край одного из векторов. Нажав левую клавишу, изменить его наклон или величину. В результате изменится и кривая.
- Завершаем выделение, подведя указатель мыши к первой точке пути и нажав левую клавишу.
Выделенный контур, скорее всего, получится не идеальным. НО вся прелесть «путей» заключается в том, что контур можно и нужно дорабатывать. Доработки заключаются в изменении положения точек, увеличении или уменьшении их количества, изменении их типа.
В качестве примера можно привести самый простой способ быстрого рисования очень ровных контуров. Для этого не надо точно обводить предмет. Просто, выбрав инструмент «Перо», однократным щелчком мыши поставьте точки на всех «выступах и впадинах» рисунка. Как, например, на иллюстрации.
Просто, выбрав инструмент «Перо», однократным щелчком мыши поставьте точки на всех «выступах и впадинах» рисунка. Как, например, на иллюстрации.
Проверить полученный контур можно на палитре «Контуры». Для её подключения в меню «
Коррекция контуров
Именно возможности коррекции делают контуры таким удобным инструментом.
Для исправления контуров:
- Перейдите на вкладку «Контуры» (Path) и щелчком мыши выделите нужный контур.
- Вернитесь на вкладку «Слои».
- На панели инструментов выберите инструмент «Добавить точку».

- Наведите мышью на контур и щёлкните левой клавишей. Все точки и кривые стали доступными для редактирования (появились направляющие, точки).
- Для коррекции линии изгиба – работайте с векторами-направляющими (как описано в алгоритме создания контура).
- Чтобы переместить точку, наведите на неё курсор мыши и, нажав левую клавишу, перетяните в нужное место. Путь изменится автоматически.
- Чтобы добавить точку – щёлкните на пути. Точка добавляется с направляющими.
- Чтобы удалить точку – выберите инструмент «Удалить точку», наведите и щёлкните левой клавишей мыши.
Некоторые точки могут не иметь направляющих. Это точки углов. Для их преобразования в точки кривых необходимо воспользоваться инструментом «Преобразовать точку». Выберите его, наведите на точку, нажмите левую клавишу мыши. И, удерживая клавишу нажатой, сдвиньте указатель в любую сторону. Появятся направляющие.
Обратное преобразование аналогично: тот же инструмент, нажатие на точке – направляющие исчезают.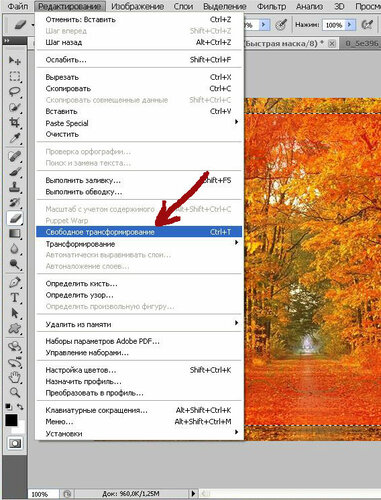
Маленькие хитрости
В случае «прямой линии» нет необходимости преобразовывать точки. Для того, чтобы прочувствовать лёгкость инструмента используйте следующий алгоритм:
- Создайте контур типа «ёлочка», выставляя угловые точки на местах резких изгибов фигуры.
- Войдя в режим редактирования контура, щелчком мыши добавьте точку на середине прямой линии, рассекающей область фигуры.
- Отпустите клавишу мышки.
- Выберите только что созданную точку и перетяните её на грань. Сформируется плавная кривая. Передвигая точку по кривой, добейтесь необходимого изгиба.
- При необходимости поставьте на кривой ещё одну или несколько точек.
- Обработайте их как указано выше.
Как вы видите, создание плавного контура не занимает много времени.
Совет: не оставляйте прямых линий. В природе прямые – редкость. Соответственно выделение «многоугольника» смотрится очень не естественно.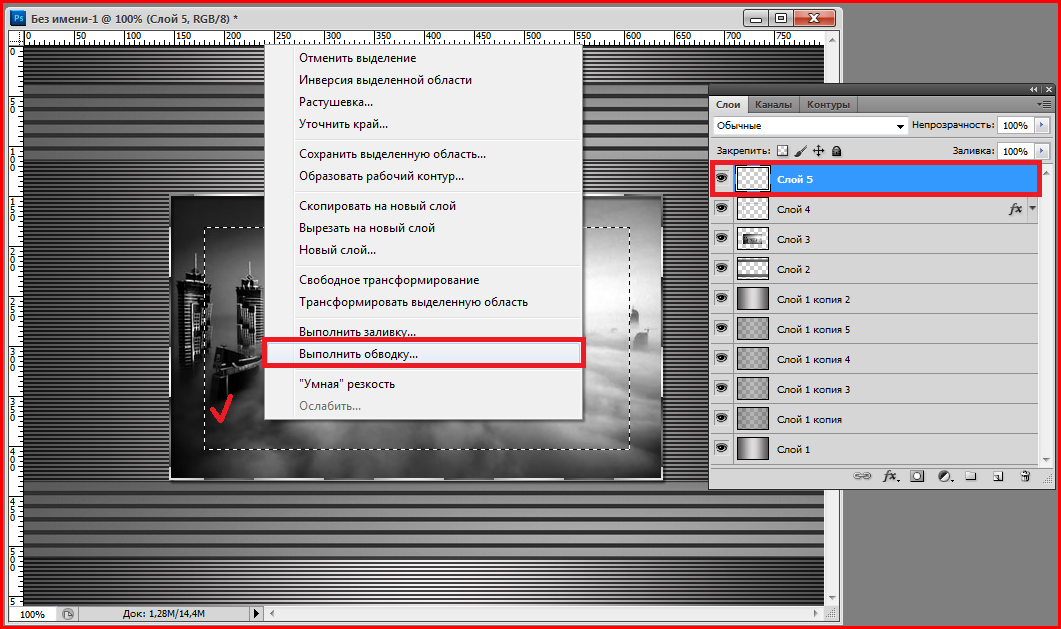
Сохранение, преобразование контура в выделение и наоборот
Мы создали рабочий контур. Чтобы он был доступен постоянно и сохранялся как часть файла, ему необходимо дать имя. Для этого достаточно дважды щёлкнуть на пиктограмме контура и в окне имени ввести «то_что_вам_нравится».
Теперь поговорим о выделении. Для выделения области, очерченной контуром:
- Выделите контур.
- Наведите указатель мыши на пиктограмму контура и нажмите правой клавишей.
- В выпадающем меню выберите пункт «Образовать выделенную область».
- В возникшем меню задайте радиус растушёвки (даже минимальный – он избавит от посторонней подсветки), выберите «Новое выделение» и нажмите ОК.
- Перейдите на вкладку «Слои» и нажмите левой клавишей мыши на пиктограмме нужного слоя.
- Выделение части изображения на данном слое готово.
Что с ним делать – описано в предыдущих уроках.
Контуры так же являются одним из способов сохранения выделений. Для того, чтобы Ваше выделение стало контуром необходимо:
- В режиме выделения (с выбранным инструментом выделения) переставьте курсор мыши в центр выделенной области
- Нажмите правой клавишей и в выпадающем меню выберите «Образовать рабочий контур»
- Перейдите на вкладку контуры, задайте имя.
- Далее можете трансформировать или дорабатывать контур, используя описанные в уроке методы.
После нескольких манипуляций можно получить, например, такое изображение:
И, наконец, сохранять контуры очень просто. Они записываются как часть большинства графических файлов. В том числе и JPG. Просто выберите «Файл» — «Сохранить». И, в случае вопроса «Сохранять контуры?», отвечайте «Да».
Как пользоваться пером в Фотошопе
На панели инструментов многие встречали инструмент «Перо», но не все пользуются этой функцией, незнакомы с её возможностью. Между тем она весьма полезна для тех, кто занимается рисованием и монтажом изображений. Рассмотрим в нашей статье инструмент Перо в Фотошопе, как пользоваться, в каких случаях можно применять. При использовании векторной графики, для рисования чётких линий, выделения объектов, изготовления векторных заготовок удобно использовать этот инструмент.
Между тем она весьма полезна для тех, кто занимается рисованием и монтажом изображений. Рассмотрим в нашей статье инструмент Перо в Фотошопе, как пользоваться, в каких случаях можно применять. При использовании векторной графики, для рисования чётких линий, выделения объектов, изготовления векторных заготовок удобно использовать этот инструмент.
Предлагаем вам изучить основные принципы
Панель инструмента
Кликните на «Перо» в панели слева, вверху откроется его панель параметров, возможность настраивать его для работы. Здесь можно сделать следующее.
Режимы
Вначале вы увидите два режима:
- Слой-фигура — здесь строятся слоевые векторные изображения;
- Контуры.
В первом из названных режимов вы выбираете цвет и сразу можете рисовать залитые выбранной расцветкой фигуры. Нарисованный элемент появляется на отдельном слое. Получается векторный слой, его можно изменять-редактировать по принципам векторной графики. На слое вы увидите иконочку, наведя на которую, увидите надпись «Миниатюра векторной маски» — это означает возможность работы с векторным объектом.
Новый слой автоматически создается при построении
При работе во втором режиме ставим на листе точку, не отпуская левую кнопку мыши проводим пером в сторону, образуется направляющая прямая, с помощью которой потом можно будет видоизменять объект. Ставим следующую точку, она соединилась линией с первой точкой, опять проводим направляющую прямую. Вытягивайте направляющие в те стороны, куда вам нужно изогнуть линию. Чем длиннее направляющий отрезок, тем сильнее будет изгиб. Кликнув на первую опорную точку пером, замкните контур. Затем можно проводить разные операции для формирования изображения.
Если активировать функцию «Просмотр», то программа помогает отслеживать, куда пойдёт наша кривая при выборе следующей точки.
Режим подходит для рисования кривых
Выделение области
Перо используют для создания области выделения в Фотошопе.
- Проставляя точки, создайте контур какого-либо изображения, кликните внутри фигуры правой кнопкой мыши.
- В появившемся меню кликните на «Образовать выделенную область».

- Появляется новое окошко, где сразу можно задать радиус растушёвки для выделяемого изображения, активировать функцию сглаживания неровных краёв.
- Нажав ОК или Да, мы образуем очерченную пером область выделения.
Данная функция будет полезна при дальнейшей работе с фотографиями
Обводка кисточкой
Любой построенный объект можно обвести кисточкой. Создайте контур пером, нажмите внутри правой кнопкой, в появившемся меню выбирайте функцию «Выполнить обводку».
В новом появившемся меню даётся выбор, чем именно производить обводку: карандашом, кистью, ластиком, осветлителем или другим способом. Если, допустим, выбрать кисть, то обводка будет ею выполнена по установленным для кисти параметрам (цвет, толщина). Если вам нужно будет выполнить какую-либо обводку, заранее нажмите нужный инструмент, выставьте его параметры. Затем берёте Перо, обводите им изображение, выбираете функцию для создания контура, названную выше, и у вас фигура выделенная получит контур с заданными параметрами.
Фотошоп как всегда радует своей вариативностью
Заливка
После того как контуром обведёте изображение, можно выбрать функцию «Выполнить заливку». Объект будет залит цветом, установленным для переднего плана, если вы выберете в появившемся окошке «Основной цвет». Можно выбрать определённый узор для заливки, проставить режим наложения, уровень прозрачности, радиус растушёвки, сглаживание.
Трансформирование
Функция «Свободное трансформирование» образует квадрат для работы с фигурой. Меняя его положение, можно разворачивать фигуру, как вам требуется.
Кликнув правой кнопкой внутри рамки, откроете окно с различными способами трансформирования: повороты фигуры, наклон, искажение, масштабирование (увеличение либо уменьшение), изменить перспективу либо выполнить свободную деформацию с помощью дополнительно появившейся сетки.
Свободное перо
Этот инструмент позволяет создавать в Фотошопе различные кривые для векторного рисунка. В отличие от предыдущего режима свободное перо позволяет водить по листу им и воздавать самые разные изображения без использования якорных точек. Нарисованную фигуру в Фотошопе можно также залить цветом, создать обводку, выделить либо использовать функцию «Свободное трансформирование».
В отличие от предыдущего режима свободное перо позволяет водить по листу им и воздавать самые разные изображения без использования якорных точек. Нарисованную фигуру в Фотошопе можно также залить цветом, создать обводку, выделить либо использовать функцию «Свободное трансформирование».
В режиме «Свободное перо» можно настроить также некоторые параметры. Параметр «Погрешность» при установленных 2-3 пикселях создаёт контур несглаженный, неплавный, при 10 пикселях тот становится плавным.
Выбрав параметр «Магнитное», вы строите контур по тому же принципу, по которому работает инструмент «Магнитное лассо». Для параметра «Магнитное» можно указать ширину в пикселях, контрастность с фоном, частоту якорных точек. Выбрав такой параметр, мы проводим пером, и автоматически создаются якорные точки.
Включаем дополнительные опции
Редактирование контура
Для работы с контуром в Фотошопе есть инструмент «Добавить новую точку». При наведении на точку включится режим «Стрелка», позволяющий изменять положение точки, изменять кривизну дуги в отдельных сегментах изображения.
Можно удалить ненужную опорную точку, мешающую созданию правильного контура, с помощью специального инструмента в окне Пера.
Угол
Есть ещё в Фотошопе инструмент «Угол» в разновидностях режима Пера. Кликнув им на опорную точку, удаляем направляющий отрезок. Кликнув второй раз, образуем снова направляющие отрезки, но теперь его половинки можно разворачивать под любыми углами, что даёт больше вариантов изменения кривизны нашей дуги.
Создание определённых фигур
Вверху на панели параметров для инструмента Перо есть набор фигур, которые можно быстро рисовать с его помощью либо создавать контуры этих фигур для области выделения. Таким образом можно построить прямоугольник обычный, прямоугольник со сглаженными углами, окружность, многоугольник с любым количеством сторон, прямую линию определённой толщины.
Есть также функция «Произвольная фигура». В раскрывающемся списке вы найдёте множество различных изображений.
Стили изображений
Для объектов, выстраиваемых в режиме «Слой-фигура», можно задавать стиль из нескольких стандартных, предлагаемых программой.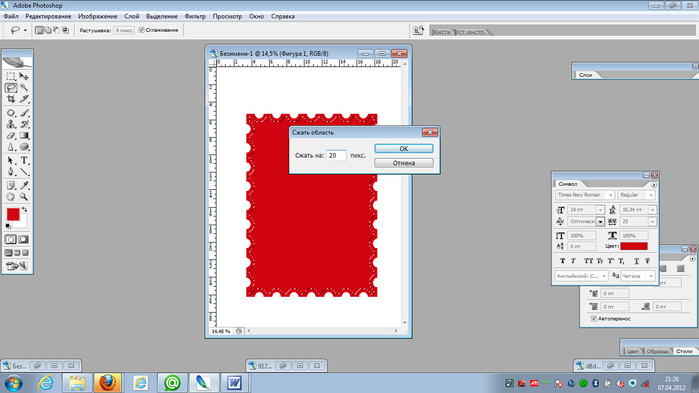 Фигура сразу образуется в выбранном стиле, для которого автоматически добавляются эффекты. Это изображение можно легко перевести из вектора в растровое, кликнув по иконке правой кнопкой и выбрав «Растрировать слой».
Фигура сразу образуется в выбранном стиле, для которого автоматически добавляются эффекты. Это изображение можно легко перевести из вектора в растровое, кликнув по иконке правой кнопкой и выбрав «Растрировать слой».
Можно добавить эффекты
Векторная маска
Функция векторной маски позволяет ограничить работу с изображением выделенным контуром. Например, при использовании кисти для раскрашивания фигуры цвет не будет выходить за пределы контура, даже если вы проведёте кистью за его границы.
Как видите, Перо даёт много возможностей для векторной графики. Особенно часто используют его для выделения сложных фигур путём создания контура и образования области выделения. Но и при рисовании он полезен, благодаря различным опциям, позволяющим создавать изображения и редактировать их. Если раньше вы не знали, как пользоваться пером в Фотошопе, познакомьтесь с его параметрами и проверьте их на практике.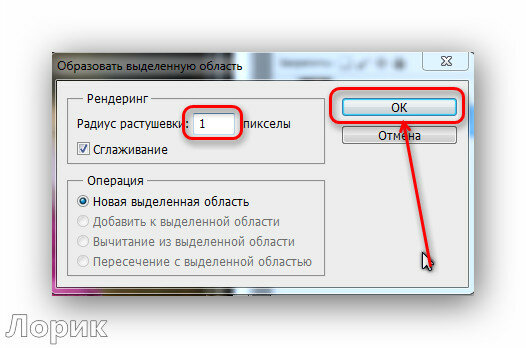 Уверены, вскоре этот инструмент станет вашим постоянным помощником в работе с программой Фотошоп, и вы будете часто им пользоваться при создании коллажей, векторных рисунков, переносе фигур на другой фон.
Уверены, вскоре этот инструмент станет вашим постоянным помощником в работе с программой Фотошоп, и вы будете часто им пользоваться при создании коллажей, векторных рисунков, переносе фигур на другой фон.
Фотошоп выделение изображения. Выделение с использованием цветовых каналов. Трансформация выделенной области
По мно-о-огочисленным просьбам делаю урок по техникам выделения сложных объектов из фона.
Посмотрите на это изображение:
Как проще всего выделить это изображение. Здесь обычное Лассо
, точно не подойдет.
Можно поковыряться Полигональным Лассо
, но это займет у вас очень много времени, оно больше подойдет для выделения прямоугольных объектов (стол, кубик, книга).
1 способ:
Магнитное лассо в этом случае сделает хорошую работу, так как картинка с высоким уровнем контраста, но все же не идеальную.
Если вы не будете сами останавливаться и добавлять на острых выступах и в уголках дополнительных точек, то инструмент их просто будет проскакивать. Результат на двоечку.
Результат на двоечку.
В случае с инструментом Лассо главное неудобство заключается в том, что вы не можете оторваться от контура до тех пор, пока его не закроете.
2 способ:
Хорошей альтернативой будет инструмент Перо . При работе с ним можно постоянно отрываться: переключаться на другие инструменты, работать с другими документами, сходить чай попить и т.д.
Еще одно его достоинство, что полученный контур, можно корректировать до того как превратить его в выделение.
Сначала выделили грубо:
Потом ставим дополнительную точку по середине прямого участка:
Зажимаем Ctrl и превращется в белую стрелку, что позволяет перетаскивать точку.
Когда вы закроете последнюю точку, появится сплошной контур. Чтобы получить выделение, нужно щелкнуть правой кнопкой мыши и выбрать команду Make Selection (Образовать выделенную область)
Там вас спросят про растушевку. Если вы хотите, чтобы края выделенного объекта слегка смягчились, то поставьте 1 — 2 px
.
Кого заинтересовал инструмент Перо, советую прочитать эту .
3 способ:
Для этого изображения супер-быстрым способом выделения будет использование Волшебной палочки .
Главное угадать с параметром «Допуск». Я, например, установила 45 и щелкнула 1 раз по фону. У меня почти все выделилось.
Потом я зажала Shift и пощелкала по светло-зеленым участкам. Готово!
Осталось нажать Shift+Ctrl+I , чтобы инвертировать выделение.
4 способ:
Как еще можно сделать выделение?
С помощью быстрой маски!
Инструкция
Выделить контур в Фотошопе можно несколькими способами. Самый простой связан с использованием «Волшебной палочки» — Magic Wand. В палитре компонентов ее значок выглядит как палочка со звездочкой на конце. Для корректного выделения контуров Magic Wand следует правильно настроить. Установите в свойствах инструмента параметр Tolerance (допуск) равным 30. Это значение позволит достаточно уверенно отделять контур нужного изображения от фона.
Работать с «Волшебной палочкой» очень просто. Поднесите ее к краю предмета, контур которого вы хотите выделить, и кликните левой кнопкой мышки. Контур части изображения будет выделен. Теперь нажмите Shift и, удерживая клавишу, снова кликните левой кнопкой мыши возле еще не выделенной контуром части изображения. Нажатие Shift позволяет тянуть дальше уже выделенный контур. Продолжайте тем же способом создавать контур. Если вы ошиблись, переключитесь раскладку и нажмите Ctrl + Z – последнее действие будет отменено.
Когда контур будет замкнут, переходите к редактированию выделения. Оно может понадобиться в том случае, если в некоторых участках изображения оконтуривание было выполнено некорректно, и контур срезал часть изображения. Немного уменьшите значение tolerance, затем подведите Magic Wand к захваченной контуром части изображения. Удерживая нажатой клавишу Alt, кликните мышкой ошибочно выделенную область. Контур будет исправлен. Теперь нажмите Del, существующий фон вокруг изображения будет удален и залит фоном, выбранным в палитре компонентов.
Для выделения более сложных контуров, особенно сливающихся с фоном, используйте компонент «Лассо» (Lasso Tool). Выберите его, нажмите левую кнопку мышки и тяните инструмент по периметру выделяемого изображения до тех пор, пока контур не будет замкнут. Недостаток инструмента в том, что здесь выделение идет вручную и его качество определяется тем, насколько точно вы двигаете мышь.
Во многих случаях возможности Magic Wand и «Лассо» оказываются недостаточными для точного выделения контуров сложного объекта. Например, вам надо вырезать с фотографии изображение кота, да так, чтобы сохранились усы и . Выделить «Волшебной палочкой» или «Лассо» каждую шерстинку невозможно, да и не нужно – для этого есть более удобный инструмент «Перо».
Выберите инструмент «Перо» — «Контуры». Теперь последовательными кликами мышки выделите контур нужного вам элемента изображения. Создание сложного контура достаточно трудоемко, но результат окупает все затраты времени. При этом не стремитесь выделить мельчайшие элементы контура (вроде усов и шерсти кота), на данном этапе вам надо выделить общий контур. Замкните его, кликнув мышкой последний раз на первой точке. Теперь с помощью инструмента «Уточнить край» (Refine Edge) вы можете более точно определить границы контура . Учитывая, что работа с данным инструментом достаточно сложна, почитайте о ней в специализированных статьях.
Замкните его, кликнув мышкой последний раз на первой точке. Теперь с помощью инструмента «Уточнить край» (Refine Edge) вы можете более точно определить границы контура . Учитывая, что работа с данным инструментом достаточно сложна, почитайте о ней в специализированных статьях.
Видео по теме
Источники:
- Работа с инструментом «Уточнить край»
- как выделить контур в фотошопе
Для вышивки гладью, аппликации или самодельного витража нужен контурный рисунок. В наборах для рукоделия некоторое количество рисунков обычно есть. Однако если вы хотите сделать что-то оригинальное, нарисуйте контур сами. Программа Adobe Photoshop позволяет это сделать даже тем, кто не уверен в своих художественных способностях.
Вам понадобится
- — компьютер с программой Adobe Photoshop;
- — выход в Интернет;
- — сканер;
- — принтер;
- — тушь;
- — алюминиевая или бронзовая пудра;
- — клей для стекла;
- — калька.

Инструкция
Подберите подходящий рисунок. Отсканируйте открытку или фотографию с разрешением 300 dpi. Можно найти подходящее изображение и в Интернете. Сюжет может быть любым, но постарайтесь найти картинку с не очень большим количеством мелких деталей. Лишние линии вы потом все равно уберете, но при этом должен сохраниться образ того, что вы собираетесь вышивать или рисовать не .
В маленьких прямоугольных панельках найдите ту, на которой обозначены кисти. Активизируйте ее. Перетащите ее на верхнюю панель или оставьте там, где она есть. Но в любом случае проставьте параметры. Выберите круглую жесткую кисть и задайте ее размер. Если вы никуда ничего не перетаскивали, справа от названия панельки есть стрелка. Нажмите на нее, и перед вами откроется окошко, где нужно проставить размер. Если линии контура тонкие, выберите 2 или 3. Там же вы найдете окошко «Непрозрачность». Установите 100%.
С изображения уберите ненужные черные пятна. Сделать это можно разными способами.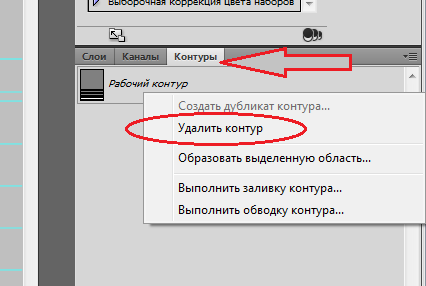 Наиболее понятный для непосвященного — найти в левом меню, на котором обозначены инструменты, выделение. Обычно это левый верхний квадратик. Найдите внизу 2 квадратика, которые обозначают цвета. В вашем случае это черный и белый. Белый должен находиться внизу. Выделите с помощью мыши область, которую вы хотите почистить, и нажмите клавишу «Delete». Более мелкие пятнышки уберите с помощью ластика, который вы тоже найдете на боковой панели.
Наиболее понятный для непосвященного — найти в левом меню, на котором обозначены инструменты, выделение. Обычно это левый верхний квадратик. Найдите внизу 2 квадратика, которые обозначают цвета. В вашем случае это черный и белый. Белый должен находиться внизу. Выделите с помощью мыши область, которую вы хотите почистить, и нажмите клавишу «Delete». Более мелкие пятнышки уберите с помощью ластика, который вы тоже найдете на боковой панели.
Дорисуйте недостающие линии с помощью кисти. Контур рисунка должен быть сплошным. Нанесите, если нужно, дополнительные линии — тычинки цветка, камни домика и т.д.
Определите, какой вам нужен размер рисунка . В меню «Файл» выставите опции для печати. Если вам нужен очень большой рисунок, а принтер позволяет распечатывать только формат А4, разделите ваш эскиз на несколько частей. Распечатайте каждую часть отдельно, на забыв обозначить места для склейки.
Видео по теме
Полезный совет
Рисунок для вышивки переведите на ткань с помощью копирки, толченого мела или грифеля.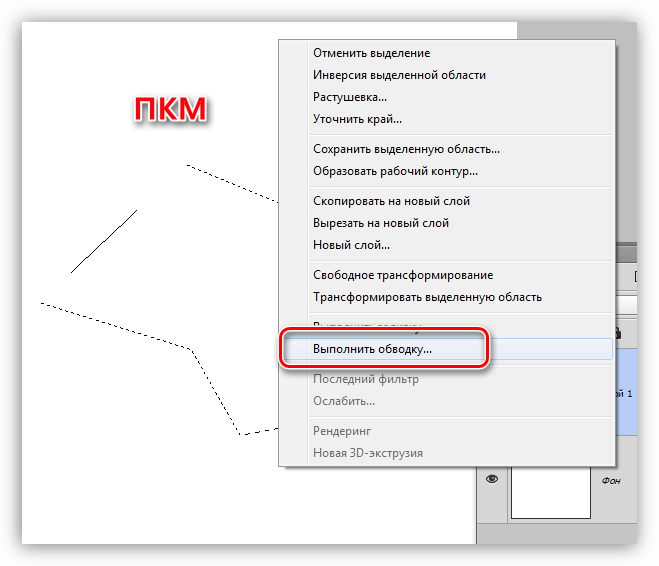 В первом случае он просто обводится по контуру. Копирку положите красящим слоем на ткань. Для того, чтобы перевести рисунок с помощью мела или грифеля, наколите его по контуру иголкой. Проколы делайте на расстоянии 3-5 мм друг от друга.
В первом случае он просто обводится по контуру. Копирку положите красящим слоем на ткань. Для того, чтобы перевести рисунок с помощью мела или грифеля, наколите его по контуру иголкой. Проколы делайте на расстоянии 3-5 мм друг от друга.
Если вы хотите сделать самодельный витраж, положите рисунок на горизонтальную поверхность и накройте его стеклом. К 5 частям клея по стеклу добавьте 2 части черной туши и 5 частей алюминиевой или бронзовой пудры. Клей лучше взять в баночке и такой, который не очень быстро схватывается. Это может быть, например, ПВА. Герметик не подойдет, а вот с жидким стеклом можно попробовать поэкспериментировать. Перемешайте компоненты. Накладывайте получившуюся краску по контуру мягкой художественной кисточкой. Линия должна быть выпуклой, чтобы жидкий лак, которым вы зальете детали рисунка, не перетекал из одной части витража в другую.
Источники:
- как сделать контур у изображения в 2019
Выделение части изображения требуется всякий раз, когда нужно ограничить область применения инструментов графического редактора.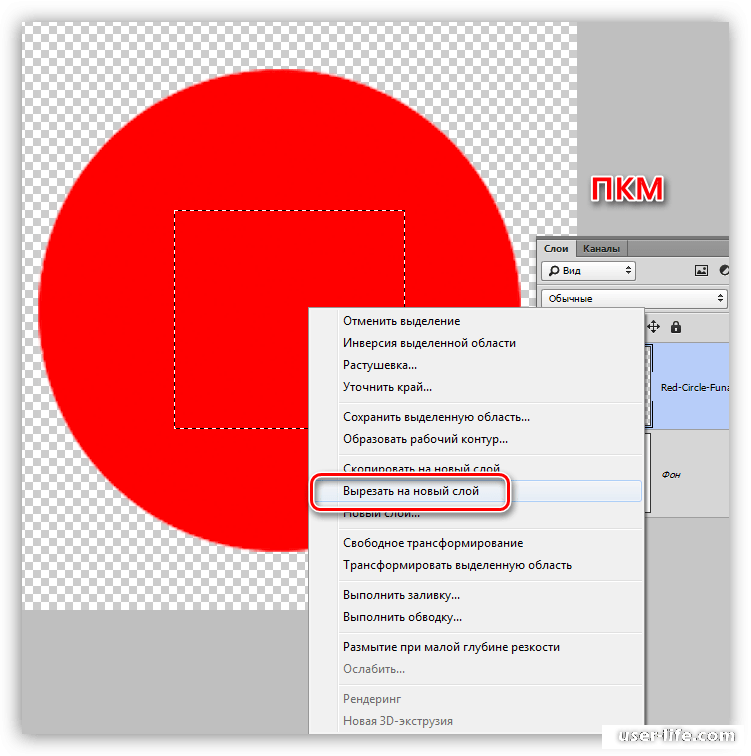 Photoshop предлагает широкий выбор способов проделать эту операцию.
Photoshop предлагает широкий выбор способов проделать эту операцию.
Вам понадобится
- — программа Photoshop;
- — изображение.
Инструкция
К наиболее очевидным способам выделения фрагмента картинки четко заданной формы относится применение таких инструментов, как Rectangular Marquee, Elliptical Marquee, Single Row Marquee и Single Column Marquee. При помощи Rectangular Marquee можно выделить участок прямоугольной формы любого размера. Для этого включите инструмент, зажмите левую кнопку мышки и растяните рамку, ограничивающую выделение. Если вам нужно выделить квадратную область , в процессе применения Rectangular Marquee зажмите клавишу Shift.
Для выделения фрагмента эллиптической формы подойдет инструмент Elliptical Marquee. Зажатая в процессе работы клавиша Shift даст возможность выделить круглый участок изображения.
Инструменты Single Row Marquee и Single Column Marquee пригодятся в случае, когда требуется выделить вертикальный или горизонтальный ряд шириной в один пиксель.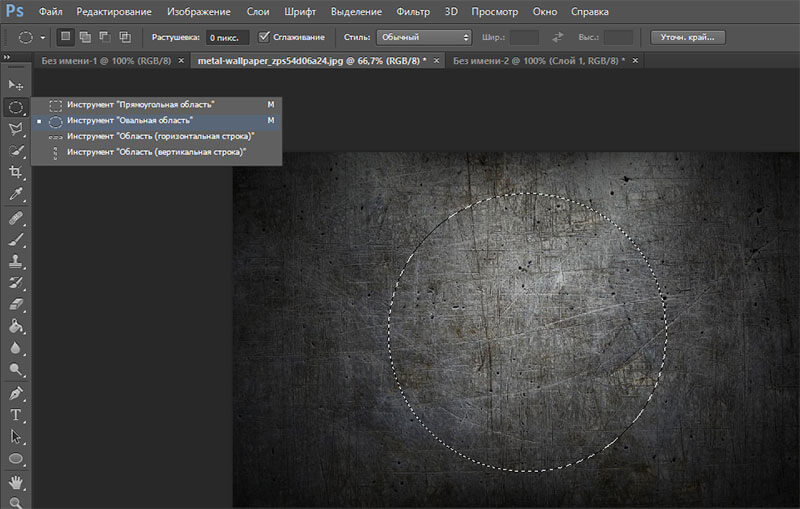
В процессе работы с изображением в Photoshop может возникнуть необходимость выделить область произвольной формы. Для этой цели подойдут инструменты группы Lasso. Для применения Lasso Tool зажмите левую кнопку мыши, обведите нужный фрагмент изображения и замкните выделение, подведя указатель курсора к его началу.
Polygonal Lasso следует использовать в случае, когда нужно выделить многоугольник. Включите инструмент и, кликая левой кнопкой мыши, по очереди расставьте опорные точки в углах фрагмента. Для замыкания выделения кликните по первой опорной точке.
Инструмент Magnetic Lasso служит для быстрого выделения областей с контрастными краями. Перед началом работы установите значение в поле Edge Contrast. При небольшой величине этого параметра инструмент будет реагировать на незначительное изменение контраста. Кликните по краю выделяемого объекта и, отпустив клавишу мыши, обведите фрагмент. Magnetic Lasso проставит на краях области опорные точки. Если последняя опорная точка оказалась не на месте, удалите ее клавишей Backspace. Если требуется, поставьте точку вручную, кликнув по контуру в нужном месте.
В программе Photoshop можно выделить область изображения, взяв за основу ее окраску, при помощи Magic Wand. Для применения этого инструмента кликните по области картинки, содержащей цвет, на основе которого вы создаете выделение. При проставленной в чекбоксе Contiguous галочке под действие Magic Wand попадут только смежные пиксели. Отменив эту опцию, вы выделите все фрагменты изображения, подходящие под выбранный диапазон.
При обработке снимков нередко приходится заниматься раздельной обработкой теней, полутонов и ярких участков изображения. Для их выделения можно применить опцию Color Range из меню Select. Выбрав из списка Select пункт Highlights, вы выделите яркие фрагменты картинки, пункт Midtones потребуется для средних тонов, а Shadows – для теней. При помощи Color Range можно выделить область , окрашенную в произвольный оттенок. Для этого выберите пункт Sampled Colors и укажите на изображении цвет, на основе которого будет создано выделение.
Видео по теме
Источники:
- 5 секретов инструментов выделения в Фотошоп
- как выделить область в фотошопе
При работе с изображениями в графическом редакторе Adobe Photoshop невозможно обойтись без выделения всего изображения или его отдельных фрагментов. Для реализации этой операции в программе есть целый набор инструментов, поделенных на несколько групп. Пользование ими особой сложности не представляет, но требует некоторой практики.
Вам понадобится
- Графический редактор Adobe Photoshop.
Инструкция
Если в каком-либо слое требуется выделить все изображение на высоту и ширину документа, то сначала кликните по строке этого лэйера в панели слоев. Отображение панели может быть отключено — нажмите клавишу F7 или выберите в разделе меню «Окно» пункт «Слои», чтобы этот элемент отобразился в интерфейсе Photoshop. Выделив нужную строку, воспользуйтесь сочетанием клавиш Ctrl + A или пунктом «Все» в разделе меню «Выделение». По краям изображения появится анимированная пунктирная рамка, показывающая границы выделенного фрагмента. Если после этого на панели слоев перейти на другую строку, выделенным окажется содержимое другого слоя.
В первом шаге описан единственный способ, который не требует что-либо выбирать на панели инструментов. А для выделения, например, прямоугольного фрагмента изображения вам надо сначала кликнуть вторую по счету иконку на этой панели — «Прямоугольная область» — или нажать клавишу с литерой M. Затем с помощью указателя мыши задайте нужную прямоугольную область на изображении.
Мышь используется и для указания овального или идеально круглого выделения на изображении. Чтобы переключить инструмент с прямоугольного формата на овальный, нажмите его иконку на панели инструментов левой кнопкой и подержите до появления меню из четырех строк. Выберите пункт «Инструмент » область»», а затем действуйте как в предыдущем шаге.
Для выделения фрагмента изображения произвольной формы используйте инструмент «Лассо» — это следующая (третья) пиктограмма на панели. Вместо щелчка по ней можно нажать клавишу L. Нужную замкнутую область выделения нарисуйте указателем мыши. У этого инструмента есть две вариации, одна из которых — «Прямолинейное лассо» — позволяет выделять сложные многоугольники, а другая — «Магнитное лассо» — очень полезна при выделении одинаково окрашенных участков изображения. Выбрать один из этих вариантов можно так же, как и в предыдущем шаге — при нажатии и удержании левой кнопки на иконке инструмента появляется меню со списком.
Инструменты четвертой кнопки — «Волшебная палочка» и «Быстрое выделение» — предназначены для работы с фрагментами изображения, имеющими одинаковую окраску и цветовую насыщенность. По действию они схожи с «магнитным лассо», но при использовании этих инструментов от вас требуется только указать одну точку-образец, кликнув ее указателем мыши. После этого Photoshop по своему усмотрению выделит весь участок точек, схожих с образцом. Используйте для включения этого инструмента клавишу W.
Видео по теме
При работе с изображениями в «Фотошопе » может потребоваться отменить предыдущее действие и вернуться к исходной картинке. Для возвращения к предыдущему результату нужно выполнить несколько действий..
Вам понадобится
- — компьютер;
- — любая версия программы «Фотошоп».
Инструкция
Работа с изображениями – увлекательное занятие, которое требует от фотомастера определенных знаний и умений. Но даже у опытного пользователя «Фотошопа» нередко возникают ситуации, когда в ходе работы над созданием нового шедевра нужно вернуться на несколько шагов назад.
Внести изменения в обрабатываемое фото можно на любом этапе редактирования. Правда, пред началом работы вам, естественно, нужно открыть изображение. Для этого достаточно одновременно нажать клавиши клавиатуры Alt+Shift+Ctr+O или в меню «Файл», что на рабочей панели, выбрать опцию «Открыть как», после чего указать место расположения изображения и его формат.
Далее приступайте к непосредственной обработке. А если потребуется внести изменения и вернуться назад, загляните в раздел «Редактирование» на рабочей панели. Здесь вы сможете произвести необходимые операции, выбрав соответствующую опцию: «Отменить», «Шаг назад» и «Шаг назад».
Для удобства вы можете воспользоваться «горячими клавишами»: Ctrl+Z – для отмены последнего действия, Shift+Ctrl+Z — для совершения шага вперед и Alt+Ctrl+Z – для выполнения шага назад.
Просмотреть всю историю изменений изображения в «Фотошопе » также можно, выбрав соответствующую операцию в меню «Окно» верхней панели. Отметьте галочкой пункт «История» в данном разделе, и в рабочем окне появится таблица, демонстрирующая все выполненные с картинкой действия.
Для отмены совершенных изменений на каком-либо этапе обработки изображения достаточно на экране «История» найти нужную операцию и вернуться к ней, кликнув по ней левой кнопкой мыши. В данном случае вы окажетесь именно на том шаге редактирования, на который укажете.
Если же вам нужно сохранить на фотографии все ранее произведенные действия, оставьте для себя черновой вариант изображения. Ведь он вам может еще понадобиться. А чтобы не запутаться , при сохранении придумайте ей название, по которому вы легко сориентируетесь во всех своих фотографиях, законченных и находящихся пока на стадии обработки.
Программа Adobe Photoshop пользуется заслуженной популярностью у пользователей, работающих с графикой. Используя эту программу, можно создавать очень сложные графические работы. Одной из часто встречающихся операций при работе с изображением является вырезание того или иного элемента.
Инструкция
Вырезать часть изображения в Фотошопе можно несколькими способами. Если вам надо просто картинку, запустите программу, откройте через пункт меню «Файл» нужное изображение. В левой части окна программы находится панель инструментов, выберите на ней инструмент «Обрезать». Подведите курсор к тому участку изображения, где будет располагаться один из углов обрезанного рисунка и нажмите левую кнопку мышки.
Не отпуская кнопки, переведите курсор на противоположный по диагонали угол, рамки будут показывать контур обрезаемой части изображения. Не опасайтесь задать неточные размеры, вы сможете их подкорректировать, перетащив мышкой маркеры на углах и сторонах выделенного участка. Затем выберите любой инструмент на панели. Появится запрос с тремя вариантами: «Кадрировать», «Отмена», «Не кадрировать». Чтобы обрезать рисунок , выберите первый. Если хотите изменить границы обрезки, нажмите «Отмена». Нажатие третьей кнопки полностью отменяет операцию обрезки.
При необходимости быстро вырезать прямоугольный элемент, воспользуйтесь инструментом «Прямоугольное выделение». Выделите им нужный участок, затем скопируйте его: «Правка» — «Копировать». Теперь вы можете вставить скопированный элемент в это же или в другое изображение. Для точной вставки сначала выделите нужный участок тем же инструментом, потом нажмите: «Правка» — «Вставить».
Если требуется вырезать фрагмент изображения сложной формы, можно воспользоваться несколькими инструментами. Самый простой из них – «Быстрое выделение». Например, вам надо выделить круглый элемент. Выберите инструмент «Быстрое выделение», кликните мышкой у края круга. Затем, не отпуская кнопки, переведите курсор к противоположному краю выделяемого элемента. За курсором будет тянуться неровная область выделения. Отпустите кнопку. Теперь вы можете мышкой уточнить выделенную область, перетягивая контур в нужных направлениях.
Самые сложные объекты лучше вырезать с помощью инструмента «Перо». Выберите этот инструмент, в верхней части окна кликните вариант инструмента «Контуры». Теперь последовательными нажатиями мышки создайте контур вырезаемого элемента. Замкнув контур, кликните его правой кнопкой мышки и выберите в контекстном меню пункт «Образовать выделенную область». Теперь вы можете скопировать выделенный элемент и вставить в другое изображение.
Инструмент «Перо» имеет богатые возможности, с его помощью можно вырезать даже очень сложные элементы изображения – например, пушистого кота. При этом программа, следуя вашим командам, автоматически уточнит края изображения, выделив шерсть и усы животного. Подробно об использовании «Пера» лучше прочитать в специализированной литературе.
Источники:
- Сложное выделение волос за 5 минут в Photoshop CS5
Если вы не смогли провести лето в солнечной стране, но хотите выглядеть загорелым и отдохнувшим на фотографиях, « » предоставляет удобную возможность для осуществления этого желания.
Вам понадобится
- Компьютер с установленным «Фотошопом», фотография.
Инструкция
Откройте в «Фотошопе» фотографию, которую хотите изменить. Прежде всего, нужно выделить кожу. Вы можете осуществить это несколькими способами, выберите удобный и знакомый вам. Например, с помощью инструмента «Перо» или через каналы. Если вы используете первый способ, выделите нужную область, замкнув контур. Нажмите правой кнопкой мыши по выделенному фрагменту и выберите в выпавшем меню «Образовать выделенную область».
Создайте новый слой, нажав соответствующую кнопку на панели слоев справа. Вы увидите, что новый слой появится выше основного.
Определитесь, насколько сильным вы хотите сделать на фотографии. Лучше всего посмотреть фотографии загорелых людей в интернете, сохранить подходящую вам, открыть ее в окне редактора и с помощью инструмента «Пипетка» (на панели слева) выбрать понравившийся цвет.
Вернитесь к своей фотографии, чтобы сделать заливку на новом слое. Это действие можно вызвать с помощью сочетания клавиш Shift+F5 или через меню программы: «Правка» – «Заливка» («Edit» – «Fill»). В открывшемся окне выберите «Цвет переднего плана» («Foreground Color») и подтвердите действие. Никакие другие параметры изменять или задавать не нужно. Также можно просто выбрать нужный значок на панели инструментов и кликнуть мышью в нужную область. В результате заливки выбранный вами участок кожи полностью окрасится в необходимый цвет. Не пугайтесь, когда увидите, что пока это еще не похоже на загар.
Поменяйте режим наложения на «Мягкий свет» («Soft Light») и уменьшите прозрачность слоя, чтобы изображение приняло естественный облик. Сделать это можно в панели слоев в верхних выпадающих настройках. Уровень прозрачности выберите самостоятельно, в зависимости от ваших предпочтений и изначального цвета кожи на фотографии. Попробуйте разные настройки, двигайте ползунок, изменяйте прозрачность и цвет загара, чтобы добиться нужно результата.
Если вы на начальном этапе выделяли только кожу, то можете уже наслаждаться полученным виртуальным загаром. Если вместе с загаром и одежда, то придется выполнить еще один шаг. Для нового слоя, который вы создали, создайте маску, чтобы скрыть части с одеждой. Сделать это можно, нажав на соответствующую кнопку на панели слоев снизу. Затем закрасьте ненужные части черным цветом с помощью инструмента «Кисть». После этого заливка коричневым цветом не будет применяться к одежде.
Фотошоп — очень мощная программа. С ее помощью можно не только редактировать фотографии, но и заниматься графикой, созданием и рисованием различных фигур.
Вам понадобится
Инструкция
Откройте изображение. Зайдите в меню «Фильтр -> Размытие -> Умное размытие» (Filter -> Blur -> Smart Blur). Выберите режим «Только края». Далее инвертируйте цвета. «Редактирование -> Коррекция -> Инвертировать цвета» (Edit -> correction -> inventirovat color). Или нажмите Ctrl + I.
Создайте новый документ: «Файл -> Создать» (file -> new). Перенесите туда рисунок. Выделите слой, на котором изображен рисунок. Для этого зайдите в палитру слоев. Отключите видимость фонового слоя, то есть щелкните по глазику напротив.
Щелкните по выделенному слою правой кнопкой мыши и выберите «Параметры наложения» (Blending Options). На главной панели в параметре «Наложить, если»(Blend If) перетащите белый ползунок так, чтобы на изображении исчез весь белый цвет. Нажмите ОК.
Создайте новый слой так, чтобы он находился поверх остальных. Зайдите «Слои -> новый слой» (layer -> new layer). Нажмите клавиши Ctrl + E. Или в меню выберите «Слои -> Связать слои» (layer -> link layer). Это действие позволит окончательно вытеснить белый цвет. Далее необходимо выделить фигуру . Нажмите Ctrl и одновременно щелкните мышкой по окну первого слоя.
Под «сложным» объектом имеется в виду объект со сложными краями, которые не возможно выделить с помощью инструмента «Лассо». Способов вырезания сложных объектов достаточно много, вы можете ознакомиться еще с двумя другими способами по этой ссылке: Как вырезать сложный объект в фотошоп с помощью параметров наложения и с помощью цветовых каналов.
В данном уроке я покажу как можно в программе фотошоп выделить сложный объект с помощью «Маски».
Данным способом можно выделить и вырезать, к примеру, человека с фотографии или другой сложный объект. В качестве примера я взял фото бегущей лошади, которую мы в процессе урока «вырежем» с заднего фона.
1) заходим в программу Photoshop, открываем картинку (фото) лошади, выбрав в верхнем меню «Файл» — «Открыть»;
2) в окошке «Слои», при стандартных настройках Photoshop оно расположено в правом нижнем углу, Вы увидите, что появился новый слой с миниатюрой открытой картинки. Данный слой должен быть выделен, как на рисунке, если он не выделен, кликните по нему 1 раз левой кнопкой мыши.
4) после этого берем кисть любой, удобной формы, настраиваем ее «непрозрачность» и «нажим» на 100% и обводим лошадь. При этом цвет кисти после нажатия на «Быструю маску» будет черным, таким образом обводя объект мы получим его выделение полупрозрачным красным слоем. Если где-то залезли за поля кистью, ее можно просто подтереть ластиком. Регулируйте (увеличивайте, уменьшайте) размеры кисти, чтобы более точно обвести все детали объекта. Такие вещи, как волосы, полупрозрачная пленка, крылья мухи и т.п. нужно обводить кистью с настройками нажима около 50%.
5) итак, у нас имеется объект, выделенный «Быстрой маской», это видно по полупрозрачному красному фону, теперь нажимаем правой кнопкой мыши на значок «Быстрой маски», как в п.3. После нажатия мы увидим, что у нас выделилось все вокруг объекта, т.е. все, что мы обводили кистью осталось не выделенным, а все вокруг выделилось — это видно на картинке по пунктирным линиям, охватывающим поля фото.
6) Теперь необходимо необходимо выделить сам объект, нужно перейти в режим выделения, для этого нажимаем правой кнопкой мыши на значок «Выделение», в левом меню сверху.
7) теперь наводим курсор на наш объект, нажимаем правую кнопку мыши и в появившемся меню выбираем «Инверсия выделенной области» и получаем выделенный нужный нам объект!
8) теперь объект, который мы обводили в режиме «Быстрой маски» выделен и мы его можем перетащить или вырезать на другой слой. Для того, чтобы вырезать объект на новый слой нужно как в п.7 навести курсор на объект, нажать правую кнопку мыши и в меню выбрать «Вырезать на новый слой».
Если же необходимо перетащить объект, тогда выбираем в левом меню, вверху инструмент «Перемещение» и удерживая левую кнопку мыши берем наш выделенный объект и перетаскиваем его.
СОВЕТ: при выделении объекта можно использовать различные виды кистей. К примеру, если Вы прорисовываете гриву (волосы), то следует использовать «мягкую» кисть, а для обрисовки туловища — «жесткую». Для того, чтобы выделить полупрозрачный объект, к примеру крылья мухи, необходимо отрегулировать нажим кисти (уменьшить нажим).
Как выделить и скопировать выделенное в фотошопе изображение, текст, картинку, фон, слой, цвет, объект и область.
Выделение — это самая распространенная операция, которая совершается в Adobe Photoshop крайне часто. Без выделения нельзя скопировать объект. Выделение позволяет изменить определенную область изображения. Нужна данная операция и во многих других случаях. Этот урок будет посвящен именно выделению. Вы узнаете, как выделять частичку картинки, текст, цвет и прочие элементы.
Как выделить область в Фотошопе?
Этот урок постарается ответить вам на вопрос, как выделить область в Фотошопе и именно такому простому действию будет посвящена первая часть урока. Для начала вам следует знать, что программа Adobe Photoshop изобилует инструментами, предназначенными для выделения тех или иных объектов. Самый простой — это «Волшебная палочка». Он позволит выделить в один клик какую-нибудь фигуру, состоящую из одного цвета.
Не менее простой инструмент получил название «Быстрое выделение». Он служит для выделения уже чуть более сложных фигур. При его активации нужно щелкать по объекту левой кнопкой мыши, пока пунктирная линия не побежит четко по его контуру. Если случайно выделилась посторонняя область, то щелкните по ней при зажатой клавише Alt.
Как выделять в Фотошопе?
Существуют и другие способы, как выделять в Фотошопе — в графическом редакторе присутствуют сразу три инструмента, входящих в группу «Лассо». Первый из них предназначен для выделения любой выбранной вами области. При этом вы должны самостоятельно обвести данную область, будто карандашом. Ровно при этом действовать чаще всего не получается, поэтому используется данный инструмент крайне редко. Обычно при помощи «Лассо» работают обладатели графических планшетов.
Два других инструмента из этой группы используются уже гораздо чаще. «Прямолинейное лассо» тоже позволяет выделить любую область изображения. Но на этот раз выделенный участок будет в виде ровного многоугольника. Однако ещё более популярным является третий инструмент. Речь идет о «Магнитном лассо». Им легко выделять контрастные объекты. При этом выделение производится по их контуру. Нужно лишь вести курсор мыши по контуру, линия выделения будет автоматически к нему примагничиваться. Когда последний маркер соединится с первым — по контуру побежит пунктирная линия, что говорит о правильности выделения.
Как в Фотошопе выделить объект?
Теперь вы поняли, как в Фотошопе выделить объект. Но иногда столь сложные действия не требуются. Иногда нужно лишь выделить какую-нибудь прямоугольную область изображения. Для этого используется отдельная группа инструментов. Но сначала давайте представим, что нам требуется выделение всей картинки. Для совершения этого действия можно было бы воспользоваться инструментом «Прямоугольная область» и провести мышью из одного угла изображения в другой. Однако это слишком долго. Есть гораздо более быстрый способ выделения всего изображения. Просто пройдите по пути «Выделение>Всё» или нажмите сочетание клавиш Ctrl+A.
Вышеупомянутый инструмент «Прямоугольная область» позволяет выделить частичку изображения. Если при создании выделения зажать клавишу Shift, то область будет квадратной. Это можно сказать и об инструменте «Овальная область». Зажатие клавиши Shift позволит получить вместо овала круг.
Такие простейшие методы выделения нужны не только для последующего копирования полученной области. Нужно не забывать, что при помощи данных инструментов можно рисовать. Создайте при помощи выделения круг. Затем воспользуйтесь инструментом «Заливка» и закрасьте выделенную область каким-нибудь ярким цветом. На картинке появился настоящий круг! Таким способом создания фигур очень часто пользуются веб-мастера, создающие новый дизайн сайта.
Как выделить картинку в Фотошопе?
По большей части вы уже поняли, как выделить картинку в Фотошопе, но есть ещё пара существенных моментов, о которых следует помнить. При работе с «Магнитным лассо» у вас могут возникнуть проблемы. Если фотография получена при помощи простенького смартфона или «мыльницы», то контраст будет далек от идеального. В результате выделение пройдет не слишком гладко. Но в любой момент вы сможете уточнить края выделения.
Для этого используется кнопка «Уточнить край». Её можно найти в верхней части рабочего окна программы, когда активен любой инструмент из группы выделения. Нажатие кнопки вызывает появление диалогового окна. В нём сразу же нужно поставить галочку около пункта «Умный радиус». Ниже расположен ползунок, с помощью которого регулируется величина этого радиуса. В результате можно добиться максимально точного выделения. А раздел «Настройки края» позволит создать растушевку и сглаживание выделенной области. Все изменения сразу же видны на выделенном объекте, который на время работы с диалоговым окном помещается на черный фон. Сменить этот фон можно при помощи пункта «Вид» в верхней части диалогового окна.
Если больше никаких действий в предоставленном окне не совершать, то после нажатия кнопки «OK» вы вернетесь к процессу выделения. Но обратите внимание на нижнюю часть окна «Уточнить край». Там имеется пункт «Вывод в». Он позволяет перенести выделение на новый слой или даже создать слой-маску.
Как скопировать выделенное в Фотошопе?
Если вы выделили какой-либо объект, то затем возникает вопрос: как скопировать выделенное в Фотошопе — совершается данная операция очень просто. Нужно лишь нажать сочетание клавиш Ctrl+C. Или же перейти по пути «Редактирование>Копировать».
Затем остается вставить выделенную область картинки на другом изображение. Для этого сначала нужно открыть другое изображение при помощи Фотошопа. Когда это будет сделано — перейдите по пути «Редактирование>Вставить». Или нажмите сочетание клавиш Ctrl+V. Затем щелкните правой кнопкой мыши по появившейся картинке. В контекстном меню выберите пункт «Свободное трансформирование». Это позволит изменить размеры вставленной картинки, повернуть её и переместить. Для изменения размеров используются угловые маркеры. Не забывайте при этом зажимать клавишу Shift, что позволит сохранить пропорции изображения.
Как выделить изображение в Фотошопе?
Начинающих пользователей посещает не только вопрос, как выделить изображение в Фотошопе, но иногда человек задумывается над тем, а какие дополнительные возможности открывает выделение объекта по его контуру?
Рассказать о том, что можно делать после выделения, не главная цель этого урока. Но о некоторых функциях Фотошопа упомянуть всё же стоит. Попробуйте после создания выделения перейти по пути «Редактирование>Выполнить обводку». Так вы обведете объект по его контуру. При этом доступен выбор положения обводки, её толщины, прозрачности и цвета.
Так можно и быстро залить зону выделения каким-нибудь цветом. Для этого используется путь «Редактирование>Выполнить заливку» или сочетание клавиш Shift+F5. При этом вам предложат залить пространство не только одним цветом, но и каким-нибудь узором. Также можно понизить непрозрачность до нуля. Это сделает выделенную область полностью прозрачной. Обратите внимание, вышеуказанные операции лучше проводить на новом слое. Это позволит сохранить оригинальное изображение в неприкосновенности и в любой момент избавиться от изменений.
Как выделить фон в Фотошопе?
Очень интересный вопрос — как выделить фон в Фотошопе, тут многим кажется, что это чересчур сложная операция. Ведь объект может быть маленьким, а фон занимать львиную долю пространства. Что же делать?
А всё на самом деле просто. Для начала выделите объект по его контуру. В нашем случае выделенной является рука с памятными 10-рублевыми монетами. Когда по объекту побежит пунктирная линия — перейдите по пути «Выделение>Инверсия». Вот и всё, теперь будет выделено всё, за исключением самого объекта.
Как выделить текст в Фотошопе?
Ещё начинающие пользователи регулярно задаются вопросом, как выделить текст в Фотошопе и ответ на этот вопрос разнится в зависимости от того, что именно понимать под словом «выделение». Попробуем разобраться в этой ситуации.
Напишите в Фотошопе какое-нибудь слово при помощи инструмента «Горизонтальный текст». В нашем случае это будет надпись «Памятные монеты». Для выделения текста наведите курсор на последнюю букву. Затем зажмите левую кнопку мыши и проведите курсор до первой буквы. Одним словом, Adobe Photoshop в этом плане ничем не отличается от любого текстового редактора. При выделенном тексте доступно изменение размера шрифта, его типа и многие другие функции.
Но иногда требуется обычное выделение текста, как это было в случае с другими объектами. Как его добиться? Это очень интересный вопрос. Начинающий пользователь выбрал бы инструмент «Быстрое выделение» и стал бы щелкать по буквам. Но это заняло бы длительное время. Adobe Photoshop не был бы самым популярным графическим редактором, если бы не умел автоматизировать данный процесс.
Взгляните на панель «Слои». В ней вы увидите слой с написанным текстом. Щелкните левой кнопкой мыши по миниатюре этого слоя (большой букве «Т»). При этом зажмите клавишу Ctrl. Вы сразу же увидите произошедшие на картинке изменения. Текст мгновенно окажется выделенным. Остается лишь произвести с ним задуманные действия. Например, скопировать или применить к выделенной области какой-нибудь фильтр.
Как выделить слой в Фотошопе?
Но на самом деле не всегда нужно выделять тот или иной объект для его копирования. Иногда достаточно знать, как выделить слой в Фотошопе и дело в том, что некоторые объекты могут быть привнесены на изображение вами извне. Тогда они будут существовать в виде отдельного слоя. Чаще всего в виде отдельных слоев создаются и различные фигуры. Тогда зачем мучиться над выделением подобных объектов для их копирования на другую картинку? Можно просто создать копию слоя.
Для начала рассмотрим ситуацию, когда копия слоя требуется на текущем изображении. В этом случае существует три варианта. Первый заключается в щелчке правой кнопкой мыши по слою. Тут же выскочит контекстное меню, в котором нужно выбрать пункт «Дубликат слоя». Второй способ проще. Нужно выбрать слой и нажать сочетание клавиш Ctrl+J. Копия появится моментально. Наконец, третий способ является самым сложным. Слой нужно захватить мышью, зажав левую кнопку мыши, после чего перенести его на кнопку создания нового слоя. Она находится в нижней части панели.
Если же вы хотите скопировать слой и вставить его уже на другом изображении, то всё тоже очень просто. Мы уже рассказывали о данном действии в одном из прошлых уроков. Откройте новое изображение (или создайте его с нуля). Вернитесь к предыдущей картинке. Раскройте панель «Слои». Захватите мышкой нужный слой, после чего перенесите его прямо на новое изображение. Ничего сложного. Затем останется лишь подкорректировать размеры вставленной картинки. Для этого используется режим «Свободное трансформирование», о котором уже рассказывалось в начале этого урока.
Как выделить цвет в Фотошопе?
Выше речь шла о выделении определенных областей. Но иногда требуется выделение пикселей одного цвета или похожего оттенка. Иногда таким образом выделить объект гораздо легче, чем использовать «Магнитное лассо» или «Быстрое выделение». Так как выделить цвет в Фотошопе – далее мы постараемся как можно более подробно расписать все действия.
Этой операции можно было бы посвятить отдельный урок. Но кратко пробежаться по данной функции всё же стоит именно сейчас. Обычно выделяется определенный цветовой диапазон. Делается это при помощи перехода по пути «Выделение>Цветовой диапазон». Выскочит диалоговое окно. Тут же курсор мыши превратится в пипетку. Это позволит выбрать на снимке тот или иной цвет.
В диалоговом окне выбирается разброс цветовых оттенков. Например, вы выделяете красную телефонную будку. Она состоит из множества красных оттенков. Некоторые области будки могут быть даже розовыми. Поэтому разброс необходимо поставить побольше. Лишь после этого выделение получится правильным.
Когда область с похожими цветовыми оттенками будет выделена, можно нажать кнопку «OK». В дальнейшем вы сможете воспользоваться инструментом «Заливка», заменив один цвет на другой. Например, вышеупомянутую телефонную будку так легко можно окрасить в белый цвет.
На этом наш урок подходит к концу. Сегодня вы узнали много нового о различных способах выделения объектов в Фотошопе. С помощью данных действий вы сможете совершать более точные операции по изменению тех или иных частей картинки. Продолжайте знакомиться с нашими уроками, это поможет вам узнать много нового!
Создание коллажей стало очень популярным способом творчества. Для этого применяются графические редакторы, с помощью которых можно вырезать фон, использовать различные плагины для создания эффектов. Одной из таких программ является – Фотошоп. Разберем подробные способы удаление фона в данном редакторе.
Фотошоп – графический редактор, разработанный корпорацией Adobe. Имеет поддержку растровой и векторной графики. Он интегрируется со многими программами для обработки медиа-файлов. Пользователи могут применять данный инструмент для нелинейного монтажа видео, создания анимации и спецэффектов.
Формат, с которым работает Photoshop имеет расширение «PSD», поддерживается большим количеством программного обеспечения. Таким образом, пользователи могут производить импорт файлов во многие программы для последующей постобработки.
Все инструменты одинаковые для всех версий Фотошоп, в том числе последних, начиная с CS6.
Как вырезать объект в Фотошопе
Используем инструмент «Лассо»
Лассо представляет собой инструмент для выделение какого-либо элемента на фотографии с помощью создания контура. Лассо позволит вырезать любой объект по контуру.
Для начала необходимо разобраться, что из себя представляет данный инструмент и подробно описать его виды:
- «Лассо ». Обычное «Лассо» представляет собой один из самых простых способов выделить нужный объект на картинке. Работать с ним достаточно просто, необходимо зажать левую кнопку мыши и вести курсор по контуру от начальной до конечной точки;
- «Прямолинейное лассо ». Инструмент, позволяющий быстро создать контуры, состоящие из прямых линий. Лучше всего подходит для выделения геометрических фигур. Пользоваться им просто, жмем «ЛКМ» и ставим начальную точку, отпускаем клавишу мыши и переносим курсом далее по контуру добавляя новую метку. Таким образом выделяем элемент до того момента, пока курсор снова достигнет начальной точки;
- «Магнитное лассо ». Данная функция, позволяет быстро и точно создать контур. Наиболее точное определение магнитного лассо – инструмент автоматического распознавания краев. Алгоритм его работы заключается в том, что он пытается распознать края объекта находя отличия в яркости, насыщенности, контрасте.
Как вырезать изображение:
Инструмент позволит быстро и точно вырезать элемент из изображения или часть картинки. Стоит заметить, что пользователь сам контролирует все особенности выделения объекта, настраивая необходимые параметры маски.
Быстрое выделение
Данный инструмент позволяет быстро произвести выделение объекта на фотографии. Необходимо заметить, что способ не может гарантировать 100% результат, т.к. наилучшим образом работает только на контрастных элементах.
Как вырезать:
Стираем фон Ластиком
Способ подразумевает под собой удаление фона без создания контура выделения. Недостатком ластика является то, что пользователь практически не может задать какие-либо параметры. Нельзя выполнить уточнение края (сглаживание или увеличение резкости).
Процесс достаточно простой:
Эффект от использования волшебной палочки наблюдается только на тех фотографиях, которые имеют нейтральный фон по отношению к вырезаемому объекту. Лучше всего, если фон имеет белый или серый цвет.
Вырезание сложных объектов
Для вырезания сложных элементов оптимальным вариантом будет использования инструмента «Уровни ». С его помощью можно выделить края и вырезать те объекты, которые имеют неоднородную структуру, например, шерсть животного, волосы, крона деревьев, человека, лицо и т.д.
Порядок действий:
Инструмент «Перо»
С помощью пера можно выделять достаточно сложные объекты имеющие большое количество деталей. Профессиональные графические дизайнеры отдают предпочтение именно этому инструменту. С его помощью можно добиться быстрых результатов за небольшое количество времени.
Порядок действий:
Инструмент Select Subject
Инструмент является новой разработкой компании Adobe. Он использует искусственный интеллект для быстрого выделения объекта. Далее рассмотрим подробно, как им пользоваться. Важно знать, что Select Subject используется исключительно версиях Photoshop CC 2016 и более поздних сборках.
Инструкция:
- открываем фото и создаем дубликат слоя;
- выбираем инструмент «Быстрое выделение» и щелкаем «Select Subject »;
- автоматически произойдет выделение объекта, далее кликаем «Select and Mask »;
- в правой части откроется панель настройки параметров. Подгоняем каждый ползунок на свое усмотрение и щелкаем «Ок».
Цветовой диапазон
Данный способ подразумевает под собой выделение элементов по цветам и образцам.
Как копировать объект
Для копирование выделенного объекта существует несколько способов рассмотрим их ниже.
Первый способ:
- выделяем объект одним из способов, представленных выше;
- затем щелкаем комбинацию клавиш «CTRL+C »;
- после этого, создаем новый слой и нажимаем сочетание клавиш «CTRL+V ». Элемент будет помещен на новый слой.
Второй способ.
Данный вариант самый простой, слой с выделенной областью будет создан автоматически. Достаточно выделить объект и нажать сочетание клавиш «CTRL+J » и он будет помещен на новый слой.
Третий метод.
После того, как нужный элемент на фотографии будет выделен, необходимо последовательно нажать комбинацию клавиш «CTRL+C», «CTRL+N» «CTRL+V». Первая команда отвечает за то, что копирует область в буфер обмена. С помощью второго сочетания клавиш, будет создан новый документ. Третья выполняет вставку элемента в новый документ.
Как вставить фон
- открываем нужное фото и используем один из методов удаления фона выше;
- инвертируем : «Выделение» и «Инверсия», жмем «Ок»;
- удаляем старый фон с помощью клавиши «Delete»;
- открываем картинку с фоном, щелкаем на клавиатуре «CTRL+C» и вставляем изображение поверх вырезанного элемента «CTRL+V»;
- после этого перетаскиваем фон под слой с вырезанным объектом, зажав левую кнопку мыши.
Как увеличить или уменьшить вырезанный объект
Для того, чтобы увеличить или уменьшить вырезанный элемент понадобиться применение инструмента «Трансформация »:
Вырезаем геометрические фигуры
Для вырезки геометрических фигур будем использовать способ «Цветовой диапазон »:
- открываем изображение с геометрическими фигурами и делаем дубликат;
- затем выбираем вкладку «Выделение » и в ней открываем пункт «Цветовой диапазон»;
- производим настройку параметров: в пункте «Выбрать» используем команду «По образцам »;
- после этого щелкаем по значку «Пипетка+ » и добавляем образцы оттенков. Если предварительный результат устраивает, щелкаем «Ок».
Выделение инструментом Перо, группа инструментов Фигуры
Выделять объекты можно инструментами Перо и Магнитное перо.
Инструмент Магнитное перо
Чтобы получить доступ к этому инструменту, нужно выбрать инструмент Свободное перо. После этого переходите в его настройки, нажав на стрелку выпадающего списка правее иконок инструментов на панели настроек.
В этом списке ставите галочку в пункте Магнитное. Остальные параметры в этом списке похожи на те, которые есть в инструменте Магнитное лассо. Это ширина области поиска вокруг курсора, контрастность границ, на которые будет реагировать инструмент, и частота опорных точек.
Откройте в программе Adobe Photoshop CS5 картинку с более-менее однородным фоном. и попробуйте выделить на ней изображение с помощью инструмента Магнитное перо.
Работа с инструментом Магнитное перо практически не отличается от работы с инструментом Магнитное лассо. Начинаете обводить объект, и он выделяется контуром. В отличие от инструмента Магнитное лассо, в результате появляется не выделение, а контур, который можно редактировать.
Также контур можно делать обычным инструментом Перо. Во многих случаях этот инструмент позволяет получать более точные контуры, чем инструмент Магнитное перо.
Выделение инструментом Перо
Чтобы преобразовать контур в выделение, заходите в палитру Контуры, нажимаете на контур правой клавишей мыши, и выбираете пункт Образовать выделенную область. Кроме того, можно выбрать пункты Выполнить заливку контура, и Выполнить обводку контура.
Выберите пункт Образовать выделенную область, и нажмите ОК. Вместо контура на изображении появится выделение. Также выделенную область можно образовать с помощью клавиш Ctrl + Enter.
Инструменты группы Фигура
Эти инструменты проще, чем инструменты группы Перо. Создайте новый документ в программе Adobe Photoshop CS5, выберите инструмент Фигура. Под иконкой этой группы на панели инструментов скрываются несколько инструментов: прямоугольник, прямоугольник со скругленными углами, эллипс, многоугольник, линия, произвольная фигура.
Между этими инструментами можно переключаться на панели настроек. Также на панели настроек можно переключаться и на инструменты группы Перо, и наоборот.
Созданные фигуры можно перемещать инструментом Перемещение, или трансформировать с помощью меню Редактирование — Свободное трансформирование.
Выбирая режимы на панели настроек можно рисовать фигуры, контуры, и растровые фигуры. Эти режимы показаны на панели настроек слева, в виде трех иконок: квадрат с точками, квадрат с пером и квадрат без точек.
Растровые фигуры рисуются все на одном слое, если Вы специально не выберете другой слой.
Прямоугольник со скругленными углами имеет параметр Радиус скругления углов… У многоугольника Вы сразу можете определить число его сторон.
Выбирая линию, Вы можете определить ее ширину.
У каждой фигуры есть дополнительные параметры, которые можно найти на панели настроек, нажав на раскрывающийся список правее иконок всех фигур.
Например, многоугольник можно нарисовать в виде звезды, а также сгладить углы. У линии можно задать стрелку в начале, в конце, или сразу с двух сторон.
Можно также использовать инструмент Произвольная фигура. Нажимаете на этот инструмент, и выбираете фигуру в пункте Форма растровой точки, в панели настроек. Можно также загрузить собственные фигуры, или фигуры, скачанные из Интернета. Для загрузки открываете список фигур, и нажимаете на иконку черного треугольника в кружке. Затем выбираете пункт Загрузить фигуры.
Также можно применять к фигурам стили. Нарисуйте, например, звезду, и выберите на панели настроек какой-то готовый стиль. Или можно самому создать свой стиль, дважды щелкнув на панели слоев правее названия слоя.
Видео о том, как выделять объекты с помощью инструмента Перо
Более подробные сведения Вы можете получить в разделах «Все курсы» и «Полезности», в которые можно перейти через верхнее меню сайта. В этих разделах статьи сгруппированы по тематикам в блоки, содержащие максимально развернутую (насколько это было возможно) информацию по различным темам.
Также Вы можете подписаться на блог, и узнавать о всех новых статьях.
Это не займет много времени. Просто нажмите на ссылку ниже:
Подписаться на блог: Дорога к Бизнесу за Компьютером
Проголосуйте и поделитесь с друзьями анонсом статьи на Facebook:
Горячие клавиши Photoshop
Слова и дела образуют мужа совершенного. Да будут исполнены добра твои слова и чести – твои дела: первое говорит о совершенстве ума, второе – о совершенстве души; и то и другое проистекает из возвышенности духа.
Речи – тени поступков: речи женского пола, поступки – мужского. Достойней хвалимому быть, нежели самому хвалить;
говорить легко – действовать трудно. Деяния – сущность жизни, речения – ее прикрасы; высокие дела остаются,
высокие слова забываются. Деяния – плоды разумного усердия; одни люди – мудры, другие – деятельны.
Бальтасар Грасиан.
«Горячие» клавиши Photoshop.
Команды общего назначения:
>
Tab Показать/спрятать все палитры, включая палитру инструментов
Shitt+Tab Показать/спрятать все палитры за исключением палитры инструментов
Ctrl+Z Enter Отменить действие
?Принять внесенные изменения в любом диалоговом окне
Alt Изменить в диалоговом окне клавишу Cancel (Отменить) на Reset (Восстановить)
Esc или Ctrl+«точка» Отменить изменения в любом диалоговом окне
Enter (на цифровой клавиатуре) Закрыть диалоговое окно текста с помощью клавиатуры
Первая буква кнопки, например: N для No (Нет) Активизировать кнопку в диалоговом окне,
содержащем предупреждение
Стрелка «вверх» Увеличить значение в выделенном поле на 1 (или 0,1)
Shift+стрелка «вверх» Увеличить значение в выделенном поле на 10 (или 1)
Стрелка «вниз» Уменьшить значение в выделенном поле на 1 (или на 0,1)
Shift+стрелка «вниз» Уменьшить значение в выделенном поле на 10 (или на 1)
Shift+перетащить радиус Изменить угол на 15°
Esc Отменить изменение положения всплывающего скользящего указателя (кнопка мыши не
нажата)
Enter Принять (подтвердить) изменение положения всплывающего скользящего указателя (кнопка
мыши не нажата)
Нажмите Alt и перемещайте курсор за границу скользящего указателя Вернуть скользящий
указатель в предыдущее положение (кнопка мыши нажата)
F1 Вызов системы помощи
Щелкните по верхнему значку с изображением глаза на панели инструментов sИнтерактивный доступ
к сайту компании Adobe
Палитры:
F6 Показать/скрыть палитру Color (Цвет)
F7 Показать/скрыть палитру Layers (Слои)
F8 Показать/скрыть палитру Info (Информация)
F9 Показать/скрыть палитру Actions (Действия)
Инструменты. Выбор инструмента:
М Rectangular Marquee (Прямоугольная область)
V Move (Перемещение)
L Lasso (Лассо)
W Magic Wand (Волшебная палочка)
С Crop (Кадрировать)
К Slice (Ломтик)
В Brush/Pencil (Кисть/Карандаш)
S Rubber Stamp (Штамп)
J Healing Brush/Patch (Корректирующая кисть/Заплатка)
Y History Brush (Восстанавливающая кисть)
Е Eraser (Ластик)
R Blur (Размытие)
0 Dodge (Осветлитель)
Р Pen (Перо)
«+» Add-anchor-point (Добавить узловую точку)
«-» Delete-anchor-point (Удалить узловую точку)
А Direct-selection (Прямое выделение)
Т Туре (Текст)
U Measure (Измеритель)
G Gradient/Paint Bucket (Градиент/Ведро с краской)
N Notes (Примечания)
I Eyedropper (Пипетка)
Н Hand (Рука)
Z Zoom (Масштаб)
Переключение инструментов:
Shift+M Группа Marquee (Выделение)
Shift+L Группа Lasso (Лассо)
Shlft+S Группа Rubber Stamp (Штамп)
Shift+R Инструменты Blur (Размытие), Sharpen (Резкость) и Smudge (Палец)
Shift+0 Инструменты тонирования
Shitt+P Группа Реп (Перо)
Shift+T Инструмент Туре (Текст)
Shift+l Группа Eyedropper (Пипетка)
Alt+щелчок мышью по кнопке инструмента Переключение между вышеуказанными инструментами
Ctrl Временное включение инструментов
Caps Lock Инструмент Move (Перемещение) Точный курсор (в виде перекрестия)
Alt С инструмента Pencil (Карандаш) на Eyedropper (Пипетка)
Alt С инструмента Line (Линия) на Eyedropper (Пипетка)
Alt С инструмента Paint Bucket (Ведро с краской) на Eyedropper (Пипетка)
Alt С инструмента Blur (Размытие) на Sharpen (Резкость) и обратно
Alt С инструмента Dodge (Осветлитель) на Burn (Затемнитель) и обратно
Характеристики инструмента:
Цифра (2 = 20%, 3 = 30%) Изменение непрозрачности кисти с шагом 10%
Привязка инструмента:
Shifl+перетаскивание курсора Привязка инструмента к горизонтальной или вертикальной оси:
Eraser (Ластик), Brash (Кисть), Pencil (Карандаш), Blur (Размытие), Sharpen (Резкость), Smudge (Палец),
Dodge (Осветлитель) или Bum (Затемнитель)
Shft+щелчок мышью Рисовать, стирать и т.д. по прямым линиям: Eraser (Ластик), Palntbrash
(Кисть), Pencil (Карандаш), Blur (Размытие), Sharpen (Резкость), Smudge (Палец), Dodge (Осветлитель) или Bum
(Затемнитель)
Shifl+перетаскивание курсора Рисовать под углом 45°: Line (Линия), Gradients (Градиент) или
Convert-point (Преобразовать узел)
Инструмент Crop (Кадрировать):
Перетаскивание курсора вне рамки Повернуть рамку кадрирования
Перетаскивание курсора внутри рамки Переместить рамку кадрирования
Перетаскивание границ рамкиИзменить размеры рамки кадрирования
Shift+перетаскивание за угол рамки Сохранить пропорции рамки кадрирования
Alt+перемещение манипуляторов рамки Enter Изменить размер рамки кадрирования с фиксацией
центра
Применить кадрирование
Инструмент Slice (Ломтик):
Ctrl Переключение между инструментом Slice (Ломтик) и Slice Selection (Выделение
ломтика)
Shift+перетаскивание Нарисовать квадратный ломтик
Alt+перетаскивание Рисовать из центра
Alt+Shift+перетаскивание Рисовать квадратный ломтик из центра
«пробел»+перетаскивание Переместить ломтик во время создания
Ctrl во время рисования Включить/выключить привязку к ломтикам
Инструмент Move (Перемещение):
Shift+перетаскивание курсора Перетаскивать под углом 45°
Alt+перетаскивание курсора Копировать выделение или слой
Ctrl+клавиша со стрелкой Сдвигать слой/выделенную область на один пиксел
Ctrl+Shift+клавиша со стрелкой Сдвигать слой/выделенную область на десять пикселов
Инструмент Lasso (Лассо):
Shift+ щелкните мышью, затем рисуйте Добавить в выделенную область
Alt+щелкните мышью, затем рисуйте Удалить из выделенной области
Alt+Shift+ щелкните мышью, затем рисуйте Пересечь с выделенной областью
Щелкните мышью, затем нажмите Alt и рисуйте Рисовать с помощью инструмента Poligonal Lasso
(Полигональное лассо)
Инструмент Poligonal Lasso (Полигональное лассо):
Shifl+щелкните мышью, затем рисуйте Добавить в выделенную область
Alt+щелкните мышью, затем рисуйте Удалить из выделенной области
Alt+Shift+ щелкните мышью, затем рисуйте Пересечь с выделенной областью
Alt+перетаскивайте курсор Рисовать с помощью инструмента Lasso (Лассо)
Shift+перетаскивайте курсор Рисовать под углом 45°
Инструмент Magnetic Lasso (Магнитное лассо):
Shift+щелкните мышью, затем рисуйте Добавить в выделенную область
Alt+щелкните мышью, затем рисуйте Удалить из выделенной области
Alt+Shift+ щелкните мышью, затем рисуйте Пересечь с выделенной областью
Щелкните мышью Добавить точку
Двойной щелчок мышью или Enter Замкнуть контур
Backspace/Delete Удалить последнюю точку
Щелкните по первой точке Alt+двойной щелчок мышью Замкнуть контур в начальной точке
Alt+перетаскивайте курсор Замкнуть контур отрезком прямой
Переключиться на инструмент Lasso (Лассо):
Alt+щелчок мышью Переключиться на инструмент Poligonal Lasso (Полигональное лассо)
Alt+перетаскивайте курсор Инструмент Eraser (Ластик)
Alt Dodge (Осветлитель) Стереть до указанного состояния на палитре History (История)
Инструмент Smudge (Палец):
Alt Инструмент Smudge (Палец)
Использовать основной цвет:
Alt+Shift+W Инструменты Burn
Alt+Shift+V Инструменты Burn
Alt+Shift+Z Инструменты Burn
Alt+Shift+Z Инструменты Burn (Затемнитель) и Dodge (Осветлитель) в режиме Highlights
(Светлые тона)
Инструмент Sponge (Губка):
Alt+Shift+J В режиме Desaturate (Обесцветить)
Alt+Shift+A В режиме Saturate (Окрасить)
Shift+перетаскивайте курсор Инструмент Measure (Измеритель)
Alt+щелкните мышью+перетащите курсор на конечную точку Угол наклона 45° Создать измеритель
угла
Инструмент Paint Bucket (Ведро с краской):
Shift+щелкните мышью вне холста Изменить цвет вне холста
Инструмент Eyedropper (Пипетка):
Alt+Shift+щелкните мышью Выбрать цвет фона
Alt+Shift+щелкните мышью по метке Переключиться на инструмент Color Sampler (Цветовая
проба)
Alt+щелкните мышью по метке Удалить цветовую метку
Инструмент Color Sampler (Цветовая проба):
Alt+щелкните мышью по метке Удалить цветовую метку
Отображение:
Изменение масштаба :
Сtrl+«пробел»+щелкните или перетащите либо Сtrl+Аlt+«плюс» Увеличить
Двойной щелчок мышью по инструменту Zoom (Масштаб) Масштаб 100%
Двойной щелчок мышью по инструменту Hand (Рука) Подгонка по размеру окна
Сtrl+Аlt+«пробел»+щелкните или Сtrl+Аlt+«минус» Уменьшить
Ctrl+0 Подгонка по размеру экрана
Ctrl+Alt+0 Действительные точки
Сtrl+«плюс» Увеличить, не изменяя размеров окна
Сtrl+«минус» Уменьшить, не изменяя размеров окна
Инструмент Hand (Рука):
Ctrl Переключиться на увеличение масштаба
Alt Переключиться на уменьшение масштаба
Двойной щелчок мышью по значку инструмента Подгонка изображения по размерам экрана
Инструмент Zoom (Масштаб):
Alt+щелчок мышью Уменьшить Фактический размер
Двойной щелчок мышью по значку инструмента Показать/спрятать
Ctrl+H Показать/спрятать границы
Ctrl+Shlft+H Показать/спрятать контур
Ctrl+R Показать/спрятать линейки
Ctrt+» (кавычки) Показать/спрятать направляющие линии
Shift+Ctrt+; (точка с запятой) Сетка и направляющие линии
Alt+Ctrl+; (точка с запятой) Привязка к направляющим линиям Зафиксировать направляющие
линии
Alt+перетащите линию Поменять направление линии (по горизонтали/по вертикали)
Shift+перетащите линию Привязка направляющей линии к линейке
Перемещение изображения в окне:
Page Up Прокрутить вверх на размер одного экрана
Shift+Page Up Прокрутить вверх на десять единиц
Page Down Прокрутить вниз на размер одного экрана
Shift+Page Up Прокрутить вниз на десять единиц
Ctrl+Page Up Прокрутить влево на размер одного экрана
Ctrt+Shift+Page Up Прокрутить влево на десять единиц
Ctrl+Page Down Прокрутить вправо на размер одного экрана
Ctrl+Shift+Page Down Прокрутить вправо на десять единиц
Home Передвинуть влево
End Передвинуть вправо
Перетащите рамку просмотра Прокрутить видимую область изображения
Щелкните в области предварительного просмотра Переместить поле зрения на другую часть
изображения
Ctrl+перетащите курсор в области предварительного просмотра Показать другую область
изображения
Режимы экрана:
F Переключение режимов Standard/Full Screen Screen(Стандратный/В полный экран) и Menu/Full
Screen (Меню/В полный экран)
Shlft+F Включение/Выключение меню в режиме Full Screen with Menu (В полный экран с меню)
Вид :
Ctrl+Y Preview >CMYK (Предварительный просмотр > CMYK)
Ctrl+Shlft+Y Выполнить команду Gamut Warning(Предупреждение о гамме)
Меню File (Файл):
Ctrl+N New (Создать)
Ctrl+0 Open (Открыть)
Ctrl+Alt+0 Open as (Открыть как)
Shift+Ctrl+0 Browse (Просмотр)
Ctrl+w Close (Закрьпь)
Ctrl+S Save (Сохранить)
F12 Revert (Обратить)
Ctrl+Altt+S Save a copy (сохранить копию)
Ctrl+Shift+S Save as (Сохранить как)
Ctrl+Shlft+P Page Setup (Параметры страницы)
Ctrl+P Print (Печать)
Ctrl+K Preferences > General (Установки > Общие)
Ctrl+2 Ctrl+3 Saving Files (Сохранение файлов) Display & Cursors (Отображение и
курсоры)
Ctrl+4 Transparency & Gamut (Прозрачность и гамма)
Ctrl+5 Units & Ruler (Единицы измерения и линейка)
Ctrl+6 Guides & Grid (Сетка и направляющие линии)
Ctrl+7 Plug-Ins & Scratch Disks (Встраиваемые модули и временные диски)
Ctrl+8 Memory & Image Cache (Память и кэш изображения)
Ctrl+0 CW+Alt+N Exit/Quit (Выйти/Закончить) Создать с характеристиками по умолчанию
Ctrl+Alt+K Последние значения установок
Команды, использующие буфер обмена:
Ctrl+X Cut (Вырезать)
Ctrl+C Сору (Копировать)
Ctrl+Shlft+C Copy Merged (Копировать объединение)
Ctrl+V Past (Вставить)
Ctrl+Shift+V Past Into (Вставить в)
Режимы смешивания слоя:
Shift+«плюс» Установить для слоя следующий режим смешивания
Shift+«минyc» Установить для слоя предыдущий режим смешивания
Режимы смешивания для кисти и слоя:
Alt+Shif+N Normal (Нормальный)
Alt+Shift+l Dissolve (Растворение)
Alt+Shlft+M Multiply (Умножение)
Alt+Shift+S Screen (Экран)
Alt+Shift+O Overlay (Наложение)
Alt+Sift+F Soft Light (Мягкий свет)
Alt+Shlft+H Hard Light (Яркий свет)
Alt+ShifltD Color Dodge (Комбинирование цветов)
Alt+Shitt+B Color Burn (Форсирование цвета)
Alt+Shlft+K Darken (Затемнить)
Alt+Shitt+G Lighten (Осветить)
Alt+Shift+E Difference (Различие)
Alt+Shlft+X Exclusion (Исключение)
Alt+Shift+U Hue (Тон)
Alt+Shif+T Saturation (Насыщенность)
Alt+Shitt+C Color (Цвет)
Alt+Shitt+Y Luminosity (Яркость света)
Alt+Shlft+L Threshold (Порог «режим Bitmap»)
Alt+Shift+Q Behind (Позади)
AlttShifl+W Linear Dodge (Линейное комбинирование)
AH+Shitt+A Linear Bum (Линейное форсирование)
AlttShitt+Z Pin Light (Точечный свет)
Alt+Shirt+V Vivid Light (Яркий свет)
Цвет:
X Поменять друг с другом основной и фоновый цвет
D Восстановить цвета, установленные по умолчанию
Палитра Color (Цвет):
Shift+щелкните по цветовой панели Перемещаться между цветовыми панелями
Щелкните правой кнопкой мыши по цветовой панели Выбрать определенную панель цвета
Заливка :
Shift+Backspace Открыть диалоговое окно Fill (Заливка)
Alt+Detete/Backspace Залить основным цветом
Shift+Alt+Delete/Backspace Залить основным цветом в режиме Preserve Transparency (Сохранить
прозрачность)
Ctrl+Delete/Backspace Залить фоновым цветом
Shift+Ctrl+ Delete/Backspace Залить фоновым цветом в режиме Preserve Transparency
(Сохранить прозрачность)
Ctrl+Alt+Backspace Залить, используя активный элемент палитры History (История)
Палитра Swatches (Образцы):
Щелкните по пустому месту на палитре Добавить основной цвет в виде нового образца
Shift+Alt+щелкните в палитре Вставить новый образец
Shift+щелкните по образцу Заменить образец цвета основным цветом
Щелните по образцу Аlt Выбрать образец в качестве фонового цвета
Щелкните по образцу Удалить образец
Сtrl+щелкните по образцу Выбрать образец в качестве основного цвета
Кисти:
Shffl+1 [… Палитра Brushes (Кисти)
Выбрать первую кисть
Выбрать предыдущую кисть
…] Выбрать следующую кисть
Shift*) Выбрать последнюю кисть
Щелкните по пиктограмме кисти Удалить кисть
Дважды щелкните по пиктограмме кисти Переименовать кисть
Выделение:
Ctrl+A Выделить все
Ctrl+D Снять выделение
Ctrl+Shilt+D Снова выделить
Ctrl+Shift+l Инвертировать
Ctrl+Alt+D Растушевать
Стрелка «вверх» Сдвинуть рамку выделения на один пиксел
Shlft+стрелка «вверх» Сдвинуть рамку выделения на десять пикселов
Фильтры:
Ctrl+F Снова применить последний использовавшийся фильтр
Ctrl+Shift+F Постепенное исчезновение эффекта последнего фильтра
Ctrl+Alt+F Применить фильтр с последними установленными характеристиками
Диалоговое окно Lighting Effects (Эффекгы освещения):
Alt+перетащите источник света Клонировать источник света в области предварительного
просмотра
Delete Удалить источник света в области предварительного просмотра
Shift+перетащите манипулятор Коррекция светового пятна манипулятор
Ctrl+перетащите манипулятор Коррекция угла освещения без изменения светового пятна
Слои :
Меню Layer (Слой):
Ctrl+Shift+N New > Layer (Создать > Слой)
Ctrl+Alt+Shift+N Создать слой без вызова диалогового окна
Ctrl+J Создать слой путем копирования
Ctrl+Shitt+J Создать слой из вырезанной области
Ctrl+G Сгруппировать слой с предыдущими
Ctrl+Shift+G Разгруппировать слои
Ctrl+E Merge Down/Linked/Group
Shift+Ctrl+E Слить c нижним/свяэанные/группу Merge Visible (Слить видимые слои)
Щелкните по значку в виде глаза Палитра Layers (Слои)
Показать/спрятать слой:
Alt+щелкните по значку в виде глаза Переключить режим показа всех слоев/только конкретного
слоя
Щелкните и перетащите курсор по столбцу значков в виде глаза Показать/спрятать несколько
слоев
Щелкните по пиктограмме связей Связать слой с выделенным слоем
Щелкните и перетащите курсор по столбцу пиктограмм связей Включить/выключить опцию
связывания нескольких слоев
Щелкните по кнопке Create new layer (Создать новый слой) Создать новый, пустой слой
Alt+щелкните по кнопке Create new layer (Создать новый слой) Создать новый, пустой слой с
помощью диалогового окна Layer Options (Опции слоя)
Перетащите слой на кнопку Create new layer (Создать новый слой) Скопировать слой
Щелкните по кнопке Delete current layer(Удалить выделенный слой) Удалить слой с появлением
окна предупреждения
Alt+щелкните по кнопке Delete current (выделенный слой) Удалить слой без появления окна
предупреждения
Клавиши с цифрами (2 = 20%, 3 = 30%) / (слэш) Изменить непрозрачность слоя (%)
Ctrl+щелкните по образцу слоя Включить опцию Preserve Transparency (Сохранять прозрачность)
для слоя
Ctrl+Shift+щелкните по образцу слоя Загрузить точки слоя в виде выделенной области
Ctrl+Alt+щелкните по образцу слоя Добавить точки слоя в выделенную область
Ctrl+Alt+Shlft+ щелкните по образцу слоя Удалить точки слоя из выделенной области
Ctrl+Alt+Shlft+ щелкните по образцу слоя Оставить только те точки слоя, которые
пересекаются с выделенной областью
Shitt+Alt+] Выделить верхний слой
Alt+] Выделить следующий слой (расположенный сверху)
Alt+[ Выделить предыдущий слой (расположенный снизу)
Shift+Alt+[ Выделить нижний слой
Дважды щелкните по имени слоя Редактировать свойства слоя
Эффекты слоя:
Alt+соответствующий пункт меню Включить/выключить эффект без появления диалогового
окна
Дважды щелкните по значку эффекта слоя Отредактировать свойства эффекта слоя
Alt+дважды щелкните по значку эффекта Очистить эффект слоя
Перетащите эффект в изображении Переместить эффект
Shift+перетащите эффект в изображении Переместить эффект под углом 45°
Диалоговое окно Layer Effects (Эффекты слоя):
Ctrl+1 Drop shadow (Отбросить тень)
Ctrl+2 Inner shadow (Внутренняя тень)
Ctrl+3 Outer glow (Внешнее свечение)
Ctrl+4 Inner glow (Внутреннее свечение)
Ctrl+5 Bevel and emboss (Скос и рельеф)
Корректирующие слои:
Ctrl+щелкните no кнопке Create new layer (Создать новый слой) Создать корректирующий
слой
Щелкните по значку корректировки Редактировать корректирующий слой
Маски слоя:
Щелкните по кнопке маски Создать маску слоя с опцией Reveal All/Reveal Selection (Показать
все/Показать выделение)
Alt+щелкните по кнопке маски Создать маску слоя с опцией Hide All/Hide Selection (Спрятать
все/Спрятать выделение)
Щелкните по значку Lock layer mask(Блокировать маску слоя) Создать/удалить связь между
слоем и маской слоя
Дважды щелкните по миниатюре маски слоя Открыть диалоговое окно Layer Mask Options
(Свойства маски слоя)
Shlft+щелкните по миниатюре маски слоя Включить/выключить маску слоя
/ (слэш) Включить/выключить режим красного света
Аlt+щелкните по миниатюре маски слоя Включить просмотр только маски слоя/маски слоя вместе
с остальным изображением
Alt+щелкните по линии, разделяющей слои Включить опцию Group/Ungroup with previous
(Сгруппировать/Разгруппировать с предыдущим слоем)
Слияние слоев:
Alt+команда Merge Down Слить копию выделенного слоя со слоем, расположенным под ним
Аlt+команда Merge Visible Слить копии- всех видимых слоев с выделенным слоем
Alt+команда Merge Linked Слить копии связанных слоев со слоем, расположенным ниже
Изменение порядка следования слоев:
Ctrl+Shift+] Расположить над всеми
Ctrl+[ Расположить перед следующим слоем
Ctrl+Shift+] Расположить под всеми слоями
Ctrl+[ Поместить под предыдущим слоем
Палитра Channels (Каналы):
Ctrl+[клавиша 1-9] Включить отдельные каналы
Ctrt+~ (тильда) Включить все каналы
Щелкните по значку в виде глаза Показать/спрятать канал
Shm+ щелкните по каналу Добавить/удалить канал из набора каналов
Щелкните по кнопке New Channel (Создать канал) Создать новый канал
Alt+щелкните по кнопке New Channel (Создать канал) Создать новый канал с помощью
диалогового окна Channel Options (Опции канала)
Перетащите канал на кнопку New Channel (Создать канал) Скопировать канал
Щелкните по кнопке Delete Channel (Удалить канал) Удалить кашл с появлением
предупреждающего окна
Alt+щелкните по кнопке Delete Channel (Удалить канал) Удалить канал без появления
предупреждающего окна
Ctrl+щелкните по кнопке New Channel (Создать канал) Создать новый канал плашечного
цвета
Щелкните по кнопке Save Selection (Сохранить выделение) Создать новый канал из выделенной
области
Alt+щелкните по кнопке Save Selection (Сохранить выделение) Создать новый канал из
выделенной области с помощьк диалогового окна Channel Options (Опции канала)
Щелкните по кнопке Lоаd Selection (Загрузить выделение)или Ctrl+щелкните по миниатюре
канала Загрузить канал в качестве выделения
Shift+щелкните по кнопке Load Selection (Загрузить выделение) или Ctrl+Shift+ щелкните по миниатюре
канала Добавить канал в выделенную область
Alt+щелкните покнопке Load Selection (Загрузить выделение) или Ctrl+Alt+ щелкните по миниатюре
канала Вычесть канал из выделенной области
Alt+Shift+щелкните по кнопке Load Selection (Загрузить выделение) или Ctrl+Alt+Shift+щелкните по
миниатюре Пересечение канала и выделенной области Изменять свойства канала
Дважды щелкните по имени канала
Быстрая маска:
Q Включить/выключить быструю маску
Alt+щелкните по кнопке Quick Mask (Быстрая маска) Инвертировать режим быстрой маски
Дважды щелкните по кнопке QUICK MASK (Быстрая маска) Открыть диалоговое окно Options Quick
Mask (Опции быстрой маски)
Контуры :
Палитра Paths (Контуры):
Щелкните по кнопке New Path (Создать контур) Создать новый контур
Alt+щелкните по кнопке New Path (Создать контур) Создать новый контур с помощью диалогового
окна New Path (Создать контур)
Перетащите контур на кнопку New Path (Создать контур) Копировать контур
Щелкните по кнопке Delete Path (Удалить контур) Удалить контур с выводом предупреждающего
окна
Alt+щелкните по кнопке Delete Path (Удалить контур) Удалить контур без вывода
предупреждающего очна
Перетащите рабочий контур на кнопку New Path (Создать контур) Сохранить рабочий контур в
виде контура
Щелкните по кнопке Make Work Path (Создать рабочий контур) Преобразовать выделенную область
в рабочий контур
Alt+щелкните по кнопке Make Work Path (Создать рабочий контур) Преобразовать выделенную
область в рабочий контур с помощью диалогового окна Work Path (Рабочий контур)
Щелкните по кнопке Load Selection (Загрузить выделение) Преобразовать контур в выделенную
область
Alt+щелкните по кнопке Load Selection (Загрузить выделение) Преобразовать контур в
выделенную область с помощью диалогового окна Make Selection (Создать выделение)
Очертить/залить контур:
Щелкните по кнопке Stroke Path (Очертить контур) Очертить контур основным цветом
Alt+щелкните Stroke Path (Очертить контур) Очертить контур с использованием диалогового
окна Stroke Path (Очертить контур)
Щелкните по кнопке Fill Path (Залить контур) Залить контур основным цветом
Alt+щелкните по кнопке Fill Path (Залить контур) Залить контур с использованием диалогового
окна Fill Path (Залить контур)
Контуры и выделенные области:
Ctrt+щелкните по миниатюре контура Загрузить контур как выделенную область
Ctrl+Shift+щелкните по миниатюре контура Добавить контур к выделенной области
Ctrl+Alt+щелкните по миниатюре контураУдалить контур из выделенной области
Ctrl+Alt+Shift+щелкните по миниатюре Пересечение контура и выделения
Палитра History (История):
Ctrl+Z Перейти вперед/назад на один шаг
Shlft+Ctrl+Z Перейти на шаг вперед
Alt+Ctrl+Z Перейти на шаг назад
Alt+щелкните по элементу палитры Скопировать состояние (отличное от текущего)
Щелкните по кнопке Create new snapshot (Создать снимок) Создать новый снимок
Щелкните по кнопке Create new document (Создать документ) Создать новый документ из
состояния/снимка
Shift+перетащите курсор Инструмент History brush (Восстанавливмщая кисть)
Shift+щелкните мышью Привязка к горизонтальной или вертикальной оси Рисовать прямые линии
Трансформация:
Ctrl+T Произвольная трансформация Transform > Again (Трансформировать > Снова)
Ctrl+Shift+T Произвольная трансформация с дублированием
Ctrl+Alt+T Повтор операции трансформации с дублированием
Ctrl+Alt+Shift+T Изменить масштаб относительно центра (произвольная трансформация)
Alt+перетащите угловой манипулятор Скос относительно центра (произвольная
трансформация)
Ctrl+Alt+Shlft+перетащите боковой манипулятор Alt+перетащите угловой манипулятор
Ctrl + L. Levels (Уровни) Auto Levels (Автоуровни)
Ctrl+Shift+L Ctrl+M Curves (Кривые)
Ctrl+B Color Balance (Баланс цвета)
Ctrt+U Hue/Saturation (Тон/Насыщенность)
Ctrl+Shift+U Desaturate (Обесцветить)
Ctrt+U Invert (Инвертировать)
Повторное открытие диалогового окна:
Ctrl+Alt+L Levels (Уровни) с последними установками
Ctrl+Alt+M Curves (Кривые) с последними установками
Ctrl+Alt+B Color Balance (Баланс цвета) с последними установками
CtrltAlt+U Hue/Saturation (Тон/Насыщенность) с последними установками
Текст:
Инструмент Туре (Текст):
Щелкните или щелкните и перетащите курсор Начало текста
Щелкните по тексту в изображении Повторное редактирование текста
Диалоговое окно Туре (Текст):
Сtrl+«плюс» Увеличить текст на изображении
Ctrl+«минус» Уменьшить текст на изображении
Выравнивание:
Ctrl+Shlft+L По левому/верхнему краю
Ctrl+Shlft+C По центру
Ctrl+Shift+R По правому/нижнему краю
Кегль:
Ctrl+Shift+> Увеличить кегль на два пункта
Ctrl+Alt+Shift+> Увеличить кегль на десять пунктов
Ctrl+Shift+ Уменьшить кегль на два пункта
Ctrl+Alt+Shift+ Уменьшить кегль на десять пунктов
Межстрочный интервал:
Alt+стрелка «вниз» Увеличить интервал на два пункта
Ctrl+Alt+стрелка «вниз» Увеличить интервал на десять пунктов
Alt+стрелка «вверх» Уменьшить интервал на два пункта
Ctrl+Alt+стрелка «вверх» Уменьшить интервал на десять пунктов
Кернинг/межбуквенное расстояние:
Alt+стрелка «вправо» Увеличить расстояние на 20/1000 широкого пробела
Ctrl+Alt+стрелка «вправо» Увеличить расстояние на 100/1000 широкого пробела
Alt+стрелка «влево» Уменьшить расстояние на 20/1000 широкого пробела
Ctrl+Alt+стрелка «влево» Уменьшить расстояние на 100/1000 широкого пробела
Перемещение базовой линии:
Alt+Shlft+стрелка «вверх» Вверх на два пункта
Ctrl+Alt+Shlft+стрелка «вверх» Вверх на десять пунктов
Alt+Shift+стрелка «вниз» Вниз на два пункта
Ctrl+Alt+Shift+стрелка «вниз» Вниз на десять пунктов
Перемещение позиции вставки:
Стрелка «вправо» Вправо на одну букву
Стрелка «влево» Влево на одну букву
Стрелка «вверх» Вверх на одну строчку
Стрелка «вниз» Вниз на одну строчку
Ctrl+стрелка «вправо» Вправо на одно слово
Ctrl+стрелка «влево» Влево на одно слово
Выделение:
Двойной щелчок мышь Слово
Shift+стрелка «вправо» Буква справа
Shift+стрелка «влево» Буква слева
Ctrl+Snift+стрелка «вправо» Слово справа
Ctrl+Shift+стрелка «влево» Слово слева
Shift+стрелка «вверх» Верхняя строчка
Shift+стрелка «вниз» Нижняя строчка
Ctrl+A Все буквы
Shift+щелкните мышью и рисуйте Все буквы, начиная с позиции вставки Shitt+щелчок мышью
Инструменты Type Mask (Маска ) и Vertical Type Mask (Маска текста вертикального текста):
Shift+щелкните мышью и рисуйте Добавить в выделенную область
Alt+щелкните мышью и рисуйте Удалить из выделенной области
Alt+Shift +щелкните мышью, затем рисуйте Пересечь с выделением
Щелкните и перетаскивайте курсор Начало текста
Диалоговое окно Curves (Кривые):
Ctrl+щелкните по изображению Добавить цвет в виде новой точки кривой
Ctrl+Shift+щелчок мышью Добавить цвет в виде отдельных точек каждой кривой
Клавиши со стрелками Переместить точки
Shlft+клавиши со стрелками Переместить точки на расстояние, кратное 10 единицам
Щелкните по сетке Добавить точку
Ctrl+щелкните по точке Удалить точку
Ctrl+D Снять выделение с точек
Аlt+щелкните по сетке Переключение грубой/точной сетки
Ctrl+Tab Выделить следующую точку
Ctrl + Shift+Tab Выделить, предыдущую точку
Shift+щелчок мышью Выделить несколько точек
Диалоговое окно Hue/Saturation (Тон/Насыщенность):
Щелкните по изображению Переместить диапазон оттенков на новое место
Shlft+щелкните/перетащите курсор по изображению Добавить в диапазон оттенков
Аlt+щелкните/перетащите курсор по изображению Удалить из диапазона оттенков
Ctrl+~ (тильда) Редактировать отдельные цвета
Ctrl+[клавиша 1-6] Редактировать композитное изображение
Диалоговое окно 3D Transform (Трехмерная трансформация):
V Инструмент Select (Выделить)
А Инструмент Direct selection (Непосредственное выделение)
М Инструмент Cube (Куб)
N Инструмент Sphere (Сфера)
С Инструмент Cylinder (Цилиндр)
«+» Инструмент Add-anchor-point (Добавить опорную точку)
«-» Инструмент Detete-anchor-point (Удалить опорную точку)
Е Инструмент Pan Camera (Панорамная камера)
R Инструмент Trackball (Трекбол)
Н Инструмент Hand (Рука)
Z Инструмент Zoom (Масштаб)
Ctrl+Tab Переключить инструменты Select/Direct selection (Выделить/Непосредственное
выделение)
«Пробел»+перетащите изображение Панорама изображения
Ctrl+«пробел»+перетащите/щелкните по изображению Увеличить масштаб
Ctrl+Аlt+«пробел»+щелкните по изображению Уменьшить масштаб
| Как делается фотомонтажКак выделять фрагменты изображения разной сложности.Инструменты выделения. Тот факт, что выделение — это неотъемлемая часть работы во всех Выделение прямоугольных областейКак и во всех без исключения программах компании Adobe, в Photoshop для каждой функции используются специализированные инструменты:
область в форме прямоугольника (как вариант — прямоугольника со скруглёнными углами. Создаётся с помощью следующего набора действий: Select (Выделение) > Modify (Модификация) > Smooth (Оптимизация) задать величину параметра Sample Radius (Радиус Закругления) в пикселах. «Горячая» клавиша, отвечающая за работоспособность инструмента, — М. Для любителей точных цифр — на выделение нажать правой клавишей
— New Selection (Новое выделение) — самый простой режим. Создается новое выделение, а имеющиеся при этом выделенные области исчезают. — Add to Selection (Прибавить к области) — в случае нажатой кнопки — Intersect with Selection (Выделить пересечение) выделяет область
Lasso Tool (Лассо) — инструмент, который позволяет выделить Как и при работе с любым инструментом, работа с Lasso Tool (Лассо) имеет свои хитрости. Если при использовании инструмента нажать и удерживать клавишу <Shift>, то можно добиться того, что выделяемая область будет добавляться к той, которая уже выделена. Кардинально противоположный эффект вычитания даёт нажатая Все эти умножения/вычитания были внесены разработчиками для того, чтобы вы могли максимально точно выделить необходимое. Имея в качестве рабочего инструмента только мышь, процесс оконтуривания превращается в своеобразный шаманский ритуальный танец, так как точностью такая работа не отличается. Для того чтобы избежать массы лишних телодвижений, профессионалы рекомендуют провести предварительное черновое оконтуривание и только тогда, когда перед нами предстанет грубо вырезанное изображение, начинаем ювелирную работу при сильном увеличении. Инструмент «Волшебная палочка» Magic Wand Tool (Волшебная палочка) — ещё один уникальный помощник пользователя, который осуществляет выделение, исходя того, что области изображения, которые пользователю требуется выделить, сходны по цвету, интенсивности и хорошо контрастируют с основным объектом. Однако инструмент действует только на смежные пиксели изображения, поэтому любая часть фона, заключённая целиком в пределы объекта, выделена не будет. Хорошо, если таких областей немного. В этом случае всё можно обработать одновременно, удерживая клавишу <Shift> и щёлкая по нужным участкам. Существенная экономия времени, в отличие от работы с Lasso Tool (Лассо), но, к сожалению, невысокая точность. Чисто теоретически Magic Wand Tool (Волшебная палочка) способна выделять цвета, значение диапазона яркости которых колеблется в промежутке от 1 до 255. Однако чем больше значение, тем больше посторонних цветов входят в выделенную область. Это происходит по одной банальной причине — свойство смешения цветов, то есть чем выше яркость (чаще, находящаяся за границей 50%), тем более явно проявляются основные составляющие изображение три цвета. Видео урок — Трансформирование Быстрое выделение Photoshop CS3 — это графический редактор последнего поколения, в котором появилось достаточное количество новшеств. Одно из них — это замечательный по своим свойствам инструмент Quick Selection (Быстрое выделение). Вы хотите спросить, чем же он так примечателен? Отвечу. Этот механизм — достойная усовершенствованная замена Magnetic Lasso Tool (Магнитное лассо). Принцип его действия схож, однако действует он более корректно: нажимаем нажимаем на выбранную точку и тянем. Программа показывает выделенную область. Чтобв эту область увеличить, достаточно щёлкнуть на другой области, и выделение распространится шире. Настройки следующие: Brush (Кисти) — выбор вариантов и размеров кисти. Sample all Layers (Работа со всеми слоями) — механизм, позволяющий Auto-Enhance (Автоувеличение) — инструмент, автоматизирующий Refine Edge (Усовершенствованные края) функции, аналогичные уже Инструмент группы «Перо» — выделение сложной криволинейной Работа с инструментами группы Pen Tool (Перо) основана на отрисовке контуров и является удобным способом построения ровных границ выделенных областей. С их помощью можно очень быстро выполнить большую часть работы по оконтуриванию и выделению объектов сложной формы, а потом работать со стандартными инструментами. При этом Вы очерчиваете пером какой-либо контур (не залитый цветом внутри!!!), затем щёлкаете по нему правой кнопкой мыши и в появившемся контекстном меню выбираете команду Образовать выделенную область. В результате на экране появится небольшое диалоговое окно, в котором Вы сможете указать параметры создаваемого выделения. Сам по себе процесс работы с перьями очень близок к работе в графических редакторах, работающих с векторной графикой. Контуры присутствуют и там, и здесь. Программа как бы хранит Группа инструментов Pen Tool (Перо):
Маленькое замечание.Чтобы применить к полученному контуру заливку, он должен быть замкнутым. И последний штрих. Управление выделенными объектами, фрагментами и прочими выделениями осуществляется маленькой стрелочкой с названием Move (Перемещение) и соответствующими функциями. Вызывается «горячей» клавишей «V». © Прокди Р.Г., 2009Как копировать, вставлять одни изображения (и их фрагменты) в другие… «Откройте Для Себя Неограниченные Возможности» Предупреждение: Любое копирование материала с ресурса www.pozdnyakoff.ucoz.com есть прямое нарушение авторских прав. Проект «Adobe Photoshop Индивидуальное Обучение» © Поздняков Михаил 2010 Copyright ©, Все права защищены Original |
Как вырезать пером в фотошопе cs6
Вопрос о том, как вырезать изображение в Фотошопе, задается новичками, которые незнакомы с инстр.
Вопрос о том, как вырезать изображение в Фотошопе, задается новичками, которые незнакомы с инструментами программы. Подобная обработка нужна для замены фона, удаления или добавления лишних предметов.
5 простых способов вырезать объект в Фотошопе
Правильно обрезать в Фотошопе по контуру и добавить на собственный рисунок или коллаж просто – нужно только знать, как работают инструменты графического редактора.
Вырезать выделенную область в Фотошопе можно в любой версии программы. Для примера использовался Adobe Photoshop CC 2017.
«Волшебная палочка»
Легкий для освоения инструмент – «Волшебная палочка». Подойдет, чтобы вырезать рисунок по контуру, если он на белом фоне.
- Откройте Фотошоп, загрузите изображение с белым фоном.
- Разблокируйте слой, чтобы взаимодействовать с ним, дважды кликните по строке в таблице слоев.
- Выберите инструмент «Волшебная палочка» на основной панели.
- Сверху измените чувствительность до «5».
- Кликните мышкой по фону в любом месте, на предмете внутри появится выделение.
- Если выделился фон, то нажмите на это место еще раз.
- Когда контур выделен окончательно, нажмите клавишу «Backspace».
Теперь перенесите предмет на другой рисунок или сохраните в формате «PNG», чтобы фон оставался прозрачным.
Инструмент «Лассо»
Если фон однородный, воспользоваться можно инструментом «Лассо». Упростит работу подвид «Магнитное лассо».
Подойдет инструмент и для сложных ситуаций, так как выделение пользователь настраивает самостоятельно.
Как в Фотошопе вырезать изображение по контуру:
- Загрузите изображение в программу, снимите блок.
- В списке инструментов найдите кнопку «Магнитное лассо».
- Кликните курсором мыши на край нарисованного или сфотографированного объекта.
- Отодвиньте курсор, чтобы увидеть, как «Лассо» тянется за ним. Снова нажмите на край объекта, контур начнет выделяться.
- Если поставленная точка окажется не на краю, то ее можно удалить, нажав кнопку «Backspace».
- Завершение процесса – это клик по начальной точке. После этого появляется пунктирное выделение.
- Если объект нужно удалить с рисунка, то нажмите «Backspace» и выделенная область исчезнет.
- Для удаления фона инвертируйте выделение, нажав правой кнопкой мыши по контуру, затем нажмите «Backspace».
Инструмент «Лассо» имеет три подвида, поэтому не всегда понятно, как в Adobe Photoshop убрать лишний предмет проще и быстрее. Для этого ознакомьтесь со статьей по ссылке.
Способ «Быстрая маска»
Вырезать объект можно с помощью маски. Инструмента на панели нет, для работы используется кисть. Вариант подойдет для изображений с неоднородным фоном.
Как вырезать в Фотошопе CS6:
- Возьмите на панели инструмент «Кисть», определите для нее черный цвет. Проверьте, чтобы цвет фона был «#000000».
- Выделите мышкой слой в списке, добавьте для него «Быструю маску», выбрав этот пункт.
- Снова активируйте «Кисть» и закрасьте область, которую нужно вырезать.
- Для мелких объектов придется использовать инструмент с меньшим диаметром. Настройте жесткость – для точного выделения установите «100».
- Если случайно вышли за границы объекта, то сделайте цвет инструмента белым. Проверьте код — «#FFFFFF».
- Нажмите на значок «Быстрая маска», который на втором этапе добавился к слою. Вместо закрашенного участка появится контур.
- Нажмите Backspace.
Использование ластика
Изображение можно отделить от фона без использования инструментов, способных обрезать выделенный участок. Иногда фон проще стереть.
Как вырезать рисунок по контуру в Фотошопе CS 6:
- Активируйте инструмент «Ластик» на панели.
- Определите для инструмента размер, чтобы удалить фон с тех мест, где он не соприкасается с объектом.
- Уменьшите размер ластика и измените жесткость, чтобы аккуратно обработать края фигуры.
- Если при выделении задет объект, то нажмите комбинацию «CTRL + Z», чтобы отменить последнее действие.
Работа с ластиком длится дольше, чем при использовании предыдущих вариантов.
Вырезание сложных объектов
Вопрос о том, как обрезать сложный рисунок в Фотошопе по контуру возникает у тех пользователей, который столкнулись с необходимостью выделить волосы или дерево. Если фон однородный, то проблем не будет.
Как вырезать по контуру в Фотошопе:
- Дублируйте слой с изображением, для этого нажмите на него правой кнопкой мыши и в контекстном меню выберите соответствующую кнопку.
- Нажмите на новый слой один раз, а затем зайдите в раздел «Изображение», выберите пункт «Коррекция» и нажмите «Обесцветить».
- Не выходя из меню «Изображение», нажмите на раздел «Коррекция», где выберите пункт «Уровни».
- Передвигайте ползунки так, чтобы создался контраст между белым фоном и предметом.
- Чтобы вырезать предмет, доработайте контур кисточкой. Определите черный цвет и проведите там, где остались просветы.
- Откройте пункт «Выделение», нажмите на «Цветовой диапазон», установите чувствительность на «50». Появится контур.
- Кликните по контуру правой кнопкой мыши, нажмите на «Растушевка», определите радиус в 2 пикселя.
- Отключите изображение редактируемого слоя.
- Инвертируйте выделение, нажав на соответствующую кнопку в разделе «Выделение».
- Нажмите на первоначальный слой, нажмите кнопку «Backspace».
Для результата требуется опыт, поэтому не стоит сразу же ожидать идеального эффекта.
Видео с подробным объяснением работы уровней:
Описанные способы универсальны и подходят для фото, рисунков или компьютерной графики.
Теперь посмотрим, как в фотошоп вырезать объект инструментом перо. Этот инструмент я использую, когда нужен четкий край картинки.
Часто бывает, что тон фона и самого объекта лишь слегка отличаются, а когда вырезаешь картинку в фотошоп инструментом магнитное лассо или волшебная палочка, чем больше контраст, тем четче получается край.
Если контраст недостаточен, приходится применять сглаживание краев и растушевку, что не всегда желательно.
Проверяю настройки инструмента : должен стоять режим — «контуры» и «исключить наложение областей контуров». Удобно еще использовать такой параметр, как «просмотр».
Для того, чтобы качественно вырезать объект инструментом перо, в режиме «контур», ставятся, как можно чаще, опорные точки. Для этого изображение надо сильно увеличить. Если в контуре прямые, или плавно изогнутые кривые линии, опорные точки можно ставить реже.
С нажатой клавишей Ctrl, можно передвинуть любую опорную точку, если она оказалась не на месте, или ее удалить совсем.
Чтобы край получился чистый, немного отступаю от края вовнутрь.
Плавные кривые
Как сделать плавную кривую
Удобно этим инструментом вырезать овальные контуры. Между двух опорных точек, ставлю третью, нажимаю и удерживаю клавишу Ctrl, и за среднюю точку двигаю, добиваясь нужного мне искривления.
Видны усики, которые выделены более темным цветом. За их кончики можно подправить до нужной кривизны. Если не получается, ставлю опорные точки чаще.
Передвигать увеличенное изображение, нужно с нажатой клавишей «пробел» — появляется изображение руки, которой мы его перетаскиваем.
Образовать выделенную область
Когда контур выделен точками, его надо замкнуть, т.е. соединить с самой первой точкой.
А затем нажать правой клавишей мыши и в выпавшем контекстном меню
выбрать «Образовать выделенную область».
Мне, для четкого края растушевка не нужна, я ставлю 0.
Отмечаю галочкой сглаживание и новую выделенную область.
Удаление фона для дальнейшей вставки фото
Объект выделился, он мне не нужен, я вместо него вставлю фотографию -нажимаю клавишу Delite (Удалить).
А чтобы снять выделение (бегущую дорожку), нажимаю одновременно Ctrl+D.
Вырезанный объект без фона
А если нам наоборот нужен объект, который мы вырезали, нажимаем ВЫДЕЛЕНИЕ — ИНВЕРСИЯ, и только потом клавишу Delete — удалится фон, т.е то, что вокруг объекта. Выделение снимаем Ctrl+D.
Инструментом «ПЕРО» я пользуюсь часто, только вначале это казалось сложным, а в дальнейшем я убедилась что этим инструментом в Фотошоп вырезать объект получается качественнее всего.
В отличие от « Лассо », инструмент « Перо » не учитывает пиксели, находящиеся под ним, что дает полный контроль над выделением. Создавая постоянное выделение вместо временного. Перо позволяет вернуться и изменить его. Хотя использование и настройка пера в фотошопе отнимает больше времени, чем другие инструменты, когда дело доходит до аккуратного выделения, Перо сильнее. Рассмотрим, как работать инструментом «Перо» в фотошопе
Инструмент «Перо»: как пользоваться пером в фотошопе
Инструмент « Перо » создает пути на изображении, соединяя множество точек. С точки зрения фотографов этот инструмент идеален, как способ вырезать разнообразные объекты.
После выбора пера на панели инструментов слева простой клик мышью ставит первую точку. Второй клик добавляет еще одну точку, соединяя ее с первой. Полное выделение пером в фотошопе создается добавлением точек вокруг объекта. Последний клик делают по первой точке, и линия замыкается.
Совет: Перо можно выбрать, если нажать английскую букву P на клавиатуре.
Но что делать с объектами, имеющими искривленный контур? Вместо того чтобы кликать по следующей точке, зажмите и протащите точку – это создаст кривую линию. Если тащить курсор мыши вверх и вниз, изменится высота кривой. Если тащить влево или вправо, изменится крутизна, от прямой до резко выгнутой.
Когда вы зажимаете и перетаскиваете точку, чтобы создать кривую, то появятся направляющие прямые линии. Когда вы будете тащить точку, они покажут направление и степень изгиба кривой. Чтобы создать гладкую кривую, оставьте направляющие точки примерно на 1/3 длины расстояния до следующей точки. Если длина будет слишком большой, кривая выгнется в другом направлении.
Продолжайте размещать точки вокруг объекта. Ставьте новую точку каждый раз, когда нужно изменить направление. Кликайте, чтобы получить прямые, зажимайте и тащите, чтобы получить кривые. Когда обойдете весь объект, замкните контур, щелкнув по первой точке.
Когда контур будет завершен, перейдите к панели « Контуры » ( это вкладка на панели слоев ) и переименуйте контур, чтобы сохранить его. Если не сделать этого, он пропадет, как только начнете создавать новый.
Изменение контуров с помощью пера
Преимущество пера заключается в том, что можно вернуться и изменить выделение. То есть, если вы пропустили участок, не нужно переделывать все выделение, как в случае с Лассо .
Прежде чем изменить контур, удостоверьтесь, что на панели « Контуры » выбран правильный. Если нужно переместить точку, чтобы поправить прямую или кривую линию, используйте инструмент « Выделение узла » – это белый, а не черный указатель мыши. Чтобы исправить прямую линию, кликните и перетащите ее точку на новое место. А чтобы изменить кривую, зажмите одну из направляющих точек или прямых линий, исходящих из этой кривой.
Чтобы переместить весь контур, вернитесь к инструменту « Указатель », но на этот раз используйте инструмент « Выделение контура ». Зажмите и тащите линию, чтобы переместить весь контур.
Как создать выделение из контура
Пока что мы создали невидимый контур на фото. Теперь нужно превратить его в выделение.
Вернемся к панели « Контуры ». Кликните правой кнопкой мыши по созданному контуру и выберите пункт « Выделить область ». Во всплывающем окне установите радиус растушевки или то насколько нужно сгладить край фигуры пером в фотошопе . Как обрезать объект , края которого не в фокусе? Воспользуйтесь пером, которое находится выше.
Контур превратится в пунктирную линию – вырезанный объект теперь выбран. Теперь можно скопировать выбранный участок и вставить его в другой файл или добавить маску. Для добавления маски выбранный объект должен быть подсвечен. Кликните по слою, на котором он находится, затем щелкните по значку « Добавить слой-маску » внизу панели « Слои ». Она выглядит как прямоугольник с кружком внутри. Маска будет автоматически применена для выбранного слоя.
Если нужно вернуться и изменить контур после того, как вы применили выделение к слою, удостоверьтесь, что слой выделен. Затем вернитесь во вкладку « Контуры », чтобы выбрать контур для изменения.
Инструмент «Перо» позволят изменить любой выделенный участок. Хотя это не самый быстрый инструмент выбора из всех доступных, но по точности он превосходит все остальные. Поэтому стоит знать, как им пользоваться.
Данная публикация представляет собой перевод статьи « How To Use The Pen Tool To Make Detailed Selections » , подготовленной дружной командой проекта Интернет-технологии.ру
Сделайте выделение в Photoshop Elements
В Photoshop Elements можно точно настроить выделение с помощью диалогового окна «Уточнить край» (выбрать часть изображения, щелкнуть выделение правой кнопкой мыши и выбрать «Уточнить край» в контекстном меню). Вы также можете открыть диалоговое окно «Уточнить край», выбрав «Выделение»> «Уточнить край».
Чтобы открыть диалоговое окно «Уточнить край» на Mac, выберите часть изображения, щелкните выделение, удерживая нажатой клавишу «Control», и выберите «Уточнить край».
Режим просмотра .Во всплывающем меню «Просмотр» выберите нужный режим просмотра. Нажмите F для переключения режимов
Показать радиус . Отображает радиус уточнения кромки.
Инструменты Refine Radius и Erase Refinements . Точно отрегулируйте границу области, в которой происходит уточнение краев. Чтобы быстро переключаться с одного инструмента на другой, нажмите E. Чтобы изменить размер кисти, нажмите клавиши скобок. Примечание. Проведите кистью по мягким областям, таким как волосы или мех, чтобы добавить мелкие детали к выделению.
Smart Radius . Автоматически регулирует радиус жестких и мягких краев в граничной области. Снимите этот флажок, если граница имеет равномерную жесткую или мягкую кромку, или если вы хотите более точно управлять настройкой радиуса и кистями для уточнения.
Радиус . Определяет размер границы выделения, в которой происходит уточнение края. Используйте маленький радиус для острых краев и большой — для более мягких краев.
Гладкий .Уменьшает неровности («холмы и долины») на границе выделения для создания более плавного контура.
Перо . Размывает переход между выделенной областью и окружающими пикселями.
Контрастность . При увеличении переходы с мягкими краями вдоль границы выделения становятся более резкими. Как правило, более эффективны параметр «Умный радиус» и инструменты уточнения.
Shift Edge . Перемещает границы с мягкими краями внутрь с отрицательными значениями или наружу с положительными.Сдвиг этих границ внутрь может помочь удалить нежелательные цвета фона с краев выделения.
Обеззараживание красок . Заменяет цветные полосы на цвет полностью выделенных пикселей поблизости. Сила замены цвета пропорциональна мягкости краев выделения.
Важно: Поскольку этот параметр изменяет цвет пикселей, требуется вывод на новый слой или документ. Сохраните исходный слой, чтобы при необходимости можно было вернуться к нему.(Чтобы легко увидеть изменения в цвете пикселей, выберите «Показать слой» для режима просмотра.)
Сумма . Изменяет уровень дезактивации и замены бахромы.
Вывод на . Определяет, становится ли уточненное выделение выделением или маской на текущем слое или создает новый слой или документ.
Как использовать инструмент выбора объекта в Photoshop CC 2020
Вы когда-нибудь хотели, чтобы на фотографиях можно было выбирать людей или объекты, просто перетаскивая их? Теперь вы можете это сделать с помощью нового инструмента выбора объекта в Photoshop CC 2020!
Автор Стив Паттерсон.
В этом уроке я покажу вам, как использовать новый инструмент выделения объектов в Photoshop CC 2020 , чтобы быстро выбирать людей, животных или другие объекты на ваших фотографиях! В отличие от команды Photoshop Select Subject, которая просматривает все изображение и пытается автоматически идентифицировать объект, инструмент Object Selection Tool позволяет вам идентифицировать объект самостоятельно, просто нарисовав грубое выделение вокруг него. После того, как вы нарисуете быстрое выделение, Photoshop автоматически сузит выделение до краев объекта.И если первоначальный выбор не идеален, вы можете легко добавлять или удалять области, опять же, просто перетаскивая их. Посмотрим, как это работает.
Инструмент выбора объекта является новым в Photoshop CC 2020. Итак, чтобы продолжить, убедитесь, что ваша копия Photoshop CC обновлена.
В этом уроке я буду использовать это изображение, которое я скачал с Adobe Stock. Я воспользуюсь инструментом выбора объекта, чтобы выделить свадебную пару на переднем плане. А затем, когда пара выбрана, я покажу вам быстрый способ оставить объект в цвете и превратить остальную часть фотографии в черно-белую:
Исходное изображение.Фото: Adobe Stock.
Приступим!
Загрузите это руководство в виде готового к печати PDF-файла!
Где найти инструмент выбора объекта?
В Photoshop CC 2020 инструмент выбора объекта находится на панели инструментов, вложен в инструмент быстрого выбора и инструмент «Волшебная палочка». Он имеет сочетание клавиш Вт :
Инструмент выбора объекта на панели инструментов.
Если один из других инструментов в этом слоте ранее был активен, щелкните и удерживайте значок инструмента, пока не появится всплывающее меню, а затем выберите инструмент выбора объекта из меню:
Выбор инструмента выбора объекта в меню.
Связано: Как настроить панель инструментов в Photoshop CC
Параметры инструмента выбора объекта
Давайте кратко рассмотрим несколько важных параметров инструмента выбора объекта на панели параметров. Обратите внимание, что для этих параметров необходимо установить перед тем, как отобразит ваш выбор, поскольку они применяются только к следующему выбору, который вы делаете.
Режим
Есть два типа выделения, которые мы можем нарисовать с помощью инструмента выбора объекта — Rectangle и Lasso — и мы переключаемся между ними, используя опцию Mode .Прямоугольник — это режим по умолчанию, и он позволяет рисовать простую прямоугольную рамку, как если бы вы это делали с помощью инструмента «Прямоугольная область». А лассо работает так же, как инструмент лассо, позволяя рисовать выделение произвольной формы вокруг объекта:
Выберите тип выделения (Прямоугольник или Лассо) из параметра «Режим».
Совет! Как использовать многоугольное лассо с инструментом выбора объекта
Вот скрытый трюк, который можно использовать с инструментом выбора объекта. При рисовании вашего первоначального выделения с режимом, установленным на Lasso, вы можете переключиться на Polygonal Lasso Tool , нажав и удерживая клавишу Alt (Win) / Option (Mac) на клавиатуре.Инструмент «Многоугольное лассо» позволяет вам просто щелкнуть вокруг объекта, чтобы выбрать его. Когда закончите, отпустите клавишу Alt (Win) / Option (Mac), чтобы завершить выбор.
Пример всех слоев
По умолчанию инструмент выбора объектов ищет объекты только на активном слое. Но если вы хотите, чтобы ваш выбор был основан на совокупности всех слоев в документе, включите Sample All Layers . В большинстве случаев вы можете не использовать его:
Параметр «Образец всех слоев» (по умолчанию отключен).
Авто-улучшение
Auto-Enhance добавляет небольшое сглаживание краям вашего выделения. Разница между включенным или выключенным Auto-Enhance минимальна, поэтому обычно лучше не использовать его:
Параметр Auto-Enhance (по умолчанию отключен).
Вычитание объекта
Параметр Object Subtract позволяет Photoshop использовать передовую технологию выделения объектов при удалении нежелательных областей из исходного выделения. Когда вычитание объекта отключено, инструмент выбора объекта ведет себя так же, как стандартные инструменты «Прямоугольная область» или «Лассо», и просто удаляет все пиксели, которые вы перетаскиваете вручную.Вычитание объекта почти всегда следует оставлять включенным.
Мы более внимательно рассмотрим параметр «Вычитание объекта» в этом руководстве чуть позже:
Параметр «Вычитание объекта» (по умолчанию включен).
Как выбирать объекты с помощью инструмента выбора объекта
Инструмент выбора объекта работает следующим образом: мы рисуем контур выделения вокруг общей области, где появляется объект. Затем Photoshop просматривает границы этого выделения, чтобы найти объект, и обертывает контур выделения вокруг него.Как только начальное выделение на месте, мы можем добавить недостающие области к выделению или вычесть области из выделения, снова просто перетаскивая их с помощью инструмента выделения объектов.
Шаг 1. Нарисуйте начальное выделение вокруг объекта
Начните с рисования вашего первоначального выбора. Режим прямоугольника по умолчанию обычно работает лучше всего. Я нарисую прямоугольную область вокруг свадебной пары. Старайтесь держаться достаточно близко к объекту, не выходя за пределы выделенных границ:
Рисование начального прямоугольного выделения вокруг моего объекта (ов).
Совет! Как переместить контур выделения при его рисовании
Если вы начали контур выделения в неправильном месте, удерживайте кнопку мыши нажатой и нажмите и удерживайте пробел на клавиатуре. Перетащите мышь, чтобы переместить контур выделения на место, а затем отпустите клавишу пробела, чтобы продолжить рисование остальной части выделения.
Исходный результат
После того, как вы окружили объект контуром выделения, отпустите кнопку мыши.Photoshop анализирует область в выделенной области и через несколько секунд оборачивает контур вокруг объекта:
Photoshop смог изолировать пару от фона.
Шаг 2: Ищите проблемы с выделением
Хотя первые результаты часто впечатляют, обычно они не идеальны. Вы захотите увеличить масштаб и прокрутить объект, ища проблемы с выделением.
Например, здесь мы видим, что Photoshop довольно плохо справился с выбором цветов в букете:
Фотошоп пропустил большую часть цветов.
Шаг 3: Удерживая Shift, перетащите, чтобы добавить к выделенному
Чтобы добавить недостающую часть объекта к вашему выделению, нажмите и удерживайте клавишу Shift и перетащите вокруг него другой контур выделения:
Удерживая Shift, перетащите прямоугольную область вокруг букета.
Photoshop снова анализирует область в границах выделения, и точно так же добавляется недостающая часть:
Букет добавлен в основную подборку.
Шаг 4: Удерживая Alt (Win) / Option (Mac), перетащите, чтобы вычесть из выделенного
Чтобы удалить или вычесть ненужную область из выделения, нажмите и удерживайте клавишу Alt (Win) / Option (Mac) на клавиатуре и перетащите ее.
На моем изображении обратите внимание, что область между букетом и платьем также выделена и ее нужно удалить:
Область, которую нужно вычесть из выделения.
Изменение режима инструмента с Прямоугольника на Лассо
Поскольку эта область находится под небольшим углом, я изменю параметр Mode на панели параметров с Rectangle на Lasso :
Установка режима «Лассо».
Выделение области
Режим лассо позволяет рисовать выделения произвольной формы с помощью инструмента «Выбор объекта». Я удерживаю клавишу Alt (Win) / Option (Mac) и обведу область, которую нужно вычесть. Обратите внимание, что я не делаю точный выбор. Я просто рисую вокруг и за пределами общей области:
Окружающая область, которую нужно вычесть из выделения.
Отпустите кнопку мыши, и нежелательная область будет удалена:
Инструмент «Выбор объекта» смог вычесть область из выделения.
Что делает опция «Вычитание объекта»?
Ранее, когда мы рассматривали параметры инструмента выбора объекта на панели параметров, я упоминал, что Object Subtract обычно следует оставить включенным. Давайте быстро посмотрим, что именно делает опция «Вычитание объекта».
Вот еще одна проблема с моим изображением. Пространство между стороной пиджака мужчины и его рукой нужно вычесть из выделения:
Еще одна область, которую нужно вычесть из выделения.
Так как эта область выглядит так, как будто она легко помещается внутри прямоугольного блока, я переключу параметр Mode на панели параметров с Lasso обратно на Rectangle :
Установка режима инструмента «Прямоугольник».
Удаление области с помощью Object Subtract off
Я отключу Object Subtract :
Отключение «Вычитания объекта» на панели параметров.
А затем, чтобы вычесть из выделения, я нажимаю и удерживаю Alt (Win) / Option (Mac), и я растягиваю прямоугольный контур выделения вокруг него:
Вычитание площади при выключенном «Вычитании объекта».
Но обратите внимание, что вместо того, чтобы вычитать только пустую область в середине, Photoshop вычитал всего в пределах выделения. Это потому, что отключение Object Subtract отключает передовую технологию, которую инструмент выбора объекта использует для анализа изображения. Вместо этого он ведет себя как стандартные инструменты Rectangular Marquee или Lasso Tool и просто вычитает все, что вы тащите.
Вся область была удалена с выключенным «Вычитанием объекта».
Как отменить шаг с помощью инструмента выбора объекта
Я отменю свой последний шаг, перейдя в меню Edit в строке меню и выбрав Undo Object Selection .Или я мог бы нажать на клавиатуре Ctrl + Z (Win) / Command + Z (Mac). Photoshop дает нам несколько отмен с помощью инструмента выбора объекта, поэтому вы можете несколько раз нажать Ctrl + Z (Win) / Command + Z (Mac), чтобы отменить несколько шагов:
Переходим в меню «Правка»> «Отменить выбор объекта».
Удаление области с помощью Object Subtract на
На этот раз я поверну Object Subtract на :
Включение «Вычитания объекта».
Затем я снова удерживаю Alt (Win) / Option (Mac), пока рисую тот же прямоугольный контур выделения вокруг области:
Вычитание площади при включенном «Вычитании объекта».
А с включенным вычитанием объекта Photoshop может анализировать область внутри выделения, определять, какую часть выделения необходимо удалить, и вычитает только область в центре:
Результат с включенным «Вычитанием объекта».
Когда следует отключать вычитание объектов?
Если вы пытаетесь вычесть область и у инструмента выбора объекта слишком много проблем, выключите «Вычитание объекта», чтобы вручную (и осторожно) выбрать область самостоятельно.В противном случае оставьте включенным «Вычитание объекта» для достижения наилучших результатов.
Переключение между режимами «Сложение» и «Вычитание»
При использовании инструмента выбора объекта вам часто придется переключаться между режимами «Добавить» и «Вычитать», чтобы точно настроить область выделения.
Например, здесь мы видим пустое пространство между парой, которое нужно вычесть из выделения:
Другая область, которую необходимо отменить.
Вычитание из выделения
На панели параметров я установлю Mode на Lasso :
Установка режима «Лассо».
А затем, чтобы вычесть это, я удерживаю Alt (Win) / Option (Mac) и нарисую приблизительный контур вокруг области:
Удерживая Alt (Win) / Option (Mac), чтобы вычесть из выделенного.
Но обратите внимание, что наряду с удалением пустого пространства Photoshop также удалил часть плеча мужчины и воротника рубашки, что означает, что мне нужно добавить эти области обратно:
Photoshop вычеркнул слишком большую площадь.
Добавление части исходного выбора
Итак, чтобы добавить их к выделению, я удерживаю клавишу Shift , когда перетаскиваю их:
Удерживая Shift, чтобы добавить области к выделению.
И вот эти области снова выделены:
Результат после добавления части исходного выделения.
Завершение выбора
Продолжайте обходить объект, удерживая Shift для добавления к выделению или Alt (Win) / Option (Mac) для вычитания из него, пока выделение не будет выглядеть хорошо. Вот мой окончательный результат с выбранной свадебной парой на заднем плане:
Окончательное выделение с помощью инструмента выбора объекта.
На этом этапе вы можете дополнительно уточнить выделение с помощью рабочего пространства Photoshop Select and Mask . Но я собираюсь сохранить это для следующего урока, где мы специально рассмотрим использование инструмента выбора объекта с выделением и маской.
Загрузите это руководство в виде готового к печати PDF-файла!
Как преобразовать невыделенную область в черно-белую
Вместо этого давайте посмотрим, как быстро преобразовать остальную часть изображения в черно-белое, оставив объект в цвете.В этой части предполагается, что вы уже выбрали свой объект с помощью инструмента выбора объекта или любого другого инструмента выделения Photoshop.
Шаг 1. Инвертировать выделение
На данный момент у нас выделены наши предметы, а все остальное выбрано не будет. Чтобы преобразовать фон в черно-белый, нам нужно инвертировать выделение, чтобы было выделено все , кроме нашего объекта. Чтобы инвертировать выбор, перейдите в меню Select в строке меню и выберите Inverse :
Выбираем> Инверсия.
Шаг 2. Добавьте корректирующий слой «Черно-белый»
Чтобы преобразовать остальную часть изображения в черно-белое, мы воспользуемся корректирующим слоем «Черно-белый».
На панели «Слои» щелкните значок Новая заливка или корректирующий слой :
Щелкните значок «Новая заливка или корректирующий слой».
И выберите Black & White из списка:
Добавление корректирующего слоя «Черно-белый».
Photoshop добавляет корректирующий слой над изображением и автоматически преобразует наш контур выделения в маску слоя:
Панель «Слои», показывающая корректирующий слой и маску слоя.
И мгновенно окружающая область преобразуется в черно-белую, в то время как наш объект остается полностью цветным:
Область вокруг объекта (ов) теперь черно-белая.
Связанные темы: Создайте простой эффект выборочного цвета с помощью Photoshop!
Шаг 3. Перетащите ползунки цвета, чтобы настроить преобразование черно-белого изображения
Элементы управления для корректирующего слоя «Черно-белый» отображаются на панели «Свойства» в Photoshop . Чтобы настроить преобразование черно-белого изображения, перетащите отдельные ползунки цвета на влево или вправо.
Каждый цветной ползунок осветляет или затемняет различные части изображения в зависимости от их исходного цвета. Таким образом, ползунок Reds влияет на яркость красных областей, ползунок Yellows — желтый и так далее. Если ползунок не влияет на яркость изображения, это потому, что ни одна часть изображения не содержит этого цвета. Более подробно о преобразовании черно-белых фотографий я рассказываю в моем руководстве «Преобразование цветных фотографий в черно-белые»:
Перетаскивая ползунки цвета, настройте черные и белые области.
Поскольку фон на моем изображении содержал много голубого, я немного увеличил яркость, перетащив ползунок Cyans вправо. И вот мой окончательный результат:
Окончательный результат с использованием инструмента «Выбор объекта» и корректирующего слоя «Черно-белый».
И вот оно! Вот как быстро выделять объекты на фотографиях с помощью нового инструмента выделения объектов в Photoshop CC 2020! Ознакомьтесь с нашим разделом «Основы Photoshop» для получения дополнительных уроков.И не забывайте, что все наши руководства по Photoshop доступны для скачивания в формате PDF!
8 способов получить желаемое в Photoshop
Освоение различных форм создания выделения — один из фундаментальных аспектов профессионального мастерства в Photoshop. Если вы не знаете полдюжины или более приемов создания удобной выборки, ваш набор навыков излишне ограничен.
Сегодня мы кратко рассмотрим восемь популярных методов создания выделений в Photoshop, и каждый из них наиболее применим.
Почему все варианты?
Photoshop — это гигантское приложение, которое, казалось бы, созрело с избыточностью. Для любого действия всегда есть несколько способов выполнить это действие! Это особенно верно в отношении создания выделений — экшена, в котором Photoshop преуспевает и имеет множество поддерживаемых функций.
Так зачем изучать их все, если можно просто хорошо освоить один? Неужели действительно необходимо знать восемь или более различных способов создать глупую небольшую выборку?
Ответ — громкий «абсолютно.«Каждый метод создания выборки, который вы можете придумать, имеет свои сильные и слабые стороны. Некоторые методы лучше подходят для создания быстрых и грязных выделений, когда вам не нужна большая точность, другие лучше подходят для создания точных выделений с идеальной точностью до пикселя. Некоторые методы работают лучше, когда на изображении есть большой контраст, другие помогают, когда их почти нет.
Давайте рассмотрим каждый из основных методов отбора и обсудим, что они собой представляют, как их использовать и при каких обстоятельствах вам следует рассмотреть возможность их применения.
Маркиза
Начнем с самого простого инструмента выделения в Photoshop: Marquee Tool. Скорее всего, вы уже все об этом знаете. С его помощью вы можете нарисовать рамку или круг, чтобы выбрать часть вашего холста. Не так уж много, правда? Не так быстро, давайте рассмотрим несколько простых советов, которые вам следует знать при работе с Marquee Tools.
Single Row / Column
Хотя вы можете переключаться на них напрямую с клавиатуры, в подменю инструмента Marquee Tool скрыты инструменты Single Row и Single Column Marquee Tools.Скорее всего, вы никогда ими не пользовались. Однако они чрезвычайно полезны, и о них следует помнить, когда вы пытаетесь выполнить сложную задачу по выделению отдельных пикселей.
Переключение клавиатуры
Когда вы работаете с любым другим инструментом в Photoshop, вы можете переключиться на инструмент Marquee Tool с помощью быстрой «m». Обычно это вызывает прямоугольную или эллиптическую версию, в зависимости от того, что вы использовали в последний раз. Однако это не конец функциональности клавиатуры, «⇧M» позволит вам быстро переключаться между прямоугольной и эллиптической версиями, не углубляясь в подменю.
Ярлыки модификации
Эти инструменты соответствуют стандарту, который повторяется во всей линейке настольных издательских приложений Adobe. Когда вы удерживаете Shift , форма будет ограничена до идеальных пропорций (идеальный круг или квадрат). Удерживая Option (Alt), вы сможете начать фигуру с центра, а не с верхнего левого угла. Объединение двух букв «⇧⌥» даст вам пропорциональную форму, растущую от центра.
Наконец, очень полезно знать, что вы можете перемещать выделение, пока вы все еще в процессе его создания.Просто удерживайте Пробел , и вы можете переместить выделение в процессе.
Дополнительные опции
Когда вы используете Marquee Tools, над холстом будет полоса параметров. Они позволяют создавать выделения с точным размером, растушевывать выделение и изменять поведение по умолчанию для следующего действия выделения (добавить, убрать и т. Д.). Последнюю из этих опций также можно выполнить с помощью клавиатуры: Shift, добавляет к выделенному, Option вычитает, а Shift + Option пересекает.
Когда их использовать
Marquee Tools — это рабочие лошадки, вы будете использовать их постоянно. Однако они предназначены только для самых простых задач отбора. Каждый раз, когда вам требуется немного сложный выбор, лучше использовать один из других методов. Не попадайтесь в ловушку, используя их просто потому, что они самые простые, есть множество других вариантов, которые столь же просты и работают намного лучше в определенных сценариях.
Лассо
Немного сложнее, чем инструменты выделения, инструменты лассо, которые дают вам гораздо больше свободы в выборе формы.Есть три разновидности инструмента лассо: инструмент лассо по умолчанию, инструмент многоугольного лассо и инструмент магнитного лассо, которые можно быстро переключать с помощью клавиши «L».
Инструмент «Лассо»
Инструмент «Лассо» имеет 100% произвольную форму. Просто возьмите его и начните рисовать с помощью мыши или трекпада, чтобы сделать выбор. Очевидно, результат будет в лучшем случае рудиментарным и даже будет довольно небрежным!
Инструмент «Многоугольное лассо»
Инструмент «Многоугольное лассо» позволяет вам переходить от точки к точке для постепенного создания выделения.Выделения, сделанные с помощью этого инструмента, состоят исключительно из прямых краев. Если вы не против утомительного щелчка, вы можете нарисовать примитивную кривую, но по большей части вы определенно захотите придерживаться резких краев.
Объединение двух
Довольно редко можно найти область, которую можно выделить только прямыми линиями. К счастью, вы можете объединить использование инструментов Lasso Tool и Polygonal Lasso Tool в одном плавном рабочем процессе. Возьмите инструмент «Лассо» и удерживайте Option , чтобы нарисовать прямые линии с помощью многоугольного лассо.Затем, как только вы дойдете до кривой, отпустите Option , и у вас будет лассо произвольной формы. Когда вы закончите с кривой, снова нажмите Option , чтобы вернуться к построению прямых линий.
Инструмент «Магнитное лассо»
Инструмент «Магнитное лассо» во многом похож на нечто среднее между инструментом «Многоугольное лассо» и инструментом «Волшебная палочка». Это позволяет вам создавать свой выбор постепенно, но довольно автоматически. Просто наведите указатель мыши на край, и MLT подскажет, как его очертить.Вы можете позволить инструменту накапливать точки автоматически или щелкнуть вручную, если есть конкретная точка, которую, по вашему мнению, нужно отбросить.
Этот инструмент имеет несколько настроек на панели инструментов, которые позволяют регулировать ширину, контраст и частоту. Если вам не нравится получаемый результат, попробуйте поиграть с ними.
Когда их использовать
Инструменты лассо представляют собой набор утомительных инструментов выделения. На самом деле они способны делать очень сложные и нерегулярные выделения, но точность находится в среднем диапазоне и сильно зависит от устойчивой руки мыши.
Используйте эти инструменты, когда вам нужно сделать общий выбор, не требующий особой точности. Честно говоря, я использую многоугольное лассо для быстрого и четкого выделения краев и обычно полностью отказываюсь от других в пользу другого метода выделения. Лассо произвольной формы намного интереснее и точнее, если у вас есть планшет для рисования, поэтому обязательно попробуйте его, если он у вас есть.
Волшебная палочка
Далее идет наш старый друг Magic Wand Tool. Скажу сразу, это инструмент, который в основном используется пользователями, которые либо плохо знакомы с Photoshop, либо ленивы, либо неопытны в других методах выбора.Да, это общее заявление, но исторически это довольно ужасный инструмент, который привел к десятилетиям ужасных выборов.
При этом, как уже было сказано, последнее издание команды «Refine Edge» в значительной степени спасло Magic Wand. На самом деле Refine Edge настолько хорош в исправлении плохого выбора, что время от времени я даже беру Волшебную палочку!
Каждый знает, как использовать этот инструмент: щелкните область, и Photoshop попытается выбрать эту область на основе цвета и контраста.Результаты редко бывают такими хорошими, как вы хотите, но если у вас есть действительно сплошные цветные поля, тогда это может работать прилично.
Настройки
Ключ к эффективному использованию инструмента Magic Wand Tool (помимо использования Refine Edge) — это ознакомиться с настройками. Три из них особенно важны: «Допуск», «Смежный» и «Выборка всех слоев».
Допуск позволяет контролировать чувствительность критериев выбора цвета. Более высокий допуск выберет больше изображения, более низкий допуск — меньше.Думайте об этом параметре как о том, с какой точностью Photoshop сопоставляет пиксель, на который вы нажимаете.
По умолчанию волшебная палочка будет выделять похожие пиксели, которые фактически связаны друг с другом. Другими словами, будет выбрана только одна область. Снятие флажка «Смежные» заставит Magic Wand игнорировать соединения и вместо этого выбрать любых пикселей на холсте, которые близки по цвету к тому, на котором вы щелкнули, с учетом настроек допуска.Несмежный выбор Magic Wand очень похож на выбор Color Range.
Последняя опция позволяет вам выбрать, будет ли Magic Wand учитывать все слои или только тот, который выбран в данный момент.
Когда использовать
Как видно из комментариев выше, я не самый большой поклонник этого инструмента. Почти для каждой задачи выбора вы можете найти другой вариант, который работает так же хорошо или лучше. У него есть несколько законных применений, но в конечном итоге его следует рассматривать как ваш «быстрый и грязный» инструмент выбора.Единственное реальное преимущество здесь — скорость, этот инструмент очень быстр, поэтому, если вы торопитесь и не возражаете против выделения, которое выглядит так, как будто оно было сделано ножовкой, дерзайте.
Быстрый выбор
Инструмент «Быстрое выделение» — новинка в семействе инструментов выделения Photoshop. Однако он уже оказался гораздо более полезным, чем Magic Wand Tool. Этот инструмент работает как кисть: выберите размер кисти, жесткость и интервал, затем начните рисовать, чтобы создать выделение.
После его дебюта я ожидал, что возненавижу этот инструмент и занесу его в категорию «только любители используют его». Однако он поражает меня каждый раз, когда я его использую! Кажется, он действительно способен интерпретировать мои действия и выбирать то, что я пытаюсь выбрать, в тех случаях, когда Волшебное желание было бы совершенно неэффективным.
Например, на изображении ниже, используя Magic Wand, мы должны были бы выбрать белую часть и инвертировать выделение, потому что использовать ее на разноцветной вертушке было бы довольно утомительно.Однако с помощью инструмента Quick Selection Tool я просто нарисовал один широкий мазок по вертушке, и полученное выделение было удивительно точным!
Ваши результаты могут стать еще лучше, если вы выберете «Авто-улучшение» в настройках инструмента над холстом. Еще раз, результаты должны быть объединены с «Уточнить край» для действительно точного выбора.
Когда использовать
Я рекомендую использовать инструмент быстрого выбора всякий раз, когда возникает соблазн использовать волшебную палочку. Он более интеллектуален, дает вам больше контроля и в большинстве случаев просто обеспечивает лучший выбор.
Цветовой диапазон
Как я упоминал выше, использование команды «Цветовой диапазон» похоже на несмежное выделение волшебной палочки. Это позволяет вам быстро выбрать не только один цвет, но и диапазон цветов на вашем холсте.
В активном окне «Цветовой диапазон» вы можете использовать пипетку для выбора определенного цвета. Удерживайте Shift , чтобы добавить к этому выделению и Option , чтобы вычесть из него. Ползунок «Нечеткость» похож на настройку «Допуск» в Magic Wand и позволяет настроить точность соответствия цветов.
Под ползунками находится небольшой черно-белый предварительный просмотр вашего выбора. Как и в маске, белый цвет представляет выбранные части, а черный — невыделенные части.
Когда использовать
Чтобы использовать инструмент Color Range Tool, вам действительно нужно иметь некоторые четко определенные части с точки зрения цвета. Например, фотография мармеладов выше кажется идеальной для этого инструмента, но на самом деле освещение и тени создают очень разные тона, которые нелегко найти с помощью Color Range.
Это, безусловно, мощный инструмент, но я считаю, что довольно редко можно работать с изображением, в котором действительно стоит команда «Цветовой диапазон». Попробуйте это сделать на нескольких изображениях, и вы быстро поймете, когда это будет работать, а когда нет.
Инструмент «Перо»
Инструмент «Перо», пожалуй, самый опасный из инструментов выделения, а также один из моих любимых. Чтобы быть точным, инструмент специально предназначен для создания контуров, которые затем можно легко преобразовать в выделенные области с помощью Command-Click .
Инструмент «Перо» сложно освоить, но как только вы действительно освоите его, уже не будет ничего более точного или гибкого. Сила инструмента «Перо» заключается в создании плавных кривых. Это сложно сделать от руки и, очевидно, невозможно с полигональным лассо.
Так почему бы просто не использовать инструмент быстрого выбора? Причин несколько! Во-первых, вы можете быть более точными и осознанными в выборе с помощью Pen Tool. Кроме того, контуры инструмента «Перо» являются векторными и поэтому невероятно универсальны, что позволяет редактировать и масштабировать бесконечно в любое время.Также имейте в виду, что ваш глаз может чувствовать край намного лучше, чем программное обеспечение, поэтому при отсутствии четкого контраста лучше всего подойдет Pen Tool. Наконец, пути могут быть сохранены даже с плоскими файлами и, следовательно, представляют собой лучший способ встроить выделение в файл, который не сохраняет слои.
Когда использовать
Пока вы не работаете с мягким краем, Pen Tool должен быть в верхней части вашего списка инструментов для создания выделений профессионального качества.Наличие сохраненного векторного пути для работы — просто беспрецедентное преимущество.
Раньше я много работал со снимками продуктов в продуктовом магазине, и стандартным способом для нас делиться изображениями был JPG высокого разрешения со встроенной траекторией отсечения. Это позволило нам сохранить небольшой размер файла, а также упростить удаление продукта из фона.
Маски
Это может вас немного запутать. В конце концов, вы обычно создаете выделение, а затем конвертируете его в маску, что означает, что конечным концом является маска, а не выделение.Однако эту логику можно легко изменить, иногда лучший способ создать сложное выделение — это создать, уточнить и настроить маску (щелкните маску, удерживая клавишу Command, чтобы превратить ее в выделение).
Использование маски для структурирования выделения дает несколько преимуществ. Во-первых, типичные выделения теряются, как только вы снимаете выделение со всего, но маски остаются со слоем и даже могут быть сохранены в многослойном файле.
Маски дают вам лучший баланс свободы и контроля над вашим выбором, чем, возможно, любой другой метод (вы даже можете комбинировать их с другими методами).Причина этого в том, что у вас есть свобода использовать кисти Photoshop и воспользоваться их бесконечными преимуществами. Например, рисование серой кистью создает разбавленное выделение.
Еще одним ключевым преимуществом масок является то, что вы можете использовать их для создания мягких выделений . Почти все методы выделения, которые мы рассмотрели до сих пор, лучше всего использовать с резкими краями, но что, если вы пытаетесь создать размытое выделение? От создания выделения из фотографии с малой глубиной резкости до попытки выделить тень, есть множество случаев, когда вам нужно работать с мягкими краями, и маски — это способ сделать это.
Когда их использовать
Используйте маски, если вам нужна высокая степень точности выделения, но не обязательно использовать векторную траекторию. Кроме того, в любое время, когда вам нужно создать выделение, которое может постоянно развиваться и иметь как мягкие, так и жесткие края, маски — ваш лучший друг.
Использование каналов
Создание действительно сложных выделений и масок — кропотливый процесс, на изучение которого могут уйти годы. Один из методов, который стремительно повысит ваш талант в этой области, — это научиться использовать каналы как средство для создания выборок.
Для этого внимательно осмотрите свои каналы, думая, что белый цвет равен полностью выбранному, черный — не выбранному, а все, что находится между ними, представляет различные уровни выбора. Найдите канал, который наиболее точно соответствует вашему желаемому выбору, и используйте его в своих интересах.
Например, скажем, мы хотели создать точный выделение волос на изображении выше — устрашающая задача! Для начала найдите канал с наибольшим контрастом и продублируйте его.Затем найдите способы еще больше увеличить контраст: регулировка уровней, осветление и затемнение, нанесение кистью в черно-белом цвете и т. Д.
При достаточной работе вы получите канал со сверхвысокой контрастностью, подобный показанному ниже. Отсюда вы просто Command-щелкните на канале, чтобы создать выделение. Это часто приводит к противоположному тому, что вы хотите (мы выбрали фон, а не волосы), поэтому инвертируйте выделение, и вы готовы к работе!
Я подробно описал эту технику в нашем Полном руководстве для начинающих по маскированию в Photoshop.
Когда их использовать
Каналы — невероятно полезный инструмент. Каждый раз, когда вы сталкиваетесь с проблемой создания пугающе сложного выделения, смотрите на каналы и ищите контрастные области, которыми вы можете манипулировать. Используя этот метод, вы сможете создавать подборки, которые впечатлят даже профессионалов!
Заключение: смешайте и сопоставьте
Подводя итог, можно сказать, что существует миллион способов выделить что-либо в Photoshop. Эта статья была предназначена для того, чтобы помочь вам узнать об основных методах создания выборки и о том, когда вам следует подумать о реализации каждого из них.Знание правильного инструмента для работы жизненно важно для создания эффективных выборов.
Имейте в виду, что это руководство не предназначено для того, чтобы побудить вас выбирать один метод вместо другого в любых обстоятельствах. Вместо этого вам следует анализировать каждый сценарий индивидуально и решать, какая комбинация инструментов даст вам наиболее близкий к желаемому результату.
Оставьте комментарий ниже и расскажите о своих предпочтениях в выборе. У вас есть несколько любимых инструментов, которыми вы всегда пользуетесь? Есть ли что-нибудь, что вы ненавидите? Мы хотим знать!
Блог Джулианны Кост | 25 ярлыков и советов по созданию лучшего выделения в Photoshop
Вот 25 моих любимых советов и ярлыков для создания выделений в Photoshop!
Добавить к, вычесть из и пересечь выделенные области — Инструменты «Область», «Лассо», «Волшебная палочка», «Быстрое выделение» и «Выбор объекта» имеют следующие сочетания клавиш, которые могут помочь при выполнении сложных выделений:
• Shift — перетащите с помощью инструмента, чтобы добавить к существующему выделению.
• Опция -drag (Mac) | Alt -drag (Win), чтобы вычесть из исходного выделения.
• Shift + Option -drag (Mac) | Shift + Alt -drag (Win) для создания пересечения выделений (исключение составляет инструмент «Быстрое выделение»).
Рисование прямоугольной / эллиптической области из центра — Option -drag (Mac) | Alt-перетащите (Победа) с инструментами Прямоугольная / Эллиптическая область, чтобы создать выделение из центра.
Выбор круга или квадрата — Shift -drag ограничивает инструмент «Прямоугольная область» квадратом, а инструмент «Эллиптическая область» — кругом.
Изменение положения выделенной области во время рисования — После начала рисования выделения с помощью инструмента «Область» или «Лассо» нажмите и удерживайте клавишу пробела (при этом все еще удерживая нажатой кнопку мыши), затем перетащите, чтобы переместить исходную точку выделения. Отпустите клавишу пробела (все еще удерживая нажатой кнопку мыши), чтобы продолжить создание выделения.
В этом видео (3, 2, 1, Ps! Семь советов по созданию основных выделений в Photoshop) демонстрируются некоторые из приведенных выше ярлыков.
Переключение инструментов лассо в Photoshop — Удерживание клавиши Option (Mac) | Клавиша Alt (Win) переключает инструмент «Лассо» на инструмент «Многоугольное лассо» и наоборот. Примечание. При запуске с инструментом «Лассо» этот ярлык может потребовать нескольких попыток освоить, так как вам нужно быть осторожным, чтобы отпустить клавишу Option / Alt (чтобы вернуться из многоугольного лассо к обычному лассо), продолжая удерживать мышь. вниз.
• Удерживание клавиши Option (Mac) | Клавиша Alt (Win) при перетаскивании инструмента «Магнитное лассо» переключает на обычное лассо при перетаскивании курсором и на многоугольное лассо при щелчке курсором.
Смягчение края выделения — При использовании инструментов «Область» и «Лассо» нажмите «Возврат» (Mac) | Enter (Победа) автоматически выделит величину растушевки на панели параметров (добавление растушевки смягчает край выделения и применяется к СЛЕДУЮЩЕМУ выделению, которое вы рисуете с помощью инструмента).Если вы предпочитаете оставить параметры инструмента по умолчанию, вы можете добавить перо после , создав выделение, выбрав «Выделение»> «Изменить»> «Растушевка» (Shift + F6) и введя значение.
• Это видео (Пять способов смягчить край выделения) демонстрирует пять различных способов растушевки выделения, включая растушевку (или отсутствие) выделений, которые касаются края холста (области изображения). Или вы можете щелкнуть здесь, чтобы прочитать об этом.
Использование инструментов «Область» и «Лассо» — В этом видео (Использование инструментов «Область» и «Лассо») рассказывается об основах выделения с помощью инструментов «Область» для выбора геометрических фигур и инструментов «Лассо» для выбора фигур произвольной формы.
Параметры инструмента «Магнитное лассо» — При использовании инструмента «Магнитное лассо» следующие сочетания клавиш могут помочь быстро изменить параметры инструмента:
[или] уменьшает / увеличивает ширину (добавьте клавишу Shift, чтобы быстро перейти к минимальной / максимальной ширине лассо).
‘,’ (запятая) или ‘.’ (Точка) уменьшает / увеличивает (край) контраст (добавьте клавишу Shift, чтобы перейти к минимальному / максимальному контрасту).
‘;’ (точка с запятой) или ‘’ ’(апостроф) уменьшает / увеличивает частоту (добавьте клавишу Shift, чтобы перейти к минимальной / максимальной частоте).
Инструмент «Волшебная палочка» — Инструмент «Волшебная палочка» делает выбор на основе цвета, по которому щелкнули в области изображения.
• Используйте размер образца на панели параметров, чтобы выбрать количество пикселей, отбираемых в изображении, которое будет использоваться в качестве основы для выбора.
• Нажмите клавишу возврата (Mac) | Введите (Win), чтобы автоматически выделить величину допуска для ввода числового значения в диапазоне от 0 до 255 (допуск определяет, насколько похожими должны быть окружающие пиксели, чтобы добавить их к выделенному фрагменту.Низкое значение выбирает несколько цветов, очень похожих на пиксель, по которому вы щелкаете. Более высокое значение выбирает более широкий диапазон цветов.
• Чтобы выбрать похожие цвета по всему изображению (в отличие от ограничений, связанных с одинаковыми пикселями, которые касаются первоначально выбранной области), снимите флажок «Смежный» на панели параметров.
• Включите «Образец всех слоев» на панели параметров, чтобы выбрать более одного слоя.
Инструмент быстрого выбора — При использовании инструмента быстрого выбора после щелчка по изображению инструмент автоматически переключается в режим «Добавить в», что упрощает повторное перетаскивание с помощью инструмента для добавления к существующему выделению.Вариант удержания (Mac) | Alt (Победа) переключает между «Добавить к» и «Вычесть из».
• Если выбран значок «Вычесть из», удерживайте нажатой клавишу Shift для переключения между «Вычесть из» и «Добавить в».
• Включите «Образец всех слоев» на панели параметров, чтобы выбрать более одного слоя.
• Включите автоматическое улучшение, чтобы уменьшить грубые края выделения в переходных областях.
• Нажмите левую / правую скобу, чтобы уменьшить / увеличить размер кончика кисти.
Инструмент выбора объекта — Инструмент выбора объекта использует искусственный интеллект, чтобы помочь выбрать объекты на изображении.Выберите «Режим» «Прямоугольник» или «Лассо» и перетащите свободный прямоугольник или лассо вокруг объекта на изображении. Photoshop поможет выделить и «обернуть» выделение вокруг объекта.
• Включите «Образец всех слоев» на панели параметров, чтобы выбрать более одного слоя.
• Включите Enhance Edge, чтобы уменьшить грубые края выделения в переходных областях.
• При включенном вычитании объекта Photoshop будет использовать искусственный интеллект при рисовании свободного прямоугольника или лассо вокруг объекта, который нужно удалить из выделения.Чтобы нарисовать точное выделение вокруг области для вычитания из выделения (без помощи искусственного интеллекта), отключите параметр «Вычитание объекта» и перетащите (в режиме «Прямоугольник» или «Лассо»), чтобы удалить область из выделения.
• Это видео («Выбор темы», «Инструмент выбора объекта» и «Заливка с учетом содержимого») продемонстрировало, как сделать выбор и удалить ненужную информацию из изображений теперь проще, чем когда-либо прежде.
Изменение положения выделенной области — Чтобы изменить положение выделенной области (марширующие муравьи, а не нижележащее содержимое слоя), поместите инструмент выделения (выделение, лассо и т. Д.)) внутри выделения, щелкните и перетащите. Или используйте клавиши со стрелками (вверх / вниз / влево / вправо), чтобы переместить выделение на 1 пиксель (добавьте клавишу Shift для перемещения с шагом 10 пикселей).
• После того, как вы начнете перемещать выделение с помощью инструмента выделения, удерживание клавиши Shift ограничит перемещение до значений, кратных 45 ° (0 °, 45 °, 90 ° и т. Д.).
Преобразование выделений — При активном выделении в области изображения выберите «Выделение»> «Преобразовать выделение» и с помощью маркеров трансформации трансформируйте выделение (это преобразует марширующих муравьев, а не содержимое слоя).Некоторые сочетания клавиш при преобразовании выделения такие же, как и при преобразовании содержимого слоя (-ов). Например:
• Поместите курсор за пределы маркеров трансформации (курсор станет двунаправленной стрелкой) и перетащите, чтобы повернуть.
• Опция -drag (Mac) | Alt-перетащите (Win) точку привязки, чтобы преобразовать ее из центра.
• Команда -drag (Mac) | Control -drag (Win) угловая точка привязки, чтобы свободно искажать изображение.
• Command + Shift -drag (Mac) | Control + Shift-перетащите (Win) центральную точку привязки, чтобы наклонить изображение.
• Command + Option + Shift -drag (Mac) | Control + Alt + Shift-перетащите (Win) угловую точку привязки, чтобы изменить перспективу изображения.
Или вместо запоминания каждого отдельного сочетания клавиш Control -click (Mac) | щелкните правой кнопкой мыши (Win) внутри ограничительной рамки преобразования и выберите параметр преобразования в контекстно-зависимом меню.
• Чтобы применить преобразование, нажмите «Return» (Mac) | Введите (Победа), щелкните в области предварительного просмотра за пределами маркеров трансформации или выберите другой инструмент.Чтобы отменить преобразование, коснитесь клавиши Escape.
• При использовании выбора преобразования можно изменить «Контрольную точку», чтобы определить место, вокруг которого происходят преобразования. По умолчанию контрольная точка скрыта, чтобы предотвратить случайное изменение положения.
Чтобы отобразить контрольную точку (в режиме «Преобразовать выделение» и «Свободное преобразование»), проверьте пустую ячейку слева от значка контрольной точки на панели параметров (или выберите «Правка»> «Настройки»> «Инструменты»> «Показать контрольную точку при использовании преобразования»). »).
Чтобы изменить положение контрольной точки, свободно перетащите центральную точку в пределах области изображения, щелкните одну из девяти контрольных точек на панели параметров или задайте положение численно (также используя панель параметров).
Инвертировать выделение — Command + Shift + I (Mac) Control + Shift + I (Win) быстро инвертирует выделение (выделение невыделенной части изображения и снятие выделения с того, что было выделено изначально).
Отмена и повторное выделение — Command + D Mac) | Control + D в любой момент, чтобы отменить выбор.Если вы случайно отменили выбор, используйте «Выделение»> «Повторное выделение».
Выполнение выбора на основе цветового (и тонального) диапазона — Цветовой диапазон позволяет выбирать области изображения на основе цвета (выборочные цвета, а также предварительно определенные цветовые диапазоны), а также по светлым участкам, полутонам, теням, оттенкам кожи и выходу цветовой гаммы. Если для параметра «Выбор» установлено значение «Образцы цветов», щелчок с нажатой клавишей Shift в области изображения добавляет к выделенному фрагменту дополнительные цвета и выбирает «Локализованные кластеры цветов» для создания более точного выделения.Используйте ползунок «Нечеткость», чтобы постепенно увеличивать выделение для плавности.
• Если для параметра «Выбрать» задано значение «Тени, средние тона или светлые участки» на изображении, используйте ползунок «Диапазон» для изменения порогового значения.
• Для предварительного просмотра в большем масштабе используйте меню «Предварительный просмотр выделения» для предварительного просмотра результатов выделения на изображении.
Создание выделения на основе фокуса — В этом видео (Как использовать маску фокусировки для выделения на основе фокуса) демонстрируется, как делать выбор на основе глубины резкости, чтобы помочь изолировать части изображения для дальнейшего редактирования.
Предварительный просмотр выделения с помощью быстрой маски — Чтобы предварительно просмотреть выделение как маску (где красный цвет по умолчанию представляет маскированную область), нажмите клавишу Q, чтобы переключить режим быстрой маски. Коснитесь его еще раз, чтобы вернуться к выбору (марширующие муравьи).
Исходное выделение слева (марширующие муравьи) и быстрая маска включена справа.
• Option-щелкните (Mac) | Alt-щелкните (Win) на значке быстрой маски, чтобы инвертировать выделение при входе в режим быстрой маски.
• Двойной щелчок по значку быстрой маски на панели инструментов позволяет изменить цвет наложения быстрой маски.Это может быть полезно при просмотре быстрой маски поверх изображения, где объект или фон аналогичны красному наложению по умолчанию. Примечание: изменение цвета быстрой маски также изменит параметр наложения в рабочей области «Выделение и маска».
• В режиме быстрой маски коснитесь клавиши тильды (~), чтобы отобразить быструю маску в виде маски в градациях серого. Коснитесь его еще раз, чтобы вернуться к красному наложенному экрану.
• Command + 2 (Mac) | Control + 2 (Win), чтобы просмотреть быструю маску, но редактировать составное изображение. Примечание. Чтобы увидеть, что происходит внутри, вы можете просмотреть панель «Каналы» — посмотрите, как Command + 2 (Mac) | Control + 2 (Win) нацелен на каналы RGB, а не на канал быстрой маски, и что Command + 6 (Mac) | Control + 6 (Победа) выберет быструю маску.
Select Subject — Select Subject использует искусственный интеллект и машинное обучение для быстрого выбора основного объекта на изображении. В приведенном ниже примере Select Subject выбрал почти всю статую кицунэ одним щелчком кнопки Select Subject (даже если объект состоял из нескольких тонов и цветов). Примечание: если у вас есть несколько объектов на изображении, попробуйте вместо этого использовать инструмент «Выбор объекта».
Затем было легко уточнить выделение (включить недостающие области) с помощью инструмента «Лассо».
Select Subject также был обучен портретам, поэтому, если он идентифицирует человека на изображении, он создает точный выбор вокруг таких трудно выбираемых атрибутов, как волосы. Для более сложных выделений попробуйте использовать «Выбрать тему», чтобы помочь с первоначальным выделением, затем используйте дополнительные инструменты или рабочее пространство «Выделение и маска», чтобы уточнить его.
Выбор неба (и замена неба) — Функции «Выделение»> «Небо» и «Редактирование»> «Замена неба» в Photoshop автоматически отделяют небо от элементов переднего плана на фотографии.
Чтобы выбрать небо, выберите «Выделение»> «Небо»: это отличный способ быстро выбрать область неба (или передний план: «Выделение»> «Инвертировать») для внесения изменений.
Чтобы выбрать небо и заменить его с помощью искусственного интеллекта Adobe Sensei и машинного обучения, выберите «Правка»> «Замена неба».Панель Sky Replacement содержит несколько настраиваемых параметров, в том числе:
• Выберите одно из предустановленных небес или щелкните значок шестеренки, чтобы загрузить новое небо. Photoshop автоматически помещает небо в область изображения и отображает предварительный просмотр. Sky Replacement распознает горизонт на изображении и настроит цвета переднего плана в соответствии с небом.
• Сдвинуть край — сдвигает край и помогает уменьшить бахрому краев, сдвигая край маски слоя для слоя неба (который можно увидеть на панели «Слои», когда для параметра «Вывод» задано значение «Новые слои»).
• Fade Edge — Смягчает края неба, размывая маску для слоя неба (которую можно увидеть на панели «Слои», когда для параметра «Вывод» задано значение «Новые слои»). Более низкие значения обеспечивают более четкое смешивание и могут уменьшить эффекты ореола, которые могут появиться для некоторых комбинаций переднего плана / неба.
• Коррекция неба — замена неба использует неразрушающие корректирующие слои (Яркость и контрастность и Цветовой баланс) для гармонизации цвета и тона, чтобы сделать окончательный композит более реалистичным.
• Размер — используйте ползунок «Размер» для уменьшения / увеличения размера неба и инструмент «Перемещение неба» для изменения положения неба. При изменении положения неба элементы переднего плана будут повторно гармонизированы (на основе видимой части неба).
• Отразить — используйте параметр «Отразить», чтобы лучше соответствовать направлению света.
• Регулировка переднего плана — эти параметры регулируют тонирование переднего плана, чтобы оно лучше соответствовало новому небу. Опция Multiply может затемнить область, а опция Screen осветлить ее.
• Кисть «Небо». Используйте кисть «Небо», чтобы вручную нарисовать новое небо внутри или снаружи, чтобы уменьшить ореолы или усилить вид неба в сложных областях, таких как верхушки деревьев. Когда кисть выбрана, на панели параметров появляются дополнительные параметры, включая размер, режим наложения и непрозрачность.
Опция (Mac) | Alt (Win) переключает между добавлением и вычитанием неба.
Использование режима кисти «Добавить» на новом небе может уменьшить эффект ореола или сделать небо более заметным на верхушках деревьев.
В режиме «вычитание» на переднем плане можно удалить новое небо, которое просачивается на передний план.
Режимы наложения Overlay или Soft Light эффективны для мягкого тонирования неба и границы переднего плана. Используйте режим наложения «Нормальный» и увеличьте непрозрачность кисти для более сильного эффекта.
• Вывод — выберите вывод результатов в новую группу слоев (для максимальной гибкости, включая доступ к маскам слоя, цветным и тональным корректирующим слоям) или в дублированный слой (результаты сглаживаются на одном слое).
• Небесные группы — при добавлении новых небес щелкните значок папки (или используйте значок шестеренки), чтобы создать новую группу. Затем перетаскивайте предустановки неба между группами, чтобы упорядочить небо.
Примечание. Добавленные Sky автоматически доступны на всех устройствах (при входе в систему с использованием одного и того же Adobe ID).
Выделение и маска — Чтобы получить больше контроля после выделения, используйте Выделение и маску для дальнейшей точной настройки выделения.
• Для доступа к выделению и маске выберите один из следующих вариантов:
Выбрать> Выбрать и замаскировать.
Щелкните «Выделение и маска» на панели параметров (когда выбран инструмент выделения, такой как «Лассо», «Выделение объекта», «Быстрое выделение» и т. Д.).
Использование сочетаний клавиш: Command + Option + R (Mac) | Control + Alt + R (Победа).
Примечание. Вам не нужно начинать с выделения, вы можете выбрать «Выделение и маска», а затем начать процесс выделения с этого места.
• Выберите инструмент, используя следующие ярлыки:
Инструмент быстрого выбора (W) Примечание: этот ярлык используется для быстрого выбора и выбора объекта — нажмите W для переключения между двумя инструментами.
Кисть Refine Edge (R)
Щетка (B)
Выбор объекта (W) Примечание: этот ярлык используется для быстрого выбора и выбора объекта — нажмите W для переключения между двумя инструментами.
Лассо (L)
Рука (В)
Масштаб (Z)
• Для инструментов «Быстрый выбор», «Кисть» и «Лассо» выберите вариант (Mac) | Alt (Победа) переключает «Добавить к выделенному» на «Вычесть из выделенного».
Для кисти «Уточнить края», опция (Mac) | Alt (Win) переключает «Расширяет область обнаружения» на «Восстановить исходное выделение».
• Выбрав инструмент «Лассо», нажмите Option + Shift (Mac) | Alt + Shift (Победа) переключает опции «Добавить к» и «Вычесть из» на пересечение с выделенным фрагментом.
• Рисование с помощью инструмента «Кисть» добавляет к маске или вычитает из нее (не закрашивает изображение). Чтобы изменить параметры кисти:
Коснитесь левой / правой скобки для уменьшения / увеличения размера кисти.
Удерживайте левую / правую скобу для непрерывного уменьшения / увеличения размера кисти.
Control + Option -drag (Mac) | Alt + правый щелчок — перетащите (Win) влево / вправо, чтобы уменьшить / увеличить диаметр кисти.
Control + Option -drag (Mac) | Alt + правый щелчок — перетащите (Win) вверх / вниз, чтобы увеличить / уменьшить жесткость / мягкость кисти.
Удерживая нажатой клавишу «Shift», проведите прямую линию между первым и последующими щелчками.
• Используйте кнопки «Выбрать объект» или «Уточнить волосы», чтобы быстро выбрать основной объект на изображении или уточнить детализацию таких участков, как волосы. Примечание. Функция Select Subject использует искусственный интеллект и машинное обучение для быстрого выбора основного объекта на изображении. Технология была обучена и оптимизирована для портретов, поэтому, если она идентифицирует человека на изображении, она будет создавать точный выбор вокруг таких трудно выбираемых атрибутов, как волосы.
• Для каждого режима просмотра есть собственная комбинация клавиш, указанная рядом с названием режима:
Луковая кожура = O
Марширующие муравьи = M
Наложение = V
на черном =
на белом = T
Черно-белый = K
на слоях = Y)
«J» включает и выключает Show Edge
«P» включает и выключает предварительный просмотр
«F» циклически переключает режимы просмотра (добавьте Shift, чтобы переключаться назад)
«X» временно отключает режим просмотра, отображая исходный
• Чтобы создать предустановку, выберите «Сохранить предустановку» в раскрывающемся списке «Предустановка».
• Используйте опцию «Запомнить настройки», чтобы изменить настройки по умолчанию на предпочтительные.
• Режим уточнения — на выбор доступны два режима уточнения: с учетом объекта и с учетом цвета.
При попытке выделить волосы и другие мелкие элементы изображения (особенно когда передний план и фон похожи по цвету или их трудно различить) используйте Object Aware (с помощью ИИ и машинного обучения он часто дает наилучшие результаты в этих ситуаций).
На фотографиях с простым фоном и высоким цветовым контрастом с объектом функция Color Aware может дать лучшие результаты, особенно при использовании в сочетании с кистью Refined Edge Brush. При использовании режима с учетом цвета флажок «Уточнение в реальном времени» (расположенный в разделе «Режим просмотра») может помочь в предварительном просмотре результатов кисти «Уточнить края» в реальном времени.
• Global Refinements — используйте ползунки «Сглаживание», «Растушевка», «Контраст» и «Сдвиг края», чтобы улучшить края маски.Например, если на вашей фотографии есть небольшой ореол вокруг выделения, используйте ползунок «Растушевка», чтобы увеличить мягкость края, затем используйте ползунок «Сдвиг края», чтобы задушить (сдвинуть край внутрь) или раздвинуть (сдвинуть край) от края. тема.
• Если вы сначала создаете выделение, затем выбираете «Выделить и маскировать» и изменяете выделение, нажатие «Очистить выделение» удаляет все маскирование, а нажатие значка «Сбросить рабочее пространство» (слева от кнопки отмены) сбрасывает выделение в состояние при выборе и Был выбран вариант маски.
• Select and Mask поддерживает режим Bird Eye View для более быстрой навигации по изображению. При увеличении изображения нажмите и удерживайте «H» (изображение уменьшится до размера окна). Перетащите прямоугольник масштабирования в желаемое место и отпустите кнопку мыши. Отпустите кнопку «H» — изображение увеличится до выбранной области, а выбранный инструмент останется без изменений. Примечание. Для просмотра с высоты птичьего полета требуется поддержка графического процессора.
• При первом двойном щелчке по маске слоя на панели «Слои» Photoshop отображает диалоговое окно с вопросом, что бы вы хотели сделать двойным щелчком по маске слоя.Вы можете выбрать между View Properties (на панели Properties) или Enter Select and Mask. Это поведение можно изменить позже, выбрав «Настройки»> «Инструменты»> «Двойной щелчок по маске слоя», запускает маску и «Выбор рабочего пространства».
• Это видео («Выделение и маска в Photoshop CC») демонстрирует, как использовать рабочее пространство «Выделение и маска» в Photoshop CC
.Дополнительные способы изменения выбора — Существуют специальные команды, которые позволяют быстро изменять выбор. Выберите Select> Modify…
.• Граница — добавить границу к выделению.
• Сглаживание — помогает убрать паразитные пиксели при выделении на основе цвета.
• Развернуть — развернуть выделение.
• Контракт — уменьшить выделение.
• Выберите «Выделение»> «Увеличить», чтобы увеличить выделение и включить в него все соседние пиксели, попадающие в диапазон допуска, указанный в параметрах «Волшебная палочка».
• Выберите «Выделение»> «Похоже», чтобы включить пиксели по всему изображению, а не только соседние, в пределах допустимого диапазона.
Фильтры максимума и минимума — Фильтры максимума и минимума могут расширять или сокращать выбор десятичным числом (а не целым числом, как ограничение для команды Выбрать> Изменить). Сначала сделайте свой выбор, затем нажмите Значок «Быстрая маска» для просмотра красного наложения перед выбором фильтра (в противном случае фильтр будет влиять на пиксели на выбранной вами фотографии).Затем выберите «Фильтр»> «Другое»> «Минимум», чтобы уменьшить выделение, или выберите «Фильтр»> «Другое»> «Максимум», чтобы развернуть выделение. Примечание: оба фильтра смотрят на значения серого в пределах указанного вами радиуса. Параметр «Сохранить округлость» поможет сохранить круглые формы круглыми, а не уменьшать их с помощью более «прямоугольного» метода, который срезает углы при сжатии. Сохранение прямоугольности поможет предотвратить скругление прямоугольных форм с более квадратными краями.Оба фильтра можно использовать для операций подавления и распространения на масках или изображениях (удаление грязи, увеличение ярких точек света и т. Д.).
Сохранение выделений — После выполнения сложных выделений, если вы думаете, что можете снова использовать выделение, выберите «Выделение»> «Сохранить выделение», чтобы сохранить выделение как альфа-канал. Альфа-каналы можно сохранять в файлах нескольких форматов, включая .psd и .tif. Примечание: альфа-каналы не сохраняются в формате JPEG. Чтобы загрузить канал как выделенный, используйте Select> Load Selection или используйте следующие ярлыки:
• Command-щелчок (Mac) | Control-щелкните (Win) на значке канала, чтобы загрузить его как выделенный.
• Command + Shift-щелчок (Mac) | Control + Shift-щелкните (Win), чтобы добавить дополнительные каналы к выделенному.
• Command + Option-щелчок (Mac) | Control + Alt-щелкните (Win), чтобы вычесть другой канал из выделения.
• Command + Option + Shift-щелчок (Mac) | Control + Alt + Shift-щелкните (Win), чтобы создать пересечение двух каналов.
Вставка в выделение — Если в документе есть активный выделенный фрагмент (марширующие муравьи) и содержимое находится в буфере обмена, выбор «Правка»> «Вставить» вставляет содержимое из буфера обмена по центру активного выделения.
• Выбор «Правка»> «Специальная вставка»> «Вставить в» вставляет содержимое из буфера обмена в ваше выделение и автоматически преобразует выделение в маску слоя.
• Правка> Специальная вставка> Прошлое снаружи также создает маску слоя из текущего выделения, но инвертирует маску при вставке содержимого.
• Чтобы сохранить координаты объекта при вставке из одного документа в другой, используйте «Правка»> «Специальная вставка»> «Вставить на место».
Преобразовать (загрузить) содержимое слоя в выделение — Чтобы создать выделение из содержимого слоя, Command -click (Mac) | Control-щелкните (Win) на миниатюре слоя на панели «Слои».
• Command + Option + 2 (Mac) | Control + Alt + 2 (Win) загружает яркость изображения как выделение. Затем это можно использовать для различных манипуляций, таких как регулировка цвета или плотности застройки.
• Используйте следующие сочетания клавиш для добавления, вычитания и пересечения выделенных областей:
Command + Shift-щелчок (Mac) | Control + Shift-щелкните (Win), чтобы добавить еще один слой к выделению.
Option + Command-щелчок (Mac) | Alt + Control-щелкните (Win), чтобы вычесть еще один слой из выделения.
Option + Command + Shift-щелчок (Mac) | Alt + Control + Shift -кликните (Win), чтобы создать пересечение двух слоев.
Примечание: те же ярлыки работают при нажатии на миниатюру маски слоя на панели «Слои».
Использование временных настроек — Иногда легче выделить объект, если контраст между объектом и фоном больше. Чтобы временно добавить больше контраста, попробуйте добавить корректирующий слой (например, Кривые или Уровни) и значительно увеличьте контраст.Затем сделайте выбор и, когда закончите, откажитесь от корректирующего слоя.
Альфа-канал (1), Граница (2), Канал (1), Цветовой диапазон (1), Контракт (1), Копия (1), Область прицела (1), Расширение (1), Область фокусировки (1), Увеличить (1), Лассо (1), Загрузить выделение (1), Волшебная палочка (1), Магнитное лассо (1), Маска (2), Выделение объекта (1), Вставить на место (1), Вставить в (1) ), Специальная вставка (1), Многоугольное лассо (1), Быстрая маска (1), Инструменты быстрого выделения (1), Прямоугольная область (1), Сохранить выделение (1), Выделение и маска (3), Выделение (1) , Похожие (2), гладкие (1)
Как использовать инструмент быстрого выделения в Photoshop
- Вы можете использовать инструмент «Быстрое выделение» в Photoshop, чтобы легко выбирать и редактировать определенные части фотографии.
- После того, как вы сделали свой выбор, вы можете удалить или отредактировать этот раздел, не затрагивая остальную часть фотографии.
- Все, что вы выбрали с помощью инструмента «Быстрое выделение», будет обведено черно-белой пунктирной линией.
- Посетите техническую библиотеку Business Insider, чтобы узнать больше.
Когда вы работаете с изображением в Photoshop, бывают случаи, когда вам нужно отредактировать только определенную часть изображения — может быть, чье-то лицо или просто фон. В этом случае инструмент быстрого выбора — ваш друг.
Как и другие инструменты выделения, «Быстрый выбор» позволяет выбрать часть изображения для работы.Но в отличие от других инструментов, которые заставляют вас выбирать раздел вручную, инструмент «Быстрый выбор» использует цвета, чтобы лучше выбирать только то, что вы хотите.
Вот как работает Quick Selection и как им пользоваться.
Как использовать инструмент быстрого выбора в PhotoshopИнструмент «Быстрое выделение» смотрит на цвета в редактируемом изображении и использует их, чтобы определить, где заканчивается один объект и начинается другой.
Таким образом, инструмент «Быстрое выделение» лучше всего работает с изображениями с множеством разных цветов и контрастов.Он отлично подходит для выбора фона, изолированных объектов и других вещей, которые явно отделены от всего, что их окружает.
1. Откройте фотографию в Photoshop. Щелкните инструмент «Быстрый выбор» на панели инструментов в левой части экрана. Это четвертый вариант сверху, он выглядит как кисть, делающая пунктирную линию. Если вместо этого вы видите значок волшебной палочки, щелкните его правой кнопкой мыши и выберите «Инструмент быстрого выбора».
Выберите инструмент Quick Selection Tool из четвертого куба.Дэйв Джонсон / Business Insider2. Убедитесь, что в верхней части экрана выбран режим «Добавить в выделение» — это тот же значок с кистью и пунктирной линией, но со знаком плюс над ним. Этот параметр означает, что каждый раз, когда вы щелкаете фотографию с помощью инструмента «Быстрое выделение», вы добавляете свой выбор вместо того, чтобы начинать заново.
Режим «Добавить в выделение» будет расширять выделение при каждом использовании инструмента.Дэйв Джонсон / Business Insider3. Также в верхней части экрана установите размер кисти выделения. Вы захотите сделать кисть меньше, чем область или объект, который вы пытаетесь выбрать, потому что, если он слишком большой, он выберет части, которые вам тоже не нужны.
Выберите размер инструмента, достаточно большой, чтобы упростить выделение, но не настолько большой, чтобы он выделял ненужные части фотографии.Дэйв Джонсон / Business Insider4. Щелкните ту часть фотографии, которую хотите выделить. Чтобы расширить свой выбор, щелкните другую часть или щелкните и перетащите указатель мыши, как если бы вы рисовали кистью. Вы можете видеть, как выделение расширяется при перемещении мыши.
По мере того, как вы щелкаете и перетаскиваете инструмент «Быстрое выделение», вы увидите, как пунктирная линия увеличивается, чтобы охватить ваше выделение — здесь мы выделили все небо.Дэйв Джонсон / Business Insider5. Если вы случайно выбрали ненужные части изображения, пора их удалить. Вверху экрана выберите режим «Вычесть из выделения» — тот же значок с кистью и пунктирной линией, но со знаком минус. Вы также можете сделать кисть немного меньше, так как это потребует более точной и деликатной работы.
6. Найдите часть фотографии, на которой есть нежелательные выделения. Щелкните выделение, стараясь оставаться в той области, которую вы хотите исключить из выделения. Например, если вы пытаетесь выделить небо над зданием, держите инструмент ниже линии крыши. Нажмите и осторожно перетащите, наблюдая за изменением выделения.
7. Переключайтесь между режимами выбора «Добавить» и «Вычитать», а также настраивая размер инструмента, пока вы не выберете только нужный регион.Это может занять несколько попыток, особенно если изображение не имеет много контрастных цветов.
8. Если вы больше не хотите выделения, щелкните его правой кнопкой мыши и выберите «Отменить выделение».
После того, как вы сделали свой выбор, вы можете рисовать или стирать внутри этого выделения, не беспокоясь о том, что ваша работа выльется наружу на остальную часть изображения. Любые добавленные фильтры повлияют только на выбранную часть. То же самое и с такими инструментами, как «Точечное исцеление», «Патч», «Ведро с краской» и т. Д.
Если у вас все еще активен быстрый выбор, вы можете щелкнуть правой кнопкой мыши выбранный раздел, чтобы найти еще несколько вариантов. Один из них — «Select Inverse» — выберите это, и ваш выбор будет инвертирован, поэтому будет выделено все , кроме того, что вы выделили.
Как профессионально использовать инструмент «Быстрое выделение» со слоямиВ Photoshop слои — это то, как вы сортируете то, что поверх чего — думайте о них как о листах бумаги, наложенных друг на друга.Если вы планируете проделывать какие-либо сложные работы в Photoshop, вам нужно знать, как ими пользоваться.
Если вы собираетесь использовать инструмент «Быстрое выделение», но не уверены, что конечный продукт будет хорошо выглядеть, подумайте о том, чтобы сначала сделать копии всех ваших текущих слоев. Это то, чем занимаются профессиональные художники-графики и фотографы, и это лучший способ защитить вашу работу.
При создании копии слоя сохраняется неотредактированная версия изображения, которую можно использовать для справки. При желании вы даже можете совместить две версии изображения.Для работы со слоем:
1. Перейдите на палитру слоев в правой части экрана и перетащите текущий слой (и) на кнопку «Создать новый слой» (которая имеет форму знака плюс или стикер) внизу экрана.
Перетащите текущий слой на кнопку «Новый слой» внизу окна.Дэйв Джонсон / Business Insider2. Щелкните значок глаза рядом с исходными слоями, чтобы скрыть их.
Обязательно скройте слой, с которым вы не работаете.Дэйв Джонсон / Business Insider3. Щелкните новый скопированный слой, чтобы выбрать его, и продолжите редактирование.
Если вы хотите увидеть старые слои для справки, используйте значки глаз, чтобы отображать или скрывать ваши слои по своему усмотрению.
(Архивы) Adobe Photoshop CS3: Выберите область
Эта статья основана на устаревшем программном обеспечении.
Photoshop имеет несколько инструментов выделения, чтобы приспособить к различным типам выделения. Все эти инструменты находятся на панели инструментов.
Выбор с помощью Marquee Tools
Инструменты Marquee позволяют создавать прямоугольные, эллиптические выделения и выделения из одной строки или одного столбца. Инструменты Marquee находятся в верхнем левом углу панели инструментов Toolbox .
Чтобы распознать этот инструмент, найдите одну из этих кнопок:
На панели инструментов выберите и удерживайте инструмент Marquee Tool.
Появятся скрытые инструменты Marquee .Выберите один из инструментов.
СОВЕТ: Вы можете переключаться между инструментом «Прямоугольная область» и «Эллиптическая область», нажимая [Shift] + [M].Чтобы выбрать область, щелкните и перетащите указатель перекрестия, чтобы выделить желаемый фрагмент.
СОВЕТ: Чтобы получить идеальный квадрат или круг, нажмите и удерживайте [Shift] перед щелчком и перетаскиванием мыши.Чтобы завершить выбор, отпустите кнопку мыши.
ПРИМЕЧАНИЕ. Выбранная область теперь окружена анимированными черточками.
СОВЕТ: Если ваш выбор не совсем правильный, нажмите [Ctrl] + [D] и повторите шаги 2-4.Выполните желаемое действие (например, скопируйте, добавьте цвет).
ПРИМЕЧАНИЕ. Область остается выделенной.Чтобы предотвратить непреднамеренные изменения выбранной области, по завершении снимите выделение с этой области.
Выбор с помощью инструментов лассо
Инструменты Lasso позволяют произвольно выбирать участки неправильной формы с прямыми краями или без них. При работе с этими инструментами указатель принимает форму инструмента. Чтобы сделать процесс выбора более точным, вы можете преобразовать его в указатель перекрестия, нажав [Caps Lock].
СОВЕТ: Вы можете переключаться между инструментами лассо, нажимая [Shift] + [L].
Произвольный выбор
Выбор с помощью инструмента Lasso Tool аналогичен рисованию линии вокруг области с помощью пера.
ПРИМЕЧАНИЕ. Используется метод «щелкнуть и перетащить». Когда вы отпустите кнопку мыши, выбор будет завершен.
В панели инструментов выберите Инструмент лассо .
Щелкните и перетащите контур / границу области, которую вы хотите выделить.
Отпустите кнопку мыши.
Точка, в которой вы отпускаете, будет связана с начальной точкой, чтобы ограничить область.
ПРИМЕЧАНИЕ. Выбранная область теперь окружена анимированными черточками.
СОВЕТ: Если ваш выбор не совсем правильный, нажмите [Ctrl] + [D] и повторите шаги 2-3.Выполните желаемое действие (например, скопируйте, добавьте цвет).
Область остается выделенной.Чтобы предотвратить непреднамеренные изменения выбранной области, по завершении снимите выделение с этой области.
Выбор с прямыми краями
Инструмент Polygonal Lasso Tool позволяет выделять участки изображения необычной формы.Вы можете использовать этот инструмент, если хотите выделить треугольную или другую многоугольную область изображения.
На панели инструментов , выберите инструмент Polygonal Lasso Tool .
ПРИМЕЧАНИЕ. Инструмент «Многоугольное лассо» — это инструмент скрытого лассо. Нажмите и удерживайте кнопку Lasso Tool на панели инструментов, чтобы выбрать инструмент Lasso по вашему выбору, например, инструмент Polygonal Lasso Tool.Поместите указатель многоугольного лассо в то место, где вы хотите начать выделение, и щелкните мышью.
Перейдите к следующему углу области, которую вы хотите выделить, и щелкните.
СОВЕТ: Чтобы обеспечить выделение прямой линии, нажмите [Shift] перед щелчком.
Появятся линия и точка привязки.Повторяйте шаг 3, пока не будет выбрана желаемая область.
Чтобы завершить выбор, дважды щелкните последнюю точку.
ИЛИ
Переместите указатель в начальную точку выделения и щелкните.
ПРИМЕЧАНИЕ. Последняя точка, на которую вы дважды щелкнули, соединится с первой точкой, которую вы создали.
СОВЕТ: Если ваш выбор не совсем правильный, нажмите [Ctrl] + [D] и повторите шаги 2-5.
Выбранная область теперь окружена анимированными черточками.Выполните желаемое действие (например, скопируйте, добавьте цвет).
Область остается выделенной.Чтобы предотвратить непреднамеренные изменения выбранной области, по завершении снимите выделение с этой области.
Выбор неправильной формы
Магнитное лассо Инструмент позволяет вам выделять определенные объекты из вашего изображения, не освобождая его руки. Магнитное лассо работает, обнаруживая различия в цветных пикселях между выбранной областью и тем, что ее окружает. Поэтому он лучше всего работает, когда разница в цвете значительна. Магнитное лассо Инструмент работает хуже, если выбранный объект похож по цвету на его фон.
На панели инструментов , выберите инструмент Magnetic Lasso Tool .
ПРИМЕЧАНИЕ. Инструмент «Магнитное лассо» — это инструмент скрытого лассо. Нажмите и удерживайте кнопку Lasso Tool на панели инструментов, чтобы выбрать инструмент Lasso по вашему выбору, например, Magnetic Lasso Tool.Поместите указатель лассо в то место, где вы хотите начать выделение, и щелкните, чтобы установить первую Точка крепления .
СОВЕТ: Если указатель не в форме магнитного лассо, нажмите [Caps Lock].
ПРИМЕЧАНИЕ. Точки крепления закрепляют границу выделения на месте.Переместите мышь вдоль края области, которую вы хотите выделить.
Он автоматически рисует подвижную линию, которая «цепляется» за области одинакового цвета между точками крепления .- Чтобы добавить прямое выделение, отпустите кнопку мыши.
- Нажмите [Alt] + щелкните в начальной точке линейного выделения.
Это устанавливает точку крепления для начала. - Отпустите [ Alt ] и кнопку мыши.
- Переместите указатель мыши к конечной точке линейки.
- Щелкните кнопкой мыши.
Это устанавливает точку крепления в конце линейного выделения. Ваш курсор вернется к Magnetic Lasso , и вы сможете продолжить произвольный выбор. Если граница не привязывается к желаемому краю автоматически, щелкните мышью один раз, чтобы вручную добавить Крепление Точка .
Чтобы стереть недавно нарисованные сегменты и точек крепления , нажмите [Удалить].
Чтобы завершить выбор, дважды щелкните последнюю точку.
ИЛИ
Переместите указатель в начальную точку выделения и щелкните.
ПРИМЕЧАНИЕ. Последняя точка, на которую вы дважды щелкнули, соединится с первой точкой, которую вы создали.
СОВЕТ: Если ваш выбор не совсем правильный, нажмите [Ctrl] + [D] и повторите шаги 2-6.Выполните желаемое действие (например, скопируйте или добавьте цвет).
Чтобы предотвратить непреднамеренные изменения выбранной области, по завершении снимите выделение с этой области.
Выбор с помощью Magic Wand Tool
Волшебная палочка Инструмент выделяет области одинакового цвета.Чтобы увеличить или уменьшить диапазон выбранного цвета, вы можете настроить Tolerance или цветовой диапазон Magic Wand Tool .
Для выбора области:
В панели инструментов выберите Magic Wand Tool .
СОВЕТ: Если инструмент «Волшебная палочка» не отображается, возможно, вам придется нажать и удерживать инструмент быстрого выбора, чтобы найти его.На панели инструментов Объекты в текстовом поле Допуск укажите значение.
ПРИМЕЧАНИЕ. Низкие уровни допуска приводят к меньшей области выбора. Высокие уровни допуска приводят к большей области выбора.Чтобы выбрать только пиксели одного цвета, которые расположены рядом друг с другом, выберите Смежные .
ИЛИ
Чтобы выделить все пиксели одинакового цвета на изображении, отмените выбор Непрерывный .Щелкните на изображении место в области, которую хотите выделить.
Выбраны похожие цвета вокруг области, в которой вы щелкнули.(Необязательно) Увеличьте или уменьшите выбранную область:
ПРИМЕЧАНИЕ. Этот выбор также основан на схожих цветах и может привести к непреднамеренному добавлению или вычитанию.
а. Чтобы добавить к выбранной области, нажмите [Shift], щелкая области, не включенные в исходное выделение.
б. Чтобы вычесть из выбранной области, нажмите [Alt], щелкая области, которые вы хотите исключить.Выполните желаемое действие (например, скопируйте, добавьте цвет).
Область остается выделенной.Чтобы предотвратить непреднамеренные изменения выбранной области, по завершении снимите выделение с этой области.
Сохранение выделения
Фокусировка на определенной области изображения выполняется с помощью инструментов выделения; однако часто вам нужно работать с разными областями в разное время.Photoshop позволяет сохранять выделенные области, чтобы сделать повторное выделение этих областей более эффективным.
Выберите желаемую область.
В меню Выбрать выберите Сохранить выделение …
Откроется диалоговое окно Сохранить выделение .В текстовом поле Имя введите имя для выбора.
ПРИМЕЧАНИЕ. Канал — это то, как Photoshop сохраняет информацию о выделении.Вы можете просмотреть свои сохраненные каналы, щелкнув вкладку «Каналы» рядом с вкладкой «Слои» на палитре «Слои».Щелкните ОК .
Загрузка выделенного фрагмента
Для работы с сохраненным выбором его необходимо загрузить.
В меню Select выберите Load Selection …
Откроется диалоговое окно Загрузить выделение .Из раскрывающегося списка Channel выберите нужный вариант.
Щелкните ОК .
Выборка загружена.
Отмена выбора области
Чтобы предотвратить непреднамеренное изменение выбранной области, вы должны отменить ее выбор.
ВНИМАНИЕ: Если вы не сохранили выбор, вам нужно будет повторно выбрать область, чтобы снова работать с ней.Для получения информации о сохранении выбора см. Раздел «Сохранение выбора» выше.
В меню Выбрать выберите Отменить выбор .
ИЛИ
Нажмите [Ctrl] + [D].
Инструмент автоматического выбора в Photoshop Elements
Инструмент автоматического выбора в Photoshop Elements: обзор
Инструмент автоматического выбора в Photoshop Elements был представлен в Photoshop Elements 2018.Это позволяет Photoshop Elements попытаться автоматически выбрать объект изображения, заставив вас нарисовать вокруг него выделенную форму. Поначалу этот инструмент не всегда идеально выделяет весь объект. Тем не менее, это отличная отправная точка, с которой вы можете уточнить свой выбор. Он также очень прост в использовании.
Чтобы использовать инструмент «Автоматическое выделение» в Photoshop Elements, выберите инструмент «Автоматическое выделение» на панели инструментов. Также, при необходимости, выберите его на панели параметров инструмента.Он разделяет кнопку в группе кнопок «Выбор» с инструментом «Быстрое выделение», «Кисть для выделения», «Волшебная палочка» и «Уточнить».
На панели параметров инструмента выберите тип выделения. Улучшение, представленное в Photoshop Elements 2020, — это новая кнопка «Выбрать тему». Если у вас есть фотография объекта на слое для выбора, вы можете просто нажать кнопку «Выбрать объект» в правом конце панели параметров инструмента, чтобы Photoshop Elements попытался выбрать объект автоматически, без необходимости выделения.Кроме того, обратите внимание, что эта кнопка также доступна при выборе инструментов «Быстрое выделение», «Кисть для выделения», «Волшебная палочка» или «Уточнить инструменты кисти для выделения» в дополнение к инструменту «Автоматическое выделение».
Инструмент автоматического выбора в Photoshop Elements — инструкции: изображение пользователя, пытающегося автоматически выбрать объект на изображении с помощью кнопки «Выбрать тему» в Photoshop Elements.
Либо, чтобы создать новое выделение, нажмите кнопку «Новый выбор».Чтобы добавить к существующему выбору, нажмите кнопку «Добавить к выбору». Чтобы вычесть из существующего выделения, нажмите кнопку «Вычесть из выделения». Затем выберите инструмент выделения, который будет использоваться для создания области выделения, в которой Elements будет искать объект для выбора, сделав выбор в разделе «Панель параметров инструмента» справа. Выберите вариант «Прямоугольник», «Эллипс», «Лассо» или «Многоугольное лассо». Используйте эти инструменты выбора формы, как если бы вы использовали соответствующий инструмент выделения на панели инструментов.
При установке флажка «Образец всех слоев» инструмент автоматического выбора выбирает объект во всех слоях, которые вы щелкаете и перетаскиваете. Если этот флажок не установлен, он ограничивается текущим выбранным слоем. Чтобы ограничить выделение внутренней частью области, которую вы щелкаете и перетаскиваете, установите флажок «Ограничить выделение». Если этот флажок не установлен, выделение может выходить за пределы области, по которой вы щелкаете и перетаскиваете.
После настройки параметров инструмента щелкните и перетащите указатель мыши на область изображения, содержащую объект для автоматического выбора.Обратите внимание, что вы должны создать эту область выбора, используя методы выбора выбранного вами типа фигуры. Например, если вы выбрали фигуру «Многоугольное лассо», то вы должны щелкнуть в разных точках вокруг области, обратно в начальную точку, чтобы выделить фигуру.
Инструмент автоматического выбора в Photoshop Elements — Инструкции: изображение пользователя, уточняющего первоначальный выбор, сделанный с помощью инструмента автоматического выбора в Photoshop Elements.
После выбора формы Elements пытается выбрать объект в выбранной вами области.При необходимости вы можете затем использовать кнопки «Добавить к выделению» или «Вычесть из выделения» на панели параметров инструмента с помощью этого инструмента, чтобы быстро уточнить ошибки выделения, также щелкнув и перетащив их. Это помогает быстро предоставить вам область выбора, которую вы затем можете использовать или при необходимости доработать.
Инструмент автоматического выбора в Photoshop Elements: инструкции
- Чтобы использовать инструмент автоматического выбора в Photoshop Elements , выберите инструмент «Автоматический выбор» на панели инструментов и, при необходимости, на панели параметров инструмента.
- Затем выберите слой на панели «Слои», содержащий объект для выбора.
- Затем на панели параметров инструмента выберите тип создаваемого выделения.
- Чтобы позволить Photoshop Elements попытаться автоматически выбрать объект без выделения при использовании Photoshop Elements 2020 и если у вас есть фотография объекта на слое для выбора , нажмите кнопку «Выбрать тему» в правом конце окна. Панель параметров инструмента.
- Кроме , обратите внимание, что эта кнопка также доступна, когда вы также выбираете инструменты Quick Selection, Selection Brush Tool, Magic Wand или Refine Selection Brush Tools.
- Или же, чтобы создать новое выделение , нажмите кнопку «Новый выбор».
- Чтобы добавить к существующему выбору , нажмите кнопку «Добавить к выбору».
- Чтобы вычесть из существующей выборки, нажмите кнопку «Вычесть из выборки».
- Затем выберите инструмент выделения, который будет использоваться для создания области выделения, в которой Elements будет искать объект. Выберите «Прямоугольник», «Эллипс», «Лассо» или «Многоугольное лассо» на панели параметров инструмента справа.
- Чтобы выбрать объект во всех слоях, которые вы щелкните и перетащите на , установите флажок «Образец всех слоев».
- Чтобы ограничить выделение внутренней частью области, которую вы щелкнули и перетащили на , установите флажок «Ограничить выделение».
- После настройки параметров инструмента щелкните и перетащите указатель мыши на область изображения, содержащую объект для автоматического выбора.
- Вы должны создать эту область выбора, используя методы выбора выбранного типа фигуры.Например, если вы выбрали фигуру «Многоугольное лассо», то вы должны щелкнуть в разных точках вокруг области, обратно в начальную точку, чтобы сделать выбор формы.
- После выбора формы Elements пытается выбрать объект в выбранной вами области.
- При необходимости , затем используйте кнопки «Добавить к выделению» или «Вычесть из выделения» на панели параметров инструмента с этим инструментом, чтобы быстро уточнить ошибки выделения, щелкнув и перетащив их тоже.
Инструмент автоматического выбора в Photoshop Elements: видеоурок
В следующем видеоуроке под названием «Инструмент автоматического выбора» показано, как использовать инструмент автоматического выбора в Photoshop Elements. Этот видеоурок взят из нашего полного руководства по Photoshop Elements под названием «Освоение Photoshop Elements Made Easy v.2020».

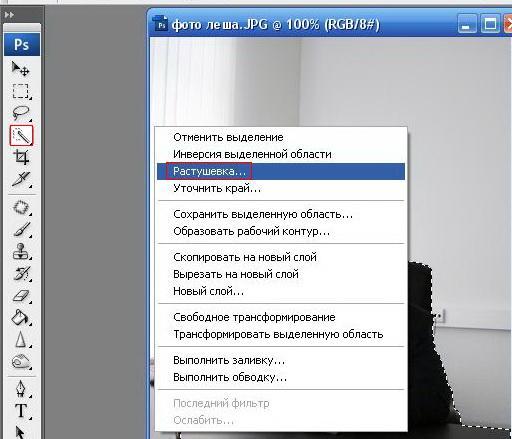
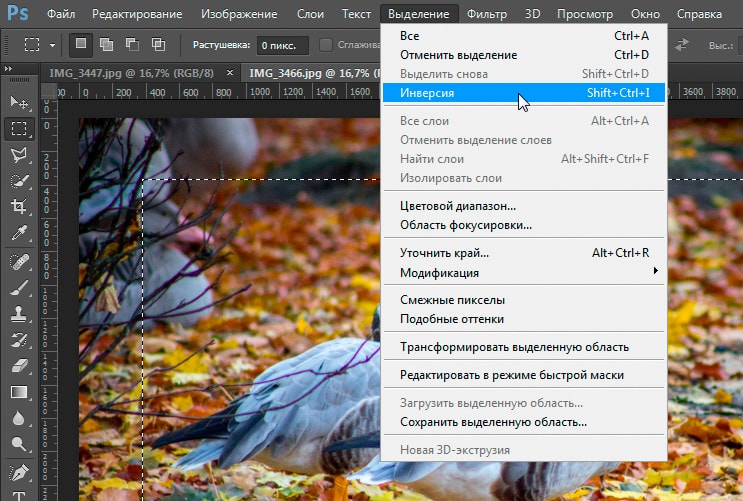 Возле точки появятся 2 вектора-указателя.
Возле точки появятся 2 вектора-указателя.