Обтравка объекта в Фотошопе
1. Откройте фото
Выберите фото человека на однотонном контрастном фоне и откройте его в Фотошопе:
2. Найдите контрастный канал
Перейдите в Window → Channels:
Найдите канал с максимальным контрастом между объектом и фоном. В нашем случае это канал Green:
Продублируйте этот канал: кликните по нему правой кнопкой мыши и выберите пункт Duplicate Channel. В появившемся окне нажмите ОК:
3. Сделайте канал более контрастным
Откройте палитру Levels — нажмите Ctrl + L. Настройте параметр Input Levels так, чтобы волосы стали контрастнее относительно фона и при этом не пропали:
4. Создайте маску
Кликните по каналу с зажатой клавишей Ctrl. На фото появится выделение:
Перейдите во вкладку Layers и кликните по иконке Add Layer Mask с зажатой клавишей Alt:
Создайте слой с заливкой и переместите его под фото, чтобы было проще редактировать маску. В окне Layers кликните на иконку палитры Create New Fill or Adjustment Layer. В появившемся списке выберите пункт Solid Color. Переместите слой под фото:
В появившемся списке выберите пункт Solid Color. Переместите слой под фото:
Фото станет бледным:
Кликните по превью маски с зажатой клавишей Alt. Станет видно, как устроена маска: в белый цвет окрашены видимые зоны, в чёрный — скрытые:
5. Обработайте белые участки маски
Нажмите клавишу B, чтобы взять кисть. Выберите белый цвет и закрасьте объект изнутри, не трогая его границы:
Возьмите инструмент Dodge tool и настройте его так: Hardness — 0%, Range — Highlights, Exposure — 60%. Работайте с рубашкой, не трогайте волосы. Аккуратно обрабатывайте края, пока не добьётесь чёткой границы:
6. Обработайте чёрные участки маски
Возьмите кисть чёрного цвета и закрасьте фон, не трогая границ объекта:
Возьмите инструмент Burn Tool и настройте его так: Hardness — 0%, Range — Shadows, Exposure — 15‑20%. Обработайте границы объекта. Особенно аккуратно проводите по кончикам волос, чтобы закрасить серые зоны чёрным цветом:
Тонкие волоски удалятся, это нестрашно:
7.
 Удалите ореолы
Удалите ореолыНа чёрном фоне у волос будут видны ореолы. Их нужно убрать:
Создайте пустой слой, нажав на иконку Create a New Layer в окне Layers, и назовите его «Волосы». Привяжите слой «Волосы» к исходнику, чтобы исходник выполнял роль маски. Для этого кликните между этими слоями с зажатой клавишей Alt:
Выберите режим наложения Darken:
Возьмите инструмент Clone Stamp Tool со следующими параметрами:
Выберите слой «Волосы» и кликните с зажатой клавишей Alt по участку волос без ореолов. Так вы скопировали текстуру с этого участка. Теперь нажмите левой кнопкой мыши по участку с ореолами. Повторите, пока не удалите все ореолы:
Поменяйте фон. Готово!
Над рецептом работали
Авторы — Кристина Еловская, Эллина Покидова, Наталья Малёваная, Егор Веселов
Выпускающий дизайнер — Егор Веселов
P. S. Рецепты — это пошаговые инструкции, как сделать анимацию, трёхмерный объект, реалистичную текстуру и другие красивые штуки. Если у вас есть идея рецепта, напишите нам.
Если у вас есть идея рецепта, напишите нам.
Технический дизайн и графикаРецепт
Отправить
Поделиться
Поделиться
Запинить
Твитнуть
Свежак
Обтравка фотографии • Замена фона • Обработка фото для каталога: 100 грн
100 грн
- Всі послуги
- Фото- і відео-послуги
- Волонтерська допомога
- Кур’єрські послуги
- Клінінгові послуги
- Домашній майстер
- Меблеві роботи
- Ремонт техніки
- Оздоблювальні роботи
- Будівельні роботи
- Побутові послуги
- Дизайн
- Робота в Інтернеті
- Реклама і маркетинг
- Розробка сайтів та додатків
- Послуги для тварин
- Бюро перекладів
- Організація свят
- Послуги репетиторів
- Послуги тренерів
- Послуги краси і здоров’я
- Ділові послуги
- Ремонт авто
- Послуги для Prom.
 ua
ua
- Обробка фотографій
- Фотограф
- Відеооператор
- Монтаж відео
- Оцифровка відеокасет
- Аерозйомка
- Випускні альбоми
- Інші послуги фото і відео
Обтравка фотографий в Фотошопе — это когда удаляете весь задний план, фон, с общей картинки, оставляя только необходимый объект, а сам фон заменяете белым или оставляете пустым.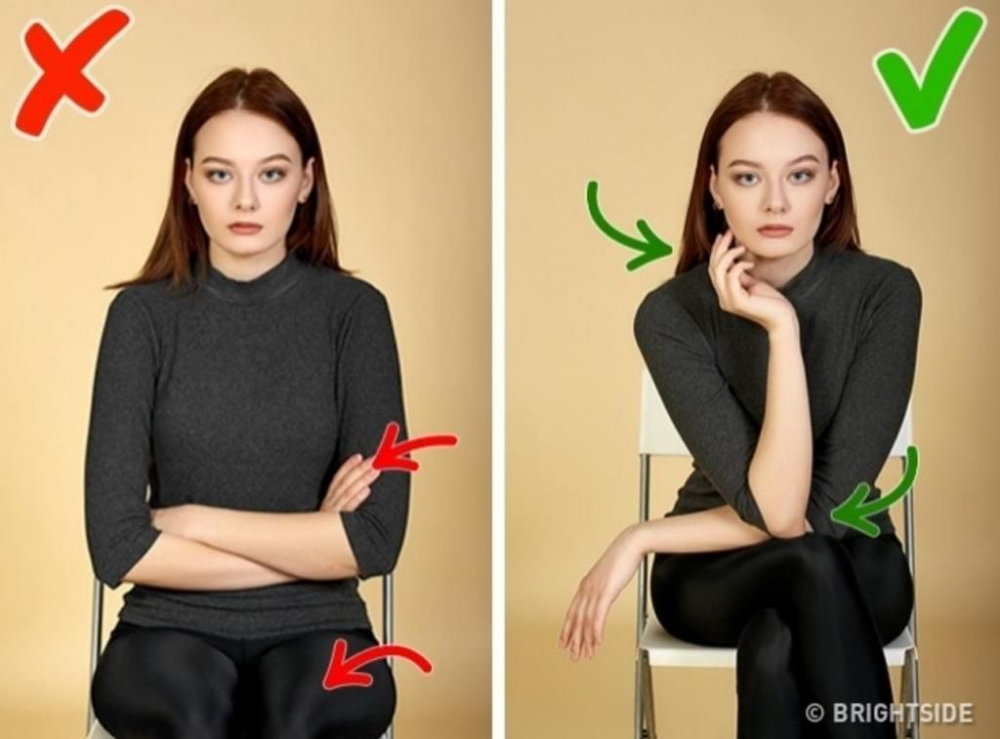 Такая процедура просто необходима для интернет магазинов, когда листаешь каталог с товаром и смотря на фотографию не отвлекаешься на объекты позади.
Стоимость обтравки фотографий зависит от многих факторов. Конечная цена рассчитывается из количества, сложности и сроков. К примеру, если у вас всего пару фото на неоднородном фоне, конечно же стоимость может быть выше. Но цена на обтравку студийных фотографий на любом однотонном фоне (пусть даже с дефектами и изъянами) будет достаточно недорогой: от 15-18 грн. за фото.
Такая процедура просто необходима для интернет магазинов, когда листаешь каталог с товаром и смотря на фотографию не отвлекаешься на объекты позади.
Стоимость обтравки фотографий зависит от многих факторов. Конечная цена рассчитывается из количества, сложности и сроков. К примеру, если у вас всего пару фото на неоднородном фоне, конечно же стоимость может быть выше. Но цена на обтравку студийных фотографий на любом однотонном фоне (пусть даже с дефектами и изъянами) будет достаточно недорогой: от 15-18 грн. за фото.
Інші оголошення Евгений
Переглянути усі оголошення
Удалить фон с изображения — Магия обрезки
Удалить фон с изображения — Магия обрезки- Обтравочный контур
Обтравочный контур — это путь, по которому вырезается изображение. Представьте, что вы вырезаете свое изображение ножницами или формочкой для печенья.
Обтравочный контур — это контур, сделанный ножницами или резаком.
Когда вы удаляете фон с помощью обтравочного контура, в основе лежит векторная форма (контур), которая обрезает изображение с равномерным размытием (мягкая прозрачность по краям).
Это дает четкий край результата и создает четкие вырезы.
Clipping Magic использует обтравочный контур, чтобы отделить участки без волос от фона.
- Обтравочная маска
Обтравочная маска имеет размер пикселей , а не векторов, основанных на . Маски в основном используются, когда есть области частичной прозрачности, которые будут потеряны, если их обрезать с помощью обтравочного контура.
Clipping Magic использует обтравочную маску для секции волос при отделении их от фона.
- Служба обтравочного контура
Если вы не хотите углубляться и пачкаться в Photoshop, вы можете передать редактирование изображений на аутсорсинг в службу Clipping Path.

Clipping Magic — это альтернатива использованию сервиса Clipping Path — это онлайн-инструмент самообслуживания Clipping Path, если хотите. Clipping Magic позволяет мгновенно вырезать передний план без необходимости изучения продвинутых навыков графического дизайна.
- Силос, Силуэт
В некоторых отраслях вырезанные передние планы называются «бункеры» или «силуэты».
- Изолированный объект
Выделение объекта заключается в его вырезании из окружения, т.е. удалении фона.
- Фоновый нокаут
Выбить фон — это удалить его.
- Ореолы
Фон часто переходит на передний план по краям, особенно в тех частях фотографии, которые не в фокусе.
Это может привести к ореолам в результате, где, даже если передний план был обрезан, вы все равно можете увидеть небольшой контур фона вокруг вашего объекта.
Нарисованные вручную обтравочные контуры обычно решают эту проблему с помощью смещения.
 С другой стороны, Clipping Magic активно анализирует каждый пиксель вдоль края и повторно оценивает, какой он должен быть цвет, тем самым устраняя необходимость в смещениях в большинстве случаев и обеспечивая более полное восстановление переднего плана.
С другой стороны, Clipping Magic активно анализирует каждый пиксель вдоль края и повторно оценивает, какой он должен быть цвет, тем самым устраняя необходимость в смещениях в большинстве случаев и обеспечивая более полное восстановление переднего плана.- Компенсировать
Обтравочные контуры обычно рисуются с небольшим смещением, чтобы избежать ореолов.
Хотя Clipping Magic активно переоценивает цвета краев и поэтому обычно не требует использования смещения, вы все равно можете сделать это в меню «Уточнить».
- Оперение
При вырезании изображения граница вырезания обычно растушевывается, что дает ему несколько пикселей, на которых происходит переход от полностью непрозрачного к полностью прозрачному.
Это делает вырез более мягким, что выглядит более естественно.
- Альфа-канал
Большинство изображений полностью непрозрачны. Однако при вырезании фона часть изображения необходимо сделать прозрачной.
 Эта прозрачность обычно кодируется с использованием так называемого альфа-канала .
Эта прозрачность обычно кодируется с использованием так называемого альфа-канала .Это позволяет красиво растушевывать изображения с плавными переходами от полностью непрозрачного к полностью прозрачному.
JPEG не поддерживает прозрачность, PNG поддерживает полную прозрачность, а GIF поддерживает только бинарную прозрачность (пиксель либо полностью непрозрачен, либо полностью прозрачен).
- Вырезать
Вырезать изображение — значит убрать с него фон.
Пожалуйста, войдите в систему или создайте учетную запись, чтобы использовать функцию ввода параметров.
Опции ввода | |||
|---|---|---|---|
| Ограничение размера изображения: | Макс: 25 | ||
| Включить предварительную обрезку Когда размер изображения превышает предельный размер, Pre-Crop позволяет вам обрезать ненужные части изображения, чтобы максимально увеличить разрешение результата. | |||
Параметры режима обработки | |||
| Автоматически удалять фон на новых изображениях Автоматически применять метки волос на новых изображениях Разрешить автоматический выбор: Графический режим | |||
Опции вывода | |||
|---|---|---|---|
| Цветовое пространство: | |||
| Точек на дюйм: | |||
| Непрозрачный формат файла: | JPEG PNG | ||
| Качество JPEG: | |||
Веб-оптимизированный вывод | |||
| Оптимизация JPEG: | Никто Включено | ||
| Оптимизация PNG: | Никто Без потерь с потерями | ||
Параметры загрузки | |||
| Включить загрузку в один клик Немедленно загрузите результат после нажатия кнопки «Загрузить» на верхней панели инструментов приложения, вместо того, чтобы требовать второго щелчка в диалоговом окне «Загрузить результат». | |||
Пожалуйста, войдите в систему или создайте учетную запись, чтобы использовать функцию настроек по умолчанию.
Приведенные ниже настройки по умолчанию применяются к новым изображениям.
Общий | По умолчанию | Текущее изображение | Заводская установка по умолчанию | |
|---|---|---|---|---|
| Размер кисти | 20 пикселей | 20 пикселей | 20 пикселей | |
| Цвет фона | 1 | 2 | 3 | |
Опции вывода | По умолчанию | Текущее изображение | Заводская установка | |
| Выходное цветовое пространство | sRGB | sRGB | sRGB | |
| Выходной DPI | 72 точки на дюйм | 72 точки на дюйм | 72 точки на дюйм | |
| Непрозрачный формат файла | JPEG | JPEG | JPEG | |
| Качество JPEG | 75 | 75 | 75 | |
| Оптимизация JPEG | Никто | Включено | Никто | |
| Оптимизация PNG | Никто | Без потерь | Никто | |
цветов | По умолчанию | Текущее изображение | Заводская установка по умолчанию | |
| Автоматические уровни цвета | Выключенный | На | Выключенный | |
Обрезка и изменение размера | По умолчанию | Текущее изображение | Заводская установка по умолчанию | |
| Режим | Неограниченный | Неограниченный | Неограниченный | |
| Соотношение сторон | Без изменений | Без изменений | Без изменений | |
| Размер мишени | Без изменений | Без изменений | Без изменений | |
| Разрешить увеличение | Выключенный | Выключенный | Выключенный | |
| Подходит к результату | Выключенный | На | Выключенный | |
| Маржа (в процентах) | 5% | 5% | 5% | |
| Поля (пиксели) | 25 пикселей | 25 пикселей | 25 пикселей | |
| Маржа Единицы | Пиксели | Пиксели | Процентов | |
| Размер объекта | Большой | Середина | Большой | |
| Вертикальное выравнивание | Середина | Середина | Середина | |
| Тени | Подушечка | Подушечка | Подушечка | |
Края | По умолчанию | Текущее изображение | Заводские настройки по умолчанию | |
| Уголки | На | На | На | |
| Сглаживание | Умный | Умный | Умный | |
| Уровень сглаживания | 1 | 1 | 1 | |
| Оперение | Авто | Авто | Авто | |
| Радиус растушевки | 1 | 1 | 1 | |
| Смещение | 0px | 0px | 0px | |
Овальные тени | По умолчанию | Текущее изображение | Заводская установка по умолчанию | |
| Непрозрачность | 50% | 50% | 50% | |
| Размер сердечника | 25% | 25% | 25% | |
Тени | По умолчанию | Текущее изображение | Заводская установка по умолчанию | |
| Включено | Выключенный | На | Выключенный | |
| Отсечение включено | Выключенный | Выключенный | Выключенный | |
| Непрозрачность | 75% | 75% | 75% | |
| Радиус размытия | 25 пикселей | 25 пикселей | 25 пикселей | |
| Смещение X | 30 пикселей | 30 пикселей | 30 пикселей | |
| Смещение Y | 30 пикселей | 30 пикселей | 30 пикселей | |
Отражения | По умолчанию | Текущее изображение | Заводская установка по умолчанию | |
| Включено | Выключенный | На | Выключенный | |
| Непрозрачность | 50% | 50% | 50% | |
| Высота | 200 пикселей | 200 пикселей | 200 пикселей | |
| Смещение | 0px | 0px | 0px | |
Отбрасываемые тени | По умолчанию | Текущее изображение | Заводские настройки по умолчанию | |
| Включено | Выключенный | На | Выключенный | |
| Непрозрачность | 25% | 25% | 25% | |
| Шкала непрозрачности | 50% | 50% | 50% | |
| Радиус размытия | 10 пикселей | 10 пикселей | 10 пикселей | |
| Шкала радиуса размытия | 400% | 400% | 400% |
Соотношение сторон
:
Целевой размер
х
пикселей
Ширина и высота должны быть меньше 15 000 пикселей.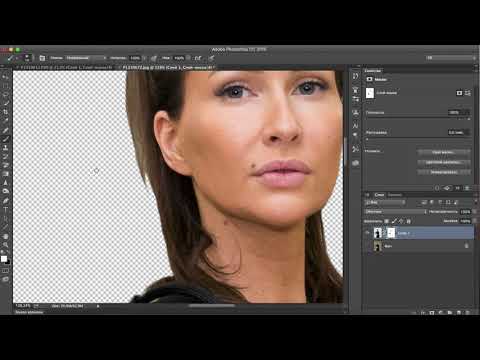 Общий размер не может превышать 32 мегапикселя.
Общий размер не может превышать 32 мегапикселя.
Постоянные сетевые проблемы обычно вызваны неправильным поведением подключаемых модулей браузера, неправильно настроенными прокси-серверами или чрезмерно ограничивающими брандмауэрами.
Пожалуйста, проверьте настройки или попробуйте другой браузер или компьютер.
Скачать результат100 х 100 пикселей (1:1)
Включить загрузку в один клик
Перетащите на рабочий стол:
Лорум Ипсум
Лорум Ипсум
Лорум Ипсум
Лорум Ипсум
Загрузите следующее изображение:
Перетащите изображение сюда
или вставить изображение или URL-адрес
Ctrl + V
вставлено
Средство выбора файлов
Вставить цель
Как исправить обрезку фотографии
Зачем нужно редактировать фотографии Photoshop вырезки? Говорят, что фотография стоит тысячи слов.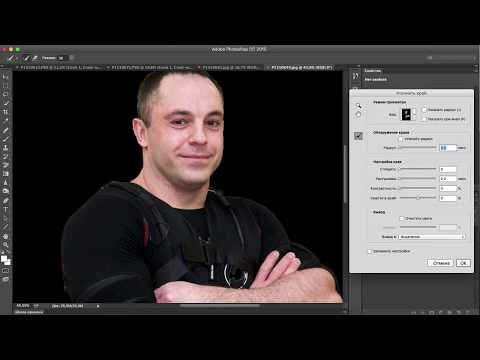 Поскольку он выражает все в деталях, изображения должны быть идеальными. На снимках не должно быть лишних теней или бликов. Кроме того, есть еще несколько факторов. Давайте проверим пункты ниже.
Поскольку он выражает все в деталях, изображения должны быть идеальными. На снимках не должно быть лишних теней или бликов. Кроме того, есть еще несколько факторов. Давайте проверим пункты ниже.
- Профессиональный вид
- Украшение фотографий
- Повышение качества фотографий
- Мультиплатформенное удобство использования
- Простая настройка
Люди также Хотите знать этот вопрос
Что такое вырезка изображения?
Ответ: Обрезка — это проблема, которая преследует фотографов, в результате чего части фотографии «раздуты» без деталей. Светлые участки могут казаться чисто белыми, а тени полностью черными из-за отсутствия данных — и то, и другое нежелательно отвлекает от идеального снимка!
Что такое отсечение экспозиции?
В фотографии отсечение — это результат записи светов или теней, которые находятся за пределами динамического диапазона камеры. Это может произойти, когда объект слишком яркий или слишком темный для правильного захвата камерой, что приводит к потере деталей.
Как избежать обрезки экспозиции?
Отсечения экспозиции можно избежать, используя низкую настройку ISO и/или узкую диафрагму, что поможет уменьшить количество света, попадающего в камеру. Также важно тщательно измерять свои снимки, чтобы не переэкспонировать или недоэкспонировать изображение. Если вы в конечном итоге получите обрезанные блики или тени, вы можете попытаться спасти их в постобработке, используя методы смешивания экспозиции.
Как сделать так, чтобы мои фотографии не обрезались?
Когда вы делаете снимок, вы хотите убедиться, что все элементы находятся в кадре и ничего не обрезано. Это может быть проблемой, особенно если вы работаете с загруженным фоном или пытаетесь запечатлеть широкий пейзаж. Но есть несколько вещей, которые вы можете сделать, чтобы избежать обрезки ваших фотографий.
Сначала сделайте шаг назад. Если вы находитесь слишком близко к своему объекту, легко получить часть его, обрезанную в кадре. Так что делайте резервную копию, пока все не будет хорошо выглядеть в видоискателе или на ЖК-экране.
Так что делайте резервную копию, пока все не будет хорошо выглядеть в видоискателе или на ЖК-экране.
Во-вторых, увеличьте масштаб вместо использования широкоугольного объектива. Широкоугольный объектив отлично подходит для съемки пейзажей, но также может вызвать проблемы с клиппингом, если вы не будете осторожны. Увеличивая масштаб, вы можете удалить часть фона и упростить удержание всего в кадре.
Наконец, следите за краями кадра, когда делаете кадр. Легко настолько сфокусироваться на том, что находится в центре, что вы забудете о том, что происходит по краям кадра. Но если что-то обрезать по краю фотографии, это будет выглядеть нелепо и незаконченно. Так что найдите минутку, чтобы проверить все четыре угла, прежде чем нажать кнопку спуска затвора.
Следуя этим советам, вы сможете избежать обрезки фотографий и всегда получать отличные снимки!
Что такое отсечение в Lightroom?
Ответ: Обрезка в Lightroom — это способ убедиться, что ваши фотографии правильно экспонированы. Когда вы делаете снимок, сенсор камеры улавливает определенное количество света. Затем этот свет преобразуется в цифровую информацию, которую может прочитать компьютер. Проблема в том, что иногда этой информации может быть слишком много для обработки компьютером, и он начинает терять детали в тенях или светах. Вот здесь и начинается отсечение.
Когда вы делаете снимок, сенсор камеры улавливает определенное количество света. Затем этот свет преобразуется в цифровую информацию, которую может прочитать компьютер. Проблема в том, что иногда этой информации может быть слишком много для обработки компьютером, и он начинает терять детали в тенях или светах. Вот здесь и начинается отсечение.
Что такое клиппинг?
В фотографии клиппинг является результатом переэкспонирования или недоэкспонирования фотографии, в результате чего некоторые области изображения становятся настолько яркими или темными, что теряются все детали. Это приводит к «размытым» светлым участкам или «обрезанным» теням, которые выглядят как пустые белые или черные области на фотографии. Чтобы избежать обрезки, важно проверять гистограмму камеры после съемки. Гистограмма представляет собой график, показывающий, сколько пикселей в изображении приходится на каждый уровень яркости. Если график перекошен в ту или иную сторону, это означает, что некоторые области изображения обрезаются.

 ua
ua

 С другой стороны, Clipping Magic активно анализирует каждый пиксель вдоль края и повторно оценивает, какой он должен быть цвет, тем самым устраняя необходимость в смещениях в большинстве случаев и обеспечивая более полное восстановление переднего плана.
С другой стороны, Clipping Magic активно анализирует каждый пиксель вдоль края и повторно оценивает, какой он должен быть цвет, тем самым устраняя необходимость в смещениях в большинстве случаев и обеспечивая более полное восстановление переднего плана. Эта прозрачность обычно кодируется с использованием так называемого альфа-канала .
Эта прозрачность обычно кодируется с использованием так называемого альфа-канала .
