Сохранение файлов в других графических форматах в Photoshop
Руководство пользователя Отмена
Поиск
Последнее обновление Sep 10, 2021 04:54:04 PM GMT
- Руководство пользователя Photoshop
- Введение в Photoshop
- Мечтайте об этом. Сделайте это.
- Новые возможности Photoshop
- Редактирование первой фотографии
- Создание документов
- Photoshop | Часто задаваемые вопросы
- Системные требования Photoshop
- Перенос наборов настроек, операций и настроек
- Знакомство с Photoshop
- Photoshop и другие продукты и услуги Adobe
- Работа с графическим объектом Illustrator в Photoshop
- Работа с файлами Photoshop в InDesign
- Материалы Substance 3D для Photoshop
- Photoshop и Adobe Stock
- Работа со встроенным расширением Capture в Photoshop
- Библиотеки Creative Cloud Libraries
- Библиотеки Creative Cloud в Photoshop
- Работа в Photoshop с использованием Touch Bar
- Сетка и направляющие
- Создание операций
- Отмена и история операций
- Photoshop на iPad
- Photoshop на iPad | Общие вопросы
- Знакомство с рабочей средой
- Системные требования | Photoshop на iPad
- Создание, открытие и экспорт документов
- Добавление фотографий
- Работа со слоями
- Рисование и раскрашивание кистями
- Выделение участков и добавление масок
- Ретуширование композиций
- Работа с корректирующими слоями
- Настройка тональности композиции с помощью слоя «Кривые»
- Применение операций трансформирования
- Обрезка и поворот композиций
- Поворот, панорамирование, масштабирование и восстановление холста
- Работа с текстовыми слоями
- Работа с Photoshop и Lightroom
- Получение отсутствующих шрифтов в Photoshop на iPad
- Японский текст в Photoshop на iPad
- Управление параметрами приложения
- Сенсорные ярлыки и жесты
- Комбинации клавиш
- Изменение размера изображения
- Прямая трансляция творческого процесса в Photoshop на iPad
- Исправление недостатков с помощью восстанавливающей кисти
- Создание кистей в Capture и их использование в Photoshop
- Работа с файлами Camera Raw
- Создание и использование смарт-объектов
- Коррекция экспозиции изображений с помощью инструментов «Осветлитель» и «Затемнитель»
- Бета-версия веб-приложения Photoshop
- Часто задаваемые вопросы | Бета-версия веб-приложения Photoshop
- Общие сведения о рабочей среде
- Системные требования | Бета-версия веб-приложения Photoshop
- Комбинации клавиш | Бета-версия веб-приложения Photoshop
- Поддерживаемые форматы файлов | Бета-вервия веб-приложения Photoshop
- Открытие облачных документов и работа с ними
- Совместная работа с заинтересованными сторонами
- Ограниченные возможности редактирования облачных документов
- Облачные документы
- Облачные документы Photoshop | Часто задаваемые вопросы
- Облачные документы Photoshop | Вопросы о рабочем процессе
- Работа с облачными документами и управление ими в Photoshop
- Обновление облачного хранилища для Photoshop
- Не удается создать или сохранить облачный документ
- Устранение ошибок с облачными документами Photoshop
- Сбор журналов синхронизации облачных документов
- Общий доступ к облачным документам и их редактирование
- Общий доступ к файлам и комментирование в приложении
- Рабочая среда
- Основные сведения о рабочей среде
- Более быстрое обучение благодаря панели «Новые возможности» в Photoshop
- Создание документов
- Работа в Photoshop с использованием Touch Bar
- Галерея инструментов
- Установки производительности
- Использование инструментов
- Сенсорные жесты
- Возможности работы с сенсорными жестами и настраиваемые рабочие среды
- Обзорные версии технологии
- Метаданные и комментарии
- Комбинации клавиш по умолчанию
- Возможности работы с сенсорными жестами и настраиваемые рабочие среды
- Помещение изображений Photoshop в другие приложения
- Установки
- Комбинации клавиш по умолчанию
- Линейки
- Отображение или скрытие непечатных вспомогательных элементов
- Указание колонок для изображения
- Отмена и история операций
- Панели и меню
- Помещение файлов
- Позиционирование элементов с привязкой
- Позиционирование с помощью инструмента «Линейка»
- Наборы настроек
- Настройка комбинаций клавиш
- Сетка и направляющие
- Разработка содержимого для Интернета, экрана и приложений
- Photoshop для дизайна
- Монтажные области
- Просмотр на устройстве
- Копирование CSS из слоев
- Разделение веб-страниц на фрагменты
- Параметры HTML для фрагментов
- Изменение компоновки фрагментов
- Работа с веб-графикой
- Создание веб-фотогалерей
- Основные сведения об изображениях и работе с цветом
- Изменение размера изображений
- Работа с растровыми и векторными изображениями
- Размер и разрешение изображения
- Импорт изображений из камер и сканеров
- Создание, открытие и импорт изображений
- Просмотр изображений
- Ошибка «Недопустимый маркер JPEG» | Открытие изображений
- Просмотр нескольких изображений
- Настройка палитр цветов и образцов цвета
- HDR-изображения
- Подбор цветов на изображении
- Преобразование между цветовыми режимами
- Цветовые режимы
- Стирание фрагментов изображения
- Режимы наложения
- Выбор цветов
- Внесение изменений в таблицы индексированных цветов
- Информация об изображениях
- Фильтры искажения недоступны
- Сведения о цвете
- Цветные и монохромные коррекции с помощью каналов
- Выбор цветов на панелях «Цвет» и «Образцы»
- Образец
- Цветовой режим (или режим изображения)
- Цветовой оттенок
- Добавление изменения цветового режима в операцию
- Добавление образцов из CSS- и SVG-файлов HTML
- Битовая глубина и установки
- Слои
- Основные сведения о слоях
- Обратимое редактирование
- Создание слоев и групп и управление ими
- Выделение, группировка и связывание слоев
- Помещение изображений в кадры
- Непрозрачность и наложение слоев
- Слои-маски
- Применение смарт-фильтров
- Композиции слоев
- Перемещение, упорядочение и блокировка слоев
- Маскирование слоев при помощи векторных масок
- Управление слоями и группами
- Эффекты и стили слоев
- Редактирование слоев-масок
- Извлечение ресурсов
- Отображение слоев с помощью обтравочных масок
- Формирование графических ресурсов из слоев
- Работа со смарт-объектами
- Режимы наложения
- Объединение нескольких фрагментов в одно изображение
- Объединение изображений с помощью функции «Автоналожение слоев»
- Выравнивание и распределение слоев
- Копирование CSS из слоев
- Загрузка выделенных областей на основе границ слоя или слоя-маски
- Просвечивание для отображения содержимого других слоев
- Слой
- Сведение
- Совмещенные изображения
- Фон
- Выделения
- Рабочая среда «Выделение и маска»
- Быстрое выделение областей
- Начало работы с выделениями
- Выделение при помощи группы инструментов «Область»
- Выделение при помощи инструментов группы «Лассо»
- Выбор цветового диапазона в изображении
- Настройка выделения пикселей
- Преобразование между контурами и границами выделенной области
- Основы работы с каналами
- Перемещение, копирование и удаление выделенных пикселей
- Создание временной быстрой маски
- Сохранение выделенных областей и масок альфа-каналов
- Выбор областей фокусировки в изображении
- Дублирование, разделение и объединение каналов
- Вычисление каналов
- Выделение
- Ограничительная рамка
- Коррекции изображений
- Деформация перспективы
- Уменьшение размытия в результате движения камеры
- Примеры использования инструмента «Восстанавливающая кисть»
- Экспорт таблиц поиска цвета
- Корректировка резкости и размытия изображения
- Общие сведения о цветокоррекции
- Применение настройки «Яркость/Контрастность»
- Коррекция деталей в тенях и на светлых участках
- Корректировка «Уровни»
- Коррекция тона и насыщенности
- Коррекция сочности
- Настройка насыщенности цвета в областях изображения
- Быстрая коррекция тона
- Применение специальных цветовых эффектов к изображениям
- Улучшение изображения при помощи корректировки цветового баланса
- HDR-изображения
- Просмотр гистограмм и значений пикселей
- Подбор цветов на изображении
- Кадрирование и выпрямление фотографий
- Преобразование цветного изображения в черно-белое
- Корректирующие слои и слои-заливки
- Корректировка «Кривые»
- Режимы наложения
- Целевая подготовка изображений для печатной машины
- Коррекция цвета и тона с помощью пипеток «Уровни» и «Кривые»
- Коррекция экспозиции и тонирования HDR
- Фильтр
- Размытие
- Осветление или затемнение областей изображения
- Избирательная корректировка цвета
- Замена цветов объекта
- Adobe Camera Raw
- Системные требования Camera Raw
- Новые возможности Camera Raw
- Введение в Camera Raw
- Создание панорам
- Поддерживаемые объективы
- Виньетирование, зернистость и удаление дымки в Camera Raw
- Комбинации клавиш по умолчанию
- Автоматическая коррекция перспективы в Camera Raw
- Обратимое редактирование в Camera Raw
- Инструмент «Радиальный фильтр» в Camera Raw
- Управление настройками Camera Raw
- Обработка, сохранение и открытие изображений в Camera Raw
- Совершенствование изображений с улучшенным инструментом «Удаление точек» в Camera Raw
- Поворот, обрезка и изменение изображений
- Корректировка цветопередачи в Camera Raw
- Краткий обзор функций | Adobe Camera Raw | Выпуски за 2018 г.

- Обзор новых возможностей
- Версии обработки в Camera Raw
- Внесение локальных корректировок в Camera Raw
- Исправление и восстановление изображений
- Удаление объектов с фотографий с помощью функции «Заливка с учетом содержимого»
- Заплатка и перемещение с учетом содержимого
- Ретуширование и исправление фотографий
- Коррекция искажений изображения и шума
- Основные этапы устранения неполадок для решения большинства проблем
- Преобразование изображений
- Трансформирование объектов
- Настройка кадрирования, поворотов и холста
- Кадрирование и выпрямление фотографий
- Создание и редактирование панорамных изображений
- Деформация изображений, фигур и контуров
- Перспектива
- Использование фильтра «Пластика»
- Масштаб с учетом содержимого
- Трансформирование изображений, фигур и контуров
- Деформация
- Трансформирование
- Панорама
- Рисование и живопись
- Рисование симметричных орнаментов
- Варианты рисования прямоугольника и изменения обводки
- Сведения о рисовании
- Рисование и редактирование фигур
- Инструменты рисования красками
- Создание и изменение кистей
- Режимы наложения
- Добавление цвета в контуры
- Редактирование контуров
- Рисование с помощью микс-кисти
- Наборы настроек кистей
- Градиенты
- Градиентная интерполяция
- Заливка и обводка выделенных областей, слоев и контуров
- Рисование с помощью группы инструментов «Перо»
- Создание узоров
- Создание узора с помощью фильтра «Конструктор узоров»
- Управление контурами
- Управление библиотеками узоров и наборами настроек
- Рисование при помощи графического планшета
- Создание текстурированных кистей
- Добавление динамических элементов к кистям
- Градиент
- Рисование стилизованных обводок с помощью архивной художественной кисти
- Рисование с помощью узора
- Синхронизация наборов настроек на нескольких устройствах
- Текст
- Добавление и редактирование текста
- Универсальный текстовый редактор
- Работа со шрифтами OpenType SVG
- Форматирование символов
- Форматирование абзацев
- Создание эффектов текста
- Редактирование текста
- Интерлиньяж и межбуквенные интервалы
- Шрифт для арабского языка и иврита
- Шрифты
- Поиск и устранение неполадок, связанных со шрифтами
- Азиатский текст
- Создание текста
- Ошибка Text Engine при использовании инструмента «Текст» в Photoshop | Windows 8
- Добавление и редактирование текста
- Видео и анимация
- Видеомонтаж в Photoshop
- Редактирование слоев видео и анимации
- Общие сведения о видео и анимации
- Предварительный просмотр видео и анимации
- Рисование кадров в видеослоях
- Импорт видеофайлов и последовательностей изображений
- Создание анимации кадров
- 3D-анимация Creative Cloud (предварительная версия)
- Создание анимаций по временной шкале
- Создание изображений для видео
- Фильтры и эффекты
- Использование фильтра «Пластика»
- Использование эффектов группы «Галерея размытия»
- Основные сведения о фильтрах
- Справочник по эффектам фильтров
- Добавление эффектов освещения
- Использование фильтра «Адаптивный широкий угол»
- Фильтр «Масляная краска»
- Эффекты и стили слоев
- Применение определенных фильтров
- Растушевка областей изображения
- Сохранение и экспорт
- Сохранение файлов в Photoshop
- Экспорт файлов в Photoshop
- Поддерживаемые форматы файлов
- Сохранение файлов в других графических форматах
- Перемещение проектов между Photoshop и Illustrator
- Сохранение и экспорт видео и анимации
- Сохранение файлов PDF
- Защита авторских прав Digimarc
- Сохранение файлов в Photoshop
- Печать
- Печать 3D-объектов
- Печать через Photoshop
- Печать и управление цветом
- Контрольные листы и PDF-презентации
- Печать фотографий в новом макете раскладки изображений
- Печать плашечных цветов
- Дуплексы
- Печать изображений на печатной машине
- Улучшение цветной печати в Photoshop
- Устранение неполадок при печати | Photoshop
- Автоматизация
- Создание операций
- Создание изображений, управляемых данными
- Сценарии
- Обработка пакета файлов
- Воспроизведение операций и управление ими
- Добавление условных операций
- Сведения об операциях и панели «Операции»
- Запись инструментов в операциях
- Добавление изменения цветового режима в операцию
- Набор средств разработки пользовательского интерфейса Photoshop для внешних модулей и сценариев
- Управление цветом
- Основные сведения об управлении цветом
- Обеспечение точной цветопередачи
- Настройки цвета
- Работа с цветовыми профилями
- Управление цветом документов для просмотра в Интернете
- Управление цветом при печати документов
- Управление цветом импортированных изображений
- Выполнение цветопробы
- Подлинность контента
- Подробнее об учетных данных для содержимого
- Идентичность и происхождение токенов NFT
- Подключение учетных записей для творческой атрибуции
- 3D-объекты и технические изображения
- 3D в Photoshop | Распространенные вопросы об упраздненных 3D-функциях
- 3D-анимация Creative Cloud (предварительная версия)
- Печать 3D-объектов
- 3D-рисование
- Усовершенствование панели «3D» | Photoshop
- Основные понятия и инструменты для работы с 3D-графикой
- Рендеринг и сохранение 3D-объектов
- Создание 3D-объектов и анимаций
- Стеки изображений
- Процесс работы с 3D-графикой
- Измерения
- Файлы формата DICOM
- Photoshop и MATLAB
- Подсчет объектов на изображении
- Объединение и преобразование 3D-объектов
- Редактирование 3D-текстур
- Коррекция экспозиции и тонирования HDR
- Настройки панели «3D»
Начиная с версии Photoshop CC 2015, параметр Файл > Сохранить для Web перемещен в пункт Файл > Экспорт > Сохранить для Web (старая версия) вместе с новыми параметрами экспорта.
Дополнительные сведения об этих новых параметрах экспорта см. в разделе Экспорт монтажных областей, слоев и других ресурсов.
Можно легко сохранять файлы изображений Photoshop в самых разных популярных графических форматах.
TIFF — гибкий растровый (битовый) формат изображения, поддерживаемый практически всеми приложениями рисования, редактирования изображений и верстки.
Вызовите команду «Файл» > «Сохранить как…», в меню «Тип файлов» выберите «TIFF» и нажмите кнопку «Сохранить».
В диалоговом окне «Параметры TIFF» выберите желаемые параметры и нажмите кнопку «ОК».
Битовая глубина (только в 32-битном режиме)
Задает битовую глубину (16-, 24- или 32-битовую) сохраняемого изображения.
Сжатие изображения
Задает метод сжатия данных совмещенного изображения. При сохранении 32-битового файла tiff можно задать сжатие с прогнозированием, однако вариант использования сжатия jpeg не предлагается.
 Сжатие с прогнозированием обеспечивает более качественное сжатие данных путем упорядочения значений с плавающей точкой, оно совместимо со сжатием LZW и ZIP.
Сжатие с прогнозированием обеспечивает более качественное сжатие данных путем упорядочения значений с плавающей точкой, оно совместимо со сжатием LZW и ZIP.Сжатие JPEG доступно только для непрозрачных изображений RGB и полутоновых изображений с глубиной цвета 8 бит на канал, размер которых не превышает 30 000 пикселей в ширину или высоту.
Порядок пикселей
Позволяет записать файл TIFF, в котором информация о каналах записывается либо поочередно, либо последовательно. Прежде программа всегда создавала файлы, в которых данные каждого из каналов для каждого пиксела записывались поочередно. Теоретически файл, записанный последовательно, может считываться и записываться быстрее, а также лучше сжимается. Оба метода упорядочения каналов обратно совместимы с более ранними версиями Photoshop.
Формат
Определяет платформу, на которой файл может быть прочитан. Этот параметр полезен в случаях, когда неизвестно, какой программой можно открыть выбранный файл.
 Photoshop и приложения последнего поколения могут считывать файлы с использованием как формата IBM PC, так и формата Macintosh.
Photoshop и приложения последнего поколения могут считывать файлы с использованием как формата IBM PC, так и формата Macintosh.Сохранить пирамиду изображений
Позволяет сохранять данные с различным разрешением. Photoshop не предлагает возможностей открытия файлов с различным разрешением, изображение открывается в файле с самым высоким разрешением. Однако Adobe InDesign и некоторые серверы изображений поддерживают открытие файлов в форматах с различным разрешением.
Сохранить прозрачность
Сохраняет прозрачные области как дополнительный альфа-канал, когда файл открывается в другом приложении. Прозрачность всегда сохраняется, когда файл повторно открывается в Photoshop.
Сжатие слоев
Определяет метод сжатия данных для пикселов в слоях (вместо комбинирования данных). Многие приложения не могут считывать данные слоев и пропускают их при открытии файла TIFF.
 Photoshop, однако, может считывать данные слоев в файлах TIFF. Хотя размер файлов, содержащих данные слоев, больше размера файлов без них, сохранение данных слоев избавляет от необходимости сохранять и работать с отдельным файлом PSD для хранения данных слоев. Выберите параметр «Удалить слои и сохранить копию», чтобы выполнить сведение изображения.
Photoshop, однако, может считывать данные слоев в файлах TIFF. Хотя размер файлов, содержащих данные слоев, больше размера файлов без них, сохранение данных слоев избавляет от необходимости сохранять и работать с отдельным файлом PSD для хранения данных слоев. Выберите параметр «Удалить слои и сохранить копию», чтобы выполнить сведение изображения.Чтобы получать от Photoshop запрос подтверждения перед сохранением изображения с несколькими слоями, выберите параметр «Выводить предупреждение перед сохранением многослойных файлов в формате TIFF» в области «Обработка файлов» диалогового окна «Установки».
Kоманду «Сохранить как…» можно использовать для сохранения изображений в режимах CMYK, RGB или градаций серого в формате JPEG (*.jpg). JPEG обеспечивает уменьшение размера файла путем выборочного удаления данных. С помощью команды Файл > Экспорт > Сохранить для Web (старая версия) изображение можно также сохранить как один или несколько JPEG-файлов.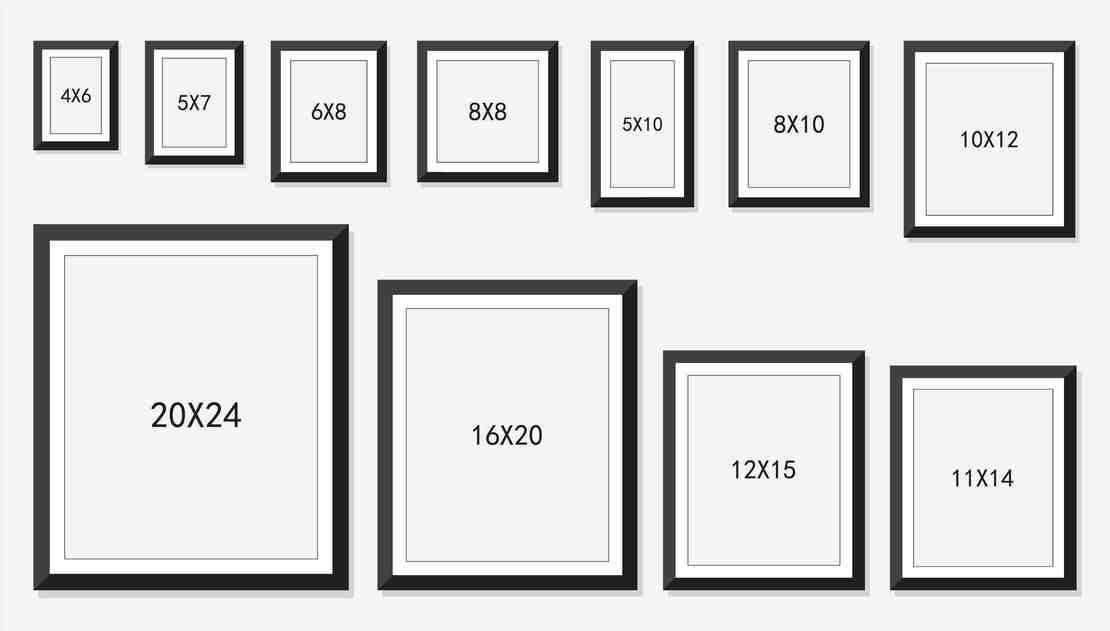
Формат JPEG поддерживает только 8-битные изображения. При сохранении 16-битного изображения в этом формате, Photoshop автоматически понижает битовую глубину.
Действие «Сохранить как средний JPEG» позволяет быстро сохранить файл в формате JPEG со средним качеством. Доступ к этому действию можно получить, выбрав «Производство» в меню панели «Операции».
Вызовите команду «Файл» > «Сохранить как…» и выберите «JPEG» в меню «Тип файлов».
В диалоговом окне «Параметры JPEG» выберите желаемые параметры и нажмите кнопку «ОК».
Подложка
Предлагает выбор цветов подложки для имитации прозрачности фона в изображениях, содержащих прозрачные области.
Параметры изображения
Задает качество изображения. Выберите параметр в меню «Качество», передвиньте всплывающий ползунок «Качество» или введите значение от 0 до 12 в текстовое поле «Качество».
Параметры формата
Задает формат для файла JPEG.
 Версия «Базовый (стандартный)» использует формат, распознаваемый большинством веб-браузеров. Версия «Базовый оптимизированный» создает файл с оптимизированным цветом и слегка уменьшенным размером файла. Версия «С чересстр. разверткой» представляет поочередно все более детализированные версии целого изображения (в количестве, указанном пользователем) по мере поступления данных при загрузке. (Не всеми веб-браузерами поддерживаются оптимизированные и прогрессивные изображения JPEG.)
Версия «Базовый (стандартный)» использует формат, распознаваемый большинством веб-браузеров. Версия «Базовый оптимизированный» создает файл с оптимизированным цветом и слегка уменьшенным размером файла. Версия «С чересстр. разверткой» представляет поочередно все более детализированные версии целого изображения (в количестве, указанном пользователем) по мере поступления данных при загрузке. (Не всеми веб-браузерами поддерживаются оптимизированные и прогрессивные изображения JPEG.)Некоторые приложения, вероятно, не смогут считать файл CMYK, сохраненный в формате JPEG. Аналогично, если программа Java не может прочитать файл JPEG, попытайтесь сохранить файл без миниатюры.
Команда «Сохранить как…» позволяет сохранять в формате PNG изображения в режимах RGB, индексированных цветов, градаций серого и Bitmap.
Вызовите команду «Файл» > «Сохранить как…» и в меню «Тип файлов» выберите PNG.
Выберите значение для параметра «Чересстрочно»:
Нет
Отображает изображение в браузере только после окончания загрузки.

Чересстрочно
Отображает версии изображения с низким разрешением в браузере по мере поступления данных во время загрузки файла. Использование этого параметра сокращает время загрузки, однако увеличивает размер файла.
Нажмите кнопку «ОК».
Вы можете экспортировать монтажные области, слои, группы слоев или документы в виде изображений JPEG, GIF или PNG. Выберите объекты на панели «Слои», щелкните их правой кнопкой мыши, затем выберите Быстрый экспорт или Экспортировать как в контекстном меню.
Команду Сохранить как… можно использовать для сохранения документа Photoshop с одним или несколькими кадрами в виде анимированного файла GIF.
Выберите Файл > Сохранить как, а затем укажите GIF в меню Формат.
Задайте параметры в диалоговом окне Параметры сохранения файлов GIF.
Диалоговое окно «Параметры сохранения файлов GIF»Нажмите кнопку ОК.

Практически всеми графическими приложениями, программами верстки и текстовыми процессорами принимаются импортированные или помещенные файлы EPS (Encapsulated PostScript). Для печати файлов EPS необходим принтер PostScript. На принтерах, не являющихся принтерами PostScript, можно распечатать только образец с разрешением экрана.
Вызовите команду «Файл» > «Сохранить как…» и в меню «Тип файлов» выберите «Photoshop EPS».
В диалоговом окне «Параметры EPS» выберите нужные параметры и нажмите кнопку «ОК»:
Просмотр
Создает изображение с низким разрешением для просмотра в конечном приложении. Выберите TIFF, чтобы можно было использовать файл EPS как в Windows, так и в Mac OS. 8-битное изображение для просмотра сохраняется в цвете, а 1-битное — в черно-белом режиме с зубчатой структурой. Создание 8-битного изображения для просмотра требует большего размера файла, чем создание 1-битного.
 См. также раздел Битовая глубина.
См. также раздел Битовая глубина.Кодировка
Определяет способ подачи данных изображения на устройство вывода PostScript. Ниже приведено описание параметров кодировки.
«Включить полутоновой растр» и «Включить функцию передачи»
Управляет спецификациями печати для высококачественной типографской печати. Обратитесь к документации к принтеру, прежде чем приступить к выбору этих параметров.
Белые области в прозрачные
Отображает белые области как прозрачные. Этот параметр доступен только для изображений в битовом режиме.
Управление цветами PostScript
Преобразует данные файла в цветовое пространство принтера. Не выбирайте этот параметр, если планируется поместить изображение в другой документ со встроенным профилем.
Только принтеры PostScript уровня 3 поддерживают управление цветом PostScript для CMYK-изображений.
 Чтобы распечатать CMYK-изображение с использованием управления цветом PostScript на принтере уровня 2, преобразуйте изображение в режим Lab перед сохранением его в формате EPS.
Чтобы распечатать CMYK-изображение с использованием управления цветом PostScript на принтере уровня 2, преобразуйте изображение в режим Lab перед сохранением его в формате EPS.Включить векторные данные
Сохраняет в файле любую векторную графику (например, фигуры и текст). Однако векторные данные в файлах EPS и DCS доступны только для других приложений, векторные данные растрируются при повторном открытии файла в Photoshop. Этот параметр доступен только в случае, если файл содержит векторные данные.
Интерполяция изображения
Применяет бикубическую интерполяцию, чтобы сгладить предварительный просмотр низкого разрешения при выводе на печати.
ASCII или ASCII85
Осуществляет кодировку при печати в системе Windows или при наличии ошибок печати или других сложностей.
Двоичный
Сокращает размер файла, оставляя нетронутыми исходные данные.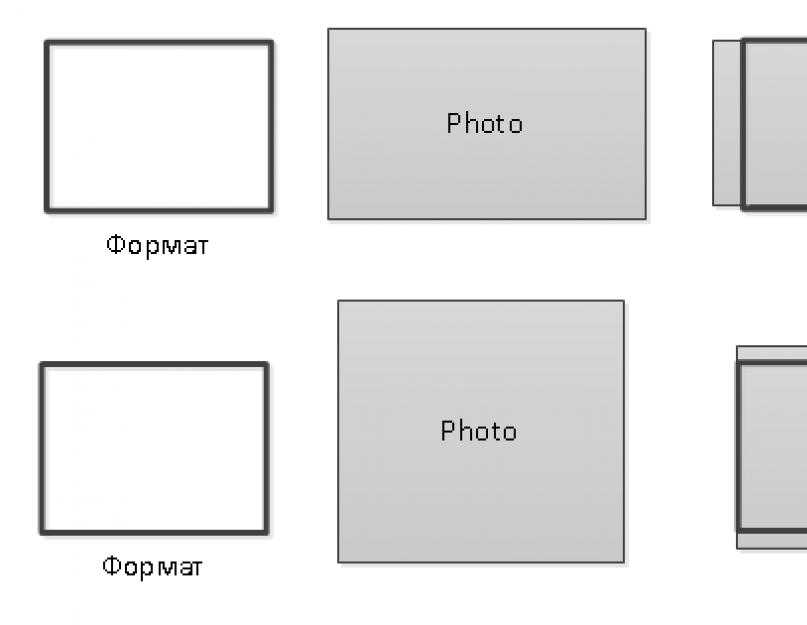 Однако некоторыми приложениями верстки и типографскими программами буферизации и сетевой печати могут не поддерживаться файлы Photoshop EPS в двоичном формате.
Однако некоторыми приложениями верстки и типографскими программами буферизации и сетевой печати могут не поддерживаться файлы Photoshop EPS в двоичном формате.
JPEG
Выполняет сжатие файла путем удаления некоторого количества данных изображения. Можно выбрать степень сжатия JPEG от очень низкой (JPEG с максимальным качеством) до значительной (JPEG с низким качеством). Файлы с кодировкой JPEG можно печатать только на принтерах PostScript уровня 2 или выше, они не могут быть разделены на отдельные формы.
Формат DCS (Desktop Color Separations) является версией формата EPS, позволяющей сохранять цветоделение в файлах CMYK или мультиканальных файлах.
Вызовите команду «Файл» > «Сохранить как…» и выберите «Photoshop DCS 1.0» или «Photoshop DCS 2.0» в меню «Тип файлов».
В диалоговом окне «Формат DCS 1.0» или «Формат DCS 2.0» выберите желаемые параметры и нажмите кнопку «ОК».
Диалоговое окно содержит все параметры, доступные для файлов Photoshop EPS.
 Кроме того, в меню DCS предлагается возможность создания совмещенного файла 72-ppi, который можно поместить в приложение верстки или использовать для цветопробы изображения:
Кроме того, в меню DCS предлагается возможность создания совмещенного файла 72-ppi, который можно поместить в приложение верстки или использовать для цветопробы изображения:Формат DCS 1.0
Создает по одному файлу для каждого цветового канала в CMYK-изображении. Кроме этого, можно создать пятый файл: совмещенный цветной или в градациях серого. Для просмотра совмещенного файла необходимо хранить все пять файлов в одной папке.
Формат DCS 2.0
Сохраняет плашечные каналы в изображении. Можно сохранить цветовые каналы в виде нескольких файлов (как для формата DCS 1.0) либо в виде единого файла. Вариант сохранения в виде единого файла экономит место на диске. Можно также включить совмещенный файл, цветной или в градациях серого.
Формат Photoshop Raw является форматом файла, предназначенным для передачи изображений между приложениями и компьютерными платформами. Формат Photoshop Raw и формат Camera Raw — не одно и то же.
Вызовите команду «Файл» > «Сохранить как…» и выберите «Photoshop Raw» в меню «Тип файлов».
В диалоговом окне «Параметры Photoshop Raw» выполните следующие действия.
(Mac OS) Укажите значения для параметров «Тип файла» и «Файл создан» либо примите значения по умолчанию.
Задайте параметр «Заголовок».
Выберите, как должны сохраняться каналы: с чередованием или без чередования.
Формат BMP — это формат изображения для операционной системы Windows. Изображения в этом формате могут быть как черно-белыми (1 байт/пиксел), так и цветными с глубиной до 24 бит (16,7 миллиона цветов).
Вызовите команду «Файл» > «Сохранить как…» и выберите «BMP» в меню «Тип файлов».
Укажите имя и местоположение файла и нажмите кнопку «Сохранить».
В диалоговом окне «Параметры BMP» выберите формат файла, задайте битовую глубину и при необходимости выберите параметр «Изменить порядок строк».
 Для задания дополнительных параметров выберите «Дополнительные режимы» и укажите значения для параметров BMP.
Для задания дополнительных параметров выберите «Дополнительные режимы» и укажите значения для параметров BMP.Нажмите кнопку «ОК».
16-битные RGB-изображения могут быть сохранены в формате Cineon для использования в Kodak Cineon Film System.
Вызовите команду «Файл» > «Сохранить как…» и выберите «Cineon» в меню «Тип файлов».
Формат Targa (TGA) поддерживает битовый режим и изображения RGB с 8 битами на канал. Он разработан для оборудования Truevision®, однако используется также и в других приложениях.
Вызовите команду «Файл» > «Сохранить как…» и выберите «Targa» в меню «Тип файлов».
Укажите имя и местоположение файла и нажмите кнопку «Сохранить».
В диалоговом окне «Параметры Targa» выберите разрешение, выберите параметр «Уплотнение (RLE)», если файл необходимо подвергнуть сжатию, и нажмите кнопку «ОК».
Еще похожее
- Сведения о сжатии файла
- Извлечение ресурсов
- Преобразование изображения RGB или в градациях серого в режим индексированных цветов
- TIFF
- Формат JPEG
- Формат PNG
- GIF
- Формат Photoshop EPS
- Форматы Photoshop DCS 1.
 0 и 2.0
0 и 2.0 - Формат Photoshop Raw
- Формат BMP
- Формат Cineon
- Targa
Вход в учетную запись
Войти
Управление учетной записью
Как конвертировать HEIС-изображения в JPG
Летом и осенью 2017 года компания Apple анонсировала выход новых операционных систем, MacOS High Sierra (июнь) и iOS 11 (сентябрь), в которых появилась поддержка нового формата изображений HEIF. Как утверждают его разработчики из Moving Picture ExpertsGroup, этот формат оказался вдвое эффективнее другого суперпопулярного формата изображений JPG, использующего компрессию с сохранением приемлемого уровня качества рисунка.
Файлы нового формата имеют расширением .HEIC и способны хранить в файле такого же размера, как JPG, вдвое больше пикселей. Другими словами, при равных размерах качество картинки, сжатой по алгоритму HEIF, получается намного лучше.
К сожалению, даже в самой последней версии Windows этот формат не поддерживается, поэтому многих пользователей интересуют способы перевода формата HEIC в JPG. Сегодня мы расскажем, как это делается несколькими способами.
Что такое HEIC
Формат поддерживает возможность хранения в одном файле нескольких графических элементов и включает метаданные, в которых описываются основные параметры каждого из них. Высокоэффективные алгоритмы сжатия, используемые в таких изображениях, сделали их весьма популярными, особенно на мобильных устройствах, отличающихся дефицитом пространства для хранения файлов.
Сжимая файлы вдвое эффективнее, чем у формата JPEG, HEIC без потери качества позволяет экономить немало дискового пространства, поддерживая двухбайтную цветовую палитру (16 бит) и данные о прозрачности изображения.
Можно было бы считать этот формат идеальным, если бы не одно «но»: несовместимость с операционными системами семейства Windows, включая флагманскую «десятку».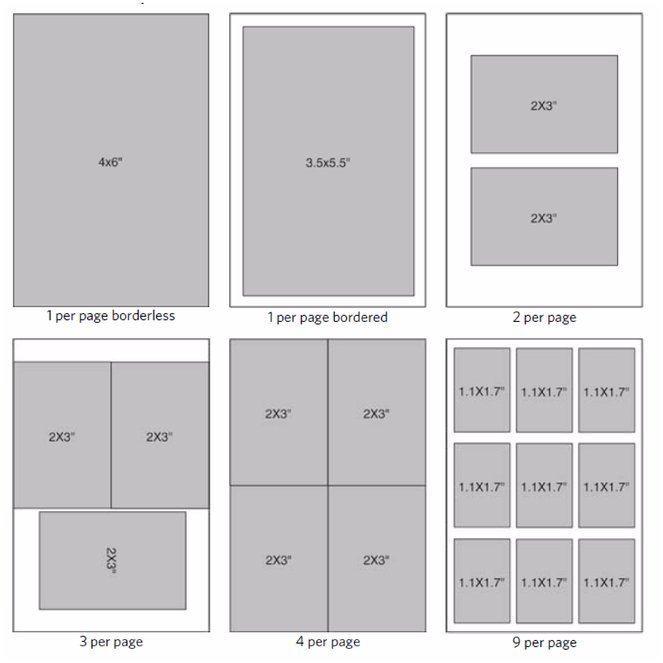 В настоящее время проблема решается с помощью использования сторонних сервисов.
В настоящее время проблема решается с помощью использования сторонних сервисов.
Хотя HEIC считается форматом, используемым на iPhone/iPad для съёмки изображений, в действительности его возможности гораздо шире: обладая контейнерной структурой, он умеет хранить в одном фале видео и звук, используя кодировку HEVC.
В частности, применив в яблочных гаджетах режим съёмки под названием Live Photos, можно создать файл, в котором хранится несколько разных фотографий и даже короткое сопровождающее звуковое сообщение. В контейнере можно хранить и трёхсекундное видео, записанное в формате MOV.
Кроме инкапсуляции, HEIC позволяет легко осуществлять повороты, обрезания изображения и сходные манипуляции при сохранении исходного качества и разрешения картинки.
Как в Windows просматривать файлы формата HEIC
Большинство распространённых графических редакторов, работающих в среде Виндовс, не умеют распознавать новый графический формат. Проблему можно решить, используя сторонние плагины для графических редакторов в виде кодеков, понимающих HEIC.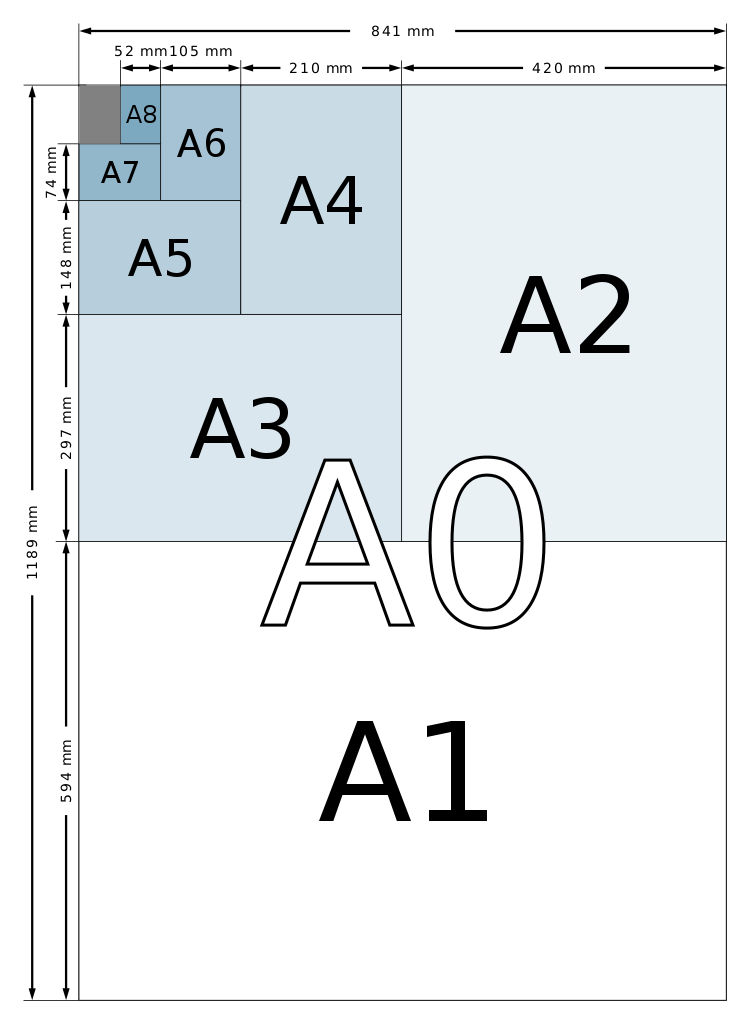
Разумеется, плагины желательно искать в местах, где риск подхватить вредоносное ПО минимален – на официальных ресурсах типа Microsoft Store.
В качестве примера, чем открывать формат файла HEIC, рассмотрим кодек OpenTrans HEIC, предоставляющий возможность просматривать графику нового формата в ОС Windows 10. Имеются в виду стандартные, то есть входящие в состав дистрибутива просмотрщики и редакторы изображений. Сторонние установленные на компьютер вьюеры, скорее всего, не смогут понять формат HEIC. Для них нужно будет искать специализированное решение.
Кодек OpenTrans HEIC распространяется бесплатно, загрузить его на свой компьютер/ноутбук можно с официального сайта. После установки кодека нужно будет выполнить стандартную процедуру переназначения для просмотра файлов данного формата – находим файл HEIC, кликаем на нём правой кнопкой мышки, из появившегося меню выбираем пункт «Открыть с помощью», находим список доступных приложений и выбираем стандартный вьюер «Просмотр фотографий Windows».
Кодек поддерживает отображение в среде Windows 10 эскизов фото и рисунков, простое конвертирование в JPEG, однако инкапсулированные видеофайлы не понимает.
Открыть файл HEIC можно также другими программами и кодеками, но большинство из них – платные или условно бесплатные. Остаётся ждать выхода новых релизов Виндовс – возможно, в них будет реализована поддержка нового «яблочного» формата, хотя оба софтверных гиганта крайне неохотно признают достижения друг друга.
Как конвертировать HEIC в JPG
Интеграция поддержки нового формата – это хорошо, но в ряде случаев этого недостаточно. Многие вьюеры наделены базовыми средствами редактирования изображения, но для HEIC такие функции работают не всегда. Тем более – если у вас возникла потребность в более серьёзном редактировании файла мощными графическими редакторами. К тому же обмен фотками в формате HEIF не гарантирует, что у ваших друзей имеется соответствующий кодек, так что иногда лучшее решение – преобразовать HEIC в более привычный JPG.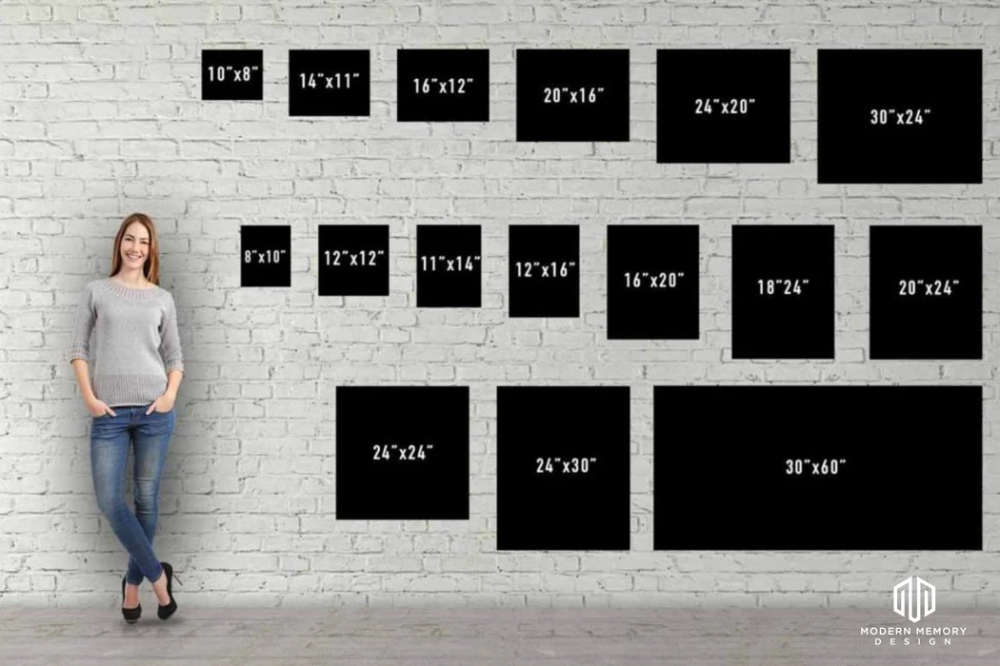
iOS умеет это делать самостоятельно – нужно только выбрать в «Настройках» пункт «Фото» и опцию «Автоматический перенос на ПК». В этом случае при обмене файлами через USB шнур все изображения в контейнере HEIF будут автоматически конвертированы в JPEG (равно как и видео из H.265 в H.264).
СОВЕТ. Такое преобразование ведёт к ухудшению качества картинки, поэтому по возможности старайтесь обходиться без конвертации, и уж тем более без множественных обратных преобразований.
Но поскольку пользователям Windows такой способ конвертации недоступен, рассмотрим другие возможности. Здесь есть выбор из двух вариантов: скачать и установить конвертер на свой ПК или ноутбук или воспользоваться онлайн сервисом.
Начнём с первого варианта. Рассмотрим распространяемый бесплатно конвертер CopyTrans HEIC, преобразовывающий HEIC в JPG.
Программу для Windows, начиная с версии 7, можно скачать по ссылке https://www.copytrans.net/copytransheic/.
Инструкция по установке и пользованию программой для преобразования файлов HEIC в JPG:
- запускаем конвертер.

- переходим в проводнике в каталог с файлами в формате HEIC, которые нужно преобразовать, поскольку конвертор не имеет графического интерфейса (это сделано для минимизации объёма программы), работать будем через контекстное меню;
- для этого правой кнопкой мыши щёлкаем на изображении, подлежащем преобразованию;
- появится контекстное меню, в котором выбираем пункт «Convert JPG with CopyTrans»;
- конвертация займёт несколько секунд, файл появится в этой же папке и будет иметь такое же имя, но с расширением JPG. Исходное изображение программа не изменяет.
Конвертер позволяет производить групповые манипуляции. Если есть необходимость переделать в формат JPEG несколько файлов, выделяем их все и на любом щёлкаем правой кнопкой мыши. Дальнейшие действия понятны, но если файлов для перевода в обычный формат много, конвертация будет длительной. У вас может сложиться впечатление, что программа зависла, но это не так – просто у неё много работы, придётся подождать.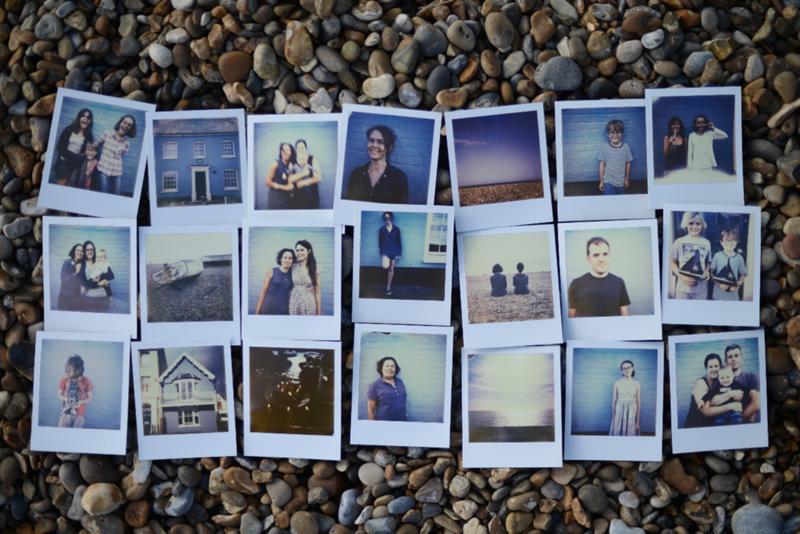
Существуют и аналогичные программы с графическим интерфейсом, предназначенные для изменения формата фото HEIC в JPG. Среди них можно отметить iMazing HEIC Converter, CoolUtils, конвертеры JPEGmini и Apowersoft.
При выборе такой программы главный фактор, на который необходимо обращать внимание – качество преобразования. Вы уже знаете, что формат JPEG в этом плане заметно уступает, но и методы конвертации производители подобного ПО применяют разные.
Если говорить о рассмотренном нами конвертере CopyTrans HEIC, то можно утверждать, что он практически не ухудшает исходное изображение. Во всяком случае, неспециалист вряд ли заметит разницу. Правда, сохранить тот же размер невозможно по определению, и разница будет почти двукратной – мы смогли конвертировать файл HEIC размером 1.25 МБ в JPG размером 2.4 МБ. Другими словами, сохранение исходного качества возможно при соответствующем увеличении размера картинки.
Второй способ преобразования не менее популярен – это использование онлайн-сервисов. Таковых при желании тоже можно найти немало, и общий принцип у них примерно одинаков: загрузка изображения в специальное окошко и нажатие кнопки, инициирующей процесс конвертации. Предварительно потребуется указать целевую папку, но многие конвертеры помещают преобразованный файл в тот же каталог, меняя только расширение.
Таковых при желании тоже можно найти немало, и общий принцип у них примерно одинаков: загрузка изображения в специальное окошко и нажатие кнопки, инициирующей процесс конвертации. Предварительно потребуется указать целевую папку, но многие конвертеры помещают преобразованный файл в тот же каталог, меняя только расширение.
Примеры бесплатных онлайн-сервисов по преобразование HEIC в JPG:
- cloudconvert.com– известный конвертор, весьма удобный в использовании и поддерживающий несколько других распространённых форматов графических файлов;
- apowersoft.com – позволяет изменять качество результирующего файла с сохранением данных EXIF;
- heictojpg.com – конвертер, способный на массовое преобразование группы фалов до 50 за сеанс;
- aconvert.com – неплохой сервис, с возможностью манипуляций с размером графического файла и поддержкой других форматов, граничный размер изображения – 200 МБ.
Главное преимущество онлайн-конверторов – отсутствие необходимости скачивания и установки программы на жёсткий диск.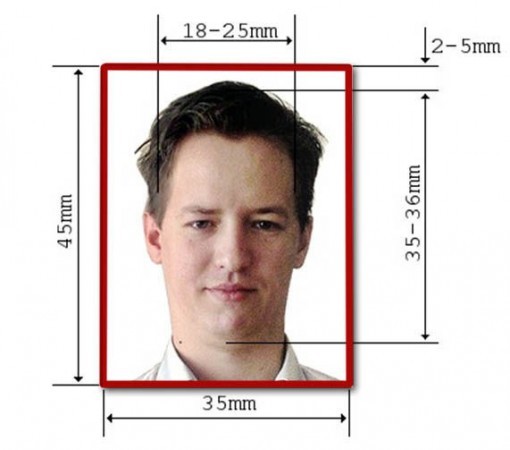 Но существует вероятность, что все конвертированные файлы могут сохраняться на сервере сервиса, так что личные фотографии лучше не конвертировать. Если, конечно, вы не хотите, чтобы они попали в чужие руки.
Но существует вероятность, что все конвертированные файлы могут сохраняться на сервере сервиса, так что личные фотографии лучше не конвертировать. Если, конечно, вы не хотите, чтобы они попали в чужие руки.
Рассмотрим алгоритм конвертации на примере сервиса heictojpg.com:
- переносим мышкой файл формата HEIC в окошко, расположенное вверху слева;
- можно использовать альтернативный способ – нажать на «+» и выбрать нужный файл через проводник;
- конвертация начнётся автоматически;
- после завершения преобразования можно скачать файл в выбранном формате на свой компьютер.
какое разрешение и соотношение сторон лучше использовать
Здравствуйте, дорогие друзья!
Чтобы ваши публикации выглядели именно так, как задумывалось, вам нужно знать эталонный размер фото для Инстаграма – к видео это тоже относится – и придерживаться его.
О том, как это сделать и зачем это нужно, мы сейчас расскажем.
Для чего необходимо придерживаться определенных размеровДумаем, ни для кого не секрет, что в Instagram есть определенные требования и рекомендации к соотношению сторон, разрешению и другим параметрам контента.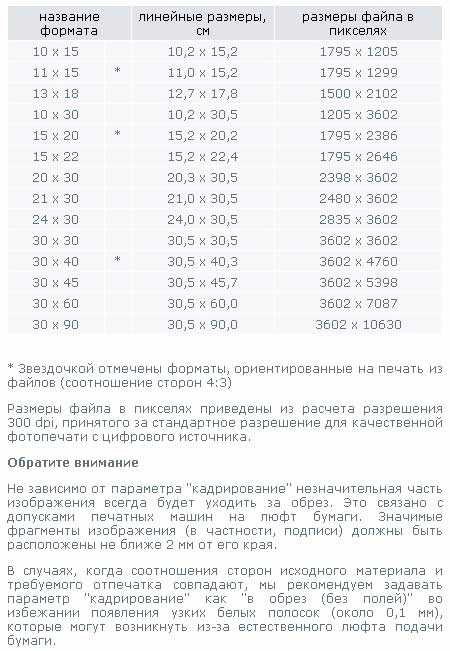
Это нужно, чтобы все публикации были выдержаны в одном стиле и формате и в ленте соцсети соблюдался порядок. К тому же такой подход позволяет получить плюс-минус одинаковое отображение контента на разных устройствах с различной диагональю экрана.
Конечно, вы можете добавлять в Instagram фотографии и видеозаписи любых пропорций и любого разрешения. Алгоритмы сами подгонят параметры публикации под формат социальной сети.
Вот только есть одно большое но. В процессе подгонки фото и видео Инстаграм может ужать их по качеству, обрезать часть изображения или, наоборот, добавить черные полосы по бокам. Вот именно для того, чтобы такого не случалось, и нужно знать, какой формат для Инстаграма считается оптимальным, и придерживаться его.
Фото для поста в ИнстаграмеКак-то один из соучредителей известной всем компании HP сказал: “Нельзя управлять тем, что невозможно измерить, но всего, что измеримо, можно достичь”.
Вот и нам, перед тем как обрабатывать фотографию для публикации, необходимо разобраться, на какие параметры загружаемых изображений Instagram обращает внимание и какие размеры считаются оптимальными.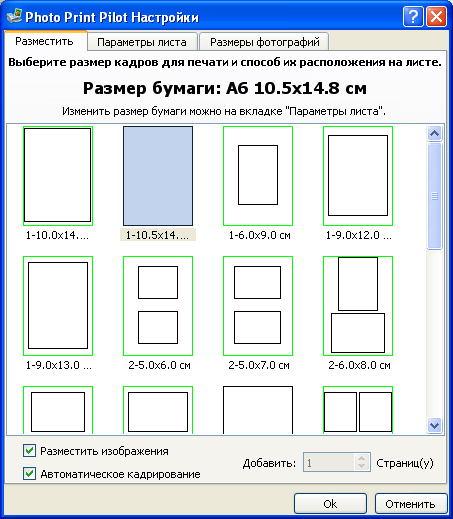
Рассмотрим оптимальные значения основных параметров для изображений:
- Разрешение. Оно измеряется в пикселях, т. е. показывает, сколько пикселей в себе содержит то или иное фото. Указывать его принято в формате A x B. Где A – это горизонталь (ширина изображения), а B – вертикаль (высота). Например, 1080 x 566 px. Минимальный размер для публикации, который стоит использовать, – 320 x 320 px, максимальный – 1080 x 1350. Если выложить изображение, которое не соответствует требованиям, то Инстаграм сам отредактирует картинку, что может значительно снизить ее качество.
- Пропорции или соотношение сторон. Это то, что определяет вашу фотографию как квадратную, вертикальную или горизонтальную. Наиболее подходящим считался формат фото 1:1, т. е. квадратный. Но тенденция развития смартфонов показывает, что они становятся все вертикальнее, а значит, и квадратная фотография, возможно, со временем себя изживет.
 Для вертикальной публикации характерно соотношение 4:5, а для горизонтальной или альбомной – 1,91:1 или 16:9.
Для вертикальной публикации характерно соотношение 4:5, а для горизонтальной или альбомной – 1,91:1 или 16:9. - Вес загружаемого файла не должен превышать 30 МБ.
- Тип файла – JPG или PNG.
- Количество загружаемых изображений в один пост может быть от 1 до 10.
Есть несколько способов, которые помогут вам подогнать изображение под требования Instagram.
Способ 1. С помощью встроенных функций вашего смартфона.
Выбираете снимок, далее переходите в режим кадрирования – в каждом телефоне он может называться по-разному – и в зависимости от нужд вносите необходимые изменения.
Способ 2. Через Инстаграм.
Перед загрузкой фотографии в ленту можно выбрать необходимый формат публикации: квадратный, вертикальный или горизонтальный.
Способ 3. С помощью любого графического редактора для компьютера или смартфона.
Вы можете найти немало онлайн-сервисов для обработки изображений. У нас на сайте есть несколько полезных статей, которые помогут вам подобрать удобный графический редактор и научиться обрабатывать снимки.
Видео для поста в ИнстаграмеПоскольку Instagram – это мобильное приложение, то практически любое снятое с телефона видео при загрузке в соцсеть будет автоматически адаптировано под формат социальной сети. С этим проблем обычно не возникает. Но если вы отсняли ролик на профессиональную аппаратуру, скорее всего, придется вручную подгонять его под технические требования соцсети.
Оптимальные параметры видеоПри публикации видеоконтента тоже необходимо учитывать некоторые параметры:
- Разрешение видеоролика, как и разрешение фотоснимка, зависит от формата, который вам нужно получить. Если не хотите, чтобы качество пострадало, то лучше сразу перед загрузкой привести запись к желаемому разрешению.
 Рекомендуемый минимум: для квадратной ориентации – это 600 x 600 пикселей, для пейзажной или горизонтальной – 600 x 315, а для вертикальной – 600 x 750.
Рекомендуемый минимум: для квадратной ориентации – это 600 x 600 пикселей, для пейзажной или горизонтальной – 600 x 315, а для вертикальной – 600 x 750. - Пропорции идентичны пропорциям для фотографий. Оптимальный вариант соотношения сторон для квадратного видеоролика – 1:1, для пейзажного – 16:9, вертикального – 4:5.
- Максимальная продолжительность записи – 60 секунд. Можно и больше, но в таком случае видеозапись начнет загружаться уже в IGTV.
- Частота смены кадров – 30 в секунду.
- Наиболее предпочтительный формат видео – MP4.
- Количество видеозаписей в посте может быть до 10 роликов.
Способ 1. С помощью настроек телефона и самого Инстаграма можно выбрать подходящие пропорции сторон перед публикацией.
Способ 2. С помощью одной из множества программ, сервисов и мобильных приложений для монтажа, в которых вы сможете качественно обработать видео для Инстаграма.
Можно найти как простенькие программки с интуитивно понятным интерфейсом, так и профессиональные программы видеомонтажа, которыми пользуются известные видеоблогеры и именитые инженеры монтажа.
Вот лишь небольшой список программ, приложений и сервисов, которыми вы можете воспользоваться:
- InShot,
- OnlineVideoConverter.com,
- Movavi,
- Adobe Premiere,
- Sony Vegas.
Не забывайте, что Сторис исчезают спустя 24 часа. Но если вы транслируете через этот инструмент что-то важное, то можно информацию сохранить, закрепив в актуальном.
Оптимальные параметры для Сторис:
- Наиболее предпочтительный масштаб для изображений и видеороликов – от 720 x 1280 до 1080 x 1920 пикселей.
- По соотношению сторон Instagram рекомендует использовать вертикальную ориентацию кадра 9:16, чтобы передать изображение в полном размере.
- Продолжительность одной видеосторис занимает 15 секунд, фотографии – 5 секунд.

- Картинки для актуального имеют те же параметры, что и обычные Сторис, но рекомендовано, чтобы изображение сохранялось в центре. Тогда его будет видно в иконке актуальной истории.
Изображение для аватарки профиля рекомендовано использовать квадратного формата с соотношением 1:1 и разрешением 160 x 160 пикселей.
Как и в случае со Сторис, лучше, чтобы важная часть (например, лицо) было по центру. Поскольку аватар имеет маленькую иконку, то фокусировка по центру будет лучше восприниматься.
Видео IGTVЭто одна из самых значительных инноваций Инстаграма за последнее время, которая служит для того, чтобы делиться в ленте длинными видеоклипами.
Параметры для IGTV:
- Раньше для публикации была предпочтительнее вертикальная ориентация под экран смартфона. Но недавно появилась возможность смотреть горизонтальное видео IGTV на весь экран. Теперь можно загружать запись как с горизонтальным видом, так и с вертикальным.
 Соотношение сторон будет 16:9 или 9:16.
Соотношение сторон будет 16:9 или 9:16. - Минимально допустимое разрешение – 720p (720 на 1280 пикселей).
- Разрешенная продолжительность зависит от того, каким образом загружается ролик. При добавлении через приложение для смартфонов максимум, что вам разрешат загрузить, – это пятнадцатиминутный ролик. Если использовать компьютер, то можно добавить запись длиной до 1 часа. Но в любом случае видеоролик для IGTV не должен быть меньше 1 минуты.
- Частота смены кадров должна быть не менее 30 штук в секунду.
- Запись обязательно должна быть в формате MP4.
- Фотографию обложки рекомендуется брать размером 420 х 654 пикселей с соотношением сторон 1:1,55. Отредактировать обложку после загрузки уже не получится, поэтому будьте предельно внимательны, чтобы избежать перезалива контента.
Подготовить контент для IGTV можно с помощью тех же программ, что использовались для работы с видеозаписями для постов.
Для загрузки ролика именно в IGTV нужно начать загружать его как пост в ленту. Если видеозапись длится больше одной минуты, то Инстаграм автоматически предложит вам загрузить ролик в IGTV.
Если видеозапись длится больше одной минуты, то Инстаграм автоматически предложит вам загрузить ролик в IGTV.
Перед тем как попрощаться, мы решили подытожить всю информацию и собрал ее в таблицу. Так вам не придется в случае чего заново читать всю статью.
Достаточно просто взглянуть на таблицу.
Добавляйте эту страницу в закладки, чтобы табличка всегда была под рукой. А также подписывайтесь на нашу рассылку и наши группы в соцсетях – так вы точно не пропустите ничего интересного.
До встречи на страницах нашего сайта!
Разрешение фотографии для печати
Для чего практически нужен такой показатель фотоаппарата, как количество мегапикселей, ответ прост — для более высокой детализации. Чем больше мегапикселей — тем большую фотографию вы сможете напечатать в высоком качестве.
Конечно мегапиксели здесь играют не решающую роль, не менее важны и качественные оптические показатели объектива. В первую очередь речь идет о таком показателе объективов как MTF (Modulation Transfer Function). Не буду сейчас погружаться в обсуждение этой характеристики оптических систем. Скажу лишь, что она не менее важна количества мегапикселей. Ведь если у вас сенсор фотоаппарата содержит 20 мегапикселей а оптическая система не в состоянии увидеть детали, то это станет узким местом.
В первую очередь речь идет о таком показателе объективов как MTF (Modulation Transfer Function). Не буду сейчас погружаться в обсуждение этой характеристики оптических систем. Скажу лишь, что она не менее важна количества мегапикселей. Ведь если у вас сенсор фотоаппарата содержит 20 мегапикселей а оптическая система не в состоянии увидеть детали, то это станет узким местом.
Разрешение для высококачественной фотопечати для получения очень хорошего отпечатка обычно составляет 300dpi, но достаточно высокое качество будет получаться и на 200dpi.
Я выкладываю таблицу в которой приведены dpi, размеры и количество мегапикселей и какие при этом можно получить размеры отпечатка. При этом я не оцениваю MTF объективов, поскольку этот показатель очень разнится у разной оптики. И разнится в центре кадра и по краям на одном и том же объективе.
Из таблицы следует, что для получения очень высококачественного отпечатка формата А3, нужно иметь фотоаппарат 9-18 мегапикселей. А для высококачественной фотопечати на формате А4(обычный лист) достаточно 4-8 мегапикселей. Печать больших форматов с фотографическим качеством практически затруднена, просто потому, что такое оборудование для такой высококачественной печати, на таких размерах, можно найти не в каждом городе и стоят эти отпечатки не мало.
А для высококачественной фотопечати на формате А4(обычный лист) достаточно 4-8 мегапикселей. Печать больших форматов с фотографическим качеством практически затруднена, просто потому, что такое оборудование для такой высококачественной печати, на таких размерах, можно найти не в каждом городе и стоят эти отпечатки не мало.
Справедливости ради, могу заметить, что фотографию сделанную качественной фототехникой, можно в графических программах увеличивать до 40-50 процентов для печати на больших форматах, без видимой потери качества на отпечатке. То есть если фотография сделана высококачественным фотоаппаратом с матрицей 12 мегапикселей, можно ее просто увеличить до 18 мегапикселей и на отпечатке это заметно не будет.
|
dpi |
Обычный размер фото |
Средний размер |
Крупный размер |
Огромный размер |
||||||||
|
10 см |
15 см |
МП |
15 см |
21 см |
МП |
20 см |
30 см |
МП |
30 см |
45 см |
МП |
|
|
3. |
5.905 дюймы |
5.905 дюймы |
8.267 дюймы |
7.874 дюймы |
11.811 дюймы |
11.811 дюймы |
17.716 дюймы |
|||||
|
72 |
283 |
425 |
0.12 |
425 |
595 |
0.25 |
567 |
850 |
0. |
850 |
1267 |
1.08 |
|
75 |
295 |
443 |
0.13 |
443 |
620 |
0.27 |
591 |
886 |
0.52 |
886 |
1329 |
1.17 |
|
100 |
394 |
591 |
0. |
591 |
827 |
0.48 |
787 |
1181 |
0.93 |
1181 |
1772 |
2.09 |
|
150 |
591 |
S86 |
0.52 |
886 |
1240 |
1.09 |
1181 |
1772 |
2. |
1772 |
2657 |
4.70 |
|
200 |
787 |
1181 |
0.93 |
1181 |
1654 |
1.95 |
1575 |
2362 |
3.72 |
2362 |
3543 |
8.37 |
|
250 |
984 |
1476 |
1. |
1476 |
2067 |
3.05 |
1969 |
2953 |
5.81 |
2953 |
4429 |
13.07 |
|
267 |
1051 |
1577 |
1.65 |
1577 |
2207 |
3.48 |
2102 |
3154 |
6. |
3154 |
4730 |
14.91 |
|
300 |
1181 |
1772 |
2.09 |
1772 |
2480 |
4.39 |
2362 |
3543 |
8.37 |
3543 |
5315 |
18.83 |
|
333 |
1311 |
1967 |
2. |
1967 |
2753 |
5.41 |
2622 |
3933 |
10.31 |
3933 |
5900 |
23.20 |
|
350 |
1378 |
2067 |
2.84 |
2067 |
2894 |
5.98 |
2756 |
4134 |
11. |
4134 |
6201 |
25.63 |
|
400 |
1575 |
2362 |
3.72 |
2362 |
3307 |
7.81 |
3150 |
4724 |
14.88 |
4724 |
7087 |
33.48 |
|
450 |
1772 |
2657 |
4. |
2657 |
3720 |
9.88 |
3543 |
5315 |
18.83 |
5315 |
7972 |
42.37 |
|
500 |
1969 |
2953 |
5.81 |
2953 |
4134 |
12.20 |
3937 |
5906 |
23. |
5906 |
8858 |
52.31 |
|
550 |
2165 |
3248 |
7.03 |
3248 |
4547 |
14.76 |
4331 |
6496 |
28.13 |
6496 |
9744 |
63.29 |
|
600 |
2362 |
3543 |
8. |
3543 |
4961 |
17.57 |
4724 |
7087 |
33.48 |
70S7 |
10630 |
75.33 |
Добавить комментарий к материалу
Как открыть фотки cr2. Чем открыть CR2-формат? Обычные программы для работы с необычным расширением
Если у вас хороший полупрофессиональный или профессиональный фотоаппарат то, скорее всего вы уже увидели, что открыть фото в формате *.CR2 — проблема! Но ненадолго. Для просмотра фото в формате CR2 Вам нужно скачать и установить программу, которая умеет открывать снимки в хорошем качестве. Но какую программу? Также мы рассмотрим, как изменить формат CR2 в удобный формат фотографий, который будет открываться
на большинстве компьютеров и который можно отправить друзьям в сети интернет. Обо всем этом более подробно.
Но какую программу? Также мы рассмотрим, как изменить формат CR2 в удобный формат фотографий, который будет открываться
на большинстве компьютеров и который можно отправить друзьям в сети интернет. Обо всем этом более подробно.
Немножко о формате фотографий *. CR2
Если фотографии, которые Вы скопировали с фотоаппарата не открываются, а формат у фотографий *. CR2 — значить у Вас хороший полупрофессиональный или профессиональный фотоаппарат или камера «Canon ». В таком формате RAW (CR 2) находиться несжатое (необработанное — нет потери качества ) изображение, сохраненное напрямую с матрицы фотоаппарата или камеры Canon. Это позволяет, мощными редакторами типа Adobe Photoshop CS — профессионально редактировать изображение и накладывать различные установки работая с первоначальным качеством.
Чем открыть фото в формате *. CR2?
Как конвертировать формата CR2 в JPG, PNG, BMP и т.д.
Как сделать так, чтобы фотографии в формате *. CR2 можно было предавать друзьям, скидывать на телефон, смотреть на планшете и т.д? Нужно конвертировать в формат фотографий, который возможно открыть на практически всех устройствах. А это такие форматы как: *.JPG, *.PNG, *.BMP.
CR2 можно было предавать друзьям, скидывать на телефон, смотреть на планшете и т.д? Нужно конвертировать в формат фотографий, который возможно открыть на практически всех устройствах. А это такие форматы как: *.JPG, *.PNG, *.BMP.
Как конвертировать формата CR2 в JPG? Для этой цели вы можете использовать, например программу XnView, которая помимо удобного просмотра может сразу все фотографии в формате CR2 конвертировать в JPG. Вам не придется по одной фотографии менять формат , программа поддерживает пакетное преобразование сразу целой папки. При помощи этой программы Вы также можете редактировать свои фотографии и что немало важно — менять размер таких фотографий. Фотографии в хорошем качестве занимают достаточно много места на диске, а после конвертирования формата CR2 в JPG Вы сможете уменьшить вес фотографий больше чем в 10 раз!
— Расширение (формат) — это символы в конце файла после последней точки.
— Компьютер определяет тип файла именно по расширению.
— По умолчанию Windows не показывает расширения имен файлов.
— В имени файла и расширении нельзя использовать некоторые символы.
— Не все форматы имеют отношение к одной и той же программе.
— Ниже находятся все программы с помощью которых можно открыть файл CR2.
XnView — довольно мощная программа, сочетающая в себе множество функций по работе с изображениями. Это может быть и простой просмотр файлов, и их конвертирование, и незначительная обработка. Является кроссплатформенной, что позволяет использовать её практически в любой системе. Программа уникальна ещё и тем, что поддерживает около 400 различных форматов изображений, среди которых встречаются как самые используемые и популярные, так и нестандартные форматы. XnView может производить пакетную конвертацию изображений. Правда, сконвертировать их можно только в 50 форматов, но среди этих 50 форматов присутствуют все популярные расшир…
Chasys Draw IES — многофункциональный редактор, включающий ряд таких утилит, как графический редактор, утилиту для просмотра изображений и фото, модуль для пакетного преобразования графики и модуль по конвертации цифровых фотографий в RAW-формат.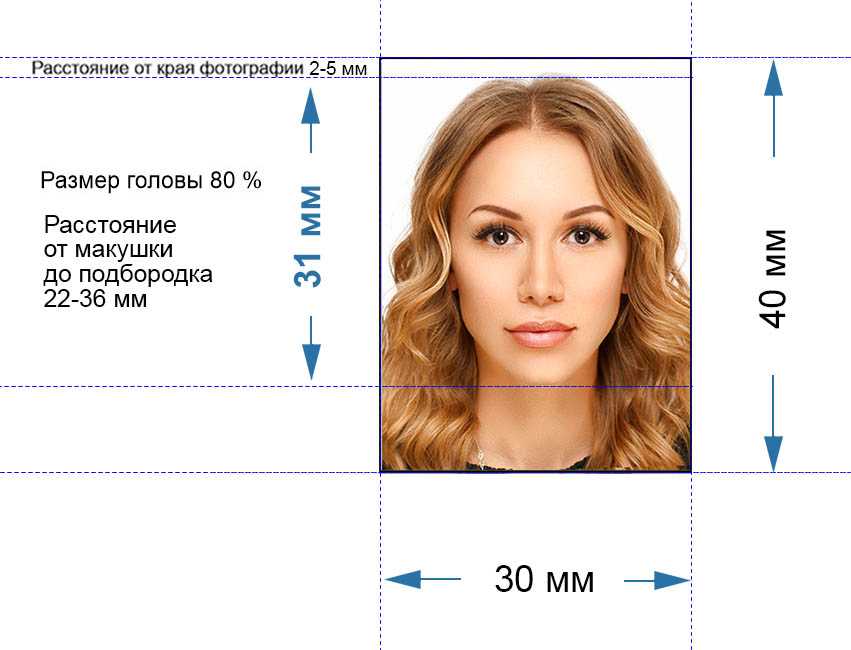 В главном окне приложения можно персонализировать рабочий лист, выбрав тип проекта, который необходимо создать. Приложение позволяет осуществлять такие сложные манипуляции с изображениями, как создание композиция для печати, анимация для веб-ресурсов, изображение для компакт-диска, DVD. Программа позволяет сканировать изображение при наличии нужного оборудования. Помимо такого набора…
В главном окне приложения можно персонализировать рабочий лист, выбрав тип проекта, который необходимо создать. Приложение позволяет осуществлять такие сложные манипуляции с изображениями, как создание композиция для печати, анимация для веб-ресурсов, изображение для компакт-диска, DVD. Программа позволяет сканировать изображение при наличии нужного оборудования. Помимо такого набора…
XnConvert – полезная утилита для конвертирования и первичной обработки фотографий и изображений. Работает с 400+ форматами. Поддерживает все популярные графические форматы. С помощью простых инструментов XnConvert можно регулировать яркость, гамму и контрастность. В приложении можно менять размер фотографий, накладывать фильтры и ряд популярных эффектов. Пользователь может добавлять водяные знаки и заниматься ретушью. При помощи приложения можно удалять мета-данные, обрезать файлы и вращать их. XnConvert поддерживает журнал, в котором пользователь увидит всю подробную информацию о своих недавних манипуляциях с изображениями.
IrfanView – бесплатный просмотрщик графических файлов, отличительными чертами которого является малый размер и функциональность. IrfanView поддерживает большое количество форматов, обладает понятным интерфейсом и необходимым набором функций. Так, с её помощью можно не только просматривать изображения, но и поворачивать их под любым углом, заниматься небольшим исправлением цветов, убирать эффект красных глаз с фотографий и т.п. Также, с помощью IrfanView можно делать скриншоты (как всего экрана, так и отдельных областей), выдирать значки и иконки из различных файлов, переименовывать файлы по заранее заданному шаблону, а…
Honeyview — простая и красивая программа для просмотра фотографий. Поддерживает все популярные форматы изображений и фотографий, при этом и те что «необработанные». Также присутствует удобный интерфейс, где можно просматривать фотографию на весь экран, либо параллельно две фотографии, что очень удобно, если нужно выбрать лучшую. Можно сразу сохранять любимые фотографии в отдельную папку. Если в фотографии присутствую данные о место положение, тогда программа откроет Google Maps, где будет возможно увидеть место где сделана фотография. С помощью горячих клавиш программа откроет в проводнике Windows, фотографию которая открыта в…
Если в фотографии присутствую данные о место положение, тогда программа откроет Google Maps, где будет возможно увидеть место где сделана фотография. С помощью горячих клавиш программа откроет в проводнике Windows, фотографию которая открыта в…
FastStone Image Viewer – программа для просмотра изображений. Данная программа является одним из популярных просмотрщиков, поскольку обладает большим набором функций. В первую очередь хотелось бы отметить её интерфейс. Основное окно программы выглядит почти также, как стандартный проводник Windows. Двойной щелчок по файлу разворачивает изображение на весь экран, а также позволяет его редактировать, для чего в программе имеется несколько дополнительных панелей. Кроме того, FastStone Image Viewer способен выполнять пакетную конвертацию различных файлов, что позволяет экономить массу времени. Имеется возможность сохранить…
Fotor – программа для редактирования и корректирования фотографий. Не нужно иметь особых знаний в фоторедакторах таких как Photoshop, что бы использовать Fotor. Процесс редактирования очень прост и интуитивен, с ним справится любой пользователь. Быстро обработает фотографии, поддерживает функции экспозиции, яркости, контрастности, баланс белого и многое другое. Также позволяет делать коллаж из фотографий, поддерживает до 9 и имеет 80 шаблонов, которые полностью настраиваемые и позволяют сделать уникальных коллаж. Настройка эффектов, возможность наложить множество фильтров, уникальных цветов и рамок. Присутствуют более 90 эффект…
Процесс редактирования очень прост и интуитивен, с ним справится любой пользователь. Быстро обработает фотографии, поддерживает функции экспозиции, яркости, контрастности, баланс белого и многое другое. Также позволяет делать коллаж из фотографий, поддерживает до 9 и имеет 80 шаблонов, которые полностью настраиваемые и позволяют сделать уникальных коллаж. Настройка эффектов, возможность наложить множество фильтров, уникальных цветов и рамок. Присутствуют более 90 эффект…
Image Tuner – программа для пакетной обработки изображений, позволяющая изменять размер рисунков или фотографий, изменять степень сжатия, а также конвертировать изображения в другой формат. Отличительной особенностью данной утилиты является то, что в ней уже присутствует несколько шаблонов для изображений, что позволяет сразу создать необходимый вид изображений для последующего размещения их, например, в социальных сетях. Кроме того, утилита позволяет выполнять стандартные операции с изображениями, например, поворачивать их.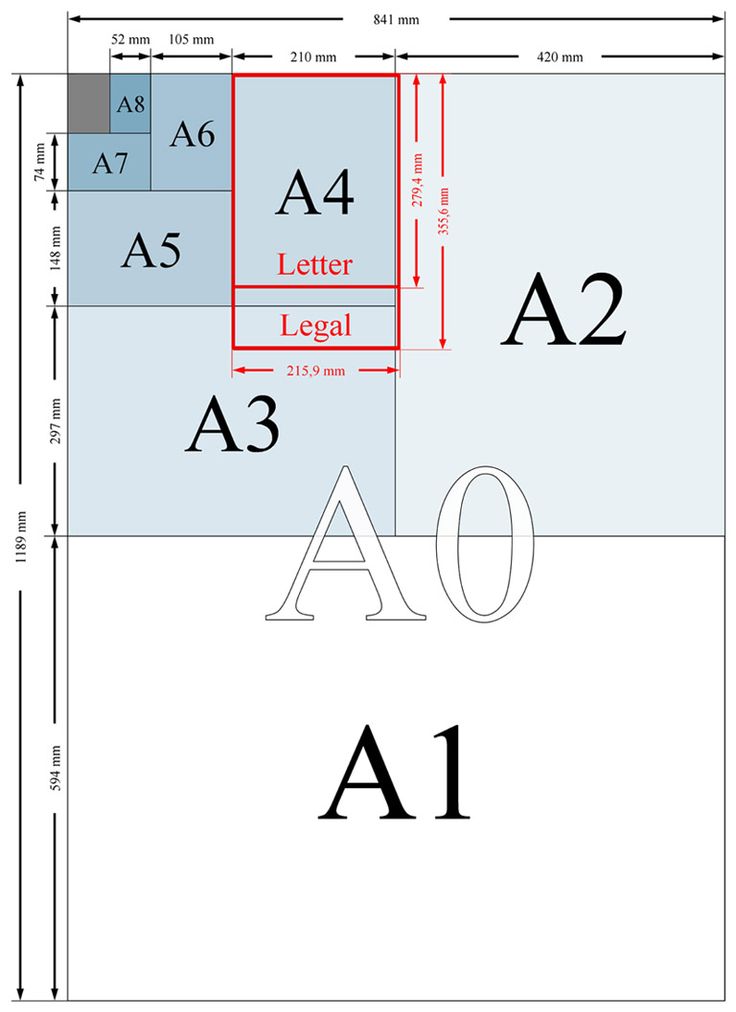 Также, программа может работать с цифровыми камерами, т.е. она понимает формат изображений, используемый…
Также, программа может работать с цифровыми камерами, т.е. она понимает формат изображений, используемый…
ImBatch позволяет быстро и просто редактировать любое изображение. Достаточно открыть его или перетащить в окно программы и можно приступать к работе. Позволяет включить предварительный просмотр от эффектов и изменений и подойдёт для простого изменения цвета или для масштабирования, как и для более профессиональной работы. Программа ещё хороша тем что лёгкая и не нагружает процессор при работе, всё очень быстро — открыл изображение, наложил эффект, сохранил. Имеет широкий выбор инструментов и возможностей, может наложить эффекты, например размытие, цветовые настройки и многие другое. ImBatch поддерживает множество языков, в том…
WildBit Viewer – программа для просмотра цифровых фотографий, отличающаяся обилием функций и возможностей. Так, например, в программе присутствует стандартный редактор эффектов, а также имеется возможность использовать готовое изображение в качестве фона для рабочего стола.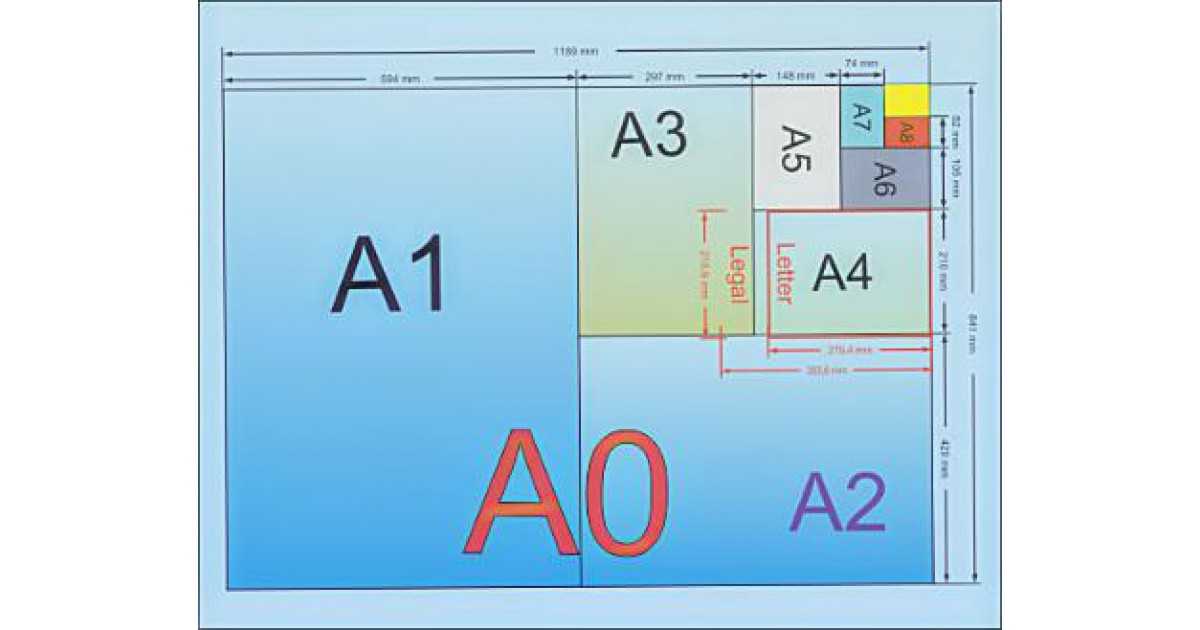 Кроме этого, вы можете просматривать изображения в режиме слайд шоу, что удобно, если вы показываете свои фотографии кому-то и не хотите вручную их листать. В программе имеется более 70 эффектов перехода при показе слайд шоу. Ещё одна функция программы – отображение всех метаданных, а также переименование изображений. Поддерживается и пакетное переи…
Кроме этого, вы можете просматривать изображения в режиме слайд шоу, что удобно, если вы показываете свои фотографии кому-то и не хотите вручную их листать. В программе имеется более 70 эффектов перехода при показе слайд шоу. Ещё одна функция программы – отображение всех метаданных, а также переименование изображений. Поддерживается и пакетное переи…
Free Opener — достаточно функциональный просмотрщик самых популярных файлов, включая архивы Winrar, документы Microsoft Office, PDF, документы Photoshop, торрент файлы, иконки, веб страницы, текстовые документы, аудио и видео файлы, графические файлы в том числе и Flash и многое другое. Количество поддерживаемых файлов превышает семидесяти. В программе отсутствуют привычные нам настройки и опции за исключением смена дизайна. Также необходима отметить, что отсутствует русский язык, но учитывая простоту, не стоит недооценивать программу. Free Opener — это универсальная и очень удобная программа для чтения различных типов файлов.
Скажу сразу — сегодня речь пойдет об очень узконаправленной тематике, с которой сталкиваются лишь владельцы полупрофессиональных и профессиональных аппаратов CANON.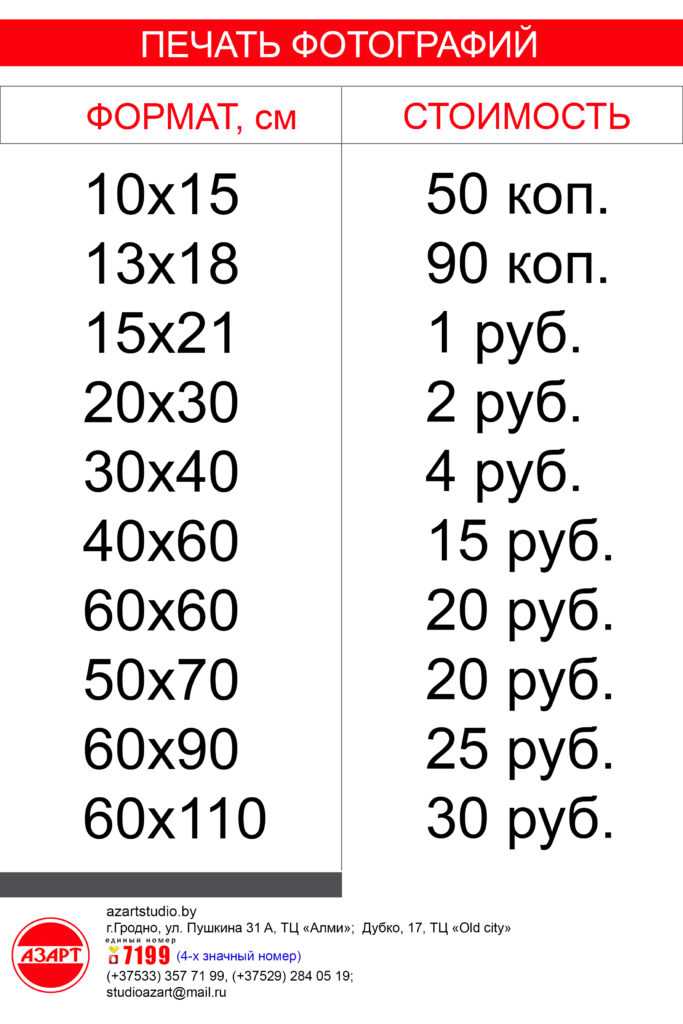 Суть проблемы заключается в том, что графический файл, создаваемый устройством компании CANON с расширением.cr2, содержит в себе необработанные данные, полученные с матрицы, что в свою очередь позволяет избежать потерь качества изображения (именно поэтому нет конвертации в привычные нам режимы jpg и jpeg). Между тем, это практически идеальный способ для хранения полной информации о снимке. Правда, и минусов у такого файла немало: во-первых, он прилично весит, занимая пространство на , а во-вторых, открыть его можно далеко не каждой программой.
Суть проблемы заключается в том, что графический файл, создаваемый устройством компании CANON с расширением.cr2, содержит в себе необработанные данные, полученные с матрицы, что в свою очередь позволяет избежать потерь качества изображения (именно поэтому нет конвертации в привычные нам режимы jpg и jpeg). Между тем, это практически идеальный способ для хранения полной информации о снимке. Правда, и минусов у такого файла немало: во-первых, он прилично весит, занимая пространство на , а во-вторых, открыть его можно далеко не каждой программой.
Canon Digital Photo Professional
Начать, конечно же, стоит с программы Canon Digital Photo Professional, которая была создана для того, что бы работать с «родным» форматом cr2 (и не только). Она распространяется совершенно бесплатно, а скачать ее можно с официального сайта CANON, выбрав свое устройство.
Плюсы программы:
- Отличная поддержка производителя.
- Отсутствие платы.
- Совместимость с большинством версий Windows XP.

- Огромное количество поддерживаемых фотоаппаратов CANON.
- Поддерживаемые форматы: CR2, CRW, TIFF/TIF, JPEG, JPEG/JFIF.
- Поддержка объективов.
- Огромное количество всевозможных функций, позволяющих работать с изображением (настройка яркости, настройка баланса, ретушь, контраст кривой тонопередачи, подавление шумов).
- Конвертация изображений в различные форматы.
Словом, программа очень известная, популярная и весьма мощная, благодаря чему позволяет прекрасно обрабатывать фотографии.
Google Picasa
Продолжая рассказывать о бесплатных программах, нельзя не рассказать о Google Picasa — еще одной программе для просмотра и обработки изображения. Скачать ее можно на официальном сайте компании Google, причем совершенно бесплатно.
Особенности Google Picasa:
- Программа поддерживает множество RAW-форматов различных производителей, включая таких гигантов, как Canon, Kodak, Leica, Nikon и т.
 д.
д.
- Picasa может воспроизводить видеоформаты.
- Существует так называемый менеджер папок, который автоматически сканирует папки и отображает их в виде дерева.
- Неплохие возможности для обработки фотографий. Конечно, профессиональный фотограф может сказать, что в этом плане программа ничем не примечательна, однако опций большинству начинающих фотографов будет предостаточно.
- Существует возможность экспорта файлов, прожиг на диск или также отправка по e-mail.
- Повторюсь, программа бесплатная.
ACDSee
Если по каким-либо причинам вам не подходят бесплатные программы, что ж, в таком случае придется заплатить. Первой программой в списке является ACDSee — она создана для работы с фотографиями и обладает расширенным набором функций, которых будет вполне достаточно даже для профессионалов.
Плюсы ACDSee:
- Быстрый просмотр RAW-изображений.
- Поддержка AW-изображений для цифровых камер.

- Множество функций и фильтров, которые позволяют корректировать баланс цветов или дефектов, подавлять шумы, менять резкость и т.д.
- Интегрированная поддержка DNG RAW формата.
- Возможность простановки водных знаков.
- Присутствуют шаблоны HTML для пользователей.
Увы, как говорилось выше, ACDSee — программа платная, причем стоимость лицензии составляет $50-$200. Стоит ли приобретать эту лицензию, решать только вам.
Adobe Photoshop
Собственно, тут даже и говорить не о чем — это одна из немногих программ, которая поддерживает абсолютное большинство известных графических файлов. О плюсах «Фотошопа» даже и говорить не стоит — их настолько много, что для описания не хватит и целого дня. Другое дело, что стоимость лицензии этого ПО весьма и весьма высокая, поэтому позволить его может не каждый. И тем не менее, профессиональному фотографу без Photoshop обойтись трудно.
Формат CR2 является одной из разновидностей RAW-изображений.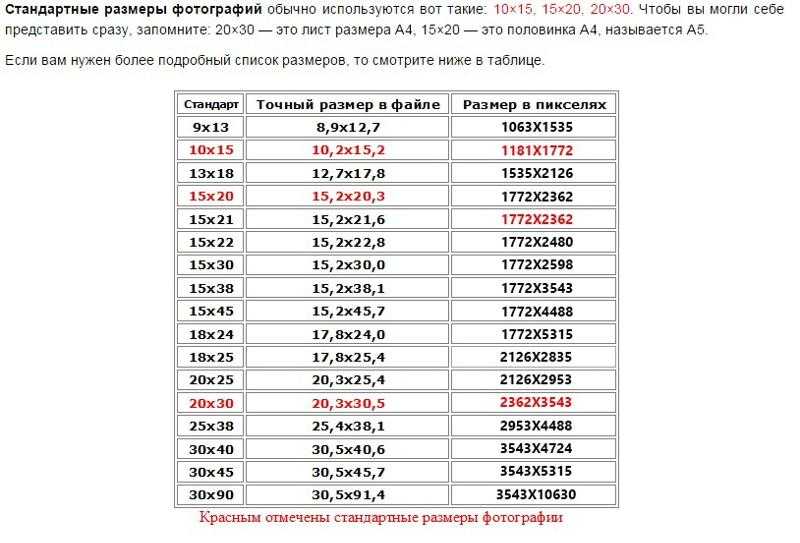 В данном случае речь идет об изображениях, созданных с помощью цифровой фотокамеры Canon. Файлы такого типа содержат в себе информацию, поступившую непосредственно от сенсора камеры. Они еще никак не обработаны и имеют большой размер. Обмениваться такими фото не очень удобно, поэтому у пользователей возникает закономерное желание конвертировать их в более подходящий формат. Наилучшим образом для этого подходит формат JPG.
В данном случае речь идет об изображениях, созданных с помощью цифровой фотокамеры Canon. Файлы такого типа содержат в себе информацию, поступившую непосредственно от сенсора камеры. Они еще никак не обработаны и имеют большой размер. Обмениваться такими фото не очень удобно, поэтому у пользователей возникает закономерное желание конвертировать их в более подходящий формат. Наилучшим образом для этого подходит формат JPG.
Вопрос о конвертировании файлов изображений из одного формата в другой достаточно часто возникает у пользователей. Решить эту проблему можно разными способами. Функция конвертации присутствует во многих популярных программах для работы с графикой. Кроме того, существует программное обеспечение, специально созданное для этих целей.
Способ 1: Adobe Photoshop
Благодаря интуитивно понятному интерфейсу, произвести преобразование не составит труда даже для новичка.
Конвертирование файлов произведено.
Способ 5: Фотоконвертер Стандарт
Данное программное обеспечение по принципу работы весьма сходно с предыдущим.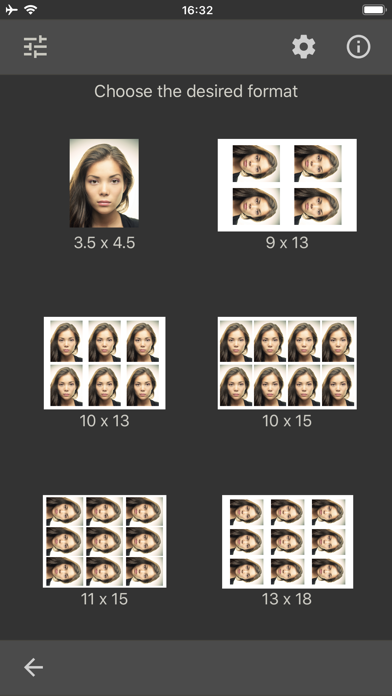 С помощью «Фотоконвертер Стандарт» можно производить преобразование как одного, так и пакета файлов. Программа платная, ознакомительная версия предоставляется только на 5 дней.
С помощью «Фотоконвертер Стандарт» можно производить преобразование как одного, так и пакета файлов. Программа платная, ознакомительная версия предоставляется только на 5 дней.
Конвертирование файлов проходит в несколько шагов:
Новый файл JPG создан.
Из рассмотренных примеров видно, что конвертирование формата CR2 в JPG не является сложной проблемой. Список программ, в которых преобразовывается один формат в другой, можно продолжить. Но все они имеют сходные принципы работы с теми, что были рассмотрены в статье, и пользователю не составит труда разобраться с ними на основе знакомства с инструкциями, приведенными выше.
Формат CR2 (Canon Raw Image File) — формат изображений, разработанный компанией-производителем фотоаппаратов и камер Canon. Изначально, все фотографии СR2 , сделанные с помощью фотоаппаратов этого бренда, сохраняются в этом формате.
Основное преимущество формата, как и других форматов RAW — это, безусловно, качество изображения, ведь при его разработке, упор делался именно на качество. Помимо графической информации, файл CR2 содержит текстовые данные, а также данные, отражающие условия, в которых он был произведен.
Помимо графической информации, файл CR2 содержит текстовые данные, а также данные, отражающие условия, в которых он был произведен.
Помимо просмотра СR2 , программа создает определенные возможности для редактирования: можно менять цветовой баланс, контрасность, яркость, и т. д., при этом качество остается на прежнем уровне. Фотографии CR2 «состоят» из данных полученных прямо с матрицы и являются промежуточным изображениями и, в определенной степени, выполняют роль негативов.
СR2: Чем открыть?
К недостаткам формата фото CR2 можно большой размер файлов и слабая программная совместимость. Хотя у компании Canon имеются свои программные продукты, позволяющие работать с файлами этого формата, они подходят не для всех. Однако, в последнее время появилось немало CR2 программ для просмотра изображений, таких как FastStone Image Viewer, Irfan View, ACD Systems Canvas, Adobe Photoshop SD, и т. д.
Эти программы более удобные, чем Canon. Отдельно стоит отметить FastStone Image Viewer. Благодаря понятному интерфейсу, эта программа для CR2 хорошо подходит как для начинающих, так и для опытных пользователей. К тому же, это бесплатная программа, и с ее помощью можно конвертировать CR2 в другие форматы. Однако, и у нее есть свои ограничения. Например, с помощью FastStone Image Viewer нельзя сконвертировать одновременно несколько изображений.
Отдельно стоит отметить FastStone Image Viewer. Благодаря понятному интерфейсу, эта программа для CR2 хорошо подходит как для начинающих, так и для опытных пользователей. К тому же, это бесплатная программа, и с ее помощью можно конвертировать CR2 в другие форматы. Однако, и у нее есть свои ограничения. Например, с помощью FastStone Image Viewer нельзя сконвертировать одновременно несколько изображений.
К счастью, существует многофункциональный CR2 конвертер — , который также имеет удобный и понятный интерфейс (кстати, довольно сильно напоминает FastStone Image Viewer). Однако, этот конвертер обладает куда более широким спектром возможностей. В частности, у него есть так называемая функция пакетной конвертации, с помощью которой вы можете обрабатывать огромное количество CR2 файлов одновременно .
Если вам необходимо преобразовать несколько файлов CR2 в jpg , сделайте следующее:
Откройте интерфейс, выберите директорию (слева) и пометьте галочкой файлы, которые вы хотите обработать.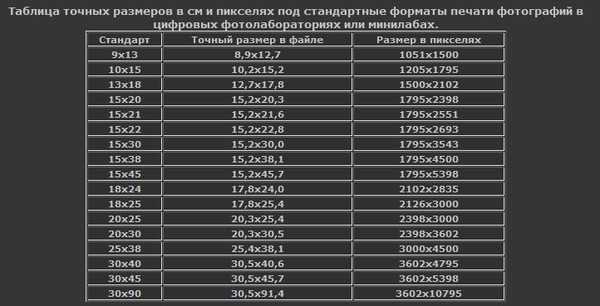 Для того, чтобы обработать все файлы, находящиеся в папке, выберите опцию «Пометить все». Таким образом, вы можете конвертировать практически неограниченное количество CR2 изображений.
Для того, чтобы обработать все файлы, находящиеся в папке, выберите опцию «Пометить все». Таким образом, вы можете конвертировать практически неограниченное количество CR2 изображений.
Выберите JPEG в панели форматов
Установите нужные настройки визарда
Здесь вы можете выбрать папку хранения полученных файлов, положение фотографии (вертикальное, горизонтальное, перевернутое), установить размер, цветовую палитру, параметры качества JPEG. Также, можно добавить комментарий (с возможностью выбора шрифтов), логотип, установить желаемую рамку.
После того, как все параметры выбраны, нажмите кнопку «Начать» и ждите до тех пор, пока программа не завершит обработку файлов.
Фото на загранпаспорт нового и старого образцов, требования 2022
Загранпаспорт
Иван Поликарпов Send an email Обновлено 10 декабря 2021
33 173 762 Читать 4 мин.
Содержание статьи
Вопрос о том, как сделать фото для загранпаспорта, не стоит, если обращаться к профессионалам из фотоателье. Другое дело, если нужно подать заявку на оформление загранпаспорта уже сейчас, а ехать в город для снимка некогда. В таких случаях приходится прибегать к альтернативным вариантам и изготавливать фото самостоятельно.
Другое дело, если нужно подать заявку на оформление загранпаспорта уже сейчас, а ехать в город для снимка некогда. В таких случаях приходится прибегать к альтернативным вариантам и изготавливать фото самостоятельно.
Если у вас есть потребность получить загранпаспорт срочно или у вас нет прописки в Москве, рекомендуем вам обращаться к нашим партнерам Visa-Guru, которые уже более 6 лет работают с загранпаспортами в Москве.
Телефон: +7 (495) 255-45-40.
Требования к фото на загранпаспорт на портале Госуслуги
Подавая заявку через портал Госуслуги, нужно загрузить к заполненной анкете цифровую фотографию. Какой-нибудь снимок вставить не получится – он должен соответствовать установленным законом требованиям, а именно:
- Размер – 3,5 на 4,5 см;
- Разрешение – не менее 300 пикселей;
- Формат – jpeg, png, jpg или bmp;
- Размер снимка – не более 5 мб;
- Монохромность для черно-белого снимка (8 бит), для цветного – 24 бит.

Вот такие требования к фото на загранпаспорт в 2022 году. Ниже, подробнее о некоторых из них.
Формат устанавливается на самом фотоаппарате или в настройках камеры смартфона. Если не получается это сделать, отредактировать снимок можно с помощью фотошопа или бесплатным онлайн-редактором, например Gimp.
Размер снимка уменьшается при пересохранении в любом редакторе. В указанном онлайн-сервисе достаточно открыть фотографию, нажать «файл-экспортировать». Здесь указывается уровень качества – достаточно изменить регулировку на нужном значении в процентах.
Разрешение в 300 пикселей устанавливается в настройках устройства, с помощью которого делается снимок. Используя указанные редакторы (или любой другой), задается и изменяется размер изображения до нужных 35 на 45 мм (в программах величина измерения – мм).
Как сделать фото для загранпаспорта
Выше речь шла о технических характеристиках текста. Но соблюдения только их недостаточно для фотографии, которая подается вместе с другими документами на загранпаспорт.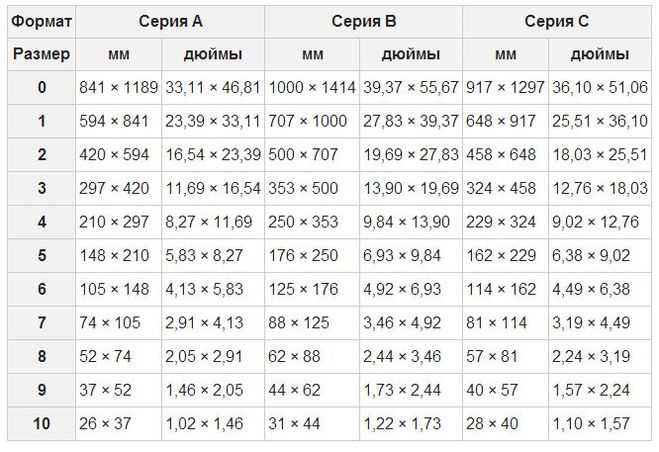 К изображению предъявляются такие требования:
К изображению предъявляются такие требования:
- Отсутствие мимики, гримас, эмоций;
- При производстве снимка нужно сидеть прямо;
- Взгляд должен быть устремленным вперед, прямо в объектив;
- Рот закрыт;
- Лицо освещается равномерно, не должно быть тени;
- Нельзя, чтобы длинные волосы закрывали лицо;
- Никаких красных глаз, такие фотографии переснимаются;
- Повседневная одежда на изображении, никаких «спецовок»;
- Задний фон – белый;
- Четкая фотография, не допускается размытость на лице;
Лицо на снимке должно занимать не менее 70% и не более 80%. Запрещено заниматься обработкой фотографии с помощью редакторов с целью дополнить ее эффектами. Они используются только для установления нужных технических параметров, указанных выше.
Допускается головной убор на снимке, если это связано с религиозными особенностями. Основное требование – овал лица не должен скрываться.
Как загрузить фото на Госуслуги для загранпаспорта?
Полученную фотографию нужно скопировать на компьютер или флэшку, чтобы легко можно было загрузить ее на портал при подаче заявления на оформление документа для зарубежных поездок.
Перед тем, как загрузить фото на Госуслуги для загранпаспорта, необходимо проделать длительный путь:
- Пройти регистрацию;
- Получить код подтверждения;
- Выбрать ведомство и вид услуги;
- Заполнить анкету.
И только потом система предложит (шестой шаг) загрузить фотографию.
Нужно нажать на кнопку и еще раз прочитать предъявляемые требования к загружаемому файлу. Рекомендуется еще раз ознакомиться с тем, какую фотографию загружать на Госуслуги для загранпаспорта.
Загрузив снимок, необходимо в самой системе скорректировать его по отношению к расположенным трем линиям и обрезать. Все это система предложит сделать, ничего самостоятельно искать не придется. Далее нажимается кнопка «сохранить».
Система не примет файл, который не подходит по каким-либо параметрам.
Придется подгонять его под нужные технические требования либо фотографироваться заново, учитывая допущенные ранее недостатки.
Нет разницы, на какой именно паспорт готовится снимок – биометрический или старого образца. Для первого непосредственно на паспорт фотографируют в самом территориальном органе ГУВМ, а цифровая фотография нужна при заполнении анкеты. Требования к снимку аналогичны, как и для загранпаспорта старого образца.
Для первого непосредственно на паспорт фотографируют в самом территориальном органе ГУВМ, а цифровая фотография нужна при заполнении анкеты. Требования к снимку аналогичны, как и для загранпаспорта старого образца.
Полный список требований к фото на загранпаспорт
- Изображение заявителя должно соответствовать его современному внешнему виду.
- На фотографии должен быть изображён только один человек. На фотографии не должны присутствовать иные предметы.
- Изображение должно быть строго анфас, с мимикой (выражением), не искажающей его черты, без поворотов и наклонов головы.
- Выражение лица должно быть нейтральное, брови должны иметь нормальное положение (не приподняты как при удивлении, не сведены на переносице), глаза “нормально” открыты (волосы не должны заслонять их), смотрят прямо вперед на камеру, не косят в сторону, рот закрыт.
- Глаза гражданина должны быть открытыми.
- Недопустима общая и в деталях нерезкость фотоснимка, наличие нерезких бликов в изображении глаз.
 Изображения лица на фотографии должно быть в фокусе от кончика подбородка до линии волос и от носа до ушей.
Изображения лица на фотографии должно быть в фокусе от кончика подбородка до линии волос и от носа до ушей. - Недопустимо искажение на фотографии характерных особенностей лица.
- Фотографирование желательно производить в однотонном костюме (платье).
- Не допускается использование на фотографии желтого, красного и других оттенков освещения. Освещение не должно искажать естественный цвет кожи. Не допустим эффект”красных глаз” на фотографии.
- Лицо должно быть равномерно освещено, область лица должна быть ясно видима и свободна от теней, должны быть ясно видимы радужные оболочки и зрачки глаза.
- Задний фон белого цвета, ровный, без полос, пятен и изображения посторонних предметов и теней.
- Допускается представление фотографий в головных уборах, не скрывающих овал лица, гражданами, религиозные убеждения которых не позволяют показываться перед посторонними лицами без головных уборов.
- Для граждан, постоянно носящих очки, обязательно фотографирование в очках без тонированных стекол.
 Очки должны быть с чистыми и прозрачными стеклами, так чтобы зрачки и радужные оболочки были ясно видимы. Оправа очков не должна закрывать глаза. Очки не должны служить источником бликов на фотографии.
Очки должны быть с чистыми и прозрачными стеклами, так чтобы зрачки и радужные оболочки были ясно видимы. Оправа очков не должна закрывать глаза. Очки не должны служить источником бликов на фотографии. - Фотографии в форменной одежде не принимаются.
- Не допускаются редактирование и модификация цифрового изображения.
- Расстояние от нижней точки подбородка до условной горизонтальной линии, проведенной через зрачки глаз должно составлять (12±1) мм.Межзрачковое расстояние должно составлять не менее 7 мм.
- Свободное от изображения верхнее поле над головой составляло (5±1) мм.
- Размер изображения овала лица на фотографии должен занимать 70 – 80 процентов от размера фотографии.
Технические требования к фотографии:
- Формат файла: JPEG, PNG, BMP.
- Фотография может быть выполнена в 24-битном цветовом пространстве или 8-битном монохромном (черно-белом) пространстве.
- Минимальный размер прикрепляемого файла – 10 Кб, максимальный – 5 МБ.

- Минимальное разрешение прикрепляемой фотографии не должно быть меньше 300 DPI.
- Соотношение сторон (Ш * В) – 35 х 45 мм.
Срочное оформление загранпаспорта в Москве от 1 дня без отказа у наших партнеров Visa-Guru. Официально.
Телефон: +7 (495) 255-45-40.
Получите бесплатную консультацию паспортно-визового консультанта, напишите свой вопрос в комментариях, и специалист по оформлению загранпаспортов обязательно вам ответит и проконсультирует.
Статьи по теме
Размер файла для изображений
Главная » Дизайн » Размер файла для изображений
Последнее обновление: 21 апреля 2022 г.
Размер изображенияМБ или КБ изображение. На изображении выше вы можете видеть, что изображение кексов HB50 представляет собой файл .jpg и имеет размер 2 МБ. Изображение JoggingShoes также представляет собой файл .jpg и имеет размер 71 КБ.
Килобайт или КБ меньше, намного меньше, чем мегабайт или МБ .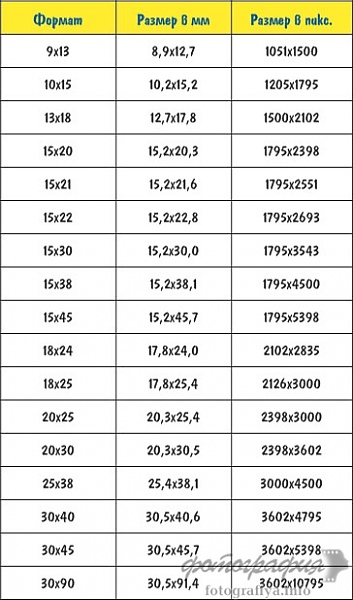 Таким образом, изображение JoggingShoes меньше, чем изображение кексов HB50.
Таким образом, изображение JoggingShoes меньше, чем изображение кексов HB50.Если вы новичок, вы можете использовать размер файла, чтобы понять, подходит ли изображение для его цели. В качестве приблизительного ориентира изображение размером 20 КБ является изображением низкого качества, а изображение размером 2 МБ — изображением высокого качества .
- КБ = 1000 байт
- МБ = 1000 килобайт
Стандартные размеры изображений
| Загрузить на сайт WordPress | 9 9 |
| Upload into MailChimp or e-newsletter | < 100KB |
| Download from Facebook | < 100KB |
| Emailing to a friend who has dreadful internet access | < 200KB |
| Graphic Designer or Настройка веб-редактора | > 2 МБ |
| Снято на смартфон | > 2 МБ |
Размеры файлов изображений могут меняться в зависимости от того, где вы разместили фотографию или как вы ее перенесли.
Например, если вы сделаете фотографию на смартфоне, ее размер, скорее всего, составит около 2 МБ. Однако, если вы опубликуете его, а затем загрузите с Facebook, он будет иметь размер 100 КБ. Если вы сохраните ту же фотографию на USB, она сохранит исходный размер 2 МБ.
Графический дизайнер или веб-редактор захотят использовать фотографию большего размера, поскольку это дает им изображение более высокого качества, которым они могут управлять. С другой стороны, друг с ужасным интернет-соединением не будет с нетерпением ждать, когда файл большого размера засорит его почтовый ящик.
Как изменить размер изображений для вашего веб-сайта
Как владелец или редактор веб-сайта вы собираетесь создавать и использовать множество фотографий и изображений. Чем качественнее изображения, тем лучше будет выглядеть ваш сайт . Однако ваш сайт будет работать медленнее, если файлы будут слишком большими. Рекомендуется размер ваших фотографий в соответствии с размерами, рекомендованными вашим сайтом, и размер файла не должен превышать 100 КБ.
Это также верно, если вы создаете электронные письма в MailChimp или других программах для массовых рассылок. Если размер вашего файла слишком велик, это замедлит доставку или загрузку вашей электронной почты.
Часто вы можете разрешить веб-сайтам и программам электронной почты сжимать и изменять размер изображений для вас, но если вы сделаете это, у вас будет меньше контроля над тем, как они выглядят.
Видеоруководство
В приведенном ниже видео показано пошаговое руководство по использованию picresize.com для изменения размера изображений для веб-сайтов. Это бесплатная онлайн-программа, которая отлично подходит для людей, у которых нет Photoshop или другого программного обеспечения для обработки изображений.
Изменение размера изображений с помощью Preview на Mac или Paint на ПК
Как открыть изображение в Windows Paint и изменить размер
https://youtu.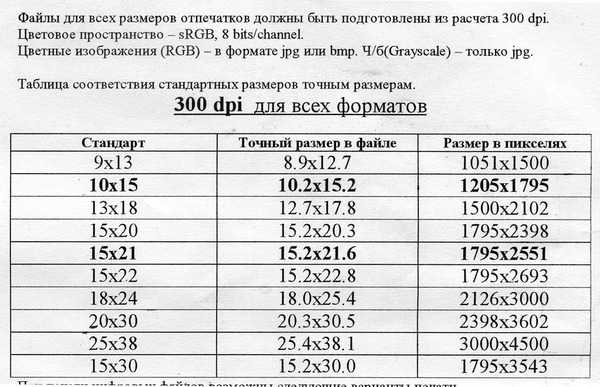 be/xtlG-FIUaFY
be/xtlG-FIUaFY
Изменение размера изображения на Mac с помощью Preview
https://youtu.be/7gavmkmp_9E
Изменение размера изображений с помощью Canva
Как изменить размер изображений с помощью Canva
https://youtu.be/7xNnEaNKZZw
Соотношение сторон
Ваше изображение квадратное, портретное или альбомное? Видео ниже объясняет разницу между этими соотношениями сторон, почему это важно и как использовать бесплатный онлайн-инструмент Cropio, чтобы обрезать ваши изображения с правильным соотношением сторон.
Вот видео, в котором объясняется, как рассчитать соотношение сторон ваших изображений.
Сжатие
Вот удобный сайт для сжатия (уменьшения) изображений. Крошечный png.
Крошечный png.
Удачи с изменением размера изображения.
Получите БЕСПЛАТНУЮ электронную книгу
Нравится больше? Получите наше бесплатное руководство по изображениям в формате .pdf на 14 страницах: Общие сведения об изображениях для использования в Интернете.
Создайте свой логотип
PlaceIT — универсальный магазин для создания изображений для использования в Интернете.
Создайте свой логотип с помощью простого конструктора логотипов PlaceIT.
Или, если у вас уже есть логотип и вы хотите разместить его на футболке, кружке, книге или подушке, загляните на PlaceIT.
Ознакомьтесь с их шаблонами для Facebook, шаблонами для здоровья и визитными карточками.
← Заголовок веб-сайта Google Business Listing →
Свяжитесь с нами
© 2018 — 2022 DIY Digital
Загрузка…
Конвертер изображений бесплатно — Конвертируйте любое изображение онлайн
Используйте конвертер VistaCreate для преобразования файлов PNG в JPG и JPG в PNG, JPEG или TIFF.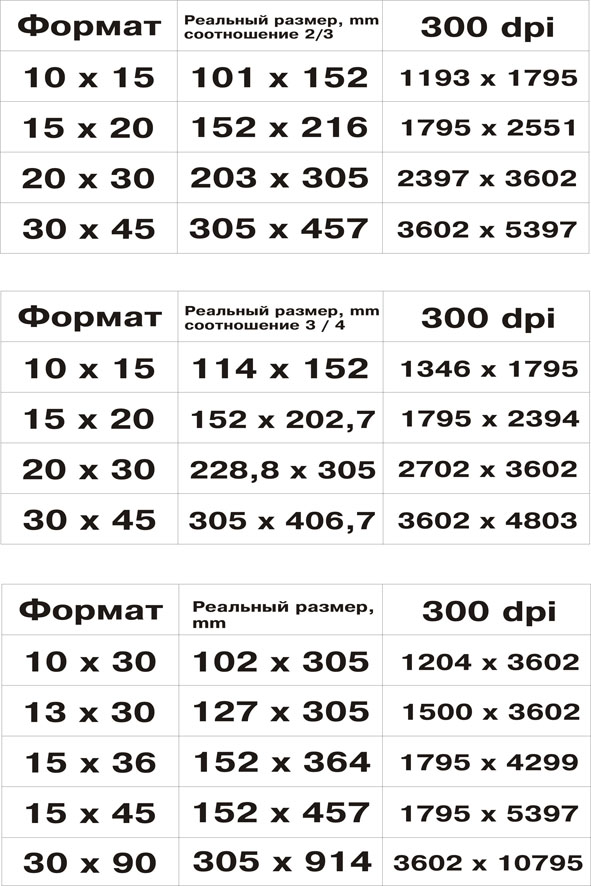 Просто выберите исходный файл, перетащите его в наш конвертер изображений, чтобы получить свою фотографию.
или изображение трансформируется онлайн за считанные секунды.
Просто выберите исходный файл, перетащите его в наш конвертер изображений, чтобы получить свою фотографию.
или изображение трансформируется онлайн за считанные секунды.
Как преобразовать формат изображения
С конвертером формата изображения VistaCreate вы получаете бесплатный удобный инструмент для переключения между самые популярные форматы самым простым способом.
Выберите файл
Найдите файл на компьютере, перетащите его в окно VistaCreate, чтобы начать преобразование. Кроме того, просто нажмите «Выбрать файл» и просмотрите каталоги в конвертере изображений.
Выберите формат
Следующим шагом является выбор желаемого формата результата для вашего файла. VistaCreate предоставляет широкий выбор форматов, широко используемых графическими дизайнерами и специалистами по контенту.
Конвертировать
Теперь конвертируйте файл. На этом шаге вам не нужно вводить никаких параметров. Все происходит автоматически.
Все происходит автоматически.
Скачать
Загрузите файл в новом формате. Благодаря нашему удобному интерфейсу вы можете выполнять несколько преобразований. Вы можете легко добавить больше файлов для преобразования, не покидая страницу. Не нужно тратить время на сохранение каждого файла по отдельности.
Почему VistaCreate — лучший конвертер изображений
Преобразование файлов может быть узким местом для графических дизайнеров, и мы очень рады решить эту проблему за вас. Конвертер изображений VistaCreate максимально упрощает процесс проектирования для наших пользователей. Во время конвертации у вас есть доступ к интерактивной панели с пакетом обработанных файлов. В любой момент вы можете приступить к их массовой загрузке. Файлы будут доставлены на ваше устройство аккуратно упакованными в один архив. Именно так VistaCreate позволяет конвертировать в JPG большое количество файлов одновременно. Мы также предоставляем конвертер фотографий в PNG с таким же удобным набором функций.
Легко конвертируйте изображения
Хотите знать, как убедиться, что вы не тратите слишком много ресурсов на механические задачи, такие как преобразование изображений? Вы можете слишком часто останавливаться и думать — как мне преобразовать изображение в JPG? Это признак того, что вам нужен простой и понятный инструмент, чтобы изменить эту тенденцию. Не нужно отрываться от поставленной задачи, чтобы провести поиск. Просто используйте конвертер VistaCreate — и эти вопросы вас больше не будут беспокоить. Вы можете сделать все преобразования изображений онлайн за считанные минуты.
Преобразование JPG в PNG и обратно
Слишком часто клиенты отправляют вам свой логотип в формате JPG, Excel и т.п. Не волнуйтесь! Вам не нужно быть профессиональным дизайнером, чтобы преобразовывать повседневные рабочие материалы с помощью VistaCreate. Просто используйте наш конвертер изображений, чтобы быстро переключаться между форматами.
Преобразование собственных изображений
Как изменить данные изображения ваших собственных изображений в разные форматы? Для этого откройте конвертер фотографий VistaCreate и выберите фотографию со своего компьютера или фотопленки. На данный момент мы можем конвертировать PNG в JPG, изменять фотографии в PNG, JPG в PNG, PNG в TIFF, JPEG в TIFF и т. д.
Зачем конвертировать изображения?
Вам необходимо преобразовать ваши изображения, чтобы размер файла для ваших цифровых активов был достаточно мал, чтобы не замедлять работу вашего веб-сайта. Некоторые форматы файлов будут лучше соответствовать цифровым потребностям, чем другие, поскольку они легче и быстрее загружаются. Это также делает их более подходящими для изменения размера на мобильных устройствах. И наоборот, для печатных материалов вам нужен формат, обеспечивающий максимальную детализацию.
Безопасность прежде всего
Мы ценим ваше доверие, когда вы загружаете свои файлы на наш сервис. Когда вы загружаете файл, мы конвертируем его безопасным и защищенным образом. Через несколько секунд программа сообщит вам, когда переход будет завершен, и вы сможете сохранить файл в новом формате.
Когда вы загружаете файл, мы конвертируем его безопасным и защищенным образом. Через несколько секунд программа сообщит вам, когда переход будет завершен, и вы сможете сохранить файл в новом формате.
Конвертируйте, где бы вы ни находились
Откройте конвертер изображений VistaCreate. Он одинаково идеально работает как на Windows, так и на Mac, на мобильных устройствах или настольных компьютерах, в приложении и в дороге. Инструмент супер прост в использовании. Просто выберите изображение, которое хотите преобразовать, выберите формат, загрузите и поделитесь.
Простые функции для дизайна изображений
Просмотреть всеПовернуть
Поворачивайте изображения по своему усмотрению в соответствии со своими целями, нужно ли вам зафиксировать горизонт на селфи или создать крутой зеркальный ключевой визуальный эффект. Неважно, какой у вас уровень мастерства. Каждый может сделать потрясающий графический дизайн в VistaCreate.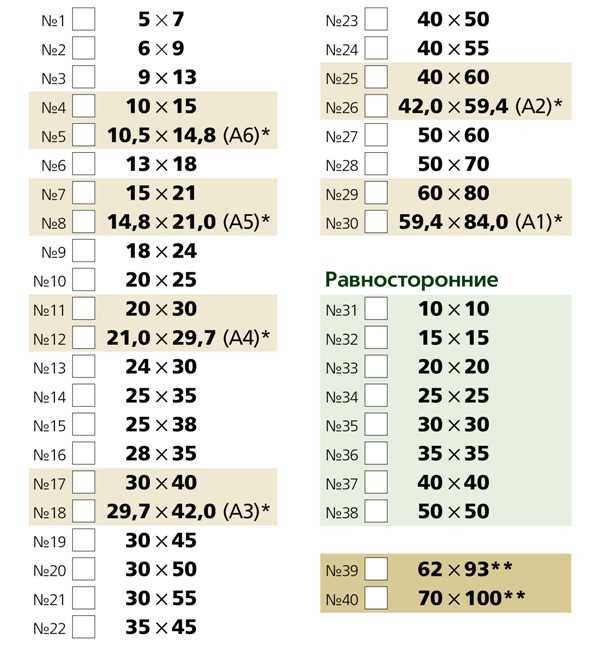
Flip
В веб-дизайне вам часто нужно быстро переворачивать изображения при массовых обновлениях в социальных сетях. Направление изображения может создать или разрушить ваш макет. Чтобы легко решить эту крошечную проблему, перейдите в редактор VistaCreate и переверните изображение.
Изменение размера
Нет ничего проще, чем изменять размер изображений в VistaCreate. Делайте большие, маленькие и обрезайте всего за несколько кликов в нашем удобном онлайн-редакторе, а затем загрузите файл в выбранном вами формате. Выберите JPG, если вы полностью цифровой, или PDF, если вам нужно отправить файл на печать.
Кадрирование
Хотите что-нибудь вырезать из картинки перед публикацией? Больше ни слова. Перейдите в VistaCreate, вставьте свое изображение, затем используйте инструмент Crop, чтобы обрезать лишние области. Пожалуйста!
Как уменьшить размер файла изображения? » Изображения » Mac » Tech Ease
Основной способ уменьшить размер файла изображения — увеличить степень сжатия.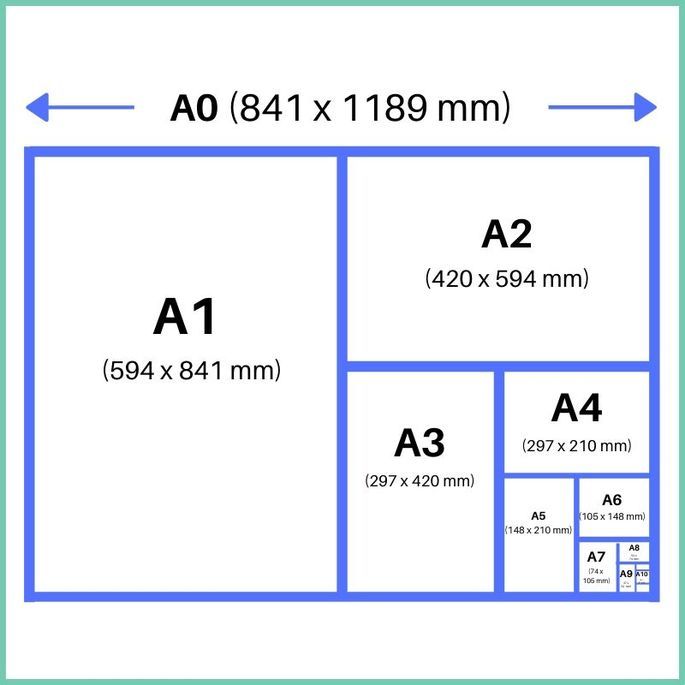 В большинстве приложений для редактирования изображений это делается с помощью выбора, который вы делаете в диалоговом окне «Сохранить как» или «Экспортировать как» при сохранении PNG, JPG или GIF. Чем больше сжатие, тем меньше будет файл и тем быстрее он будет загружаться на веб-страницу.
В большинстве приложений для редактирования изображений это делается с помощью выбора, который вы делаете в диалоговом окне «Сохранить как» или «Экспортировать как» при сохранении PNG, JPG или GIF. Чем больше сжатие, тем меньше будет файл и тем быстрее он будет загружаться на веб-страницу.
Но сначала вам нужно решить, какой из трех форматов файлов вы хотите использовать. Если ваше изображение представляет собой фотографию с большим количеством цветов или иллюстрацию с градациями, и вы хотите уменьшить размер файла, JPEG, вероятно, будет вашим лучшим выбором. Если для подобной фотографии требуется сжатие без потерь или прозрачные области, то потребуется PNG-24. Если у вас есть простая графика с небольшим количеством цветов и сплошными областями, то лучшим выбором будет GIF или PNG-8. Мы рассмотрим, как получить наилучшее сжатие для каждого из трех типов файлов, начиная с JPEG. Для получения информации о сжатии файлов PNG или GIF прокрутите эту страницу вниз.
Сжатие JPG
Легче всего сжимать JPG (также называемый JPEG), потому что нужно учитывать только одно: качество. При экспорте в JPG из программы редактирования изображений вам будет предложено выбрать желаемый уровень качества. Вы можете просто увидеть несколько вариантов, таких как: низкий, средний, высокий или максимальный. Вам может быть предоставлен диапазон чисел, например, от 0 (самое низкое качество) до 12 (самое высокое качество). Или вас могут попросить выбрать процент от 0% (самое низкое качество) до 100% (самое высокое качество). Вы всегда должны выбирать самое низкое качество, которое все еще подходит для вашей цели.
При экспорте в JPG из программы редактирования изображений вам будет предложено выбрать желаемый уровень качества. Вы можете просто увидеть несколько вариантов, таких как: низкий, средний, высокий или максимальный. Вам может быть предоставлен диапазон чисел, например, от 0 (самое низкое качество) до 12 (самое высокое качество). Или вас могут попросить выбрать процент от 0% (самое низкое качество) до 100% (самое высокое качество). Вы всегда должны выбирать самое низкое качество, которое все еще подходит для вашей цели.
Одна из стратегий выбора наилучшего уровня заключается в том, чтобы начать с довольно высоких настроек качества и, если все выглядит нормально, попробовать немного снизить качество. Если уменьшенный уровень выглядит достаточно хорошо, попробуйте другое уменьшение. Когда вы достигнете неудовлетворительного уровня качества, вернитесь к самому низкому уровню, который все еще был достаточно хорош для ваших целей. Всегда имейте в виду, какова цель графики. Если вы размещаете фотографию цветка на веб-сайте ботанической энциклопедии, вы, вероятно, хотите, чтобы она была достаточно высокого качества, чтобы мелкие отличительные детали были четко видны.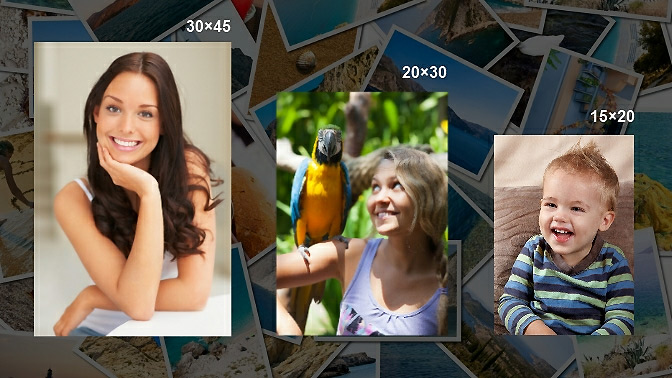 Если вы публикуете фото цветов только для того, чтобы отпраздновать приход весны, то, вероятно, подойдет гораздо более низкое качество. Давайте возьмем часть фотографии цветка и экспортируем ее с шестью различными настройками качества.
Если вы публикуете фото цветов только для того, чтобы отпраздновать приход весны, то, вероятно, подойдет гораздо более низкое качество. Давайте возьмем часть фотографии цветка и экспортируем ее с шестью различными настройками качества.
Качество 100 %, размер файла 103 КБ
Изображение ниже было экспортировано с качеством 100 %. Эта настройка редко когда-либо понадобится.
Качество 80%, размер файла 48 КБ
Настройка 80% практически неотличима от настройки 100%. Но давайте посмотрим, сможем ли мы сжать его дальше.
Качество 60 %, размер файла 28 КБ
Даже при 60 % большинство людей не заметят никакой разницы по сравнению со значением 100 %, а поскольку размер в четыре раза меньше, он будет загружаться в четыре раза быстрее.
Качество 40 %, размер файла 17 КБ
Для многих общих целей даже это изображение с качеством 40 % было бы приемлемо. И загружается в пять раз быстрее, чем оригинал.
Качество 20%, размер файла 12 КБ
Здесь становится некрасиво.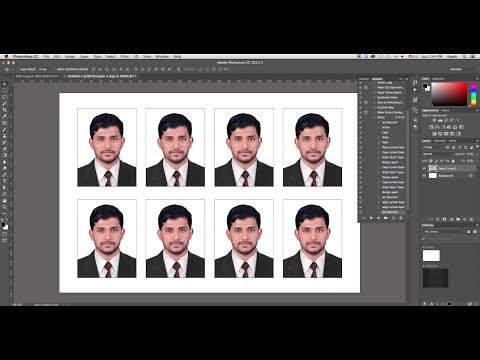
Качество 0%, размер файла 7 КБ
Блочная структура экстремального сжатия JPG очевидна.
Пример фотографии из коллекции стоковых фотографий растений FCIT на веб-сайте ClipPix ETC.
Еще один способ уменьшить размер файла в формате JPG — слегка размыть изображение перед его сжатием. Изображение с меньшим количеством острых краев и четкими деталями сжимается намного меньше. Возможно, вы намерены использовать фотографию в качестве фонового изображения. Это идеальный случай для использования размытой фотографии. Вы даже можете размыть только части изображения и добиться экономии файлов. Ниже фото лилейника на занятом фоне. Размер файла составляет 77 КБ при сжатии с качеством 60%.
Если мы возьмем то же самое изображение, выделим фон в программе редактирования изображений, такой как Photoshop, а затем размоем выделение, будет размыт только фон, а цветок останется четким. Фотография ниже была экспортирована в JPG с той же настройкой качества 60%, что и выше, и имеет размер всего 54 КБ — экономия около 30% от размера файла, поэтому она будет загружаться намного быстрее.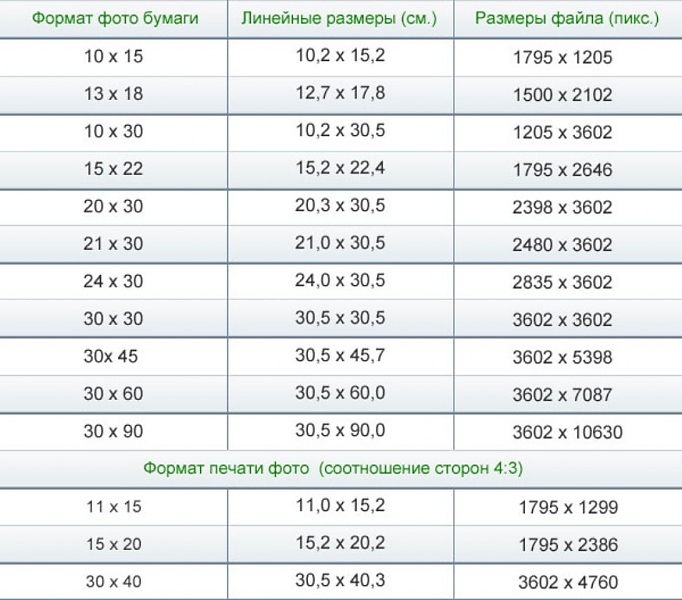 В этом примере мы получаем чуть более художественную фотографию, где фокус остается на самом цветке, а также достигается значительная экономия размера файла. Это беспроигрышный вариант.
В этом примере мы получаем чуть более художественную фотографию, где фокус остается на самом цветке, а также достигается значительная экономия размера файла. Это беспроигрышный вариант.
Последнее замечание о формате JPG. Помните, что это формат с потерями. Каждый раз, когда вы сохраняете файл в формате JPG, вы теряете качество. Если вы думаете, что когда-нибудь снова захотите использовать ту же фотографию, убедитесь, что вы сохранили оригинал в формате, таком как TIFF или PSD, а затем просто экспортируйте файл в JPG. Это дает вам как сжатый JPG для использования в Интернете, так и исходный несжатый файл, который вы можете использовать позже. Единственное, чего вы определенно не хотите делать, — это сохранять единственную копию файла как сжатый JPG, повторно открывать ее для редактирования и снова сохранять как JPG. Это как делать фотокопии фотокопий. С каждым разом качество будет ухудшаться. Всегда лучше вернуться к исходному несжатому файлу.
Сжатие GIF
Традиционным типом файла для графики, состоящей из простых областей и небольшого количества цветов, является GIF, хотя теперь можно добиться тех же результатов с PNG-8 (и с меньшим размером файла).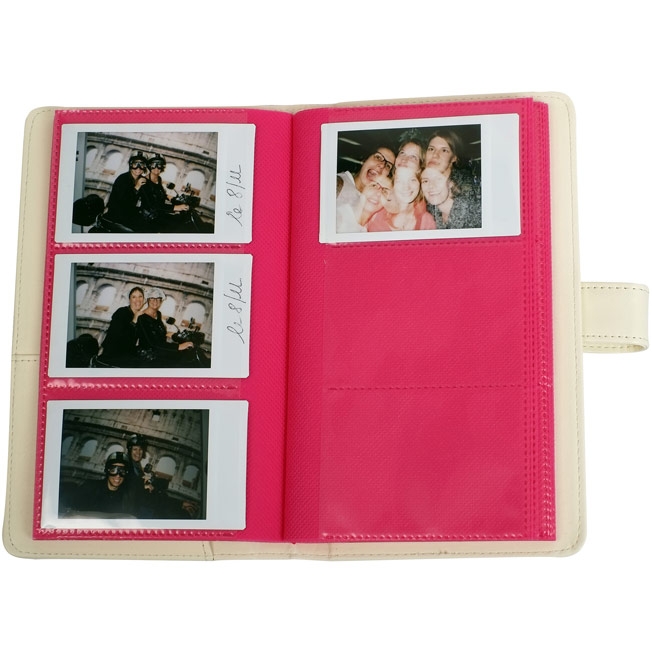
Изображения GIF ограничены 256 цветами, но вы можете установить меньшую глубину цвета для существенной экономии размера файла. Для достижения наилучших результатов постарайтесь получить одно из следующих чисел цветов или чуть меньше: 256, 128, 64, 32, 16, 8, 4 или 2. Например, если ваше изображение содержит 33 цвета, вы вы сможете значительно сократить размер файла, если уменьшите палитру до 32 цветов, но вы не получите такой же экономии при переходе с 32 до 31 цвета.
См. «Что такое битовая глубина?» для получения дополнительной информации и примеров изображений.
При сохранении (или экспорте) в формате GIF сначала выберите количество цветов, которые вы хотите использовать в конечном изображении. Во-вторых, если вы заметили «полосатость» в областях с градиентами, изображение, вероятно, изначально не было хорошим кандидатом для GIF, но вы можете сделать полосы менее очевидными, выбрав шаблон дизеринга — обычно шаблон «диффузия» будет работать. Лучший. В-третьих, если у вас есть прозрачные области изображения, обязательно выберите «прозрачный».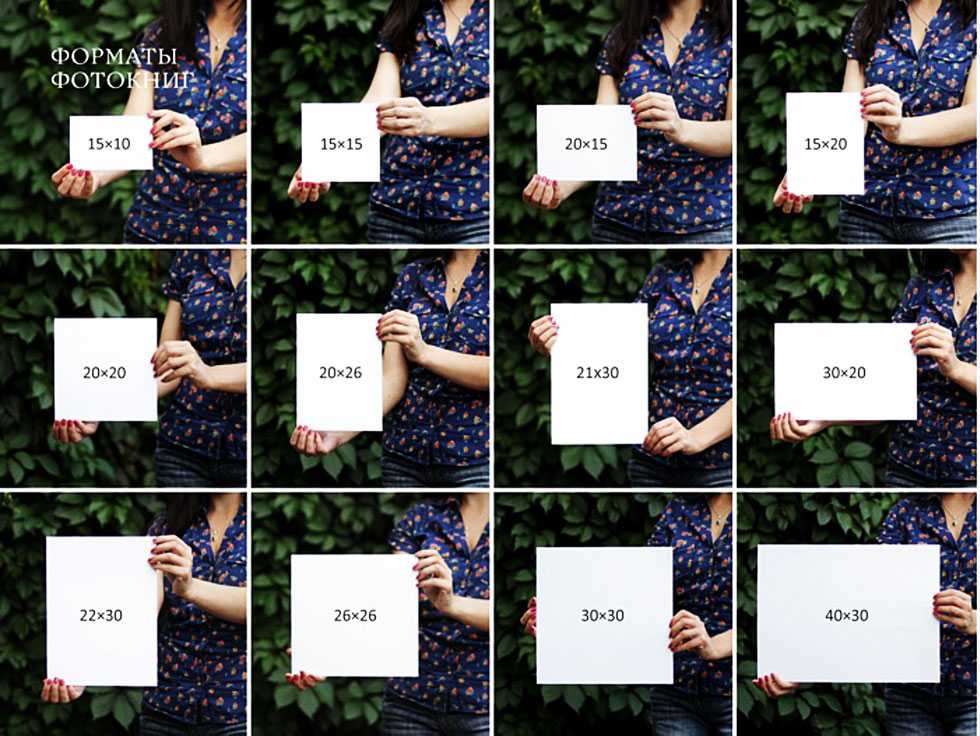
Есть несколько параметров, которые можно игнорировать. Оставьте «Web snap» равным нулю. Этот параметр остался со времен, когда большинство мониторов не отображали миллионы цветов, которые они отображают сегодня. Параметр «Матовый» был очень полезен для смешивания краев прозрачного GIF с фоном, но если это проблема для конкретного изображения, вам, вероятно, все равно следует переключиться на PNG.
И, конечно же, формат GIF был традиционным выбором для анимированных изображений, хотя PNG также готов занять эту область.
Пример изображения из коллекции иллюстраций роботов FCIT на веб-сайте TIM.
Сжатие PNG
Наконец мы добрались до PNG. Он последний в списке не потому, что он наименее важен, а потому, что он включает в себя функции как JPG, так и GIF. Его популярность неуклонно растет, и, по некоторым оценкам, сейчас он используется на большем количестве веб-сайтов, чем JPG или GIF. Сначала это может показаться немного более сложным, но если вы будете создавать веб-графику на регулярной основе, это, безусловно, стоит освоить.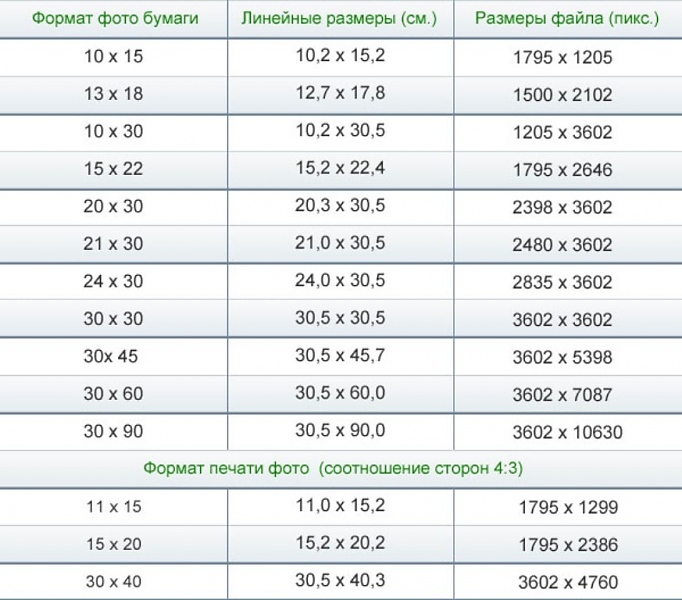
Во-первых, вам нужно решить, следует ли экспортировать в формате PNG-8 или PNG-24. PNG-8 похож на GIF в том, что он лучше всего подходит для графики с небольшим количеством цветов и сплошными областями, такими как логотипы. Основное различие между PNG-8 и GIF заключается в том, что файл PNG-8 обычно меньше, чем файл GIF. PNG-24 похож на JPG тем, что лучше всего подходит для изображений с непрерывными тонами, таких как фотографии или другие изображения с более чем 256 цветами. Основное различие между PNG-24 и JPG заключается в том, что PNG-24 не имеет потерь, поэтому размер файла будет несколько больше, чем у JPG, но качество будет выше.
Экспорт в формате PNG-8. Если вы экспортируете в PNG-8 из графической программы, вы увидите интерфейс, очень похожий на GIF. Как и в случае с GIF, вам нужно будет выбрать количество цветов (2, 4, 8, 16, 32, 64, 128 или 256), добавить шаблон дизеринга или нет, а также нужна ли прозрачность. Единственное существенное отличие состоит в том, что PNG-8 будет немного меньше.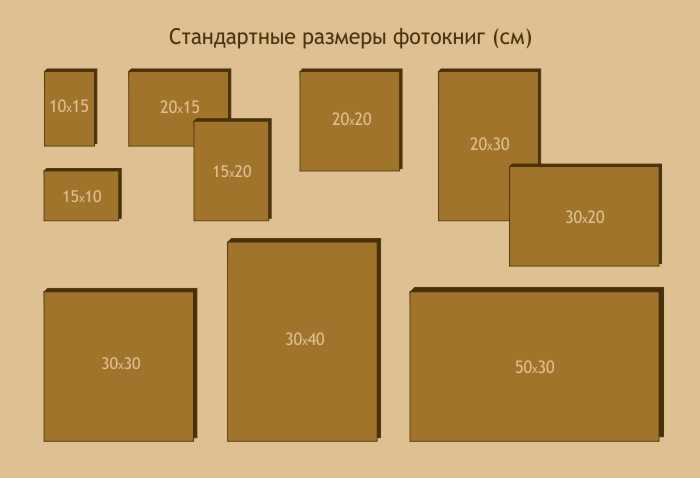
Вот мультфильм, экспортированный в виде 32-цветного GIF. Размер файла 13,6 КБ.
Вот тот же мультфильм, экспортированный как 32-цветный PNG с точно такими же настройками, как указано выше. Размер файла 10,2 КБ. Это 25% экономии размера файла.
Пример изображения из коллекции технических мультфильмов FCIT на веб-сайте TIM.
Экспорт в формате PNG-24. Поскольку PNG-24 является форматом без потерь, у вас действительно нет никаких параметров качества при экспорте. В отличие от JPG, никакая информация об изображении не отбрасывается. Это также означает, что размер файла может быть довольно большим.
Вот фотография ара, экспортированная в формате PNG-24. Размер его файла составляет 400 КБ. Это довольно много.
Вот та же фотография, экспортированная в формате JPG с максимальным качеством (100%). Размер файла составляет 259 КБ.
А вот та же фотография, экспортированная в формате JPG с настройкой высокого качества (60%). Его размер файла составляет всего 69 КБ.
Его размер файла составляет всего 69 КБ.
Образец фотографии из коллекции фотографий животных FCIT на веб-сайте ClipPix ETC.
Ух ты, если PNG в 5 или 6 раз превышает размер файла пригодного для использования JPG, зачем мне вообще его использовать? Ну, может быть несколько причин для выбора PNG-24 вместо JPG.
1. Если вам нужна прозрачность изображения, необходимо использовать формат PNG, поскольку файлы JPG не поддерживают прозрачность.
2. Если вам нужен формат без потерь, вам понадобится PNG, потому что даже при максимальных настройках JPG теряет информацию и качество изображения ухудшается, даже если это незаметно на первый взгляд.
3. Если вам абсолютно необходимо четкое изображение без артефактов сжатия JPG, ваш выбор — PNG. Хорошим примером является скриншот, на котором много мелкого шрифта. По своей природе JPG «размазывает» шрифт, что делает его немного труднее для чтения. PNG будет воспроизводить текст попиксельно так, как он первоначально отображался на экране.
Связанные страницы
В чем разница между растровыми и векторными изображениями?
Что такое битовая глубина?
Размеры фотобумаги | Паспорт, 2R, LD, DSC, 3R, L, LW, KGD, 4R, KG, 2LD, DSCW, 5R, 2L, 2LW
Заграничный пасспорт 35 × 45 мм 2р 64 × 89 мм ЛД, ДСК 89 × 119 мм 3П, Л 89 × 127 мм ДВ 89 × 133 мм КГД 102 × 136 мм 4р, кг 102 × 152 мм 2LD, ДСКВ 127 × 169 мм 5р, 2л 127 × 178 мм 2ДВ 127 × 190 мм 6р 152 × 203 мм 8р, 6п 203 × 254 мм S8R, 6PW 203 × 305 мм 11р 279 × 356 мм А3+ Супер Б 330 × 483 мм
Дополнительная информация
Стандартные фотографические размеры часто обозначаются в формате «nR», где число «n» представляет собой длину самой короткой стороны в дюймах. В обычном ряду самая длинная сторона равна длине самой короткой стороны плюс 2 дюйма, если она равна 10 дюймам или меньше. При длине 11 дюймов и выше к самой короткой стороне добавляется 3 дюйма. Существует альтернативная серия Super, названная в формате «SnR». Эта серия имеет соотношение сторон примерно 3:2. Соотношения сторон фотоотпечатков, как правило, различаются, поэтому точное масштабирование отпечатков не всегда возможно. Японский фотографический стандарт имеет одинаковые размеры печати, но известен под разными названиями. Например, японская буква L соответствует 3R, а 2L соответствует 5R.
В обычном ряду самая длинная сторона равна длине самой короткой стороны плюс 2 дюйма, если она равна 10 дюймам или меньше. При длине 11 дюймов и выше к самой короткой стороне добавляется 3 дюйма. Существует альтернативная серия Super, названная в формате «SnR». Эта серия имеет соотношение сторон примерно 3:2. Соотношения сторон фотоотпечатков, как правило, различаются, поэтому точное масштабирование отпечатков не всегда возможно. Японский фотографический стандарт имеет одинаковые размеры печати, но известен под разными названиями. Например, японская буква L соответствует 3R, а 2L соответствует 5R.
| Формат | Ширина × Высота (мм) | Ширина × Высота (дюймы) |
|---|---|---|
| Паспорт | 35 × 45 мм | 1,4 × 1,8 дюйма |
| 2Р | 64 × 89 мм | 2,5 × 3,5 дюйма |
| LD, ДСК | 89 × 119 мм | 3,5 × 4,7 дюйма |
| 3П, Л | 89 × 127 мм | 3,5 × 5 дюймов |
| ДШ | 89 × 133 мм | 3,5 × 5,2 дюйма |
| сомов | 102 × 136 мм | 4 × 5,4 дюйма |
| 4R, | кг102 × 152 мм | 4 × 6 в |
| 2LD, ДСКВ | 127 × 169 мм | 5 × 6,7 дюйма |
| 5П, 2Л | 127 × 178 мм | 5 × 7 в |
| 2ДВ | 127 × 190 мм | 5 × 7,5 дюйма |
| 6Р | 152 × 203 мм | 6 × 8 в |
| 8Р, 6П | 203 × 254 мм | 8 × 10 в |
| С8Р, 6ПВ | 203 × 305 мм | 8 × 12 дюймов |
| 11Р | 279 × 356 мм | 11 × 14 дюймов |
| A3+ Супер B | 330 × 483 мм | 13 × 19 в |
Насколько большого размера я могу распечатать свое цифровое изображение? — Про Фото Поставка
Ваши европейские каникулы увенчались успехом, и у вас наконец-то появилась возможность разобрать свои карты памяти. Один кадр выделяется из остальных — белый голубь ест из рук вашего ребенка на площади Piazza San Marco в Венеции (неважно, что после этого вам пришлось намазать ребенка дезинфицирующим средством для рук). Может быть, он может подняться над камином, чтобы ваши друзья могли видеть, как все хорошо провели время. Итак, теперь вы задаетесь вопросом: Насколько большим я могу распечатать свое изображение?
Один кадр выделяется из остальных — белый голубь ест из рук вашего ребенка на площади Piazza San Marco в Венеции (неважно, что после этого вам пришлось намазать ребенка дезинфицирующим средством для рук). Может быть, он может подняться над камином, чтобы ваши друзья могли видеть, как все хорошо провели время. Итак, теперь вы задаетесь вопросом: Насколько большим я могу распечатать свое изображение?
Это сложный вопрос, потому что на него нет однозначного ответа. На самом деле у любого изображения есть большая свобода действий в зависимости от нескольких факторов, в том числе от того, насколько вы терпимы к недостаткам, сколько денег вы готовы вложить в печать и как изображение будет отображаться. Эта статья поможет вам определить диапазон параметров печати, доступных для данного файла.
Первый шаг — определить разрешение вашего изображения, взглянув на размеры исходного файла или файла, обработанного с помощью неразрушающее редактирование (это означает, что вы не обрезали его и не изменили каким-либо образом, который повлияет на качество изображения. )
)
Каково разрешение моего изображения?
Разрешение заслуживает отдельной статьи, но для намерений и целей этого поста мы просто будем использовать размеры изображения в пикселях. Это самый простой и универсальный способ обозначения разрешения, и он не рискует быть неправильно истолкованным. Для тех, кто разбирается в технических вопросах, вы можете ознакомиться с информативной статьей Wiki о разрешении здесь.
Размер изображения в пикселях довольно часто отображается в разных местах на вашем компьютере и в вашей камере. Это легко определить, потому что это будет два набора чисел, например: 1200×1800. Если вы не знакомы с поиском этого, вы всегда можете сохранить изображение на рабочий стол вашего компьютера, чтобы легко найти количество пикселей.
- На ПК просто наведите указатель мыши на изображение на рабочем столе. Появится диалоговое окно с размерами изображения в пикселях.
- На Mac нажмите Control+щелкните (или щелкните правой кнопкой мыши) изображение на рабочем столе и выберите «Получить информацию».
 Появится диалоговое окно.
Появится диалоговое окно. - Щелкните стрелку рядом с «Подробнее», и разрешение появится рядом с «Размеры».
Таблица размеров печати
Как только вы узнаете количество пикселей вашего файла, вы сможете понять, насколько большим он может быть. Эта таблица составлена таким образом, чтобы вы могли быстро найти базовый диапазон размеров, в которых ваше изображение может быть напечатано. Обратите внимание, что он довольно сильно различается.
| Пиксельные размеры | Печать с полным разрешением | Максимально возможная печать |
@ 300 пикселей на дюйм | при 100 ppi | |
400×600 | 1,3 x 2 дюйма | 4 x 6 дюймов |
1000×1500 | 3,5 x 5 дюймов | 10 x 15 дюймов |
1200×1800 | 4 x 6 дюймов | 12 x 18 дюймов |
2000×3000 | 6,7 x 10 дюймов | 20 x 30 дюймов |
3000×4500 | 10 x 15 дюймов | 30 x 45 дюймов |
4000×6000 | 13 x 20 дюймов | 40 x 60 дюймов |
4800×7200 | 16 x 24 дюйма | 48 x 72 дюйма |
6000×9000 | 20 x 30 дюймов | 60 x 90 дюймов |
12000×18000 | 40 x 60 дюймов | 120 x 180 дюймов (10 x 15 футов) |
Максимально возможный отпечаток
Для целей таблицы в разделе «Максимально возможный размер печати» я указываю максимальный размер изображения, при котором вы можете распечатать изображение, не видя пикселей с резкими краями или маленьких квадратиков на отпечатке, сделанном на обычном принтере.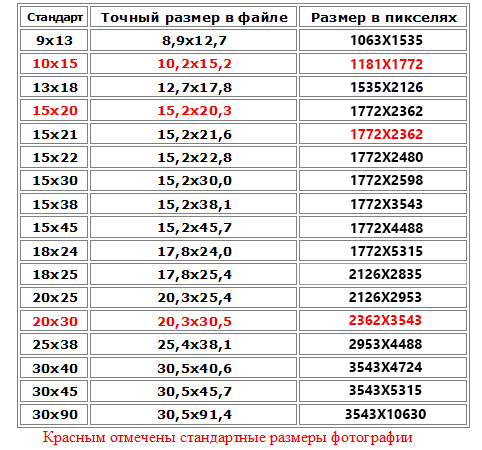 Некоторые принтеры лучше других справляются с печатью файлов, которые доведены до максимального размера печати. Вы можете не видеть реальных пикселей, но при близком рассмотрении распечатки вы должны увидеть:
Некоторые принтеры лучше других справляются с печатью файлов, которые доведены до максимального размера печати. Вы можете не видеть реальных пикселей, но при близком рассмотрении распечатки вы должны увидеть:
- мягкость (края и детали не четкие)
- артефактов (странные аномалии в областях, которые должны быть гладкими)
- прерывистые переходы между тонами
- любые дефекты, зафиксированные объективом, будут увеличены — вы можете увидеть цветную окантовку, искажения, пятна или любое количество других дефектов, которые не будут заметны на мелком шрифте
Я не включил изображения размером менее 400×600, поскольку такие маленькие изображения обычно считаются непригодными для печати. Если ваш файл настолько мал, то это может быть миниатюра, тип файла, который ваш компьютер может автоматически генерировать для представления изображения на экране. Посмотрите, есть ли у вас исходный файл с более высоким разрешением.
Печать с полным разрешением
Отпечаток с полным разрешением — это идеальный размер отпечатка с использованием всех возможностей воспроизведения изображения большинства принтеров.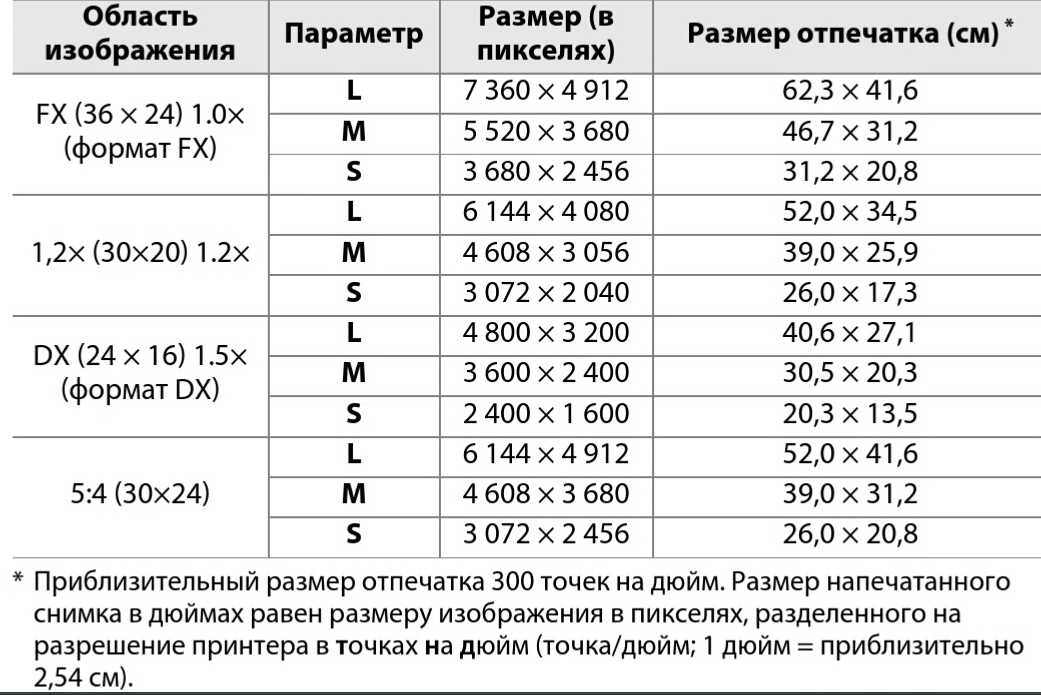 Печать с полным разрешением обычно означает печать с разрешением 300 пикселей на дюйм ( ppi ), а иногда и 240 ppi. Такая конфигурация файла обеспечивает оптимальное качество на большинстве принтеров. Это не означает, что ваш отпечаток обязательно будет идеальным. Если ваш объект не в фокусе или у вас плохая экспозиция (означает, что изображение слишком темное или слишком светлое), отпечаток может выглядеть не очень хорошо при таком размере. Отпечатки с полным разрешением относятся к способности принтера точно отображать информацию. Работать с хорошим изображением — это совсем другая стая голубей.
Печать с полным разрешением обычно означает печать с разрешением 300 пикселей на дюйм ( ppi ), а иногда и 240 ppi. Такая конфигурация файла обеспечивает оптимальное качество на большинстве принтеров. Это не означает, что ваш отпечаток обязательно будет идеальным. Если ваш объект не в фокусе или у вас плохая экспозиция (означает, что изображение слишком темное или слишком светлое), отпечаток может выглядеть не очень хорошо при таком размере. Отпечатки с полным разрешением относятся к способности принтера точно отображать информацию. Работать с хорошим изображением — это совсем другая стая голубей.
Можно ли делать отпечатки меньшего размера, чем отпечатки с полным разрешением?
Для любого изображения почти всегда можно безопасно распечатать меньше, чем в полном разрешении. Однако иногда очень большой скачок в размере может сделать изображение слегка мягким из-за того, как принтер или программное обеспечение для печати интерпретирует всю эту избыточную информацию.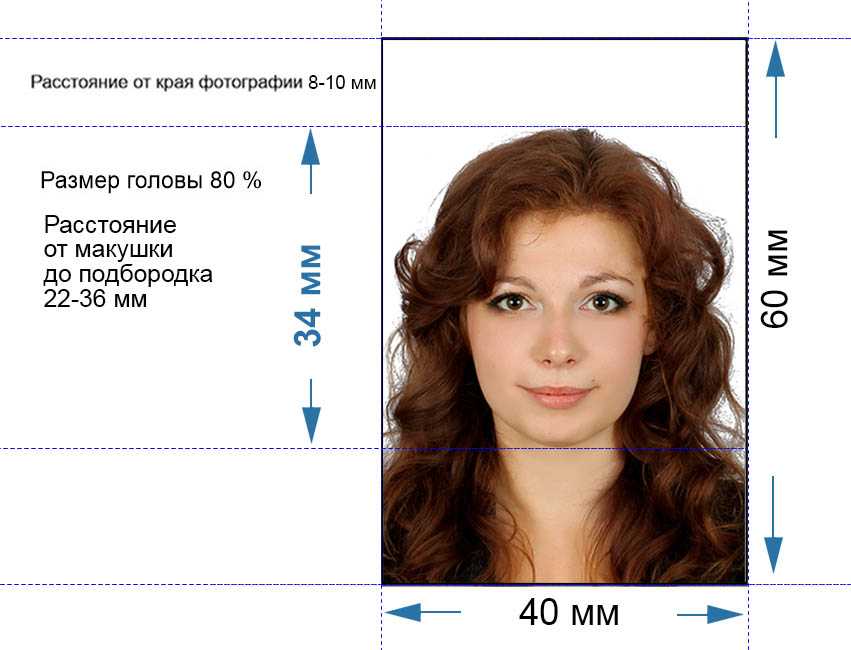 Если это вас беспокоит, вы можете изменить размер изображения с помощью соответствующего программного обеспечения для обработки изображений, такого как Photoshop. Я расскажу, как правильно изменить размер вещей, в другой статье.
Если это вас беспокоит, вы можете изменить размер изображения с помощью соответствующего программного обеспечения для обработки изображений, такого как Photoshop. Я расскажу, как правильно изменить размер вещей, в другой статье.
Расстояние просмотра
Итак, что делать с фотографией площади Сан-Марко? Теперь вы можете сделать осознанный выбор, зная параметры из таблицы размеров печати. То, как вы собираетесь отображать свое изображение, будет еще одним фактором, влияющим на ваше решение. Если ваше изображение имеет размер всего 2000×3000 пикселей, но вы все еще хотите поместить изображение размером 16×24 над камином, сделайте это. Маловероятно, что кто-то подойдет к вашему очагу и внимательно изучит отпечаток. Вы хотите дать людям представление о том, на что было похоже это путешествие из любой точки комнаты, поэтому крупный размер шрифта важнее, чем мелкие детали. Если ваше изображение выбрано для показа в галерее, и вы хотите сделать художественную печать самого высокого качества, это другая история. Возможно, вы захотите уменьшить размер, чтобы он выглядел красиво и четко, когда люди смотрят на него вблизи в галерее.
Возможно, вы захотите уменьшить размер, чтобы он выглядел красиво и четко, когда люди смотрят на него вблизи в галерее.
Закажите печать
Поданный в: Точек на дюйм, художественная печать, фотолаборатория, размеры в пикселях, цена на дюйм, размер печати, разрешение
Предыдущая статья Советы по макросъемке Следующая статья 5 вещей, необходимых для уличной фотосъемкиНормальный, Высокий, Сверхвысокий. Выберите лучшие настройки качества изображения
Слишком много вариантов!
Основным камнем преткновения в цифровой фотографии является то, что все меню и варианты выбора сбивают с толку, особенно новичка. Есть слишком много вещей, которые нужно установить и настроить, таких как размер изображения, качество изображения, ISO, баланс белого, что большинство людей постоянно держат свои камеры в полностью автоматическом режиме.
Есть слишком много вещей, которые нужно установить и настроить, таких как размер изображения, качество изображения, ISO, баланс белого, что большинство людей постоянно держат свои камеры в полностью автоматическом режиме.
Начните с некоторых основ, таких как размер и качество изображения
Во времена пленки камера «наведи и снимай» означала именно это. Никакой суеты, никакой суеты, просто бери камеру, вставляй пленку, наводи и снимай. Возьмите свою пленку в лабораторию, и, как гласит старая поговорка Kodak, : «Вы нажимаете кнопку, мы делаем все остальное». В цифровой фотографии есть несколько меню и функций камеры, которые нужно прокрутить, прежде чем начать делать фотографии. Чтобы получать наилучшие изображения с камеры, полезно понимать, что означают все функции и что они делают.
В этом посте объясняется и приводится пример того, что означают различные настройки качества (или сжатия) для файлов jpg на вашей камере. Ваша камера обычно имеет две настройки, связанные с захватом изображений. Это размер изображения и качество изображения .
Это размер изображения и качество изображения .
Размер имеет значение
Размер изображения (также называемый: размер файла, размер изображения) связан с размерами файла в пикселях. Большинство людей понимают эту часть.
Например, 12-мегапиксельная камера будет иметь размер 3000 x 4000 пикселей. 3000 умножить на 4000 равно 12 миллионам, вот откуда 12 мегапикселей (мега = миллион). Вы можете выбрать различные размеры файла, когда настраиваете камеру для съемки. Если вам просто нужны небольшие снимки вечеринки, то вам не понадобятся такие большие файлы, но во время вашей поездки на Ниагарский водопад вам, вероятно, понадобится, потому что однажды вы можете сделать большой отпечаток для своей стены. Вот некоторые типичные размеры файлов для печати определенных размеров:
- Печать 4×6 дюймов: 800 x 1200 пикселей
- Печать 5×7 дюймов: 1000 x 1400 пикселей
- Печать 8×10 дюймов: 1600 x 2000 пикселей
- Печать 11×14 дюймов: 2200 x 2800 пикселей
Указанные выше размеры относятся к файлу с разрешением 200 пикселей на дюйм.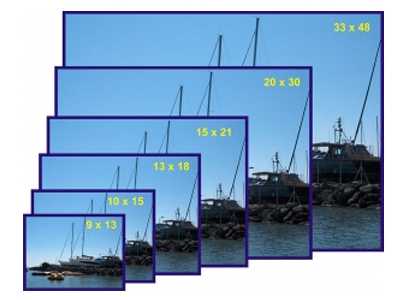 Мне нравится печатать с разрешением 300 ppi, но мало кто заметит разницу, особенно если изображение экспонировано правильно и хорошего качества. Это подводит меня к главному пункту этого поста — качество сжатия .
Мне нравится печатать с разрешением 300 ppi, но мало кто заметит разницу, особенно если изображение экспонировано правильно и хорошего качества. Это подводит меня к главному пункту этого поста — качество сжатия .
Использование наилучшего качества изображения имеет значение
Взгляните на три изображения здесь. Первая фотография была сделана камерой с настройками качества Normal , вторая — Fine , а последняя — с настройками качества Superfine . Вы заметили, что при настройке Normal артефакты (иногда ошибочно принимаемые за пикселизацию) возникают по краям ветвей дерева. Это несколько исчезает на примере Fine и почти незаметно на Superfine пример. Если вы не видите различий в этом размере, щелкните фотографию и увеличьте масштаб с помощью браузера (Command/Ctrl +).
Пикселизация происходит, когда вы просматриваете изображение с масштабом 200% или более.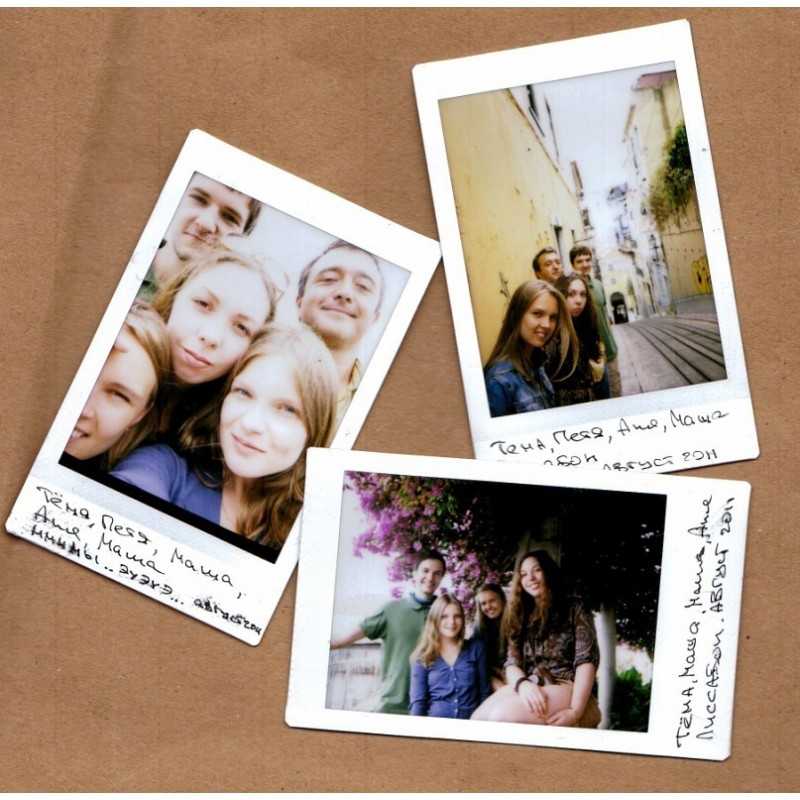 При пикселизации вы смотрите на увеличенные пиксели или квадраты, и изображение выглядит ступенчатым . Каждый пиксель четко определяется как квадрат. Артефакты имеют неравномерный рисунок. Вы можете заметить как артефакты, так и пиксели при просмотре изображения больше 100%, т. е. при сильном увеличении фотографии.
При пикселизации вы смотрите на увеличенные пиксели или квадраты, и изображение выглядит ступенчатым . Каждый пиксель четко определяется как квадрат. Артефакты имеют неравномерный рисунок. Вы можете заметить как артефакты, так и пиксели при просмотре изображения больше 100%, т. е. при сильном увеличении фотографии.
Артефакты чаще всего проявляются, когда на фотографии есть сплошной цвет, например голубое небо или красный автомобиль. При сжатии камера усредняет цвета в области и буквально отбрасывает некоторые из похожих цветов и решает, что некоторые цвета могут остаться. Это вызывает полосы цвета с плавными градациями. Например, красивое голубое небо, меняющееся от темно-синего до светло-синего, может иметь полосы, особенно если фотография была размещена на веб-сайте, качество которого обычно ниже, чем «Супервысокое». Вы, скорее всего, не заметите артефакты, если на вашем изображении много деталей, например деревья с листьями, если только вы не увеличите масштаб очень сильно.
Последнее примечание
Не существует стандартного способа описания сжатия. Производители камер используют всевозможные термины. Вот несколько, с которыми я столкнулся, но есть еще несколько.
- Нормальное – Высокое – Сверхвысокое – Использовать Сверхвысокое
- Базовый – Нормальный – Высокий – Использовать Высокий
- Хороший – Лучше – Лучший – Использовать лучший
- Canon использует эти символы. Плавная кривая лучше всего, ступенчатая – худшее качество.
- Lumix использует эти символы. Тот, что справа, лучшего качества.
Обратитесь к руководству по эксплуатации вашей камеры, чтобы определить, какое качество является наилучшим. Мой совет: Установите для камеры максимально возможное качество и всегда оставляйте его там. Вы всегда можете изменить размер файла, если вам нужно разместить больше фотографий на карте памяти.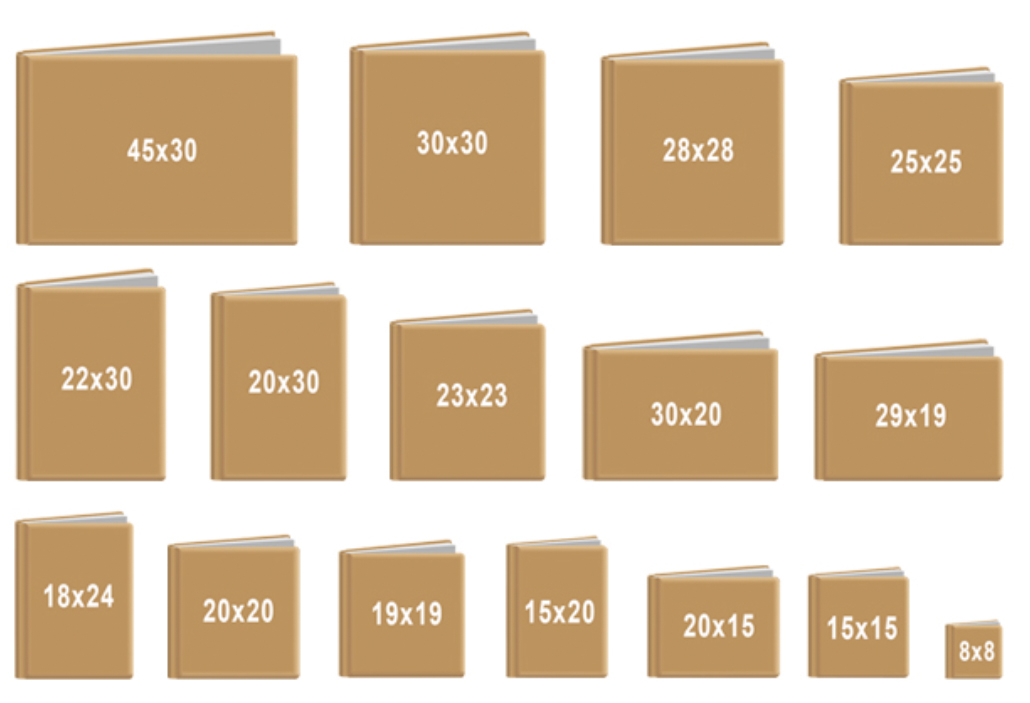
Подождите, есть еще . . .
На случай, если вы не смогли увеличить фотографии выше, вот еще два примера. Первый имеет самые высокие настройки качества jpg (он же сжатие), а второй имеет самые низкие настройки качества jpg и показывает артефакты, которые приводят к настройкам сжатия низкого качества. Кстати, файлы jpg всегда теряют некоторую информацию об изображении, даже в максимально возможном качестве. Если вы вообще не хотите терять качество изображения, вам нужно будет снимать в формате файла Raw. Но это включает в себя несколько уроков по постобработке полученных файлов Camera Raw. Но я здесь, чтобы научить вас и этому!
Также имейте в виду, что при работе с файлами в Photoshop (или других программах для редактирования изображений) качество jpg также имеет значение при сохранении файлов . Если вы не хотите ухудшать качество изображения больше, чем уже произошло во время захвата, сохраните редактируемые изображения в собственном формате файлов Photoshop (.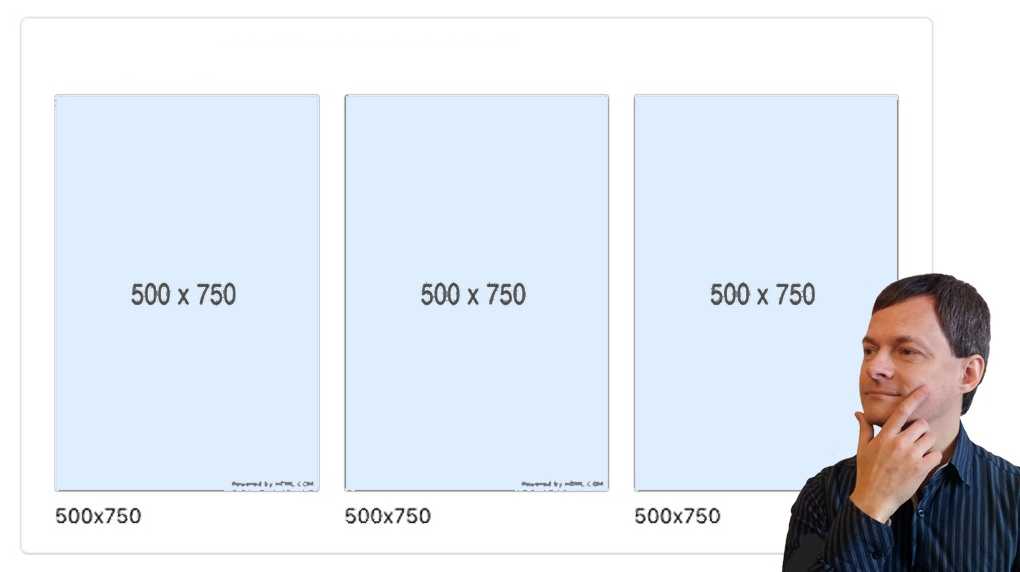


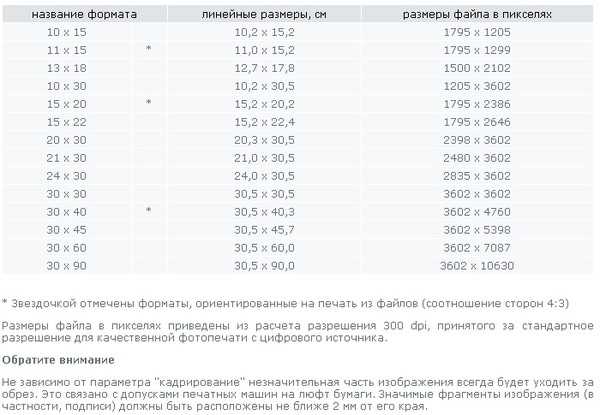 Сжатие с прогнозированием обеспечивает более качественное сжатие данных путем упорядочения значений с плавающей точкой, оно совместимо со сжатием LZW и ZIP.
Сжатие с прогнозированием обеспечивает более качественное сжатие данных путем упорядочения значений с плавающей точкой, оно совместимо со сжатием LZW и ZIP. Photoshop и приложения последнего поколения могут считывать файлы с использованием как формата IBM PC, так и формата Macintosh.
Photoshop и приложения последнего поколения могут считывать файлы с использованием как формата IBM PC, так и формата Macintosh.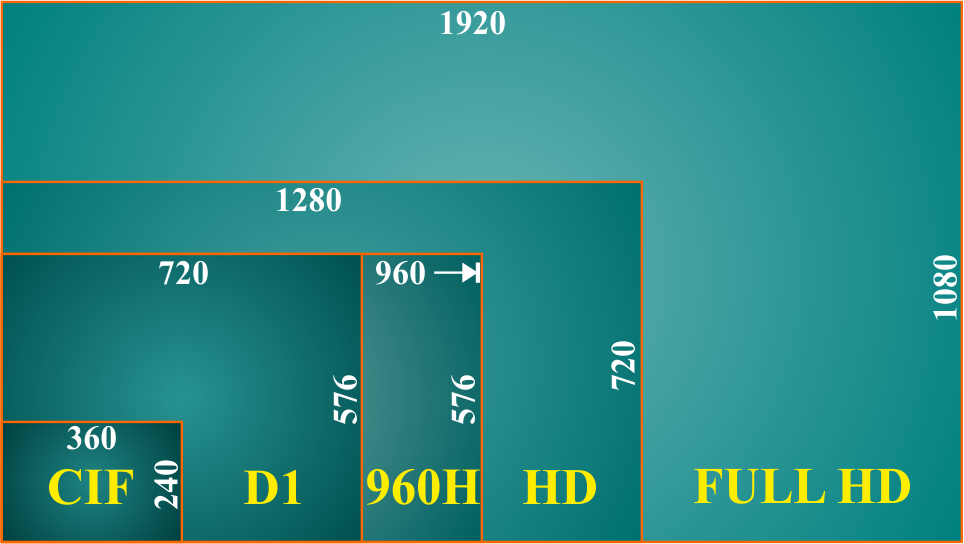 Photoshop, однако, может считывать данные слоев в файлах TIFF. Хотя размер файлов, содержащих данные слоев, больше размера файлов без них, сохранение данных слоев избавляет от необходимости сохранять и работать с отдельным файлом PSD для хранения данных слоев. Выберите параметр «Удалить слои и сохранить копию», чтобы выполнить сведение изображения.
Photoshop, однако, может считывать данные слоев в файлах TIFF. Хотя размер файлов, содержащих данные слоев, больше размера файлов без них, сохранение данных слоев избавляет от необходимости сохранять и работать с отдельным файлом PSD для хранения данных слоев. Выберите параметр «Удалить слои и сохранить копию», чтобы выполнить сведение изображения.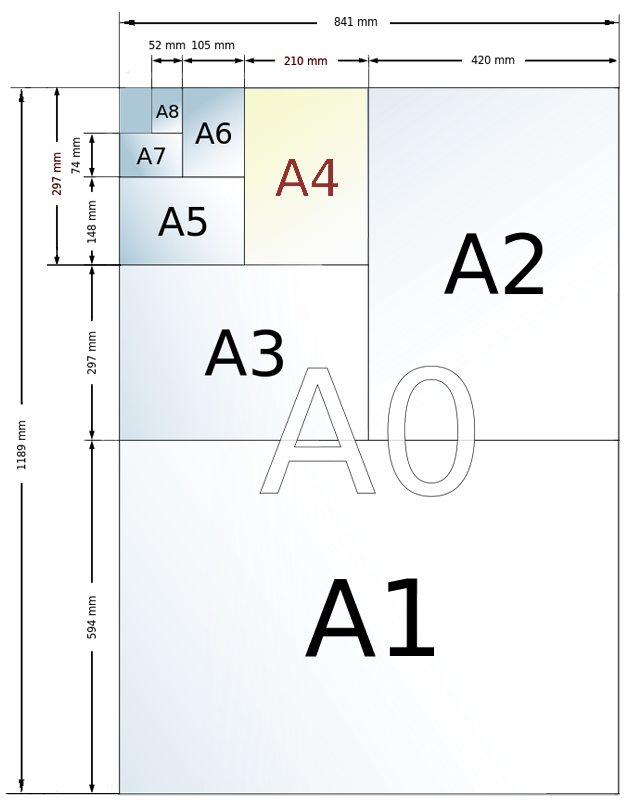 Версия «Базовый (стандартный)» использует формат, распознаваемый большинством веб-браузеров. Версия «Базовый оптимизированный» создает файл с оптимизированным цветом и слегка уменьшенным размером файла. Версия «С чересстр. разверткой» представляет поочередно все более детализированные версии целого изображения (в количестве, указанном пользователем) по мере поступления данных при загрузке. (Не всеми веб-браузерами поддерживаются оптимизированные и прогрессивные изображения JPEG.)
Версия «Базовый (стандартный)» использует формат, распознаваемый большинством веб-браузеров. Версия «Базовый оптимизированный» создает файл с оптимизированным цветом и слегка уменьшенным размером файла. Версия «С чересстр. разверткой» представляет поочередно все более детализированные версии целого изображения (в количестве, указанном пользователем) по мере поступления данных при загрузке. (Не всеми веб-браузерами поддерживаются оптимизированные и прогрессивные изображения JPEG.)

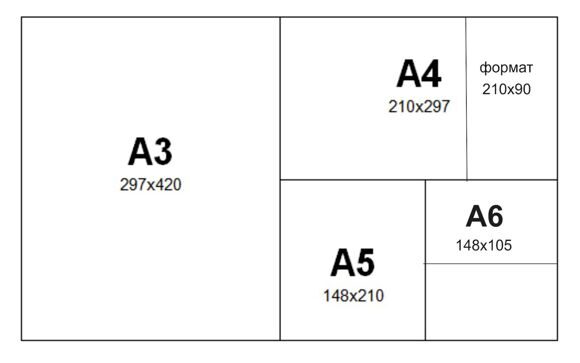 См. также раздел Битовая глубина.
См. также раздел Битовая глубина. Чтобы распечатать CMYK-изображение с использованием управления цветом PostScript на принтере уровня 2, преобразуйте изображение в режим Lab перед сохранением его в формате EPS.
Чтобы распечатать CMYK-изображение с использованием управления цветом PostScript на принтере уровня 2, преобразуйте изображение в режим Lab перед сохранением его в формате EPS.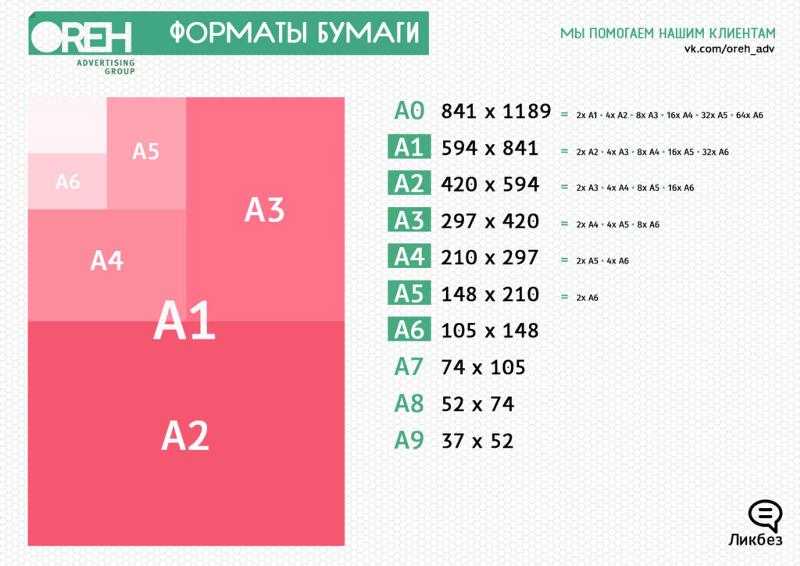 Кроме того, в меню DCS предлагается возможность создания совмещенного файла 72-ppi, который можно поместить в приложение верстки или использовать для цветопробы изображения:
Кроме того, в меню DCS предлагается возможность создания совмещенного файла 72-ppi, который можно поместить в приложение верстки или использовать для цветопробы изображения: Для задания дополнительных параметров выберите «Дополнительные режимы» и укажите значения для параметров BMP.
Для задания дополнительных параметров выберите «Дополнительные режимы» и укажите значения для параметров BMP.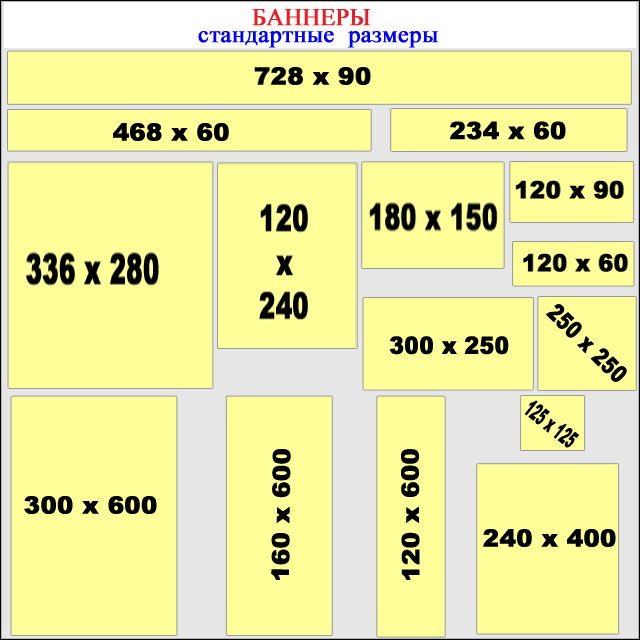 0 и 2.0
0 и 2.0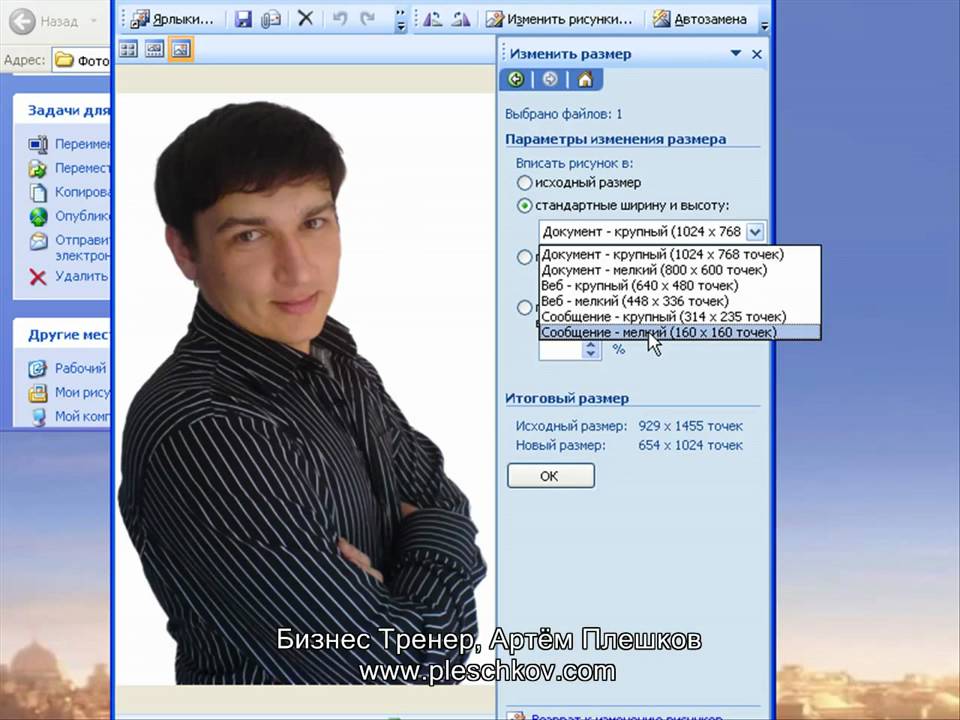
 Для вертикальной публикации характерно соотношение 4:5, а для горизонтальной или альбомной – 1,91:1 или 16:9.
Для вертикальной публикации характерно соотношение 4:5, а для горизонтальной или альбомной – 1,91:1 или 16:9.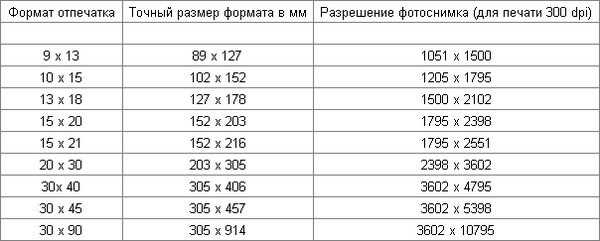 Рекомендуемый минимум: для квадратной ориентации – это 600 x 600 пикселей, для пейзажной или горизонтальной – 600 x 315, а для вертикальной – 600 x 750.
Рекомендуемый минимум: для квадратной ориентации – это 600 x 600 пикселей, для пейзажной или горизонтальной – 600 x 315, а для вертикальной – 600 x 750.
 Соотношение сторон будет 16:9 или 9:16.
Соотношение сторон будет 16:9 или 9:16. 937 дюймы
937 дюймы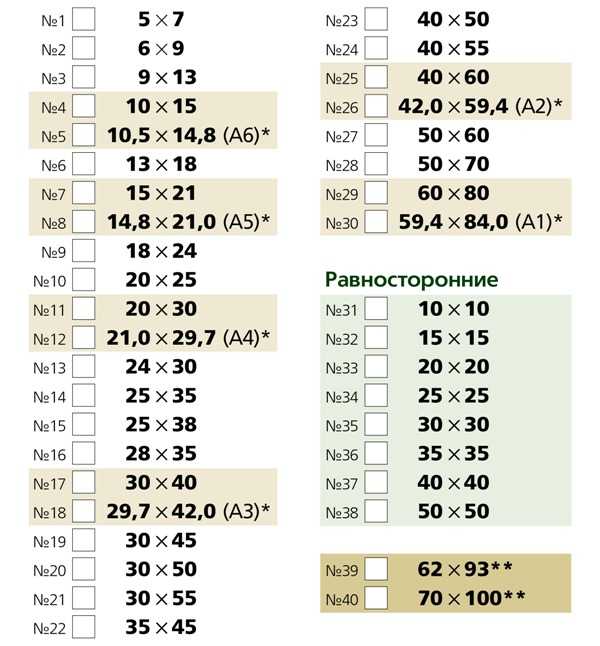 48
48 23
23 09
09 45
45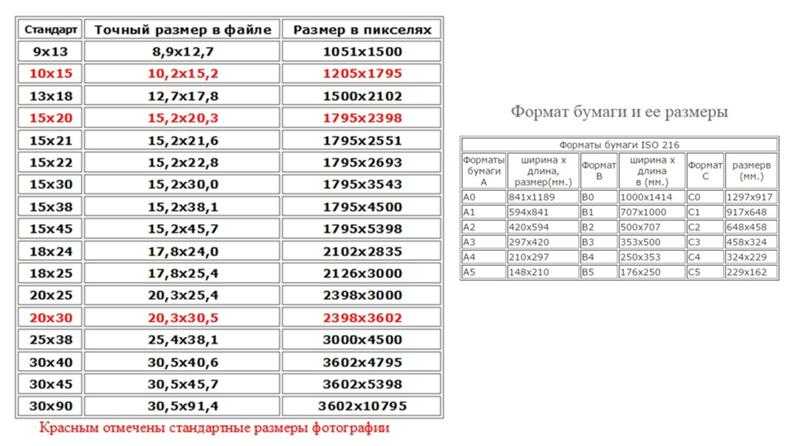 62
62 57
57 39
39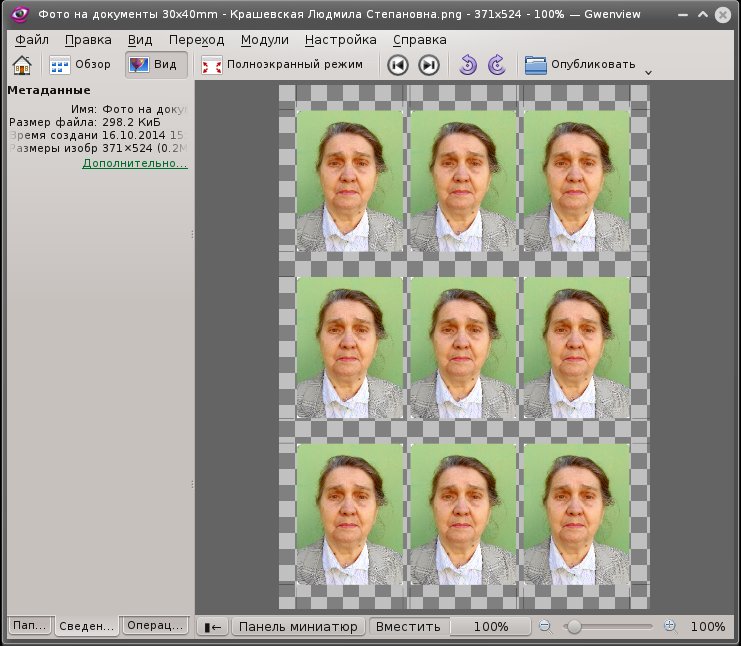 70
70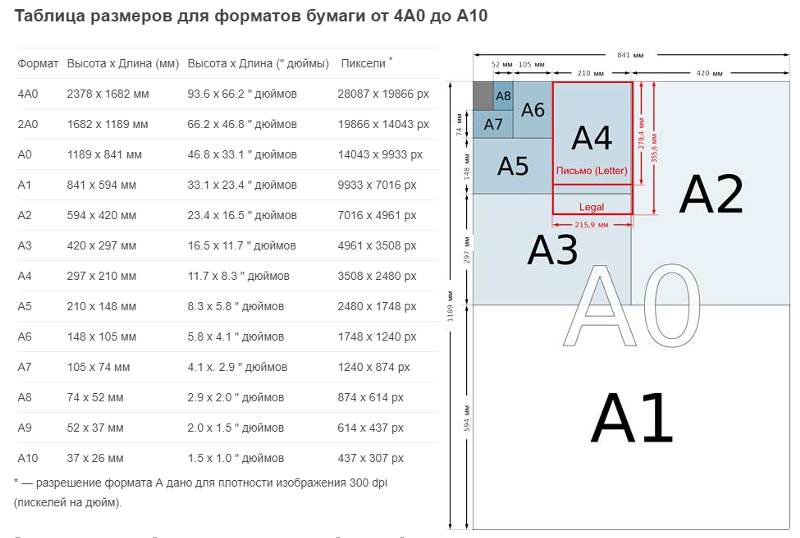 25
25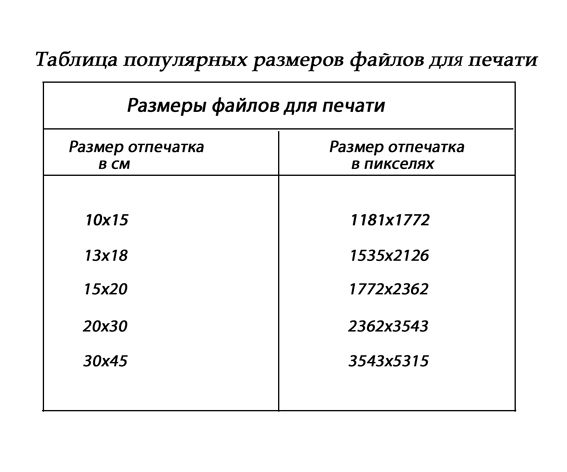 37
37
 д.
д.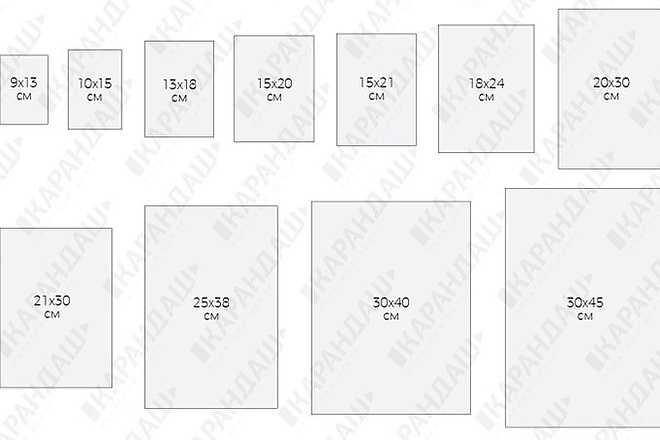
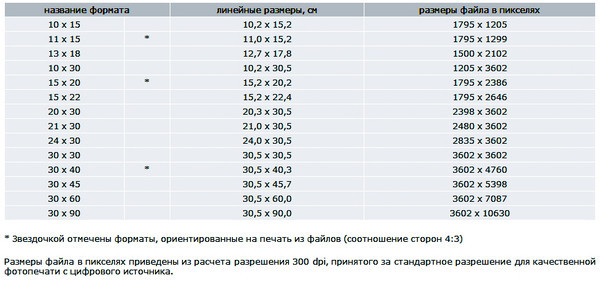
 Изображения лица на фотографии должно быть в фокусе от кончика подбородка до линии волос и от носа до ушей.
Изображения лица на фотографии должно быть в фокусе от кончика подбородка до линии волос и от носа до ушей.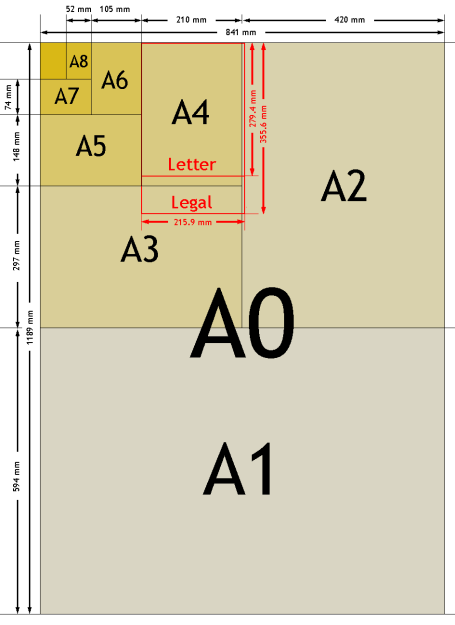 Очки должны быть с чистыми и прозрачными стеклами, так чтобы зрачки и радужные оболочки были ясно видимы. Оправа очков не должна закрывать глаза. Очки не должны служить источником бликов на фотографии.
Очки должны быть с чистыми и прозрачными стеклами, так чтобы зрачки и радужные оболочки были ясно видимы. Оправа очков не должна закрывать глаза. Очки не должны служить источником бликов на фотографии.
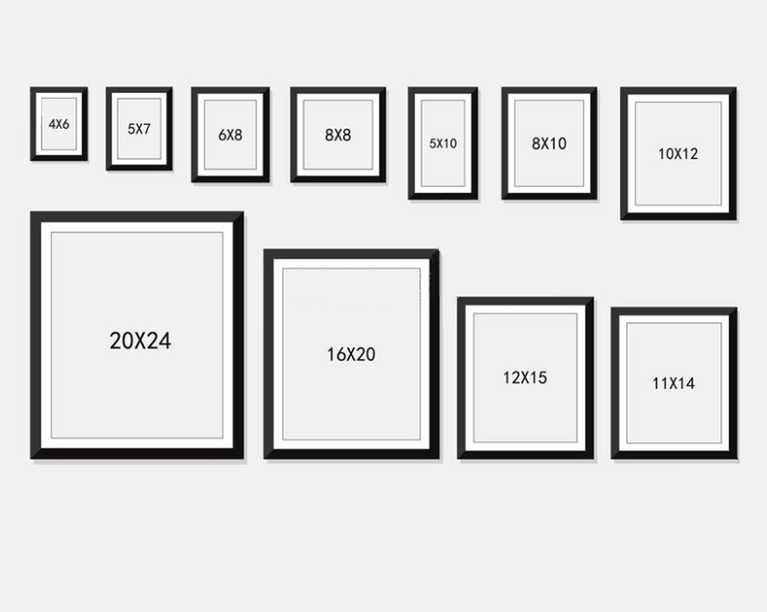 Появится диалоговое окно.
Появится диалоговое окно.