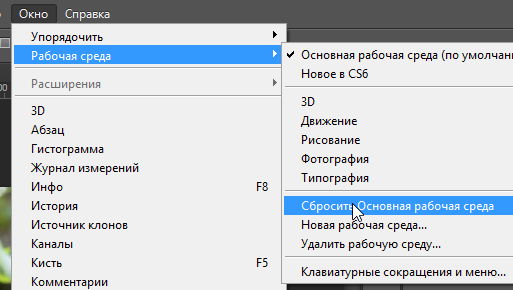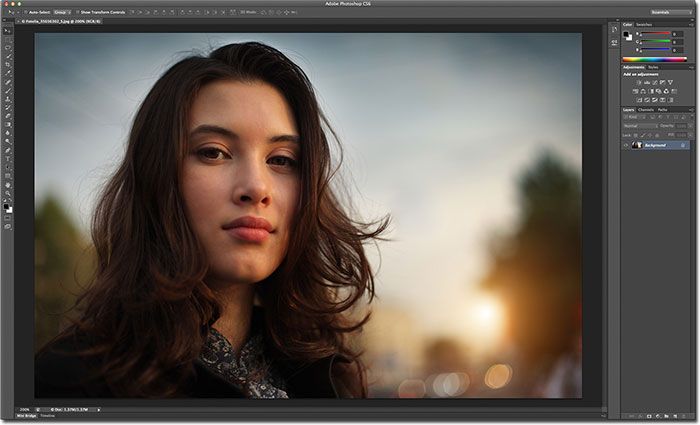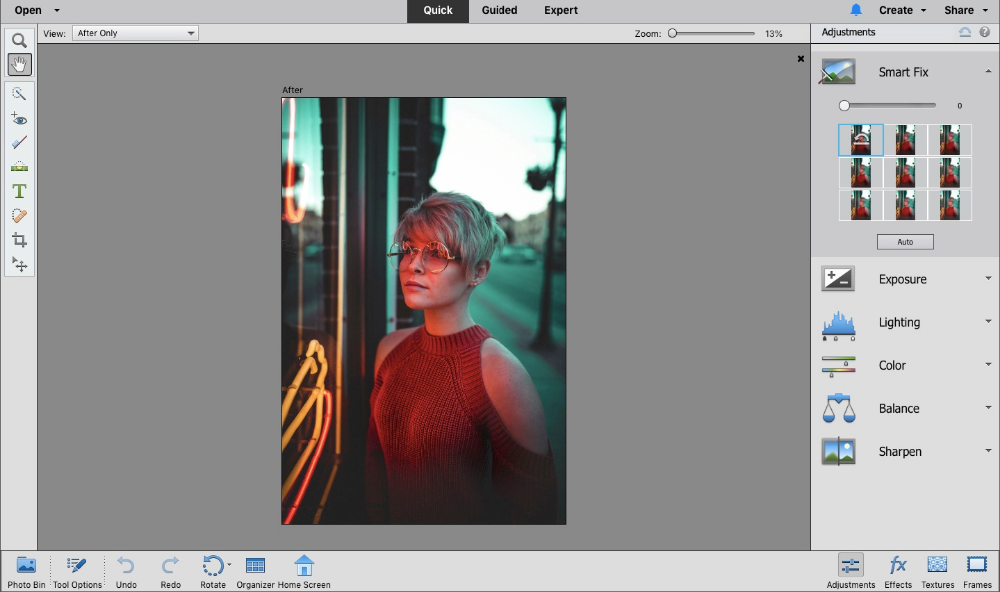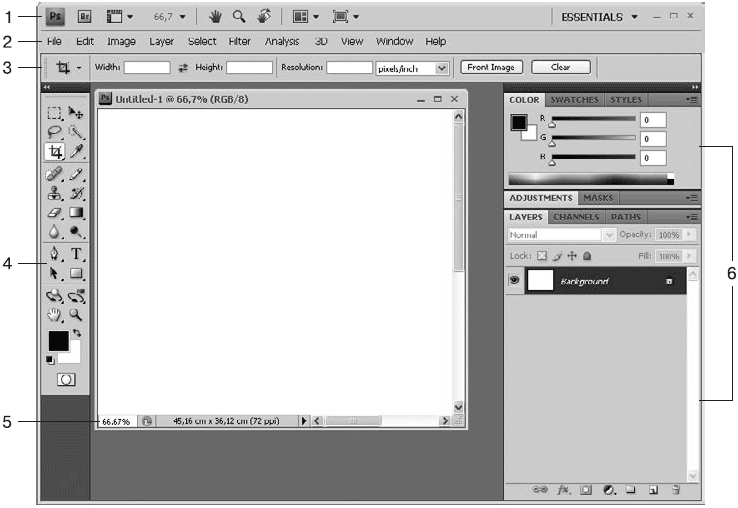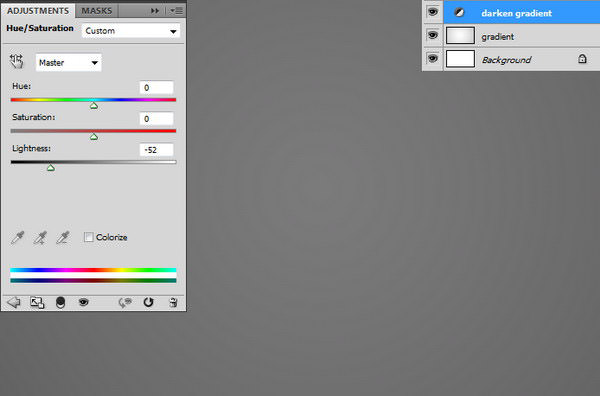Часто задаваемые вопросы о поддержке дисплеев Retina и HiDPI в Photoshop
Последнее обновление Dec 12, 2019 08:00:48 AM GMT | Также применяется к Adobe Photoshop CC (2014), Adobe Photoshop CC (2015), Adobe Photoshop CS6
Дисплеи HiDPI и Apple Retina представляют собой дисплеи, которые имеют большее количество пикселей на дюйм, чем традиционные мониторы. Некоторые дисплеи имеют настолько высокую плотность пикселей, что их невозможно обнаружить невооруженным глазом. Для поддержки этих мониторов Photoshop регулирует настройку коэффициента масштабирования в настройках операционной системы. Чем больше коэффициент масштабирования в настройках вашей системы, тем больше Photoshop масштабирует пользовательский интерфейс. Это позволяет пользователю регулировать размер пользовательского интерфейса и видеть четкий текст.
Поддержка версии
Поддерживаемые на данный момент версии Photoshop.
Разрешение экрана
Photoshop поддерживает минимальное разрешение экрана 1024 x 768 при 100% масштабировании интерфейса пользователя. Минимальное разрешение экрана должно увеличиваться при увеличении коэффициента масштабирования пользовательского интерфейса. Например, для масштабирования до 150% потребуется разрешение экрана 1920 x 1080 или 2880 x 1800 для масштабирования до 200%.
Полная информация о минимальных технические характеристиках для запуска и использования Photoshop приведена в разделе Системные требования.
macOS
Photoshop обеспечивает полную поддержку оборудования HiDPI, в том числе дисплеев Retina, представленных на текущих MacBook Pro.
Photoshop корректирует разрешение интерфейса в зависимости от системных настроек дисплеев macOS:
- В macOS выберите Системные настройки > Дисплеи. Теперь в разделе «Дисплей» выберите «По умолчанию для отображения» или «Масштабирование», чтобы выбрать настройку разрешения.
 Чтобы узнать, как изменить разрешение дисплея Mac, см. раздел «Служба технической поддержки Apple».
Чтобы узнать, как изменить разрешение дисплея Mac, см. раздел «Служба технической поддержки Apple».
В средах с нескольким мониторами в macOS при перетаскивании окна с экрана HiDPI Retina на обычный экран масштаб автоматически корректируется. С помощью такого поведения можно избежать слишком больших окон и чрезмерной перерисовки.
Windows 10
Photoshop предлагает полный набор возможностей для масштабирования пользовательского интерфейса — от 100 % до 400 % с шагом 25 %.
Photoshop корректирует разрешение интерфейса в зависимости от параметров ОС Windows:
- В ОС Windows выберите Пуск > Настройки > Система > Дисплей. Теперь в разделе «Масштаб и макет» можно выбрать коэффициент масштабирования для каждого из дисплеев. Чтобы просмотреть настройки дисплея в Windows 10, см. «Служба поддержки Microsoft».
Кроме того, можно корректировать масштаб на каждом мониторе, используя разные коэффициенты масштабирования.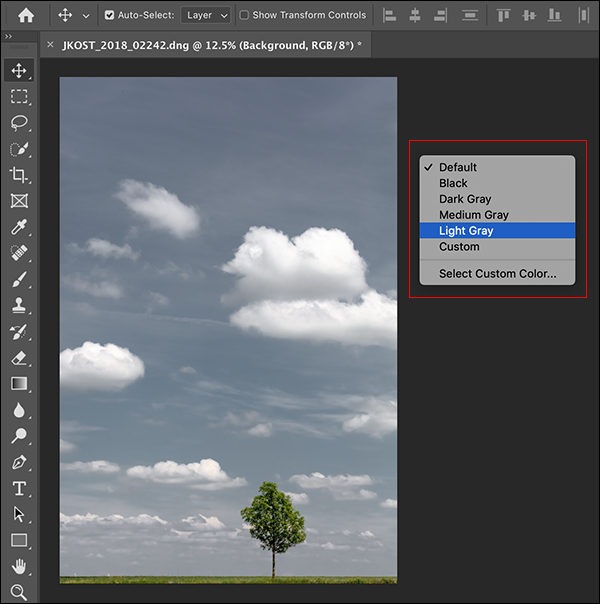 Такая гибкость обеспечивает согласованную работу на ноутбуке с высоким разрешением (HiDPI) и на мониторе настольного компьютера с более низким разрешением или наоборот. Например, один из мониторов имеет коэффициент масштабирования 175%, а другой — 400%. Интерфейс Photoshop будет одинаково безупречен и на самых дорогих 13-дюймовых ноутбуках с экранами 4k, и на более доступных моделях 1080p, и на компьютерных мониторах 8k.
Такая гибкость обеспечивает согласованную работу на ноутбуке с высоким разрешением (HiDPI) и на мониторе настольного компьютера с более низким разрешением или наоборот. Например, один из мониторов имеет коэффициент масштабирования 175%, а другой — 400%. Интерфейс Photoshop будет одинаково безупречен и на самых дорогих 13-дюймовых ноутбуках с экранами 4k, и на более доступных моделях 1080p, и на компьютерных мониторах 8k.
В ОС Windows 10 параметр «Масштабирование интерфейса пользователя» в Photoshop Настройки Photoshop > Интерфейс > Масштабирование интерфейса пользователя применяется к некоторым компонентам, таким как «Сведения о файле» и некоторым сторонним модулям.
Когда параметру «Масштабирование интерфейса пользователя» задано значение «Авто», по умолчанию используется ближайшее значение к коэффициенту масштабирования монитора, заданному в ОС: 100 или 200%.
Windows 7
В ОС Windows 7 параметр «Масштабирование интерфейса пользователя» в Настройки Photoshop > Интерфейс > Масштабирование интерфейса пользователя при меняется ко всему пользовательскому интерфейсу Photoshop. Когда параметру «Масштабирование интерфейса пользователя» задано значение «Авто», по умолчанию используется ближайшее значение к коэффициенту масштабирования монитора, заданному в ОС: 100 или 200%.
Когда параметру «Масштабирование интерфейса пользователя» задано значение «Авто», по умолчанию используется ближайшее значение к коэффициенту масштабирования монитора, заданному в ОС: 100 или 200%.
Редактирование изображений на дисплее HiDPI сделает ваши изображения более четкими; однако они будут отображаться в меньшем размере. Чтобы предварительный просмотр был больше, просматривайте изображения в масштабе 200 % (выберите «Вид» > «200 %»).
Новые или измененные команды
- Реальный размер элементов теперь составляет 100 % в меню «Вид», на панели инструмента «Масштаб» и в диалоговом окне «Комбинации клавиш».
- Для меню «Вид» теперь предусмотрен масштаб 200 %.
Новые комбинации клавиш
- Cmd + двойной щелчок (macOS) или Ctrl + двойной щелчок (Windows) на знаке «Масштаб», чтобы увеличить масштаб окна до 200 %.
- Shift + Cmd + двойной щелчок (macOS) или Shift + Ctrl + двойной щелчок (Windows) на знаке «Масштаб», чтобы увеличить масштаб всех окон до 200 %.

- В контекстном меню «Холст» теперь предусмотрен масштаб 200 % при использовании инструмента «Масштаб» либо инструмента «Рука».
- Можно назначить пользовательское сочетание клавиш для команды «Вид» > «200%»: выберите меню «Правка» > «Комбинации клавиш», чтобы открыть диалоговое окно «Комбинации клавиш».
Поддержка HiDPI Retina была добавлена в Photoshop 6 (версия 13.0.2) для держателей бессрочной лицензии, работающих в macOS. Поддержка HiDPI также добавлена для Camera Raw 8.1 в Photoshop CS6.
Предусмотрена ли поддержка технологии HiDPI в версиях Photoshop, предшествующих Photoshop CS6?
Нет, поддержка технологии HiDPI в версиях Photoshop, предшествующих Photoshop CS6, не планируется.
Вход в учетную запись
Войти
Управление учетной записью
Увеличение масштаба иконок в photoshop cs6 13.
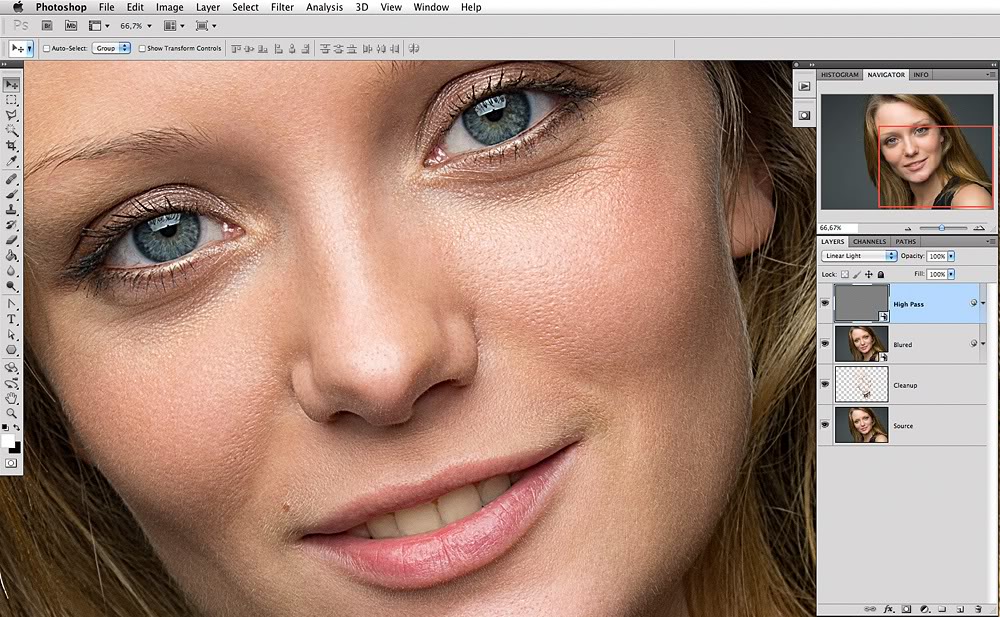 0. Настройка Photoshop для лучшей работы
0. Настройка Photoshop для лучшей работыИногда все, что Вам необходимо — небольшое обновление интерфейса
Дебби Гроссман
Photoshop с годами изменяет свой внешний вид, но, по большей части, изменения вполне последовательны: Панель инструментов — слева, опции — на верху и набор панелей (которые обычно известны как палитры) — справа. Несмотря на согласованность, Adobe добавляет новые способы управления и модифицирования интерфейса Photoshop почти с каждой новой версией.
Зачем настраивать? Это может сделать программу более быстрой и эффективной в использовании. Поможет сделать Photoshop более удобочитаемым. И Вы можете сохранить изменения интерфейса для различных задач.
Вот несколько простых методов для того, чтобы Photoshop CS5 был удобнее для Вас, вместе с некоторыми крутыми встроенными секретами, без которых не хотелось бы жить. Некоторые из них работают также для CS3 и CS4, хотя и в немного других пунктах меню.
Интерфейс вверху имеет много области изображения и закрепленные панели.
Кроме того, интерфейс Photoshop имеет и другие тайны; недоразвитые ползунки – одна из самых крутых. Наведите курсор мыши на слово, которое предшествует нумератору, например, слово Непрозрачность на панели Слоев, и Вы увидите указательный палец с левой и правой стрелкой. Нажмите и перетащите его влево или право, чтобы увеличить или уменьшить непрозрачность без использования выпадающего меню. Недоразвитые ползунки есть почти в каждой цифровой опции, которая появляется на Панели Опций для данного инструмента, например, количество растушевки или размер шрифта.
Если у вас большой или высоко разрешимый экран, то стандартный размер шрифта Photoshop может показаться крошечным, поэтому сделайте его больше. Пройдите Редактирование> Установки> Интерфейс. В разделе Параметры текста пользовательского интерфейса выберите Размер шрифта меню: Большой. (Вы не увидите новый размер шрифта, пока не закроете и вновь не откроете программу.) Во время настройки установок Вы можете изменить цвет фона, который появляется за вашими изображениями.
Для того, чтобы увидеть больше сетки, когда работаете в Кривых, Ctrl + кликните на фоне Кривых.
Сделайте панели и содержащуюся в них информацию также удобнее для просмотра. Начните со слоя миниатюр. Щелкните правой кнопкой мыши на пустой серой части Панели Слоев, чтобы увидеть меню, и выберите Большие Миниатюры. Панель Коррекция мала по умолчанию, но можно увеличить и ее. Щелкните по раскрывающемся меню в правом верхнем углу панели и выберите Расширенный просмотр. Сделайте то же самое с гистограммой, чтобы сделать ее больше.
Отображайте только те панели, которые Вы используете регулярно.
Если Вы используете часто, скажем, Коррекцию, Слои и Историю, то оставьте видимыми только их. Начните с создания менее заметной Гистограммы. Захватите ее за вкладку и перетащите вкладку к столбцу маленьких кнопок слева, пока они не состыкуются.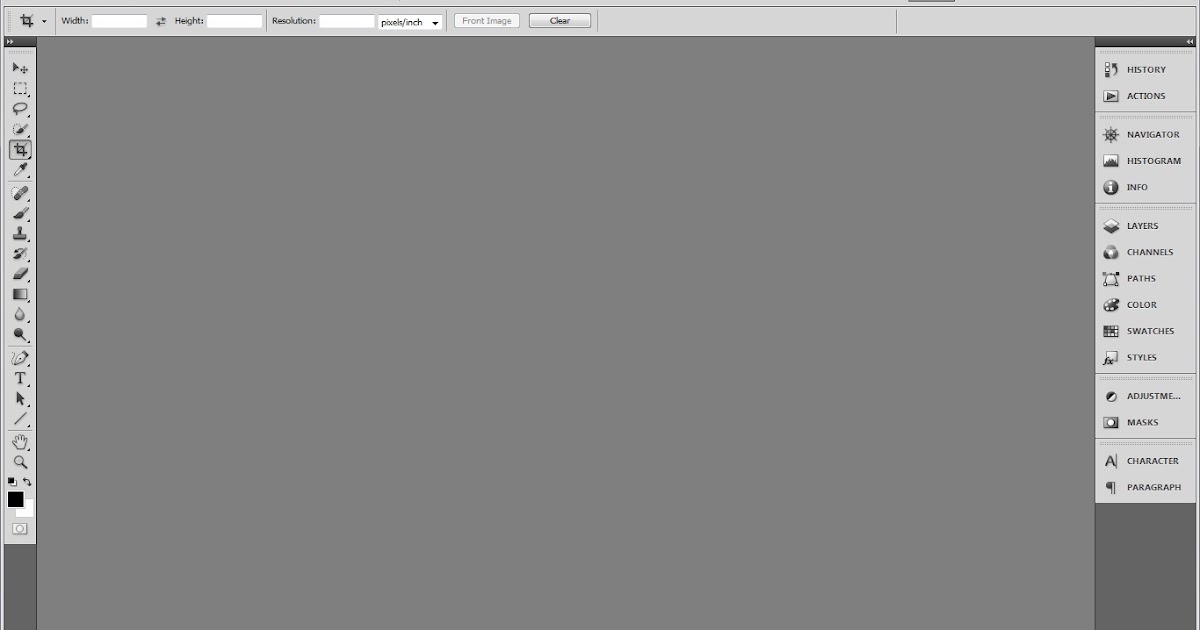 Затем перейдите в меню Окна и снимите Навигатор, чтобы спрятать панель. Это даст Вам пространство для большого количества слоев. Если Вы часто обращаетесь к Истории, пройдите Окно > История для ее показа, тогда захватите ее вкладку и перетащите ее вниз к панели Слои. Нет никаких причин оставлять основную панель инструментов слева, если все остальное находится справа. Потащите ее, чтобы присоединить к остальным.
Затем перейдите в меню Окна и снимите Навигатор, чтобы спрятать панель. Это даст Вам пространство для большого количества слоев. Если Вы часто обращаетесь к Истории, пройдите Окно > История для ее показа, тогда захватите ее вкладку и перетащите ее вниз к панели Слои. Нет никаких причин оставлять основную панель инструментов слева, если все остальное находится справа. Потащите ее, чтобы присоединить к остальным.
Когда Вы настроите интерфейс так, как Вам нравится, сохраните его. Пройдите Окно > Рабочая среда > Новая Рабочая среда. Назовите ее и установите флажки, чтобы сохранить так же Клавиатурные сокращения и Меню. Создавайте столько, сколько хочется: сделайте минималистскую версию для большего количества свободного пространства экрана или версию с упрощенным меню. Для возвращения к стандартной версии (по умолчанию) Photoshop, пройдите Окно > Рабочая среда > Основная рабочая среда (по умолчанию).
Иногда при работе в Фотошоп нехватка свободного места на экране для обработки изображения может стать для вас настоящей проблемой, особенно, если вы не входите в число счастливчиков, имеющих монитор с двойным экраном. Всевозможные инструменты, окна меню, параметры, панели, составляющие интерфейс программы, могут сильно загромоздить экран и значительно ограничить место, доступное для работы с изображениями. Добавьте к этому постоянно увеличивающийся размер изображений по мере развития цифровых технологий, и вы поймете, как важно порой становится найти способы увеличить рабочую область на экране до максимума.
Всевозможные инструменты, окна меню, параметры, панели, составляющие интерфейс программы, могут сильно загромоздить экран и значительно ограничить место, доступное для работы с изображениями. Добавьте к этому постоянно увеличивающийся размер изображений по мере развития цифровых технологий, и вы поймете, как важно порой становится найти способы увеличить рабочую область на экране до максимума.
К счастью, при работе с Фотошоп преодолеть проблему нехватки рабочего пространства достаточно легко, благодаря наличию различных режимов экранного отображения. Режим экранного отображения определяет, какую часть интерфейса нужно отобразить на экране, и варьируется от стандартного режима, при котором отображается весь интерфейс, до полноэкранного режима, который показывает только само изображение. В этом уроке мы подробно рассмотрим три режима экранного отображения и способы переключения между ними. Также я покажу вам несколько полезных комбинаций клавиш для работы с режимами экрана. Я буду использовать версию Фотошоп CS6, но также данный урок подойдет и для версии программы Photoshop CC.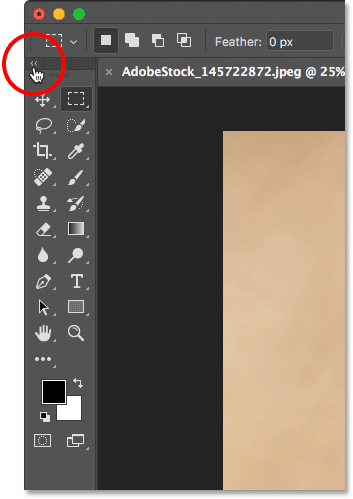
Режимы экранного отображения
1. Стандартный режим экранного отображения (Standard screen mode)
Ниже представлено изображение, открытое у меня на экране в данный момент (фотография женщины в маске из фотобанка Shutterstock):
Стандартный режим экранного отображения в Фотошоп
Это изображение открыто у меня в стандартном режиме экрана, установленном программой по умолчанию. Данный режим отображает весь интерфейс программы, включая панель инструментов слева, панель управления справа, строку меню вверху, различные параметры, полосы прокрутки и другую информацию об окне документа. Поскольку стандартный режим экрана предоставляет нам быстрый и легкий доступ ко всем необходимым элементам, он также занимает наибольшую площадь на экране.
Возможно, сейчас нам не видно, как интерфейс может затруднять работу с изображением, поскольку в настоящий момент у меня установлен параметр «Показать во весь экран» (Fit on Screen), что означает размещение изображения на экране таким образом, чтобы его было видно полностью.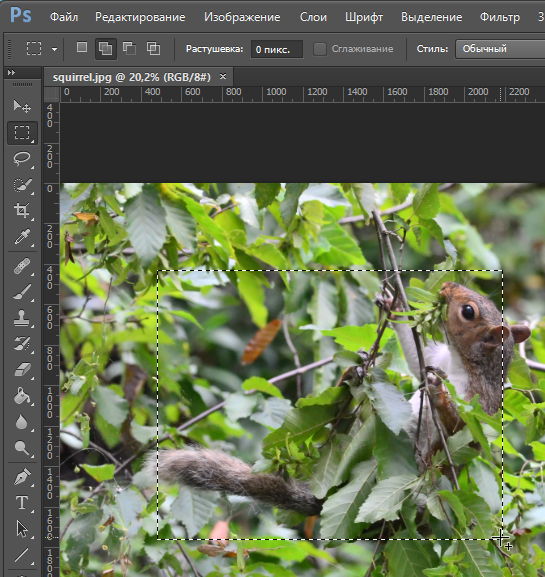 Чтобы получить наглядное представление о преимуществах различных режимов экрана, я нажму сочетание клавиш Ctrl+1 / Command+1 для быстрого перехода к 100% масштабу изображения (все об изменении размера изображения в Фотошоп вы можете прочитать в наших уроках «Основы масштабирования» и «Советы и горячие клавиши для масштабирования»).
Чтобы получить наглядное представление о преимуществах различных режимов экрана, я нажму сочетание клавиш Ctrl+1 / Command+1 для быстрого перехода к 100% масштабу изображения (все об изменении размера изображения в Фотошоп вы можете прочитать в наших уроках «Основы масштабирования» и «Советы и горячие клавиши для масштабирования»).
При 100% масштабе снимок слишком большой и полностью на экране не помещается. В таком случае отображение всего интерфейса может стать для нас проблемой, поскольку область просмотра изображения блокируется всевозможными панелями, особенно если мы работаем на маленьких мониторах с небольшим разрешением:
При увеличении снимка отображение всего интерфейса может стать для нас помехой
2. Полноэкранный режим с панелью меню (Full Screen Mode With Menu Bar)Если вы хотите увеличить размер рабочей области, то можете переключиться на второй из трех режимов экрана, который называется «Полноэкранный режим с панелью меню». Это можно сделать несколькими способами. Во-первых, вы можете выбрать раздел «Просмотр» в строке меню в верхней части экрана, затем — «Режим экрана» и «Полноэкранный режим с панелью меню» (View > Screen Mode > Full Screen Mode With Menu Bar):
Это можно сделать несколькими способами. Во-первых, вы можете выбрать раздел «Просмотр» в строке меню в верхней части экрана, затем — «Режим экрана» и «Полноэкранный режим с панелью меню» (View > Screen Mode > Full Screen Mode With Menu Bar):
Выбираем «Просмотр > Режим экрана > Полноэкранный режим с панелью меню»
Более быстрый способ переключения между режимами экрана в Фотошоп заключается в том, чтобы нажать на значок смены режима экранного отображения в нижней части панели инструментов и удержать значок нажатым некоторое время, в результате чего появится всплывающее окошко с тремя режимами экрана. Из появившегося списка необходимо выбрать «Полноэкранный режим с панелью меню»:
Нажимаем на значок смены режима экрана, удерживая кнопку, и выбираем из списка «Полноэкранный режим с панелью меню»
При выборе полноэкранного режима с панелью меню все элементы интерфейса, которые были частью самого документа, становятся скрытыми: название документа вверху, кнопки «свернуть», развернуть» и «закрыть», полосы прокрутки справа и снизу, кнопка масштаба и другая информация, связанная с самим документом, обычно находящаяся в левой нижней области окна. Также, если у вас открыто несколько изображений в отдельных окнах, видимым остается только выбранный документ. При этом все другие элементы интерфейса (панель инструментов слева, панель управления справа, строка меню вверху) мы продолжаем видеть на экране:
Также, если у вас открыто несколько изображений в отдельных окнах, видимым остается только выбранный документ. При этом все другие элементы интерфейса (панель инструментов слева, панель управления справа, строка меню вверху) мы продолжаем видеть на экране:
Полноэкранный режим с панелью меню увеличивает размер рабочей области, сохраняя при этом видимыми отдельные элементы интерфейса
3. Полноэкранный режим отображения (Full Screen Mode)
Для того чтобы максимально увеличить размер рабочей области, переключитесь на третий режим экранного отображения, который называется просто «Полноэкранный режим». Вы можете выбрать его, или перейдя в раздел «Просмотр» в строке меню в верхней части экрана, далее — «Режим экрана» и «Полноэкранный режим» (View > Screen Mode > Full Screen Mode), или просто нажав и удержав значок смены режима экрана в нижней части панели инструментов и выбрав из появившегося списка «Полноэкранный режим»:
Нажимаем на значок режима экрана, удерживая кнопку, и выбираем из списка «Полноэкранный режим»
При выборе полноэкранного режима впервые, в программе появится диалоговое окно, где будет кратко описано, как работает данный режим.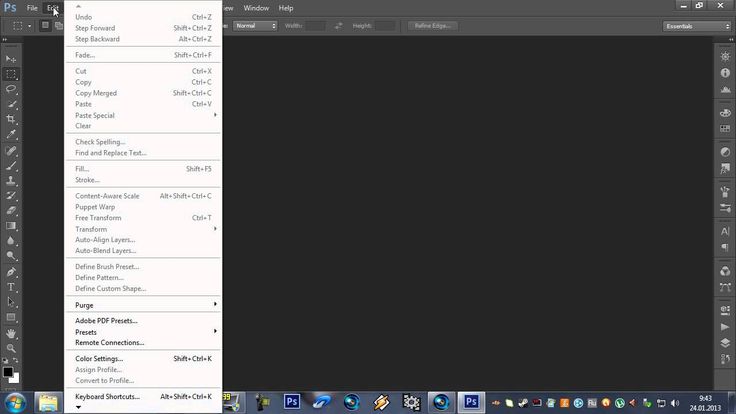 Если вы не хотите видеть это сообщение каждый раз, как будете переключаться на полноэкранный режим, отметьте галочкой в диалоговом окне «Не показывать снова» (Don’t show again) и затем нажмите на кнопку «Полноэкранный режим»:
Если вы не хотите видеть это сообщение каждый раз, как будете переключаться на полноэкранный режим, отметьте галочкой в диалоговом окне «Не показывать снова» (Don’t show again) и затем нажмите на кнопку «Полноэкранный режим»:
Программа заблаговременно предупреждает вас, что полноэкранный режим отличается от действующего в данный момент режима
При выборе полноэкранного режима весь интерфейс становится невидимым, за исключением самого изображения, и экран превращается в рабочую область:
Кажется невероятным, но изображение все еще открыто в программе Фотошоп. Полноэкранный режим скрывает весь интерфейс.
Работа с интерфейсом
1. Работа с панелями интерфейса по краям экрана
Возможно, вы подумаете: «Всё это, конечно, замечательно, но как я должен работать с интерфейсом, который не виден?» С одной стороны, вы всегда можете положиться на комбинации клавиш и использовать их, при условии, что вы помните нужное сочетание на клавиатуре. Но в действительности, вам не нужно быть «выдающимся пользователем», чтобы работать с полноэкранным режимом. Есть легкий способ при необходимости делать интерфейс видимым. Чтобы временно вернуть панель инструментов и выбрать желаемый инструмент в полноэкранном режиме, просто переместите курсор мыши к левому краю экрана. Как только вы выберете требуемый инструмент, уберите курсор мыши от края и панель инструментов исчезнет:
Но в действительности, вам не нужно быть «выдающимся пользователем», чтобы работать с полноэкранным режимом. Есть легкий способ при необходимости делать интерфейс видимым. Чтобы временно вернуть панель инструментов и выбрать желаемый инструмент в полноэкранном режиме, просто переместите курсор мыши к левому краю экрана. Как только вы выберете требуемый инструмент, уберите курсор мыши от края и панель инструментов исчезнет:
В полноэкранном режиме для просмотра панели инструментов переместите курсор мыши к левому краю.
Чтобы просмотреть панели, которые в обычном режиме располагаются на экране справа, переместите курсор мыши к правому краю экрана. После работы с панелями, уберите курсор мыши от края, и панели исчезнут:
В полноэкранном режиме для просмотра панелей переместите курсор мыши к правому краю
2. Отображение и скрытие панелей интерфейса с клавиатурыТакже вы можете временно скрывать и отображать панели, нажимая определенные комбинации клавиш, и это касается не только полноэкранного режима. Эти комбинации клавиш работают в любом их трех режимов экранного отображения и дают возможность при необходимости увеличить рабочую область. В любом режиме экрана нажмите клавишу табуляции (Tab), чтобы скрыть или отобразить панель инструментов слева, строку меню вверху и панели справа. В моем случае, я нажал клавишу, находясь в полноэкранном режиме, но вы можете также попробовать применить клавишу и в стандартном режиме, и в полноэкранном режиме с панелью меню:
Эти комбинации клавиш работают в любом их трех режимов экранного отображения и дают возможность при необходимости увеличить рабочую область. В любом режиме экрана нажмите клавишу табуляции (Tab), чтобы скрыть или отобразить панель инструментов слева, строку меню вверху и панели справа. В моем случае, я нажал клавишу, находясь в полноэкранном режиме, но вы можете также попробовать применить клавишу и в стандартном режиме, и в полноэкранном режиме с панелью меню:
Нажмите в полноэкранном режиме клавишу табуляции, чтобы отобразить панель инструментов, строку меню и панели, расположенные с правой стороны экрана
Для того чтобы отобразить и спрятать панели, расположенные только с правой стороны экрана, нажмите сочетание клавиш Shift+Tab. И снова, я применю это сочетание для полноэкранного режима, но также эта комбинация работает и в остальных режимах экрана:
Нажмите в полноэкранном режиме сочетание клавиш Shift+ Tab, чтобы отобразить панели, расположенные справа
Мы рассмотрели, как можно переключаться между режимами экрана, используя строку меню с разделом «Просмотр» и значок режима экрана на панели инструментов. Но самый быстрый способ переключения — нажатие клавиши F на клавиатуре. Нажимая клавишу F несколько раз, вы будете переключаться со стандартного режима экрана на полноэкранный режим с панелью меню, затем на полноэкранный режим и обратно на стандартный.
Но самый быстрый способ переключения — нажатие клавиши F на клавиатуре. Нажимая клавишу F несколько раз, вы будете переключаться со стандартного режима экрана на полноэкранный режим с панелью меню, затем на полноэкранный режим и обратно на стандартный.
Если вы хотите переключать режимы в обратной последовательности, нажимайте сочетание клавиш Shift+F. В заключение, в полноэкранном режиме вы можете нажать клавишу Esc для выхода из режима и возврата в стандартный режим экранного отображения (нажатие клавиши F приведет к тому же результату).
И вот мы это сделали! Мы рассмотрели, как можно очистить экран в Фотошоп и увеличить размер рабочей области, применяя различные режимы экрана и полезные комбинации клавиш! Для дальнейшего изучения программы, посетите наш раздел «Основы Фотошоп» или перейдите к урокам, которые вас могут заинтересовать!
Перевод: Ксения Руденко
Несмотря на то, что Фотошопом пользуюсь всё реже и реже, к нему иногда приходится возвращаться. Скетч слишком плохо работает с растром (фактически никак), поэтому графику подготавливаю в Фотошопе.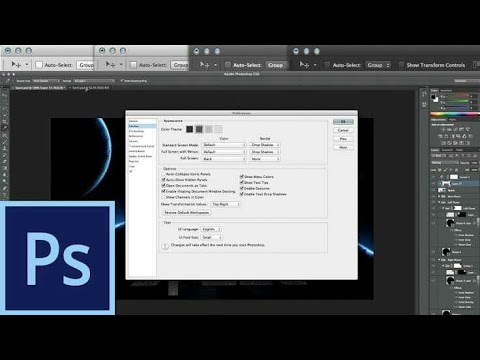 В этом посте поделюсь своими настройками интерфейса.
В этом посте поделюсь своими настройками интерфейса.
Первое — установить в привычном английском интерфейсе. Если этот шаг пропустить, что я делаю с завидной регулярностью, то Фотошоп по умолчанию установится с русским.
Открываем Creative Cloud, выбираем шестеренку → «Установки…». Открываем таб Creative Cloud → Apps: Язык приложения → English. Теперь приложения будут ставиться с английским интерфейсом.
После установки размещаю панели. Вот как они выглядят последние 3 года.
Все панели размещаю справа (давным-давно подсмотрел у Бирмана).
В настройках панели слоёв убираю все три чекбокса внизу.
«Use Default Masks on Fill Layers» добавляет ненужную маску, когда заливаем слой через «Solid Color…» в панели слоёв, а «Expand New Effects» разворачивает под слоем список эффектов после применения. «Add ‘copy’ to Copied Layers and Groups» выключаю, чтобы при копировании слоя к нему не добавлялось «copy», «copy 2» и т.д.
Панель «Info»
Здесь выключаю всё лишнее. Оставляю только цвета RGB и HSB.
Оставляю только цвета RGB и HSB.
Для того, чтобы в процессе работы выбрать любой объект на артборде, зажимаем cmd (Ctrl на Windows) и кликаем по нужному объекту.
Переключаюсь на Pen Tool (P) и ставлю в выпадающем меню настройки чекбокс «Rubber Band».
Это супер-полезная фича при обтравке картинок. Между точками появляется соединяющая их кривая, показывающая путь, который вы видите до того как поставили точку. В общем, проще один раз попробовать:-)
Убеждаюсь, что включен правильный цветовой профиль в разделе «View» → «Proof Setup» → «Internet Standart RGB (sRGB)» и установлена «галка» на «View» → «Proof Colors»
Эти настройки заставляют Фотошоп отображать цвета в стандартном для веба sRGB режиме.
Последнее время перешёл на 8-ми пиксельную сетку при построении интерфейсов сайтов и мобильных. Поэтому, иду в «File» → «Preferences» (cmd + k), вкладка «Guides, Grids & Slices». Здесь, в поле «Grid» устанавливаю «Gridline Every: 80 pixels», «Subdivisions 10». В результате этого, при включенной сетке отображаются блоки 80 x 80 px внутри разбытые на 10 частей по 8 px.
В результате этого, при включенной сетке отображаются блоки 80 x 80 px внутри разбытые на 10 частей по 8 px.
Оказывается, в последних версиях фотошоп умеет строить сетки из коробки. Для этого нужно пройти в «View» → «New Guide Layout…»
А ещё, я обязательно переназначаю пару хоткеев. Делается это в «Edit» → «Keyboard Shortcuts…».
Устанавливаю сочетание Control+Opt+Comd+T для трансформации выделения («Select» → «Transform Selection») и Control+Opt+Comd+C для Кропа артборда («Image» → «Crop»).
Все описанные выше настройки интерфейса можно сохранить, для того чтобы после переустановки не пробегать опять по всем менюшкам. Экспорт и импорт настроек интерфейса лежит в «Edit» → «Presets» → «Export/Import Presets…». Только перед экспортом сохраните свой Воркспейс в «Windows» → «Workspace» → «New Workspace…»
О том какие плагины, экшены и трюки использую при работе с Фотошопом, если вам интересно, напишу в следующем посте. Спасибо за внимание!
Дизайнер проводит до 80% рабочего времени в фотошопе.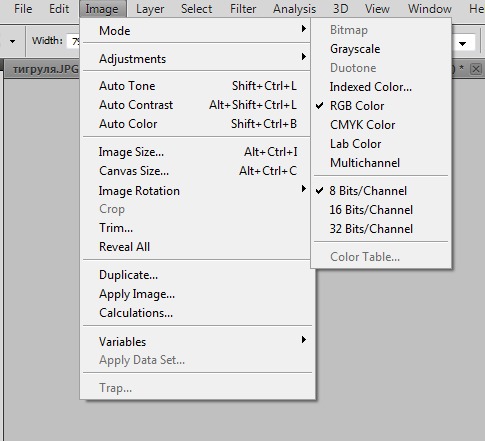 Он является одним из его основных Но тормоза и глюки программы негативно сказываются и на сроках сдачи макетов, и на железных нервах дизайнеров.
Он является одним из его основных Но тормоза и глюки программы негативно сказываются и на сроках сдачи макетов, и на железных нервах дизайнеров.
Поэтому сейчас мы поговорим о том, как правильно настроить фотошоп, чтобы повысить его производительность в несколько раз.
Общие
Перейти в настройки можно через Edit > Preferences > General (Редактировать — Настройки — Основные), или Ctrl+K. Если у вас MacOS: Photoshop > Preferences > General, или Cmd+K.
Интерполяция изображений (Image Interpolation)
По умолчанию, интерполяция стоит как Bicubik (best for smooth gradients). Вам необходимо изменить ее на Bicubik Sharper (best for reduction).
Рассказывать, что такое интерполяция я не стану, об этом вы можете прочитать в Википедии. Однако, стоит заметить, что этот параметр сильно влияет на качество оптимизируемых изображений.
Экспорт в буфер обмена (Export Clipboard)
Суть работы данного параметра в следующем: При создании макета, вы можете скопировать его в буфер обмена и вставить в любую другую программу. С одной стороны удобно. Но, как известно, размер изображений может варьироваться до бесконечности…
С одной стороны удобно. Но, как известно, размер изображений может варьироваться до бесконечности…
Переключение инструментов при помощи клавиши Shift (Use Shift Key For Tool Switch)
Если включить данную опцию, то листать инструменты определенной категории можно при помощи Shift + горячая клавиша инструмента.
Если же опцию выключить, перемещение между инструментами определенной категории осуществляется несколькими нажатиями на одну и ту же горячую клавишу.
ZOOM
Если вы хотите изменять масштаб при помощи колесика мыши — поставьте галочку на против Zoom with scroll wheel. Галочка напротив параметра Zoom resizes windows позволит автоматически изменять размеры окна при изменении масштаба. Zoom clicked point to center — параметр, который отвечает за центрирование изображения в том месте, в котором вы нажали инструментом Zoom tool.
Интерфейс
Теперь давайте я покажу, как настроить интерфейс фотошопа, перейдя во вкладку Interface (интерфейс).
Граница рабочего поля
По умолчанию, к границе рабочего поля добавляется тень, или еле заметная рамка. На наш взгляд это не очень удобно и даже мешает комфортной разработке макетов. Отключить эти параметры возможно, выставив в столбце Border значение None.
Вкладки документа
По умолчанию, новые файлы всегда открываются во вкладках. Настройки фотошопа позволяют это изменить и открывать файлы в плавающих окнах. Для этого просто уберите галочку с параметра Open Documents as Tabs (Открывать документы во вкладках).
Чтобы иметь возможность состыковывать окна, поставьте галочку напротив Enable Floating Document Window Docking.
Размер шрифта интерфейса (UI Font Size)
Если у вас плохое зрение, вы легко можете увеличить размер шрифта интерфейса. Для этого выберите один из трех вариантов в UI FONT SIZE.
Обработка файлов (File Handling)
Переходим во вкладку File Handling.
Максимальная совместимость PSD и PSB файлов
Важный параметр, который отвечает за совместимость созданного вами файла с другими версиями фотошопа. С одной стороны совместимость — это здорово, а с другой? Размеры файлов при включенном параметре значительно раздуваются.
С одной стороны совместимость — это здорово, а с другой? Размеры файлов при включенном параметре значительно раздуваются.
Однако, вы должны понимать, что убрав совместимость — вы рискуете потерять некоторые слои, при открытии устаревших файлов. Кстати, вы можете почитать о том, как правильно организовать слои в ваших макетах.
Список недавно открытых файлов
Просто измените параметр Recent File List, если 10 для вас мало/много.
Производительность (Performance)
Самые важные настройки фотошопа, которые непосредственно влияют на производительность находятся во вкладке Performance.
Использование памяти (Memory Usage)
В вопросе памяти фотошоп ненасытен как дикий зверь — он сожрет все, что вы сможете ему предложить. Если ваш компьютер не отличается высокими показателями RAM — нужно изменить параметр от 70% до 90%.
История и кэш (History & Cache)
Параметр позволяет задать допустимое количество шагов «назад». Он сильно влияет на количество расходуемой памяти, поэтому увлекаться не нужно.
Резервные Диски (Scratch Disks)
При выборе резервных дисков, желательно не выбирать тот, на котором установлена сама программа. Так же не рекомендуется использовать USB диски, из-за низкой скорости соединения.
Включить OpenGL
Если у вас современная видеокарта, то не лишним будет включить OpenGL. Для этого надо поставить специальные драйвера.
Единицы и правила (Units & Rules)
Правильно настроить единицы измерения линейки можно, перейдя во вкладку Units & Rulers.
Если вы работаете с вебом — ставьте pixels, если с полиграфией — ставьте cm, или mm.
В заключение
Настройка фотошопа не займет у вас много времени, но это важный шаг на пути ускорения рабочих процессов, особенно на слабых ПК, особенно для
Узнаем как добавлять и как устанавливать шрифты в Фотошоп CS6?
Создавая и изменяя в графических редакторах изображения, иногда хочется добавить к ним не просто подпись в социальных сетях, а красивую надпись поверх рисунка. Количество предустановленных в «Фотошопе» шрифтов поражает разнообразием, однако даже среди них может не оказаться подходящего.
Количество предустановленных в «Фотошопе» шрифтов поражает разнообразием, однако даже среди них может не оказаться подходящего.
Что делать в таких случаях? Как добавить шрифт в «Фотошоп» CS6 или и вовсе создать нечто оригинальное? И для чего вообще необходимо искать другие шрифты?
Шрифты в «Фотошопе»
Графические дизайнеры подтвердят, что оригинальный и интересный стиль текста часто дарует вдохновение на создание визиток, баннеров и обложек. Чем больше выбор шрифтов, тем уникальнее будет готовое изображение.
Но для начала, стоит подробней узнать, что кроется за словом «шрифт». В современной терминологии названное слово (от нем. schrift, schreiben – «писать») обозначает полноценный графический рисунок, включающий буквы и дополнительные знаки, выполненные в едином стиле.
Основными характеристиками любого стиля текста являются:
- базовая линия;
- кегель;
- засечки;
- насыщенность;
- ширина и т. д.
Каждая из этих характеристик помогает создать новый, уникальный, дизайн написанного.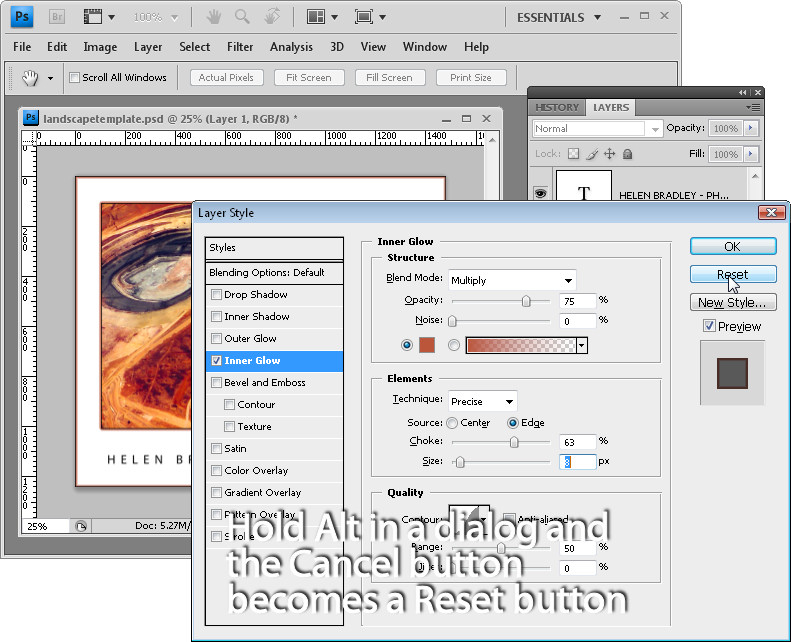
Где скачать шрифты для «Фотошопа»?
Перебрав встроенную в назанную программу коллекцию и не найдя подходящего под стиль текста, пользователи задаются вопросом — как устанавливать шрифты в «Фотошоп» CS6 и где их найти?
Как почти и всю полезную информацию о графическом редакторе, дополнения для «Фотошопа» легко найти на просторах Всемирной паутины. За долгие годы с момента выхода первой версии редактора, были созданы тысячи новых компонентов для программы. Интернет переполнен сайтами, которые помогут постичь азы редактуры и дизайна.
Подобные ресурсы, как правило, предоставляют и широкий выбор файлов для скачивания: кисти, фоны, векторные рисунки и шрифты. Представленные файлы могут быть сгруппированы по тематикам:
- винтажные;
- восточные;
- готические;
- комические;
- праздничные;
- декоративные «ретро»;
- старославянские и другие.
Однако перед тем как загрузить шрифты в «Фотошоп» CS6, необходимо убедиться, поддерживается ли нужный пользователю язык. К примеру, многие дизайны текста разработаны иностранными авторами и поддерживают только латиницу, но не кириллицу.
К примеру, многие дизайны текста разработаны иностранными авторами и поддерживают только латиницу, но не кириллицу.
Итак, файл успешно найден и загружен на жесткий диск. Осталось узнать, как устанавливать шрифты в «Фотошоп» CS6. Существует два способа установки:
- вручную;
- при помощи сторонних программ.
Рассмотрим первый вариант. Для операционных систем Windows доступны два вида текстов – это TrueType и PostScript Type.1. Их установка вручную не занимает много времени. Для этого необходимо:
- Разархивировать файл.
- Пройти путь «Пуск» — «Панель управления» — «Шрифты». Windows 10 поддерживает автоматический поиск по введенным символам в меню «Пуск», поэтому можно просто нажать кнопку Win и начать вводить «Шрифты».
- В появившемся окне выбрать меню «Файл» — «Установить шрифт».
- Диалоговое окно «Добавление шрифтов» предложит выбрать путь к файлу.
- Выбрать нужный шрифт и нажать ОК.
Существует и еще одни способ того, как устанавливать шрифты в «Фотошоп» CS6 вручную.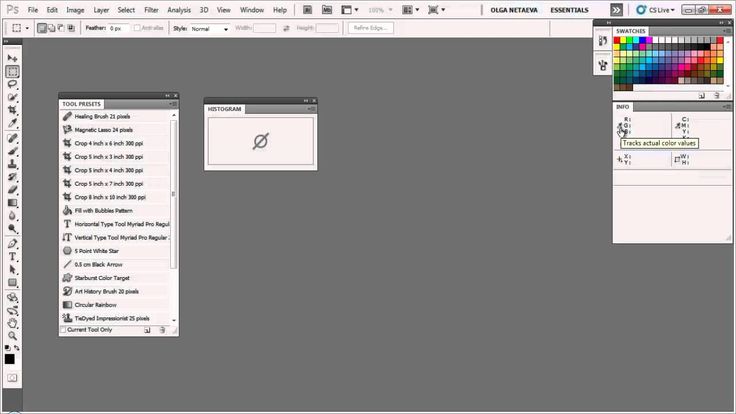 Достаточно просто перекинуть распакованный файл в системную папку «Шрифты». Операционная система автоматически установит новое дополнение, которое появится в графическом редакторе.
Достаточно просто перекинуть распакованный файл в системную папку «Шрифты». Операционная система автоматически установит новое дополнение, которое появится в графическом редакторе.
Adobe Type Manager
Когда ясно, как добавить шрифт в «Фотошоп» CS6 – работать гораздо проще. Но ни для кого не секрет, что чрезмерная установка компонентов отрицательно сказывается как на самом графическом редакторе, так и на работе операционной системы.
Но скачанные из Интернета файлы часто имеют нечитаемые названия, и выявить среди сотни нужный бывает непросто. Именно для таких случаев и была разработана программа Adobe Type Manager Deluxe (ATM). Она работает на операционных системах Windows и Mac.
Основное назначение программы – управление шрифтами. Функционал приложения позволяет масштабировать шрифты на экране и во время печати. Но главное, с помощью программы можно легко удалить более не нужные компоненты.
Изменение шрифта
В случаях, когда простое добавление нового стиля текста в «Фотошоп» недостаточно, графический редактор предоставляет пользователям возможность принести в уже готовую стилистическую картину что-то свое.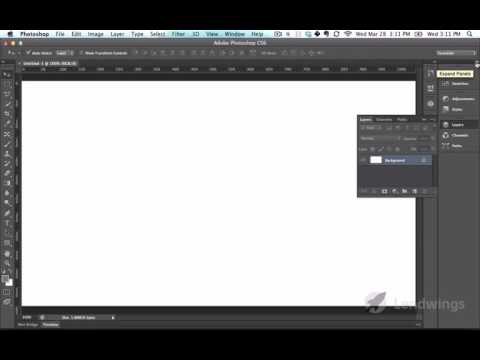 Но как изменить шрифт в «Фотошопе» CS6?
Но как изменить шрифт в «Фотошопе» CS6?
Поменять размер и наклон букв поможет «Панель инструментов». Во вкладке «Слои» необходимо выбрать тот, на котором расположен текст. Затем, в нижнем правом углу окна графического редактора, кликнуть по значку fx и выбрать «Параметры наложения».
Таким образом, можно сделать следующее:
- изменить тиснение;
- контур;
- текстуру;
- выполнить обводку;
- добавить внутреннюю тень и внутреннее свечение;
- глянец;
- наложить цвет;
- наложить градиент;
- наложить узор;
- добавить внешнее свечение и тень.
Стоит отметить, что прежде чем менять текст, необходимо определиться с его размером. После применения наложения, текст будет растрирован и превратится в картинку.
Решение основных проблем
То, как увеличить шрифт в «Фотошопе» CS6, знают почти все пользователи. Но масштабирование текста не является главной проблемой при работе со шрифтами. Поэтому напоследок мы дадим ответы на самые частые вопросы:
- Где найти новый шрифт? Он находится там же, где и основная коллекция.
 Достаточно щелкнуть по иконке «Шрифты» в программе и внимательно ознакомиться со списком.
Достаточно щелкнуть по иконке «Шрифты» в программе и внимательно ознакомиться со списком. - Что делать, если вместо букв – непонятные символы? Эта проблема довольно распространенная, но решения для нее нет. Если компонент не поддерживает кириллицу, то написать что-либо на русском языке не получится.
- Как быть, если в выделенной области не отображается текст? Чаще всего в таких случаях в настройках стоит слишком большое масштабирование. Достаточно выделить все содержимое области (Ctrl+A) и уменьшить кегль.
Масштабирование и панорамирование изображений в Photoshop
Автор Дмитрий Евсеенков На чтение 7 мин Просмотров 1.6к. Обновлено
При работе в Photoshop постоянно возникает необходимость увеличивать и уменьшать размеры показа изображений, ведь иногда нужно иметь возможность увеличить определённую область картинки, например, лицо человека для исправления морщин, или, наоборот, требуется увидеть всю картину полностью.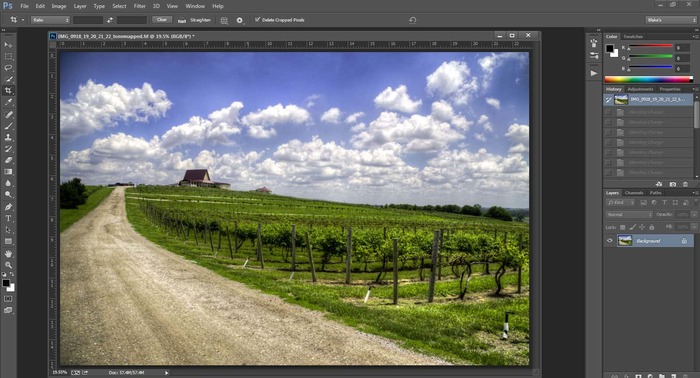
В этом материале мы узнаем несколько приёмов для удобного и быстрого увеличения и уменьшения масштаба документа, и кроме того, метод перемещения укрупнённого изображения в окне.
Мы подробно рассмотрим возможности инструмента «Масштаб» (Zoom Tool), горячие клавиши масштабирования и некоторые пункты контекстных меню.
Содержание
Текущий уровень увеличения
Прежде чем мы начнем рассматривать различные способы масштабирования изображения, давайте сначала посмотрим на текущий уровень увеличения нашего документа. Сейчас у меня открыто это фото:
Все изображения открываются в Photoshop в рамках. Если Вы посмотрите в левый и нижний углы моей рамки, то увидите там и там значения 50%, это текущий масштаб изображения.
разница между ними в том, что вверху отображается только информативное значение, а нижнее значение 50% мы можем изменить.
Точное изменение масштаба из окна рабочего документа
Мы можем изменить уровень масштабирования документа, попросту кликнув по значению масштаба в левом нижнем углу рамки и введя новое значение. Здесь я введу вместо 50%, к примеру, 30% и нажму Enter, чтобы принять новое значение. Теперь Photoshop отобразит документ в 30% от его фактического размера. Кстати, нет необходимости вводить символ процента (%) после того, как Вы ввели число. Photoshop добавит его автоматически. Вот как выглядит документ теперь:
Здесь я введу вместо 50%, к примеру, 30% и нажму Enter, чтобы принять новое значение. Теперь Photoshop отобразит документ в 30% от его фактического размера. Кстати, нет необходимости вводить символ процента (%) после того, как Вы ввели число. Photoshop добавит его автоматически. Вот как выглядит документ теперь:
Таким образом, Вы можете свободно задать любой масштаб просматриваемому изображению. Если по какой-то причине вы захотите просмотреть фото с масштабом на 47,3%, не проблема! Просто кликните по значению текущего масштаба в левом нижнем углу окна документа, введите число «47,3» и нажмите Enter.
Недостаток этого метода заключается в том, что Вам нужно указывать уровень масштабирования каждый раз, когда вы захотите его изменить, что довольно неудобно, поэтому чаще используются другие способы увеличения и уменьшения отображения изображения.
Изменение размера через пункты меню вкладки «Просмотр» (View)
Во вкладке «Просмотр» (View) имеется несколько вариантов изменения масштаба изображения, привожу интерфейс англоязычного и русскоязычного Фотошопа:
Как видим, здесь имеются команды стандартного уменьшения и увеличения изображения, кроме этого, имеется команда «Во весь экран» (Fit on Screen), которая указывает Photoshop`у подогнать размер изображения под размер окна (надо сказать, что понимание «размера окна» у Photoshop`а весьма специфическое, и я практически никогда не пользуюсь этой командой). Более-менее команда работает в режиме отображения документов во вкладках.
Более-менее команда работает в режиме отображения документов во вкладках.
Команда «Реальный размер» (Actual Pixels) показывает изображение в стопроцентном размере. Вместо неё я по старой привычке использую комбинацию клавиш Ctrl+Alt+0.
Ещё одна команда, «Размер при печати» (Print Size) вроде как должна показывать, каким будет размер изображения будет при печати, но, в действительности, она показывает, что хочет, и лучше ей не пользоваться.
Кстати, что интересно, в моей последней версии на момент написания статьи Photoshop CS6 13.1.2 пункт «Размер при печати» (Print Size) заменён на пункт «200%», и при клике на него масштаб рабочего документа становится 200%.
Изменение размеров рабочего окна документа при зуммировании изображения
В зависимости от ваших личных предпочтений, вы можете настроить Photoshop так, при изменении размера изображения также и изменялся размер рабочего окна. либо, наоборот, при изменении размеров изображения размер рабочего окна оставался неизменным (эта настройка установлена по умолчанию).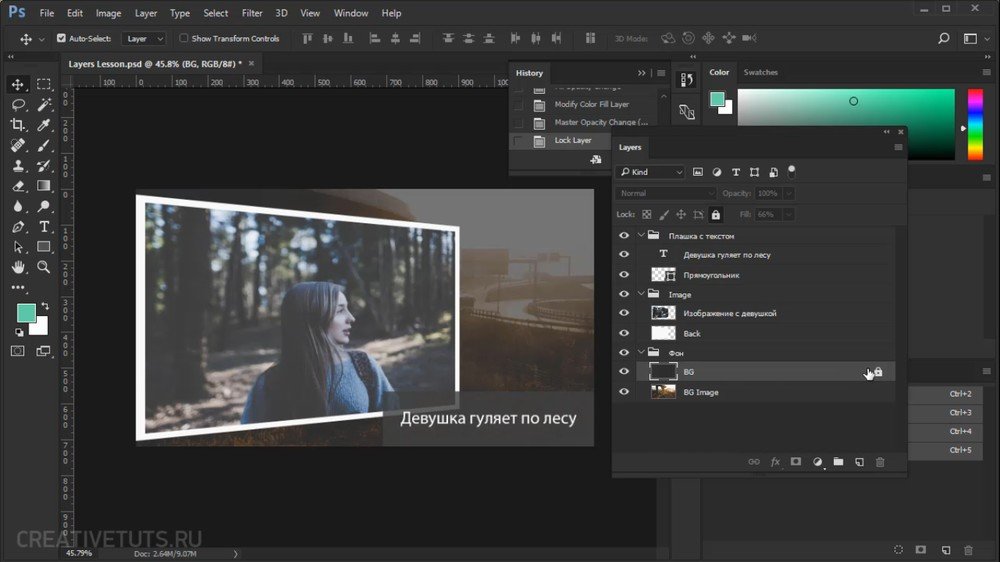
Для этого вызываем диалоговое окно «Установки» (Preferences) нажатием клавиш Ctrl+K. В разделе «Основные» (General) имеется опция «Инструмент ‘Масштаб’ изменяет размер окон» (Zoom Resizes Windows). Выберите этот вариант, чтобы Photoshop изменял размер окна документа при зуммировании изображения или снимите ее, чтобы сохранить размер окна документа оставался неизменным:
Следует отметить, что даже при включённой опции «Инструмент ‘Масштаб’ изменяет размер окон» размер окна не изменяется, если Вы увеличиваете/уменьшаете изображение вращением колёсика мыши при зажатой Alt.
Инструмент «Масштаб» (Zoom Tool)
Безусловно, самым простым и популярный способом увеличения/уменьшения масштаба изображения в Photoshop является использование инструмента «Масштаб» (Zoom Tool), активировать который вы можете из панели инструментов. Или, еще более быстрый способ выбора этого инструмента — просто нажать клавишу Z на клавиатуре.
При активном инструменте масштабирование изображения производится простым перетаскиванием курсора с зажатой левой клавишей мыши влево или вправо по окну документа.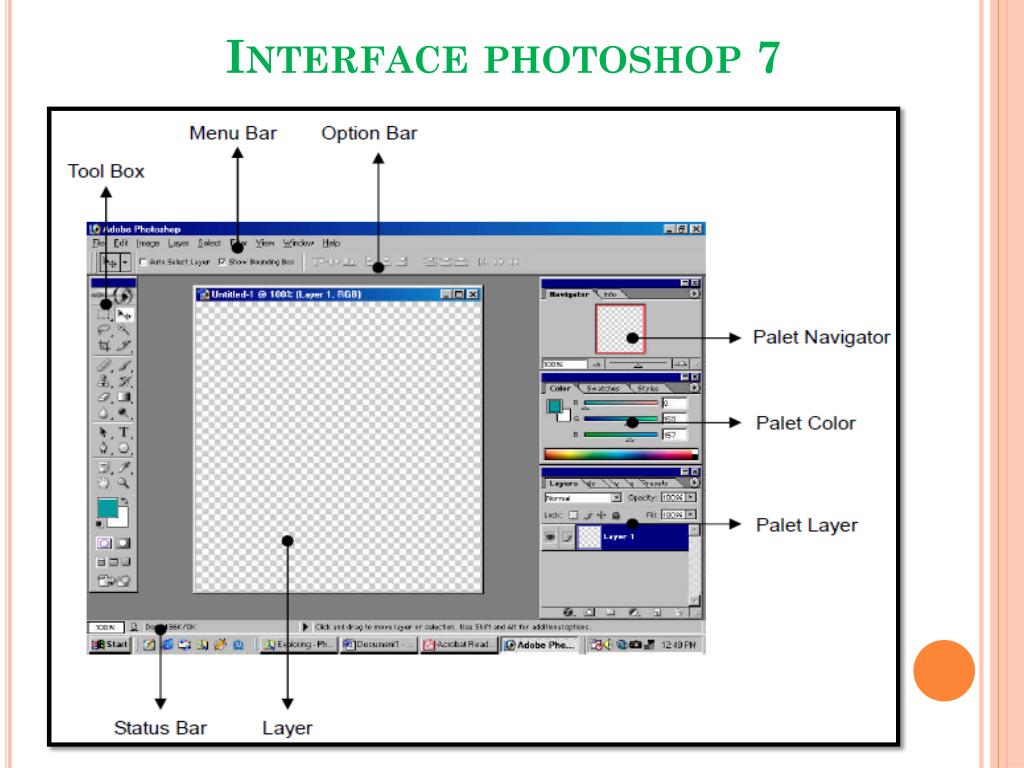
Если Вы хотите увеличить какой-либо участок изображения, например, глаз, просто наведите на него курсор, зажмите левую клавишу и тащите курсор вправо.
Кроме того, инструмент «масштаб» поддерживает одномоментные фиксированные приращения размера. При клике по документу, изображение будет увеличиваться, в зависимости от текущего состояния, до 25%, 33,33%, 50%, 66,67%, 100 %, 200% и т.д.
Переключение между «Увеличить» и «Уменьшить» (Zoom In и Zoom Out)
По умолчанию, инструмент «Масштаб» установлен, чтобы увеличивать изображение. Если Вы посмотрите на ваш курсор мыши при активном этом инструменте, Вы увидите небольшой знак плюс (+) в центре лупы, это говорит нам о том, что инструмент в настоящее время находится в режиме увеличения»:
Для переключения инструмента в режим «Уменьшение» зажмите клавишу Alt и Вы увидите, как значок на курсоре изменился на «минус» (-). Кроме того, вверху, на панели параметров, будет подсвечена иконка «уменьшение»:
Теперь Вы можете кликать по документу, и его масштаб будет уменьшаться.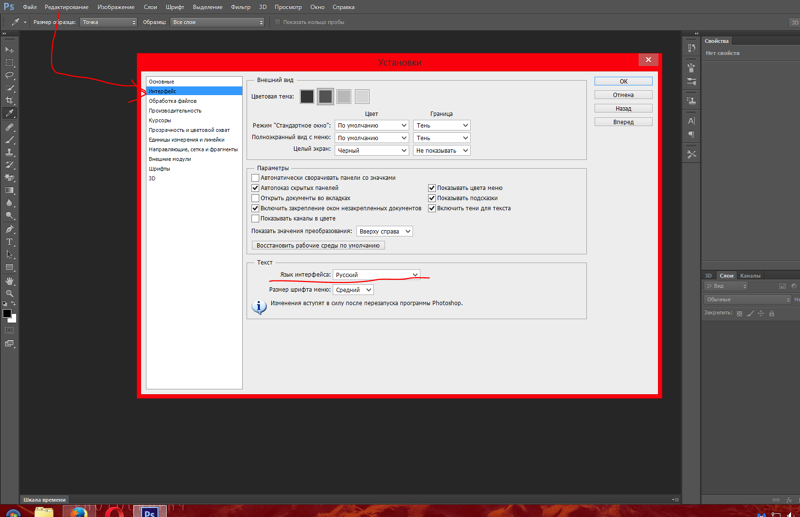
Примечание. При изменении размера изображения перетаскиванием курсора, необходимость этой опции отпадает, изменение перетаскивание осуществляется вне зависимости от значения этой опции.
Увеличение конкретной области изображения
По умолчанию инструмент «Масштаб» установлен в режим «перетаскивание», т.е. увеличение/уменьшение производится за счёт перетаскивания курсора вправо или влево. Но можно увеличить и отдельную, выбранную область изображения. Для этого на панели параметров необходимо снять галку с опции «Масшт. перетаскиванием» (Scrubby Zoom).
Тогда, при протаскивании курсора по документу будет создаваться рамка. Область, обведённая этой рамкой, будет увеличена до размеров окна документа сразу после того, как Вы отпустите левую клавишу мыши.
Допустим, я захотел укрупнить лицо женщины:
В итоге лицо отобразилось на полный документ:
Использование инструмента «Масштаб» во время работы другими инструментами
Весьма часто масштабировать изображение приходится при работе другими инструментами.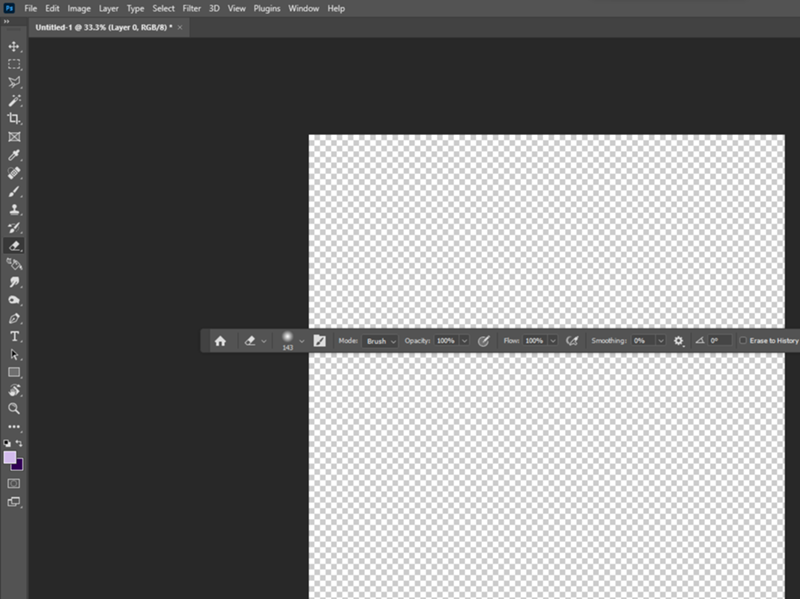
В Photoshop CS6 эта возможность реализована просто прекрасно. При работе с любыми инструментами, например, при создании выделения инструментом «Прямоугольное лассо», можно не только уменьшать/увеличивать изображение, но и панорамировать его, и всё это без прерывания создания выделения! Для временной активации «Масштаба» при работе другим инструментом, надо нажать клавиши Ctrl + Пробел для активации инструмента в режиме увеличения, и Alt + Пробел для активации в режим уменьшения.
На рисунке я показал включения «Масштаба» во время создания выделения «Прямоугольным лассо». По клику документ будет увеличиваться:
И, кроме этого, во время временной активации «Масштаба» изображение в окне можно перемещать протаскиванием курсора!
Опции «Размер окон» (Resize Windows to Fit) и «Во всех окнах» (Zoom All Windows)
Активная опция «Настр. размер окон» (Resize Windows to Fit) подгоняет размер окна под масштаб изображения, по умолчанию отключена.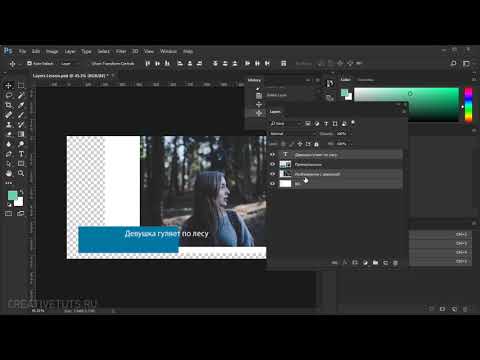 Не работает при масштабировании изображения вращением колёсика мыши при зажатой Alt.
Не работает при масштабировании изображения вращением колёсика мыши при зажатой Alt.
Если Вы изменяете масштаб изображения в одном окне. то, при активной опции «Во всех окнах» (Zoom All Windows), масштаб изображений в других открытых окнах, если они, конечно, имеются, изменяется таким же образом.
Панорамирование инструментом «Рука» (Hand Tool)
Когда Ваше изображение сильно увеличено, и в рабочем окне отображена только часть картинки, частенько возникает необходимость это изображение в окне перемещать для работы с другими областями изображения. Это называется «панорамирование», и мы можем панорамировать картинку инструментом «Рука» (Hand Tool), который расположен в панели инструментов сразу над «Масштабом» и имеет значок в виде кисти руки человека. Также, Вы можете быстро выбрать этот инструмент, нажав на клавишу клавиатуры «H».
Но наиболее частый и лучший способ активации этого инструмента — зажать клавишу «Пробел», это временно переключается вас на «Руку» вовремя работы любым другим инструментом. Перетащите изображение на нужное расстояние, отпустите «Пробел», и Вы мгновенно вернётесь к текущему инструменту.
Перетащите изображение на нужное расстояние, отпустите «Пробел», и Вы мгновенно вернётесь к текущему инструменту.
Как в фотошопе увеличить шрифт больше 72
Главная » Разное » Как в фотошопе увеличить шрифт больше 72
Как увеличить текст в Фотошопе
Перед новичками Фотошопа довольно часто встает вопрос: как увеличить размер текста (шрифта) больше предлагаемых программой 72 пикселей? Как быть, если требуется кегль, к примеру, 200 или 500?
Неопытный фотошопер начинает прибегать к разного рода ухищрениям: масштабировать текст при помощи соответствующего инструмента и даже увеличивать разрешения документа выше стандартных 72 пикселей на дюйм (да, и такое бывает).
Увеличение размера шрифта
На самом деле, Фотошоп позволяет увеличивать размер шрифта до 1296 пунктов, и для этого имеется стандартная функция. Собственно, это не одна функция, а целая палитра настроек шрифтов. Вызывается она из меню «Окно» и называется «Символ»
.
В данной палитре присутствует настройка размера шрифта.
Для изменения размера нужно поставить курсор в поле с цифрами и ввести требуемое значение.
Справедливости ради нужно заметить, что выше этого значения подняться не получится, и масштабировать шрифт все же придется. Только делать это нужно правильно, чтобы получать символы одинаковой величины на разных надписях.
1. Находясь на текстовом слое, нажимаем сочетание клавиш CTRL+T и обращаем внимание на верхнюю панель настроек. Там мы видим два поля: Ширина и Высота.
2. Вносим в первое поле необходимое значение в процентах и нажимаем на значок цепочки. Второе поле заполнится автоматически теми же цифрами.
Таким образом мы увеличили шрифт ровно в два раза.
Если требуется создать несколько надписей одинакового размера, то это значение необходимо запомнить.
Теперь Вы знаете, как увеличивать текст и создавать огромные надписи в Фотошопе.
Мы рады, что смогли помочь Вам в решении проблемы.
Опишите, что у вас не получилось. Наши специалисты постараются ответить максимально быстро.
Помогла ли вам эта статья?
ДА НЕТ
Как увеличить текст в Фотошопе
Для начинающих пользователей Фотошопа встает слишком много вопросов по работе с программой, т.к. это профессиональный фоторедактор с почти что безграничными возможностями, и здесь невозможно во всем разобраться самому.
Но сегодня мы ответим на один из самых простых вопросов: “как увеличить размер шрифта в Photoshop?”. Особенно этот урок будет полезен пользователям, которые хотят установить шрифт на отметке больше 72-ух пунктов, т.к. в стандартной выборке максимальная отметка – 72.
Как увеличить размер шрифта
В программе есть возможность увеличить размер текста (шрифта) до максимальных 1296 пунктов. И сделать это достаточно просто. Нужно лишь следовать инструкциям и внимательно смотреть на наши скриншоты.
Давайте начнем. Нам нужно выбрать в верхнем меню “Окно”, а затем кликнуть на “Символ”.
Появится палитра “Символ”, в которой мы сможем задать желаемые настройки для шрифта. Как видно на скриншоте, настроек немало, но нас интересует лишь изменение размера текста. Сейчас там стоит цифра 80 пт:
Чтобы задать нужное значение для размера шрифта, нужно просто кликнуть левой кнопкой мыши по указанной выше выделенной области и вписать число. Мы остановились на 1100 пт.
Это уже практически максимальное значение (макс: 1296 пт), но мы все равно можем масштабировать шрифт. Мы покажем вам как это нужно делать профессионально, а не увеличивая размер самого холста и т.д., как это делают новички. “Поехали”:
- Выберите нужный слой с текстом, а затем нажмите на горячие клавиши CTRL+T. Вы заметите, что под верхним меню появится панель настроек нужными нам полями “Ширина” и “Высота”.
- Мы хотим увеличить ширину и высоту на 150% (вы можете выбрать любое другое значение), поэтому в поле “Ш” вводим это число. Далее, рядом с шириной есть значок цепочки, на который необходимо нажать, чтобы сохранить пропорции шрифта и получить автозаполнение “Высоты”.
 См. скриншот ниже:
См. скриншот ниже:
В итоге мы смогли увеличить шрифт в полтора раза. Вы можете видеть, что его размер теперь 1650 пт, хотя сам Фотошоп не позволяет установить значение выше 1296.
Таким образом, благодаря этому уроку, вы сможете использовать шрифты огромного размера в своих работах, а это обязательно пригодиться, уж мы то знаем.
До встречи в наших следующих уроках.
Как исправить проблемы с размером шрифта в Photoshop
Автор Белов Олег На чтение 4 мин. Просмотров 750 Опубликовано
Adobe Photoshop – стандартное приложение для редактирования изображений. Тем не менее, программное обеспечение по-прежнему имеет некоторые проблемы со шрифтами. Некоторые пользователи Photoshop обнаружили, что шрифты на их изображениях не соответствуют выбранным точечным значениям. Таким образом, текст изображения слишком велик или мал. Вот как вы можете решить проблемы с размером шрифта в Photoshop.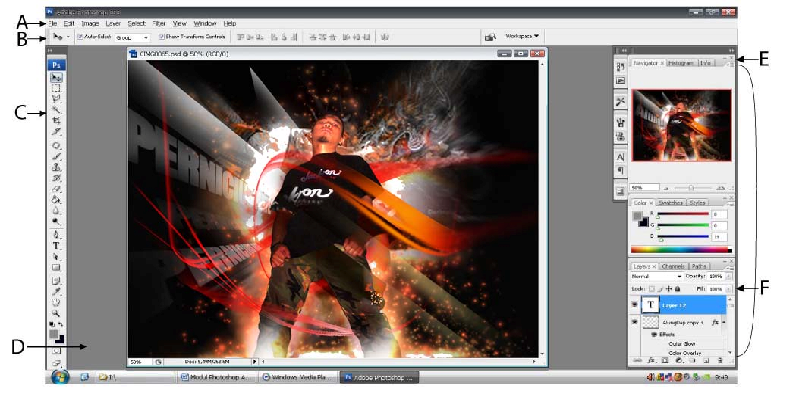
Как исправить мелкий шрифт в Adobe Photoshop
- Выберите опцию сброса символов
- Обновить фотошоп
- Переключите Единицы Типа в Пиксели
- Отмените выбор параметра Resample Image
- Отрегулируйте текст в режиме свободного преобразования
- Изменить шрифт изображения
- Очистить кэш шрифтов Windows
Выберите опцию сброса символов
Во-первых, выберите параметр Сбросить символ , чтобы сбросить все настройки текста до настроек по умолчанию. Это отменит любые настройки, которые могли повлиять на рендеринг и масштабирование шрифта. Вы можете восстановить параметры текста по умолчанию, нажав Окно > Символ и нажав кнопку всплывающего меню в правом верхнем углу панели символов. Выберите Сбросить символ , чтобы восстановить настройки по умолчанию.
Обновить фотошоп
Обновления Photoshop могут исправить проблемы с размером шрифта и другие ошибки.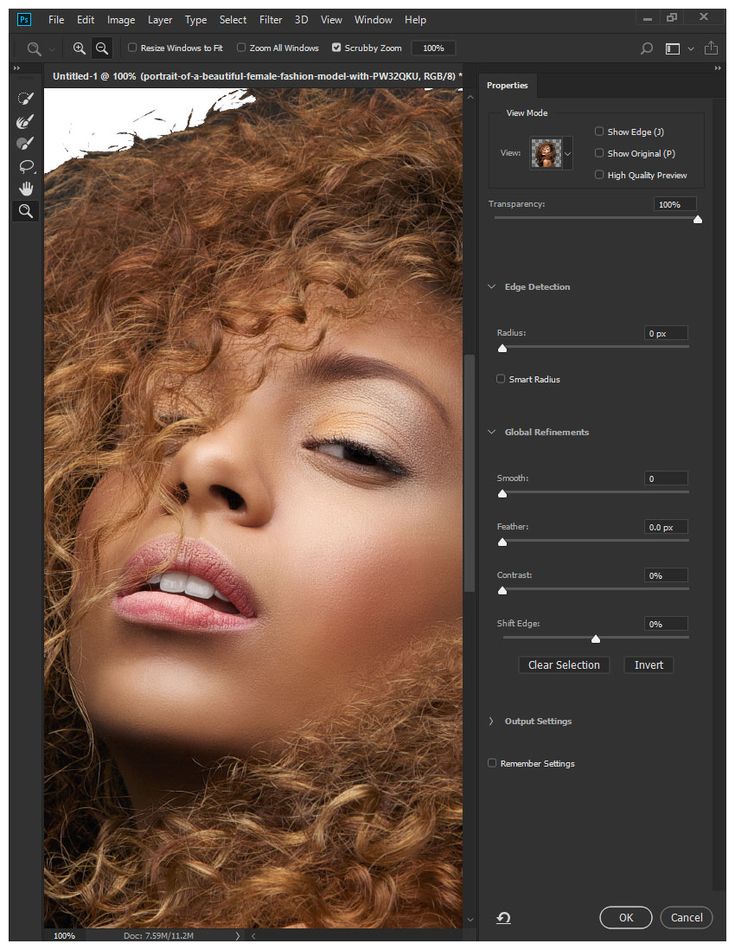 Чтобы проверить наличие обновлений Photoshop, нажмите Справка > Обновления . Затем откроется небольшое окно, информирующее вас о наличии новых обновлений или нет.
Чтобы проверить наличие обновлений Photoshop, нажмите Справка > Обновления . Затем откроется небольшое окно, информирующее вас о наличии новых обновлений или нет.
Переключите Единицы Типа в Пиксели
Разрешение изображения может оказать большое влияние на размер текста, если вы используете единицу точек. Разрешение изображения будет регулировать, сколько пикселей представляет значение точки шрифта. Таким образом, текст вашего изображения может показаться слишком большим, потому что изображение имеет высокое разрешение PPI. Чтобы получить более постоянный размер шрифта, переключите точки на пиксельные единицы следующим образом.
- Откройте меню Изменить в Photoshop и выберите Настройки , чтобы развернуть подменю.
- Выберите Юниты и линейки в подменю, чтобы открыть окно, показанное ниже.
- Выберите пикселей в раскрывающемся меню Тип.

- Нажмите кнопку ОК , чтобы применить новые настройки.
Отмените выбор параметра Resample Image
- Отмена выбора параметра Resample Image в Adobe Photoshop также может исправить проблемы с размером шрифта. Для этого нажмите Изображение и Изменить размер в Photoshop.
- Выберите Изменение размера изображения , чтобы открыть окно непосредственно под ним.
- Снимите флажок Resample Image , если выбран этот параметр.
- Введите точные размеры изображения в полях Ширина и Высота. Вы можете найти сведения об измерении изображения, щелкнув правой кнопкой мыши файл в проводнике и выбрав Свойства > Подробности .
- Нажмите ОК , чтобы закрыть окно.
- Теперь выберите текстовое поле на вашем изображении и отрегулируйте размер шрифта.
Отрегулируйте текст в режиме свободного преобразования
Если на увеличенном изображении шрифт кажется крошечным, может пригодиться инструмент Free Transform Mode. Это инструмент, с помощью которого вы можете изменять размер текста, расширяя ограничивающий прямоугольник. После ввода текста с помощью инструмента горизонтального ввода нажмите сочетание клавиш Ctrl + T. Удерживайте клавишу Shift и левую кнопку мыши, чтобы изменить размер шрифта, перетаскивая границу ограничительной рамки курсором.
Это инструмент, с помощью которого вы можете изменять размер текста, расширяя ограничивающий прямоугольник. После ввода текста с помощью инструмента горизонтального ввода нажмите сочетание клавиш Ctrl + T. Удерживайте клавишу Shift и левую кнопку мыши, чтобы изменить размер шрифта, перетаскивая границу ограничительной рамки курсором.
- ЧИТАЙТЕ ТАКЖЕ . Как исправить сбои Photoshop при печати в Windows 10
Изменить шрифт изображения
Есть несколько шрифтов, которые не очень хорошо работают в Photoshop. Это шрифты Zippy, SF Tattle Tales Condensed, ZEROGEBI, JH_TITLES, GURAKH_S, SCREEN, SEVESBRG и 21kannmbn. Если ваше изображение содержит один из этих шрифтов, выделите текст и выберите альтернативный шрифт.
Очистить кэш шрифтов Windows
Очистка кэша шрифтов Windows – эффективное общее решение проблем со шрифтами в Photoshop. Вы можете стереть системный шрифт, открыв Проводник.
- Затем откройте этот путь к папке в проводнике: C:> Windows> ServiceProfiles> LocalService> Appdata> Local .

- Затем щелкните правой кнопкой мыши файл * FNTCACHE * .DAT или * FontCache * .dat и выберите Удалить .
- Вы также можете перейти в Пользователи> [имя пользователя]> AppData> Роуминг> Adobe> Adobe Photoshop CC, CC 2014 или CC 2015 в проводнике, чтобы очистить кэш шрифтов в Photoshop.
- Нажмите правой кнопкой мыши на папку CT Font Cache и выберите Удалить , чтобы стереть ее.
Это несколько решений, которые могут исправить проблемы с размером шрифта в Photoshop. Вы также можете проверить и восстановить поврежденные шрифты с помощью программного обеспечения, такого как FontDoctor, которое продается по цене 69,99 долларов США на этой странице веб-сайта.
Как изменить размер шрифта меню фотошопа?
Если Вас не устраивает текущий размер шрифта меню и панелей фотошопа, и Вы хотели бы его увеличить или уменьшить, то это можно с легкостью сделать, зайдя в настройки интерфейса программы.
Редактирование – Установки – Интерфейс
Откроется окно, в низу которого есть блок настроек Параметры текста пользовательского интерфейса. В выпадающем списке представлены три возможных размера шрифта: малый, средний и большой. По умолчанию установлен средний размер текста.
Выберите другой размер, сохраните настройку и перезапустите фотошоп.
Итак, изменения коснуться размера текста, используемого в панелях и диалоговых окнах. Давайте посмотрим какая будет разница между самым большим и маленьким шрифтом.
Для начала оценим меню и заголовки. Стрелочками я указал, что изменилось.
(Кликните, чтобы увеличить)
Как видите: главное меню, выпадающий список команд и всплывающие подсказки — изменения не затронули. А вот названия файла во вкладке, настройки на панели параметров, а также заголовок палитры и сопутствующие настройки внутри панели — изменились.
Теперь откроем какое-нибудь диалоговое окно и посмотрим каких размеров стал в них текст.
(Кликните, чтобы увеличить)
Как видите разница очевидная. Размер текста даже повлиял на величину самого диалогового окна.
Еще раз обратите внимание, что все изменения вступают в силу только после перезагрузки программы фотошоп!
Это все, других возможностей повлиять на размер шрифта в фотошопе не существует. Довольствуемся тем, что есть.
Заметили ошибку в тексте — выделите ее и нажмите Ctrl + Enter. Спасибо!
Как увеличить размер шрифта в фотошопе
Перед новичками Фотошопа довольно часто встает вопрос: как увеличить размер текста (шрифта) больше предлагаемых программой 72 пикселей? Как быть, если требуется кегль, к примеру, 200 или 500?
Неопытный фотошопер начинает прибегать к разного рода ухищрениям: масштабировать текст при помощи соответствующего инструмента и даже увеличивать разрешения документа выше стандартных 72 пикселей на дюйм (да, и такое бывает).
Увеличение размера шрифта
На самом деле, Фотошоп позволяет увеличивать размер шрифта до 1296 пунктов, и для этого имеется стандартная функция.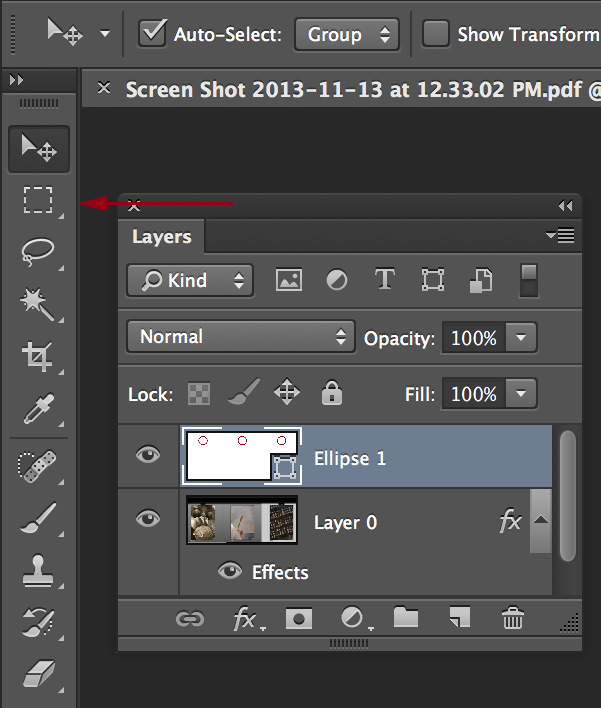 Собственно, это не одна функция, а целая палитра настроек шрифтов. Вызывается она из меню «Окно» и называется «Символ».
Собственно, это не одна функция, а целая палитра настроек шрифтов. Вызывается она из меню «Окно» и называется «Символ».
В данной палитре присутствует настройка размера шрифта.
Для изменения размера нужно поставить курсор в поле с цифрами и ввести требуемое значение.
Справедливости ради нужно заметить, что выше этого значения подняться не получится, и масштабировать шрифт все же придется. Только делать это нужно правильно, чтобы получать символы одинаковой величины на разных надписях.
1. Находясь на текстовом слое, нажимаем сочетание клавиш CTRL+T и обращаем внимание на верхнюю панель настроек. Там мы видим два поля: Ширина и Высота.
2. Вносим в первое поле необходимое значение в процентах и нажимаем на значок цепочки. Второе поле заполнится автоматически теми же цифрами.
Таким образом мы увеличили шрифт ровно в два раза.
Если требуется создать несколько надписей одинакового размера, то это значение необходимо запомнить.
Теперь Вы знаете, как увеличивать текст и создавать огромные надписи в Фотошопе.
Отблагодарите автора, поделитесь статьей в социальных сетях.
В этой статье мы подробно расскажем, как в Фотошопе создавать и редактировать текст.
Инструменты для создания и редактирования текста
Основная панель инструментов в Фотошопе находится слева. Те, которые относятся к созданию и форматированию текста отмечены буквой «Т». Чтобы открыть подробное меню всех функций, нужно навести курсор на этот значок и щелкнуть правой клавишей мыши. В результате откроется список из четырех доступных инструментов:
- «Горизонтальный текст»;
- «Вертикальный текст»;
- «Вертикальный текст-маска»;
- «Горизонтальный текст-маска.
Чуть ниже мы пошагово расскажем, как пользоваться каждым из них.
Создаем надпись
Чтобы сделать надпись в Фотошопе, нужно кликнуть на символ текста («Т»), а затем нажать на то место изображения, куда вы ходите ее добавить.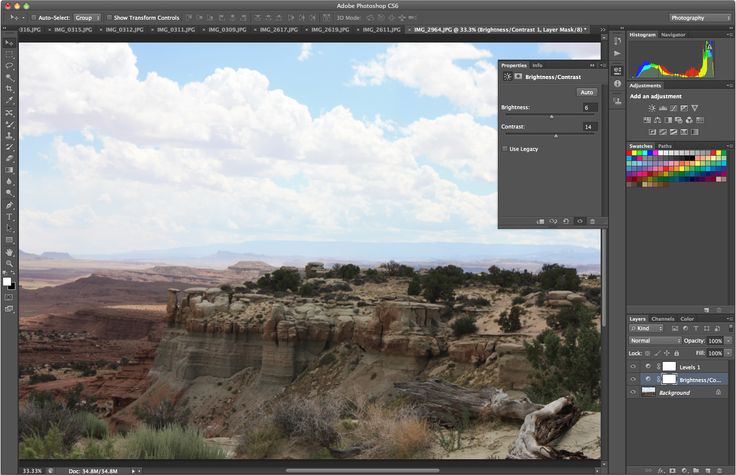 После этого введите нужный текст. На экране появится простая черная надпись без стилизации. Если вы хотите создать уникальный текстовый контент, необходимо использовать специальный инструментарий.
После этого введите нужный текст. На экране появится простая черная надпись без стилизации. Если вы хотите создать уникальный текстовый контент, необходимо использовать специальный инструментарий.
«Горизонтальный текст» и «Вертикальный текст – наиболее простые параметры. Они задают ориентацию надписи. Чтобы выбрать тот или иной инструмент, нужно кликнуть на соответствующую функцию в меню значка «Т». Используя эти функции, вы создаете новый слой в Фотошопе, который будет расположен над фоновым.
«Вертикальный текст-маска» и «Горизонтальный текст-маска» не формируют отдельный слой, а создают временную маску бэкграунда. Эти инструменты дают возможность выделения области изображения в виде текста. После активации маски как слоя путем нажатия можно редактировать фоновое изображение по форме текста.
Редактируем текст
После создания надписи или целого блока можно приступить к их форматированию. Обратите внимание, что изменяется как отдельный фрагмент, так и весь текст целиком.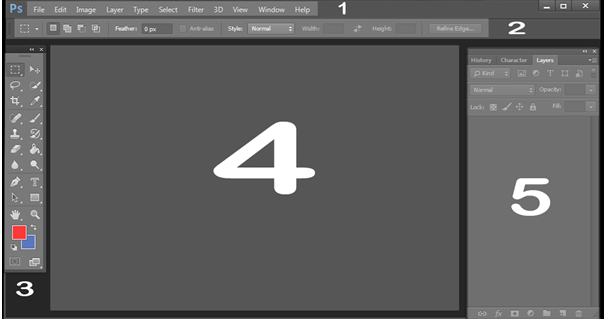 Чтобы редактировать букву, слово или словосочетание, достаточно отметить необходимый объект при помощи выделения левой клавишею мыши.
Чтобы редактировать букву, слово или словосочетание, достаточно отметить необходимый объект при помощи выделения левой клавишею мыши.
Для редактирования основных параметров текстового контента существует целая панель инструментов. Она расположена над рабочим холстом. На ней расположены следующие параметры:
- Шрифт;
- Написание;
- Кегль;
- Резкость;
- Положение относительно границ;
- Цвет;
- Деформация.
Чтобы редактировать тут или иную характеристику текста, нужно кликнуть на соответствующий значок. Подробнее рассмотрим на конкретных примерах.
Как выбрать шрифт для текста
Форматировать шрифт можно следующим образом:
- Выделите надпись или текстовый блок.
- Нажмите на стрелочку вниз в меню шрифта.
- Из предложенного списка выберите понравившийся.
Справа от этого параметра есть настройка начертания текста, меню которой открывается таким же образом. Среди предложенных вариантов можно выбрать жирный, курсивный или другой вариант.
Кегль или размер шрифта
Кегль – это размер символов текста. Из стандартных можно выбрать показатель от 6 до 72 пикселей. Также можно настроить его вручную, введя в строку соответствующее число. Однако обратите внимание, что возможный максимум – 1296 пт.
Сглаживание шрифта
Настройки сглаживания регулируют крайние пиксели символов текста. Например, вариант «не показывать» удаляет любое сглаживание контура, а остальные добавляют на границу символа несколько пикселей, чтобы его размыть.
Выравнивание текста
Выравнивание – стандартная настройка для текста в документах. Выберите один из параметров – слева, по центру или справа, чтобы определить положение текста на холсте.
Для изменения цвета текста выполните следующие действия:
- Убедитесь, что выбран слой с текстом.
- Нажмите на значок «Цвет».
- В открывшейся палитре выберите необходимый оттенок.
Деформация
В Фотошопе существует множество возможностей искривления текста.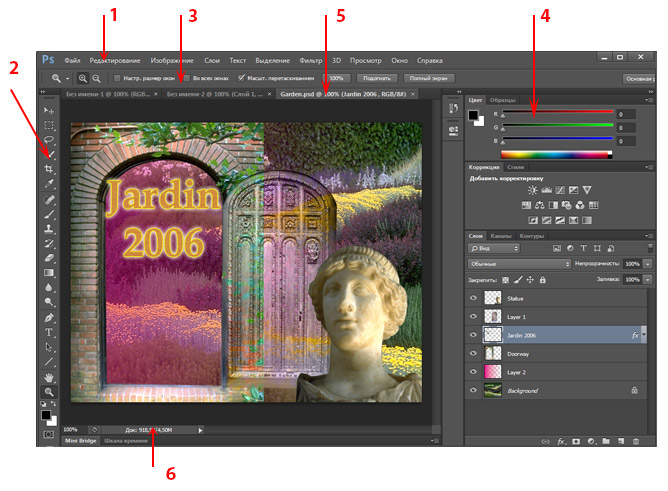 Для этого необходимо кликнуть на соответствующий параметр и выбрать стиль деформации. Также можно настраивать силу изменения в %: по горизонтали, по вертикали и уровень изгиба.
Для этого необходимо кликнуть на соответствующий параметр и выбрать стиль деформации. Также можно настраивать силу изменения в %: по горизонтали, по вертикали и уровень изгиба.
Параметры символов текста
Предпоследний значок открывается подробное меню форматирования текста. В нем указываются всех перечисленные выше характеристики, которые также легко изменить. Кроме того, в этом окошке доступно изменение более специфичных параметров. Подробно мы изучим их ниже.
Настраиваем вкладку «Символ»:
Кернинг – настройка расстояния между буквами (плотности текста). Поможет визуально сделать текст более удобным для чтения.
Вертикальный и горизонтальный масштаб – форматируют высоту и ширину символов.
Интерльяж – параметр расстояния между строками в текстовом блоке.
Трекинг – позиция расстояния между символами.
Языковые настройки – определение языка, на котором написан текст.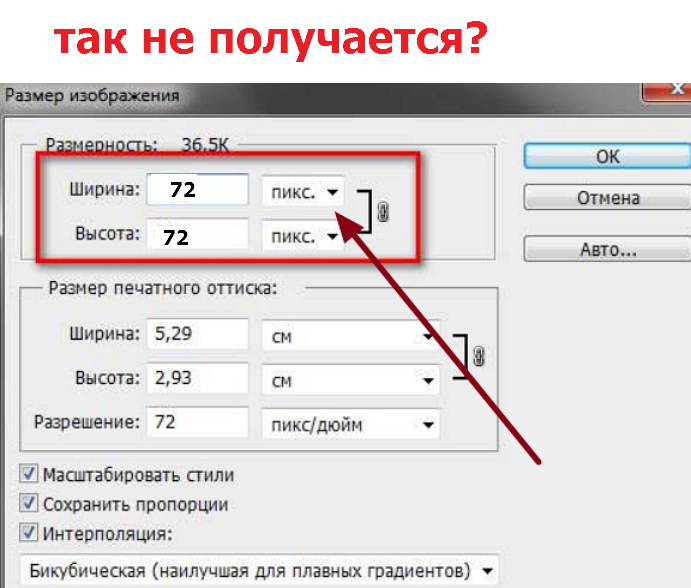
Стилизация шрифта. Эта линейка параметров позволяет сделать текст зачеркнутым, подчеркнутым или установить верхний и нижний регистр.
Настраиваем вкладку «Абзац» (вызвать окно можно через меню Окно — Абзац):
Помимо выравнивания по одному краю или по центру в этой вкладке можно также:
Выровнять текст по ширине или оставить свободную последнюю строку:
Настроить ширину отступов:
Установить переносы слов (для текстового блока):
Текстовый блок
Текстовый блок – это связный масштабный текст, ограниченный рамками. Главная особенность – строгие границы. Это значит, что контент внутри рамок попросту не может за них выйти. В том случае, если текст не помещается внутри, он становится невидимым.
Редактировать текстовый блок можно так же, как и надпись. Фотошоп дает возможность изменения не только стандартных параметров букв, но и положения на странице. Блок легко исказить или масштабировать. Специфичные параметры его форматирования мы опишем ниже.
Специфичные параметры его форматирования мы опишем ниже.
Чтобы создать блок, нужно либо написать/вставить длинный текст, либо растянуть границу надписи, зажав левую клавишу мыши на пунктирной границе надписи.
Чтобы изменить размер блока можно при помощи маркеров на нижней границе (нажмите CTRL+T или меню Редактирование — Трансформирование — Масштабирование).
Для деформации блока зажмите клавишу «Ctrl» и искажайте границы также зажимая маркеры.
После внесения изменений их необходимо подтвердить галочкой.
Заключение
Редактирование текста в Фотошопе – увлекательный процесс. Программа предлагает множество различных возможностей форматирования. Изменять можно отдельные символы, надписи и целые текстовые блоки.
Важнейшие характеристики редактирования текста – горизонтальное или вертикальное направление, а также использование текстового контента как временной маски слоя. Также при помощи целой панели разнообразных инструментов можно установить стиль шрифта, размер, цвет, положение и многое другое.
Если Вас не устраивает текущий размер шрифта меню и панелей фотошопа, и Вы хотели бы его увеличить или уменьшить, то это можно с легкостью сделать, зайдя в настройки интерфейса программы.
Редактирование – Установки – Интерфейс
Откроется окно, в низу которого есть блок настроек Параметры текста пользовательского интерфейса. В выпадающем списке представлены три возможных размера шрифта: малый, средний и большой. По умолчанию установлен средний размер текста.
Выберите другой размер, сохраните настройку и перезапустите фотошоп.
Итак, изменения коснуться размера текста, используемого в панелях и диалоговых окнах. Давайте посмотрим какая будет разница между самым большим и маленьким шрифтом.
Для начала оценим меню и заголовки. Стрелочками я указал, что изменилось.
(Кликните, чтобы увеличить)
Как видите: главное меню, выпадающий список команд и всплывающие подсказки — изменения не затронули. А вот названия файла во вкладке, настройки на панели параметров, а также заголовок палитры и сопутствующие настройки внутри панели — изменились.
А вот названия файла во вкладке, настройки на панели параметров, а также заголовок палитры и сопутствующие настройки внутри панели — изменились.
Теперь откроем какое-нибудь диалоговое окно и посмотрим каких размеров стал в них текст.
(Кликните, чтобы увеличить)
Как видите разница очевидная. Размер текста даже повлиял на величину самого диалогового окна.
Еще раз обратите внимание, что все изменения вступают в силу только после перезагрузки программы фотошоп!
Это все, других возможностей повлиять на размер шрифта в фотошопе не существует. Довольствуемся тем, что есть.
✅ Как сделать шрифт больше 72 в фотошопе
Увеличиваем размер шрифта в Фотошопе
Перед новичками Фотошопа довольно часто встает вопрос: как увеличить размер текста (шрифта) больше предлагаемых программой 72 пикселей? Как быть, если требуется кегль, к примеру, 200 или 500?
Неопытный фотошопер начинает прибегать к разного рода ухищрениям: масштабировать текст при помощи соответствующего инструмента и даже увеличивать разрешения документа выше стандартных 72 пикселей на дюйм (да, и такое бывает).
Увеличение размера шрифта
На самом деле, Фотошоп позволяет увеличивать размер шрифта до 1296 пунктов, и для этого имеется стандартная функция. Собственно, это не одна функция, а целая палитра настроек шрифтов. Вызывается она из меню «Окно» и называется «Символ».
В данной палитре присутствует настройка размера шрифта.
Для изменения размера нужно поставить курсор в поле с цифрами и ввести требуемое значение.
Справедливости ради нужно заметить, что выше этого значения подняться не получится, и масштабировать шрифт все же придется. Только делать это нужно правильно, чтобы получать символы одинаковой величины на разных надписях.
1. Находясь на текстовом слое, нажимаем сочетание клавиш CTRL+T и обращаем внимание на верхнюю панель настроек. Там мы видим два поля: Ширина и Высота.
2. Вносим в первое поле необходимое значение в процентах и нажимаем на значок цепочки. Второе поле заполнится автоматически теми же цифрами.
Таким образом мы увеличили шрифт ровно в два раза.
Если требуется создать несколько надписей одинакового размера, то это значение необходимо запомнить.
Теперь Вы знаете, как увеличивать текст и создавать огромные надписи в Фотошопе.
Отблагодарите автора, поделитесь статьей в социальных сетях.
Увеличение размера шрифта в Фотошопе
Для начинающих пользователей Фотошопа встает слишком много вопросов по работе с программой, т.к. это профессиональный фоторедактор с почти что безграничными возможностями, и здесь невозможно во всем разобраться самому.
Но сегодня мы ответим на один из самых простых вопросов: “как увеличить размер шрифта в Photoshop?”. Особенно этот урок будет полезен пользователям, которые хотят установить шрифт на отметке больше 72-ух пунктов, т.к. в стандартной выборке максимальная отметка – 72.
Как увеличить размер шрифта
В программе есть возможность увеличить размер текста (шрифта) до максимальных 1296 пунктов. И сделать это достаточно просто. Нужно лишь следовать инструкциям и внимательно смотреть на наши скриншоты.
Нужно лишь следовать инструкциям и внимательно смотреть на наши скриншоты.
Давайте начнем. Нам нужно выбрать в верхнем меню “Окно”, а затем кликнуть на “Символ”.
Появится палитра “Символ”, в которой мы сможем задать желаемые настройки для шрифта. Как видно на скриншоте, настроек немало, но нас интересует лишь изменение размера текста. Сейчас там стоит цифра 80 пт:
Чтобы задать нужное значение для размера шрифта, нужно просто кликнуть левой кнопкой мыши по указанной выше выделенной области и вписать число. Мы остановились на 1100 пт.
Это уже практически максимальное значение (макс: 1296 пт), но мы все равно можем масштабировать шрифт. Мы покажем вам как это нужно делать профессионально, а не увеличивая размер самого холста и т.д., как это делают новички. “Поехали”:
- Выберите нужный слой с текстом, а затем нажмите на горячие клавиши CTRL+T. Вы заметите, что под верхним меню появится панель настроек нужными нам полями “Ширина” и “Высота”.
- Мы хотим увеличить ширину и высоту на 150% (вы можете выбрать любое другое значение), поэтому в поле “Ш” вводим это число.
 Далее, рядом с шириной есть значок цепочки, на который необходимо нажать, чтобы сохранить пропорции шрифта и получить автозаполнение “Высоты”. См. скриншот ниже:
Далее, рядом с шириной есть значок цепочки, на который необходимо нажать, чтобы сохранить пропорции шрифта и получить автозаполнение “Высоты”. См. скриншот ниже:
В итоге мы смогли увеличить шрифт в полтора раза. Вы можете видеть, что его размер теперь 1650 пт, хотя сам Фотошоп не позволяет установить значение выше 1296.
Таким образом, благодаря этому уроку, вы сможете использовать шрифты огромного размера в своих работах, а это обязательно пригодиться, уж мы то знаем.
Как в Фотошопе редактировать текст
В этой статье мы подробно расскажем, как в Фотошопе создавать и редактировать текст.
Инструменты для создания и редактирования текста
Основная панель инструментов в Фотошопе находится слева. Те, которые относятся к созданию и форматированию текста отмечены буквой «Т». Чтобы открыть подробное меню всех функций, нужно навести курсор на этот значок и щелкнуть правой клавишей мыши. В результате откроется список из четырех доступных инструментов:
- «Горизонтальный текст»;
- «Вертикальный текст»;
- «Вертикальный текст-маска»;
- «Горизонтальный текст-маска.

Чуть ниже мы пошагово расскажем, как пользоваться каждым из них.
Создаем надпись
Чтобы сделать надпись в Фотошопе, нужно кликнуть на символ текста («Т»), а затем нажать на то место изображения, куда вы ходите ее добавить. После этого введите нужный текст. На экране появится простая черная надпись без стилизации. Если вы хотите создать уникальный текстовый контент, необходимо использовать специальный инструментарий.
«Горизонтальный текст» и «Вертикальный текст – наиболее простые параметры. Они задают ориентацию надписи. Чтобы выбрать тот или иной инструмент, нужно кликнуть на соответствующую функцию в меню значка «Т». Используя эти функции, вы создаете новый слой в Фотошопе, который будет расположен над фоновым.
«Вертикальный текст-маска» и «Горизонтальный текст-маска» не формируют отдельный слой, а создают временную маску бэкграунда. Эти инструменты дают возможность выделения области изображения в виде текста. После активации маски как слоя путем нажатия можно редактировать фоновое изображение по форме текста.
Редактируем текст
После создания надписи или целого блока можно приступить к их форматированию. Обратите внимание, что изменяется как отдельный фрагмент, так и весь текст целиком. Чтобы редактировать букву, слово или словосочетание, достаточно отметить необходимый объект при помощи выделения левой клавишею мыши.
Для редактирования основных параметров текстового контента существует целая панель инструментов. Она расположена над рабочим холстом. На ней расположены следующие параметры:
- Шрифт;
- Написание;
- Кегль;
- Резкость;
- Положение относительно границ;
- Цвет;
- Деформация.
Чтобы редактировать тут или иную характеристику текста, нужно кликнуть на соответствующий значок. Подробнее рассмотрим на конкретных примерах.
Как выбрать шрифт для текста
Форматировать шрифт можно следующим образом:
- Выделите надпись или текстовый блок.
- Нажмите на стрелочку вниз в меню шрифта.
- Из предложенного списка выберите понравившийся.

Справа от этого параметра есть настройка начертания текста, меню которой открывается таким же образом. Среди предложенных вариантов можно выбрать жирный, курсивный или другой вариант.
Кегль или размер шрифта
Кегль – это размер символов текста. Из стандартных можно выбрать показатель от 6 до 72 пикселей. Также можно настроить его вручную, введя в строку соответствующее число. Однако обратите внимание, что возможный максимум – 1296 пт.
Сглаживание шрифта
Настройки сглаживания регулируют крайние пиксели символов текста. Например, вариант «не показывать» удаляет любое сглаживание контура, а остальные добавляют на границу символа несколько пикселей, чтобы его размыть.
Выравнивание текста
Выравнивание – стандартная настройка для текста в документах. Выберите один из параметров – слева, по центру или справа, чтобы определить положение текста на холсте.
Для изменения цвета текста выполните следующие действия:
- Убедитесь, что выбран слой с текстом.

- Нажмите на значок «Цвет».
- В открывшейся палитре выберите необходимый оттенок.
Деформация
В Фотошопе существует множество возможностей искривления текста. Для этого необходимо кликнуть на соответствующий параметр и выбрать стиль деформации. Также можно настраивать силу изменения в %: по горизонтали, по вертикали и уровень изгиба.
Параметры символов текста
Предпоследний значок открывается подробное меню форматирования текста. В нем указываются всех перечисленные выше характеристики, которые также легко изменить. Кроме того, в этом окошке доступно изменение более специфичных параметров. Подробно мы изучим их ниже.
Настраиваем вкладку «Символ»:
Кернинг – настройка расстояния между буквами (плотности текста). Поможет визуально сделать текст более удобным для чтения.
Вертикальный и горизонтальный масштаб – форматируют высоту и ширину символов.
Интерльяж – параметр расстояния между строками в текстовом блоке.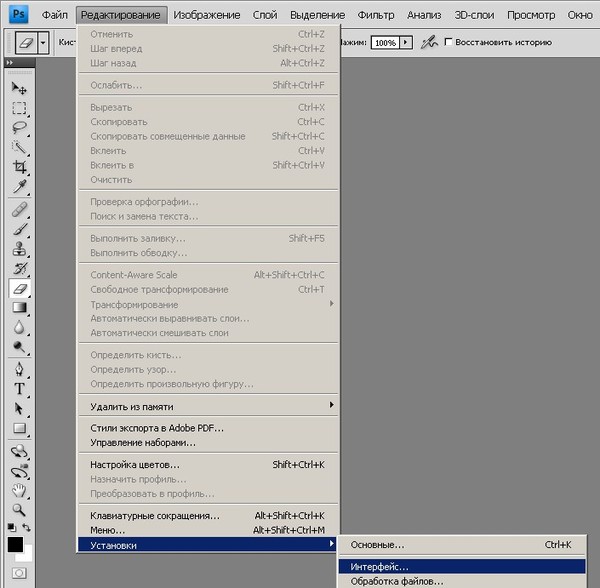
Трекинг – позиция расстояния между символами.
Языковые настройки – определение языка, на котором написан текст.
Стилизация шрифта. Эта линейка параметров позволяет сделать текст зачеркнутым, подчеркнутым или установить верхний и нижний регистр.
Настраиваем вкладку «Абзац» (вызвать окно можно через меню Окно — Абзац):
Помимо выравнивания по одному краю или по центру в этой вкладке можно также:
Выровнять текст по ширине или оставить свободную последнюю строку:
Настроить ширину отступов:
Установить переносы слов (для текстового блока):
Текстовый блок
Текстовый блок – это связный масштабный текст, ограниченный рамками. Главная особенность – строгие границы. Это значит, что контент внутри рамок попросту не может за них выйти. В том случае, если текст не помещается внутри, он становится невидимым.
Редактировать текстовый блок можно так же, как и надпись.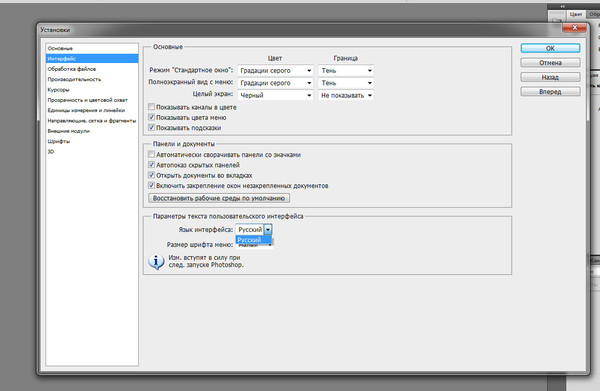 Фотошоп дает возможность изменения не только стандартных параметров букв, но и положения на странице. Блок легко исказить или масштабировать. Специфичные параметры его форматирования мы опишем ниже.
Фотошоп дает возможность изменения не только стандартных параметров букв, но и положения на странице. Блок легко исказить или масштабировать. Специфичные параметры его форматирования мы опишем ниже.
Чтобы создать блок, нужно либо написать/вставить длинный текст, либо растянуть границу надписи, зажав левую клавишу мыши на пунктирной границе надписи.
Чтобы изменить размер блока можно при помощи маркеров на нижней границе (нажмите CTRL+T или меню Редактирование — Трансформирование — Масштабирование).
Для деформации блока зажмите клавишу «Ctrl» и искажайте границы также зажимая маркеры.
После внесения изменений их необходимо подтвердить галочкой.
Заключение
Редактирование текста в Фотошопе – увлекательный процесс. Программа предлагает множество различных возможностей форматирования. Изменять можно отдельные символы, надписи и целые текстовые блоки.
Важнейшие характеристики редактирования текста – горизонтальное или вертикальное направление, а также использование текстового контента как временной маски слоя. Также при помощи целой панели разнообразных инструментов можно установить стиль шрифта, размер, цвет, положение и многое другое.
Также при помощи целой панели разнообразных инструментов можно установить стиль шрифта, размер, цвет, положение и многое другое.
Источники:
http://lumpics.ru/how-increase-text-in-photoshop/
http://myphotoshop.ru/kak-uvelichit-shrift/
http://pixelbox.ru/kak-v-fotoshope-redaktirovat-tekst
О шрифтах в Photoshop
Шрифт
Шрифт . — это полный набор символов — букв, цифр и символов — которые имеют общий вес, ширину и стиль, например 10-пт Adobe Garamond Bold.
Гарнитура
Гарнитуры
(часто называемые семействами шрифтов или семействами шрифтов ) представляют собой наборы шрифтов, которые имеют общий внешний вид и предназначены для совместного использования, например Adobe Garamond. Гарнитуры включают в себя множество символов в дополнение к тем, которые вы видите на клавиатуре.В зависимости от шрифта эти символы могут включать лигатуры, дроби, росчерки, орнаменты, порядковые номера, названия и стилистические альтернативы, старшие и второстепенные символы, фигуры в старом стиле и фигурные линии.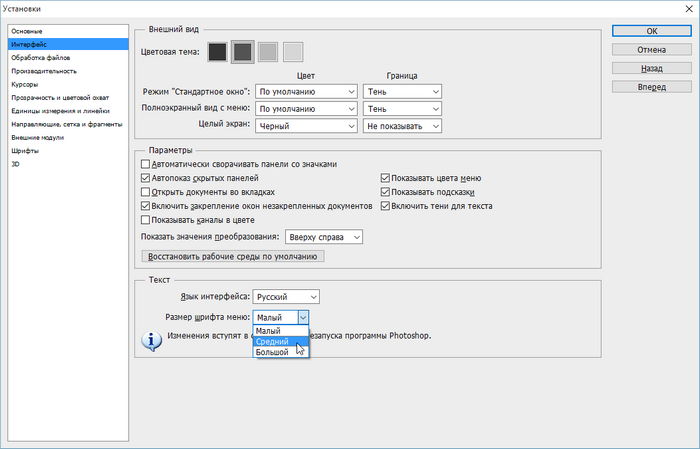
Глиф
Символ — это особая форма символа. Например, в некоторых шрифтах заглавная буква A доступна в нескольких формах, например в виде перекоса и маленькой заглавной буквы.
Тип типа
Стиль шрифта — это вариантная версия отдельного шрифта в семействе шрифтов.Как правило, член семейства шрифтов Roman или Plain (фактическое название варьируется от семейства к семейству) является базовым шрифтом, который может включать такие стили шрифтов, как обычный, полужирный, полужирный, курсив и полужирный курсив. Если шрифт не включает в себя нужный стиль, вы можете применить faux стилей — имитированные версии полужирного, курсивного, надстрочного, подстрочного, только прописных и маленьких стилей.
Чтобы сделать шрифты доступными для Photoshop и других приложений Adobe Creative Cloud, см. Раздел Активация шрифтов на вашем компьютере.
.
Устранение проблем со шрифтами в Adobe Photoshop
Важно: Apple сделала папку пользовательской библиотеки скрытой по умолчанию с выпуском Mac OS X 10.7. Чтобы получить доступ к файлам в скрытой папке библиотеки для устранения неполадок, связанных с Adobe, используйте методы, описанные в разделе Как получить доступ к скрытым файлам пользовательской библиотеки.
Убедитесь, что ваши шрифты находятся только в одной папке шрифтов:
- / Пользователи / [имя пользователя] / Библиотека / Шрифты
- / Библиотека / Шрифты
Если ваши шрифты не дублируются, продолжите оставшуюся часть шага.Если они дублируются, удалите их из одного места.
Создайте две папки на рабочем столе, которые называются fonttest и goodfonts.
Есть три места, которые могут содержать шрифты для тестирования. Выполните это тестирование для всех следующих папок, содержащих шрифты:
* / Users / [имя пользователя] / Library / Fonts
* / Library / Fonts
* / [сетевой диск] / Library / Fonts
Чтобы проверить наличие поврежденного шрифта, поместите половину шрифтов в папку Library / Fonts. Переместите половину в папку fonttest и проверьте условие, вызвавшее проблему.
Переместите половину в папку fonttest и проверьте условие, вызвавшее проблему.
- Если проблема повторяется, поврежденный шрифт все еще находится в папке Font, а шрифт отсутствует в папке fonttest. Переместите шрифты из папки fonttest в папку goodfonts.
- Если проблема не повторяется, поврежденный шрифт находится в папке fonttest. Переместите шрифты из папки официальных шрифтов в папку goodfont. Переместите половину шрифтов обратно в официальную папку шрифтов для следующего раунда тестирования.
- Продолжайте тестировать половину оставшихся шрифтов и продолжайте без проблем перемещать шрифты в папку goodfonts.
- Когда вы определили один шрифт, вызывающий проблему, удалите его из папки официальных шрифтов. Переместите все шрифты из папки goodfonts обратно в соответствующую папку официальных шрифтов, которую вы тестируете. Выполните эти тесты для каждой папки официальных шрифтов, содержащей шрифты.
Важно: Если такая же проблема возникает после удаления шрифта, это означает, что один или несколько шрифтов имеют такую же или похожую проблему. Продолжайте выполнять эти действия, пока все поврежденные шрифты не будут удалены.
Продолжайте выполнять эти действия, пока все поврежденные шрифты не будут удалены.
.
Размер изображения Photoshop и разрешение
Принтер разрешение измеряется в чернильных точках на дюйм, также известное как dpi. Как правило, чем больше точек на дюйм, тем лучше качество печати. ты получишь. Большинство струйных принтеров имеют разрешение примерно От 720 до 2880 точек на дюйм. (Технически струйные принтеры производят микроскопические брызги чернил, а не фактические точки, как в фотонаборных устройствах или лазерных принтерах.)
Разрешение принтера отличается от разрешения изображения, но связано с ним. Для печати фотографии высокого качества на струйном принтере разрешение изображения минимум 220 пикселей на дюйм должен обеспечить хорошие результаты.
Частота экрана есть количество точек принтера или полутоновых ячеек на дюйм, используемых для печати изображения в градациях серого или цветоделение. Также известен как экран линейный экран или , измеряется частота экрана в строках на дюйм (lpi) — или строк на дюйм в полутонах. экран. Чем выше разрешение устройства вывода, тем лучше (выше) экранную линейку, которую вы можете использовать.
экран. Чем выше разрешение устройства вывода, тем лучше (выше) экранную линейку, которую вы можете использовать.
соотношение между разрешением изображения и частотой экрана определяет качество детализации напечатанного изображения.Для получения полутонов изображение самого высокого качества, вы обычно используете разрешение изображения то есть от 1,5 до максимум 2-х кратной частоты экрана. Но с некоторые изображения и устройства вывода, более низкое разрешение может дать хорошие полученные результаты. Чтобы определить частоту экрана вашего принтера, проверьте документацию по принтеру или обратитесь к поставщику услуг.
.
Как увеличить разрешение изображения за 5 шагов
Можете ли вы улучшить качество изображения с низким разрешением? Это знакомая сцена: детектив просит кого-то «улучшить» размытое изображение на компьютере, пока оно не станет достаточно четким, чтобы разглядеть ключевое свидетельство. Это работает? Не так, как это делает Голливуд.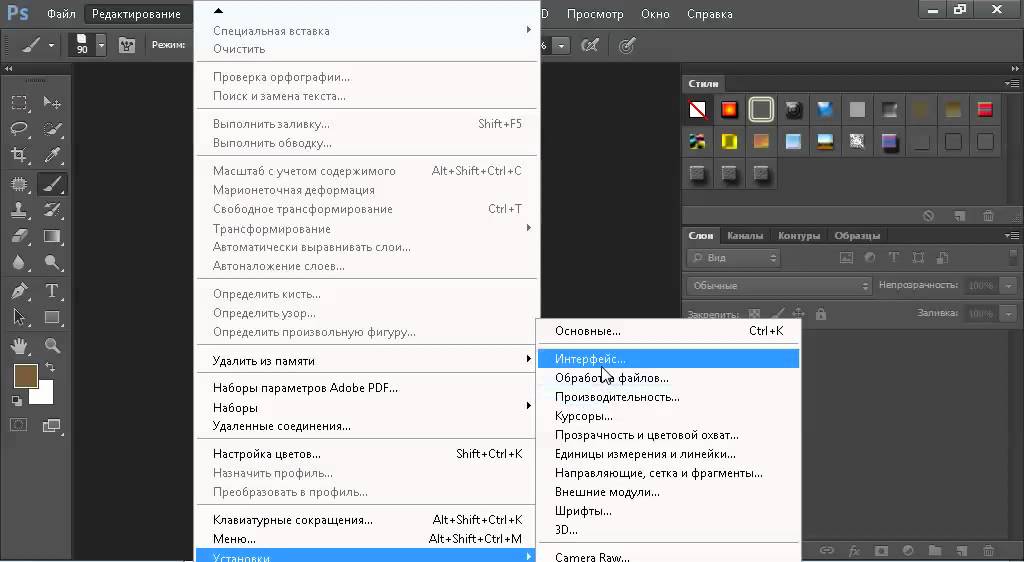
Единственный способ изменить размер фотографии меньшего размера в более крупное изображение с высоким разрешением, не выделяя при этом низкое качество изображения, — это сделать новую фотографию или повторно отсканировать изображение с более высоким разрешением.Вы можете увеличить разрешение файла цифрового изображения, но при этом вы потеряете качество изображения. Однако есть некоторые меры, которые вы можете предпринять в Adobe Photoshop, чтобы повысить разрешение при сохранении визуального качества.
Передискретизация изображений в Photoshop означает изменение их разрешения путем добавления или вычитания пикселей. Разрешение измеряется в пикселях на дюйм или PPI. Чем больше пикселей начинается с изображения, тем выше разрешение.Уменьшение количества пикселей называется понижающей дискретизацией, при которой из изображения удаляются данные. Увеличение количества пикселей называется повышающей дискретизацией, которая добавляет данные к изображению.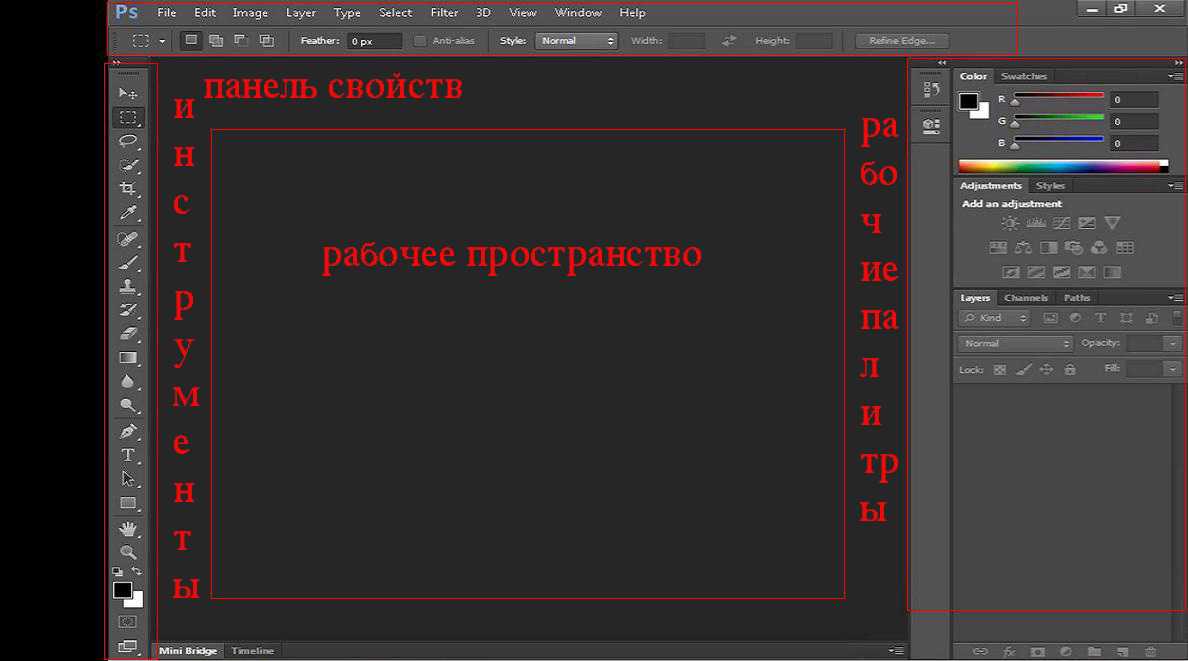 Когда вы увеличиваете количество пикселей в изображении без корректировки размеров, вы добавляете больше пикселей в то же пространство и увеличиваете разрешение (или количество деталей), удерживаемых в пределах каждого дюйма. Удаление данных предпочтительнее их добавления, поскольку Photoshop должен будет угадывать, как должны выглядеть вновь добавленные пиксели.
Когда вы увеличиваете количество пикселей в изображении без корректировки размеров, вы добавляете больше пикселей в то же пространство и увеличиваете разрешение (или количество деталей), удерживаемых в пределах каждого дюйма. Удаление данных предпочтительнее их добавления, поскольку Photoshop должен будет угадывать, как должны выглядеть вновь добавленные пиксели.
Передискретизация любого вида, особенно повышающая дискретизация, может привести к ухудшению качества изображения. Метод интерполяции — это то, как Photoshop выбирает значения цвета для новых пикселей. Выбор правильного метода интерполяции может помочь избежать нежелательной пикселизации:
.
Как в фотошопе увеличить шрифт больше 72
Главная » Разное » Как в фотошопе увеличить шрифт больше 72
Увеличиваем размер шрифта в Фотошопе
Перед новичками Фотошопа довольно часто встает вопрос: как увеличить размер текста (шрифта) больше предлагаемых программой 72 пикселей? Как быть, если требуется кегль, к примеру, 200 или 500?
Неопытный фотошопер начинает прибегать к разного рода ухищрениям: масштабировать текст при помощи соответствующего инструмента и даже увеличивать разрешения документа выше стандартных 72 пикселей на дюйм (да, и такое бывает).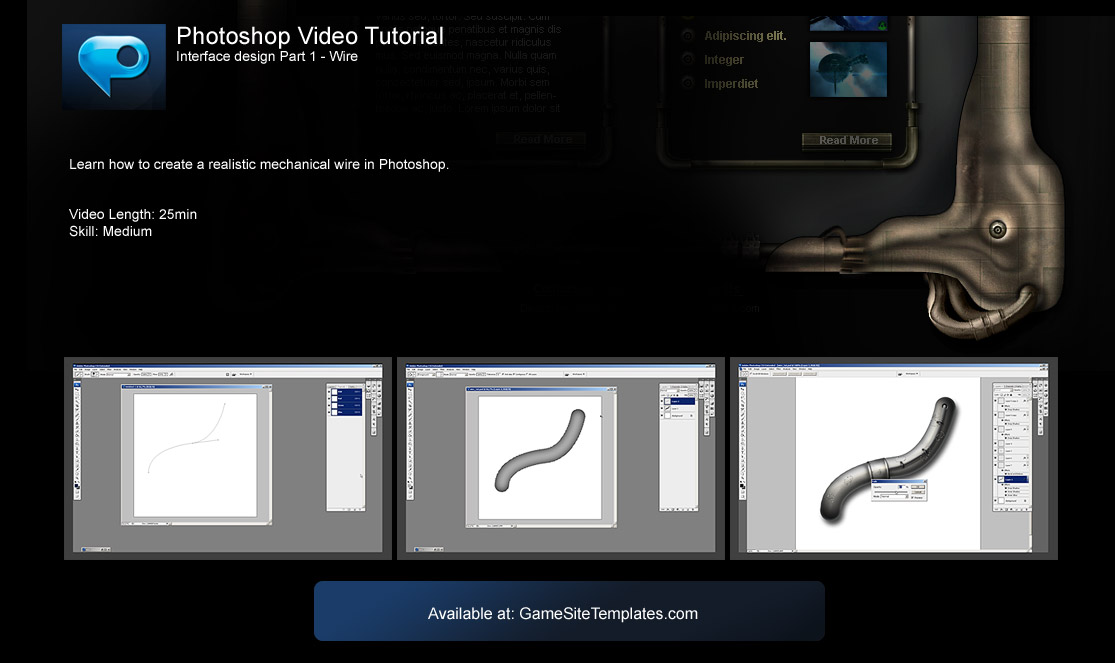
Скачать последнюю версию Photoshop
Увеличение размера шрифта
На самом деле, Фотошоп позволяет увеличивать размер шрифта до 1296 пунктов, и для этого имеется стандартная функция. Собственно, это не одна функция, а целая палитра настроек шрифтов. Вызывается она из меню «Окно» и называется «Символ».
В данной палитре присутствует настройка размера шрифта.
Для изменения размера нужно поставить курсор в поле с цифрами и ввести требуемое значение.
Справедливости ради нужно заметить, что выше этого значения подняться не получится, и масштабировать шрифт все же придется. Только делать это нужно правильно, чтобы получать символы одинаковой величины на разных надписях.
1. Находясь на текстовом слое, нажимаем сочетание клавиш CTRL+T и обращаем внимание на верхнюю панель настроек. Там мы видим два поля: Ширина и Высота.
2. Вносим в первое поле необходимое значение в процентах и нажимаем на значок цепочки. Второе поле заполнится автоматически теми же цифрами.
Второе поле заполнится автоматически теми же цифрами.
Таким образом мы увеличили шрифт ровно в два раза.
Если требуется создать несколько надписей одинакового размера, то это значение необходимо запомнить.
Теперь Вы знаете, как увеличивать текст и создавать огромные надписи в Фотошопе. Мы рады, что смогли помочь Вам в решении проблемы. Опишите, что у вас не получилось. Наши специалисты постараются ответить максимально быстро.
Помогла ли вам эта статья?
ДА НЕТ
Как изменить размер шрифта меню фотошопа?
Обучение фотошопу / УЧЕБНИК 18354 2 комментария
Если Вас не устраивает текущий размер шрифта меню и панелей фотошопа, и Вы хотели бы его увеличить или уменьшить, то это можно с легкостью сделать, зайдя в настройки интерфейса программы.
Редактирование – Установки – Интерфейс
Откроется окно, в низу которого есть блок настроек Параметры текста пользовательского интерфейса. В выпадающем списке представлены три возможных размера шрифта: малый, средний и большой. По умолчанию установлен средний размер текста.
В выпадающем списке представлены три возможных размера шрифта: малый, средний и большой. По умолчанию установлен средний размер текста.
Выберите другой размер, сохраните настройку и перезапустите фотошоп.
Итак, изменения коснуться размера текста, используемого в панелях и диалоговых окнах. Давайте посмотрим какая будет разница между самым большим и маленьким шрифтом.
Для начала оценим меню и заголовки. Стрелочками я указал, что изменилось.
(Кликните, чтобы увеличить)
Как видите: главное меню, выпадающий список команд и всплывающие подсказки — изменения не затронули. А вот названия файла во вкладке, настройки на панели параметров, а также заголовок палитры и сопутствующие настройки внутри панели — изменились.
Теперь откроем какое-нибудь диалоговое окно и посмотрим каких размеров стал в них текст.
(Кликните, чтобы увеличить)
Как видите разница очевидная. Размер текста даже повлиял на величину самого диалогового окна.
Еще раз обратите внимание, что все изменения вступают в силу только после перезагрузки программы фотошоп!
Это все, других возможностей повлиять на размер шрифта в фотошопе не существует.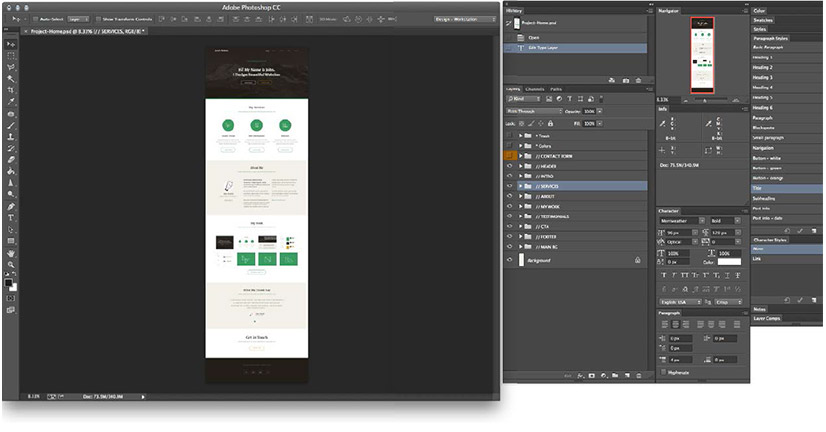 Довольствуемся тем, что есть.
Довольствуемся тем, что есть.
Заметили ошибку в тексте — выделите ее и нажмите Ctrl + Enter. Спасибо!
Как увеличить шрифт в фотошопе — Почему шрифт в фотошопе стоит 72 Пт а он очень мелкий? как увеличить? — 22 ответа
В разделе Обработка и печать фото на вопрос Почему шрифт в фотошопе стоит 72 Пт а он очень мелкий? как увеличить? заданный автором Любовница, невеста и жена лучший ответ это Доброго времени суток. Проверте разрешение Вашего изображения. Чем выше будет разрешение тем меньше будет шрифт.
Ответ от 22 ответа[гуру] Привет! Вот подборка тем с ответами на Ваш вопрос: Почему шрифт в фотошопе стоит 72 Пт а он очень мелкий? как увеличить?Как в фотошопе увеличить текст? Ответ от трость[новичек]Поменяйте разрешение документа dpi на 72 — ПОМОГЛО! СПАСИБО!Ответ от Бракосочетание[новичек]аналогичная история, капитаны очевидностей собралисьОтвет от Невроз[новичек]ctrl помог)) спасибо!Ответ от MiD[активный]Поменяйте разрешение документа dpi на 72 и все будет нормально.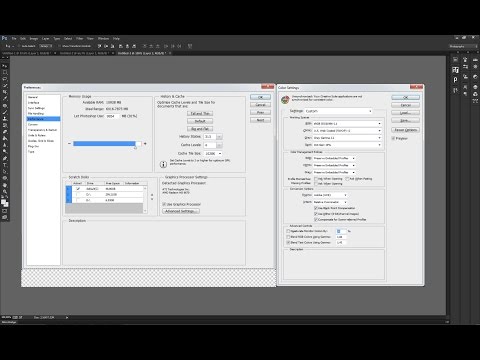 Ответ от Ирина **[новичек]Мне тоже ctrl помог! Спасибо!Ответ от MrRoma Usb[новичек]Нажми там где 72 пт сам напиши например 100 и не забудь через пробел написать птОтвет от ЄСБ. Отдел К.[новичек]То что вы тут понаписали, полное фуфло, не чего не работает, как был мелким, так он и остался мелкимОтвет от Йоханн Палыч[гуру]А Трансформирование в Фотошопе для чего???Ответ от Владимир Бирашевич[гуру]Можно после завершения набора текста, растянуть в режиме трансформацииОтвет от Александр Савин[гуру]Зависит от разрешения фото. Чем выше, тем мельче будет видеться шрифт (и скорее всего, фото большого разрешения просматривается не в 100%, а втиснутым в рабочую область, то есть уменьшенное) .На фото малого разрешения шрифт будет видеться б-о-льшим.Как увеличить? Просто в поле размера шрифта поставьте ВРУЧНУЮ нужное число — и всё 😉
Ответ от Ирина **[новичек]Мне тоже ctrl помог! Спасибо!Ответ от MrRoma Usb[новичек]Нажми там где 72 пт сам напиши например 100 и не забудь через пробел написать птОтвет от ЄСБ. Отдел К.[новичек]То что вы тут понаписали, полное фуфло, не чего не работает, как был мелким, так он и остался мелкимОтвет от Йоханн Палыч[гуру]А Трансформирование в Фотошопе для чего???Ответ от Владимир Бирашевич[гуру]Можно после завершения набора текста, растянуть в режиме трансформацииОтвет от Александр Савин[гуру]Зависит от разрешения фото. Чем выше, тем мельче будет видеться шрифт (и скорее всего, фото большого разрешения просматривается не в 100%, а втиснутым в рабочую область, то есть уменьшенное) .На фото малого разрешения шрифт будет видеться б-о-льшим.Как увеличить? Просто в поле размера шрифта поставьте ВРУЧНУЮ нужное число — и всё 😉
Ответ от Ђанюшка ***[новичек]значит сам шрифт маленький. вместо цифр, где увеличение введи свои. если что-то непонятно пиши, сделаю скрин как поменятььОтвет от Nataliya Maksimova[гуру]Шрифт-векторное изображение. Напиши текст, нажми ctrl и растягивай, пока у компа оперативы хватит.Ответ от Jurijus Zaksas[гуру]Ну сделай 720, в чем проблема-то?Ответ от Ольга[гуру]у вас скорее всего глюк.попробуйте так-нажмите клавишу ctrl и одновременно покрути колесико мышиПроверяйте разрешение файла-(новый документ-создать-смотрим какое разрешение, должно быть 72)
Напиши текст, нажми ctrl и растягивай, пока у компа оперативы хватит.Ответ от Jurijus Zaksas[гуру]Ну сделай 720, в чем проблема-то?Ответ от Ольга[гуру]у вас скорее всего глюк.попробуйте так-нажмите клавишу ctrl и одновременно покрути колесико мышиПроверяйте разрешение файла-(новый документ-создать-смотрим какое разрешение, должно быть 72)
если ничего не поможет- удерживая Shift+Ctrl+Alt запускаем Фотошоп. Будет спрошено у Вас, действительно ли Вы хотите удалить файл с настройками Фотошопа. Ответствуйте: Yes! (
Как изменить размер текста в Photoshop
Инструкция
Откройте документ и отметьте на панели инструментов Type Tool («Текст») – инструмент в виде буквы Т. На панели свойств в поле Set the font size («Установка размера шрифта») раскройте список, нажав на стрелку и выберите подходящий размер.
Изменить этот параметр можно разными способами. Отметьте инструмент Move Tool («Перемещение») и на панели свойств поставьте флажок в чекбокс Auto Select Layer («Автоматический выбор слоя») и Show Transform Controls («Показывать изменения»).
Вокруг текста появится прямоугольное выделение с контрольными узелками. Наведите курсор на один из узелков, зажмите левую клавишу мыши и, не отпуская, растягивайте выделение.
Шрифт будет увеличиваться в направлении движения мыши. Если хотите, чтобы размер букв менялся равномерно, зажмите на клавиатуре Ctrl. Для фиксации изменения нажмите Enter.
Можно использовать комбинации клавиш для изменения размеров шрифта. Чтобы увеличить шрифт, нажмите Ctrl+Shift+>, чтобы уменьшить Ctrl+Shift+
Для тонкой настройки параметров шрифта выберите инструмент Type Tool и выделяйте мышкой текст. На панели свойств откройте палитру настроек шрифта и в поле Set the font size установите нужный размер.
На этой же панели в полях Kerning и Тracking можно выбрать расстояние между знаками. Для этого нажмите на стрелку, чтобы раскрыть список и отметьте подходящее значение. Чтобы изменить вертикальный и горизонтальный масштаб шрифта, введите нужный размер в окна Vertically Scale и Horizontally Scale.
Если при попытке изменить размер шрифта система выдает сообщение: «Требуется значение в диапазоне от 0,00 px до ХХ px. Подставлено ближайшее значение», проверьте настройки разрешения документа. Возможно, они слишком высокие или низкие. По умолчанию устанавливается разрешение 72 px/dm.
По разным причинам вам может понадобиться удалить с компьютера установленную ранее программу для обработки и редактирования цифровых изображений Adobe Photoshop. Сделать это несложно.
Для удаления любого программного обеспечения, как правило, бывает достаточно воспользоваться специальным мастером, входящим в состав операционной системы Windows. Поможет он и в случае, когда требуется очистить компьютер от установленного Adobe Photoshop. Для этого вам нужно будет зайти в раздел программ и выполнить необходимые изменения.
Чтобы воспользоваться одним из наиболее популярных способов, на рабочем столе компьютера в левом нижнем углу экрана найдите кнопку с надписью «Пуск» или логотипом Windows. Нажмите ее и в выпадающем окне выберите меню «Панель управления». Откройте данный раздел и в новом окне найдите пункт «Программы и компоненты». Кликните по данной ссылке и перейдите на следующую страницу, где вашему вниманию будут представлены список всех установленных на компьютер программ и приложений, их издатель, время установки, размер и версия. В таблице в столбце «Имя» найдите строку Adobe Photoshop (для удобства пользователей все программы в данном разделе размещены по алфавиту). Выделите приложение и нажмите правую кнопку мышки. После чего в выпадающей сбоку панели выберите опцию «Удалить». Сразу же после нажатия данной кнопки появится окно, в котором потребуется подтвердить, действительно ли вы собираетесь удалить с компьютера программу Adobe Photoshop и все ее компоненты. Нажмите «Удалить» и дождитесь завершения процесса деинсталляции, после которого появится соответствующее сообщение. Из списка программ удаленное приложение также исчезнет. Для внесения изменений в систему может потребоваться перезагрузка компьютера.
Нажмите ее и в выпадающем окне выберите меню «Панель управления». Откройте данный раздел и в новом окне найдите пункт «Программы и компоненты». Кликните по данной ссылке и перейдите на следующую страницу, где вашему вниманию будут представлены список всех установленных на компьютер программ и приложений, их издатель, время установки, размер и версия. В таблице в столбце «Имя» найдите строку Adobe Photoshop (для удобства пользователей все программы в данном разделе размещены по алфавиту). Выделите приложение и нажмите правую кнопку мышки. После чего в выпадающей сбоку панели выберите опцию «Удалить». Сразу же после нажатия данной кнопки появится окно, в котором потребуется подтвердить, действительно ли вы собираетесь удалить с компьютера программу Adobe Photoshop и все ее компоненты. Нажмите «Удалить» и дождитесь завершения процесса деинсталляции, после которого появится соответствующее сообщение. Из списка программ удаленное приложение также исчезнет. Для внесения изменений в систему может потребоваться перезагрузка компьютера.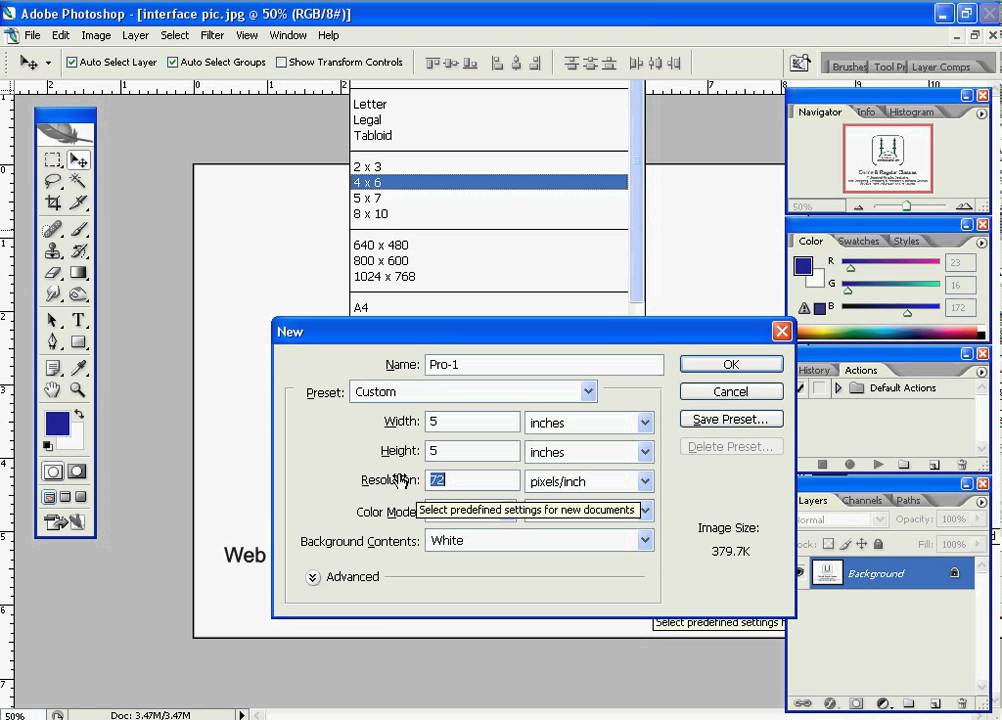
Правда иногда, чтобы полностью убрать «Фотошоп» с компьютера, нужно почистить и программные папки на жестком диске. Откройте диск С, затем в папке Program Files найдите папку Adobe, а в ней — Adobe Photoshop, из которой нужно будет удалить все содержащиеся в ней папки и файлы. Для удаления оставшихся в реестре Windows записей можно использовать программу Revo Uninstaller . Запустите ее, затем в открывшемся окне наведите курсор мыши на кнопку «Принудительная деинсталляция». Однократно кликните левой кнопкой мыши и в новом окне поставьте галочку около пункта «Умеренный», затем в графе «Точное имя программы» введите название Adobe Photoshop, после чего нажмите кнопку «Далее», тем самым вы запустите процесс сканирование реестра. В следующем окне будет представлен перечень обнаруженных записей, для удаления которых нужно воспользоваться кнопками «Выбрать все» и «Удалить». По окончании процесса удаления появится соответствующее уведомление. Для его закрытия останется нажать кнопку «Готово».
Для удаления программ, которые не получается убрать при помощи стандартного мастера Windows, можно воспользоваться другими деинсталляторами. Среди них наиболее популярны утилиты Your Uninstaller, Driver Sweeper, Total Uninstall, Cleanse Uninstaller Pro, Advanced Uninstaller PRO, Unlocker, Full Uninstall и другие.
Как увеличить интерфейс фотошопа
Фотошоп
- Редакт.
- Настройки.
- Интерфейс.
- Изменить «Масштабирование пользовательского интерфейса» на 100%
- Измените «Размер шрифта пользовательского интерфейса» на «Средний».

- Нажмите «ОК».
- Закройте и перезапустите Photoshop CC.
- Теперь ваши меню должны быть меньше и иметь более высокое разрешение в Photoshop CC.
Люди также спрашивают, как мне сделать интерфейс Photoshop больше в Windows 10?
Также знаете, как изменить интерфейс в Photoshop?
- Откройте меню «Правка» (Win) или Photoshop (Mac), выберите «Настройки» и нажмите «Интерфейс».
- Выберите параметры интерфейса : Цветовая тема.
- Чтобы восстановить рабочие области по умолчанию для всех панелей Photoshop , нажмите «Восстановить рабочие области по умолчанию».
- Выберите параметры текста пользовательского интерфейса, которые вы хотите использовать:
- Нажмите OK.
Учитывая это, как изменить размер экрана в Photoshop? Вы можете изменить разрешение изображения в Photoshop , щелкнув меню «Изображение» → щелкнув «Размер изображения» → отрегулировав высоту или ширину в полях «Размеры в пикселях». Используйте параметры передискретизации для корректировки изменений размера изображения или печати.
Используйте параметры передискретизации для корректировки изменений размера изображения или печати.
Быстрый ответ, как изменить размер шрифта в интерфейсе Photoshop ? Увеличение Фотошоп 9Размер шрифта 0024 — чтобы изменить размер шрифта для интерфейса Photoshop , выберите «Настройки» > «Интерфейс». В разделе «Презентация» установите размер шрифта пользовательского интерфейса и включите параметр «Масштабировать пользовательский интерфейс в шрифт». Если шрифт кажется крошечным на изображении большего масштаба, может пригодиться инструмент «Режим свободного преобразования». Это инструмент, с помощью которого вы можете изменить размер текста, расширив ограничивающую рамку. После ввода текста с помощью инструмента «Горизонтальный текст» нажмите горячую клавишу Ctrl + T.
Содержание
- 1 Как изменить размер слоя?
- 2 Как изменить цвет интерфейса в Photoshop 2021?
- 3 Как изменить тему в Photoshop 2020?
- 4 Почему мой макет Photoshop отличается?
- 5 Как изменить размер изображения?
- 6 Как изменить разрешение?
- 7 Что означает 100 зум в Photoshop?
- 8 Как уменьшить размер интерфейса Photoshop?
- 9 Как увеличить текст в Photoshop 2020?
- 10 Как увеличить размер текста в Photoshop?
Как изменить размер слоя?
На панели «Слои» выберите один или несколько слоев, содержащих изображения или объекты, размер которых вы хотите изменить.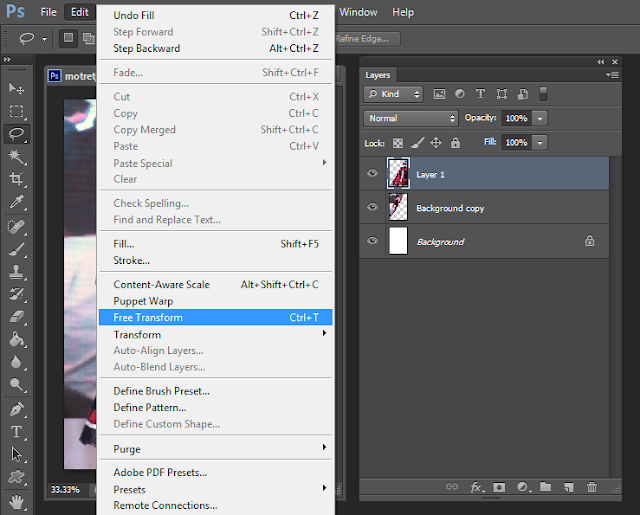 Выберите «Правка» > «Свободное преобразование». Вокруг всего содержимого на выбранных слоях появляется граница преобразования. Удерживая нажатой клавишу Shift, чтобы не исказить содержимое, перетащите углы или края до нужного размера.
Выберите «Правка» > «Свободное преобразование». Вокруг всего содержимого на выбранных слоях появляется граница преобразования. Удерживая нажатой клавишу Shift, чтобы не исказить содержимое, перетащите углы или края до нужного размера.
Как изменить цвет интерфейса в Photoshop 2021?
- Перейдите в папку установки Photoshop.
- Найдите и сделайте резервную копию файла «UIColors.txt».
- Откройте файл «UIColors.txt» в редакторе кода.
- Найдите элемент пользовательского интерфейса, который вы хотите настроить.
- Поиск значений RGB цвета.
Как изменить тему в Photoshop 2020?
Почему мой макет Photoshop отличается?
Если вся программа выглядит для вас совершенно по-другому, скорее всего, ваше рабочее пространство было изменено. В Photoshop есть ряд предустановленных рабочих пространств, из которых вы можете выбирать. Эти рабочие области откроют панели, которые будут полезны пользователям в зависимости от того, что они делают.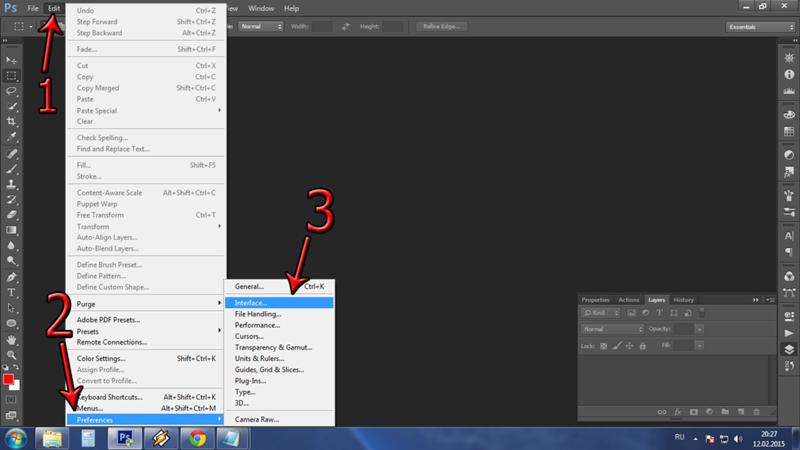
Как изменить размер изображения?
- Загрузить. Загрузить. Загрузите свой JPG или PNG в наш редактор изображений.
- Значок изменения размера. Изменить размер. Выберите шаблон размера на основе социальной платформы или добавьте свой собственный.
- Скачать. Скачать. Мгновенно загрузите изображение с измененным размером.
Как изменить разрешение?
- Щелкните правой кнопкой мыши рабочий стол и выберите «Параметры экрана» во всплывающем меню.
- Щелкните ссылку Дополнительные параметры дисплея.
- Используйте кнопку меню Разрешение, чтобы выбрать новое разрешение.
- Нажмите кнопку «Применить», чтобы просмотреть, как это разрешение отображается на мониторе вашего ПК.
Что означает 100 зум в Photoshop?
Мое понимание «фактического размера», «1:1» или «100%» масштабирования состоит в том, что изображение масштабируется таким образом, что 1 пиксель в файле изображения представлен 1 пикселем экрана.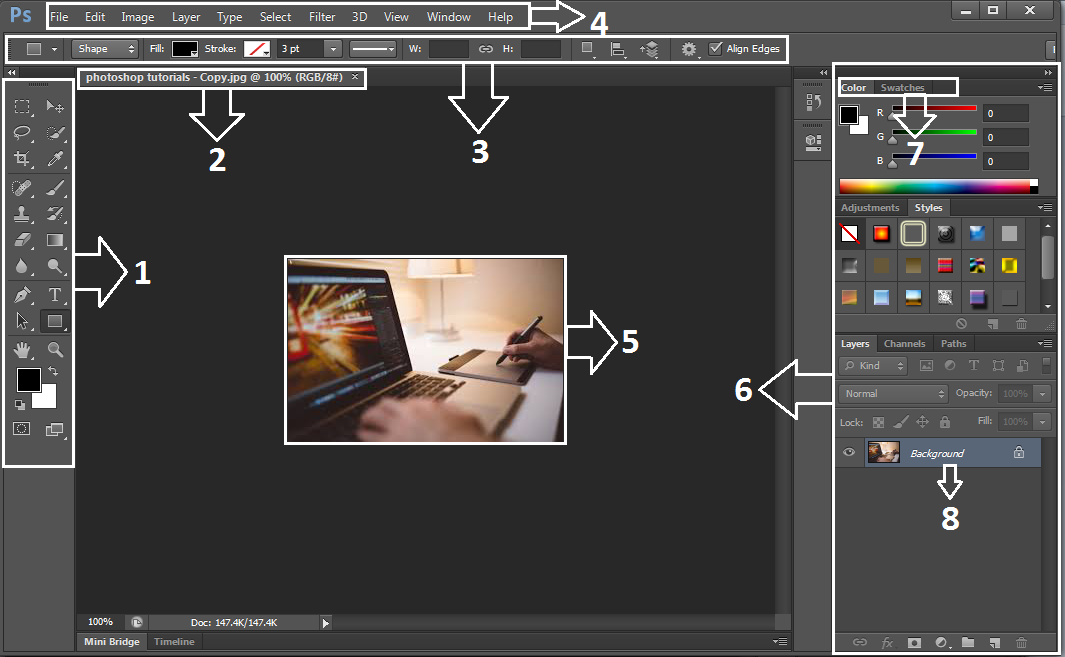 У меня есть Canon G15, который создает изображения 4000×3000 пикселей.
У меня есть Canon G15, который создает изображения 4000×3000 пикселей.
Как уменьшить размер интерфейса Photoshop?
- Изм.
- Настройки.
- Интерфейс.
- Изменить «Масштабирование пользовательского интерфейса» на 100%
- Измените «Размер шрифта пользовательского интерфейса» на «Средний».
- Нажмите «ОК».
- Закройте и перезапустите Photoshop CC.
- Теперь ваши меню должны быть меньше и иметь более высокое разрешение в Photoshop CC.
Как увеличить текст в Photoshop 2020?
Это очень просто. Дважды щелкните миниатюру слоя «Тип», чтобы выбрать свой тип. Затем нажмите Command-Shift-> (ПК: Ctrl-Shift->), чтобы увеличить шрифт, или нажмите Command-Shift-
Как увеличить размер текста в Photoshop?
- Откройте документ Photoshop с текстом, который вы хотите отредактировать. Примечание:
- Выберите инструмент «Текст» на панели инструментов.
- Выберите текст, размер которого вы хотите изменить.

- В поле панели параметров выберите нужный размер текста.
- Щелкните на панели параметров, и все готово!
Как увеличить интерфейс фотошопа?
Часто задаваемые вопросы
- Изм.
- Настройки.
- Интерфейс .
- Изменить «Масштабирование пользовательского интерфейса» на 100%
- Измените «Размер шрифта пользовательского интерфейса» на «Средний».
- Нажмите «ОК».
- Закройте и перезапустите Photoshop CC.
- Теперь ваши меню должны быть меньше и иметь более высокое разрешение в Photoshop CC.
Учитывая это, как мне увеличить интерфейс в Photoshop? Короче говоря, вы можете увеличить размеры значков на панели инструментов, перейдя в верхнюю часть экрана и выбрав «Файл» > «Настройки» > «Масштабирование пользовательского интерфейса: 200 %».
Быстрый ответ, как увеличить окно в Photoshop?
- Откройте изображение в Photoshop.

- Перейдите к «Изображению», расположенному в верхней части окна.
- Выберите «Размер изображения».
- Откроется новое окно.
- Чтобы сохранить пропорции изображения, установите флажок «Сохранить пропорции».
- В разделе «Размер документа»:
- Сохраните файл.
Так же вопрос, как изменить размер экрана в фотошопе?
- В открытом Photoshop выберите «Файл» > «Открыть» и выберите изображение.
- Выберите Изображение > Размер изображения.
- Появится диалоговое окно Размер изображения, подобное изображенному ниже.
- Чтобы изменить только разрешение, снимите флажок Resample Image.
Удивительно, но почему мой Photoshop такой крошечный? Это решение основано на обходном пути cs5. Просто найдите исполняемый файл, щелкните правой кнопкой мыши, выберите вкладку совместимости, перейдите на 2-ю нижнюю кнопку [Изменить настройки высокого разрешения] в новом окне, нажмите [Переопределение масштабирования высокого разрешения], важно выберите систему в раскрывающемся списке.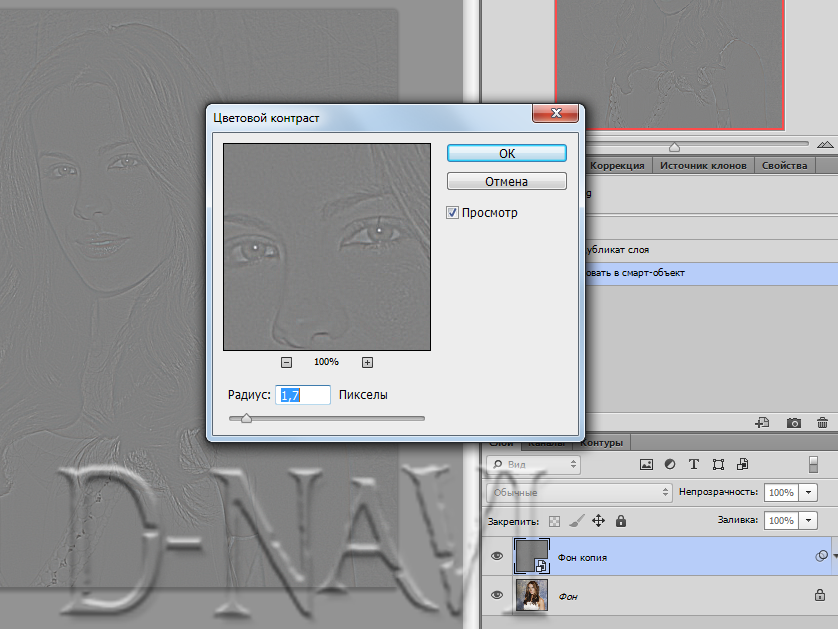 Не забудьте подать заявку.
Не забудьте подать заявку.
- Откройте меню «Редактировать» (Win) или Photoshop (Mac), выберите «Настройки» и нажмите «Интерфейс».
- Выберите параметры интерфейса: Цветовая тема.
- Чтобы восстановить рабочие пространства по умолчанию для всех панелей Photoshop, нажмите «Восстановить рабочие пространства по умолчанию».
- Выберите параметры текста пользовательского интерфейса, которые вы хотите использовать:
- Нажмите OK.
Содержание
- 1 Что такое масштабирование пользовательского интерфейса?
- 2 Как вернуть нормальное состояние экрана фотошопа?
- 3 Как масштабировать пользовательский интерфейс в Photoshop CS6?
- 4 Как увеличить текст в меню Photoshop?
- 5 Как увеличить панель инструментов в Illustrator?
- 6 Как настроить рабочее пространство в Photoshop?
- 7 Каковы различные части интерфейса Photoshop?
- 8 Как вы масштабируете пользовательский интерфейс?
- 9 Как изменить масштаб пользовательского интерфейса в Windows 10?
- 10 Что такое коэффициент масштабирования пользовательского интерфейса?
Что такое масштабирование пользовательского интерфейса?
Масштаб пользовательского интерфейса — это то, что позволяет пользователям увеличивать такие аспекты пользовательского интерфейса, как текст и графика, когда они кажутся слишком маленькими из-за несоответствия разрешения.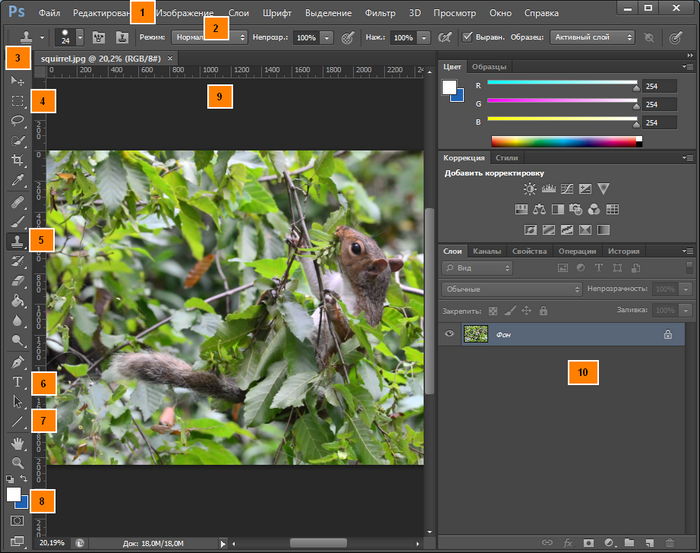 Он будет равномерно масштабировать объекты GUI в соответствии с разрешением экрана.
Он будет равномерно масштабировать объекты GUI в соответствии с разрешением экрана.
Как вернуть нормальное состояние экрана фотошопа?
Как масштабировать пользовательский интерфейс в Photoshop CS6?
В CS6 нет функции масштабирования пользовательского интерфейса Adobe. Вы можете, если хотите, использовать масштабирование Windows с Photoshop. Но если у вас хорошее зрение, вам это не нужно. Разрешение 27-дюймового дисплея 4K составляет 160 точек на дюйм, что не намного выше, чем 9.6Dpi, для которого был создан пользовательский интерфейс Photoshop.
Как увеличить текст в меню Photoshop?
Увеличение размера шрифта Photoshop — чтобы изменить размер шрифта для интерфейса Photoshop, выберите «Настройки» > «Интерфейс». В разделе «Презентация» установите размер шрифта пользовательского интерфейса и включите параметр «Масштабировать пользовательский интерфейс в шрифт».
Как увеличить панель инструментов в Illustrator?
- Выполните одно из следующих действий: (Windows) Выберите «Правка» > «Установки» > «Пользовательский интерфейс».

- Отрегулируйте ползунок Масштаб пользовательского интерфейса.
- Выберите параметр Масштабировать курсор пропорционально, чтобы масштабировать значки курсора пропорционально пользовательскому интерфейсу.
- Чтобы применить этот параметр, перезапустите Illustrator.
Как настроить рабочее пространство в Photoshop?
- Расположите панели в определенном рабочем порядке.
- Щелкните меню «Рабочие области» на панели параметров или щелкните меню «Окно» и выберите пункт «Рабочая область».
- Введите имя рабочей области.
- Установите флажки, чтобы сохранить сочетания клавиш или меню.
- Нажмите Сохранить. Нажмите, чтобы просмотреть увеличенное изображение.
Каковы различные части интерфейса Photoshop?
- Строка меню. Здесь вы получите доступ к различным командам для использования в Photoshop.
- Панель управления. Отсюда вы сможете настроить параметры выбранного в данный момент инструмента.

- Панель инструментов.
- Окно документа.
- Инструменты выделения.
- Инструменты для рисования.
- Тип Инструмент. Панель
- слоев.
Как вы масштабируете пользовательский интерфейс?
- Откройте меню игры.
- Выберите параметры системы и перейдите в раздел «Графика».
- Установите флажок Масштаб пользовательского интерфейса и отрегулируйте ползунок.
- Нажмите «ОК».
Как изменить масштаб пользовательского интерфейса в Windows 10?
- Перейдите в меню «Пуск» Windows.
- Выберите Настройки.
- Выберите систему.
- Выберите Дисплей.
- Найдите Изменить размер текста, приложений и других элементов в разделе Масштаб и макет. Выберите вариант, например 125% или 150%. Отображаемые элементы будут казаться больше по мере увеличения масштаба.
- Размер экрана изменится.
Что такое коэффициент масштабирования пользовательского интерфейса?
Пользовательский интерфейс масштабируется с использованием коэффициента масштабирования. Масштабный коэффициент — это числовое значение, которое определяет, как будет затронут размер элемента пользовательского интерфейса. Коэффициент масштабирования может быть постоянным — если элементы пользовательского интерфейса должны сохранять свой размер независимо от разрешения экрана.
Масштабный коэффициент — это числовое значение, которое определяет, как будет затронут размер элемента пользовательского интерфейса. Коэффициент масштабирования может быть постоянным — если элементы пользовательского интерфейса должны сохранять свой размер независимо от разрешения экрана.
как изменить размер пользовательского интерфейса в фотошопе?
Ответ
В Photoshop вы можете изменить размер пользовательского интерфейса, выбрав «Вид» > «Настроить», а затем отрегулировав различные параметры в появившемся диалоговом окне.
Adobe Photoshop CC 2018: как увеличить или уменьшить размер экрана и шрифта пользовательского интерфейса
3 рабочих способа решения проблемы масштабирования пользовательского интерфейса в Photoshop | увеличение размера значка | MVC TECHNICAL TELUGU
youtube.com/embed/eP8GChVLEvs?feature=oembed» frameborder=»0″ allow=»accelerometer; autoplay; clipboard-write; encrypted-media; gyroscope; picture-in-picture» allowfullscreen=»»>Как изменить настройки отображения в Photoshop CS6?
Чтобы изменить настройки отображения в Photoshop CS6, сначала перейдите в меню «Окно» и выберите «Рабочее пространство». Оттуда вы можете выбирать между различными рабочими пространствами, включая «Стандарт», «Дизайн» и «Разработка».
Каждое рабочее пространство будет иметь разные настройки отображения, оптимизированные для данного типа работы.
Как увеличить размер шрифта в пользовательском интерфейсе Photoshop?
Чтобы изменить настройки отображения в Photoshop CS6, сначала перейдите в меню «Окно» и выберите «Рабочее пространство». Оттуда вы можете выбирать между различными рабочими пространствами, включая «Стандарт», «Дизайн» и «Разработка».
Каждое рабочее пространство будет иметь разные параметры отображения, оптимизированные для определенного типа работы.
Как масштабировать пользовательский интерфейс в Photoshop cs6?
Чтобы масштабировать пользовательский интерфейс в Photoshop cs6, вы можете использовать сочетания клавиш Ctrl+ и Ctrl- для увеличения и уменьшения соответственно. Вы также можете использовать меню «Вид», чтобы изменить уровень увеличения.
Почему текст в Photoshop такой мелкий?
Текст в Photoshop маленький, потому что размер шрифта по умолчанию установлен на 8 пунктов. Вы можете изменить размер шрифта, выбрав «Правка» > «Установки» > «Тип» и увеличив значение в поле «Размер».
Почему мой экран Photoshop такой большой?
Экран Photoshop такой большой, потому что он позволяет вам видеть больше вашего изображения одновременно. Это может быть полезно, когда вы работаете над большими проектами или пытаетесь внести точные изменения.
Это может быть полезно, когда вы работаете над большими проектами или пытаетесь внести точные изменения.
Как увеличить ширину текста в Photoshop?
Чтобы увеличить ширину текста в Photoshop, вы можете использовать инструмент «Ширина текста». Сначала выберите текст, который хотите настроить, а затем откройте панель «Персонаж». Вы можете найти инструмент «Ширина текста» в разделе «Базовый уровень».
Как изменить размер слоя в Photoshop до определенного размера?
Чтобы изменить размер слоя в Photoshop до определенного размера, используйте команду «Размер изображения». Перейдите в «Изображение» > «Размер изображения» и введите нужные размеры в поля «Ширина» и «Высота».
Как пропорционально изменить размер в Photoshop CC?
Чтобы пропорционально изменить размер изображения в Photoshop CC, выберите «Изображение» > «Размер изображения». В появившемся диалоговом окне установите флажок «Сохранить пропорции» и введите желаемую ширину или высоту. Photoshop автоматически отрегулирует другое измерение, чтобы сохранить пропорции изображения.
В появившемся диалоговом окне установите флажок «Сохранить пропорции» и введите желаемую ширину или высоту. Photoshop автоматически отрегулирует другое измерение, чтобы сохранить пропорции изображения.
Как изменить размер панели инструментов в Photoshop cs6?
В Photoshop CS6 размер панели инструментов можно изменить, выбрав «Вид» > «Панели инструментов» и выбрав нужный размер.
Что такое 1920×1080 в Photoshop?
В Photoshop 1920×1080 — это разрешение монитора Full HD.
Что можно сделать в настройках интерфейса?
В настройках интерфейса вы можете настроить внешний вид и поведение вашего интерфейса. Например, вы можете выбрать другую тему, изменить размер шрифта или настроить макет окна. Вы также можете выбрать способ взаимодействия с интерфейсом, например, с помощью сочетаний клавиш или мыши.
Как изменить масштаб в Photoshop?
Чтобы изменить масштаб в Photoshop, вы можете использовать инструменты преобразования. Существует несколько различных инструментов преобразования, но наиболее распространенным является инструмент свободного преобразования. Вы можете использовать этот инструмент для изменения размера и поворота изображения. Чтобы изменить размер изображения, вы можете перетащить угол ограничительной рамки, чтобы изменить его размер. Чтобы повернуть изображение, вы можете перетащить его внутрь ограничительной рамки.
Как проверить размер шрифта в Photoshop?
В Photoshop вы можете проверить размер шрифта, перейдя в меню «Вид» и выбрав «Тип». Это откроет панель инструментов «Текст», где вы можете изменить размер, стиль и цвет шрифта.
Как подогнать экран ноутбука под Photoshop?
В Photoshop перейдите в «Вид» и выберите «По размеру экрана». Это позволит вашему изображению соответствовать размеру вашего экрана.
Это позволит вашему изображению соответствовать размеру вашего экрана.
Из каких частей состоит интерфейс Adobe Photoshop?
Интерфейс Adobe Photoshop состоит из множества различных частей. Некоторые из наиболее важных частей включают панель инструментов, строку меню, панель слоев и окно документа.
Как увеличить панель инструментов Photoshop (за 2 шага)
В частности, для дизайнеров, работающих за компьютером в течение очень длительного периода времени, напряжение глаз может быть серьезной проблемой. Одна из проблем, которая может привести к этому, заключается в том, что значки на панели инструментов выглядят слишком маленькими. Если это так, не волнуйтесь! В этой статье мы научим вас, как увеличить размер панели инструментов за считанные секунды.
Короче говоря, вы можете увеличить размеры значков на панели инструментов, перейдя в верхнюю часть экрана и выбрав Файл > Настройки > Масштаб пользовательского интерфейса: 200%.
Прежде чем мы перейдем непосредственно к статье, если вы хотите узнать больше о панели инструментов и других элементах рабочего пространства Photoshop, ознакомьтесь с нашим подробным руководством по Photoshop, в котором есть целый раздел, посвященный объяснению всего, что вам нужно знать о панель инструментов.
Почему панель инструментов Photoshop такая маленькая?Одна из причин, по которой ваша панель инструментов может быть слишком маленькой, заключается в том, что ваше устройство имеет необычно высокое разрешение. Это может привести к тому, что Photoshop будет отображать значки, представляющие каждый инструмент, намного меньше, чем обычно. Другим фактором, который может повлиять на размер панели инструментов, являются ваши Настройки настройки.
Редактируя эти настройки, вы можете изменить широкий спектр функций Photoshop, что позволит вам настроить внешний вид программы, ее работу, функции различных инструментов и многое другое. Здесь вы можете изменить размер значков на панели инструментов.
Здесь вы можете изменить размер значков на панели инструментов.
1: Откройте окно настроек
, выбрав «Правка» > «Установки» > «Интерфейс»Для начала давайте перейдем к разделу Интерфейс окна настроек . Мы можем открыть это окно, выбрав Правка > Настройки > Интерфейс на панели в верхней части экрана.
После этого вы должны заметить, что открывается новое диалоговое окно, подобное изображенному ниже.
2: Установите масштабирование пользовательского интерфейса
на 200% Теперь, когда вы открыли соответствующий раздел настроек Окно , вы можете продолжить и отредактировать параметр, определяющий размер значков на панели инструментов. Параметр UI Scaling влияет на размеры значков в Photoshop. Итак, если ваша панель инструментов кажется слишком маленькой, вы можете увеличить это значение, чтобы увеличить значки.
Итак, как мы можем найти этот параметр? В меню Interface в средней части коробки обратите внимание на область под названием Presentation. Под этим заголовком вы должны увидеть параметр с пометкой 9.0483 Масштабирование пользовательского интерфейса.
Здесь нажмите на стрелку в конце выпадающего списка и выберите 200% из появившегося списка.
Когда вы закончите, нажмите кнопку OK в правом верхнем углу окна, чтобы подтвердить изменения и закрыть окно.
После этого вы практически закончили! Все, что осталось сделать, это перезапустить программу, чтобы Photoshop применил внесенные вами изменения. Для этого нажмите на крестик в правом верхнем углу экрана. Убедитесь, что ваша работа была сохранена, прежде чем делать это, нажав Ctrl + S [Win] / Cmd + S [Mac] на клавиатуре или перейдя к Файл > Сохранить. В противном случае вы можете потерять весь прогресс, достигнутый в сеансе, после закрытия приложения.
Теперь, когда вы снова откроете Photoshop, вы увидите, что размер значков на панели инструментов увеличился!
Надеюсь, эта техника успешно изменила масштаб значков на панели инструментов! Если нет, то посмотрите это видео от Maya Graphics, в котором демонстрируется немного другой метод.
Вот некоторые из моих любимых инструментов Photoshop:
Спасибо, что прочитали эту статью. Я надеюсь, что вы нашли это полезным, поскольку вы используете Adobe Photoshop. Вот некоторые инструменты, которые я использую ежедневно во время ретуши или редактирования, которые облегчили мне жизнь. Я надеюсь, что вы также найдете их полезными, как и я. Это партнерские ссылки, поэтому, если вы решите приобрести любую из них, я получу комиссию.
Но, честно говоря, это именно те инструменты, которые я использую и рекомендую всем, даже своим самым близким друзьям и семье.
Таблетка: Я помню, как купил свой первый планшет еще в 2011 году. Это был самый маленький планшет Wacom, доступный в то время, я думаю, это был формат A5. Планшеты имеют огромное значение для работы с Photoshop, и сейчас я не могу работать без них. Недавно я перешел на удивительный пакет Xencelabs Medium Bundle, и он мне очень нравится.
Планшеты имеют огромное значение для работы с Photoshop, и сейчас я не могу работать без них. Недавно я перешел на удивительный пакет Xencelabs Medium Bundle, и он мне очень нравится.
Быстрые исправления: Всякий раз, когда мне нужно быстро отредактировать изображения, я использую инструмент для редактирования фотографий Luminar на базе искусственного интеллекта.
Content Creator Essentials: Если вы снимаете фотографии, видеозаписи или любые другие типы мультимедиа, я рекомендую вам внешний твердотельный накопитель Samsung T5 для безопасного резервного копирования и переноса ваших файлов. Что касается моей рабочей станции, так как я постоянно перемещаюсь с одного места на другое, я использую ASUS ZenBook Pro Duo 15. Его второй экран очень удобен при работе в Photoshop.
Об авторе Betchphoto
Мартин — фотограф-любитель и специалист по цифровому маркетингу с более чем 15-летним опытом работы с Adobe Photoshop. Проверьте его страницу здесь
Этот пост может содержать партнерские ссылки.
Как исправить масштаб пользовательского интерфейса в Photoshop?
В самом Photoshop CC поэкспериментируйте с несколькими настройками, включая:
- Редактировать.
- Предпочтения.
- Интерфейс.
- Измените «Масштабирование пользовательского интерфейса» на 100%
- Измените «Размер шрифта пользовательского интерфейса» на «Средний».
- Нажмите Хорошо.
- Закройте и перезапустите Photoshop CC.
- Теперь ваши меню должны быть меньше и иметь более высокое разрешение в Photoshop CC.
В связи с этим, как убрать шкалу серого в Photoshop?
В Photoshop CC 2019, когда удерживая нажатой клавишу Shift при перетаскивании углового маркера во время преобразования, теперь масштабируется непропорционально.
Учитывая это, как изменить масштаб пользовательского интерфейса в Photoshop CS6? CS6 не имеет функции масштабирования пользовательского интерфейса Adobe . Вы можете, если хотите, использовать масштабирование Windows с Photoshop. Но если у вас хорошее зрение, вам это не нужно. Разрешение 27-дюймового дисплея 4K составляет 160 точек на дюйм, что не намного выше, чем 96 точек на дюйм, для которых был создан пользовательский интерфейс Photoshop.
Вы можете, если хотите, использовать масштабирование Windows с Photoshop. Но если у вас хорошее зрение, вам это не нужно. Разрешение 27-дюймового дисплея 4K составляет 160 точек на дюйм, что не намного выше, чем 96 точек на дюйм, для которых был создан пользовательский интерфейс Photoshop.
Соответственно Как отключить масштабирование в фотошопе?
Отключить пропорциональное масштабирование по умолчанию
- Создайте простой текстовый файл со следующим содержимым: TransformProportionalScale 0.
- Сохраните файл как PSUserConfig.txt.
- Добавьте файл в папку настроек Photoshop: …
- Перезапустите Фотошоп.
Имеет ли Photoshop масштабирование пользовательского интерфейса? Теперь это должно работать так: Масштабирование пользовательского интерфейса Photoshop автоматически следует настройкам Windows с шагом 25% . Важным моментом является то, что само окно изображения поддерживает независимое масштабирование, так что 100% по-прежнему означает, что один пиксель изображения представлен ровно одним пикселем экрана.
Содержание
Как изменить масштаб в Photoshop?
КАК МАСШТАБИРОВАТЬ ИЗОБРАЖЕНИЕ ИЛИ ВЫБОР
- Правка > Преобразование > Масштаб.
- Правка > Свободное преобразование > Масштаб.
- Правка > Масштаб с учетом содержимого.
Чтобы изменить размер шрифта для пользовательского интерфейса Photoshop, просто перейдите в меню Photoshop в верхней части экрана (меню «Правка» в Windows), выберите «Настройки», а затем выберите «Общие». В верхней части диалогового окна «Настройки» вы увидите параметр «Размер шрифта пользовательского интерфейса». Просто выберите другой размер в меню.
Как увеличить окно в Photoshop?1 Правильный ответ
Перейдите в меню «Правка» > «Установки» > «Интерфейс» и установите для параметра «Масштабирование пользовательского интерфейса» значение 100% . Перезапустите, чтобы он вступил в силу. Photoshop Автоматически устанавливает размер интерфейса в соответствии с разрешением экрана.
Перезапустите, чтобы он вступил в силу. Photoshop Автоматически устанавливает размер интерфейса в соответствии с разрешением экрана.
Короче говоря, вы можете увеличить размеры значков на панели инструментов на , перейдя в верхнюю часть экрана и выбрав Файл > Настройки > Масштаб пользовательского интерфейса: 200% .
Почему я не могу масштабировать в Photoshop?1 Правильный ответ
Убедитесь, что на верхней панели параметров установлен флажок «Показать элементы управления преобразованием» . Убедитесь, что у вас установлен флажок «Показать элементы управления преобразованием» на панели параметров вверху. Вот и все, спасибо.
Как пропорционально масштабировать в Photoshop 2021? Для пропорционального масштабирования от центра изображения нажмите и удерживайте клавишу Alt (Win)/Option (Mac) при перетаскивании маркера . Удерживая Alt (Win) / Option (Mac), масштабируйте пропорционально от центра.
Удерживая Alt (Win) / Option (Mac), масштабируйте пропорционально от центра.
Как изменить размер слоя в Photoshop
- Выберите слой, размер которого вы хотите изменить. …
- Перейдите в «Редактировать» в верхней строке меню, а затем нажмите «Свободное преобразование». Над слоем появятся полосы изменения размера. …
- Перетащите слой до нужного размера. …
- Установите флажок на верхней панели параметров.
Настройка текста в режиме свободной трансформации
Это инструмент, с помощью которого можно изменять размер текста, расширяя ограничивающую рамку. После ввода текста с помощью инструмента «Горизонтальный текст» нажмите горячую клавишу Ctrl + T. Удерживая нажатой клавишу Shift и левую кнопку мыши, измените размер шрифта, перетащив границу ограничивающей рамки курсором.
Что нужно знать. Самый простой способ увеличить размер шрифта на экране — увеличить его до 9.0582 использовать сочетание клавиш для масштабирования; используйте клавишу Ctrl или Cmd и нажмите + . Вы также можете использовать настройки Windows или Mac Zoom из меню «Персонализация» или «Настройки».
Как изменить размер окна Photoshop на Mac?Нажмите на темно-серую полосу фотошопа (чуть ниже серебристой строки меню Mac) в верхней части окна, затем перетащите вправо .
Почему мой Photoshop так увеличен?1 Правильный ответ. Нажмите зеленую кнопку в верхней части окна. Если вы не видите зеленую кнопку, нажмите клавишу «F», чтобы перевести его в полноэкранный режим, затем нажмите зеленую кнопку . Обратите внимание, что когда вы просто нажимаете клавишу F, вы получаете полноэкранный режим, но его размер нельзя изменить.
Почему мой Photoshop продолжает увеличивать масштаб? 1 Правильный ответ. Если вы перейдете в Photoshop CC> «Установки»> «Инструменты», у вас установлен флажок Overscroll ? Если это так, снимите флажок Overscroll и посмотрите, работает ли масштабирование лучше.
Если вы перейдете в Photoshop CC> «Установки»> «Инструменты», у вас установлен флажок Overscroll ? Если это так, снимите флажок Overscroll и посмотрите, работает ли масштабирование лучше.
Чтобы увеличить или уменьшить размер кисти, вам необходимо:
- Нажмите и удерживайте клавишу Alt. (На Mac это будут клавиши Ctrl и Alt),
- Нажмите и удерживайте правую кнопку мыши,
- Затем перетащите по горизонтали слева направо, чтобы увеличить, и справа налево, чтобы уменьшить размер.
Это новая функция. Adobe изменила поведение . Пропорциональное масштабирование теперь используется по умолчанию. Нажмите Shift для непропорционального масштабирования.
Как изменить размер и переместить объект в Photoshop? Удерживая нажатой клавишу Shift + Alt (Windows) или Shift + Option (Mac) при щелчке и перетаскивании маркера , размер объекта будет пропорционально изменяться относительно его центра, если вы щелкнете угловой маркер, или одинаково отрегулирует противоположные стороны, если вы с помощью боковой ручки.
Перейдите в «Панель управления» > «Настройки дисплея» (или как там это называется в Windows 10) и установите значение 100% , и проблема должна исчезнуть.
Как включить пропорциональное масштабирование в Photoshop?
Чтобы пропорционально изменить размер слоя во время преобразования, выполните следующие действия:
- Выберите слои, размеры которых вы хотите изменить, на панели «Слои».
- Нажмите Command + T (Mac) / Control + T (Win). Либо выберите «Правка» > «Свободное преобразование».
- Перетащите угловой маркер ограничивающей рамки, чтобы изменить размер слоя.
- Зафиксируйте изменения.
Итак, в последней версии Photoshop была добавлена эта функция, которая позволяет вам Alt + щелчок по миниатюре слоя, а содержимое этого слоя затем центрируется и масштабируется, чтобы заполнить все окно вашего документа (также ваш плавающий документ окно излишне развернуто, что немного раздражает).
Как видите, есть много деталей, которые мы не хотим терять, поэтому вот правильные шаги для их сохранения.
- Откройте Размер изображения. Параметры изменения размера отображаются в окне «Размер изображения». …
- Установите свои размеры. Введите свои конкретные размеры. …
- Сохрани копию. После того, как вы установили размеры, нажмите OK.
Изменение разрешения изображения
- Выберите «Изображение» > «Изменить размер» > «Размер изображения».
- Выберите Resample Image и выберите метод интерполяции: Nearest Neighbor. …
- Чтобы сохранить текущее соотношение сторон, выберите «Сохранить пропорции». …
- В полях «Размеры в пикселях» введите значения «Ширина» и «Высота». …
- Нажмите OK, чтобы изменить размеры в пикселях и передискретизировать изображение.

Теперь нажмите Command-T (ПК: Ctrl-T), чтобы вызвать функцию «Свободное преобразование», нажмите и удерживайте клавишу Shift, выберите любую угловую точку и перетащите наружу, чтобы изменить размер фотографии, пока не появится маленькая копия фотографии. заполняет всю область изображения (как показано здесь).
- Справочник 1
- Справочник 2
- Ссылка 3
- Ссылка 4
- Ссылка 5
- Ссылка 5
- .0003
Режимы экрана Photoshop и хитрости интерфейса
Узнайте все о режимах экрана в Photoshop и о том, как их использовать, чтобы увеличить рабочую область за счет скрытия интерфейса! Включает в себя все три режима экрана (стандартный, полноэкранный с панелью меню и полноэкранный режим) и способы переключения между ними, а также несколько полезных трюков с клавиатурой!
Автор сценария Стив Паттерсон.

Когда дело доходит до работы в Photoshop, всегда возникает одна неприятная проблема. С таким количеством доступных панелей, инструментов, меню и опций интерфейс Photoshop может загромождать экран. И чем больше места занимает интерфейс, тем меньше места у нас остается для просмотра наших изображений. По мере совершенствования технологий камеры наши фотографии становятся все больше и больше. Это делает чрезвычайно важным поиск способов минимизировать интерфейс и максимизировать нашу рабочую область. Конечно, некоторым удачливым пользователям Photoshop удается работать с двумя мониторами. Двойные мониторы позволяют перемещать панели на один экран, пока вы просматриваете и редактируете изображение на другом. Однако остальным необходимо найти более практичное (и менее дорогое) решение.
К счастью, есть простой способ решить эту проблему, и это использование в Photoshop режимов экрана . Режим экрана определяет, какая часть интерфейса Photoshop отображается на вашем экране, и есть три режима экрана на выбор.
 Стандартный режим экрана отображает весь интерфейс. Это режим, который Photoshop использует по умолчанию и который занимает больше всего места. Но есть также полноэкранный режим с панелью меню , который скрывает некоторые , но не все элементы интерфейса. И Полноэкранный режим в Photoshop, который полностью скрывает интерфейс, предоставляя вашему изображению полный доступ ко всему экрану.
Стандартный режим экрана отображает весь интерфейс. Это режим, который Photoshop использует по умолчанию и который занимает больше всего места. Но есть также полноэкранный режим с панелью меню , который скрывает некоторые , но не все элементы интерфейса. И Полноэкранный режим в Photoshop, который полностью скрывает интерфейс, предоставляя вашему изображению полный доступ ко всему экрану.В этом уроке мы рассмотрим каждый из трех режимов экрана Photoshop и узнаем, как переключаться между ними. Мы также изучим некоторые удобные приемы работы с клавиатурой, чтобы максимально эффективно использовать эту замечательную функцию. Я обновил этот урок для Photoshop CC, но все полностью совместимо с Photoshop CS6. Это урок 10 из 10 в нашей серии «Изучение интерфейса Photoshop». Давайте начнем!
Где найти режимы экрана
Есть два места, где можно найти режимы экрана в Photoshop. Один находится в строке меню в верхней части экрана.
 Перейдите к меню View в строке меню и выберите Screen Mode . Отсюда вы можете переключаться между Стандартный режим экрана , Полноэкранный режим с панелью меню и Полноэкранный режим . Галочка рядом со стандартным режимом экрана означает, что он в данный момент активен. Мы рассмотрим каждый из этих режимов экрана по мере продвижения, поэтому пока оставьте выбранным стандартный режим:
Перейдите к меню View в строке меню и выберите Screen Mode . Отсюда вы можете переключаться между Стандартный режим экрана , Полноэкранный режим с панелью меню и Полноэкранный режим . Галочка рядом со стандартным режимом экрана означает, что он в данный момент активен. Мы рассмотрим каждый из этих режимов экрана по мере продвижения, поэтому пока оставьте выбранным стандартный режим:Просмотр режимов экрана из меню View.
Другое место, где можно найти режимы экрана, находится на панели инструментов в левой части экрана. Значок Screen Mode — последний значок в самом низу. Нажмите и удерживайте значок, чтобы просмотреть всплывающее меню, а затем выберите режим экрана из списка. Маленький квадрат рядом со стандартным режимом экрана означает, что он в данный момент активен. Опять же, пока оставьте выбранным стандартный режим:
.Просмотр режимов экрана в нижней части панели инструментов.

Стандартный режим экрана
Начнем со стандартного режима экрана. Вот изображение, которое сейчас открыто в Photoshop (фото женщины с маской из Adobe Stock):
.Стандартный режим экрана в Photoshop.
По умолчанию Photoshop использует стандартный режим экрана, который мы здесь и рассматриваем. В стандартном режиме экрана отображается весь интерфейс Photoshop, включая панель инструментов слева и панели справа. Он также включает в себя Панель меню и Панель параметров вверху. Также отображаются вкладка над окном документа, полосы прокрутки справа и внизу и строка состояния в левом нижнем углу окна документа. Стандартный режим экрана дает нам быстрый доступ ко всему, что нам нужно, но он также занимает большую часть экрана.
Режимы экрана и режимы просмотра
Может показаться, что интерфейс не мешает моему изображению, но это потому, что я просматриваю изображение с помощью По размеру экрана Режим просмотра.
 В отличие от режимов экрана, которые отображают или скрывают различные части интерфейса, режимы просмотра в Photoshop управляют уровнем масштабирования документа. Вы можете просмотреть свое изображение в том же режиме просмотра, который я использую, перейдя в меню View в строке меню и выбрав Fit on Screen :
В отличие от режимов экрана, которые отображают или скрывают различные части интерфейса, режимы просмотра в Photoshop управляют уровнем масштабирования документа. Вы можете просмотреть свое изображение в том же режиме просмотра, который я использую, перейдя в меню View в строке меню и выбрав Fit on Screen :Выбор «По размеру экрана» в меню «Вид».
В режиме «По размеру экрана» Photoshop устанавливает необходимый уровень масштабирования, чтобы изображение полностью помещалось в видимую область окна документа. Давайте посмотрим, что произойдет, если мы выберем другой режим просмотра. Я вернусь к Просмотрите меню в строке меню, и на этот раз я выберу 100% :
Переключение в режим просмотра 100%.
Режим просмотра 100% мгновенно увеличивает уровень масштабирования до 100%, а это означает, что каждый пиксель на фотографии теперь занимает ровно один пиксель на экране. Это позволяет нам видеть изображение во всех деталях.
 Но это также означает, что фотография теперь слишком велика, чтобы полностью поместиться в видимой области документа. И здесь интерфейс начинает мешать. Панели справа — самая большая проблема, закрывающая большую часть изображения. Проблема еще хуже на небольших экранах с более низким разрешением экрана:
Но это также означает, что фотография теперь слишком велика, чтобы полностью поместиться в видимой области документа. И здесь интерфейс начинает мешать. Панели справа — самая большая проблема, закрывающая большую часть изображения. Проблема еще хуже на небольших экранах с более низким разрешением экрана:Беспорядок в интерфейсе становится все более серьезной проблемой по мере приближения к изображению.
Полноэкранный режим со строкой меню
Если вы хотите дать себе немного больше места для работы, вы можете переключиться на второй из трех режимов экрана Photoshop, известный как полноэкранный режим с панелью меню. Чтобы выбрать его, перейдите в меню View , выберите Screen Mode , а затем выберите Full Screen Mode With Menu Bar . Или, более быстрый способ — нажать и удерживать Режим экрана значок в нижней части панели инструментов, а затем выберите Полноэкранный режим с панелью меню из списка:
Выбор «Полноэкранный режим с панелью меню» на панели инструментов.

Полноэкранный режим с панелью меню скрывает все элементы интерфейса, которые были частью самого окна документа. Сюда входят вкладка вверху, полосы прокрутки вдоль правой и нижней части изображения и строка состояния в левом нижнем углу окна документа. Он также скрывает кнопки для свертывания, развертывания и закрытия Photoshop, которые обычно находятся в левом верхнем углу интерфейса. Кроме того, если у вас было открыто два или более изображений в отдельных документах с вкладками, видимым остается только активный документ. Все остальные элементы интерфейса Photoshop (панель инструментов, панели, строка меню и панель параметров) остаются на экране:
Полноэкранный режим с панелью меню скрывает все элементы интерфейса, относящиеся к самому окну документа.
Полноэкранный режим
Чтобы полностью увеличить рабочую область, переключитесь в третий из трех режимов экрана Photoshop, известный просто как полноэкранный режим.
 Вы можете выбрать его, перейдя в меню View в верхней части экрана, выбрав Screen Mode , а затем выбрав Full Screen Mode . Или нажмите и удерживайте значок Режим экрана в нижней части панели инструментов и выберите Полноэкранный режим из всплывающего меню:
Вы можете выбрать его, перейдя в меню View в верхней части экрана, выбрав Screen Mode , а затем выбрав Full Screen Mode . Или нажмите и удерживайте значок Режим экрана в нижней части панели инструментов и выберите Полноэкранный режим из всплывающего меню:Выбор «Полноэкранный режим» на панели инструментов.
Если вы впервые выбрали полноэкранный режим, Photoshop откроет диалоговое окно, объясняющее основы работы полноэкранного режима. Я объясню это более подробно через минуту. Если вы не хотите, чтобы это сообщение отображалось каждый раз при переключении в полноэкранный режим, установите флажок Больше не показывать . Затем нажмите кнопку Полноэкранный режим :
Photoshop объясняет, как работает полноэкранный режим, прежде чем переключиться на него.
В полноэкранном режиме Photoshop полностью скрывает интерфейс. Это оставляет видимым только само изображение, превращая весь экран в рабочую область:
Возможно, это не похоже на это, но это изображение все еще открыто в Photoshop.
 Полноэкранный режим скрывает интерфейс.
Полноэкранный режим скрывает интерфейс.Доступ к интерфейсу сбоку
Вы можете подумать: «Ого, это действительно здорово, но как я могу работать с полностью скрытым интерфейсом?» Что ж, вы всегда можете положиться на сочетания клавиш Photoshop, если вам случится запомнить их все. Но на самом деле вам не нужно быть экспертом в Photoshop или опытным пользователем, чтобы работать в полноэкранном режиме. Есть простой способ вернуть интерфейс, когда он вам понадобится.
Отображение панели инструментов в полноэкранном режиме
Чтобы временно отобразить панель инструментов , чтобы вы могли переключать инструменты в полноэкранном режиме, просто наведите курсор мыши в любом месте вдоль левого края экрана. После того, как вы выбрали инструмент, перетащите курсор мыши от края, и панель инструментов исчезнет:
В полноэкранном режиме переместите курсор мыши к левому краю, чтобы отобразить панель инструментов.
Отображение панелей в полноэкранном режиме
Чтобы временно отобразить панели в полноэкранном режиме, наведите курсор мыши в любом месте вдоль правого края экрана.
 Когда вы закончите с панелями, перетащите курсор от края, чтобы снова скрыть их:
Когда вы закончите с панелями, перетащите курсор от края, чтобы снова скрыть их:В полноэкранном режиме переместите курсор мыши к правому краю, чтобы отобразить панели.
Как выйти из полноэкранного режима
Поскольку интерфейс Photoshop полностью скрыт, когда вы находитесь в полноэкранном режиме, вам может быть интересно, как выйти из него и вернуть интерфейс. Чтобы выйти из полноэкранного режима, просто нажмите Клавиша Esc на клавиатуре. Это вернет вас в стандартный режим экрана.
Отображение и скрытие интерфейса с клавиатуры
Вы также можете временно отображать и скрывать интерфейс прямо с клавиатуры. Эти сочетания клавиш работают во всех режимах экрана, а не только в полноэкранном режиме, и это отличный способ освободить себе дополнительное пространство, когда вам это нужно. В любом из трех режимов экрана нажмите клавишу Tab на клавиатуре, чтобы отобразить или скрыть панель инструментов слева, панель параметров вверху и панели справа.
 Здесь я все еще в полноэкранном режиме, но попробуйте его как в стандартном, так и в полноэкранном режиме с панелью меню, чтобы увидеть, как это работает:
Здесь я все еще в полноэкранном режиме, но попробуйте его как в стандартном, так и в полноэкранном режиме с панелью меню, чтобы увидеть, как это работает:Нажмите клавишу Tab, чтобы отобразить панель инструментов, панели и панель параметров.
Чтобы показать или скрыть только панели справа, нажмите Shift+Tab на клавиатуре. Опять же, здесь я все еще в полноэкранном режиме, но это работает во всех трех режимах экрана Photoshop:
.Отображение только правых панелей в полноэкранном режиме при нажатии Shift+Tab.
Самый быстрый способ переключения режимов экрана
Мы видели, как переключаться между режимами экрана Photoshop из меню «Вид» в строке меню и с помощью значка «Режим экрана» на панели инструментов. Но самый быстрый способ переключаться между режимами экрана — переключаться между ними с клавиатуры. Нажми букву F на клавиатуре для переключения из стандартного режима экрана в полноэкранный режим со строкой меню.
 Нажмите F еще раз, чтобы переключиться в полноэкранный режим. Нажав F еще раз, вы вернетесь из полноэкранного режима в стандартный экранный режим. Для переключения режимов экрана назад нажмите Shift+F .
Нажмите F еще раз, чтобы переключиться в полноэкранный режим. Нажав F еще раз, вы вернетесь из полноэкранного режима в стандартный экранный режим. Для переключения режимов экрана назад нажмите Shift+F .Наконец, я упоминал ранее, что вы можете выйти из полноэкранного режима, нажав клавишу Esc на клавиатуре. Это вернет вас в стандартный экранный режим. Нажатие F в полноэкранном режиме делает то же самое.
Куда идти дальше…
И вот оно! Это краткий обзор того, как минимизировать интерфейс и максимизировать рабочую область, используя режимы экрана и другие приемы клавиатуры в Photoshop! И это подводит нас к концу нашей серии интерфейсов Photoshop! Если вы пропустили какой-либо из предыдущих уроков в этой главе, ознакомьтесь с ними ниже:
- 01. Знакомство с интерфейсом Photoshop
- 02. Инструменты Photoshop и обзор панели инструментов
- 03.
 Как увеличить интерфейс в фотошопе: Часто задаваемые вопросы о поддержке дисплеев Retina и HiDPI в Photoshop
Как увеличить интерфейс в фотошопе: Часто задаваемые вопросы о поддержке дисплеев Retina и HiDPI в Photoshop

 Чтобы узнать, как изменить разрешение дисплея Mac, см. раздел «Служба технической поддержки Apple».
Чтобы узнать, как изменить разрешение дисплея Mac, см. раздел «Служба технической поддержки Apple».
 Достаточно щелкнуть по иконке «Шрифты» в программе и внимательно ознакомиться со списком.
Достаточно щелкнуть по иконке «Шрифты» в программе и внимательно ознакомиться со списком.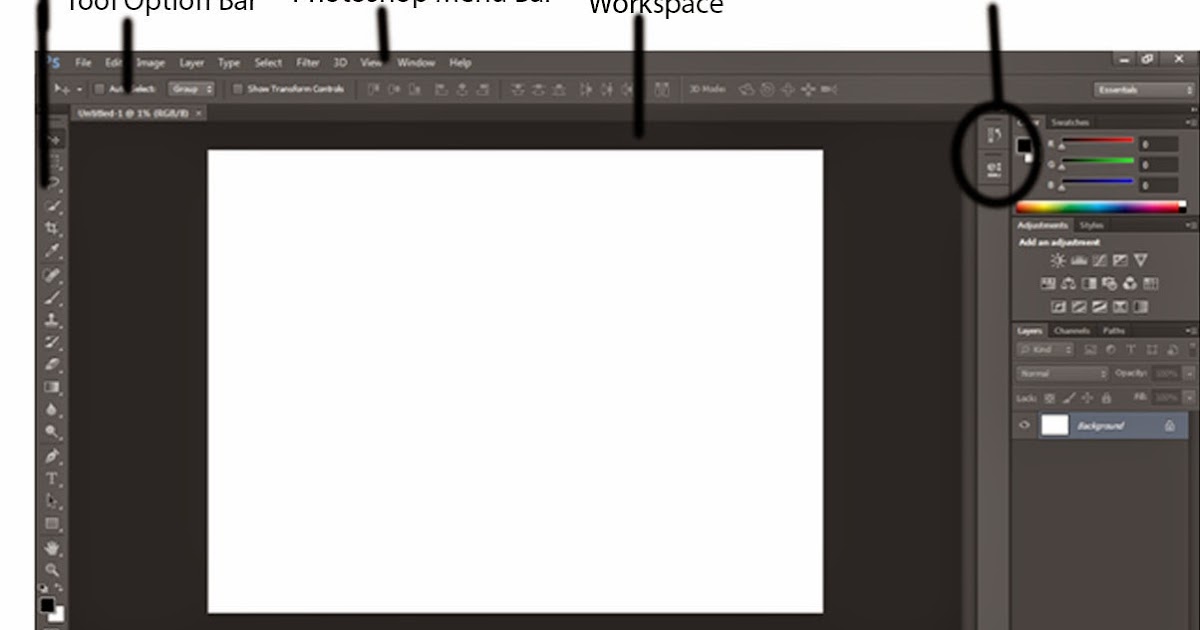 См. скриншот ниже:
См. скриншот ниже:
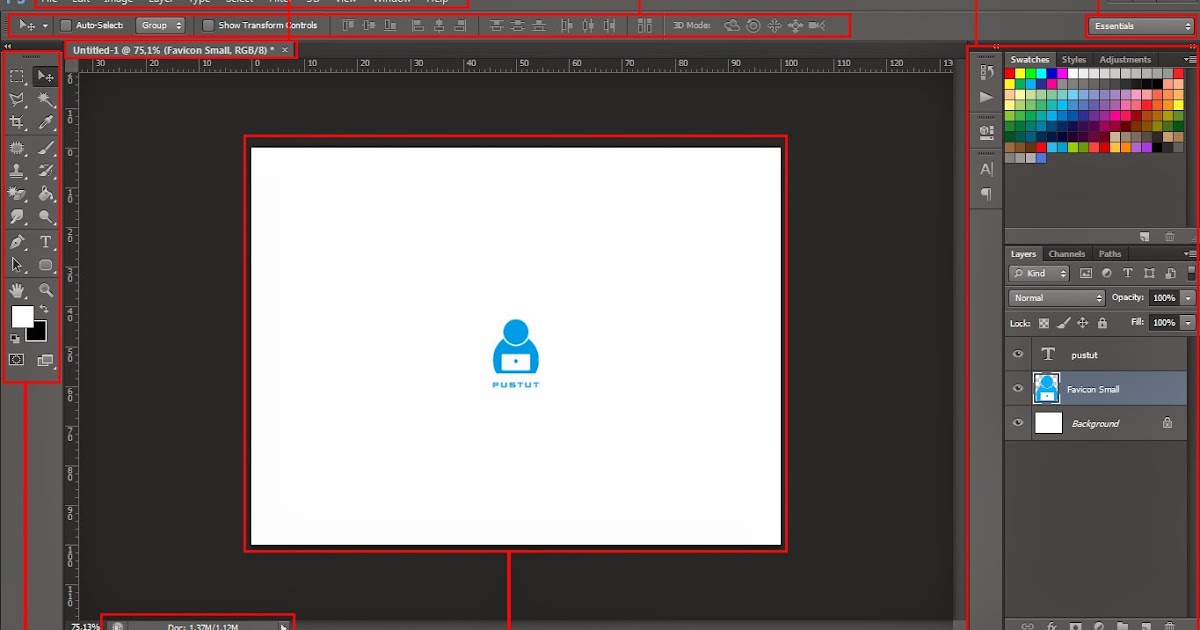
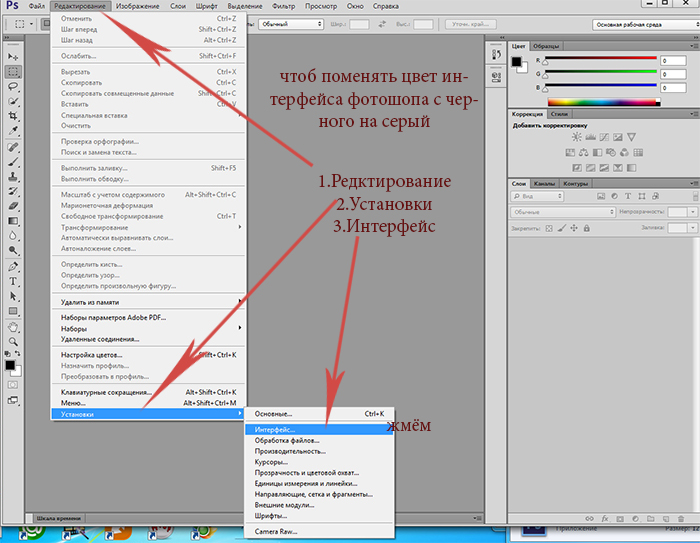 Далее, рядом с шириной есть значок цепочки, на который необходимо нажать, чтобы сохранить пропорции шрифта и получить автозаполнение “Высоты”. См. скриншот ниже:
Далее, рядом с шириной есть значок цепочки, на который необходимо нажать, чтобы сохранить пропорции шрифта и получить автозаполнение “Высоты”. См. скриншот ниже: