Черные картины в интерьере: стиль и аристократичность!
Магия черного цвета в интерьере заключается в правильном его дозировании и правильном расставлении акцентов. Черный цвет тяжело воспринимается в случае, если это основной или дополнительный цвет в интерьере. Но в качестве акцентного цвета черный – идеален! Использовать его в декоре или в предметах искусства – отличная идея.
Акцентные картины черного цвета – один из самых аристократичных вариантов.
Совет: не ищите дурных мыслей или скрытых посланий в черных картинах. Лучше почитайте информацию о художнике и о его картинах, вам станет понятно – почему тот или иной художник использует черный цвет и как он к нему относится.
Расскажем на примере нескольких черных картин, представленных в нашей галерее, как можно вписать их в интерьер.
Картина «Диалог» художника Колистратова Дмитрия
На картине мы видим фрагмент женской фигуры. Крупный план изящного торса и черный куб на уровне живота. Поза, в которой руки, скорее, лежат на кубе, нежели держат его, ассоциируется с беременностью. Женский силуэт растворяется в пространстве холста, исчезает. Грани куба, напротив, четкие, его появление не подвергается сомнению. Загадка в нем самом, в его содержании.
Крупный план изящного торса и черный куб на уровне живота. Поза, в которой руки, скорее, лежат на кубе, нежели держат его, ассоциируется с беременностью. Женский силуэт растворяется в пространстве холста, исчезает. Грани куба, напротив, четкие, его появление не подвергается сомнению. Загадка в нем самом, в его содержании.
«Чёрный куб в моих работах не обозначает реальный предмет, он скорее абстрактная радикальная форма, первооснова геометрии. Он выступает в качестве метафоры духовного пространства, где человек хранит интуитивные знания о мире» (художник Колистратов Дмитрий)
Куб – хранитель информации. Возможно, всей информации, накопленной нашим миром, нашей цивилизации. Почему в руках женщины? Возможно, это символ рождения ребенка и передачи ему этой информации от матери? В любом случае – картина имеет прекрасный подтекст и большой простор для трактовки смыслов.
Особо отметим, что именно эта картина была отобрана специалистами Третьяковской галереи для участия в выставке «Новое время» (февраль 2020г.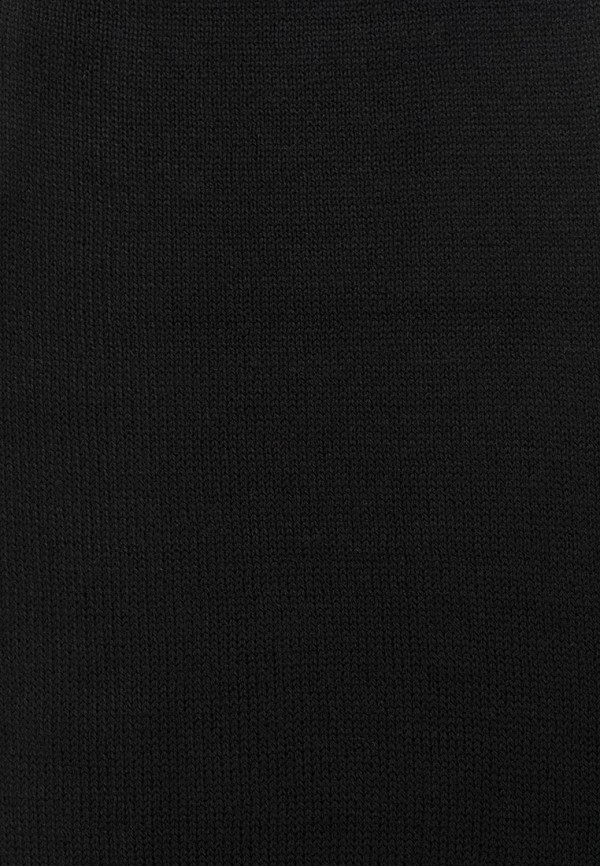
Что касается размещения картины в интерьере: мы видим эту картину в стилях минимализм, неоклассика и ар-деко. Все эти стили в поддержке с черным акцентом смотрятся необыкновенно стильно!
На фото – картина «Диалог» в минималистичной спальне:
Картина принимала участие в интерьерной съемке, опубликованной в журнале Интерьер+Дизайн.
Полностью черные картины – отличный вариант для строгих мужских кабинетов.
Картины «Монолог» и «Полилог» — из той же серии художника Колистратова Дмитрия. Они также нам рассказывают историю о передаче некоей информации. Хороший контекст для кабинета. А суровость изображений дополнительно подчеркивает, что это – не женская территория! Выражайте себя через картины! Если ваш образ – резкий, решительный и властный, то не надо никого обманывать пейзажами средней полосы России на стенах кабинета.
Третья картина – работа Горбуновой Марии «Подсознание» из серии «Адаптация»:
Комментирует автор:
«Работа посвящена процессу адаптации человека к новым условиям в другой стране. Когда человек как бы лишается своих корней и находится в мультикультурном «пузыре».
Когда человек как бы лишается своих корней и находится в мультикультурном «пузыре».
Работа медитативная — про то, что человек пытается найти внутри себя опору в условиях кардинальной смены образа жизни и культурного поля. Это поиск, который осуществляется внутри нас.
Черный цвет для меня — символ космической пустоты, символ бесконечного числа идей и вариантов, которые находятся внутри. Это поиск новых решений и новых путей: найти ключи, найти опору, выстроить заново свой ритм жизни».
Прекрасно, когда у нас есть возможность узнать у автора изначальную идею. Если эта идея, мысль вам близка – вы прикипите к этой картине и мыслями, и душой. Вместе с тем, обязательно имеем в виду, что абстрактное искусство всегда оставляет поле для свободной трактовки. С точки зрения смыслов – абстракция не содержит никаких предустановленных или «скрытых» смыслов.
Картины на черном фоне
Отдельно хотим рассказать о картинах на черном фоне. Здесь появляются другие цвета (помимо черного), но все же черный фон, как магнит, притягивает взгляд.
«Объект Яблоко» — работа Михаила Кабан-Петрова.
Здесь другая история. И даже не про яблоко. Надо знакомиться с живописью этого художника, чтобы сформировать свое впечатление от его работ. Только так. Впрочем, как и в отношении работ любого другого художника.
Чаще всего на картинах художника изображены объекты реального мира — бумажный кораблик, яблоко, хлеб, предметы одежды. Но изображены они так (размер, расположение в пространстве, акценты), что мы понимаем — художник использует их лишь как символы. Как говорит сам Михаил, изображены явления. Явление-Хлеб. Явление-Воздух. Явление-Яблоко. И именно с этой точки зрения нужно рассматривать его работы.
Живопись Михаила — метафизическая. Она о некоем одиночестве и духовном поиске каждого человека. О том, что сверх ежедневной рутины. О вопросах, с которыми сталкиваешься: Для чего эти действия, отношения, мысли? Что хорошо/плохо для меня? А это действительно так? и других. Для того, чтобы задать себе эти вопросы, нужно остановиться и как будто отстраниться, посмотреть «со стороны».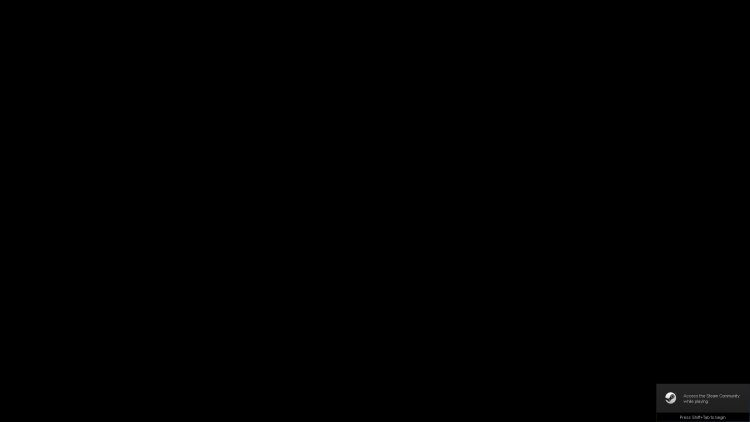
«Иногда хочется выйти в открытый космос, задрать на лицевой части скафандра забрало, высунуть голову и прислушаться … почувствовать как ветер вселенной шевелит твоими волосами и поет, как там, на Земле» (Кабан-Петров Михаил)
Как размещать такие картины в интерьере? Смело! С чувством гордости и сопричастности к качественному искусству.
Давайте посмотрим на интерьер, в котором на фотосессии принимала участие именно эта работа Михаила:
В данном случае черный фон картины дает мощный визуальный акцент, которого достаточно на одну комнату. В интерьере у картины появляется какой-то космический контекст — «Яблоко-Земля в открытом космосе»
Такого рода картины отлично вписываются в интерьер неоклассика и минимализм.
Еще одна концептуальная работа – картина «13» Пономаренко Виктора.
«XX век — особое время в истории человечества. Мир, который мы знали на протяжении сотен и тысяч лет изменился до неузнаваемости.
На смену огню свечи пришёл свет электричества, телеге и лошади — автомобиль. Взгляд человека, столь долго смотревший на чёрную землю вспаханного поля, обратился в бескрайнюю черноту космического пространства. Изменилось и искусство. До сих пор, вглядываясь в «Чёрный квадрат», мы думаем: что же имел ввиду художник? Это взгляд в будущее, которого не видно? Или это всё прошлое человечества, спроецированное в одну точку? Или же это просто точка? Или же начало начал, космос? Новая религия? Или же художник просто шарлатан? Ведь любой из нас может нарисовать такую картину. Для меня «Чёрный квадрат» — несомненно, модель нового мировоззрения. Я вижу это во всём: в мебели, в архитектуре, в дизайне своего смартфона. Объединяя идеи Малевича со своими творческими поисками, я получаю очень интересный результат.» (Пономаренко Виктор)
С точки зрения интерьера – опять главным становится черный фон картины. Он словно магнит притягивает внимание. Посмотрите, как картина может смотреться в интерьере:
И еще одна работа на черном фоне — работа Горбуновой Марии «Flame» (Пламя):
Комментирует автор:
«Эта работа о памяти и о прошлом.
Это был год, когда моя семья переехала за границу. Было ощущение, что ты лишаешься прошлого и появляется ощущение невесомости. Все, что было пережито, — все перерабатывается, чтобы начать новую жизнь и быть адаптированным в новую среду. В каком-то смысле внутри себя ты освобождаешь место.
Цветовая гамма картины — пепел, тлеющие угольки. Ощущение того, что все, что было важным, оно остается — такие светящиеся островки, на которых ты выстраиваешь свою новую идентичность. А все, что уходит, превращается в пепел, утилизируется и постепенно исчезает. Символическая абстракция о том, что ничего не умирает, оно просто трансформируется. И в этой трансформации есть своя красота»
Также черный фон картины является визуально притягательным. Посмотрите, как эта картина может смотреться в интерьере:
Как резюме: черные картины – это стильно и изысканно. Как коробочка с ювелирным изделием в черном бархате.
Темный режим (Dark Mode): Чем он может быть полезен
Темный режим, или Dark Mode, стал одним из трендов в дизайне 2019 года, перешедший и в 2020-й.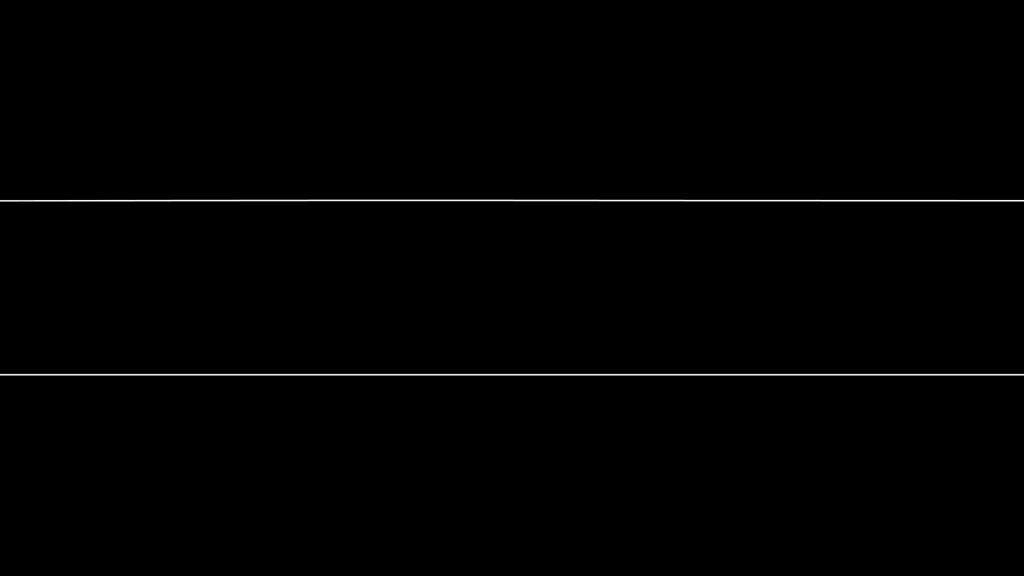 При его включении фон сайтов и сервисов становится темным, а шрифт светлым. Многие разработчики программ и мобильных приложений внедряют такой пользовательский интерфейс. Например, весной и летом 2020 года темный режим экрана появился в приложениях Google Play, Google Docs, Sheets и Slides для Android. Его можно найти в Android 10 и iOS 13, в Windows 10, macOS Mojave, в Messenger, Instagram и других популярных системах и сервисах. Чем же вызвана увлеченность разработчиков этой функцией, и чем переход в ночной режим полезен пользователям?
При его включении фон сайтов и сервисов становится темным, а шрифт светлым. Многие разработчики программ и мобильных приложений внедряют такой пользовательский интерфейс. Например, весной и летом 2020 года темный режим экрана появился в приложениях Google Play, Google Docs, Sheets и Slides для Android. Его можно найти в Android 10 и iOS 13, в Windows 10, macOS Mojave, в Messenger, Instagram и других популярных системах и сервисах. Чем же вызвана увлеченность разработчиков этой функцией, и чем переход в ночной режим полезен пользователям?
Одними из ярых сторонников повсеместного внедрения такого пользовательского интерфейса стали компании Apple и Google. Они подчеркивали следующие преимущества темного режима:
- экономит заряд батареи;
- снижает нагрузку на глаза пользователей;
- улучшает дизайн сайтов и приложений.
В подтверждение первого тезиса в Google провели собственное исследование.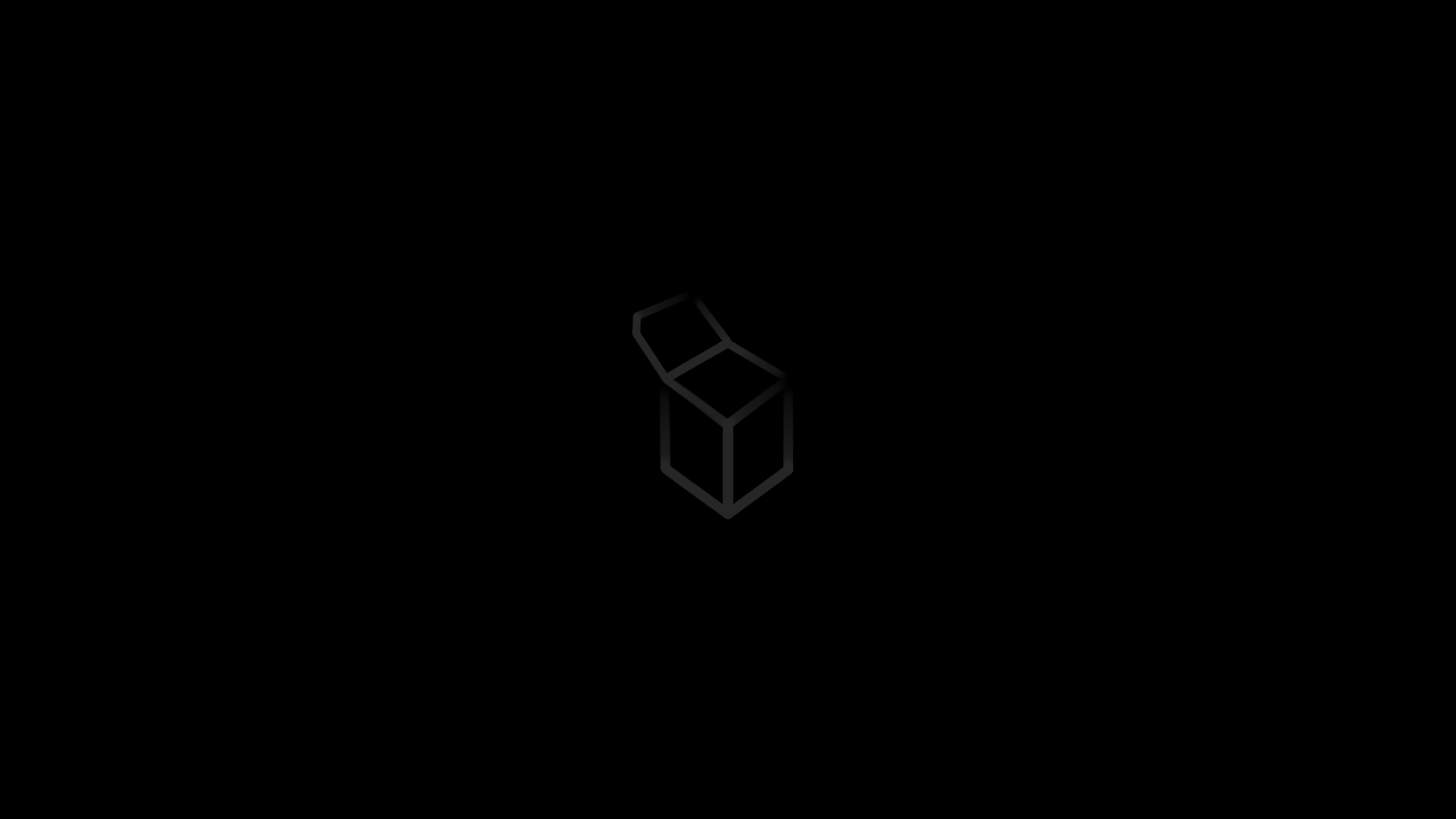
Выяснилось, что цвет пикселя влияет на энергопотребление дисплея, и самым энергоемким является белый. Если поставить ночной режим экрана, то расход заряда аккумулятора снижается до 63%. Но этот вывод касается исключительно дисплеев OLED (органический светодиоид). В случае с LCD-дисплеями (жидкокристаллические) изменений в энергопотреблении не происходит.
Довод о снижении нагрузки на глаза также неоднозначен. Действительно, черный экран помогает снизить усталость глаз, но только при недостаточном внешнем освещении, например, если человек находится на вечерней улице, в кинотеатре и т. д. В таких случаях ночной режим спасет вас от того, чтобы не быть на мгновение ослепленным, и глаза не будут болеть из-за яркого экрана. Но при обычных обстоятельствах в нем практически нет смысла.
Last post
Более того, есть исследование, утверждающее, что человеческий мозг лучше воспринимает информацию, изложенную черным шрифтом на белом фоне. А на обработку светлого текста на темном фоне он тратит больше времени.
А на обработку светлого текста на темном фоне он тратит больше времени.
Что же касается довода об улучшении дизайна, то это дело вкуса.
Как включить темный режимВ разных системах активация ночного режима работы экрана отличается. Рассмотрим, как подключить его в популярных программах и сервисах.
Ночная тема в операционных системах на ПК
В случае с Microsoft 10 нужно открыть Настройки (кнопка “Пуск” и значок шестеренки) и перейти в раздел “Персонализация”. Затем нажмите на вкладку “Цвета” и в пункте “Выберите режим приложения по умолчанию” кликните на вариант “Темный”.
После этого функция “ночной режим” подключится, и все окна в Windows станут черного цвета.
В MacOS переключение на черный фон появилось вместе с версией операционки Mojave. Включается эта опция в “Системных настройках” (щелкните по значку Apple вверху экрана). В настройках выберите пункт “Основные”. В новом окне в пункте “Оформление” находятся переключатели на темный и светлый режимы работы дисплея.
Переключение темы в мобильных операционках
Черная тема доступна на мобильных устройствах Apple, управляемых iOS 13 и iPadOS 13. Проще всего активировать ее через “Центр управления”. Найдите там “Управление яркостью дисплея”, нажмите на него и удерживайте палец пару секунд. Откроется функция “Внешний свет” — кликните по ней, и включится ночной режим.
Отправь первую email-рассылку прямо сейчас!
С Android 10 дело обстоит сложнее, так как операционка от Google адаптируется каждым производителем гаджетов исходя из его предпочтений. Поэтому ответ на вопрос “как установить темный режим в Android-устройстве” зависит от его модели. Например, если вы пользуетесь одним из смартфонов Google Pixel, работающих на “чистом” Android, то для активации нужной функции зайдите в “Настройки” → “Экран” → “Дополнительно” → “Тема устройства”. А вот в смартфонах линейки Samsung Galaxy нужно открыть “Настройки” → “Дисплей” → “Режим затемнения”. Вероятно, вам придется немного покопаться в настройках, но если устройство работает под управлением Android 10, то у него точно есть общесистемный ночной режим.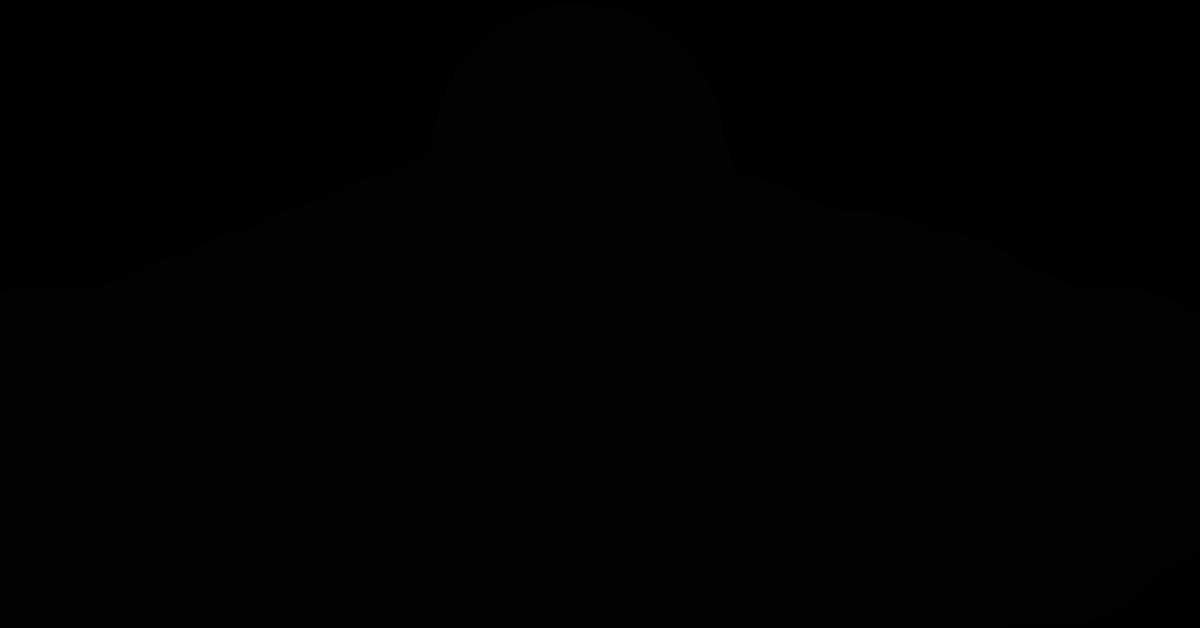
Включаем ночную тему в браузере
Уже с версии Chrome 73 и Chrome 74 (для macOS и Windows соответственно) этот браузер автоматически подстраивается под режим освещения экрана, настроенный в операционке ПК. То есть вы можете установить ночной режим на компьютере, как было описано выше, и браузер самостоятельно перестроится под него. Аналогично работает мобильная версия.
К сожалению, темный режим во всех браузерах, включая Chrome, работает неполноценно. Верхняя панель страниц станет черной, и даже главная Google не вызывает вопросов. Но когда вы, например, введете поисковый запрос, и откроется новое окно с результатами, весь экран будет белым. И так происходит с любым сайтом.
То есть общий дизайн браузера немного изменится, но рассчитывать на полноценный ночной режим не приходится.
Можно также отдельно настроить темную тему непосредственно в браузере. Для этого откройте “Настройки” → “Внешний вид” → “Темы” → “Открыть интернет-магазин Chrome”.
В новом окне откроется несколько вариантов оформления экрана, первым из которых будет дизайн “Just Black”.
Работает он точно так же — страницы сайтов останутся белыми, а черный появится только на верхней панели.
В Firefox для включения этой опции нужно открыть “Меню” → “Дополнения” → “Темы” → “Темная”.
В Microsoft Edge нужно открыть “Меню” → “Настройки” → “Внешний вид” → “Стандартная тема” → “Темная”.
Проще всего переключить режим отображения в Opera. Нужно лишь открыть меню параметров и нажать на соответствующий переключатель.
Но и в этом случае черный фон задействуется лишь частично.
Браузерное расширение Night Eye
Как видим, в браузерах полноценный режим Dark Mode пока особо не встретишь, но можно установить расширение Night Eye, которое добавляет черный фон практически на все сайты и популярные соцсети.
Вы найдете его в интернет-магазинах Chrome, Microsoft Edge, Firefox, iTunes (для Safari). Расширение предложит выбрать один из трех вариантов отображения.
Расширение предложит выбрать один из трех вариантов отображения.
Первый переводит фон в черный, а второй оставляет сайты со светлым фоном, но пользователь может на свое усмотрение настроить яркость, контрастность и другие параметры. Третий — вернет все показатели в изначальное положение. Активация этого расширения может немного тормозить скорость загрузки страниц, поэтому вам судить, стоит ли игра свеч. Кроме того, следует учитывать, что первые три месяца пользование сервисом бесплатно, а затем стоит по 2 цента в день.
Как включить Dark Mode в почте
В браузерной версии почты Gmail черный фон можно выбрать в темах. Откройте “Быстрые настройки” → “Тема” → “Просмотреть все” → “Темная”.
Минус ее в том, что она не распространяется на всю систему. Фон становится черным, а текст белым и светло-серым, но только в основном интерфейсе. А вот сами письма Gmail не адаптирует.
К слову, в мобильном приложении Gmail такой проблемы нет.
В аналогичной ситуации оказались пользователи Яндекс.Почты — с мобильной версией все ОК, а в браузерной версии темный дизайн не идеален, так как не меняет отображение писем. Чтобы его оценить, нажмите на иконку, расположенную в правом верхнем углу экрана.
Откроется окно с темами оформления. В Яндекс.Почте представлено художественное осмысление темного режима — темы “Ночная” и “Космос”. Вместо простого черного фона появится тематический рисунок.
А вот в почте Outlook функция Dark Mode работает корректно и полностью адаптирует тело письма под черный фон. Для переключения на ночную тему откройте “Файл” → “Учетная запись Office” → “Тема Office” → “Черный”.
Кроме того, если часть контента плохо считывается, можно нажатием одной кнопки быстро выключить темный режим в письме. Для этого кликните по иконке в виде солнца.
Похожим образом работает почта Mail.ru. Для включения этой опции откройте настройки (иконка шестеренки) → “Темы оформления” → “Темная тема”.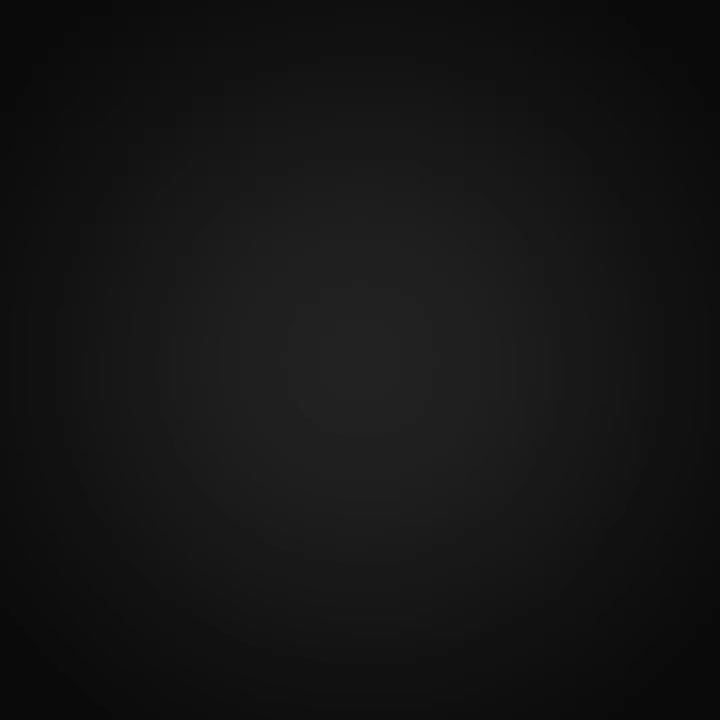
Вы получаете черный экран и адаптированные под него письма. Чтобы увидеть контент на светлом фоне, нужно нажать на иконку лампочки, расположенную справа вверху.
Разработчики продолжают трудиться над адаптацией мобильных приложений, в частности почтовиков, чтобы дать пользователям возможность полноценно использовать темный режим экрана. Веб-версии программ пока немного отстают в этом, но уже ясно, что Dark Mode будет и дальше распространяться все шире и шире. Поэтому email-маркетологам нужно сразу создавать рассылки, подходящие под ночной режим.
Черные обои рабочего стола помогут сохранить заряд батареи вашего Android-устройства
Содержание:
- LCD-дисплеи
- AMOLED и OLED-дисплеи org/ListItem»> Сравнение технологий AMOLED и LCD
[contents]
Сегодня речь пойдет о том, как выбрать обои для рабочего стола Android, чтобы сэкономить заряд батареи. К сожалению, большинство пользователей понятия не имеют о том, что цвет обоев может влиять на скорость разрядки аккумулятора. А ведь чисто черные обои или в целом темный фон вашего домашнего экрана на самом деле могут сохранить вам немало времени автономной работы. И я сейчас объясню, почему.
Мне придется начать с краткого обзора технологий, лежащих в основе дисплеев современных мобильных устройств. Слишком глубоко мы в этот вопрос погружаться не будем, но если вам это вовсе не интересно и вы просто хотите себе черные обои, то почти в самом низу статьи вы найдете ссылку на нужный файл.
LCD-дисплеи
LCD – это аббревиатура, которая расшифровывается как Liquid Crystal Display – жидкокристаллический дисплей, он же ЖК. Такие дисплеи вы найдете не только в мобильных устройствах, но и во многих телевизорах, мониторах и т.
Это означает, что даже когда вы смотрите на черные области на экране своего гаджета, вы на самом деле видите «черный свет», исходящий из источника позади дисплея. Из-за этого LCD-дисплеи никогда не отображают «истинно» черный цвет. Это, возможно, знакомо тем, у кого Nexus 5, LG G3 или, скажем, Xperia Z3.
Именно из-за этой своей особенности LCD-дисплеи неслабо «пожирают» заряд вашего аккумулятора, т.к. каждый пиксель экрана должен быть постоянно подсвечен.
AMOLED и OLED-дисплеи
AMOLED – это тоже аббревиатура, которая расшифровывается как Active Matrix Organic Light Emitting Diode. Это можно перевести как «активная матрица на органических светодиодах». Такие дисплеи тоже используются для производства телевизоров, но куда более часто – для смартфонов. OLED-дисплеи по своей сути примерно такие же, только без использования активной матрицы.
AMOLED-дисплеями оснащено, например, большинство устройств Samsung, в частности, аппараты из линеек Galaxy Note и Galaxy S. В LG G Flex 2 используется OLED-дисплей с интересной особенностью: он изготовлен из пластика.
Как следует из названия, AMOLED-дисплей выполнен из органического материала, который излучает свет при пропускании через него тока (этот эффект основан на явлении электролюминесценции). Поэтому гаджеты с такими экранами демонстрируют нам «истинно» черный цвет, потому что в этом случае какое-либо освещение черных областей отсутствует.
Это также означает, что AMOLED-дисплеи не так сильно поглощают заряд батареи вашего устройства – потому что не все пиксели обязательно все время подсвечены.
Сравнение технологий AMOLED и LCD
Вы наверняка уже поняли, к чему я клоню: если на вашем мобильном устройстве установлен AMOLED-дисплей, то вы можете сохранить немного заряда вашей батареи для более важных дел, всего-навсего используя черные обои или просто в целом темные темы для оформления рабочего стола.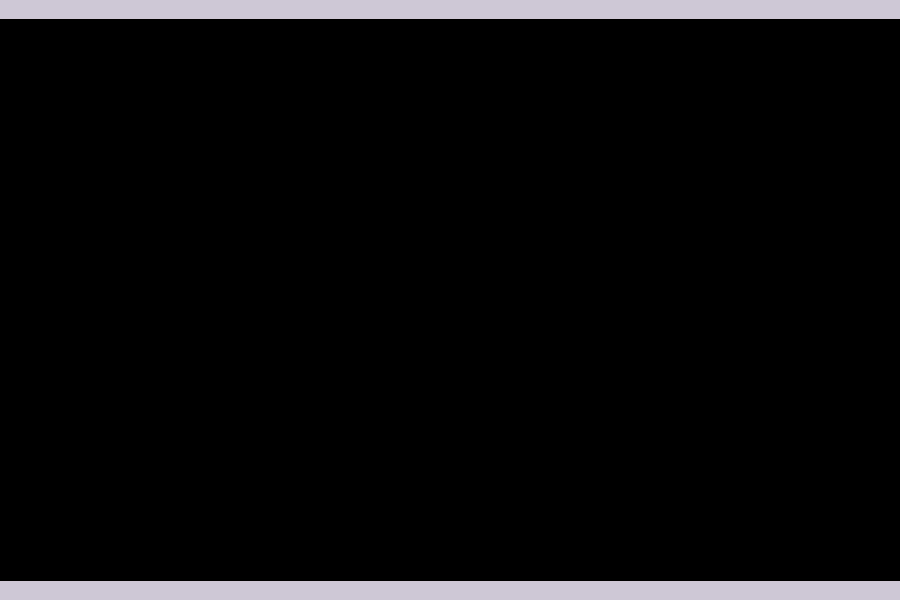
Ребята с известного форума XDA Developers специально провели небольшой эксперимент и выяснили, что таким образом вы можете сохранить около 6% заряда батареи при 20% яркости экрана и до 8% при полной яркости.
Такие результаты были получены в результаты использования устройств с постоянно включенным экраном, поэтому в других режимах эксплуатации, возможно, удастся сохранить даже больше энергии. Например, другой исследователь, используя иной метод «загрузки» устройства, сумел сэкономить до 18% заряда батареи в день.
А что делать пользователям устройств с LCD-дисплеями, спросите вы? К сожалению, как я уже объяснял выше, ЖК-дисплей всегда подсвечен, поэтому смена обоев вам не поможет.
Единственное, что вы можете сделать, так это установить какое-либо приложение для энергосбережения и установить пониженную яркость вашего дисплея.
С другой стороны, в обладании устройством с LCD-дисплеем есть и небольшой плюс: вы можете установить на домашний экран яркие разноцветные обои и это не окажет практически никакого влияния на время автономной работы гаджета. Так что вы сможете глядеть свысока на мрачные AMOLED-дисплеи (только, когда будете злорадствовать, не убегайте далеко от розетки 🙂
Так что вы сможете глядеть свысока на мрачные AMOLED-дисплеи (только, когда будете злорадствовать, не убегайте далеко от розетки 🙂
Хотя, если у вас черный телефон, то темные обои могут смотреться очень даже стильно.
И еще один совет по энергосбережению для устройств с AMOLED-дисплеями: установите максимально темные темы для большинства приложений. Изменив таким образом внешний вид наиболее часто используемых приложений, вы сможете сохранить еще больше заряда батареи, ведь, в конце концов, вы же не проводите весь день, созерцая домашний экран: почтовые клиенты, мессенджеры и социальные сети отнимают гораздо больше времени. Любители экстремальных вариантов могут, например, попробовать установить черный фон и белые буквы в приложении, которым вы пользуетесь для отправки и получения e-mail сообщений.
Самый простой способ определить для себя полезность всех этих советов – полностью зарядить ваше устройство и, когда оно почти полностью разрядится, обратить внимание, какую часть заряда батареи «скушал» дисплей. Для этого нужно зайти в Настройки => Батарея.
Для этого нужно зайти в Настройки => Батарея.
Отметьте, какой процент использовал ваш экран, после зарядки устройства смените обои на черные и после повторной разрядки оцените разницу.
Можно также уменьшить время ожидания экрана, включить режим энергосбережения, отключить автоматическую настройку яркости экрана и посмотреть, насколько это сэкономит вам время автономной работы.
Конечно, вашу батарею истощает далеко не только дисплей, так что конечные результаты этой «операции по спасению заряда» будут зависеть от ваших привычек использования телефона, марки процессора и других переменных, но он по-прежнему собирается спасти вам что-то стоит экономить.
Помогли ли вам наши советы продлить время автономной работы вашего устройства? Есть ли у вас другие советы для сохранения заряда аккумулятора? Ждем ваших комментариев по этому вопросу.
Почему фон яндекса стал черным
Google Chrome или Яндекс Браузер порой может отображать черный экран на компьютере под управлением Windows 10/8/7. Есть много причин, почему браузер может отображать черный экран в Windows. Если вы часто сталкиваетесь с проблемой, когда появляется черный экран в Google Chrome или Яндекс Браузер, то разберем несколько причин, которые могут помочь вам решить эту проблему. Я буду опираться на примере «гугл хрома», но яндекс браузер сделан точно так же, так что я думаю у вас не будет при решении проблем.
Есть много причин, почему браузер может отображать черный экран в Windows. Если вы часто сталкиваетесь с проблемой, когда появляется черный экран в Google Chrome или Яндекс Браузер, то разберем несколько причин, которые могут помочь вам решить эту проблему. Я буду опираться на примере «гугл хрома», но яндекс браузер сделан точно так же, так что я думаю у вас не будет при решении проблем.
1. Отключить расширения браузера
Расширения могут вызвать проблемы. В моем случае именно расширение LastPass для Chrome создало черный экран в браузере. Поэтому, если вы установили некоторые расширения в Google Chrome, Яндекс Браузер, и у вас возникает проблема в виде черного экрана. Отключите все расширения и проверьте, решает ли это проблему или нет. Если решает, вам нужно включить установленные расширения один за другим, чтобы узнать проблемное расширение. После выяснения, вы можете переустановить его или удалить навсегда.
2. Очистить папку GPUCache
Один пользователь в комментариях указал, что решил проблему черного экрана в браузере с помощью очистки папки. Перейдите по пути:
Перейдите по пути:
- C:UsersВаше_ИмяAppDataLocalGoogleChromeUser DataShaderCacheGPUCache
- Удалите все содержимое в папке GPUCache.
У вас путь может отличаться, если вы используете браузер Янкдекс, вместо Chrome у вас будет Chromium.
3. Отключить аппаратное ускорение
По умолчанию Google Chrome, Яндекс Браузер используют аппаратное ускорение для повышения производительности. Однако иногда ваше оборудование (точнее, графический процессор) может не соответствовать требованиям. Следовательно, вы можете видеть черный экран. В этом случае вы можете попробовать отключить аппаратное ускорение с панели настроек. Для этого откройте страницу настроек Google Chrome или Яндекс Браузера:
- Нажмите на три горизонтальных точки в правом верхнем углу браузера, чтобы отрыть настройки.
- Выберите из выпадающего меню «Настройки«.
- Пролистайте в самый низ и нажмите на «Дополнительно«.

- Найдите строку «Использовать аппаратное ускорение» и отключите его.
4. Отключить flags Chrome
Если вы используете Chrome или Яндекс браузер в течение длительного времени, вы наверное знаете, что есть некоторые параметры, доступные по адресу Chrome://flags. Вам нужно отключить некоторые флаги, чтобы проверить, решена ли проблема. Для этого откройте браузер и введите вот такой адрес Chrome://flags в строке URL. После этого найдите следующие флаги и отключите их:
- GPU compositing on all pages
- Threaded compositing
- Do SHOW Presents with GD
Примечание: Не во всех версиях есть три этих вышеперечисленных опции. Отключите что найдете и перезапустите браузер.
5. Обновите или загрузите Adobe Flash Player
Если вы еще не загрузили Adobe Flash Player на свой компьютер, настало время это сделать. Кроме того, если у вас установлена более старая версия этого приложения, вам следует сразу же обновить его. Так же вы можете зайти на официальный сайт Adobe и скачать Flash Player, но мы проделаем встроенным способом.
Так же вы можете зайти на официальный сайт Adobe и скачать Flash Player, но мы проделаем встроенным способом.
- Введите в адресную строку браузера chrome://components
- Найдите Adobe Flash Player и нажмите обновить.
6. Сброс браузера Google Chrome
Сброс параметров по умолчанию всегда и везде считается самым надежным способом. Зайдите в настройки браузера, как описано выше с нажатием на троеточие, пролистайте в самый низ и нажмите «Сбросить«. Если ничего не помогло, то просто удалите браузер и скачайте заново для чистой, новой установки.
В старой версии браузера на движке Chrome 29 этот параметр не включен по умолчанию, нужно его активировать, для этого проделайте следующие шаги:
Российский скорбит по своему сооснователю Илье Сегаловичу, ушедшему из жизни в возрасте 48 лет.
Поисковик «Яндекс» сменил логотип на главной странице в знак траура по одному из создателей компании Илье Сегаловичу. Надпись стала полностью черной, а ссылка с нее ведет на запись в корпоративном блоге о смерти Сегаловича.
Надпись стала полностью черной, а ссылка с нее ведет на запись в корпоративном блоге о смерти Сегаловича.
Как уже сообщал НТВ.Ru, один из самых известных российских скончался минувшей ночью на году жизни. Сегалович боролся с раком желудка, но это не мешало ему до последних дней работать в «Яндексе», читать лекции, писать научные статьи, заниматься благотворительностью и участвовать в общественной жизни.
Гендиректор компании Аркадий Волож, сообщая о смерти своего давнего соратника, написал, что «все случилось слишком быстро и неожиданно». По словам Воложа, Сегалович оставил за собой «целую школу» программистов.
Аркадий Волож и Илья Сегалович познакомились еще в школьные годы и четыре года провели за одной партой. Уже после учебы в вузе Сегалович пришел в основанную Воложем компанию «Аркадия», которая позже превратилась сначала в CompTek, а затем в «Яндекс». Само слово «Яндекс» придумал он же в 1993 году.
Большинство пользователей яндекс браузера пользуются живыми обоями. Иногда они даже их не включали, но они все равно появились. Безусловно, это придает более приятный вид браузеру. Но бывают ситуации, когда такой фон нужно отключить. Если вы не знаете, как убрать фон в яндекс браузере, то моя инструкция поможет вам это сделать. Читайте ниже и разбирайтесь.
Иногда они даже их не включали, но они все равно появились. Безусловно, это придает более приятный вид браузеру. Но бывают ситуации, когда такой фон нужно отключить. Если вы не знаете, как убрать фон в яндекс браузере, то моя инструкция поможет вам это сделать. Читайте ниже и разбирайтесь.
На компьютере
Сразу стоит сказать, что существует два вида фонов в браузере. Анимированный, который устанавливает гиф-картинку, и обычный, который ставит обычную, недвижимую картинку. Убрать его несложно, но для этого нужно будет выполнить несколько простых действий.
Убрать анимированный фон
Живые обои могут значительно тормозить работу компьютера, поэтому пользователям слабых ПК рекомендуется их отключить. Лучше будет установить обычный вид обоев, с какой-нибудь красивой картинкой. Сделать это можно следующим образом:
- Запускаем яндекс браузер и находим строчку «галерея фонов», нам нужны три точки рядом с этой графой. Кликаем на них левой кнопкой мыши.

- Во всплывшем окне ищем пункт «Изменить» и кликаем на него.
- Откроется новая вкладка в браузере под названием «Галерея фонов Яндекс». Анимированные фоны будут находиться в разделе «Видео», нам они не нужны. Поэтому заходим в любой другой раздел, в моем случае это «Небоскребы», «Поля», «Рассветы».
Такие нам не подойдут, поэтому их не выбираем. Ищем без такого значка.
- Как выбрали фон, жмем на него ЛКМ. Появится окошечко, в котором будут видны ваши потенциальные обои. Чтобы их установить, жмем на желтую кнопку «Применить фон».
- Готово! После этого фон в яндекс браузере будет обычный, а не анимированный.
- Вернемся к главной странице яндекса. Нам понадобятся все те же три точки, рядом с разделом «Галерея фонов».
- Жмем на них и находим графу «Анимация фонов».
 Нам нужно переключить данный пункт, чтобы он загорелся серым. Если он горит желтым, значит анимированный фон активен. Было так:
Нам нужно переключить данный пункт, чтобы он загорелся серым. Если он горит желтым, значит анимированный фон активен. Было так: - А должно стать вот так:
- Готово! После этих действий живые обои станут обычной фоновой картинкой.
Таким образом, можно сделать любые живые обои простой заставкой на фоне.
Сделать фон по умолчанию
Для некоторых людей вообще не нужны картинки на фоне, в таком случае можно установить стандартный, белый фон. Сделать это очень просто, требуется лишь следовать данной инструкции:
- Запускаем браузер и кликаем на три точки возле графы «Галерея фонов».
- Тут придется немного схитрить. Загрузим свой фон. Заранее скачаем из интернета белый лист и закачаем его. Для этого левой кнопкой мыши жмем на раздел «Загрузить с компьютера».
- Открывается окно, в котором нужно будет найти ранее скачанный белый фон. Один раз жмем на него и кликаем на строчку «Открыть».

- На этом все, после этого обои в нашем браузере станут белыми.
На телефоне
Анимированный фон может быть не только на компьютерном браузере, но и на телефонном. Он может мешать человеку, поэтому в некоторых ситуациях его лучше отключить. Нужно лишь выполнить несколько простых шагов:
- Открываем браузер и рядом с поисковой строчкой находим три вертикальные точки. Жмем на них.
- Всплывает окно с различными настройками браузера. Нам понадобится раздел «Изменить фон». Открываем его.
- После этого запустится «Галерея фонов». Можно будет найти заставку в альбомах, или просмотреть все, листая вниз.
- После того, как выбор сделан, жмем на понравившуюся картинку. Она откроется и появится строчка «Применить». Кликаем на неё.
- Все готово! После этого фон в яндекс браузере станет обычным, а не анимированным.
Сделать фон по умолчанию
Чтобы установить обычный, белый фон, воспользуемся следующим способом:
- Откроем графу в яндекс браузере в виде трех точек.
 Найти её можно рядом с поисковой строчкой.
Найти её можно рядом с поисковой строчкой. - В открывшемся окне найдем строчку «Изменить фон».
- В запустившейся галерее фонов, воспользуемся функцией «Загрузить с телефона». Находится эта строчка вверху страницы.
- После этого запустится папка с фотографиями, сохраненными на телефоне. Если у вас на смартфоне нет простой белой фотографии, её нужно будет скачать из интернета. Или поступить как я, создав скриншот с белым фоном.
- Жмем на этот скриншот. Готово! После этого у нашего браузера будут обычные, белые обои.
Благодаря данной статье, вы теперь знаете, как убрать фон в яндекс браузере. На телефоне и на компьютере шаги немного разные, но суть у них одна. Если следовать всем действиям из моей инструкции, то у вас обязательно получится убрать ненужный фон.
Серый или черный экран при запуске программы Discord
Черный экран при запуске Discord или же просто серый фон появляется не просто так. В большинстве случаев это говорит о том, что в самом мессенджере или операционной системе случился какой-то сбой. Соответственно, нужно выяснить его причину и попробовать устранить. Ведь в противном случае голосовое и текстовое общение, а также все остальные функции Дискорда будут недоступны. Давайте разберемся, что делать в такой ситуации.
В большинстве случаев это говорит о том, что в самом мессенджере или операционной системе случился какой-то сбой. Соответственно, нужно выяснить его причину и попробовать устранить. Ведь в противном случае голосовое и текстовое общение, а также все остальные функции Дискорда будут недоступны. Давайте разберемся, что делать в такой ситуации.
Содержание
- Подробности
- Вариант №1: Перезагрузка программы или компьютера
- Вариант №2: Отключение защиты на компьютере
- Вариант №3: Отключение кэша и обновление страницы
- Вариант №4: Переустановка Дискорда
Главная трудность заключается в том, что причин для такого поведения мессенджера может быть очень много. И выделить конкретную получается далеко не всегда. Поэтому и приходится перебирать все доступные варианты для исправления.
А на это, как правило, уходит очень много времени. Особенно в том случае, если первые (и самые простые) шаги не помогают. Поэтому многим проще переустановить Дискорд. Эту процедуру мы тоже рассмотрим, но только в самом конце статьи.
Эту процедуру мы тоже рассмотрим, но только в самом конце статьи.
А пока что начнем с менее радикальных методов.
Вариант №1: Перезагрузка программы или компьютера
Это очень банальное, но в то же время действенное решение. Для перезагрузки программы сделайте следующее:
- Кликните ПКМ по нижней панели Windows, где расположена кнопка «Пуск».
- Далее, активируйте пункт «Диспетчер задач».
- Разверните окно в полный вид, если это требуется.
- Теперь перейдите во вкладку «Процесс».
- В общем перечне работающих программ выделите графу с названием Discord.
- Далее, кликните на кнопку «Снять задачу».
А теперь заново откройте программу и проверьте, появится ли вновь сбой или нет.
Также имеет смысл полностью перезагрузить компьютер.
Оптимальный вариант запуска Дискорда для Виндовс таков:
- Откройте Проводник Windows.
- Вставьте в его адресную строку %localappdata%/Discord.

- Затем перейдите в каталог «app-…».
- В нем кликните ПКМ по файлу Discord.exe.
- Выберите пункт «Свойства».
- Перейдите во вкладку «Совместимость».
- Активируйте галочкой опцию «Запускать программу в режиме совместимости».
- А в графе ниже укажите Windows 7.
- Также отметьте пункт «Запускать эту программу…».
- Далее, поочередно нажмите кнопки «Применить» и «ОК».
- Теперь двойным кликом откройте файл Discord.exe.
Попробуйте еще на восьмом этапе инструкции выбрать Windows 8.
Вариант №2: Отключение защиты на компьютере
Установленный антивирус может конфликтовать даже с безвредным софтом, приводя к разным неприятным ситуациям, например, появлению серого экрана при запуске Дискорда. Так что имеет смысл попробовать на время деактивировать защиту и заново открыть программу. Как правило, сделать это получится из контекстного меню антивируса в трее Windows. Просто щелкните ПКМ по его иконке, выберите опцию отключения и подтвердите действие.
Так что имеет смысл попробовать на время деактивировать защиту и заново открыть программу. Как правило, сделать это получится из контекстного меню антивируса в трее Windows. Просто щелкните ПКМ по его иконке, выберите опцию отключения и подтвердите действие.
А если проблема решена таким образом, то обязательно добавьте данную программу в список исключений антивируса.
Вариант №3: Отключение кэша и обновление страницы
Иногда бывает такое, что приложение обращается ко временным файлам (кэшу), который был поврежден (или каким-либо образом нарушена его целостность. И если это остановить, то Discord должен заработать нормально.
Делается все таким способом:
- Разверните мессенджер на полный экран.
- Далее, кликните ЛКМ по центральной части его окна, чтобы активировать.
- Затем одновременно нажмите комбинацию клавиш Ctrl + Shift + I на клавиатуре. В результате на экране появится консоль управления.

- Перейдите во вкладку Network.
- Затем активируйте пункт Disable cache.
- Затем закройте консоль управления.
- Дождитесь обновления страницы, а лучше, выполните это вручную, нажав Ctrl + R.
Если эта операция не помогла, попробуйте сначала перезапустить программу. Еще может помочь отключение опции Disable cache и обновление страницы с помощью Ctrl + R.
На изображениях отсутствует сплошная черная или серая заливка и отображается нормальный вид интерфейса, но даже при ее наличии открыть консоль и обновить страницу получится.
Вариант №4: Переустановка Дискорда
Это наиболее радикальный шаг, к которому нужно прибегать только в самом крайнем случае. Кроме того, вам придется заново вводить регистрационные данные от аккаунта. Детальная инструкция по заданной теме изложена в отдельной статье. Начинайте ее чтение сразу же с раздела «Переустановка», чтобы понять, как именно действовать.
Начинайте ее чтение сразу же с раздела «Переустановка», чтобы понять, как именно действовать.
ЕС собирается ввести потолок цен на нефть из РФ / В мире / Независимая газета
Фон дер Ляйен и Боррель не сомневаются, что санкции против РФ дали и дадут еще результаты. Фото Reuters
Еврокомиссия обнародовала свои предложения по санкциям против РФ, которые надлежит одобрить всем 27 странам ЕС. В их числе оказалось и введение потолка цен на покупку российской нефти – самая спорная и болезненная для бюджета РФ рестрикция, которую, как многие эксперты прогнозировали, не будет предложена из-за ее очевидной невыгодности ряду стран Евросоюза. Получается, Запад все-таки начал экономическое наступление на Россию с целью кардинально уменьшить доходы страны от энергоносителей, а может быть, и полностью лишить ее их.
Референдумы в Донбассе, Запорожье и Херсонщине ожидаемо повлекли за собой новую порцию санкций. Первыми их ввела, как обычно, Великобритания. Ее черный список пополнился в понедельник 92 физическими и юридическими лицами. Примечательно, что впервые под санкции подпал «Гознак». Этой компании британцы ставят в вину печатание бюллетеней для референдумов. В ближайшее время последуют американские санкции, которые Вашингтон постарается подкрепить акциями международного дипломатического давления на Россию. США и Албания стали инициаторами резолюции ООН, осуждающей референдумы. Часть конгрессменов, а также глава Евросовета Шарль Мишель побуждают Джозефа Байдена пойти еще дальше. Американскому президенту предлагают добиться исключения России из Совбеза ООН, хотя ранее и Госдеп, и Белый дом признавали, что это технически невозможно.
Первыми их ввела, как обычно, Великобритания. Ее черный список пополнился в понедельник 92 физическими и юридическими лицами. Примечательно, что впервые под санкции подпал «Гознак». Этой компании британцы ставят в вину печатание бюллетеней для референдумов. В ближайшее время последуют американские санкции, которые Вашингтон постарается подкрепить акциями международного дипломатического давления на Россию. США и Албания стали инициаторами резолюции ООН, осуждающей референдумы. Часть конгрессменов, а также глава Евросовета Шарль Мишель побуждают Джозефа Байдена пойти еще дальше. Американскому президенту предлагают добиться исключения России из Совбеза ООН, хотя ранее и Госдеп, и Белый дом признавали, что это технически невозможно.
Самая же болезненная санкция ожидалась от Евросоюза, традиционного и все еще важного покупателя российских энергоносителей. Речь идет о введении потолка цен на них. Страны ЕС ранее приняли решение отказаться к концу этого и началу следующего года от российских сырой нефти и нефтепродуктов. Остаются только поставки через трубопровод «Дружба». В ЕС введение потолка цен сильно ударит в первую очередь по Венгрии.
Остаются только поставки через трубопровод «Дружба». В ЕС введение потолка цен сильно ударит в первую очередь по Венгрии.
Та поддержала санкционный пакет с нефтяными санкциями только на особых условиях – гарантиях танкерных поставок российской нефти в случае приостановки «Дружбы»: трубопровод проходит и через украинскую территорию. Однако, судя по словам главы Еврокомиссии Урсулы фон дер Ляйен, с недовольством Будапешта в Брюсселе решили не считаться.
«В этом санкционном пакете мы закладываем юридическую базу для введения лимита цен на российскую нефть», – заявила она в среду. Ценовой потолок, как подчеркнула фон дер Ляйен, будет касаться не только российских продавцов, но и тех, кто перепродает российские энергоносители в ЕС. Следовательно, возможно введение вторичных санкций.
|
Лишить Россию нефтяных сверхдоходов, сократив ее возможности по финансированию спецоперации – сверхзадача руководства Евросоюза.  Фото РИА Новости Фото РИА Новости
|
Наконец, Еврокомиссия намерена расширить список товаров, которые запрещается экспортировать в РФ. «Цель – лишить военный комплекс России ключевых технологий, например, еще авиационных и электронных компонентов, определенных химических субстанций», – сказала фон дер Ляйен. Любопытно, что она ничего не сказала о намерении смягчить некоторые санкции против РФ. О том, что Еврокомиссия фактически предложит снять запрет на перевозки российских удобрений, цемента и, возможно, ряда других товаров сообщало со ссылкой на свои источники американское издание Politico. Так что если такого рода послабления действительно запланированы, их предложат позднее.
«Цель – лишить военный комплекс России ключевых технологий, например, еще авиационных и электронных компонентов, определенных химических субстанций», – сказала фон дер Ляйен. Любопытно, что она ничего не сказала о намерении смягчить некоторые санкции против РФ. О том, что Еврокомиссия фактически предложит снять запрет на перевозки российских удобрений, цемента и, возможно, ряда других товаров сообщало со ссылкой на свои источники американское издание Politico. Так что если такого рода послабления действительно запланированы, их предложат позднее.
Предложения Еврокомиссии будут рассмотрены членами ЕС на этой неделе. Их обсудят пока на уровне послов и министров, а позднее, если возражений не окажется, то примут совместным решением всех 27 лидеров стран Евросоюза. В пользу того, что восьмой пакет будет одобрен и весьма скоро, говорит поведение главного противника введения нефтяного потолка цен. Министр иностранных дел Венгрии Петер Сийярто посетил 28 сентября Казахстан. Там он произносил не столько привычные слова о том, что энергетический кризис вызван санкциями ЕС, сколько рассуждал о необходимости поиска «новых партнеров» для поставки энергоносителей в Европу. Это новый аспект во внешней политике Венгрии, определяемой главным евроскептиком Евросоюза – венгерским премьер-министром Виктором Орбаном. В СМИ называлась еще одна страна ЕС, которая может выступить против потолка цен на нефть – Кипр. Но глава кипрского МИД Иоаннис Касулидис еще в понедельник счел нужным разъяснить, что позиция его страны пока не определена. При этом он многозначительно напомнил, что по вопросу о санкциях «мы не выступаем против и обычно соглашаемся с другими партнерами» по ЕС.
Там он произносил не столько привычные слова о том, что энергетический кризис вызван санкциями ЕС, сколько рассуждал о необходимости поиска «новых партнеров» для поставки энергоносителей в Европу. Это новый аспект во внешней политике Венгрии, определяемой главным евроскептиком Евросоюза – венгерским премьер-министром Виктором Орбаном. В СМИ называлась еще одна страна ЕС, которая может выступить против потолка цен на нефть – Кипр. Но глава кипрского МИД Иоаннис Касулидис еще в понедельник счел нужным разъяснить, что позиция его страны пока не определена. При этом он многозначительно напомнил, что по вопросу о санкциях «мы не выступаем против и обычно соглашаемся с другими партнерами» по ЕС.
Что касается России, то ее позиция по отношению к введению нефтяного потолка цен была обозначена еще в начале месяца. Вице-премьер РФ Александр Новак назвал «полным абсурдом» данную инициативу. «Просто для таких компаний или стран, которые будут вводить ограничения, мы не будем поставлять нефть и нефтепродукты, поскольку не работаем в нерыночных условиях», – сказал он. Значит, в отношениях РФ и ЕС появляется новый мощный повод для конфликта – в дополнение ко всем уже и так имеющимся.
Значит, в отношениях РФ и ЕС появляется новый мощный повод для конфликта – в дополнение ко всем уже и так имеющимся.
Загрузить HD-фоны на Unsplash
Более 900 черных фоновых изображений: Скачать HD-фоны на UnsplashИсследуйте › Фоны › Цвета › Черный
В наши дни все в черном цвете, так что следуйте примеру и загрузите великолепный черный фон, любезно предоставленный Unsplash . Тщательно отобранный и бесплатный для скачивания!
Черные обои Hd
Художественные фоны
Симпатичные фоны
Фоны для рабочего стола
Фоны вещей
Скачать бесплатно черные фоновые изображения
–––– –––– –––– – –––– – –––– –– – –– –––– – – –– ––– –– –––– – –.
Hd black wallpapers
moab
Star images
united kingdom
london
plane
Nature images
Landscape images & pictures
Hd white wallpapers
plant
Tree images & pictures
woodland
Hd обои
Фоны для iPhone
HD Обои для iPhone
Кипр
Limassol
HD Water Walpapers
Световые фоны
СТАНИТ
Диаграмма
Trail
. Текстурные фоны
Текстурные фоны
Fine Art
Experimental
Темные обои Hd
Серые обои Hd
Контрастные
Обои Hd Pattern
soil
painting
Hq background images
asphalt
tarmac
Birds images
Hd blue wallpapers
Animals images & pictures
Hd abstract wallpapers
Hd neon wallpapers
Hd red wallpapers
oregon
Листовой фон
листва
Латвия
bernāti
силуэт
Bloomfield
nj
доска
Соединенные Штаты
Доусон-Спрингс
Изображения и изображения Eclipse
Маркетинг
Понедельник
Социальные сети
–––– –––– –––– – –––– – –––– –– –––– – – –– ––– –– –––– – –.
Черные обои Hd
моав
Звездные изображения
Обои Hd узор
почва
живопись
растение
дерево изображения и картинки 2 Hdland 90 абстрактные обои
0003
Hd neon wallpapers
Hd red wallpapers
cyprus
limassol
Hd water wallpapers
bloomfield
nj
blackboard
marketing
monday
social
Texture backgrounds
fine art
experimental
Великобритания
Лондон
самолет
Hq фоновые изображения
асфальт
асфальт
HD обои
Iphone backgrounds
Hd iphone wallpapers
Light backgrounds
plot
diagram
united states
dawson springs
Eclipse images & pictures
Hd art wallpapers
statue
sculpture
Hd dark wallpapers
Hd серые обои
контраст
Природа изображения
Пейзаж изображения и картинки
Hd белые обои
Birds images
Hd blue wallpapers
Animals images & pictures
oregon
Leaf backgrounds
foliage
latvia
bernāti
silhouette
night
light trail
Hd wallpapers
Matt Gross
Hd черные обои
moab
Звездные изображения
Cat Han
Текстурные фоны
Fine Art
Experimental
–––– –––– –––– – –––– – –––– –– – –– –––– – – –– ––– –– –––– – –.
Nick Nice
Hd dark wallpapers
Hd grey wallpapers
contrast
Adam Birkett
united kingdom
london
plane
Adrien Olichon
Hd pattern wallpapers
soil
painting
Jeremy Bishop
Природа изображения
Пейзаж изображения и картинки
Hd белые обои
Adrien Olichon
HQ фоновые изображения
Asphalt
Tarmac
Akin Cakiner
Plant
Изображения деревьев
Dominik Lange
Birds Image
Джереми Бишоп0003
Hd neon wallpapers
Hd red wallpapers
Brennan Burling
oregon
Leaf backgrounds
foliage
Mike Yukhtenko
cyprus
limassol
Hd water wallpapers
Elvis Bekmanis
latvia
bernāti
силуэт
Рюноскэ Кикуно
Светлые фоны
сюжет
диаграмма
Питер Гарджуло
блумфилд
NJ
Blackboard
Benjamin Blättler
Night
Light Trail
HD Обои
CAI Carne | Скидка 20% на iStock
Unsplash
Красивые бесплатные изображения, подаренные самым щедрым сообществом фотографов в мире. Лучше, чем любые бесплатные или стоковые фотографии.
Лучше, чем любые бесплатные или стоковые фотографии.
- About
- Blog
- Community
- Join the team
- Developers/API
- Press
- Help Center
Product
- Explore
- Unsplash Awards
- Unsplash for Education
- Unsplash for iOS
- Приложения и плагины
Popular
- Backgrounds
- Free Images
- Free Stock Photos
- Happy Birthday Images
- Cool Photos
- Nature Pictures
- Black Backgrounds
- White Backgrounds
- Textures
- Desktop Backgrounds
Wallpapers
- HD обои
- 4k обои
- iPhone обои
- классные обои
- милые обои
- Live Wallpapers
- PC Wallpapers
- Black Wallpapers
- iPad Wallpapers
- Desktop Wallpapers
- Privacy Policy
- Terms
- Security
- Twitter logo in the shape of a birdUnsplash Twitter
- Facebook logo in форма FUnsplash Facebook
- Логотип Instagram в форме квадратной камерыUnsplash Instagram
Черный экран — Сделайте свой экран ослепительным!
Что такое Fullblackscreen.
 com?
com?FullBlackscreen.com — это веб-сайт с цветным отображением сообщений. Используйте его для отображения черного экрана, цветного экрана или сообщения. Используйте его, чтобы проверить битые пиксели или засветку подсветки или очистить экран, не выключая устройство. Вы также можете сделать дисплей любого цвета, а также загрузить однотонные фоны любого размера и формата. Недавно мы представили функцию отображения сообщений, которую можно использовать для отображения любого сообщения на вашем экране.
В чем разница между LED и OLED? и какое это имеет значение, когда вы используете черный экран
Разница между ними заключается в том, что светодиод не работает на самоподсветке, так как для работы требуется подсветка. С другой стороны, OLED работает на самосвете и не нуждается в подсветке. Когда черный экран включен, OLED-экран полностью отключает все пиксели и, следовательно, является идеальным способом экономии энергии и увеличения срока службы вашего дисплея. Светодиод требует подсветки, поэтому, даже если черный экран включен, все равно потребляется немного энергии, и пиксели на вашем дисплее никогда не выключаются. Поэтому, прежде чем предполагать, что вы экономите электроэнергию, определите тип вашего дисплея.
Светодиод требует подсветки, поэтому, даже если черный экран включен, все равно потребляется немного энергии, и пиксели на вашем дисплее никогда не выключаются. Поэтому, прежде чем предполагать, что вы экономите электроэнергию, определите тип вашего дисплея.
Один из простых способов определить, является ли ваш экран OLED или светодиодным, — открыть черный экран и внимательно наблюдать за светом, излучаемым вашим дисплеем. Если это светодиод, экран будет темно-серым, а если это OLED, то он будет полностью черным.
Почему люди предпочитают этот сайт видео на черном экране?
Видео потребляет много ресурсов и оперативной памяти. Этот веб-сайт — самая легкая вещь, которую вы можете найти в Интернете, и он не требует почти нулевой обработки и незначительной оперативной памяти. Разница между видео и FullBLackScreen заключается в том, что ваш компьютер переходит в спящий режим, когда вы открываете черный экран через этот веб-сайт, но не в видео. Конечно, не дать устройству уйти в сон было очень легко реализовать, но это было сделано специально, потому что, если вы используете ноутбук, вы можете забыть выключить черный экран, и ваша батарея разрядится.
Как сделать так, чтобы ваше устройство не засыпало при включенном черном экране?
Пожалуйста, выполните следующие шаги, чтобы изменить время сна. Обязательно верните его в нормальное состояние, как только закончите. Изменение времени сна может быть рискованным, особенно если вы используете устройство с питанием от батареи. Это повлияет на срок службы батареи и дисплей, поэтому убедитесь, что вы восстанавливаете его. Большинство пользователей используют компьютеры Windows или MAC, поэтому мы упомянули только эти два.
1. В Windows выберите «Настройки» > «Система» > «Питание и батарея» > «Экран и спящий режим». Измените время сна по мере необходимости. Ярлык для открытия настроек питания и батареи — ссылка
2. На Mac щелкните значок Apple вверху > Системные настройки > Экономия энергии. При необходимости измените спящий режим компьютера и спящий режим дисплея
Использование черного экрана
1. Энергосбережение
Когда вы не используете свое устройство, не воспроизводите музыку или не загружаете файлы, появляется черный экран. Было обнаружено, что Black Screen может снизить энергопотребление до 58%. Убедитесь, что ваш дисплей на самом деле OLED, чтобы сэкономить немного энергии. Однако светодиодные дисплеи могут не так экономить, как вы думаете.
Было обнаружено, что Black Screen может снизить энергопотребление до 58%. Убедитесь, что ваш дисплей на самом деле OLED, чтобы сэкономить немного энергии. Однако светодиодные дисплеи могут не так экономить, как вы думаете.
2. Очистка
Увидеть пыль. В этом случае также помогут белые и другие экраны. Протирайте экран как можно чаще, используя только мягкую ткань из микрофибры. Прежде чем сделать это, убедитесь, что вы удалили пыль с помощью полотенца. Для мелкой пыли используйте жидкость, которая не содержит спирта и не вызывает коррозии. Для липкой пыли не применяйте давление; используйте салфетку из микрофибры и аккуратно нанесите по часовой стрелке. Применение большего давления приведет к повреждению экрана, что приведет к засветке подсветки. Если вы чистите экран Apple MacBook, будьте особенно осторожны, так как замена может быть очень дорогой. Если у вас нет набора для чистки, не волнуйтесь, вы также можете использовать дистиллированную воду с самой мягкой тканью, которую только сможете найти дома, если все сделано правильно, это так же эффективно, как набор для чистки.
3. Проверка
Используйте полный экран и увеличивайте или уменьшайте яркость, чтобы проверить контрастность дисплея. Вы также можете определить свой тип дисплея, используя эту технику. Включите полный черный экран в темной комнате. Проверьте, полностью ли выключены пиксели; если это не так, вы можете увидеть темно-серый экран. Если он темно-серый, это светодиод; в противном случае это OLED. Вы также можете проверить частоту обновления экрана, открыв заставку случайного цвета. Если с вашим дисплеем возникла проблема, цвета не исчезнут и не будут отображаться должным образом. Будет перекрытие цветов. У нас были пользователи, которые благодарили нас за то, что мы помогли им определить, что частота обновления их новых мониторов ненормальна из-за производственных дефектов. Их вовремя заменили.
Другой вариант использования — определение уровня подсветки. Чтобы проверить, откройте полностью черный экран и внимательно посмотрите, равномерен ли свет от каждого угла. Когда была представлена Windows 10, многие пользователи жаловались на неравномерное распределение подсветки, когда их экран был черным. Это произошло из-за градиента, представленного в новой ОС, а не из-за проблем с оборудованием.
Когда была представлена Windows 10, многие пользователи жаловались на неравномерное распределение подсветки, когда их экран был черным. Это произошло из-за градиента, представленного в новой ОС, а не из-за проблем с оборудованием.
4. Тестирование битых пикселей
Определите битые пиксели на экране, используя различные цвета. Некоторые пиксели могут выглядеть нормально для одного цвета, но могут не работать для других. Пожалуйста, убедитесь, что вы пробуете все возможные цвета, чтобы быть уверенным. Обычно белый экран делает свое дело. У нас есть 16 миллионов цветов на выбор, так что вы не пропустите ни одного битого пикселя.
5. Эстетика
Сделайте свое устройство красивым, используя различные цветные экраны. Мы ввели случайные цветные заставки, чтобы сделать ваш опыт еще лучше. Если вы используете Mac Book Pro, вы можете открыть черный экран, подобрать цвет ноутбука MacBook Pro и сделать свое устройство центром внимания. Если вы хотите, чтобы на этот сайт были добавлены какие-либо новые вещи, пожалуйста, напишите нам (проверьте официальный адрес электронной почты в разделе контактов). Мы очень серьезно относимся к каждому отзыву/просьбе.
Мы очень серьезно относимся к каждому отзыву/просьбе.
Использование цветного экрана
Подберите цвет экрана к цвету вашего устройства Mac Book Pro, чтобы сделать его очень привлекательным. Чтобы получить наилучшие впечатления, используйте его в Oculus VR. Это поможет определить, работает ли гарнитура VR должным образом. Если мы получим достаточно запросов, мы можем просто разработать этот веб-сайт и для устройств виртуальной реальности.
Использование средства отображения сообщений
Средство отображения сообщений — это расширенный модуль, разработанный для отображения сообщения на черном экране. Однако вы можете изменить текст и фон по своему желанию. Используйте его, чтобы оставить записку для других дома или в офисе. Обратите внимание, что даже если ваше устройство перейдет в спящий режим, сообщение все равно будет отображаться после его разблокировки, поэтому его использование зависит от вашего творчества. Люди, работающие в офисе, часто используют наш веб-сайт, чтобы оставить заметку на экране во время перерыва.
Новый модуль — Таймер сообщений, находится в разработке и скоро будет добавлен на сайт. Это то же самое, что и средство отображения сообщений, но с таймером. Эта функция была запрошена одним из наших пользователей, который проводит онлайн-занятия. Он использует Windows 10 и хотел, чтобы его ученики знали, когда каникулы закончатся. Он уже использовал функцию черного экрана Windows 10, но также запросил добавление этого модуля.
Использование видео с черным экраном
Если вы используете устройства iOS, нажатие на поля не откроет полноэкранный режим. Из соображений безопасности устройства iOS пока не поддерживают его. Вы можете открыть встроенное видео 1 часа чистого черного экрана. Используйте это видео в своих проектах или отключите систему во время загрузки. Если вы видеоредактор, видео с черным экраном можно использовать для добавления перерыва.
Что с генератором обоев
Используйте средство создания обоев для создания изображений любого размера, формата и цвета. Выбирайте из более чем 16 миллионов цветов и 99 миллионов комбинаций размеров. Используйте эти сплошные цветные фоны в своих проектах или используйте их в качестве фона на рабочем столе, планшете или мобильном устройстве.
Выбирайте из более чем 16 миллионов цветов и 99 миллионов комбинаций размеров. Используйте эти сплошные цветные фоны в своих проектах или используйте их в качестве фона на рабочем столе, планшете или мобильном устройстве.
Вам когда-нибудь приходилось использовать в проекте однотонное изображение? Что ж, используйте генератор для создания изображений любого размера. Вы будете рады узнать, что при использовании на OLED-дисплее черные обои потребляют меньше энергии, поскольку светодиоды, составляющие каждый пиксель, выключены, что увеличивает срок службы дисплея. Неудивительно, что обои с черным экраном являются самыми популярными среди всех устройств (мобильных, планшетных и настольных).
Для чего был создан проект FullBlackScreen?
Вам может быть интересно, что привело меня к созданию этого веб-сайта. Позвольте мне рассказать вам историю. Я разработчик программного обеспечения и эксперт по хостингу, поэтому мне часто приходится работать допоздна, работая с клиентами. Я делаю перерывы, слушаю музыку и выключаю монитор, поэтому я понял, почему бы не разработать легкий веб-сайт, который затемняет экран. Это поможет мне и всем, кто работает поздно ночью. Сайт запускался только с черным экраном. Затем я добавил больше цветов, цветную заставку, а затем средство отображения сообщений. Позже я понял, что многие из моих пользователей также ищут производителей обоев, поэтому я разработал генератор сплошных цветных изображений с неограниченным количеством цветов, размеров и форматов. Новые модули будут добавляться регулярно по запросу.
Я делаю перерывы, слушаю музыку и выключаю монитор, поэтому я понял, почему бы не разработать легкий веб-сайт, который затемняет экран. Это поможет мне и всем, кто работает поздно ночью. Сайт запускался только с черным экраном. Затем я добавил больше цветов, цветную заставку, а затем средство отображения сообщений. Позже я понял, что многие из моих пользователей также ищут производителей обоев, поэтому я разработал генератор сплошных цветных изображений с неограниченным количеством цветов, размеров и форматов. Новые модули будут добавляться регулярно по запросу.
Как люди используют fullblackscreen.com?
У нас были пользователи, которые рассказывали нам, как они используют этот веб-сайт.
- У меня есть ноутбук Dell. Я использую черный экран ноутбука Dell, чтобы отдохнуть от работы и устранить неполадки.
- Я обычно делаю это для экономии энергии, чтобы их OLED мог отключить все свои пиксели, не выключая ПК.
- Я открываю это на своем телевизоре, когда не могу найти контроллер или не хочу вставать.

- У меня два монитора. Когда я смотрю видео, я помещаю видео на один монитор, а черный экран — на другой, чтобы создать эффект присутствия — Наталия Ортиз
- Я использовал это на своем телефоне в темной комнате, чтобы посмотреть, где мой экран выгорает и где битые/застрявшие пиксели.
- Представьте, что вы носите Oculus VR и смотрите это видео во сне, а затем просыпаетесь с черным экраном. это было бы ужасно.
- Я использую его, когда не хочу выключать компьютер, но у вас такой яркий экран.
- Всякий раз, когда я засыпаю перед телевизором и снова просыпаюсь посреди ночи, телевизор всегда слишком яркий, но я не хочу вставать, поэтому хватаю пульт и открываю это.
- Я продавец в салоне. Я сохраняю эстетические цвета на всех своих устройствах. Это увеличило мои продажи, потому что дает мне преимущество перед другими продавцами.
- Работая за компьютером по 8 часов в день, я показываю сообщение о том, что вернусь через некоторое время, когда делаю перерыв или иду на обед.
 Моим коллегам идея понравилась, и теперь они все делают то же самое.
Моим коллегам идея понравилась, и теперь они все делают то же самое. - Я использую это видео, когда вы смотрите расслабляющее видео (например, звуки дождя и грома).
- Я учитель. Всякий раз, когда мы делаем перерыв в онлайн-классе, я показываю время, когда мы вернемся. Это мне очень помогает.
- Всякий раз, когда я ухожу из дома, я оставляю записку на FullBlackScreen с просьбой к моей жене завершить все, что не завершено.
Как исправить черный фон рабочего стола в Windows 10
Может быть довольно неприятно внезапно обнаружить, что ваш компьютер отображает черный фон рабочего стола вместо обычного красочного изображения. Ниже вы найдете шаги по исправлению черного фона рабочего стола в Windows 10.
Красочные обои для рабочего стола являются настолько стандартной функцией компьютеров с Windows, что трудно представить ПК с Windows без обоев рабочего стола или какого-либо фонового изображения.
Однако иногда ПК с Windows может внезапно начать отображать черный фон рабочего стола. Обычно это происходит при попытке изменить фоновое изображение рабочего стола или при попытке изменить фон рабочего стола на режим слайд-шоу.
Обычно это происходит при попытке изменить фоновое изображение рабочего стола или при попытке изменить фон рабочего стола на режим слайд-шоу.
К счастью, черный фон рабочего стола в Windows 10 встречается довольно редко, и его можно исправить любым из следующих способов.
1. Включите параметр «Показать фон Windows»
Выполните следующие действия, чтобы убедиться, что на вашем компьютере включен параметр «Показать фон Windows».
1. Выберите «Настройки» > «Специальные возможности» > нажмите «Другие параметры» на левой панели. На правой панели убедитесь, что параметр Показать фон Windows включен.
2. Перезагрузите компьютер и посмотрите, вернулся ли его обычный фон рабочего стола.
2. Переключение типа фона рабочего стола
Иногда простое переключение на другой тип фона может решить проблему черного фона рабочего стола в Windows 10.
1. Перейдите в «Настройки» > «Персонализация» > нажмите «Фон» на левой панели. На правой панели измените тип фона с «Цвет/изображение» на «Слайд-шоу».
На правой панели измените тип фона с «Цвет/изображение» на «Слайд-шоу».
2. После появления фона слайд-шоу вы можете вернуться к исходному цвету или фону изображения.
3. Замените черный фон рабочего стола картинкой
Быстрый способ избавиться от черного фона рабочего стола в Windows 10 — заменить черный фон рабочего стола любыми изображениями, доступными на вашем компьютере.
1. Щелкните правой кнопкой мыши кнопку «Пуск» в Windows 10 и выберите «Проводник».
2. Перейдите к Изображениям или любой другой папке или местоположению, где находится изображение, которое вы хотите сохранить в качестве фона рабочего стола.
3. Щелкните изображение правой кнопкой мыши и в контекстном меню выберите «Установить как фон рабочего стола».
4. Снимите флажок «Высококонтрастный черный» 1. Перейдите в «Настройки» > «Персонализация» > нажмите «Цвета» на левой панели. На правой панели прокрутите вниз и нажмите ссылку «Настройки высокой контрастности».
На правой панели прокрутите вниз и нажмите ссылку «Настройки высокой контрастности».
2. На следующем экране измените High Contrast Black на None.
5. Проверьте настройки специальных возможностей
Проблема с черным фоном рабочего стола в окне 10 также может быть вызвана случайным изменением настроек специальных возможностей.
1. Откройте панель управления на своем компьютере.
2. На экране панели управления убедитесь, что вы находитесь в представлении по категориям, и нажмите «Простота доступа».
3. Затем нажмите Центр специальных возможностей > Сделать компьютер более удобным для просмотра.
4. На следующем экране прокрутите вниз и снимите флажок «Удалить фоновые изображения».
5. Нажмите «Применить» и «ОК», чтобы сохранить этот параметр.
После этого установите обои по вашему выбору в качестве фонового изображения на вашем компьютере, выбрав «Настройки» > «Персонализация» > «Фон».
6. Проверьте настройки плана питания
Проблема с черным фоном рабочего стола в Windows 10 также может быть связана с настройками питания на панели управления.
1. Откройте панель управления на своем компьютере.
2. На экране панели управления убедитесь, что вы находитесь в представлении «Категория», а затем нажмите «Система и безопасность».
3. На экране «Система и безопасность» нажмите «Электропитание».
4. Нажмите ссылку «Изменить параметры плана», расположенную рядом с текущим планом электропитания на вашем компьютере (см. изображение ниже).
5. Нажмите ссылку «Изменить дополнительные параметры питания».
6. На следующем экране разверните элемент «Настройки фона рабочего стола» и убедитесь, что для параметра «Слайд-шоу» установлено значение «Доступно» (см. изображение ниже).
Если параметр «Показ слайдов» был отключен, включите параметр «Показ слайдов», а затем установите обои по своему выбору, выбрав «Настройки» > «Персонализация» > «Фон».
7. Поврежденный файл TranscodedWallpaper
Если ни один из вышеперечисленных методов не работает, вероятно, файл TranscodedWallpaper на вашем компьютере поврежден.
1. Щелкните правой кнопкой мыши кнопку «Пуск» в Windows 10 и выберите «Проводник».
2. Перейдите к папке C: Users/User Account/AppData/Roaming/Microsoft/Windows/Themes и переименуйте файл TranscodedWallpaper в TranscodedWallpaper.old.
Примечание: Включите параметр «Показать скрытые файлы», если вы не видите папку AppData
3. Пока вы находитесь в папке «Темы», откройте файл Settings.ini с помощью Блокнота, удалите содержимое этого файла (если есть) и сохраните этот файл.
После выполнения описанных выше шагов настройте новый фон рабочего стола на своем компьютере, выбрав «Настройки» > «Персонализация» > «Фон».
- Как удалить фоновые изображения рабочего стола в Windows 10
- Как изменить фон экрана входа в систему в Windows 10
8 способов исправить проблему отображения черного фона рабочего стола в Windows
Автор Модиша Тлади
Делиться Твитнуть Делиться Электронная почта
Сложно настроить ПК с Windows, когда все, что он показывает, — это черный рабочий стол. Вот как это исправить.
Бывают случаи, когда вы просто хотите использовать новые обои, чтобы придать рабочему столу свежий вид. Вы можете использовать свою любимую картинку, живые обои, слайд-шоу или простой сплошной цвет.
Однако настройки отображения рабочего стола могут вас разочаровать. При попытке сменить обои вы могли внезапно увидеть черный фон на рабочем столе. Если на вашем ПК есть проблема с «черным фоном рабочего стола», вот как вы можете решить эту проблему.
1. Включите параметр «Показывать фоновое изображение рабочего стола».
Эта проблема обычно вызвана тем, как вы настроили параметры дисплея. Итак, чтобы решить эту проблему, вы можете начать с включения опции «показывать фоновое изображение рабочего стола».
Вот шаги для включения обоев рабочего стола:
- Нажмите Win + I , чтобы открыть Системные настройки.
- Выберите пункт Ease of Access в пунктах меню.
- Затем щелкните параметр Показать на левой боковой панели.
- Найдите кнопку Показать фоновое изображение рабочего стола и включите ее.
Наконец, перезагрузите устройство, чтобы сохранить эти новые изменения.
2. Настройте параметры дисплея с помощью Центра специальных возможностей
Вы также можете решить проблему «черный фон рабочего стола», настроив параметры специальных возможностей. Вот как:
- Нажмите Win + R , чтобы открыть диалоговое окно «Выполнить команду».

- Введите Панель управления и нажмите Введите .
- Затем щелкните раскрывающееся меню View by и выберите Small icons .
- Выберите Центр специальных возможностей из пунктов меню.
- Прокрутите вниз и щелкните параметр Сделать компьютер более удобным для просмотра (под параметром Просмотреть все настройки ). опции.
Щелкните Применить , щелкните OK , а затем перезапустите устройство, чтобы сохранить эти изменения.
3. Установите фон рабочего стола другим способом
В некоторых случаях проблема может быть вызвана методом, который вы использовали при смене обоев рабочего стола. Итак, давайте рассмотрим простой способ, который поможет избавиться от этой проблемы:
- Нажмите Win + E , чтобы открыть проводник Windows. Оттуда перейдите к папке, содержащей изображение, которое вы хотите использовать в качестве обоев рабочего стола.
 Кроме того, вы можете скачать обои с высоким разрешением на рабочий стол.
Кроме того, вы можете скачать обои с высоким разрешением на рабочий стол. - Затем щелкните правой кнопкой мыши изображение и выберите Сделать фоном рабочего стола .
Если проблема не устранена, перезагрузите устройство и проверьте, не изменился ли фон рабочего стола.
4. Настройте параметры фона рабочего стола
Иногда эта проблема возникает из-за изменений, внесенных в настройки фона рабочего стола. Например, вы могли по ошибке выбрать параметр «Сплошной цвет» в этих настройках.
Итак, чтобы решить проблему, выполните несколько простых шагов:
- Введите Настройки в строке поиска меню «Пуск» и выберите Лучшее соответствие .
- Выберите вкладку Персонализация из пунктов меню.
- Выберите параметр Background на левой боковой панели.
- Затем щелкните раскрывающееся меню Фон и выберите Изображение из вариантов.
 Оттуда выберите понравившуюся картинку и сделайте ее обоями рабочего стола.
Оттуда выберите понравившуюся картинку и сделайте ее обоями рабочего стола.
Если вы хотите использовать сплошной цвет или слайд-шоу в качестве фона рабочего стола, вот что вы можете сделать:
- Перейдите к настройкам фона рабочего стола в соответствии с предыдущими шагами.
- Щелкните раскрывающееся меню Фон и выберите Сплошной цвет или Слайд-шоу из вариантов. Следуйте инструкциям на экране, а затем перезагрузите устройство, когда закончите.
5. Настройте параметры высокой контрастности
В некоторых редких случаях за «черный фон рабочего стола» отвечают настройки высокой контрастности. Итак, вот как вы можете отключить эти настройки, чтобы решить проблему:
- Введите Настройки в строке поиска меню «Пуск» и выберите Лучшее соответствие .
- Выберите Персонализация из пунктов меню.

- Щелкните параметр Высококонтрастный справа.
- Затем найдите раздел Использовать высококонтрастный и выключите кнопку Включить высококонтрастный .
Закройте окно настроек и перезагрузите устройство, чтобы изменения вступили в силу.
6. Настройте параметры электропитания
Если эта проблема возникает при попытке использовать слайд-шоу, возможно, вам потребуется внести некоторые изменения в настройки Power Plan. Итак, давайте посмотрим, как вы можете настроить несколько параметров, чтобы избавиться от этой ошибки:
.- Нажмите Win + R , чтобы открыть диалоговое окно «Выполнить команду».
- Введите Панель управления и нажмите Введите .
- Щелкните раскрывающееся меню View by и выберите Маленькие значки .
- Затем выберите Power Options из пунктов меню.

- Щелкните Изменить параметры плана справа, а затем щелкните Изменить дополнительные параметры питания .
- Разверните параметр Параметры фона рабочего стола и выберите параметр Слайд-шоу .
- Выберите вариант «Доступно» для вариантов «От батареи» и «От сети» .
Нажмите Применить , нажмите OK , а затем перезагрузите устройство, чтобы применить эти настройки.
7. Исправление драйверов дисплея
Эта проблема с дисплеем может быть вызвана несовместимостью или повреждением драйверов дисплея. Итак, лучший способ решить проблему — обновить или переустановить эти драйверы.
Вот простые шаги по обновлению драйверов дисплея Windows:
- Нажмите Win + X , чтобы открыть меню быстрого доступа .
- Выберите Диспетчер устройств из пунктов меню.

- Затем дважды щелкните параметр Адаптеры дисплея .
- Щелкните правой кнопкой мыши адаптер дисплея и выберите Обновить драйвер .
В следующем окне выберите параметр Автоматический поиск обновленного программного обеспечения драйвера .
В качестве альтернативы переустановите адаптеры дисплея, чтобы решить проблему «черный фон рабочего стола». Вот как:
- Откройте меню быстрого доступа и диспетчер устройств , выполнив предыдущие шаги.
- Разверните параметр Адаптеры дисплея , щелкните правой кнопкой мыши адаптер дисплея и выберите Удалить устройство .
- Перейдите на вкладку Действие и выберите Сканировать аппаратные изменения . Наконец, перезагрузите устройство, чтобы применить эти настройки.
8.
 Используйте средство восстановления системы
Используйте средство восстановления системыВы также можете решить эту проблему с отображением с помощью средства восстановления системы. Это функция, которая помогает отменить любые недавние системные изменения на вашем ПК. Таким образом, он может избавиться от этой проблемы, вернув ваше устройство в предыдущее состояние.
Вот как вы можете использовать средство восстановления системы:
- Введите Создайте точку восстановления в строке поиска меню «Пуск» и выберите Лучшее совпадение .
- Перейдите на вкладку Защита системы , нажмите Восстановление системы , а затем нажмите Далее .
- Выберите Показать больше точек восстановления из вариантов.
- Оттуда выберите самую последнюю точку восстановления из списка и нажмите Далее . Наконец, нажмите Готово и дождитесь завершения процесса.

Средство восстановления системы будет работать, только если вы создали точку восстановления. Итак, если на вашем устройстве нет точек восстановления, вы можете обновить Windows, чтобы решить эту проблему.
Настройте рабочий стол Windows по своему вкусу
Проблема с «черным фоном рабочего стола» может сильно раздражать. Однако вы можете легко решить эту проблему, изменив несколько настроек дисплея. В большинстве случаев вы можете легко избавиться от этой проблемы, обновив или переустановив драйверы дисплея.
Как включить темный режим во всех ваших приложениях и устройствах
Мария Меллор
Бизнес
Это снижает нагрузку на глаза, продлевает срок службы батареи и может быть даже полезно для твое здоровье. Так что, если вы еще не исследовали темную сторону операционных систем, вот как это сделать на Android, iOS, ПК, Mac и даже в отдельных приложениях
WIRED
Темный режим призван помочь справиться с чувством, которое знакомо многим людям: после часов, проведенных за просмотром экранов, глаза устают, а белый фон почти каждой веб-страницы и приложения может показаться ослепляющим, нет. независимо от того, насколько низко вы убавляете яркость.
независимо от того, насколько низко вы убавляете яркость.
Он переключает цвета ваших экранов, чтобы все было черным или темным фоном с белым текстом и объектами. Вы можете использовать его на своем телефоне или компьютере, только в определенных приложениях или во всей операционной системе.
Поклонники темного режима будут лирически хвалить его преимущества: он помогает утомлять глаза, делает текст более разборчивым и увеличивает время работы от батареи. Небольшое (очень!) исследование с участием семи человек из Университета Тюбингена показало, что световой режим может увеличить риск развития миопии, также известной как близорукость. Но когда дело доходит до эмпирических данных, в крупных исследованиях мало оснований.
Это не означает, что вам не следует использовать темный режим — все дело в том, чтобы делать то, что вам нравится. Это, безусловно, может помочь уменьшить блики при слабом освещении, чтобы вы не ослепляли, глядя на свой телефон в темной комнате. Это также может быть лучше для людей с нарушениями зрения, такими как светочувствительность, катаракта или астигматизм.
Самые популярные
«Вы знаете о своих ограничениях и о том, что вы испытываете как личность», — говорит Лорен Келли, директор по поведенческому дизайну в BehaviourStudio. «Вы адаптируете технологию к себе, а не предустанавливаете ее заранее».
iOS
Несмотря на то, что темный режим удобен на старых дисплеях, он отлично подходит для OLED-дисплеев (iPhone XS или новее). Это означает, что вместо того, чтобы окрашивать пиксели в черный цвет, они просто не светятся, что обеспечивает более высокую контрастность и увеличивает потенциал экономии заряда батареи. Если у вас более старый iPhone, Apple по-прежнему выбрала настоящую черную тему с темно-серым цветом в некоторых местах, чтобы сохранить читабельность.
Чтобы включить темный режим на iOS, проще всего провести пальцем с главного экрана, чтобы перейти к центру управления, вниз справа вверху на iPhone X или новее или вверх снизу на iPhone 8 или старше. Нажмите и удерживайте ползунок яркости и нажмите «Внешний вид» в левом нижнем углу, чтобы переключаться между светлым и темным режимами по своему усмотрению. Вы даже можете добавить специальную кнопку темного режима в центр управления, выбрав «Настройки»> «Центр управления»> «Настроить элементы управления». Это может быть особенно полезно для быстрого уменьшения бликов, когда вам это нужно.
Нажмите и удерживайте ползунок яркости и нажмите «Внешний вид» в левом нижнем углу, чтобы переключаться между светлым и темным режимами по своему усмотрению. Вы даже можете добавить специальную кнопку темного режима в центр управления, выбрав «Настройки»> «Центр управления»> «Настроить элементы управления». Это может быть особенно полезно для быстрого уменьшения бликов, когда вам это нужно.
Более традиционный способ переключиться в темный режим на iOS — перейти в настройки. Нажмите «Экран и яркость» и нажмите «Светлый» или «Темный», чтобы выбрать нужный внешний вид. Вы также можете коснуться переключателя внизу, чтобы автоматически включить темный режим — просто перейдите в «Параметры» после включения автоматического режима, чтобы выбрать, когда будет включаться темный режим: от заката до восхода солнца каждый день или в любое время по вашему выбору.
Android
Темный режим на Android, или темная тема, как ее любит называть Google, автоматически переключает цвета почти для каждого приложения, принадлежащего Google. Youtube, Gmail и Chrome будут настроены на темный фон, поэтому вам не придется беспокоиться о том, что вам внезапно придется щуриться, чтобы читать, когда одно из этих приложений все еще ярко-белое.
Youtube, Gmail и Chrome будут настроены на темный фон, поэтому вам не придется беспокоиться о том, что вам внезапно придется щуриться, чтобы читать, когда одно из этих приложений все еще ярко-белое.
Темный режим стал доступен для Android только в ноябре 2019 года и может использоваться только в операционной системе Android 10 или новее, поэтому старые телефоны не смогут его использовать.
Чтобы включить темный режим в операционной системе Android, перейдите в настройки, либо потянув панель уведомлений до конца и нажав значок шестеренки, либо найдите его в приложении «Настройки». Затем нажмите «Экран» и перейдите в «Дополнительно». Здесь вы можете включать и выключать темную тему.
Самые популярные
Если вы не хотите каждый раз заходить в настройки для включения и выключения, вы можете добавить его в быстрые настройки на панели уведомлений. Проведите пальцем вниз от верхней части экрана, чтобы открыть быстрые уведомления, и коснитесь значка карандаша, чтобы изменить настройки, которые здесь находятся. Прокрутите вниз, найдите «Темную тему» и перетащите ее в нужное место.
Прокрутите вниз, найдите «Темную тему» и перетащите ее в нужное место.
Mac
Apple заявляет: «Темный режим помогает сосредоточиться на работе, потому что ваш контент выделяется, а затемненные элементы управления и окна уходят на задний план». Независимо от того, так это или нет, это, безусловно, легче для глаз. Вы можете использовать его в macOS Mojave или более поздних версиях, чтобы отключить любую программу Apple, включая Mail, Finder и Notes, а также любые сторонние приложения, которые также решили принять его.
Чтобы включить темный режим, перейдите в меню Apple в верхнем левом углу и выберите «Системные настройки». В общем, вы найдете варианты изменения внешнего вида вашей операционной системы, в том числе изменение акцентных цветов и переключение в темный режим. Вы можете выбрать один из трех вариантов — оставить его светлым, переключиться на темный или настроить компьютер на автоматическое изменение в зависимости от времени суток.
Windows
Хотя темный режим в Windows не применяется к большинству настольных приложений, он изменит приложения, которые вы получаете из магазина Windows. Чтобы включить его в Windows 10, перейдите в «Настройки», затем нажмите «Персонализация», а затем «Цвета». Здесь вы можете прокрутить вниз до раздела «Выберите режим приложения» и выбрать темный вариант.
Чтобы включить его в Windows 10, перейдите в «Настройки», затем нажмите «Персонализация», а затем «Цвета». Здесь вы можете прокрутить вниз до раздела «Выберите режим приложения» и выбрать темный вариант.
Вы также можете включить темный режим в Microsoft Edge, перейдя в меню в правом верхнем углу и выбрав «Настройки». На вкладке «Общие» есть параметры для настройки вашего опыта, и здесь вы можете «Выбрать тему» и выбрать «Темная».
Chrome OS
Темный режим в Chrome OS — довольно любопытный случай, поскольку большая часть пользовательского интерфейса, например панель задач и центр уведомлений, по умолчанию темные. Тем не менее, строки меню для приложений остаются белыми по всем направлениям. Некоторые отдельные приложения, такие как Chrome, можно настраивать, но общесистемного решения пока нет.
Полный темный режим Chrome OS, похоже, уже не за горами, однако с марта 2021 года в бета-версиях операционной системы появляется переключатель светлого / темного режима. переключение между светлым и темным режимами в зависимости от времени суток.
переключение между светлым и темным режимами в зависимости от времени суток.
Самые популярные
Хотя Google еще не подтвердил, когда эта функция будет полностью развернута в Chrome OS, вы можете попробовать ее прямо сейчас. Раньше вам приходилось переключаться на бета-версию Chrome OS, чтобы попробовать эти функции, но теперь есть более простой способ, не связанный с использованием потенциально нестабильной сборки операционной системы.
Просто откройте Chrome и введите chrome://flags в адресной строке. Поиск темный в строке флагов поиска . Затем вы можете выбрать Включить рядом с параметром «Темный/светлый режим пользовательского интерфейса системы». Опция теперь также появится в центре действий в правом нижнем углу экрана. В темном режиме весь пользовательский интерфейс системы становится черным, а в светлом — все белым. На данный момент нет возможности автоматического переключения с использованием этого метода.
Приложения
Некоторые приложения также позволяют вам индивидуально выбирать темный режим. Это может быть полезно, если у вас нет самого последнего программного обеспечения, которое позволяет использовать темный режим во всей операционной системе. Spotify уже выбрал темную тему по всем направлениям, что хорошо подходит для поклонников темного режима.
WhatsApp изменится в зависимости от того, что вы установили в своей операционной системе. Но если вы хотите пойти против этого или если оно не работает, вы можете зайти в приложение, коснуться трех точек в правом верхнем углу и выбрать настройки. В разделе «Чаты» вы можете выбрать тему — светлую, темную или стандартную.
В Instagram нет собственной настройки темного режима, но она будет меняться в зависимости от настроек вашего устройства.
Twitter позволяет получить доступ к темному режиму как на мобильном, так и на настольном компьютере. Хотя он не меняется автоматически с операционной системой, он позволяет вам выбрать, чтобы он менялся на закате, и вы можете решить, предпочитаете ли вы, чтобы фон был полностью черным («гаснет свет») или сине-серым ( «тускло»). На мобильном устройстве коснитесь изображения своего профиля в левом верхнем углу. В разделе «Настройки и конфиденциальность», затем «Экран и звук» вы можете включать и выключать темный режим. На рабочем столе нажмите три точки в левом меню, затем выберите «Экран». Здесь вы можете выбрать параметры выключения и затемнения.
На мобильном устройстве коснитесь изображения своего профиля в левом верхнем углу. В разделе «Настройки и конфиденциальность», затем «Экран и звук» вы можете включать и выключать темный режим. На рабочем столе нажмите три точки в левом меню, затем выберите «Экран». Здесь вы можете выбрать параметры выключения и затемнения.
В Gmail перейдите к трем строкам в верхнем левом углу экрана мобильного устройства. Прокрутите вниз и коснитесь «Настройки», затем «Общие настройки» и в разделе «тема» вы можете выбрать светлую, темную или системную по умолчанию.
Facebook медленно осваивает темный режим. Приложение не изменит цвета, но на десктопе оно начало развертывать свой новый дизайн. В меню настроек выберите «Переключиться на новый Facebook», чтобы перейти к новому дизайну, или «Переключиться на классический Facebook», чтобы вернуться обратно. В «Новом Facebook» вы можете перейти в темный режим, перейдя в раскрывающееся меню настроек и включив или выключив его.
Другие замечательные истории от WIRED
- 🌎 Подпишитесь на климатический брифинг WIRED: Get Chasing Zero
- Вот 100 самых горячих стартапов в Европе прямо сейчас Невозможно, возрождение грибов уже здесь
- Этот матч изменит FIFA навсегда
- Гонка за спасение Подземелья от затопления
- Метавселенная Марка Цукерберга уже отстой
- 🔊 Подпишитесь на подкаст WIRED.
 Новые эпизоды каждую пятницу
Новые эпизоды каждую пятницу
ТемыAndroidGearAppleTechnology
Больше от WIRED UKбизнес
Кнопка «Не нравится» на YouTube не делает того, что вы думаете
Пользователи пытаются контролировать алгоритм видеоплатформы, ставя контенту отрицательный палец, но исследователи Mozilla сказать не все так просто.
Крис Стокел-Уокер
бизнес
Twitter получает кнопку редактирования
У вас будет 30 минут, чтобы изменить свои твиты, но только если вы подписаны на Twitter Blue.
Крис Стокель-Уокер
Как получить фотографии с полностью черным фоном
Вы наверняка видели множество фотографий насекомых, цветов и даже портретов с этим характерным черным фоном, который сильно контрастирует с изображением и выделяет сфотографированное. объект.
В этой статье мы покажем вам, как это сделать очень просто. Дайте мне несколько минут, и я объясню.
Дайте мне несколько минут, и я объясню.
Содержание
Сначала: попробуйте разместить черный фон
Когда задумываешься о том, чтобы получить одну из этих фотографий, первое, о чем думаешь: если у меня будет черный фон, мне будет намного легче.
Итак, возьмите ткани, одежду, открытки, бумагу или что-то еще черного цвета. и помещает его позади снимаемого объекта и снимает. Итоговый результат может быть примерно следующим (f/8, 1/150 сек., ISO 100, вспышка включена).
как отправная точка неплохи. Но, как видите, фон неоднородный. На нем представлены различия в освещении из-за складок, складок и т. д.
Итак, с такой фотографией у вас нет другого выбора, кроме как пойти в Photoshop и попытаться равномерно закрасить фон, чтобы он воспринимался как абсолютно однородный.
Почему у нас нет темного фона, несмотря на то, что он есть?
Как ни странно, для достижения фона такого цвета не самое главное, чтобы фон был черным. Это помогает, но, как вы видели на предыдущем изображении, этого недостаточно.
Также необходимо учитывать некоторые аспекты, связанные со вспышкой, принципиально один, о котором я расскажу ниже.
В фотосъемке со вспышкой есть два источника освещения: передний план и фон
Когда мы фотографируем со вспышкой, особенно при макросъемке или когда между объектом и фоном есть определенное расстояние, мы должны учитывать наличие двух источников света:
- Освещение переднего плана, которое управляется диафрагмой. Чем она плотнее, тем темнее будет казаться передний план или тем больше мощности потребуется вспышке для правильного освещения.
- Фоновое освещение, которое регулируется временем экспозиции. Более короткое время экспозиции позволяет получить более темный фон.
О чем это? Итак, инверсия квадрата, означающая, что по мере удаления от источника света интенсивность, с которой воздействует этот свет, уменьшается квадратично,
Влияние времени экспозиции на фон Таким образом, фоновое освещение (если оно находится далеко от переднего плана) будет зависеть исключительно от окружающего освещения, а не от фонарика, поэтому мы можем уменьшить фон освещения, уменьшив время экспозиции.
У вас есть пример последнего на двух верхних изображениях, оба были сняты с f / 8, ISO 100 и вспышкой. Но слева выдержка была 1/50 сек., а справа выдержка 1/160 сек.
Какие настройки следует использовать тогда?
Сосуд на черном фоне Вам стало ясно, что мы должны знать о существовании двух иллюминаций при фотографировании со вспышкой, а также как управлять каждой из них, верно?
Что ж, если вам это было ясно, нужно просто немного подумать о наиболее подходящих настройках для того, чего мы хотим добиться, а это не что иное, как отключение фона.
Эти настройки следующие:
- Определите соответствующую диафрагму, чтобы ваш объект выглядел идеально резким. Конечно, убедитесь, что ведущее число вашей вспышки позволяет закрыть диафрагму настолько, чтобы добиться желаемой глубины резкости и, в то же время, правильно выставить экспозицию.
- Сократите время экспозиции, чтобы отключить фон. В зависимости от окружающего освещения вам нужно будет уменьшить его больше или меньше.
 Если света много, возможно, вам придется выйти за границы 1/200, 1/250 секунды. В этом случае рассмотрите возможность выбора режима FP вашей вспышки.
Если света много, возможно, вам придется выйти за границы 1/200, 1/250 секунды. В этом случае рассмотрите возможность выбора режима FP вашей вспышки. - Конечно, значение чувствительности ISO максимально низкое, как всегда.
- Кроме того, как мы уже упоминали, постарайтесь максимально отделить фон от переднего плана, чтобы вспышка не мешала его освещению.
- И, конечно же, если у вас черный фон и есть условия для подготовки кадра и его использования, используйте его. Это упростит и улучшит результат работы. Но помните, что этого недостаточно.
После всех этих настроек и с распределением, подобным тому, которое вы видите на изображениях, которые я показываю вам ниже, я сделал свою фотографию.
Как я сделал этот снимок?
Да, верно, для фотосъемки я использовал некоторые аксессуары, о которых уже рассказывал в предыдущих статьях: отражатель и рассеиватель для вспышки.
Что касается выбранных настроек, как я упоминал в предыдущем разделе, это были f/8, 1/160 сек. , ISO 100 и вспышка включена.
, ISO 100 и вспышка включена.
Последний штрих: работа с Lightroom или Photoshop
Как я уже сказал, если вы выполните все шаги, которые я указал, вы получите довольно темный фон. Но вы можете захотеть, чтобы это было еще глубже.
Для этого и нужны Lightroom или Photoshop, чтобы помочь вам, когда вам это нужно. В случае с Photoshop мы могли бы использовать корректирующий слой «Уровни» и с его помощью добиться более чистого фона.
В случае с Lightroom мы будем работать либо с помощью кривой тона, либо с помощью инструментов, позволяющих работать со светом и тенями (черный, тени, экспозиция, блики и белый).
Коррекция в Lightroom Если небольшая область все еще недостаточно темная, вы можете использовать кисть «Удаление пятен (Q)».
Конечный результат
Вы можете увидеть полученный результат ниже. Разве фон не очень, очень темный?
Окончательный результат И самое главное, нам не понадобился черный фон (хотя он бы помог). Только использование вспышки и правильное знание того, какие настройки выбирать.

 На смену огню свечи пришёл свет электричества, телеге и лошади — автомобиль. Взгляд человека, столь долго смотревший на чёрную землю вспаханного поля, обратился в бескрайнюю черноту космического пространства. Изменилось и искусство. До сих пор, вглядываясь в «Чёрный квадрат», мы думаем: что же имел ввиду художник? Это взгляд в будущее, которого не видно? Или это всё прошлое человечества, спроецированное в одну точку? Или же это просто точка? Или же начало начал, космос? Новая религия? Или же художник просто шарлатан? Ведь любой из нас может нарисовать такую картину. Для меня «Чёрный квадрат» — несомненно, модель нового мировоззрения. Я вижу это во всём: в мебели, в архитектуре, в дизайне своего смартфона. Объединяя идеи Малевича со своими творческими поисками, я получаю очень интересный результат.» (Пономаренко Виктор)
На смену огню свечи пришёл свет электричества, телеге и лошади — автомобиль. Взгляд человека, столь долго смотревший на чёрную землю вспаханного поля, обратился в бескрайнюю черноту космического пространства. Изменилось и искусство. До сих пор, вглядываясь в «Чёрный квадрат», мы думаем: что же имел ввиду художник? Это взгляд в будущее, которого не видно? Или это всё прошлое человечества, спроецированное в одну точку? Или же это просто точка? Или же начало начал, космос? Новая религия? Или же художник просто шарлатан? Ведь любой из нас может нарисовать такую картину. Для меня «Чёрный квадрат» — несомненно, модель нового мировоззрения. Я вижу это во всём: в мебели, в архитектуре, в дизайне своего смартфона. Объединяя идеи Малевича со своими творческими поисками, я получаю очень интересный результат.» (Пономаренко Виктор) Это был год, когда моя семья переехала за границу. Было ощущение, что ты лишаешься прошлого и появляется ощущение невесомости. Все, что было пережито, — все перерабатывается, чтобы начать новую жизнь и быть адаптированным в новую среду. В каком-то смысле внутри себя ты освобождаешь место.
Это был год, когда моя семья переехала за границу. Было ощущение, что ты лишаешься прошлого и появляется ощущение невесомости. Все, что было пережито, — все перерабатывается, чтобы начать новую жизнь и быть адаптированным в новую среду. В каком-то смысле внутри себя ты освобождаешь место.

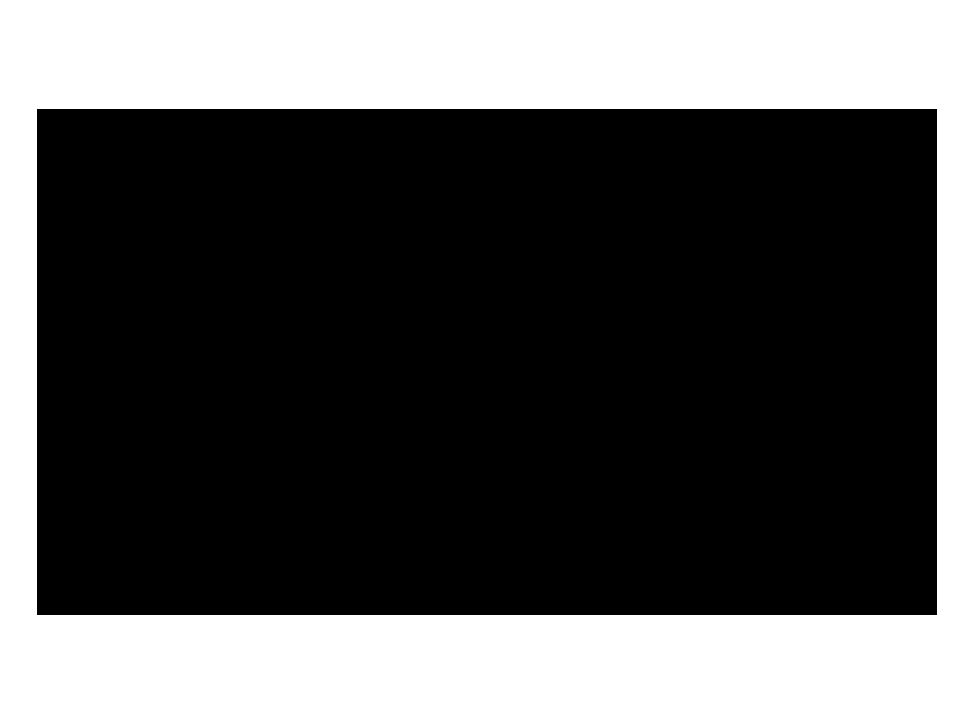 Нам нужно переключить данный пункт, чтобы он загорелся серым. Если он горит желтым, значит анимированный фон активен. Было так:
Нам нужно переключить данный пункт, чтобы он загорелся серым. Если он горит желтым, значит анимированный фон активен. Было так:
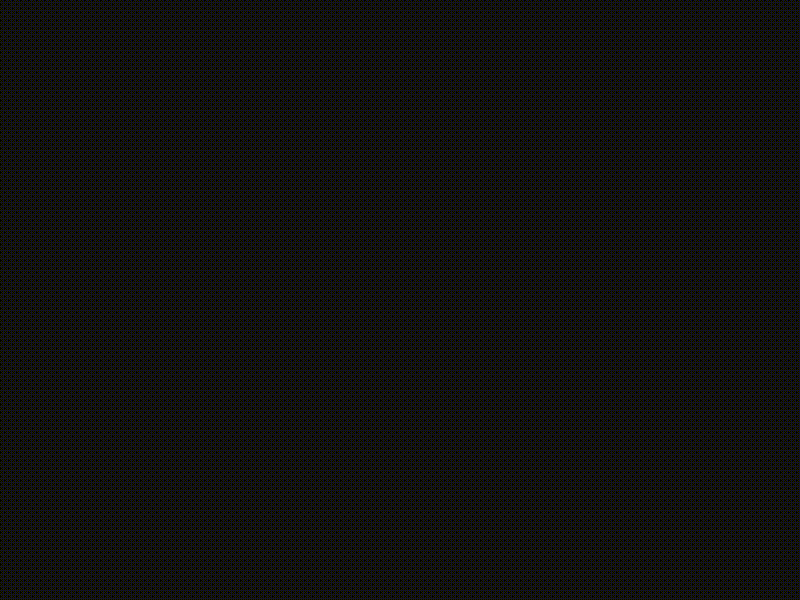 Найти её можно рядом с поисковой строчкой.
Найти её можно рядом с поисковой строчкой.