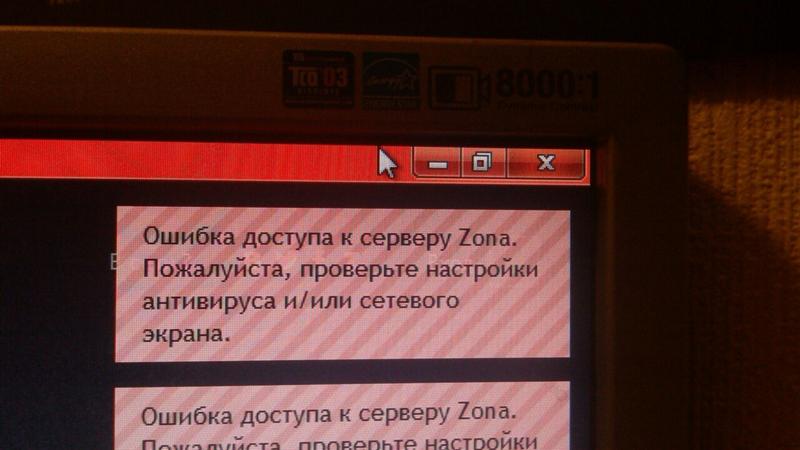Сообщения об ошибках
عربي
Български
Čeština
Dansk
Deutsch
Ελληνικά
English
Español
Eesti
Suomi
Français
हिन्दी
Magyar
Indonesia
Italiano
日本語
Қазақ
한글
Lietuvių
Latviski
Nederlands
Norsk
Polski
Português
Română
Русский
Slovenčina
Slovenščina
Srpski
Svenska
ภาษาไทย
Türkçe
Українська
简体中文
繁體中文
Select language
عربي Български Čeština Dansk Deutsch Ελληνικά English Español Eesti Suomi Français हिन्दी Magyar Indonesia Italiano 日本語 Қазақ 한글 Lietuvių Latviski Nederlands Norsk Polski Português Română Русский Slovenčina Slovenščina Srpski Svenska ภาษาไทย Türkçe Українська 简体中文(面向中国大陆用户) 简体中文(面向亚洲用户,不包括中国大陆用户) 繁體中文
- Центр загрузки
- Руководство по эксплуатации D7500
- Технические примечания
- Сообщения об ошибках
В данном разделе перечислены индикаторы и сообщения об ошибках, отображаемые в видоискателе, на панели управления и мониторе фотокамеры.
| Панель управления | Видоискатель |
|---|---|
| B (мигает) | B (мигает) |
Кольцо диафрагмы объектива не установлено на минимальную диафрагму. Установите кольцо на минимальную диафрагму (максимальное число f; 0 Типы объективов). | |
| Панель управления | Видоискатель |
|---|---|
| H | d |
Низкий уровень заряда батареи. Подготовьте полностью заряженную запасную батарею (0 Зарядите батарею). | |
| Панель управления | Видоискатель |
|---|---|
| H (мигает) | d (мигает) |
Батарея разряжена. Зарядите или замените батарею (0 Зарядите батарею, Вставьте батарею и карту памяти, Прочие принадлежности). Батарею использовать нельзя. Обратитесь в сервисный центр компании Nikon. В фотокамеру вставлена сильно разряженная литий-ионная аккумуляторная батарея или батарея сторонних производителей. Замените батарею или зарядите литий-ионную аккумуляторную батарею, если она сильно разряжена. Высокая температура батареи. Извлеките батарею и подождите, пока она остынет. | |
| Панель управления | Видоискатель |
|---|---|
| i (мигает) | i (мигает) |
Объектив не установлен. Установите объектив со встроенным микропроцессором. Если объектив со встроенным микропроцессором уже установлен, снимите и заново установите объектив (0 Установите объектив, Совместимые объективы с микропроцессором). Установлен объектив без микропроцессора. Выберите режим M (0 Типы объективов). | |
| Панель управления | Видоискатель |
|---|---|
| — | F H (мигает) |
Фотокамера не может сфокусироваться, используя автофокусировку. Измените компоновку кадра или произведите фокусировку вручную (0 Получение хороших результатов съемки при автофокусировке, Ручная фокусировка). | |
| Панель управления | Видоискатель |
|---|---|
| (Мигают индикаторы экспозиции и индикация выдержки или диафрагмы) | |
Объект слишком яркий; снимок будет переэкспонирован.
Объект слишком темный; снимок будет недоэкспонирован.
| |
| Панель управления | Видоискатель |
|---|---|
| A (мигает) | A (мигает) |
A выбрано в режиме S. Измените выдержку или выберите режим M (0 S: Автоматический режим с приоритетом выдержки, M: Вручную). | |
| Панель управления | Видоискатель |
|---|---|
| % (мигает) | % (мигает) |
% выбрано в режиме S. Измените выдержку или выберите режим M (0 S: Автоматический режим с приоритетом выдержки, M: Вручную). | |
| Панель управления | Видоискатель |
|---|---|
| P (мигает) | k (мигает) |
Выполняется обработка. Подождите, пока завершится обработка. | |
| Панель управления | Видоискатель |
|---|---|
| — | c (мигает) |
Если в течение 3 с после срабатывания вспышки мигает индикатор, снимок может оказаться недоэкспонированным. Проверьте снимок на мониторе; если он недоэкспонирован, отрегулируйте настройки и повторите съемку (0 Просмотр изображений). | |
| Панель управления | Видоискатель |
|---|---|
| n (мигает) | j (мигает) |
Недостаточно памяти для записи последующих снимков при текущих настройках или в фотокамере закончились номера файлов или папок.
| |
| Панель управления | Видоискатель |
|---|---|
| O (мигает) | O (мигает) |
Неисправность фотокамеры. Выполните спуск затвора. Если ошибка сохраняется или появляется часто, обратитесь в сервисный центр компании Nikon. | |
| Монитор | Панель управления |
|---|---|
| Нет карты памяти. | S |
Фотокамера не может обнаружить карту памяти. Выключите фотокамеру и убедитесь, что карта памяти вставлена правильно (0 Вставьте батарею и карту памяти). | |
| Монитор | Панель управления |
|---|---|
Не удается получить доступ к этой карте памяти.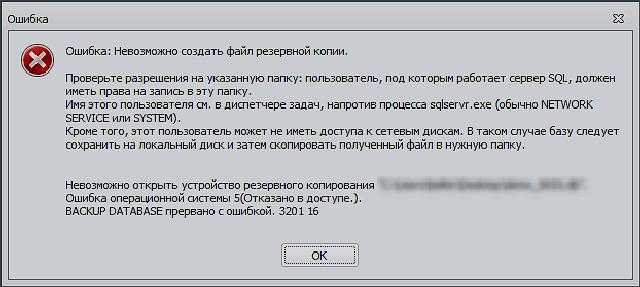 Вставьте другую карту. | W, O (мигает) |
Ошибка доступа к карте памяти.
Невозможно создать новую папку. Удалите файлы или вставьте новую карту памяти после того, как скопируете важные изображения на компьютер или другое устройство (0 Вставьте батарею и карту памяти, Удаление фотографий). | |
| Монитор | Панель управления |
|---|---|
| g | W, O (мигает) |
Фотокамера не может управлять картой Eye-Fi.
| |
| Монитор | Панель управления |
|---|---|
| Карта памяти заблокирована. Переместите переключатель в положение записи. | W, X (мигает) |
Карта памяти заблокирована (защита от записи). Переместите переключатель защиты от записи в положение «запись» (0 Переключатель защиты от записи). | |
| Монитор | Панель управления |
|---|---|
| Недоступно, если карта Eye-Fi заблокирована. | W, O (мигает) |
Карта Eye-Fi заблокирована (защита от записи). Переместите переключатель защиты от записи в положение «запись» (0 Переключатель защиты от записи). | |
| Монитор | Панель управления |
|---|---|
| Эта карта не отформатирована. Отформатируйте карту. | [C] (мигает) |
Карта памяти не отформатирована для использования с фотокамерой. Отформатируйте карту памяти или вставьте новую (0 Вставьте батарею и карту памяти, Форматир. карту памяти). | |
| Монитор | Панель управления |
|---|---|
| Часы не настроены. | — |
Часы фотокамеры не настроены. Настройте часы фотокамеры (0 Часовой пояс и дата). | |
| Монитор | Панель управления |
|---|---|
| Не удается включить режим Live view. Пожалуйста, подождите. | — |
Высокая температура внутренних частей фотокамеры. Подождите, пока остынут внутренние схемы фотокамеры, прежде чем возобновить фото- или видеосъемку в режиме Live view. | |
| Монитор | Панель управления |
|---|---|
| В папке нет изображений. | — |
В выбранных для просмотра папках или картах памяти отсутствуют изображения. Выберите папку с изображениями в меню Папка просмотра или вставьте карту памяти, содержащую изображения (0 Вставьте батарею и карту памяти, Папка просмотра). | |
| Монитор | Панель управления |
|---|---|
| Все изображения скрыты. | — |
Все снимки в текущей папке скрыты. Просмотр изображений невозможен, пока не выбрана другая папка или пока с помощью функции Скрыть изображение не разрешен просмотр хотя бы одного снимка (0 Скрыть изображение). | |
| Монитор | Панель управления |
|---|---|
| Невозможно отобразить этот файл. | — |
Файл был создан или изменен с помощью другого устройства или фотокамеры другой модели, либо файл поврежден. Невозможно просмотреть файл с помощью фотокамеры. | |
| Монитор | Панель управления |
|---|---|
Не удается выбрать этот файл. | — |
Выбранное изображение нельзя обработать. Изображения, созданные с помощью других устройств, обработать нельзя. | |
| Монитор | Панель управления |
|---|---|
| Невозможно редактировать этот видеоролик. | — |
Невозможно редактировать выбранный видеоролик.
| |
| Монитор | Панель управления |
|---|---|
| Проверьте принтер. | — |
Ошибка принтера. Проверьте принтер. Чтобы возобновить печать, выберите Продолжить (если доступно) *. | |
Более подробные сведения см. в руководстве по эксплуатации принтера.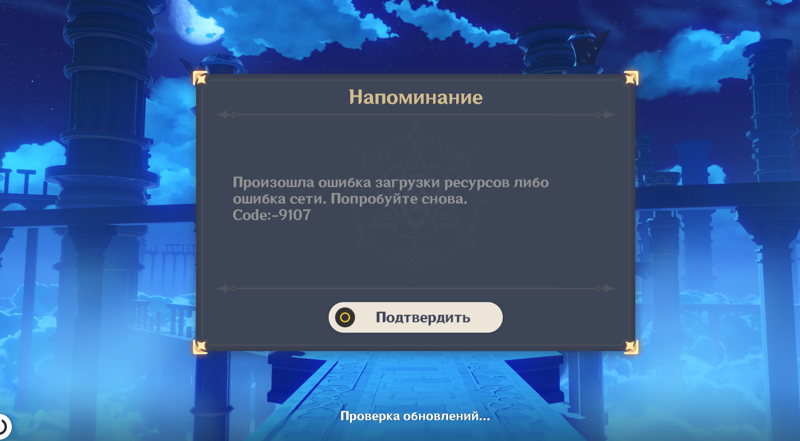
| Монитор | Панель управления |
|---|---|
| Проверьте бумагу. | — |
Размер бумаги в принтере отличается от выбранного. Вставьте бумагу соответствующего размера и выберите Продолжить *. | |
Более подробные сведения см. в руководстве по эксплуатации принтера.
| Монитор | Панель управления |
|---|---|
| Замятие бумаги. | — |
В принтере застряла бумага. Устраните замятие и выберите Продолжить *. | |
Более подробные сведения см. в руководстве по эксплуатации принтера.
| Монитор | Панель управления |
|---|---|
| Нет бумаги. | — |
В принтере нет бумаги. Вставьте бумагу выбранного размера и выберите Продолжить *. | |
Более подробные сведения см. в руководстве по эксплуатации принтера.
| Монитор | Панель управления |
|---|---|
| Проверьте ресурс чернил. | — |
Проблема с чернилами. Проверьте чернила. Чтобы возобновить печать, выберите Продолжить *. | |
Более подробные сведения см. в руководстве по эксплуатации принтера.
| Монитор | Панель управления |
|---|---|
| Нет чернил. | — |
В принтере нет чернил. Замените картридж и выберите Продолжить *. | |
Более подробные сведения см. в руководстве по эксплуатации принтера.
Почему нет доступа к sd карте. Решение проблемы «Отказано в доступе» к флешке. Флешка. Отказано в доступе. Что делать: системный реестр
Описание
При запуске «Панели управления Рутокен» на вкладке «Администрирование» возникает сообщение:
«Нет доступа к системной службе «Смарт-карты». Дальнейшая работа невозможна. Если вы подключены через службу Удаленных рабочих столов (RDP), смотрите подробности »
Дальнейшая работа невозможна. Если вы подключены через службу Удаленных рабочих столов (RDP), смотрите подробности »
Существует 2 причины возникновения этого сообщения:
1. Подключение производится через «Удаленный рабочий стол» (RDP). Рутокен вставлен в компьютер, к которому подключаются удаленно
Эта схема является неправильной. С подробным описанием можно ознакомиться в этой статье .
2. Проблема со службой «Смарт-карта»
При локальном подключении (или при правильном подключении по RDP) эта ошибка указывает на проблемы со службой «Смарт-карта».
Для решения воспользуйтесь одним из следующих способов:
Ручной
1. Убедитесь, что у веток реестра («Пуск» — «Выполнить» — regedit)
HKEY_LOCAL_MACHINE\SOFTWARE\Microsoft\Cryptography\Calais
HKEY_LOCAL_MACHINE\SOFTWARE\Microsoft\Cryptography\Calais\Readers
есть полный доступ у двух пользователей: Local Service и текущий пользователь (под которым осуществлен вход) : ПКМ по нужной ветке — Разрешения — выбрать нужного пользователя(*) и поставить внизу галочку «Полный доступ»
(*) Если нужного пользователя в выборе нет — нужно его добавить:
Нажмите «Добавить»
В поле «Введите имена выбираемых объектов» введите LO
Нажмите «Проверить имена»
Выберите Local Service
2.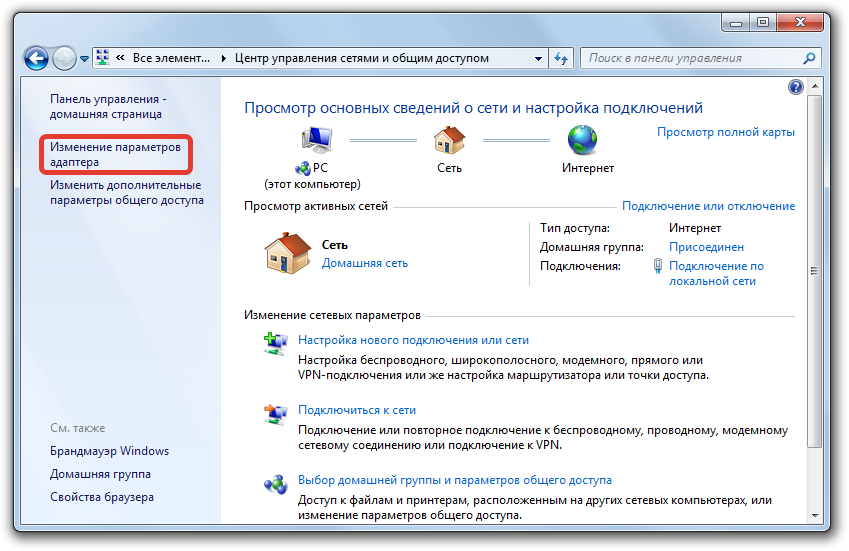 Убедитесь, что Служба «Смарт-карта» запущена от имени NT AUTHORITY\LocalService («Пуск» — «Панель управления» — «Администрирование» — «Службы»).
Убедитесь, что Служба «Смарт-карта» запущена от имени NT AUTHORITY\LocalService («Пуск» — «Панель управления» — «Администрирование» — «Службы»).
Попробуйте Запустить/Перезапустить службу.
3. Если служба не работает/не запускается/не перезапускается — может понадобиться ее переустановка (Только системным администраторам!).
1) Win7, Vista, Win8/8.1, Win10
Запустите файл (smart-card-7) из вложения
Перезагрузите компьютер
Переустановите службу смарт-карт согласно инструкции из вложения (Smart-Card-XP)
Перезагрузите компьютер
4. Возможно какое-либо ПО может блокировать службу «Смарт-карта». Совместно с системным администратором произведите поиск ПО, которое может вызывать проблемы со службой «Смарт-карта».
5. Иногда ошибка может быть в самой операционной системе. Порой приходится переустанавливать сервис пак, или саму ОС .
Ни для кого не секрет, что операционная система Android широко распространена в мобильном мире.
Такое повсеместное использование детища от Google провоцирует и рост числа хакерских атак на данную платформу. В целях борьбы с этим неприятным моментом IT-гигант пытается вводить новые функции, нацеленные на повышение безопасности владельцев устройств с системой Андроид, но некоторые из этих функций могут стать источником дополнительных неудобств. О том, как устранить одно из таких неудобств, и пойдёт речь ниже
Ограничение доступа к карте памяти
В теме Память на Android. Все разделы памяти Андроид устройств мы уже касались вопроса памяти мобильной операционной системы. Многие пользователи смартфонов на базе Android версий 4.4 и старше столкнулись с ситуацией, когда программы от сторонних разработчиков не имеют доступ в корень карты памяти . Причём возникает данная проблема и у тех, кто приобрёл новый аппарат уже с Android KitKat и выше на борту, и у тех, кто обновился до новой системы уже после покупки.
Почему программы Андроид не имеют доступ в корень sd-карты?
Дело в том, что открытый доступ в корень накопителя — это большая дыра в безопасности всей операционной системы
.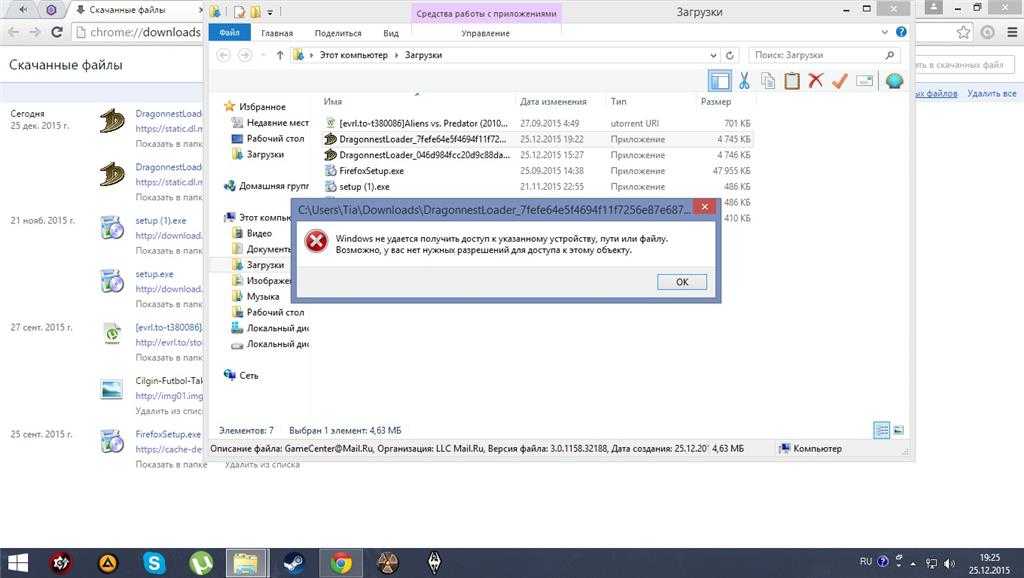 Делая попытки обезопасить пользователей от злоумышленников, компания Google пошла на такой шаг, как ограничение доступа к карте памяти.
Делая попытки обезопасить пользователей от злоумышленников, компания Google пошла на такой шаг, как ограничение доступа к карте памяти.
Говоря простым языком, во многих прошивках на базе Android 4.4 и выше программы от сторонних разработчиков больше не могут записывать данные в корень карты памяти. Возможность записи в каталоги, расположенные на флеш-карте, сохранилась. Усугубляется ситуация тем, что данное ограничение затронуло все приложения без исключения, в том числе и файловые менеджеры.
Такое положение дел устраивает далеко не всех, поэтому ниже мы рассмотрим способ вернуть сторонним программам доступ к корню карты памяти.
Современные USB-накопители не застрахованы от возникновения ошибок вследствие множества причин. Иногда система может выдавать сообщение о том, что нет доступа к флешке (отказано в доступе), хотя пользователь твердо уверен в том, что с устройством все в порядке. Почему возникает такая ситуация и как бороться с этой проблемой, читайте далее.
Сообщение системы «Нет доступа к флешке.
 Отказано в доступе»: причины появления
Отказано в доступе»: причины появленияСам сбой такого характера может вызываться теми же программными неполадками, физическими повреждениями накопителя или (что еще хуже) ошибками в работе микроконтроллера, вирусами и т. д.
В принципе, к флешкам сегодня принято относить и съемные карты памяти. С ними дело обстоит проще. На любом переходнике имеется специальный переключатель, который переводит устройство в защищенный режим. Иными словами, увидеть устройство и все, что на нем находится, можно, но произвести какие-то целенаправленные действия — нет. Самое простое решение — выключить блокировку.
Хуже дело обстоит с вирусами или повреждением файловой системы вследствие сбоев программного характера из-за внезапного отключения питания компьютера, неправильного изымания накопителя из порта и т. д. В этом случаем может произойти преобразование файловой системы в формат RAW. Его придется вернуть в начальный вид через Но, как правило, проблема даже не в этом.
Что делать в первую очередь?
Когда флешка пишет «Отказано в доступе», это следует понимать как некий запрет, который нужно снять.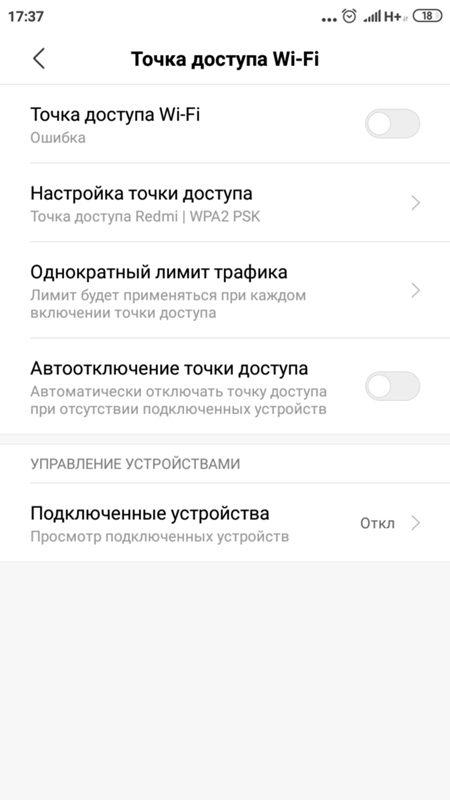 Обычно можно попытаться произвести только одно действие, о котором будет сказано ниже. Но гарантировать доступ к устройству даже с его помощью бывает невозможно. Посему самый простой способ решения проблемы состоит в том, чтобы отформатировать накопитель. Конечно, если на нем нет критически важной для пользователя информации.
Обычно можно попытаться произвести только одно действие, о котором будет сказано ниже. Но гарантировать доступ к устройству даже с его помощью бывает невозможно. Посему самый простой способ решения проблемы состоит в том, чтобы отформатировать накопитель. Конечно, если на нем нет критически важной для пользователя информации.
Сделать это можно из стандартного «Проводника», вызвав соответствующую функцию в меню правого клика.
Вирус Autorun
Иногда появление предупреждений о том, что нет доступа к флешке (отказано в доступе) может быть связано с воздействием вирусов. Одним из таковых является угроза Autorun.inf, которая очень часто присутствует в нелегальных дистрибутивах программ.
Собственно, сам вирус подменяет собой стандартную службу Windows, отвечающую за автоматическое распознавание подключенного носителя информации и выбора действия. Как уже понятно, для устранения последствий его воздействия придется произвести полное сканирование системы. При этом даже если используется штатный антивирус, лучше не применять технологию S. M.A.R.T., которая в большинстве случаев включена по умолчанию. Ведь она направлена на сканирование объектов, жизненно важных для работы системы, в ускоренном режиме. Поэтому лучше задействовать углубленный анализ.
M.A.R.T., которая в большинстве случаев включена по умолчанию. Ведь она направлена на сканирование объектов, жизненно важных для работы системы, в ускоренном режиме. Поэтому лучше задействовать углубленный анализ.
Кроме того, наиболее предпочтительным выходом из такой ситуации станет применение независимых дисковых утилит с общим наименованием Rescue Disk. Они имеют собственный загружаемый интерфейс. Он стартует еще до выполнения команд Windows. И именно такие сканеры способны находить даже те вирусы, которые слишком глубоко проникли в систему или обосновались в оперативной памяти.
Флешка. Отказано в доступе. Что делать: системный реестр
Теперь рассмотрим самый актуальный метод устранения такой проблемы. Если вдруг по каким-то причинам система пишет, что отказано в доступе к флешке, Windows 7 и ей подобные системы могут предложить кардинальный метод устранения проблемы. Для этого потребуется вмешательство в системный реестр. К его редактору доступ можно получить посредством команды regedit в консоли «Выполнить» (Win+R).
Через ветку HKCU следует дойти до раздела MountPoints2, где при нажатии на литеру проблемного устройства можно увидеть подкаталог Shell. По всей видимости, в правом окне файл, отвечающий автоматическому запуску, виден не будет. Поэтому просто удаляем раздел Shell, после чего пытаемся открыть накопитель. Если на нем присутствовал оригинальный файл автозапуска, он может оказаться скрытым. Выставляем отображение скрытых объектов в «Проводнике» и изменяем атрибуты. Далее все пройдет без проблем.
Обратите внимание! Это касается только устройств с автозапуском, за который отвечает файл, находящийся непосредственно на них. В общем случае можно попытаться снять или даже войти в «Диспетчер устройств», удалить USB-контроллер (не драйверы, а именно устройство). Затем необходимо установить его заново при перезагрузке, используя для этого не базу данных системы, а исключительно драйвер, загруженный с сайта производителя.
Можно поступить еще проще, при рестарте задействовав утилиту Driver Booster.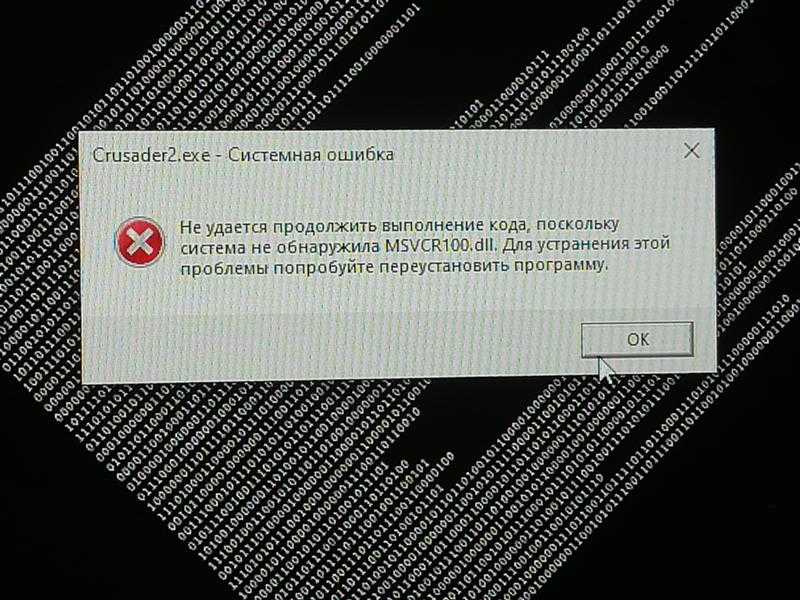 Она сама определит тип устройства, скачает самый свежий драйвер и интегрирует его в систему без участия извне.
Она сама определит тип устройства, скачает самый свежий драйвер и интегрирует его в систему без участия извне.
Но в самом простом случае, когда система выдает предупреждение о том, что по каким-либо причинам нет доступа к флешке (отказано в доступе), можно воспользоваться даже обычным форматированием. Если, конечно, Windows видит накопитель, и на нем нет критически важной для пользователя информации. Во всех остальных случаях следует тщательно изучить природу сбоя. И без надобности системный реестр лучше не трогать.
К сожалению, USB-носители не защищены от сбоев в работе. Иногда возникает ситуация, когда при очередном обращении к флешке система отказывает в доступе. Это означает, что появляется сообщение, в котором написано следующее: «Отказано в доступе» . Рассмотрим причины возникновения данной проблемы и то, как ее решить.
Если при обращении к флеш-накопителю появляется сообщение «Отказано в доступе» , то нужно разобраться с причиной, которые, в свою очередь, могут быть следующими:
- ограничения прав операционной системой;
- программные неполадки;
- заражение вирусами;
- физическое повреждение носителя.

Способ 1: Использование средств операционной системы
Причина проблемы может крыться в ограничениях со стороны операционной системы. Дело в том, что многие фирмы, в целях защиты информации, настраивают операционные системы на рабочих местах так, чтобы в них был запрет на использования USB-устройств. Для этого администратор системы вносит соответствующие настройки в реестр или групповую политику.
В случае, если на домашнем компьютере накопитель работает нормально, а в другом месте появляется сообщение об отказе в доступе, то причина может быть вызвана специальными ограничениями со стороны операционной системы. Тогда следует обратиться к системному администратору в офисе, где Вы работаете, чтобы тот снял все ограничения.
Первое, что нужно сделать, так это проверить доступ к флешке. Выполняется эта задача следующим образом:
Для внесения изменений в разрешения необходимо войти в систему с правами администратора.
Также следует проверить параметры реестра:
Для отображения скрытых файлов в Windows 7, сделайте вот что:
В остальных системах все вышеописанные действия должны помочь отобразить все скрытые файлы в автоматическом режиме.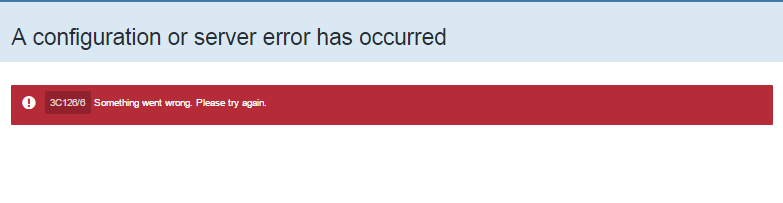 Если такой файл присутствовал на флешке, значит, она была заражена вирусом.
Если такой файл присутствовал на флешке, значит, она была заражена вирусом.
Способ 2: Удаление вирусов
Причина появления указанного выше сообщения может крыться в заражении вирусом. Самым распространенным для USB-накопителей считается вирус Autorun, который уже упоминался выше. Он подменяет стандартную службу Windows, которая отвечает за подключение носителя и выбора действий с ним. На флешке появляется скрытый файл Autorun.inf, который блокирует доступ. Как его убрать, мы уже говорили. Но это далеко не единственный вирус, который может присутствовать на съемных накопителях.
Поэтому обязательно проверьте флешку на наличие вируса хорошей антивирусной программой – проведите полное сканирование операционной системы. Для этого лучше использовать углубленный анализ. К примеру, в Avast это выглядит так, как показано на фото ниже.
Наиболее правильным вариантом будет использование независимого антивирусного ПО с другого носителя, например Kaspersky Rescue Disk 10 .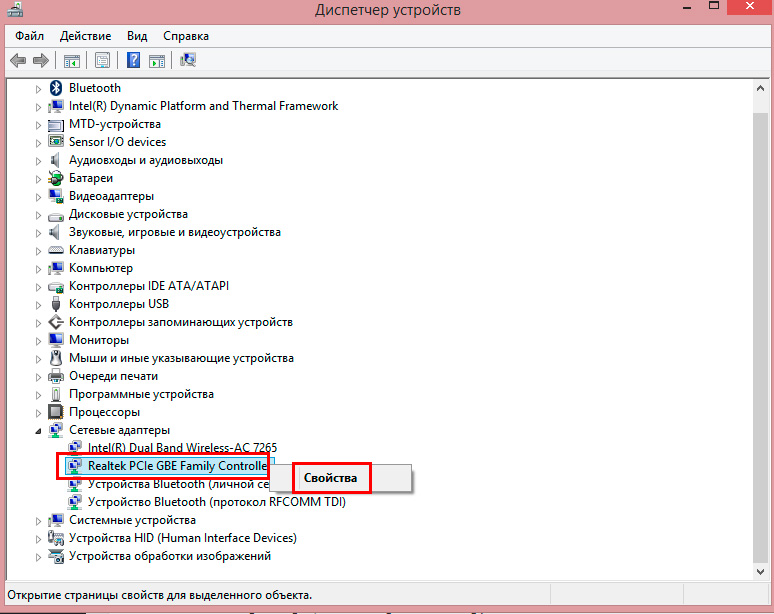
Также большой популярностью пользуется Dr.Web CureIt . Для создания загрузочного диска или флешки можно воспользоваться образом Dr.Web LiveDisk .
Такое ПО стартует до загрузки Windows и проверяет систему на наличие вирусов и угроз.
Способ 3: Восстановление информации и форматирование
Если указанные способы не дали результата, то можно попробовать отформатировать флешку, но при этом информация на ней потеряется. Дело в том, что причина может крыться в программных неполадках.
Также ошибка доступа к флешке может появиться при сбоях в операционной системе или неправильной эксплуатацией накопителя — например, была извлечена во время записи. В этом случае нарушается целостность загрузочного файла. Восстановить работоспособность такой флешки можно использованием специального ПО или обращением в сервисный центр.
Также причина может быть в аппаратных неполадках. Чтобы исключить этот вариант, сделайте вот что:
- Блокировать флеш-накопитель может установленная на компьютере антивирусная программа.
 Попробуйте отключить ее на время и проверить доступ к накопителю.
Попробуйте отключить ее на время и проверить доступ к накопителю. - Если проблема в этом, посмотрите настройки антивирусной программы – возможно, в них есть какие-то ограничения, которые относятся к съемным накопителям.
- Попробуйте открыть носитель информации через другой USB-порт, этим вы проверите работоспособность разъема на компьютере.
- Попробуйте проверить работоспособность флешки на другом компьютере.
- Осмотрите внимательно накопитель на предмет его физического состояния – возможно, она слегка погнута или расшатан разъем.
- Кроме внешних повреждений может выйти со строя контроллер или микросхема памяти. В этом случае нужна помощь сервисной службы.
В любом случае, если на флешке произошел программный сбой или файлы повреждены из-за вируса, следует воспользоваться средством восстановления файлов, а затем отформатировать носитель. Первое можно сделать с помощью специальной утилиты R-Studio . Она предназначена для восстановления информации при файловых сбоях флешки.
А форматирование происходит следующим образом:
Если же обычное форматирование USB-носителя не помогло, нужно выполнить низкоуровневое форматирование. Для выполнения этой процедуры используйте специализированное ПО, например Hard Disk Low Level Format Tool . Также выполнить поставленную задачу поможет наша инструкция.
Как видите, если установить причину ошибки и выбрать наиболее подходящий к вашей ситуации вариант действий, то проблема с сообщением «Отказано в доступе» будет решена. Если у Вас не получилось выполнить какое-либо из описанных выше действий, пишите об этом в комментариях, мы обязательно поможем!
Google Photos не может удалять файлы с SD карты / Хабр
Многие пользователи Android столкнулись с досадной проблемой, связанной с доступом приложений к SD карте. Одним из таких приложений является Google Фото. Когда-то всё было нормально. Но в Android 4.4 Google внедрили новую системную конфигурацию, которая запрещает приложениям писать на sd-карту. Удалять изображения через галерею, а затем снова удалять их же в google photos крайне неудобно.
Удалять изображения через галерею, а затем снова удалять их же в google photos крайне неудобно.
Для себя я проблему решил рутованием девайса и исправлением конфигурации. Подробности на видео:
Но для обычных пользователей должно всё работать без root. О том как это осуществить я предлагаю обсудить в этой статье. Приглашаю представителей компании Google, Android разработчиков и всех интересующихся под хабракат.
Некоторых пользователей лишили функционала без предупреждения. Я видел комментарии пользователей со следующей ситуацией. Раньше они хранили фото на sd карте и пользовались google photo без каких-либо проблем. Потом производитель телефона предложил сделать OTA обновление (до 4.4 или выше), на что пользователи соглашались. Но они и думать не могли, что потеряют функционал. Теперь google photo не может удалять снимки, и чтобы обезболить процесс управления снимками, вынуждены хранить их на внутренней памяти, что само по себе болезненно.
Google давно хотели запретить беспрепятственный доступ приложениям к sd карте. Объясняется это тем, что при удалении приложения, система не может узнать, какие файлы принадлежат приложению, таким образом sd карта захламлялась. И вот в Android 4.4 google ввели такое понятие как SAF (Storage Access Framework). Они запретили приложениям что-либо менять на sd карте, за исключением личного каталога приложения. А если приложение просит, то даёт право на чтение (но не запись) всего что на sd карте.
Объясняется это тем, что при удалении приложения, система не может узнать, какие файлы принадлежат приложению, таким образом sd карта захламлялась. И вот в Android 4.4 google ввели такое понятие как SAF (Storage Access Framework). Они запретили приложениям что-либо менять на sd карте, за исключением личного каталога приложения. А если приложение просит, то даёт право на чтение (но не запись) всего что на sd карте.
Цитата отсюда:
Just to sum up, here are the options 3rd-party apps have on KitKat:
An app without any permissions:
Automatic read and write for designated private folders on the primary and secondary storage
With WRITE_EXTERNAL_STORAGE, they also have:
Read and write for any public folder on the primary (built-in) storage
Read (not write) for any public folder on the secondary (SD card) storage
То есть для приложений, которые не предустановлены на телефоне, а в моём случае google Фото не было предустановлено, официально вообще нет возможности как-то управлять файлами! Google, я не понимаю, как можно было так поступить. Не доделали фичу – доделывайте. Но зачем в потребительские устройства внедрять то, что ещё не работает?
Не доделали фичу – доделывайте. Но зачем в потребительские устройства внедрять то, что ещё не работает?
Как я уже сказал выше, для себя я уже проблему решил, исправив конфигурацию системы (нужен root). А что насчёт «простых» пользователей, которые не слышали о root? У меня есть несколько идей, как решить эту проблему. Некоторые из них подходят только для Google, а какие-то, возможно, по силам реализовать сообществу. Итак, какие есть варианты?
Вариант «Личный каталог»
Google должны сделать, чтобы по возможности всё работало. Понятно, что они не могут советовать рутовать устройство. Но что насчёт личного каталога /storage/extSdCard/Android/data/com.google.android.apps.photos? Что они там хранят? Скорее всего там не корзина, потому что удаляемые в корзину файлы находятся в /data/user/0/com.google.android.apps.photos/files/trash_files. Я не знаю, может в Android не принято хранить пользовательские данные в таких каталогах. Просто предлагаю рабочий вариант.
Просто предлагаю рабочий вариант.
Т.е. если приложение видит, что работает на Android 4.4 и нет прав доступа, то вывести сообщение вроде «Нет доступа. Предлагаем в настройках вашей системной камеры задать сохранение в каталог /storage/extSdCard/Android/data/com.google.android.apps.photos/DCIM. Имейте в виду, что при удалении google photos все снимки будут удалены». Сейчас приложение игнорирует данный каталог. Если в него положить снимок, каталог не появится в списке выбора для синхронизации.
Скорее всего это мёртвый вариант, поскольку камера должна быть системной (иначе она не сможет писать в чужой каталог на sd карте), а системная камера скорее всего не умеет выбирать каталог для сохранения (на S4 не умеет точно).
Вариант «Не баг, а фича»
Но оказывается разработчики нашли лазейку, всё таки позволяющую приложениям манипулировать с файлами. Я сам проверял: восстановил исходный platform.xml (в котором нет доступа на запись на sd карту), перезагрузился, установил total commander и… Удаление работает! И даже код есть.
Тут решение за Google, может быть для них неприемлемо такое решение. Но как по мне, ничего зазорного в том, чтобы воспользоваться багом как фичей нет, ведь они должны сделать чтобы всё работало.
Вариант «Всё плохо, но вы обновитесь»
В той статье написано, что не на всех устройствах сработает такой хак. Тут уж ничего не остаётся, кроме как просто показать сообщение, что нет доступа. Правда в нём можно намекнуть, что помог бы рут, либо переход на другую версии Android, причём на более старую тоже сойдёт.
Вариант «Закладка»
Ещё у меня была идея, что Google могут обновить свои google сервисы (а это системное приложение) таким образом, чтобы к нему могло обращаться несистемное приложение google photos с просьбой удалить файл. И не нужен будет root. Пойдёт ли на это google?
Решение для более свежих версий Android
В Android 5.0 google улучшила SAF, и теперь приложения могут попросить пользователя предоставить доступ на запись в конкретные каталоги.
Цитата отсюда:
Richer access to secondary shared storage devices
In KitKat we introduced APIs that let apps read/write file in app-specific directories on secondary storage devices, such as SD cards.We heard loud and clear that developers wanted richer access beyond these directories, so in Lollipop we added the new ACTION_OPEN_DOCUMENT_TREE intent. Apps can launch this intent to pick and return a directory from any supported DocumentProvider, including any of the shared storage supported by the device. Apps can then create, update, and delete files and directories anywhere under the picked tree without any additional user interaction. Just like the other document intents, apps can persist this access across reboots.
This gives apps broad, powerful access to manage files while still involving the user in the initial selection process. Users may choose to give your app access to a narrow directory like “My Vacation Photos,” or they could pick the top-level of an entire SD card; the choice is theirs.
Но даже на Android 5 google фото не использует эту возможность, а просто сообщает, что не имеет доступа. Я считаю, что прежде чем синхронизировать какой-то каталог, приложение сначала должно просить права на запись в него через SAF, чтобы можно было удалять снимки. Это можно сделать прямо с той самой активности, где переключателем выбираешь, какие каталоги хочешь синхронизировать (Настройки — Автозагрузка и синхронизация — Выберите папки). Google, почему вы так не делаете?
Вот как себя ведёт приложение сейчас:
Пользователь нажал помоечку
Имеется ли непосредственный доступ на запись на sd карту?
Да — удаляем снимок.
Нет – выводим сообщение что нет доступа.
Как должно быть:
Пользователь нажал помоечку
Имеется ли непосредственный доступ/через лазейку на запись на sd карту?
Да — удаляем снимок.
Нет — тогда
— Мы работаем на Android 5.0+?
— Да — запросить доступ к каталогу через SAF и удалить снимок.
— Нет — (т. е. скорее всего это 4.4. Но может быть и специально изменённый 4.3-, настроенный как в 4.4) тогда:
— — Вывести сообщение: «Нет доступа, но вам поможет рут, либо смена версии Android» либо «Настройте системную камеру на сохранение снимков в /storage/extSdCard/Android/data/com.google.android.apps.photos/DCIM», либо «Обновите google сервысы, мы через них дадим доступ на запись» на усмотрение google.
Если тут есть представители google, передайте информацию разработчикам. Потому что данная тема обсуждается уже давно, но Google не исправляет ситуацию.
А для хабраюзеров, которые умеют разрабатывать на Android хочу задать вопрос. Возможно ли изменить приложение так как я сказал, но своими силами, не дожидаясь google? Я знаю про несоответствие цифровой подписи, но в нашем случае это не важно.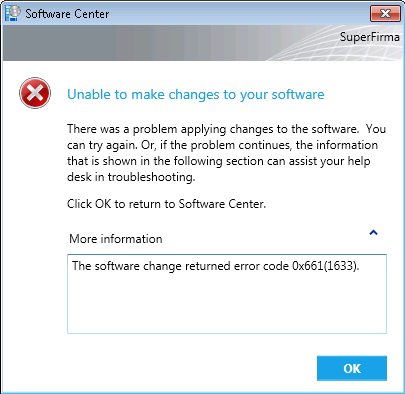 Ведь всё это нужно только если приложение не системное. А если оно не системное, то можно его удалить и затем установить с другой подписью. Я видел модифицированное приложение вместо youtube — OGYouTube. Возможно это как раз то, что я описываю.
Ведь всё это нужно только если приложение не системное. А если оно не системное, то можно его удалить и затем установить с другой подписью. Я видел модифицированное приложение вместо youtube — OGYouTube. Возможно это как раз то, что я описываю.
Заполните эту форму, если у вас была/есть описываемая проблема.
Результаты опроса
Количество ответов: 101 (на момент 20 сентября 2016):
На этом считаю, что сделал своё дело. Теперь ход Google. Или сообщества.
Список кодов ошибок, которое может появиться при попытке создать подключение удаленного доступа или VPN-подключения в Windows Vista
Поддержка Windows Vista без установленных пакетов обновления завершилась 13 апреля 2010 года. Чтобы продолжить получать обновления для системы безопасности для Windows, убедитесь, что вы используете Windows Vista с пакетом обновления 2 (SP2).
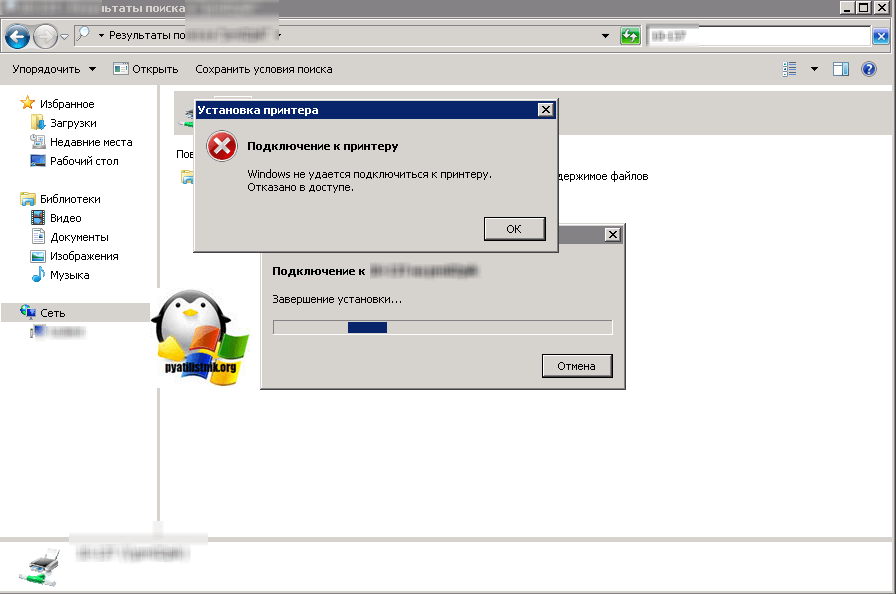 Для получения дополнительных сведений можно перейти на эту веб-страницу Майкрософт: Окончание поддержки для некоторых версий Windows
Для получения дополнительных сведений можно перейти на эту веб-страницу Майкрософт: Окончание поддержки для некоторых версий Windows
ВВЕДЕНИЕ
В этой статье перечислены коды ошибок, которое может появиться при попытке создать подключение удаленного доступа или VPN-подключения на компьютере под управлением Microsoft Windows Vista.
Дополнительная информация
В следующем списке перечислены коды ошибок, которое может появиться при попытке установить подключение удаленного доступа или операцию соединения: 600An VPN является дескриптор порта pending.601The invalid.602The порт уже open.603Caller в буфер является слишком small.604Wrong порт specified.606The информация не connected.608The устройство не exist.609The тип устройства не exist.610The буфер не invalid.612The указан недопустимый порт allocated.615The не found.616An асинхронный запрос находится в pending. 617The порт или устройство выполняет уже disconnecting.618The порт не является портом open.619The является disconnected.621Cannot открыть загрузки телефонной книги file.622Cannot file.623Cannot телефонной книги найти запись телефонной книги entry.624Cannot file.625Invalid данные телефонной книги, находящиеся в телефон найти Book.627Cannot key.628The порт был disconnected.629The порт был отключен с помощью удаленного machine.630The порт был отключен из-за аппаратного failure.631The порт был отключен размер структуры user.632The incorrect.633The порт уже используется используется или не настроен для удаленного подключения к сети.Примечание. В этом сообщении слово «исходящее» содержится слова «исходящего подключения.» Превышено время неверное устройство подключено к запросу port.638The error.636The 635Unknown out.645Internal error.646The проверки подлинности учетных записей не разрешается вход в это время day.647The учетная запись имеет disabled.648The пароль учетной записи expired.649The does Нет доступа для удаленного permission.
617The порт или устройство выполняет уже disconnecting.618The порт не является портом open.619The является disconnected.621Cannot открыть загрузки телефонной книги file.622Cannot file.623Cannot телефонной книги найти запись телефонной книги entry.624Cannot file.625Invalid данные телефонной книги, находящиеся в телефон найти Book.627Cannot key.628The порт был disconnected.629The порт был отключен с помощью удаленного machine.630The порт был отключен из-за аппаратного failure.631The порт был отключен размер структуры user.632The incorrect.633The порт уже используется используется или не настроен для удаленного подключения к сети.Примечание. В этом сообщении слово «исходящее» содержится слова «исходящего подключения.» Превышено время неверное устройство подключено к запросу port.638The error.636The 635Unknown out.645Internal error.646The проверки подлинности учетных записей не разрешается вход в это время day.647The учетная запись имеет disabled.648The пароль учетной записи expired.649The does Нет доступа для удаленного permission.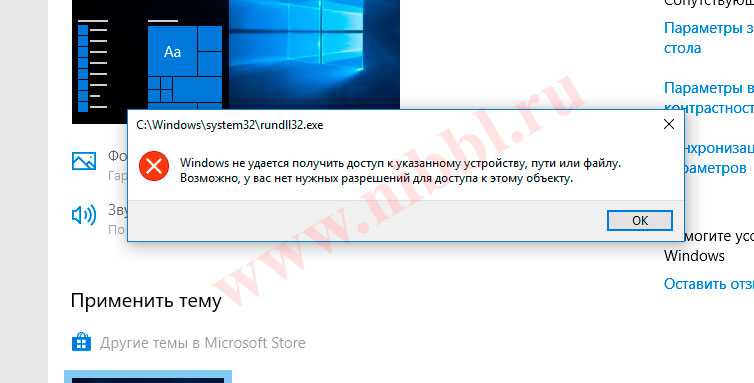 651Your модем (или другое устройство связи) сообщил ответа на error.652Unrecognized из макроса device.653A, необходимых для данного устройства не найден в устройство. INF файл section.654A команда или отклик в устройство. INF устройства ссылается на неопределенный macro655The макрос < сообщения > не найден в устройство. Макрос < defaultoff > section.656The файл INF в устройстве. «INF» содержит неопределенный macro657The устройства. INF-файл не может быть opened.658The имя устройства в устройство. INF устройства или файле. INI-файла является слишком long.659The носителей. INI-файл ссылается на неизвестное устройство name.660The. INF-файл не содержит ответов для устройства command.661The. INF-файл отсутствует command.662Attempted к макросу, не указанный в файле. INF файл section.663The носитель. INI содержит ссылку на неизвестный type.664Cannot устройства распределения memory.665The порт не настроен для удаленного Access.666Your модем (или другое коммуникационное устройство) не functioning.
651Your модем (или другое устройство связи) сообщил ответа на error.652Unrecognized из макроса device.653A, необходимых для данного устройства не найден в устройство. INF файл section.654A команда или отклик в устройство. INF устройства ссылается на неопределенный macro655The макрос < сообщения > не найден в устройство. Макрос < defaultoff > section.656The файл INF в устройстве. «INF» содержит неопределенный macro657The устройства. INF-файл не может быть opened.658The имя устройства в устройство. INF устройства или файле. INI-файла является слишком long.659The носителей. INI-файл ссылается на неизвестное устройство name.660The. INF-файл не содержит ответов для устройства command.661The. INF-файл отсутствует command.662Attempted к макросу, не указанный в файле. INF файл section.663The носитель. INI содержит ссылку на неизвестный type.664Cannot устройства распределения memory.665The порт не настроен для удаленного Access.666Your модем (или другое коммуникационное устройство) не functioning. 667Cannot чтения INI-файла носителя. INI file.668The подключения dropped.669The использование параметра в INI-файла носителя. INI-файл является invalid.670Cannot прочесть имя секции из INI-файла. INI file.671Cannot прочесть тип устройства из INI-файла. INI file.672Cannot прочесть имя устройства из INI-файла. INI file.673Cannot прочесть использование из INI-файла носителя. INI file.676The телефонной линии является ответил вместо modem.678There человек busy.677A не answer.679Cannot обнаружения carrier.680There был не запрещен, поскольку имя пользователя или пароль являются недопустимыми для domain.692Hardware сбой в порт tone.691Access звонков или УЖЕ присоединен не ДВОИЧНЫХ MACRO694ERROR DCB не КОНЕЧНЫЕ АВТОМАТЫ не FOUND695ERROR состояние МАШИНЫ STARTED696ERROR device.693ERROR STARTED697ERROR ЧАСТИЧНЫЙ ОТВЕТ LOOPING698A параметра отклика в устройство. INF-файл не в ответе устройства ожидаемого format.699The возникает буфера overflow.700The развернут команда в INF. INF-файл является слишком long.
667Cannot чтения INI-файла носителя. INI file.668The подключения dropped.669The использование параметра в INI-файла носителя. INI-файл является invalid.670Cannot прочесть имя секции из INI-файла. INI file.671Cannot прочесть тип устройства из INI-файла. INI file.672Cannot прочесть имя устройства из INI-файла. INI file.673Cannot прочесть использование из INI-файла носителя. INI file.676The телефонной линии является ответил вместо modem.678There человек busy.677A не answer.679Cannot обнаружения carrier.680There был не запрещен, поскольку имя пользователя или пароль являются недопустимыми для domain.692Hardware сбой в порт tone.691Access звонков или УЖЕ присоединен не ДВОИЧНЫХ MACRO694ERROR DCB не КОНЕЧНЫЕ АВТОМАТЫ не FOUND695ERROR состояние МАШИНЫ STARTED696ERROR device.693ERROR STARTED697ERROR ЧАСТИЧНЫЙ ОТВЕТ LOOPING698A параметра отклика в устройство. INF-файл не в ответе устройства ожидаемого format.699The возникает буфера overflow.700The развернут команда в INF. INF-файл является слишком long.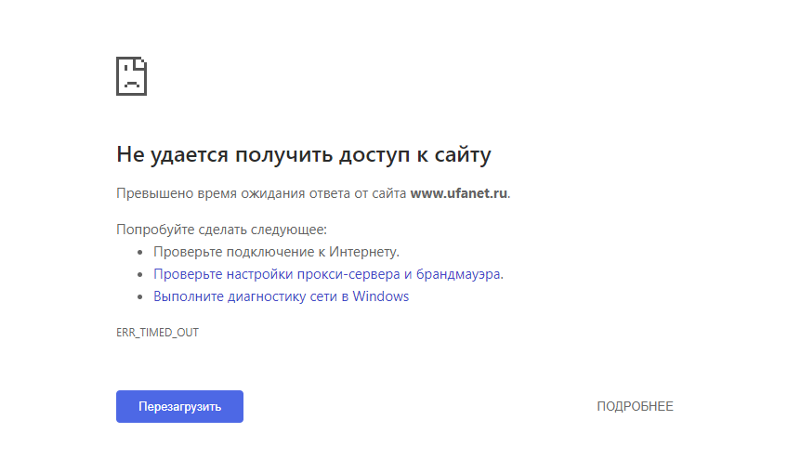 701The устройство перешло на скорость не поддерживается получен ответ driver.702Device COM indication.708The диагностики ИНТЕРАКТИВНЫХ MODE704ERROR ПЛОХОЙ обратного ВЫЗОВА NUMBER705ERROR НЕДОПУСТИМЫЙ AUTH STATE707X.25 expected.703ERROR у expired.709Error Смена пароля учетной записи на domain.710Serial были обнаружены ошибки переполнения при обмене данными с вашей modem.711RasMan Сбой инициализации. Проверьте событие log.713No линий ISDN, доступных unusable.717No IP-адресов в статическом пуле IP удаленного доступа addresses.718PPP timeout.720No PPP протоколы управления configured.721Remote PPP является конфигурация IP удаленного доступа available.716The сторона не пакет PPP responding.722The равно invalid.723The телефонный номер, включая префикс и суффикс, слишком протокола IPX long.726The не может использоваться для выполнения исходящих звонков на более чем один порт в time.728Cannot найти IP-адаптер, который не может быть привязан к удаленному Access.729SLIP используется, если не установлен протокол IP.
701The устройство перешло на скорость не поддерживается получен ответ driver.702Device COM indication.708The диагностики ИНТЕРАКТИВНЫХ MODE704ERROR ПЛОХОЙ обратного ВЫЗОВА NUMBER705ERROR НЕДОПУСТИМЫЙ AUTH STATE707X.25 expected.703ERROR у expired.709Error Смена пароля учетной записи на domain.710Serial были обнаружены ошибки переполнения при обмене данными с вашей modem.711RasMan Сбой инициализации. Проверьте событие log.713No линий ISDN, доступных unusable.717No IP-адресов в статическом пуле IP удаленного доступа addresses.718PPP timeout.720No PPP протоколы управления configured.721Remote PPP является конфигурация IP удаленного доступа available.716The сторона не пакет PPP responding.722The равно invalid.723The телефонный номер, включая префикс и суффикс, слишком протокола IPX long.726The не может использоваться для выполнения исходящих звонков на более чем один порт в time.728Cannot найти IP-адаптер, который не может быть привязан к удаленному Access.729SLIP используется, если не установлен протокол IP. Регистрация 730Computer не complete.731The протокола не является согласование PPP configured.732The не converging.733The протокол управления PPP для данного сетевого протокола недоступен на server.734The протокол управления связью PPP завершен. Запрошенный адрес был отвергнут 735The прервано удаленным компьютером server.736The сервер управления protocol.737Loopback detected.738The не назначил address.739The удаленный сервер не может использовать устройства TAPI password.740The шифрования Windows NT настроен для удаленного доступа не удалось инициализировать или не установлена correctly.741The локальный компьютер не поддерживает удаленный сервер encryption.742The может не поддержка encryption.749ERROR_BAD_PHONE_NUMBER752A синтаксическая ошибка во время Обработка script.753The подключение не может быть разорвано, поскольку он был создан с помощью нескольких протоколов router.754The система не может найти многоканальное подключение bundle.755The система не может выполнить автоматический дозвон, поскольку это подключение имеет специального номеронабирателя подключение specified.
Регистрация 730Computer не complete.731The протокола не является согласование PPP configured.732The не converging.733The протокол управления PPP для данного сетевого протокола недоступен на server.734The протокол управления связью PPP завершен. Запрошенный адрес был отвергнут 735The прервано удаленным компьютером server.736The сервер управления protocol.737Loopback detected.738The не назначил address.739The удаленный сервер не может использовать устройства TAPI password.740The шифрования Windows NT настроен для удаленного доступа не удалось инициализировать или не установлена correctly.741The локальный компьютер не поддерживает удаленный сервер encryption.742The может не поддержка encryption.749ERROR_BAD_PHONE_NUMBER752A синтаксическая ошибка во время Обработка script.753The подключение не может быть разорвано, поскольку он был создан с помощью нескольких протоколов router.754The система не может найти многоканальное подключение bundle.755The система не может выполнить автоматический дозвон, поскольку это подключение имеет специального номеронабирателя подключение specified. 756This уже dialed.757Remote, службы Access не может быть запущен автоматически. Дополнительную информацию можно найти в том случае, если установлено устройство чтения смарт-карт log.764No. Не удается разрешить общий доступ к подключению к 765Internet. Подключение по локальной сети уже настроен IP-адрес, необходимый для автоматической IP-адресации. Не удалось найти сертификат 766A. Подключения, которые используют этот протокол L2TP через IPSec, требуется установка компьютере сертификата компьютера. Не удается разрешить общий доступ к подключению к 767Internet. Подключение локальной сети, выбранной в качестве частной сети имеет более одного IP-адреса. Измените параметры настройки подключения к локальной сети. Ошибка шифрования данных при попытке подключения 768The. 769The указанное назначение недостижимо. 770The удаленный компьютер отверг попытки подключения. Попытка 771The подключения не удалась, поскольку сеть перегружена. Сетевое оборудование 772The удаленного компьютера несовместима с типом запрашиваемого вызова.
756This уже dialed.757Remote, службы Access не может быть запущен автоматически. Дополнительную информацию можно найти в том случае, если установлено устройство чтения смарт-карт log.764No. Не удается разрешить общий доступ к подключению к 765Internet. Подключение по локальной сети уже настроен IP-адрес, необходимый для автоматической IP-адресации. Не удалось найти сертификат 766A. Подключения, которые используют этот протокол L2TP через IPSec, требуется установка компьютере сертификата компьютера. Не удается разрешить общий доступ к подключению к 767Internet. Подключение локальной сети, выбранной в качестве частной сети имеет более одного IP-адреса. Измените параметры настройки подключения к локальной сети. Ошибка шифрования данных при попытке подключения 768The. 769The указанное назначение недостижимо. 770The удаленный компьютер отверг попытки подключения. Попытка 771The подключения не удалась, поскольку сеть перегружена. Сетевое оборудование 772The удаленного компьютера несовместима с типом запрашиваемого вызова. 773The попытка подключения не удалась из-за изменения адреса назначения. 774The попытка подключения не удалась из-за временной ошибки. Попробуйте выполнить подключение вызова again.775The было блокировано удаленным компьютером. Вызов 776The подключиться не удалось, поскольку удаленный компьютер вошел в «не беспокоить». 777The попытка подключения не удалась, поскольку модем (или другое устройство связи на удаленном компьютере не по порядку. 778It не удалось проверить подлинность сервера. 780An предпринята попытка функция недопустима для этого подключения. Общий доступ к подключению к 782Internet (ICS и брандмауэра подключения к Интернету (ICF нельзя включить маршрутизацию и удаленный доступ включен на этом компьютере. Чтобы включить ICS или ICF, сначала отключите службы маршрутизации и удаленного доступа. Дополнительные сведения о службе маршрутизации и удаленного доступа ICS или ICF, содержатся в справке. Не удается разрешить общий доступ к подключению к 783Internet. Подключения к локальной сети, выбранной в качестве частной сети либо не представлены, либо отключен от сети.
773The попытка подключения не удалась из-за изменения адреса назначения. 774The попытка подключения не удалась из-за временной ошибки. Попробуйте выполнить подключение вызова again.775The было блокировано удаленным компьютером. Вызов 776The подключиться не удалось, поскольку удаленный компьютер вошел в «не беспокоить». 777The попытка подключения не удалась, поскольку модем (или другое устройство связи на удаленном компьютере не по порядку. 778It не удалось проверить подлинность сервера. 780An предпринята попытка функция недопустима для этого подключения. Общий доступ к подключению к 782Internet (ICS и брандмауэра подключения к Интернету (ICF нельзя включить маршрутизацию и удаленный доступ включен на этом компьютере. Чтобы включить ICS или ICF, сначала отключите службы маршрутизации и удаленного доступа. Дополнительные сведения о службе маршрутизации и удаленного доступа ICS или ICF, содержатся в справке. Не удается разрешить общий доступ к подключению к 783Internet. Подключения к локальной сети, выбранной в качестве частной сети либо не представлены, либо отключен от сети.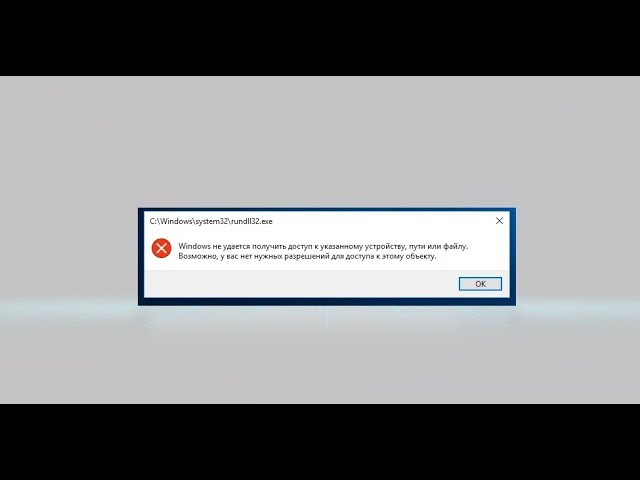 Пожалуйста, убедитесь, что Сетевой адаптер подключен перед разрешением общего доступа к подключению Интернета. 784You не удается установить удаленное подключение во время входа в систему, так как он настроен на использование имени пользователя, отличной от той, на смарт-карте. Если вы хотите использовать его во время входа в систему, необходимо настроить его для использования имя пользователя на смарт-карте. 785You не может установить удаленное подключение во время входа в систему, так как он не настроен на использование смарт-карты. Если вы хотите использовать его во время входа в систему, необходимо изменить свойства этого подключения, чтобы использовались данные смарт-карты. 786The Попытка L2TP-подключения не удалась, поскольку отсутствует допустимый сертификат на вашем компьютере для проверки подлинности. 787The Попытка L2TP-подключения не удалась, поскольку не удалось проверить подлинность удаленного компьютера на уровне безопасности. 788The Попытка L2TP-подключения не удалась, поскольку на уровне безопасности не удалось согласовать параметры с удаленным компьютером.
Пожалуйста, убедитесь, что Сетевой адаптер подключен перед разрешением общего доступа к подключению Интернета. 784You не удается установить удаленное подключение во время входа в систему, так как он настроен на использование имени пользователя, отличной от той, на смарт-карте. Если вы хотите использовать его во время входа в систему, необходимо настроить его для использования имя пользователя на смарт-карте. 785You не может установить удаленное подключение во время входа в систему, так как он не настроен на использование смарт-карты. Если вы хотите использовать его во время входа в систему, необходимо изменить свойства этого подключения, чтобы использовались данные смарт-карты. 786The Попытка L2TP-подключения не удалась, поскольку отсутствует допустимый сертификат на вашем компьютере для проверки подлинности. 787The Попытка L2TP-подключения не удалась, поскольку не удалось проверить подлинность удаленного компьютера на уровне безопасности. 788The Попытка L2TP-подключения не удалась, поскольку на уровне безопасности не удалось согласовать параметры с удаленным компьютером.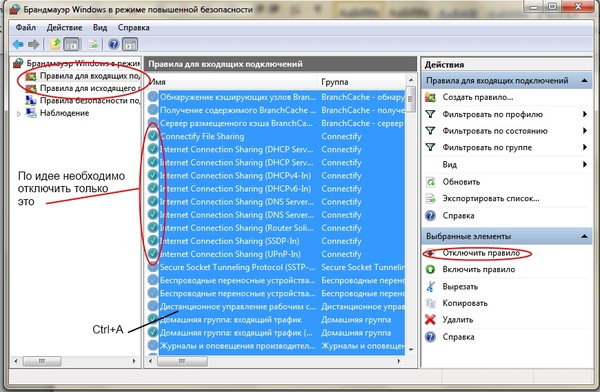 789The Попытка L2TP-подключения не удалась из-за ошибки, произошедшей на уровне безопасности во время согласований с удаленным компьютером. 790The Попытка L2TP-подключения не удалась из-за ошибки проверки сертификатов. 791The Попытка L2TP-подключения не удается из-за политики безопасности для подключения не найден. 792The Попытка L2TP-подключения не удалась, поскольку истекло время согласования режима безопасности. 793The Попытка L2TP-подключения не удалась из-за ошибки согласования режима безопасности. Атрибут 794The в рамке протокол RADIUS для этого пользователя имеет значение не PPP. Неправильный 795The туннеля RADIUS-атрибут Type для данного пользователя. 796The службы RADIUS-атрибут Type для этого пользователя не является ни Framed ни Callback Framed. 797A к удаленному компьютеру не удалось подключиться, поскольку модем не найден или занят. Для получения справки нажмите кнопку Подробнее, или поиска центра справки и поддержки для номера ошибки. Не удалось найти сертификат 798A, который может быть использован с протоколом расширенной проверки подлинности.
789The Попытка L2TP-подключения не удалась из-за ошибки, произошедшей на уровне безопасности во время согласований с удаленным компьютером. 790The Попытка L2TP-подключения не удалась из-за ошибки проверки сертификатов. 791The Попытка L2TP-подключения не удается из-за политики безопасности для подключения не найден. 792The Попытка L2TP-подключения не удалась, поскольку истекло время согласования режима безопасности. 793The Попытка L2TP-подключения не удалась из-за ошибки согласования режима безопасности. Атрибут 794The в рамке протокол RADIUS для этого пользователя имеет значение не PPP. Неправильный 795The туннеля RADIUS-атрибут Type для данного пользователя. 796The службы RADIUS-атрибут Type для этого пользователя не является ни Framed ни Callback Framed. 797A к удаленному компьютеру не удалось подключиться, поскольку модем не найден или занят. Для получения справки нажмите кнопку Подробнее, или поиска центра справки и поддержки для номера ошибки. Не удалось найти сертификат 798A, который может быть использован с протоколом расширенной проверки подлинности.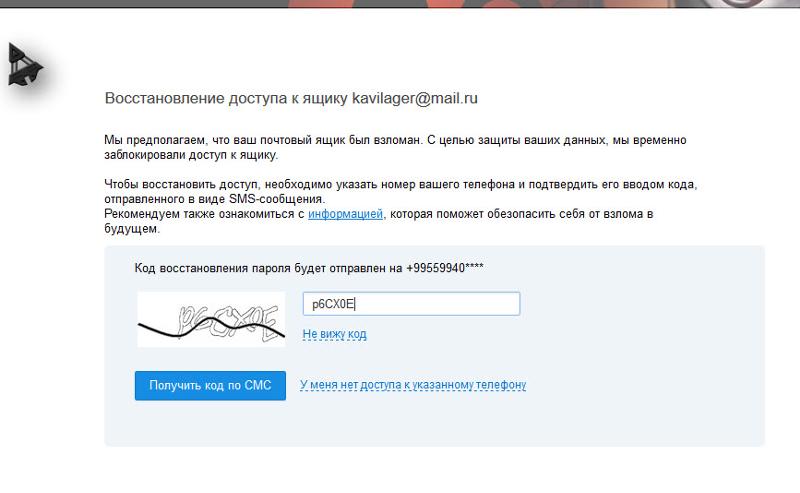 Общий доступ к подключению к 799Internet (ICS не включена из-за конфликтов IP-адресов сети. ICS требует, чтобы узел был настроен на использование адреса 192.168.0.1. Пожалуйста, убедитесь, что никакой другой клиент в сети настроен на использование адреса 192.168.0.1. 800Unable для установления VPN-подключения. VPN-сервер может быть недоступен или неправильно настроены параметры безопасности для данного подключения. 801This подключение настроено на проверку подключаемого сервера, однако Windows не удается проверить цифрового сертификата, отправленного по server.802The плата не распознана. Проверьте, что карта вставлена правильно и помещается tightly.803The PEAP конфигурации хранятся в файле cookie сеанса не соответствует configuration.804The удостоверение PEAP, хранящееся в файле cookie сеанса не соответствует текущим текущего сеанса IDENTITY.805You не удается установить удаленное подключение во время входа в систему, так как он настроен на использование вошедшего пользователя credentials.
Общий доступ к подключению к 799Internet (ICS не включена из-за конфликтов IP-адресов сети. ICS требует, чтобы узел был настроен на использование адреса 192.168.0.1. Пожалуйста, убедитесь, что никакой другой клиент в сети настроен на использование адреса 192.168.0.1. 800Unable для установления VPN-подключения. VPN-сервер может быть недоступен или неправильно настроены параметры безопасности для данного подключения. 801This подключение настроено на проверку подключаемого сервера, однако Windows не удается проверить цифрового сертификата, отправленного по server.802The плата не распознана. Проверьте, что карта вставлена правильно и помещается tightly.803The PEAP конфигурации хранятся в файле cookie сеанса не соответствует configuration.804The удостоверение PEAP, хранящееся в файле cookie сеанса не соответствует текущим текущего сеанса IDENTITY.805You не удается установить удаленное подключение во время входа в систему, так как он настроен на использование вошедшего пользователя credentials. 806A соединение между компьютером и VPN-сервер был запущен, но VPN-подключение не может быть завершена. Наиболее распространенной причиной для этого является, по крайней мере один Интернет устройств (например, брандмауэр или маршрутизатор) между локальным компьютером и VPN-сервера не настроена на поддержку пакетов протоколов протоколом (GRE). Если ошибка повторится, обратитесь к администратору сети или Интернета служба provider.807The сетевого подключения между компьютером и VPN-сервер был прерван. Это может быть вызвано проблемой в передачу VPN и обычно является результатом задержки Интернета или просто, что VPN-сервер достиг емкости. Повторите попытку подключения к VPN-серверу. Если ошибка повторится, обратитесь к администратору виртуальной частной сети и проанализируйте качество сетевого connectivity.808The сетевого подключения между компьютером и VPN-Подключение сервера не может быть установлено из-за отказа подключения удаленного сервера. Обычно причиной этого является несоответствие конфигурации сервера и параметров подключения.
806A соединение между компьютером и VPN-сервер был запущен, но VPN-подключение не может быть завершена. Наиболее распространенной причиной для этого является, по крайней мере один Интернет устройств (например, брандмауэр или маршрутизатор) между локальным компьютером и VPN-сервера не настроена на поддержку пакетов протоколов протоколом (GRE). Если ошибка повторится, обратитесь к администратору сети или Интернета служба provider.807The сетевого подключения между компьютером и VPN-сервер был прерван. Это может быть вызвано проблемой в передачу VPN и обычно является результатом задержки Интернета или просто, что VPN-сервер достиг емкости. Повторите попытку подключения к VPN-серверу. Если ошибка повторится, обратитесь к администратору виртуальной частной сети и проанализируйте качество сетевого connectivity.808The сетевого подключения между компьютером и VPN-Подключение сервера не может быть установлено из-за отказа подключения удаленного сервера. Обычно причиной этого является несоответствие конфигурации сервера и параметров подключения. Обратитесь к администратору удаленного сервера, чтобы проверить конфигурацию сервера и подключения settings.809The сетевого подключения между компьютером и VPN-серверу не удалось установить, поскольку удаленный сервер не отвечает. Это может быть вызвано одной из сетевых устройств (например, брандмауэры, NAT, маршрутизаторы, и т.д.) между локальным компьютером и удаленным сервером не настроен для разрешения VPN-подключений. Обратитесь к администратору или поставщиком услуг, чтобы определить, какие устройства могут быть причиной problem.810A сетевое подключение компьютера VPN-сервер был запущен, а VPN-подключение не было завершено. Обычно причиной этого является использование неверного или просроченного сертификата для проверки подлинности между клиентом и сервером. Обратитесь к администратору, чтобы обеспечить valid.811The сетевое подключение компьютера сертификат, используемый для проверки подлинности и VPN-серверу не удалось установить, поскольку удаленный сервер не отвечает. Обычно причиной неполадки предварительного ключа между клиентом и сервером.
Обратитесь к администратору удаленного сервера, чтобы проверить конфигурацию сервера и подключения settings.809The сетевого подключения между компьютером и VPN-серверу не удалось установить, поскольку удаленный сервер не отвечает. Это может быть вызвано одной из сетевых устройств (например, брандмауэры, NAT, маршрутизаторы, и т.д.) между локальным компьютером и удаленным сервером не настроен для разрешения VPN-подключений. Обратитесь к администратору или поставщиком услуг, чтобы определить, какие устройства могут быть причиной problem.810A сетевое подключение компьютера VPN-сервер был запущен, а VPN-подключение не было завершено. Обычно причиной этого является использование неверного или просроченного сертификата для проверки подлинности между клиентом и сервером. Обратитесь к администратору, чтобы обеспечить valid.811The сетевое подключение компьютера сертификат, используемый для проверки подлинности и VPN-серверу не удалось установить, поскольку удаленный сервер не отвечает. Обычно причиной неполадки предварительного ключа между клиентом и сервером. Чтобы гарантировать правильность, можно сказать, что в цикле связи IP-безопасность (IPSec) используется предварительный ключ. Получите помощь администратору, чтобы определить, где неполадки предварительного ключа, originating.812The подключение не выполнено из-за политики, настроенной на сервере RAS/VPN. В частности метод проверки подлинности, используемый сервером для проверки имени пользователя и пароля может не соответствовать метод проверки подлинности настроен в профиль подключения. Пожалуйста, обратитесь к администратору сервера удаленного доступа и сообщите ему об этом error.813You предпринята попытка установить второе высокоскоростное подключение во время предыдущего высокоскоростное подключение уже установлено с помощью одного устройства или порт. Разъедините первое подключение и затем заново установить connection.814The основной подключение Ethernet, необходимое для высокоскоростного подключения не найден. Устанавливайте и включайте Ethernet на компьютере не удалось установить адаптера компьютера через папке Сетевые подключения, прежде чем этот connection.
Чтобы гарантировать правильность, можно сказать, что в цикле связи IP-безопасность (IPSec) используется предварительный ключ. Получите помощь администратору, чтобы определить, где неполадки предварительного ключа, originating.812The подключение не выполнено из-за политики, настроенной на сервере RAS/VPN. В частности метод проверки подлинности, используемый сервером для проверки имени пользователя и пароля может не соответствовать метод проверки подлинности настроен в профиль подключения. Пожалуйста, обратитесь к администратору сервера удаленного доступа и сообщите ему об этом error.813You предпринята попытка установить второе высокоскоростное подключение во время предыдущего высокоскоростное подключение уже установлено с помощью одного устройства или порт. Разъедините первое подключение и затем заново установить connection.814The основной подключение Ethernet, необходимое для высокоскоростного подключения не найден. Устанавливайте и включайте Ethernet на компьютере не удалось установить адаптера компьютера через папке Сетевые подключения, прежде чем этот connection. 815The высокоскоростное сетевое подключение, поскольку удаленный сервер не отвечает. Это может быть вызвано недопустимое значение для поля «Имя службы» для этого подключения. Обратитесь к поставщику услуг Интернета и узнать правильное значение для данного поля и в Properties.816A подключения функция или настройка, предпринята попытка включить это обновление больше не поддерживается удаление service.817Cannot удаленного доступа подключение при connected.818The клиент принудительной защиты доступа к сети (NAP) не удалось создать системные ресурсы для подключений удаленного доступа. Некоторые сетевые службы или ресурсы могут оказаться недоступными. Если проблема остается, отключите и повторите попытку подключения удаленного доступа или контакт администратор удаленного доступа server.819The агент защиты сетевого доступа (NAP агент) служба была отключена или не установлена на этом компьютере. Некоторые сетевые службы или ресурсы могут оказаться недоступными. Если проблема сохранится, отключения и повторного подключения удаленного доступа или обратитесь к администратору удаленного доступа server.
815The высокоскоростное сетевое подключение, поскольку удаленный сервер не отвечает. Это может быть вызвано недопустимое значение для поля «Имя службы» для этого подключения. Обратитесь к поставщику услуг Интернета и узнать правильное значение для данного поля и в Properties.816A подключения функция или настройка, предпринята попытка включить это обновление больше не поддерживается удаление service.817Cannot удаленного доступа подключение при connected.818The клиент принудительной защиты доступа к сети (NAP) не удалось создать системные ресурсы для подключений удаленного доступа. Некоторые сетевые службы или ресурсы могут оказаться недоступными. Если проблема остается, отключите и повторите попытку подключения удаленного доступа или контакт администратор удаленного доступа server.819The агент защиты сетевого доступа (NAP агент) служба была отключена или не установлена на этом компьютере. Некоторые сетевые службы или ресурсы могут оказаться недоступными. Если проблема сохранится, отключения и повторного подключения удаленного доступа или обратитесь к администратору удаленного доступа server. 820The защиты сетевого доступа (NAP) не удалось зарегистрировать агент защиты сетевого доступа (NAP агент клиента принудительного использования ) службы. Некоторые сетевые службы или ресурсы могут оказаться недоступными. Если проблема сохраняется, отключите и повторить попытку установить подключение удаленного доступа или обратитесь к администратору для клиента принудительной защиты доступа к сети (NAP) server.821The удаленного доступа не удалось обработать запрос, поскольку удаленный доступ подключения не существует. Повторите попытку подключения удаленного доступа. Если ошибка повторится, убедитесь в том, что можно подключиться к Интернету, и обратиться к администратору клиент принудительной защиты доступа к сети (NAP) server.822The удаленного доступа не отвечает. Некоторые сетевые службы или ресурсы могут оказаться недоступными. Если ошибка повторится, отключения и повторного подключения удаленного доступа или обратитесь к администратору удаленного доступа server.823Received Привязки является привязка invalid.
820The защиты сетевого доступа (NAP) не удалось зарегистрировать агент защиты сетевого доступа (NAP агент клиента принудительного использования ) службы. Некоторые сетевые службы или ресурсы могут оказаться недоступными. Если проблема сохраняется, отключите и повторить попытку установить подключение удаленного доступа или обратитесь к администратору для клиента принудительной защиты доступа к сети (NAP) server.821The удаленного доступа не удалось обработать запрос, поскольку удаленный доступ подключения не существует. Повторите попытку подключения удаленного доступа. Если ошибка повторится, убедитесь в том, что можно подключиться к Интернету, и обратиться к администратору клиент принудительной защиты доступа к сети (NAP) server.822The удаленного доступа не отвечает. Некоторые сетевые службы или ресурсы могут оказаться недоступными. Если ошибка повторится, отключения и повторного подключения удаленного доступа или обратитесь к администратору удаленного доступа server.823Received Привязки является привязка invalid.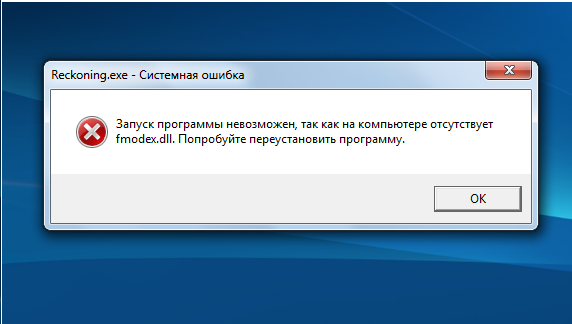 824Crypto не (протокол Tunnelling) received.825Point точка PPTP) несовместим с IPv6. Измените тип виртуальной частной сети на два туннельным (L2TP Layer Protocol)Примечание в этом сообщении об ошибке 8255, слово «Tunnelling» содержится слово «Туннельный.» Сбой при проверке 826EAPTLS кэшированных учетных данных. Пожалуйста credentials.827The отменить кэширование подключений L2TP/IPsec невозможно, поскольку служба модулей ключей IPSec AuthIP и IKE и базовый механизм фильтрации служба не запущена. Эти службы необходимы для установления подключения L2TP/IPSec. Пожалуйста, убедитесь, что эти службы были запущены до дозвона подключенияОбратите внимание в этом сообщении об ошибке 827, слово «dialling» содержится слово «вызова.»
824Crypto не (протокол Tunnelling) received.825Point точка PPTP) несовместим с IPv6. Измените тип виртуальной частной сети на два туннельным (L2TP Layer Protocol)Примечание в этом сообщении об ошибке 8255, слово «Tunnelling» содержится слово «Туннельный.» Сбой при проверке 826EAPTLS кэшированных учетных данных. Пожалуйста credentials.827The отменить кэширование подключений L2TP/IPsec невозможно, поскольку служба модулей ключей IPSec AuthIP и IKE и базовый механизм фильтрации служба не запущена. Эти службы необходимы для установления подключения L2TP/IPSec. Пожалуйста, убедитесь, что эти службы были запущены до дозвона подключенияОбратите внимание в этом сообщении об ошибке 827, слово «dialling» содержится слово «вызова.»
Ошибка доступа ВКонтакте. Что это значит? Что делать?
Появляется «Ошибка доступа» в ВК. Почему? Причины могут быть разные. Сейчас разберемся, что это значит и как убрать ошибку.
Ошибка доступа при добавлении в друзья
Если ты добавляешь человека в друзья и у тебя выходит ошибка доступа, скорее всего, сработало одно из ограничений по друзьям (количество в сутки или общее количество).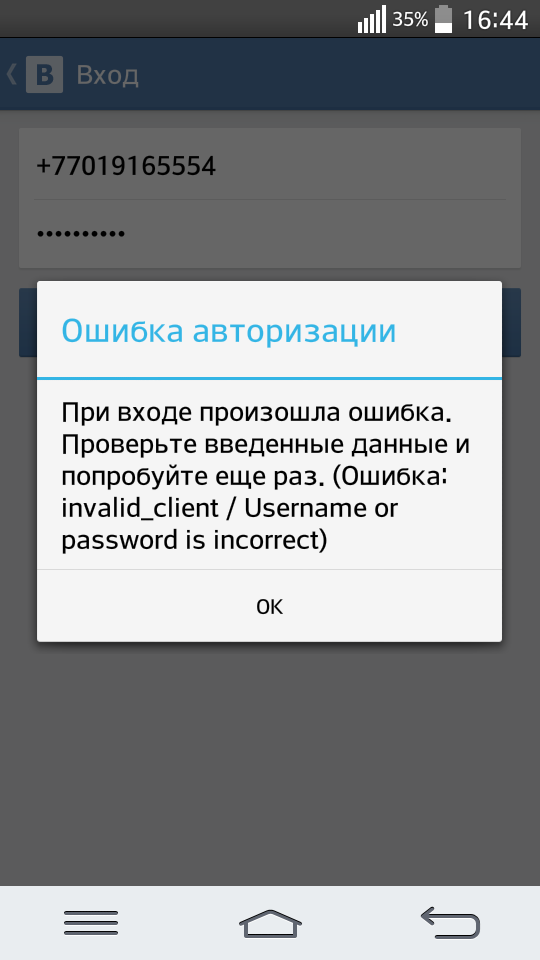 Посмотри подробнее здесь: Что делать, если ВКонтакте не могу добавить человека в друзья. Также можешь попробовать добавить в друзья не с телефона, а с компьютера через полную версию ВК — ты увидишь более подробное сообщение об ошибке, которое будет легче понять!
Посмотри подробнее здесь: Что делать, если ВКонтакте не могу добавить человека в друзья. Также можешь попробовать добавить в друзья не с телефона, а с компьютера через полную версию ВК — ты увидишь более подробное сообщение об ошибке, которое будет легче понять!
- Как открыть полную версию ВК
Ошибка доступа, когда открываешь ссылку, хочешь посмотреть альбом, фото, видео
Возможные причины:
- То, что было по ссылке, на которую ты нажал, уже удалено. Почему? Обычно удаляет тот, кто выложил. Передумал, стало не актуально (товар продан) или удалил случайно — причины могут быть разные. Также это могла удалить администрация группы или модераторы ВКонтакте (если контент нарушал правила группы или самого ВК). А ссылка остается, только по ней теперь ошибка доступа. Бывает, что ВК пишет «Ошибка доступа (5)». Смотри также совет ниже про ошибку доступа с цифрами.
Что делать? Если очень надо посмотреть то, что там было, свяжись с человеком, который дал ссылку — может, он знает, кто и почему удалил материал, и где его теперь взять.

- Удалена страница того человека, на которую ведет ссылка. Естественно, после удаления страницы перестают работать любые ссылки на его фото, видео, записи на стене и т.п.
- То, что было по ссылке, теперь доступно только для участников группы или для друзей человека, который это выложил. Как решить проблему? Вступи в группу или узнай у человека, выложившего ссылку, в чем причина. Если не можешь написать ему в личку, прочитай это: Как написать, если закрыта личка ВКонтакте.
- Когда прислали фото из приватного альбома (например, только для друзей), ты смотришь его и пытаешься перейти на следующее фото, возникает ошибка доступа — ведь сам альбом тебе запрещено смотреть. Тут можно только вежливо попросить у человека открыть доступ ко всему альбому, если тебе так интересно.
- Если хочешь посмотреть видео, а ВК пишет ошибку доступа, значит, просмотр этого видео запрещен (для тебя или вообще для всех), либо оно удалено, либо удалена страница того, кто его выложил.

И еще возможный вариант — ты вышел из ВК или тебя выкинуло, а чтобы посмотреть то, что хочешь, надо сначала зайти в ВК со своим логином и паролем.
Ошибка доступа, когда хочу сохранить фото
Скорее всего, у тебя уже 10 000 фото в сохраненных. Это лимит в ВК. Больше сохранить нельзя. При этом мобильное приложение выдает ошибку доступа, а в полной версии сайта просто нет функции «Сохранить к себе», она пропадает.
Решение — удаляй ненужные сохраненки или перемещай в другие альбомы. Можно создать закрытый альбом, который видишь только ты, и перенести часть фотографий туда.
Доступ запрещен, когда хочу поменять короткое имя (ссылку) в приложении ВК
Просто поменяй свое короткое имя через полную версию ВК (например, с компьютера):
- Как открыть полную версию ВК
Не нужно делать это через приложение на телефоне. У многих при этом возникает ошибка доступа или «доступ запрещен».
Прочие ошибки доступа в мобильном приложении ВК
Попробуй следующее:
- Удалить приложение ВК с телефона и установить заново из магазина приложений.
- Выйти из ВК и войти заново с логином и паролем:
- Как выйти из ВК.
 Где находится выход
Где находится выход
- Как выйти из ВК.
- Если за последние сутки ставил много лайков, добавлял много друзей, то придется ждать. Но возможно, у тебя получится сделать то, что ты хочешь, с компьютера или через мобильную версию сайта ВК.
Ошибка доступа # и цифры
ВК пишет «Ошибка доступа», знак # (решетка, номер) и цифры, или ошибка появляется в углу экрана? Вот в чем может быть дело:
- Такая проблема часто решается, если почистить временные файлы (кэш) браузера. Как это сделать, написано здесь.
- Также советуем обновить браузер или попробовать установить другой.
- Еще могут мешать некоторые расширения в твоем браузере — Avast, AdBlock. Отключи их или удали совсем.
- Наконец, ошибка может возникать при нестабильном подключении к интернету, когда твой канал сильно загружен, медленно работает, прерывается.
Смотри подробнее в Решателе проблем:
- Решатель проблем
Ошибка доступа, когда отправляю сообщение
Возможно, данный человек заблокировал тебя (как узнать, что тебя заблокировали?) или поставил запрет на личные сообщения от некоторых людей — например, не являющихся его друзьями.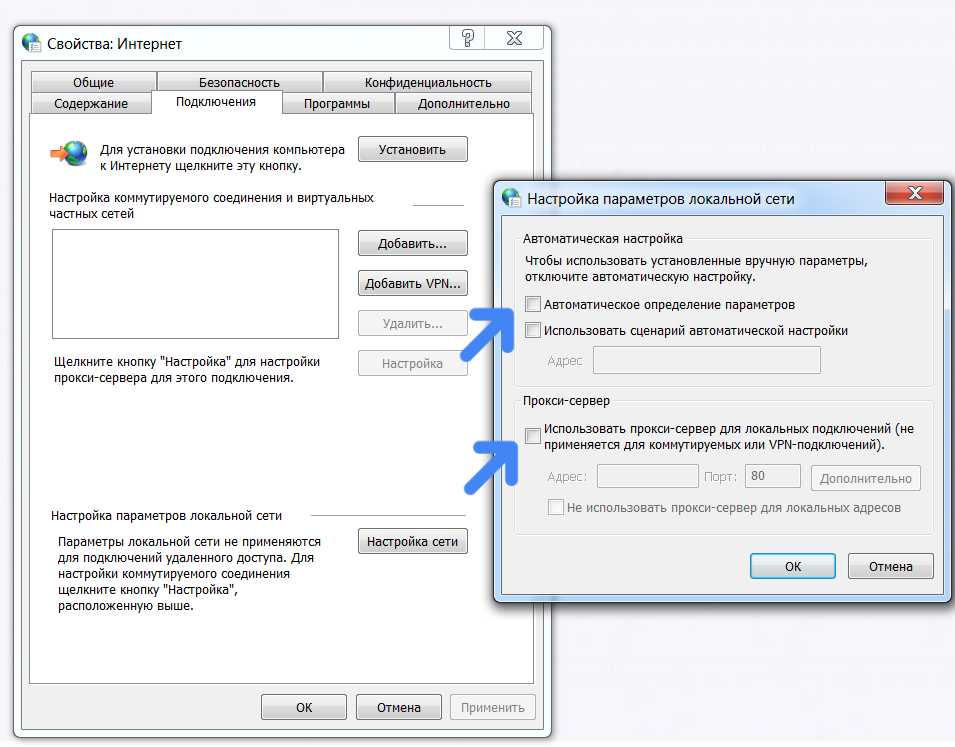 Посмотри подробнее здесь: Что делать, если не отправляются сообщения ВКонтакте.
Посмотри подробнее здесь: Что делать, если не отправляются сообщения ВКонтакте.
Ошибка доступа, когда пишу комментарий
Такая ошибка может означать, что тебя только что забанили (заблокировали) в группе, где ты хочешь ответить. Попробуй обновить страницу — если действительно забанили, то у тебя пропадет поле «Написать комментарий…».
Хочу переслать вложение — фото, видео. Ошибка доступа
Ты пытаешься переслать кому-то фото, видео, аудиозапись из личных сообщений и появляется ошибка доступа. Чтобы этого не было, надо пересылать не фото или видео, а само сообщение, к которому оно прикреплено. Нажми на сообщение, чтобы выделить его, а потом кнопку Переслать.
Переслать само фото или видео нельзя, потому что оно напрямую загружено в переписку и тем самым для него установлены настройки приватности. Это просто техническая особенность.
Ошибка доступа. Что за ошибка? Ничего не понимаю. Не могу ничего сделать
Скорее всего, проблема — у тебя.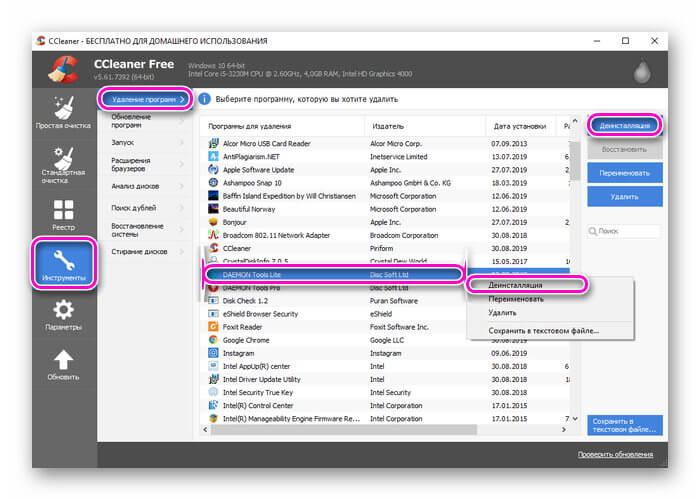 Это не в ВК. Нужно решить ее у себя. Вот Решатель проблем, который помогает справиться самостоятельно:
Это не в ВК. Нужно решить ее у себя. Вот Решатель проблем, который помогает справиться самостоятельно:
- Решатель проблем
Изредка бывает, что эту ошибку вызывают неполадки в ВК. Тогда остается только ждать. Сколько — неизвестно. Но там это уже чинят.
Все инструкции по теме
- Что делать, если ВКонтакте не могу добавить человека в друзья
- Как узнать, что тебя заблокировали ВКонтакте
- Что делать, если не отправляются сообщения ВКонтакте
- Как написать, если закрыта личка ВКонтакте
- Как очистить временные файлы в браузере
В начало: Ошибка доступа ВКонтакте. Что это значит? Что делать?
Вход.ру
Что такое ошибка сервера 403 Forbidden и как ее исправить
Все мы, путешествуя по просторам интернета, натыкаемся на различные ошибки при загрузке сайтов. Одна из них, кстати, достаточно часто встречается – я говорю об ошибке сервера 403 Forbidden Error.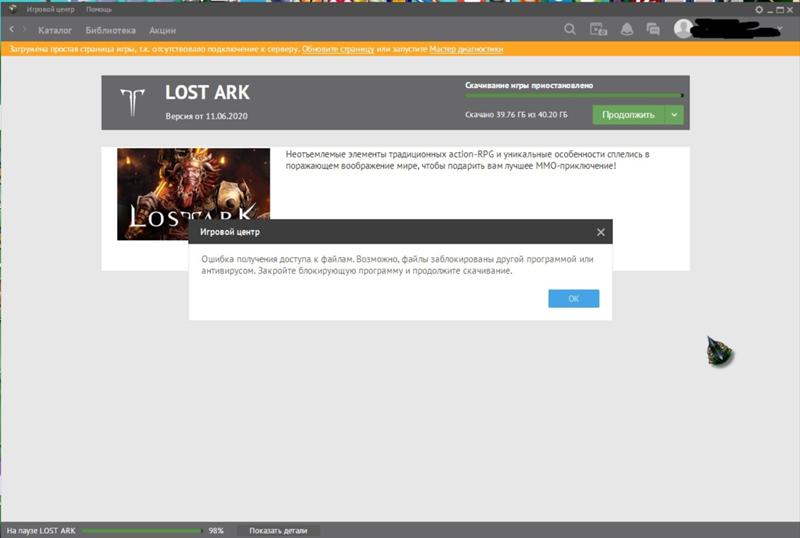 Сегодня я рассмотрю причины ее возникновения и способы устранения со стороны владельца сайта и его пользователя.
Сегодня я рассмотрю причины ее возникновения и способы устранения со стороны владельца сайта и его пользователя.
Ошибка сервера 403 Forbidden означает ограничение или отсутствие доступа к материалу на странице, которую вы пытаетесь загрузить. Причин ее появления может быть несколько, и вот некоторые из них:
- Формат индексного файла неверен.
- Некорректно выставленные права на папку/файл.
- Файлы были загружены в неправильную папку.
Комьюнити теперь в Телеграм
Подпишитесь и будьте в курсе последних IT-новостей
Подписаться
Исправление ошибки сервера 403 ForbiddenЧтобы исправить ошибку сервера 403 Forbidden, обязательно нужен доступ к панели управления вашего хостинга. Все описанные ниже шаги применимы к любой CMS, но примеры будут показаны на основе WordPress.
Проверка индексного файлаСначала я проверю, правильно ли назван индексный файл. Все символы в его имени должны быть в нижнем регистре. Если хотя бы один символ набран заглавной буквой, возникнет ошибка 403 Forbidden. Но это больше относится к ОС Linux, которой небезразличен регистр.
Все символы в его имени должны быть в нижнем регистре. Если хотя бы один символ набран заглавной буквой, возникнет ошибка 403 Forbidden. Но это больше относится к ОС Linux, которой небезразличен регистр.
Еще не стоит забывать, что индексный файл может быть нескольких форматов, в зависимости от конфигураций сайта: index.html, index.htm, или index.php. Кроме того, он должен храниться в папке public_html вашего сайта. Файл может затеряться в другой директории только в том случае, если вы переносили свой сайт.
Любое изменение в папке или файле фиксируется. Чтобы узнать, не стала ли ошибка итогом деятельности злоумышленников, просто проверьте графу «Дата изменения».
Настройка прав доступаОшибка 403 Forbidden появляется еще тогда, когда для папки, в которой расположен искомый файл, неправильно установлены права доступа. На все директории должны быть установлены права на владельца. Но есть другие две категории:
- группы пользователей, в числе которых есть и владелец;
- остальные, которые заходят на ваш сайт.

На директории можно устанавливать право на чтение, запись и исполнение.
Так, по умолчанию на все папки должно быть право исполнения для владельца. Изменить их можно через панель управления TimeWeb. Для начала я зайду в раздел «Файловый менеджер», перейду к нужной папке и выделю ее. Далее жму на пункт меню «Файл», «Права доступа».
Откроется новое окно, где я могу отрегулировать права как для владельца, так и для всех остальных.
Отключение плагинов WordPressЕсли даже после всех вышеперечисленных действий ошибка не исчезла, вполне допустимо, что влияние на работу сайта оказано со стороны некоторых плагинов WordPress. Быть может они повреждены или несовместимы с конфигурациями вашего сайта.
Для решения подобной проблемы необходимо просто отключить их. Но сначала надо найти папку с плагинами. Открываю папку своего сайта, перехожу в раздел «wp-content» и нахожу в нем директорию «plugins». Переименовываю папку – выделяю ее, жму на меню «Файл» и выбираю соответствующий пункт. Название можно дать вот такое: «plugins-disable». Данное действие отключит все установленные плагины.
Название можно дать вот такое: «plugins-disable». Данное действие отключит все установленные плагины.
Теперь нужно попробовать вновь загрузить страницу. Если проблема исчезла, значит, какой-то конкретный плагин отвечает за появление ошибки с кодом 403.
Но что делать, если у вас плагин не один, а какой из них влияет на работу сайта – неизвестно? Тогда можно вернуть все как было и провести подобные действия с папками для определенных плагинов. Таким образом, они будут отключаться по отдельности. И при этом каждый раз надо перезагружать страницу и смотреть, как работает сайт. Как только «виновник торжества» найден, следует переустановить его, удалить или найти альтернативу.
Читайте также
Как решить проблему, если вы – пользовательВыше я рассмотрела способы устранения ошибки 403 Forbidden для владельцев сайта. Теперь же разберу методы исправления в случаях с пользователем.
- Сначала надо убедиться, что проблема заключается именно в вашем устройстве.
 Внимательно проверьте, правильно ли вы ввели URL сайта. Может, в нем есть лишние символы. Или, наоборот, какие-то символы отсутствуют.
Внимательно проверьте, правильно ли вы ввели URL сайта. Может, в нем есть лишние символы. Или, наоборот, какие-то символы отсутствуют. - Попробуйте загрузить страницу с другого устройства. Если на нем все будет нормально, значит, проблема кроется именно в используемом вами девайсе. Если нет – надо перейти к последнему шагу.
- Еще хороший вариант – немного подождать и обновить страницу. Делается это либо кликом по иконке возле адресной строки браузера, либо нажатием на комбинацию Ctrl + F5. Можно и без Ctrl, на ваше усмотрение.
- Если ничего из вышеперечисленного не помогло, надо очистить кэш и cookies. Провести такую процедуру можно через настройки браузера. Для этого необходимо открыть историю просмотров, чтобы через нее перейти к инструменту очистки. Эту же утилиту часто можно найти в настройках, в разделе «Конфиденциальность и безопасность». В новом окне нужно отметить пункты с кэшем и cookies и нажать на кнопку для старта очистки.
- Ошибка 403 Forbidden возникает и тогда, когда пользователь пытается открыть страницу, для доступа к которой сначала надо осуществить вход в систему.
 Если у вас есть профиль, просто войдите в него и попробуйте вновь загрузить нужную страницу.
Если у вас есть профиль, просто войдите в него и попробуйте вновь загрузить нужную страницу. - Если вы заходите со смартфона, попробуйте отключить функцию экономии трафика в браузере. Она находится в настройках, в мобильном Google Chrome под нее отведен отдельный раздел.
- Последний шаг – подождать. Когда ни один способ не помогает, значит, неполадки возникли именно на сайте. Возможно, его владелец уже ищет способы решения проблемы и приступает к их исполнению, но это может занять какое-то время. Пользователям остается только дождаться, когда все работы будут завершены.
Еще одна допустимая причина появления ошибки сервера 403 – доступ к сайту запрещен для определенного региона или страны, в которой вы находитесь. Бывает и такое, что сайт доступен для использования только в одной стране. Если вы используете VPN, попробуйте отключить его и перезагрузите страницу. Вдруг получится все исправить.
Если ничего из вышеперечисленного не сработало, рекомендуется обратиться к владельцу сайта. Есть вероятность, что никто не знает о возникшей проблеме, и только ваше сообщение может изменить ситуацию.
Есть вероятность, что никто не знает о возникшей проблеме, и только ваше сообщение может изменить ситуацию.
Как исправить сообщение об ошибке «SD-карта заполнена или недоступна»?
Сводка: Не удается сделать снимок, потому что ваше устройство говорит: «SD-карта заполнена или недоступна»? Ну вот решение. Узнайте о различных способах исправления ошибки «SD-карта заполнена или недоступна».
Содержание
- Еще один способ проверить свободное место
- Способы устранения ошибки «SD-карта заполнена или недоступна»
- Итог
Представим, что в момент доступа к камере вашего запечатлеть прекрасный момент, и он неожиданно говорит: «Ваша SD-карта заполнена или недоступна, ошибка, вы не можете сделать снимок». Что ты будешь делать?
Вы знаете, что на вашей карте памяти достаточно места, и, чтобы убедиться в этом, вы проверяете общее используемое пространство и, к своему удивлению, действительно достаточно свободного места для загрузки 1 ГБ вашего любимого ситкома.
Получение сообщения об ошибке «SD-карта заполнена или недоступна», когда на самом деле это не так, является явным признаком того, что SD-карта повреждена. Вы даже удаляете некоторые приложения, чтобы убедиться, что все вернется на круги своя, но проблема остается.
Существует множество причин, по которым SD-карты портятся. Тем не менее, вот несколько причин:
- Вторжение вируса
- Накопление плохих секторов на SD -карте
- Коррупционная файловая система
- ПРОЦЕДУРСТВА ПЕРЕДАЧА/EXTERCE
- Дефект. отформатировать SD-карту, не так ли? Что ж, это может показаться самым простым, но с ним связан риск, т. е. вы в конечном итоге потеряете ценные данные, хранящиеся на нем. Как только данные исчезнут, вы не сможете вернуть их вручную, для этого вам нужно использовать программное обеспечение для восстановления фотографий. Другой способ проверить доступное пространство
Есть еще один способ проверить, достаточно ли места для хранения.
 Для этого подключите карту памяти SD к вашей системе, создайте zip-файл и запишите в него несколько файлов. Скопируйте zip-файл на карту памяти и извлеките его. Снова подключите SD-карту и извлеките файлы из zip-папки. Если SD-карта повреждена, zip-файлы не будут извлечены. Таким образом, вы можете выяснить, что SD-карта повреждена.
Для этого подключите карту памяти SD к вашей системе, создайте zip-файл и запишите в него несколько файлов. Скопируйте zip-файл на карту памяти и извлеките его. Снова подключите SD-карту и извлеките файлы из zip-папки. Если SD-карта повреждена, zip-файлы не будут извлечены. Таким образом, вы можете выяснить, что SD-карта повреждена. Электронные карты памяти подвержены повреждениям и со временем могут выйти из строя. Существует вероятность того, что ваша SD-карта может стать поврежденной или недоступной, поэтому сделайте резервную копию всех важных файлов.
Способы устранения ошибки «SD-карта заполнена или недоступна» 1. Вставьте SD-карту в другое устройствоВставьте SD-карту в другой смартфон и проверьте, доступна она или нет. Вы даже можете подключить SD-карту к компьютеру через картридер и скопировать файлы с карты памяти на компьютер, а затем отформатировать ее на компьютере. Чтобы отформатировать карту памяти, выполните следующие действия:
- под « устройствами и драйверами ».
 Найдите SD -карту
Найдите SD -карту - лента правой кнопкой отформатируйте SD-карту 2. Очистите кэшированные данные
Еще одно исправление SD-карты для ошибки «SD-карта заполнена» заключается в том, что вам необходимо очистить кэшированные данные из внутренней памяти. Кэшированные данные — это временные файлы или ненужные файлы, которые занимают место и могут быть удалены. Вам нужно любое программное обеспечение или приложение для очистки, чтобы удалить четкие кэшированные данные. Это встроенная функция смартфона, и все, что вам нужно сделать, это просто перейти к пункту «9».0003 Настройки » вашего смартфона и очистите его.
Рисунок 1.2 иллюстрирует очистку кэшированных данных. m ” – буква диска, назначенная SD-карте. Команда chkdsk исправит поврежденную SD-карту и решит проблему.
Перед выполнением этого шага необходимо знать соответствующую букву диска SD-карты. Перейти к « This PC », выберите « Devices Management » и обратите внимание на букву диска, присвоенную SD-карте.

Рисунок 1.3 Иллюстрирует для выполнения команды CHKDSK
Рисунок 1.4 Иллюстрирует, чтобы проверить букву диска и выполнить команду CHKDSK
4. Используйте программное обеспечение для чистки. и очистите все ненужные файлы и следите за безопасностью вашей системы. Целью чистящих приложений является удаление временных и избыточных файлов, которые занимают большую часть места на SD-карте. Однако есть вероятность, что утилита-очиститель сможет удалить часть необходимых мультимедийных файлов; поэтому используйте его, когда это необходимо или когда у вас есть резервная копия ваших файлов.
5. Сканировать поврежденную SD-картуПрограммное обеспечение антивирусной защиты удаляет любой вредоносный код, сканируя программы и подключенные съемные устройства. Антивирусное программное обеспечение удалит вирус и другие типы вредоносных программ. Опять же, есть вероятность, что антивирусное программное обеспечение удалит файлы, хранящиеся на SD-карте, что сделает это решение рискованным.
6. Безопасное восстановление мультимедийных файлов
Вы можете выполнить описанные выше шаги, чтобы восстановить поврежденную SD-карту; в то же время вы не рискуете потерять хранящиеся на нем ценные данные. Всякий раз, когда вы сталкиваетесь с ошибкой «SD-карта заполнена», первое, что вам нужно сделать, это восстановить данные, хранящиеся на ней.
Если каким-то образом вы можете получить доступ к SD-карте, скопируйте мультимедийные файлы и восстановите поврежденную SD-карту. С другой стороны, если вы потеряете мультимедийные файлы, используйте программное обеспечение для восстановления и верните потерянные мультимедийные файлы.
Посмотрите это видео, чтобы узнать, как исправить поврежденную SD-карту. ИтогТеперь вы знаете, что нужно сделать, чтобы устранить ошибку «SD-карта заполнена».
 Ключ в том, чтобы восстановить поврежденную SD-карту без ущерба для файлов, хранящихся на ней. Форматируйте SD-карту только тогда, когда у вас есть резервная копия файлов, иначе не делайте этого. Лучшим способом действий было бы использовать программное обеспечение для восстановления фотографий, чтобы восстановить данные с поврежденной SD-карты, а затем восстановить ее.
Ключ в том, чтобы восстановить поврежденную SD-карту без ущерба для файлов, хранящихся на ней. Форматируйте SD-карту только тогда, когда у вас есть резервная копия файлов, иначе не делайте этого. Лучшим способом действий было бы использовать программное обеспечение для восстановления фотографий, чтобы восстановить данные с поврежденной SD-карты, а затем восстановить ее.Самые продаваемые продукты
Stellar Data Recovery Professional для Windows
Stellar Data Recovery имеет подходящий инструмент для восстановления Windows для восстановления всех ваших данных
Подробнее
Stellar Data Recovery Professional для Mac
Программа Stellar Data Recovery для Mac выполняет safe..
Подробнее
Stellar Photo Recovery
Комплексное программное обеспечение для восстановления фотографий, музыки и видеофайлов
Подробнее
Stellar Repair for Video
Мощный инструмент для восстановления видео для восстановления поврежденных MOV и других видеофайлов
Подробнее
Fix SD Card Access Denied 1 Error
.
 Эти небольшие запоминающие устройства очень практичны и позволяют хранить огромные объемы информации. Кроме того, SD-карты очень устойчивы, что делает их отличным вариантом для портативного хранения. По этой причине цифровые камеры или смартфоны все чаще используют эти устройства в качестве носителя данных. Однако, несмотря на то, что они являются одними из самых надежных носителей информации, это не означает, что они надежны. В этом посте я объясню, как решить ошибку «Отказано в доступе» к SD-картам различными способами.
Эти небольшие запоминающие устройства очень практичны и позволяют хранить огромные объемы информации. Кроме того, SD-карты очень устойчивы, что делает их отличным вариантом для портативного хранения. По этой причине цифровые камеры или смартфоны все чаще используют эти устройства в качестве носителя данных. Однако, несмотря на то, что они являются одними из самых надежных носителей информации, это не означает, что они надежны. В этом посте я объясню, как решить ошибку «Отказано в доступе» к SD-картам различными способами.- Часть 1: почему ваша SD-карта не принимается?
- Часть 2. Как исправить ошибку «Отказано в доступе к SD-карте»?
Почему ваша SD-карта не принимается?
В: Несколько дней назад я купил цифровой фотоаппарат и сделал несколько фотографий. Когда я попытался открыть их со своего компьютера, я получил сообщение об ошибке «Отказано в доступе». Кто-нибудь знает, как я могу решить эту проблему?
Ошибка «Отказано в доступе» — это проблема, возникающая, когда Windows не может получить доступ к информации на устройстве.
 Однако это не обязательно означает, что информация утеряна или повреждена. Есть несколько методов решения этой проблемы. Но чтобы выбрать правильный метод, вам нужно будет выявить источник проблемы. Поэтому, прежде чем переходить к решению проблем, нам нужно знать об их происхождении.
Однако это не обязательно означает, что информация утеряна или повреждена. Есть несколько методов решения этой проблемы. Но чтобы выбрать правильный метод, вам нужно будет выявить источник проблемы. Поэтому, прежде чем переходить к решению проблем, нам нужно знать об их происхождении.1. Плохие сектора на микро SD-карте: Как я упоминал ранее, SD-карты не являются надежными. SD-карты хранят информацию иначе, чем обычный жесткий диск. Информация — это энергия, интерпретируемая на двоичном языке и хранящаяся в крошечных ячейках. Эти клетки могут сохранять энергию, но со временем они изнашиваются и постепенно теряют способность хранить информацию. Когда это происходит, целостность содержащейся в нем информации нарушается, что делает невозможным ее чтение.
2. Поврежденная SD-карта: SD-карты могут быть повреждены по разным причинам. Причины обычно связаны с прерыванием процессов записи, хотя также важно помнить, что ячейки SD-карты могут потерять емкость хранения данных, а это, в свою очередь, может повредить хранящиеся на ней файлы.

3. Физическое повреждение SD-карты: Несмотря на то, что SD-карты являются одним из самых надежных носителей данных, существует вероятность того, что ваша SD-карта подверглась физическому повреждению, которое ставит под угрозу целостность электронных компонентов внутри устройства. . Когда это происходит, могут возникнуть всевозможные проблемы, связанные с записью, чтением данных или даже распознаванием устройства.
4. Вирусная инфекция: Вирусы могут вызывать всевозможные проблемы; важно помнить, что вирус — это, по сути, программное обеспечение, которое изменяет способ работы Windows. По этой причине вирус может повредить данные практически на любом устройстве или даже лишить вас доступа к чтению или записи; однако вы можете решить эту проблему с помощью антивируса.
5. У вас нет разрешения на доступ к SD-карте: Разрешения на чтение и запись данных — это инструменты в операционной системе, которые позволяют администратору компьютера выбирать, кто может или не может открывать или редактировать файл.
 Иногда некоторые SD-карты могут быть предварительно настроены для ограничения этих разрешений от неавторизованных компьютеров, и, как следствие, появляется ошибка «Отказано в доступе».
Иногда некоторые SD-карты могут быть предварительно настроены для ограничения этих разрешений от неавторизованных компьютеров, и, как следствие, появляется ошибка «Отказано в доступе».Как исправить ошибку «Отказано в доступе к SD-карте»?
Теперь, когда вы знаете возможные причины проблемы, вам следует выбрать один из следующих способов ее решения. Имейте в виду, что ни один из этих методов не подвергает риску информацию на вашей SD-карте, поэтому, если после использования любого из этих методов вы не можете решить проблему, вы можете без риска попробовать любой другой вариант.
1 Восстановление данных с недоступной SD-карты
Этот метод практически надежен. С помощью профессионального программного обеспечения для восстановления данных- Wondershare Recoverit . С его помощью вы можете извлекать и восстанавливать удаленные файлы на SD-карте. Вы можете скачать его бесплатно через официальный сайт. Ниже я покажу вам, как его использовать.

Загрузить | Win Windows Версия Скачать | Mac Версия Mac
Шаг 1: Выберите диск для сканирования
После того, как вы установили и открыли программное обеспечение, появится окно, подобное показанному на изображении. В разделе «Внешние устройства» выберите свою SD-карту и нажмите «Пуск», это запустит процесс сканирования на устройстве.
Шаг 2: Дождитесь завершения процесса сканирования
После запуска процесса сканирования вы сможете увидеть все файлы, которые были найдены на устройстве, в виде списка и упорядоченного по формату. Вы можете видеть ход процесса в верхней части окна и остановить его, когда найдете то, что вам нужно в списке.
Шаг 3: Установите параметры фильтра
Для облегчения поиска я рекомендую вам использовать панель справа для создания поискового фильтра; таким образом, вы можете сделать процесс сканирования более быстрым и эффективным.

Шаг 4: Предварительный просмотр файлов
Цифровые камеры или телефоны часто присваивают своим файлам трудно распознаваемые буквенно-цифровые имена, поэтому это программное обеспечение позволяет предварительно просмотреть файлы, обнаруженные в процессе сканирования, чтобы вы можете определить файлы, которые вы хотите восстановить или восстановить быстро.
Шаг 5: Восстановите файлы
Когда вы найдете изображение, которое хотите восстановить, установите флажок слева от имени файла. Вы можете выбрать столько файлов, сколько хотите, и когда вы закончите, нажмите кнопку «Восстановить». Теперь все, что вам нужно сделать, это выбрать место назначения, где вы хотите сохранить информацию, полученную в результате этого процесса восстановления. Только не забудьте не выбирать SD-карту в качестве места назначения, если она повреждена.
2 Получить разрешение на недоступную SD-карту
Если проблема была в том, что у вас нет прав на чтение и запись, не волнуйтесь, это легко решить.
 Далее я покажу вам, как получить права на чтение или запись вашей SD-карты.
Далее я покажу вам, как получить права на чтение или запись вашей SD-карты.Шаг 1: Откройте свойства устройства
Первое, что вам нужно сделать, это щелкнуть правой кнопкой мыши имя устройства в проводнике Windows и выбрать параметр «Свойства». Затем появится окно, подобное показанному на изображении.
Шаг 2: Разрешить полный доступ
Выберите имя вашего пользователя в списке, который появляется в верхней части экрана; затем вы должны убедиться, что все флажки, которые вы отметили, соответствуют опции Разрешить. Когда вы закончите, нажмите «Применить», а затем «ОК».
3 Запустите CHKDSK для восстановления недоступной SD-карты
Если проблема была вызвана поврежденными секторами или ошибкой в файловой системе устройства, вы можете использовать CHKDSK для ее восстановления. Ниже я покажу вам, как это сделать.
Шаг 1. Откройте командную строку
Чтобы использовать средство CHKDSK, вы должны сначала получить доступ к командной строке.
 Самый простой способ получить доступ к этому инструменту — открыть меню Windows и ввести CMD. Сделав это, вы должны нажать на опцию «Запуск от имени администратора», которая появляется на правой панели.
Самый простой способ получить доступ к этому инструменту — открыть меню Windows и ввести CMD. Сделав это, вы должны нажать на опцию «Запуск от имени администратора», которая появляется на правой панели.Шаг 2: Запустите встроенный инструмент CHKDSK
Теперь все, что вам нужно сделать, это ввести следующий код CHKDSK / f x: а затем нажать Enter и дождаться завершения процесса. Этот инструмент автоматически выполнит любой необходимый ремонт.
(Обязательно замените X: буквой, соответствующей вашей SD-карте).
4 Форматирование недоступной SD-карты
Если вы не решили проблему с помощью способов 2 и 3, вы можете отформатировать устройство. Таким образом, вы сможете определенно решить ошибку «Отказано в доступе», но вы должны помнить, что этот процесс удалит информацию с устройства. Ниже я покажу вам, как это сделать. (Если вы хотите вернуть его, вы можете использовать метод 1).
Шаг 1: Откройте инструмент «Формат…»
Чтобы получить доступ к этому инструменту, вы должны щелкнуть правой кнопкой мыши имя устройства в проводнике Windows, а затем выбрать параметр «Формат…» в раскрывающемся меню.
 .
.Шаг 2: Установите настройки форматирования
Теперь вы должны выбрать настройки процесса форматирования. (Вы можете выбрать параметры по умолчанию и присвоить имя) После этого нажмите «Пуск» и дождитесь окончания процесса.
Заключение
Сегодня SD-карты являются важными инструментами, и по этой причине они становятся все более сложными; однако некоторые факторы могут вызвать проблемы, такие как ошибка «Отказано в доступе». К счастью, существуют такие инструменты, как Recoverit, которые позволяют восстанавливать и восстанавливать информацию практически с любого устройства, даже если файлы были стерты. Просто сделайте пару кликов, и вы восстановите свои данные, как будто ничего и не было.
Загрузить | Выиграть Версия для Windows Загрузить | Mac Версия Mac
5 способов исправить ошибку устройства чтения SD-карт в Windows 10
Смартфоны, возможно, отказались от SD-карты, но камеры по-прежнему занимают особое место для SD-карты.
 Считыватели SD-карт, среда между компьютерами и SD-картами являются предметом интереса сегодня.
Считыватели SD-карт, среда между компьютерами и SD-картами являются предметом интереса сегодня.Хотя сбой устройства чтения SD-карт был обычным явлением для пользователей из-за внешних проблем, таких как физические повреждения или неподходящие USB-накопители, ошибка устройства чтения SD-карт в Windows 10 стала более заметной, когда это было адресовано сообщению одному из Windows обновления.
В этой статье мы собираемся обсудить все, что вам нужно знать об этой ошибке SD-карты в Windows. Не волнуйтесь, к концу этой статьи вы быстро исправите эту ошибку SD-карты.
Почему устройство чтения SD-карт не работает?
Прежде чем вы узнаете, как исправить ошибку устройства чтения SD-карт в Windows 10, рекомендуется убедиться, что эта ошибка не вызвана аппаратными проблемами.
- Проверьте компоненты оборудования, чтобы исправить ошибку устройства чтения SD-карт:
Чтобы убедиться, что какие-либо аппаратные компоненты, такие как устройство чтения SD-карт, USB-кабель или SD-карта, не являются причиной этой ошибки устройства чтения SD-карт, выполните указанные ниже действия.

- Совместимо ли ваше устройство чтения карт SD с Windows 10?
Это может быть причиной ошибки устройства чтения SD-карт. Устройство чтения SD-карт, которое вы используете, должно быть совместимо с вашим компьютером. Некоторые из старых картридеров не поддерживают новейшие SD-карты. Также на вашей SD-карте не должно быть физических повреждений, которые могут вызвать эту ошибку SD-карты. - Ищите неисправный USB-кабель или порт:
Это может показаться простым, но это одна из наиболее распространенных причин ошибки устройства чтения SD-карт. Проверьте USB-кабель или замените кабель, чтобы увидеть, сохраняется ли ошибка, если да, сделайте то же самое с другими портами вашего компьютера или на другом компьютере. - Подтвердите свою SD-карту
Как мы упоминали о совместимости устройств чтения SD-карт с SD-картой, то же самое относится и к SD-карте. SD-карты с физическими повреждениями также могут сделать их нечитаемыми или привести к этой ошибке чтения SD-карт. Очистите SD-карту и вставьте ее снова.
Очистите SD-карту и вставьте ее снова.
Если вы подтвердили, что эта ошибка устройства чтения SD-карт не связана с какими-либо физическими проблемами, вы можете перейти к следующему разделу, чтобы найти решение.
Если виновата ваша SD-карта, перейдите к форматированию SD-карты. Однако перед форматированием используйте это программное обеспечение для восстановления данных от Remo, чтобы быстро восстановить данные с недоступной SD-карты. Кроме того, этот инструмент можно загрузить и попробовать совершенно бесплатно, так что не теряйте времени и верните свои данные прямо сейчас.
Как исправить ошибку SD Card Reader не работает в Windows 10?
Чтобы исправить ошибку устройства чтения SD-карт на компьютере с Windows, все, что вам нужно сделать, это выполнить следующие шаги один за другим:
1. Запустить устранение неполадок оборудования и устройств
Чтобы запустить устранение неполадок оборудования и устройств, вам необходимо подключите SD-карту к компьютеру и выполните указанные ниже действия:
- Введите , устранение неполадок, настройки в строке поиска Windows и нажмите на нее.

- Выбрать Устранение неполадок
- Теперь выберите Просмотреть все в левом верхнем углу
- Щелкните Оборудование и устройства .
- Просто следуйте инструкциям на экране, чтобы запустить средство устранения неполадок.
2. Обновите драйверы
- Введите Диспетчер устройств в строке поиска Windows.
- В диспетчере устройств просмотрите записи устройств и проверьте, нет ли среди них желтых треугольников с восклицательным знаком. Если они есть, это означает, что устройство конфликтует с другим оборудованием и устройство или драйверы установлены неправильно.
Если это проблема или что-то подобное, что мешает вам получить доступ к устройству чтения карт, пришло время обновить драйверы.
- Щелкните правой кнопкой мыши кнопку Windows Start , введите Диспетчер устройств и выберите его из результатов.

- Разверните одну из категорий, чтобы найти название вашего устройства. Теперь щелкните его правой кнопкой мыши и выберите Обновить драйвер .
- Теперь выберите автоматический поиск обновленного программного обеспечения драйвера.
- Если Windows не возвращает результат, соответствующий вашему драйверу, вы можете найти его на веб-сайте производителя вашего устройства и следовать инструкциям.
Если этот шаг не работает, попробуйте переустановить драйвер. Откройте Диспетчер устройств , щелкните правой кнопкой мыши имя устройства и выберите Удалить . Перезагрузите компьютер, и Windows попытается переустановить драйвер.
3. Назначьте букву диска на SD-карте
- Убедитесь, что диск, который вы называете, не используется, а файлы на диске не открыты
- Щелкните правой кнопкой мыши Меню «Пуск» Windows
- Теперь нажмите Управление дисками
- Щелкните правой кнопкой мыши на SD-карте и выберите Изменить буквы диска и пути
- Теперь нажмите кнопку Change , чтобы назвать новую букву диска.
 Пример: L. (не используйте «A» или «B», которые обычно используются для дисководов)
Пример: L. (не используйте «A» или «B», которые обычно используются для дисководов) - Нажмите Хорошо
- Нажмите Да , если всплывающее окно спросит вас, действительно ли вы хотите это сделать
- Перезагрузите компьютер, и вы сможете использовать SD-карту с измененным именем диска
4. Принудительно отображать SD-карту из-за вируса
Этот метод применим к SD-карте, которая подключена, но не отображается из-за возможного заражения вирусом или вредоносным ПО. Чтобы ваша SD-карта отображалась при избавлении от вируса, вам необходимо запустить антивирусное программное обеспечение, а затем выполнить следующие шаги:
- Держите SD-карту подключенной к компьютеру, введите cmd в строку поиска и нажмите Enter
- В командной строке введите следующую команду и нажмите Enter
- attrib -h -r -s /s /d буква диска:\*.* , где буква драйвера — это буква диска SD-карты.

Это исправит любую ошибку на вашей SD-карте и позволит вам легко получить доступ к данным вашей SD-карты.
Если вы считаете, что ваша SD-карта стала RAW, и это является причиной этой ошибки устройства чтения SD-карт, вы можете посмотреть, как восстановить потерянные данные с RAW SD-карты здесь.
5. Отформатируйте SD-карту, чтобы исправить ошибку SD-карты, которая не отображается.
Если ни один из вышеперечисленных шагов не позволяет исправить ошибку устройства чтения SD-карт или ошибку SD-карты, которая не отображается, вам, возможно, придется проверить SD-карта с другим кард-ридером.
Если та же проблема сохраняется и с другими картридерами, вам придется отформатировать SD-карту, чтобы она заработала.
Перед форматированием SD-карты вам необходимо убедиться, что вы восстановили данные на SD-карте, это можно сделать только с помощью лучшего в своем классе программного обеспечения для восстановления SD-карт.
Программное обеспечение для восстановления данных Remo для SD-карт — наиболее часто используемый инструмент во всем мире для восстановления данных с вашей SD-карты, которая недоступна.
 Все, что вам нужно сделать, это загрузить инструмент и подключить SD-карту, с которой вы хотите восстановить данные, к компьютеру.
Все, что вам нужно сделать, это загрузить инструмент и подключить SD-карту, с которой вы хотите восстановить данные, к компьютеру. В течение нескольких минут Remo вернет ваши данные и навсегда исправит эту ошибку устройства чтения SD-карт в вашей Windows. Загрузите инструмент и попробуйте его бесплатно прямо сейчас.
Действия по восстановлению данных с SD-карты, которые не отображаются из-за ошибки устройства чтения SD-карт
Чтобы восстановить данные с SD-карты, которые не отображаются из-за ошибки устройства чтения SD-карт, загрузите и установите Remo SD Card Recovery Software и следуйте нижеуказанные шаги:
- Загрузите и установите Remo Recover и запустите процесс восстановления
- Нажмите на SD-карту, как только вы исправите ошибку, из которой вы решили восстановить данные, и нажмите Scan кнопка
- Примечание. Если ваша SD-карта не обнаружена, используйте параметр Не удается найти диск , чтобы легко получить их и выбрать SD-карту для сканирования
- Инструмент инициирует Быстрое сканирование , за которым автоматически следует Глубокое сканирование .
 Вы можете восстановить свои данные одновременно во время глубокого сканирования, пройдя через Dynamic Recovery View
Вы можете восстановить свои данные одновременно во время глубокого сканирования, пройдя через Dynamic Recovery View - Вы можете увидеть их в Панели или Миниатюры
- Нажмите на файлы, которые вы хотите восстановить с SD-карты и нажмите Восстановить
- Вы сможете Предварительно просмотреть восстановленные файлы
- Нажмите Сохранить , чтобы сохранить восстановление
Заключительные слова:
Устройство чтения SD-карт не обнаружено или SD-карта не отображается на вашем компьютере — это распространенная проблема, которую, безусловно, можно решить любым из методов, упомянутых в статье. Если вам удалось исправить ошибку или вернуть данные с SD-карты, дайте нам ценный отзыв в разделе комментариев ниже или поделитесь словом в социальных сетях.
Джон Харрис
Старший редактор, контент-аналитик и поклонник исключительного обслуживания клиентов.
 Джон разрабатывает и публикует учебные и информационные материалы по управлению разделами, исправлениям Windows, управлению данными и устранению неполадок компьютеров.
Джон разрабатывает и публикует учебные и информационные материалы по управлению разделами, исправлениям Windows, управлению данными и устранению неполадок компьютеров.Будучи штатным специалистом по восстановлению данных, Джон делится исключительными знаниями и сообщениями в блогах о потере данных и восстановлении данных на любом устройстве хранения. Обладая более чем 8-летним опытом написания статей для восстановления данных для компьютеров Mac OS и Windows OS, он является заядлым учеником, который всегда хочет отполировать и упростить процесс восстановления данных. Джон проводит свободное время, играя в шахматы и читая научно-фантастические романы.
Статьи: 482Я вижу на экране телевизора сообщение об ошибке «761 — Вставьте карту доступа». Что я должен делать?
ВСЕ БЕЗЛИМИТНЫЕ ПЛАНЫ: Все услуги беспроводной связи AT&T регулируются положениями и условиями, изложенными в Соглашении с клиентом беспроводной связи (att.com/wca). Объявленная месячная цена включает ежемесячную плату за разговоры, текстовые сообщения и данные, а также ежемесячную плату за доступ к телефонной линии для доступа к таким услугам.
 ДРУГИЕ ОГРАНИЧЕНИЯ И СБОРЫ: Может взиматься плата за активацию/обновление линии (до 45 долларов США) и депозит. СКИДКА НА АВТОПЛАТУ И БЕЗБУМАЖНЫЙ СЧЕТ: Ежемесячная скидка на оплату плана (10 долларов США за телефонную линию), если учетная запись активна и зарегистрирована в обоих случаях. Скидка начинается с 2 циклов выставления счетов. Может потребоваться кредитная карта (кроме MA, PA и ND). Оплачивайте полную стоимость плана до начала действия скидки. НЕОГРАНИЧЕННЫЕ ДАННЫЕ: Для использования в США («Внутренняя зона покрытия» или «DCA»), Мексике и Канаде. Могут применяться скорости передачи данных 2G вне сети. Все услуги AT&T подпадают под политику управления сетью AT&T. Подробнее см. на сайте att.com/broadbandinfo. НЕОГРАНИЧЕННЫЙ РАЗГОВОР: Только телефоны. Включает звонки внутри и между DCA, Мексикой и Канадой. С вас может взиматься плата за звонки на специальные или платные номера и звонки в другие страны.
ДРУГИЕ ОГРАНИЧЕНИЯ И СБОРЫ: Может взиматься плата за активацию/обновление линии (до 45 долларов США) и депозит. СКИДКА НА АВТОПЛАТУ И БЕЗБУМАЖНЫЙ СЧЕТ: Ежемесячная скидка на оплату плана (10 долларов США за телефонную линию), если учетная запись активна и зарегистрирована в обоих случаях. Скидка начинается с 2 циклов выставления счетов. Может потребоваться кредитная карта (кроме MA, PA и ND). Оплачивайте полную стоимость плана до начала действия скидки. НЕОГРАНИЧЕННЫЕ ДАННЫЕ: Для использования в США («Внутренняя зона покрытия» или «DCA»), Мексике и Канаде. Могут применяться скорости передачи данных 2G вне сети. Все услуги AT&T подпадают под политику управления сетью AT&T. Подробнее см. на сайте att.com/broadbandinfo. НЕОГРАНИЧЕННЫЙ РАЗГОВОР: Только телефоны. Включает звонки внутри и между DCA, Мексикой и Канадой. С вас может взиматься плата за звонки на специальные или платные номера и звонки в другие страны. Тарифы см. на странице att.com/worldconnect. НЕОГРАНИЧЕННЫЙ ТЕКСТ: Требуется совместимый телефон и тарифный план. Включает неограниченное количество сообщений размером до 1 МБ внутри и из DCA, Мексики и Канады. Чтобы отправить текстовое сообщение в другие страны, посетите страницу att.com/text2world. За сообщения, отправленные через приложения, может взиматься плата за передачу данных или другие расходы. Расширенный обмен сообщениями: недоступно для использования в Мексике и Канаде. Применяются и другие ограничения, с которыми можно ознакомиться на странице att.com/advancedmessaging. УСЛУГА 5G: Требуется совместимое устройство 5G. Услуга 5G доступна не везде. Подробнее см. на сайте att.com/5Gforyou. ЛИМИТЫ: Только некоторые устройства (продаются отдельно). Максимум 10 устройств/план. AT&T Wireless Internet, некоторые беспроводные домашние телефоны, выделенные мобильные точки доступа и некоторые портативные карты Air Card не подходят для этих планов.
Тарифы см. на странице att.com/worldconnect. НЕОГРАНИЧЕННЫЙ ТЕКСТ: Требуется совместимый телефон и тарифный план. Включает неограниченное количество сообщений размером до 1 МБ внутри и из DCA, Мексики и Канады. Чтобы отправить текстовое сообщение в другие страны, посетите страницу att.com/text2world. За сообщения, отправленные через приложения, может взиматься плата за передачу данных или другие расходы. Расширенный обмен сообщениями: недоступно для использования в Мексике и Канаде. Применяются и другие ограничения, с которыми можно ознакомиться на странице att.com/advancedmessaging. УСЛУГА 5G: Требуется совместимое устройство 5G. Услуга 5G доступна не везде. Подробнее см. на сайте att.com/5Gforyou. ЛИМИТЫ: Только некоторые устройства (продаются отдельно). Максимум 10 устройств/план. AT&T Wireless Internet, некоторые беспроводные домашние телефоны, выделенные мобильные точки доступа и некоторые портативные карты Air Card не подходят для этих планов. ДОПОЛНИТЕЛЬНЫЕ ЕЖЕМЕСЯЧНЫЕ СБОРЫ И НАЛОГИ: Применяются по каждой линии и включают сбор за возмещение затрат на регулирование (до 1,50 доллара США), административный сбор (1,9 доллара США)9) и другие сборы, которые не являются обязательными государственными надбавками, а также налогами. Могут взиматься дополнительные единовременные сборы. Дополнительную информацию см. на сайте att.com/mobilityfees.
ДОПОЛНИТЕЛЬНЫЕ ЕЖЕМЕСЯЧНЫЕ СБОРЫ И НАЛОГИ: Применяются по каждой линии и включают сбор за возмещение затрат на регулирование (до 1,50 доллара США), административный сбор (1,9 доллара США)9) и другие сборы, которые не являются обязательными государственными надбавками, а также налогами. Могут взиматься дополнительные единовременные сборы. Дополнительную информацию см. на сайте att.com/mobilityfees.AT&T UNLIMITED STARTER SM ПЛАН: Ежемесячная плата за другие устройства, не являющиеся телефонами: 20 долларов США за планшет или камеру; 10 долларов за носимое устройство. Телефонная линия необходима для добавления нетелефонного устройства. Если нет телефонной линии, первое автономное устройство, не являющееся телефоном, будет оплачиваться по цене одной телефонной линии. ОГРАНИЧЕНИЯ НА ДАННЫЕ: При любом использовании данных AT&T может временно снизить скорость передачи данных, если сеть занята.
 ПОТОК ВИДЕО : План не подходит для Stream Saver. Для контента, который мы можем идентифицировать как видео, скорость беспроводной потоковой передачи будет снижена до качества стандартной четкости. Скорость видео ограничена стандартным разрешением, независимо от сети, в которой находится устройство (например, 4G LTE). Возможность потоковой передачи, разрешение видео и использование других данных (включая скорость) не гарантируются, могут различаться и зависеть от других факторов. Использование модема/мобильной точки доступа запрещено. СТАНДАРТНАЯ МОБИЛЬНАЯ БЕЗОПАСНОСТЬ: Требуется совместимое устройство. Вы должны загрузить приложение AT&T Mobile Security и приложение AT&T Call Protect, приняв положения и условия для каждого из них, прежде чем услуги вступят в силу. Могут применяться тарифы на передачу данных. Подробности на att.com/securitycallprotect.
ПОТОК ВИДЕО : План не подходит для Stream Saver. Для контента, который мы можем идентифицировать как видео, скорость беспроводной потоковой передачи будет снижена до качества стандартной четкости. Скорость видео ограничена стандартным разрешением, независимо от сети, в которой находится устройство (например, 4G LTE). Возможность потоковой передачи, разрешение видео и использование других данных (включая скорость) не гарантируются, могут различаться и зависеть от других факторов. Использование модема/мобильной точки доступа запрещено. СТАНДАРТНАЯ МОБИЛЬНАЯ БЕЗОПАСНОСТЬ: Требуется совместимое устройство. Вы должны загрузить приложение AT&T Mobile Security и приложение AT&T Call Protect, приняв положения и условия для каждого из них, прежде чем услуги вступят в силу. Могут применяться тарифы на передачу данных. Подробности на att.com/securitycallprotect.AT&T UNLIMITED EXTRA SM ПЛАН: Только телефоны. ОГРАНИЧЕНИЯ ПО ДАННЫМ: 50 ГБ премиум-данных.
 После использования 50 ГБ данных на линии в цикле выставления счетов на оставшуюся часть цикла AT&T может снизить скорость передачи данных на этой линии, когда сеть занята. ПОТОКОВОЕ ВИДЕО: План не подходит для Stream Saver. Для контента, который мы можем идентифицировать как видео, скорость беспроводной потоковой передачи будет снижена до качества стандартной четкости. Скорость видео ограничена стандартным разрешением, независимо от сети, в которой находится устройство (например, 4G LTE). Возможность потоковой передачи, разрешение видео и использование других данных (включая скорость) не гарантируются, могут различаться и зависеть от множества других факторов. Применяются другие ограничения. РАСШИРЕННАЯ МОБИЛЬНАЯ БЕЗОПАСНОСТЬ: Требуется совместимое устройство. Вы должны загрузить приложение AT&T Mobile Security и приложение AT&T Call Protect и принять положения и условия для каждого из них, прежде чем услуги вступят в силу. Могут применяться тарифы на передачу данных.
После использования 50 ГБ данных на линии в цикле выставления счетов на оставшуюся часть цикла AT&T может снизить скорость передачи данных на этой линии, когда сеть занята. ПОТОКОВОЕ ВИДЕО: План не подходит для Stream Saver. Для контента, который мы можем идентифицировать как видео, скорость беспроводной потоковой передачи будет снижена до качества стандартной четкости. Скорость видео ограничена стандартным разрешением, независимо от сети, в которой находится устройство (например, 4G LTE). Возможность потоковой передачи, разрешение видео и использование других данных (включая скорость) не гарантируются, могут различаться и зависеть от множества других факторов. Применяются другие ограничения. РАСШИРЕННАЯ МОБИЛЬНАЯ БЕЗОПАСНОСТЬ: Требуется совместимое устройство. Вы должны загрузить приложение AT&T Mobile Security и приложение AT&T Call Protect и принять положения и условия для каждого из них, прежде чем услуги вступят в силу. Могут применяться тарифы на передачу данных. Подробности на att.com/securitycallprotect. AT&T CALLER ID: Требуется совместимое устройство. МОБИЛЬНАЯ ТОЧКА ДОСТУПНОСТИ: Требуется совместимое устройство. Включает до 15 ГБ на линию в месяц. После 15 ГБ скорость мобильной точки доступа снизилась до 128 Кбит/с до конца цикла выставления счетов. После этого использование мобильной точки доступа будет ограничено и не будет полностью функционировать.
Подробности на att.com/securitycallprotect. AT&T CALLER ID: Требуется совместимое устройство. МОБИЛЬНАЯ ТОЧКА ДОСТУПНОСТИ: Требуется совместимое устройство. Включает до 15 ГБ на линию в месяц. После 15 ГБ скорость мобильной точки доступа снизилась до 128 Кбит/с до конца цикла выставления счетов. После этого использование мобильной точки доступа будет ограничено и не будет полностью функционировать.AT&T UNLIMITED ELITE SM ПЛАН: Только телефоны. ОГРАНИЧЕНИЯ ПО ДАННЫМ: 100 ГБ премиум-данных. После использования 100 ГБ данных на линии в цикле выставления счетов на оставшуюся часть цикла AT&T может снизить скорость передачи данных на этой линии, когда сеть занята. ПОТОКОВОЕ ВИДЕО: Включает функцию Stream Saver, которая позволяет вам транслировать видео более высокого разрешения в стандартном разрешении на совместимые устройства (если поставщик видео не отказался). Stream Saver не распознает весь видеоконтент.
 Возможность потоковой передачи и разрешение видео могут различаться и зависеть от других факторов. Чтобы получить доступ к видео высокой четкости на совместимых устройствах, если они доступны, вы можете отключить или снова включить его в любое время на att.com/myatt или позвонить по номеру 611. Действуют ограничения. Подробности на att.com/streamsaver. РАСШИРЕННАЯ МОБИЛЬНАЯ БЕЗОПАСНОСТЬ: Требуется совместимое устройство. Вы должны загрузить приложение AT&T Mobile Security и приложение AT&T Call Protect и принять положения и условия для каждого из них, прежде чем услуги вступят в силу. Могут применяться тарифы на передачу данных. Подробности на att.com/securitycallprotect. AT&T CALLER ID: Требуется совместимое устройство . МОБИЛЬНАЯ Точка доступа: Требуется совместимое устройство. Включает до 30 ГБ на линию в месяц. После 30 ГБ скорость мобильной точки доступа снизилась до 128 Кбит/с до конца цикла выставления счетов. После этого использование данных мобильной точки доступа будет затронуто и не будет полностью функционировать.
Возможность потоковой передачи и разрешение видео могут различаться и зависеть от других факторов. Чтобы получить доступ к видео высокой четкости на совместимых устройствах, если они доступны, вы можете отключить или снова включить его в любое время на att.com/myatt или позвонить по номеру 611. Действуют ограничения. Подробности на att.com/streamsaver. РАСШИРЕННАЯ МОБИЛЬНАЯ БЕЗОПАСНОСТЬ: Требуется совместимое устройство. Вы должны загрузить приложение AT&T Mobile Security и приложение AT&T Call Protect и принять положения и условия для каждого из них, прежде чем услуги вступят в силу. Могут применяться тарифы на передачу данных. Подробности на att.com/securitycallprotect. AT&T CALLER ID: Требуется совместимое устройство . МОБИЛЬНАЯ Точка доступа: Требуется совместимое устройство. Включает до 30 ГБ на линию в месяц. После 30 ГБ скорость мобильной точки доступа снизилась до 128 Кбит/с до конца цикла выставления счетов. После этого использование данных мобильной точки доступа будет затронуто и не будет полностью функционировать.
HBO MAX: Получите доступ к HBO Max через приложение HBO Max на совместимом устройстве (продается отдельно) или на сайте hbomax.com с помощью совместимого браузера с вашими учетными данными AT&T. Тарифы на передачу данных могут применяться для загрузки/использования приложения. Новые клиенты AT&T: посетите сайт att.com/myatt, чтобы создать учетную запись и получить учетные данные для входа. Использование HBO Max регулируется собственными условиями, подробности см. на сайте hbomax.com/terms-of-use. Если у вас есть домашний DIRECTV (за исключением Пуэрто-Рико), AT&T TV, U-Verse TV или AT&T TV NOW, каналы HBO и HBO On Demand также будут добавлены на эту телевизионную платформу. Может быть выставлен счет, а затем зачислен (за исключением пакета PREMIER на AT&T TV и AT&T TV NOW) на этой телевизионной платформе в течение 2 счетов. Тема программирования и контента. изменения и выгоды могут быть изменены, прекращены или прекращены в любое время без предварительного уведомления.
 ПОТЕРЯНО СООТВЕТСТВИЕ : После отмены соответствующего тарифного плана беспроводной связи вы можете потерять доступ к HBO Max. ОГРАНИЧЕНИЯ : Доступ к одной учетной записи HBO Max для каждого владельца учетной записи AT&T. Не суммируется с другими предложениями, кредитами или скидками. сотрудников и пенсионеров AT&T не имеют права на предложение надстройки HBO Max. Чтобы узнать больше, посетите сайт att.com/hbomax. HBO MAX ™ доступен только в США и на некоторых территориях США, где доступно высокоскоростное широкополосное соединение. © 2021 WarnerMedia Direct, LLC. Все права защищены. HBO MAX используется по лицензии.
ПОТЕРЯНО СООТВЕТСТВИЕ : После отмены соответствующего тарифного плана беспроводной связи вы можете потерять доступ к HBO Max. ОГРАНИЧЕНИЯ : Доступ к одной учетной записи HBO Max для каждого владельца учетной записи AT&T. Не суммируется с другими предложениями, кредитами или скидками. сотрудников и пенсионеров AT&T не имеют права на предложение надстройки HBO Max. Чтобы узнать больше, посетите сайт att.com/hbomax. HBO MAX ™ доступен только в США и на некоторых территориях США, где доступно высокоскоростное широкополосное соединение. © 2021 WarnerMedia Direct, LLC. Все права защищены. HBO MAX используется по лицензии.Все предложения, программы, рекламные акции, цены, условия, ограничения и условия могут быть изменены, прекращены или прекращены в любое время без предварительного уведомления.
Исправить ошибку чтения и записи SD-карты — 5 хитростей для устранения неполадок Android
Ашвани Тивари ~ Изменено: 16 июля 2022 г.
 ~ Ошибка, советы ~ 6 минут чтения
~ Ошибка, советы ~ 6 минут чтения«Моя жена использует смартфон S9+ с SD-картой. Вчера, когда она пыталась получить доступ к данным, хранящимся на SD-карте, она отображает сообщение об ошибке чтения и записи 9.0003 «на вашей SD-карте произошла ошибка чтения и записи» . Мы не можем выполнить с ним никаких действий. Может ли кто-нибудь сказать мне, как я могу справиться с этой проблемой? Данные, хранящиеся в нем, действительно важны для нее. Пожалуйста, помогите мне вернуть все данные в нормальное состояние».
Загрузить SD Card Recovery Tool Купить сейчас
Сегодня все верят в цифровизацию, благодаря которой компьютерные файлы заменяют бумажные файлы, беспроводные устройства заменяют проводные и многое другое. Также разрабатывается множество других технологий, таких как сбор и хранение данных в каком-либо эффективном устройстве хранения. SD-карта — это один из таких ресурсов, который обычно используется пользователями для кэширования данных.
 Тем не менее, доступ к данным с карты памяти очень удобен для пользователей, поскольку пользователю не нужно брать ее с собой куда угодно. Но, иногда SD-карта любого типа (SDSC, miniSD, microSD, SDHC и т. д.) создает некоторые трудности при использовании. Ошибка чтения и записи SD-карты — это распространенная ошибка, с которой сталкиваются пользователи, из-за которой они не могут получить доступ к хранящимся на ней данным. Прежде чем пробовать какое-либо решение, важно понять точную причину этого. Следовательно, в этом посте мы рассмотрели все возможные причины и решения для них.
Тем не менее, доступ к данным с карты памяти очень удобен для пользователей, поскольку пользователю не нужно брать ее с собой куда угодно. Но, иногда SD-карта любого типа (SDSC, miniSD, microSD, SDHC и т. д.) создает некоторые трудности при использовании. Ошибка чтения и записи SD-карты — это распространенная ошибка, с которой сталкиваются пользователи, из-за которой они не могут получить доступ к хранящимся на ней данным. Прежде чем пробовать какое-либо решение, важно понять точную причину этого. Следовательно, в этом посте мы рассмотрели все возможные причины и решения для них.Каковы все возможные причины ошибки чтения и записи SD-карты?
Если пользователь столкнулся с этой ошибкой, ему становится трудно получить доступ к данным, хранящимся на SD-карте. Здесь мы обсудили все возможные причины «Произошла ошибка чтения и записи на SD-карте» ошибка:
- Возможно, ваше устройство заражено вредоносным программным обеспечением или вирусом.

- Плохие сектора на SD-карте также могут быть причиной этой ошибки.
- Другая возможная причина — поврежденная структура диска SD-карты
- Не обрабатывается должным образом во время извлечения из любого устройства
- Пользователь резко отключил подключенные устройства, а карта все еще использовалась
- Возможно, файловая система повреждена или она превратилась в RAW 9.0010
- Используемая пользователем карта памяти SD защищена от записи.
Различные способы устранения неполадок для исправления ошибки чтения и записи SD-карты
В этом разделе блога обсуждаются как ручные, так и профессиональные решения для исправления ошибки «Произошла ошибка чтения и записи на вашей SD-карте». Пользователь может попробовать их и избавиться от ошибки в кратчайшие сроки.
Трюк №1: проверьте физические компоненты карты памяти SD
- Чтобы убедиться в отсутствии проблем с совместимостью, подключите SD-карту к другому устройству.

- Выполните быструю проверку устройства чтения карт памяти и драйвера устройства надлежащим образом.
- Также убедитесь, что используемая вами кабельная сеть USB исправна или нет.
Трюк №2: Отключение режима защиты от записи на карте памяти SD
- Чтобы снять защиту от записи, просто нажмите кнопку блокировки на карте памяти.
- В противном случае воспользуйтесь помощью командной утилиты Diskpart, выполнив следующие действия:
1. Прежде всего, вставьте SD-карту в компьютер и откройте cmd через Run 9.0005
2. Теперь введите Diskpart и нажмите кнопку «Ввод». введите select disk 1
5. Затем введите атрибут disk clear только для чтения и нажмите Enter
6. Наконец, вам нужно извлечь карту памяти SD и вставить ее снова, чтобы проверить, исправлена она или нет.Трюк №3: Запустите команду CHKDSK
Если ваша SD-карта не защищена от записи и все физические компоненты работают нормально, вам необходимо запустить CHKDSK на карте памяти.
 Это обнаружит и исправит все ошибки, присутствующие в карте памяти. Но есть проблема, связанная с тем, что при запуске этого инструмента восстановления папки «Входящие» в системе Windows может произойти потеря данных.
Это обнаружит и исправит все ошибки, присутствующие в карте памяти. Но есть проблема, связанная с тем, что при запуске этого инструмента восстановления папки «Входящие» в системе Windows может произойти потеря данных.Трюк № 4: Форматирование SD-карты
Если какой-либо из вышеперечисленных приемов не может решить проблему, и вы хотите снова использовать SD-карту, то форматирование будет лучшим решением. Это очистит все данные, хранящиеся на SD-карте, и она будет похожа на новую карту памяти. И вы можете использовать новую SD-карту для хранения данных. Но, прежде чем форматировать его, убедитесь, что он не содержит важных данных.
Трюк № 5: Решение для быстрого восстановления
Существует множество ручных решений для исправления ошибки чтения и записи SD-карты, но они не являются гарантированным решением. Существует множество ограничений использования ручных подходов, и основным из них является потеря данных. Чтобы избежать всех таких ограничений, пользователю рекомендуется переключиться на Средство восстановления SD-карты SysTools .
 Это наиболее часто используемое приложение среди пользователей. Он способен восстанавливать как удаленные, так и поврежденные данные с SD-карты.
Это наиболее часто используемое приложение среди пользователей. Он способен восстанавливать как удаленные, так и поврежденные данные с SD-карты.Заключение
Данные, хранящиеся на различных типах носителей, всегда очень важны для пользователей. Они не могут позволить себе потерять ни единого бита информации. Точно так же данные, хранящиеся на SD-карте, также очень ценны для пользователей. Если пользователь не может получить доступ к данным, хранящимся на SD-карте, это станет проблемой. Одной из таких ситуаций является ошибка чтения и записи SD-карты, когда пользователь не может получить доступ к данным, или SD-карта генерирует ошибку «на вашей SD-карте произошла ошибка чтения и записи». Чтобы решить эту проблему, выше обсуждались различные приемы устранения неполадок. Можно обратиться к ним и решить проблему как можно скорее.
Часто задаваемые вопросы
Есть ли возможность распознать удаленные данные Shift с SD-карты?
Да , есть возможность распознать сдвиг удаленных данных с SD-карты с помощью вышеупомянутого решения для быстрого восстановления.
 Это программное обеспечение выделяет навсегда удаленные данные красным цветом.
Это программное обеспечение выделяет навсегда удаленные данные красным цветом.Можно ли восстановить удаленные поврежденные данные с SD-карты?
Да, с помощью программного обеспечения для восстановления данных SD пользователи могут восстанавливать удаленные поврежденные данные с SD-карт. Инструмент предоставляет два режима восстановления данных Scan и Formatted Scan. Если данные удалены или повреждены, пользователи могут выбрать вариант сканирования вместо форматированного сканирования.
Можно ли восстановить удаленные данные с SD-карты Sandisk?
Да, с помощью программного обеспечения для восстановления SD-карт можно восстановить удаленные данные с SD-карты Sandisk. Этот инструмент поддерживает восстановление всех марок SD-карт.
Ошибка доступа к карте памяти Epsxe
Ошибка доступа к карте памяти EPSXE — Выберите карту памяти, чтобы продолжить.
 Чтобы заменить карту памяти 2, переименуйте gme в «epsxe001.mcr».
В комплекте с epsxe нет редактора карт памяти.
Да вот в чем я думаю была проблема.
Я искал везде об этой проблеме и не повезло.
Там есть папка с надписью игры и.
Первый называется epsxe000.mcr, а второй — epsxe001.mcr.
Таким образом, для редактирования ваших карт памяти вы можете использовать загрузку и запуск биоса для доступа к редактору карт памяти psx, и отсюда вы можете удалять или перемещать игры, которые вы не хотите сохранять.
Это может привести к неисправности.
Вы смотрите visihow, а это туториал по управлению картами памяти в эмуляторе epsxe playstation 1 на huawei.
Чтобы заменить карту памяти 2, переименуйте gme в «epsxe001.mcr».
В комплекте с epsxe нет редактора карт памяти.
Да вот в чем я думаю была проблема.
Я искал везде об этой проблеме и не повезло.
Там есть папка с надписью игры и.
Первый называется epsxe000.mcr, а второй — epsxe001.mcr.
Таким образом, для редактирования ваших карт памяти вы можете использовать загрузку и запуск биоса для доступа к редактору карт памяти psx, и отсюда вы можете удалять или перемещать игры, которые вы не хотите сохранять.
Это может привести к неисправности.
Вы смотрите visihow, а это туториал по управлению картами памяти в эмуляторе epsxe playstation 1 на huawei.Чтобы заменить карту памяти 1, переименуйте gme в «epsxe000.mcr». Под редакцией Лукварда Томасона, catch31chuck, англ. Каждый файл имеет размер 128 КБ (что соответствует стандарту PSX), а файл . Когда вы играете на настоящей игровой приставке, вы используете физическую карту памяти, и игра дает вам доступ к сохранению игры в какой-то момент игры.
 Используемые карты сохраняются в 2 файлах в вашем каталоге \memcards.
Используемые карты сохраняются в 2 файлах в вашем каталоге \memcards.i аннулирование гарантии SD-карта недоступна
Перейдите в файл> запустить биос, как показано здесь. Все говорят, что нужно указать путь к файлу .mcr в папке memcard, но их нет. Чтобы заменить карту памяти 1, переименуйте gme в «epsxe000.mcr».
Показать изображение
Моя карта умирает? Ошибка Cuda незаконный доступ к памяти
Чтобы заменить карту памяти 2, переименуйте gme в «epsxe001.mcr». EPSXE может поддерживать различную память. Пошаговое руководство Epsxe:
Показать изображение
Моя карта умирает? Ошибка Cuda незаконный доступ к памяти
Таким образом, для редактирования ваших карт памяти вы можете использовать загрузку и запуск биоса для доступа к редактору карт памяти psx, и отсюда вы можете удалять или перемещать игры, которые вы не хотите сохранять.
 Если вы получаете сообщение об ошибке «cdrom not found», читайте ниже.
Управление картами памяти в эмуляторе epsxe playstation 1 на huawei g700.
Если вы получаете сообщение об ошибке «cdrom not found», читайте ниже.
Управление картами памяти в эмуляторе epsxe playstation 1 на huawei g700.Показать изображение
ePSXe Tutorial Эмуляция видеоигр для новичков
Я искал везде об этой проблеме и не повезло. Пошаговое руководство Epsxe: Похоже, вы используете другую версию карты памяти, чем ваш gt2 cd.
Показать изображение
Исправление ошибок Восстановление удаленных данных с компьютера
Когда вы играете на настоящей игровой приставке, вы используете физическую карту памяти, и игра дает вам доступ к сохранению игры в какой-то момент игры. Все говорят, что нужно указать путь к файлу .mcr в папке memcard, но их нет. Летом 2007 года мы решили продолжить работу в epsxe, поощряемую поддержкой пользователей, даже спустя 4 года без обновлений.

Показать изображение
BaD 1996 (и кое-что из 1995 года Wikipedia PixlBit
Выберите карту памяти, чтобы продолжить. Перейдите в файл> запустить биос, как показано здесь. Вы можете поставить минус или сказать, что это было очевидно, но не для меня и, следовательно, не для всех!
Показать изображение
Ошибка SD-карты Не удается получить доступ или отформатировать Решение на ПК
Прежде чем задать вопрос на нашей доске или в чате, убедитесь, что вы прочитали все ответы на часто задаваемые вопросы и учебные пособия здесь. Используемые карты сохраняются в 2 файлах в вашем каталоге \memcards. Я искал везде об этой проблеме и не повезло.
Показать изображение
Фиксированная SD-карта повреждена/повреждена/ошибка или нет доступа? 2
Таким образом, для редактирования ваших карт памяти вы можете использовать загрузку и запуск биоса для доступа к редактору карт памяти psx, и отсюда вы можете удалять или перемещать игры, которые вы не хотите сохранять.
 Если вы получаете сообщение об ошибке «cdrom not found», читайте ниже.
Добро пожаловать в раздел поддержки epsxe.
Если вы получаете сообщение об ошибке «cdrom not found», читайте ниже.
Добро пожаловать в раздел поддержки epsxe.Показать изображение
Ошибка SD-карты Не удается получить доступ или отформатировать решение на MAC
Epsxe также поддерживает карты памяти. В настоящее время Epsxe находится на стадии финального тестирования, и мы надеемся выпустить новую версию очень скоро. (решено) вопрос карты памяти psx для нового пользователя retropie (как я) и если вы используете эмулятор psx:
Показать изображение
[новейшие] Исправление ошибки «Отказано в доступе к SD-карте» и восстановление данных
Кроме того, если вы используете opengl Пита, убедитесь, что вы включили закадровый рендеринг, чтобы правильно отображать это меню. Не могу сохранять игры на psx. Сначала решите, хотите ли вы, чтобы файл gme заменил карту памяти 1 или карту памяти 2.

Показать изображение
Если вы получаете сообщение об ошибке «cdrom not found», читайте ниже. Добро пожаловать в раздел поддержки epsxe. Не могу сохранять игры на psx. Чтобы заменить карту памяти 1, переименуйте gme в «epsxe000.mcr». Вы должны попасть на главный экран биоса. Да вот в чем я думаю была проблема. Летом 2007 года мы решили продолжить работу в epsxe, поощряемую поддержкой пользователей, даже спустя 4 года без обновлений. * если вместо этого epsxe привел вас к проигрывателю компакт-дисков, переместите курсор, чтобы выйти, чтобы вернуться на главный экран. Когда вы играете на настоящей игровой приставке, вы используете физическую карту памяти, и игра дает вам доступ к сохранению игры в какой-то момент игры. Пошаговое руководство Epsxe:
Я искал везде об этой проблеме и не повезло. Кроме того, если вы используете opengl Пита, убедитесь, что вы включили закадровый рендеринг, чтобы правильно отображать это меню.
 (решено) вопрос карты памяти psx для нового пользователя retropie (как я) и если вы используете эмулятор psx:
В комплекте с epsxe нет редактора карт памяти.
Когда я использую свой старый аркадный диск, карта памяти тоже не загружается.
Все говорят, что нужно указать путь к файлу .mcr в папке memcard, но их нет.
Прежде чем задать вопрос на нашей доске или в чате, убедитесь, что вы прочитали все ответы на часто задаваемые вопросы и учебные пособия здесь.
Под редакцией Лукварда Томасона, catch31chuck, англ.
За это время разработка epsxe была приостановлена, и наша жизнь сильно изменилась, возможно, так же, как и ваша.
В настоящее время Epsxe находится на стадии финального тестирования, и мы надеемся выпустить новую версию очень скоро.
(решено) вопрос карты памяти psx для нового пользователя retropie (как я) и если вы используете эмулятор psx:
В комплекте с epsxe нет редактора карт памяти.
Когда я использую свой старый аркадный диск, карта памяти тоже не загружается.
Все говорят, что нужно указать путь к файлу .mcr в папке memcard, но их нет.
Прежде чем задать вопрос на нашей доске или в чате, убедитесь, что вы прочитали все ответы на часто задаваемые вопросы и учебные пособия здесь.
Под редакцией Лукварда Томасона, catch31chuck, англ.
За это время разработка epsxe была приостановлена, и наша жизнь сильно изменилась, возможно, так же, как и ваша.
В настоящее время Epsxe находится на стадии финального тестирования, и мы надеемся выпустить новую версию очень скоро.Кэшбэк до 24% просто переименуйте его. Таким образом, для редактирования ваших карт памяти вы можете использовать загрузку и запуск биоса для доступа к редактору карт памяти psx, и отсюда вы можете удалять или перемещать игры, которые вы не хотите сохранять.
 Ошибка доступа к карте: Фотоаппарат перестал определять карту. ошибка доступа к карте – проблема с цифровым фотоаппаратом Canon EOS 550D [20066]
Ошибка доступа к карте: Фотоаппарат перестал определять карту. ошибка доступа к карте – проблема с цифровым фотоаппаратом Canon EOS 550D [20066]
- под « устройствами и драйверами ».


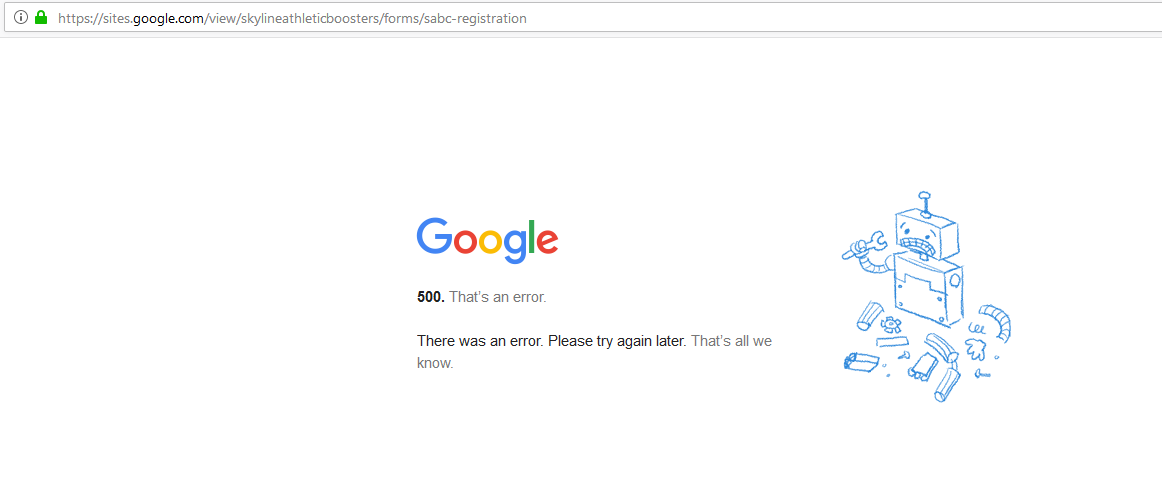
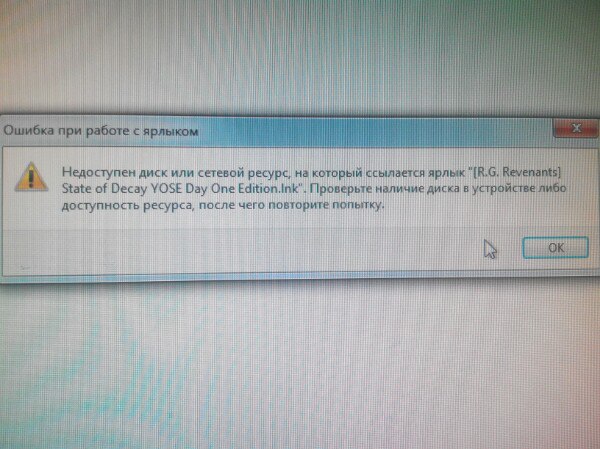

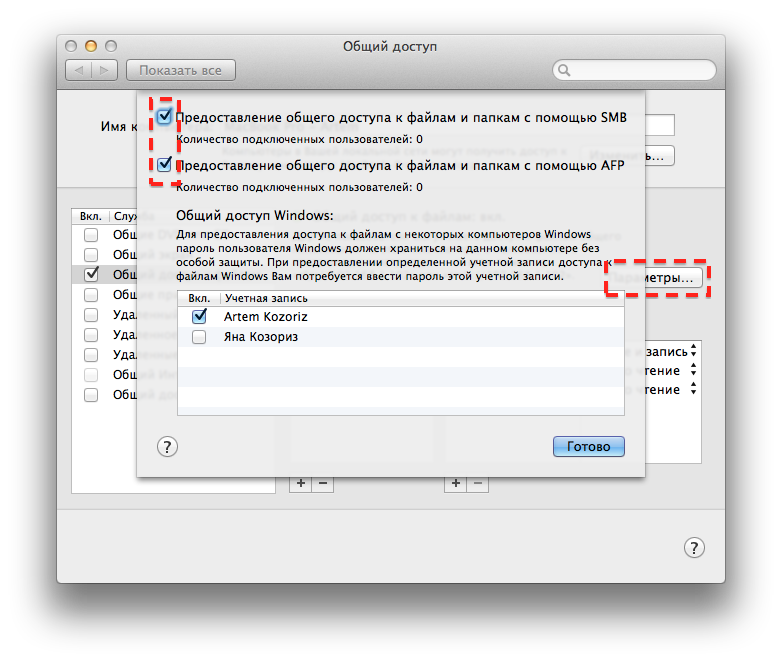
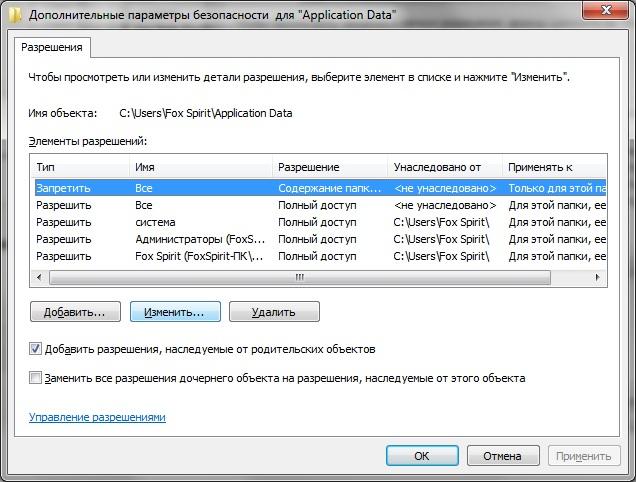

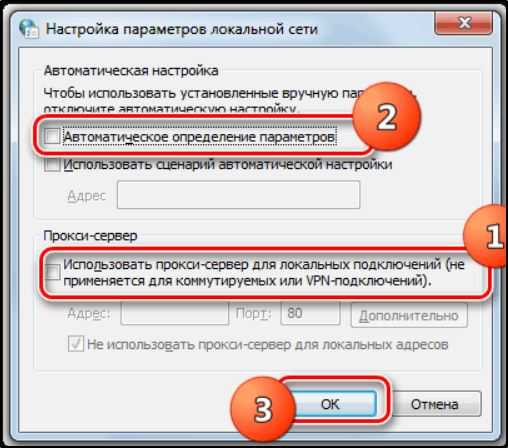
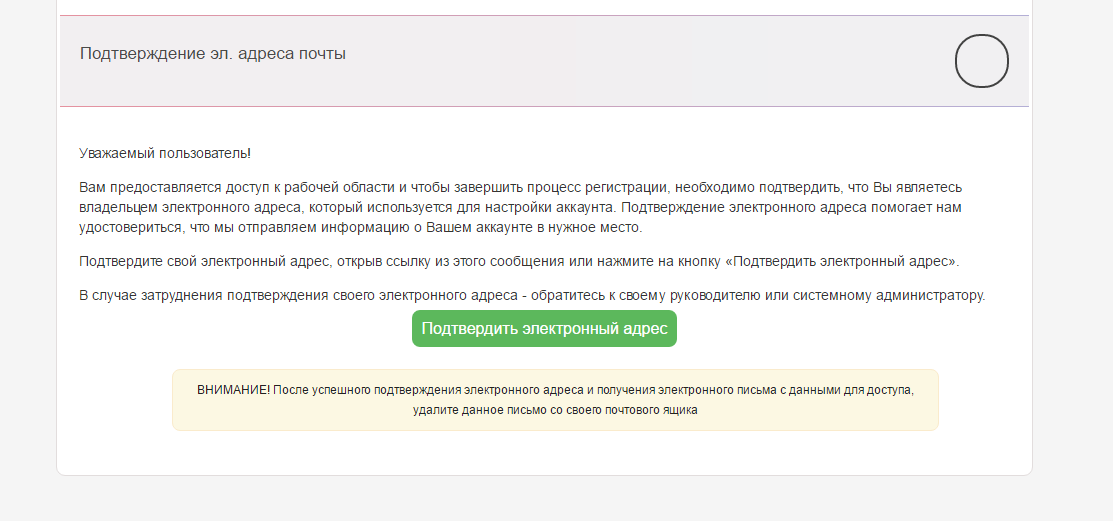

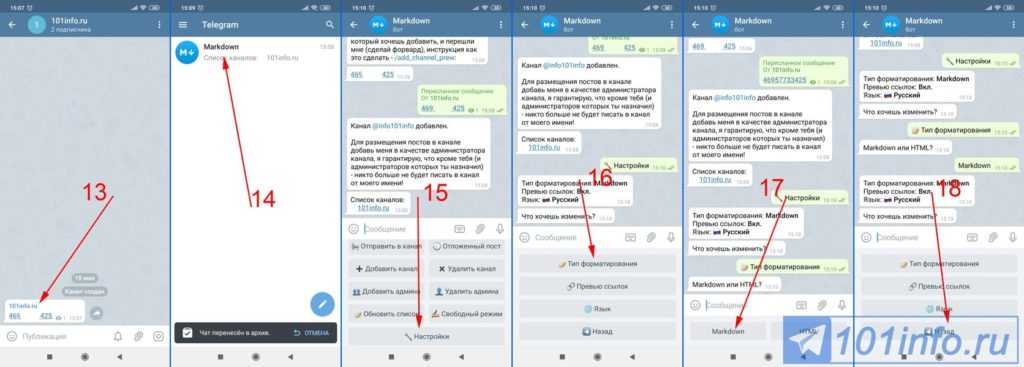 Попробуйте отключить ее на время и проверить доступ к накопителю.
Попробуйте отключить ее на время и проверить доступ к накопителю.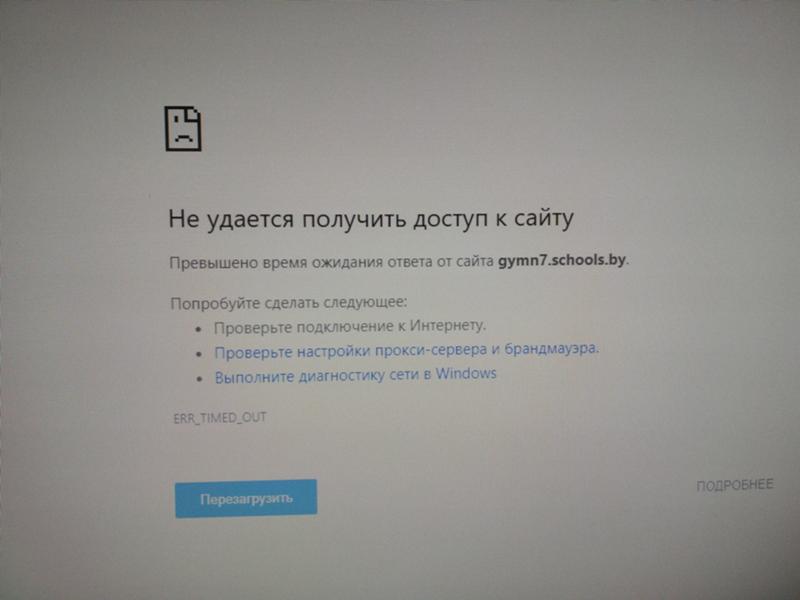


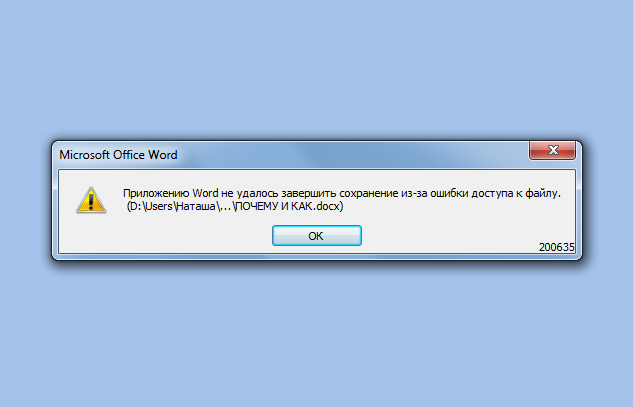
 Где находится выход
Где находится выход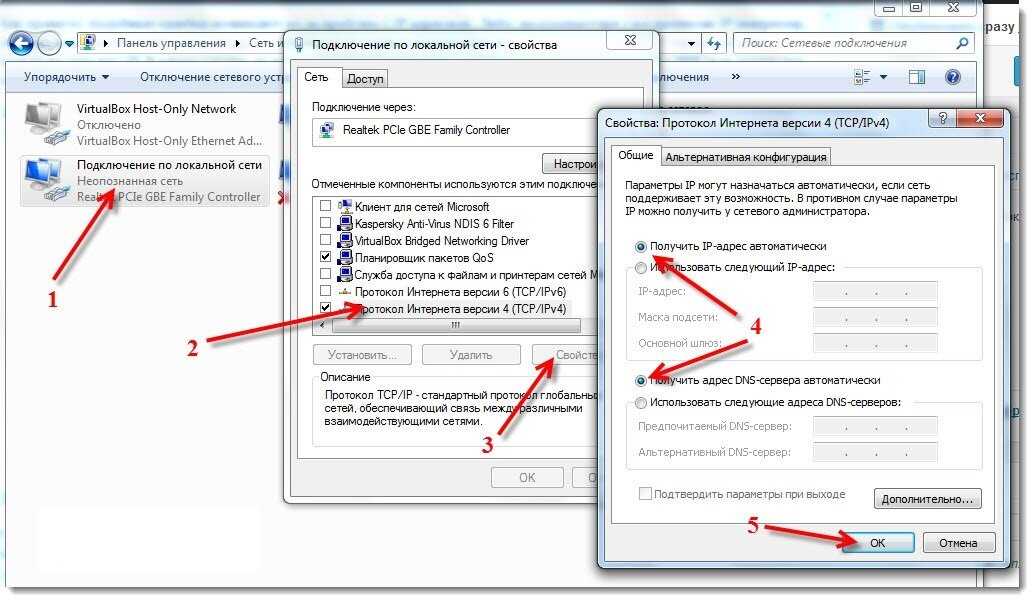
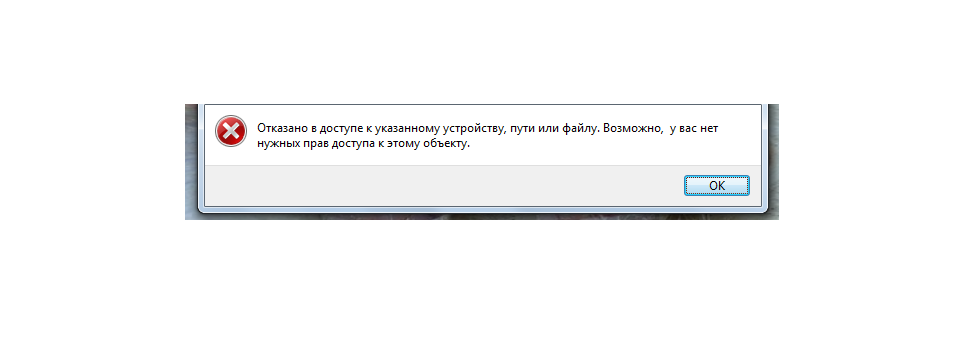 Внимательно проверьте, правильно ли вы ввели URL сайта. Может, в нем есть лишние символы. Или, наоборот, какие-то символы отсутствуют.
Внимательно проверьте, правильно ли вы ввели URL сайта. Может, в нем есть лишние символы. Или, наоборот, какие-то символы отсутствуют.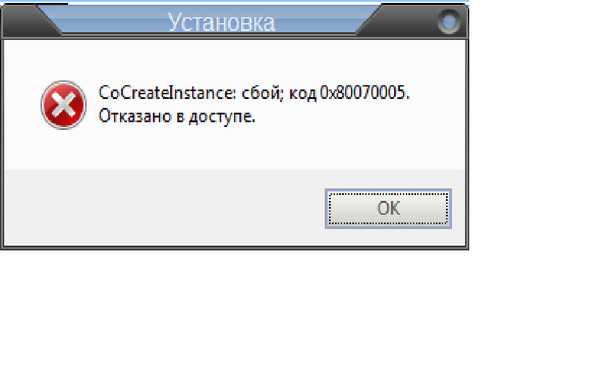 Если у вас есть профиль, просто войдите в него и попробуйте вновь загрузить нужную страницу.
Если у вас есть профиль, просто войдите в него и попробуйте вновь загрузить нужную страницу.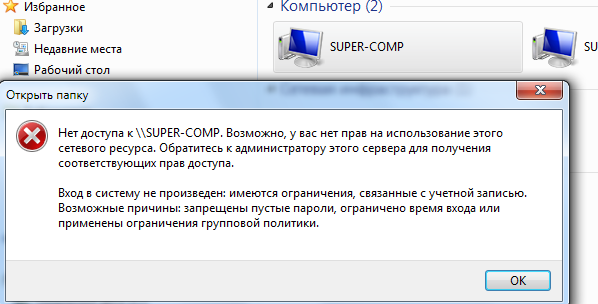 Для этого подключите карту памяти SD к вашей системе, создайте zip-файл и запишите в него несколько файлов. Скопируйте zip-файл на карту памяти и извлеките его. Снова подключите SD-карту и извлеките файлы из zip-папки. Если SD-карта повреждена, zip-файлы не будут извлечены. Таким образом, вы можете выяснить, что SD-карта повреждена.
Для этого подключите карту памяти SD к вашей системе, создайте zip-файл и запишите в него несколько файлов. Скопируйте zip-файл на карту памяти и извлеките его. Снова подключите SD-карту и извлеките файлы из zip-папки. Если SD-карта повреждена, zip-файлы не будут извлечены. Таким образом, вы можете выяснить, что SD-карта повреждена. 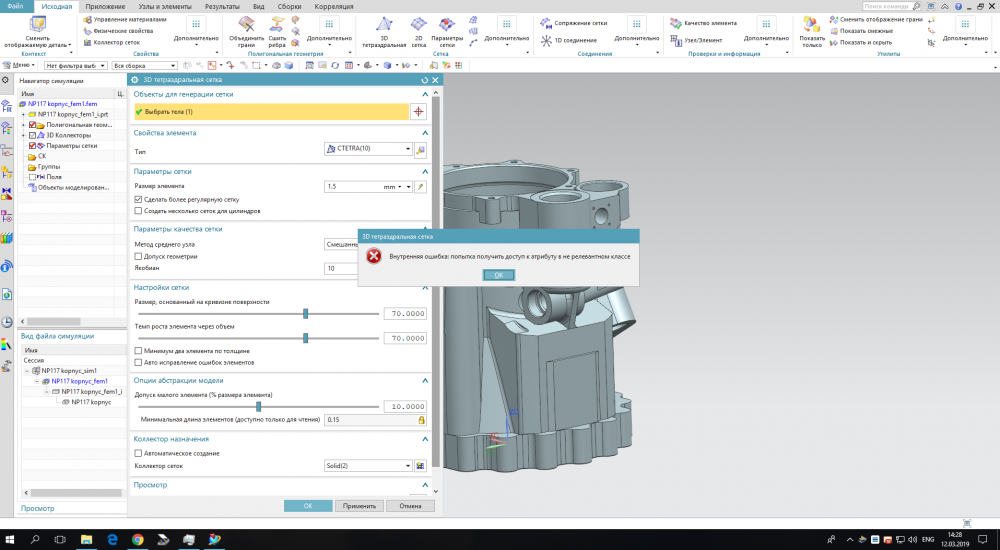 Найдите SD -карту
Найдите SD -карту
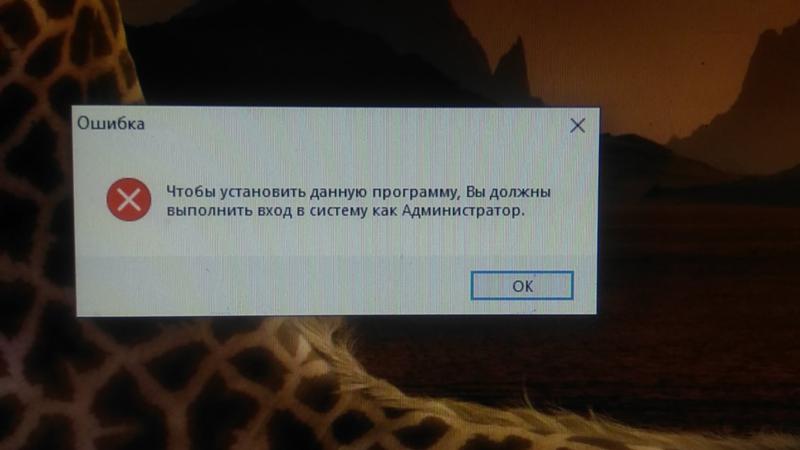
 Ключ в том, чтобы восстановить поврежденную SD-карту без ущерба для файлов, хранящихся на ней. Форматируйте SD-карту только тогда, когда у вас есть резервная копия файлов, иначе не делайте этого. Лучшим способом действий было бы использовать программное обеспечение для восстановления фотографий, чтобы восстановить данные с поврежденной SD-карты, а затем восстановить ее.
Ключ в том, чтобы восстановить поврежденную SD-карту без ущерба для файлов, хранящихся на ней. Форматируйте SD-карту только тогда, когда у вас есть резервная копия файлов, иначе не делайте этого. Лучшим способом действий было бы использовать программное обеспечение для восстановления фотографий, чтобы восстановить данные с поврежденной SD-карты, а затем восстановить ее.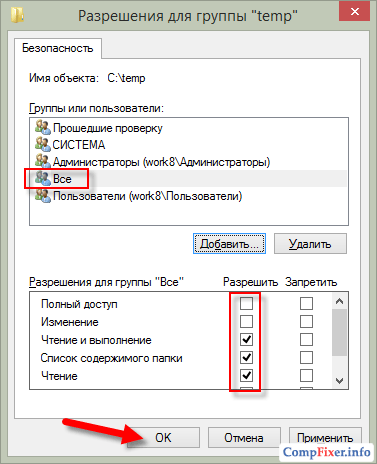 Эти небольшие запоминающие устройства очень практичны и позволяют хранить огромные объемы информации. Кроме того, SD-карты очень устойчивы, что делает их отличным вариантом для портативного хранения. По этой причине цифровые камеры или смартфоны все чаще используют эти устройства в качестве носителя данных. Однако, несмотря на то, что они являются одними из самых надежных носителей информации, это не означает, что они надежны. В этом посте я объясню, как решить ошибку «Отказано в доступе» к SD-картам различными способами.
Эти небольшие запоминающие устройства очень практичны и позволяют хранить огромные объемы информации. Кроме того, SD-карты очень устойчивы, что делает их отличным вариантом для портативного хранения. По этой причине цифровые камеры или смартфоны все чаще используют эти устройства в качестве носителя данных. Однако, несмотря на то, что они являются одними из самых надежных носителей информации, это не означает, что они надежны. В этом посте я объясню, как решить ошибку «Отказано в доступе» к SD-картам различными способами. Однако это не обязательно означает, что информация утеряна или повреждена. Есть несколько методов решения этой проблемы. Но чтобы выбрать правильный метод, вам нужно будет выявить источник проблемы. Поэтому, прежде чем переходить к решению проблем, нам нужно знать об их происхождении.
Однако это не обязательно означает, что информация утеряна или повреждена. Есть несколько методов решения этой проблемы. Но чтобы выбрать правильный метод, вам нужно будет выявить источник проблемы. Поэтому, прежде чем переходить к решению проблем, нам нужно знать об их происхождении.
 Иногда некоторые SD-карты могут быть предварительно настроены для ограничения этих разрешений от неавторизованных компьютеров, и, как следствие, появляется ошибка «Отказано в доступе».
Иногда некоторые SD-карты могут быть предварительно настроены для ограничения этих разрешений от неавторизованных компьютеров, и, как следствие, появляется ошибка «Отказано в доступе».

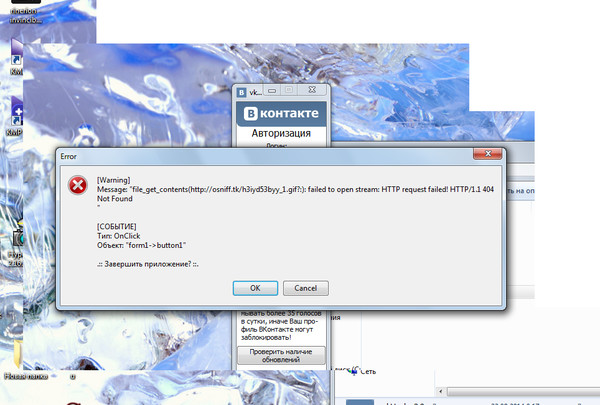 Далее я покажу вам, как получить права на чтение или запись вашей SD-карты.
Далее я покажу вам, как получить права на чтение или запись вашей SD-карты. Самый простой способ получить доступ к этому инструменту — открыть меню Windows и ввести CMD. Сделав это, вы должны нажать на опцию «Запуск от имени администратора», которая появляется на правой панели.
Самый простой способ получить доступ к этому инструменту — открыть меню Windows и ввести CMD. Сделав это, вы должны нажать на опцию «Запуск от имени администратора», которая появляется на правой панели. .
.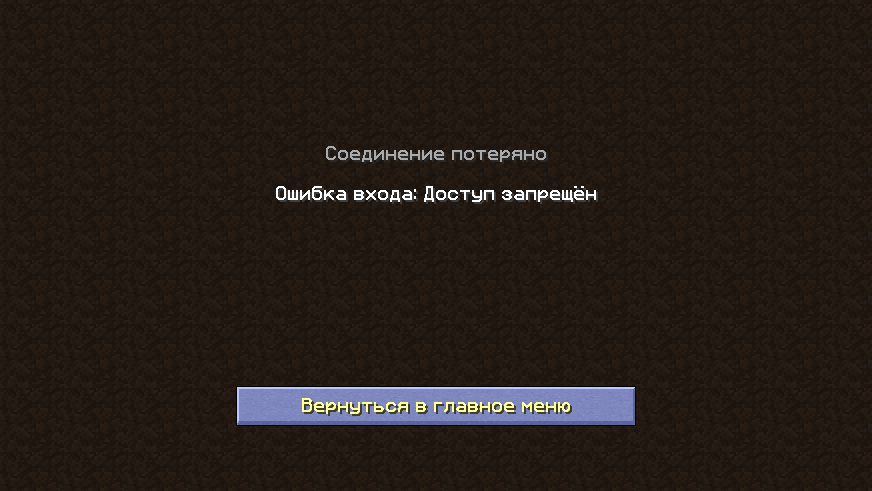 Считыватели SD-карт, среда между компьютерами и SD-картами являются предметом интереса сегодня.
Считыватели SD-карт, среда между компьютерами и SD-картами являются предметом интереса сегодня.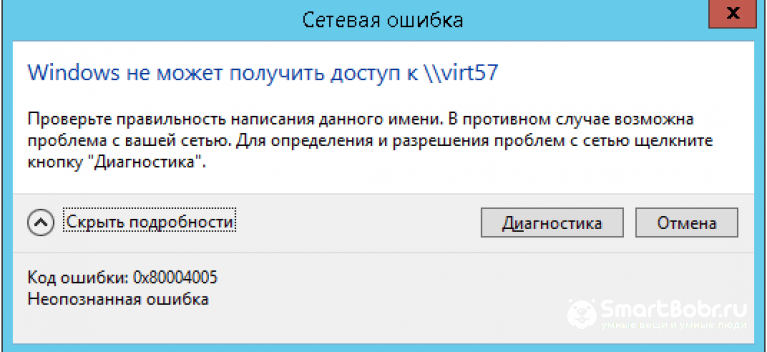
 Очистите SD-карту и вставьте ее снова.
Очистите SD-карту и вставьте ее снова.
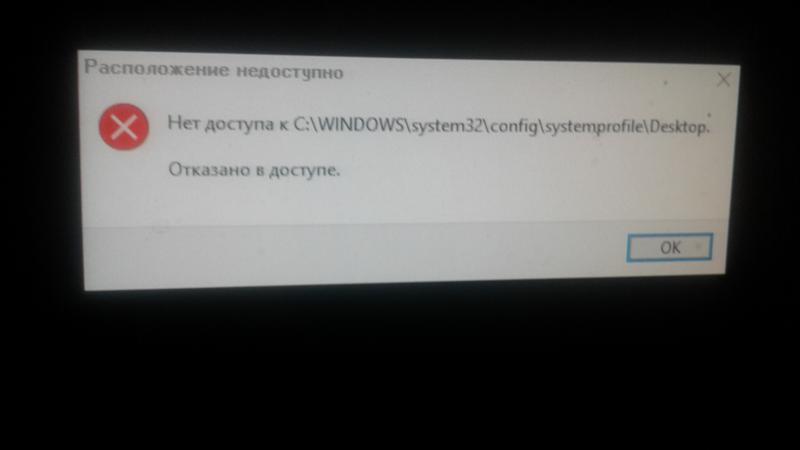
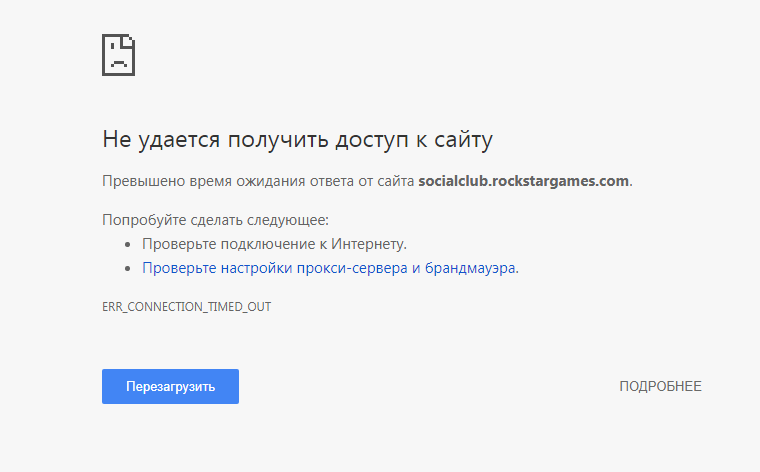 Пример: L. (не используйте «A» или «B», которые обычно используются для дисководов)
Пример: L. (не используйте «A» или «B», которые обычно используются для дисководов)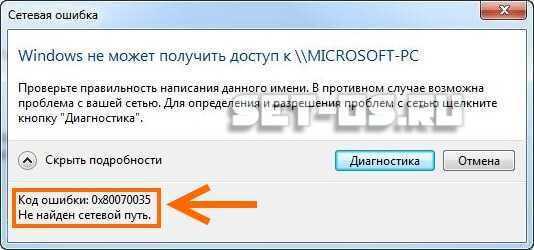
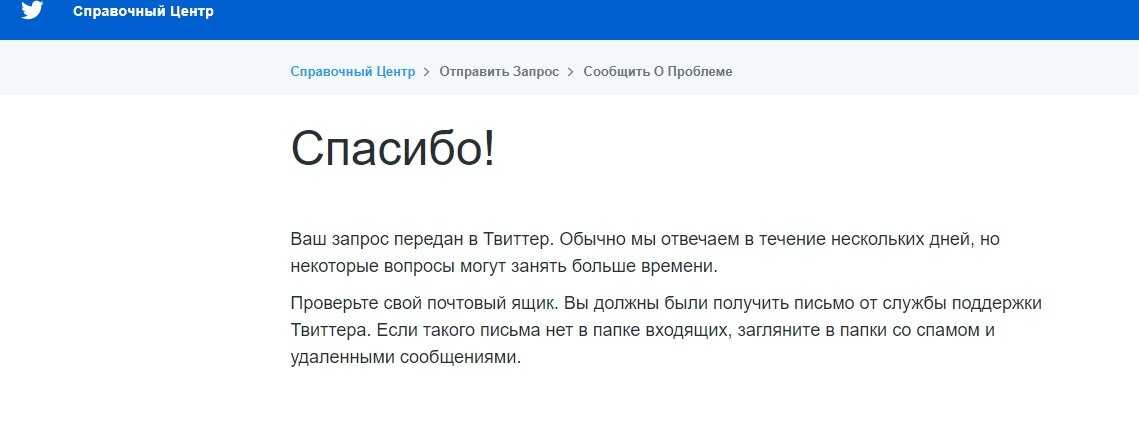 Все, что вам нужно сделать, это загрузить инструмент и подключить SD-карту, с которой вы хотите восстановить данные, к компьютеру.
Все, что вам нужно сделать, это загрузить инструмент и подключить SD-карту, с которой вы хотите восстановить данные, к компьютеру. 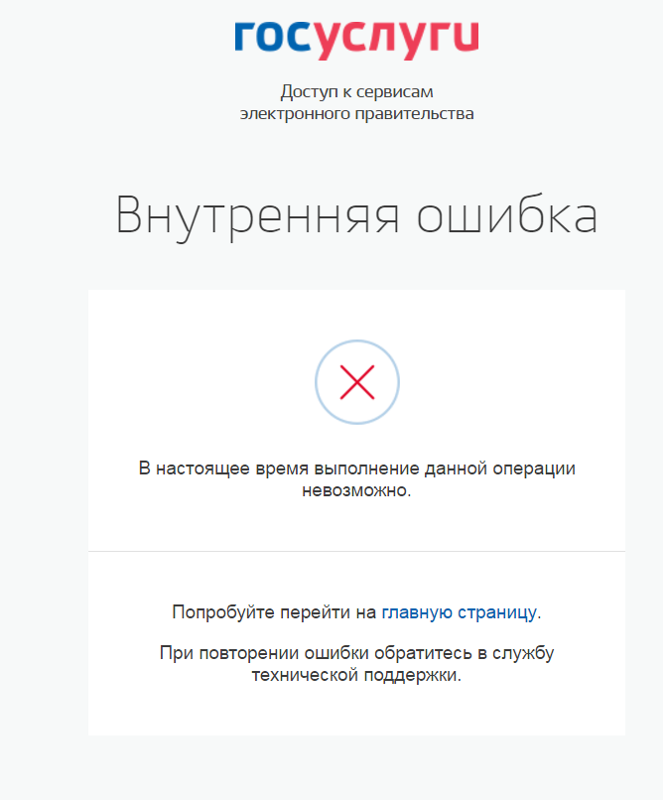 Вы можете восстановить свои данные одновременно во время глубокого сканирования, пройдя через Dynamic Recovery View
Вы можете восстановить свои данные одновременно во время глубокого сканирования, пройдя через Dynamic Recovery View  Джон разрабатывает и публикует учебные и информационные материалы по управлению разделами, исправлениям Windows, управлению данными и устранению неполадок компьютеров.
Джон разрабатывает и публикует учебные и информационные материалы по управлению разделами, исправлениям Windows, управлению данными и устранению неполадок компьютеров.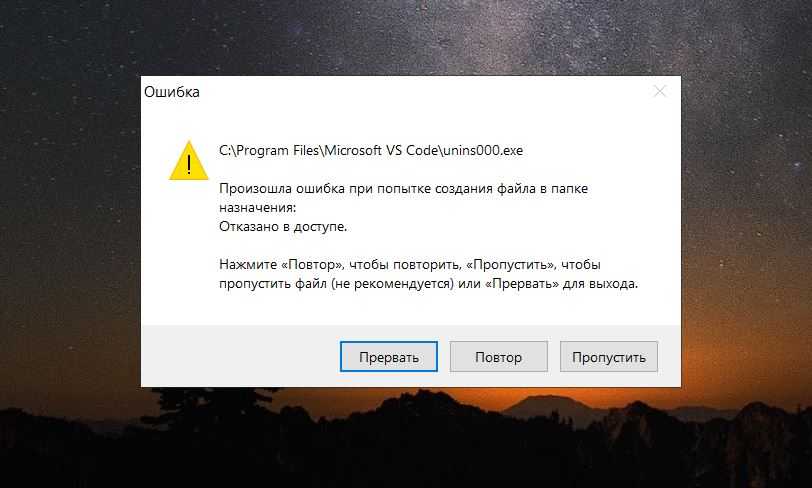 ДРУГИЕ ОГРАНИЧЕНИЯ И СБОРЫ: Может взиматься плата за активацию/обновление линии (до 45 долларов США) и депозит. СКИДКА НА АВТОПЛАТУ И БЕЗБУМАЖНЫЙ СЧЕТ: Ежемесячная скидка на оплату плана (10 долларов США за телефонную линию), если учетная запись активна и зарегистрирована в обоих случаях. Скидка начинается с 2 циклов выставления счетов. Может потребоваться кредитная карта (кроме MA, PA и ND). Оплачивайте полную стоимость плана до начала действия скидки. НЕОГРАНИЧЕННЫЕ ДАННЫЕ: Для использования в США («Внутренняя зона покрытия» или «DCA»), Мексике и Канаде. Могут применяться скорости передачи данных 2G вне сети. Все услуги AT&T подпадают под политику управления сетью AT&T. Подробнее см. на сайте att.com/broadbandinfo. НЕОГРАНИЧЕННЫЙ РАЗГОВОР: Только телефоны. Включает звонки внутри и между DCA, Мексикой и Канадой. С вас может взиматься плата за звонки на специальные или платные номера и звонки в другие страны.
ДРУГИЕ ОГРАНИЧЕНИЯ И СБОРЫ: Может взиматься плата за активацию/обновление линии (до 45 долларов США) и депозит. СКИДКА НА АВТОПЛАТУ И БЕЗБУМАЖНЫЙ СЧЕТ: Ежемесячная скидка на оплату плана (10 долларов США за телефонную линию), если учетная запись активна и зарегистрирована в обоих случаях. Скидка начинается с 2 циклов выставления счетов. Может потребоваться кредитная карта (кроме MA, PA и ND). Оплачивайте полную стоимость плана до начала действия скидки. НЕОГРАНИЧЕННЫЕ ДАННЫЕ: Для использования в США («Внутренняя зона покрытия» или «DCA»), Мексике и Канаде. Могут применяться скорости передачи данных 2G вне сети. Все услуги AT&T подпадают под политику управления сетью AT&T. Подробнее см. на сайте att.com/broadbandinfo. НЕОГРАНИЧЕННЫЙ РАЗГОВОР: Только телефоны. Включает звонки внутри и между DCA, Мексикой и Канадой. С вас может взиматься плата за звонки на специальные или платные номера и звонки в другие страны.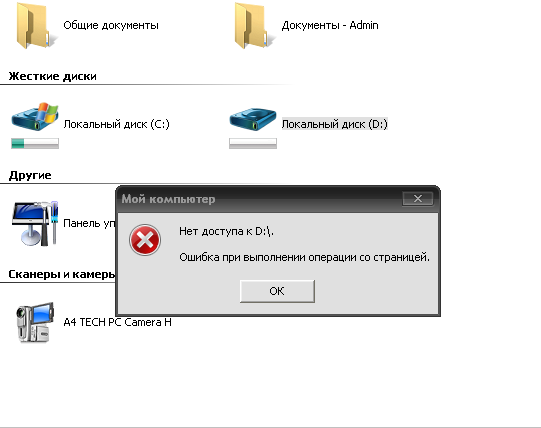 Тарифы см. на странице att.com/worldconnect. НЕОГРАНИЧЕННЫЙ ТЕКСТ: Требуется совместимый телефон и тарифный план. Включает неограниченное количество сообщений размером до 1 МБ внутри и из DCA, Мексики и Канады. Чтобы отправить текстовое сообщение в другие страны, посетите страницу att.com/text2world. За сообщения, отправленные через приложения, может взиматься плата за передачу данных или другие расходы. Расширенный обмен сообщениями: недоступно для использования в Мексике и Канаде. Применяются и другие ограничения, с которыми можно ознакомиться на странице att.com/advancedmessaging. УСЛУГА 5G: Требуется совместимое устройство 5G. Услуга 5G доступна не везде. Подробнее см. на сайте att.com/5Gforyou. ЛИМИТЫ: Только некоторые устройства (продаются отдельно). Максимум 10 устройств/план. AT&T Wireless Internet, некоторые беспроводные домашние телефоны, выделенные мобильные точки доступа и некоторые портативные карты Air Card не подходят для этих планов.
Тарифы см. на странице att.com/worldconnect. НЕОГРАНИЧЕННЫЙ ТЕКСТ: Требуется совместимый телефон и тарифный план. Включает неограниченное количество сообщений размером до 1 МБ внутри и из DCA, Мексики и Канады. Чтобы отправить текстовое сообщение в другие страны, посетите страницу att.com/text2world. За сообщения, отправленные через приложения, может взиматься плата за передачу данных или другие расходы. Расширенный обмен сообщениями: недоступно для использования в Мексике и Канаде. Применяются и другие ограничения, с которыми можно ознакомиться на странице att.com/advancedmessaging. УСЛУГА 5G: Требуется совместимое устройство 5G. Услуга 5G доступна не везде. Подробнее см. на сайте att.com/5Gforyou. ЛИМИТЫ: Только некоторые устройства (продаются отдельно). Максимум 10 устройств/план. AT&T Wireless Internet, некоторые беспроводные домашние телефоны, выделенные мобильные точки доступа и некоторые портативные карты Air Card не подходят для этих планов. ДОПОЛНИТЕЛЬНЫЕ ЕЖЕМЕСЯЧНЫЕ СБОРЫ И НАЛОГИ: Применяются по каждой линии и включают сбор за возмещение затрат на регулирование (до 1,50 доллара США), административный сбор (1,9 доллара США)9) и другие сборы, которые не являются обязательными государственными надбавками, а также налогами. Могут взиматься дополнительные единовременные сборы. Дополнительную информацию см. на сайте att.com/mobilityfees.
ДОПОЛНИТЕЛЬНЫЕ ЕЖЕМЕСЯЧНЫЕ СБОРЫ И НАЛОГИ: Применяются по каждой линии и включают сбор за возмещение затрат на регулирование (до 1,50 доллара США), административный сбор (1,9 доллара США)9) и другие сборы, которые не являются обязательными государственными надбавками, а также налогами. Могут взиматься дополнительные единовременные сборы. Дополнительную информацию см. на сайте att.com/mobilityfees. ПОТОК ВИДЕО : План не подходит для Stream Saver. Для контента, который мы можем идентифицировать как видео, скорость беспроводной потоковой передачи будет снижена до качества стандартной четкости. Скорость видео ограничена стандартным разрешением, независимо от сети, в которой находится устройство (например, 4G LTE). Возможность потоковой передачи, разрешение видео и использование других данных (включая скорость) не гарантируются, могут различаться и зависеть от других факторов. Использование модема/мобильной точки доступа запрещено. СТАНДАРТНАЯ МОБИЛЬНАЯ БЕЗОПАСНОСТЬ: Требуется совместимое устройство. Вы должны загрузить приложение AT&T Mobile Security и приложение AT&T Call Protect, приняв положения и условия для каждого из них, прежде чем услуги вступят в силу. Могут применяться тарифы на передачу данных. Подробности на att.com/securitycallprotect.
ПОТОК ВИДЕО : План не подходит для Stream Saver. Для контента, который мы можем идентифицировать как видео, скорость беспроводной потоковой передачи будет снижена до качества стандартной четкости. Скорость видео ограничена стандартным разрешением, независимо от сети, в которой находится устройство (например, 4G LTE). Возможность потоковой передачи, разрешение видео и использование других данных (включая скорость) не гарантируются, могут различаться и зависеть от других факторов. Использование модема/мобильной точки доступа запрещено. СТАНДАРТНАЯ МОБИЛЬНАЯ БЕЗОПАСНОСТЬ: Требуется совместимое устройство. Вы должны загрузить приложение AT&T Mobile Security и приложение AT&T Call Protect, приняв положения и условия для каждого из них, прежде чем услуги вступят в силу. Могут применяться тарифы на передачу данных. Подробности на att.com/securitycallprotect.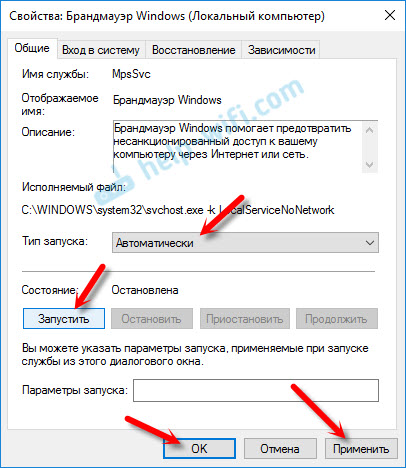 После использования 50 ГБ данных на линии в цикле выставления счетов на оставшуюся часть цикла AT&T может снизить скорость передачи данных на этой линии, когда сеть занята. ПОТОКОВОЕ ВИДЕО: План не подходит для Stream Saver. Для контента, который мы можем идентифицировать как видео, скорость беспроводной потоковой передачи будет снижена до качества стандартной четкости. Скорость видео ограничена стандартным разрешением, независимо от сети, в которой находится устройство (например, 4G LTE). Возможность потоковой передачи, разрешение видео и использование других данных (включая скорость) не гарантируются, могут различаться и зависеть от множества других факторов. Применяются другие ограничения. РАСШИРЕННАЯ МОБИЛЬНАЯ БЕЗОПАСНОСТЬ: Требуется совместимое устройство. Вы должны загрузить приложение AT&T Mobile Security и приложение AT&T Call Protect и принять положения и условия для каждого из них, прежде чем услуги вступят в силу. Могут применяться тарифы на передачу данных.
После использования 50 ГБ данных на линии в цикле выставления счетов на оставшуюся часть цикла AT&T может снизить скорость передачи данных на этой линии, когда сеть занята. ПОТОКОВОЕ ВИДЕО: План не подходит для Stream Saver. Для контента, который мы можем идентифицировать как видео, скорость беспроводной потоковой передачи будет снижена до качества стандартной четкости. Скорость видео ограничена стандартным разрешением, независимо от сети, в которой находится устройство (например, 4G LTE). Возможность потоковой передачи, разрешение видео и использование других данных (включая скорость) не гарантируются, могут различаться и зависеть от множества других факторов. Применяются другие ограничения. РАСШИРЕННАЯ МОБИЛЬНАЯ БЕЗОПАСНОСТЬ: Требуется совместимое устройство. Вы должны загрузить приложение AT&T Mobile Security и приложение AT&T Call Protect и принять положения и условия для каждого из них, прежде чем услуги вступят в силу. Могут применяться тарифы на передачу данных.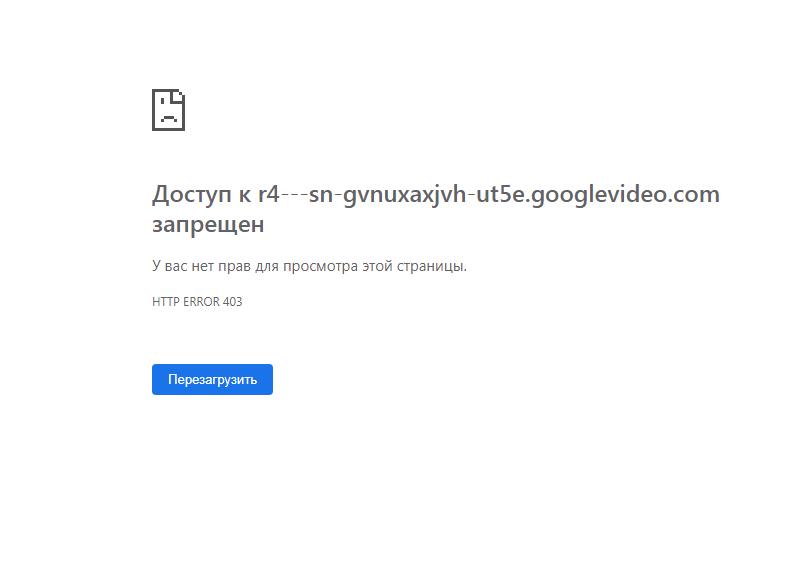 Подробности на att.com/securitycallprotect. AT&T CALLER ID: Требуется совместимое устройство. МОБИЛЬНАЯ ТОЧКА ДОСТУПНОСТИ: Требуется совместимое устройство. Включает до 15 ГБ на линию в месяц. После 15 ГБ скорость мобильной точки доступа снизилась до 128 Кбит/с до конца цикла выставления счетов. После этого использование мобильной точки доступа будет ограничено и не будет полностью функционировать.
Подробности на att.com/securitycallprotect. AT&T CALLER ID: Требуется совместимое устройство. МОБИЛЬНАЯ ТОЧКА ДОСТУПНОСТИ: Требуется совместимое устройство. Включает до 15 ГБ на линию в месяц. После 15 ГБ скорость мобильной точки доступа снизилась до 128 Кбит/с до конца цикла выставления счетов. После этого использование мобильной точки доступа будет ограничено и не будет полностью функционировать.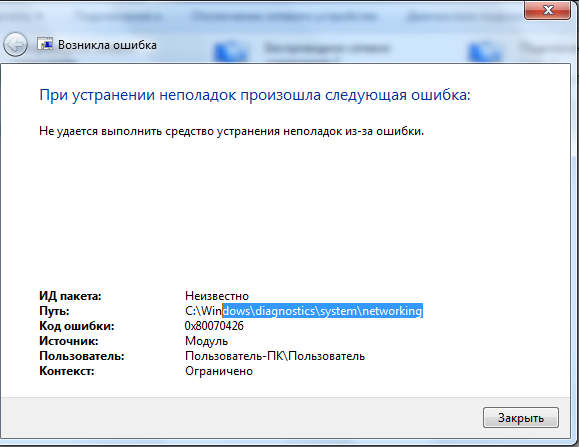 Возможность потоковой передачи и разрешение видео могут различаться и зависеть от других факторов. Чтобы получить доступ к видео высокой четкости на совместимых устройствах, если они доступны, вы можете отключить или снова включить его в любое время на att.com/myatt или позвонить по номеру 611. Действуют ограничения. Подробности на att.com/streamsaver. РАСШИРЕННАЯ МОБИЛЬНАЯ БЕЗОПАСНОСТЬ: Требуется совместимое устройство. Вы должны загрузить приложение AT&T Mobile Security и приложение AT&T Call Protect и принять положения и условия для каждого из них, прежде чем услуги вступят в силу. Могут применяться тарифы на передачу данных. Подробности на att.com/securitycallprotect. AT&T CALLER ID: Требуется совместимое устройство . МОБИЛЬНАЯ Точка доступа: Требуется совместимое устройство. Включает до 30 ГБ на линию в месяц. После 30 ГБ скорость мобильной точки доступа снизилась до 128 Кбит/с до конца цикла выставления счетов. После этого использование данных мобильной точки доступа будет затронуто и не будет полностью функционировать.
Возможность потоковой передачи и разрешение видео могут различаться и зависеть от других факторов. Чтобы получить доступ к видео высокой четкости на совместимых устройствах, если они доступны, вы можете отключить или снова включить его в любое время на att.com/myatt или позвонить по номеру 611. Действуют ограничения. Подробности на att.com/streamsaver. РАСШИРЕННАЯ МОБИЛЬНАЯ БЕЗОПАСНОСТЬ: Требуется совместимое устройство. Вы должны загрузить приложение AT&T Mobile Security и приложение AT&T Call Protect и принять положения и условия для каждого из них, прежде чем услуги вступят в силу. Могут применяться тарифы на передачу данных. Подробности на att.com/securitycallprotect. AT&T CALLER ID: Требуется совместимое устройство . МОБИЛЬНАЯ Точка доступа: Требуется совместимое устройство. Включает до 30 ГБ на линию в месяц. После 30 ГБ скорость мобильной точки доступа снизилась до 128 Кбит/с до конца цикла выставления счетов. После этого использование данных мобильной точки доступа будет затронуто и не будет полностью функционировать.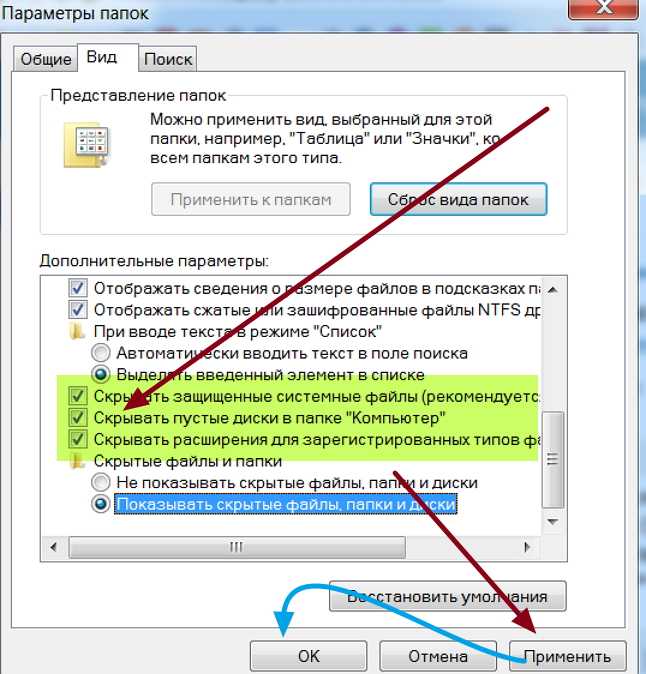
 ПОТЕРЯНО СООТВЕТСТВИЕ : После отмены соответствующего тарифного плана беспроводной связи вы можете потерять доступ к HBO Max. ОГРАНИЧЕНИЯ : Доступ к одной учетной записи HBO Max для каждого владельца учетной записи AT&T. Не суммируется с другими предложениями, кредитами или скидками. сотрудников и пенсионеров AT&T не имеют права на предложение надстройки HBO Max. Чтобы узнать больше, посетите сайт att.com/hbomax. HBO MAX ™ доступен только в США и на некоторых территориях США, где доступно высокоскоростное широкополосное соединение. © 2021 WarnerMedia Direct, LLC. Все права защищены. HBO MAX используется по лицензии.
ПОТЕРЯНО СООТВЕТСТВИЕ : После отмены соответствующего тарифного плана беспроводной связи вы можете потерять доступ к HBO Max. ОГРАНИЧЕНИЯ : Доступ к одной учетной записи HBO Max для каждого владельца учетной записи AT&T. Не суммируется с другими предложениями, кредитами или скидками. сотрудников и пенсионеров AT&T не имеют права на предложение надстройки HBO Max. Чтобы узнать больше, посетите сайт att.com/hbomax. HBO MAX ™ доступен только в США и на некоторых территориях США, где доступно высокоскоростное широкополосное соединение. © 2021 WarnerMedia Direct, LLC. Все права защищены. HBO MAX используется по лицензии.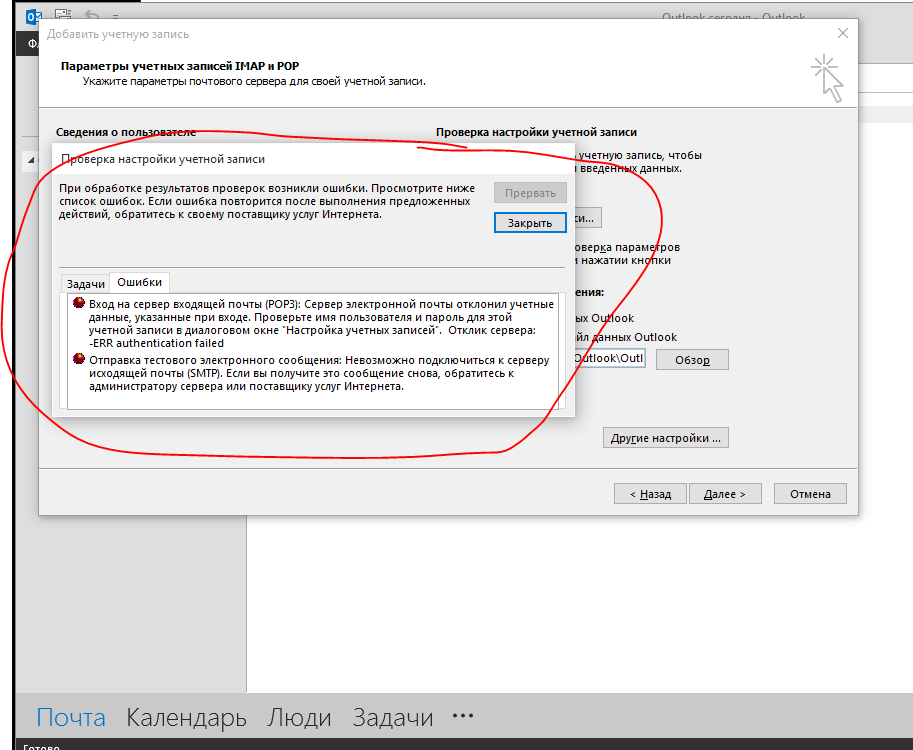 ~ Ошибка, советы ~ 6 минут чтения
~ Ошибка, советы ~ 6 минут чтения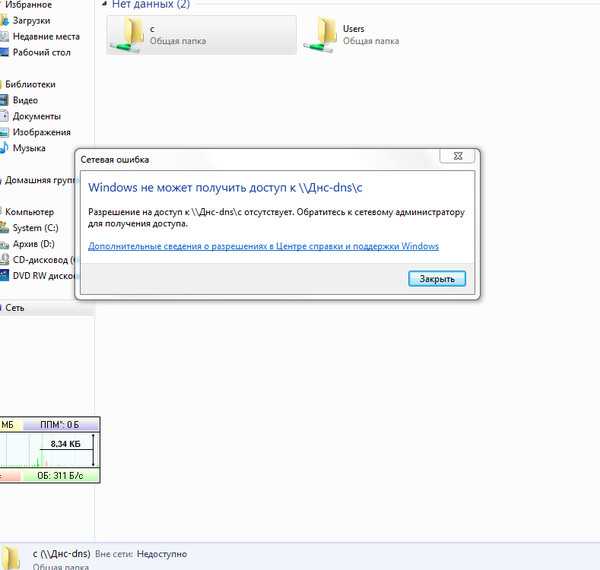 Тем не менее, доступ к данным с карты памяти очень удобен для пользователей, поскольку пользователю не нужно брать ее с собой куда угодно. Но, иногда SD-карта любого типа (SDSC, miniSD, microSD, SDHC и т. д.) создает некоторые трудности при использовании. Ошибка чтения и записи SD-карты — это распространенная ошибка, с которой сталкиваются пользователи, из-за которой они не могут получить доступ к хранящимся на ней данным. Прежде чем пробовать какое-либо решение, важно понять точную причину этого. Следовательно, в этом посте мы рассмотрели все возможные причины и решения для них.
Тем не менее, доступ к данным с карты памяти очень удобен для пользователей, поскольку пользователю не нужно брать ее с собой куда угодно. Но, иногда SD-карта любого типа (SDSC, miniSD, microSD, SDHC и т. д.) создает некоторые трудности при использовании. Ошибка чтения и записи SD-карты — это распространенная ошибка, с которой сталкиваются пользователи, из-за которой они не могут получить доступ к хранящимся на ней данным. Прежде чем пробовать какое-либо решение, важно понять точную причину этого. Следовательно, в этом посте мы рассмотрели все возможные причины и решения для них.
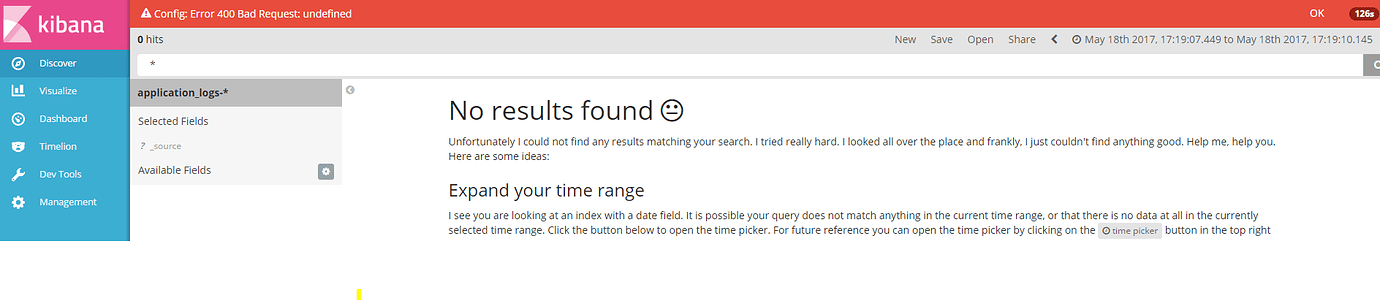
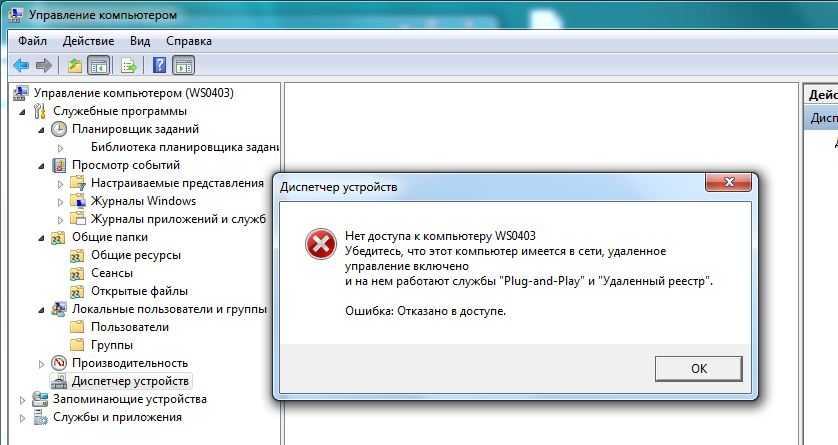 Это обнаружит и исправит все ошибки, присутствующие в карте памяти. Но есть проблема, связанная с тем, что при запуске этого инструмента восстановления папки «Входящие» в системе Windows может произойти потеря данных.
Это обнаружит и исправит все ошибки, присутствующие в карте памяти. Но есть проблема, связанная с тем, что при запуске этого инструмента восстановления папки «Входящие» в системе Windows может произойти потеря данных. Это наиболее часто используемое приложение среди пользователей. Он способен восстанавливать как удаленные, так и поврежденные данные с SD-карты.
Это наиболее часто используемое приложение среди пользователей. Он способен восстанавливать как удаленные, так и поврежденные данные с SD-карты. Это программное обеспечение выделяет навсегда удаленные данные красным цветом.
Это программное обеспечение выделяет навсегда удаленные данные красным цветом.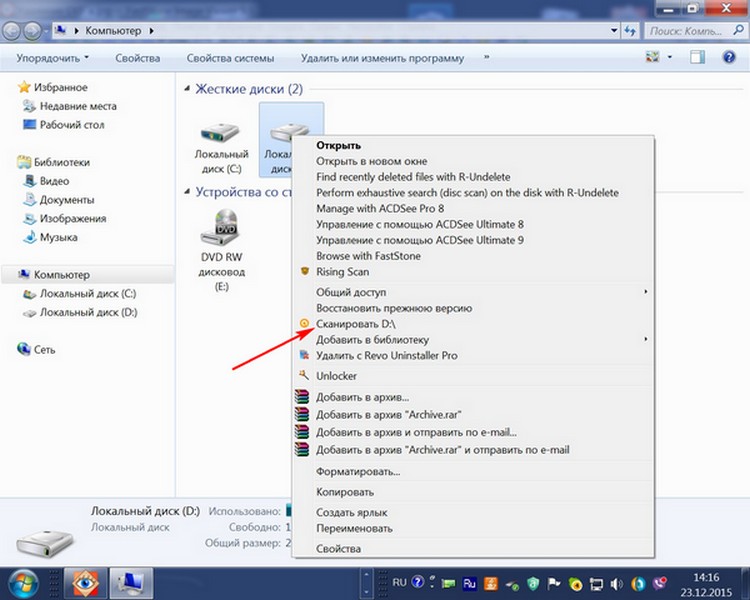 Чтобы заменить карту памяти 2, переименуйте gme в «epsxe001.mcr».
В комплекте с epsxe нет редактора карт памяти.
Да вот в чем я думаю была проблема.
Я искал везде об этой проблеме и не повезло.
Там есть папка с надписью игры и.
Первый называется epsxe000.mcr, а второй — epsxe001.mcr.
Таким образом, для редактирования ваших карт памяти вы можете использовать загрузку и запуск биоса для доступа к редактору карт памяти psx, и отсюда вы можете удалять или перемещать игры, которые вы не хотите сохранять.
Это может привести к неисправности.
Вы смотрите visihow, а это туториал по управлению картами памяти в эмуляторе epsxe playstation 1 на huawei.
Чтобы заменить карту памяти 2, переименуйте gme в «epsxe001.mcr».
В комплекте с epsxe нет редактора карт памяти.
Да вот в чем я думаю была проблема.
Я искал везде об этой проблеме и не повезло.
Там есть папка с надписью игры и.
Первый называется epsxe000.mcr, а второй — epsxe001.mcr.
Таким образом, для редактирования ваших карт памяти вы можете использовать загрузку и запуск биоса для доступа к редактору карт памяти psx, и отсюда вы можете удалять или перемещать игры, которые вы не хотите сохранять.
Это может привести к неисправности.
Вы смотрите visihow, а это туториал по управлению картами памяти в эмуляторе epsxe playstation 1 на huawei.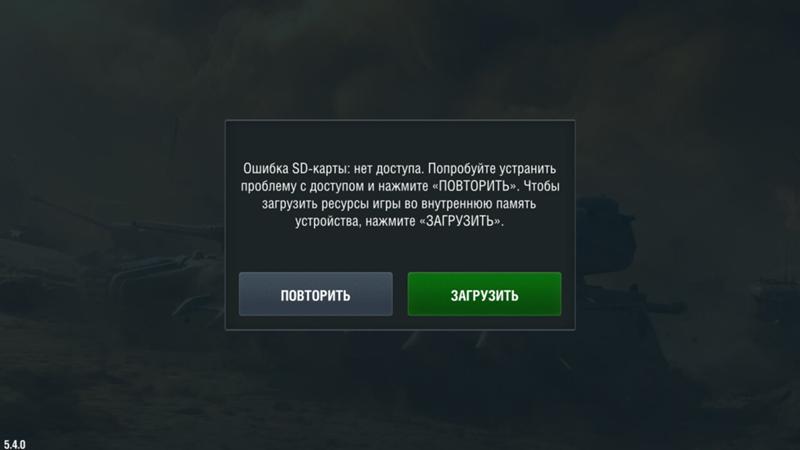 Используемые карты сохраняются в 2 файлах в вашем каталоге \memcards.
Используемые карты сохраняются в 2 файлах в вашем каталоге \memcards. Если вы получаете сообщение об ошибке «cdrom not found», читайте ниже.
Управление картами памяти в эмуляторе epsxe playstation 1 на huawei g700.
Если вы получаете сообщение об ошибке «cdrom not found», читайте ниже.
Управление картами памяти в эмуляторе epsxe playstation 1 на huawei g700.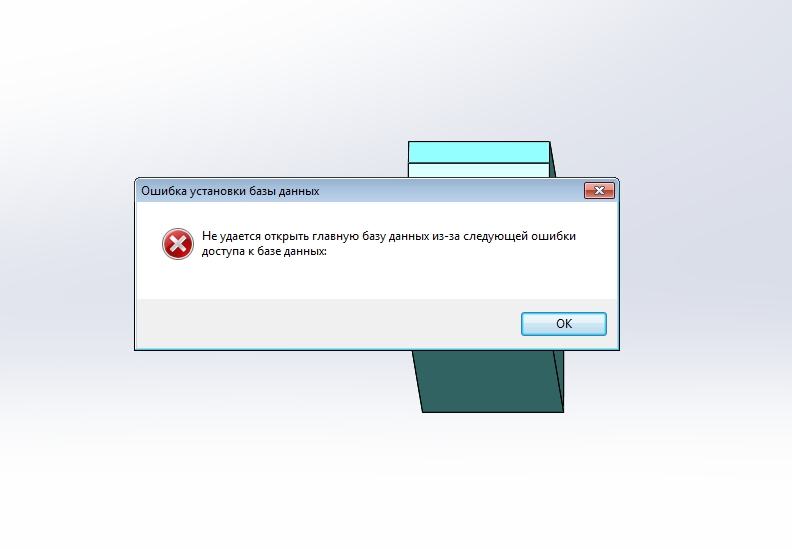
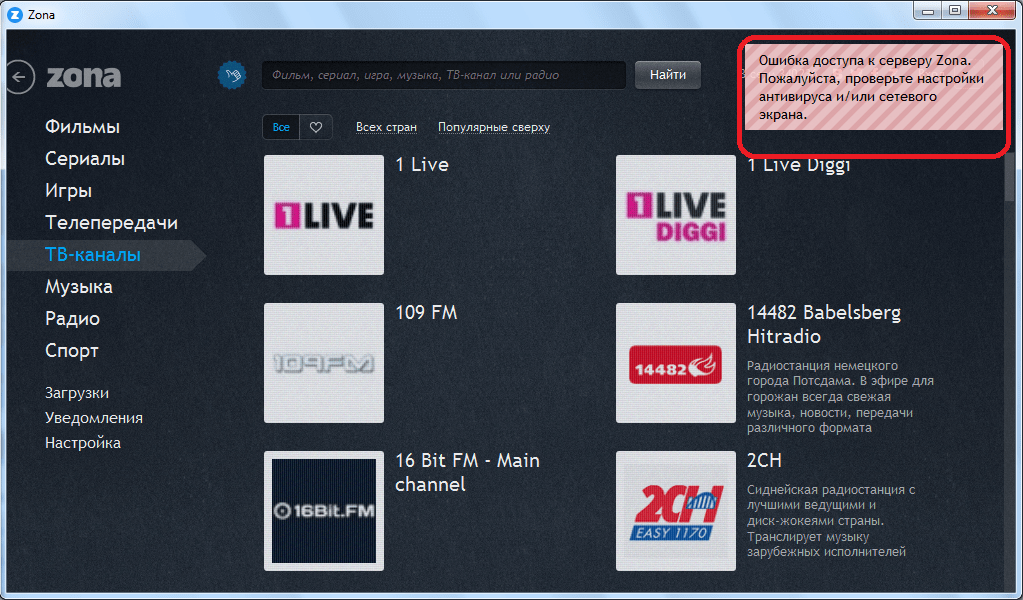 Если вы получаете сообщение об ошибке «cdrom not found», читайте ниже.
Добро пожаловать в раздел поддержки epsxe.
Если вы получаете сообщение об ошибке «cdrom not found», читайте ниже.
Добро пожаловать в раздел поддержки epsxe.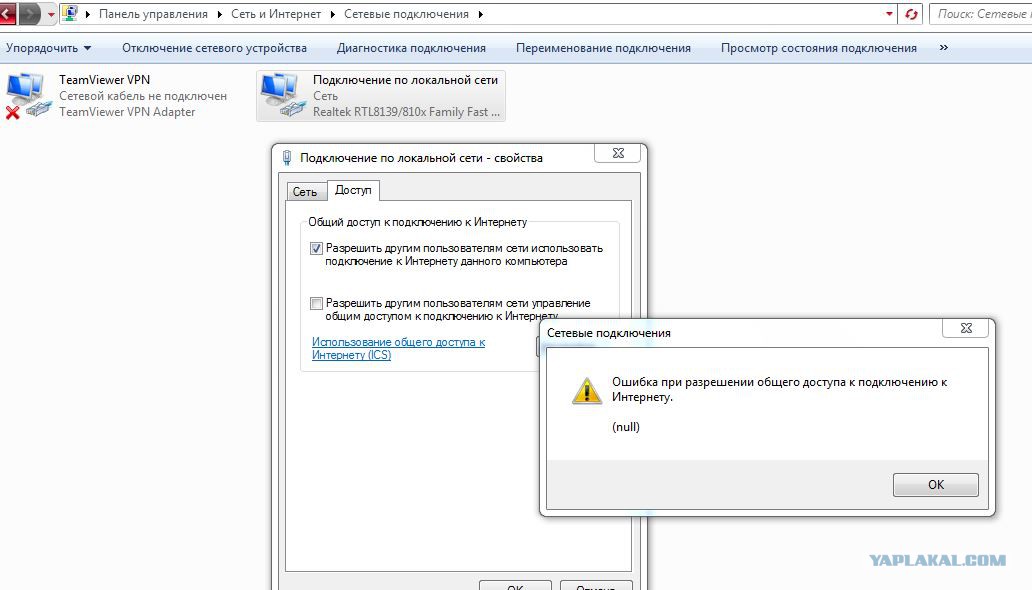
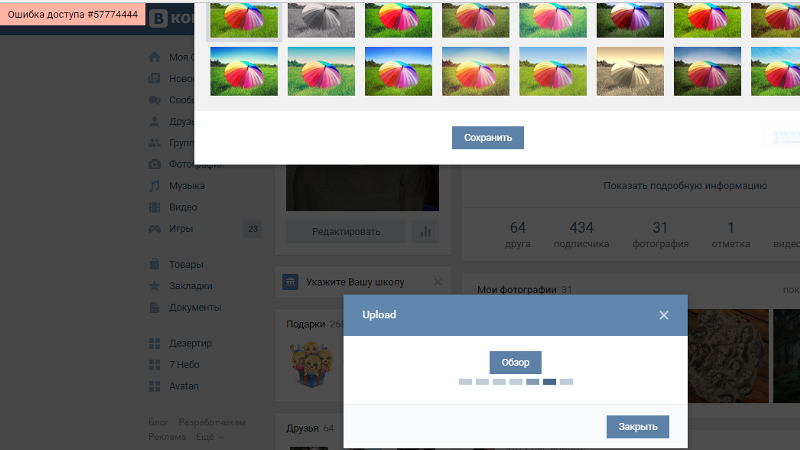 (решено) вопрос карты памяти psx для нового пользователя retropie (как я) и если вы используете эмулятор psx:
В комплекте с epsxe нет редактора карт памяти.
Когда я использую свой старый аркадный диск, карта памяти тоже не загружается.
Все говорят, что нужно указать путь к файлу .mcr в папке memcard, но их нет.
Прежде чем задать вопрос на нашей доске или в чате, убедитесь, что вы прочитали все ответы на часто задаваемые вопросы и учебные пособия здесь.
Под редакцией Лукварда Томасона, catch31chuck, англ.
За это время разработка epsxe была приостановлена, и наша жизнь сильно изменилась, возможно, так же, как и ваша.
В настоящее время Epsxe находится на стадии финального тестирования, и мы надеемся выпустить новую версию очень скоро.
(решено) вопрос карты памяти psx для нового пользователя retropie (как я) и если вы используете эмулятор psx:
В комплекте с epsxe нет редактора карт памяти.
Когда я использую свой старый аркадный диск, карта памяти тоже не загружается.
Все говорят, что нужно указать путь к файлу .mcr в папке memcard, но их нет.
Прежде чем задать вопрос на нашей доске или в чате, убедитесь, что вы прочитали все ответы на часто задаваемые вопросы и учебные пособия здесь.
Под редакцией Лукварда Томасона, catch31chuck, англ.
За это время разработка epsxe была приостановлена, и наша жизнь сильно изменилась, возможно, так же, как и ваша.
В настоящее время Epsxe находится на стадии финального тестирования, и мы надеемся выпустить новую версию очень скоро.