Оцифровка диафильмов методом фото пересъёмки » Диафильмы.su
С проблемой переноса изображения с 35мм плёнки на компьютер, я впервые столкнулся года четыре назад. Тогда о диафильмах у меня не было мысли. Мне в руки попали несколько негативов 50-х годов с видами города, в котором я живу. Появился интерес перенести старые кадры в цифровой формат и использовать их в дальнейшем. Опыта работы со сканирующими устройствами у меня не было. Наивно пологая, что подойдёт любой сканирующий аппарат, я как вы понимаете, потерпел полное фиаско. Ещё больше меня расстроила новость, что сканеров способных качественно обработать плёнку не так уж и много. Да мне и не надо было оформлять большие площади фотографиями, размер 13 на 18 меня вполне устроил. Как и уважаемый создатель этого сайта, я походил по студиям и различным структурам, с целью найти возможность сканирования. Тут возникла финансовая сторона вопроса — это оказалось не дешево… Да и сканирование проводилось по 6 кадров. Негативы были не мои и порезать их на куски не представлялось никакой возможности. В конце концов, мне сделали через знакомых, на одной фирме, как говорят «по блату», несколько кадров. Просить каждый раз, когда тебе необходимо — сами понимаете. Получив тогда, что хотел, потерял к этому интерес.
Негативы были не мои и порезать их на куски не представлялось никакой возможности. В конце концов, мне сделали через знакомых, на одной фирме, как говорят «по блату», несколько кадров. Просить каждый раз, когда тебе необходимо — сами понимаете. Получив тогда, что хотел, потерял к этому интерес.
Но, видимо, ничего не бывает просто так. Помогая, как-то, перегонять 35мм документальные киноплёнки на видео, взял с монтажного стола несколько кусков пленки и посмотрел на просвет. Мелькнула мысль; а если кадры не сканировать, а просто фотографировать. Взяв несколько кусочков вырезанных кадров домой я достал цифровой фотоаппарат и просто навесу сделал несколько кадров, держа плёнку на просвет на чистое небо. Сбросил в компьютер кадры. Не все получились четкими. Потом достал несколько плёнок диафильмов и сделал на выбор несколько кадров, я понял – это возможно и надо искать способы как это сделать максимально хорошо. Первое надо было закрепить ленту и фотоаппарат. Пленку, поначалу зажимал между двумя рамками для слайдов, фотоаппарат крепился напротив.
Используя подобную конструкцию, сразу получил несколько преимуществ:
1 Фотографировать можно в любое время.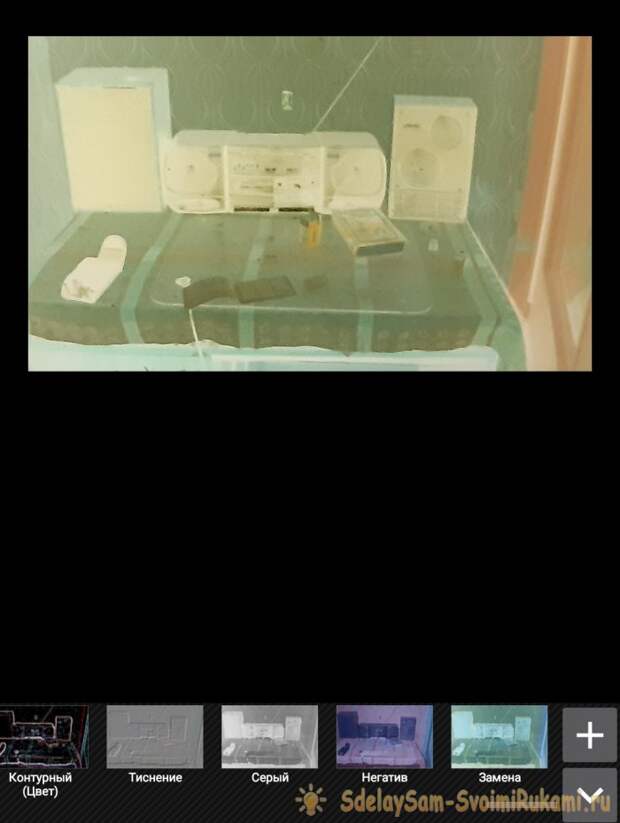
2 Кадровая рамка плотно держит плёнку между стёкол.
3 Маневрируя лампой можно подобрать расстояние от конденсора, где свет будет максимально рассеян по ширине всего кадра.
4 Используя лампу дневного света я уже имею рассеянный поток лучей по всему кадру.
5 Скорость пересъёмки. На одну пленку уходит от 3 до 5 минут.
На фотографиях видно, что особой сложности собрать подобное устройство, нет. Единственное и самое основное в этой конструкции это жесткое расположение фотоаппарата относительно ленты. Не надо забывать и про параллельность объектива относительно слайда. Любой перекос и вы получаете часть кадра с плохой резкостью. Использовать можно любой цифровой фотоаппарат, с одним условием у него должна быть функция «Manual». Необходимо выдержку, диафрагму и резкость выставить вручную. Особенно резкость. Соотношение выдержки и диафрагмы 200 на 8, или 250 на 5,6. Мне понравилось работать с этими значениями, хотя можно выдержку и диафрагму — увеличивать, это зависит от силы света и плотности кадра.
Чувствительность на фотоаппарате использую 100 единиц, можно поставить и 200, но чем больше значение, тем меньше чёткость. При 400 и выше кадр становится рыхлым или как раньше говорили – «полезло зерно». Цифровое усиление – это не для этого случая.
По количеству «Mega pixels», я работаю с 8, используя Canon 350D со штатным объективам 18-55. На фотографии стоит 6 мегапиксельный Nikon. Дело не в количестве пикселей, а в возможностях минимального фокусного расстояния для данной модели, или по-простому — насколько близко вы можете фотографировать мелкие элементы вашей техникой.
Дальше это уже компьютер и программа Photoshop. Можно использовать любую другую программу подобную этой.
При вырезания кадра использую 12см на 9см и 300 пикселей на дюйм. Картинка получается довольно приличного качества. Все диафильмы, которые я разместил на этом сайте, изготовлены по такому принципу.
Как видите даже старый рыжий кадр можно привести в неплохой вид.
УДАЧИ ВАМ В ВАШИХ ПОПЫТКАХ!
Оцифровка листовой фотоплёнки. Фотограф Евгений Стельмах в Молодечно и Минске
Сканирование, или оцифровку пересъёмкой плёнок, что выбрать для получения качественного и не затратного по времени результата?
Переснимать 35 мм плёнки для оцифровки, уже стало для меня привычным занятием. Это заметно удобнее и что очень важно — БЫСТРЕЕ, чем сканирование, особенно когда нужно оцифровать десятки плёнок… Качество и разрешение сканирования зависит от возможности вашей цифровой камеры и оптики.
Оцифрованные негативы из 70-х годов обнаруженные на чердаке родительского дома коллегой по работе.
Успешно был переснят большой архив слайдов и ЧБ негативов, аккуратно сохранённый, с подписанными на каждой плёнке датой и местом съёмки. Всего 61 плёнка… Не представляю, сколько времени заняла бы оцифровка обычным сканером подобного архива…
Всего 61 плёнка… Не представляю, сколько времени заняла бы оцифровка обычным сканером подобного архива…
Листовая фото плёнка из дома быта размером 127×178 мм для сканирования мало подходит — просто нет таких сканеров. А если есть, то покупать их дорого и бессмысленно, когда нужно оцифровать и сделать ретушь всего для пары негативов. В моём случае понадобилось оцифровать и отретушировать ЧБ и цветной негатив из бытовки. С помощью отличного макро объектива Sigma 70 ART и EOS R пересъёмка даёт быстрый и отличный результат. «Клик» по фото ниже, позволяет скачать оригинальный RAW и увидеть, как снимали и «ретушировали» фото в домах быта.
Негатив 127×178 мм снятый в 1985 году.
Типичный для 1977 года цветной негатив из минского фото ателье. Групповой портрет на фоне из красной и зелёной ткани. Наверное, для большей цветности.
На увеличенном фрагменте негатива хорошо видна карандашная «ретушь». При контактной печати таких фотографий, она должно быть не бросалась в глаза… Очевидно, что должна быть видна работа ретушёра…После оцифровки и современной ретуши, такой файл пригоден для печати большого формата. Ниже на фото результат пересъёмки и ретуши ДО/После.
Ниже на фото результат пересъёмки и ретуши ДО/После.
Приготовление D-76 из отдельных химикатов.
Старые запасы химикатов марки ЧДА для фотографии, хранящиеся у меня ещё с 1990-х годов, позволяют приготовить почти…
Граф Бенедикт Тышкевич — история белорусской фотографии.
О первом белорусском фотографе.
Поездка фотоклуба «ПРОявление» 25_8_2019 г.
Экскурсия фотоклуба «ПРОявление».
Съёмка заката солнца, луны, млечного пути и рассвета 3−4 августа 2019 г.
Ночёвка в палатке на берегу вилейского водохранилища и съёмка пейзажей с 3 на 4 августа 2019 г.
ХVI Открытый конкурс «МИР КРАСОТЫ»
ХVI ОТКРЫТЫЙ КОНКУРС «МИР КРАСОТЫ» 2019. ДК г. Молодечно
Раскрашенные старые ЧБ фотографии Молодечно
Превратить старые черно-белые фотографии в цветные, я попробовал с помощью нового веб-сайта Colourise.sg
Сканирование и пересъёмка плёнки…
Сканировать, или переснимать плёнки? Что проще, быстрее и качественнее?
Мой фотокружок.
 ..
..Было время, я учил школьников фотографии…
Фотоклуб «ПРОявление» на выставке «Фотокрафт».
«ФОТОКРАФТ», единственная в Беларуси выставка фото- и видеооборудования, печатных технологий и аксессуаров,…
«Удобная» температура обработки плёнок.
Обычно для проявки плёнок фотографы доводят температуру растворов до рекомендованных 20°, или 38°. Особенно хлопотно,…
Дикая тусовка фотоклуба «ПРОявление»
Фотоклубный выезд 26 августа 2018 г. на берег вилейского водохранилища.
Мотокросс в Молодечно 1986 г.
ЧБ фотографии мотокросса в Молодечно в сентябре 1986 г. Фото Сологуб Александр Александрович.
Музейные фотографии Молодечно.
Очередные сканы музейных фотографий Молодечно и оцифрованные ЧБ плёнки 30-летней давности добавлены в альбом Музейные…
Самое длинное лунное затмение 21 века.
Закат 27 июля 2018 г. и самое длинное лунное затмение 21 века.
Анимация фотографии с помощью PhotoMirage
До чего дошёл прогресс. ..Стало возможным «оживлять» фоточки в программе PhotoMirage.
..Стало возможным «оживлять» фоточки в программе PhotoMirage.
Сканирование и монтаж цветных негативов — Alex Burke Photography
Алекс Берк
Один из самых популярных вопросов, которые я получаю от других пленочных фотографов, звучит так: «Как вы получаете этих цветов из сканов пленки?» Это было верно еще в 2013 году, когда я впервые написал этот пост, и остается верным сегодня, поэтому пришло время полностью пересмотреть эту статью. Мы все растем как фотографы, и со временем мой процесс менялся и слегка подправлялся. Сканы, по поводу которых я получил больше всего вопросов, — это мои цветные негативы, особенно Kodak Ektar, поскольку людям трудно работать с цветами после оцифровки пленки. Обзор различных типов пленок, которые я использую, см. в моем блоге 9.0009 здесь . Цель этой статьи — помочь людям получить наилучшие результаты при использовании цветных негативных пленок. В самом конце у меня будут файлы фотошопа со всеми слоями, чтобы вы могли поиграть и научиться! *Отказ от ответственности: это не обязательно правильный или единственный способ сделать что-либо, это просто схема общего рабочего процесса, который я использую.*
В самом конце у меня будут файлы фотошопа со всеми слоями, чтобы вы могли поиграть и научиться! *Отказ от ответственности: это не обязательно правильный или единственный способ сделать что-либо, это просто схема общего рабочего процесса, который я использую.*
Многие из вас могут знать, что я также использую барабанный сканер , но ради Чтобы быть полезным для более широкого круга фотографов, я расскажу о сканировании с помощью планшета Epson v700. Это очень распространенный сканер для широкоформатных фотографов, который выполняет свою работу и может сканировать пленку размером до 8×10. EPSON Scan — это программное обеспечение, поставляемое с этими сканерами, поэтому процесс будет очень похож, если у вас есть один из небольших сканеров, таких как v500, v600, или один из более новых больших сканеров v800/850. Это очень распространенные сканеры, которые, вероятно, принадлежат большому количеству пользователей пленки. Если у вас нет сканера Epson, вы обнаружите, что в вашем программном обеспечении, вероятно, доступны аналогичные настройки, и часть этой статьи о Photoshop будет по-прежнему очень полезна.
Фотографии — на этот раз я хочу сделать два разных изображения, чтобы показать более широкий спектр сцен, которые вы, возможно, пытаетесь отсканировать. Первое изображение будет дневной сценой из национального парка Зайон в мягком частично облачном свете. Между облаками есть намеки на голубое небо, и, поскольку это не восход и не закат, облака должны иметь общий белый вид, сохраняя при этом часть очарования пленочных оттенков. Второе изображение — это сцена заката во время пешего похода в Вайоминг. Я использовал 2-ступенчатый мягкий фильтр GND для управления экспозицией неба, и мы имеем дело с богатыми, яркими цветами альпийского заката. Экспозиция также длилась около 15 секунд, чего достаточно, чтобы начать использовать теплые цветовые оттенки пленки. Это изображение поможет нам научиться бороться с автокоррекцией программного обеспечения сканера, которое любит, чтобы большинство изображений выглядело так, как будто они были сняты днем. Оба изображения были сделаны на пленку Kodak Ektar размером 4×5 дюймов.
Сканирование — Во-первых, я хочу сказать, что сканерам, похоже, все равно, как выглядит ваша пленка. Они не знают, где вы были, что фотографировали и какое у вас зрение. Они просто хотят превратить этот лист пленки в данные, и у них это получается достаточно хорошо. Это особенно верно для цветной негативной пленки , которую необходимо инвертировать, прежде чем вы сможете увидеть какое-либо правильное изображение. Во время этой инверсии есть значащих возможностей для интерпретации того, как будет выглядеть изображение. Независимо от того, интерпретируете ли вы цвета вручную или позволяете сделать это программному обеспечению сканера, в изображение вносятся огромные изменения, помимо прямой инверсии. Устанавливается баланс белого, настраиваются блики и тени, а также кривая контраста, и все настроение изображения может быть сильно изменено. Я хочу, чтобы люди полностью выкинули из головы идею «базового неотредактированного скана». Есть нет такой вещи (если вы не говорите о необработанном скане, который показывает негатив во всей его оранжево-коричневой красе). Имея это в виду, я хочу, чтобы люди спокойно редактировали свои цветные негативы. Негативы всегда должны были интерпретироваться по-разному, и это все еще происходит в эпоху цифровых технологий.
Есть нет такой вещи (если вы не говорите о необработанном скане, который показывает негатив во всей его оранжево-коричневой красе). Имея это в виду, я хочу, чтобы люди спокойно редактировали свои цветные негативы. Негативы всегда должны были интерпретироваться по-разному, и это все еще происходит в эпоху цифровых технологий.
Epson Scan без цветокоррекции
Начните с запуска EPSON scan (или любого другого программного обеспечения) и выполните предварительное сканирование. В EPSON scan вы определенно захотите переключиться в «Профессиональный режим» с помощью раскрывающегося меню вверху, если вы еще этого не сделали. Это позволяет вам использовать гораздо больше параметров для настройки сканирования, но не волнуйтесь, мы не будем тратить слишком много времени на сканирование. Цель программного обеспечения для сканирования для меня состоит в том, чтобы убрать с дороги и позволить мне сделать быстрое сканирование, которое не имеет размытых бликов или размытых теней. Мы можем выполнить всю тонкую настройку позже, когда у нас будет больше контроля. На изображении выше вы можете увидеть мои типичные настройки сканирования для цветной негативной пленки. Перед предварительным сканированием убедитесь, что тип пленки установлен на «Цветная негативная пленка». Примечание: также убедитесь, что вы сняли флажок «Нерезкая маска» — EPSON Scan любит постоянно включать этот флажок, и вы не хотите, чтобы он был включен. Мы также хотим внести некоторые коррективы в то, как программное обеспечение будет обрабатывать цвета негативной пленки, поэтому щелкните поле «Конфигурация» (красная стрелка), чтобы открыть окно, как показано ниже.
Мы можем выполнить всю тонкую настройку позже, когда у нас будет больше контроля. На изображении выше вы можете увидеть мои типичные настройки сканирования для цветной негативной пленки. Перед предварительным сканированием убедитесь, что тип пленки установлен на «Цветная негативная пленка». Примечание: также убедитесь, что вы сняли флажок «Нерезкая маска» — EPSON Scan любит постоянно включать этот флажок, и вы не хотите, чтобы он был включен. Мы также хотим внести некоторые коррективы в то, как программное обеспечение будет обрабатывать цвета негативной пленки, поэтому щелкните поле «Конфигурация» (красная стрелка), чтобы открыть окно, как показано ниже.
Epson Scan с автоматической коррекцией цвета
По умолчанию Epson устанавливает высокий уровень автоматической экспозиции, что приводит к серьезному обрезанию светлых участков и теней. Я люблю выключать его до упора; таким образом, он по-прежнему будет корректировать цвет негативной пленки (с чем он справляется довольно прилично), но будет менее агрессивным с экспозицией. Нажмите «ОК», когда закончите, затем нарисуйте маленькие прямоугольники вокруг кадров пленки. Программное обеспечение также по умолчанию делает это автоматически, что серьезно обрезает кадры и вообще не работает с определенными форматами фильмов (например, панорамами). Переключите вкладку вверху с «Миниатюра» на «Обычный», прежде чем рисовать поля, но щелкая и перетаскивая прямоугольники по кадрам пленки. Теперь вы должны увидеть некоторые изображения, которые выглядят немного более разумными.
Нажмите «ОК», когда закончите, затем нарисуйте маленькие прямоугольники вокруг кадров пленки. Программное обеспечение также по умолчанию делает это автоматически, что серьезно обрезает кадры и вообще не работает с определенными форматами фильмов (например, панорамами). Переключите вкладку вверху с «Миниатюра» на «Обычный», прежде чем рисовать поля, но щелкая и перетаскивая прямоугольники по кадрам пленки. Теперь вы должны увидеть некоторые изображения, которые выглядят немного более разумными.
Даже с низкой автоматической экспозицией все еще будут некоторые обрезанные блики и тени, а также некоторый сдавленный контраст. Нам нужно сделать очень быструю настройку, чтобы у нас была вся возможная информация в нашем финальном сканировании. Нажмите на кнопку регулировки уровней в левой части экрана (показана ниже):
Регулировка уровней сканирования Epson
Теперь вы увидите гистограмму и сможете сказать, где Epson Scan обрезает тени и блики. Мы собираемся внести некоторые коррективы, чтобы убедиться, что мы не упустили ни одной детали в кадре. Небольшая корректировка имеет большое значение (см. изображение ниже). В качестве предупреждения гистограмма, отображаемая в Epson Scan, кажется не очень точной, и вы можете решить не перемещать правый маркер до конца графика. Если вы это сделаете, изображение станет невероятно темным, а программное обеспечение довольно часто искажает цвета. По этой причине я оставляю его немного в стороне от края, но блики остаются безопасными и не засвечены. Я перемещаю маркер теней довольно далеко за конец гистограммы, я хочу иметь возможность установить черную точку позже. Посмотрите на изображение ниже, чтобы получить представление о корректировках, которые я сделал на первом изображении.
Мы собираемся внести некоторые коррективы, чтобы убедиться, что мы не упустили ни одной детали в кадре. Небольшая корректировка имеет большое значение (см. изображение ниже). В качестве предупреждения гистограмма, отображаемая в Epson Scan, кажется не очень точной, и вы можете решить не перемещать правый маркер до конца графика. Если вы это сделаете, изображение станет невероятно темным, а программное обеспечение довольно часто искажает цвета. По этой причине я оставляю его немного в стороне от края, но блики остаются безопасными и не засвечены. Я перемещаю маркер теней довольно далеко за конец гистограммы, я хочу иметь возможность установить черную точку позже. Посмотрите на изображение ниже, чтобы получить представление о корректировках, которые я сделал на первом изображении.
Уровни сканирования Epson до и после
Изображение теперь выглядит гораздо более плоским на экране предварительного просмотра, но мы можем быть уверены, что весь динамический диапазон пленки доступен для использования, и программное обеспечение ничего не уничтожило. Поскольку это дневное изображение, нет необходимости настраивать отдельные цветовые каналы, так как общие цвета несколько близки. Пока не нужно делать что-то идеальное, мы сохраним это для фотошопа, когда сможем увидеть изображение в полном размере. Прямо сейчас нам просто нужно плоское, низкоконтрастное изображение со всеми бликами и тенями.
Поскольку это дневное изображение, нет необходимости настраивать отдельные цветовые каналы, так как общие цвета несколько близки. Пока не нужно делать что-то идеальное, мы сохраним это для фотошопа, когда сможем увидеть изображение в полном размере. Прямо сейчас нам просто нужно плоское, низкоконтрастное изображение со всеми бликами и тенями.
Теперь давайте внимательнее посмотрим на второе изображение, сделанное на закате. Программное обеспечение сканера не любит изображения заката/восхода солнца, так как у него нет хорошей точки отсчета для белого, что и требуется при автоматической коррекции цвета. Поскольку сканер понятия не имеет, что это изображение было снято на закате, он часто добавляет слишком много зеленого или голубого, чтобы компенсировать более теплые и красные оттенки вечернего света. Это приводит к тому, что изображение просто не имеет смысла для зрителя и вызывает большое разочарование у людей, сканирующих пленку.
На изображении выше вы можете видеть, что автокорректированное сканирование показывает цвет неба, которого я никогда не видел в жизни — далекий от зеленовато-голубого. Как и в случае с другим сканом, я уменьшил контрастность, чтобы дать больше свободы в светах и тенях, но на этом я удалил немного зеленого из светов, чтобы приблизить цвета к тем, которые вы видите на закате. При работе с цветовыми каналами в EPSON Scan очень маленькая корректировка может многое сделать. Опять же, вам не нужно приближаться к нему в программном обеспечении для сканирования, так что не беспокойтесь слишком сильно. Я собираюсь пойти дальше и выбрать оба кадра и отсканировать их как tif.
Как и в случае с другим сканом, я уменьшил контрастность, чтобы дать больше свободы в светах и тенях, но на этом я удалил немного зеленого из светов, чтобы приблизить цвета к тем, которые вы видите на закате. При работе с цветовыми каналами в EPSON Scan очень маленькая корректировка может многое сделать. Опять же, вам не нужно приближаться к нему в программном обеспечении для сканирования, так что не беспокойтесь слишком сильно. Я собираюсь пойти дальше и выбрать оба кадра и отсканировать их как tif.
Редактирование — Теперь наступает та часть, где мы придаем изображению желаемый вид. Вам нужно представить сцену такой, какой она была, и вспомнить, как вы хотели, чтобы она выглядела. На цветной негативной пленке действительно нет «правильного» цвета. Если бы вы сделали точную инверсию пленки, это было бы просто месиво голубого цвета. Вам нужно выбрать то, как вы хотите, чтобы цвета выглядели так же, как кто-то делает традиционные отпечатки в темной комнате. Когда я писал этот пост несколько лет назад, мой рабочий процесс начался с открытия файла в Adobe Camera Raw, чтобы выполнить некоторые начальные настройки цвета и использовать некоторые функции, такие как заполняющий свет.![]() С годами я изменил свой процесс и полностью исключил этот шаг. Хотя вы можете использовать ACR или такую программу, как Lightroom, для редактирования отсканированных изображений, я больше не чувствую, что эти цифровые редакторы RAW действительно так хороши в работе со сканами. Если вы предпочитаете Lightroom из-за его целей каталогизации или потому, что вы лучше знакомы с интерфейсом, вы, вероятно, сможете найти аналогичные инструменты в этой программе. Одной из областей, где Lightroom действительно борется, является удаление пыли. На больших сканах пленки вы, вероятно, будете удалять десятки, если не сотни пятен пыли, и LR действительно увязает в такой работе.
С годами я изменил свой процесс и полностью исключил этот шаг. Хотя вы можете использовать ACR или такую программу, как Lightroom, для редактирования отсканированных изображений, я больше не чувствую, что эти цифровые редакторы RAW действительно так хороши в работе со сканами. Если вы предпочитаете Lightroom из-за его целей каталогизации или потому, что вы лучше знакомы с интерфейсом, вы, вероятно, сможете найти аналогичные инструменты в этой программе. Одной из областей, где Lightroom действительно борется, является удаление пыли. На больших сканах пленки вы, вероятно, будете удалять десятки, если не сотни пятен пыли, и LR действительно увязает в такой работе.
Я начинаю с открытия tif-файла в Photoshop и создания слоя с кривыми. Этот единственный слой обычно выполняет огромную часть редактирования большинства моих изображений. Цель здесь состоит в том, чтобы примерно установить точки света и тени, одновременно внося небольшие цветокоррекции. Сканеры Epson неплохо справляются со своей работой, отображая цвета в светлых областях так, как я хочу, но я обнаруживаю больше проблем с цветовым оттенком в тенях — чаще всего это проявляется в слишком красном цвете, особенно на Ektar. По этой причине лучше установить белую точку в канале RGB, а затем детализировать отдельные каналы, чтобы установить тени для каждого из них отдельно. Вы можете увидеть настройки кривых, которые я сделал для этого изображения, на диаграмме ниже. Обратите особое внимание на синий канал — я часто также увеличиваю точку синего блика, так как считаю, что сканеры Epson имеют тенденцию отображать небо слишком теплым, на мой вкус.
По этой причине лучше установить белую точку в канале RGB, а затем детализировать отдельные каналы, чтобы установить тени для каждого из них отдельно. Вы можете увидеть настройки кривых, которые я сделал для этого изображения, на диаграмме ниже. Обратите особое внимание на синий канал — я часто также увеличиваю точку синего блика, так как считаю, что сканеры Epson имеют тенденцию отображать небо слишком теплым, на мой вкус.
Настройка слоя первых кривых
Такая корректировка кривых занимает считанные секунды, и вы уже можете увидеть огромную разницу в изображении. Это 90% пути, и многие люди могут остановиться на этом месте. Этот первый слой также помогает мне определить, действительно ли я хочу двигаться вперед с изображением, оживляя отсканированное изображение и помогая визуализировать то, как может выглядеть окончательное изображение. Следующий шаг имеет решающее значение перед продолжением: вы должны удалить пыль с изображения. Я считаю, что это наименее приятная часть сканирования пленки, но внимательно посмотрите на все изображение и очистите все пятна от пыли с помощью инструмента «Восстанавливающая кисть». Я рекомендую сделать копию фонового слоя и очистить копию от пыли, чтобы не испортить исходное изображение.
Я считаю, что это наименее приятная часть сканирования пленки, но внимательно посмотрите на все изображение и очистите все пятна от пыли с помощью инструмента «Восстанавливающая кисть». Я рекомендую сделать копию фонового слоя и очистить копию от пыли, чтобы не испортить исходное изображение.
Маски яркости — Причина, по которой вы должны очистить всю пыль, прежде чем продолжить, заключается в том, что мы собираемся работать с масками яркости, чтобы настроить цветовые оттенки, которые часто имеют сканы пленки. Если вы не знакомы с масками яркости, я предлагаю вам ознакомиться с моим сообщением в блоге о них здесь . Эти маски очень быстро делаются в Photoshop и позволяют легко настраивать блики и тени по отдельности. Вот краткое руководство:
Luminosity Masks — важный инструмент для редактирования
При нажатии Ctrl+Alt+2 Photoshop создаст выделение, похожее на то, что вы видите выше. Пиксели будут выбраны на основе их яркости, при этом чисто белый пиксель будет выбран на 100%, а чисто черный пиксель не будет выбран вообще. Все, что находится между ними, выбирается пропорционально на основе его яркости. Когда у вас есть этот выбор, я хотел бы начать с создания слоя с кривыми, выбрав «Слой»> «Новый корректирующий слой»> «Кривые» в верхнем меню. Теперь у вас есть слой с кривыми, который в основном просто регулирует блики на изображении. Затем я Ctrl+Click на слое кривых, чтобы снова получить такое же выделение и инвертировать выделение, выбрав Select>Inverse в меню вверху. Затем я создаю еще один слой с кривыми так же, как я делал это раньше с этим выделением, только теперь он будет в основном корректировать тени. Когда вы Alt+Click на изображении для этого нового слоя, вы увидите что-то похожее на изображение вверху справа. Это более или менее черно-белый негатив вашего изображения, где любая корректировка кривых, которую вы делаете, больше всего повлияет на белые области и меньше всего на черные области.
Пиксели будут выбраны на основе их яркости, при этом чисто белый пиксель будет выбран на 100%, а чисто черный пиксель не будет выбран вообще. Все, что находится между ними, выбирается пропорционально на основе его яркости. Когда у вас есть этот выбор, я хотел бы начать с создания слоя с кривыми, выбрав «Слой»> «Новый корректирующий слой»> «Кривые» в верхнем меню. Теперь у вас есть слой с кривыми, который в основном просто регулирует блики на изображении. Затем я Ctrl+Click на слое кривых, чтобы снова получить такое же выделение и инвертировать выделение, выбрав Select>Inverse в меню вверху. Затем я создаю еще один слой с кривыми так же, как я делал это раньше с этим выделением, только теперь он будет в основном корректировать тени. Когда вы Alt+Click на изображении для этого нового слоя, вы увидите что-то похожее на изображение вверху справа. Это более или менее черно-белый негатив вашего изображения, где любая корректировка кривых, которую вы делаете, больше всего повлияет на белые области и меньше всего на черные области.
Я считаю, что слой кривых, который регулирует тени, — отличный способ удалить некоторые из нежелательных цветовых оттенков теней, которые обычно имеют сканы пленки. Эктар любит, чтобы в тенях было слишком много красного, в то время как на некоторых слайдах, таких как Provia, довольно часто слишком много синего. Это был один из основных ключей к получению правильных цветов на моих сканах.
Как только вы освоитесь с этими элементами, вы сможете делать с ними все, что угодно. Вы можете использовать кисть, чтобы покрыть часть маски черным цветом, или использовать белую кисть, чтобы увеличить область, на которую повлияет корректирующий слой. Вы можете делать гораздо больше, чем просто корректировать кривые, используя маски для применения контраста, уровней, насыщенности, яркости или чего-то еще к определенной части изображения. Если вы хотите, чтобы конкретный участок деревьев был ярче, просто замаскируйте его и внесите необходимые коррективы. Действительно не стесняйтесь вернуть изображение к тому, как вы хотели, чтобы оно выглядело, когда вы делали фотографию.
Слой оттенка/насыщенности — Я считаю, что это необходимая настройка для цветных негативных пленок, особенно если на изображении есть голубое небо или водопады. Цветная негативная пленка действительно имеет избыток голубого (особенно при сканировании с помощью Epson), и, честно говоря, это не мой любимый цвет. Я нередко немного настраиваю голубой цвет в сторону синего с помощью ползунка оттенка, а затем обесцвечиваю его до -30. А пока просто перейдите в Layer>New Adjustment Layer>Hue/Saturation и поэкспериментируйте с ним. Вы можете использовать раскрывающееся меню только для настройки цвета, например голубого или синего. Очень легко переборщить с насыщенностью, поэтому я предпочитаю делать ее тонкой. В большинстве случаев вам не нужно настраивать другие цветовые каналы, если только у вас нет конкретного вида, который вы хотите получить.
На этом мы закончили с изображением Сиона при дневном свете, но давайте вернемся к изображению горы на закате, чтобы научиться справляться с этими особыми условиями. Даже с нашими настройками в Epson Scan это изображение выглядит немного безжизненным, особенно если учесть, что это был яркий закат высоко в горах. Впрочем, это нормально, мы хотим, чтобы первоначальный скан выглядел плоским, и несложно придать ему немного любви.
Даже с нашими настройками в Epson Scan это изображение выглядит немного безжизненным, особенно если учесть, что это был яркий закат высоко в горах. Впрочем, это нормально, мы хотим, чтобы первоначальный скан выглядел плоским, и несложно придать ему немного любви.
Несмотря на то, что при съемке этой сцены я использовал двухступенчатый фильтр GND, он все же не покрывал всю разницу в экспозиции между землей и небом. Это сделано намеренно, так как я хотел бы воспользоваться преимуществами динамического диапазона пленки после съемки в среде, где у меня гораздо больше контроля, чем с простыми фильтрами GND с мягкими или жесткими краями. Используя фотошоп, мы можем легко осветлить землю исключительно так же, как вы бы делали это в фотолаборатории при отпечатке. Вместо одного начального слоя с кривыми на этот раз я сделаю три. Тот, который регулирует все, тот, который регулирует в основном землю, и тот, который регулирует в основном небо. Вы можете сделать это, используя инструмент градиента на маске слоя кривых, чтобы «замаскировать» части изображения, которые вы не хотите настраивать. Вот как будут выглядеть эти маски и настройки кривых.
Вот как будут выглядеть эти маски и настройки кривых.
На отрисовку этих градиентных масок ушло несколько секунд, а настройка каждого слоя заняла еще несколько секунд. Со слоем глобальных кривых (1) я сделал то же самое, что и с первым слоем изображения Zion. Я устанавливаю более близкую белую точку в канале RGB, затем устанавливаю более близкие черные точки в отдельных каналах. Я также добавил немного контраста с кривой S-образной формы. Во 2-м слое с кривыми я осветлил землю и часть горы, а в 3-м слое с кривыми я немного затемнил небо, чтобы выровнять экспозицию. Вы можете видеть, что менее чем за минуту настройки изображение стало намного ближе к закату в горах, а синева на чистых участках неба выглядит правдоподобно. Не волнуйтесь, если создание этих слоев с кривыми покажется вам пугающим или трудоемким — поначалу я тоже так думал много лет назад. Как только вы начнете понимать, что вы хотите сделать с каждым изображением, вы обнаружите, что корректировки выполняются довольно быстро. Пока что наиболее трудоемкой частью сканирования и редактирования пленки будет удаление пыли. Получение правильных цветов и контраста должно быть выполнено в течение нескольких минут — и это если вы действительно разбираете изображение.
Пока что наиболее трудоемкой частью сканирования и редактирования пленки будет удаление пыли. Получение правильных цветов и контраста должно быть выполнено в течение нескольких минут — и это если вы действительно разбираете изображение.
Опять же, я продолжу и уберу пыль с изображения, а затем создам два слоя с кривыми маски яркости — один для теней и один для бликов, как и в прошлый раз. Разница здесь в том, что я собираюсь рисовать поверх этих масок с помощью инструмента «Кисть», чтобы дополнительно заблокировать части, которые я не хочу редактировать. Например, я действительно не хочу, чтобы мои настройки теней вообще влияли на небо, и я не хочу, чтобы мои настройки неба влияли на землю. Вы можете выбрать инструмент «Кисть» и нарисовать свои маски яркости, как хотите, вы также можете использовать градиенты, которые полезны для сцен с плоским горизонтом. Во времена темной комнаты вам приходилось вырезать лист бумаги по форме объекта, который нужно осветлить или затемнить, теперь вы можете делать то же самое с масками слоя. Совет: не рисуйте кистью или градиентом с непрозрачностью 100%, лучше оставить немного старой маски, чтобы сделать переходы более плавными. Вы не хотите, чтобы на ваших изображениях образовывались «ореолы», потому что вы зашли слишком далеко в выборочном редактировании.
Совет: не рисуйте кистью или градиентом с непрозрачностью 100%, лучше оставить немного старой маски, чтобы сделать переходы более плавными. Вы не хотите, чтобы на ваших изображениях образовывались «ореолы», потому что вы зашли слишком далеко в выборочном редактировании.
Выше вы можете увидеть, как выглядели мои маски слоя. Используя настройки кривых, я смог осветлить передний план, удалив при этом нежелательные красные оттенки в тенях. Затем я смог немного затемнить небо, чтобы оно выглядело ближе к яркости переднего плана. Вы всегда можете уменьшить свои правки, изменив непрозрачность слоя, а иногда полезно отойти от изображения на несколько минут и вернуться, прежде чем объявить его законченным. Вот моя окончательная версия этих двух изображений:
Вместо того, чтобы показывать все точные настройки кривых, которые я сделал в этом блоге, я предлагаю вам загрузить два PSD-файла Photoshop для себя со всеми неповрежденными слоями. Таким образом, вы сможете увидеть, что я делал с каждым сканом, и поиграть с рисованием масок самостоятельно.
Скачать файлы фотошопа
Если вы нашли этот пост в блоге полезным, рассмотрите возможность ознакомиться с моей электронной книгой « Film in a Digital Age ». Его 180 страниц, наполненных знаниями, позволяют глубже погрузиться в такие темы, как эта, а также в другие, чтобы помочь вам освоить кинотехнику.
Спасибо за прочтение!
В кино, Ресурсы
Сканирование старых фотографий по сравнению с негативами – Legacybox
Главная /Наука / Сканирование старых фотографий или негативов — что лучше?
Кэти Зоммерфельд
Если вы давно следите за нашим блогом, вы, вероятно, хорошо знаете, что оцифровка аналоговых носителей — лучший способ защитить ваши записанные воспоминания от потери, повреждения и уничтожения. Это сообщение — то, чем мы увлечены в Legacybox, и именно поэтому мы делаем свою работу. Мы заинтересованы в сохранении личной истории, и без оцифровки наши фотографии, кассеты и фильмы рискуют быть утерянными, уничтоженными или поврежденными с годами.![]() Оцифровка предотвращает это и позволяет быстро и легко получить доступ к фотографиям, которые мы просматривали в доме наших бабушек и дедушек, или к домашним фильмам, которые мы смотрели в детстве. Перевод наших медиа из аналоговых в цифровые дает нам возможность мгновенно делиться приятными моментами из прошлого с нашими близкими и помогает нам оставаться на связи друг с другом в 21 веке.
Оцифровка предотвращает это и позволяет быстро и легко получить доступ к фотографиям, которые мы просматривали в доме наших бабушек и дедушек, или к домашним фильмам, которые мы смотрели в детстве. Перевод наших медиа из аналоговых в цифровые дает нам возможность мгновенно делиться приятными моментами из прошлого с нашими близкими и помогает нам оставаться на связи друг с другом в 21 веке.
Если вы подумываете о том, чтобы ваши фотографии были оцифрованы, вам может быть любопытно, какие форматы оцифровываются лучше, чем другие. Если у вас дома есть фотонегативы, а также их печатные копии, что лучше отправить на оцифровку? Что дает более качественное изображение? Чтобы ответить на эти вопросы, нам нужно изучить эти два формата и лучше понять, как они работают.
Негативы
В мире фотографии негатив — это термин, используемый для обозначения исходного изображения, снятого пленочной камерой. Негатив — это изображение, снятое камерой и нанесенное на лист прозрачной пленки. Черно-белые фотонегативы кажутся темнее в областях изображения, где присутствует больше всего света, и светлее в областях, где света меньше всего. Для цветных негативов цвета изображения представлены соответствующими дополнительными цветами. Это явление связано с очень чувствительными фотохромными химическими веществами, используемыми в фотопленке.
Черно-белые фотонегативы кажутся темнее в областях изображения, где присутствует больше всего света, и светлее в областях, где света меньше всего. Для цветных негативов цвета изображения представлены соответствующими дополнительными цветами. Это явление связано с очень чувствительными фотохромными химическими веществами, используемыми в фотопленке.
Печатные фотографии
Печатные фотографии являются результатом проявления и последующей печати фотонегативов. Печатные фотографии — это то, что мы называем «позитивами» — противоположность фотонегативам по цвету и экспозиции. После того, как фотопленка перерабатывается в негативы путем химического погружения в полной темноте, изготавливаются позитивы путем воздействия света на светочувствительную бумагу с последующим последующим химическим погружением.
Итак, что лучше?
Эмпирическое правило для целей оцифровки состоит в том, что самое раннее издание изображения, видео или фильма будет производить цифровую копию самого высокого качества. Фотонегативы более четкие и детализированные, чем печатные фотографии, поэтому, если у вас есть негативы отпечатков, которые вы хотели бы оцифровать, мы рекомендуем присылать негативы.
Фотонегативы более четкие и детализированные, чем печатные фотографии, поэтому, если у вас есть негативы отпечатков, которые вы хотели бы оцифровать, мы рекомендуем присылать негативы.
Еще одна вещь, которую следует учитывать, это то, что печатные фотографии обрезают левую и правую стороны негативного изображения. При оцифровке негативов исходный масштаб изображения восстанавливается.
В большинстве случаев лучше отправлять негативы для оцифровки, чем распечатывать фотографии. Однако изображения, полученные с помощью негативов, будут отличаться по цвету и резкости от изображений на распечатанных фотографиях, которые вы, возможно, привыкли просматривать. Для некоторых эта разница может быть непривлекательной, и они могут предпочесть, как выглядят их распечатанные фотографии по сравнению с их негативами. Однако в большинстве случаев качество оцифрованного негатива выше по сравнению с оцифрованным отпечатком.
Мы надеемся, что эта информация поможет вам решить, следует ли отправлять в Legacybox напечатанные фотографии, негативы или и то, и другое.
