Как сделать огоньки на фоне в фотошопе. Создаем сверкающую новогоднюю елку используя фотошоп
В этом фотошоп-уроке вы научитесь создавать реалистичный огонь. Делается он очень просто! Вот посмотрите, что в итоге у вас получится:Шаг 1.
Создадим новый файл, размером примерно 600х500 px и заполним его белым цветом. Теперь используем Filter-Render-Cloud (Фильтр-Рендеринг-Облака) .Шаг 2.
Дальше используемFilter -Render- different clouds (Фильтр-Рендеринг-Облака с наложением) .Нажмаем несколько раз Ctrl+F (продублируем работу фильтра), пока изображение не станет похоже на настоящий огонь.
Шаг 3.
Возьмем мягкую кисть черного цвета размером 45 px. И закрасим примерно половину нашего огня, чтобы появились языки пламени.Шаг 4.
Дальше необходимо придавать пламени еще более реалистичный вид. Заходим Filter — Liquify (Фильтр-Пластика… или Shift+Ctrl+X) , берем в открывшемся окне инструмент Деформация (W) и немного вытягиваем, чтобы получились языки пламени.
Шаг 5.
Теперь осталось только раскрасить наш огонь. Заходим Image — adjustment -Gradient map (Изображение-Коррекция-Карта градиента)Ну вот, наш огонь готов. Он очень похож на настоящий.
Желаю успехов!
Всегда для Вас: сайт
У Вас возникло желание показать результаты Ваших трудов? Выложите свои работы на наш
Сегодня я расскажу вам как делается анимация в фотошопе CS6, мы с вами украсим мерцающими огнями праздничную елку. Новогодняя анимация в фотошопе делается совсем просто, у вас обязательно получится.
Для начала нам потребуется новогодняя елка, я нашла фотографию в интернете, вы можете использовать мой исходник , а если вы уже поставили елку дома, анимировать ее вам будет еще интереснее!
Итак, открываем фотографию — «Ctrl+O», выбираем на компьютере картинку и жмем «Открыть».
Заходим в палитру слоев «Layers», нажав клавишу F7.
В палитре первоначально находится только один слой с нашей картинкой.
Создаем новый слой — нажимаем горячие клавиши Crtl+Shift+N, либо щелкаем по значку нового слоя в палитре слоев.
На палитре инструментов слева находим инструмент кисть — Brush Tool(B).
В верхней панели выбираем загруженную кисть с огоньком,щелкнув по маленькой стрелочке, чтобы открыть панель кистей, она будет в списке последней. Я сделала оттиск кисти в отдельном документе, чтобы вы видели какую кисть я использовала. Диаметр кисти я выбрала 90 px, если хотите, можете выбрать диаметр поменьше, тогда огоньки будут мельче.
Теперь нужно выбрать цвет для огоньков. Нажмите на верхний квадратик внизу панели инструментов, чтобы задать цвет. Выбирайте любой, какой захотите, желательно поярче, у нас же праздничная елочка. Я выбрала розовый.
После того как выбрали цвет, рисуем огоньки на нашей елке в произвольных местах. Щелкаем несколько раз по одному месту, чтобы оттиск был ярче, потом переходим к другому. Рисуем одним цветом огни не по всей елке, а оставляем место для второго цвета.
Когда расставите все огоньки, создайте дубликат слоя нажав Ctrl+J (чтобы сделать огни еще ярче), затем объедините слои — выделите верхний слой и нажмите Ctrl+E (позволяет слить слой с нижним). Сразу переименуйте слой, дважды щелкнув по названию слоя в палитре слоев. Давайте всем слоям осмысленные названия, чтобы в дальнейшем упростить работу с ними. Я назвала свой слой «Розовые огоньки».
Создаем новый слой -Crtl+Shift+N, либо щелкаем по значку нового слоя в палитре слоев.
Меняем цвет, которым будет рисовать, опять щелкнув по квадратику внизу панели инструментов. Выбираем какой-нибудь другой, я выбрала голубой.
Рисуем опять огоньки уже в других местах. Называем слой «Голубые огоньки».
Теперь наша новогодняя елка горит огнями двух цветов.
Создадим еще один слой.
Уменьшаем немного диаметр кисти, выбираем белый цвет.
Рисуем поверх уже созданных огней белые светящиеся серединки.
Как нарисовать огонь, пламя в фотошопе (Photoshop)?
В фотошопе не сложно нарисовать огонь при помощи анимации — ряда рисунков пламенем в определенной последовательности кадр за кадром.
Чтобы рисунок был реалистичным, используют разные фильтры, эффекты. Там, где стиль слоя можно изобразить внешнее или внутреннее свечение, придать градиентную окраску.
Предлагаю посмотреть хороший урок, где делается огненная надпись quot;Firequot;.
Чтобы сделать такой эффективный рисунок горящего текста, автор предлагает сначала создать текст, далее сделать фон при помощи фильтра quot;облакаquot; и наложить на надпись. Затем собственно анимация из текста. Чтобы работать с огненным изображением на определенном этапе приходится создать слой-маску, а потом убрать, когда не нужна.
Автор предлагает не прибегать к фильтрам, а сделать рисунок самостоятельно. Это довольно не сложный урок и очень понятный, где каждый сам сможет сделать огненную надпись реалистично, не прибегая к готовым фильтрам, а самостоятельно только при помощи эффектов и возможностей Pgotoshop.
Нарисовать огонь, пламя и дым с помощью программы Adobe Photoshop совсем не сложно. При всей кажущейся сложности, это совсем простые эффекты, правда требующие довольно кропотливой и тщательной работы. Чтобы огонь или дым получились реалистичными, придтся очень постараться.
Чтобы огонь или дым получились реалистичными, придтся очень постараться.
Для создания эффекта пламени или дыма используется совсем немного инструментов и фильтров. Основные — простая круглая кисть белого цвета, размер и размытие которой нужно будет подбирать в настройках инструмента, фильтр quot;размытия по Гауссуquot;, фильтры quot;пластикаquot; и quot;деформацияquot;, инструмент quot;палецquot;, для более качественной деформации и придания реалистичности и в конце работы придтся немного quot;поколдоватьquot; с коррекцией цвета.
Описывать словами всю последовательность действий для создания эффекта огня, это занятие неблагодарное, в этом случае как раз лучше один раз увидеть, чем сто раз прочитать. Предлагаю посмотреть очень качественный и простой для восприятия видеоурок о том, как можно одним из способов создавать довольно реалистичные эффекты огня и дыма в программе Adobe Photoshop.
Как сделать дым и огонь в Фотошопе
Ещ один видеоурок о создании эффекта огня на изображениях.

Ещ один способ создания эффекта пламени в программе Adobe Photoshop — это способ простого наложения, способ коллажа из нескольких изображений. Этот способ более простой, но при должном усердии, желании и умении, позволяет добиться довольно реалистичных результатов.
Для этого придтся научиться работать с масками, но это совсем не сложно.
Эффект пламени в Adobe Photoshop CS6
Также есть способ создания эффекта огня, как впрочем и многих других эффектов
Я порекомендую одну замечательную программу — AKVIS NatureArt . Эта программа может работать и самостоятельно и в качестве плагина, дополнения к Adobe Photoshop. В не встроено очень много различных эффектов для создания на фотографиях самых разных природных явлений, в том числе и эффектов огня.
Изображения боке таят в себе неземную красоту и магию. В нашей реальности, зачастую серой и унылой, всем нужно что-нибудь, что заставит нас восхищаться, как ребенок, который впервые увидел удивительную вещь. Фотографии боке имеют такое свойство. Более того, это тот случай, когда объектив камеры может превзойти человеческий глаз и вовлечь нас в волшебный мир, который иначе мы увидеть не можем. Ну а в этом уроке вы узнаете как создать красивое новогоднее боке при помощи вашего фотоаппарат и простых манипуляций в Photoshop.
В нашей реальности, зачастую серой и унылой, всем нужно что-нибудь, что заставит нас восхищаться, как ребенок, который впервые увидел удивительную вещь. Фотографии боке имеют такое свойство. Более того, это тот случай, когда объектив камеры может превзойти человеческий глаз и вовлечь нас в волшебный мир, который иначе мы увидеть не можем. Ну а в этом уроке вы узнаете как создать красивое новогоднее боке при помощи вашего фотоаппарат и простых манипуляций в Photoshop.
Вот такой результат мы получим в этом уроке.
Концепция «Когда вы загадываете желание под звездами»Создание этой фотографии не было процессом в один шаг. Сначала эта идея созрела у меня в голове, но, когда я была готова реализовать ее, я поняла, что мне понадобятся некие ухищрения, чтобы сделать картинку точь-в-точь такой, как я задумала. Изначально я планировала сделать ее дома с использованием рождественской гирлянды и без варежек. Я увидела эти варежки в витрине магазина, делая кое-какие покупки перед Рождеством, и подумала, «Эврика»!». На этом этапе я решила фотографировать снаружи. Мне нужно было найти место с большим количеством рождественских огней, что было не так уж сложно в предпраздничный период. В результате я нашла то, что искала, на красиво декорированной Старой Площади моего города:
На этом этапе я решила фотографировать снаружи. Мне нужно было найти место с большим количеством рождественских огней, что было не так уж сложно в предпраздничный период. В результате я нашла то, что искала, на красиво декорированной Старой Площади моего города:
Снарядившись объективом Canon 50 мм f1.4 (который соответствует 80 мм на моей камере), я попросила свою подругу – а точнее ее руки – попозировать мне, чтобы я могла сделать несколько тестовых снимков. Я хотела убедиться, что могу добиться желаемого эффекта. Но не совсем была довольна результатом. Огоньки были расположены слишком высоко относительно рук, чтобы выглядеть естественно и пропорционально. И еще я поняла, что эта иллюминация создает идеальный задний план для моей фотографии, так как буквально формирует прекрасный, плотный занавес огней. Она соответствует моей идее заполнения всего заднего плана плотным, разноцветным боке, так что я решила сделать несколько снимков только иллюминации, и посмотреть, пригодятся ли они в последствии.
Canon EOS 60 D , объектив 50 мм, ISO 160, 1/80 сек при f 1.4, съемка с рук, ручная фокусировка.
Оборудование
Несколько слов об объективе, который я использовала: я выбрала его из-за яркости и отличных возможностей создания боке. Также это было мое новое приобретение, и я одновременно хотела его испытать. Я приняла во внимание, что возможно мне придется еще раз вернуться в то место, вооружившись другим объективом. (Я думала о Canon 100 мм f 2.8 макро.) Но увидев, какое боке создает объектив f 1.4, я в него абсолютно влюбилась. Я хотела сохранить его в качестве заднего плана для фотографии.
Теперь, когда у меня есть идеальный задний план, нужно отдельно доснять остальное. В этот раз я выбрала моделью себя. Я дождалась ранних сумерек, приготовила тот же объектив и установила камеру на штатив. Я стояла снаружи, но специально расположилась так, чтобы свет из комнаты проходил через открытое окно и бросал немного теплого сияния на варежки.
Canon EOS 60 D , объектив 50 мм, ISO 100, 1/250 сек при f 1.4
С небольшим количеством естественного света, плюс свет из комнаты и полностью открытой диафрагмой мне было достаточно света, чтобы сделать стабильное, четкое изображение. Поэтому я решила не использовать пульт дистанционного управления или автоспуск. Но я попросила мужа о помощи. Так как он нажимал на спуск затвора, у меня было больше времени и возможности расположить руки в правильной позиции. Но конечно же, если никого нет рядом, вы можете сделать это самостоятельно. Просто настройте фокус вручную и используйте пульт дистанционного управления, установив задержку на несколько секунд или автоспуск, как я делала это для других своих проектов, в которых позировала сама себе.
Сейчас вы, наверное, спрашиваете, «А как на счет звезды?». Как вы понимаете, пара рук, держащая звезду, была решающей деталью этой фотографии. Изначально предполагался небольшой реквизит в форме звезды. Если бы фотография делалась внутри дома, то я бы использовала звезду из моей рождественской гирлянды в качестве реквизита. Тем не менее, перемещение на улицу все слегка усложнило отсутствием электрических розеток. Поэтому я решила поискать звезду, работающую на батарейках, но хотите верьте, хотите нет, я не смогла найти! Вместо этого я купила снежинку, хотя это не была моя изначальная идея. И только потом у меня опять случился момент «Эврика!». Я предположила, что это будет выглядеть достаточно уникально, если звезда будет состоять из боке. Мне также нравился тот факт, что это привнесет сюрреалистичный элемент «невозможного» и «невероятного» в кадр. Это откровение озарило мое лицо широкой улыбкой, потому что я не была готова идти на компромисс в изначальной идее «загадывания желания под звездами». Я также вспомнила, что в прошлом году делала снимок иллюминации с большой Вифлеемской звездой, которая бы сюда отлично подошла, поэтому я решила использовать ее, чтобы завершить работу:
Я также вспомнила, что в прошлом году делала снимок иллюминации с большой Вифлеемской звездой, которая бы сюда отлично подошла, поэтому я решила использовать ее, чтобы завершить работу:
Canon EOS 60 D , объектив 50 мм, ISO 500, 1/50 сек при f 1.8, съемка с рук
Процесс постобработкиВсе составляющие были сняты в формате RAW. Я обработала их в Camera Raw и сделала некоторые стандартные настройки, как четкость, яркость, резкость и др.
Я также решила сделать задний план синим. Я подумала, что это создаст лучший контраст для ярко освещенной звезды. Я сделала это с помощью простого изменения температуры с теплой на холодную, используя соответствующий слайдер в Camera Raw.
Затем я немного отрегулировала оттенки, сочность и первичные тона синего, пока не получила желаемый цвет:
Теперь, когда все элементы были готовы, мне нужно было собрать их воедино. Я перешла в Photoshop, чтобы сделать обрезку и слияние. Я использовала инструмент Быстрое выделение и уточнение краев, чтобы вырезать руки и звезду. Затем я переместила все элементы и объединила слои:
Я перешла в Photoshop, чтобы сделать обрезку и слияние. Я использовала инструмент Быстрое выделение и уточнение краев, чтобы вырезать руки и звезду. Затем я переместила все элементы и объединила слои:
Самым последним шагом было использование инструментов осветление и затемнение. Я хотела осветлить и/или затемнить некоторые участки, чтобы получить финальное изображение:
Вот и все. Я хочу пожелать каждому вдохновенного и креативного Рождества! Не бойтесь раскрыть ваше воображение и получайте удовольствие от съемки.
Новогодние праздники очень близко! В этом уроке рассказывается о том, как буквально за несколько шагов, используя простые техники, создать на насыщенном фоне нарядную и сияющую новогоднюю елку. Приемы, изложенные здесь, помогут вам в создании великолепных поздравительных открыток и обоев на рабочий стол.
Вот пример новогодней открытки в другом цвете:
1 Шаг
Создайте новый документ с размерами 1000?1000px.
2 Шаг
После этого создайте новый слой поверх остальных (Ctrl + Shift + Alt + N) и при помощи мягкой Brush Tool черного цвета закрасьте нижнюю область слоя, чтобы получилось примерно, как на картинке (Прим. пер.: хотя выглядит данный слой, как очередной градиент от черного к прозрачному) .
Смените Opacity этого слоя на 50%
3 Шаг
Теперь я буду использовать свой сет кистей со звездами. Вы можете скачать что-нибудь подходящее в сети на свое усмотрение. Загрузите набор кистей в свой Photoshop.
Здесь в окне выбора кистей вам будет нужно кликнуть по маленькой стрелке и выбрать пункт меню Load Brushes. Найдите загруженный из Веб набор кистей и присоедините его к Photoshop.
4 Шаг
После этого создайте новый слой (Ctrl + Shift + Alt + N) и нанесите на документ несколько больших ярких крестообразных звезд.
5 Шаг
6 Шаг
После этого переключитесь на инструмент Pen Tool (P) и начните наводить этим пером путь, как показано у меня на рисунке. Старайтесь создавать именно силуэт елки. Хотя идеала здесь быть не может — исключительно творчество.
Старайтесь создавать именно силуэт елки. Хотя идеала здесь быть не может — исключительно творчество.
7 Шаг
8 Шаг
Проверьте, находитесь ли вы на нужном слое и выбран ли у вас рабочий путь. Перейдите на палитру Paths и кликните по кнопке Stroke Path With Brush, которая находится в нижней части палитры.
Уверен, вам понравился мой результат, даже если вы его заметили одним глазком в маленьком окне. Ну а вот полная версия изображения:
9 Шаг
Найдите еще одну звезду в своем сете кистей и смените размер кисточки на более заметный. Удостоверьтесь в том, что у вас отключены настройки Shape Dynamics и Scattering. Создайте новый слой и нанесите на елку несколько ярких, крупных огней разных размеров.
10 Шаг
На верхушку новогодней елки поместите еще одну звезду — самую крупную.
11 Шаг
После этого снова возьмите перо Pen Tool (P) и создайте еще один путь, как показано у меня.
12 Шаг
Затем я переключился на еще одну кисть (под названием Fuzzball — она включена в стандартный дистрибутив Photoshop). В окне настроек кисти я задавал следующие параметры.
13 Шаг
В очередной раз я убедился, что у меня выбран текущий рабочий путь на палитре Layers и что я создал новый слой для очередной гирлянды. Затем нажимаем на кнопку Stroke Path With Brsuh в нижней части палитры Paths.
14 Шаг
После этого несколько раз продублируйте полученный слой и разместите дубли по всей высоте елки. При этом я их, понятное дело, уменьшал в размерах при помощи Free Transform (Ctrl + T) и немного разворачивал против часовой стрелки.
Создание эффекта звёздного ночного неба в Photoshop
Открываем исходную фотографию в Photoshop и первым делом создаём новый слой в панели слоёв. Заливаем его чёрным цветом, нажав клавишу D и затем комбинацию Alt+Delete.
Смотреть другие материалы по созданию космических эффектов в Photoshop
Создание ледяной планеты в Photoshop
Коллаж «Волшебная ночь» в Photoshop
Коллаж из свадебного фото: Звёздный танец
Восход звезды над планетой в Photoshop
В результате, рабочий документ будет иметь чёрный прямоугольника а панель слоёв выглядеть так:
Теперь преобразуем новый чёрный слой в смарт-объект. Для этого кликните по слою правой клавишей мыши и в контекстном меню выберите пункт «Преобразовать в смарт-объект» (Convert to Smart Object), после чего в правом нижнем углу миниатюры слоя появится соответствующий значок:
Для этого кликните по слою правой клавишей мыши и в контекстном меню выберите пункт «Преобразовать в смарт-объект» (Convert to Smart Object), после чего в правом нижнем углу миниатюры слоя появится соответствующий значок:
Этот значок информирует нас о том, что слой теперь является смарт-объектом.
Теперь добавим шум на чёрный фон, этот шум станет основой для создания звёзд. Пройдите по вкладке главного меню Фильтр —> Шум —> Добавить шум (Filter —> Noise —> Add Noise) и в диалоговом окне фильтра задайте следующие параметры:
Эффект (Amount) — 25%
Распределение (Distribution) — по Гауссу (Gaussian)
Монохромный (Monochromatic) — поставить галку
Нажмите OK для выхода из из диалогового окна фильтра после чего Photoshop заполнит слой шумом:
Этот фильтр появился в панели слоёв как смарт-фильтр к смарт-объекту:
Теперь, когда мы добавили некоторый шум, к нему следует добавить применить размытие, которое сделает однопиксельные точки шума шире и соберёт некоторые из них вместе. Мы сделаем это при помощи «Размытия по Гауссу» (Gaussian Blur). Пройдите по вкладке главного меню Фильтр —> Размытие —> Размытие по Гауссу (Filter —> Blur —> Gaussian Blur), в диалоговом окне задайте значение «Радиуса» (Radius) от 2 до 6 пикселей, значение в 2 пикселя подходит для маленьких изображений, а 6 пикселей — для очень больших.
Мы сделаем это при помощи «Размытия по Гауссу» (Gaussian Blur). Пройдите по вкладке главного меню Фильтр —> Размытие —> Размытие по Гауссу (Filter —> Blur —> Gaussian Blur), в диалоговом окне задайте значение «Радиуса» (Radius) от 2 до 6 пикселей, значение в 2 пикселя подходит для маленьких изображений, а 6 пикселей — для очень больших.
Отмечу, что, поскольку мы добавляем фильтр «Размытие по Гауссу» как смарт-фильтр к смарт-объекту, мы в любой момент можем вернуться и изменить значение радиуса. Я собираюсь ввести значение радиуса 3 пикселя:
Нажмите OK, чтобы закрыть диалоговое окно и применить эффект размытия к шуму. Если мы посмотрим еще раз на панель слоёв, то увидим, что к смарт-объекту применены уже два смарт-фильтра, «Добавить шум» (Add Noise) и «Размытие по Гауссу» (Gaussian Blur):
Если вы позже решите, что вы хотите попробовать другое значение радиуса для фильтра «Размытие по Гауссу», всё, что вам нужно сделать, это дважды кликнуть непосредственно на словах «Размытие по Гауссу».
Это действие вновь откроет диалоговое окно фильтра, где можно будет ввести другое значение радиуса, опять же, от 2 до 6 пикселей в зависимости от размера вашего изображения. Просто нажмите кнопку ОК, когда вы введёте нужное значение, чтобы выйти из диалогового окна. Вы можете изменять значение сколь угодно, как вам нравится, потому что смарт-фильтры в Photoshop являются неразрушающими (non-destructive), то есть не вносят никаких постоянных изменений в изображение. Использование смарт-фильтров применительно к нашему эффекту звёздного неба позволяет легко подстроить фильтры и получить нужные их параметры опытным путём.
Далее, нам необходимо осветлить самые светлые области нашего слоя с шумом и затемнить его тёмные области. Это действие превратит слабый, размытый шумы в звёзды. Мы сделаем это при помощи корректирующего слоя «Уровни».
Нажмите и удерживайте клавишу Alt на клавиатуре, кликните по значку создания нового корректирующего слоя в панели слоёв и, не отпуская левую клавишу мыши, выберите слой «Уровни» (Levels) из контекстного меню.
Откроется диалоговое окно, где необходимо проставить галку у опции «Использовать предыдущий слой для создания обтравочной маски» (Use Previous Layer to Create Clipping Mask). Это позволит применить «Уровни» как обтравочную маску к слою с шумом, иными словами. корректирующий слой «Уровни» будет действовать только на слой, расположенный под ним:
Photoshop добавит новый корректирующий слой над слоем с шумом, обтравочная маска будет обозначена небольшой стрелкой слева от значка слоя:
Элементы управления и параметры корректирующего слоя «Уровни» отображены в панели свойств . В центре панели находится гистограмма, это график, показывающий нам текущий тональный диапазон изображения (или, в данном случае, тональный диапазон слоя с шумом). Непосредственно под гистограммой расположены три маленьких ползунка. Эти ползунки управляют чёрными, серыми и белыми точками изображения. Сейчас нам понадобятся белый и чёрный ползунок, серый мы трогать не будем.
Перетаскиваем белый ползунок влево, до начала правой стороны графика гистограммы. При перетаскивании Вы увидите, как светлые области шума становятся ярче:
При перетаскивании Вы увидите, как светлые области шума становятся ярче:
Вот как выглядит документ после перемещения ползунка:
Затем перетащите чёрный ползунок в правую сторону. При перетаскивании вы увидите, как самые темные области слоя становится чисто черными. В процессе перетаскивания ползунка все больше и больше шума исчезает в черноте. Вам нужно будет перетащить чёрный ползунок очень близко к белому, для точной настройки эффекта необходимо немного поиграть с положениями обеих ползунков:
Вот как выглядит теперь мой рабочий документ:
Если Вы не удовлетворены результатом, то, как я уже упоминал ранее, в связи с тем. что мы использовали смарт-фильтры и корректирующий слой, Вы можете в любой момент вернуться назад и изменить настройки. т.к. наши изменения имеют неразрушающее (non-destructive) воздействие на изображение, т.е. являются полностью обратимыми.
Итак, слой со звёздами готов. Теперь осталось удалить те области слоя, где звёзд не должно быть видно.
Для начала сгруппируем слой со звёздами и корректирующий слой, после чего отключим видимость у этой группы:
Теперь в окне рабочего документа мы видим исходную фотографию. С помощью инструмента «Лассо» (Lasso Tool) создайте выделение вокруг нижней части фотографии с городом и горным хребтом:
Также, следует убрать область вокруг Луны в верхнем правом углу фотографии. Для этого я использую инструмент «Овальная область» (Elliptical Marquee Tool):
Переключите его в режим «Добавить у выделенной области» (Add to Selection):
И обведите Луну. В результате у Вас получится такое выделение:
Включите видимость группы. Теперь исходное изображение закрыто, но в документе имеются выделенные области:
Для того, чтобы скрыть из видимости ненужные участки слоя, добавим к группе слой-маску. Зажмите клавишу Alt и кликните по значку добавления слой-маски в панели слоёв:
Photoshop добавляет маску слоя к группе и использует созданное выделение, чтобы определить, какие области группы должны оставаться видимыми, а какие должны быть скрыты.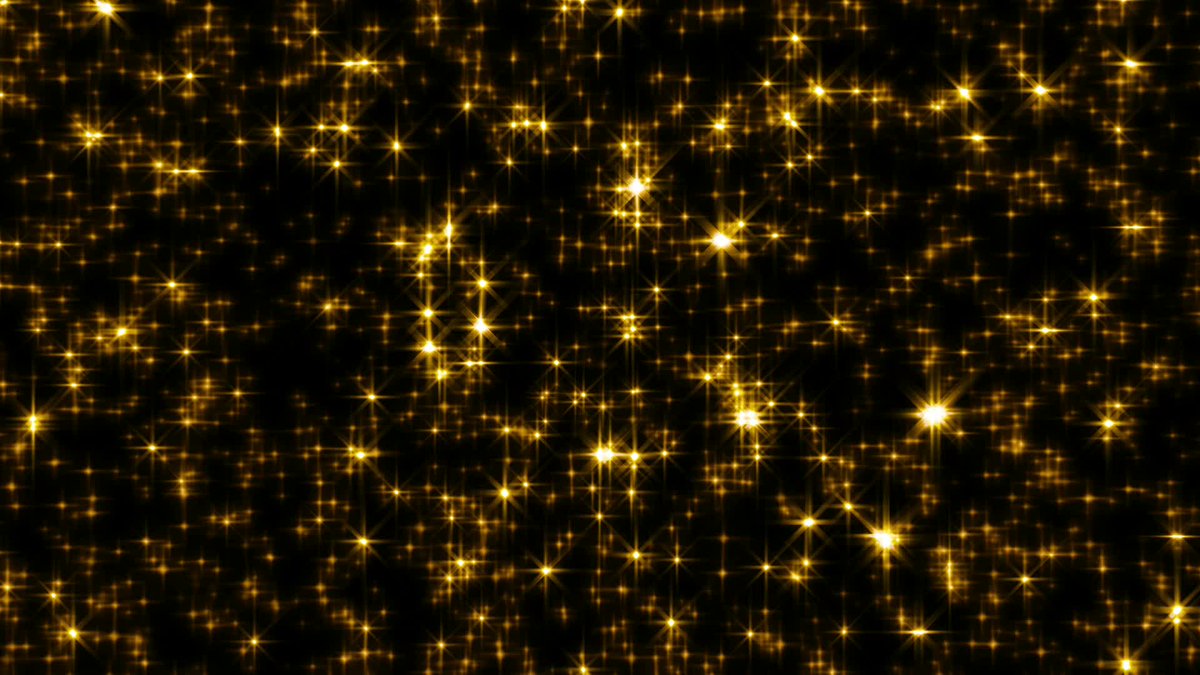 По умолчанию, видимыми остаются области внутри выделения, но, т.к. мы перед кликом по значку добавления маски зажали Alt, мы дали указание Photoshop`у сделать противоположное действие и сделать видимыми области вне выделения, скрыв областей внутри него:
По умолчанию, видимыми остаются области внутри выделения, но, т.к. мы перед кликом по значку добавления маски зажали Alt, мы дали указание Photoshop`у сделать противоположное действие и сделать видимыми области вне выделения, скрыв областей внутри него:
На данный момент нас имеется проблема, заключающаяся в том, что у видимых областей группы со звёздами имеются жесткие, уродливые края, это хорошо видно на рисунке выше. Чтобы смешать звезды с исходной фотографией и создать плавный переход, измените режим наложения группы на «Экран» (Screen):
Результат:
Ну вот, собственно и всё. Коллаж с добавлением звёзд на ночное небо готов!
Фон огоньки — 64 фото
1
Блики на черном фоне
2
Блики боке
3
Блики боке
4
Красивые огоньки
5
Желтый блик
6
Волшебные блики
7
Елочные огоньки
8
Фон боке
9
Эффект боке
10
Темный фон с бликами
11
Фон боке
12
Праздничный фон
13
Новогоднее боке на черном фоне
14
Красивый фон с огоньками
15
Новогоднее боке
16
Красивое боке
17
Эффект боке
18
Новогодние огоньки
19
Новогоднее боке на черном фоне
20
Новогодняя гирлянда
21
Блики боке
22
Размытый фон
23
Красивые гирлянды
24
Огоньки на черном фоне
25
Красивые огоньки
26
Оранжевый фон с бликами
27
Новогоднее боке
28
Красивое боке
29
Золотое боке
30
Новогодние огоньки
31
Фон блики
32
Размытый фон
33
Разноцветные блики
34
Боке для фотошопа
35
Эффект боке
36
Гирлянда боке
37
Эффект боке
38
Фон боке
39
Разноцветные огоньки на черном фоне
40
Новогодние огоньки
41
Новогодние огни боке
42
Фон боке
43
Боке огоньки
44
Блики боке
45
Новогоднее боке
46
Блики боке
47
Оранжевый блик
48
Блики света
49
Фон с блестками
50
Фон блики
51
Новогодние огоньки
52
Красивое боке
53
Красивые огоньки
54
Золотистые блики
55
Эффект боке
56
Гирлянда боке
57
Праздничный фон
58
Красивые блики
59
Новогоднее боке
60
Разноцветные огоньки
61
Фон боке
62
Разноцветные блики
63
Новогоднее боке
Пламя Нам потребуется однослойное изображение — белая надпись на черном фоне. Удобнее всего использовать режим серых полутонов. Эффект пламени более выразителен на широком светлом шрифте без засечек. Можно применить и массивный шрифт, обведя буквы по контуру. Первый этап состоит в применении фильтра Wind, вызываемого через меню Filter / Stylize. Мы включим направление From the right, а силу ветра оставим минимальную — Wind. Чтобы следы ветра получились более мощными, можно применить фильтр несколько раз подряд, нажав клавиши Crtl + F.
Придадим надписи и языкам ветра рваную форму, более соответствующую пламени. Для этого воспользуемся фильтром Diffuse, вызвав его через то же меню Filter / Stylize и установив режим Normal. Далее применим фильтр Gaussian Blur при небольшом радиусе. В данном случае он составил 1.3 пиксела. Усилим дрожание с помощью фильтра Ripple (рябь), который вызывается через меню Filter / Distort. Зададим амплитуду (Amount) порядка 80 — 100, да и длина волны пусть будет небольшой, выберем Small или Medium. На последнем этапе надо перевести изображение из черно-белого полутонового в индексированный цвет Image / Mode / Indexed Color. Изменить палитру изображения с индексированным цветом можно с помощью команды меню Image / Mode / Color Table. Редактор Photoshop предлагает несколько заранее подготовленных палитр, из которых выберем Black Body. | Для начала создадим новый документ с чёрным фоном. После выполнения урока вы сможете наложить языки пламени на любую понравившуюся вам фотографию, результат будет потрясающим, уверяю вас. Задайте параметры новому документу 600x200px. Залейте его при помощи инструмента Заливка чёрным цветом. Создайте новый слой и при помощи инструмента Прямоугольная область выделите примерно 1/5 полотна снизу и заполните его белым цветом. Снимите выделение, нажав (CTRL + D). Теперь примените фильтр Размытие по Гауссу: Фильтр — Размытие — Размытие по Гауссу. Установите радиус размытия на 10-15 px. Сейчас вам нужно будет продублировать этот слой 3 раза. Чтобы скопировать слой нажмите (Ctrl+J). Скройте продублированные слои, нажав на иконку глаза в палитре слоёв и сделайте активным слой 1 (просто нажмите на него курсором мышки). Выберите на панели инструментов, инструмент Палец. Установите размер кисти около 45px. и интенсивность: до 70% Теперь используем инструмент Палец, размажьте размытый белый слой снизу вверх наклоняя следы размазывания влево и вправо, чтобы создать эффект языков пламени.
Теперь вы можете спрятать этот слой и открыть следующий. Для этого щёлкните по глазу слоёв. Также как и предыдущий слой размазывайте налево направо, попробуйте сохранить высоту пламени как на предыдущем слое это придаст равномерность вашей анимации. Повторите тоже самое для оставшихся слоёв. Не забывайте про равномерность огня. После всех этих процедур мы имеем с вами 4 слоя с языками пламени. Переходим на палитру анимации. Окно — Анимация.
В итоге у вас должно получиться следующее: Добавим нашему огню цвета для реалистичности, Слои — Новый корректирующий слой — цветовой баланс В настройках цветовой баланс, установить следующее: Shadows: [100] [0] [-30] Midtones: [60] [0] [-15] Highlights: [50] [0] [-30] Убедитесь в том, что этот корректирующий слой находится на самом верху палитры слои, если нет, переместите его туда.
Теперь у нас есть анимированный огонь, чтобы мы могли использовать его на нашем сайте нам нужно его сохранить в формате GIF. Файл — Сохранить для Web. В диалоговом окне убедитесь что у вас стоит сохранить в GIF, а затем нажмите кнопку сохранить. |
Бегущие огоньки по контуру рисунка ~ Блоги ~ Beesona.Ru
Бегущие огоньки по контуру рисункаОчень часто при создании анимированных открыток используется такой прием, как бегущие огоньки или блики по контуру рисунка.
 На этом уроке попробуем
разобраться, как это можно сделать.
На этом уроке попробуем
разобраться, как это можно сделать.Вот, к примеру, такой цветок как на рисунке слева. Бегущие огоньки идут по всем краям цветочных лепестков.
Впрочем, начнем с примера попроще.
Не будем обводить контур готового рисунка, создадим его сами, произвольный.
Просто для примера у меня будет сердечко на черном фоне. Сегодня
все-таки 14 февраля — день святого Валентина, вот и создадим небольшую
валентинку.
Начнем, пожалуй.
Для начала создадим новый документ размером 400 на 400 px и закрасим его в черный цвет.
С
помощью инструмента Shape (Фигура) нарисуем сердечко. То есть, выбираем
на панели слева инструмент, а затем сверху среди всех фигур находим
сердце.
Обязательно переключаем режим с рисования фигуры на рисование контура.

Выбираем инструмент Brush (Кисть) и вызываем панель настройки кисти F5.
| Выбираем форму кисти и ее размер | |
| Изменяем расстояние между нашими бликами | |
| Делаем блики разными, изменяем размер, поворачиваем отдельные блики, увеличиваем разброс и так далее. Просто двигаем ползунки туда-сюда, подбирая лучшее расположение бликов. |
Делаем активным самый верхний слой, переключаемся на закладку Paths (Контуры)
Щелкаем правой кнопкой мыши по слою с контуром и в открывшемся меню выбираем пункт Stroke Path (Обводка контура)
Возвращаемся на вкладку Laeyrs (Слои), убираем глазок у верхнего слоя, делаем активным слой пониже и обводку уже для него.
Повторяем действия для всех слоев.
После того, когда обводка создана для всех слоев, делаем их видимыми (щелкаем глазики на каждом слое) и вызываем панель анимации Окно — Анимация (Window — Animation).

На панели анимации вызываем меню и выбираем пункт Создать кадры из слоев (Make frames from layers)
Для второго кадра делаем видимыми первый и второй слой.
Для третьего кадра — видимыми будут первый и третий слой, для четвертого кадра соответственно будут видимыми первый и четвертый слои. И так далее.
Время для каждого кадра нужно установить в 0,05 сек. И вот она — наша анимация.
Для красоты можно добавить блики чуть большего размера прямо на кадрах.
И вот он последний результат:
Понятно, что черный фон не очень-то красит рисунок-анимацию. Но это
просто для того, чтобы на уроке видны были блики. Естественно, фон может
быть любой, точно так же как и контур.
На этот раз точно все. Удачи в работе!
Мне нравится: 0 |
Количество комментариев: 0
Метки: помощь
Рубрика: Блоги ~ Дизайн/Арт
Опубликовано: 17.
 03.2020
03.2020К.Малевич и Г.Л.Олди: Озаренье вдруг посетило меня
Или: о практической пользе посещения художественных выставок«Ночь мотыльков» воронежского художника Горлищева АВ — очевидно что кавер на знаменитый Черный квадрат.
……………………………….
Промокашка(ухмыляясь)
Это и я так могу, да каждый ребенок сможет!
Горлищев АВ(растерянно)
А чего ж нарисовать-то?
Промокашка
А вот, скажем… Джоконду нарисуй.
Горлищев АВ
Так вот же она, не видишь что ли? — Нет. — Вот и я не вижу. А она есть.
Промокашка(с сарказмом)
Да вроде твоя Джоконда больше на мотыльков похожа… ночных. Смотришь в темную даль и ничего не видишь, а они оказывается у тебя под ногами валяются, отлетались.
Эстет(робко, слегка заикаясь)
Вы, товарищ Промокашка, слишком прямолинейно рассуждаете. (чуть осмелев) Джоконду он, видите ли, захотел.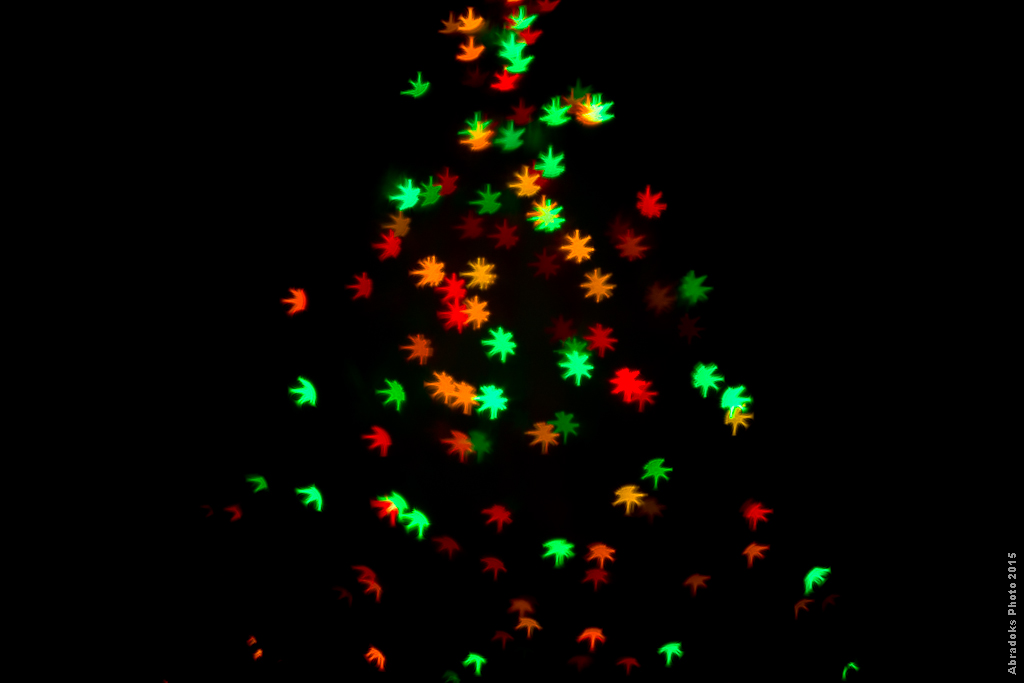 (уже дерзко, уверенно)Разуй глаза, сними свои очки-велосипед! Вот, хорошо… Дужку очков поднеси к губам, голову набок наклони. А теперь смотри на картину, смотри внимательно, что видишь?
(уже дерзко, уверенно)Разуй глаза, сними свои очки-велосипед! Вот, хорошо… Дужку очков поднеси к губам, голову набок наклони. А теперь смотри на картину, смотри внимательно, что видишь?
Промокашка(растерянно)
Да все то же, НИЧЕГО.
Эстет(слегка раздражаясь)
Неправильно смотришь, значит. Сделай два шага назад, пристальнее смотри, голову на другой бок склони, расслабься, причмокни языком, впитывай исходящие от картины флюиды. А теперь медленно, медленно округляй глаза, приоткрой рот в немом изумлении… Видишь?
Промокашка(произнося про себя нецензурное слово)
Йес! Вижу! Это же текстура Богадельни!
Так уж получилось, что единственная книга, имеющая для меня явно выраженную текстуру — была Олдиевская «Богадельня». Т.е. она у меня ассоциировалась с определенной игрой цветов, оттенков, набором разных «шероховатостей», определяемых как бы тактильно. Да, это были довольно интересные и сложные ощущения, и главное — легко определяемые. Представим себе обыкновенный зеленый борщ(ну, суп со щавелем, не знаю как он правильно называется). Бульон приятного теплого оттенка, много зелени; покрошенное в тарелку яйцо вкрутую — ярко-желтые вкрапления. Островок холодной, белой, нежной сметаны в центре… И всю эту виртуальную визуализацию, как оказалось, можно трансформировать в некую полезную, материальную форму.
Представим себе обыкновенный зеленый борщ(ну, суп со щавелем, не знаю как он правильно называется). Бульон приятного теплого оттенка, много зелени; покрошенное в тарелку яйцо вкрутую — ярко-желтые вкрапления. Островок холодной, белой, нежной сметаны в центре… И всю эту виртуальную визуализацию, как оказалось, можно трансформировать в некую полезную, материальную форму.
Дело в том, что книжки я давно читаю с телефона, я к этому привык, мне удобно — хотя и не полезно. В моей любимой «читалке» есть два режима — дневной и ночной. Первый — это темные буквы на светлом фоне, второй — наоборот. Дневной режим там отлично реализован штатными средствами, а вот в ночном — как бы я не пытался — никак не мог придумать приемлемый для себя фон. Гладкий фон — он банально скучен, и именно поэтому я не люблю читалки на «электронных чернилах». Ну что это такое — черные буквы на сером фоне? Да даже в новой бумажной книге белый лист имеет неоднородности, я уж промолчу про книги старые, которые, что называется, зачитаны до дыр.
В общем, нужна была правильная, подходящая исключительно мне, текстура фона. И тут, совершенно случайно, рассматривая вышеупомянутых «Мотыльков» и вспоминая Олди — ко мне пришла замечательная идея: соединить воедино все свои явные и неявные ассоциации, чутка пошаманить в Фотошопе, и попытаться сделать свой, приятный глазу, ночной фон. Который бы генерировал во мне какие-то личные, понятные только мне, ощущения. Нет, ничего особенного не получилось, но довольным я остался очень. Мелочь, однако, а приятно
[Посмотреть…]
И раз уж я начал говорить о тонких, трансцендентальных и неочевидных эманациях восприятия реальности, не могу не сказать пару слов про вот такие, общедоступные, бесплатные выставки. Лично мне абсолютно все равно, что там выставляется, вообще по…йг, по-барабану. Мне важен сам факт наличия возможности, проходя мимо, заглянуть туда «на огонек», слегка отрешиться от мирских забот . Просто многие люди показывают там свои работы, которые совсем не претендуют на роль объектов для зарабатывания денег, т. е. люди занимаются всякой «ерундой» исключительно для души, и вкладывают в свои поделки так же часть своей души, которая, в свою очередь, эхом откликается вот в таких случайных зрителях, наподобие меня. Тут такая, положительная — во всех смыслах слова — обратная связь образуется
е. люди занимаются всякой «ерундой» исключительно для души, и вкладывают в свои поделки так же часть своей души, которая, в свою очередь, эхом откликается вот в таких случайных зрителях, наподобие меня. Тут такая, положительная — во всех смыслах слова — обратная связь образуется
[Примерчики…]
ПС
Наведался сегодня в одну свою старую антикварную лавку — на предмет восполнения убыли своих любимых тонкостенных стаканов. Два года я там не был, почти год она была закрыта, и… о чудо! Есть стаканы! Те самые, еще советского производство, Гусь Хрустальный, с ручной гравировкой. Почему-то представляется мне, что вот те, обыкновенные — с цветными полосочками сверху — это был столовский вариант, а с гравировкой — ресторанный. К моему удивлению, хозяйка меня узнала и неприминула посетовать, что их давний поставщик — тот батюшка, что случайно обнаружил их в своей келье — больше нести не хочет, кончились. А то что осталось, он оставил себе. Короче, забрад три стакана из последних четырех. Если что дальше — то уже только в интернете, да и то не факт. Ну и , традиционно, несколько антикварных экспонатов, раньше я их не видел. Все. Пойду замиксую в новом стакане Саган-дайли с индийским и посмотрю на сон грядущий какой-нибудь старый черно-белый детектив, для релакса.
Короче, забрад три стакана из последних четырех. Если что дальше — то уже только в интернете, да и то не факт. Ну и , традиционно, несколько антикварных экспонатов, раньше я их не видел. Все. Пойду замиксую в новом стакане Саган-дайли с индийским и посмотрю на сон грядущий какой-нибудь старый черно-белый детектив, для релакса.
[Приобщиться к минувшему…]
Черный фон
Джозеф Теппер
Черные фоны — они вычурные, стильные, гладкие. Что наиболее важно, они могут сделать красочный объект «выделяющимся» на фоне плоского черного. Но как подводные фотографы создают этот эффект?
О черном фоне
При просмотре изображения с черным фоном естественная склонность заключается в том, что оно было снято ночью, поскольку вода в это время черная как смоль.И хотя вы, безусловно, можете снимать черный фон ночью, с правильными настройками и освещением вы можете делать это даже средь бела дня.
Основной принцип черного фона в макросъемке заключается в том, что весь естественный окружающий свет блокируется, и только объект освещается вашим искусственным стробоскопом. Конечно, чтобы заблокировать окружающий свет, вам нужно будет контролировать выдержку и диафрагму камеры с помощью ручных настроек.
Используя правильные настройки, вы можете создать полностью черный фон даже в середине дня
Оборудование для черного фона
Вы можете добиться черного фона с помощью почти и камеры (компактной, беззеркальной и зеркальной), если эта камера и корпус обеспечивают доступ к ручному управлению. Цифровые зеркальные и беззеркальные камеры могут быть подготовлены со стандартной настройкой макросъемки с возможностью добавления мокрого объектива для супер-макросъемки или для уменьшения расстояния фокусировки.Стробоскопы также необходимы, так как вы будете блокировать весь естественный свет, поэтому они будут единственной вещью, освещающей ваш объект. В ярких условиях, когда для полного затемнения фона требуются максимальная выдержка и диафрагма, для равномерного освещения, вероятно, потребуются две вспышки.
В ярких условиях, когда для полного затемнения фона требуются максимальная выдержка и диафрагма, для равномерного освещения, вероятно, потребуются две вспышки.
Любая камера с возможностью ручного управления настройками экспозиции может снимать фон с черной водой в сочетании с искусственным стробоскопическим светом
Сюжеты для черного фона
Нет конкретных предметов, которые автоматически подходят для черного фона.Как и в макросъемке на фоне голубой воды, лучшие объекты — это те, за которыми нет ничего, кроме открытой воды. Такие объекты часто встречаются на вершине рифа, плавают в толще воды или живут в губке или мягком коралле, торчащем из воды.
Конечно, такие идеальные объекты не всегда доступны, но есть способы добиться фонового изображения черной воды с помощью положения и композиции стробоскопа, обсуждаемых в разделах ниже. Мы также должны отметить, что ни при каких обстоятельствах вы не должны поднимать объект в толщу воды, чтобы сделать снимок.
Объекты на кораллах в середине водной толщи, такие как эта коралловая собачка, создают многообещающие макро-объекты на фоне черной воды
Объекты на поверхности позволяют не только создавать потенциально черные фоновые изображения, но и снимать отражение.
Настройки камеры черный фон
Ключ к созданию фона с черной водой — это блокировать весь естественный свет, чтобы на сенсор камеры попадал только свет от ваших вспышек, нацеленных на объект.Для этого нам нужно вручную настроить выдержку и диафрагму, а также, возможно, ISO в зависимости от количества доступного света.
Для пользователей зеркальных фотокамер и беззеркальных камер с достаточной мощностью стробоскопа наиболее быстрыми настройками для получения черного фона является самая быстрая скорость синхронизации затвора (обычно от 1/200 до 1/320), чтобы блокировать как можно больше окружающего света. Ваша диафрагма, вероятно, будет маленькой, чтобы блокировать больше света и максимизировать глубину резкости. Хорошая отправная точка — f / 11.Если окружающего света больше, вам может потребоваться уменьшить размер диафрагмы (f / 18, f / 22, f / 32), чтобы блокировать больше света.
Ваша диафрагма, вероятно, будет маленькой, чтобы блокировать больше света и максимизировать глубину резкости. Хорошая отправная точка — f / 11.Если окружающего света больше, вам может потребоваться уменьшить размер диафрагмы (f / 18, f / 22, f / 32), чтобы блокировать больше света.
Compact сталкиваются с проблемой, заключающейся в том, что большинство компактных встроенных объективов имеют минимальную диафрагму около f / 8. Хорошая новость заключается в том, что вы можете компенсировать это более короткой выдержкой синхронизации: 1/500 секунды — хорошая отправная точка.
Сочетание короткой выдержки с малой диафрагмой блокирует весь доступный свет, так что единственные области освещаются тем, что падает ваш стробоскоп
Высокие значения диафрагмы не только блокируют окружающий свет, но и увеличивают глубину резкости вашего макро-изображения
Черный фон освещения
Для объектов, за которыми нет абсолютно ничего, кроме открытой воды, довольно просто осветить черный фон. После того, как вы зафиксировали значения выдержки и диафрагмы, начните с установки вспышки на 1/2 мощности. Если вы обнаружите, что объект по-прежнему слишком тусклый, увеличивайте мощность до тех пор, пока он не будет правильно экспонирован. При съемке с максимальной выдержкой и минимальной диафрагмой, возможно, вам понадобится использовать полную мощность ваших вспышек, чтобы правильно осветить объект. В этом случае убедитесь, что вы направили стробоскопы немного наружу, чтобы свести к минимуму обратное рассеяние.
После того, как вы зафиксировали значения выдержки и диафрагмы, начните с установки вспышки на 1/2 мощности. Если вы обнаружите, что объект по-прежнему слишком тусклый, увеличивайте мощность до тех пор, пока он не будет правильно экспонирован. При съемке с максимальной выдержкой и минимальной диафрагмой, возможно, вам понадобится использовать полную мощность ваших вспышек, чтобы правильно осветить объект. В этом случае убедитесь, что вы направили стробоскопы немного наружу, чтобы свести к минимуму обратное рассеяние.
В случаях, когда за объектом есть что-то (камень, коралл и т. Д.)), вы можете слегка наклонить стробоскопы внутрь для эффекта бокового освещения. Это добавит больше заметной текстуры к объекту, а также минимизирует любой стробоскопический свет, который может попасть на нежелательный фон.
Когда за объектом нет открытой воды, использование бокового освещения может помочь выборочно осветить объект, не затрагивая нежелательный фон
Важное примечание при просмотре изображений: часто при просмотре изображений с помощью дисплея камеры под водой фактически недоэкспонированные объекты выглядят ярче, чем на самом деле. Примите это во внимание при проверке достаточности мощности строба. Просмотр гистограммы также может быть полезным.
Примите это во внимание при проверке достаточности мощности строба. Просмотр гистограммы также может быть полезным.
Композиция на черном фоне
Корректировка композиции часто может превратить бесперспективный объект на черном фоне в жизнеспособный. Один из основных приемов — всегда направлять камеру вверх, а не вниз на риф. Для некоторых объектов, которые выступают из рифа, вы также можете попытаться скомпоновать снимок сбоку, как профиль.
Каждый раз, когда вы пытаетесь сделать черный фоновый снимок объекта с чем-либо позади него, кроме открытой воды, вы хотите максимизировать расстояние между этим объектом и фоном, а также минимизировать расстояние от стробоскопа до объекта.
После того, как вы нашли жизнеспособный объект черной воды, подумайте об улучшении своей композиции с помощью таких приемов, как «ведущие линии» и «диагонали».
Последние мысли
Хотя это может показаться сложной техникой, делать изображения с черным фоном на самом деле довольно просто. Вам просто нужно использовать очень короткие выдержки и малую диафрагму с высокой выходной мощностью стробоскопа, кадрируя объект на фоне открытой воды. Часто самое сложное — найти подходящий предмет, за которым ничего не стоит. Однако даже в случае объектов с фоном позади них вы можете получить черный фон с помощью позиционирования стробоскопа и тщательной композиции.
Вам просто нужно использовать очень короткие выдержки и малую диафрагму с высокой выходной мощностью стробоскопа, кадрируя объект на фоне открытой воды. Часто самое сложное — найти подходящий предмет, за которым ничего не стоит. Однако даже в случае объектов с фоном позади них вы можете получить черный фон с помощью позиционирования стробоскопа и тщательной композиции.
Черные фоны — наставничество Кирсти Мари по фотографии
Хотите увидеть эту информацию в действии? Ознакомьтесь с моим курсом по черному фону здесь.
На многих съемках лошадей я начинаю сеанс в проходах сарая, чтобы сделать снимки на черном фоне. Это позволяет мне начать отношения с моей лошадью, не выходя из их «дома». По большей части, это то место, где лошадь будет наиболее расслаблена на протяжении всей съемки — рядом со своими друзьями, в сарае, которое она проводит. большую часть своего времени он живет внутри. Однако я начинаю снимать здесь, только если смогу закрыть все двери и выключить каждый свет, чтобы создать естественный темный фон.
Шаг первый: Выберите вход в сарай, затененный от солнца.Оттенки кожи наиболее ярки в «открытой тени». * Это личное предпочтение, потому что я знаю многих фотографов, которые выбирают противоположное и хотят, чтобы лошадь находилась под прямыми солнечными лучами.
Шаг второй: закройте дверь сарая за объектом и постарайтесь устранить все источники света. Я стараюсь сделать фон как можно более темным, выключая каждый свет, закрывая все окна и закрывая дверь сарая. Вот несколько снимков iPhone «за кулисами» того, как это выглядит:
Шаг третий: Если есть какие-либо оставшиеся источники света, попробуйте закрыть их объектами в вашей композиции.
Шаг четвертый: Я обычно устанавливаю диафрагму между f / 2,8 и 4,0, чтобы получить больше объектов в фокусе. Кроме того, мне нравится смотреть на них в одном направлении.
Шаг пятый: Когда я делаю пробные снимки для установки экспозиции, я намеренно недоэкспонирую, чтобы сделать фон как можно более темным.
Вот несколько примеров. «Прямо из камеры» слева, «Редактировать в Lightroom» посередине и «Отредактировано в Photoshop» справа.
Шаг шестой: Я редактирую в Lightroom, увеличивая экспозицию, теплоту и контраст.Я обычно поднимаю «тени» вверх и «затемняю» вниз, чтобы получить темный фон.
Шаг седьмой: В Photoshop я покрываю любые пятна, сглаживаю кожу и использую «Кисть», чтобы пройтись по любым частям фона, которые не являются угольно-черными (из-за окна в крыше, отражения, двери и т. Д.). СОВЕТ ОТ ПРОФЕССИОНАЛА: я использую ReTouchUp.com для любых масштабных задач ретуширования и для вырезания ВСЕХ моих черных фоновых изображений. Используйте код KMPLearn2021, чтобы получить скидку 50% на 5 изображений (до 25 долларов!)
Вот и все! Наслаждайтесь еще несколькими из моих любимых ниже… и отправляйтесь на мой КУРС «Черный фон», если вы хотите увидеть эту информацию в действии!
Фотография лошади на черном фоне (без освещения!)
Как вы фотографируете лошадей на черном фоне, если у вас нет студийного освещения ?! Не смотрите дальше. С помощью Джо из Wildair Portraits мы разделили конную фотографию на черном фоне на учебник о том, как на самом деле получить эти фотографии, а затем о том, как редактировать черный фон в Photoshop (спасибо, Джо!).
С помощью Джо из Wildair Portraits мы разделили конную фотографию на черном фоне на учебник о том, как на самом деле получить эти фотографии, а затем о том, как редактировать черный фон в Photoshop (спасибо, Джо!).
Если вы хотите посмотреть съемочную часть этой темы, посмотрите это видео:
Если вы хотите посмотреть теоретический вариант съемочной части этой темы вместе с монтажом (начало в 3:45), просто посмотрите это видео:
Есть несколько конкретных советов, которые помогут вам при съемке фотографий сарая на черном фоне, это:
- Поместите лошадь в дверной проем темного сарая
- Убедитесь, что лошадь не слишком далеко или слишком далеко от указанного сарая
- Постарайтесь, чтобы свет был мягким (пасмурные дни!)
- Выставить для той части лошади, которая находится за пределами конюшни
- Скомпонуйте кадр как можно лучше в камере
- Как и на всех фотографиях лошади, уши вперед и изгибы идеальны
- Старайтесь не позволять линии лошади пересекаться более яркие вещи в кадре
Если это произойдет, попробуйте эту технику удаления.
- С тонкими недоуздками работать намного проще, чем с короткими воротниками на голове
Точно так же есть некоторые рекомендации, которые следует учитывать при редактировании фотографий лошади на черном фоне. Это жизненно важные слова, которые могут быть трудными, чтобы их услышать, если вы занимались чем-то другим (извините!):
- Не закрашивайте промежутки черным цветом и не делайте этого. Это не создание или управление освещением, это рисование в зазоре. Формируйте свет, растушевывайте его, создавайте настроение.Сильно стараться!
- Убедитесь, что вы не красите и не удаляете усы, ресницы или гриву / перо — вам необходимо убедиться, что это в окончательной редакции, а не закрашивать черным
- Убедитесь, что вы удалили недоуздки и закрепки в пути это не беспорядок. Это видео об удалении вещей в Photoshop может помочь!
- Позаботьтесь о том, чтобы не потерять уши в темноте
- Контур для создания контраста на шубе лошади (победа за блестящие части!)
- Поработайте глазами, чтобы выделить блики
Полный процесс редактирования будет варьироваться во времени в зависимости от насколько сложным является удаление недоуздка / закрепки, но на самом деле это не займет у вас более 5-8 минут, чтобы выполнить этот рабочий процесс с практикой и изяществом.
Как обычно, всегда лучше , чтобы делать вещи прямо в камере и настраивать их при публикации. Это окупается, чтобы попасть в цель!
До и после этого видео с фотографией лошади на черном фоне можно увидеть ниже. Еще раз огромное спасибо Джо из Wildair Portraits за предоставленный нам файл!
советов по фотографированию стеклянной посуды как на черном, так и на белом фоне
Фотографировать светоотражающие предметы уже достаточно сложно, добавьте прозрачности и получите кошмар.
Стеклянная посуда — один из самых сложных предметов, с которыми вы можете работать, но я собираюсь познакомить вас с двумя стилями и методами фотографирования стеклянной посуды, которые вы можете делать дома, с несколькими простыми предметами, которые должны выглядеть, как на изображениях выше.
Оборудование
Во-первых, для этого вам нужно сделать несколько вещей. Вам не нужны студийные светильники или легкая палатка, но если они у вас есть, отлично. Если вы хотите купить легкую палатку, я купил эту на Amazon менее чем за 100 долларов, и она была с разноцветным фоном, двумя лампами (с простыми люминесцентными лампами) и подставками, а также двумя столами из оргстекла.Если вы не хотите тратить деньги, вы даже можете сделать их сами — обратите внимание: легкая палатка своими руками на dPS.
Если вы хотите купить легкую палатку, я купил эту на Amazon менее чем за 100 долларов, и она была с разноцветным фоном, двумя лампами (с простыми люминесцентными лампами) и подставками, а также двумя столами из оргстекла.Если вы не хотите тратить деньги, вы даже можете сделать их сами — обратите внимание: легкая палатка своими руками на dPS.
Другой способ — посетить местный магазин товаров для искусства и купить несколько досок для плакатов. Я так поступил и потратил меньше 20 долларов. Как минимум, вам понадобится один большой черный, один большой белый и еще один, который вы можете разрезать пополам, как я (у меня тоже был синий, но не стал его использовать, поэтому вы можете пропустить синий ). Вы можете видеть, какие они большие здесь, на моем обеденном столе.Я разрезал обе свои пополам и обнаружил, что фоновые были немного маленькими, поэтому я рекомендую оставить по одной от каждой целиком.
Как вы можете видеть ниже, белая доска имеет изогнутый и порванный угол. Ищите их специально, так как обычно вы можете получить их со скидкой, потому что художники не могут их использовать, а магазин не может их продать. Так что предложите снять поврежденные с их рук и посмотреть, на какую сделку вы можете пойти.
Ищите их специально, так как обычно вы можете получить их со скидкой, потому что художники не могут их использовать, а магазин не может их продать. Так что предложите снять поврежденные с их рук и посмотреть, на какую сделку вы можете пойти.
Просто убедитесь, что у вас есть доски достаточно жесткие, чтобы стоять самостоятельно и не опрокидываться.Пена для ухода работает отлично, как и матовая доска. Я обнаружил, что более тонкие доски для плакатов (вы можете видеть их сверху) не подходят для фона, но подходят для других вещей (продолжайте читать, чтобы узнать, как я их использовал), поэтому, если вы их получите, они будут полезны, но вы возможно, удастся купить меньшие.
Набор для посуды на белом фоне
Сначала мы сделаем настройку белого фона. Я использовал белое оргстекло под стеклом, чтобы начать (изображение внизу слева), но переключил его на черный, так как мне больше понравилось отражение (внизу справа).
Хорошо, сравните два изображения выше. На обоих снимках я использовал белую доску в качестве фона, так почему же та, что слева, такая серая? Это потому, что на нем нет света. Что касается изображения справа, я повернул свои источники света так, чтобы они смотрели на фон, и они не светили прямо на стекло. Заметили все маленькие светлые пятна и блики на стекле на левом изображении? Вот так это выглядит при прямом освещении стеклянной посуды.
На обоих снимках я использовал белую доску в качестве фона, так почему же та, что слева, такая серая? Это потому, что на нем нет света. Что касается изображения справа, я повернул свои источники света так, чтобы они смотрели на фон, и они не светили прямо на стекло. Заметили все маленькие светлые пятна и блики на стекле на левом изображении? Вот так это выглядит при прямом освещении стеклянной посуды.
Секрет фотографирования стеклянной посуды в том, чтобы не освещать ее напрямую.Никогда не направляйте свет прямо на стеклянную посуду.
А теперь немного поправим. Если вы внимательно посмотрите на стекло внизу слева, вы все равно сможете увидеть множество световых пятен, отражающихся в стекле. Это стекло, улавливающее свет сзади. Так что, даже если мои огни находятся за стеклом, они направлены на задний план, стекло все равно его видит!
Заметьте, у меня под рукой есть баллончик с воздухом. Убедитесь, что вся поверхность всегда чистая и без пыли, так как это избавит от необходимости клонировать их позже в LR или PS.

Сравните с изображением справа (вверху) и посмотрите, насколько оно теперь чистое? Я установил черные карточки, чтобы свет не попадал в стекло. Моя установка выглядит так:
Важные моменты, на которые следует обратить внимание:
- Свет находится за стеклянной посудой , направлен на задний план, а не на стекло.
- T фары отключены или заблокированы черными картами, так что на стекло не попадает прямой посторонний свет.В моей комнате мне также пришлось заблокировать окно, в котором появлялись отражения. Если вы сделаете это в темной комнате или ночью, у вас будет меньше проблем с рассеянным окружающим светом.
- Низкое значение ISO для сведения шума к минимуму. Поместите камеру на штатив и используйте дистанционный спуск, чтобы вы могли использовать более длинную выдержку и не получить размытость из-за дрожания камеры.
- Диафрагма установлена на f / 8, чтобы обеспечить резкость всего стекла .
 Если вы используете диафрагму f / 4 или большую диафрагму, вы можете просто получить резкий передний край, а задняя часть стекла будет размытой.Убедитесь, что у вас достаточно материала, чтобы охватить всю тему.
Если вы используете диафрагму f / 4 или большую диафрагму, вы можете просто получить резкий передний край, а задняя часть стекла будет размытой.Убедитесь, что у вас достаточно материала, чтобы охватить всю тему.
Использование легкой палатки для белого фона
А теперь посмотрим, как это делается с помощью легкой палатки. Ниже вы можете увидеть мою установку с использованием того же стекла.
Здесь все было так же, как и выше, но я был очень осторожен, чтобы не осветить стороны палатки. Когда вы снимаете стеклянную посуду на белом фоне, вам нужно, чтобы края были красивыми и чистыми, чтобы черный цвет отражался на стекле, а не белый. Здесь вы собираетесь добиться контраста, а добавление белого света снизит чистоту изображения.
Я добавил маленькие кусочки черной доски для плакатов, которые я разрезал (помните, я упоминал, что она пригодилась ранее) и положил внутрь палатки, чтобы черный отражался на стекле. Затем я положил большие черные доски снаружи, чтобы не проникал посторонний свет. Это мелочи, которые будут иметь большое значение для того, чтобы ваша стеклянная посуда выглядела аккуратно.
Это мелочи, которые будут иметь большое значение для того, чтобы ваша стеклянная посуда выглядела аккуратно.
А теперь попробуем предмет посложнее — бутылку вина!
Бутылка вина по-прежнему является стеклянной посудой, но она имеет дополнительную сложность из-за того, что она из темного стекла и имеет этикетку на лицевой стороне.
Вверху слева вы видите, что происходит, когда мы помещаем свет прямо на бутылку. На стекле появляются яркие зеркальные блики, и оно не чистое и красивое. Справа я снова направил свет на задний план и добавил черные доски, чтобы предотвратить попадание пролитой жидкости в бутылку. Сейчас бутылка и вино выглядят отлично, но этикетка почти черная и не читается. Если вы делаете снимок продукта для винодельни, они не будут впечатлены.
Так как же это исправить? У вас есть пара вариантов.В зависимости от вашей установки и бутылки. См. ниже.
На левом изображении я использовал одну из белых досок очень близко к передней части бутылки, чтобы отражать свет обратно на этикетку. Это также придает бутылке красивую форму.
Это также придает бутылке красивую форму.
Если света недостаточно для освещения этикетки, вы можете сделать два разных изображения и объединить их в Photoshop, как я сделал с изображением справа. Этикетка была взята с первого изображения, где свет был направлен прямо на бутылку, и зажат с этикеткой вверху слева, чтобы получить окончательное изображение (вверху справа).Используя слои и режимы наложения, это делается довольно быстро и легко. Я также уменьшил непрозрачность слоя с надписью, чтобы он не был слишком ярким.
Прочтите / просмотрите эти руководства, чтобы получить помощь по слоям и смешиванию:
Набор для посуды на черном фоне
Чтобы снимать стеклянную посуду на черном фоне, нужно просто перевернуть все, что указано выше. Мне было трудно, но возможно сделать это в легкой палатке. Это будет зависеть от размера вашей палатки и размера объекта, но вы, вероятно, сможете заставить это работать.
Для двух изображений ниже установка была аналогичной, с некоторыми дополнительными поворотами, необходимыми еще раз для винной бутылки.
Стекло было довольно прямым. Поместите его на черный фон. Однако на этот раз ваши источники света должны быть направлены на некоторые белые карты, которые устанавливаются там, где вы помещаете черные на снимках с белым фоном выше. Вот так:
Световые эффекты на стекле полностью связаны с отражениями от белых карт.Если вы хотите получить более тонкие блики, либо немного наклоните доски (наружу, чтобы свет не попал на фон), отодвиньте их немного назад от стекла или обрежьте их меньше.
Если вы внимательно посмотрите на изображение бутылки с вином выше, то заметите, что на этикетке есть немного ночного света и подсветка. Это было сделано с помощью доски впереди, отражающей свет обратно на бутылку. Но вы также можете заметить, что содержимое бутылки также немного подсвечивается. Позвольте мне показать вам, как это делается и как это будет выглядеть, если вы не сделаете этого шага.
- Вверху слева: Там был отражатель, использованный поверх бутылки, чтобы осветить ее верхнюю часть.
 Заметили, что на двух других изображениях он почти сливается с фоном?
Заметили, что на двух других изображениях он почти сливается с фоном? - Вверху посередине: Здесь был круглый отражатель (складной), который отражал свет на этикетку. Мне не понравилась форма блика, который он сделал на бутылке, и там была горячая точка от света, прямо падающего на нее. Так. . .
- Вверху справа: Здесь я снова использовал доску, получил красивую квадратную подсветку на бутылке и этикетке, и мне удалось предотвратить попадание на нее постороннего света.
Обратите внимание, что когда я помещаю отражатель вперед, я теряю блики на боковой стороне бутылки с правой стороны? В итоге мне пришлось снова сложить два изображения в Photoshop, чтобы сделать окончательное изображение. Но есть еще один шаг — зажечь жидкость внутри бутылки!
Здесь ваши белые доски для плакатов порежутся на кусочки. Вырежьте форму, которая соответствует контуру бутылки, но немного меньше ее. Затем поместите его за бутылку под углом, чтобы поймать немного света.
Для этого снимка я знала, что позже собираюсь объединить два или три изображения в PS, поэтому я просто попросил моего помощника (он же муж) держать для меня вырез для маленькой бутылки. Но вы также можете согнуть нижнюю часть и использовать липкую ленту или глупую замазку, чтобы удерживать ее на месте. Вот три изображения, которые я использовал для окончательного изображения:
Левое изображение для бликов и краев бутылки, среднее для передней этикетки и правое изображение для внутренней части бутылки (вино) — и вуаля!
Использование легкой палатки для черного фона
Вот такая же бутылка, но в маленькой легкой палатке.
Обратите внимание, что карточка в форме бутылки держится вместе со стеклом, чего нет на снимке. Я просто сложил нижнюю часть карты, приклеил ее к столу из плексигласа и использовал стекло, чтобы поддержать ее в вертикальном положении. Также видно, где расположены фонари — почти за палаткой. Это сделано для того, чтобы они не светили прямо через стенки тента на бутылку. Помните, что непрямой свет для стеклянной посуды даст наилучшие результаты.
Это сделано для того, чтобы они не светили прямо через стенки тента на бутылку. Помните, что непрямой свет для стеклянной посуды даст наилучшие результаты.
Вот еще пара углов, чтобы вы могли увидеть, как все устроено.
Вот окончательные результаты выстрелов из бутылки изнутри палатки.
Посмотрите внимательно на два изображения выше, вы заметите разницу? Он очень тонкий, но посмотрите на блики по бокам бутылки. На правом изображении они более узкие и менее яркие (не такие яркие). Единственная разница в настройке заключается в том, что на правом изображении я переместил свет немного назад за палатку. Мы говорим здесь о дюймах, поэтому обратите внимание на мелочи, и иногда очень незначительные корректировки могут повлиять на изображение.
Когда вы занимаетесь такой фотографией, действительно полезно иметь помощника, помощника. Таким образом, вы можете смотреть в камеру и заставлять их перемещать источники света, отражатели или объект (иногда в незначительных количествах), и вы можете увидеть, какое влияние это оказывает. Если вы делаете это самостоятельно, вы можете потратить много времени, бегая взад и вперед, немного подталкивая вещи, проверяя снимок и снова настраивая его, прежде чем вы сделаете это правильно.
Если вы делаете это самостоятельно, вы можете потратить много времени, бегая взад и вперед, немного подталкивая вещи, проверяя снимок и снова настраивая его, прежде чем вы сделаете это правильно.
Фотографы, которые делают такую работу, могут потратить 3-4 часа на такой снимок, поэтому не расстраивайтесь, если у вас не получается сделать идеальный снимок в течение первых 10 минут — наберитесь терпения!
Теперь вы можете видеть, что мой маленький вырез для бутылки работает на левом изображении выше (как вы можете видеть, у меня не очень хорошая форма, вы можете сделать лучше!).Справа все это вместе с отражателем на месте для этикетки. В этом случае мне удалось сделать снимок в одном кадре, но я заметил кое-что в изображениях, которые я сделал, прежде чем установить на место отражатель в форме бутылки — вы его видите?
На первых снимках вино было красивым оранжевым светом, но отражатель бутылки блокировал свет, и дно бутылки теперь выглядит тусклее. Вернемся в фотошоп!
Вернемся в фотошоп!
Для этого финального набора я взял камеру под немного большим углом, чтобы в кадре было больше верхней части бутылки.Затем я сделал два изображения — одно без отражателя на задней стенке бутылки и одно с — и объединил их в Photoshop, чтобы получить изображение справа вверху. Видите этот ночной цвет на дне бутылки?
На правой стороне бутылки у меня есть странная черная трещина, и я не мог понять, откуда она взялась. Что-то нарушало блик, могло быть, край палатки. Ищите такие вещи, когда делаете стеклянную посуду, и убедитесь, что у вас есть красивые чистые блики и края.
Еще несколько советов по фотосъемке стеклянной посуды
Наконец, вот еще несколько вещей, на которые следует обратить внимание при съемке стеклянной посуды:
- Тщательно очищайте стекло, следя за отпечатками пальцев и пылью. Они появятся, и вы избавите себя от лишних хлопот и поработаете позже, просто тщательно очистив их.
- Поищите в стекле изъяны и изъяны.
 Выбирайте то, что чистое и безупречное, без сколов и трещин.
Выбирайте то, что чистое и безупречное, без сколов и трещин. - Следите за отражениями — помните, что стеклянная посуда — это идеальный отражающий объект, поэтому вы сможете увидеть в ней все, включая себя и камеру.Поэтому носите темную одежду и при необходимости накройте штатив темной тканью.
- Используйте баллончик с воздухом или ракетный вентилятор, чтобы сдувать пыль со стеклянной посуды и стола, если вы используете отражающую поверхность, как я здесь.
Теперь ваша очередь проявить смелость и попробовать. Даже если вы никогда не планируете заниматься коммерческой фотографией, это упражнение действительно может помочь вам узнать о свете и о том, как им управлять. Поделитесь своими изображениями и любыми вопросами в разделе комментариев ниже.
Ура,
Красочный текстовый эффект световой вспышки в Photoshop CS6
Автор Стив Паттерсон.
В этом уроке по текстовым эффектам мы научимся поглощать текст лучами света и цвета, которые излучаются сквозь него и вокруг него. Эта версия руководства была полностью переписана и обновлена для Photoshop CS6 . Если вы используете более раннюю версию Photoshop, вам нужно будет следовать оригинальному руководству по тексту «Цветная световая вспышка».
Эта версия руководства была полностью переписана и обновлена для Photoshop CS6 . Если вы используете более раннюю версию Photoshop, вам нужно будет следовать оригинальному руководству по тексту «Цветная световая вспышка».
Вот эффект, который мы будем создавать. Конечно, это лишь один пример эффекта. Вы можете выбрать любой текст и цвета, которые вам нравятся:
Эффект разноцветной световой вспышки.
Для создания этого текстового эффекта требуется несколько шагов, но все они полностью объяснены и просты в использовании, даже если вы новичок в Photoshop. Еще раз, эта версия учебника специально предназначена для пользователей Photoshop CS6. Для более ранних версий Photoshop обязательно ознакомьтесь с оригинальным учебником.Давайте начнем!
Загрузите это руководство в виде готового к печати PDF-файла!
Шаг 1. Создайте новый документ Photoshop
Начнем с нуля, создав новый документ для эффекта. Подойдите к меню File в строке меню в верхней части экрана и выберите New :
Переход к файлу> Создать.
Откроется диалоговое окно «Новый документ», в котором мы можем установить различные параметры для нашего нового документа, включая его размеры. В этом руководстве я постараюсь упростить задачу, выбрав Web для опции Preset в верхней части диалогового окна, которая автоматически устанавливает ширину на 800 пикселей и высоту на 600 пикселей. .Он также устанавливает значение Разрешение на 72 пикселя на дюйм, но если вы не создаете этот эффект для печати, вам не нужно беспокоиться о разрешении. Параметр Background Contents внизу должен быть установлен на White . Когда вы закончите, нажмите OK, чтобы закрыть диалоговое окно, и на вашем экране откроется новый документ Photoshop с белой заливкой:
Диалоговое окно «Новый документ».
Шаг 2. Добавьте текст
Теперь, когда у нас есть новый документ, давайте добавим текст. Выберите инструмент Type Tool на панели инструментов в крайнем левом углу экрана:
Выберите инструмент Type Tool на панели инструментов в крайнем левом углу экрана:
Выбор инструмента «Текст».
Нажмите на клавиатуре букву D , чтобы быстро сбросить цветов переднего плана и фона на значения по умолчанию, которые установят цвет переднего плана на черный (а цвет фона на белый). Photoshop использует текущий цвет переднего плана в качестве цвета текста, что означает, что ваш цвет текста теперь также будет черным.
Затем выберите шрифт вверху на панели параметров в верхней части экрана.Этот эффект лучше всего работает с толстыми буквами, поэтому я выберу Impact и установлю начальный размер шрифта 72 pt . Мы увидим, как легко изменить размер текста после того, как мы его добавим. Для получения дополнительных сведений о работе с шрифтом в Photoshop обязательно ознакомьтесь с нашим полным руководством по основам шрифтов в Photoshop:
Установка параметров шрифта на панели параметров.
Имея в руке инструмент «Текст», настройки шрифта и черный цвет текста, щелкните внутри документа и добавьте текст.Я наберу слова «СВЕТЛЕНИЕ»:
Добавление моего текста.
Когда вы закончите, нажмите галочку на панели параметров, чтобы принять его и выйти из режима редактирования текста:
Щелкните галочку на панели параметров.
Если мы быстро взглянем на панель «Слои», то увидим, что текст появляется на слое Type над белым слоем Background:
Панель «Слои», показывающая только что добавленный текстовый слой.
Шаг 3. Измените размер текста с помощью свободного преобразования
Если ваш текст кажется слишком маленьким, как мой, мы можем легко изменить его размер с помощью команды Photoshop Free Transform.Поднимитесь в меню Edit вверху экрана и выберите Free Transform :
.Идем в Edit> Free Transform.
Это поместит рамку «Свободное преобразование» и ручки (маленькие квадраты) вокруг текста. Чтобы изменить размер текста, щелкните и перетащите любой из угловых маркеров . Нажмите и удерживайте клавишу Shift , перетаскивая ручки, чтобы ограничить пропорции текста, чтобы вы не исказили форму букв (убедитесь, что вы сначала отпускаете кнопку мыши , прежде чем отпустит клавишу Shift).Вы также можете переместить текст в нужное положение, щелкнув в любом месте ограничивающего прямоугольника «Свободное преобразование» и перетащив его мышью. Когда вы закончите, нажмите Введите (Win) / Верните (Mac) на клавиатуре, чтобы принять его и выйти из режима свободного преобразования:
Чтобы изменить размер текста, щелкните и перетащите любой из угловых маркеров . Нажмите и удерживайте клавишу Shift , перетаскивая ручки, чтобы ограничить пропорции текста, чтобы вы не исказили форму букв (убедитесь, что вы сначала отпускаете кнопку мыши , прежде чем отпустит клавишу Shift).Вы также можете переместить текст в нужное положение, щелкнув в любом месте ограничивающего прямоугольника «Свободное преобразование» и перетащив его мышью. Когда вы закончите, нажмите Введите (Win) / Верните (Mac) на клавиатуре, чтобы принять его и выйти из режима свободного преобразования:
Щелкните и перетащите угловые маркеры, чтобы изменить размер текста.
Шаг 4. Растеризация текстового слоя
Затем нам нужно преобразовать наш текст из слоя Type в пиксели, процесс, известный как , растеризация .Поднимитесь в меню Type (новое в CS6) вверху экрана и выберите Rasterize Type Layer :
.
Переходим в меню «Тип»> «Растрировать слой типа».
Кажется, что с текстом ничего не произошло, но если мы посмотрим на панель Layers, мы увидим, что наш слой Type был преобразован в стандартный слой на основе пикселей:
Типовой слой теперь является пиксельным.
Шаг 5. Сохраните текст как выделенный фрагмент
Нам нужно создать контур выделения из нашего текста, а затем сохранить выделение, чтобы мы могли загрузить его снова позже.Чтобы создать контур выделения, нажмите и удерживайте клавишу Ctrl (Win) / Command (Mac) на клавиатуре и щелкните непосредственно на эскизе предварительного просмотра вашего текстового слоя на панели «Слои»:
Щелчок по миниатюре предварительного просмотра, удерживая нажатой клавишу Ctrl (Win) / Command (Mac).
Photoshop загружает выделение вокруг букв:
Вокруг текста появится выделенная рамка.
Чтобы сохранить выбор, перейдите на панель каналов , щелкнув вкладку имени . Вы найдете панель каналов, сгруппированную рядом с панелью слоев:
Вы найдете панель каналов, сгруппированную рядом с панелью слоев:
Щелкните вкладку панели «Каналы».
Затем щелкните значок Сохранить выделение как канал в нижней части панели каналов (второй значок слева):
Щелкните значок «Сохранить выделенный фрагмент как канал».
Новый канал с именем Alpha 1 появляется под красным, зеленым и синим каналами. Наш выбор теперь сохранен:
Выбор был сохранен как новый канал с именем Alpha 1.
Вернитесь с панели каналов на панель слоев , щелкнув вкладку его имени:
Возвращаемся к панели Layers.
Нам больше не нужен контур выделения вокруг текста, поэтому перейдите в меню Select вверху экрана и выберите Deselect . Или просто нажмите Ctrl + D (Win) / Command + D (Mac) на клавиатуре, чтобы отменить выбор с помощью сочетания клавиш:
Собираюсь Выбрать> Отменить выбор.
Шаг 6. Заполните область вокруг текста белым цветом
Щелкните значок видимости фонового слоя (маленькое глазное яблоко), чтобы временно скрыть фоновый слой на мгновение:
Щелкните значок видимости фонового слоя.
Когда фоновый слой с белой заливкой скрыт, мы видим в документе только текстовый слой. Серо-белый узор в виде шахматной доски, окружающий буквы, — это способ Photoshop для представления прозрачности, что означает, что все пространство вокруг текста на слое в настоящее время пусто:
Область вокруг текста на слое прозрачна.
Нам нужно заполнить пустое пространство белым цветом, не затрагивая черный текст, и мы можем сделать это с помощью команды «Заливка» в Photoshop. Поднимитесь в меню Edit вверху экрана и выберите Fill :
.Идем в меню «Правка»> «Заливка».
Откроется диалоговое окно «Заливка». Установите для параметра Use вверху значение White , затем установите для параметра Blending Mode значение Multiply :
.
Настройка параметров заливки.
Нажмите «ОК», чтобы закрыть диалоговое окно «Заливка», и Photoshop заполнит прозрачную область вокруг букв белым цветом. Установив режим наложения на Умножение, черные буквы не пострадали:
Только прозрачная область вокруг текста была залита белым.
Вы можете снова включить фоновый слой на этом этапе, снова щелкнув значок видимости слоя . Мы только временно отключили, чтобы увидеть, что происходит с командой Fill на текстовом слое:
Еще раз щелкнув значок видимости фонового слоя.
Шаг 7. Применение фильтра размытия по Гауссу
Нам нужно добавить небольшое размытие к нашему тексту, и мы можем сделать это с помощью фильтра Gaussian Blur. Поднимитесь в меню Filter вверху экрана, выберите Blur , затем выберите Gaussian Blur :
Идем в Фильтр> Размытие> Размытие по Гауссу.
Когда откроется диалоговое окно «Размытие по Гауссу», перетащите ползунок внизу, чтобы установить значение Радиус примерно на 4 пикселя :
Установка значения радиуса на 4 пикселя.
Щелкните OK, чтобы закрыть диалоговое окно. Вот мой текст с примененным размытием:
Текст после применения фильтра размытия по Гауссу.
Шаг 8: Применение фильтра Solarize
Еще раз перейдите в меню Filter вверху экрана, но на этот раз выберите Stylize , затем выберите Solarize :
Идем в Filter> Stylize> Solarize.
Нет диалогового окна для фильтра «Соляризация». Photoshop просто применяет его к текстовому слою, и теперь текст отображается в виде светло-серого контура на черном фоне:
Текст после применения фильтра соляризации.
Шаг 9. Осветление текста с помощью автоматического тона
Нам нужно сделать текст ярче, и мы можем сделать это очень быстро, используя одну из функций автоматической настройки изображения Photoshop. Поднимитесь в меню Image вверху экрана и выберите Auto Tone . Для наших целей здесь действительно не имеет значения, выберете ли вы Auto Tone, Auto Contrast или Auto Color, поскольку мы, по сути, работаем с черно-белым изображением.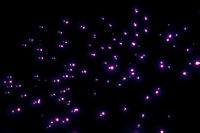 Я выбрал Auto Tone только потому, что он первый в списке:
Я выбрал Auto Tone только потому, что он первый в списке:
Переход к изображению> Автотон.
При применении автоматического тона текст становится намного ярче:
Текст после применения настройки Auto Tone.
Шаг 10. Дублируйте текстовый слой
Нам нужно сделать копию нашего текстового слоя. Поднимитесь в меню Layer вверху экрана, выберите New , затем выберите Layer via Copy . Или более быстрый способ дублировать слой — просто нажать на клавиатуре Ctrl + J (Win) / Command + J (Mac):
Переходим в Layer> New> Layer via Copy.
Копия текстового слоя появляется над оригиналом на панели «Слои»:
Панель «Слои», показывающая копию текстового слоя.
Шаг 11. Применение фильтра полярных координат
Выбрав копию текстового слоя (выделенную синим цветом) на панели «Слои», перейдите в меню Filter вверху экрана, выберите Distort , затем выберите Polar Coordinates :
Идем в Фильтр> Искажение> Полярные координаты.
Когда откроется диалоговое окно «Полярные координаты», выберите опцию от полярных до прямоугольных в самом низу, затем нажмите «ОК», чтобы закрыть диалоговое окно:
Выбор параметра от полярной до прямоугольной.
Ваш текст теперь будет выглядеть примерно так:
Текст после применения фильтра полярных координат.
Шаг 12. Поверните изображение
Через мгновение мы применим к изображению фильтр «Ветер» в Photoshop, но фильтр «Ветер» работает только по горизонтали, поэтому перед его запуском нам нужно повернуть изображение на бок.Для этого перейдите в меню Image вверху экрана, выберите Image Rotation , затем выберите 90 ° CW (по часовой стрелке):
Переход к изображению> Поворот изображения> 90 ° CW.
Теперь изображение должно быть повернуто по часовой стрелке:
Изображение повернуто на 90 ° по часовой стрелке.
Шаг 13: инвертировать изображение
Затем нам нужно инвертировать изображение, сделав черные области белыми, а белые области — черными..jpg) Поднимитесь в меню Image , выберите Adjustments , затем выберите Invert .Или нажмите Ctrl + I (Win) / Command + I (Mac) на клавиатуре:
Поднимитесь в меню Image , выберите Adjustments , затем выберите Invert .Или нажмите Ctrl + I (Win) / Command + I (Mac) на клавиатуре:
Идем в Image> Adjustments> Invert.
Изображение перевернуто:
Изображение после инвертирования значений яркости.
Шаг 14. Трижды примените ветровой фильтр
Чтобы создать то, что в конечном итоге станет лучами света, мы будем использовать фильтр ветра. Поднимитесь в меню Filter , выберите Stylize , затем выберите Wind :
Идем в Фильтр> Стилизация> Ветер.
Когда появится диалоговое окно Wind, установите для параметра Method значение Wind , затем установите для параметра Direction значение From the Right :
Опции фильтра ветра.
Щелкните OK, чтобы закрыть диалоговое окно. Photoshop применит к изображению фильтр ветра. На самом деле нам нужно применить фильтр еще два раза, но вместо того, чтобы снова выбирать его в меню «Фильтр», просто нажмите Ctrl + F (Win) / Command + F (Mac) на клавиатуре.Это удобный ярлык для повторного применения последнего использованного фильтра (вместе с использованными настройками). Нажмите Ctrl + F (Win) / Command + F (Mac) еще раз, чтобы повторно применить фильтр ветра во второй раз (теперь он применялся всего три раза). Ваше изображение должно теперь выглядеть примерно так:
Изображение после трехкратного применения фильтра ветра.
Шаг 15. Снова инвертируйте изображение
Затем нам нужно повторно инвертировать изображение, поэтому снова перейдите в меню Image , выберите Adjustments , затем выберите Invert или нажмите Ctrl + I (Win) / Command + I (Mac) на клавиатуре:
Идем в Image> Adjustments> Invert.
Текст снова становится светло-серым на черном фоне:
Изображение после повторного инвертирования.
Шаг 16. Снова сделайте текст ярче с помощью автоматического тона
Давайте снова сделаем текст ярче, вернувшись в меню Image и выбрав Auto Tone :
Возвращаемся к изображению> Автотон.
И снова текст становится ярче:
Текст после повторного применения команды «Автотон».
Шаг 17: повторно примените фильтр ветра еще три раза
Нажмите Ctrl + F (Win) / Command + F (Mac) на клавиатуре три раза, чтобы повторно применить фильтр ветра еще три раза к изображению:
Изображение после трехкратного применения фильтра Ветер.
Шаг 18: повернуть изображение
Мы закончили с фильтром ветра, поэтому давайте вернем изображение в исходную ориентацию. Поднимитесь в меню Image , выберите Image Rotation , затем выберите 90 ° CCW (против часовой стрелки):
Переход к изображению> Поворот изображения> 90 ° против часовой стрелки.
Изображение вернулось в исходное положение:
Изображение после поворота против часовой стрелки.
Шаг 19: снова примените фильтр полярных координат
Перейдите в меню Filter , выберите Distort , затем выберите Polar Coordinates . На этот раз, когда появится диалоговое окно, выберите внизу вариант от прямоугольного до полярного :
Выбор параметра «Прямоугольник в полярный».
Щелкните OK, чтобы применить фильтр полярных координат и выйти из диалогового окна.Эффект световой вспышки начинает обретать форму:
Изображение после повторного применения фильтра полярных координат.
Шаг 20. Измените режим наложения слоя на Screen
Затем нам нужно разрешить нашему исходному текстовому слою внизу просвечивать световые лучи, и мы можем сделать это, просто изменив режим наложения верхнего слоя. Вы найдете параметр «Режим наложения» в верхнем левом углу панели «Слои» (по умолчанию для этого поля установлено значение «Нормальный»). Щелкните поле и выберите Screen из появившегося списка режимов наложения:
Изменение режима наложения слоя с Нормального на Экран.
Когда режим наложения установлен на Screen, теперь кажется, что световые лучи проходят сквозь текст:
Эффект после изменения режима наложения на Screen.
Шаг 21. Добавьте слой градиентной заливки
Давайте добавим к эффекту необходимый цвет, и мы сделаем это с помощью слоя Gradient Fill. Щелкните значок New Fill или Adjustment Layer внизу панели слоев:
Щелкните значок «Новая заливка или корректирующий слой».
Выберите Gradient в верхней части списка:
Добавление слоя градиентной заливки.
Откроется диалоговое окно «Градиентная заливка». Щелкните панель предварительного просмотра градиента вверху, чтобы открыть редактор градиентов :
Щелкните полосу предварительного просмотра градиента.
Когда появится редактор градиентов, выберите предустановленный градиент Black, White , щелкнув его эскиз в верхней части диалогового окна (третий эскиз слева, верхний ряд). Это даст нам начальную основу для градиента и, что наиболее важно, гарантирует, что для обоих цветов установлено значение непрозрачности 100%:
Щелкнув по миниатюре черно-белого градиента.
В нижней половине редактора градиента мы можем редактировать градиент. Дважды щелкните на черной рамке цвета под левым концом большой панели предварительного просмотра градиента:
Двойной щелчок по черному ограничителю цвета слева.
Это откроет Photoshop Color Picker , где мы можем заменить черный в градиенте любым цветом, который нам нравится. Я выберу красновато-оранжевый цвет. Нажмите OK после того, как вы выбрали новый цвет, чтобы закрыть палитру цветов:
Выбор нового цвета для левой стороны градиента.
Затем проделайте то же самое с другой стороной градиента в редакторе градиентов. Дважды щелкните на белой заливке цветовой ограничитель под правой стороной полосы предварительного просмотра градиента:
Дважды щелкните белый цветовой ограничитель справа.
Выберите новый цвет для правой стороны градиента из палитры . Я выберу оранжево-желтый. Нажмите OK, когда закончите, чтобы снова закрыть палитру цветов:
.Выбор нового цвета для правой стороны градиента.
Вот мой отредактированный градиент с новыми пользовательскими цветами. Если вас устраивают выбранные цвета, нажмите OK, чтобы закрыть редактор градиентов, затем нажмите OK, чтобы закрыть диалоговое окно Gradient Fill:
Новый настраиваемый градиент.
Шаг 22. Измените режим наложения слоя градиентной заливки на цвет
На данный момент градиент будет заполнять весь документ сверху вниз, что явно не то, что нам нужно. Мы просто хотим, чтобы он раскрасил наш текст и лучи света.Чтобы решить эту проблему, все, что нам нужно сделать, это изменить режим наложения для слоя градиентной заливки с Нормального на Цвет :
Изменение режима наложения слоя градиентной заливки на Цвет.
Когда режим наложения установлен на Color, эффект теперь раскрашивается градиентом:
Эффект после изменения режима наложения на Цвет.
Шаг 23. Преобразование исходного текстового слоя в смарт-объект
У нас есть последний фильтр, который нужно применить к эффекту, и его нужно применить к исходному текстовому слою, поэтому сначала щелкните исходный текстовый слой на панели «Слои», чтобы выбрать его и сделать активным:
Выбор исходного текстового слоя.
Фильтр, который мы собираемся использовать, — это радиальное размытие, но проблема с радиальным размытием заключается в том, что он не дает нам предварительного просмотра результатов в реальном времени, что означает, что мы не можем увидеть эффект размытия, пока не применим его. фильтр, а это плохой способ работы. К счастью, есть простой способ решить проблему — сначала преобразовать слой в смарт-объект . Выделив исходный текстовый слой, щелкните маленький значок меню в правом верхнем углу панели «Слои»:
Щелкнув значок меню.
В появившемся меню выберите Преобразовать в смарт-объект :
Выбор команды «Преобразовать в смарт-объект».
В окне документа ничего не произойдет, но в правом нижнем углу эскиза предварительного просмотра слоя на панели «Слои» появится небольшой значок смарт-объекта , сообщающий нам, что слой теперь является смарт-объектом:
Теперь слой является смарт-объектом.
Шаг 24. Применение интеллектуального фильтра радиального размытия
Любые фильтры, которые мы теперь применяем к нашему смарт-объекту, станут смарт-фильтрами , а самое замечательное в смарт-фильтрах то, что мы можем возвращаться и изменять настройки фильтра столько раз, сколько захотим, без внесения каких-либо постоянных изменений (или повреждений). к изображению.Применим фильтр Радиальное размытие. Поднимитесь в меню Filter , выберите Blur , затем выберите Radial Blur :
Идем в Фильтр> Размытие> Радиальное размытие.
Откроется диалоговое окно «Радиальное размытие». Установите Blur Method на Zoom и Quality на Best , затем установите значение Amount вверху примерно на 65 , перетащив ползунок. Не беспокойтесь о том, чтобы получить точное значение Amount, потому что, поскольку это смарт-фильтр, мы всегда можем вернуться и изменить его позже:
Диалоговое окно «Радиальное размытие».
Щелкните OK, чтобы закрыть диалоговое окно. Вот эффект с примененным радиальным размытием:
Эффект после применения фильтра Радиальное размытие.
Если вы посмотрите на текстовый слой на панели «Слои», вы увидите смарт-фильтр «Радиальное размытие», расположенный прямо под ним. Если вы хотите попробовать другое значение Amount для размытия, просто дважды щелкните на имени фильтра, чтобы повторно открыть диалоговое окно Radial Blur, затем установите новое значение Amount. Нажмите OK, чтобы закрыть диалоговое окно, и Photoshop обновит результаты в окне документа.Вы можете делать это сколько угодно раз, не повредив изображение:
Дважды щелкните интеллектуальный фильтр радиального размытия, чтобы при необходимости повторно открыть его диалоговое окно.
Шаг 25: Добавьте новый пустой слой
Мы почти закончили. Щелкните значок New Layer внизу панели слоев:
Щелкните значок «Новый слой».
Photoshop добавляет новый пустой слой с именем Layer 1 между двумя текстовыми слоями:
Панель «Слои», показывающая новый пустой слой.
Шаг 26: Загрузите выделение из панели каналов
Помните выделение, которое мы сохранили еще на шаге 5? Наконец-то пора его загрузить. Для этого вернитесь к панели каналов (рядом с панелью слоев), щелкнув вкладку имени . Затем нажмите и удерживайте клавишу Ctrl (Win) / Command (Mac) на клавиатуре и щелкните канал Alpha 1 под красным, зеленым и синим каналами:
Удерживая Ctrl (Win) / Command (Mac), нажмите Alpha 1.
Это загружает выделение, и контур выделения снова появляется в документе:
Вновь появляется контур выделения из исходного текста.
Шаг 27: Залейте выделение черным цветом
Вернитесь к панели Layers , щелкнув вкладку имени , затем перейдите в меню Edit и выберите Fill :
Идем в меню «Правка»> «Заливка».
В диалоговом окне Заливка установите для параметра Использовать значение Черный и Режим наложения – Нормальный :
Убедитесь, что на этот раз для режима наложения установлено значение «Нормальный», а не «Умножение».
Щелкните OK, чтобы закрыть диалоговое окно «Заливка». Photoshop заполняет выделение черным. Чтобы быстро удалить контур выделения, просто нажмите на клавиатуре Ctrl + D (Win) / Command + D (Mac). На этом мы закончили! Вот мой финальный эффект:
Окончательный результат.
И вот оно! Вот как в Photoshop CS6 создать красочный текстовый эффект световой вспышки. Ознакомьтесь с разделами «Текстовые эффекты» или «Фотоэффекты», чтобы получить дополнительные уроки по эффектам Photoshop!
Как применить обводной свет в Photoshop [Открыта профессиональная голливудская техника!]
В этом видео вы ТОЧНО узнаете, как профессиональные дизайнеры киноплакатов создают и применяют обводной свет в Photoshop
.Техника, которую вы собираетесь изучить сегодня, была использована Лизой Карни, профессиональным финишером (дизайнером постеров), на постере фильма «Люди Икс: Дни».Лиза также работала над такими постерами к фильмам, как «Человек-паук: вдали от дома», «Мэри Поппинс возвращается», «Наследие» и многим другим!
При создании постеров к голливудским фильмам всегда необходимо уделять внимание деталям, а световой эффект по краю помогает выделить каждого из персонажей и не утонуть в количестве других элементов, включенных в окончательное изображение.
Вы готовы изучить эту голливудскую технику?
Начать с подготовленного документа
На панели «Слои» есть две группы, содержащие все изображения, используемые в этом руководстве:
Группа «Фон» содержит 3 разных слоя: черный, теплый, и холодный.
Группа «Женщина» содержит удаленный фон в маске слоя, фильтр «Теплый» и «Холодный».
Эти фотофильтры будут использоваться для установки температуры фотографии, когда мы собираем все ресурсы позже.
Как создать фотофильтр
Чтобы создать фотофильтр , перейдите в нижнюю часть панели Layers , щелкните значок New Adjustment Layer и выберите Photo Filter .
На панели Properties щелкните раскрывающееся меню Filter и выберите Warming Filter или Cooling Filter .
Создайте край света из бликов
Сначала начните с черного фона, используйте технику под названием «Channel pull» , где вы используете канал Alpha , чтобы вытянуть светлые участки фотографии и использовать это извлечение для основы нашего окружающего света.
Перейдите на панель каналов и просмотрите все каналы RGB , из которых состоит ваша фотография.
Создайте новый канал, щелкнув значок Канал . Первоначально он отображается черным, что указывает на отсутствие канала.
Затем сделайте выделение вокруг светлых участков изображения. Для этого у вас есть 2 варианта:
- Удерживая Ctrl (Windows) или Command (macOS) , щелкните составной эскиз RGB , чтобы загрузить яркие области в качестве выделения.
- Чтобы загрузить яркость изображения с помощью ярлыка, нажмите Ctrl Alt 2 (Windows) или Command Option 2 (macOS). Обратите внимание на правую сторону каждого канала, чтобы увидеть, какой номер соответствует каждому каналу.
Например: чтобы загрузить синий канал, нажмите Ctrl Alt 5 (Windows) или Command Option 5 (macOS).
Выбрав яркость, залейте выделение белым цветом. Поскольку у вас белый цвет переднего плана, вы можете нажать Alt Backspace (Windows) или Option Delete (macOS) .
ПРИМЕЧАНИЕ. Если слой не заполняется автоматически, перейдите на панель «Слои» и убедитесь, что для выполнения действия выбрана группа.
Затем нажмите Ctrl D (Windows) или Command D (macOS) , чтобы отменить выбор.
Выбрав канал Alpha , перейдите к Image > Adjustments > Curves . Вы можете использовать эту настройку, чтобы придать каналу больше контраста и выделить яркие участки, создав кривую «S» .
Щелкните эту область, чтобы создать точку, и перетащите ее вниз, чтобы затемнить тени.
Затем щелкните эту область, чтобы создать еще одну точку, и перетащите ее вверх, чтобы сделать светлые участки ярче.
Кривая «S» должна быть только основой, поэтому не стесняйтесь настраивать кривую и раскрывать больше деталей изображения.
Затем нажмите OK , чтобы закрыть окно.
На панели инструментов выберите инструмент Dodge и установите диапазон от до Основные моменты .
PRO TIP: Чтобы уменьшить или увеличить размер кисти, вы можете нажать клавишу [ или ] на клавиатуре.
Используйте инструмент Dodge , чтобы выделить некоторые блики на изображении и расширить область, в которой будет применяться световой эффект по краю.
С нашим каналом Alpha , пронумерованным как 6 , нажмите Ctrl Alt 6 (Windows) или Command Option 6 (macOS) , чтобы загрузить яркость этого канала в качестве выбора.
Щелкните канал RGB , чтобы включить все слои, а затем вернитесь на панель Layers .
Создайте новый слой и переименуйте его в «Highlight Channel Pull».
Установите белый цвет (#ffffff ) как цвет фона .
Затем нажмите Ctrl Backspace (Windows) или Command Delete (macOS) , чтобы залить текущее выделение белым цветом.
Снимите выделение, нажав Ctrl D (Windows) или Command D (macOS).
Чтобы еще больше усилить эффект, создайте новый слой под слоем Highlight Channel Pull .
Перейдите в группу Woman и скопируйте маску слоя объекта, нажав , удерживая , Alt (Windows) или Option (macOS) , затем щелкнув и перетащив маску слоя на новый слой и отпустив мышь.
Создайте слой контейнера
Установите цвет черный (# 000000) в качестве цвета переднего плана .
Затем нажмите Alt Backspace (Windows) или Option Delete (macOS) , чтобы залить выделение черным цветом.
Если вы скроете слой Фон , вы увидите крутой световой эффект обода!
Переименуйте новый слой в «Контейнер» и установите режим наложения на Screen , чтобы черные пиксели были невидимы.
Затем выберите , Highlight Channel Pull и нажмите Ctrl Alt G (Windows) или Command Option G (macOS) , чтобы закрепить его на слое ниже
Покажите световой эффект с помощью маски
Создайте новую маску слоя , удерживая Alt (Windows) или Option (macOS) , и щелкните значок Layer Mask , чтобы скрыть все пиксели на слое Highlights Channel Pull .
Выберите инструмент Brush на панели инструментов и установите цвет переднего плана на белый (#ffffff)
Используйте инструмент Brush , чтобы нарисовать на объекте, где вы хотите применить эффект света края.
Если есть области, в которые вы хотите добавить блики, щелкните значок New Layer , чтобы создать новый слой, и нажмите Ctrl Alt (Windows) или Command Option (macOS) .
Затем переименуйте слой в «Раскрашенные блики».”
Используйте инструмент Brush , чтобы закрасить области, где свет может добавить более драматический эффект к фото. (например, контур ее серег или частей ее одежды)
Используйте настройку цветового баланса, чтобы раскрасить край света
Поскольку наше изображение черно-белое, примените цвет к изображению, щелкнув значок New Adjustment Layer и выбрав Color Balance .
На панели Properties щелкните значок Clipping Mask , чтобы закрепить его на слое ниже.
В раскрывающемся меню Tones ’вы можете переключаться между Shadows, Midtone и Highlights для применения цвета.
Начиная с Highlights , обязательно установите флажок Preserve Luminosity .
Если вы работаете с теплым фоном, начните с теплых светлых участков, переместив ползунок и перетащив его вправо, чтобы добавить еще Red.
На Midtones вы можете добавить еще Red и немного Yellow .
На Shadows вы можете добавить еще Red без Yellow .
С помощью Color Balance вы можете индивидуально добавить больше оттенков к вашему изображению.
Если я вернусь к своему слою Container и установлю режим смешивания на Screen , я смогу увидеть корректировки, сделанные из Color Balance .
Чтобы увидеть, как эффект выглядит на теплом фоне, выберите слой Container > удерживайте Shift > выберите слой Color Balance > нажмите Ctrl G (Windows) или Command G (macOS ) , чтобы скомпилировать все слои в группу .
Затем переименуйте группу в «Rim Light».
Отрегулируйте контрастность с помощью корректирующего слоя Curves
Откройте группу Woman и оцените цвет объекта с помощью фильтра Warm Filter на , включив слой .
Откройте также группу Background и включите фоновый слой Warm , чтобы применить его позади объекта.
Поскольку объект подсвечен сзади, вы можете усилить эффект, затемнив его, перейдя в нижнюю часть панели Layers , щелкнув слой New Adjustment и выбрав Curves.
На панели Properties добавьте еще одну кривую S , следуя этой формации :
Поскольку вы применили фон, теперь вы можете отрегулировать световой эффект обода, уменьшив Красный и добавив еще Желтый , чтобы он точно соответствовал фону.
Добавить к эффекту
Используйте это время, чтобы добавить больше к эффекту освещения обода путем точной настройки деталей или добавления новых корректирующих слоев.Вы можете добавить новый слой в группу «Rim Light» и использовать инструмент «Кисть», чтобы нарисовать больше света на объекте.
Переключение фона и фотофильтра
Если вы не видите текущую композицию, подходящую для стиля, который вы хотите выполнить, вы можете легко переключить фон, перейдя в группу Фон, и отключив слой Теплый фон.
Затем активирует фоновый слой Cool .
Перейдите в группу Woman > отключите Теплый фотофильтр > включите Холодный фотофильтр для точного соответствия цветовой температуре фона.
В группе Rim Light вы можете вернуться и отрегулировать Color Balance и щелкнуть значок Reset до , чтобы сбросить ползунки на настройки по умолчанию.
Затем установите для параметра Tone значение Highlights .
Отсюда перетащите ползунки, чтобы добавить больше синих тонов к светлым участкам, увеличив количество Cyan и Blue .
Для Midtones следует усилить Cyan и Blue .
На Shadows вы можете добавить немного Magenta для яркости цвета. Эта настройка полностью зависит от вас, в зависимости от фона, с которым вы работаете.
Цветовой баланс помогает добавлять оттенки фона и усиливать текущие цвета объекта, чтобы они соответствовали друг другу.
Поскольку вы работаете неразрушающим образом, вы можете отменить эти настройки, отключить эти слои или уточнить маску слоя, используя инструмент «Кисть» и закрашивая черным цветом, чтобы скрыть примененные эффекты.
Учебные файлы
Скачать «285 — Учебные файлы Rim Light» 285-Rim-Light-Starter.zip — Скачано 2240 раз — 3 МБ
Окончательное изображение
Перетащите ползунок, чтобы увидеть до и после
Как получить «мгновенный черный фон»
Название и идея этой техники принадлежит моему приятелю, британскому фотографу и тренеру Глину Дьюису. Идея состоит в том, что вы устанавливаете настройки камеры так, чтобы в камеру попадало так мало света, что, когда вы делаете снимок, все, что вы получаете, — это сплошное черное изображение.Затем, когда вы включаете вспышку на полную мощность, единственное, что вы увидите на своем изображении, — это то, что освещено этой вспышкой на полную мощность — это все, что освещает ваш объект.
ЗА СЦЕНАМИ: Мы вышли на улицу в центре города и установили мою популярную систему освещения со вспышкой — Impact QuikBox.
НАСТРОЙКИ КАМЕРЫ: Настройки для этой конкретной съемки на открытом воздухе сильно отличаются от обычных, потому что мы пытаемся сделать что-то совсем другое: сделать обычный дневной фон сплошным черным.Я снимаю на свой объектив 70–200 мм f / 2,8 (эта часть почти такая же, как всегда), но моя диафрагма установлена на f / 22. Мой ISO установлен на 100, а моя выдержка — 1/250 секунды. Подробнее о «почему» этих настроек ниже.
Фото: Брэд Мур
ПРОЦЕСС РАЗМЫШЛЕНИЯ: Есть три вещи, которые мы можем сделать, чтобы ограничить свет, который достигает нашего сенсора: (1) Увеличьте диафрагму. В моем случае мой объектив работает только с f / 22, но есть много объективов с f / 32. Чем выше число, тем темнее будет ваша сцена.(2) Уменьшите ISO до самого низкого значения. Чем меньше число, тем меньше ваша камера чувствительна к свету. (3) Увеличьте выдержку до 1/250 секунды (это самая высокая нормальная скорость синхронизации для большинства вспышек горячего башмака, но при такой скорости она пропускает наименьшее количество существующего света. все три из них, чтобы создать сплошное черное изображение. Может потребоваться только №1, №1 и №2, но вы поймете, что это правильно, когда вы делаете снимок, а изображения нет, оно просто сплошное черное.

 Вы усвоите метод и сможете создавать пламя любой формы и цвета. Мы будем работать со стилями слоя, фильтрами размытия и эффектом пластики. А в конце вы узнаете как просто перекрасить пламя в разные цвета, не теряя эффектности переливов разных цветов.
Вы усвоите метод и сможете создавать пламя любой формы и цвета. Мы будем работать со стилями слоя, фильтрами размытия и эффектом пластики. А в конце вы узнаете как просто перекрасить пламя в разные цвета, не теряя эффектности переливов разных цветов. Экспериментируйте с параметрами, чтобы добиться уникального результата.
Экспериментируйте с параметрами, чтобы добиться уникального результата. Теперь в меню выберите Filter > Liquify/Фильтр>Пластика.
Теперь в меню выберите Filter > Liquify/Фильтр>Пластика.



 Выделив модель, копируем ее (Ctrl+C), затем вставляем в нашу работу (Ctrl+V). Размещаем девушку по центру композиции так, чтобы она стояла на поверхности с искрами.
Выделив модель, копируем ее (Ctrl+C), затем вставляем в нашу работу (Ctrl+V). Размещаем девушку по центру композиции так, чтобы она стояла на поверхности с искрами. Чтобы увидеть саму маску, нажимаем на нее, удерживая Alt. Вернуться в обычный режим работы позволяет клик по иконке данного слоя.
Чтобы увидеть саму маску, нажимаем на нее, удерживая Alt. Вернуться в обычный режим работы позволяет клик по иконке данного слоя.



 psdvault.com/photo-effect/create-awesome-grungy-style-artwork-with-vexel-hair-in-photoshop/.
psdvault.com/photo-effect/create-awesome-grungy-style-artwork-with-vexel-hair-in-photoshop/. photoshop-info.ru/c114-485.html
photoshop-info.ru/c114-485.html Это позволит вам наблюдать процесс окраски огня в окне документа.
Это позволит вам наблюдать процесс окраски огня в окне документа. Примените фильтр, нажав на кнопку ОК.
Примените фильтр, нажав на кнопку ОК.

 Жесткость нажатия можно увеличить.
Жесткость нажатия можно увеличить.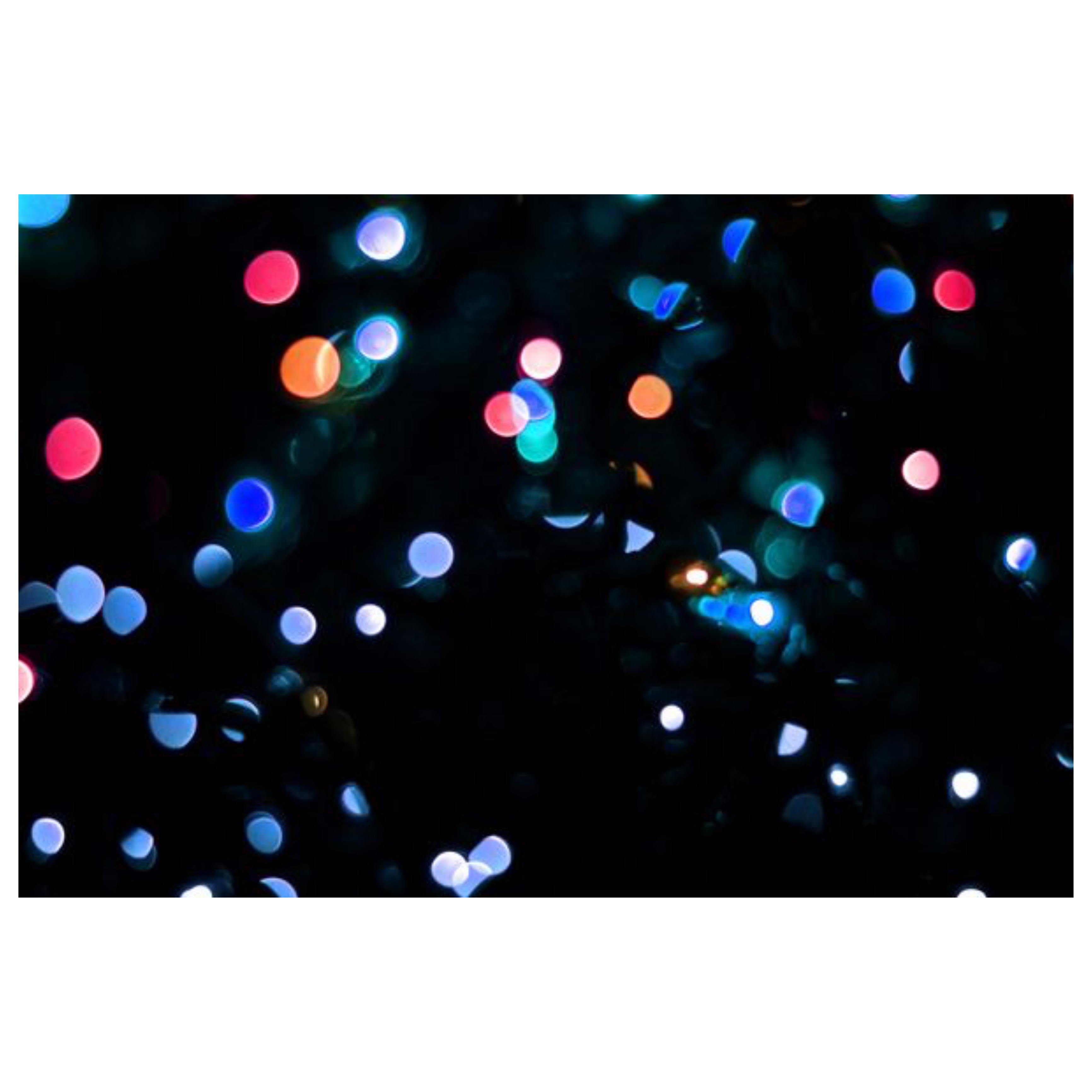

 На этом и будет основана наша анимация.
На этом и будет основана наша анимация.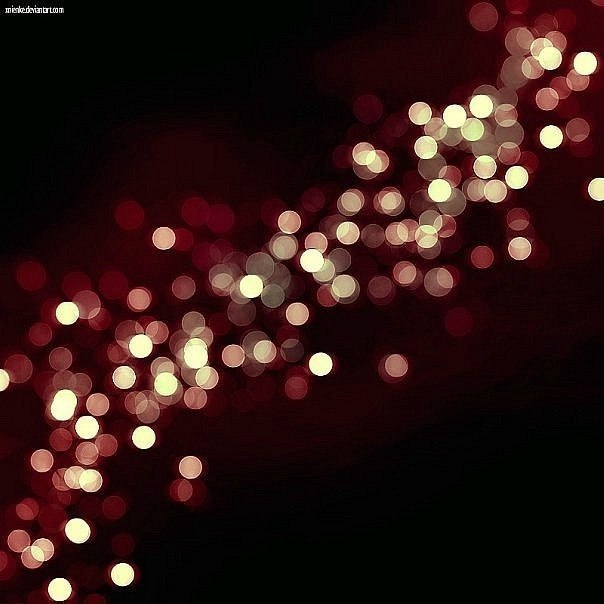
 Копий можно делать довольно много — смотря, сколько кадров анимации вы хотите получить в итоге. Результат — несколько слоев, каждый из которых чуть сдвинут вверх относительно предыдущего.
Копий можно делать довольно много — смотря, сколько кадров анимации вы хотите получить в итоге. Результат — несколько слоев, каждый из которых чуть сдвинут вверх относительно предыдущего.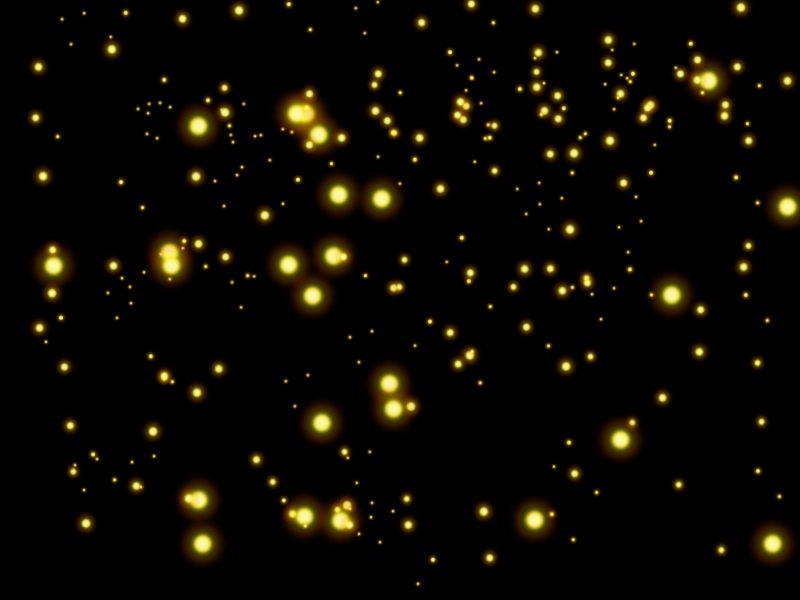
 Основное движение нашему пламени задает именно анимация сдвига текстуры вверх: ↓
Основное движение нашему пламени задает именно анимация сдвига текстуры вверх: ↓ Заходим в меню File (Файл), выбираем Save For Web (Сохранить для Вэб) и сохраняем файл в формате Gif.
Заходим в меню File (Файл), выбираем Save For Web (Сохранить для Вэб) и сохраняем файл в формате Gif. html
html


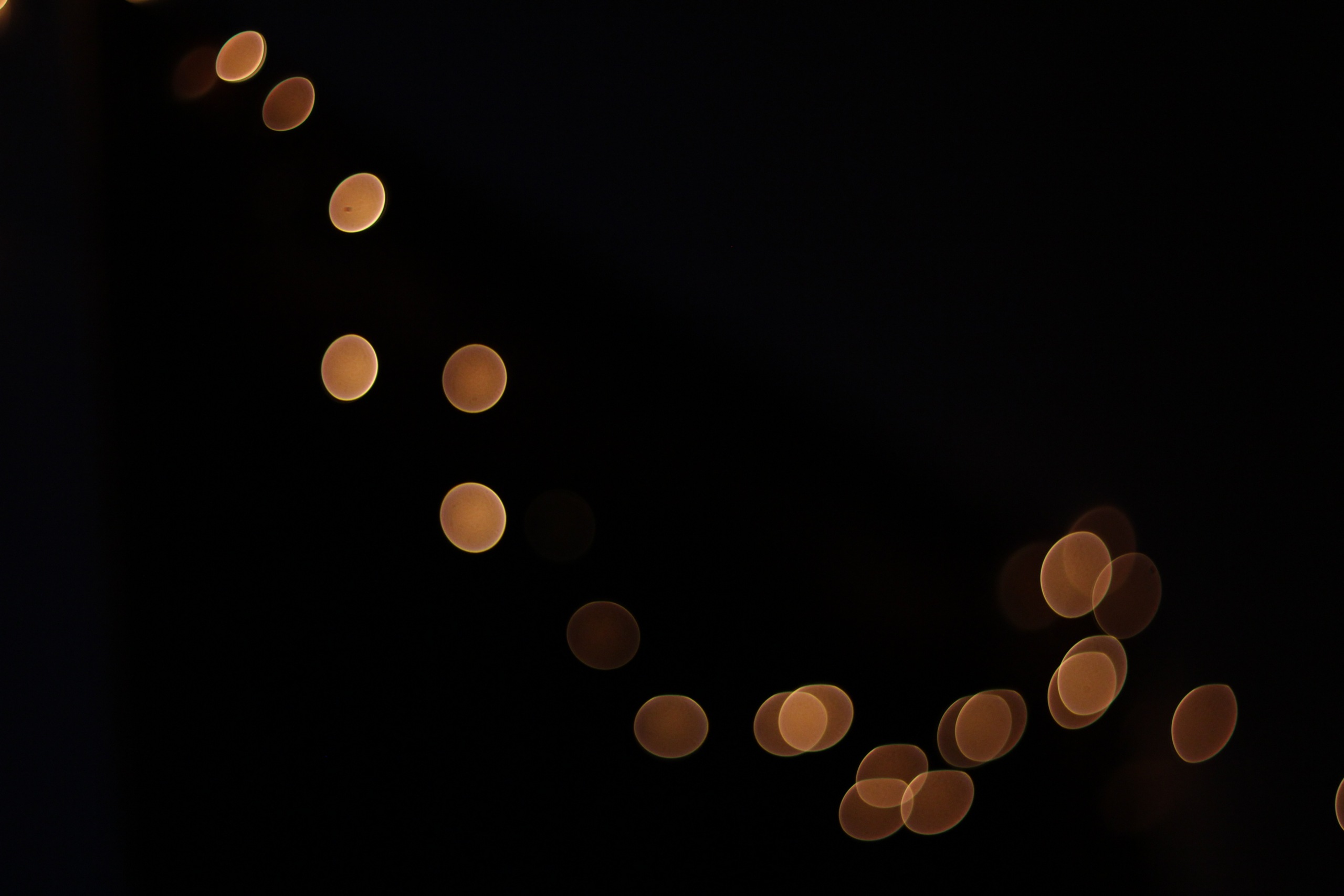 Повернем изображение Image / Rotate Canvas / 90 CW. Затем применяем фильтр Filter / Stylize / Wind (Method: Wind, Direction: From the left) и возвращаем картинку в горизонтальное положение Image / Rotate Canvas / 90 CCW.Придадим изображению цвет льда с помощью команды Image / Adjust / HueSaturation (Включите Colorize, установите параметр Hue в положение — 181, а Saturation — 80).Добавим искрящиеся блики с помощью дополнительных кистей. В меню Brushes (Кисти) выберите команду Load Brushes (Загрузить Кисти) и откройте файл assorted.abr из подкаталога Brushes. Установите текущим белый цвет и нанесите искорки на некоторые выступающие льдинки.
Повернем изображение Image / Rotate Canvas / 90 CW. Затем применяем фильтр Filter / Stylize / Wind (Method: Wind, Direction: From the left) и возвращаем картинку в горизонтальное положение Image / Rotate Canvas / 90 CCW.Придадим изображению цвет льда с помощью команды Image / Adjust / HueSaturation (Включите Colorize, установите параметр Hue в положение — 181, а Saturation — 80).Добавим искрящиеся блики с помощью дополнительных кистей. В меню Brushes (Кисти) выберите команду Load Brushes (Загрузить Кисти) и откройте файл assorted.abr из подкаталога Brushes. Установите текущим белый цвет и нанесите искорки на некоторые выступающие льдинки. Перед вызовом эффекта ветра надо повернуть изображение на 90o по часовой стрелке (команда Image / Rotate Canvas / 90o CW), поскольку в фильтре Wind нет вертикального направления ветра.
Перед вызовом эффекта ветра надо повернуть изображение на 90o по часовой стрелке (команда Image / Rotate Canvas / 90o CW), поскольку в фильтре Wind нет вертикального направления ветра.




 Если вы используете диафрагму f / 4 или большую диафрагму, вы можете просто получить резкий передний край, а задняя часть стекла будет размытой.Убедитесь, что у вас достаточно материала, чтобы охватить всю тему.
Если вы используете диафрагму f / 4 или большую диафрагму, вы можете просто получить резкий передний край, а задняя часть стекла будет размытой.Убедитесь, что у вас достаточно материала, чтобы охватить всю тему. Заметили, что на двух других изображениях он почти сливается с фоном?
Заметили, что на двух других изображениях он почти сливается с фоном? Выбирайте то, что чистое и безупречное, без сколов и трещин.
Выбирайте то, что чистое и безупречное, без сколов и трещин.