Обработка фото. В поисках цвета
После статьи «Подготовка фото за 5 минут«, я постараюсь рассказать, а главное показать в примерах, как я думаю при обработке фото и придумываю цвет.
Излагать буду по пунктам, чтобы самому не запутаться и вам донести понятнее.
Предисловие
Долго не мог написать этот пост, т.к. не мог сформулировать, как же я всё-таки думаю, когда обрабатываю фото, и от чего зависит конечный результат… зависит от чего угодно, от погоды, от настроения, от того, что я поел, и не купил ли сосед перфоратор. Важно понять, что любая обработка субъективна, вы легко можете провести опыт — обработайте фотографию, и потом обработайте её снова через пару дней — увидите, результат будет разный.
Нуууу, это я так, капризничаю, давайте всё-таки искать логику в обработке.
Пробовать и еще раз пробовать
Пробовать и еще раз пробовать варианты, даже в очевидных случаях важны вариации, только так вы сможете понять, чего же ваше сознание желает видеть на экране. Этот можно делать как угодно, в лайтруме создавая виртуальные копии( Ctrl+» ), слои в фотошопе, просто тягать ползунки баланса белого или оттенков … не важно, главное постараться посмотреть на картинку с максимально разных «цветов». Мне это здорово помогает.
В итоге оставил такой вариант, хоть долго выбирал и сомневался.
итоговый вариант
И он, конечно же, субъективен, даже для меня, вполне возможно, что завтра я бы сделал это фото желтым или ч/б или еще как-то. Важный аспект тут в том, что если вы обработали уже одно фото — логично, что вся остальная серия должна быть в том же ключе, именно поэтому я стараюсь обрабатывать фото за один заход, завтра может (а чаще всего так и бывает) мне стрельнет, и я переделаю их все на новый лад.
Лучшее — враг хорошего
Оставить как есть! (ну почти) Никаких серьезных изменений, только добавление резкости, контраста, насыщенности…всего в разумных пределах.
На всех фото, сырой кадр под номером 1 или сверху/слева
пример 1
пример 2
пример 3
Про следующую серию часто спрашивают : как получить такой хороший, живой цвет, ну, как видите, такой он был изначально.
пример 4
пример 5
На следующих примерах, я даже не смог сразу понять где сырой 🙂
пример 6
пример 7
Для лав-стори, свадеб, и всего такого доброго и приятного — хорошо к естественному цвету добавить желтого, он, на мой взгляд, усиливает ощущение любви и тепла.
пример 8
пример 9
Усиление цвета
Уже чуть сложнее, тонирую и усиливаю цвет, который изначально просматривает на фото. Тут важно просто его заметить и усилить.
Пример 10. Фиолетовый
Пример 11. Голубой
На следующем примере просто усиливаю изначально невыразительные цвета.
Пример 12
Добавление цвета к существующему
Идем дальше, добавляю цвет
Пример 13. Добавляю зеленый
Пример 14. Тоже зеленый
На следующем, добавлял цвет, исходя из цвета волос и шарфика модели.
Пример 15
Добавление недостающего цвета
Добавление логичного, просто недостающего цвета. Это чаще всего цвет воды или неба, который почти всегда теряется из-за разницы в экспозиции или из-за отсутствия должного света.
На примере ниже — сильно обыграл цвет воды
Пример 16
Далее то же самое, но чуть естественнее
Пример 17
На последнем — не пожалел синего для неба.
Пример 18
Черно белый
Чб, тут всё просто. Для меня два варианта — когда чб нужно чтобы усилить акцент на содержании (у меня это бывает редко, всё-таки не тот жанр съемки), либо чаще всего когда цвет ниочем, ну никакой он, хоть ты тресни, лучше его тогда вообще убрать!
Пример 19.
Пример 20
Создаем сказку
Вот в этом пункте творчество цветет, пахнет и заполняет всё вокруг. Я бы его назвал — «Когда хочется сказки». Просто период экспериментов и чаще всего неестественной картинки, ничего в этом плохого не вижу, главное не перегибать палку (и оставлять второй, более «живой» вариант).
Про обработку в таком стиле я уже рассказывал и показывал.
Пример 21
Это еще относительно спокойные варианты. На следующих примерах все уже серьезнее.
Пример 22
Пример 23
Пример 24
Пример 25
И напоследок одно из моих самых любимых фото за прошлый год.
Пример 26
В данном пунтке логики не было совсем, мне так просто захотелось, ну или еще раз прочитайте пункт номер 1.
Хочется верить, что я доступно или хотя бы наглядно изложил суть данного вопроса.
Послесловие
Вам для тренировки предлагаю вот такой RAW. Выкладывайте в комментариях что получится.
Как обработать фото еды в фотошопе
Adobe Photoshop, также известный в наших широтах как фотошоп, — это графический редактор, проще говоря, программа, которая поможет сделать любое фото лучше. Если не по задумке и сюжету, то, по крайней мере, позволит значительно увеличить яркость, контрастность и насыщенность фото, а иногда и резкость. Ниже приведены основные недостатки фотографий еды с рецептами, как это исправить с помощью фотошопа.
Слишком темное фото
Существует множество способов высветлить фото еды с помощью фотошопа. Самый простой: кликаем в верхней панели на «Изображение», затем выбираем «Коррекция» и в открывшемся меню справа — «Экспозиция». Далее в открывшемся окне перетаскиваем мышкой в правую сторону ползунок под названием «Экспозиция».
Другой способ: «Изображение» — «Коррекция» — «Яркость-Контрастность», где также работаем перетаскиванием ползунка «Яркость». Есть еще более сложный для новичка способ: «Изображение» — «Коррекция» — «Света-тени». Перетаскиванием ползунков в открывшемся окне можно добиться увеличения яркости теней и освещенных частей на фото по отдельности. Главное, какой бы способ не был выбран, не стоит увлекаться этой функцией и делать из совсем темной фотографии нечто в пересвете.
Блюдо серое
Здесь поможет увеличение насыщенности. Самый простой и действенный способ: «Изображение» — «Коррекция» — «Цветовой тон-Насыщенность». Здесь перетаскивают ползунок, отвечающий за насыщенность, и стараются, чтобы получившийся результат все же оставался реалистичным. Приступать к этой операции стоит после того, как с фото поработали на предмет высветления (если оно необходимо).
Недостаточная резкость
Конечно, исключительно нечеткое, замыленное фото уже не спасти. Зато добавить немного резкости и драматичности фото еды всегда можно с помощью увеличения резкости. Чтобы не блуждать в непонятным настройках, достаточно выбрать самый простой способ. «Фильтр» — «Усиление резкости» — «Резкость +». Больше одного раза кликать на данный фильтр не стоит, иначе изображение посыпется на пиксели, особенно на освещенных участках.
Брызги, капли, мусор
Есть два способа убрать мелкие лишние предметы на фото. Первый способ годится в том случае, если небольшой предмет находится на однородной по фактуре поверхности, а не на стыке двух плоскостей разного цвета. На левой панели выбирают инструмент «Точечная восстанавливающая кисть», после клика правой кнопкой мыши ползунком выбирают диаметр кисти и аккуратно зарисовывают ею мелкий сор. Второй способ: инструмент на левой панели «Штамп».
После выбора данного инструмента зажимают клавишу Alt одновременно с левой кнопкой мыши. В указанном на экране месте происходит «забор» образца для покраски. Можно перемещать мышку до нужного кусочка фона, а затем зажать кнопку клавиатуры и кнопку мыши. Далее останавливаются в том месте, где необходимо зарисовать ненужный объект. Теперь просто нажимают левой кнопкой мыши. Готово. Если действие не удалось с первого раза, зажимают однократно клавиши Ctrl + Z, возвращаясь на шаг назад.
Можно перемещать мышку до нужного кусочка фона, а затем зажать кнопку клавиатуры и кнопку мыши. Далее останавливаются в том месте, где необходимо зарисовать ненужный объект. Теперь просто нажимают левой кнопкой мыши. Готово. Если действие не удалось с первого раза, зажимают однократно клавиши Ctrl + Z, возвращаясь на шаг назад.
Необходимо обрезать фото
Такое бывает, если сфотографировали слишком много свободного пространства вокруг блюда или в кадр у края попал непривлекательный объект. Для этого в левой панели инструментов выбирают рамку «Кадрировать», затем после ее появления тянут за один из углов фото. До тех пор, пока ненужная часть не окажется скрыта темным сектором за рамкой. Затем нажимают кнопку Enter, и происходит обрезка по выбранным ранее с помощью мышки границам.
Конечно, профессионалы пользуются гораздо большим набором инструментов для того, чтобы сделать из простого фото еды настоящий шедевр. Но начинающему фотографу или кулинару с успехом хватит и этого набора функций. И последнее: не стоит забывать о сохранении понравившегося результата. «Файл» — «Сохранить как».
Все заявки в категории «Обработка фотографий»
Ретушь 1 фото
Отретушировать 1 фото
Анастасия Б. Москва
Отретушировать 10 фото
Нужно на 10 фотографий детских площадок добавить красивый фон вместо белого, добавить теней, детей играющих…
Никита Д.
Необходимо разместить логотип компании на 50 разных мокапов. Мокапы необходимо скачать самостоятельно. ..
..
Dmitrii
Нужен ретушер
Нужен ретушёр на периодические заказы
Юля М. Крымск, Краснодарский край, Россия
Редактирование и обработка фотографий
Обработать фото сделать контрастнее добавить горы на задний план небо ну и на ваш вкус, добавить задний…
Ruslan E.
Есть 1 фото, нужно сделать более сочным, без эффекта жирной кожи и главное заменить фон — под офисный…
Максим К.
Услуги PhotoShop
Сделать у девушки цвет глаз одного оттенка
Дарья Е.
Обработка фотографий
Добрый вечер. По заданию есть фотографии автомобилей на которых имеется номера автомобилей необходимо…
Сергей Р. Москва
Редактирование и обработка фотографий
Обработать 4 фото чехлы для iphone 12 mini , 12 — 12 pro , iphone xr , iphone 7/8 plus . Фото для wildberris…
Калинкин Н.
Редактирование и обработка фотографий. Инфографика для маркетплейсов
Инфографика для маркетплейсов
Обработать фото деталей товара, создание полноценной фотокарточки для Wildberries. Подробно обговорим…
Семён
Услуги фотошопа
Необходимо реализовать макет определенной страницы, для последующей правки текстовой информации в нем…
Олег О.
Ретушь фото
Обработать 4 фото ( в вашем стиле обработки ) ретушь, цветокоррекция. Бюджет 200р. Если нет опыта и нужно…
Мария К. Москва
Убрать водяные знаки с фото
Убрать водяные знаки. — Кол-во фото (60шт). — Формат *.jpg — Срок (Не срочно, поэтому можно обсудить…
Egor S.
Создать коллаж из фото
Нужно создать коллаж из 3 фото людей в фотошопе. И сделать им цветные рамки. Вырезать девушек, сделать…
Christina M.
Работа в фотошопе(обрезать фон)
Нужно вырезать фон на из 115 фотографий еды и созранить их в png формате. Почти со всеми выделениями…
Рома Ф. Ростов-на-Дону
Обработка фотографий 6р за фото, замена фона и ретушь
Нужен человек, желательно на постоянной основе, который будет обрабатывать фотографии. В день можем обеспечит…
В день можем обеспечит…
Константин
Ретушь фотографий десертов
Необходима ретушь порядка 25 фотографий десертов на белом фоне.
Светлана Л.
Мастер фотошопа
Необходимо обработать порядка 600 фотографий для сайта. Имея в распоряжении фотографии тканей перенести…
Игорь Д.
Ретушь фото
Сделать ретушь на 20 фото Ретушь лица, убрать лишнее на фото
Альфия З. Москва
Ретушь фото
Отретушировать 1 фото молодого человека. Оплата 100 руб за фото. Возможно будут ещё фото
Яна К.
Отретушировать 20 фото
Сделать ретушь на 20 фото Ретушь лица, убрать лишнее на фото
Альфия З. Россия
Пакетная обработка фото
Ищу ретушера на регулярную основу. Делаю часовые — 2х часовые съёмки. По кадрам выходит 200-250 фото…
Анна З.
Хорошая ретуш в Photoshop
Добрый день! Нужно обработать 20-40 Фотографий с детальной ретушью Сделать круто и качественно. Обрабатывая…
Обрабатывая…
Кирилл Ж.
Обработать фотографии
1. из логотипа сделать watermark 2. Обработать 3-4 фотографии для интернет-магазина 3. На 2 фото добавить…
Артем Г.
Добавить 2 видео в pdf документ
На пустые страницы pdf документа вставить 2 видео
Natalia P.
Обработка фотографий
Нужно обработать в журнальной ретуши 3 фото
Elena V.
Ретушь фото
Добрый вечер ! Нужна ретушь фотографий , художественная . 4 фото . Срочная работа
Максим Т. Московский проспект, Москва
Обтравка фото
Количество: 28 фото Формат JPEG. Размер фото — 5500×3500 пикселей. Основной объект — в центре…
Александр Б.
Написать простой экшн для фотошоп
Написать экшн для обработки товаров, убирать лишнюю серость с фона. Товары в основном с четкими границами…
Валентина
Обработать фотографии
Обработать 40 фотографий и отретушировать лица
Tatiana
Обработка фотографий предметов
Доброго времени суток! Необходимо сделать качественную обтравку фотографии с предметной съёмки. Несколько…
Несколько…
Юрий К.
Обработать фото с копии
Обработать фото с копии,так чтобы как будто новое было Все моменты обсудим по телефону
Дмитрий В.
Ретушёр фото в компанию
Требуется ретушёр интерьерных фотографий в компанию. Стабильность заказов и моментальная оплата. Пишите…
Ruslan Y.
Поправить фото
Поправить одно фото — подготовить для шутки в инстаграмме. Убрать бирку и поменять задний фон на что…
Александр
Монтаж фотографий
Добрый день! Необходимо исправить на фотографиях текст, с китайского на русский, сам текст мы укажем…
Анатолий Т.
Обтравка фотографий
Бижутерия, заколки. -Только обтравка фото в photoshop на белом фоне. — Коррекцию и ретушь делать НЕ нужно…
Katya B.
Прифотошопить дуршлаг на голову на фотографии
Очень хочется прямо срочно. Есть фото в анфас (как на паспорт), к нему надо пририсовать на голову дуршлаг…
Denis T. москва
Убрать элементы с фото
Нудно убрать прыщи с кожи , сделать ее более матовой и без морщин
Максим Т. Москва
Москва
Надо отретушировать 20 фото
Отретушировать фотографии, синяки, неровности на коже (20 фотографий)
Olenka A.
Ретушь фото
Обработать фотографии, убрать неровности кожи, 3-4 фото
Виргиния С.
Убрать с фотографий ребёнка надписи
Фотограф сделал несколько фото в д\с а выбрать можно только 1 для альбома, остальные стоят дорого в электронн…
Ирина С. метро Октябрьское Поле, Москва, Россия
Услуги Photoshop в Омске
Нужно от редактировать скриншот, подставить 100% такие же цыфры, буквы. Готов работать только с Омскими…
Дмитрий Р. Омск
Ретушь фотографий работ перманентного макияжа для инстаграм
Важно понимание как преподнести конкретную зону, внимание к деталям: ⠀ — Сгладить кожу, сделать бархатной…
Мария П.
Добавить символ на 15 фото
Добавить символ на 15 фото, сделать это необходимо незаметно, (предварительно сделав его на прозрачном…
Алина П. Москва, Россия
Ретушь фото
Сделать ретушь фото,убрать всё лишнее на лице ,если есть на одежде какие-то проблемы ,тоже убрать. Бывают…
Бывают…
Святослав С.
Услуги фотошопа
Поставить фото нашей зубной щётки в руки ребёнку, заместо его щётки. Подчистить следы оригинальной щётки…
Тимур Б.
Обработать фотографии, чтобы поисковики их не нашли
Обработать фотографии квартир так чтобы поисковики не нашли такие же. То есть сделать из фото уникальное…
Филипп Г.
Услуги в photoshop
Есть 10 фотографий шляп на модели, нужно изменить только цвет шляп. Итого получим отредактированных 10…
Марина Н.
Сделать в photoshop обллжку к песне
Нужен опытный пользователь PHOTOSHOP , чтобы по туториалу https://youtu.be/qUMZjLf3YnA КАЧЕСТВЕННО сделать…
Кирилл Б.
Сделать фото под размер 5х5
Необходимо сделать 2 фотографии (мне и мужу) 5х5 для подачи документов на визу. Но мы на удаленке и не…
Eva-Maria G.
Нужно в фотошопе отредактировать фотографии
ТЗ по ссылке: https://docs.google.com/document/d/1jTB_k4miL_5lxpEnnmzAzFEWIfqJ4-PATJGSAs5HcLY/edit
Филипп Д.
Отредактировать фото
Поправить фотографию
Дмитрий
Сделать ретушь фото 100 руб
Кожа . Пальчики удлинить.
Мария О.
Обработка фотографий: цена
Нужно поставить диски из фото на оригинальную фотографию
Максим С.
Обработать фотографии
Добрый день! Мы хотели попросить обработать в фотошопе или другой программе несколько фотографий панорам…
Иван М.
Убрать в фотошопе
Убрать в фотошопе полоску с лица Сделать лицо одного цвета 300р
Анна П.
Обтравка фото
Количество: 14 фото Формат JPEG. Размер фото — 5500×3500 пикселей. Основной объект — в центре…
Александр Б.
Добавить элемент в фотошопе
Нужно подставить объект на фото
Дмитрий Д.
Редактирование и обработка фотографий
Нужно убрать манекен с фото и добавить в количестве 5 штук. желательно сохранить качество ,чтобы была…
желательно сохранить качество ,чтобы была…
Станислав Т. Автомобильная улица, 64А, Саратов
Обработать фотографии
У меня много фотографий и мне постоянно нужно их обрабатывать В общем суть в том,чтобы добавить пару…
Казымов А.
Обработать фотографии
Всего 7 фотографий, нужно выровнять цвет, края мыла подровнять, фон поменять на белый для размещения…
Шамиль
Замена фона на фотографии
Заменить фон с белого на серый на 10 фотографиях. Только качественно, с обработкой контуров человека…
Алексей Г.
Ретушь фото
Необходимо ретушировать бьюти фото для портфолио: глаза, веки, брови, губы: Тон кожи, поры, выровнять…
Артем Я.
Нарисовать на мотоцикле графику в фотошопе
Сделать графику покраски мотоцикла по черновому рисунку (на фото один из вариантов). 5-10 фото
Владислав М.
Сделать фотошоп фотографии
Добавить цифры на фотографию Редакция одной фотографии без потери качества Цена 300р
Мария З.
Мастер фотошопа нужен, на 4х фотографиях пририсовать трубу с другой фотографии
Нужно на трёх фотографиях дома пририсовать трубу газа от другого дома фото есть и того и того
Дарья А.
Обработка фото
Обработать 2 картинки таким образом, чтобы на них остались только изображения моделей на белом фоне….
Анастасия Б.
Редактирование и обработка фотографий
Здравствуйте! Нужен постоянный исполнитель на обработку фотографий! Хочется человека, который умеет делать…
Александра Л.
Услуги фотошопа
Обработать 9 фотографий, удалиь опозновательные знаки формат jpeg сроки-сегодня Оплата — переводом на…
Ирина Б.
Коллаж из фотографий в Томске
Сделать фотомозаику из 150 дотографий. Формат А3
Мария
Замазать логотип на фото
Замазать логотип (любой текст отдельно от товара) на 150 фото
Дмитрий
Редактирование и обработка фотографий
Нужно обработать 4-8фотографий.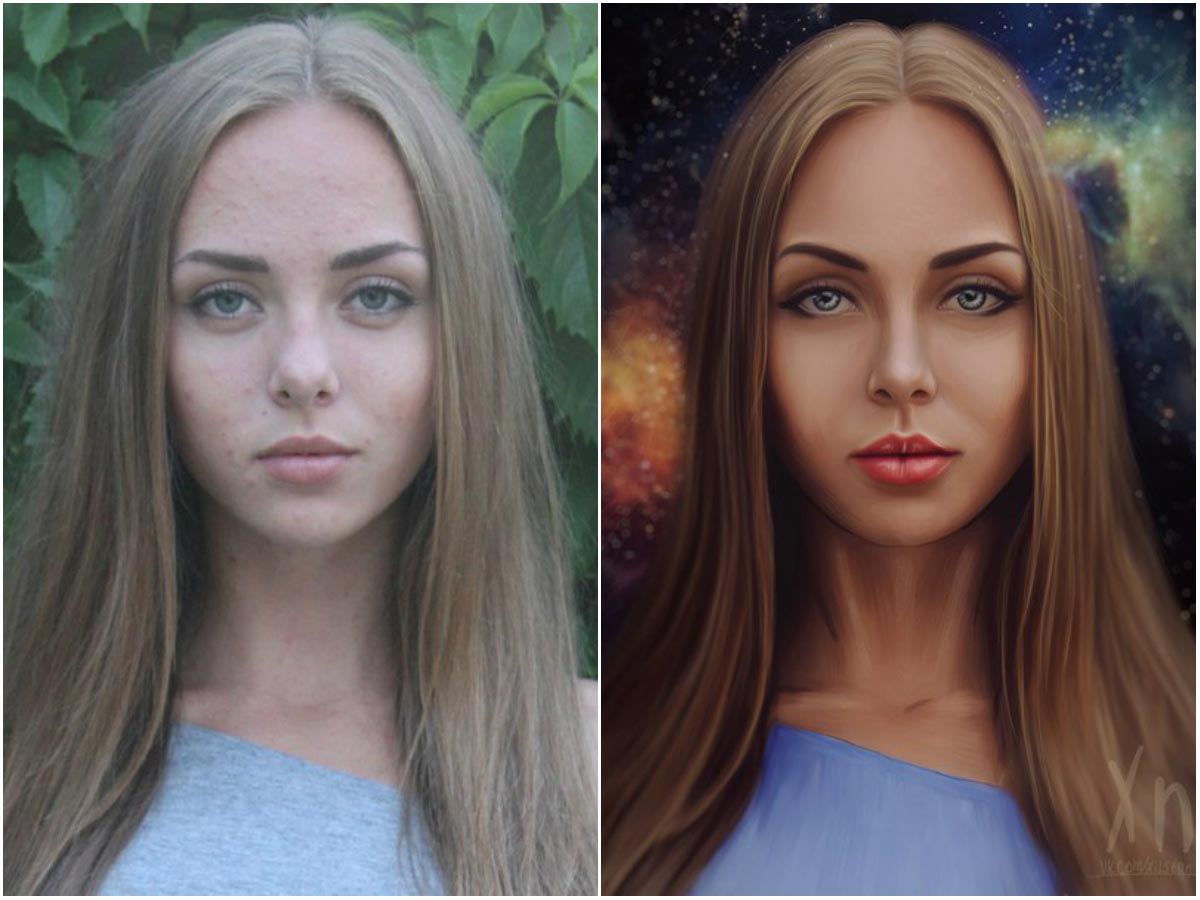 Нужно обработать подобные фотографии, и сделать их в рисованном стиле…
Нужно обработать подобные фотографии, и сделать их в рисованном стиле…
Александр
Работа в фотошопе
Сделать белый фон на фото и формат под Озон
Алина П.
Цветокоррекция фото сегодня
Нужно обработать 100-150 фотографий техники. Фото разные, сложностей не возникнет. Кадрирование, выравнивание…
Олена
Обработать фотографии в редакторе
Переделать цифровую фотографию под требования ведомства, при загрузке имеющейся фотографии получена такая…
Екатерина
Услуги фотошопа
Изменить фон у 7 фотографий (на которых кардиган) на желтый. Пример желтого фона также прикладываю. Чтобы…
Ольга Б.
Редактирование и обработка фотографий
Необходимо редактировать фото, из двух сделать одно
Grove G.
Обработать фото на фотошопе для вайлдбериз
Необходимо красиво обработать фото на фотошопе для вайлдбериз. Нужно 2 три фото обработанные так чтобы…
Дмитрий Г.
Ретушь фотографий. Кто сможет помочь научить меня делать ретушь фотографий
Кто сможет помочь научить меня делать ретушь фотографий
Я хочу что меня научили делать ретушь фотографии и накладывать присет. Фо ографии до/после мне они нужны…
Анна Ж. метро Приморская, Санкт-Петербург
Услуги фотошопа
Обработать фото одно .заменить текст . подробнее в лс
Ольга Е.
Обтравка фотографий
Требуется обтравить около 100-150 фотографий срочно. Пишите цену за 1 фото в среднем. Больше 50 р за…
Алена Ч.
Фотошоп жилого помещения
Заменить интерьер
Злата К.
Услуги фотошопа
Здравствуйте! Мы ищем сотрудника на удаленную работу по вашему удобному графику. Работа заключается в…
Сабина А. Боровая улица, 32, Санкт-Петербург, Россия
Замена фона на фото
Есть фото до (детские )и фото спустя 20 лет снятые на циклораме(позы максимально приближены к оригиналу…
Алла Ф.
Обработать 2 фоточки
СДелать красивыми 2 фотографи
Ирина К.
Редактирование и обработка фотографи
Нужно обработать 5 фото, убрать лишние детали.
Чепенко
Обработка фотографий (техническая ретушь прозрачный манекен) 70 р за 1 фото
Есть 50 + манекнов, все как обычно: симметрия, удаление складок, вставка задника, возможно пластика….
Яков К.
Работа в фотошопе
Изменить 10 цифр в документе) 10 минут работы
Денис Х.
Фотошоп
Нужен мастер фотошопа. Который сможет поменять на фото положение рук, ног и тд…
Анна
Ретушь фотографий
Ищу ретушёра в Команду. Требования: ретушь детей на белом фоне, цветокоррекция, пластика ( для одежды…
Виктория Б.
Распределить по 3 фото в pdf
Есть 72 фотографии, нужно распределить по 3 фото в каждом пдф файле примерно в одинаковом размере.
Diana К.
Редактирование фотографий
Поменять цвет
Ольга Ю.
Ретушь фотографий
Нужно сделать обработку фотографий бытовой техники. Исходников в районе 350( готовых фото может получиться…
Исходников в районе 350( готовых фото может получиться…
Денис Т.
Ретушь фото
Обработать 4 фотографии.
Анастасия Б. Москва
Ретушь фотографий манекенов 70 р фото
Работа сдельная, 70 руб за готовое фото. Все как обычно, пластика, симметрия, вставка задника, удаление…
Яков К.
Ретушь студийных фото 15 шт
Обработать 15 студийных фотографий. Мне очень важен здоровый тон кожи у модели (эффект загара). На некоторых…
Ксения Ш.
Редактирование фотографий
Срочно! Нужно заменить на картинке Красные плоскогубцы на такие, как на втором фото 400₽
Ольга Ю.
Обработать фотку и сделать визуализацию
Необходимо сделать небольшую визуализацию — вставить на две фотки два объекта («поставить» на стол цветочную…
Надежда С.
Отретушировать фото
Отретушировать 5 архивов.
Диана
Фотошоп
Необходимо сделать скриншот и подобрать шрифты
Дмитрий
Обработка фото на памятник своими руками
Когда к нам поступает заказ на памятный портрет, наши специалисты обязательно ретушируют и обрабатывают его в графической программе. Ретушеры убирают мелкие артефакты с фотографии, соринки, которые попали в сканер, могут сгладить неглубокие морщинки. Сложная обработка и какие-либо манипуляции с изображением нежелательны — это может повлиять на схожесть.
Ретушеры убирают мелкие артефакты с фотографии, соринки, которые попали в сканер, могут сгладить неглубокие морщинки. Сложная обработка и какие-либо манипуляции с изображением нежелательны — это может повлиять на схожесть.
Если фото покойного сильно повреждено и требует сложной проработки, лучше обратиться в профессиональное агентство, специализирующееся на реставрации и восстановлении фотографий.
Еще один вариант — заказать гравировку у художника. Ручная гравировка обойдется дороже, но опытный мастер изобразит качественный портрет практически с любого исходника.
Если сильных повреждений нет, и Вы хотите что-то сделать для портрета на надгробный памятник близкому своими руками, можно попробовать немного обработать фотографию в популярной компьютерной программе Photoshop (Фотошоп).
Популярные памятники
Пошаговая обработка фото для портрета на памятник
Если фотография для портрета не цифровая, а напечатана на фотобумаге, ее нужно отсканировать. Положите фото в сканер и выставьте разрешение 600 dpi. Сохраните файл, после чего откройте в графическом редакторе Photoshop.
Отсканированные изображения обычно получаются неровными, поэтому, как правило, их обработка начинается с выравнивания.
Можно выровнять “на глаз”, но лучше воспользоваться специальными инструментами программы — направляющими или сеткой.
Инструменты находятся во вкладке Просмотр → пункт Направляющие или Сетка или одновременным нажатием Ctrl+R. По направляющим можно выставить и вертикаль, и горизонт. Теперь выделите фото. Для этого нажмите Ctrl+A или используйте инструмент прямоугольное выделение.
Перейдите во вкладку Редактировать → Свободная Трансформация или нажмите комбинацию клавиш Ctrl+Т. Удерживайте мышкой угол выделения и поверните фотографию до нужного ракурса. Ненужный фон можно обрезать инструментом Crop (Обрезать).
Ненужный фон можно обрезать инструментом Crop (Обрезать).
Гравировальные станки работают с черно-белыми изображениями, поэтому фото нужно обесцветить. Перейдите во вкладку Коррекция → Цветовой тон/Насыщенность, и перенесите ползунок Цветового тона до конца.
Изображение для гравировки должно быть контрастным, для керамики — более мягким и ярким. Чтобы изменить эти показатели перейдите во вкладку меню Контраст → Коррекция → выберите Яркость/Контраст. Значения изменяются с помощью ползунков.
Теперь фотографию можно немного отретушировать: убрать царапинки на самом фото или сгладить какие-либо небольшие дефекты кожи. Для этого используйте инструмент Штамп или Восстанавливающая кисть.
Восстанавливающая кисть переносит текстуру из выбранного места (например, “чистого” участка кожи или фона), а Штамп — полностью копирует выбранную область.
Выберите нужный инструмент в боковом меню и выставьте параметр “Мягкие края”. Теперь с зажатой кнопкой Alt кликните на “чистом” участке, отпустите клавишу мыши и нажмите в том месте, где нужно “почистить” изображение.Обработанную фотографию сохраните в самом высоком разрешении.
Желание сделать что-либо своими руками в память о близком человеке достойное и объяснимое. Но имейте в виду, что при самостоятельной обработке фото никто не сможет гарантировать хороший результат. К тому же в подготовке к нанесению портрета на надгробный памятник есть довольно сложные моменты, которые под силу только опытным ретушерам. Например, обрезка фона.
Если Вы не уверены в результате, доверьте подготовку портрета на памятник нашим специалистам.
При заказе портрета в “Данила-Мастер”
каждый этап ретуши мастера согласовывают с Вами, чтобы конечный результат полностью соответствовал ожиданиям.
Как подобрать фото для качественной гравировки, Вы узнаете из нашего специального материала или воспользовавшись бесплатной консультацией.
+7 (846) 233-42-20
Позвоните нам
или оставьте свой номер телефона,
Мы готовы позвонить Вам прямо сейчас, помочь выбрать, ответить на все вопросы
Необычно обрабатываем фотографию, обработка фотографии с помощью цветных стекол, красивая обработка в уроке фотошопа
Стилизуем фотографии цветными стекламиШаг 1 Открываем фото девушки (данное фото автор купил на сайте — dreamstime.com). Формат изображения в новом документе A3, оставляем свободное пространство вокруг девушки для эффектов, которые мы будем создавать.
Шаг 2 Под слоем с фото девушки создаем новый слой, цвет среднего серого оттенка. Далее создаем новый слой над фотографией и делаем наброски модели, причем очень грубо, с помощью инструмента Pen tool (P), наполняя его цветом темнее, чем фон. Далее скрываемь этот слой. Создаем третий слой в верхней части слоев и рисуем тени, наполняя их еще более темным оттенком.
Шаг 3 Делаем видимым слой с наброском и повторяем предыдущий шаг с несколькими вариациями цветов, используя различные blend modes. Убедитесь, что вы осветлили области, которые освещаются в исходной фотографии.
Шаг 4 На новом слое создаем прямоугольник с красочными градиентами. Дублируем его несколько раз в различных размерах и заполняем градиентами разных цветов. Создаем серию изменений, используя Edit> Transform> Warp. Включаем свою фантазию и делаем некоторые странные абстрактные формы. Далее делаем блики на наших сумасшедших формах и меняем blending mode на Screen.
Шаг 5
Для выделения границ областей, таких как руки, лицо, талия, которых может быть трудно понять, мы собираемся добавить несколько линий с помощью инструмента Pencil tool.
Ставим размер около 19px, «Simulate Pressure». Рисуем черными линиями на темных участках и белыми линиями на светлых участках.
Шаг 6 Открываем Gradient Map. Автор добавил красно-зеленый Gradient Map корректирующего слоя, вы можете выбрать конечно свои любимые цвета. Ставим blending mode на Lighten, opacity 100%.
Шаг 7 Чтобы придать изображению больше глубины, создаем новый слой, blending mode — Screen. Используем большую круглую мягкую кисть, светло-голубого цвета, и рисуем на участках, которые мы хотим скрасить. Создаем еще один слой, blending mode — Soft Light, opacity 58%. Цвет кисти — черный, рисуем на тех участках, где нужно затемнить тени.
Шаг 8 Теперь мы собираемся добавить «разрушенный» эффект на наше изображение с помощью инструмента Polygonal Lasso (L). Выбираем небольшие участки изображения, нажимаем Ctrl+Shift+C, чтобы скопировать объединенные слои, а затем вставляем его в новый слой. Перемещаем этот слой вокруг, повторяем этот шаг столько раз, сколько посчитаете нужным, пока не понравится результат.
Шаг 9 Завершаем работу путем корректировки цвета и добавляем несколько штрихов Pencil tool для «упрочнения» общего вида. Можно достичь аналогичного эффекта путем Filter> Stylize> Find Edges, но результат может быть неоднородным
Результат:
уроке фотошоп, уроки фотошопа, урок Photoshop
Обработка фото в стиле гранж используя Фотошоп
Берем наше фото, для примера использовано следующие:
И так, откройте фото и нажмите Ctrl+J для дублирования слоя.
Затем используйте фильтр Filter — Blur — Gaussian Blur (Фильтр — Размытие — Размытие по Гауссу) с похожими настройками:
Теперь помудрите с режимом наложения и непрозрачностью/заливкой.
Я остановилась на режиме наложения «Soft Light» (Мягкий свет) с непрозрачностью 60%.
Так, объедините слои в один и измените «Цветовой тон/Насыщенность» изображения, используя Image — Adjustments — Hue/Saturation (Изображение — Коррекция — Цветовой тон/Насыщенность / Сочетание клавиш «Ctrl+U») со следующими настройками:
Ваше изображение должно иметь примерно такой вид:
Вызываем через меню Image — Adjustments — Levels (Изображение — Коррекция — Уровни / Сочетание клавиш «Ctrl+L») и ставим там следующие параметры:
Получаем похожее изображение:
Нажмите на Ctrl+J снова измените режим наложения слоя на Lighter Color (Светлее).
Далее применяем Filter — Distort — Ripple (Фильтр — Искажение — Рябь) со следующими параметрами:
Следуем дальше, Filter — Distort — Diffuse Glow (Фильтр — Искажение — Рассеянное свечение):
И еще применяем через меню Filter — Brush Strokes — Spatter (Фильтр — Штрихи — Разбрызгивание):
Имеем в наличии что-то похожее:
Теперь нам нужно вооружиться «Ластиком» с такими параметрами и удалить участки верхнего слоя, которое перекрывает наше изображение.
Получилось следующее:
Объедините все слои и дублируйте получившийся слой. Обесцветьте его Image — Adjustments — Desaturate (Изображение — Коррекция — Обесцветить / Сочетание клавиш «Shift+Ctrl+U»):
Снова возвращаемся к «ластику» и мягкой круглой кистью (непрозрачность около 25%, размер 100 px) расчищаем некоторые участки.
Затем, чтобы придать изображению холодную тень, создаем новый слой и заливаем его цветом #011e36.Произведите выделение при помощи инструмента Elliptical Marquee Tool (Инструмент «Овальная область» / Клавиша «M»), как показано ниже.
Select — Modify — Feather (Выделение — Модификация — Растушевка) (Радиус 47 px).
Нажмите Delete, чтобы очистить выделенную область.
Отмените выделение командой Ctrl+D и замените режим наложения на Overlay (Перекрытие), поставьте непрозрачность 50%.
Вот и все.
Финальный результатОригинал;
Переводчик: Даниил Богданов
Фотография. Работа с фотографиями. Выполнение работ с фото. Предложение фриланс работы с фотографиями. Заказать фотообработку
Требуются услуги специалиста по фотообработке. Требуется обработать фотографию. Фото в плохом состоянии…
Требуются услуги специалиста по фотообработке. Требуется редактирование фотографий, корректировка фотографий…
Предложение удаленной работы для специалиста по выполнению работ в программе Adobe Photoshop. Нужен человек, владеющий фотошопом…
Нужен человек, владеющий фотошопом…
Требуются услуги специалиста по фотообработке в фотошопе. Требуется обработка фото в программе Photoshop.
Требуется обработка фотографий по заданным критериям…
Удаленная работа для специалиста по обработке фотографий. Требуется обработка фотографий. Чем предстоит заниматься…
Требуются услуги специалиста по фоторетуши. Занимаюсь изготовлением свадебных книг. Нужна обработка фотографий — цетокоррекция…
Удаленная работа для специалиста по редактированию фотографии. Требуется внести изменения на фото…
Удаленная работа для специалиста по фотомонтажу. Требуется фотомонтаж фотографий. Есть 50 фотографией для начала (если сработаемся — будет ещё…
Требуются услуги специалиста по фотообработке. Необходим специалист способный создать или воссоздать старый, потрепанный семейный фото альбом…
Удаленная работа для графического дизайнера. Требуется собрать виньетку, по примеру. 4 класс…
Удаленная работа для специалиста по фоторетуши. Требуется ретушер фриланс с опытом работы…
Удаленная работа для специалиста по фотомонтажу. Нужен специалист знающий и умеющий давно работать с фотошопом…
Удаленная работа для специалиста по редактированию фото изображений. Есть фото модели, есть рисунок. Необходимо…
Требуются услуги специалиста по фотомонтажу. Требуется замена лица с одной фотографии на другую, смена фона…
Требуются услуги специалиста по фотомонтажу. Требуется фотомонтаж в фотошопе, вставка элементов в перспективе…
Удаленная работа для специалиста по фоторетуши. Нужно заретушировать тату на фотографиях…
Руководство для начинающих по обработке фотографий в Photoshop
Используйте изображения, которые хорошо сочетаются друг с другом.
Реализм начинается с совмещения дополнительных фотографий. Изображения, с которыми вы работаете, должны иметь какое-то отношение друг к другу, когда речь идет о таких факторах, как цвет и свет. «Вы можете быть потрясающим и знать, что делаете», — говорит Вальдес-Хевиа, «но если вы используете две фотографии, которые радикально отличаются друг от друга, с очень разными перспективами или освещением, вам придется серьезно отредактировать их. .«Чем больше вам приходится редактировать фотографии, тем сложнее становится ваша работа.
«Вы можете быть потрясающим и знать, что делаете», — говорит Вальдес-Хевиа, «но если вы используете две фотографии, которые радикально отличаются друг от друга, с очень разными перспективами или освещением, вам придется серьезно отредактировать их. .«Чем больше вам приходится редактировать фотографии, тем сложнее становится ваша работа.
Получите правильную перспективу.
Перспектива — это первое, что нужно выровнять при объединении фотографий. Хотя в Photoshop можно изменить освещение и цвета, изменить перспективу гораздо сложнее. Получите советы о том, как добавить к изображению новые объекты или удалить существующие.
Совместите освещение и цвет.
После этого подберите освещение, переходя от самых темных к самым светлым элементам в вашей композиции.«Когда вы пытаетесь подобрать освещение, вам нужно, чтобы самый темный цвет вашего объекта соответствовал самому темному цвету вашего фона», — говорит Вальдес-Хевиа. «То же самое и с основными моментами».
Обеспечение соответствия цветов — ваш следующий шаг к объединению изображений. Подходящие тени и их цветовая гамма очень важны. Обычный зритель может не понять, почему тени выглядят неправильно, но он это заметит. «Я всегда настраиваю оттенок и насыщенность», — говорит Онг.«Убедитесь, что тени сливаются с фоном. Яркость, контраст, тени, блики — попробуйте смешать все ».
Управляйте объектами и элементами в камере.
Можно найти стоковые изображения или другие существующие фотографии с дополнительными элементами, но иногда лучшие фотографии — это те, которые вы делаете сами во время контролируемой фотосессии. «Часто будет лучше, если вы сделаете свои собственные снимки, потому что вы можете заранее спланировать и согласовать все освещение и перспективу.- говорит Вальдес-Хевиа. Выровнять тени и перспективу и работать вместе будет намного проще, если вы в первую очередь создали эти тени и перспективы.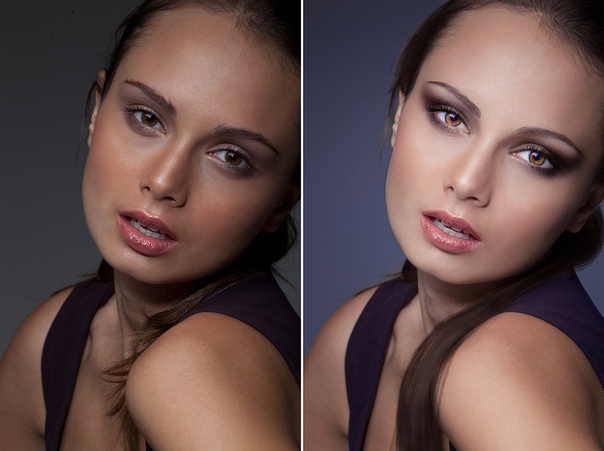
Во время редактирования убедитесь, что вы можете вернуться и изменить что-либо или перезапустить рабочий процесс. «Одним из первых вещей, которые мне пришлось научиться, было неразрушающее редактирование, — говорит Вальдес-Хевиа. «Убедитесь, что вы можете вернуться позже и изменить то, что делали вначале. Маски — твои друзья ».
Практика искусства манипулирования изображениями.Создание новых изображений из существующих фотографий сложно, но полезно. Лучший способ научиться этому — это делать. «Работать над этим. Попробуйте разные вещи. Поначалу это не будет выглядеть потрясающе, но все дело в практике, — говорит Вальдес-Хевиа. «По мере продвижения вы научитесь понимать реалистичность, перспективу, освещение и цвета. Не расстраивайтесь ».
Сделать композитные фотографии
Объедините две фотографии в одно изображение. Откройте для себя методы обработки фотографий для создания впечатляющих композиционных изображений.
Получите подробную информацию об эффектах двойной экспозиции.
Двойная экспозиция — один из старейших фотоэффектов. Узнайте, как сделать это проще с помощью современных технологий.
По мере практики изучите свои инструменты. «Больше всего я учусь возиться с Photoshop», — говорит Вальдес-Хевиа. «Я думаю про себя:« Я никогда не нажимал на это ». Что он делает? »» Проявите любопытство, исследуйте и изучите программное обеспечение. «Знайте название каждого инструмента и для чего он используется», — говорит Антонио.
Развивайте свои навыки, изучая уроки фото-манипуляции. Найдите примеры манипуляций с фотографиями и попробуйте вернуться назад, чтобы узнать, что сделал художник. Поиграйте со стоковыми фотографиями. Продолжайте делать свою собственную работу и выкладывать ее там. По мере того как вы это делаете, возникнут ваши собственные миры и ваше собственное видение обретет форму.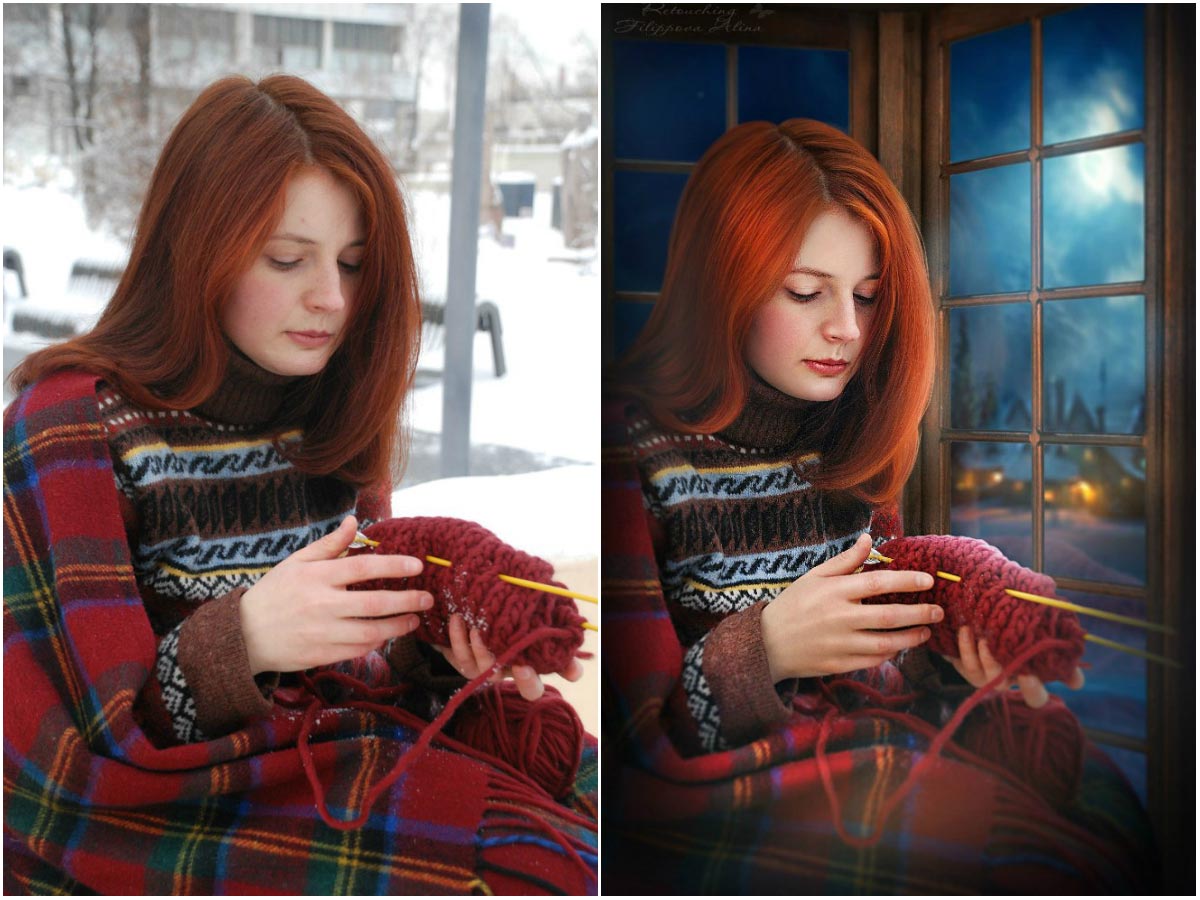
Как редактировать фотографию продукта с помощью Photoshop
Как редактировать фотографию продукта с помощью Photoshop Обработка в Photoshop Товар Йорис ХермансПодпишитесь ниже, чтобы сразу загрузить статью
Вы также можете выбрать свои интересы для бесплатного доступа к нашему премиальному обучению:
Фотография продукта очень важна в наши дни.
Любой бизнес в сфере электронной коммерции полагается на красивые фотографии продуктов для продажи.
В этой статье я покажу вам основные шаги по редактированию фотографий продукта.
Что такое фотография продукта?
Фотография продукта — это жанр фотографии, который представляет продукт в рекламе. Фотографии должны быть точными и привлекательными. В конце концов, цель — увеличить продажи.
Фотография продукта может существенно улучшить ваш бизнес в сфере электронной коммерции. Используйте правильное освещение, красивый фон и технику камеры.Это выделит вашу продукцию.
Для фотосъемки некоторых продуктов требуется специалист. Фотосъемка автомобилей или ювелирных изделий стала самостоятельным жанром. Правильное оборудование очень важно.
Оборудование
От оборудования зависит качество и конечный результат. Для большинства продуктов установка представляет собой легкую палатку, бухту, камеру с макрообъективом, штатив и несколько студийных светильников.
Даже с подходящим оборудованием вам всегда придется редактировать фотографии продукта.
Как редактировать фотографию продукта с помощью Adobe Photoshop
Вот основные шаги по редактированию фотографий продукта. Я воспользуюсь этой фотографией карманных часов.
Я воспользуюсь этой фотографией карманных часов.
1. Очистите фотографию продукта
Необходимо удалить все частицы пыли, царапины и пятна. Инструмент Clone Stamp идеально подходит для очистки продукта.
Шаг 1. Используйте инструмент Clone Stamp Tool
Сначала продублируйте фоновый слой. Таким образом, вы всегда сможете вернуться к исходной фотографии.
Щелкните правой кнопкой мыши фоновый слой и выберите «Дублировать слой…».
Выберите «Клонировать штамп» на панели инструментов слева. Выберите мягкую кисть.
Шаг 2: Выберите источник клонирования
В моем примере я хочу удалить белые пятна на металле часов.
Конечно, делайте это только в том случае, если в продукте, который вы продаете, нет пятен.
Переместите курсор вправо рядом с местом, которое вы хотите удалить, и нажмите Alt. Закрасьте пятна или частицы пыли, которые нужно удалить.
Photoshop будет использовать пиксели из области рядом с пятном, чтобы покрыть его.
Повторяйте это, пока изображение не станет чистым.
2. Коррекция цвета и контрастности
Цвета товара на фото должны соответствовать цвету товара в реальной жизни. Когда люди что-то заказывают, они хотят получить товар по фотографии.
Они будут разочарованы, если он будет выглядеть иначе.
Шаг 1. Цветовой баланс
Мой пример выглядит слишком синим. Металл должен выглядеть теплее.Я исправлю это с помощью Color Balance.
Щелкните «Новый слой заливки или корректирующего слоя…» в нижней части окна «Слои» и выберите «Цветовой баланс…».
Перетащите ползунки в сторону красного и желтого, чтобы сделать изображение теплее.
Шаг 2: маска слоя
Изображение стало теплее, но я хотел сделать теплее только металл, а не фон. Маскировка решит эту проблему.
Выберите малярную кисть на панели инструментов. Убедитесь, что выбрали миниатюру маски слоя. Закрасьте черным цветом все области фотографии, которые вы не хотите делать теплее.
Вы можете увидеть изменение эскиза маски слоя. Слой «Цветовой баланс» влияет только на белые области.
Шаг 3: Уровни
Последний шаг — оживить изображение. Фотография продукта должна быть точной, но при этом привлекательной.
Мои часы выглядят тусклыми и требуют большей контрастности. Нажмите «Новая заливка или корректирующий слой…» и выберите «Уровни…».
Появится окно уровней.
В моем примере прямая линия справа. Это означает, что изображение слишком темное.Перетащите белый треугольный ползунок, чтобы увеличить яркость.
Перетащите черный ползунок вправо, чтобы добавить немного больше контраста темным частям.
Вот результат и сравнение до и после.
Заключение
Фотография продукта — это сделать продукт максимально привлекательным. Сложность в том, что фотография должна точно отражать этот продукт.
Ключ к тому, чтобы иметь правильное оборудование и навыки, чтобы делать отличные фотографии продукта.Но даже в этом случае необходимо редактировать фотографии продукта, чтобы выделить их.
Об авторе
[type = ‘text’]
[type = ‘text’]
[type = ‘password’]
[type = ‘password’]
[‘rmockx.RealPlayer G2 Control’, ‘rmocx.RealPlayer G2 Control.1 ‘, ‘RealPlayer.RealPlayer ™ ActiveX Control (32-разрядный)’, ‘RealVideo.RealVideo ™ ActiveX Control (32-бит)’, ‘RealPlayer’]
[‘rmockx.RealPlayer G2 Control’, ‘rmocx.RealPlayer G2 Control.1’, ‘RealPlayer.RealPlayer ™ ActiveX Control (32-разрядный)’, ‘RealVideo.RealVideo ™ ActiveX Control (32-бит)’, ‘RealPlayer’]
[type = ‘text’]
[type = ‘text’]
[type = ‘password’]
[type = ‘password’]
[‘rmockx.RealPlayer G2 Control ‘,
‘rmocx. RealPlayer G2 Control.1′,
‘RealPlayer.RealPlayer ™ ActiveX Control (32-разрядный)’,
‘RealVideo.RealVideo ™ ActiveX Control (32-бит)’,
‘RealPlayer’]
RealPlayer G2 Control.1′,
‘RealPlayer.RealPlayer ™ ActiveX Control (32-разрядный)’,
‘RealVideo.RealVideo ™ ActiveX Control (32-бит)’,
‘RealPlayer’]
[‘rmockx.RealPlayer G2 Control’, ‘rmocx.RealPlayer G2 Control.1’, ‘RealPlayer.RealPlayer ™ ActiveX Control (32-разрядный)’, ‘RealVideo.RealVideo ™ ActiveX Control (32-бит)’, ‘RealPlayer’]
[type = ‘text’]
[type = ‘text’]
[type = ‘password’]
[type = ‘password’]
[‘rmockx.RealPlayer G2 Control ‘, ‘rmocx.RealPlayer G2 Control.1’, ‘RealPlayer.RealPlayer ™ ActiveX Control (32-разрядный)’, ‘RealVideo.RealVideo ™ ActiveX Control (32-бит)’, ‘RealPlayer’]
[‘rmockx.RealPlayer G2 Control’, ‘rmocx.RealPlayer G2 Control.1’, ‘RealPlayer.RealPlayer ™ ActiveX Control (32-разрядный)’, ‘RealVideo.RealVideo ™ ActiveX Control (32-бит)’, ‘RealPlayer’]
[type = ‘text’]
[type = ‘text’]
[type = ‘password’]
[type = ‘password’]
[‘rmockx.RealPlayer G2 Control ‘, ‘rmocx.RealPlayer G2 Control.1’, ‘RealPlayer.RealPlayer ™ ActiveX Control (32-разрядный)’, ‘RealVideo.RealVideo ™ ActiveX Control (32-бит)’, ‘RealPlayer’]
[‘rmockx.RealPlayer G2 Control’, ‘rmocx.RealPlayer G2 Control.1’, ‘RealPlayer.RealPlayer ™ ActiveX Control (32-разрядный)’, ‘RealVideo.RealVideo ™ ActiveX Control (32-бит)’, ‘RealPlayer’]
[type = ‘text’]
[type = ‘text’]
[type = ‘password’]
[type = ‘password’]
[‘rmockx.RealPlayer G2 Control ‘, ‘rmocx.RealPlayer G2 Control.1’, ‘RealPlayer.RealPlayer ™ ActiveX Control (32-разрядный)’, ‘RealVideo.RealVideo ™ ActiveX Control (32-бит)’, ‘RealPlayer’]
[‘rmockx.RealPlayer G2 Control’,
‘rmocx.RealPlayer G2 Control.1’,
‘RealPlayer. RealPlayer ™ ActiveX Control (32-разрядный)’,
‘RealVideo.RealVideo ™ ActiveX Control (32-бит)’,
‘RealPlayer’]
RealPlayer ™ ActiveX Control (32-разрядный)’,
‘RealVideo.RealVideo ™ ActiveX Control (32-бит)’,
‘RealPlayer’]
[type = ‘text’]
[type = ‘text’]
[type = ‘password’]
[type = ‘password’]
[‘rmockx.RealPlayer G2 Control ‘, ‘rmocx.RealPlayer G2 Control.1’, ‘RealPlayer.RealPlayer ™ ActiveX Control (32-разрядный)’, ‘RealVideo.RealVideo ™ ActiveX Control (32-бит)’, ‘RealPlayer’]
[‘rmockx.RealPlayer G2 Control’, ‘rmocx.RealPlayer G2 Control.1’, ‘RealPlayer.RealPlayer ™ ActiveX Control (32-разрядный)’, ‘RealVideo.RealVideo ™ ActiveX Control (32-бит)’, ‘RealPlayer’]
[type = ‘text’]
[type = ‘text’]
[type = ‘password’]
[type = ‘password’]
[‘rmockx.RealPlayer G2 Control ‘, ‘rmocx.RealPlayer G2 Control.1’, ‘RealPlayer.RealPlayer ™ ActiveX Control (32-разрядный)’, ‘RealVideo.RealVideo ™ ActiveX Control (32-бит)’, ‘RealPlayer’]
[‘rmockx.RealPlayer G2 Control’, ‘rmocx.RealPlayer G2 Control.1’, ‘RealPlayer.RealPlayer ™ ActiveX Control (32-разрядный)’, ‘RealVideo.RealVideo ™ ActiveX Control (32-бит)’, ‘RealPlayer’]
[type = ‘text’]
[type = ‘text’]
[type = ‘password’]
[type = ‘password’]
[‘rmockx.RealPlayer G2 Control ‘, ‘rmocx.RealPlayer G2 Control.1’, ‘RealPlayer.RealPlayer ™ ActiveX Control (32-разрядный)’, ‘RealVideo.RealVideo ™ ActiveX Control (32-бит)’, ‘RealPlayer’]
[‘rmockx.RealPlayer G2 Control’, ‘rmocx.RealPlayer G2 Control.1’, ‘RealPlayer.RealPlayer ™ ActiveX Control (32-разрядный)’, ‘RealVideo.RealVideo ™ ActiveX Control (32-бит)’, ‘RealPlayer’]
[type = ‘text’]
[type = ‘text’]
[type = ‘password’]
[type = ‘password’]
[‘rmockx.RealPlayer G2 Control ‘,
‘rmocx. RealPlayer G2 Control.1′,
‘RealPlayer.RealPlayer ™ ActiveX Control (32-разрядный)’,
‘RealVideo.RealVideo ™ ActiveX Control (32-бит)’,
‘RealPlayer’]
RealPlayer G2 Control.1′,
‘RealPlayer.RealPlayer ™ ActiveX Control (32-разрядный)’,
‘RealVideo.RealVideo ™ ActiveX Control (32-бит)’,
‘RealPlayer’]
[‘rmockx.RealPlayer G2 Control’, ‘rmocx.RealPlayer G2 Control.1’, ‘RealPlayer.RealPlayer ™ ActiveX Control (32-разрядный)’, ‘RealVideo.RealVideo ™ ActiveX Control (32-бит)’, ‘RealPlayer’]
[type = ‘text’]
[type = ‘text’]
[type = ‘password’]
[type = ‘password’]
[‘rmockx.RealPlayer G2 Control ‘, ‘rmocx.RealPlayer G2 Control.1’, ‘RealPlayer.RealPlayer ™ ActiveX Control (32-разрядный)’, ‘RealVideo.RealVideo ™ ActiveX Control (32-бит)’, ‘RealPlayer’]
[‘rmockx.RealPlayer G2 Control’, ‘rmocx.RealPlayer G2 Control.1’, ‘RealPlayer.RealPlayer ™ ActiveX Control (32-разрядный)’, ‘RealVideo.RealVideo ™ ActiveX Control (32-бит)’, ‘RealPlayer’]
[type = ‘text’]
[type = ‘text’]
[type = ‘password’]
[type = ‘password’]
[‘rmockx.RealPlayer G2 Control ‘, ‘rmocx.RealPlayer G2 Control.1’, ‘RealPlayer.RealPlayer ™ ActiveX Control (32-разрядный)’, ‘RealVideo.RealVideo ™ ActiveX Control (32-бит)’, ‘RealPlayer’]
[‘rmockx.RealPlayer G2 Control’, ‘rmocx.RealPlayer G2 Control.1’, ‘RealPlayer.RealPlayer ™ ActiveX Control (32-разрядный)’, ‘RealVideo.RealVideo ™ ActiveX Control (32-бит)’, ‘RealPlayer’]
[type = ‘text’]
[type = ‘text’]
[type = ‘password’]
[type = ‘password’]
[‘rmockx.RealPlayer G2 Control ‘, ‘rmocx.RealPlayer G2 Control.1’, ‘RealPlayer.RealPlayer ™ ActiveX Control (32-разрядный)’, ‘RealVideo.RealVideo ™ ActiveX Control (32-бит)’, ‘RealPlayer’]
[‘rmockx.RealPlayer G2 Control’,
‘rmocx.RealPlayer G2 Control. 1′,
‘RealPlayer.RealPlayer ™ ActiveX Control (32-разрядный)’,
‘RealVideo.RealVideo ™ ActiveX Control (32-бит)’,
‘RealPlayer’]
1′,
‘RealPlayer.RealPlayer ™ ActiveX Control (32-разрядный)’,
‘RealVideo.RealVideo ™ ActiveX Control (32-бит)’,
‘RealPlayer’]
[type = ‘text’]
[type = ‘text’]
[type = ‘password’]
[type = ‘password’]
[‘rmockx.RealPlayer G2 Control ‘, ‘rmocx.RealPlayer G2 Control.1’, ‘RealPlayer.RealPlayer ™ ActiveX Control (32-разрядный)’, ‘RealVideo.RealVideo ™ ActiveX Control (32-бит)’, ‘RealPlayer’]
[‘rmockx.RealPlayer G2 Control’, ‘rmocx.RealPlayer G2 Control.1’, ‘RealPlayer.RealPlayer ™ ActiveX Control (32-разрядный)’, ‘RealVideo.RealVideo ™ ActiveX Control (32-бит)’, ‘RealPlayer’]
[type = ‘text’]
[type = ‘text’]
[type = ‘password’]
[type = ‘password’]
[‘rmockx.RealPlayer G2 Control ‘, ‘rmocx.RealPlayer G2 Control.1’, ‘RealPlayer.RealPlayer ™ ActiveX Control (32-разрядный)’, ‘RealVideo.RealVideo ™ ActiveX Control (32-бит)’, ‘RealPlayer’]
[‘rmockx.RealPlayer G2 Control’, ‘rmocx.RealPlayer G2 Control.1’, ‘RealPlayer.RealPlayer ™ ActiveX Control (32-разрядный)’, ‘RealVideo.RealVideo ™ ActiveX Control (32-бит)’, ‘RealPlayer’]
[type = ‘text’]
[type = ‘text’]
[type = ‘password’]
[type = ‘password’]
[‘rmockx.RealPlayer G2 Control ‘, ‘rmocx.RealPlayer G2 Control.1’, ‘RealPlayer.RealPlayer ™ ActiveX Control (32-разрядный)’, ‘RealVideo.RealVideo ™ ActiveX Control (32-бит)’, ‘RealPlayer’]
[‘rmockx.RealPlayer G2 Control’, ‘rmocx.RealPlayer G2 Control.1’, ‘RealPlayer.RealPlayer ™ ActiveX Control (32-разрядный)’, ‘RealVideo.RealVideo ™ ActiveX Control (32-бит)’, ‘RealPlayer’]
[type = ‘text’]
[type = ‘text’]
[type = ‘password’]
[type = ‘password’]
[‘rmockx. RealPlayer G2 Control ‘,
‘rmocx.RealPlayer G2 Control.1’,
‘RealPlayer.RealPlayer ™ ActiveX Control (32-разрядный)’,
‘RealVideo.RealVideo ™ ActiveX Control (32-бит)’,
‘RealPlayer’]
RealPlayer G2 Control ‘,
‘rmocx.RealPlayer G2 Control.1’,
‘RealPlayer.RealPlayer ™ ActiveX Control (32-разрядный)’,
‘RealVideo.RealVideo ™ ActiveX Control (32-бит)’,
‘RealPlayer’]
[‘rmockx.RealPlayer G2 Control’, ‘rmocx.RealPlayer G2 Control.1’, ‘RealPlayer.RealPlayer ™ ActiveX Control (32-разрядный)’, ‘RealVideo.RealVideo ™ ActiveX Control (32-бит)’, ‘RealPlayer’]
[type = ‘text’]
[type = ‘text’]
[type = ‘password’]
[type = ‘password’]
[‘rmockx.RealPlayer G2 Control ‘, ‘rmocx.RealPlayer G2 Control.1’, ‘RealPlayer.RealPlayer ™ ActiveX Control (32-разрядный)’, ‘RealVideo.RealVideo ™ ActiveX Control (32-бит)’, ‘RealPlayer’]
[‘rmockx.RealPlayer G2 Control’, ‘rmocx.RealPlayer G2 Control.1’, ‘RealPlayer.RealPlayer ™ ActiveX Control (32-разрядный)’, ‘RealVideo.RealVideo ™ ActiveX Control (32-бит)’, ‘RealPlayer’]
[type = ‘text’]
[type = ‘text’]
[type = ‘password’]
[type = ‘password’]
[‘rmockx.RealPlayer G2 Control ‘, ‘rmocx.RealPlayer G2 Control.1’, ‘RealPlayer.RealPlayer ™ ActiveX Control (32-разрядный)’, ‘RealVideo.RealVideo ™ ActiveX Control (32-бит)’, ‘RealPlayer’]
[‘rmockx.RealPlayer G2 Control’, ‘rmocx.RealPlayer G2 Control.1’, ‘RealPlayer.RealPlayer ™ ActiveX Control (32-разрядный)’, ‘RealVideo.RealVideo ™ ActiveX Control (32-бит)’, ‘RealPlayer’]
[type = ‘text’]
[type = ‘text’]
[type = ‘password’]
[type = ‘password’]
[‘rmockx.RealPlayer G2 Control ‘, ‘rmocx.RealPlayer G2 Control.1’, ‘RealPlayer.RealPlayer ™ ActiveX Control (32-разрядный)’, ‘RealVideo.RealVideo ™ ActiveX Control (32-бит)’, ‘RealPlayer’]
[‘rmockx.RealPlayer G2 Control’,
‘rmocx. RealPlayer G2 Control.1′,
‘RealPlayer.RealPlayer ™ ActiveX Control (32-разрядный)’,
‘RealVideo.RealVideo ™ ActiveX Control (32-бит)’,
‘RealPlayer’]
RealPlayer G2 Control.1′,
‘RealPlayer.RealPlayer ™ ActiveX Control (32-разрядный)’,
‘RealVideo.RealVideo ™ ActiveX Control (32-бит)’,
‘RealPlayer’]
[type = ‘text’]
[type = ‘text’]
[type = ‘password’]
[type = ‘password’]
[‘rmockx.RealPlayer G2 Control ‘, ‘rmocx.RealPlayer G2 Control.1’, ‘RealPlayer.RealPlayer ™ ActiveX Control (32-разрядный)’, ‘RealVideo.RealVideo ™ ActiveX Control (32-бит)’, ‘RealPlayer’]
[‘rmockx.RealPlayer G2 Control’, ‘rmocx.RealPlayer G2 Control.1’, ‘RealPlayer.RealPlayer ™ ActiveX Control (32-разрядный)’, ‘RealVideo.RealVideo ™ ActiveX Control (32-бит)’, ‘RealPlayer’]
[type = ‘text’]
[type = ‘text’]
[type = ‘password’]
[type = ‘password’]
[‘rmockx.RealPlayer G2 Control ‘, ‘rmocx.RealPlayer G2 Control.1’, ‘RealPlayer.RealPlayer ™ ActiveX Control (32-разрядный)’, ‘RealVideo.RealVideo ™ ActiveX Control (32-бит)’, ‘RealPlayer’]
[‘rmockx.RealPlayer G2 Control’, ‘rmocx.RealPlayer G2 Control.1’, ‘RealPlayer.RealPlayer ™ ActiveX Control (32-разрядный)’, ‘RealVideo.RealVideo ™ ActiveX Control (32-бит)’, «RealPlayer»]
Важность тройной / двойной обработки в Photoshop и наложения экспозиции
Используйте режимы наложения в Photoshop, чтобы значительно упростить обработку и сделать наши изображения намного красивее.Одним нажатием кнопки они могут полностью изменить ощущение и настроение сцены. Это видео и статья покажут вам 5 режимов наложения, от которых каждый цифровой фотограф может извлечь большую пользу.
Спасибо Хиту Смиту за вызов на этой неделе, Джимми. В этом уроке мы рассмотрим, как максимально использовать один файл RAW с двойной / тройной обработкой в Adobe Camera RAW. Это позволяет нам создавать несколько экспозиций из одного файла RAW, а затем аккуратно их смешивать, используя нашу любимую технику цифрового смешивания.
В этом уроке мы рассмотрим, как максимально использовать один файл RAW с двойной / тройной обработкой в Adobe Camera RAW. Это позволяет нам создавать несколько экспозиций из одного файла RAW, а затем аккуратно их смешивать, используя нашу любимую технику цифрового смешивания.
Использование двойной или тройной обработки вместо увеличения теней и уменьшения светлых участков в ACR / LR дает нам больший контроль над различными областями нашего изображения. Например, если мы создаем слой «Небо», на котором находится большинство бликов на нашем изображении, это означает, что мы можем вносить изменения только в этот слой, который будет влиять только на небо, например, естественным образом добавляя тепла. Вы можете увидеть это в действии в видео «Вызов Джимми».
Чтобы принять участие в Challenge Jimmy, напишите мне по адресу challengejimmymc (at) gmail (dot) com.Включите абзац с подробным описанием того, что вам показалось трудным, и приложите полноразмерный JPEG-файл вашей окончательной версии.
Благодарим вас за то, что вы прочитали Учебное пособие по использованию режимов наложения в Photoshop для красивого улучшения ваших фотографий. Не забудьте подписаться на нашу рассылку, чтобы получить больше уроков и отличных предложений.
Предложение скоро заканчивается — получите скидку 25% сегодня
Введите свой адрес электронной почты ниже и присоединяйтесь к нашему сообществу из более чем 100 000 фотографов, у которых
- Вы подписались на нашу рассылку новостей.
- Скачал БЕСПЛАТНЫЙ курс Photoshop.
- Воспользуйтесь нашей БЕСПЛАТНОЙ панелью Easy Easy в Photoshop.
Также теперь вы можете БЕСПЛАТНО скачать наш курс Photoshop для начинающих, нажмите
ЗДЕСЬ .БЕСПЛАТНЫЙ курс Photoshop
Искусство фотографии
Raya Pro
Как создать баннер в Photoshop
Это краткое руководство по созданию баннера поможет людям с небольшим опытом дизайна или без него сделать его самостоятельно. Следуйте этим простым шагам один за другим, и вы получите готовый баннер для печати в кратчайшие сроки.
Следуйте этим простым шагам один за другим, и вы получите готовый баннер для печати в кратчайшие сроки.
Создание нового документа В Photoshop выберите «Файл» и «Создать».
Откроется окно «Новый файл», в котором вы можете выбрать все свойства вашего баннера. Выберите размер (мы выбрали 8 футов x 2 фута) и разрешение (в данном случае достаточно 120 пикселей / дюйм, учитывая, что этот баннер будет виден с расстояния примерно 10 футов). Чем дальше будет стоять зритель, тем ниже может быть разрешение.Таким образом вы не получите массивный файл. Если вы не уверены, какое разрешение выбрать, обратитесь к своему принтеру.
Убедитесь, что выбран цветовой режим CMYK. Этот режим используется для печати, а фоновое содержимое устанавливается на белый для белого фона.
После того, как вы нажмете кнопку ОК, откроется такой слой.
Шаг 2
Вставьте изображение Выберите файл и поместите
Откроется окно «Поместить». Выберите желаемое изображение и нажмите «Поместить».
Выбранное изображение появится на вашем баннере следующим образом.
Чтобы переместить изображение, просто щелкните и перетащите. Чтобы изменить его размер, наведите указатель мыши на один из углов, пока курсор не появится в виде двусторонней стрелки. Совет. Удерживая Shift, перетащите, чтобы пропорционально изменить размер.
Повторяя процесс, вы можете добавить столько изображений, сколько захотите. Здесь мы добавили логотип.
Если вы хотите изменить размер фотографии после ее размещения, выберите «Редактировать», затем «Свободное преобразование».
, и снова появится ограничивающая рамка.
Шаг 3
Добавление текста Выберите инструмент «Текст» в боковом меню.
Щелкните в любом месте баннера, чтобы начать ввод.
По завершении подтвердите действие так же, как и при размещении изображений.
Чтобы переместить текст, выберите слой, на котором он находится (справа), и инструмент перемещения в меню слева, затем щелкните и перетащите.
Повторите процесс, чтобы добавить текст, если необходимо.
Вы можете изменять размер текста так же, как и изображения (Правка> Свободное преобразование), и перемещать его с помощью инструмента «Перемещение».
Шаг 4
Изменение цвета фона
Выберите инструмент «Ведро с краской» в меню слева и на фоновом слое. Выберите цвет либо из образцов, либо из цветового миксера.
Просто щелкните баннер, чтобы изменить цвет фона.
Шаг 5
Сохранение файла Выберите файл, затем Сохранить как …
Откроется окно «Сохранить как». Сначала сохраните файл в формате Photoshop, чтобы вы могли вносить в него любые изменения в будущем.
Затем перейдите к слою — сгладьте изображение и повторите процесс (Файл> Сохранить как …) и сохраните его в формате Photoshop PDF. Это файл, который вы отправите на свой принтер. Щелкните Сохранить.
Откроется новое окно «Сохранить Adobe PDF».Убедитесь, что в качестве предустановки выбрано высокое качество печати.
Учебное пособие по Photoshop с эффектом свечения — Medialoot
Эффекты постобработки в Photoshop
Хотите выглядеть профессиональным свадебным фотографом? Получите этот сказочный / волшебный эффект вокруг объектов или источников света на вашей фотографии. Вот новости: это не более чем эффект свечения. Применение свечения к вашим изображениям сделает их особенными и даже более интересными, но самое приятное то, что весь процесс создания свечения в Photoshop очень прост.
Но прежде чем мы начнем, и если вы хотите следовать этому руководству в точности так, как описано, загрузите следующее изображение с Pixabay: Загрузить
Шаг 1
Откройте ваше изображение в Photoshop.
Шаг 2
Перейдите в Select> Color Range.
Шаг 3
В окне «Цветовой диапазон» в разделе «Выбрать» выберите в раскрывающемся меню параметр «Основные моменты».
Шаг 4
Отрегулируйте «Нечеткость» и «Диапазон», чтобы они соответствовали основным моментам изображения, и нажмите «ОК».В этом случае нечеткость 20% и диапазон 190 будут работать нормально.
Шаг 5
При активном выделении нажмите Ctrl + J на клавиатуре, чтобы скопировать выделенную область в новый слой.
Шаг 6
Переименуйте этот слой в «Свечение».
Шаг 7
Выбрав слой «Glow», перейдите в Filter> Blur> Gaussian Blur. Установите Радиус около 20 пикселей и нажмите ОК. Примечание. В зависимости от размера изображения вам может потребоваться немного изменить этот параметр.
Шаг 8
На панели слоев установите режим наложения слоя «Glow» на «Screen».
Шаг 9
Перейдите в Layer> Layer Style> Blending Options.
Шаг 10
Перетащите ползунок «Этот слой» под параметрами «Наложить, если» примерно на 170/175.
Шаг 11
Удерживая клавишу «Alt», перетащите правый ползунок до 255.
Шаг 12
По-прежнему на панели параметров наложения перетащите ползунок «Базовый слой» примерно на 95/100.
Шаг 13
Удерживая клавишу «Alt», перетащите правый ползунок до 255. Нажмите «ОК», чтобы применить.
Шаг 14 (необязательно)
Если вы хотите сделать эффект свечения немного более интенсивным, просто продублируйте слой «Glow» и настройте непрозрачность по своему вкусу.
100 лучших руководств по освоению Photoshop
Photoshop — это инструмент, который выбирают большинство профессиональных дизайнеров. Могут быть и другие мощные редакторы, предлагающие аналогичные функции, но ни один из них даже близко не достигает популярности и не имеет такого огромного и страстного сообщества, которым Photoshop пользуется и которого заслуживает.Реальная сила приложения заключается в сообществе Photoshop. Без постоянного потока бесплатных обучающих программ и ресурсов от дизайнеров-креативщиков, фотографов и хорошо разбирающихся креативных авторов изучение новых навыков и методов было бы сложной задачей.
В этой коллекции из 100 уроков Photoshop мы разделили все техники на следующие категории для упрощения навигации: рисование и иллюстрирование, композиция фотографий, рисование, 3D, дизайн иконок, текстовые эффекты и дизайн плаката.
Нет ничего лучше, чем закатать рукава, погрузиться в новый учебник по Photoshop и изучить что-то новое. Наслаждаться!
Полный набор инструментов для дизайнеров
Неограниченные загрузки: более 1 000 000 шаблонов для печати и веб-сайтов, шрифтов, мокапов, действий, кистей, иллюстраций и многого другого!
Уроки рисования и иллюстрации в Photoshop
Как рисовать огнем в Photoshop
Узнайте, как рисовать огнем в Photoshop с помощью этого динамичного 13-часового урока.Это руководство поможет вам использовать уровни, корректирующие слои, маски слоев и режимы наложения для создания потрясающих конечных результатов, которые осветят ваши изображения огнем. Все, что вам нужно, это Adobe Photoshop CS3 или более поздние версии.
Как создать красочную фантазию, цифровая живопись
Чтобы создать красивую фэнтезийную картину, необязательно брать мольберт. Этот урок Photoshop поможет вам начать работу без наброска и только с основными кистями. В нем описаны и разъясняются все шаги, которые необходимо предпринять, чтобы понять цифровую живопись и создать прекрасные произведения искусства.
Создание сеанса
Узнайте, как создавать контрастные изображения, передающие темную и мрачную атмосферу, с помощью учебника Photoshop «Создание сеанса». Художник проведет вас через мозговой штурм, а также при создании картины, чтобы вы поняли, что учитывалось в их решениях, и применили это к своим собственным идеям.
Как нарисовать замок в Photoshop
Не позволяйте недостатку навыков рисования помешать вам создавать величественные произведения искусства.Этот урок Photoshop поможет вам нарисовать гиперреалистичную картинку замка с помощью фото и инструментов Photoshop. Это руководство является частью серии «Цифровое искусство для начинающих», поэтому вы можете узнать больше.
Это руководство является частью серии «Цифровое искусство для начинающих», поэтому вы можете узнать больше.
Как создать двуликую цифровую картину
Если вы хотите добавить больше фантазии и динамизма к своим проектам Photoshop, этот учебник Photoshop — хорошее место для начала. Хотя конечная цель — помочь вам создать собственную версию Двуликого, злодея Бэтмена, вы многое узнаете о создании многогранных произведений искусства в Photoshop.
Как создать профессиональный портрет в Photoshop
Этот урок Photoshop поможет вам создать красивые цифровые картины, проведя вас через процесс создания портрета. Вы узнаете все, что вам нужно, чтобы начать работу над своими фантастическими идеями, начиная с фокусных точек освещения и заканчивая затенением и раскраской (и т. Д.).
Как создать рисунок с цветными чернилами
Если у вас уже есть несколько набросков, которые вы хотите оцифровать, этот урок великолепен! Это поможет вам создать цветной штриховой рисунок.Все, что вам нужно, это набросок, и преподаватель проведет вас через изоляцию, очистку, выравнивание, раскрашивание и другие аспекты оцифровки ваших рисунков в Photoshop.
Как создать фотореалистичную электрогитару
Если вы будете следовать всем инструкциям в этом руководстве, вы узнаете не только, как нарисовать фотореалистичную электрогитару в Photoshop, но и какие инструменты можно использовать для создания других рисунков в будущем. Автор подробно излагает все этапы и дает полезные советы.
Как создать ретро-иллюстрацию
Мы никогда не перестанем любить ретро. Если вам нравятся ретро-иллюстрации, ознакомьтесь с этим уроком! Автор поможет вам превратить грубые наброски в ретро-произведения с помощью текстур, кистей, штриховки, слоев и многого другого! Это пошаговое руководство по ретро-иллюстрациям легко следовать и гарантирует фантастические результаты.
Как создать средневековый боевой топор
Еще одна статья из серии «Цифровое искусство для начинающих». Этот урок научит вас рисовать средневековый боевой топор в Photoshop.Вы также узнаете много нового о матовых рисунках и создании собственного концепт-арта, чтобы ваши конечные результаты отражали видение, с которым вы начали.
Как создать милую и пугающую детскую иллюстрацию
Этот урок идеально подходит для искусства Хэллоуина! Вы узнаете, как создать эту милую и пугающую детскую иллюстрацию в Photoshop, используя различные техники пера и кисти, а также тени и слои. Вы также узнаете, как придать иллюстрациям трехмерный вид.
Как создать иллюстрацию автомобиля с нуля
Пойдите в комнату, узнав, как создать иллюстрацию автомобиля с нуля с помощью этого урока Photoshop. Вам понадобится стандартная фотография, и оттуда автор проведет вас через превращение вашей стандартной фотографии в произведение искусства со стилями слоев, перспективами, тенями и другими инструментами Photoshop.
Как создать психоделическую иллюстрацию
Создайте интересную психоделическую иллюстрацию и узнайте об инструментах, которые вы, возможно, не использовали в Photoshop, из этого урока.Автор иллюстрации покажет вам, как использовать инструменты пера и карандаша, а также узоры и текстуры для создания ощущения оп-арта. Будьте на шаг впереди!
Создание «разорванной ссылки»
Если вы уже немного знаете об инструментах Photoshop, таких как радиальные градиенты и обтравочные маски, этот урок — прекрасная возможность улучшить свои навыки. Убедитесь, что вы пользуетесь планшетом! Вы узнаете, как создать иллюстрацию для заголовка с помощью правильных функций Photoshop.
Как раздеть жирафа в Photoshop
Если вы любите интересные фотоманипуляции, этот урок — отличный способ начать создавать свои собственные. Вы узнаете, как создавать реалистичные манипуляции с фотографиями, например, когда раздевают жирафа, а затем заставляют его гладить шерсть. Освежите свою обтравочную маску и навыки выкройки!
Как создать эффект рисования светящимся светом
Что может быть круче неона и светящихся огней? Если вы хотите создавать интересные картины светящимся светом, обязательно ознакомьтесь с этим уроком Photoshop.В нем показано, как использовать кисти, слои и другие инструменты для создания похожих работ. Это проще, чем вы думаете!
Как создать подводную иллюстрацию в векторном стиле
Создайте причудливую и динамичную иллюстрацию в векторном стиле с небольшой помощью из этого урока. Для этого лучше всего использовать планшет, но вам не нужен Illustrator. Фактически, этот урок покажет вам, как создавать красивые иллюстрации в Photoshop, начиная с эскиза.
Создание рыцаря
«Создание рыцаря» — отличный урок, если вы уже пробовали рисовать в Photoshop.В этом уроке автор картины объясняет свой процесс; от выбора кистей и цветовых палитр до методов рисования, при которых все элементы работают безупречно, создавая красивые произведения искусства.
Как создать дракона из гамбургера
Вы не только научитесь рисовать драконов, но и научитесь придавать им реалистичную текстуру с помощью наложения текстуры гамбургера и других трюков. Это действительно интересный урок, который поможет вам создавать более реалистичные и увлекательные картины с помощью Photoshop!
Как создать щит Капитана Америки
Создайте реалистичный щит с помощью этого урока Капитана Америка для Photoshop.От создания набросков и выбора кистей до использования текстур и придания различным слоям реалистичных оттенков — этот урок поможет вам в будущем создавать более фотореалистичные дизайны. Невероятно подробный и полный полезных советов этот урок — отличный выбор!
Как создать цифровую живопись
В этом уроке художник проведет вас через процесс рисования красивых пейзажей в Photoshop. Помимо помощи в создании похожих картин, это руководство также даст вам советы по рабочему процессу, поможет понять и создать бесшовные композиции, а также покажет, как выявлять ошибки в ваших цифровых рисунках.
Как создать детализированный винтажный телевизор с нуля
Если вы любите винтажную эстетику, вам тоже понравится этот подробный урок по винтажному телевизору! Автор покажет вам, как создать фотореалистичный винтажный телевизор в Photoshop с нуля (и без закрашивания фотографии). Вы даже научитесь создавать реалистичное отражение!
Как создать кинематографическую сцену с воздуха
Для создания кинематографической воздушной сцены не нужна съемочная группа.Все, что вам нужно сделать, это следовать этому пошаговому руководству! Вы будете использовать несколько стоковых фотографий, и автор научит вас, какие настройки вам нужно использовать и как создавать похожие работы.
Создание Хеллбоя
Это отличный урок по Photoshop, даже если вы не хотите рисовать именно этого супергероя. Учебник покажет вам, как составить эскиз, а затем превратить его в цифровую картину; от создания фона до придания оригинальному эскизу фирменного стиля цифрового искусства.
Как нарисовать сюрреалистическую сцену
Если вы хотите научиться рисовать сюрреалистические сцены в Photoshop, вам понравится этот урок! Это невероятно просто и легко понять. Вы узнаете, как использовать динамику кисти, использовать палитры градиентов и добавлять правильное освещение, чтобы конечный результат выглядел фантастически.
Как создать потрясающую атаку дракона с 3D-элементами
Будьте готовы добавить больше действий к своим стандартным рисункам с этой потрясающей сценой атаки дракона с расширенными функциями 3D.Вы узнаете, как смоделировать декорации из видеоигр с батальными сценами, фотореалистичными роботами, взрывами и т. Д. Это отличный способ улучшить свои навыки!
Как создать светящегося супергероя
Превратите свой стандартный штриховой рисунок в ретро-футуристические цифровые рисунки с помощью этого урока. Автор объясняет, как использовать перо и маркер для создания сияющего супергероя, но вы узнаете множество приемов, которые сможете применить к другим работам.
Как создавать потрясающие иллюстрации фан-арта из комиксов
Стиль комиксов никогда не выходит из моды. Это весело, увлекательно, динамично, и вы узнаете, как имитировать это с помощью этого простого урока Photoshop. Цель состоит в том, чтобы создавать реалистичные материалы с точными тенями, полутонами и бликами, и автор поможет вам в этом!
Учебники по созданию фотошопа для фотошопа
Как создать футуристическую композицию
Если вам нравится создавать особое настроение в своих материалах, взгляните на этот урок! Вы не только создадите футуристическую композицию, но и узнаете, как добавить настроение своим проектам в Photoshop с помощью множества имеющихся в вашем распоряжении инструментов; от фильтров до искажений.
Как создать композицию из фотографий на тему фильма ужасов
Для создания страшного фото не нужен сложный набор. Этот урок поможет вам получить те же результаты со стоковыми фотографиями и Photoshop. Вы узнаете, как использовать правильный баланс света и глубины, чтобы смешать различные объекты вместе и получить правдоподобные результаты.
Как создать потрясающие кроссовки с брызгами
ЭффектыSplash всегда добавляют яркости фотографиям и дизайну.Если вы еще не использовали их, это руководство покажет вам все, что вам нужно знать. Вы узнаете, как работать с разными слоями, текстурами и градиентными картами, чтобы добавить эффект брызг к обычным объектам.
Как создать стеклянное яйцо в Photoshop
Превратите обычное яйцо в красивый стеклянный шедевр с небольшой помощью из этого урока. Он покажет вам, как начать с обычной фотографии и превратить ее в увлекательное произведение искусства. Вы узнаете, как использовать инструмент обтекания и слои в Photoshop.
Как создать детализированное насекомое в стиле стимпанк
Ничто так не говорит о ретро-ностальгии, как стимпанк, и в этом уроке показано, как превратить садовое насекомое в интересную его версию в стиле стимпанк. Вы узнаете, как извлекать части из других изображений и плавно совмещать их с исходным изображением, чтобы создавать потрясающие изображения и уникальный дизайн.
Как создать уникальное деревянное лицо
Создайте сюрреалистический рисунок деревянного лица с эффектами лавы, металла и воды.Это всеобъемлющее руководство, в котором вы узнаете много нового о работе с различными текстурами и эффектами Photoshop. Не волнуйтесь, рисовать не придется! Вы будете использовать стоковые фотографии.
Уроки рисования в Photoshop
Как нарисовать камеру Leica
Создайте фотореалистичную камеру Leica с нуля в Photoshop! Этот учебник действительно увлекателен и познакомит вас со всеми основами создания фотореалистичных изображений с помощью всего одного приложения (и 150 шагов обучения).Вы узнаете, как добавлять текстуры, работать с разными стилями слоев, размытиями и т. Д.!
Как создать реалистичные шнурки с нуля
Иногда вы просто не хотите использовать стоковые фотографии или делать собственные фотографии, и это нормально! Вот почему в этом уроке показано, как создавать реалистичные шнурки в Photoshop. Вы примените полученные знания в других своих проектах.
Как создать фотореалистичное разбитое яйцо
Не нужно пачкать кухню, чтобы сфотографировать разбитое яйцо с желтком внутри.Вместо этого вы можете обратиться к Photoshop и этому простому руководству, в котором показано, как добиться того же эффекта, не создавая беспорядка. Никаких стоковых фотографий не требуется!
Уроки Photoshop для работы с фотографиями
Создание футуристического города
В этом уроке художник покажет вам, как они создавали картину футуристического города. Они покажут вам, как работать с фотографией в качестве образца, а затем преобразовывать ее в картину, создавать атмосферу и добавлять детали, чтобы сделать ее своей.
Как создать эффект дезинтеграции человека
Если вы какое-то время присматривались к эффектам дезинтеграции, в этом уроке вы узнаете, как воспроизвести их в ваших собственных проектах. Вы будете работать со стандартными элементами, а затем узнаете, как адаптировать их к желаемому настроению, а также создать эффект дезинтеграции.
Как создать реалистичный эффект лазерного луча
Если вы любите визуальные эффекты в видеоиграх, вам понравится этот урок по Photoshop с лазерным лучом, вдохновленный обложкой Battlefield 3.Даже если вы не являетесь профессионалом PS, вы сможете следовать этому руководству. Вы будете работать с разными функциями, чтобы создать эффект.
Как создать эффект хаотического распада на лице
Создайте хаотичный (но геометрически приятный) эффект дезинтеграции с помощью этого урока. Этот урок охватывает все, от работы с кистями из разбитого стекла до смешивания изображения лица и создания эффекта хаотической дезинтеграции! Это отличный способ улучшить свои навыки работы с Photoshop.
Как создавать поддельные рентгеновские эффекты
Рентгеновские эффекты фантастическим образом устраняют разрыв между человечеством и передовыми технологиями. Из этого урока вы узнаете, как с помощью Photoshop создать собственное поддельное рентгеновское изображение. Вы также узнаете, как использовать 3D-рендеринг для последнего штриха!
Как создать удивительную механическую лошадь
Photoshop идеально подходит для фантастических манипуляций с фотографиями, поэтому обязательно ознакомьтесь с этим уроком.Он покажет вам, как создать механическую лошадь из различных исходных материалов и объединить их все вместе, чтобы получить увлекательный конечный результат. Он подробный и понятный!
Как создать ночник
Узнайте, как работать с различными текстурами, кистями и стандартными наборами, чтобы создать красивую картину с ночным освещением в Photoshop. Автор предлагает множество полезных советов, которые помогут вам понять, как каждый шаг способствует конечному результату. Вы также узнаете, как идеально сочетать разные объекты.
Как создать темную статую с 3D-щупальцами
Art — это язык фантазии, и этот урок поможет вам передать мрачную и захватывающую атмосферу с помощью Photoshop. Если у вас нет Cinema 4D, вы можете просто загрузить 3D-щупальца, а затем следовать остальной части руководства, чтобы создать невероятно подробное и мрачное изображение.
Как придать портрету космический облик
Придайте своим портретам космический вид с помощью этого интересного урока в Photoshop! Это отличный урок, если вы часто работаете с модными или похожими брендами, которые хотят, чтобы вы преобразовали изображения, чтобы придать им новый смысл.Вы узнаете, как использовать корректирующие слои, блики и другие инструменты.
Как создать футуристический абстрактный портрет
Добавьте немного футуризма к своим стандартным портретам с помощью этого урока Photoshop. Вы узнаете, как работать с различными эффектами и настраивать слои для создания этой космической футуристической сцены. Вы также узнаете, как подогнать брызги краски по размеру для создания эффекта брызг.
Как создать темную сверхъестественную магическую фигуру
Если у вас уже есть некоторый опыт работы с Photoshop и манипуляциями с фотографиями, этот урок — отличный способ еще больше улучшить свои навыки.Вы создадите эту темную и драматичную сцену со сверхъестественной фигурой, используя маску, вексельную прическу и другие удобные функции Photoshop для обработки фотографий и ретуширования.
Как создать потрясающий снимок продукта с помощью профессиональных световых эффектов
Если вы хотите улучшить процесс редактирования фотографий продукта, вам понравится этот урок! Это поможет вам создавать динамические световые эффекты, как настоящий профессионал. Учебник проведет вас через все аспекты, которые вам необходимо понять, чтобы создавать похожие изображения в будущем.
Как создать красивую сюрреалистичную ночную фотоманипуляцию
Создавайте сказочные и захватывающие сцены с этим обширным уроком Photoshop. Автор показывает вам, как использовать и смешивать разные стандартные ресурсы, чтобы они создавали цельное изображение. Оттуда вы узнаете, как создавать мечтательные и реалистичные фото-манипуляции.
Как создать вымышленную арктическую снежную лягушку в Photoshop
Из этого туториала Вы узнаете, как использовать различные графические ресурсы для создания веселых и ярких манипуляций с арктической снежной лягушкой.Репетитор покажет вам, как создать правдоподобный фон, а также соединит все различные элементы вместе, чтобы вы получили прекрасное изображение, которое понравится вашей аудитории.
Как создать фото-манипуляцию над затопленным городом
Превратите совершенно обычную сцену во что-то прямо из фильма с помощью этого урока Photoshop, который поможет вам создать манипуляцию сцены затопленного города. Автор помогает вам использовать инструмент штампа клонирования и другие функции Photoshop для создания правдоподобного конечного результата.
Как создать темный сюрреалистический городской пейзаж с помощью космической кисти
Этот туториал поможет вам манипулировать различными исходными активами для создания темных сюрреалистических городских сцен. Вы будете использовать кисти, кривые и множество других инструментов Photoshop, которые помогут вам рассказать мрачную историю. Если вы хотите создать сцену прямо из Готэма, ознакомьтесь с этим уроком!
Как управлять фотографиями падающего ангела
Создайте фотореалистичное изображение падающего ангела с помощью этого урока по фотошопу.Вы узнаете, как работать с текстурами для создания бесшовного фона, смешивать различные элементы вместе, использовать цветовой баланс и добавлять необходимые штрихи для создания прекрасного изображения.
Как создавать прозрачные маски
Выделение абсолютно необходимо при редактировании фотографий в Photoshop или создании манипуляций с фотографиями. Однако использовать их с прозрачными элементами может быть сложно. Этот учебник поможет! Он научит вас, как правильно выбрать образец объекта (стекло), чтобы он содержал прозрачные элементы и преобразовал его.
3D-уроки
Как создать ржавый металлический текстурированный череп с помощью 3D-рендеров
Освежите свои навыки 3D-рендеринга с помощью этого урока по работе с фотографиями. Автор поможет вам работать с материалами ZBrush и рендерами освещения, чтобы создать череп с металлической текстурой, а также применить полученные знания в других проектах. Вы также узнаете, как добавлять эффекты пара.
Как создать крышку коробки с хлопьями с нуля
Добавьте 3D-эффект к своим фотографиям, следуя этому простому и мощному уроку Photoshop! В этом руководстве вы узнаете, как с нуля создать крышку коробки для хлопьев с трехмерными элементами, но вы узнаете много нового о создании трехмерных слоев в целом (даже если вы никогда их не использовали).
Как создавать футуристические эффекты с помощью фотошопов
Для создания стилизованных трехмерных иллюстраций ничего не требуется, кроме Photoshop CS6. В этом уроке показано, как использовать 3D-панель и превращать 2D-изображения в фотореалистичные изображения. Вы также узнаете, как управлять слоями глубины и использовать градиенты для получения интересных конечных результатов.
Уроки Photoshop по дизайну иконок
Как создать значок видеокамеры с нуля
Иногда фотографиями нельзя манипулировать — их просто нужно создавать с нуля.Так что, если вам интересно, как это сделать, ознакомьтесь с этим руководством, в котором вы узнаете, как нарисовать значок видеокамеры, а затем сделать его фотореалистичным. Результат потрясающий!
Как создать фотореалистичный значок приложения
Если вам нужно создать реалистичный значок приложения из одного эскиза, вам понравится этот урок. Автор помогает вам изменять стили слоев, чтобы создать значок, похожий на значок Instagram для iOS. Вы также узнаете, как создавать реалистичные тени и световые эффекты.
Как создать крутой значок радио
ВPhotoshop есть отличные возможности редактирования векторных изображений, и этот урок поможет вам использовать их для создания забавной иконки радио в винтажном стиле. Вы будете работать с разными текстурами, инструментом выделения и другими инструментами Photoshop. Если ты умеешь рисовать, фотографии тебе не понадобятся!
Как создать значок Gameboy в стиле ретро
Если вы настроены на легкую ностальгию, научитесь рисовать Gameboy в стиле ретро с нуля! Если вы будете следовать каждому шагу этого урока, вы получите невероятно фотореалистичные результаты.Вы многому научитесь, от управления градиентами и освещением до смены цвета!
Как создать значок гарнитуры
Если вы увлечены иллюстрациями к продуктам в сфере потребительских технологий (например, Apple), в этом руководстве вы узнаете, как создавать похожие изображения. Вы будете рисовать фигуры с помощью инструмента выделения, а затем делать их фотореалистичными. В учебник также добавлены полезные советы по каждому инструменту, который вы будете использовать.
Уроки Photoshop с текстовыми эффектами
Как добавить изюминку в вашу типографику
Если вы устали от обыденной типографики и хотите сделать что-то необычное, ознакомьтесь с этим руководством.Половина этого делается в Illustrator, но вы также будете использовать инструмент «Перо» Photoshop, так что это хорошая практика для различения вашей типографики.
Как создать эффект хипстерского текста
Если вашему проекту нужно немного поднять настроение, узнайте, как создать эффект хипстерского текста в Photoshop. От дублирования и объединения слоев до добавления текстуры и многого другого — этот урок проведет вас через создание потрясающей типографики, не тратя часы на поиск подходящего шрифта.Вы можете сделать свое собственное!
Как создать световые эффекты в формате RAWZ
Создайте интересный неоновый световой текстовый эффект RAWZ в Photoshop, следуя этому простому уроку. Всего за несколько шагов вы узнаете, как превратить обычный текст в интересные и привлекающие внимание неоновые вывески с примесью футуризма. Большая часть вашей работы будет связана с разными стилями слоев.
Как создать искаженную типографику в Photoshop
Улучшите свой дизайн, играя с типографикой.Из этого туториала Вы узнаете, как создать эффект искаженной типографики в Photoshop. Будет много работы, связанной со смарт-объектами Photoshop, поэтому, если это то, чему вы хотели научиться, это руководство будет очень полезным.
Как создать текстовый эффект в стиле бейсбола
Чтобы создать забавный и необычный дизайн, примените эффект типографики в стиле бейсбола к обычному тексту. Это тоже очень фотореалистично! Вы будете использовать стили слоев, узоры и кисти для создания похожих изображений.Это отличный способ увидеть, как стили слоев могут сделать ваши изображения потрясающими.
Как создать текстовый эффект абстрактной геометрической мозаики
Попрощайтесь со скучной типографикой и попробуйте этот урок! Это руководство поможет вам создать эффект абстрактного геометрического мозаичного текста, который идеально подходит для городских и привлекательных брендов. Вы будете работать с инструментом «Линия» и палитрой цветов, чтобы создать потрясающую типографику для своих дизайнов.
Как создать эффект кровавого текста
Ничто не говорит «жутко», как кровь, поэтому, если вы готовите леденящие кровь материалы, вам может быть интересно это руководство по Photoshop.Это поможет вам создать эффект кровавого текста с помощью стилей слоев. Вам также нужно будет скачать образцы пузырьков (ссылка есть).
Как создать эффект сшитого джинсового текста
Добавьте немного дружелюбия к своим стандартным дизайнам с помощью этого сшитого джинсового текстового эффекта. Он отлично подходит для плакатов современных и свежих брендов. Вы будете работать с фильтрами, кистями и векторными фигурами Photoshop, чтобы создать реалистичный эффект джинсового текста. Все, что вам нужно, это Photoshop CS6!
Как создать типографику с легким орнаментом мелом
Если вы ищете что-то более изысканное для своего следующего дизайна, взгляните на это руководство по созданию текстовых эффектов с мелковыми орнаментами.На это уходит много времени, но оно того стоит, потому что конечные результаты выглядят феноменально, с множеством деталей, которые создают атмосферу.
Как создать вязаный текстовый эффект «аргайл»
Нет ничего лучше курортного сезона! Из этого увлекательного урока по Photoshop вы узнаете, как воссоздать атмосферу, создав в Photoshop фотореалистичный эффект вязаного ромбовидного текста. Он идеально подходит для сезонных плакатов, поздравительных открыток, праздничных иллюстраций и многого другого.Распространяйте праздничное настроение!
Как создать легкий пушистый текст
Забавный и увлекательный, этот текстовый эффект идеально подходит для современных брендов и инновационных медийных кампаний. Учебник проведет вас через все шаги, которые вам нужно предпринять, чтобы создать свой собственный пушистый текст; от контуров выделения и слоев до текстур и смешивания. Это весело и разносторонне!
Как создать текстовый эффект, вдохновленный лампочкой
Осветите свои идеи с помощью этого урока по созданию текстовых эффектов в Photoshop в стиле лампочек.Вы узнаете, как использовать и смешивать узоры и текстуры, а также придать стандартной типографике трехмерный вид, чтобы она выделялась на странице (или на экране). Вашему зрителю это обязательно понравится!
Как создать уникальный текстовый эффект разрыва
Создайте антиутопическую атмосферу с помощью этого уникального урока по созданию текстовых эффектов для Photoshop. Этот урок поможет вам создать очень запоминающуюся сцену, от использования различных эффектов кисти и манипулирования деревянной текстурой до работы с настройками изображения и инструментом деформации.Идеально подходит для драматических иллюстраций!
Как создать здания в форме текста
Если вы хотите, чтобы ваша типографика отображалась как часть городского пейзажа (т.е. чтобы здания выглядели как буквы), вам нужно следовать этому руководству. Одна из самых увлекательных и модных манипуляций с фотографиями, здания в форме текста, требуют перспективы, слоев и других деталей, которые рассматриваются в этом руководстве.
Как создать эффект сшитого текста
Сделайте свой дизайн более ярким с помощью этого урока, в котором показано, как получить эффект сшивки текста в Photoshop.Вы узнаете, как создавать «ткань», создавать и применять узоры, определять и настраивать слои и все остальное, что вам нужно, чтобы стать опытным пользователем Photoshop.
Как создать эффект взрывающегося светлого текста
Есть много способов получить эффект взрывающегося текста в Photoshop, и в этом уроке объясняется один из них. С различными взрывами, ржавой текстурой и драматическим освещением, это определенно отличный урок для выдающихся дизайнов с мрачной атмосферой.Это очень просто и весело!
Учебники по дизайну плакатов
Как создать плакат Мстителей
Логотип Мстителей имеет характерный металлический блеск. Из этого туториала Вы узнаете, как воспроизвести его, чтобы ваши дизайны тоже сияли на свету! Вы будете работать со стилями слоя, кистями и размытием. Если вы хотите улучшить технику настройки слоя, это идеальный урок для этого!
Как создать постер с фильмом ужасов
Создайте постер к фильму ужасов старой школы с помощью этого урока Photoshop.Он покажет вам, как работать с шероховатыми текстурами, жирными палитрами и цветовыми уровнями для создания захватывающего (и устрашающего) дизайна. Окончательный результат очень похож на постеры ретро-фильмов ужасов, которые вы видели в подростковом возрасте.
Как создать плакат фильма «Человек из стали»
ЛоготипСупермен широко узнаваем, а в новом фильме «Человек из стали» он стал выглядеть еще круче. В этом уроке Photoshop вы узнаете, как воссоздать постер к фильму «Человек из стали» — в комплекте с рисованием буквы S, песчаной текстурой, стилями слоев и многим другим!
Как создать дизайн значка судьи Дредда
Создайте свой собственный дизайн значка судьи Дредда с помощью этого полезного урока по Photoshop! Он проведет вас через все необходимые шаги; от создания фирменного внешнего вида состаренного металла до смешивания слоев.В этом уроке для рисования также используется Illustrator, но вы также можете получить прекрасные результаты с помощью только Photoshop.
Как создать эффект трафарета «Темный рыцарь: восстание»
Эффекты трафарета и распыления идеально подходят для городской, суровой атмосферы. Если это именно то, что дизайнер заказал для вашей следующей работы, взгляните на этот урок Dark Knight Photoshop. Вы узнаете, как воссоздать фирменный трафарет и эффект распыления с помощью фильтров и кистей Photoshop.
Как создать плакат с классическими засечками
Никогда не недооценивайте способность serif сделать ваш дизайн элегантным. В этом руководстве вы узнаете, как работать с засечками и превратить стандартный текст в захватывающую типографику. Автор не торопится, объясняя вам принципы типографики с засечками, чтобы помочь вам создавать фантастические дизайны.
Как создать плакат в космической ретро-тематике
Вернитесь во времени к 12 апреля 1961 года и к знаменитой высадке на Луну Гагарина с помощью этого интересного урока в Photoshop.Вы будете работать со стандартными фотографиями, текстурами, кистями и различными методами наложения, чтобы создать ретро-иллюстрацию на космическую тематику для вашего следующего проекта. Он также отлично работает как шершавый плакат!
Как создать обои с часами вверх
3D-типографика станет огромной тенденцией в 2021 году, так что сразу же приступайте к делу! Это руководство по Photoshop поможет вам создать правдоподобный 3D-текст, а также крутой динамический фон со сторонними текстурами и эффектами для создания увлекательной научно-фантастической атмосферы.Это отличный урок!
Как создать динамичный плакат с природой
Поэкспериментируйте с коллажами и заставьте разные элементы идеально работать вместе с этим уроком Photoshop. Вы не только воссоздадите динамичный пейзаж природы, но и научитесь смешивать различные элементы для получения реалистичных результатов. Это обязательное условие для графических дизайнеров, поэтому обязательно ознакомьтесь с ним!
Если вы ищете уроки по веб-дизайну в Photoshop, вам следует взглянуть на этот пост.
Создайте свой собственный фильтр Instagram в Photoshop
За последние пару лет популярность аналоговой фотографии в стиле хипстера практически резко возросла: она перешла от того, что делали только ботаники-фотографы с Holga, к инстаграммингу на основе цифровых фильтров, который делают все сегодня.
Этот стиль фотографии может быть полезен во всех видах графического дизайна, но сначала вы должны знать, как преобразовать фотографию. Вот как создать фильтр Instagram в Adobe Photoshop всего за 5 минут.
Оригинал
_ Боб Денелзен (через dreamstime.com)
Начните с выбора фотографии, которую хотите изменить, и открытия ее в Photoshop. Если вы используете это для проекта на 99designs, убедитесь, что вы понимаете полное лицензирование каждого используемого изображения, и заявите об этом!
1. Добавьте слой заливки
_
Создайте корректирующий слой, используя команду «Слой »> «Новый слой заливки»> «Сплошной цвет » или щелкнув значок в виде черно-белого круга на панели слоев и выбрав «Сплошной цвет ».
В появившемся диалоговом окне выберите светло-оранжевый цвет. Вам не обязательно использовать те же значения, что и у меня, так что вы можете немного поиграть с ними. Когда вы закончите, измените Режим наложения слоя с Нормального на Умножение. Полученный результат должен быть похож на изображение выше.
2. Отрегулируйте кривые
_
Выберите слой с изображением и нажмите Ctrl + M (CMD + M на Mac) или выберите в меню Image> Adjustments> Curves .Измените канал на синий, затем щелкните маленькую синюю точку в левом нижнем углу графика и перетащите ее вверх, пока не получите выходное значение около 150.
Когда это будет сделано, измените канал на зеленый и задайте ему выходное значение около 45. Наконец, переключитесь на красный канал и измените выходное значение примерно на 15. Результат должен выглядеть примерно так, как показано на рисунке ниже:
Мы уже создали довольно крутой фотоэффект, но есть еще одна небольшая настройка, которую мы хотим использовать, чтобы сделать фотографию еще лучше.
3. Сделать ярче
_
Выберите слой с изображением и нажмите CTRL + J (CMD + J на Mac) , чтобы создать дублированный слой:
Примените фильтр «Размытие по Гауссу», который можно найти в меню «Фильтр »> «Размытие»> «Размытие по Гауссу», . Вы можете поэкспериментировать со значениями, но радиус около 4 пикселей вполне подойдет. После того, как вы применили фильтр, у вас будет что-то вроде изображения выше.
Поскольку мы не хотим, чтобы наша фотография выглядела размытой, мы изменим режим наложения слоя на Overlay и уменьшим непрозрачность примерно до 50%, чтобы получить что-то вроде этого:
И все! Легко, правда? Взгляните на анимацию ниже, чтобы сравнить исходную и отредактированную фотографию:
4.Дополнительные идеи
_
Нет причин останавливаться на достигнутом, поэтому не стесняйтесь экспериментировать и поэкспериментировать с изображением и придать ему свой вкус.
