Рамка для фото | Сделай сам своими руками
Придумав сделать рамку для фотографий своими руками, можно задуматься над вопросами «А стоит ли вообще её делать и тратить время? Почему не купить, ведь их просто уйма?!». Но стоит всего лишь поразмыслить, откуда появилось желание сделать рамку и все вопросы уходят прочь из головы. Таким образом мы хотим придать нашим воспоминаниям особой значимости и сделать их просмотр более комфортным и приятным для наших глаз. Над таким делом стоит потрудиться.Для изготовления фоторамки подготовьте плотный картон (2-3 мм толщиной), клей ПВА, канцелярский нож, клей Момент, карандаш, ножницы, ткань нескольких оттенков (желательно хлопок), белую бумагу (желательно ватман), линейку, стек (понадобится для выравнивания поверхности), элементы декора. Если картон светлый и ткань светлая, то белая бумага не понадобится, если картон любого цвета и ткань тёмная – также не понадобится.
Первым делом нужно вырезать из картона все части фоторамки. Данная рамка имеет размер 16х21 см, для фотографии 10х15 см.
Нанесите тонкий слой ПВА и на лицевую часть наклейте белую бумагу, заглаживая стеком, чтобы была ровная поверхность.
Приклейте клеем Момент подкладки с обратной стороны, размещая их по краям рамки. Таким образом оставляем место для фотографии.
Возьмите целую заготовку 16х21 см и обклейте её тканью, аккуратно заклеив углы с обратной стороны.
Вырежьте ткань по размеру рамки и подготовьте середину соответствующим образом, сделав надрезы в уголках.
Приклейте ткань на ПВА сначала ко всей основе, затем свободные края приклейте к обратной стороне рамки, повторяя все изгибы.
Надрежьте ткань в верхней части рамки по внутренним края краям подкладок, делая отступы по 2 мм. Центральную часть подклейте.
Центральную часть подклейте.
Приклейте на Момент заготовку, которая обклеена тканью (тканью внутрь рамки – это задняя стенка). Заклейте по периметру свободные края. Подрезанные края под углом завёрнуты внутрь по направлению от места для фото и заклеены. Верхняя часть, где вставляется фото должна выглядеть таким образом.
Так выглядит обратная сторона первой части рамки.
Так выглядит лицевая сторона рамки.
Подготовьте вторую часть рамки, которая будет подставкой и разделена на две разные части. Облейте её тканью.
Положите обклеенной стороной вниз две части. Сделайте 2 заготовки из белой бумаги по размеру нижней части, обклейте тканью, не заклеивая верхнюю часть – оставляем хвостик.
Приклейте вместе с хвостиком к обеим частям рамки.
Приклейте клеем Момент две части рамки «некрасивыми» сторонами друг к другу (к ним приклеивали короткие части к низу рамки). Положите под пресс на время, чтобы хорошо закрепить обе части рамки.
Декорируйте рамку по своему усмотрению
Пусть клей подсохнет и можете смело украшать рамкой свой интерьер!
Красная рамка для фото
Ваше фото
 
Тип загрузки:
Скачать качественное изображение для печати на принтере или в фотоателье,
размер при печати 13. 5 x 18 см, без логотипа сайта,
с разрешением 1594 x 2126 пикселей, 300 dpi
5 x 18 см, без логотипа сайта,
с разрешением 1594 x 2126 пикселей, 300 dpi
ПРЕМИУМ скачивание
Как скачать качественное ПРЕМИУМ изображение:
1. Кликните по кнопке «Оплата через: Интеркасса». Платежный сервис откроется на новой вкладке. Выберите удобный способ оплаты и действуйте согласно инструкциям.
2. Для получения пароля, сразу после проведения платежа, на странице оплаты нажмите кнопку «Перейти на сайт» или воспользуйтесь кнопкой «Я оплатил(а) и хочу получить пароль» на этой странице. Пароль будет отправлен Вам по по e-mail.
3. С помощью одного пароля Вы можете скачать с сайта пять ПРЕМИУМ изображений в течение 12 месяцев.
4. Введите пароль и скачайте ПРЕМИУМ изображение без логотипа сайта, размер при печати 13. 5 x 18 см, с разрешением 1594 x 2126 пикселей, 300 dpi
5 x 18 см, с разрешением 1594 x 2126 пикселей, 300 dpi
5. Если, у вас есть вопросы, пожалуйста, задайте их с помощью контактной формы, расположенной на странице «Связь».
Х
Я оплатил(а) и хочу получить пароль
Скачать
ПРЕМИУМ изображение
Скачать бесплатно изображение для просмотра на экране монитора, размер при печати 3.8 x 5.1 см, с логотипом сайта, с разрешением 449 x 600 пикселей, 300 dpi
Обычное скачивание
Нажмите здесь, если обычное скачивание не началось автоматически.Оформите интересно свои любимые фотографии!
Любимое фото покажется еще более привлекательным, если поместить его в рамочку.
 Рамки для фото,
на каждый день,
для событий,
праздничные,
времена года,
для влюбленных,
для родных и близких,
женские,
мужские,
детские,
школьные,
простые,
разные рамочки легко преобразят любой фотоснимок всего за пару минут. Порой достаточно вставить фото в рамку и у вас получится своя уникальная открытка. Такую оригинальную открытку можно подарить не только в честь праздника. Одна маленькая открытка подчас может заменить сотни слов. С помощью нее вы легко можете передать близким людям свои чувства или теплые пожелания. Вы можете сказать: «Спасибо», «Скучаю», » Я сожалею» не говоря ни слова. Вы просто можете выразить заботу, или поделиться с друзьями своим настроением…
Рамки для фото,
на каждый день,
для событий,
праздничные,
времена года,
для влюбленных,
для родных и близких,
женские,
мужские,
детские,
школьные,
простые,
разные рамочки легко преобразят любой фотоснимок всего за пару минут. Порой достаточно вставить фото в рамку и у вас получится своя уникальная открытка. Такую оригинальную открытку можно подарить не только в честь праздника. Одна маленькая открытка подчас может заменить сотни слов. С помощью нее вы легко можете передать близким людям свои чувства или теплые пожелания. Вы можете сказать: «Спасибо», «Скучаю», » Я сожалею» не говоря ни слова. Вы просто можете выразить заботу, или поделиться с друзьями своим настроением…| Применимые группы | Для личного использования | Команда запуска | Микропредприятие | Среднее предприятие |
| Срок авторизации | ПОСТОЯННАЯ | ПОСТОЯННАЯ | ПОСТОЯННАЯ | ПОСТОЯННАЯ |
| Авторизация портрета | ПОСТОЯННАЯ | ПОСТОЯННАЯ | ПОСТОЯННАЯ | |
| Авторизованное соглашение | Персональная авторизация | Авторизация предприятия | Авторизация предприятия | Авторизация предприятия |
| Онлайн счет | ||||
Маркетинг в области СМИ (Facebook, Twitter,Instagram, etc. | личный Коммерческое использование (Предел 20000 показов) | |||
Цифровой медиа маркетинг (SMS, Email,Online Advertising, E-books, etc.) | личный Коммерческое использование (Предел 20000 показов) | |||
Дизайн веб-страниц, мобильных и программных страниц Разработка веб-приложений и приложений, разработка программного обеспечения и игровых приложений, H5, электронная коммерция и продукт | личный Коммерческое использование (Предел 20000 показов) | |||
Физическая продукция печатная продукция Упаковка продуктов, книги и журналы, газеты, открытки, плакаты, брошюры, купоны и т. Д. | личный Коммерческое использование (Печатный лимит 200 копий) | предел 5000 Копии Печать | предел 20000 Копии Печать | |
Маркетинг продуктов и бизнес-план Предложение по проектированию сети, дизайну VI, маркетинговому планированию, PPT (не перепродажа) и т. | личный Коммерческое использование | |||
Маркетинг и показ наружной рекламы Наружные рекламные щиты, реклама на автобусах, витрины, офисные здания, гостиницы, магазины, другие общественные места и т. Д. | личный Коммерческое использование (Печатный лимит 200 копий) | |||
Средства массовой информации (CD, DVD, Movie, TV, Video, etc.) | личный Коммерческое использование (Предел 20000 показов) | |||
Перепродажа физического продукта текстиль, чехлы для мобильных телефонов, поздравительные открытки, открытки, календари, чашки, футболки | ||||
Онлайн перепродажа Мобильные обои, шаблоны дизайна, элементы дизайна, шаблоны PPT и использование наших проектов в качестве основного элемента для перепродажи. | ||||
| Портрет Коммерческое использование | (Только для обучения и общения) | |||
Портретно-чувствительное использование (табачная, медицинская, фармацевтическая, косметическая и другие отрасли промышленности) | (Только для обучения и общения) | (Contact customer service to customize) | (Contact customer service to customize) | (Contact customer service to customize) |
Как добавить белую рамку к фотографиям на мобильных и настольных компьютерах
Белые рамки на фотографиях делают их эстетичнее, особенно в Instagram. Но как добавить к картинкам белую рамку? Вам нужно знать Photoshop для этого? Точно нет! Благодаря различным приложениям для редактирования фотографий на мобильных устройствах и ПК вы можете добавить белую рамку к фотографиям без Photoshop. Давайте узнаем, как это сделать на Android, iPhone и в Интернете.
Давайте узнаем, как это сделать на Android, iPhone и в Интернете.
бесплатных приложений для добавления белых границ к изображениям
Следующие приложения позволят вам добавить белый контур к изображению, не обрезая его.
Как добавить белую рамку к фотографии в Интернете
Лунапик
Lunapic — один из самых мощных онлайн-фоторедакторов, способных выполнять все задачи, связанные с редактированием изображений, включая добавление белой рамки. Вот шаги по использованию Lunapic, чтобы добавить белую рамку к вашей фотографии в Интернете.
1. Откройте lunapic.com в браузере и нажмите кнопку Загрузить , чтобы добавить изображение. Веб-приложение также позволяет добавлять изображения через URL-адрес.
2. Щелкните опцию Borders в строке меню и выберите Border Tool . Вы также можете перейти к инструменту границы по прямой ссылке.
3. Вам будет предложена возможность настроить границу. Выберите белый цвет в раскрывающемся меню Цвет границы . Оставьте поле «Мозаичный фон» пустым. В раскрывающемся списке вы можете изменить толщину границы. Нажмите кнопку Применить .
4. Чтобы загрузить изображение с белой рамкой, прокрутите вниз и нажмите кнопку Сохранить . Вы можете поделиться им прямо в приложениях социальных сетей, таких как Facebook, Pinterest и других.
BeFunky
BeFunky — еще один известный веб-редактор. Помимо добавления белой границы, BeFunky также позволяет обрезать, вращать, экспонировать, эффекты, наложения, текст и выполнять другие операции редактирования фотографий. Вот шаги, чтобы добавить белую рамку с помощью BeFunky.
1. Откройте https://www.befunky.com/create/.
2. Нажмите Открыть вверху, выберите источник изображения и добавьте изображение в редактор.
3. Нажмите кнопку Frames на левой боковой панели и выберите опцию Border .
4. Измените цвет Outer на белый и отрегулируйте его толщину с помощью доступного ползунка. Также уменьшите размер границы внутренней толщины до 0, потому что она нам не нужна.Нажмите кнопку Применить .
5. Наконец, нажмите кнопку Сохранить и выберите место назначения для сохранения изображения.
Вы также можете использовать Supertool и Online Image Tools для добавления границ в интерактивном режиме.
Как поставить рамку вокруг изображения на Android
Белая рамка — квадратное фото и фото без кадрирования
Если вы хотите добавить белую рамку одинаковой ширины или изменить размер холста, не обрезая фотографию, приложение White Border позволяет сделать и то, и другое.
1. Установите и откройте приложение White Border на своем телефоне Android.
Загрузить White Border
2. Нажмите на Выберите фото и выберите фотографию.
3. На вкладке Холст нажмите Равная ширина . Отрегулируйте толщину рамки с помощью ползунка «Масштаб». Нажмите Export , чтобы сохранить изображение.
Фоторедактор
Это мощное приложение для редактирования фотографий также позволяет добавить к фотографии белую рамку, как показано ниже.
1. Установите приложение Photo Editor на свой телефон.
Скачать Photo Editor
2 . Нажмите на опцию Gallery и выберите изображение, чтобы загрузить его в приложение.
3. Проведите по параметрам внизу и коснитесь параметра Frame . Нажмите на опцию Color . Используйте ползунок толщины, чтобы изменить размер белой границы.
Нажмите на опцию Color . Используйте ползунок толщины, чтобы изменить размер белой границы.
4 .Нажмите на значок галочки вверху и нажмите кнопку Сохранить , чтобы загрузить изображение на свой телефон. Вам будет предложено выбрать папку назначения и качество изображения.
Помимо двух вышеупомянутых приложений, следующие приложения для iPhone также можно использовать для белой границы фотографий на Android.
Как поставить рамку вокруг изображения на iPhone
InShot
InShot — один из популярных фоторедакторов, доступных как для Android, так и для iOS.Вы можете использовать это приложение, чтобы обвести изображение на iPhone белой рамкой.
1. Установите приложение InShot на свой iPhone.
Загрузить InShot
2 . Нажмите на опцию Photo на главном экране приложения и выберите фотографию.
3. Нажмите на опцию Canvas и нажмите кнопку Zoom .
4. Переместите ползунок влево, чтобы добавить границу к изображению.Нажмите значок галочки , а затем значок Поделиться , чтобы сохранить изображение.
Snapseed
Вы можете добавить белую рамку к фотографиям в Snapseed с помощью функции Expand или Frames .
Загрузить Snapseed
Добавить белую рамку в Snapseed с помощью Expand
1. Откройте приложение Snapseed и коснитесь экрана в любом месте, чтобы добавить фотографию.
2. Коснитесь опции Tools и нажмите кнопку Expand .
3. Коснитесь опции Белый . Теперь двумя пальцами уменьшите масштаб изображения, чтобы добавить белую рамку.
4. Щелкните значок галочки и нажмите кнопку Экспорт . Выберите в меню Сохранить копию .
Добавьте белую рамку в Snapseed с помощью рамок
1. Откройте фотографию в приложении Snapseed.
2. Нажмите Tools и выберите Frames .
3. Выберите первый кадр и отрегулируйте его размер, проведя пальцем влево или вправо по фотографии. Обратите внимание, что этот метод немного обрезает фотографию в зависимости от размера кадра.
4 . Нажмите значок галочки , а затем кнопку Экспорт . Выберите Сохранить копию.
Добавить границу к видео
Надеюсь, вы смогли добавить белую рамку к своим фотографиям с помощью вышеуказанных приложений.Подобно фотографиям, вы можете добавлять границы к видео на компьютере и мобильном устройстве. Но если вы хотите подогнать видео под размер без обрезки рамки, это тоже возможно.
Но если вы хотите подогнать видео под размер без обрезки рамки, это тоже возможно.
Как добавить рамку к фотографии на ПК
Сохраните изображение, чтобы опубликовать в Интернете или сразу распечатать
Если вы визуально обучаетесь, вот небольшой видеоурок, который поможет вам усвоить новую информацию:
Плавно и качественно, не правда ли? Хотите так же легко украсить свои фото? Скачайте PhotoWorks бесплатно прямо сейчас.
С PhotoWorks можно делать много вещей, но они не требуют особых усилий. Одним щелчком мыши вы можете отретушировать портрет модели, размыть фон изображения и удалить ненужные объекты или людей. Кроме того, у вас есть возможность добавлять подписи к изображениям или размещать водяные знаки, чтобы никто не мог использовать ваши шедевры без вашего разрешения.
Способ 2. Использование Photoshop для создания границы вокруг изображения
У вас уже есть большой опыт редактирования фотографий? Тогда вам стоит использовать Photoshop, мощный универсальный инструмент. С его помощью у вас будет художественная свобода создавать свои собственные рамки, ограниченные только вашим воображением. Однако, если вы никогда раньше не использовали Photoshop, вам потребуется время и усилия, чтобы привыкнуть к его расширенным функциям.
С его помощью у вас будет художественная свобода создавать свои собственные рамки, ограниченные только вашим воображением. Однако, если вы никогда раньше не использовали Photoshop, вам потребуется время и усилия, чтобы привыкнуть к его расширенным функциям.
Так или иначе, давайте узнаем, как добавить рамку к изображению, используя эту программу, не так ли?
Шаг 1. Импортируйте изображение и добавьте слой
Откройте фотографию в Photoshop: Файл> Открыть. Затем создайте еще один слой для границы, перейдя на вкладку «Слои»> «Создать»> «Слой из фона».Затем нажмите ОК в появившемся диалоговом окне. Когда у вас есть необходимый слой, вы можете установить размер рамки.
Создайте новый слой для границы
Шаг 2. Добавьте границу к фотографии
Перейдите на вкладку Изображение> Размер холста. Введите размер кадра в пикселях. Убедитесь, что установлен флажок «Относительный». Каждое число разделено между краями.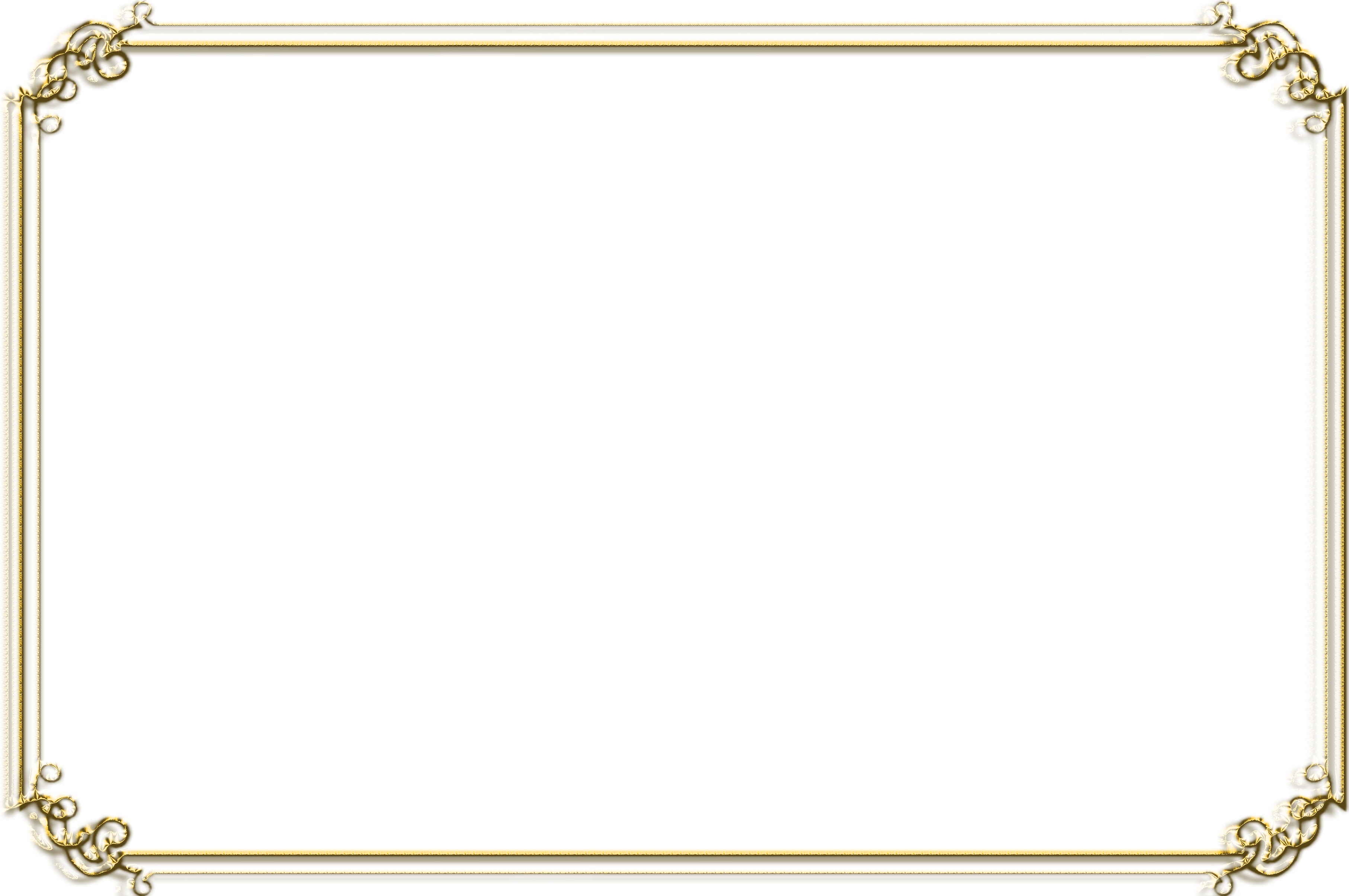 Таким образом, если вы введете 300 пикселей в каждое поле, у вас будет граница шириной 150 пикселей.Установите якорь в центр и нажмите ОК, чтобы применить изменения.
Таким образом, если вы введете 300 пикселей в каждое поле, у вас будет граница шириной 150 пикселей.Установите якорь в центр и нажмите ОК, чтобы применить изменения.
Установите размер пограничного слоя
Шаг 3. Залейте границу
Нажмите кнопку «Создать новый слой заливки или корректирующего слоя» в нижней части панели «Слои». Перейдите в Solid Color и установите белую рамку, черную рамку или что вам больше нравится. Перетащите новый слой в нижнюю часть панели «Слои».
Сделайте минималистичную белую рамку
Шаг 4.Сохраните изображение
Когда вы закончите редактировать свой рисунок, перейдите на вкладку «Файл» и нажмите «Сохранить как». Выберите формат, в котором вы хотите сохранить изображение. Мы рекомендуем PNG для лучшего качества.
Сохраните изображение в рамке как PNG
Если у вас есть дополнительные вопросы относительно этого способа добавления рамки к изображению, посетите официальный сайт Adobe Photoshop.
Как видите, добавить рамку к фотографии в Photoshop довольно сложно и требуется много манипуляций.Таким образом, мы бы посоветовали неопытным энтузиастам фотографии избегать этой битвы и использовать более интуитивно понятный инструмент. Но для вас, гениев фотошопа, нет лучшего решения, чем это. Однако имейте в виду, что для Photoshop требуется ежемесячная подписка.
Способ 3. Добавление границы к изображению с помощью Microsoft Word
Самым большим преимуществом Microsoft Word является то, что у большинства пользователей Windows он установлен на своих компьютерах, поэтому нет необходимости забивать память установкой дополнительных программ.Но имейте в виду, что это программное обеспечение довольно ограничено в своих возможностях, когда дело доходит до работы с изображениями, потому что это не его основная цель. Так что набор рамок явно не слишком разнообразен. Однако, если ваши стремления не слишком велики, Microsoft Word может подойти для этой задачи.
Шаг 1. Загрузите свое фото
Перейдите на вкладку «Вставка» и щелкните значок «Изображение». Затем выберите изображение, которое хотите загрузить в документ Word. Или вместо этого скопируйте и вставьте фотографию.
Вставьте фото в документ
Шаг 2. Настройте изображение
После того, как вы загрузили изображение и правильно изменили его размер, перейдите на вкладку «Формат изображения» и выберите рамку в раскрывающемся меню в левом верхнем углу. Более быстрый способ — щелкнуть изображение правой кнопкой мыши и перейти в меню «Стили». Вы также можете создать свою собственную рамку и выбрать ее цвет на вкладке «Формат изображения», если вы перейдете в цветовую палитру «Граница изображения». В нижней части палитры в списке «Толщина» выберите ширину границы или перейдите к списку «Штрихи», чтобы создать границу в стиле пунктирной линии.
Выберите готовый каркас или создайте свой собственный
Шаг 3. Сохраните изображение в рамке
Вместо этого выберите «Файл»> «Сохранить как» или «Печать». Вы можете вырезать изображение в рамке из распечатанного документа или преобразовать сохраненное в PDF или JPEG, чтобы обрезать его.
Вы можете вырезать изображение в рамке из распечатанного документа или преобразовать сохраненное в PDF или JPEG, чтобы обрезать его.
Сохраните фотографию и подготовьте ее к публикации
Теперь вы знаете, как добавить рамку к фотографии в новых версиях Microsoft Word. Для получения дополнительных сведений или пошагового руководства в более старых версиях посетите официальное руководство Microsoft.
Добавить рамку к изображению в Microsoft Word так же просто, как ABC. Но после сохранения или печати изображения вам еще предстоит сделать ряд дополнительных действий, прежде чем вы получите окончательный результат: обрезка, кадрирование, преобразование и т. Д. Таким образом, для некоторых этот способ добавления рамки к фотографии может кажется немного трудоемким.
Вы думаете, что еще можно сделать, чтобы ваши фото выглядели круто? Добавляйте стикеры к своим фотографиям! PhotoWorks предлагает на выбор множество наклеек.Вы также можете настроить их, добавив творческий текст или цитату.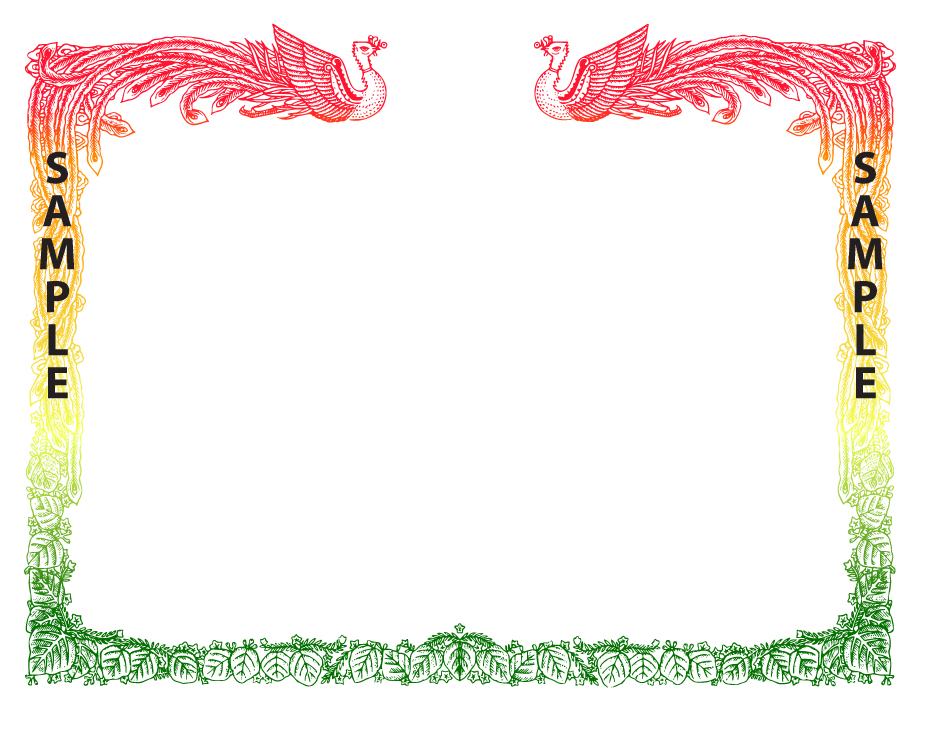
Способ 4: установите рамку вокруг изображения в Интернете
Не любите офлайн-программы для редактирования фотографий или у вас недостаточно памяти для их загрузки? Нет проблем — используйте онлайн-редактор кадров под названием Fotor. Этот инструмент имеет удобный интерфейс и предлагает рамки на любой вкус. Таким образом, с Fotor вы всегда сможете создать идеальный дизайн за пару минут без предварительного опыта.Но если у вас дома плохой интернет, это не достойная покупка. Длительная загрузка отнимет много дополнительного времени.
Если у вас достаточно хорошее интернет-соединение, вот простое руководство о том, как украсить вашу фотографию рамкой в Fotor.
Шаг 1. Импортируйте вашу фотографию
Как только вы откроете инструмент, он встретит вас удобным введением в свои функции. Fotor интуитивно понятен, поэтому вам не нужно читать все вступление.Просто пропустите его, нажмите «Импорт» и откройте фотографию, которую хотите отредактировать.
Выберите фото и загрузите в окно
Шаг 2. Добавьте границу к изображению
Перейдите на вкладку «Рамки» на левой боковой панели и выберите из различных категорий рамок, от милых и забавных до тематических и стильных. У вас также есть возможность добавить тень любого цвета вместо рамки.
Используйте самую крутую рамку, какую только сможете найти
Шаг 3.Сохраните изображение на свой компьютер
По завершении редактирования нажмите «Экспорт» на верхней панели. Программа предложит сохранить изображение в формате JPEG или PNG. Выберите то, что вам больше всего подходит.
Загрузите созданное вами произведение искусства
Если ваш выбор пал на Fotor, получите доступ к инструменту через официальный сайт.
Fotor — отличный инструмент для онлайн-редактирования. Однако самое большое беспокойство, которое может у вас возникнуть по этому поводу, заключается в том, что с ним невозможно работать, если вы не создадите учетную запись и не войдете в систему. Кроме того, набор рамок в бесплатной версии ограничен. А если вам нужна полная версия, вам придется покупать ежемесячную подписку.
Кроме того, набор рамок в бесплатной версии ограничен. А если вам нужна полная версия, вам придется покупать ежемесячную подписку.
Не очень довольны фоном исходного изображения? Не беспокойтесь, вы можете это исправить! Добавьте к фотографии другой фон с помощью PhotoWorks. Вы можете выбрать фон из коллекции в программе или использовать фотографию из фотопленки или из Интернета.
Способ 5. Использование Microsoft Paint для добавления границы к изображению
Если онлайн-инструменты не для вас и вы предпочитаете что-то менее изысканное, но не такое примитивное, как Microsoft Word, выберите классический Microsoft Paint.Программа проста даже для детей и позволит очень быстро добавить красочную рамку к любому фото. Кроме того, если у вас есть компьютер или ноутбук с Windows, у вас есть встроенный редактор изображений. Однако, если вы пользователь Mac, вам придется найти альтернативу.
Для команды Windows, вот шаги, которые вы должны выполнить, чтобы добавить границу к вашему изображению в Paint.
Шаг 1. Загрузите свое изображение
Щелкните Файл на верхней левой панели> Открыть и выберите изображение.Увеличивайте или уменьшайте масштаб с помощью ползунка в правой нижней панели инструментов.
Используйте ползунок масштабирования для упрощения редактирования
Шаг 2. Добавьте рамку
Найдите меню «Фигуры» на верхней панели инструментов и щелкните прямоугольную форму. Затем измените его размер и оберните вокруг изображения. Если вы хотите изменить текстуру кадра, перейдите в раскрывающееся меню «Контур». Выберите цвет в цветовой палитре или в палитре цветов. Измените толщину границы в раскрывающемся списке Размер.Сделайте красивую рамку, соединив несколько фигурок.
Используйте несколько фигур, чтобы нарисовать рамку
Шаг 3. Сохраните свою работу
Когда вы полностью удовлетворены созданной рамкой, перейдите в меню «Файл»> «Сохранить как» и выберите формат, в котором вы хотите сохранить изображение в рамке.
Сохраните свой минималистичный дизайн
Microsoft Paint — это программа, которая кажется знакомой большинству людей, поэтому с ней так легко и удобно работать. К сожалению, Microsoft Paint недоступен для пользователей Macintosh. К тому же, как бы проста ни была Paint, ее возможности довольно скромны по сравнению с современными программами редактирования. Однако, если вы собираетесь создать минималистичную акварельную рамку, Paint как раз для этого подойдет.
К сожалению, Microsoft Paint недоступен для пользователей Macintosh. К тому же, как бы проста ни была Paint, ее возможности довольно скромны по сравнению с современными программами редактирования. Однако, если вы собираетесь создать минималистичную акварельную рамку, Paint как раз для этого подойдет.
Заключение
К настоящему времени мы рассмотрели 5 различных способов создания рамки вокруг изображения. Среди них вы обязательно найдете подходящую, независимо от уровня вашего мастерства.У вас нет ПК с Windows? Онлайн-инструменты для установки границ на фото всегда под рукой. Вы профессионал в редактировании изображений? Сделайте фантастическую рамку в фотошопе. Новичок? Используйте простые инструменты Microsoft. А люди с разным уровнем подготовки и опыта будут наслаждаться PhotoWorks, многофункциональным программным обеспечением для ПК. Программа оснащена профессиональными инструментами, которые очень просты в использовании. И даже любительские работы, сделанные с помощью PhotoWorks, могут составить конкуренцию профессиональным творениям.
Фото Работы
Добавьте рамку к фотографии с помощью PhotoWorks!
Придайте вашему образу последний штрих с помощью стильной рамки.
ТОП
Как добавить границу к фотографии с помощью Photoshop
Узнайте, как добавить простую рамку фотографии или даже две границы вокруг изображения с помощью Photoshop! Пошаговое руководство для Photoshop CC, CS6 и более ранних версий.
Автор Стив Паттерсон.
Рамки для фотографий — отличный способ добавить образу элегантности и элегантности. А добавить границу легко, если вы знаете шаги. Мы начнем с добавления большего пространства вокруг изображения с помощью команды Photoshop Canvas Size. Затем, чтобы создать границу, мы заполним пространство цветом, используя слой заливки Solid Color. Вы узнаете, как выбрать цвет границы в палитре цветов и как совместить границу с фотографией, выбрав цвет непосредственно из самого изображения!
После того, как мы добавили основную рамку фотографии, я покажу вам, как добавить вторую, меньшую рамку вокруг изображения, используя эффект слоя.
Я буду использовать это изображение, которое я скачал с Adobe Stock:
Исходное изображение. Предоставлено: Adobe Stock.
А вот изображение с рамкой для фото вокруг него. Вы узнаете, как настроить размер и цвет рамки, когда мы будем работать с шагами:
Эффект границы фотографии.
Приступим!
Загрузите это руководство в виде готового к печати PDF-файла!
Как создать рамку фотографии в Photoshop
В этом уроке я использую Photoshop CC, но подойдет любая последняя версия Photoshop. Вы также можете следить за моим видео этого урока на нашем канале YouTube. Или загрузите это руководство в виде готового к печати PDF-файла!
Вы также можете следить за моим видео этого урока на нашем канале YouTube. Или загрузите это руководство в виде готового к печати PDF-файла!
Шаг 1: Уменьшите масштаб, чтобы освободить место для границы
Чтобы создать рамку фотографии, мы добавим больше холста вокруг изображения. Итак, давайте уменьшим масштаб изображения и дадим себе больше места для работы. Чтобы уменьшить масштаб с клавиатуры, нажмите и удерживайте клавишу Ctrl на ПК с Windows или клавишу Command на Mac и нажмите клавишу минус .Это дает нам больше места, чтобы увидеть границу:
Уменьшение масштаба изображения, чтобы освободить место для границы фотографии.
Шаг 2. Разблокируйте фоновый слой
Если мы посмотрим на панель Layers, мы увидим изображение на фоновом слое:
Панель «Слои», показывающая изображение на фоновом слое.
Нам нужно разблокировать фоновый слой, чтобы мы могли добавить другие слои под ним. Чтобы разблокировать его, в Photoshop CC просто щелкните значок замка . В CS6 или более ранней версии нажмите и удерживайте клавишу Alt (Win) / Option (Mac) на клавиатуре и дважды щелкните .Значок замка будет удален, и слой будет переименован в «Слой 0»:
Чтобы разблокировать его, в Photoshop CC просто щелкните значок замка . В CS6 или более ранней версии нажмите и удерживайте клавишу Alt (Win) / Option (Mac) на клавиатуре и дважды щелкните .Значок замка будет удален, и слой будет переименован в «Слой 0»:
Разблокировка фонового слоя.
Шаг 3. Откройте диалоговое окно «Размер холста»
Чтобы добавить больше холста вокруг изображения, перейдите в меню Изображение в строке меню и выберите Размер холста :
Переход к изображению> Размер холста.
Шаг 4. Добавьте больше холста вокруг фотографии
Убедитесь, что в диалоговом окне «Размер холста» установлен флажок «Относительный ».Затем в сетке якоря убедитесь, что выбран центральный квадрат . Это добавит новое пространство холста равномерно вокруг изображения:
Убедитесь, что выбраны «Относительный» и центральный квадрат.
Затем введите нужный размер рамки фотографии в поля Ширина, и Высота, . Имейте в виду, что введенное вами значение будет поровну разделено между обеими сторонами. И это верно как для ширины, так и для высоты. Поэтому, если вы хотите, чтобы вокруг изображения была рамка в четверть дюйма, на самом деле вам нужно ввести 0.5 дюймов для ширины и высоты. Для границы в 1 дюйм вам нужно ввести 2 дюйма. Другими словами, какой бы размер вам ни был нужен, введите дважды этой суммы.
В моем случае мне нужна полудюймовая граница, поэтому я устанавливаю для ширины и высоты вдвое больше, или 1 дюйм :
Введите вдвое больший размер в поля «Ширина» и «Высота».
Затем, чтобы добавить пространство холста, щелкните OK, чтобы закрыть диалоговое окно. И вот мы видим новый холст вокруг изображения.Шаблон шахматной доски означает, что пространство в настоящее время заполнено прозрачностью, но мы добавим к нему цвет:
Новое пространство холста, которое станет рамкой фотографии.
Как отменить размер холста и повторить попытку
Если вы выбрали неправильный размер границы, вы можете отменить его, перейдя в меню Edit и выбрав Undo Canvas Size . Затем снова откройте диалоговое окно «Размер холста» (выберите «Изображение»> «Размер холста») и повторите попытку:
Идем в Edit> Undo Canvas Size.
Шаг 5: Добавьте слой заливки сплошным цветом
Чтобы залить границу цветом, мы воспользуемся одним из слоев заливки Solid Color в Photoshop. На панели «Слои» щелкните значок New Fill или Adjustment Layer внизу:
Щелкните значок «Новая заливка или корректирующий слой».
Затем выберите Solid Color из списка:
Добавление сплошного слоя заливки.
Шаг 6: Выберите белый цвет в качестве цвета границы фотографии
В палитре цветов выберите цвет границы.Сейчас я выберу белый , но сейчас я покажу вам, как изменить цвет:
Выбор белого цвета в палитре цветов.
Нажмите «ОК», когда закончите, чтобы закрыть палитру цветов. Photoshop временно заполняет весь документ белым цветом, закрывая изображение:
Слой заливки закрывает изображение.
Шаг 7. Перетащите слой заливки под изображение
Чтобы исправить это, вернитесь на панель «Слои», щелкните и перетащите слой заливки под изображением:
Перетаскивание слоя заливки под «Слой 0».
И теперь цвет из слоя заливки появляется только внутри границы:
Начальный эффект границы фотографии.
Шаг 8: Измените цвет границы (необязательно)
Если вы хотите что-то другое, кроме белого, вы можете выбрать другой цвет для границы, дважды щелкнув образец цвета слоя заливки :
Дважды щелкните образец цвета на панели «Слои».
Это снова открывает палитру цветов, где вы можете выбрать что-то другое.А когда вы попробуете разные цвета, вы увидите предварительный просмотр нового цвета вокруг изображения в реальном времени. Итак, если я выберу черный вместо белого:
Итак, если я выберу черный вместо белого:
Выбор черного в палитре цветов.
Затем моя рамка мгновенно становится черной:
Та же рамка, теперь черная.
Как выбрать цвет границы на изображении
Вы можете выбрать любой цвет в палитре цветов. Или вы можете выбрать цвет прямо из самого изображения. Просто наведите курсор на изображение и щелкните нужный цвет.Я выберу светло-серый из окна на заднем плане:
Выбор цвета рамки фото из изображения.
И снова граница мгновенно меняется на новый цвет. Чтобы принять его, нажмите ОК, чтобы закрыть палитру цветов:
.Граница фотографии теперь лучше сочетается с изображением.
Добавление границы меньшего размера внутри основной границы
Теперь, когда мы добавили основную границу, давайте добавим вторую, меньшую границу внутри основной. И мы сделаем это с помощью эффекта слоя.
Шаг 9: Выберите «Слой 0»
На панели «Слои» выберите изображение на «Слое 0»:
Щелкните слой изображения, чтобы выбрать его.
Шаг 10: Добавьте стиль слоя «Обводка»
Затем щелкните значок Layer Styles (значок «FX»):
Щелкните значок «FX» на панели «Слои».
И выберите Ход из списка:
Выбор эффекта слоя «Обводка».
В диалоговом окне «Стиль слоя» оставьте для обводки цвет на данный момент равным черный и убедитесь, что для Позиция установлено значение Внутри .Затем увеличьте ширину обводки, перетащив ползунок Размер :
Параметры обводки.
По мере перетаскивания вы увидите, что размер обводки увеличивается вокруг внутренней части основной границы:
Обводка появляется между фотографией и рамкой.
Шаг 11. Измените цвет обводки (необязательно)
Если вы не хотите использовать черный цвет в качестве цвета обводки, вы можете изменить его, щелкнув образец цвета :
Щелкните образец цвета обводки.
Затем в палитре цветов выберите другой цвет. Или, как мы сделали для основной границы, вы можете выбрать цвет прямо из вашего изображения. Я нажимаю на цвет фона:
Выбор цвета обводки изображения.
И обводка мгновенно изменится на новый цвет. Когда цвет вас устроит, нажмите OK, чтобы закрыть палитру цветов:
.И рамка, и обводка теперь используют цвета изображения.
Шаг 12: Отрегулируйте размер штриха
Наконец, я завершу эффект, настроив ползунок «Размер» для точной настройки толщины штриха.Я использую здесь довольно большое изображение, поэтому я выберу размер около 32 пикселей. Затем, чтобы принять его, я нажимаю OK, чтобы закрыть диалоговое окно Layer Style:
Точная настройка размера штриха.
И вот мой окончательный результат:
Последний эффект «фото границы».
И вот оно! Вот как легко добавить рамку вокруг ваших фотографий с помощью Photoshop! Чтобы узнать о других эффектах границы фотографии, ознакомьтесь с моей рамкой с падающей тенью и моими учебными пособиями по фоторамке, а также с моим руководством о том, как создать окрашенную границу с краями.Или посетите мой раздел «Фотоэффекты» для получения дополнительных уроков! И не забывайте, что все наши руководства теперь доступны для скачивания в формате PDF!
border-image — CSS: Каскадные таблицы стилей
Свойство CSS border-image рисует изображение вокруг заданного элемента. Он заменяет обычную границу элемента.
Примечание: Вы должны указать отдельный стиль границы на случай, если изображение границы не загружается. Хотя спецификация не требует этого строго, некоторые браузеры не отображают изображение границы, если стиль границы равен нет или ширина границы равна 0 .
Это свойство является сокращением для следующих свойств CSS:
граница изображения: линейный градиент (красный, синий) 27;
граница-изображение: url ("/ images / border.png") 27 пробелов;
граница-изображение: линейный градиент (красный, синий) 27/35 пикселей;
border-image: url ("/ images / border.png") 27 23 / 50px 30px / 1rem круглое пространство;
граница-изображение: наследование;
граница-изображение: начальная;
граница изображения: вернуться;
граница-изображение: отключено;
Для свойства border-image можно указать от одного до пяти значений, перечисленных ниже.
Значения
-
<'border-image-source'> Исходное изображение. См.
border-image-source.-
<'border-image-slice'> Размеры для разделения исходного изображения на области. Можно указать до четырех значений. См.
border-image-slice.-
<'border-image-width'> Ширина изображения границы.Можно указать до четырех значений. См.
border-image-width.-
<'border-image-outset'> Расстояние изображения границы от внешнего края элемента. Можно указать до четырех значений. См.
border-image-outset.-
<'border-image-repeat'> Определяет, как края исходного изображения корректируются в соответствии с размерами изображения границы.Можно указать до двух значений. См.
border-image-repeat.
Вспомогательные технологии не могут анализировать изображения границ. Если изображение содержит информацию, критически важную для понимания общего назначения страницы, лучше описать ее семантически в документе.
Bitmap
В этом примере мы применим ромбовидный узор к границам элемента. Источником изображения границы является файл .png размером 81 на 81 пиксель, с тремя ромбами, расположенными вертикально и горизонтально:
HTML
Этот элемент окружен растровым изображением границы!
CSS
Чтобы соответствовать размеру одного ромба, мы будем использовать значение 81, разделенное на 3, или 27 , для разделения изображения на угловые и краевые области.Чтобы центрировать изображение границы по краю фона элемента, мы сделаем начальные значения равными половине значений ширины. Наконец, повторение значения с округлением до приведет к равномерному размещению граничных срезов, то есть без отсечения или пробелов.
#bitmap {
ширина: 200 пикселей;
цвет фона: #ffa;
граница: сплошной оранжевый 36px;
маржа: 30 пикселей;
отступ: 10 пикселей;
граница-изображение:
url ("border.png")
27 /
36px 28px 18px 8px /
18 пикселей 14 пикселей 9 пикселей 4 пикселей
круглый;
}
Результат
Градиент
HTML
Этот элемент окружен изображением границы на основе градиента!
CSS
#gradient {
ширина: 200 пикселей;
граница: сплошная 30 пикселей;
граница-изображение: повторяющийся-линейный-градиент (45deg, # f33, # 3bf, # f33 30px) 60;
отступ: 20 пикселей;
}
Результат
Таблицы BCD загружаются только в браузере
Как сделать границу вокруг галереи eBay Изображение | Small Business
EBay рекомендует добавить до 12 фотографий в ваше объявление на аукционе, чтобы повысить продажи, помочь покупателям точно увидеть, за что они делают ставки, и выделить ваш товар среди аналогичных аукционов.Добавление границы к изображению, которое вы выбираете в качестве изображения галереи, может сделать его еще более заметным, но eBay не предлагает встроенной опции для границ. Вместо этого вы можете создать его с помощью MS Paint, Microsoft Word или Publisher перед загрузкой изображения.
Paint
Щелкните вкладку «Файл» и выберите «Открыть». Найдите изображение, к которому вы хотите добавить рамку, и нажмите «Открыть», чтобы открыть изображение на холсте Paint.
Щелкните «Прямоугольник» в разделе «Фигуры».Выберите желаемую толщину границы в раскрывающемся списке Размер. Выберите желаемый цвет границы.
Щелкните в верхнем левом углу изображения и перетащите мышь в правый нижний угол, чтобы нарисовать границу на изображении. Сохраните изображение и загрузите его на eBay.
Microsoft Word
Выберите вкладку «Вставка» и нажмите «Изображение». Найдите изображение, к которому вы хотите добавить рамку, и нажмите «Вставить».
Щелкните изображение, чтобы выбрать его и активировать вкладку Работа с рисунками Формат.Щелкните раскрывающийся список «Стили рисунков» в группе «Стили рисунков» и выберите границу, которую нужно применить.
При необходимости настройте границу. Щелкните раскрывающийся список «Граница изображения», чтобы выбрать другой цвет или толщину.
Щелкните изображение правой кнопкой мыши и выберите «Сохранить как изображение». Сохраните изображение в месте, где вы его легко найдете.
Microsoft Publisher
Запустите Publisher и выберите пустую страницу. Выберите вкладку «Вставка» и нажмите «Изображение».«Найдите изображение, к которому вы хотите добавить границу, и нажмите« Вставить ».
Щелкните изображение правой кнопкой мыши и выберите« Формат изображения ». Щелкните вкладку« Цвета и линии »и выберите цветную линию или нажмите« Граница » Art », чтобы добавить декоративную границу.
Или щелкните изображение, чтобы выбрать его и активировать вкладку« Формат изображения ». Щелкните раскрывающийся список« Стили рисунков »в группе« Стили рисунков »и выберите границу, которую нужно применить. Щелкните раскрывающийся список «Граница изображения», чтобы выбрать другой цвет или толщину.
Щелкните изображение правой кнопкой мыши и выберите «Сохранить как изображение». Сохраните изображение в месте, где вы можете легко его найти, а затем загрузите его в свой список на eBay.
Ссылки
Предупреждения
- Информация в этой статье относится к Windows 8, Word 2013 и Publisher 2013. Она может незначительно или незначительно отличаться от других версий или продуктов.
Writer Bio
Триша Госс отметила «Фитнес Плюс», «Хорошие новости Тусона» и «Журнал Layover».Она сертифицирована в приложении Microsoft и работала редактором информационных бюллетеней для OfficeUsers.org. Она также внесла вклад в The Dollar Stretcher, Life Tips и Childcare Magazine.
Как добавить белую рамку к фотографиям с помощью Affinity Photo
Когда вы открываете фотографию в Affinity, изображение оказывается на холсте. По умолчанию холст имеет тот же размер, что и изображение, поэтому оно закрыто, и вы его не видите. Параметр «Изменить размер холста» позволяет изменять размер холста независимо от изображения.Вот так мы добавим рамку к фотографии.
Шаг 3 — Введите новый размер холста, чтобы добавить границу
Теперь нам нужно ввести новый размер холста. Это позволяет вам видеть его по краю фотографии, создавая границу.
Это можно сделать, указав новые размеры холста в полях «Размер» (на рисунке под номером 1).
Первое поле — это ширина холста, а второе — высота. По умолчанию они показывают размеры изображения, если вы еще не изменили размер холста.
Обратите внимание на небольшой значок замка между двумя полями. Когда он закрыт, любое значение, которое вы вводите в одно поле, также изменяет значение другого. Это поддерживает соотношение сторон холста. Вы можете открыть значок замка, щелкнув по нему. Это полезно, если вы хотите добавить рамку одинакового размера ко всем краям изображения.
В этом примере я хочу добавить 100 пикселей к каждому краю изображения. Это означает, что мне нужно будет один раз щелкнуть значок замка, чтобы открыть его. Затем я могу ввести новый размер холста 2200 x 1533 пикселей.Обратите внимание, я добавляю 200 пикселей, которые станут границей 100 пикселей с каждой стороны фотографии. Если бы я увеличил размер холста только на 100 пикселей, ширина границы была бы 50 пикселей.
Если вы предпочитаете использовать другую единицу измерения, чем пиксели, вы можете изменить ее в раскрывающемся списке (на снимке экрана под номером 2).
Также важно установить точку привязки (на снимке экрана под номером 3). Вы можете изменить его, щелкнув точки на значке сетки. Обязательно установите его в центральную точку привязки.Это гарантирует, что холст равномерно расширяется по краю изображения от центра.
Здесь вы можете увидеть диалог с настройками нового холста.
11 лучших приложений с границами для фотографий в 2021 году
С помощью лучшего приложения для создания рамок для фотографий вы можете улучшить свои фотографии, добавив к ним рамки. Такие приложения сделают ваши деловые или семейные фотографии более интересными и привлекательными.
Кроме того, вы можете развить свои творческие способности, ведь такие приложения позволяют добавлять классические рамки, красивые узоры и эффекты, похожие на поляроид. Приложение для создания рамок для фотографий позволяет добавлять рамки на ходу.
11 лучших приложений с границами фотографий
- Adobe Photoshop Express: iOS | Android — Надежное приложение
- VSCO: iOS | Android — подходит для Instagram
- Snapseed: iOS | Android — Более 1500 настроек стиля
- InFrame: iOS | Android — Качественные картинки
- Photobook Photo Editor: Android — позволяет пользователям применять двойные рамки
- Призма: iOS | Android — включает более 300 фильтров для фреймов
- Типичное изображение: iOS | Android — позволяет пользователям добавлять цитаты
- Установить: iOS | Android — Совместимость с облачными хранилищами
- Canva: iOS | Android — Различные интегрированные рамки
- BeFunky: iOS | Android — Различные коллажи для Facebook и Pinterest
- Наложение: iOS | Android — профессиональное приложение
Помимо установки границ на изображения, вы можете применять различные эффекты и создавать коллажи с разными рамками.Воплотите свои идеи в жизнь с настраиваемыми свободными границами и рамками. После того, как ваш проект будет готов, вы можете поделиться им в социальных сетях и на различных платформах. Вы можете использовать эти приложения для любых нужд.
1. Adobe Photoshop Express — наш выбор
- Отличные инструменты для редактирования фотографий
- Фильтры разные
- Интегрирован с библиотеками
Вердикт: Adobe Photoshop Express — отличное приложение с расширенным набором инструментов для редактирования изображений.С помощью различных инструментов, наклеек и узоров вы можете сделать свои фотографии более привлекательными. Помимо создания коллажей и добавления рамок, вы можете настраивать цвета, избавляться от пятен, использовать эффекты.
Хотя Photoshop Express является частью профессионального пакета, он имеет интуитивно понятный интерфейс и может использоваться как на устройствах iOS, так и на Android.
2. VSCO
- Корректирует экспозицию и цвета
- Инструмент для специальных границ
- Поставляется с предустановками
- Большинство пресетов платные
Вердикт: VSCO — приложение для социальных сетей.Он поставляется с различными инструментами, которые помогут вам улучшить ваши фотографии. Используя VSCO, вы можете применять границы и создавать коллажи.
В этом приложении есть специальный инструмент «Границы». На выбор 17 основных цветов. Кроме того, вы можете выбрать собственный цвет вручную.
Приложение предоставляет вам большие возможности. Вы можете создать разноцветную рамку, экспортировав изображение с рамкой и повторно импортировав его обратно в инструмент «Границы».
3. Snapseed
Больше 1.500 настроек стиля- Различные эффекты
- Интуитивно понятный интерфейс
- Настраиваемые границы
Вердикт: Если вы хотите добавить границы к фотографиям, взгляните на Snapseed. Это бесплатный фоторедактор. Вы можете легко применять эффекты и рамки с помощью ползунков. В отличие от большинства подобных приложений, Snapseed может улучшить как изображение целиком, так и его часть.
Кроме того, вы можете наносить бордюры разных форм и размеров, добавлять тексты и текстуры.Чтобы ваши фотографии выглядели еще привлекательнее, вы можете применить фильтры с рамками.
4. InFrame
- Более 100 кадров
- Создает коллажи
- Тематические рамки
Вердикт: С помощью InFrame вы можете не только добавлять свободные границы изображения, но и редактировать изображения. Там вы найдете различные шаблоны, готовые фоны, шрифты и стикеры.
InFrame содержит большое количество рамок и сеток.Кроме того, вы можете создать простую квадратную картинку для Instagram с белыми рамками и размытым фоном.
Его также можно использовать как приложение для фотоколлажей, где вы можете комбинировать 9 изображений и настраивать их параметры в соответствии с вашими потребностями.
5. Photobook Photo Editor
Позволяет пользователям применять двойные кадры- Предлагает различные шаблоны
- Инструменты для редактирования
- Рамки обложки журнала
Вердикт: Редактор фотокниг делает ваши фотографии похожими на обложки журналов.Используя предоставленные рамки, вы можете сделать ваши семейные фотографии красивее.
Это лучшее приложение для создания рамок для фотографий позволяет добавлять эффекты и наклейки. Вы можете выбрать желаемую форму и применить зернистость или эффекты свечения. Для любителей минимализма — базовые бордюры без лишних деталей.
Уникальность Photobook в том, что вы можете делать двойные рамки, что полезно для публикации фотографий в социальных сетях и их печати для вашего семейного альбома.
6.Призма
Включает более 300 фильтров для рамок- Простота использования
- Поделиться просто
- Фильтры разные
Вердикт: Prisma — это программа для создания рамок фотографий, которая поможет сделать ваши фотографии настоящими шедеврами. Помимо применения эффектов и стилей рисования, вы можете использовать специальные фильтры.
К фотографии можно добавить фоторамку и использовать квадратный формат, подходящий для Instagram.Кроме того, вы можете изменить все параметры вручную.
Prisma поможет вам выбрать подходящие оттенки оправы на основе цветов вашей фотографии, чтобы сделать ее гармоничной.
7. Типичный
Позволяет пользователям добавлять цитаты- Различные забавные наклейки
- Шрифты разные
- Вариант логотипа
- Ограниченный выбор бордюров
Вердикт: Typic — лучшее приложение для создания рамок для фотографий, которое позволяет добавлять к фотографиям вдохновляющие цитаты и интересные подписи.На выбор предлагается 12 различных границ.
Typic предлагает базовые рамки без дополнительных деталей. Вы можете настроить их с помощью цветового круга и палитры. В нем также есть набор привлекательных наклеек, которые помогут вам украсить ваши рамки, если вы хотите найти более красочное решение.
Существует более 300 шрифтов и более 500 деталей дизайна, которые вы также можете настроить. Они подходят как для личных, так и для профессиональных целей.
8. Instasize
Совместимость с облачными хранилищами- Различные темы рамок
- Легко поделиться
- Настраиваемые детали
Вердикт: Instasize — лучший редактор фотографий, который позволяет добавлять рамки и границы для Instagram.Вы можете загружать изображения с жесткого диска или облачных хранилищ.
К изображениям можно применить более 100 границ. Стильные базовые белые бордюры и красочные рамки. Вы можете выбрать любой из 20+ шрифтов и добавить текст к рамкам.
Вы найдете различные фоны, макеты и рамки, подходящие для создания коллажей. Добавив одну из рамок, вы сделаете свое фото более стильным.
9. Canva
Различные интегрированные рамки- Коллажи без полей
- Интуитивно понятный интерфейс
- Бордюры разные
- Не все рамки бесплатные
Вердикт: Canva https: // fixthephoto.com / canva-photo-editor.html (Обзор редактора фотографий Canva) — бесплатное приложение для добавления границ к изображениям. Помимо мобильного приложения, у него есть и онлайн-версия. Canva позволяет применять разные границы, от стандартных до полароидных.
Вы можете настроить любую рамку, добавив наклейки, изменив цвет, форму или размер. Также можно создавать коллажи без полей, которые отлично смотрятся в Instagram.
Здесь вы найдете как бесплатные, так и платные рамки. Цена на платные оправы, такие как эффект Polaroid, начинается от 0,99 доллара.Границы доступны в формате PNG. Благодаря прозрачному фону вы можете легко применять и корректировать выбранные границы.
10. BeFunky
Различные коллажи для Facebook и Pinterest- Готовые макеты коллажей
- Разные узоры для бордюров
- Имеет веб-версию
Вердикт: С BeFunky вы можете добавить рамку к фотографии онлайн или с помощью приложения.
Также позволяет создавать коллажи, применяя готовые макеты.BeFunky предоставляет вам макеты, разработанные для Facebook и Pinterest. Этот вариант выделяет его среди других приложений.
Используя различные шрифты, узоры и цвета, можно создать настоящий шедевр. Вы также найдете такие бесплатные рамки, как ArtDeco, Rustic и Lace. Кроме того, вы можете использовать классический эффект Polaroid.
11. Наложить
- Поддержка слоев
- Удивительные рамки
- Простота использования
- В основном для редактирования изображений
Вердикт: Superimpose был разработан как приложение для редактирования фотографий, но оно также позволяет добавлять границы к вашим фотографиям.Он немного похож на Photoshop, так как позволяет экспортировать файлы в формате PSD и работать со слоями.
Superimpose — это многофункциональное приложение, которое позволяет создавать тематические открытки, изображения в стиле Polaroid, семейные фотографии с подписями и т. Д. Кроме того, вы можете использовать приложение для профессиональных нужд, таких как создание листовок или раздаточных материалов.

 )
) Д.
Д.