как сделать контур бороды у мужчин в домашних условиях, советы для правильной и красивой окантовки
Бессмысленно отращивать бороду, если не следить за ней постоянно. Аккуратная форма и опрятный вид – вот что нужно, чтобы растительность на лице выглядела привлекательно, подчёркивала имидж, и, возможно, социальный статус мужчины. Наиболее важным моментом ухода является окантовка бороды.
Особенности
Такой процесс, как окантовка бороды, в первую очередь, имеет целью её оформление, предусматривающее регулярное устранение лишних волос и создание отчётливых границ этого атрибута мужественности. При отсутствии чёткого контура создаётся впечатление неряшливости, а образ в целом становится размытым и лишённым индивидуальности.
Не зная основных требований к оформлению, легко испортить свой внешний вид. Так, одной из распространённых ошибок считается неправильно выбранная или неровная линия бороды в зоне шеи. Неравномерно и хаотично торчащие волоски на щеках и шее, несмотря на природную естественность, грубо нарушают стиль причёски, а если окантовка проведена слишком высоко, борода будет казаться кривой, чрезмерно срезанной, неоправданно маленькой. Кроме того, высокое обрамление сделает лицо преобладающим над волосяной частью головы, что выглядит нелепо, асимметрично и исключает гармонию образа.
Из этого можно заключить, что главная особенность и задача окантовки – чёткая форма бороды.
Определение линий
Правильно и ясно очерченный контур волос – параметр, к которому необходимо стремиться при корректировке бороды. Понятно, что если вы только начали заниматься окантовкой самостоятельно, она не сразу получится аккуратной. Но следуя конкретным указаниям, можно добиться красивой формы, придающей мужскому облику брутальности или благородной интеллигентности.
Итак, начинаем с главных линий.
- Прежде всего необходимо определить границу волос на шее. Несложный способ – провести воображаемую линию от нижней части уха до середины шеи. Нужная точка будет находиться на расстоянии двух пальцев от кадыка в центре шеи под подбородком.
 Волосы, продолжающие рост за этой границей, следует удалить.
Волосы, продолжающие рост за этой границей, следует удалить. - Границу волос можно также определить, наклонив голову так, чтобы нижняя часть лица упиралась в ключицы. Складка кожи, которая при этом образуется, – и есть нужная линия. Всё, что за её пределами, надо сбрить.
- Удалению подлежат и волоски, находящиеся за пределами грани, проведённой по линии бакенбардов до её пересечения с нижней границей бороды на шее.
 Эти подручные приспособления прикладываются к лицу, и по ним легко понять, какие волоски необходимо сбрить, чтобы сделать безупречно ровную линию бороды в области щёк. Однако при этом нужно учитывать индивидуальные особенности формы собственного лица, размеры скул и подбородка, густоту и текстуру волос. Только в этом случае можно рассчитывать на получение положительного результата.
Эти подручные приспособления прикладываются к лицу, и по ним легко понять, какие волоски необходимо сбрить, чтобы сделать безупречно ровную линию бороды в области щёк. Однако при этом нужно учитывать индивидуальные особенности формы собственного лица, размеры скул и подбородка, густоту и текстуру волос. Только в этом случае можно рассчитывать на получение положительного результата.Волосы на щеках можно не трогать, только если они не растут высоко. Устранять растительность в этих местах нужно при её бурном росте по всему лицу, вплоть до глаз, кстати, у многих мужчин такая особенность – не редкость.
Необходимые инструменты
Для самостоятельной коррекции лицевой растительности может потребоваться несколько профессиональных инструментов.
- Традиционные ножницы для состригания длинных и лишних торчащих волосков. Правда, предпочтительнее применять острый парикмахерский инструмент.
- Машинка для стрижки может быть использована мастером, но не подходит для окантовки своими руками, поскольку подровнять бороду качественно – трудновыполнимая задача для тех, кто не обладает нужными навыками.
- Триммер – недорогой инструмент, наиболее подходящий для домашней процедуры. Этот прибор компактен, отлично справляется со своей задачей без насадок, с помощью него удобно бриться и выполнять тонкие линии в труднодоступных местах.
 Аккуратные контуры бороды можно создать лишь при помощи многоуровневой, градуированной стрижки, и для этого потребуются разные по ширине насадки для различных видов растительности – пышной, короткой, длинной бороды. Для оптимального объёма и высокоточных контуров можно применять несколько насадок, обычно идущих в комплекте с триммером или машинкой. Прекрасный выбор – профессиональный шейвер, позволяющий добиваться идеального вида волос.
Аккуратные контуры бороды можно создать лишь при помощи многоуровневой, градуированной стрижки, и для этого потребуются разные по ширине насадки для различных видов растительности – пышной, короткой, длинной бороды. Для оптимального объёма и высокоточных контуров можно применять несколько насадок, обычно идущих в комплекте с триммером или машинкой. Прекрасный выбор – профессиональный шейвер, позволяющий добиваться идеального вида волос.Кроме инструментов, понадобятся дополнительные материалы – этот может быть бритва, ножевой блок, масло для укрепления волос и составы, делающие жёсткие пряди более послушными, а также расчёска, небольшое ручное и большое зеркало.
Пошаговое выполнение
Сделать качественную окантовку с соблюдением правил её создания можно в домашних условиях, и для этого понадобится только триммер.
- Вначале важно умыться и вымыть бороду, используя шампунь и кондиционер – это сделает волос более мягким.
- На лицо наложите полотенце , предварительно смоченное горячей водой – распаренные поры будут способствовать лёгкому удалению волос.
- После мытья необходимо полностью высушить волосы – это одно из главных правил. Стрижка и подравнивание на мокрые пряди может стать неудачным экспериментом.
- Если срезание длинных волосков проводится бритвой, для лучшего скольжения лезвия стоит добавить в гель для бритья или пену немного воды.
- Определившись с границами бороды, сначала удалите всё ненужное, применяя триммер с насадкой, снабжённой лишь лезвием.
- Отдельные волосы устраняются против их роста, при этом на качественный инструмент нельзя оказывать сильное давление, чтобы не порезать кожу или повредить пряди.
- Завитки убираются лёгким движением триммера либо острыми ножницами.

- После стрижки посредством специальной насадки
- Выравнивание всех волос по длине осуществляется при помощи насадки в 3 мм, с помощью которой нужно обработать всё лицо.
- Применение насадки в 1 мм обеспечивает удаление волос в области шеи с продвижением от адамова яблока к нижней челюсти. Важно не переусердствовать и обязательно оставить до неё расстояние в 5 мм, иначе борода и общий вид будут неприглядными.
- К сожалению, при создании классической бороды при помощи триммера начисто убрать волосы с определённых участков не удастся, и на них останется короткая щетина. Поэтому эти зоны дополнительно прорабатываются лезвием или бритвой.
В заключение с лица и шеи стряхиваются волосы, к лицу прикладывается смоченное в холодной воде полотенце, позволяющее успокоить кожу и снять нежелательное покраснение из-за раздражения.
На волосы бороды рекомендуется нанести специальный воск или другой состав для укладки – это поможет придать ей необходимую форму и блеск.
Советы специалистов
Для поддержания ухоженного вида бороды волосам нужен регулярный уход и коррекция. Чтобы сохранялась красивая окантовка, следует прислушаться к рекомендациям профессиональных мастеров:
- проводить стрижку, бритьё и другие процедуры необходимо с применением специальных, качественных инструментов;
- если не получается самостоятельно определить необходимые контуры, стоит воспользоваться готовыми трафаретами;
- важные линии окантовки не должны находиться слишком низко или высоко;
- при определённом типе лица и тщательно подобранном гардеробе допускается некоторая небрежность, предполагающая небольшую асимметричность;
- если выбран традиционный классический стиль, с шеи и щёк растительность удаляется полностью;
- при любых вариантах граница нижней части бороды должна быть безукоризненно ровной.

Не забываем об уникальных особенностях лица, цвете, структуре волос и их густоте. Стильный образ достижим только с учётом этих важных критериев. Стоит помнить, что для лица треугольной формы больше подходит «испанка» или голливудский тип, для обладателей круглых лиц желательно выбирать такие модели, как «якорь», «эспаньолка» или шкиперская бородка в стиле минимализма. Мужчины с овальной формой лица могут позволить себе большинство причёсок или классический вариант.
Стильный образ достижим только с учётом этих важных критериев. Стоит помнить, что для лица треугольной формы больше подходит «испанка» или голливудский тип, для обладателей круглых лиц желательно выбирать такие модели, как «якорь», «эспаньолка» или шкиперская бородка в стиле минимализма. Мужчины с овальной формой лица могут позволить себе большинство причёсок или классический вариант.
Проводить коррекцию и подравнивание волос на бороде нужно регулярно, не допуская её хаотичного разрастания и появления выбивающихся из причёски волос. Исходя из скорости роста волосяного покрова, кому-то это необходимо делать раз в месяц, а для некоторых окантовкой придётся заниматься раз в неделю или даже каждый день.
Исходя из скорости роста волосяного покрова, кому-то это необходимо делать раз в месяц, а для некоторых окантовкой придётся заниматься раз в неделю или даже каждый день.
В следующем видео вас ждет мастер-класс по оформлению бороды.
Окантовка волос женская и мужская: фото
Любой мастер знает, что, сделав даже самую совершенную прическу, необходимо внести последний штрих. То есть сделать окантовку волос.
То есть сделать окантовку волос.
При помощи окантовки мастер очерчивает локоны резкой линией. Она ограничивает их по всему росту волос, а также на отдельных участках, что придает прическе окончательный силуэт. Однако следует помнить, что окантовка делается исключительно по краю роста волос. Допустимо проводить ее и в начале стрижки.
Что нужно для работы?
В работе мастер использует ножницы, бритву или же машинку. А для выбора вида окантовки нужно учесть форму причёски клиента, особенности его лица, шеи. Необходимо изучить внешний вид человека и учесть особенности строения, которые он хотел бы подчеркнуть. Или же изъяны, которые лучше скрыть. Также нужно определить естественное направление и особенности роста волос.
Особенности использования инструментов
Для корректировки силуэта ножницами следует часто расчесать волосы. Это позволит обнаружить неподстриженные, пропущенные волоски. Их необходимо будет вычленить из общих прядей, так как через некоторое время они покажутся на общем фоне прически и сделают внешний вид неопрятным, несовершенным. Окантовка волос женская допускает использования исключительно ножниц, особенно если речь идет о длинных локонах.
Окантовка волос женская допускает использования исключительно ножниц, особенно если речь идет о длинных локонах.
Для того чтобы сделать окантовку при помощи машинки, нужно иметь специальный навык. Этим инструментом очень удобно, быстро и просто срезать волос. Но при этом можно одним взмахом нанести непоправимый вред, срезав больше или не там, где это надо. Поэтому волосы обязательно надо расчесывать под прямым углом, только по направлению к линии окантовки.
Использовать опасную бритву желательно только при необходимости проведения окантовки в районе шеи. Окантовка для мужчин может быть сделана не только бритвой, но и другими инструментами. Это связано с тем, что мастеру для создания эффектного образа в мужской стрижке приходится и стричь, и брить бритвой, и прибегать к помощи машинки.
Выяснив все подробности, мастер должен задать вопросы клиенту, в ходе которых он выяснит, что именно тот хочет иметь в конце стрижки. Исходя из этого он определяет, какими в какой зоне буду волосы. Например, ровными или же филированными, длинными или, наоборот, короткими, наполненными или же облегченными, а может быть, сведенными на нет.
Например, ровными или же филированными, длинными или, наоборот, короткими, наполненными или же облегченными, а может быть, сведенными на нет.
Окантовка на шее. Виды
Мастера разработали несколько стандартных форм окантовки волос для разных зон головы.
Окантовка на шее делится на несколько видов:
- Прямая. Подобный вид окантовки волос выполняется одинаково для мужчин и женщин. Перед началом стрижки следует расчесать тонкой расчёской волосы назад и разделить их на пряди. После чего произвести срез по прямой линии. Главное — срезать волос, начиная с середины, в разные стороны. Подобный способ помогает получить наиболее точную, прямую линию среза.
- Овальная. Начало окантовки выполняется так же. Далее вместо прямой срезают овальную линию. Короткая окантовка делается исключительно женщинам, а удлиненная — всем.
- Дугообразная. Мастер выделяет пряди и расчесывает их назад, немного вниз. Пряди необходимо срезать с внутренней стороны пальцев.
 Пальцы следует расположить параллельно краевой линии роста волос.
Пальцы следует расположить параллельно краевой линии роста волос. - Скобка. Подобная окантовка волос мужская, и делается она исключительно сильному полу. Допустимая длина — до воротничковой зоны рубашки. Окантовку проводят, зачесав волосы назад и срезав их по прямой линии. После чего зачесывают вперед, срезая их под углом. Последний следует рассчитать, исходя из размера шеи клиента. Так, чем шире шея, тем больше угол. Полученные углы следует слегка срезать. Чтобы линия была более тонкой, необходимо выполнить тушевку волос на расстоянии 1 см.
- Подковообразная. Допустима для всех. Для ее выполнения мастер собирает волосы в центре шеи, срезая до нужной длины. Если требуется удлиненная линия, то по бокам пряди нужно скрутить жгутом. А только потом остричь.
- Треугольная. Предлагается для всех. Длина допустима любая. Волосы делят на 2 части при помощи центрального вертикального пробора. После чего нужно стянуть пряди от центрального пробора к воображаемым сторонам треугольника и срезать.
 Длина окантовки зависит от угла наклона пальцев.
Длина окантовки зависит от угла наклона пальцев. - Фигурная. Подходит для всех. Эту окантовку коротких волос делают исключительно ножницами, подстригая по рисунку, предложенному клиентом или мастером. Допустимо оставить естественную линию роста волос.
Окантовка на висках
Допустимо несколько вариантов стрижки. Главное — помнить, что оба виска должны быть похожими. Это связано с тем, что линия окантовки соединяет линию висков и затылка, проходя через уши.
Обычно в классических прическах применяют прямой или же угловатый контур висков. Для добавления некоторой элегантности делают удлиненную прядку. А для строгости подойдет окантовка с прямым углом.
Если же на висках требуется сделать больше объема, то просто выполняют филировку прядки. Допускается декоративная окантовка.
Окантовка челки. Как сделать правильно?
Перед стрижкой следует наметить длину и ширину челки, и еще немаловажно определиться с ее толщиной. Так как от этого зависит, откуда начинать: с середины головы или же ближе к краю. Обычно челку создают в виде прямоугольника. Из нее дальше формируют ее различные стили. Вид волос играет немаловажную роль. Скажем, например, при редких волосах лучше всего делать челочку ровную.
Обычно челку создают в виде прямоугольника. Из нее дальше формируют ее различные стили. Вид волос играет немаловажную роль. Скажем, например, при редких волосах лучше всего делать челочку ровную.
Различают такие формы, как косая, прямая, фигурная, ассиметричная и прочие. При любой окантовке на челке сначала следует отделить прядки. Первая, сформированная и подстриженная, будет контролировать последующие. Как только челка будет готова, ее необходимо расчесать и очень внимательно проверить. Все неровности, полученные в результате стрижки, необходимо исправить филировкой.
Длинные волосы
Не менее важной и тяжелой является окантовка длинных волос. Ее особенностью является то, что она начинается перед основной стрижкой. Для этого все волосы постепенно поднимают вверх. Оставшиеся пряди расчесывают и срезают до желаемой длины. Линия должна быть точно горизонтальной. Главное — помнить, что первая срезанная прядь будет контрольной. Затем постепенно продолжать стрижку.
Все перечисленные виды окантовки сможет сделать только профессионал, но подстричь себе челку возможно и самому. Не стоит бояться испортить стрижку, так как неудачную попытку можно спрятать под ленту или же ободок.
Не стоит бояться испортить стрижку, так как неудачную попытку можно спрятать под ленту или же ободок.
Советы мастеров
Вот некоторые советы от мастера:
1. Перед тем как начать стрижку, следует отделить челку от остальной массы волос.
2. Если стрижем классику, то есть длину до бровей, то просто расчесываем пряди. Потом стрижем точно горизонтальную линию.
3. Если хотим получить удлиненный вариант, то выравнивать волоски надо изнутри. Для этого нужно зачесать пряди в середину и собрать в пучок. После чего срезать до нужной длины.
4. Для ассиметричной челки начинаем стрижку с бокового пробора. Формируем прямоугольник, после чего срезаем по косой, от большего к малому.
5. Чтобы челка лежала гладко, нужно нижние волоски подстричь несколько короче. После чего провести филировку.
Заключение
Следует очень внимательно проводить окантовку волос (фото для наглядности прилагаются). Так как она является не только методом корректировки прически, но и линией силуэта. Помогает не только устранить огрехи мастера и его недочеты, но и придать прическе законченный вид.
Помогает не только устранить огрехи мастера и его недочеты, но и придать прическе законченный вид.
Добавление к слайду рамки
Создание простой границы с помощью контура фигуры
-
На вкладке Вставка щелкните раскрывающееся меню Фигуры.
-
Выберите фигуру в категории Прямоугольники.
-
Чтобы нарисовать фигуру нужного размера, поместите курсор в левый верхний угол. Удерживая нажатой левую кнопку мыши, перетащите курсор вниз и вправо.
(Вкладка «Формат» доступна на ленте после выбора фигуры по щелчку.)
-
Чтобы удалить цвет фона, откройте вкладку Формат и щелкните раскрывающееся меню Заливка фигуры.
 Выберите вариант Нет заливки.
Выберите вариант Нет заливки. -
Необязательно. Щелкните границу правой кнопкой мыши и выберите команду Формат фигуры. С помощью области Формат фигуры справа настройте внешний вид линии границы.
Вставка границы с помощью поиска изображений Bing
Вы также можете найти новую границу, которая будет применяться в презентации. PowerPoint поиска изображений Bing используется для поиска и скачивания границ. Если вы подключены к Интернету, вы можете искать новые изображения границ.
-
На слайде, к которому вы хотите добавить границу, щелкните Вставка > Изображения из Интернета.
-
Введите фразу для поиска, например линии границы или границы с цветами, в поле поиска изображений Bing, а затем нажмите клавишу ВВОД.

-
Выберите изображение границы и нажмите «Вставить», чтобы добавить его на слайд.
Примечание: В результатах поиска изображений Bing выводятся рисунки, доступные по лицензии Creative Commons. Дополнительные сведения см. в теме «Добавление картинок в файл».
Дополнительные сведения
Добавление границы к странице
Создание простой границы с помощью контура фигуры
-
На вкладке «Вставка» в группе «Иллюстрации» щелкните стрелку под кнопкой «Фигуры».

-
В области «Недавно использованные фигуры»щелкните прямоугольник.
-
Перетащите на слайд прямоугольник, почти такой же большой, как у слайда.
-
Щелкните прямоугольник правой кнопкой мыши, выберите «Форматфигуры» и сделайте следующее:
-
Чтобы удалить цвет фона прямоугольника, в окне «Формат фигуры» нажмите кнопку «Заливка» в левой области. и выберите «Нет заливки».
-
Чтобы изменить цвет контура прямоугольника, в окне «Формат фигуры» щелкните «Цвет линии» в области слева.
 Щелкните стрелку рядом с кнопкой » заливки» и выберите нужный цвет.
Щелкните стрелку рядом с кнопкой » заливки» и выберите нужный цвет. -
Чтобы сделать структуру шире или уже, пунктирной или другой стиль, в окне «Формат фигуры» выберите пункт «Тип линии» в области слева. Чтобы изменить ширину линии, рядом с пунктом «Ширина» щелкните стрелки вверх или вниз, чтобы изменить размер линии. Чтобы изменить стиль линии, щелкните стрелку рядом с типом составного или штриха, чтобы выбрать нужный стиль.
-
Создание более сложной границы с помощью картинок
Существует множество стилей картинок, которые можно использовать для создания границ на слайде. Некоторые типы границ имеют форму пустых прямоугольников, и вам нужно только отформатировать их так, чтобы они выглядели как граница по краям слайда. Другие стили границ картинок — это сплошные фигуры, и вам может потребоваться скопировать, внести или повернуть или отразить фигуру, чтобы она повторялась по краю слайда.
Другие стили границ картинок — это сплошные фигуры, и вам может потребоваться скопировать, внести или повернуть или отразить фигуру, чтобы она повторялась по краю слайда.
-
На вкладке «Вставка» в группе «Изображения» нажмите кнопку «Картинки».
-
В области задач «Клип» щелкните поле «Поиск», введите границыи нажмите кнопку «Перейти».
-
В списке результатов дважды щелкните границу, которую вы хотите использовать, а затем выберите нужный размер, скопируйте, вкопируйте, вкопируйте, поверните или поверните фигуру, чтобы она выглядела нужным образом.
Дополнительные сведения
Украсьте документы или рисунки границами
Применение и удаление границ ячеек на листе
Создание простой границы с помощью контура фигуры
-
Выберите нужный слайд и щелкните Вставка > Фигуры > Прямоугольник.

Совет: Чтобы добавить границу на все слайды, внесите изменения в Образец слайдов.
-
Щелкните слайд и нарисуйте мышью прямоугольник таким образом, чтобы он заполнял почти весь слайд.
-
На вкладке Формат фигуры щелкните Формат области.
-
В области Параметры фигуры справа в разделе Заливка выберите вариант Нет заливки.
-
В области Формат фигуры в разделе Линия выберите цвет и тип линии.
Использование изображений Bing для создания более сложной границы
-
Выполните поиск в Bing по запросу границы слайдов.

Важно: С помощью Bing вы можете скачать из Интернета тысячи бесплатных изображений, доступных по лицензии Creative Commons. Не забывайте о необходимости соблюдать права собственности других пользователей, в том числе авторские.
-
Щелкните нужное изображение, удерживая клавишу CTRL, и выберите вариант Сохранить изображение как, чтобы скачать его.
-
В PowerPoint щелкните Дизайн > Формат фона.
-
В области Формат фона справа щелкните Заливка > Рисунок или текстура.
-
В области «Вставка рисунка»щелкните«Файл», найдите загруженную границу и нажмите кнопку «Вставить».

-
Если скачанный рисунок не помещается на слайд, задайте для всех значений смещения в области Формат фона ноль процентов (0 %).
-
Чтобы использовать эту границу на всех слайдах, нажмите кнопку Применить ко всем.
См. также
Перемещение, поворот и группирование рисунка, текстового поля и других объектов
Обрезка рисунка
Создание простой границы с помощью контура фигуры
-
На вкладке Вставка щелкните раскрывающееся меню Фигуры.

-
Выберите фигуру в категории Прямоугольники.
-
На слайде будет нарисован небольшой прямоугольник по умолчанию.
-
Чтобы исключить цвета внутри фигуры, на вкладке «Формат» выберите пункт «Заливка фигуры» в меню. Выберите вариант Нет заливки.
(Вкладка «Формат» доступна на ленте после выбора фигуры по щелчку.)
-
На вкладке «Формат» выберите пункт «Контурфигуры» и выберите цвет границы.
-
Снова выберите контур фигуры.
 С помощью параметров «Толщина» и «Штрихи» в нижней части меню выберите толщину и стиль линии.
С помощью параметров «Толщина» и «Штрихи» в нижней части меню выберите толщину и стиль линии. -
Перетащите их, чтобы навести на слайд границу и расположить ее.
Вставка границы с помощью поиска изображений Bing
Вы также можете найти новую границу, которая будет применяться в презентации. PowerPoint поиска изображений Bing используется для поиска и скачивания границ. Если вы подключены к Интернету, вы можете искать новые изображения границ.
-
На слайде, к которому вы хотите добавить границу, щелкните Вставка > Изображения из Интернета.
-
Введите фразу для поиска, например линии границы или границы с цветами, в поле поиска изображений Bing, а затем нажмите клавишу ВВОД.

-
Выберите изображение границы и нажмите «Вставить», чтобы добавить его на слайд.
Примечание: В результатах поиска изображений Bing выводятся рисунки, доступные по лицензии Creative Commons. Дополнительные сведения см. в теме «Добавление картинок в файл».
Дополнительные сведения
Добавление границы к странице
Окантовка — Блог компании VZV.su (ВЗВ)
Окантовка — процесс обработки краев деталей верха изделия, улучшающий внешний эстетичный вид обуви.
Фото с сайта www.kak.znate.ru
Окантовка — это процесс, при котором обрабатываются подготовленные под обрезку края заготовки верхней части обуви и ее деталей. Она выполняется с помощью наклеивания или пришивания специальной ленты, или тесьмы, в качестве которой, как правило, выступает рант. Помимо функции укрепления, он может служить и декоративным элементом, то есть, с его помощью улучшается внешний вид изделия. Кроме обувной, это понятие также используется и в мебельной промышленности. Окантовка мебели в технике инкрустации считалась чрезвычайно популярной в конце восемнадцатого века.
Она выполняется с помощью наклеивания или пришивания специальной ленты, или тесьмы, в качестве которой, как правило, выступает рант. Помимо функции укрепления, он может служить и декоративным элементом, то есть, с его помощью улучшается внешний вид изделия. Кроме обувной, это понятие также используется и в мебельной промышленности. Окантовка мебели в технике инкрустации считалась чрезвычайно популярной в конце восемнадцатого века.
В процессе окантовки обуви используются кожи крупного рогатого скота, как правило, чепрак, или крепкие синтетические материалы (винилискожи или резины). Этот способ укрепления обуви может применяться к обуви самого различного фасона, так как в качестве декоративного элемента она выполняет функцию плавного перехода от заготовки верха изделия к подошве. Это позволяет успешно применять окантовку даже для модельной обуви.
Окантовка как конечный результат может выполнять разные функции, поэтому она бывает несущей, накладной и декоративной. Несущая окантовка, точнее, рант, который прикрепляется в процессе ее выполнения, служит для соединения верхней части изделия с подошвой. Поэтому непосредственно при эксплуатации на него возлагается большая нагрузка. Для того, чтобы окантованное таким рантом изделие служило долго и имело высокую износостойкость, необходимо выбирать материал (желательно кожу) самого высокого качества и нарезать ее круговым методом. Самыми подходящими участками кожи для этого считаются чепраки и воротки. Главное их преимущество — это эластичность.
Несущая окантовка, точнее, рант, который прикрепляется в процессе ее выполнения, служит для соединения верхней части изделия с подошвой. Поэтому непосредственно при эксплуатации на него возлагается большая нагрузка. Для того, чтобы окантованное таким рантом изделие служило долго и имело высокую износостойкость, необходимо выбирать материал (желательно кожу) самого высокого качества и нарезать ее круговым методом. Самыми подходящими участками кожи для этого считаются чепраки и воротки. Главное их преимущество — это эластичность.
Накладной рант вследствие окантовки придает шву большую прочность, при этом все же выполняя функцию соединения подошвы с заготовкой верха. При этом окантовка изделия, изготовленного с помощью доппельного или сандального метода крепления, значительно улучшает его внешний эстетический вид. Окантовка в виде украшения не несет функциональной нагрузки при эксплуатации обуви. При этом такой рант можно посчитать продолжением подошвы. Он может иметь плоскую форму или быть профилированным поливинилхлоридом, что придает ему некую схожесть с кожей. При этом его также могут подвергать окрашиванию в разные цвета. Окантовка выполняется ниточным, клеевым или комбинированным методом.
При этом его также могут подвергать окрашиванию в разные цвета. Окантовка выполняется ниточным, клеевым или комбинированным методом.
Посмотреть и купить обувь в каталоге компании VZV.su.
Окантовка натяжного потолка — декоративный кант для поверхности
После монтажа натяжного потолка между стенами и полотном остается зазор, который портит внешний вид покрытия. Для того, чтобы его замаскировать понадобится специальный бордюр или профиль. Однако, существуют и другие способы придания поверхности цельности, например, окантовка для натяжного потолка.
Декоративный кант для натяжного покрытия
Главное его преимущество состоит в том, что при его установке не надо использовать острые предметы (например, шпатель), которые могут повредить натяжной потолок. Декоративный кант не только закрывает зазор, но и служит в качестве элемента декора.
Декоративный шнур бывает:
- тонким и толстым;
- узким и широким.

Для его изготовления могут использоваться различные материалы (чаще всего его изготавливают из ткани). Окантовка натяжного покрытия, может быть витой, плетеной или вязанной.
Часто его применяют при многоуровневых конструкциях, для украшения перехода от одного яруса к другому.
Потолочный плинтус
Он выполняет ту же роль, что декоративная вставка. Однако, при его установке следует учесть ряд тонкостей:
- В независимости от того, какой выберете, деревянный или полистирольный, крепить его придется к стене. Если присутствуют деревянные элементы, то понадобится дополнительный крепеж. Стоит учесть и то, что крепеж будет осуществляться вблизи полотна, поэтому чтобы не повредить его, установку надо осуществлять с особой осторожностью.
- Лучше всего сначала прикрепить к стене плинтус, а затем установить потолочную конструкцию и поклеить обои. Стену перед поклейкой обоев рекомендуется прогрунтовать.
- Для того, чтобы подогнать углы понадобится стусло (специальный инструмент).
 Также можно приобрести готовые уголки в строительном магазине.
Также можно приобрести готовые уголки в строительном магазине. - Надо не только проклеить уголки, но соединить их между собой при помощи нагелей (для их изготовления понадобятся обычные спички).
- Плинтус стоит выбрать тот, у которого площадь для нанесения клея больше.
- Если сместить вниз на десять сантиметров карниз, то можно будет установить скрытую подсветку. Лучше всего для этой роли подойдут светодиодные ленты, так как, они не нагревают полотно и являются эргономичными.
Блок питания необходимо поместить подальше от покрытия, вдали от плинтуса, в хорошо проветриваемую нишу.
Статья в тему: Плинтус для натяжного потолка.
Разновидность вставок
Выделяют несколько видов окантовок, которые применяют для натяжных покрытий:
- T-образная вставка. Для ее изготовления используют поливинилхлорид в жестком виде. Применяют чаще всего с кафельными стенами.
- L- образная окантовка (пристенный уголок) предназначен для того, чтобы закрывать зазоры между неровной стеной и полотном.

- Соединительная вставка. Используют в тех случаях, когда необходимо замаскировать место сваривания двух кусков полотен.
Выбор цвета
Выбирая окантовку для натяжного потолка необходимо обратить внимание на ее расцветку. Чаще всего выбирают один из трех вариантов:
- Если надо зрительно увеличить площадь поверхности, то обрамление выбирают в тон полотна.
- Если необходимо придать помещению объем, то цвет вставки должен быть в тон стен.
- Для того, чтобы создать четкую границу между стенами и установленной конструкцией используют контрастную окантовку. Такой вариант применяют лишь в том случае, когда покрытие и стены идеально ровные.
На заметку: При выборе контрастной расцветки, бортик вставки должен быть широким. Это необходимо для того, чтобы отчетливо было видно разделение границ.
К основным цветам относится белый и черный. Чаще всего для маскировки зазора выбирают белую вставку. Также такой тон выбирают, когда необходимо зрительно увеличить пространство. Однако, черный лучше всего подходит для разделения потолка и стен.
Также такой тон выбирают, когда необходимо зрительно увеличить пространство. Однако, черный лучше всего подходит для разделения потолка и стен.
Окантовка своими руками. Фото / Мастерклассы Блоги
В оформительской работе часто приходится окантовывать под стекло различные фотографии и репродукции. Расскажем, как это делается. Прежде всего сама фотография или репродукция хорошо обрезаются острым ножом по линейке, чтобы их края были четкими и ровными. Затем они наклеиваются на паспарту — лист плотной белой бумаги. Паспарту должно быть больше наклейки на столько, чтобы вокруг нее оставались белые кромки по 5 см, а снизу — 7 см. Наклейку нужно производить фотоклеем или декстрином. После наклейки на небольшом расстоянии от фотографии или репродукции заостренной палочкой или концом чайной ложки по линейке (проводится рамочка в виде небольшого желобка. Вслед за этим точно по размерам паспарту вырезается прямоугольник из (плотного картона. К нему нужно приклеить небольшие колечки для подвески окантовки на стену.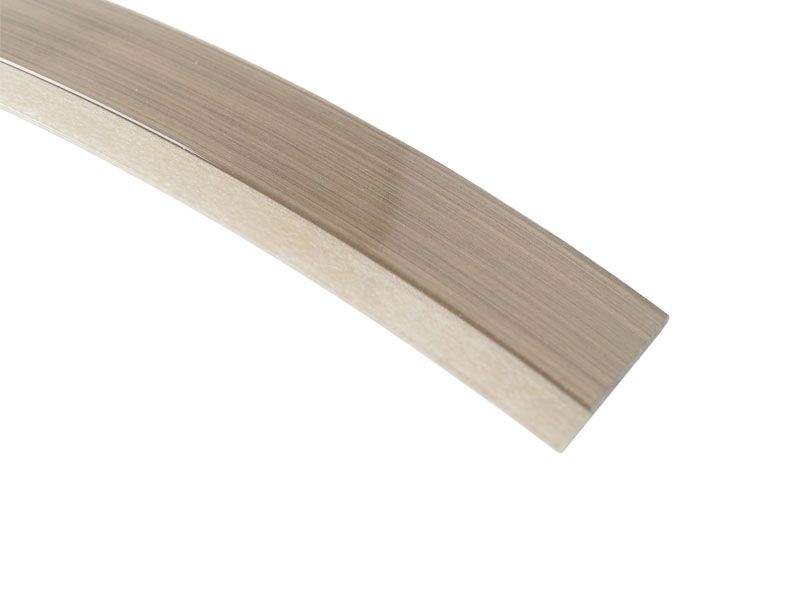 Для вертикальных окантовок достаточно одного кольца по середине верхней кромки, для горизонтальных необходимы два кольца. Для этого в картоне на расстоянии 1,5-2 см от верхней кромки делаются небольшие прорезы, через колечко продевается кусок тесемки, а концы ее сквозь прорез пропускаются на внутреннюю сторону картона, где и приклеиваются к нему; для большей надежности поверх этих концов наклеиваются небольшие прямоугольнички из бумаги.
Для вертикальных окантовок достаточно одного кольца по середине верхней кромки, для горизонтальных необходимы два кольца. Для этого в картоне на расстоянии 1,5-2 см от верхней кромки делаются небольшие прорезы, через колечко продевается кусок тесемки, а концы ее сквозь прорез пропускаются на внутреннюю сторону картона, где и приклеиваются к нему; для большей надежности поверх этих концов наклеиваются небольшие прямоугольнички из бумаги.
Рис. 26
Затем вырезают стекло таких же размеров, что и картон. Стекло хорошо протирают бумагой и приступают к окончательной сборке окантовки. Паспарту накладывается поверх картона и накрывается стеклом. Полосками цветной бумаги (светлых серых цветов) или полосками, вырезанными из тонкой плотной материи (лучше коленкора), окантовка обклеивается по всему периметру. Полоски берутся шириной 15-20 мм, намазываются клеем и наклеиваются одной своей половиной на стекло, а другой, обхватив кромку, — на картон. В углах полоски не должны накрывать одна другую, поэтому в этих местах они срезаются под углом в 45°. Все описанное здесь показано на рис. 26.
Все описанное здесь показано на рис. 26.
Очень хорошо сделать в клубе выставку репродукций с картин известных художников прошлого и советских мастеров. Такие репродукции продаются в специальных магазинах, а также печатаются в иллюстрированных журналах. Значение подобных выставок в эстетическом воспитании масс огромно.
Если для них нет специального помещения, они могут размещаться и в коридорах.
Для того чтобы не портить стены гвоздями, под потолком обычно укрепляются постоянные рейки или металлические трубки, к которым на длинных и прочных суровых нитках и подвешиваются окантовки.
Когда накапливается достаточное количество таких репродукций, можно устраивать тематические выставки, скажем, ко Дню Советской Армии или выставки, рассказывающие о творчестве только одного художника.
Около такой выставки можно провести беседу-лекцию о жизни и творчестве того или иного художника, об общественном значении его произведений.
Освоив описанные приемы изготовления декоративных элементов, вы сможете оформить свой клуб интересно, красочно и содержательно. Чаще меняйте отдельные элементы оформления, но снятые обязательно сохраняйте: они создадут при клубе своеобразный запасник. Хорошо оформленный клуб с уютными помещениями охотно посещается и становится любимым местом отдыха. Естественно, что при этом остальные виды клубной работы у вас также должны быть поставлены надлежащим образом: ведь оформление помещения заменить этой работы не может, как бы хорошо и интересно оно не было выполнено.
Чаще меняйте отдельные элементы оформления, но снятые обязательно сохраняйте: они создадут при клубе своеобразный запасник. Хорошо оформленный клуб с уютными помещениями охотно посещается и становится любимым местом отдыха. Естественно, что при этом остальные виды клубной работы у вас также должны быть поставлены надлежащим образом: ведь оформление помещения заменить этой работы не может, как бы хорошо и интересно оно не было выполнено.
Чем больше инициативы будет в вашей работе, чем лучше и интереснее будут созданные вами панно, витражи, плакаты, выставки, тем большее значение они будут иметь в общей работе клуба, и у вас появится много помощников — людей, желающих принять участие в оформительской работе.
Совет руководителю кружка «Умелые руки». Если вам. предстоит оформить какое-либо клубное мероприятие, соберите свой кружок, по возможности подробнее ознакомьте его членов с намеченным мероприятием и попросите их подумать над оформлением в целом и его деталями. Пусть они подберут имеющийся у них изобразительный материал, сделают наброски и эскизы своих предложений, а уж затем, через дань-два, собравшись вновь, вместе составьте подробный план оформления, распределите задания и приступайте к работе.
Если вы являетесь автором фотографии, использованной в статье, напишите нам, мы обязательно укажем авторство!
Окантовка лоскутного изделия пошагово и подробно.
Окантовка – обязательный финальный процесс в изготовлении лоскутного изделия, будь-то одеяло или прихватка. Ведь нам надо закрыть необработанные края квилта, откуда выглядывает наполнитель и торчат нитки. Это же логично, правда?
Окантовка = бейка
И вот в нашем лексиконе появляется слово «бейка».
Строго говоря, косая бейка – это прикладная лента, выкроенная под углом 45° с заранее подогнутыми припусками. Фабричная готовая бейка продается в рукодельных магазинах и используется в швейном деле для обработки округлых срезов – пройм, горловин и проч. Тем, кого не устраивает промышленное качество, даю ссылку как изготовить косую бейку самостоятельно.
Но:
Лоскутницам косая бейка чаще не нужна, чем нужна.
Ведь скроённая под углом, она тянется, а именно это квилтеры очень не любят. Ведь мы постоянно предостерегаем себя при шитье ромбов и треугольников: «Осторожно, не тяни по диагонали, будет деформация».
Ведь мы постоянно предостерегаем себя при шитье ромбов и треугольников: «Осторожно, не тяни по диагонали, будет деформация».
Косая бейка может пригодиться нам только на скругленных участках – например на клапанах сумок или на кайме из фестонов.
Если же мы закрываем прямые срезы одеяла, наволочки, салфетки, то эта «тягучесть» и пластичность ни к чему.
Поэтому режем полосы для окантовки прямо, по долевой (вдоль ткани) или по уточной (поперёк ткани) нити. Не знаю, существует ли понятие «прямая бейка», но это именно она и есть.
Я предпочитаю, да и вам советую, кроить по долевой. Так лента получается максимально жёсткой, а по утку всё-таки чуть-чуть растягивается.
Далее: окантовка (бейка) может быть одинарной и двойной, со сгибом – её иногда называют французской.
Одинарная применяется на небольших плоскостных изделиях. В одеялах же мы используем двойную. Всё-таки одеяло – предмет жестко юзаемый: и стираем мы его часто, и встряхиваем, и за край ручками хватаемся нещадно. Поэтому двойной слой ткани на сгибе совсем не повредит.
Поэтому двойной слой ткани на сгибе совсем не повредит.
Рассчитываем длину и ширину окантовки
Длина. Здесь всё просто. Просто считаем периметр изделия и добавляем запас 15–20 см. Откуда эта цифра? По 1–1,5 см (зависит от ширины припуска) потеряется на каждом повороте в углу, 5–8 см исчезнет при соединении концов (зависит от ширины ленты), и чуть-чуть для удобства, чтоб не было впритык.
Допустим, у вас стандартное полуторное одеяло 150 на 200 см. Значит, окантовка = (150 × 2) + (200 × 2) + 20 = 720 см.
Внимание: это длина ГОТОВОЙ бейки, без учета стыковочных потерь. Набирать-то мы её будем из более коротких полосок, учитывайте это.
С шириной всё немножко заковыристее.
Для понимания этого момента давайте посмотрим, как выглядят одинарная и двойная окантовка в разрезе.
Наглядность – хороший партнёр в обучении.
Сразу видно, что ширина ленты для одинарной бейки должна равняться 4 припускам и немного на огибание.
Формула такая:
(ширина припуска × 4) + 3–6 мм прибавки.
Предположим, вы шьёте с припуском 7,5 мм. Тогда ширина окантовки будет = (7,5 × 4) + 5 = 35 мм или 3,5 см
Двойная бейка – всего лишь 3 припуска и прибавка. Но не забываем, что бейка двойная.
Формула:
2 ×(ширина припуска × 3) + 3–6 мм прибавки.
Значит, реальная история выглядит так 2 × (7,5 × 3) + 5 = 2 × 22,5 + 5 = 50 мм
Но, друзья мои, это всего лишь сухая теория. Лучше проверять ширину бейки эмпирически, опытным путём. Ведь толщина вашего квилта может быть любой, в том числе очень жирненькой. И поэтому вам нужно будет заложить в расчёт бОльшую прибавку. Допустим, не полсантиметра, а целый сантиметр! Мало ли…
Возьмите кусочек ткани, сформируйте его наподобие бейки нужного формата и приколите к своему одеялу, как если бы хотели пришить.
Уверяю: всё станет гораздо яснее. Проверяйте теорию в поле.
Окантовка лоскутного изделия в 3 этапа
Этап 1: изготовление бейки
Для демонстрации я нашла в закромах какую-то заготовку-разрезалку и быстренько соорудила из нее сэндвич. Художественные качества заготовки оставляют желать лучшего, уж не обессудьте, но как тренировочный плацдарм – сгодится. И котику заодно новый коврик выйдет.
Расти-расти, хвостик…
На полноразмерное взрослое одеяло требуется от 7 до 10 метров бейки. Совершенно очевидно, что непрерывную полосу нам не получить. Поэтому будем набирать нужную длину, стачивая более короткие полоски.
Казалось бы, чего проще – складывай концы и сшивай полоски между собой. А вот и нет!
Полосы для окантовки всегда стачиваются наискосок, под углом 45°. Почему?
А вы представьте прямой шов с разутюженными припусками. Это уже 2 слоя ткани (лицо и припуск).
Сформированная бейка, обогнув край изделия, даст уже 8 слоев ткани. И это не считая сэндвича! Причём наложатся они друг на друга.
Даже если ваша швейная машина справится с подобной толщиной, на месте стыков будут некрасивые выпуклые бугры. Оно нам не надо! Поэтому только наискосок.
Некоторые рукодельницы сразу подрезают концы полос под 45° и стачивают их. Но, как по мне, этот прием не совершенен. Легко растянуть края, нелегко совместить косые срезы.
Правильнее действовать так: сложить полосы лицом к лицу, под углом 90°, чтоб полосы чуть-чуть перекрывали друг друга.
Сколоть, провести диагональ, как на фото (не в другую сторону!), проложить шов от «галочки» до «галочки».
И только потом срезать лишнее, оставив нужный припуск. Припуск, естественно, разутюживаем.
Существует ещё способ кроя «бесконечной» бейки сразу из цельного куска ткани, сшитого по диагонали со смещением. Принцип легко понять по рисунку.
Мне этот способ не очень нравится, потому что резать надо ножницами, а не роликовым ножом. Но вы можете попробовать.
Важная мелочь
Сколько же таких полос надо выкроить и стачать? Ну, предположим, что нам надо окантовать одеяло с периметром 7,8 м. Допустим, вы будете кроить полоски из метрового отреза. Таких метровых полос вам понадобится 9 штук.
Почему не 8? Во-первых, не забывайте про прибавку 20 см. А во-вторых, при стачивании наискосок очень много ткани теряется на припусках. Расшифровываю.
Девять полосок в одну – это 8 стыков, на каждом отнимаем 1 ширину ленты. Если лента шириной 6 см, то вы теряете 8 × 6 =48 см. Девять метровых полосок дадут вам общую длину 852 см. Этого нам хватит на периметр одеяла, но согласитесь, потери большие. Учитывайте этот факт.
Осталось сложить ленту вдвое и отутюжить. «Ушки» от припусков срезаем.
Этап 2: первый шов по периметру
Подстелим соломки
Не начинайте с угла. Начинайте где угодно на стороне одеяла, оставив свободный «хвост» ленты см 10-15. И предварительно приложите ленту ко всем сторонам одеяла, чтоб проверить, не попадают ли стыковочные швы в углы квилта. Если да, то сместите бейку, чтоб избежать этой неприятности.
Традиционно пристрачиваем бейку к лицевой части одеяла, совмещая открытые срезы.
Красна изба углами…
Приходим в угол. Почти приходим. Останавливаемся, не доходя до края одеяла на ширину припуска. Поворачиваем квилт и прошиваем уголок под 45°.
Разворачиваем одеяло следующей стороной. Бейку, придерживая слева, отгибаем вверх (от себя) так, чтоб она образовала прямую линию с краем одеяла.
Затем опускаем её вниз, к себе, совмещая с краем.
В углу образуется складка-гребешок.
Всё, можно начинать новую строчку, не забыв про закрепку.
Повторяем эту канитель на всех углах.
У кольца нет конца
И последняя операция этого этапа – соединить концы окантовки.
Помните, мы оставляли свободный кусочек в начале? Такой же оставим и в конце. Остановите строчку, не доходя до начала ну сантиметров 20 (или больше, смотрите, как вам удобнее), сделайте закрепку.
Разровняйте край одеяла, разложите по нему свободные концы бейки. Они будут перекрывать друг друга. Их также надо соединить под углом.
1 способ – математически точный.
Наметьте место соединения на одном краю ленты. Обрежьте его по метке.
Второй край должен перекрывать первый на величину, равную ширине вашей окантовки.
Отмерьте на нем, сколько положено, и также обрежьте.
Потом раскрываем ленты, поворачиваем друг к другу под прямым углом, прошиваем по диагонали.
2 способ – прикладной. Раскрытые бейки накладываем друг на друга, обозначаем точку стыка.
Совмещаем метки лицом лицу, вкалываем туда булавку, почти в край.
И на булавке, как на штырьке, разворачиваем полосы под прямым углом. Фиксируем, прострачиваем по диагонали.
Припуски сразу не срезайте. Сперва проверьте, улеглась ли бейка на свое место. Ничего не морщит, не подтягивает? Отлично, режьте.
Стык разутюживаем ноготками, придаем бейке первоначальный вид, вновь складывая её вдвое и пристрачиваем к одеялу, не забывая про закрепки.
Этап 3: второй шов по периметру
Отгибаем бейку на изнанку одеяла. Аккуратно носиком утюга можно пройтись по шву с лица.
Формируем уголочки, закладываем их под 45°, закрепляем булавками. Это сложно описать, лучше посмотреть фото и попробовать на практике.
Остальную бейку хотите –приметайте, хотите – прижмите специальными клипсами или канцелярскими зажимами. Пришивайте потайным швом вручную.
7–10 метров вручную? Да ладно, хорош заливать! Что, серьёзно?
Представьте себе, да. Это классический консервативный подход. Утверждается, что только вручную подшитый край выглядит аккуратно и передаёт истинное очарование ручной работы. Вот я снизошла и подшила свой коврик вручную.
Да, вроде аккуратно. Но для меня в ручном подшивании нет логики.
То есть на протяжении всего одеяльного проекта ты пользуешься крутым резаком, который берет несколько слоев ткани, применяешь ускоренные техники кроя, сшиваешь детали поточным методом, используешь военные хитрости при сборке сэндвича, стегаешь на машине… в общем делаешь всё, чтобы облегчить и ускорить процесс шитья. А потом вдруг – бац! ах, у меня ручная работа! – и фигачишь вручную 10 метров.
И это в век, когда наши космические корабли бороздят просторы Вселенной…
Альтернативные способы окантовки
Я предпочитаю обходиться без ручного шитья, завершаю окантовку на машине. Мнение, что машинная окантовка выглядит неаккуратно и недушевно, мне кажется очень субъективным и предвзятым. Впрочем, каждому своё. Я просто хочу показать все существующие альтернативные варианты.
- Бейка пришивается с лица на изнанку. Закрепляется зигзагом или декоративной строчкой. Ну, зигзаг – это совсем по-домашнему, выглядит так себе, конечно. Декоративная получше, хотя на изнанке тоже кустарно смотрится.
- Бейка пришивается с лица на изнанку. На лицевой стороне строчим прямо в шов притачивания, с изнанки бейка должна перекрывать шов на 2-3 мм. Итог – сверху строчки не видно, снизу – идёт по краю ленты. Для аккуратности этот способ требует намётки, что в общем-то точно так же увеличивает временные затраты.
- Бейка пришивается, наоборот, с изнанки на лицо. Сверху отстрачиваем бейку в край, нижняя нить на изнанке идёт по одеялу, параллельно бейке. Если взять нитки в тон бэка, то выглядит весьма достойно. Удобно и быстро, и никаких предварительных наметок.
- Окантовка иногда даже и не нужна, можно обойтись без неё, особенно если вы не можете подобрать её по цветуили просто хотите сэкономить усилия или ткань. Надо выкроить кайму пошире и завернуть её на изнанку, а углы обработать способом, который применяют при пошиве салфеток и скатертей. Либо сделать наоборот, выкроить больше изнаночную ткань и завернуть её на лицевую сторону. Этот способ посмотрите в ролике у Варвары Тасиц.
Думаю, что на этом мой трактат про окантовку квилта завершён. Если что-то не учла или забыла, напишите в комментах.
Лоскутной вам магии!
Создание границ фотографий в Photoshop с помощью масок и фильтров
Автор Стив Паттерсон.
В этом уроке Photoshop мы узнаем, как легко создавать забавные и интересные рамки фотографий , используя не более чем простую маску слоя и выбранный вами фильтр Photoshop. Я говорю «ваш выбор», потому что в Photoshop нет недостатка в фильтрах, и многие из них отлично подходят для создания уникальных границ фотографий.Мы рассмотрим несколько примеров из них, которые действительно работают, но вы определенно захотите поэкспериментировать самостоятельно с различными фильтрами, чтобы увидеть, какие эффекты границ фотографий вы можете придумать!
Вот изображение, которое я буду использовать для этого урока:
Исходное фото.
Этот урок из нашей серии «Фотоэффекты». Давайте начнем!
Загрузите это руководство в виде готового к печати PDF-файла!
Шаг 1. Дублируйте фоновый слой
Когда мое изображение было открыто в Photoshop, я вижу в палитре слоев, что в настоящее время у меня есть один слой, слой Background , который содержит мое изображение:
Палитра слоев в Photoshop, показывающая изображение на слое Background .
Поскольку наш фоновый слой содержит информацию об исходном изображении, всегда рекомендуется продублировать его перед выполнением какой-либо работы. Таким образом, мы не будем касаться оригинала, и у нас всегда будет возможность вернуться к нему, если он нам понадобится. Самый простой способ дублировать слой в Photoshop — использовать сочетание клавиш Ctrl + J (Win) / Command + J (Mac). Если мы снова посмотрим на палитру «Слои», то увидим, что теперь у нас есть два слоя — исходный фоновый слой внизу и его копия, которую Photoshop назвал «Слой 1», вверху:
Нажмите «Ctrl + J» (Win) / «Command + J» (Mac), чтобы продублировать фоновый слой.
Шаг 2. Добавьте новый пустой слой между двумя существующими слоями
Затем нам нужно добавить новый слой между двумя существующими слоями. Для этого убедитесь, что в палитре слоев выбран «Слой 1» (он должен быть выделен синим). Затем, удерживая нажатой клавишу Ctrl (Win) / Command (Mac), щелкните значок «Новый слой» в нижней части палитры «Слои»:
Удерживая нажатой клавишу «Ctrl» (Win) / «Command» (Mac), щелкните значок «Новый слой».
Обычно Photoshop добавляет новый слой выше текущего выбранного слоя в палитре слоев, но, удерживая нажатой клавишу «Ctrl» / «Command», это говорит Photoshop добавить его ниже текущего выбранного слоя.Теперь мы видим в палитре слоев, что у нас есть новый пустой слой между фоновым слоем и «Слоем 1»:
Новый пустой слой появляется между фоновым слоем и «слоем 1».
Шаг 3: Залейте новый слой белым цветом
Мы собираемся использовать белый цвет в качестве цвета границы, поэтому нам нужно заполнить наш новый пустой слой белым. Для этого давайте сначала убедимся, что для цветов переднего плана и фона в Photoshop установлены значения по умолчанию, нажав букву D на клавиатуре.Это устанавливает цвет переднего плана на черный, а цвет фона на белый. Мы можем увидеть это, посмотрев на образцы цвета переднего плана и фона в нижней части палитры инструментов. Квадрат в левом верхнем углу представляет текущий цвет переднего плана, а квадрат в правом нижнем углу показывает текущий цвет фона:
Образцы цвета переднего плана и фона в палитре инструментов Photoshop
. Нажмите букву «D» на клавиатуре, чтобы восстановить настройки по умолчанию.
Если для цветов переднего плана и фона установлены значения по умолчанию, убедитесь, что в палитре «Слои» выбран новый пустой слой.Затем используйте сочетание клавиш Ctrl + Backspace (Win) / Command + Delete (Mac), чтобы залить слой текущим цветом фона, который является белым. В окне документа ничего не произойдет, так как изображение на «Слое 1» блокирует просмотр нового слоя, но если мы посмотрим на нашу палитру слоев, мы увидим в миниатюре предварительного просмотра слоя, что слой действительно был заполнен. с белым:
Миниатюра предварительного просмотра нового слоя теперь закрашена белым, что говорит нам о том, что сам слой залит белым цветом.
Шаг 4. Добавьте дополнительное пространство холста вокруг изображения
Давайте дадим себе немного места для экспериментов при создании границы. Во-первых, мы добавим немного дополнительного холста вокруг фотографии. Для этого перейдите в меню «Изображение» вверху экрана и выберите «Размер холста». Когда появится диалоговое окно «Размер холста», введите значение 1 дюйм как для ширины, так и для высоты. Это добавит дополнительный дюйм холста вокруг изображения. Также убедитесь, что отмечен параметр Относительный:
Используйте диалоговое окно «Размер холста», чтобы добавить дополнительный дюйм холста вокруг фотографии.
Щелкните OK, чтобы добавить дополнительное пространство холста и выйти из диалогового окна. Вы увидите дополнительное белое пространство, добавленное вокруг изображения в окне документа:
Теперь вокруг фотографии добавлено дополнительное пространство холста.
Шаг 5. Загрузите выделение вокруг фотографии
Мы также добавим немного места по краям фотографии. Удерживая нажатой клавишу Ctrl (Win) / Command, щелкните непосредственно на миниатюре предварительного просмотра слоя для «Layer 1» в палитре слоев:
Удерживая нажатой клавишу «Ctrl» (Win) / «Command» (Mac), щелкните миниатюру предварительного просмотра слоя 1.
Это загружает выделение вокруг содержимого слоя, и если вы посмотрите в окно документа, вы увидите, что выделение появилось вокруг фотографии:
Вокруг фотографии появится выделенная область.
Шаг 6: Договоритесь о выборе
Нам нужно сделать выделение немного меньше, и мы можем легко это сделать, используя одну из встроенных функций Photoshop для работы с выделением. Поднимитесь к меню «Выбрать» в верхней части экрана, выберите «Изменить», а затем выберите «Контракт».Когда появится диалоговое окно «Выбор контракта», введите значение где-то между 5-15 пикселями для параметра «Контракт по», в зависимости от размера и разрешения вашего изображения. Это сообщает Photoshop, на сколько пикселей нужно сузить выделение, или, другими словами, насколько меньше мы хотим его сделать. Я собираюсь ввести значение 10 пикселей:
Перейдите в Select> Modify> Contract и введите значение 5-15 пикселей в диалоговое окно.
Нажмите OK, чтобы выйти из диалогового окна, и выделение вокруг фотографии уменьшится в размере, оставляя немного места между полем выбора и краями фотографии:
Теперь между выделенной областью и краями фотографии осталось немного места.
Шаг 7: Добавьте маску слоя
Мы собираемся добавить маску слоя к «Layer 1». Однако, прежде чем мы сможем это сделать, нам нужно выбрать «Слой 1», поэтому щелкните по нему в палитре слоев, чтобы выбрать его. Он будет выделен синим цветом:
Щелкните «Layer 1» в палитре слоев, чтобы выбрать его.
Затем, выбрав «Слой 1», щелкните значок «Маска слоя» в нижней части палитры «Слои»:
Щелкните значок «Маска слоя» в нижней части палитры слоев.
Это добавляет маску слоя к «Layer 1», и мы можем видеть в палитре слоев, что миниатюра маски слоя была добавлена справа от миниатюры предварительного просмотра слоя:
Миниатюра маски слоя отображается на «Слое 1» палитры «Слои».
Обратите внимание, что область, которая была внутри нашего выделения, отображается на миниатюре белой, а область, которая была за пределами нашего выделения, отображается черной. Если вы не знакомы с тем, как работают маски слоев, и хотите узнать больше, обязательно ознакомьтесь с нашим учебным курсом Understanding Layer Masks в разделе Photoshop Basics на веб-сайте.
Теперь мы собираемся создать эффект границы с помощью нашего первого фильтра Photoshop!
Шаг 5. Загрузите выделение вокруг фотографии
Мы также добавим немного места по краям фотографии. Удерживая нажатой клавишу Ctrl (Win) / Command, щелкните непосредственно на миниатюре предварительного просмотра слоя для «Layer 1» в палитре слоев:
Удерживая нажатой клавишу «Ctrl» (Win) / «Command» (Mac), щелкните миниатюру предварительного просмотра слоя 1.
Это загружает выделение вокруг содержимого слоя, и если вы посмотрите в окно документа, вы увидите, что выделение появилось вокруг фотографии:
Вокруг фотографии появится выделенная область.
Шаг 6: Договоритесь о выборе
Нам нужно сделать выделение немного меньше, и мы можем легко это сделать, используя одну из встроенных функций Photoshop для работы с выделением. Поднимитесь к меню «Выбрать» в верхней части экрана, выберите «Изменить», а затем выберите «Контракт». Когда появится диалоговое окно «Выбор контракта», введите значение где-то между 5-15 пикселями для параметра «Контракт по», в зависимости от размера и разрешения вашего изображения. Это сообщает Photoshop, на сколько пикселей нужно сузить выделение, или, другими словами, насколько меньше мы хотим его сделать.Я собираюсь ввести значение 10 пикселей:
Перейдите в Select> Modify> Contract и введите значение 5-15 пикселей в диалоговое окно.
Нажмите OK, чтобы выйти из диалогового окна, и выделение вокруг фотографии уменьшится в размере, оставляя немного места между полем выбора и краями фотографии:
Теперь между выделенной областью и краями фотографии осталось немного места.
Шаг 7: Добавьте маску слоя
Мы собираемся добавить маску слоя к «Layer 1».Однако, прежде чем мы сможем это сделать, нам нужно выбрать «Слой 1», поэтому щелкните по нему в палитре слоев, чтобы выбрать его. Он будет выделен синим цветом:
Щелкните «Layer 1» в палитре слоев, чтобы выбрать его.
Затем, выбрав «Слой 1», щелкните значок «Маска слоя» в нижней части палитры «Слои»:
Щелкните значок «Маска слоя» в нижней части палитры слоев.
Это добавляет маску слоя к «Layer 1», и мы можем видеть в палитре слоев, что миниатюра маски слоя была добавлена справа от миниатюры предварительного просмотра слоя:
Миниатюра маски слоя отображается на «Слое 1» палитры «Слои».
Обратите внимание, что область, которая была внутри нашего выделения, отображается на миниатюре белой, а область, которая была за пределами нашего выделения, отображается черной. Если вы не знакомы с тем, как работают маски слоев, и хотите узнать больше, обязательно ознакомьтесь с нашим учебным курсом Understanding Layer Masks в разделе Photoshop Basics на веб-сайте.
Теперь мы собираемся создать эффект границы с помощью нашего первого фильтра Photoshop!
Шаг 8: примените фильтр «Spatter» к маске слоя.
На этом этапе создание нашего эффекта границы — это просто вопрос применения одного из фильтров Photoshop к только что созданной маске слоя.Единственное, в чем вам нужно убедиться, это то, что у вас есть маска слоя, а не сам слой, выбранный перед применением фильтра, иначе вы можете по ошибке применить фильтр к содержимому слоя. Поскольку мы только что закончили добавлять нашу маску слоя, она должна быть выделена, но на всякий случай посмотрите на две миниатюры для «Layer 1» в палитре слоев. Любой из них, вокруг которого находится белое поле выделения, является выбранным в данный момент. Вы должны увидеть рамку выделения вокруг миниатюры маски слоя, но если по какой-то причине вы этого не сделаете, просто щелкните миниатюру маски слоя, чтобы выбрать ее:
Миниатюра маски слоя должна иметь белое поле выделения, указывающее, что она выбрана.Если это не так, щелкните по нему, чтобы выбрать.
Теперь, когда мы уверены, что у нас выбрана маска слоя, а не сам слой, мы можем применить наш фильтр. Как я уже упоминал в начале этого урока, в Photoshop есть множество фильтров, которые отлично работают, когда дело доходит до создания интересных границ фотографий. Мы рассмотрим здесь несколько примеров, но вы определенно захотите поэкспериментировать с другими фильтрами. Сначала мы попробуем один из моих любимых фильтров, фильтр кисти «Брызги».Поднимитесь в меню «Фильтр» вверху экрана, выберите «Мазки кистью», а затем выберите «Брызги». Когда появится диалоговое окно, я собираюсь ввести значение 10 для радиуса распыления и 5 для гладкости:
.Диалоговое окно фильтра «Брызги». Введите «10» для «Радиуса распыления» и «5» для «Гладкости».
Вы можете предварительно увидеть, как будет выглядеть граница, в большой области предварительного просмотра в левой части диалогового окна, поэтому не стесняйтесь экспериментировать с различными значениями для радиуса распыления и гладкости, чтобы увидеть, какой эффект вы получите. .По завершении нажмите кнопку «ОК», чтобы выйти из диалогового окна и применить фильтр. Вот граница моей фотографии после применения фильтра Spatter к маске слоя:
Эффект границы фотографии, созданный с помощью фильтра «Брызги».
Шаг 9: Применение фильтра «Стекло»
Давайте попробуем другой фильтр для другого эффекта границы фотографии. Сначала нажмите Ctrl + Z (Win) / Command + Z (Mac), чтобы отменить фильтр Spatter. Затем вернитесь в меню «Фильтр», на этот раз выберите «Искажение», а затем выберите «Стекло».Когда появится диалоговое окно фильтра «Стекло», я введу 8 для величины искажения и 4 для гладкости. Я собираюсь оставить для параметра текстуры значение Frosted, а для параметра Scaling — значение 100%:
.Введите «8» для «Искажения» и «4» для «Гладкость» в диалоговом окне «Стеклянный фильтр» или поэкспериментируйте с настройками самостоятельно, используя окно предварительного просмотра слева.
Опять же, вы можете поэкспериментировать с этими настройками, если вам нравится использовать большую область предварительного просмотра в левой части диалогового окна для предварительного просмотра создаваемого вами эффекта границы.Когда закончите, нажмите OK, чтобы применить фильтр к маске слоя и выйти из диалогового окна. Вот рамка моей фотографии, созданная с помощью фильтра «Стекло»:
Граница фотографии, созданная применением фильтра Photoshop «Стекло» к маске слоя.
Шаг 10: Применение фильтра «Распыленные штрихи»
Попробуем еще. Нажмите Ctrl + Z (Win) / Command + Z (Mac) еще раз, чтобы отменить последний примененный нами фильтр. На этот раз перейдите в меню «Фильтр», выберите Мазки кистью , а затем выберите «Мазки с распылением».Когда появится диалоговое окно, я собираюсь ввести 6 для длины штриха, 10 для радиуса распыления и установить направление штриха на правую диагональ:
Когда появится диалоговое окно «Распыленные штрихи», введите «6» для «Длины штриха» и «10» для «Радиуса распыления» и установите «Направление штриха» на «Правую диагональ».
Опять же, вы можете поэкспериментировать с этими настройками, если хотите, используя область предварительного просмотра слева. Когда вы закончите, нажмите OK, чтобы выйти из диалогового окна и применить фильтр к маске слоя.Вот моя граница фотографии, созданная с помощью фильтра «Распыленные штрихи»:
Граница фотографии, созданная применением фильтра «Распыленные штрихи» к маске слоя.
Мы рассмотрели только три из множества фильтров в Photoshop, которые вы можете использовать для создания интересных и уникальных границ фотографий, но это должно дать вам представление о том, насколько легко их создать, просто применяя различные фильтры к маске слоя. Мы собираемся закончить работу, удалив всю лишнюю границу вокруг нашей фотографии.
Шаг 11: Обрежьте лишнее белое пространство вокруг фотографии
Когда вы будете довольны созданным эффектом границы фотографии, вы, вероятно, захотите навести порядок, обрезав все лишние белые области вокруг фотографии. Для этого перейдите в меню «Изображение» вверху экрана и выберите «Обрезать». Когда появится диалоговое окно «Обрезка», убедитесь, что у вас выбран параметр «Цвет верхнего левого пикселя» в разделе «На основе» вверху, который сообщает Photoshop об обрезке всего, что имеет тот же цвет, что и цвет пикселя в левый верхний угол документа.Кроме того, убедитесь, что у вас есть все четыре варианта внизу — вверху, внизу, слева и справа — выбраны:
Используйте команду «Обрезать», чтобы удалить все лишнее белое пространство вокруг изображения.
Нажмите OK, чтобы выйти из диалогового окна, и Photoshop уберет все лишнее пустое пространство, оставив только ваше изображение и эффект границы фотографии вокруг него:
Лишнего белого пространства вокруг изображения больше нет.
И вот оно! Вот лишь несколько примеров того, как легко создавать интересные рамки фотографий в Photoshop, используя не что иное, как простую маску слоя и фильтры Photoshop! Посетите наш раздел «Фотоэффекты», чтобы получить больше уроков по эффектам Photoshop!
Печать фотографий с белой рамкой
Печать фотографий с белой рамкой | Bonusprint- На главную »Печать фотографий с белой рамкой
При создании фотопечати замечательно иметь дополнительные штрихи, чтобы придать им ощущение роскоши.А с Bonusprint вы можете сделать это, просто добавив белую рамку для фотографии. Ознакомьтесь с нашим руководством по созданию фотопечати с полями ниже.
- Создавайте отличные фотопечати с белой рамкой
- Гарантия 100% удовлетворения
- Быстрый и простой заказ через Интернет
Создавайте фотографии с белой рамкой
Фотографии распечатываются с полями
Когда вы хотите дать Ваши фотографии будут выглядеть превосходно и стильно, а затем добавить к ним белую рамку — отличный способ сделать это.И без того высококачественные отпечатки, которые вы получаете с Bonusprint, стали еще лучше. Добавление белой рамки придает фотографиям превосходный вид, и вы можете делать это с любым размером и формой. Кроме того, они не просто великолепно выглядят — добавление белой рамки к вашим фотографиям означает, что на ваших изображениях не останется никаких следов пальцев!
Как создавать распечатки фотографий с белой рамкой
После того, как вы загрузили свои фотографии в онлайн-редактор Bonusprint, нажмите «Редактировать фотографии», где вы можете выбрать размер распечаток фотографий.После этого нажмите «Завершить заказ», и вы увидите параметр «Граница изображения». Просто установите флажок рядом с ним, и вы увидите белую рамку, добавленную к вашему предварительному просмотру фотографии. Это так просто!
Заказ распечаток фотографий с полями
Если вы решили добавить белую рамку для фотографий (а также указать, хотите ли вы матовую или глянцевую бумагу), просто нажмите «Заказать печать», и вы попадете на страницу ваша корзина, в которой вы можете купить распечатки фотографий. При желании вы также можете изменить количество копий, которые хотите купить; от 1 до 100! Когда вы будете довольны своим выбором, нажмите «Продолжить», и вам будет предложено ввести сведения о доставке и оплате.Теперь вы готовы заказать стильные фото-распечатки с белой рамкой!
Начать создание
Оценка 4,5 из 5 на основе 12310 отзывов
Продукция хорошего качестваПродукция хорошего качества — недавно заказанные и полученные календарь и распечатки. Хорошее соотношение цены и качества и большой выбор дизайна для календаря. Прибыли очень быстро — отличный сервис
— Кирсти Баркер
Подробнее
Отпечатки премиум-классаОтпечатки хорошего качества; прибывает быстро
— Kirsty Barker
Подробнее
Отпечатки премиум-классаПожалуйста, обновите ваш браузерОтпечатки всегда первоклассные, а доставка отличная.
— Perran Newman
Подробнее
Мы создали этот веб-сайт с использованием новейших технологий, что делает его более быстрым и простым в использовании. К сожалению, версия вашего браузера не поддерживает эти технологии.
Привет! albelli стал Bonusprint
Фактически мы работаем как часть одной компании с 2011 года, так что беспокоиться не о чем.
Вы можете войти в систему, используя данные существующей учетной записи albelli, и найти сохраненные проекты и историю предыдущих заказов там, где вы их оставили.
Те же товары и цены. Те же инструменты для создания. Такое же отличное качество.
×Яркая фотография дорожного бегуна, остановившегося у пограничной стены Трампа, получила главный приз
Фотограф, сделавший снимок дорожного бегуна, остановившегося на своем пути перед возвышающимся участком пограничной стены между США и Мексикой, получил престижную фотопремию.
Мексиканский фотограф Алехандро Прието ранее в этом месяце был назван главным призером конкурса «Птичий фотограф года» из 22 000 работ.
На фотографии под названием «Заблокировано» изображен небольшой дорожный бегун, стоящий посреди гравийной дороги, когда он изучает новый участок пограничной стены, покрытой колючей проволокой, разделяющей две страны.
Посмотреть этот пост в Instagram
Сообщение, опубликованное Bird Photographer of the Year (@birdpoty)
«Изображение рассказывает важную историю фрагментации среды обитания. как такие конструкции, как пограничная стена, могут предотвратить миграцию диких животных и их перемещение в другие районы », — заявили на своем веб-сайте организаторы« Птичьей фотографии года ».
Америка меняется быстрее, чем когда-либо! Добавьте Changing America в свою ленту Facebook или Twitter, чтобы оставаться в курсе новостей.
«Стена доминирует на изображении, а дорожный бегун кажется бессильным и маленьким в кадре», — заявили организаторы.
Фотография также получила золотую награду в категории «Птицы в окружающей среде».
Фотоработы Прието показывают влияние, которое сотни миль пограничной стены оказали на различные виды, населяющие этот регион.На различных фотографиях на его сайте запечатлены рыси, койоты и другие животные, сталкивающиеся лицом к лицу с преградой.
При администрации Трампа вдоль границы США и Мексики было построено более 400 миль новых заграждений. Хотя барьер был спорным по нескольким причинам, многие выступали против экологических последствий прорезания экосистем и нарушения моделей миграции животных.
Узнайте больше историй из ЗАМЕНА АМЕРИКИ
ДИКОГО ВИДЕО ПОКАЗЫВАЕТ АЛЛИГАТОР ЕДА гудит и исчезающие белый дым
ИЗУМИТЕЛЬНЫХ ВИДЕО улавливают РЕДКО УВИДЕНА YELLOW WHALES
ВИДЕО уловов Terrifying МОМЕНТ Колорадо HIKER заряжалась БОЛЬШОЙ БЫЧЬ ЛЕС
ВИСКОНСИНСКАЯ СЕМЬЯ ЛОВИТ СТРАННУЮ, «СУПЕР РЕДКУЮ» РЫБУ В ВОДАХ ФЛОРИДЫ
YELLOWSTONE TOURIST FACING FEDERAL CHARGES FOR GRIZZLY BEAR PHOTO3 YELLOWSTONE 80002
Файлы Latinx: фотография, запечатлевшая десятилетия неудач U.S. border policy
Если вы хотите понять историю иммиграционного контроля в Соединенных Штатах за последние 25 лет, все, что вам нужно сделать, это посмотреть на фотографию выше.
На снимке, сделанном фотографом Полем Ратье, изображен конный агент пограничного патруля, который жестоко тянет за рубашку гаитянского беженца, держащего пластиковые пакеты с едой, привезенные с мексиканской стороны Рио-Гранде, и пытается вернуться в лагерь неподалеку Дель Рио, штат Техас, за выходные приняло 14 000 просителей убежища.
Реакция последовала незамедлительно.
Оптика сотрудника правоохранительных органов, едущего на лошади при попытке задержать беззащитного чернокожего, напомнила людям о наследии Джима Кроу и той роли, которую сыграла полиция. Фотография Ратже напомнила мне о техасских рейнджерах, терроризирующих и линчевавших мексиканцев и американцев мексиканского происхождения недалеко от тех самых земель, где произошел этот инцидент. Представьте себе чувство иронии, которое я испытал, когда увидел нескольких агентов пограничного патруля, которые выглядели как латиноамериканцы в видеоролике телеканала «Аль-Джазира», который стал вирусным.
Во вторник лидер большинства в Сенате Чарльз Э. Шумер осудил продолжающееся использование президентом Байденом Раздела 42, когда-то малоизвестного закона о здравоохранении, который администрация Трампа использовала в начале пандемии COVID-19 для немедленного изгнания людей, пересекающих границу.
Даже представители администрации Байдена утверждали, что были оскорблены произошедшим.
«То, что я видела в этих людях верхом на лошади, обращающихся с людьми так же, как они, — ужасно, — сказала вице-президент Камала Харрис.«И я полностью поддерживаю то, что происходит прямо сейчас, то есть тщательное расследование того, что именно там происходит».
«Я был в ужасе от увиденного», — сказал Алехандро Майоркас CNN. Майоркас — секретарь Министерства внутренней безопасности, которое курирует таможню и пограничную охрану США. «Я позволю расследованию идти своим чередом. Но картины, которые я наблюдал, меня глубоко обеспокоили. Это противоречит всем ценностям, которые мы стремимся привить нашим людям ».
Новостная рассылка
История латинского опыта
Подпишитесь на информационный бюллетень Latinx Files, в котором будут рассказываться о многих людях в наших сообществах.
Введите адрес электронной почты
Запишите меня
Время от времени вы можете получать рекламные материалы от Los Angeles Times.
Простите мой цинизм, но трудно совместить тревогу, выраженную по поводу этого инцидента Харрисом и Майоркасом, детьми иммигрантов, с их прошлыми действиями. В июне Харрис поехала в Гватемалу, где кратко сказала жителям Центральной Америки не приезжать в Соединенные Штаты.Месяц спустя Майоркас сделал то же самое в Майами, направив свое предупреждение кубинцам и гаитянам, которые думают о плавании во Флориду.
Правительство Соединенных Штатов занимается массовыми депортациями более четверти века.
В 1994 году Билл Клинтон разрешил пограничному патрулю США начать операцию «Привратник», которую критики называют моментом милитаризации границы между США и Мексикой. Клинтон также подписала Закон о реформе нелегальной иммиграции и ответственности иммигрантов от 1996 года, который предоставил гораздо больше людей, живущих в Соединенных Штатах, право на депортацию и создал механизм, который ускорит их выселение.
И давайте не будем забывать Барака Обаму, который за два срока своего президентства депортировал больше людей, чем все его предшественники вместе взятые. Заслуги Обамы даже принесли ему прозвище «главный депортировщик» от Хорхе Рамоса из Univision.
Использование угрозы насилия для сдерживания людей, которые рисковали всем — годами напролет, в случае многих гаитянских беженцев (подробнее об этом позже) — в надежде на лучшую жизнь было частью M.O. Единственная разница в данном случае — фото и видео журналисты запечатлели то, что упало.
Жестокость — вот в чем дело.
Печальная реальность состоит в том, что эта жестокая тактика имеет свойство работать. Но это всего лишь пластырь на незаживающую рану. Как сообщила во вторник представитель The Times Молли Хеннесси-Фиске, сотни беженцев пересекли реку и вернулись в Мексику. Кто знает как долго?
«Мы все боимся, что нас депортируют», — сказал Hennessy-Fiske 32-летний рабочий-строитель из лагеря Дель Рио Габриэль Вальдейм. «Я не собираюсь говорить, что никогда больше не буду пытаться перейти дорогу.Но я подожду, чтобы посмотреть, как обстоят дела ».
Подкаст наших ежедневных новостей
Если вы являетесь поклонником этого информационного бюллетеня, вам, вероятно, понравится наш новый ежедневный подкаст «The Times», который ведет обозреватель Густаво Арельяно вместе с репортерами со всего нашего отдела новостей. Каждый будний день он уводит вас за рамки заголовков. Подпишитесь на Apple Podcasts и следите за Spotify.
Как примерно 14 000 гаитян попали в США.Граница между Южной и Мексикой?Одним из самых поразительных открытий для меня из того, что произошло в Дель-Рио, штат Техас, стало то, что там изначально собралось 14 000 беженцев, в основном гаитян. Как они туда попали?
Одной из вероятных причин является распространение дезинформации в социальных сетях .
«Это движение часто основано на слухах», — сказал New York Times Герлин М. Йозеф, исполнительный директор Haitian Bridge Alliance.
«На прошлой неделе, если бы вы спросили меня, я бы сказал, что они были в Рейносе и Матаморосе.На этой неделе это Дель Рио. Эти люди в отчаянии. И они знают, что возвращаться на Гаити не к чему ».
Как отмечают в своих толкователях New York Times , Washington Post и Associated Press , многие из беженцев в Дель-Рио прибыли не напрямую из Гаити. Некоторые начали свой исход из карибской страны после землетрясения 2010 года, мигрировав в такие страны, как Бразилия, где они нашли много работы, помогая строить стадионы и сооружения, которые использовались во время чемпионата мира по футболу 2014 года и Олимпийских игр 2016 года.Остальные переехали в Чили. Когда работа иссякла, многие мигрировали на север через Центральную Америку и Мексику.
Для многих конечной целью являются Соединенные Штаты, но другие поселились в приграничных сообществах, таких как Тихуана, о чем вы можете прочитать спасибо моим коллегам на San Diego Union-Tribune.
Рассмотрите возможность подписки на Los Angeles Times
Ваша поддержка помогает нам доставлять самые важные новости. Стать подписчиком .
Есть вопросы о психическом здоровье латиноамериканцев? Помогите нам помочь вам!
Читатели информационного бюллетеня Latinx Files знают, что психическое здоровье — это тема, дорогая моему сердцу. Еще в мае я написал о своих проблемах с тревогой и депрессией в надежде, что разговор об этом побудит других обратиться за помощью, если они почувствуют, что они в ней нуждаются.
Вот почему я был взволнован, когда моя коллега Карен Гарсия, которая недавно присоединилась к сервисной службе, сказала мне, что она планирует написать серию рассказов, посвященных вопросам, которые могут возникнуть у латиноамериканцев по этой очень деликатной теме.Но для того, чтобы это сработало, ей нужны люди, которые рассказали бы ей то, что они хотят знать, и именно здесь вы вступаете.
Хотите узнать больше о травмах поколений или психологическом ущербе ассимиляции? Заполните эту форму или напишите ей по адресу [email protected].
То, что мы читаем на этой неделе и которые, по нашему мнению, вы должны прочитать— Вышел четвертый выпуск Image , стильного журнала Los Angeles Times. В этом выпуске, посвященном светилам стиля города, представлены Paisaboys и Kids of Immigrants .Хотя оба модных бренда являются американскими, они придерживаются иммигрантских корней своих семей.
«Мы не извиняемся», — сказал Хавьер Бандера, половина Paisaboys, моей коллеге Джулисе Джеймс (она написала обе статьи). «Люди относятся к этому. Даже если вы не получаете конкретной ссылки в дизайне, который мы размещаем на рубашке, это отношение. Это факт, что мы не собираемся подчиняться ».
— Изабелия Эррера продолжает убивать его в «Нью-Йорк Таймс». Ее последняя песня — ода доминиканской автомобильной аудиокультуре .
«Если вы живете в определенных частях Нью-Йорка, это слишком знакомо», — пишет Эррера. «Это звук бачаты, дембоу и типичной меренги, проникающий в каждую щель города по выходным, пока полицейские не попытаются выключить музыку, и не начнется вечерняя игра в кошки-мышки. Это тайный мир удовольствия и протеста, открыто обнародованный ».
— Афро-латина. Чикано. Fronteriza. Латиноамериканец. Латинский. Это все термины, которые люди, разговаривавшие с Николь Асеведо из NBC News и Иса Гутьеррес , предпочли называть себя вместо латиноамериканца.
— В эти выходные город Сангер, Калифорния, , устроил вечеринку по случаю возвращения на родину своего самого известного местного сына Тома Флореса, который ранее летом был введен в Зал славы профессионального футбола. Обозреватель Times Густаво Арельяно написал о FOMO, которое он почувствовал после того, как не смог присутствовать на праздновании, а также о том, что эта вечеринка для Iceman является проблеском того, что возможно для латиноамериканцев.
— Отделение «Вы любите это видеть» в штате Теннесси запустило информационный бюллетень «Latino Tennessee Voices».Написанный Дэвидом Плазасом, проект направлен на расширение охвата латиноамериканским языком волонтерского штата, в котором за последнее десятилетие латинское население увеличилось на 65%. Поздравляю, Дэвид! Я с нетерпением жду возможности прочитать это.
— Друзья из LAist отдают дань уважения Висенте Фернандесу из Южной Калифорнии, здоровье которого ухудшается. Хотите больше содержания Ченте в своей жизни? В прошлом месяце обозреватель Густаво Арельяно написал о радиодиджее, который бдит певца последние 20 лет.
— Ничто не говорит «Счастливого месяца латиноамериканского наследия!» как новый правительственный отчет, подтверждающий то, что многие из нас уже знают: латиноамериканцы крайне недопредставлены в печати, на телевидении и в фильмах. По данным Счетной палаты правительства, латиноамериканцы составляют 12% работников средств массовой информации и индустрии развлечений в Соединенных Штатах. Но, как отмечает штатный обозреватель Даниэль Эрнандес, эти цифры рисуют более радужную картину, чем реальность . Во-первых, в правительственном отчете не делалось различий между англоязычными и испаноязычными медиа-компаниями.
Было бы упущением, если бы я не упомянул собственного работодателя. Округ Лос-Анджелес почти наполовину состоит из латиноамериканцев, но согласно внутреннему отчету, опубликованному в июне 2020 года, на нас приходилось около 17% всех сотрудников отдела новостей Los Angeles Times.
— В этом году у фанатов бокса отняли участие в большом поединке, который традиционно проходит в выходные дни Дня независимости Мексики. Вместо этого объединительный бой в суперсреднем весе между Канело Альваресом и Калебом Плант был перенесен на 6 ноября. Судя по тому, что произошло во вторник на пресс-конференции, этот бой, похоже, стоит подождать.Мой коллега из Los Angeles Times en Español Эдуард Кауич запечатлел момент, когда разногласия между Альваресом и Плантом стали личными и начали обрушиваться друг на друга. Для испанских читателей из вас, обязательно ознакомьтесь с анализом Кауича.
А теперь совсем другое …
Что вы делаете, чтобы улучшить свое психическое здоровье?
(Ale Cruz / для The Times)
С самого начала работа над Latinx Files постоянно велась.Это сделано намеренно. Это позволяет нам экспериментировать и пробовать новое. Именно этот образ мышления вдохновил меня написать в Твиттере призыв к выступлениям художников и иллюстраторов.
Не поймите меня неправильно, я люблю писать файлы Latinx, но я также знаю, насколько много текста в информационном бюллетене. Готовя нашу дань уважения Хуану Габриэлю, я знал, что это будет особенно длинный информационный бюллетень, поэтому я попросил нашего арт-директора Мартину Ибаньес-Бальдор найти иллюстратора, который дополнит текст. И знаешь, что? Иллюстрации Хулио Сальгадо сделали больше, чем просто разбили текст.Они выскочили! Мне понравилось, как выглядит информационный бюллетень, и мне захотелось делать больше подобных вещей.
Это подводит меня к этому новому разделу информационного бюллетеня, у которого все еще нет названия. Каждую неделю, как можно дольше, мы будем выпускать новую иллюстрацию или карикатуру, чтобы закончить файлы Latinx. В первом сегменте мы попросили Але Круз (ее / ее) сделать что-нибудь в отношении психического здоровья. Круз — мексиканский иллюстратор и аниматор, родившийся и выросший в приграничном районе Тихуаны и Сан-Диего.В настоящее время она живет в Нью-Йорке. Помимо рисования, она любит выпить кофе со льдом, понаблюдать за собаками и приготовить десерты.
«В этом произведении, — сказал Круз, — я хотел показать рост и силу, которые могут быть у утешения, даже в самых незначительных аспектах, например, в хороших объятиях».
Вы художник-латиноамериканец? Нам нужна ваша помощь в рассказывании наших историй. Присылайте нам свои предложения для иллюстраций, комиксов, гифок и многого другого! Напишите нашему арт-директору по адресу [email protected].
Добавление границы к вставленным изображениям
Когда вы используете кнопку «Вставить изображение» для добавления фотографии в сообщение, вы можете захотеть добавить рамку вокруг изображения.
Вы можете добавить границу к отдельному изображению с помощью HTML или установить границу, которая будет добавляться ко всем вставленным изображениям по умолчанию с помощью CSS.
Атрибуты границы
Стиль границы
Наиболее распространенными стилями границы являются пунктирная , пунктирная и сплошная .
Дополнительные стили границы: двойной , канавка , гребень , вставка и начинка .Используя расширенные стили, вы можете имитировать отображение рамки или тени вокруг изображения.
Цвет границы
Цвет границы определяется с помощью шестнадцатеричного кода цвета. Например, шестнадцатеричный код для черного — # 000000.
Вы можете найти несколько цветных шестнадцатеричных кодов здесь и здесь.
Ширина границы
Ширина границы обычно задается в пикселях. например 2 пикселя, 4 пикселя.
Добавить границу с помощью HTML
Чтобы добавить рамку к одному изображению, вы можете отредактировать HTML тега изображения.После добавления изображения в сообщение щелкните вкладку HTML и найдите код изображения. Тег изображения будет похож на:
Внутри тега img добавьте границу : # 000000 6px outset; к атрибуту стиля.
Здесь вы можете ввести свой собственный цветовой код, ширину и стиль границы в коде.
Добавить границу с помощью CSS
Чтобы применить границу ко всем изображениям по умолчанию, вы можете использовать Custom CSS. Custom CSS — это функция, доступная в тарифных планах Unlimited, Premium и Business Class.
В меню «Дизайн»> «Пользовательский CSS» можно ввести код CSS для границы изображения в текстовое поле и нажать «Сохранить изменения».
.entry-content img {border: # 000000 2px solid; }
Здесь можно ввести шестнадцатеричный код, ширину и стиль предпочтительного цвета.
Примеры
Пользовательский CSS
.entry-content img {border: # 00008B 4px solid; }
HTML
Результат
Пользовательский CSS
.entry-content img {border-right: # 999999 10px outset; нижняя граница: # 999999 4px outset; border-left: # 000000 исходное положение 4 пикселя; border-top: # 000000 4px outset; }
HTML
Результат
Не совсем то, что вы ищете? Ознакомьтесь с другими статьями:Как создать свои собственные рамки и границы с помощью Photoshop
Сделайте ваши фотографии яркими! Из этого туториала Вы узнаете, как создавать собственные рамки и границы с помощью Photoshop.
Рамы для картин использовались на протяжении большей части истории искусства.Это не изменилось в нашу цифровую эпоху. Независимо от того, распечатываете ли вы свою фотографию или оставляете ее в цифровом виде, добавление краев к ней всегда поможет ее презентации. Вот три креативные рамки и границы, которые легко сделать в Photoshop.
В эпоху аналоговой фотографии было очень распространено оставлять белые края вокруг фотографии, чтобы пассивная часть не закрывала какую-либо часть изображения. Если бы фотография была произведением искусства, пустая часть внизу была бы больше остальных, чтобы вы могли поставить там свою подпись.
В наши дни классическая и элегантная презентация все еще может быть достигнута с помощью Photoshop, следуя этой идее. Конечно, вы можете проявить гораздо больше творчества! Начнем с основ:
РАМА
Белая рамка
Если вы хотите напечатать фотографию и оформить ее в традиционном стиле, выполните следующие простые шаги:
- Откройте изображение в Photoshop.
- Вверх Меню >> Изображение >> Размер холста. Во всплывающем окне у вас будет выбор для нового размера.Здесь вам нужно изменить измерение на Процент, чтобы оно было равномерным по всей вашей фотографии, и вам не нужно было выполнять много вычислений. Затем выберите размер рамки. В этом случае я добавил 10%, поэтому общий размер будет 110%. Убедитесь, что ваша точка привязки находится в центре (как показано на рисунке ниже). Внизу вы также можете выбрать цвет рамки. Нажмите ОК, чтобы применить.
- Снова откройте окно «Размер холста», но на этот раз вы поместите точку привязки на верхний центральный квадрат (как показано на изображении ниже).Добавьте дополнительные 10% сверху / снизу, чтобы оставить ширину на 100%, и измените только высоту на 110%.
- Добавьте свою подпись, авторские права или посвящение под своим изображением.
Фотография с белой рамкой и подписью, нанесенной этим методом.
Составные рамки
Эта основная идея белой рамки может быть немного переработана, чтобы создать композицию с очень элегантным результатом. Это идеально подходит для минималистичных или классических фотографий.
- Откройте изображение в Photoshop.
- Перейдите в верхнее меню >> Изображение >> Размер холста и выберите размер и ширину рамки, как вы это делали для белой рамки. На этот раз вы можете проявить немного больше творчества, просто не забудьте держать якорь в центре. Когда вы закончите, нажмите ОК.
- Повторите шаг № 2, изменив цвет и размер. Например, для этого я решил сначала использовать серую рамку 3%, а затем более узкую в цвете винограда, чтобы дополнить изображение.
- Повторите столько раз, сколько захотите. В этом случае я добавил третью рамку черного цвета, которая была шире предыдущих двух.
СОВЕТ: Чтобы выбрать цвет на фотографии, выберите «Другой» в цветном меню в окне «Размер холста». Откроется новое окно со всеми цветами на выбор. В этот момент, проводя указатель мыши по изображению, указатель становится пипеткой. Затем вам просто нужно нажать на нужный цвет, а Photoshop сделает все остальное!
ГРАНИЦЫ
Хотя рамки состоят из одного или нескольких сплошных прямоугольников, границы намного сложнее.Граница сама по себе может быть изображением. Следовательно, вы не ограничены определенной формой, что дает вам более широкий выбор вариантов. Вот один пример:
Создание границы в стиле гранж
Сначала выберите изображение горизонта; это может быть город или природа. В данном случае я использую фотографию деревьев в пруду. Откройте его в фотошопе.
Далее перейдите в верхнее меню; Image >> Adjustments >> Threshold и установите для него очень большое значение, чтобы получить изображение в основном черно-белое (без серых тонов).
Выберите изображение (CTRL / CMD + A) и скопируйте его (CTRL / CMD + C). Затем вставьте его на новый пустой холст (CTRL / CMD + V).
Перейти в верхнее меню; Edit >> Free Transform и сожмите изображение до одного из краев.
Дублируйте слой, перейдя в верхнее меню; Слой >> Дублировать слой. Сделайте это трижды, чтобы у вас получилось четыре слоя.
Выберите каждый слой и поместите их с каждой стороны (используйте «Преобразование», чтобы повернуть и изменить размер каждого из них), создав прямоугольную границу.Вы можете выбрать разные режимы наложения для каждого слоя, чтобы они не выглядели одинаково. Вы можете сделать это из раскрывающегося меню на панели «Слои». Вы также можете перейти в верхнее меню и выбрать; Слой >> Стиль слоя >> Параметры наложения, если вам нужно больше контроля над режимом наложения.
Теперь у вас есть очень оригинальная рамка, которую можно использовать с любым изображением! Помните, что бордюры не только дополняют образ, но и демонстрируют вашу креативность и индивидуальность.
Если вы не знаете, как применять границы к изображениям, не волнуйтесь, это очень просто.Ознакомьтесь с приложением ниже, чтобы узнать, как это сделать.
Приложение: Как использовать границы
Теперь я помещу изображение внутри рамки, чтобы показать вам, как это делается. Я думаю, что граница в стиле гранж хорошо сочетается с городскими сценами, но это зависит от вас.
Откройте файл рамки.
Перейдите в верхнее меню и выберите; Файл >> Поместить >> и выберите свое фото. Это вставит нужную фотографию в файл рамки, размер которой уже изменен. Вам придется выполнить окончательную корректировку размера вручную, перетаскивая края (удерживайте нажатой клавишу Shift, если вы используете инструмент «Преобразование» для сохранения соотношения сторон изображения).
Измените режим наложения слоя, чтобы он выглядел интегрированным. В данном случае я использовал режим затемнения. Попробуйте разные, пока не будете удовлетворены. Помните, что вы можете сделать это из раскрывающегося меню на панели «Слои». Вы также можете перейти в верхнее меню и выбрать; Слой >> Стиль слоя >> Параметры наложения, если вам нужно больше контроля.
Заключение
Вот и все! Попробуйте использовать одну и ту же рамку на разных изображениях, чтобы создать особый стиль для коллекции фотографий, которую вы можете повесить на стену.
Автор граффити неизвестен, найден на улицах Милана, 2017.
Границы и рамки отлично подходят для отображения фотографий в цифровой фоторамке, а также для печати. Вы сэкономите много денег и получите уникальный декор в своем доме. Возможности рамок и границ безграничны, так что исследуйте, творите и получайте удовольствие.
Как добавить границу к изображению в CSS
Изображения с границами или рамками делают изображение более влиятельным и отличаются от другого содержимого на странице.В этом фрагменте мы покажем, как добавить рамку к изображению.
Элемент имеет атрибут границы, который не используется в HTML5. Поэтому мы рекомендуем вместо этого использовать свойство CSS border.
Создать HTML¶
- В разделе создайте элемент
и поместите ссылку на изображение, которое следует использовать.
- Задайте имя изображения с помощью атрибута alt, который дает информацию об изображении, если пользователь по какой-то причине не может его просмотреть.

Добавьте CSS¶
- Добавить стиль в свой элемент.
- Определите ширину изображения.
- Определите ширину, стиль и цвет границы с помощью свойства границы.
img {
ширина: 270 пикселей;
граница: сплошной черный 1px;
} Пример добавления границы к изображению: ¶
Название документа
<стиль>
img {
ширина: 270 пикселей;
граница: сплошной черный 1px;
}

Попробуйте сами »Результат
Как добавить стиль к изображению границы¶
Чтобы изменить цвет границы, вы можете добавить свойство цвета CSS. Если вы хотите создать двойную границу, вам нужно добавить свойство padding к стилю вашего изображения.
Пример добавления двойной границы к изображению: ¶
Название документа
<стиль>
img {
ширина: 650 пикселей;
отступ: 1 пиксель;
граница: 1px solid # 021a40;
}
Пример двойной границы

Попробуйте сами »Также возможно иметь двойную рамку с другим внутренним цветом рамки. Для этого добавьте свойство background-color.
Пример стилизации двойной границы изображения: ¶
Название документа
<стиль>
img {
ширина: 650 пикселей;
отступ: 5 пикселей;
граница: 8px solid # 999999;
цвет фона: # e6e6e6;
}

Попробуйте сами »В следующем примере мы добавляем границу к изображению и используем цветной фон. Если вы хотите увеличить ширину рамки, добавьте отступы.
Пример кадрирования изображения с цветным фоном: ¶
Название документа
<стиль>
.природа {
фон: # b0afac;
отступ: 12 пикселей;
граница: 1px solid # 999;
}

Попробуйте сами »Также можно вставить изображение в рамку с подписью.
Пример добавления подписи: ¶
Название документа
<стиль>
.img-frame-cap {
ширина: 200 пикселей;
фон: #fff;
отступ: 18px 18px 2px 18px;
граница: 1px solid # 999;
}
.подпись {
выравнивание текста: центр;
маржа сверху: 4 пикселя;
размер шрифта: 12 пикселей;
}
 Природа
Природа
Попробуйте сами »Также можно указать границы отдельно.Для этого используйте свойства CSS border-bottom, border-top, border-left и border-right и установите разные значения ширины для каждого из них. Давайте посмотрим на пример, в котором свойство border-bottom действует как баннер.
Пример задания границ отдельно: ¶
Название документа
<стиль>
img {
ширина: 225 пикселей;
граница: сплошная 8px #ccc;
нижняя граница: сплошная 130 пикселей #ccc;
}

Попробуйте сами »Чтобы добавить стиль к границе изображения, добавьте свойство стиля границы к элементу


 Волосы, продолжающие рост за этой границей, следует удалить.
Волосы, продолжающие рост за этой границей, следует удалить.


 Пальцы следует расположить параллельно краевой линии роста волос.
Пальцы следует расположить параллельно краевой линии роста волос. Длина окантовки зависит от угла наклона пальцев.
Длина окантовки зависит от угла наклона пальцев. Выберите вариант Нет заливки.
Выберите вариант Нет заливки.

 Щелкните стрелку рядом с кнопкой » заливки» и выберите нужный цвет.
Щелкните стрелку рядом с кнопкой » заливки» и выберите нужный цвет.



 С помощью параметров «Толщина» и «Штрихи» в нижней части меню выберите толщину и стиль линии.
С помощью параметров «Толщина» и «Штрихи» в нижней части меню выберите толщину и стиль линии. 

 Также можно приобрести готовые уголки в строительном магазине.
Также можно приобрести готовые уголки в строительном магазине.