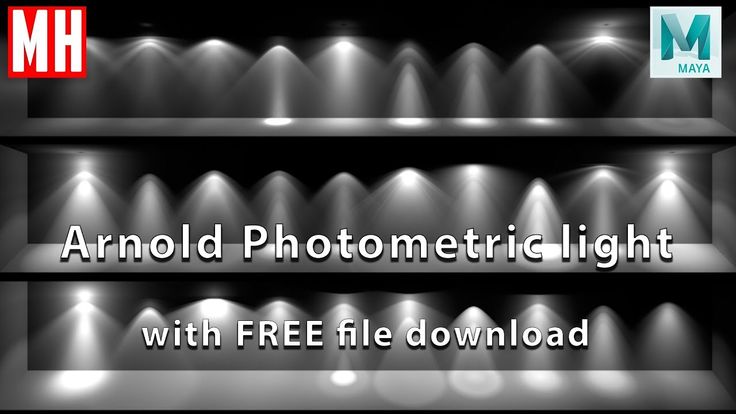Эффекты Photoshop: как имитировать студийное освещение для создания стильных портретов | Валентина Щербакова
Эффекты Photoshop: как имитировать студийное освещение для создания стильных портретов
Для многих из нас съемка в фотостудии не всегда доступна. Однако,есть возможность использовать преимущества различных Photoshopэффектов, чтобы воссоздать видимость студийного освещения и придать вашим портретным работам больше выразительности. Ниже в нашем уроке мы покажем вам, как этого можно добиться.
Снимая в студии, вы можете контролировать освещение до малейших деталей и создавать кадры в разнообразных, значительно отличающихся друг от друга манерах.
Основной свет может добавить яркие контрастные тени, которые подчеркнут детали лица, или с помощью отражателя или заполняющего света вы можете сделать их менее радикальными.
Добавив цветные гели в освещение, вы можете полностью изменить настроение съемки и дополнить освещение различными текстурированными фонами.
Однако, студийная фотосъемка – это не дешевое удовольствие и если вдруг, вернувшись с нее, вы решите, что освещение все таки не было идеальным, то возможно вы найдете, что более удобное (и менее дорогое) решение проблемы – это поэкспериментировать, какие эффекты Photoshopпомогут воссоздать точно такие же аспекты студийной съемки.
Благодаря обширным инструментам и возможностям Photoshop, вам не обязательно иметь доступ ко всему студийному оборудованию, чтобы создать портрет студийного качества или подправить его. Нашепервоначальное изображение было снято с использованием всего лишь одной внешней вспышки.
В этом уроке Photoshopмы покажем вам, как применяяPhotoshop фильтр освещения (Lightingfilter), можно имитировать эффект добавления отражателя на другую сторону лица фотографируемого субъекта для создания более сбалансированного освещения. Вы поймете, как с помощью корректирующих слоев (AdjustmentLayers) добавить нотки меняющего настроение цвета, как при использовании геля в студии.
Вы также научитесь, как использовать маски слоя для того, чтобы превратить слой с текстурой в гранжевый фон. Плюс ко всему вы будете воссоздавать такие эффекты объектива каквиньетки (затемнение краев изображения), придавая тем самым загадочности и стильности портрету.
1. Создайте слой с цветовой заливкой
Откройте свое изначальное изображение. Подсветим наш теплый портрет более мрачным и холодным синим, открываем панель со слоями (Окна >Слои). Кликните иконку Создать новую заливку или корректирующий слой (CreateNewFillorAdjustmentLayer) в нижней части панели. Выберите Сплошной цвет (SolidColour) и появится залитый цветом слой.
2. Хмурый (пасмурный) синий
Установите цвета #6d86a3. Нажмите OK, чтобы наполнить кадр светло-голубым. Установите у залитого цветом слоя (ColourFill 1) режим смешивания Наложение (Overlay). Это окрасит светлые участки в легкие тона светло-голубого, сохраняя при этом цвет кожи в темных областях.
3. Добавьте текстуру
Откройте файл, который вы хотите использовать в качестве текстуры. Выберите Выделение>Все, затем Редактировать>Скопировать. Вернитесь к изображению до обработки и выберите Редактировать >Вклеить, чтобы добавить текстуру в редактируемый вами документ в виде отдельного слоя. Двойной клик по названию слоя текстуры и измените его название на«Текстура». Установите ему режим смешивания Наложение (Overlay).
4. Защитите кожу
Текстура наложится как на фон, так и на кожу девушки. Кликните по иконке Добавить маску слоя (AddLayerMask). Выставьте основной цвет черный, затем выберите инструмент Кисть (Brush). Выберите из набора кистей ту, что с мягкими краями, установите размер кисти 500, кликните по маске, затем проведите кистью по области кожи.
5. Маска в действии
С зажатой кнопкой Altкликните по маске слоя Текстура, чтобы проявилась его черно-белое содержание. Черные штрихи на маске делают сто-процентно прозрачными все пиксели, которые находятся под этой областью на слое текстуры. Белые же пиксели оставляют текстуру полностью непрозрачной. Мягкие серые границы приводят к легкой полу-прозрачности.
Черные штрихи на маске делают сто-процентно прозрачными все пиксели, которые находятся под этой областью на слое текстуры. Белые же пиксели оставляют текстуру полностью непрозрачной. Мягкие серые границы приводят к легкой полу-прозрачности.
6. Эффект негатива
Кликните обратно на слой Текстура, чтобы снова увидеть итоговое изображение. Теперь потяните фоновый слой (Background) на иконку Создать новый слой (Create a NewLayer), чтобы создать копию слоя. Нажмите Ctrl+I – это инвертирует слой. Это создаст изображение в стиле негатива, где тени кадра станут светлее, а светлые участки темнее.
7. Осветление фона
Установите режим смешивания слоя копии фона (Backgroundcopy) на Мягкий свет (SoftLight). Это проявит большую часть слоя с текстурой. Чтобы предотвратить чрезмерное осветление лица субъекта добавьте маску слоя для копии фона (Backgroundcopy). Проведите 500-пиксельной мягкой черной кистью по всей поверхности лица, чтобы восстановить его исходные тона.
8. Эффект освещения
Перетащите фоновый слой (Background) на иконку Создать новый слой (Create a NewLayer), чтобы создать еще одну копию слоя (которая будет называться Фон копия 2 (Backgroundcopy 2)). Мы применим световые эффекты к этому слою, чтобы создать более сбалансированное и симметричное освещение. Перейдите в Фильтр >Рендеринг >Эффект освещения (Filter>Render>LightingEffects) и вы увидите предварительный просмотр настроек освещения по умолчанию.
9. Отрегулируйте освещение
Переместите настройки центра «прожектора» так, чтобы он «осветил» субъект с левой стороны кадра. И потяните рычажок настройки размера так, чтобы оно распространилось шире. Потяните центральный рычажок немного влево. Установите ползунок фокуса (Focus) на 100 и окружение (Ambience) на 8, затем кликните ОК, чтобы применить эффект.
10. Замаскируйте свет
Лицо модели теперь более менее равномерно освещено с обеих сторон, однако фон слева немного ярковат.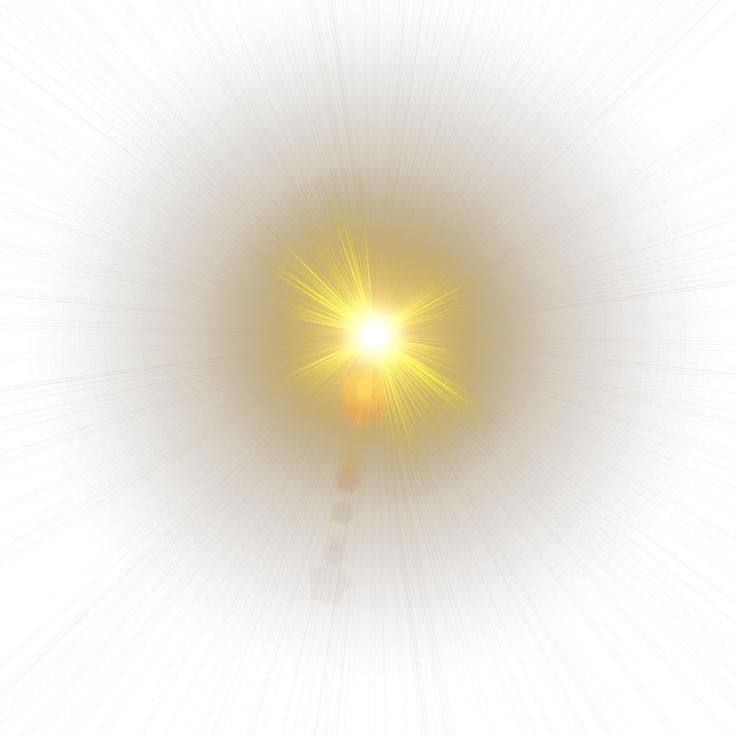 Чтобы отрегулировать распространение CGосвещения, добавьте маску слою Фон копия 2 (Backgroundcopy 2). Проведите черной кистью по левой части маски слоя, чтобы затемнить фон.
Чтобы отрегулировать распространение CGосвещения, добавьте маску слою Фон копия 2 (Backgroundcopy 2). Проведите черной кистью по левой части маски слоя, чтобы затемнить фон.
11. Создание виньетки
Вы можете затемнить углы изображения, чтобы придать фону немного загадочности и привлечь чуть больше внимания к субъекту. Для этого, кликните по иконке Создать новый слой (Create a NewLayer). Назовите его Виньетка (Vignette) и сделайте верхним в списке слоев.
12. Добавьте градиент
Нажмите клавишу В (D на английской раскладке), чтобы установить основные цвета по умолчанию – черный и белый. Выберите инструмент Градиент (Gradient) в панели инструментов, затем кликните на редактор градиента (GradientEditor) на панели настроек. Выберите от переднего плана к заднему и нажмите (ForegroundtoBackground) и нажмите ОК, чтобы подтвердить изменения.
13. Нарисуйте градиент
В панели опций кликните по иконке Радиального градиента. Поместите курсор мыши в центр изображения, зажмите кнопку мыши и протяните мышкой линию к границе кадра (или за нее). Измените режим смешивания слоя Виньетка на Умножение (Multiply), чтобы затемнить границы.
Поместите курсор мыши в центр изображения, зажмите кнопку мыши и протяните мышкой линию к границе кадра (или за нее). Измените режим смешивания слоя Виньетка на Умножение (Multiply), чтобы затемнить границы.
14. Измените градиент
Если какая-то часть серого градиента попадет на лицо субъекта, то эта область может стать слишком темной. Выберите инструмент Кисть (Brush), выставьте в панели инструментов цвет переднего плана белый и выберите большую с мягкими краями кисть из набора кистей. Проведите белой кистью по лицу, чтобы осветлить его.
15. Тонкая настройка маски
Маска слоя дает вам возможность спрятать или показать любой пиксель в любое время. Если текстура просвечивает в волосах субъекта, сначала кликните маску слоя Текстура. Затем возьмите инструмент Кисть и проведите мягкой черной кистью по любому нежелательному участку текстуры, который должен находиться за волосами субъекта.
16. Изменение тонов
Изменение тонов
В качестве заключительного штриха кликните по иконке Создать новую заливку или корректирующий слой (CreateNewFillorAdjustmentLayer) и выберите Уровни (Levels). Переместите корректирующий слой в панели слоев на позицию над первыми двумя слоями снизу. Выставьте в настройках уровня рычажок черной тени на значение 5. Это затемнит их, при этом оставив без изменений полутона и светлые области.
Эффекты освещения предоставляют вам возможности для того, чтобы значительно дополнить натуральный свет ваших снимков с помощью компьютерно-созданных источников света.
Самый быстрый способ понять, на что способен этот фильтр – это пройтись по всем пунктам меню «Стиль» в его настройках.
Здесь вы можете выбрать преднастройки, которые включают в себя разнообразие способов освещения от узконаправленных прожекторов до заполняющих точечных источников света. Настройки каждого можно изменить, кликнув по окну предварительного просмотр.
Вы можете выбрать любое освещение и изменить его настройки, или удалить и добавить источники света, кликнув по соответствующей иконке под окошком предпросмотра.
Вы можете добавить цветовые гели к этим виртуальным источникам света, чтобы изменить общее настроение кадра. Просто кликните по окошку выбора цвета (справа от шкал с настройками), и выберите необходимый.
Таким образом, фильтр эффекты освещения поможет вам улучшить портрет или студийно отснятый фон всего за несколько кликов и значительно сэкономит вам деньги в отличие от настройки освещения в студии.
Источник.
Добавляем эффекты освещения на фотографию
Освещение на фотографии имеет решающее значение. При помощи света можно придать объем изображению, создать интересную игру теней, выделить какие-то объекты и скрыть недостатки. Чтобы сделать качественную фотографию, без хорошего освещения сложно обойтись. Но не всегда фото создаются в студийных условиях с прожекторами и лампами. Также не всегда естественный солнечный свет позволяет получить тот эффект на фото, которого хочется добиться.
Лучше всего делать фото при не слишком ярком солнечном свете и фотографировать утром на рассвете или вечером перед закатом, тогда получается мягкое и теплое изображение. Но множество фотографий создается при вечернем или ночном освещении, часто приходится снимать при агрессивном дневном свете, когда солнце в зените. Если у вас не получилось сразу сделать фото с идеальным светом, не расстраивайтесь, ситуацию можно исправить, добавив эффекты освещения в графических редакторах.
Рассмотрим на что обратить внимание при создании фотографий и как можно добавить различные эффекты освещения при помощи фотошопа.
Но множество фотографий создается при вечернем или ночном освещении, часто приходится снимать при агрессивном дневном свете, когда солнце в зените. Если у вас не получилось сразу сделать фото с идеальным светом, не расстраивайтесь, ситуацию можно исправить, добавив эффекты освещения в графических редакторах.
Рассмотрим на что обратить внимание при создании фотографий и как можно добавить различные эффекты освещения при помощи фотошопа.
Что нужно учитывать при съемке?
Какими бы продвинутыми и многофункциональными не были графические редакторы, всегда старайтесь снять качественное фото. Если мелкие недостатки легко можно исправить, то абсолютно темному и размытому снимку уже ничем не поможешь. Изначально освещения для фото должно быть достаточно, чтобы потом придать ему интересный эффект в фотошопе. Плоское изображение можно сделать объемным, а темное более светлым, но тени и фактуру лучше снимать сразу хорошо. При создании фото, учитывайте следующие особенности освещения:
- Фронтальное освещение, когда источник света направлен непосредственно на объект съемки, минимизирует тени и сглаживает текстуру.
 Такое освещение хорошо подойдет для дальнейшей обработки фотографий в фотошопе, изображение получается плоским и не нужно удалять лишние тени на снимке.
Такое освещение хорошо подойдет для дальнейшей обработки фотографий в фотошопе, изображение получается плоским и не нужно удалять лишние тени на снимке. - Боковое освещение добавляет объема и драматизма. Свет, направленный сбоку от объекта съемки, делает снимок более объемным, а этот эффект вы сможете усилить в графических редакторах.
- Задняя подсветка объекта на фото подчеркивает силуэт, но уменьшает детализацию. Такое освещение создает эффект драматизма и мистики на фото.
- Источник света, расположенный на расстоянии от объекта съемки, снижает яркость освещения, создает интимный и романтический эффект на фото. Если снимок получится недостаточно ярким, добавить цвета и контрастности можно в фотошопе.
- Рассеянное освещение отлично подходит для создания портретов.
 Свет на фотографии получается мягким и равномерным, подчеркивает все необходимые элементы. При использовании рассеянного источника света понадобится минимум обработки фото.
Свет на фотографии получается мягким и равномерным, подчеркивает все необходимые элементы. При использовании рассеянного источника света понадобится минимум обработки фото. - Отраженный свет имеет схожий эффект с рассеянным, он не создает лишних теней и изображение получается ярким и контрастным.
Эффекты освещения на фото при помощи фотошопа
Программа фотошоп предоставляет большие возможности для редактирования освещения на фото. В программе установлены специальные фильтры с эффектами освещения, позволяющими имитировать свет от реальных прожекторов. Можно одновременно применить несколько источников света и добиться эффекта, который очень сложно создать при съемке. Эффекты освещения в фотошопе позволяют использовать 17 разновидностей “лапм”, каждая из которых создает различные текстуры на фотографии. Чтобы добавить эффекты освещения на фото при помощи графического редактора рекомендуем применять следующий алгоритм действий:
- Выберите фотографию в цифровом формате RGB.

- Откройте фотошоп и выберите в меню фильтр-освещение-эффекты освещения.
- Выберите нужный вам эффект и посмотрите на результат в поле просмотра, которое находится слева.
- Выберите элемент управления в поле просмотра. При помощи специального эллипса можно регулировать положение света на изображении.
- Управляйте маркерами для настройки ширины и высоты светового эффекта.
Если вам не понравился эффект освещения, который вы добавили на фотографию, перетащите маркер светового пятна в корзину и выберите другой эффект. В нижней части окна под полем просмотра нажмите на кнопку создать источник и экспериментируйте дальше с освещением.
Крутые фотографии достойны необычного обрамления. Напечатайте свои классные фотки в стиле полароид. Поклонники моментальной фотографии из 90-х могут испытать знакомые чувства, взяв в руки фото в стиле Полароид. Тем, кто не знаком с традиционным полароидом, придутся по вкусу квадратные изображения с полем для надписей.
Сделать фотографии
в стиле полароид
Обработка фотографий — такой же трудоемкий процесс, как и их создание. Иногда после обработки вы получаете абсолютно не похожее на изначальное изображение. При помощи фотошопа можно полностью преобразить снимок, осветлить, кадрировать, изменить цвет. Работать в графических редакторах не сложно, как и в любом другом деле нужны опыт и навыки. Чем больше вы экспериментируете с различными эффектам в фотошопе, тем проще и быстрее у вас получается обрабатывать снимки. Со временем вы будете интуитивно выбирать нужные эффекты и ваши фото будут становиться более профессиональными. А лучшие фотографии с интересными эффектами освещения вы можете сохранить, заказав альбом Лайт или фотокнигу от Мапи.
Недавние посты
- Как улучшить четкость фотографии. 3 способа повышения резкости
- В каком формате сохранять фото в фотошопе
- Создаем фон для предметной фотосъемки своими руками — 3 способа
Как использовать фильтр эффектов освещения в Photoshop?
Последнее обновление: 24 сентября 2022 г. , 11:23
, 11:23
Фильтр «Эффект освещения» — один из самых универсальных фильтров в Photoshop. Вы можете использовать его для создания широкого спектра эффектов, от простых бликов и теней до сложных эффектов трехмерного освещения. В этой статье мы покажем вам, как использовать фильтр «Эффект освещения», чтобы добавить тени и блики к вашим фотографиям.
Чтобы использовать фильтр «Эффект освещения», сначала выберите слой, к которому вы хотите применить эффект. Затем перейдите в Фильтр> Рендеринг> Эффекты освещения.
В диалоговом окне «Эффекты освещения» выберите тип света, который вы хотите добавить, из раскрывающегося меню. Вы можете выбрать точечные светильники, прожекторы и направленные источники света.
Затем отрегулируйте положение, интенсивность и другие параметры вашего источника света. Вы также можете добавить более одного источника света, нажав кнопку «Добавить источник света». Когда вы закончите, нажмите OK, чтобы применить эффект.
Фильтр «Эффект освещения» — отличный способ добавить интереса и глубины вашим фотографиям.
СОВЕТ ДЛЯ ПРОФЕССИОНАЛОВ: Фильтр «Эффект освещения» — это мощный инструмент, который может кардинально изменить внешний вид изображения. Его следует использовать с осторожностью, так как он может легко создать неестественный или «поддельный» вид. При использовании этого фильтра лучше всего внести небольшие корректировки и просмотреть изображение в масштабе 100%, чтобы лучше понять, как будет выглядеть эффект.
Как использовать фильтр эффектов освещения в Photoshop?
Фильтр «Эффект освещения» — один из самых универсальных фильтров в Photoshop.
Чтобы использовать фильтр «Эффект освещения», сначала выберите слой, к которому вы хотите применить эффект. В диалоговом окне «Эффекты освещения» выберите тип света, который вы хотите добавить, из раскрывающегося меню.
Вы можете выбирать из точечных, прожекторов и направленных источников света.
Затем отрегулируйте положение, интенсивность и другие параметры вашего источника света.
Фильтр «Эффект освещения» — отличный способ добавить интереса и глубины вашим фотографиям. Так что проявите творческий подход и посмотрите, что вы можете придумать!
Фильтр эффектов освещения — невероятно универсальный инструмент в Photoshop, который позволяет пользователям создавать широкий спектр как простых, так и сложных эффектов освещения всего несколькими щелчками мыши. Чтобы использовать этот фильтр, просто выберите слой, к которому вы хотите его применить, а затем перейдите в меню «Фильтр» >
«Рендеринг» > «Эффекты освещения». Отсюда у пользователей есть ряд различных доступных опций, включая выбор между точечными источниками света, прожекторами или направленными источниками света, а также возможность регулировать уровни интенсивности и положения до тех пор, пока они не будут удовлетворены своими результатами, прежде чем нажать «ОК», чтобы завершить процесс.
Этот фильтр предлагает пользователям простой способ добавить дополнительный уровень интереса или глубины к своим фотографиям, не затрачивая слишком много усилий или времени, и, безусловно, стоит поэкспериментировать с различными настройками, чтобы получить действительно потрясающие результаты!
Девопс женщина в торговле, технический исследователь и навигатор проблем.
Как добавить свет в Photoshop: 5 способов
Этот урок научит вас, как добавить свет в Photoshop, чтобы исправить различные проблемы, которые могут мешать вашим изображениям. Есть несколько способов сделать это, в зависимости от конкретной цели, которую вы преследуете. Вы можете улучшить условия освещения, изменить источник света или добавить дополнительный, выделить определенный объект, добавить эффект огня и т. д.
Я предлагаю вам использовать один из 5 методов, описанных ниже, хотя их общее количество намного больше. Просто выберите наиболее подходящий вариант для ваших навыков и потребностей.
Хотите добавить визуально привлекательный свет?
Если ваша цель состоит в том, чтобы улучшить ваши изображения с помощью потрясающих световых эффектов, но у вас нет времени или мотивации, необходимых для освоения Photoshop, вы всегда можете поручить эту задачу профессионалам. Ретушеры FixThePhoto позаботятся обо всех ваших потребностях в редактировании.
Метод №1. Использование фильтра
Этот метод основан на применении фильтров, включенных в Photoshop.
1. Создайте новый слой
Первое, что вам нужно сделать в этом уроке Photoshop, это добавить новый слой. Для этого нажмите символ «+», который вы можете найти в правом нижнем углу. Кроме того, вы можете использовать комбинации горячих клавиш Shift + Ctrl + N (Windows) или Shift + Cmd + N (macOS).
2. Выберите инструмент Заливка 9.0048
Выберите инструмент Paint Bucket в разделе набора инструментов слева. Вы также можете выбрать его, нажав клавишу G .
Вы также можете выбрать его, нажав клавишу G .
3. Выберите черный цвет
Затем выберите черный цвет из цветовой палитры.
4. Примените Lens Flare Filter
Теперь пришло время перейти в меню Filter . Здесь вам нужно выбрать Render > Lens Flare .
5. Установите яркость
Следующий шаг включает в себя выбор желаемого уровня яркости. Этого можно добиться, перемещая соответствующий ползунок, пока вы не будете удовлетворены окончательным видом.
6. Выберите другой режим наложения.
7. Оцените результат
Вуаля! Теперь вы можете просмотреть свет, который был добавлен к изображению.
Метод №2 Ручной чертеж
Этот метод основан на использовании кисти для ручного добавления света к изображению в Photoshop в виде солнечных лучей, бликов, солнечных лучей и т. д.
д.
1. Откройте фотографию и создайте новый слой
Первый шаг такой же, как и в первом способе – создайте новый слой.
2. Выберите режим наложения Color Dodge
. Затем вам нужно выбрать параметр Color Dodge на панели инструментов Layers , которую вы можете найти, щелкнув значок 9.0019 Слои Меню вверху.
3. Выберите инструмент «Кисть»
Теперь пришло время найти инструмент «Кисть », который находится в наборе инструментов слева или к которому можно получить доступ, нажав Â на клавиатуре.
4. Выберите White Color
Установите белый цвет в качестве оттенка переднего плана.
5. Настройте параметры кисти
Затем настройте параметры кисти, чтобы подготовить ее к следующим действиям. Вам нужно сделать его мягким, поэтому уменьшите его твердость. Для этого метода вы можете обойтись кистями, которые можно найти в General Brushes , но если вы хотите установить кисти Photoshop, чтобы расширить список возможных вариантов, вы всегда можете это сделать.
Для этого метода вы можете обойтись кистями, которые можно найти в General Brushes , но если вы хотите установить кисти Photoshop, чтобы расширить список возможных вариантов, вы всегда можете это сделать.
6. Нарисуйте области, которые вы хотите улучшить с помощью световых эффектов
Теперь ваша задача — нарисовать области, которые вы хотите улучшить с помощью света. Добавьте пару мазков кистью и изучите результат. Если вам не нравится, как это выглядит, вы можете удобно отменить и повторить все действия в Photoshop по своему усмотрению.
Метод № 3 Использование предустановки
Если вы хотите выделить определенный объект на фотографии, использование предустановленного метода, вероятно, является оптимальным выбором.
1. Откройте вкладку «Фильтр». Затем нажмите
Follow Render > Lighting Effects .2.
 Выберите подходящий пресет
Выберите подходящий пресетНа этом этапе вы сможете выбрать пресетов 9вариант 0022. Выберите Фонарик из списка представленных вариантов.
3. Настройте основные параметры фотографии
Чтобы нужный объект сиял, настройте основные параметры фотографии. В меню Properties есть ползунки, которые вы можете перемещать, пока они более или менее не будут соответствовать значениям на снимке экрана выше. Тем не менее, вы всегда можете настроить ползунки по-другому, на свой вкус.
Метод №4 Создание смарт-объекта
После того, как вы выполните следующие действия, ваша фотография будет дополнена визуально привлекательным мягким светом, который так любят фотографы.
1. Дублируйте слой
Создайте копию слоя, щелкнув символ «+». Кроме того, вы можете использовать комбинацию горячих клавиш Ctrl+J (Windows) или Command + J (Mac), если вы предпочитаете использовать сочетания клавиш Photoshop.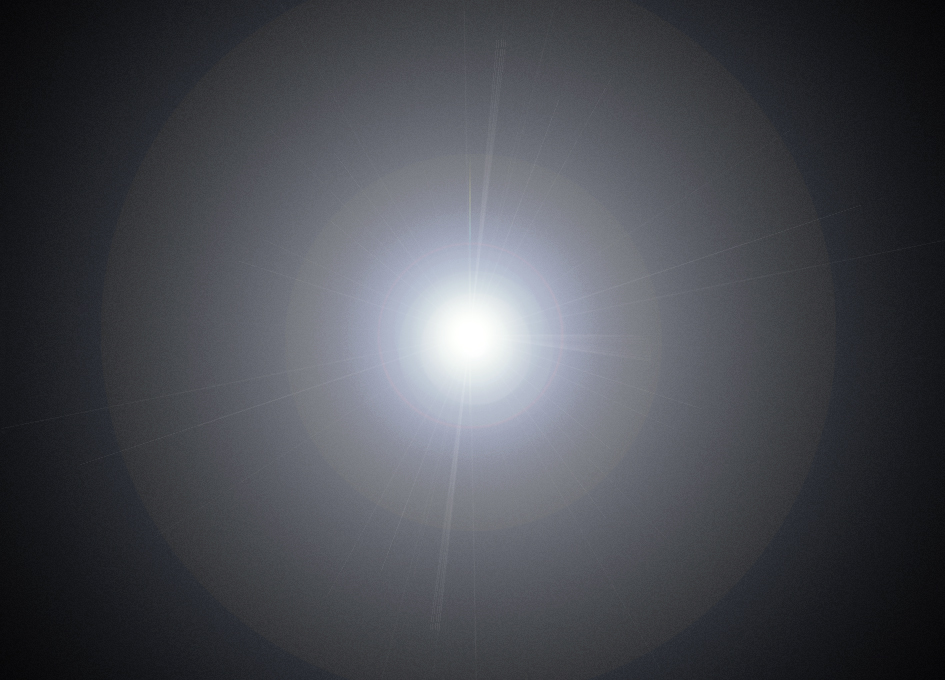
2. Создайте дубликат смарт-объекта
На этом этапе вам нужно создать смарт-объект, используя дублированный слой. Щелкните правой кнопкой мыши и выберите Convert to Smart Object .
3. Выберите опцию Camera RAW Filter
Затем снова перейдите в меню Filter и выберите опцию Camera RAW Filter .
4. Добавление радиального градиента
Если вы хотите научиться добавлять реалистичное освещение в Photoshop, вам необходимо освоить технику создания градиента в Photoshop. Выберите Радиальный градиент из списка доступных вариантов.
5. Внесите необходимые корректировки освещения
После того, как вы выбрали область градиента, выполните необходимые корректировки освещения. Настройте ползунок Feather . Кроме того, укажите нужные значения в разделе Light , отрегулировав Exposure, Contrast, Highlights, Shadows, Whites, и Blacks .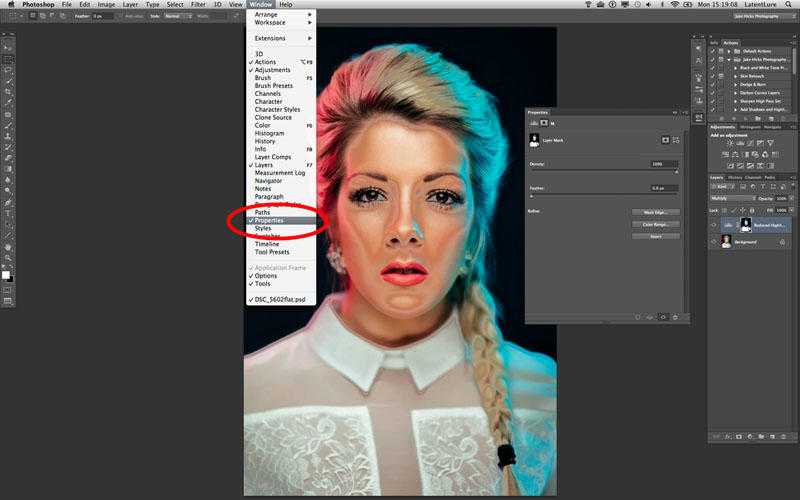
6. Добавлен мягкий свет
Если вы все сделали правильно, вы получите приятный мягкий и естественный свет.
Метод № 5 Создание маски слоя
Другой метод основан на добавлении к фотографии отдельного светового эффекта.
1. Добавить Light Rays
Добавьте солнечные лучи на отдельный слой.
2. Добавьте маску слоя с эффектом освещения
После выбора необходимого слоя выберите Добавить маску слоя . Вы можете найти эту опцию в нижней правой части Слои меню.
3. Избавьтесь от всех лишних элементов из маски слоя
Выберите инструмент Кисть и избавьтесь от всех ненужных частей вашей маски слоя. Помните, что вы должны сделать это, выбрав черный цвет, поскольку он необходим для устранения всех недостатков. Если вы заметили, что случайно удалили ненужную часть, измените цвет на белый и заполните недостающую область.

 Такое освещение хорошо подойдет для дальнейшей обработки фотографий в фотошопе, изображение получается плоским и не нужно удалять лишние тени на снимке.
Такое освещение хорошо подойдет для дальнейшей обработки фотографий в фотошопе, изображение получается плоским и не нужно удалять лишние тени на снимке. Свет на фотографии получается мягким и равномерным, подчеркивает все необходимые элементы. При использовании рассеянного источника света понадобится минимум обработки фото.
Свет на фотографии получается мягким и равномерным, подчеркивает все необходимые элементы. При использовании рассеянного источника света понадобится минимум обработки фото.