Удаление или добавление объектов на фото в фотошопе на заказ от 40 руб.
Часто бывает, что отличная фотография испорчена чем-то лишним: группы людей на заднем плане перетягивают на себя все внимание, случайно попавшие в кадр конечности не красят композицию, пролетающий мимо листик или пакет становится звездой кадра, а мусорные урны хороши для чистоты улиц, а не для безупречного снимка! А бывает напротив, кадру не хватает какой-то интересной детали: аксессуара в руках, стильного предмета одежды. Также фотомонтаж объектов поможет Вам примерить новый образ: добавить или убрать бороду, очки, украшение, сменить прическу, — все это, не выходя из дома!
Удаление предметов на фото
Иногда бывает затруднительно убрать лишнее с фото, но Вы можете быть уверены: если мы взяли заказ в работу, значит, сможем удалить лишние объекты незаметно, с качественным восстановлением фона за ними.
Не получится удалить предмет или человека с фото, если за ним расположен сложный сюжет фотографии или лицо человека. В таких случаях задачу можно выполнить только, если есть дополнительные фотографии с таким же фоном или людьми.
В таких случаях задачу можно выполнить только, если есть дополнительные фотографии с таким же фоном или людьми.
Для того, чтобы мы оценили возможность монтажа, необходимо максимально подробно написать, какие объекты откуда нужно удалить.
Добавление предметов на фото
Для добавления объекта на фото присылайте само фото и объект, который нужно перенести. Если у Вас нет фотографии объекта для переноса или нет фото, куда нужно его перенести, то мы сами найдем нужные изображения по заданным Вами критериям.
Цены на добавление/удаление предметов на фото
В таблице мы указали ориентировочную стоимость самых распространенных задач, в то время как каждый кадр и задание уникальны и требуют индивидуальной оценки. Сложность работы складывается из многих факторов: количества добавляемых/удаляемых объектов, сложности контуров отделяемого объекта, сложности сюжета и текстуры фона, наличия защитных знаков, дальности плана, количества заказанных фотографий, необходимости подбирать фон/предмет мастером и т. д. Для развернутой консультации конкретно по Вашему запросу просто воспользуйтесь формой заявки, приложив все фото и написав подробно Ваши пожелания!
д. Для развернутой консультации конкретно по Вашему запросу просто воспользуйтесь формой заявки, приложив все фото и написав подробно Ваши пожелания!
|
от 100 |
|
Простой объект Объект маленького размера, контуры объекта простые, фон на фото несложный |
| Заказать |
|
от 300 |
|
Сложный объект Объект большой, с непростыми контурами, фон сложный, неравномерный |
| Заказать |
|
от 500 |
|
Примерка нового образа Добавление/удаление бороды, прически, одежды, украшений и т.д. |
| Заказать |
|
от 1000 |
|
Работа с большими конструкциями Внедрение или удаление объектов с подгонкой под сюжет или интерьер. |
| Заказать |
Как сделать векторное изображение в Фотошопе
Векторные рисунки весьма популярны, но их создание требует немалого терпения и усидчивости для новичка. Программа Photoshop используется при подготовке таких иллюстраций — с её помощью можно перевести фотографию в векторное изображение. В этой статье мы расскажем, чем отличается такой рисунок от растрового и как сделать векторное изображение в Фотошопе.
Виды изображений
Векторное
Когда вы создадите новый документ в Photoshop, напишите на белом листе любое слово, подобрав удобный размер (использование функций «Текст» — значок с буквой «Т» на панели инструментов).
Увеличьте масштаб инструментом «Лупа» — вы увидите, что буквы состоят из пикселей. На самом деле вид задаётся формулами, только отображение в программе выполняется пикселями.
На самом деле вид задаётся формулами, только отображение в программе выполняется пикселями.
Возвращаем нормальный размер, кликнув дважды на значок с рукой. Уменьшаем размеры следующим образом: «Редактирование» — «Трансформирование» — «Масштабирование». При уменьшении размеров качество букв сохраняется. Таким же способом увеличиваем текст максимально, качество так же остаётся хорошим, так как формулы работают при любом масштабе хорошо.
Типичный пример векторного изображения
Растровое
Чтобы перевести векторное изображение в Фотошопе в растровое, уменьшим готовую картинку. Затем проходим на вкладку «Слои», там выбираем «Растрировать» — «Текст». У нас получились буквы, действительно состоящие из пикселей.
При увеличении растровой картинки/текста с помощью функций «Редактирование» — «Трансформирование» — «Масштабирование», качество сильно ухудшается. При повторениях процедуры качество каждый раз становится всё хуже — буквы становятся расплывчатыми.
У таких иллюстраций при увеличении по алгоритму программы заполняются цветом новые пиксели. Это происходит менее аккуратно, чем при работе формул.
Это происходит менее аккуратно, чем при работе формул.
При увеличении масштаба растровая картинка теряет в качестве
Создание векторной графики
Сделать рисунок можно с помощью любой фотографии. Если вы не знали, как перевести в вектор в Фотошопе фото, преобразовать его, следуйте следующему алгоритму действий:
- Откройте фотографию/иллюстрацию. Создайте новый слой.
- Инструментом «Перо» обведите контуры одного из элементов (например, лица). Чтобы не мешал фон, поставьте меньшую прозрачность, до 20–30%. Выберите цвет заливки и контура.
- Далее таким же образом прорисуйте контуры других деталей, залейте их нужным цветом.
- Для сложного наложения цвета на лице модели можно использовать «Фильтры». Зайдите в «Галерею фильтров», сделайте там «Постеризацию» на несколько уровней, удобно на 3 уровня. Photoshop вам подскажет, как накладываются тени, вам остаётся обрисовать их контуры. Можно дополнительно обесцветить, сделать фото чёрно-белым, настроить резкость, чтобы чётче видеть уровни.
 При заливке выбирайте всё более светлый/тёмный цвет для слоёв. У вас образуются переходы цветов.
При заливке выбирайте всё более светлый/тёмный цвет для слоёв. У вас образуются переходы цветов.
Терпение, аккуратность, неторопливость — и ваша работа будет готова. При хорошем навыке вы будете изготавливать простые рисунки довольно быстро, А перевести любую картинку в вектор не составит проблемы.
Итогом кропотливой работы станет картинка «в кривых»
Как в Фотошопе сделать векторное изображение человека на основе его фотоснимка? На это вам понадобится много слоёв цвета, а значит, работа займёт довольно много времени. Но сам процесс не так сложен, как кажется, и при достаточном терпении вы вполне справитесь с задачей и получите приличный вектор.
Как визуализировать изображения в Photoshop | Малый бизнес
Даррин Колтоу
Рендеринг или вырезание изображений с помощью Photoshop позволяет создавать разнообразные визуальные эффекты, от причудливых до практических. Вы можете заставить человека появиться в обстановке, в которой он никогда не был на самом деле. Или создать впечатление, что вы сфотографировали несколько копий продукта, который рекламируете, даже если вы сфотографировали только одну копию. Adobe создала инструмент «Уточнить маску» специально для таких изображений. Уточнить маску определяет края объектов, появляющихся на изображении.
Вы можете заставить человека появиться в обстановке, в которой он никогда не был на самом деле. Или создать впечатление, что вы сфотографировали несколько копий продукта, который рекламируете, даже если вы сфотографировали только одну копию. Adobe создала инструмент «Уточнить маску» специально для таких изображений. Уточнить маску определяет края объектов, появляющихся на изображении.
Загрузите в Photoshop картинку, на которой есть изображение, которое вы хотите визуализировать. Например, загрузите фотографию человека, фон которого вы хотите удалить.
Щелкните значок палитры инструментов в форме лассо, чтобы запустить инструмент «Лассо». Переместите мышь в точку сразу за контуром изображения, которое вы хотите визуализировать. Нажмите и удерживайте левую кнопку мыши, затем перетащите изображение. Держитесь близко к контуру изображения, но не пытайтесь быть точным — это работа Refine Mask. Главное не сбиваться с пути самого образа.
Отпустите кнопку мыши, когда полностью обведете изображение, затем нажмите кнопку панели «Слой», имеющую форму круга внутри прямоугольника.
 Это запускает инструмент «Добавить маску слоя», который создает маску, скрывающую фон изображения. Маска отображается в виде черно-белой миниатюры справа от текущего выбранного слоя на панели «Слои».
Это запускает инструмент «Добавить маску слоя», который создает маску, скрывающую фон изображения. Маска отображается в виде черно-белой миниатюры справа от текущего выбранного слоя на панели «Слои».Щелкните правой кнопкой мыши миниатюру маски, а затем нажмите «Уточнить», чтобы открыть диалоговое окно «Уточнить маску». Медленно перетащите ползунок «Радиус» вправо, внимательно наблюдая за изображением. Когда фоновые пиксели, которые теперь отображаются красным, начнут вторгаться в изображение, перетащите «Радиус» немного назад влево. Между красным фоном и изображением может оставаться зазор.
Перетащите мышь, которая по умолчанию загружается с кистью «Уточнить радиус», над частью зазора между изображением и его фоном. Photoshop удалит зазор, чтобы красный фон плотно прилегал к изображению.
Используйте кисть «Уточнить радиус», чтобы удалить все пробелы, оставшиеся между изображением и его фоном, а затем нажмите «ОК», чтобы закрыть диалоговое окно «Уточнить маску».
 Изображение выглядит окруженным белым цветом, потому что белый цвет слоя «Фон» по умолчанию просвечивает сквозь вырезанный фон визуализированного изображения.
Изображение выглядит окруженным белым цветом, потому что белый цвет слоя «Фон» по умолчанию просвечивает сквозь вырезанный фон визуализированного изображения.Щелкните значок глаза слоя «Фон» на панели «Слои», чтобы сделать фон прозрачным. Photoshop обозначает прозрачность с помощью шахматной доски, окрашенной в белый и серый цвета.
Используйте команду «Сохранить как» меню «Файл» для сохранения изображения в формате PNG, который сохраняет прозрачность визуализированного изображения.
Ссылки
- Adobe TV: основы маскирования в Photoshop CS5
Writer Bio
Даррин Колтоу писал о компьютерном программном обеспечении до тех пор, пока графические программы не пробудили в нем давнюю страсть стать главным дизайнером и чертежником. Теперь он взял на себя обязательство пройти обучение для должности дизайнера персонажей, существ и среды для видеоигр, фильмов и других развлекательных медиа.
Шаг к рендерингу изображения в Photoshop
Рендеринг — это процесс создания 2D- и 3D-изображения из модели с помощью прикладных программ. В основном рендеринг используется в видеоигры , архитектурные проекты и анимационные фильмы, ТВ спецэффекты , симуляторы и визуализация дизайна. Используемые функции и методы варьируются в зависимости от проекта. Визуализация помогает повысить эффективность и снизить стоимость проектирования. Давайте посмотрим на шаг по рендерингу изображения в фотошопе .
В основном рендеринг используется в видеоигры , архитектурные проекты и анимационные фильмы, ТВ спецэффекты , симуляторы и визуализация дизайна. Используемые функции и методы варьируются в зависимости от проекта. Визуализация помогает повысить эффективность и снизить стоимость проектирования. Давайте посмотрим на шаг по рендерингу изображения в фотошопе .
Нажмите ниже V ideo: Как удалить фон в Photoshop CS6
Рендеринг
Рендеринг изображения с помощью Photoshop позволяет создавать различные визуальные эффекты . Вы можете заставить человека появиться в обстановке, в которой он никогда не был на самом деле. Или создать впечатление, будто вы сфотографировали несколько копий продукта, который рекламируете, даже если вы сфотографировали только одну копию. Adobe создала инструмент «Уточнить маску» специально для таких изображений. Уточнить маску определяет края объектов, появляющихся на изображении.
Adobe создала инструмент «Уточнить маску» специально для таких изображений. Уточнить маску определяет края объектов, появляющихся на изображении.
Шаг 1: Первый шаг — загрузить в Photoshop изображение, которое вы хотите визуализировать. Например, загрузите фотографию мужчины, фон которого вы хотите удалить.
Шаг 2: Щелкните значок палитры инструментов в форме лассо, чтобы использовать инструмент Lasso . Переместите мышь в точку изображения за пределами контура, который вы хотите визуализировать. Нажмите и удерживайте левую кнопку мыши, затем перетащите изображение. Держитесь близко к контуру изображения, но не пытайтесь быть точным, это работа Refine Mask. Критическая точка — не отклоняться от самого изображения.
Шаг 3: Отпустите кнопку мыши, когда вы правильно обвели изображение, затем нажмите кнопку панели «Слой» в форме круга. Это запускает инструмент «Добавить маску слоя», который создает маску, скрывающую фоновые изображения. Маска выглядит как черно-белая миниатюра справа от недавно выбранного слоя на панели «Слои».
Маска выглядит как черно-белая миниатюра справа от недавно выбранного слоя на панели «Слои».
Шаг 4: Щелкните правой кнопкой мыши миниатюру маски, а затем нажмите «Уточнить», чтобы открыть диалоговое окно «
Шаг 5: Перетащите мышь, которая по умолчанию загружается с кистью Refine Radius, на часть зазора между изображением и фоном. Фотошоп убрал зазор, чтобы красный фон плотно прилегал к изображению.
Нажмите ниже V ideo: Как удалить фон с помощью инструмента «Волшебная палочка»
Шаг 6: Используйте кисть «Уточнить радиус», чтобы удалить пробелы, оставшиеся между изображением и фоном, а затем нажмите «ОК».

 Например: вставка/удаление окон, дверей, ворот, ограждений и т.д.
Например: вставка/удаление окон, дверей, ворот, ограждений и т.д. При заливке выбирайте всё более светлый/тёмный цвет для слоёв. У вас образуются переходы цветов.
При заливке выбирайте всё более светлый/тёмный цвет для слоёв. У вас образуются переходы цветов. Это запускает инструмент «Добавить маску слоя», который создает маску, скрывающую фон изображения. Маска отображается в виде черно-белой миниатюры справа от текущего выбранного слоя на панели «Слои».
Это запускает инструмент «Добавить маску слоя», который создает маску, скрывающую фон изображения. Маска отображается в виде черно-белой миниатюры справа от текущего выбранного слоя на панели «Слои».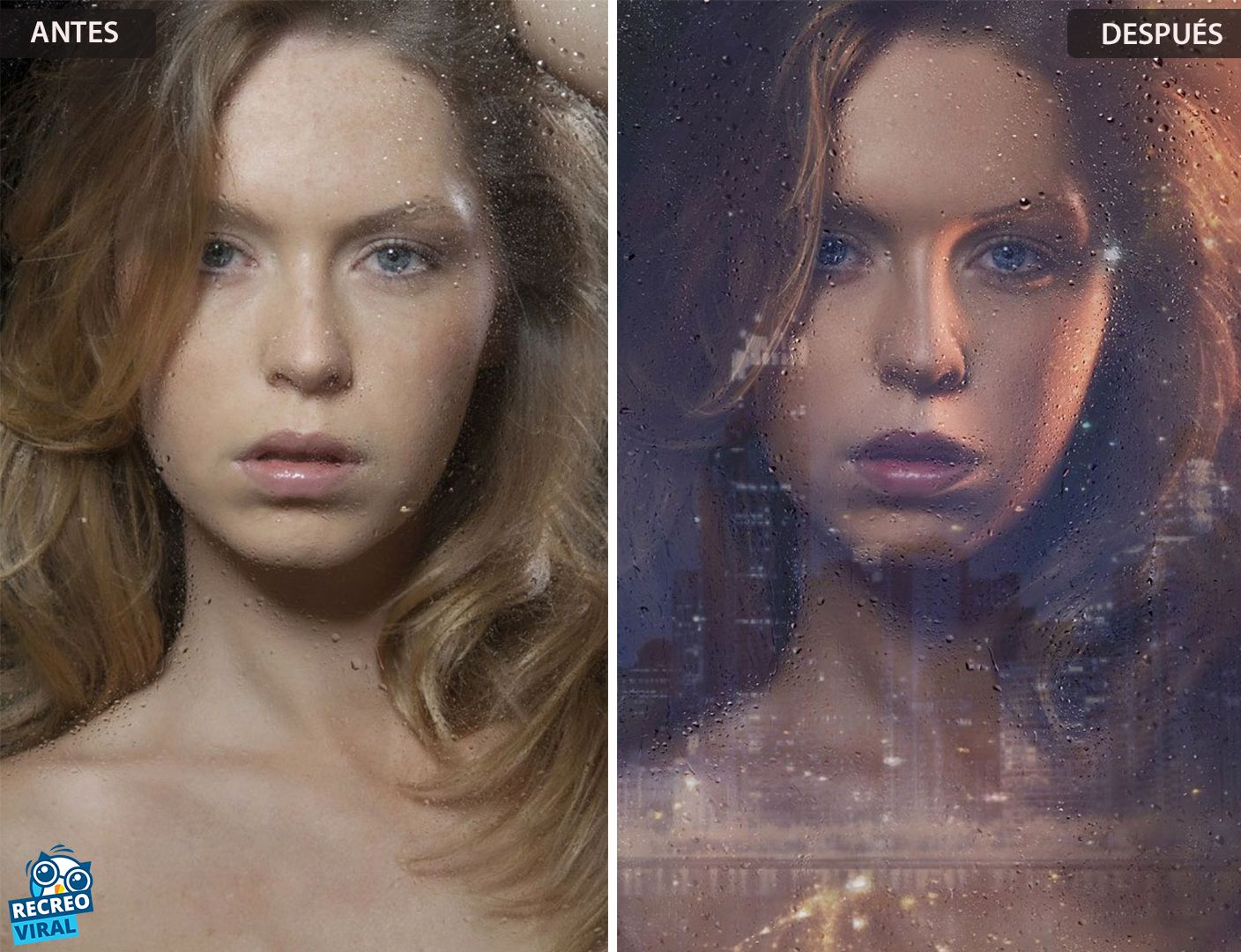 Изображение выглядит окруженным белым цветом, потому что белый цвет слоя «Фон» по умолчанию просвечивает сквозь вырезанный фон визуализированного изображения.
Изображение выглядит окруженным белым цветом, потому что белый цвет слоя «Фон» по умолчанию просвечивает сквозь вырезанный фон визуализированного изображения.