Как оживить фотографию c помощью Photoshop
ARTISTHUNT BLOG
Как оживить фотографию c помощью Photoshop
Урок по работе в Photoshop: о том, как оживить фотографию с помощью ярких цветов. В конечном итоге у нас получится красивое, яркое фото, будто сделанное в солнечный летний день (оригинал фото был сделан в дождливую и пасмурную погоду).
В данном уроке мы рассмотрим, как сделать так, чтобы изображение выглядело более «летним» и красочным. Мы будем производить небольшие корректировки, чтобы изменить общий тон фотографии, а также изменим настройки в определенных частях изображения. Отредактируем и цвета — чтобы придать фотографии ощущение «тепла».
Открываем нужное фото в Photoshop, дважды дублируем новые Слои, нажав сочетание клавиш Ctrl + J дважды.
Бесплатный курс
Рисование для новичков
Полноценный 8-часовой курс для начинающих.
Состоит из 7 видео-уроков
| Начать бесплатно |
Переименуем слои: верхний назовем «Vibrance» (Красочность), средний назовем «Lighten» (Осветление). Панель «Слои» должна будет выглядеть примерно вот так:
Панель «Слои» должна будет выглядеть примерно вот так:
Сперва поработаем над осветлением. Щелкаем на слое «Осветление», выбираем пункт Экран в меню Режимы Наложения. Изображение стало слишком светлым, поэтому уменьшим Уровень Непрозрачности до 40%.
Создаем новый слой-маску слоя «Осветление». При помощи мягкой черной кисти (клавиша B) закрасим те части изображения, которые мы не хотим осветлять, и удалим этот эффект.
Теперь добавим нашему изображению красочности. Выбираем слой «Красочность» и далее — в Режимах Наложения слоев выбираем пункт Мягкий Свет. Снова уменьшаем уровень насыщенности до 40%.
Создаем новый слой-маску слоя «Красочность» и повторяем действия из Шага 4.
Теперь преобразуем все в Смарт Объект. Таким образом, соединим все слои и применим к ним всем какие-то эффекты, как к одному слою. Но при этом можно в дальнейшем отредактировать все изменения.
Выделим все слои, нажмем правой кнопкой мыши и выберем Преобразовать в смарт-объект.
На вашей Панели Слоев теперь должен отображаться только один общий слой, после преобразования в смарт-объект.
Произведем небольшие правки. Заходим в Фильтр — Фильтр Camera Raw (клавиша Shift + Ctrl + A).
Шаг 10
Открылось диалоговое окно Фильтра Camera Raw. Отрегулируем пункт Экспонир (Exposure), например, для данного изображения можно сменить Экспонир на значение -0,10.
Шаг 11
Выше над пунктом Экспонир находится пункт Баланс Белого. На данном изображении прибавим Температуру.
Обратите внимание, что линию Баланс Белого можно настраивать с помощью клавиш со стрелками на вашей клавиатуре.
Шаг 12
Теперь нажимаем на квадратную кнопку Эффекты (эти кнопки расположены под гистограммой) и настраиваем параметр Удалить Дымку, поставим, например, значение +10.
Шаг 13
Можно также сделать изображение более теплым при помощи раздела Разбиение Тонов (кнопка также находится под гистограммой).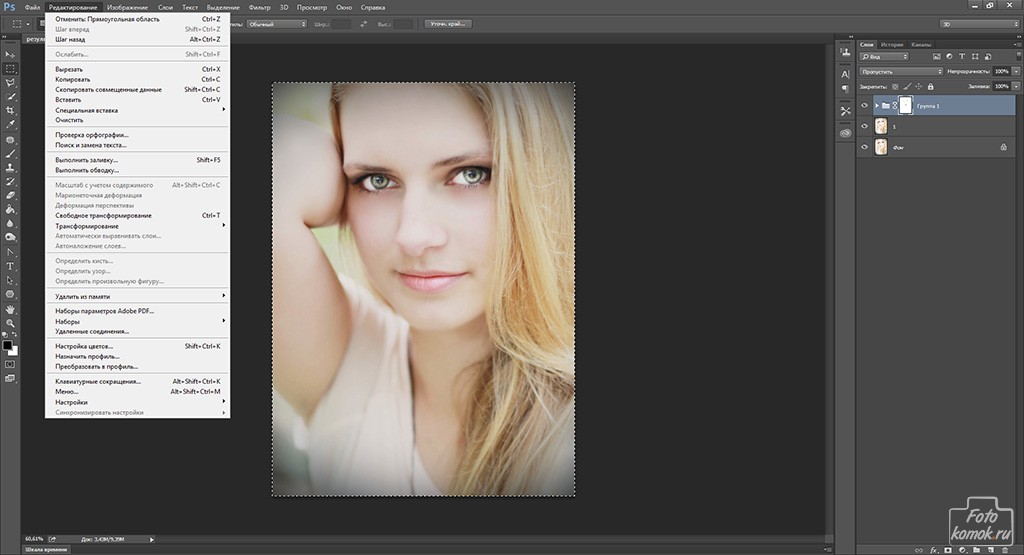 Регулируем Цветовой тон в разделе Света — поставим, например значение 55, передвинув бегунок в желтый цвет спектра. Насыщенность можно поставить 3.
Регулируем Цветовой тон в разделе Света — поставим, например значение 55, передвинув бегунок в желтый цвет спектра. Насыщенность можно поставить 3.
Шаг 14
В разделе Тени (чуть ниже) настроим также Цветовой фон, передвинув бегунок опять-таки в желтый цвет спектра (значение примерно 60), а Насыщенность поставим примерно 8.
Шаг 15
В разделе Баланс двигаем бегунок в стороны, пока не добьетесь нужного вам баланса между светом и тенью. Двигаясь влево, бегунок устанавливает больше тонов Теней, двигаясь вправо — больше тонов Света.
Установив все настройки, наконец нажимаем клавишу ОК, чтобы сохранить произведенные изменения.
Далее ретушируйте изображение, как обычно.
Оригинал: Photoshop tutorial: Stylise photos using colourful shapes
Применение бесшовного осветления или затемнения для отдельного участка фото
Photospress – бесплатное обучение по работе с фотобанками и микростоками.
Вы узнаете, где и как продать и купить фото, видео и иллюстрации по лицензии.
Для эффективного использования Фотошоп (Photoshop) нужно знать, как правильно применять его эффекты и инструменты. Одним из таких эффектов является затемнение либо осветление определенного участка на изображении. Это делается для коррекции внешнего вида фотографии, чтобы она была более удачной. При затемнении или осветлении частей изображения можно получить более яркий сюжет, который привлечет внимание.
Обычно использование определенных эффектов бывает заметным, поскольку видно, на какой части изображения данный эффект применялся, а на какой нет. Очень важно научиться применять осветление или затемнение так, чтобы границы заметны не были. Для этого существует удобный и простой способ.
Для этого нужно выполнить несколько последовательных действий:
- Открыть выбранную фотографию с помощью Фотошоп. Например, на фото нужно затемнить часть неба (на исходном изображении оно выглядит бледно и слишком обычно), при этом остальные участки должны остаться в прежнем виде.
 Также при затемнении будет использован градиент в направлении от верха к низу.
Также при затемнении будет использован градиент в направлении от верха к низу. - Сверху исходного слоя нужно добавить новый. Чтобы это сделать, достаточно на палитре слоев нажать на иконку «Create a NewLayer».
- После этого следует в инструментах Фотошопа нажать на «Gradienttool». Перед применением нужно убедиться, что будет использован «линейный градиент (lineargradient)». Если это не так, сверху экрана слева можно выбрать необходимый тип градиента.
- С левой стороны от значков с типами градиента находится всплывающее меню. Из него нужно выбрать «ForegroundtoTransparent». Цвет на переднем плане может получиться странный, но беспокоиться не нужно, поскольку он не имеет значения.
- Далее следует нажать клавишу Shift, кликнуть мышью в верху изображения и провести линию вниз до границы, где эффект будет не нужен.В примере выполняется затемнение неба, а не всей фотографии, поэтому выделяется верхняя ее часть – до участка, где находятся верхушки деревьев.
 Нажатие клавиши Shift нужно, чтобы проведенная линия была прямой и располагалась вертикально.
Нажатие клавиши Shift нужно, чтобы проведенная линия была прямой и располагалась вертикально. - В меню Фотошопа нужно нажать на кнопку «Select», а после этого – выбрать «LoadSelection». Также следует проверить, выбран ли пункт «Layer 1 Transparency». На изображении должен быть измененный цвет переднего плана, а также линия, очерчивающая участок, который будет затемняться либо осветляться.
- В палитре слоев нужно выбрать тот слой, на который был добавлен градиент. Этот слой нужно с помощью мышки перетащить к значку, похожему на корзину для удаления (он называется «DeleteLayer»). После этого действия экзотический цвет переднего плана исчезнет, а останется лишь линия выделения. Изображение станет похожим на исходное.
- Внизу палитры нужно найти значок черно-белого круга, который называется «Create new fill or adjustment layer». Согласно предпочтениям там следует выбрать «Levels» либо «Curves».Осветление либо затемнение выбранного участка осуществляется с помощью передвижения ползунков.

- Когда нужный эффект достигнут, следует сохранить результат. Название изображению лучше дать другое. Благодаря этому получиться оставить исходное изображение и добавить измененное.
В результате полученная картинка, на которой изначально небо было спокойным и туманным, станет более драматичной. Цвет неба на ней будет таким, словно приближается гроза, что придаст изображению динамичности. А алгоритм действий для создания такого эффекта очень прост.
Другие материалы в этой категории: « Продажа фотографий в интернете для начинающих Три способа установить студийный свет при съемке изолированного объекта »
Наверх
Поиск по сайту
Мы Вконтакте
Этот проект носит исключительно информационный характер.
© 2010 — 2021 www.photospress.ru
Инструменты Dodge and Burn в Photoshop для улучшенных фотографий
Вы когда-нибудь говорили: «Эта фотография была бы идеальной, если бы только одна часть была светлее, а другая темнее»? В большинстве случаев почти любую фотографию можно улучшить, немного осветлив или затемнив область или элемент фотографии. Инструменты Photoshop приходят к нам на помощь! Я покажу вам способ легко улучшить ваши почти идеальные фотографии с помощью инструментов Dodge и Burn, чтобы «нарисовать» более светлую или более темную область на ваших фотографиях.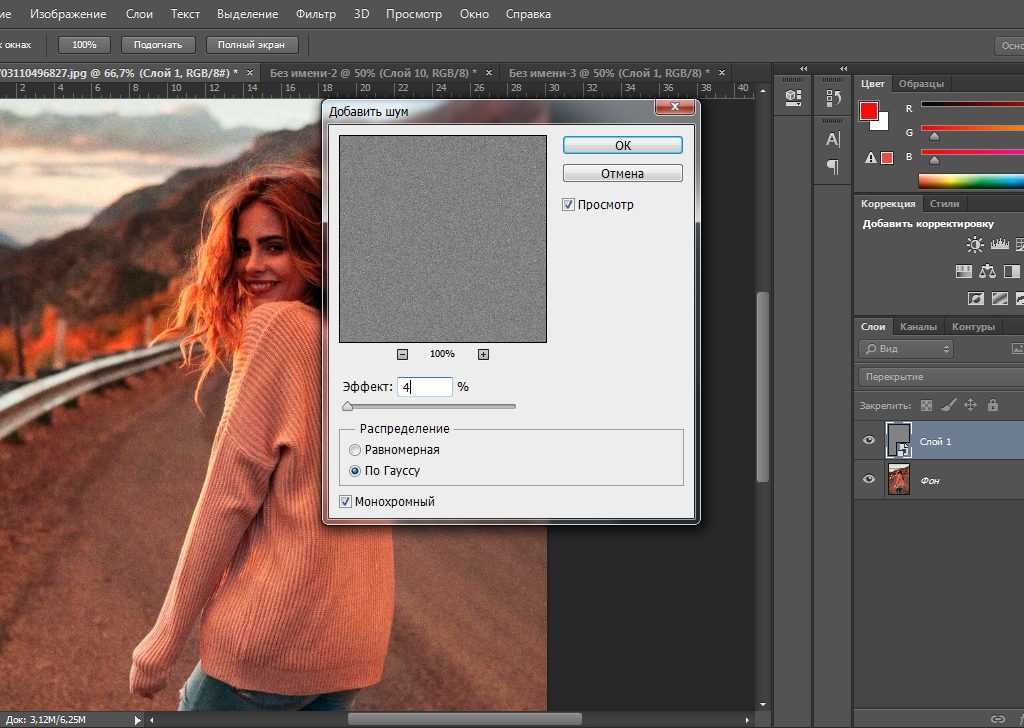
Эти инструменты находятся в разделе «Улучшение» панели «Инструменты». Инструменты Dodge, Burn и Sponge совмещены на панели инструментов. В этом уроке мы будем работать с инструментами Dodge и Burn; мы сохраним инструмент Губка на другой день.
Имейте в виду, что инструмент Dodge осветляет пиксели, а инструмент Burn затемняет пиксели. Чем больше вы закрашиваете область с помощью инструмента Dodge, тем светлее становится эта область. Соответственно, чем больше вы закрасите область инструментом Burn, тем темнее станет эта область.
После выбора инструмента, который вам нужно использовать, выберите кисть в раскрывающемся меню на панели параметров инструмента и отрегулируйте размер в соответствии с размером области, которую вы собираетесь «закрасить». Я считаю, что мягкая круглая кисть обычно работает лучше всего.
Далее выберите соответствующий диапазон из выпадающего меню:
Тени — если вы хотите осветлить или затемнить темную область на фотографии
Средние тона — если вы хотите осветлить или затемнить область среднего тона на фотографии
Светлые участки — если вы хотите осветлить или затемнить светлую область на фотографии
Наконец, используйте ползунок, чтобы отрегулировать процент экспозиции . Экспозиция — это сила мазка кисти — вы также можете думать об этом как о непрозрачности.
Экспозиция — это сила мазка кисти — вы также можете думать об этом как о непрозрачности.
Теперь вы готовы закрасить область, которую хотите осветлить (Dodge) или затемнить (Burn).
Далее я дублирую фото и закрываю оригинал. Поскольку это, по сути, работа кистью, а мы всегда хотим поместить кисть на отдельный слой, я дублирую фоновый слой. Во время работы я могу легко отключить видимость своего дубликата слоя, чтобы проверить свой прогресс и сравнить фон с тем, что я уже сделал.
Во время работы я могу легко отключить видимость своего дубликата слоя, чтобы проверить свой прогресс и сравнить фон с тем, что я уже сделал.
Затем я несколько раз нажимаю на птицу и крашу ее кистью, и вот мои результаты:
В моем следующем примере я хочу затемнить фон. Мне нравится оригинальная фотография цветка, но несколько случайных световых пятен на заднем плане слишком отвлекают. С помощью нескольких простых штрихов инструмента Burn я могу их устранить.
На этот раз я использую большую мягкую круглую кисть, и, поскольку я хочу затемнить темную область фотографии, я выбираю «Тени» в раскрывающемся списке «Диапазон» с экспозицией 50%.
При закрашивании фона, когда я приближаюсь к краям лепестков, я переключаюсь на жесткую круглую кисть и использую левую и правую скобки, чтобы изменить размер кисти по мере необходимости.
Вот результаты:
Надеюсь, это вдохновит вас на использование инструментов Dodge и Burn на ваших фотографиях. Я хотел бы увидеть некоторые из ваших работ Dodge and Burn в галерее Scrap Girls в ближайшее время!
Учебное пособие по коррекции освещения при ретушировании фотографий
Учебное пособие по ретушированию фотографий
Исправление искажения объектива | Добавление размытия в движении | Радиальное размытие | Добавление боке | Коррекция освещения | Цветокоррекция
Весь текст и изображения учебника — Copyright © 2011 KHI, Inc.
Photoshop Digital Photo Lighting Коррекция экспозиции
Как и в случае с большинством функций и инструментов Photoshop, одну и ту же задачу можно выполнить несколькими способами. Это вопрос личных предпочтений относительно того, какой метод вы используете. В этом базовом учебном пособии по Photoshop рассказывается о коррекции экспозиции и тонального освещения с использованием фильтра «Кривые» Adobe Photoshop для исправления цветовых оттенков, созданных из-за неправильной настройки баланса белого в камере или необычных условий освещения, которые подавляют естественный цвет сцены. Крайне важно иметь правильно откалиброванный монитор для выполнения этих тонких улучшений ваших фотоизображений.
Это вопрос личных предпочтений относительно того, какой метод вы используете. В этом базовом учебном пособии по Photoshop рассказывается о коррекции экспозиции и тонального освещения с использованием фильтра «Кривые» Adobe Photoshop для исправления цветовых оттенков, созданных из-за неправильной настройки баланса белого в камере или необычных условий освещения, которые подавляют естественный цвет сцены. Крайне важно иметь правильно откалиброванный монитор для выполнения этих тонких улучшений ваших фотоизображений.
Хотя в Photoshop это можно сделать несколькими способами, использование фильтра «Кривая» является наименее разрушительным методом. Другие фильтры Photoshop, такие как «Яркость/контрастность» и «Уровни», имеют тенденцию сжимать пиксельные данные, тем самым устраняя мелкие детали в тенях и светлых участках. Кроме того, внесение глобальных изменений с помощью настройки экспозиции Photoshop (Изображение> Настройки> Экспозиция или F8) также может повредить информацию о пикселях в теневых и светлых областях. Еще один полезный способ настроить тональный диапазон — использовать «Смарт-объекты», которые будут обсуждаться в конце урока.
Еще один полезный способ настроить тональный диапазон — использовать «Смарт-объекты», которые будут обсуждаться в конце урока.
Затемнение выбранной области фотографии
Чтобы затемнить одну область фотографии, продублируйте фоновый слой, нажав Command>J, или создайте «Корректирующий слой кривой», прокрутив до «Кривые» на «Корректирующем слое». », расположенный в нижней части окна палитры «Слои» (черно-белый кружок). Не делайте никаких корректировок с кривыми. Установите для нового корректирующего слоя режим «Экран» в раскрывающемся меню окна палитры «Слои» и отрегулируйте его непрозрачность в диапазоне от 25% до 50% в зависимости от степени коррекции.
Совет: Используйте клавишу «Control», чтобы вызвать окно «Палитра кистей», или используйте левую и правую клавиши «скобка», чтобы увеличить или уменьшить размер кисти. Используя Eraser Tool (E), уменьшите непрозрачность кисти (около 50%) и выберите чистый белый цвет в качестве цвета кисти, затем медленно закрасьте область, которую хотите осветлить.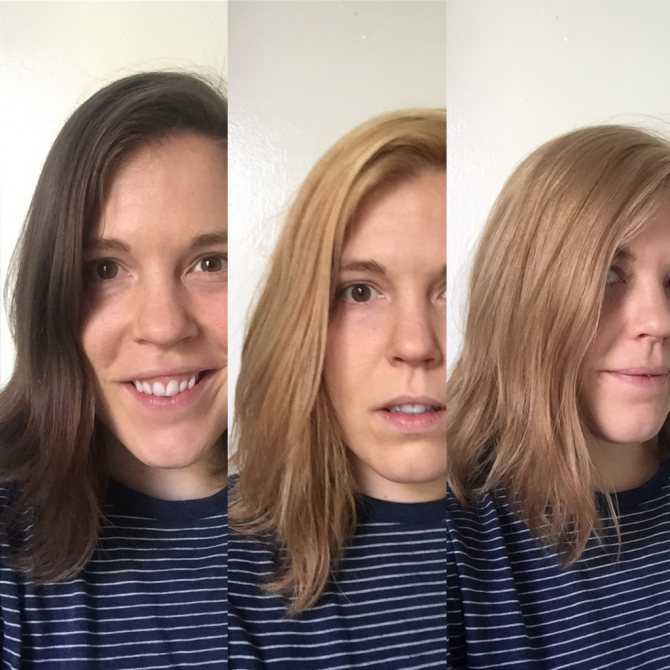
Техническое примечание: Вы можете обратить весь процесс (затемнить вместо осветления), установив «Корректирующий слой кривых» на умножение вместо «Экран», затем выполните все шаги, описанные выше, используя «Инструмент «Кисть» (B). ) вместо «Ластика» (E).
Осветление выбранной области фотографии
Чтобы осветлить одну область фотографии, продублируйте фоновый слой, нажав Command>J, или создайте «Корректирующий слой кривой», прокрутив до «Кривые» на «Корректирующем слое». », расположенный в нижней части окна палитры «Слои» (черно-белый кружок). Не делайте никаких корректировок с кривыми.
Установите слой в режим «Экран» и отрегулируйте непрозрачность примерно от 25% до 50%. Инвертируйте слой, набрав Command>I, или прокрутите Image>Adjustments>Invert в верхней строке меню. С помощью инструмента «Кисть» (B) уменьшите непрозрачность кисти (около 50%) и выберите чистый белый цвет в качестве цвета кисти, а затем медленно закрасьте область, которую хотите осветлить.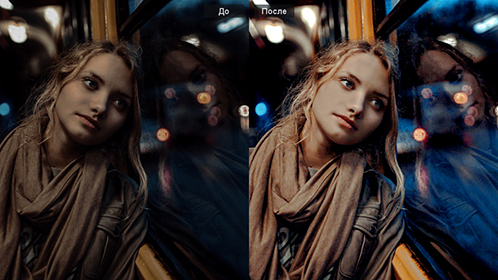
Техническое примечание: Вы можете обратить весь процесс вспять (затемнить вместо осветления), установив «Корректирующий слой кривой» на «Умножение» вместо «Экран», а затем выполните все шаги, описанные выше, используя «Инструмент «Ластик» (Eraser Tool) (E ) вместо «Инструмента «Кисть» (B).
Глобальная регулировка экспозиции фото
Новая функция версий с CS3 по CS5 — это возможность вносить в изображение изменения, подобные настройкам камеры, с помощью «Слоя регулировки экспозиции» путем прокрутки до «Экспозиция» на «Слое регулировки». раскрывающееся меню значка, расположенное в нижней части окна палитры слоев. В окне палитры «Экспозиция» вы можете настроить «Экспозицию», которая глобально осветлит или затемнит изображение, «Смещение», которое будет вносить коррективы в области теней и/или светлых областей, и «Гамма-коррекция», которая будет влиять на контрастность путем увеличения тени. /выделить разницу.
Техническое примечание: После внесения соответствующих корректировок вы можете изменить непрозрачность корректирующего слоя, чтобы смягчить эффект.
Глобальная регулировка освещения с помощью смарт-объектов
Следующим шагом будет прокрутка меню Image>Adjustments>Shadow/Highlight в верхней строке меню и соответствующим образом отрегулируйте ползунки, чтобы открыть затененные области или уменьшить яркость в светлых областях. Эти настройки тона включают Величину или процент коррекции, Ширину тона (имеется в виду диапазон от самого дальнего предела) и Радиус как для теней, так и для светов.
После того, как вы закончите настройку в окне Shadow/Highlight, вы можете объединить этот корректирующий слой с обычным слоем и стереть области, которые могли быть перенастроены.

 Также при затемнении будет использован градиент в направлении от верха к низу.
Также при затемнении будет использован градиент в направлении от верха к низу. Нажатие клавиши Shift нужно, чтобы проведенная линия была прямой и располагалась вертикально.
Нажатие клавиши Shift нужно, чтобы проведенная линия была прямой и располагалась вертикально.