Три способа осветлить фотографию в Фотошоп | by PFY (Твой фотошоп)
Photoshop предлагает целый ряд возможностей ориентированных на работу с цифро фотографией. Когда дело доходит до осветления фото (или затемнения) существует несколько различных способов. Три самых простых и эффективных метода в этом руководстве. Посмотрите на образец фотографии, который мы будем использовать в данный уроке
Один из самых основных способов осветлить фото — использование корректирующего слоя Экспозиция. Для этого просто нажмите на значок, показанный ниже.
Примечание переводчика : Правой кнопкой мыши на «создать новый корректирующий слой или слой-заливку» выбрать «экспозиция».
Корректировка экспозиции слоя выдает 3 ползунка: Экспозиция (Экспозиция), Offse (Сдвиг) и Гамма-коррекция (Гамма-коррекция). Перемещение ползунок экспозиции вправо, чтобы осветлить фотографию.
Ползунок Offset (Сдвиг) будет влиять на теневую область фотографии. Перемещение ползунок вправо, чтобы осветлить тени. Гамма-коррекция (влияние) на средние тона на фото. В отличие от первых двух ползунков, перемещаем Гамма-коррекция (Гамма-коррекция) ползунок влево, чтобы осветлить. Будьте осторожны с корректирующим слоем Экспозиция, не переборщите. С помощью него можно вносить лишь небольшие изменения. Ниже приведен пример фотографии с настройкой Экспозиция (Экспозиция) до 0,50 и Гамма-коррекция (Гамма-коррекция) до 1,15.
Перемещение ползунок вправо, чтобы осветлить тени. Гамма-коррекция (влияние) на средние тона на фото. В отличие от первых двух ползунков, перемещаем Гамма-коррекция (Гамма-коррекция) ползунок влево, чтобы осветлить. Будьте осторожны с корректирующим слоем Экспозиция, не переборщите. С помощью него можно вносить лишь небольшие изменения. Ниже приведен пример фотографии с настройкой Экспозиция (Экспозиция) до 0,50 и Гамма-коррекция (Гамма-коррекция) до 1,15.
Следующий вариант — это использовать кривые, чтобы осветлить фотографию. Сначала использование Кривых может выглядеть немного пугающими, но как только вы освоитесь, вам понравится с ними работать. Чтобы добавить корректирующий слой нажмите значок, как показано ниже.
С помощью Кривых можно выборочно осветлить части фотографии, которые вы хотите. Правый край кривой влияет на яркость фото, левый — воздействует на тени, и середина — на средние тона. Как использовать кривую будет зависеть от вашего фото и того, что вы хотите получить в итоге. Простой способ осветления — приподнимите центр кривой RGB, тем самым вы осветлите средние тона.
Как использовать кривую будет зависеть от вашего фото и того, что вы хотите получить в итоге. Простой способ осветления — приподнимите центр кривой RGB, тем самым вы осветлите средние тона.
Должно получится примерно так
Другой вариант использования кривой — это привести кривую к виду как показано ниже, что позволяет создать мягкий туманный эффект.
Вот наш результат
В дополнение к Экспозиции и Кривым мы рассмотрим третий вариант Уровни (уровень), который тоже хорош в работе. Чтобы добавить новый корректирующий слой Уровни (Уровни), нажмите на значок как показано ниже
Корректирующий слой на Прохождение Уровней вы Можете Переместить среднюю точку влево, чтобы осветлить средние тона, или переместить правую точку влево, чтобы осветлить осветлить область отвечающий за свет. Но будьте осторожны, чтобы не получить пересветы на изображении.
Вы также можете переместить черный ползунок «Выходные значения» вправо, который придаст легкий туманный эффект.
Вот пример фото после уровней уровней.
Любой из этих технологий позволит вам осветлить темные фотографии с определением контроля и выбора. В следующий раз, когда вы захотите осветлить темные фотографии, попробуйте 3 метода и посмотрите, какой из них лучше подходит для ваших фото.
Урок Фотошоп. Затемнение и осветление с помощью корректирующих слоев и масок
Не деструктивное затемнение и осветление обычно делается с помощью слоя с заливкой 50% серого. Хотя мне и подходил этот метод в прошлом, я считаю сложным предусмотреть результат, который достигну в итоге. Позже, чтобы сделать затемнение и осветление, я стал использовать корректирующие слои с маской, и обнаружил, что имею больше контроля над тоном и контрастом изображения.
Преимущество использования этого метода в том, что после применения слой-маски вы можете легко повторно открыть диалоговое окно и изменить количество яркости или затемнения, примененное в конкретных областях.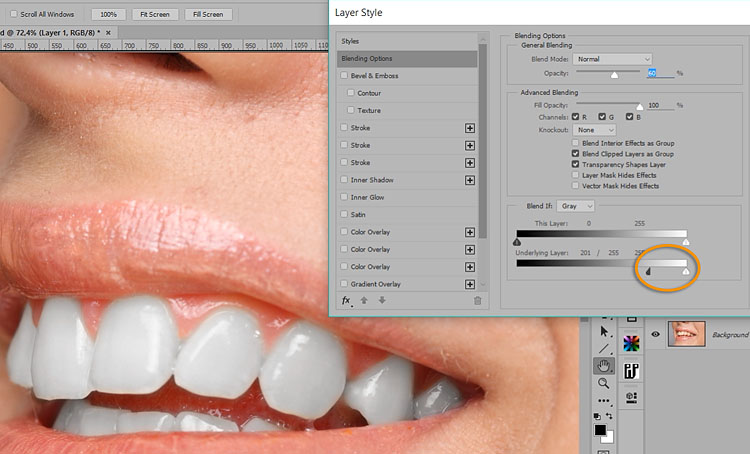
От проявки до цифровых технологий
Осветление и затемнение является традиционной печатной техникой в фотолабораториях, которая используется для придания определенным участкам печатного изображения больше или меньше экспозиции. Цель метода заключается в том, чтобы восстановить утраченную информацию, как правило, вызванную высококонтрастной экспозицией.
Эта техника легко применяется в Photoshop и поможет вам восстановить изображения. Бывали ли у вас снимки с пересвеченными бликами? Или пейзажи с потерянными деталями в тенях? Эта техника является спасением для подобных ситуаций и может быть использована во всех тональных коррекциях определенных участков изображений.
На изображении выше, которое я взял для примера, чечевица и цыпленок, расположенные под жаренным яйцом, были слишком темными, и я терял некоторые важные детали.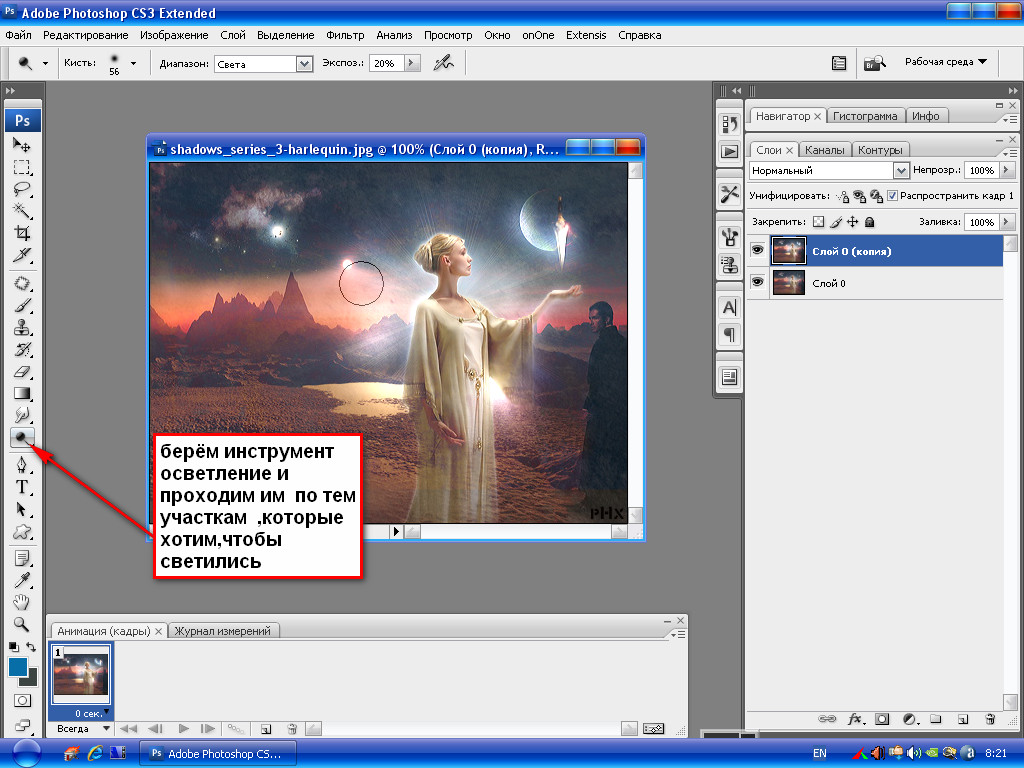 Также обратите внимание на то, как пересвечены белые участки яйца и край белой салфетки. Осветление и затемнение помогут исправить эти две проблемы.
Также обратите внимание на то, как пересвечены белые участки яйца и край белой салфетки. Осветление и затемнение помогут исправить эти две проблемы.
Сначала я осветлю темные участки.
Шаг №1 – Добавьте корректирующий слой УровниОткройте свое изображение и с помощью кнопки Корректирующий слой внизу палитры слоев добавьте слой Уровни.
Шаг №2 – Сделайте тоновые настройкиТак как я сейчас буду работать в основном над участком под яйцом, я воспользуюсь слайдером для средних тонов в центре гистограммы, чтобы сделать тоновые настройки. Перетащите слайдер влево, чтобы осветлить участок. Обратите внимание, что светлее становится все изображение. Не паникуйте.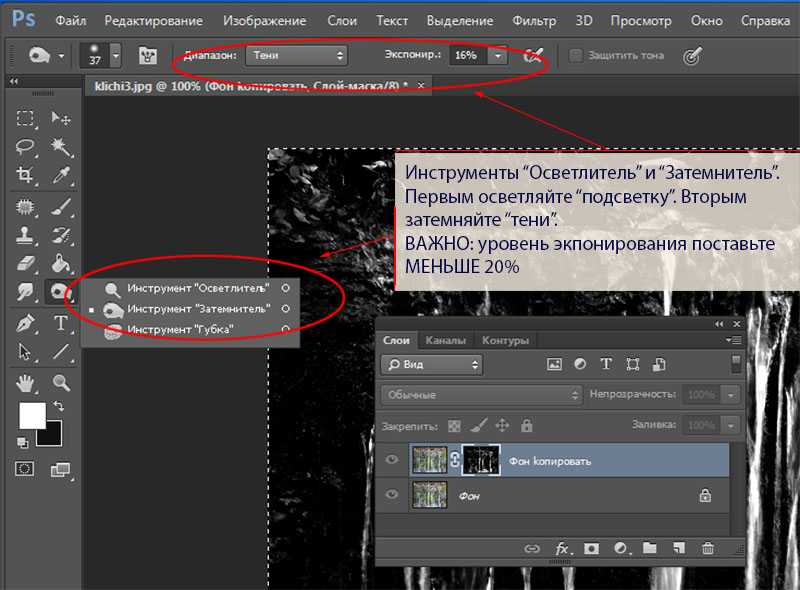 Позже мы применим маску, чтобы исправить это. На данный момент сконцентрируйтесь на том участке, который вы хотите осветлить. Как только вы будете удовлетворены тональным уровнем, нажимайте ОК.
Позже мы применим маску, чтобы исправить это. На данный момент сконцентрируйтесь на том участке, который вы хотите осветлить. Как только вы будете удовлетворены тональным уровнем, нажимайте ОК.
Создание корректирующего слоя автоматически добавит маску к этому слою. Вы увидите, что у вашего корректирующего слоя есть два маленьких окошка. Окошко справа – это ваша маска слоя. Проверьте, чтобы было выбрано окошко справа, нажмите на инструмент Выбор основного цвета и задайте черный. Разместите курсор в пределах изображение и щелкните на нем. Добавление черного цвета спрячет корректирующий слой. Теперь вам нужно использовать белый цвет, чтобы проявить его в тех местах, где это необходимо.
Шаг №4 – Проявление корректирующего слоя
Выберите подходящий размер кисти для определенного участка и уменьшите непрозрачность до 15%. Задайте белый цвет и начинайте аккуратно прорисовывать ту область, которую вы хотите осветлить, в моем случае это еда под жаренным яйцом. Продолжайте рисовать до тех пор, пока не будете довольны уровнем осветления.
Задайте белый цвет и начинайте аккуратно прорисовывать ту область, которую вы хотите осветлить, в моем случае это еда под жаренным яйцом. Продолжайте рисовать до тех пор, пока не будете довольны уровнем осветления.
Если осветление слишком сильное, дважды щелкните на корректирующем слое и переместите слайдер вправо, чтобы сделать эффект не таким интенсивным. Не достаточно светло? Перемещайте слайдер влево.
Та же техника может быть применена для затемнения. Следуйте тем же инструкциям, только делайте настройки в противоположном направлении. Добавьте корректирующий слой и вместо перемещения слайдера влево, двигайтесь вправо, чтобы сделать изображение темнее. Добавьте маску слоя и используйте белый цвет, чтобы прорисовать участки, которые нужно затемнить. Вуаля!
Почему эффекты освещения недоступны в Photoshop?
Последнее обновление: 22 ноября 2022 г.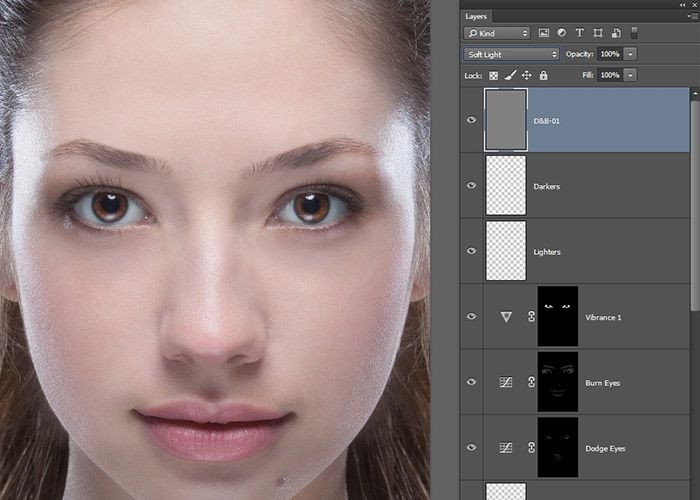 , 17:58
, 17:58
Фильтр световых эффектов в Photoshop — отличный способ добавить атмосферу и глубину вашим фотографиям. Однако он не всегда доступен, а когда он есть, его может быть сложно использовать. Вот почему:
Одна из причин, по которой фильтр эффектов освещения может быть недоступен, заключается в том, что вы используете старую версию Photoshop. Фильтр был впервые представлен в Photoshop CS6, поэтому, если вы используете более старую версию, вы не сможете получить к нему доступ.
Даже если вы используете более новую версию Photoshop, фильтр может быть недоступен, если ваш компьютер не соответствует минимальным системным требованиям. Чтобы использовать фильтр световых эффектов, вам нужен компьютер с процессором не менее 1 ГГц и 512 МБ оперативной памяти.
Другая причина, по которой фильтр световых эффектов может быть недоступен, заключается в том, что ваше изображение недостаточно контрастно. Фильтр основан на контрасте, чтобы создать иллюзию света и тени, поэтому, если у вашего изображения недостаточно контраста, фильтр не будет работать должным образом.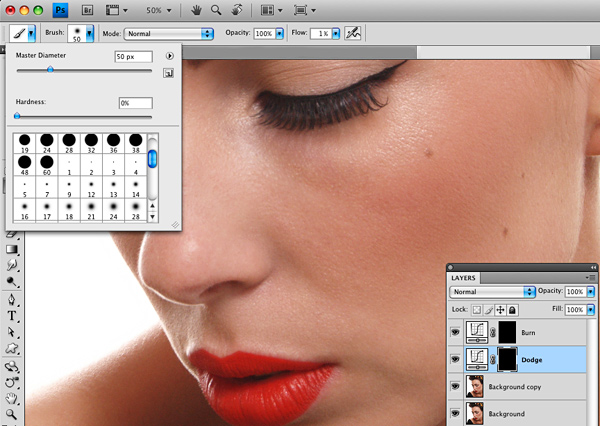
Вы можете увеличить контрастность изображения, отрегулировав уровни или кривые. Если вам не хватает контраста, попробуйте увеличить яркость или добавить черно-белый корректирующий слой.
Фильтр световых эффектов также может быть сложным в использовании, потому что он немного привередлив к маскам слоя. Если вы пытаетесь применить фильтр только к части изображения, вам нужно убедиться, что ваша маска слоя настроена правильно.
В противном случае будет затронуто все изображение. Для достижения наилучших результатов создайте новый слой для фильтра и примените маску слоя, прежде чем добавлять какие-либо другие корректирующие слои.
СОВЕТ ПРОФЕССИОНАЛА: Фильтр световых эффектов недоступен в Photoshop. Это связано с тем, что фильтр использует механизм эффектов освещения, который не поддерживается Photoshop.
Наконец, имейте в виду, что фильтр световых эффектов предназначен для изображений с неброским освещением. Если ваше изображение уже хорошо освещено, фильтр, вероятно, мало что для него сделает.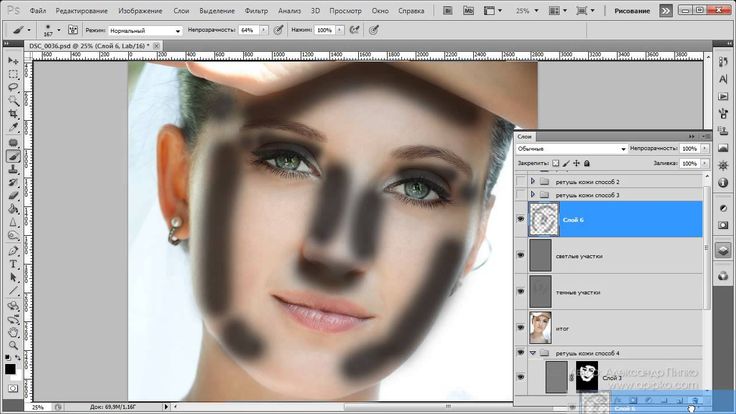 Как правило, лучше всего использовать фильтр световых эффектов на темных или угрюмых изображениях.
Как правило, лучше всего использовать фильтр световых эффектов на темных или угрюмых изображениях.
Почему эффекты освещения недоступны в Photoshop?
Фильтр световых эффектов в Photoshop — отличный способ добавить атмосферу и глубину вашим фотографиям. На это есть несколько причин:
- Фильтр световых эффектов был впервые представлен в Photoshop CS6, поэтому, если вы используете более старую версию Photoshop, вы не сможете получить к нему доступ.
- Даже если вы используете более новую версию Photoshop, фильтр может быть недоступен, если ваш компьютер не соответствует минимальным системным требованиям.
- Другая причина, по которой фильтр световых эффектов может быть недоступен, заключается в том, что ваше изображение недостаточно контрастно.
Заключение
Фильтр световых эффектов может быть полезен для придания изображениям большей атмосферы и глубины. Однако есть некоторые условия, которые должны быть соблюдены для правильной работы фильтра.
Инженер по облачной инфраструктуре и специалист по решению технических проблем.
Как создать эффект двойного освещения в Photoshop
Автор Крейг Боман
Эффект двойного освещения добавляет цвета вашим изображениям, и это очень легко сделать в Photoshop.
Фотоэффект двойного освещения популярен как среди профессиональных фоторедакторов, так и среди любителей, потому что его очень легко реализовать, а результаты просто потрясающие. В этом уроке мы покажем вам, как быстро создать эффект двойного освещения в Photoshop, используя два отдельных цветовых градиента. Давайте начнем!
Что такое цветовой градиент?
Цветовой градиент — это размытие цвета, которое распространяется от точки чистого цвета и исчезает до прозрачности. Вы можете использовать цветовой градиент в Photoshop, чтобы он выглядел так, как будто цветной гель был использован в студийном свете, чтобы передать цвет на лицо вашего объекта. Подробные примеры цветовых градиентов см. в нашем руководстве по созданию пользовательского градиента в Photoshop.
Подробные примеры цветовых градиентов см. в нашем руководстве по созданию пользовательского градиента в Photoshop.
Как создать эффект двойного освещения в Photoshop
Создать эффект двойного освещения очень просто. Мы покажем вам две разные версии этого; тонкий эффект и более сильный эффект. Просто следуйте инструкциям ниже.
- Загрузив изображение в Photoshop, щелкните цвет переднего плана и измените его на первый желаемый цвет. Мы выбрали красный. Затем нажмите OK .
- Создайте градиент из меню «Настройки».
- Измените угол на -180 , чтобы разместить красный градиент справа от объекта.
- Щелкните левой кнопкой мыши на изображении, чтобы перетащить градиент именно туда, куда вы хотите. Затем нажмите OK .
- Теперь выберите цвет для второго градиента, как в шаге 1. Мы выбрали синий. Затем нажмите OK .

- Повторите шаги 2–4. Но на шаге 3 измените Угол на 180 и проверьте Реверс 9.Коробка 0020. Это разместит второй градиент на левой стороне объекта.
- При активном верхнем слое щелкните и нажмите Ctrl на среднем слое, чтобы выделить оба градиентных слоя.
- Нажмите Ctrl + G , чтобы создать групповую папку.
- Измените режим наложения с Pass Through на Color .
Вот и все. Это была тонкая версия эффекта двойного освещения. Чтобы сделать его еще тоньше, вы можете уменьшить Непрозрачность группы 50% .
Для более сильного эффекта измените режим наложения на обратно на Pass Through и выберите непрозрачность, которая вам больше всего подходит. Мы выбрали 70% .
Вы также можете создавать потрясающие световые эффекты, используя режим наложения Overlay в Photoshop.

