порядок работ, советы. Неразрушительное осветление и затемнение в Photoshop
Программа растровой обработки, графический редактор «Фотошоп» — излюбленный инструмент дизайнеров, фотографов, коллажистов и всех тех, чья профессиональная или творческая деятельность связана с работой с изображением. В том большом арсенале возможностей, что предлагает данное приложение, порой очень сложно разобраться новичку, который пока что хочет освоить самые простейшие приемы обработки. Например, очень многих интересует, как осветлить фото в «Фотошопе». Мы подскажем вам несколько различных удобных способов решения задачи.
Как работают инструменты?
Инструменты, осветляющие или затемняющие цифровую фотографию в «Фотошопе», основываются на принципе темной комнаты. Другими словами, чтобы как бы приблизить изображение к окну, источнику света, используется осветляющая функция, чтобы отдалить — затемняющая.
«Яркость/контрастность»
Самый простейший инструмент любого графического редактора. Профессионалы не любят его за грубость — некоторые участки фотографии могут стать засвеченными. Однако для коррекции фото, которое было затемнено при съемке, его вполне можно использовать.
Найти инструмент просто:
- В верхнем меню-баре найдите «Изображение» (Image).
- В выпадающем списке кликните на «Редактирование», «Коррекцию»(Adjustment).
- Нажмите на «Яркость/контрастность» (Brightness/Contrast).
- Теперь, двигая ползунки в появившемся окошке, осветлите фото до той степени, что вам нужна.
Если вы хотите получить более мягкий результат, то стоит сделать копию исходного слоя и работать «Яркостью/контрастностью» уже с дубликатом. Затем, по окончании манипуляций, выставите подходящие значения прозрачности для последнего, чтобы фотография была освещена более гармонично и естественно.
«Уровни»
Как осветлить фото в «Фотошопе» еще? Используйте инструмент «Уровни», который более «нежно» работает с изображением:
- Зайдите в «Изображение», из выпадающего списка выберите «Коррекцию».

- Найдите пункт «Уровни» (Levels).
- В появившимся окошке нам для осветления фотографии достаточно передвигать средний серый ползунок в левую сторону. Если вам хочется придать картинке немного больше контрастности, то туда же стоит немного переместить и белый слайдер.
- Если какие-то участки оказались пересвеченными, то «поколдуйте» над ползунками на нижней градиентной полосе в окошке «Выходные уровни» (Output Levels).
«Света/тени»
Еще один способ осветления цифровой фотографии в графическом редакторе «Фотошоп» — применение инструмента «Света/тени». Действовать будем по такому несложному алгоритму:
- «Зайдите в «Изображения», далее — «Коррекция».
- Найдите и выберите инструмент «Света/тени» (Shadows/Highlights).
- Здесь, как и в предыдущих случаях, мы будем двигать ползунки в окошке, чтобы добиться нужного эффекта. Инструмент хорош тем, что помогает откорректировать темные участки, не задевая при этом светлых.
Наложение слоя «Осветление»
Как осветлить фото в «Фотошопе», если оно уж очень затемненное? Профессионалы советуют обратиться в этом случае к наложению слоев:
- Три-четыре раза откопируйте исходный слой — вашу фотографию.
- Для всех дубликатов поставьте режим наложение «Экран» (Screen).
- Останавливаясь на каждом из них (те, которые вы пока не затрагиваете в работе, можно сделать невидимыми, нажав на «глазик» напротив каждого), ползунками в «Непрозрачности» добейтесь наилучшего эффекта.
Если вы уже достаточно уверенный пользователь, то можно выставить для некоторых слов «Перекрытие» и «Мягкий свет». Для более гармоничного осветления на каждом из них можно поработать мягкой кистью белого, серого, черного цвета, корректируя ее прозрачность.
Таким образом, светлый оттенок инструмента будет дополнительно осветлять, темный — затемнять, а серый — обеспечивать мягкость перехода света к тени. Не забудьте также расположить слои в наилучшем для данной фотографии порядке.
«Кривые»
Многие профессионалы осуществляют осветление фотографии в Photoshop с помощью этого инструмента. Делается это очень легко:
- Зайдите в «Изображения», а затем в «Коррекцию».
- Выберите инструмент «Кривые».
- Перед вами будет своеобразная парабола на графике. Чтобы осветлить изображение, нужно поднимать/опускать ее ветви, дабы добиться наилучшего эффекта.
- Немного откорректировать полученный результат можно инструментом «Тени/света», который мы с вами уже рассмотрели.
Использование «Осветлителя»
Очень интересна коррекция фото с помощью инструмента «Осветлитель» — фотография осветляется не полностью, а только в определенных областях, точках, которые непосредственно вы обработаете. Корректировка изображения происходит по такому несложному плану:
- Откройте фотографию в программе.
- Найдите на панели инструментов (стандартно расположена слева) «Осветлитель» — схематическое изображение лупы.
- В верхнем меню-баре настройте толщину кисти, интенсивность, силу осветления.
- Обратите внимание на вкладку «Диапазон» — выберите, что вам конкретно нужно обработать:
- «Светлые области» — вы корректируете экспозицию на самых светлых зонах изображения.
- «Средние тона» — изменяется средний диапазон серых оттенков.
- «Тени» — осветление самых темных участков изображения.
Какие параметры выставлять конкретно для вашей фотографии — дело сугубо индивидуальное. Добиться наилучшего результата поможет здесь только благо в «Истории» вы всегда можете откатить неудачные действия назад.
Таким образом, осветлить фотографию в редакторе «Фотошоп» можно массой простых методов. Для достижения более мягкого и естественного эффекта нужно побольше терпения и опыта — никакая инструкция не пропишет, что нужно делать конкретно с вашим изображением, чтобы оно стало эстетически идеальным. Выход — перепробовать несколько методов и остановиться на том, что удобнее всего для вас в достижении лучшего эффекта.
Часто во время съёмки при слабом или неправильном освещении фотография получается слишком тёмной. Однако это не повод её удалять. Исправить проблемный снимок можно . С помощью «ФотоМАСТЕРа» легко превратить испорченный кадр в отличный. Из статьи вы узнаете, как осветлить фото в редакторе.
Тёмное фото – не приговор
Осветление снимка можно выполнить без потери качества. «ФотоМАСТЕР» позволит сохранить детали и цвета, убрав неприятное затемнение. В редакторе можно улучшить не только снимки в популярных форматах JPG или PNG, но и обработать RAW фото . Вы сможете сделать светлее всё фото целиком или отдельные участки. Готовы попробовать?
- Шаг 1. Подготовка к обработке
Скачайте дистрибутив редактора «ФотоМАСТЕР» с нашего сайта. Когда загрузка закончится, установите софт с помощью Мастера установки. Кликните дважды по ярлыку, расположенному на рабочем столе. Появится основное окно программы. Нужно нажать кнопку «Открыть фото» и выбрать темную фотографию из папки на компьютере.
Добавляем снимок для обработки
- Шаг 2. Делаем снимок светлее
Начнём с того, как осветлить темное фото с помощью самого простого метода. Он потребует от вас всего одного нажатия кнопки мыши. Речь идёт про автоматическую настройку . Во вкладке улучшения обратитесь к правой панели, там вы найдёте пункт «Автокоррекция». Поставьте галочку около «Освещения», и редактор сам выполнит необходимые действия по улучшению снимка. Легко, правда? Результат получается мгновенно и без приложения каких-либо усилий.
Используем автокоррекцию освещения
Конечно, автоматическая настройка – наиболее удобный и простой вариант. Однако она не всегда может выполнить работу безупречно. Поэтому, если вы не вполне довольны итогом, откалибруйте освещение самостоятельно. Для этого редактор предлагает несколько различных инструментов.
1. Основные настройки
Во вкладке «Основные» вы увидите колонку бегунков с параметрами снимка. Повысьте значение «Экспозиции» на нужную величину, передвигая ползунок вправо. Изображение станет менее тёмным. Теперь увеличьте параметры «Светлые» и «Засветки». Настраивайте значения до тех пор, пока качество фотографии не станет оптимальным. При этом увлекаться не стоит, так как можно пересветить снимок.
Если изображение кажется блёклым и размытым, дополнительно повысьте чёткость и насыщенность. Картинка приобретёт ещё более привлекательный вид. На скриншоте ниже можно увидеть, насколько эффектнее стала фотография после произведённых нами манипуляций.
Осветилите фото с помощью основных настроек
2. Кривые
Тонко и гибко поработать с освещением на фотографии позволит опция «Кривые». Это инструмент, который применяют в работе профессиональные ретушёры. Пугаться слово «профессиональные» не стоит, вы убедитесь, что пользоваться функцией достаточно просто — справится и новичок.
Перейдите во вкладку «Инструменты». Выберите пункт «Кривые». Вы можете просто установить один из пресетов, например, «Повысить яркость», либо вручную отрегулировать дугу RGB. Выберите точку на прямой и вытяните вверх кривую. Можно проставлять несколько точек для более тонкой калибровки.
Сделайте фото светлее с помощью кривых
3. Корректор
Выше мы разобрали обработку всей фотографии целиком. Теперь рассмотрим, как осветлить часть фото. Перейдите во вкладку «Ретушь» и выберите инструмент «Корректор». Отрегулируйте размер кисти, растушёвку и прозрачность. Теперь аккуратно закрасьте слишком тёмный участок фотографии.
Во вкладке «Основные» найдите настройку экспозиции и двигайте ползунок вправо, пока участок не станет достаточно светлым. На скриншоте ниже видно, как успешно убрана тень с лица, волос и шеи девушки, при этом остальная часть изображения осталась полностью неизменной.
Осветляем лицо с помощью корректора
Данный инструмент лучше всего подходит для обработки пейзажных фото. Во вкладке «Ретушь» выберите инструмент «Градиентный фильтр». Отметьте на фотографии участок, который требуется осветлить. Теперь двигайте уже знакомые бегунки, чтобы убрать затемнение. Отмеченный участок будет изменяться.
Обрабатываем пейзажный снимок градиентным фильтром
- Шаг 3. Сохранение результата
Когда вы закончите осветление снимка, его нужно будет сохранить. Для этого кликните по кнопке «Сохранить», расположенной в правом верхнем углу. Перед вами появится окно, где нужно будет выбрать место сохранения на компьютере. Теперь просто подтвердите выбор.
«ФотоМАСТЕР» – любой снимок станет лучше
Благодаря нашему редактору, для вас больше не будет существовать проблемы, как осветлить черно-белое фото или цветной снимок. «ФотоМАСТЕР» позволит быстро устранить этот и многие другие дефекты изображения. Можно даже восстановить старые фотографии , покрытые трещинками и пятнами!
Убирайте прыщи и блики с лица на портрете, повышайте насыщенность, резкость и яркость картинки, устраняйте красные глаза. Более того, вы можете наложить один из десятков оригинальных эффектов или добавить красивую надпись. Это настоящая полноценная фотостудия, работая в которой, можно преобразить любой снимок!
20.03.15 5.5KСегодня в это уже трудно поверить, но было время, и не так давно, когда фотоаппараты не были цифровыми, а обработка фото проводилась в лаборатории, а не на компьютере.
Цифровые камеры и Photoshop
перенесли редактирование фотографий из фотолаборатории в вашу гостиную (или где у вас стоит компьютер
), но многие из инструментов и функций Photoshop
уходят корнями к традиционной проявке.
Два ярких примера этого — инструменты Photoshop «Осветлитель » и «Затемнитель », оба они располагаются в палитре инструментов. Термины «осветлить » и «затемнить » относится к методам, которые использовались, чтобы либо осветлить (Dodge ) или затемнить (Burn ) конкретные области фото, увеличивая или ограничивая воздействие реагентов на определенных участках.
Инструменты Photoshop «Осветлитель » и «Затемнитель » являются цифровыми версиями этих методов и часто используются, чтобы либо осветлить недостаточно выдержанные области фотографии или сделать темнее засвеченные.
Хотя эти два инструмента очень полезны, однако, оба имеют один очень серьезный недостаток: могут привести к необратимому искажению вашего изображения. Лучше всего, приступая к работе в Photoshop , сохранить копию, чтобы вы всегда имели возможность вернуть оригинальную фотографию. Это часто называют «неразрушающей» работой в Photoshop , и вы всегда должны применять ее, когда возможно.
К счастью, Adobe предоставил нам множество методов «неразрушающей » работы над изображениями, и в этой статье по редактированию фотографий, мы рассмотрим один из них. Мы рассмотрим отличную технику избирательного управления экспозицией фотографии, через осветление и затемнение конкретных областей.
Она дает результаты, очень похожие на то, чего мы могли бы достичь с помощью инструментов «Осветлитель » и «Затемнитель », но без ущерба для пикселей изображения.
У нас есть фото с одной из очень распространенных проблем. Новобрачные должны быть в основном фокусе изображения, но из-за направления солнечных лучей и отсутствия эффекта заполняющей вспышки, пара выглядит слишком темной, в то время как фон вышел слишком ярким:
Оригинальное фото
Используя только инструменты Photoshop «Осветлитель » и «Затемнитель » и режим наложения слоя, мы можем легко исправить недостатки этого изображения:
Фото после осветления и затемнения конкретных областей
Давайте приступим!
Шаг 1: Добавьте новый слой
Откройте изображение, затем нажмите и удерживайте клавишу Alt (Win ) / Option (Mac ) и кликните на иконке «Новый слой » в нижней части палитры слоев:
Удерживайте нажатой клавишу Alt (Win) / Option (Mac) и кликните на иконке «Новый слой»
Таким образом мы добавляем новый слой поверх текущего.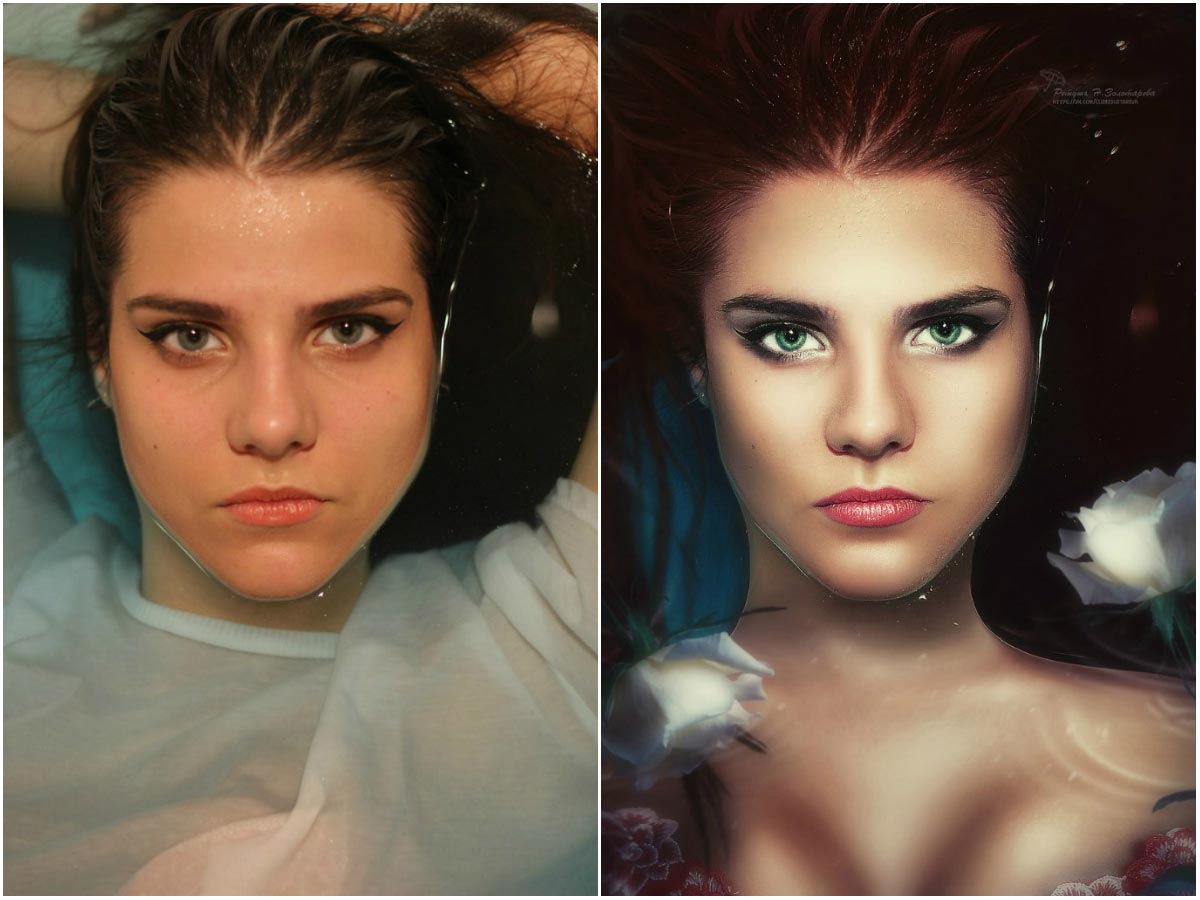 Но удерживая клавишу Alt
(Win ) / Option
(Mac ) при нажатии иконки «Новый слой
», мы сообщаем Photoshop
, чтобы нам нужно открыть диалоговое окно «Новый слой
», прежде чем слой будет добавлен.
Но удерживая клавишу Alt
(Win ) / Option
(Mac ) при нажатии иконки «Новый слой
», мы сообщаем Photoshop
, чтобы нам нужно открыть диалоговое окно «Новый слой
», прежде чем слой будет добавлен.
Это даст нам возможность дать имя слою, а также позволит изменить несколько важных параметров. Так как я буду использовать этот слой для осветления и затемнения некоторых областей, я назову его «Dodge and Burn «. Если вы не хотите, можете не называть отдельно слой, но назначение слоям имен — это очень полезная привычка:
Назовите новый слой «Dodge and Burn» (по желанию)
Однако, для чего нам действительно понадобится окно «Новый слой », это для того чтобы изменить опцию в самом низу окна — Режим . «Режим » — это сокращение от «Режим смешивания слоя », и по умолчанию для него установлено значение – «Нормальный ». Измените «Режим смешивания » на «Перекрытие »:
Измените «Режим смешивания» нового слоя на «Перекрытие»Если коротко, то режим смешивания «Перекрытие » относится к группе режимов «Контрастность » и часто используется, чтобы увеличить контрастность изображения. Любые участки слоя, которые светлее, чем 50% серого (имеется в виду оттенок серого точно посередине между черным и белым ) используются, чтобы осветлить изображение.
В то время как участки темнее 50% серого, используются, чтобы их затемнить. Любые области, которые имеют точно 50% серого, полностью игнорируются Photoshop и становятся прозрачными. Как это работает на практике, мы сейчас увидим.
В режиме смешивания «Перекрытие » в диалоговом окне вы увидите новую опцию – «Выполнять заливку нейтральным цветом (50% серого) ». Установите флажок, чтобы включить эту опцию:
Установите флажок, чтобы включить опцию «Выполнять заливку нейтральным цветом (50% серого)»
Это указывает Photoshop
заполнить наш новый слой 50% серого. После того, как вы закончите, нажмите кнопку «ОК
», чтобы выйти из диалогового окна. Если мы сейчас посмотрим на палитру слоев, то увидим новый слой под названием «Dodge and Burn
«, расположенный над фоном.
Для этого слоя у нас установлен режим смешивания «Перекрытие », и если мы посмотрим на его миниатюру слева от имени, то увидим, что этот слой заполнен серым:
Новый слой «Dodge and Burn» в палитре «Слои»
Чуть раньше я отметил, что, когда для слоя установлен режим смешивания «Перекрытие », любые области слоя, которые имеют оттенок 50% серого, становятся прозрачными. И, если мы посмотрим на наше изображение, то увидим, что, несмотря на то, что слой «Dodge and Burn » заполнен сплошным серым, мы видим нашу исходную фотографию. Серый цвет слоя «Dodge and Burn » является полностью прозрачным:
Сплошной серый слоя «Dodge and Burn» является прозрачным в окне документа
Шаг 2: Выберите инструмент «Кисть»
Мы собираемся осветлить и затемнить различные участки изображения, просто нарисовав поверх них белые или черные области. Области, закрашиваемые белым, станут светлее, закрашиваемые черным — темнее. Опять же, так происходит потому, что мы будем рисовать их на слое, для которого установлен режим смешивания «Перекрытие ».
Однако прежде, чем мы сможем что-то закрасить, мы должны выбрать инструмент «Кисть ». Для этого либо выберите «Кисть » из палитры инструментов, либо нажмите на клавиатуре клавишу «B »:
Выберите инструмент «Кисть»
Шаг 3: Установите цвет переднего плана на белый
Я хочу начать с осветления нескольких участков. Это значит, мне нужно нарисовать на них белые области. Значит, мне нужно установить цвет переднего плана на белый, так как инструмент «Кисть » рисует тем цветом, который установлен в качестве цвета переднего плана. Нажмите на клавиатуре клавишу «D », которая сбрасывает цвета текста и фона на настройки по умолчанию. Черный устанавливается в качестве цвета переднего плана, белый — цветом фона.
Чтобы поменять их местами нажмите на клавиатуре клавишу «X ». Если мы посмотрим на образцы цветов переднего плана и фона рядом в нижней части палитры инструментов, то увидим, что теперь белый установлен в качестве цвета переднего плана:
Образец цвета переднего плана в палитре инструментов
Шаг 4: Уменьшите непрозрачность кисти до 10 — 20%
Лучше всего при работе с этой техникой постепенно наращивать количество осветлений и затемнений, которые мы применяем, потому что даже небольшого значения иногда может быть вполне достаточно. Поэтому мы должны работать с кистью низкой непрозрачности. Убедитесь, что у вас выбран инструмент «Кисть
», затем перейдите в панель параметров в верхней части экрана и уменьшите непрозрачность до 10-20%. Я установил значение 10%.
Поэтому мы должны работать с кистью низкой непрозрачности. Убедитесь, что у вас выбран инструмент «Кисть
», затем перейдите в панель параметров в верхней части экрана и уменьшите непрозрачность до 10-20%. Я установил значение 10%.
Таким образом, каждый раз, когда я буду закрашивать ту же область, я буду увеличивать интенсивность освещения или затемнения на 10%, что дает мне больше возможностей для маневра:
Уменьшите непрозрачность кисти в панели параметров
Шаг 5: Закрасьте области, которые вы хотите осветлить
При выбранном инструменте «Кисть », белом цвете в качестве цвета переднего плана и уменьшенной непрозрачностью, просто закрасьте те участки фотографии, которые вы хотите осветлить. В первый раз эффект будет довольно тонким из-за низкой непрозрачности кисти.
Но если вам нужно больше осветлить определенные участки, просто закрасьте их несколько раз. Вы можете изменить размер кисти, если это необходимо. Если хотите использовать кисть с мягкими краями, вы можете сделать края кисти мягче, нажав несколько раз левую стрелку, удерживая при этом клавишу Shift . Нажатие правой стрелки при нажатом Shift делает края более жесткими.
Я хочу закрасить саму пару молодоженов, поэтому мне нужно нанести на них несколько штрихов средней мягкой кистью. Каждый раз, когда я буду закрашивать области, я буду увеличивать их яркость на 10%. Поэтому пройдитесь по фигурам молодоженов 3 или 4 раза.
Лица на фото выглядят особенно темными, поэтому эту область, возможно, придется обработать дополнительно.
Закрасьте белым области фото, которые вы хотите сделать ярче
Шаг 6: Установите цвет переднего плана на черный
Когда вы закончите с осветляемыми областями, нажмите клавишу «X », чтобы поменять местами цвета переднего плана и фона.
Доброго всем времени суток, мои дорогие друзья и гости моего блога. Скажите пожалуйста, бывало ли у вас так, что фотографии, которые вы или кто-то из ваших знакомых снимали, получались довольно темными и не очень смотрибельными? Да, такие случаи бывают сплошь и рядом. Но слава Богу, что все это можно исправить.
Но слава Богу, что все это можно исправить.
А поможет нам с вами в этом наш замечательный известный графический редактор по кличке фотошоп). И кстати, что самое интересное, способов, как в фотошопе осветлить фотографию, просто великое множество, поэтому мы рассмотрим несколько самых оптимальных из них.
Ну а вы пока расчехляйте ваш фотошоп и открывайте затемненное изображение. Я решил взять фотографию этого темного переулка.
Естественно, первое, что пришло мне на ум — это сделать фотку светлее с помощью яркости и контрастности. Но в этой статье, если вы не возражаете, я не буду рассказывать об этом способе, так о нем я подробно рассказывал в посвященной этой теме.
Свет и тень
Другим способом мы рассмотрим так называемый эффект тени и света. Точнее это даже не эффект)
Режим наложения
Еще один очень интересный метод — это использование режима наложения. Давайте рассмотрим подробнее.
Как видите, для данной фотографии мне понадобилось дублировать слои аж четыре раза))). Ну ничего, зато стало светло, как днем.
Уровни
Очень популярный вид коррекции изображения, с помощью которого можно придать фотографии очень интересный вид. B так как благодаря ему можно сдвигать уровни яркости изображения, то этот инструмент становится просто незаменимым в нашем случае.
Когда вы войдете, то увидите небольшую гистограмму входных значений. Всего существует три точки: Черная (слева), белая (справа) и серая (полутона по середине). Сдвигая ту или иную точку, мы с вами меняем уровни входных значений, а значит и меняем яркость картинки. Ну ладно. Довольно сухой теории.
Кривые
Этот инструмент коррекции также очень шикарен и я его очень люблю. С помощью него можно провести мощную цветокоррекцию. Ну а осветлить картинку ей вообще не составит труда. Вообще может даже стоит сделать отдельную статью про это. Посмотрю по настроению. А пока давайте сделаем картинку светлее.
Но конечно, что «Кривые», что «Уровни» могут делать намного более крутые вещи, нежели простое осветление.
Ну вот теперь вы знаете, как в фотошопе осветлить фотографию, причем очень легко и быстро. Так что теперь вам не составит труда сделать вашу фотографию гораздо приятнее для взора.
А уж если вы хотите подробнее изучить работу с этими функциями, а также изучить фотошоп с нуля от А до Я, то я вам настоятельно рекомендую изучить этот мощный видеокурс . Никакой воды, всё только по делу и рассказано человеческим языком. А тем более для моих читателей у меня есть .
Ну а если вам понравилась моя статья, то вы можете подписаться на обновления моего блога, чтобы всегда быть в курсе всего нового на страницах моего блога. А вас я буду снова рад видеть на страницах моего блога. Удачи вам. Пока-пока!
С уважением, Дмитрий Костин.
Зачастую во время проведения фотосессии у фотографа могут получиться как пересвеченные, так и излишне затемненные снимки.
Из данного урока вы почерпнете знания о методах осветления или локального затемнения фотографии.
Может возникнуть логический вопрос: зачем это надо, если в программе присутствуют такие инструменты как Dodge (Осветлитель) и Burn (Затемнитель) ?
Вся загвоздка заключается в том, что присутствующие в программе инструменты могут работать не очень качественно, поэтому в работе, где требуется очень высокое качество, их использование ограничено, это можно увидеть в ужасном качестве ретушированных фотографий.
Желательно использовать иные методы регулирования светотеней, с одним из доступных методов мы и познакомимся.
1. Открываем фотографию. Пара молодоженов на свадебной фотографии должна выглядеть самым лучшим образом и притягивать к себе внимание.
Подвергнем фотографию тщательному рассмотрению. На лицах молодой пары заметны резкие тени и очень светлый окружающий фон. Данный эффект получается во время съемки под ярким светом, более опытные фотографы пользуются вспышкой, что позволяет смягчить линии. В конкретном стечении обстоятельств эту манипуляцию сделаем мы сами.
Начнем, первоочередной задачей является добавление другого слоя изображения. Зажимая кнопку ALT , кликаем по иконке создающей другой слой, расположенной снизу палитры слоев.
В окне, которое откроется необходимо ввести название слоя. Не забудьте выбрать опцию Overlay (Перекрытие) .
Возможно использование опции Soft Light (Мягкий свет) , это требуется во время ретуширования портретов где присутствует крупный план.
Ставим метку на «Выполнить заливку» нейтральным цветом опции Перекрытие .
Получается 50% серый цвет.
Все подготовлено к последующим действиям.
2. Сбрасываем все цвета нажатием кнопки D . Выбираем Brush (Кисть) . Непрозрачность устанавливается не больше 10% .
Выбираем белый цвет, включается осветляющий режим.
При работе над затемнением или осветлением, следует выполнять действия последовательно. Смягчаем существующие тени у молодоженов.
В том случае если переусердствовали, необходимо выбрать 50% серый цвет , можно нажать на цвет переднего плана, который находится на панели инструментов. В окне следует ввести значение 128 для синего, красного и зеленого цветов.
3. Затемняем фон. Устанавливаем черный цвет, и проводим работы в затемняющем режиме. Непрозрачность устанавливаем невысокую. В данном варианте рекомендовано выбрать крупную кисть.
Слой, на котором происходят манипуляции, имеет приблизительно такой вид:
4. Вот какой результат вышел.
Достоинства метода заключается в проведении контроля и управления над процессом. Если требуется не большое смягчение эффекта вполне возможно применить слабое размытие или же менять степень непрозрачности.
Присутствует возможность полного удаления изменений в требуемых частях, заполнив места которые требуется 50% серым цветом.
Как осветлить и осветлить глаза в фотошопе
Примечание к версии: Эта версия нашего учебника Lighten and Brighten Eyes предназначена для Photoshop CS5 и более ранних версий. Пользователи Photoshop CC и CS6 захотят следовать нашему полностью обновленному учебнику Как осветлить и осветлить глаза в Photoshop .
Пользователи Photoshop CC и CS6 захотят следовать нашему полностью обновленному учебнику Как осветлить и осветлить глаза в Photoshop .
В этом уроке по ретушированию фотографий мы изучим быстрый и простой способ осветить и осветить чьи-то глаза на фотографии, используя всего лишь простой корректирующий слой, режим наложения слоев и кисть! Я буду использовать Photoshop CS5 здесь, но любая последняя версия Photoshop будет работать.
Вот фото, с которого я начну:
Оригинальное фото.
А вот как будет выглядеть изображение после осветления глаз:
Конечный результат.
Этот урок является частью нашей коллекции « Портретная ретушь» . Давайте начнем!
Шаг 1: Добавить корректирующий слой
Прежде чем мы начнем, давайте кратко рассмотрим мою панель «Слои», чтобы мы могли видеть, что на данный момент все, что у меня есть в моем документе, это один слой — фоновый слой, который содержит мое исходное изображение:
Панель «Слои».
Чтобы сделать глаза женщины ярче, первое, что нам нужно сделать, это добавить корректирующий слой Levels над изображением. Нажмите на значок « Новый корректирующий слой» в нижней части панели «Слои»:
Нажав на значок нового корректирующего слоя.
Выберите « Уровни» в появившемся списке корректирующих слоев:
Выбор уровней из списка.
На самом деле мы ничего не собираемся делать со слоем корректировки уровней. Все, что нам нужно сделать, это добавить его в документ, поэтому, если вы используете Photoshop CS3 или более раннюю версию, просто нажмите кнопку «ОК» в верхнем правом углу диалогового окна «Уровни», когда оно закроется. Если вы используете Photoshop CS4 или выше, вы не увидите отдельное диалоговое окно для команды Уровни. Вместо этого элементы управления и параметры для корректирующего слоя «Уровни» отображаются на новой панели «Коррекция», поэтому нет необходимости закрывать ее. Независимо от того, какую версию Photoshop вы используете, когда вы закончите, вы должны увидеть корректирующий слой Levels, расположенный прямо над фоновым слоем на панели Layers:
Независимо от того, какую версию Photoshop вы используете, когда вы закончите, вы должны увидеть корректирующий слой Levels, расположенный прямо над фоновым слоем на панели Layers:
Корректирующий слой появляется над фоновым слоем.
Шаг 2: измени режим смешивания слоя на экран
Даже если мы не сделали никаких изменений в какое — либо из элементов управления или опций регулировки уровней слоя, мы можем использовать его , чтобы осветлить глаза женщины просто путем изменения корректирующего слой в режиме смешивания . Вы найдете опцию режима наложения в верхнем левом углу панели «Слои». По умолчанию установлено значение «Нормальный». Нажмите на слово Normal, чтобы открыть список всех режимов наложения, которые мы можем выбрать, и выберите Screen :
Изменение режима наложения корректирующего слоя с Normal на Screen.
Я подробнее расскажу о режиме наложения экрана в нашем уроке « Пять основных режимов наложения для редактирования фотографий» , но вкратце режим наложения экрана мгновенно осветляет изображение. Конечно, на данный момент это влияет на всю фотографию, а не только на глаза женщины, но мы это исправим через мгновение:
Режим смешивания экрана мгновенно осветляет все изображение.
Шаг 3: заполните маску слоя черным
Одна из многих замечательных особенностей корректирующих слоев в Photoshop заключается в том, что каждый из них автоматически поставляется со своей собственной маской слоя, которую мы можем использовать для контроля того, какие области изображения под ним будут затронуты корректирующим слоем. Мы можем видеть миниатюру слоя-маски на корректирующем слое Levels на панели Layers. По умолчанию маски слоев заполнены белым , как мы видим на миниатюре, что означает, что корректирующий слой в настоящее время влияет на все изображение под ним. Вот почему все изображение выглядит светлее:
Маска слоя на корректирующем слое заполнена белым.
Давайте скроем эффекты корректирующего слоя, чтобы он не оказал заметного влияния на какую-либо часть изображения, и мы можем сделать это, заполнив его маску слоя черным . Перейдите в меню « Правка» в строке меню в верхней части экрана и выберите команду « Заполнить» :
Перейдите в Edit> Fill.
Откроется диалоговое окно «Заполнение» в Photoshop. Измените параметр « Использовать» в верхней части диалогового окна на « Черный» , затем нажмите «ОК», чтобы закрыть диалоговое окно:
Изменив опцию использования на черный.
Если мы снова посмотрим на миниатюру маски слоя на панели «Слои», мы увидим, что теперь она заполнена черным:
Маска слоя для корректирующего слоя теперь заполнена черным.
С маской, заполненной черным, эффекты нашего корректирующего слоя Levels теперь полностью скрыты, и мы снова видим наше оригинальное изображение в окне документа. Здесь важно отметить, что корректирующий слой по-прежнему осветляет изображение, как мы видели минуту назад. Единственное отличие состоит в том, что мы больше не можем видеть осветляющий эффект, потому что он скрыт от глаз маской. На следующем шаге мы собираемся отбросить осветление над глазами женщины:
Вернуться к исходному фото.
Шаг 4: выберите инструмент Brush Tool
Выберите Brush Tool на панели инструментов:
Возьмите инструмент Brush Tool с панели инструментов.
Шаг 5: Нарисуй белым внутри глаз
Чтобы вернуть осветляющий эффект в глаза, все, что нам нужно сделать, это закрасить их кистью. На самом деле мы не будем рисовать на самой фотографии. Вместо этого мы будем рисовать на маске слоя.
Нам нужно будет покрасить белым , так как белый цвет на маске слоя раскрывает содержимое слоя, а это значит, что сначала мы должны убедиться, что цвет нашей кисти установлен на белый. Photoshop использует текущий цвет переднего плана в качестве цвета кисти, поэтому нажмите букву D на клавиатуре, чтобы быстро сбросить цвета переднего плана и фона на их значения по умолчанию, что мгновенно установит цвет переднего плана на белый. Вы можете видеть текущие цвета переднего плана и фона в образцах цветов в нижней части панели «Инструменты»:
Photoshop использует текущий цвет переднего плана в качестве цвета кисти, поэтому нажмите букву D на клавиатуре, чтобы быстро сбросить цвета переднего плана и фона на их значения по умолчанию, что мгновенно установит цвет переднего плана на белый. Вы можете видеть текущие цвета переднего плана и фона в образцах цветов в нижней части панели «Инструменты»:
Make sure the Foreground color (upper left swatch) is set to white.
Затем, с кистью в руке и белым цветом кисти, просто нарисуйте внутри радужной оболочки (цветная область в центре) одного из глаз. Вы захотите использовать довольно маленькую кисть для этого, и самый простой способ отрегулировать размер кисти — с клавиатуры. Нажатие клавиши левой скобки ( [ ) будет уменьшать размер кисти каждый раз, когда вы нажимаете ее, а нажатие клавиши правой скобки ( ] ) делает щетку немного больше. Когда вы закрасите радужную оболочку, вы увидите эффект осветления от раскрывающегося корректирующего слоя. Здесь я рисую в глазу слева. Обратите внимание, что теперь он выглядит намного светлее, чем другой глаз, который все еще находится на исходном уровне яркости:
Картина внутри радужной оболочки слева на фото.
Если вы допустили ошибку и случайно закрасили область, которую вы не хотели (происходит постоянно), просто нажмите букву X на клавиатуре, чтобы поменять цвета переднего плана и фона, чтобы ваш цвет переднего плана стал черным . Затем закрасьте ошибку черным, чтобы скрыть эффект осветления. Когда вы закончите, нажмите букву X еще раз, чтобы установить цвет переднего плана обратно белый и продолжить рисование в глазу.
Как только вы осветлили первый глаз, проделайте то же самое с другим глазом, закрасив радужную оболочку белым, чтобы выявить эффект осветления. Когда вы закончите, оба глаза должны выглядеть ярче:
Живопись белым внутри другого глаза.
Шаг 6: понизь непрозрачность слоя
Если вы обнаружите, что глаза теперь выглядят слишком яркими, вы можете уменьшить яркость, просто уменьшив непрозрачность корректирующего слоя. Параметр « Непрозрачность» находится прямо напротив параметра режима наложения в верхней части панели «Слои». По умолчанию непрозрачность слоя установлена на 100%. Чем ниже мы его установим, тем больше будет просвечивать исходное фото под корректирующим слоем. Я собираюсь подстроить свой результат, снизив непрозрачность примерно до 65%:
Уменьшите непрозрачность корректирующего слоя, чтобы уменьшить яркость в глазах.
И с этим мы закончили! Здесь еще раз оригинальное нетронутое изображение:
Оригинальное фото.
И вот результат после осветления глаз:
Конечный результат.
И там у нас это есть! Вот так быстро осветить чей-то глаз на изображении с помощью Photoshop! Если вы еще этого не сделали, обязательно ознакомьтесь с нашим учебным пособием по ретуши фотографий, « Изменение цвета глаз на изображении» , а также с нашим учебным пособием по эффекту радиального увеличения глаз ! Или обратитесь к нашему разделу « Ретуширование фотографий » для получения дополнительных уроков по редактированию изображений в Photoshop!
Осветление оттенка кожи в Photoshop
Иерархия слоёв на этапе подготовкиКак деликатно снизить цветовые оттенки кожи модели в Photoshop.
Изменение и/или деликатное снижение вариации цветовых оттенков кожи модели — та область в ретуши портретов, вопросы про которую в той или иной форме я слышу на своем курсе по обработке фотографий. Поэтому, видимо, настало время ответ вынести на всеобщее обозрение — приятного использования!
Подготовка изображения
Напомню, что изображение можно разложить на частоты: в простом варианте на верхнюю и нижнюю. В верхней, при правильном «разделении», содержится текстура и детализация, а в нижней — яркостная и цветовая составляющая.
Так как нам предстоит работать с цветом, сохраняя детали и нюансы кожи, начинать коррекцию необходимо именно с частотного разложения фотографии (Один из вариантов частотного разложения смотри в первой части нашего цикла по естественной обработке портрета в видео ниже).
В результате проделанных действий получаются два слоя: «Low» (Содержит размытую копию исходного изображения) и «High» (Текстура и детали).
Иерархия слоёв на этапе подготовкиВыбеливание кожи модели
После выполнения подготовительных работ приступаем к прямым манипуляциям с цветом. Для этого создаем корректирующий слой Hue/Saturation (Цветовой тон/Насыщенность) с необходимыми значениями обесцвечивания кожи (В нашем примере это -92).
Снижаем насыщенность изображенияУ созданного корректирующего слоя меняем режим наложения на Screen (Экран). Для компенсирования «высветления» картинки создаём корректирующий слой Curves (Кривые). С его помощью возвращаем исходную яркость коже. Примерно как на скриншоте ниже.
С помощью Кривых возвращаем яркость кожеКорректирующие слои Hue/Saturation и Curves помещаем в группу и вешаем на неё маску, инвертируем маску комбинацией клавиш Ctrl + I (Cmd + I для macOS). Получаем иерархию слоев, как на скриншоте ниже.
При таком расположении «выбеливающей» группы воздействие накладывается только на яркостную и цветовую составляющую изображения, не затрагивая текстуру и детали исходника.
Иерархия слоев перед проявлением маскиПроявляем маску в нужных областях с помощью инструмента Brush Tool (Кисть). Для удобства работы используем режим отображения маски (Кнопка на клавиатуре «\»).
Режим отображения маскиСтепенью воздействия «выбеливания» управляем с помощью Opacity (Непрозрачности) слоя.
Полученный результат, смягчение «выбеливания» до 54% через непрозрачность слояP. S. Таким же методом можно работать, например, и со снижением вариации цветовых оттенков в коже модели — вместо корректирующих слоёв Hue/Saturation и Curves дублировать исходное изображение и применять к нему Filter — Camera Raw Filter. Коррекции производить во вкладке Camera Calibration или HSL.
S. Таким же методом можно работать, например, и со снижением вариации цветовых оттенков в коже модели — вместо корректирующих слоёв Hue/Saturation и Curves дублировать исходное изображение и применять к нему Filter — Camera Raw Filter. Коррекции производить во вкладке Camera Calibration или HSL.
Подписывайтесь на ТВОРЧmachine в социальных сетях:
3 способа осветления и затемнения (Dodge&Burn) в Photoshop
Улучшите свои навыки пейзажной фотографии, используя разнообразные продвинутые техники осветления и затемнения для тонкой коррекции светотени на снимках.
Когда дело доходит до финальной коррекции пейзажных снимков, осветление и затемнение само по себе становится формой искусства. Этот процесс был неотъемлемой частью фотосъемки долгие годы, но в наше время корректировать свет и тень намного проще, чем это когда либо делалось в специальной темной комнате.
Здесь мы рассмотрим несколько техник. Однако, это не тот случай, где достаточно просто знать, как избирательно корректировать яркость: намного важнее определить, какая зона фотографии нуждается в обработке.
При взгляде на фотографию, глаза сначала фокусируются на более светлых ее участках. При работе нам нужно это учитывать. Представьте, что гуляете взглядом по изображению: подчеркните основные линии и привлеките глаза к нужному субъекту.
Редактирование фото
Теперь начинается работа непосредственно с самой фотографией. Вы не знаете, как в Фотошопе затемнить края, не переживайте, это очень просто! Для того, чтобы затемнить края, необходимо создать новый слой. Сделать это можно при помощи команд «Слой» – «Layer», а затем «Новый Слой» — «New Layer». Теперь следует залить данный слой черным цветом, для этого следует воспользоваться командой «Инструмент Заливки Краской» — «Paint Backet Tool». Кроме этого, можно залить фон любым другим цветом. Все зависит от ваших предпочтений и задумки стиля фотографии. Например, если вы хотите придать фотографии эффект старины, то для этого лучше всего использовать теплые оттенки темно-коричневого цвета.
Например, если вы хотите придать фотографии эффект старины, то для этого лучше всего использовать теплые оттенки темно-коричневого цвета.
После выбора необходимого цвета, следует выбрать область фотографии, которая не будет затемняться, она останется светлой. Для этого необходимо использовать инструмент «Настройка Прямоугольного Выделения» — «Rectangular Marquee Tool». На верхней панели инструментов необходимо будет задать для него значение 50 рх. Следует учесть, что если ваше изображение слишком большое, то ему следует задать более высокое значение данного параметра. Теперь необходимо на черном слое нарисовать прямоугольник. В этот прямоугольник должна быть заключена именно та часть фотографии, которая не будет затемненной.
После выделения данной части, следует нажать команду «Удалить» – «Delete». После этого затемнение фотографии будет выполнено. Такое затемнение можно легко сделать более насыщенным или наоборот. Для этого нужно просто передвигать рычажок слоя.
Заключительным этапом в данном процессе является объединение двух изображений: затемненной и светлой частей. Сделать это можно при помощи сочетания клавиш Ctrl+E. Затем следует сохранить полученное изображение при помощи команды «Файл» –«File» и «Сохранить как» – «Save as».
Не деструктивное затемнение и осветление обычно делается с помощью слоя с заливкой 50% серого. Хотя мне и подходил этот метод в прошлом, я считаю сложным предусмотреть результат, который достигну в итоге. Позже, чтобы сделать затемнение и осветление, я стал использовать корректирующие слои с маской, и обнаружил, что имею больше контроля над тоном и контрастом изображения.
Преимущество использования этого метода в том, что после применения слой-маски вы можете легко повторно открыть диалоговое окно и изменить количество яркости или затемнения, примененное в конкретных областях.
Разделите землю и небо
Выделите небосвод при помощи инструмента Быстрое выделение (Quick Selection Tool), затем нажмите Ctrl + J, чтобы скопировать участок на новый слой. Создайте корректирующий слой Уровни (Levels). Установите его режим наложения Умножение (Multiply), затемнив фотографию. Выделите маску слоя и нажмите Ctrl + I, чтобы инвертировать ее.
Создайте корректирующий слой Уровни (Levels). Установите его режим наложения Умножение (Multiply), затемнив фотографию. Выделите маску слоя и нажмите Ctrl + I, чтобы инвертировать ее.
От проявки до цифровых технологий
Осветление и затемнение является традиционной печатной техникой в фотолабораториях, которая используется для придания определенным участкам печатного изображения больше или меньше экспозиции. Цель метода заключается в том, чтобы восстановить утраченную информацию, как правило, вызванную высококонтрастной экспозицией.
Эта техника легко применяется в Photoshop и поможет вам восстановить изображения. Бывали ли у вас снимки с пересвеченными бликами? Или пейзажи с потерянными деталями в тенях? Эта техника является спасением для подобных ситуаций и может быть использована во всех тональных коррекциях определенных участков изображений.
На изображении выше, которое я взял для примера, чечевица и цыпленок, расположенные под жаренным яйцом, были слишком темными, и я терял некоторые важные детали. Также обратите внимание на то, как пересвечены белые участки яйца и край белой салфетки. Осветление и затемнение помогут исправить эти две проблемы.
Сначала я осветлю темные участки.
Затемните небо
Кликните с зажатой клавишей Ctrl по миниатюре слоя-копии неба. Кликните по маске слоя Уровни (Layers). Выберите инструмент Кисть (Brush Tool). Установите белый в качестве основного цвета, а параметр Непрозрачность (Opacity) сократите до 20%. Зарисуйте зоны неба, которые хотите затемнить. Когда все готово, нажмите Ctrl + D, сняв выделение.
Оцените снимок: какого результата вы хотите добиться?
Баланс – ключ к правильному использованию инструментов. Чтобы получить его, нужно иметь представление о том, каким должен быть финальный результат. Пытаетесь добиться высокого контраста? Нужен реалистичный вид? Какие участки нужно подчеркнуть? Что нужно сделать менее выразительным?
Ваш идеальный результат вероятно будет зависеть от типа редактируемого изображения и ограничениях, которые могут быть заложены в самом снимке.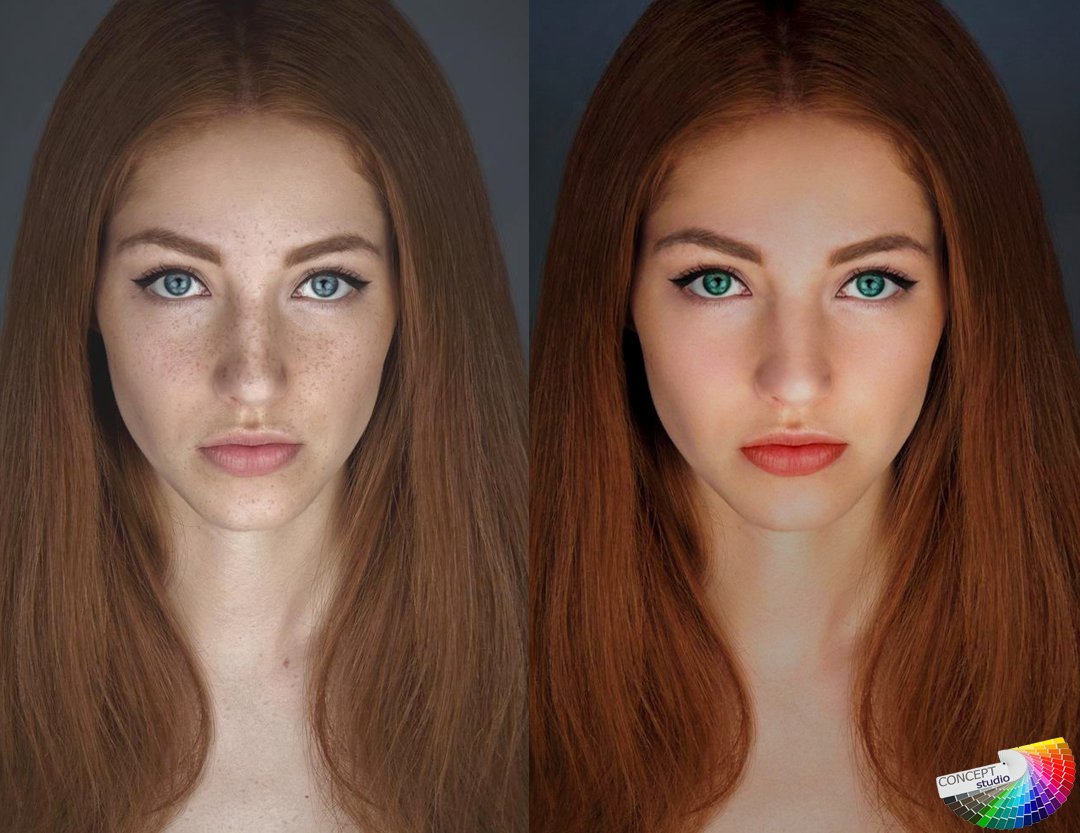 Например, если вы редактируете портрет, нужно помнить о качестве оттенков кожи: манипулирование тенями может оказывать негативное влияние на форму лица. Каждый вид фотографии – начиная с пейзажной и заканчивая архитектурной или продуктовой съемкой – обладает своими возможностями и подводными камнями при коррекции теней.
Например, если вы редактируете портрет, нужно помнить о качестве оттенков кожи: манипулирование тенями может оказывать негативное влияние на форму лица. Каждый вид фотографии – начиная с пейзажной и заканчивая архитектурной или продуктовой съемкой – обладает своими возможностями и подводными камнями при коррекции теней.
Если вы знаете, чего нужно достигнуть, то сможете эффективно воспользоваться доступными инструментами и получить необходимый вид.
Подсветки и тени
Нажмите Ctrl + Shift + Alt + E, чтобы создать еще один объединенный слой. Выберите инструментОсветлитель (Dodge Tool), установите Экспонирование (Exposure) — 10%, а Диапазон (Range) — Подсветка (Highlights). Закрасьте зоны, которые нужно подчеркнуть. Используйте инструмент Затемнитель (Burn Tool) с Экспонированием (Exposure) — 10% и Диапазоном (Range) — Тени (Shadows) для добавления глубины теням.
Автор: James Paterson
«Яркость/контрастность»
Самый простейший инструмент любого графического редактора. Профессионалы не любят его за грубость — некоторые участки фотографии могут стать засвеченными. Однако для коррекции фото, которое было затемнено при съемке, его вполне можно использовать.
Найти инструмент просто:
- В верхнем меню-баре найдите «Изображение» (Image).
- В выпадающем списке кликните на «Редактирование», «Коррекцию»(Adjustment).
- Нажмите на «Яркость/контрастность» (Brightness/Contrast).
- Теперь, двигая ползунки в появившемся окошке, осветлите фото до той степени, что вам нужна.
Если вы хотите получить более мягкий результат, то стоит сделать копию исходного слоя и работать «Яркостью/контрастностью» уже с дубликатом. Затем, по окончании манипуляций, выставите подходящие значения прозрачности для последнего, чтобы фотография была освещена более гармонично и естественно.
Способы затемнения фона
- Выделить главных объектов или персонажей с помощью инструмента «Лассо». Поместить выделенные области изображения на отдельный слой. Уменьшить яркость заднего фона на фотографии.
- Использовать светофильтр для затемнения.
Эти способы достаточно просты в исполнении, но конечный результат может выглядеть не очень естественным. Существует ещё один способ того, как в Фотошопе затемнить фон аккуратно и незаметно. Он может показаться сложным, но попробовав несколько раз, вы поймете, что нужно совершить всего несколько шагов.
Как затемнить задний фон в Фотошопе
- На панели инструментов найдите инструменты Градиент и Быстрая маска, они понадобятся для затемнения. Оцените форму главных объектов на фотографии и выберите такую форму градиента, чтобы было удобно покрыть всю поверхность объектов, которые нужно оставить нетронутыми. Для длинных объектов подойдет продольный градиент, а для округлых — радиальный градиент.
- Нажмите кнопку с надписью Быстрая маска.
- Выберите подходящий градиент и примените его к фотографии. При этом, все главные объекты должны быть покрыты градиентом. По умолчанию этот инструмент окрашивает область изображения в красный цвет.
- Повторно нажмите на кнопку с надписью Быстрая маска. Таким образом, вы выйдете из ее режима.
- Теперь выделенную область необходимо скопировать на отдельный слой.
- Найдите регулятор яркости и контрастности в выпадающем меню Изображение. Вы увидите ползунок, с помощью которого можно увеличить или уменьшить яркость. Добейтесь нужной степени затемнения фона, даже если затрагиваются светлые участки.
- На панели Слои включите маску слоя, чтобы вернуть естественную яркость объектам на переднем плане. Сделать это можно кистью черного цвета. Лучше всего выбрать очень мягкую кисть и проводить ей по нужной области изображения, пока не добьетесь необходимого эффекта. Белая кисть на маске слоя действует наоборот — возвращает затемнение.

- В итоге предыдущих действий у вас получилось изображение с очень светлым передним планом и очень темным задним фоном. Вы узнали, как затемнить задний фон, теперь осталось добиться естественности. По сути, вы ничего не делали с самим изображением, а всего лишь наложили на него затемняющий слой. Если он кажется слишком темным, то нужно уменьшить его прозрачность. Как только вы уменьшите прозрачность до нужного уровня, вы получите фотографию с гармонично затемненным фоном. Этот способ хорошо подходит для пейзажей и портретов любой сложности.
Наложение слоя «Осветление»
Как осветлить фото в «Фотошопе», если оно уж очень затемненное? Профессионалы советуют обратиться в этом случае к наложению слоев:
- Три-четыре раза откопируйте исходный слой — вашу фотографию.
- Для всех дубликатов поставьте режим наложение «Экран» (Screen).
- Останавливаясь на каждом из них (те, которые вы пока не затрагиваете в работе, можно сделать невидимыми, нажав на «глазик» напротив каждого), ползунками в «Непрозрачности» добейтесь наилучшего эффекта.
Если вы уже достаточно уверенный пользователь, то можно выставить для некоторых слов «Перекрытие» и «Мягкий свет». Для более гармоничного осветления на каждом из них можно поработать мягкой кистью белого, серого, черного цвета, корректируя ее прозрачность.
Таким образом, светлый оттенок инструмента будет дополнительно осветлять, темный — затемнять, а серый — обеспечивать мягкость перехода света к тени. Не забудьте также расположить слои в наилучшем для данной фотографии порядке.
Подчеркните камни
Нажмите Ctrl + Shift + Alt + E, создав объединённый слой. Кликните правой кнопкой мыши по новому слою и выберите Преобразовать в смарт-объект (Convert to Smart Object). Перейдите в меню Фильтр > Усиление резкости > Контурная резкость (Filter>Sharpen>Unsharp Mask). Установите такие значения параметров: Эффект (Amount) — 120, Радиус (Radius) — 45, Изогелия (Threshold) — 4, добавив камням четкости. Инвертируйте появившуюся маску слоя и закрасьте камни белым.
Инвертируйте появившуюся маску слоя и закрасьте камни белым.
Что понадобится?
Для начала остановимся на том, что необходимо для того, чтобы совершать видеозвонки через социальную сеть. Если у вас уже установлен Skype, и вы являетесь его активным пользователем, то примерное представление об этом вы уже имеете. В первую очередь нужно отметить, что никаких дополнительных программ скачивать и устанавливать не придется.
Обратите внимание! Единственное, что требуется проверить, а при необходимости или в любом другом браузере, которым вы пользуетесь. Проблемы с видеосвязью на Одноклассниках могут заключаться в конфликте этого дополнения с новой версией используемого браузера.
К дополнительным периферийным устройствам, без которых не получится совершать звонки через социальную сеть, относятся микрофон и камера. Причем, последняя может быть как встроенной, так и внешней. Камера подключается через USB-порт. В комплекте с ней будет поставляться диск, на котором имеются нужные драйвера для ее корректной работы, поэтому не забудьте установить их. Пользователям, работающим с ноутбуком, гораздо проще, так как у них уже встроен и микрофон, и камера. Однако, нелишним будет проверить и и устройства перед тем, как переходить к звонкам.
Уровни
Очень популярный вид коррекции изображения, с помощью которого можно придать фотографии очень интересный вид. B так как благодаря ему можно сдвигать уровни яркости изображения, то этот инструмент становится просто незаменимым в нашем случае.
Когда вы войдете, то увидите небольшую гистограмму входных значений. Всего существует три точки: Черная (слева), белая (справа) и серая (полутона по середине). Сдвигая ту или иную точку, мы с вами меняем уровни входных значений, а значит и меняем яркость картинки. Ну ладно. Довольно сухой теории.
«Кривые»
Многие профессионалы осуществляют осветление фотографии в Photoshop с помощью этого инструмента. Делается это очень легко:
- Зайдите в «Изображения», а затем в «Коррекцию».
- Выберите инструмент «Кривые».
- Перед вами будет своеобразная парабола на графике. Чтобы осветлить изображение, нужно поднимать/опускать ее ветви, дабы добиться наилучшего эффекта.
- Немного откорректировать полученный результат можно инструментом «Тени/света», который мы с вами уже рассмотрели.
Как осветлить фотографию в Photoshop
В этом уроке я покажу вам, как быстро осветлить затенённую фотографию. Я буду работать в Photoshop CC, но данный урок полностью совместим с версией CS6.
Сегодняшние цифровые камеры, смартфоны и другие устройства позволяют вести фотосъемку семьи, друзей и все что радует наш глаз легко и непринужденно. Пока есть место на карте памяти или на внутренней памяти устройства, нас ничто не ограничивает, мы сделаем столько фотографий, сколько нам нужно.
Но что делать, если какая-нибудь фотография получилась не так хорошо, как нам хотелось бы. Она может оказаться затемнённой (недодержанной) или слишком яркой светлой (передержанной).
Если вы профессиональный пользователь Photoshop, то знаете, что исправить это можно при помощи Уровней и Кривых, это позволит произвести тональную коррекцию на высшем уровне. Но если это фотография сделана просто так ради удовольствия, и вас не волнует, как она должна выглядеть глазами фотографа-профи. Вы просто хотели бы, чтобы она выглядела немножко лучше, без всяких профессиональных «замашек», то данную проблему (в нашем случае, это затенение) можно решить без лишних хлопот.
К счастью в Photoshop можно легко устранить незначительные проблемы такого характера в считанные секунды. Всё, что нам понадобится это корректирующий слой и режим наложения.
Давайте приступим к работе!
Вот фотография, которая была снята во время поездки на Ниагарский водопад. Это был хмурый пасмурный день, но фотография получилась темнее, чем было на самом деле.
С профессиональной точки зрения необходимо было бы произвести правильную тональную коррекцию при помощи уровней, кривых или даже Camera Raw. Но мне нужно, чтобы она просто выглядела ярче с минимальными усилиями.
Откройте проблемную фотографию в Photoshop. Обратите внимание на панель слоёв, в настоящее время там находится только наша фотография.
Чтобы быстро увеличить яркость изображения, добавьте корректирующий слой Уровни. Для этого кликните по значку создания корректирующего слоя в нижней части панели слоёв.
Из списка выберите Уровни.
Обратите внимание на фотографию, ни каких изменений на ней не произошло, но на панели слоёв появился новый корректирующий слой выше фонового.
Элементы управления и опции для настройки уровней появятся в панели свойств. Но для нашей техники осветления не обязательно знать о том, как регулировать уровни, поэтому мы не будем изменять ни одной из этих опций.
Чтобы осветлить фотографию всё, что нам необходимо сделать, это изменить режим смешивания для корректирующего слоя Уровни. Данную опцию вы найдёте в верхнем левом углу панели слоёв. В Photoshop режим смешивания по умолчанию установлен Normal (Обычный), поэтому давайте поменяем его на Screen (Экран).
Режим наложения Экран относится к группе режимов, которые помогают осветлить фотографию, а за счёт того, что этот режим наложения мы изменяем у корректирующего слоя, то в итоге тёмная фотография станет намного ярче.
Давайте сравним результаты. Оригинальная версия фотографии находится слева, а осветлённая соответственно справа.
Если, после проделанных действий, вы обнаружили, что фотография ещё недостаточно светлая, то решить эту проблему можно путём дублирования корректирующего слоя Уровни. Для этого перейдите на нужный слой, зажмите левую кнопку мыши и переместите его на значок создания нового слоя (располагается он непосредственно слева от значка корзины).
Когда вы отпустите кнопку мыши, Photoshop создаст копию корректирующего слоя и поместит его выше оригинала. Так как это копия, то на ней установлен такой же режим смешивания Экран, поэтому нет необходимости его изменять.
Теперь у нас есть два корректирующих слоя Уровни с режимом наложения Экран. На мой взгляд фотография получилась слишком яркой. Некоторые части неба и водопада выглядят размытыми.
Чтобы немного уменьшить яркость фотографии, нам необходимо понизить значение непрозрачности для верхнего корректирующего слоя. Данная опция находится в верхнем правом углу панели слоёв, напротив опции Режим смешивания.
По умолчанию в Photoshop непрозрачность установлена на 100%. Понизьте её до тех пор, пока не добьётесь желаемого результата. В моём случае я понизил значение до 25%. Для оригинала корректирующего слоя непрозрачность по-прежнему установлена 100%. Получается, что второй слой добавляет только дополнительную яркость в 25%.
Вот так выглядит фотография после снижения непрозрачности. Обратите внимание, что размытые области на небе и водопаде восстановились.
Осветлить фотографию нам удалось. В качестве заключительного шага я решил увеличить насыщенность цветов. Как известно, при увеличении яркости, цвета на фотографии становятся тусклыми и маловыразительными.
Чтобы быстро повысить насыщенность цветов, мы снова прибегнем к помощи корректирующих слоёв. Кликните по соответствующему значку в нижней части панели слоёв.
Из выпадающего списка выберите Vibrance (Сочность).
Он добавился поверх остальных.
Элементы управления и опции для настройки сочности так же отобразятся в панели свойства. На этот раз мы будем вносить изменения в настройки.
Здесь имеются две опции Vibrance (Сочность) и Saturation (Насыщенность) и обе отвечают за насыщенность цвета. В отличии от последней, Сочность более деликатно воздействует на фотографию, не нарушая тоновый баланс и не подвергая искажениям цвета на фото. Данную опцию гораздо удобней использовать для обработки фотографий в тех случаях, когда на изображении присутствуют и ярко выраженные цвета, и имеются блёклые оттенки. Что не скажешь про параметр Насыщенность, который безразборно усиливает цвета по всей области фотографии.
В некоторых случаях одной опции Сочность не хватает, тогда на помощь приходит Насыщенность. Начните с перемещения ползунка сочности вправо, чтобы усилить цвета в менее насыщенных областях. В случае, если фотография всё ещё выглядит тусклой, переместите ползунок насыщенности в том же направлении, чтобы усилить общую насыщенность фотографии.
Не существует каких-то определённых стандартов в настройке, всё зависит от вашей фотографии, больше экспериментируйте. В моём случае на фотографии имеется много серых оттенков, чтобы больше добавить зеленого цвета листьям и синий оттенок воде и облакам, я увеличу параметр Сочность до 40, а для насыщенности установлю 20.
Посмотрите какой получился результат. Если бы мы увеличили ещё насыщенность, то фотография бы стала выглядеть неестественно.
И в заключении давайте сравним полученный результат с оригиналом. Нам необходимо отключить все корректирующие слои, чтобы можно было просмотреть исходную фотографию. Для этого мы будем использовать маленький трюк.
Зажмите Alt и кликните мышкой по значку глаза фонового слоя.
Этим вы временно отключите все слои, кроме фонового, позволяя увидеть оригинал.
Для того, чтобы вернуться обратно, снова зажмите Alt и кликните по тому же значку глаза.
Этим мы снова включим видимость корректирующих слоёв и увидим осветлённую фотографию.
Теперь вы знаете, как можно быстро осветлить любую фотографию, добавив всего пару корректирующих слоёв Уровни и изменить режим наложения. А чтобы компенсировать яркость, для этого прекрасно подойдёт корректирующий слой Сочность.
«Уровни»
Как осветлить фото в «Фотошопе» еще? Используйте инструмент «Уровни», который более «нежно» работает с изображением:
- Зайдите в «Изображение», из выпадающего списка выберите «Коррекцию».
- Найдите пункт «Уровни» (Levels).
- В появившимся окошке нам для осветления фотографии достаточно передвигать средний серый ползунок в левую сторону. Если вам хочется придать картинке немного больше контрастности, то туда же стоит немного переместить и белый слайдер.
- Если какие-то участки оказались пересвеченными, то «поколдуйте» над ползунками на нижней градиентной полосе в окошке «Выходные уровни» (Output Levels).
5 способов осветлить темные недоэкспонированные фотографии в Photoshop
Все мы время от времени снимаем недоэкспонированные фотографии. Если вы снимаете при слабом освещении или в условиях высокой контрастности, этого можно избежать. К счастью, исправить темные фотографии в Photoshop легко.
В этой статье мы рассмотрим пять способов сделать изображение ярче. Все они очень быстрые, но некоторые дадут вам больше контроля над результатами, чем другие.
Это звучит как глупый вопрос – если ваша фотография слишком темная, она недоэкспонирована. Но если вы собираетесь редактировать на глаз, рекомендуется сначала откалибровать монитор. На плохо откалиброванном мониторе изображение будет либо слишком ярким, либо слишком темным.
Для более точных результатов ознакомьтесь с гистограммой. Это диаграмма, которая показывает тональный диапазон вашего изображения от 100-процентного черного на дальнем левом крае оси x до 100-процентного белого на правом краю.
В идеале вам нужно довольно равномерное распределение данных по всей гистограмме, хотя это зависит от характера снимка. Если данные сгруппированы в левой части диаграммы, это часто является признаком недоэкспонирования изображения.
Первые четыре параметра, которые мы описываем ниже, можно применить непосредственно к изображению или использовать с корректирующими слоями. Мы рекомендуем последнее в большинстве случаев. Он обеспечивает неразрушающее редактирование, позволяя вам настроить – или даже полностью удалить – редактирование позже.
Вот как ты это делаешь. Нажмите кнопку « Корректирующие слои» в нижней части палитры «Слои». Затем выберите инструмент, который вы хотите использовать, например Яркость / Контрастность или Кривые .
Когда вам нужно сделать фотографию ярче, наиболее очевидное место для начала – это перейти в меню «Изображение»> «Коррекция»> «Яркость / контрастность» или выбрать этот инструмент на корректирующем слое .
Яркость / Контрастность – хороший и простой вариант, если общее изображение слишком темное. Параметр « Яркость» в первую очередь нацелен на средние тона, поэтому самые темные и самые светлые точки изображения остаются нетронутыми.
Убедитесь, что флажок « Предварительный просмотр» установлен, затем переместите ползунок вправо, пока изображение не станет настолько ярким, насколько вам нужно.
Регулировка средних тонов иногда может привести к сглаживанию изображения, поэтому вам может потребоваться немного увеличить контраст, чтобы это компенсировать.
Другой параметр, который вы увидите чуть ниже Яркости / Контрастности, – это Экспозиция . Это может показаться очевидным, если вы хотите исправить экспозицию фотографии, но это не так.
Если настройка «Яркость» нацелена на средние тона, «Экспозиция» равномерно увеличивает или уменьшает все тональные значения в изображении. Он осветлит светлые участки на ту же величину, что и тени. Это может привести к их обрезанию, превратив их в сплошные белые области без деталей.
Таким образом, настройку «Экспозиция» лучше всего использовать для исправления ошибок, допущенных в камере, или для очень незначительных корректировок. В идеале сохраните его только для файлов RAW.
Когда вы снимаете очень контрастные сцены, более темные области часто получаются недоэкспонированными. Инструмент Shadows / Highlights – быстрый способ исправить это.
Перейдите в Image> Adjustments> Shadows / Highlights или создайте новый корректирующий слой. Откроется диалоговое окно, в котором автоматически применяются настройки по умолчанию.
Есть два ползунка. Тень осветляет темные части изображения , в то время как Основные затемнить светлые части. Установив флажок « Предварительный просмотр», перетащите ползунок « Тени» вправо, пока детали в темных областях изображения не будут на желаемом уровне.
Если нужно, переместите также ползунок « Основные моменты» . Это хороший способ показать дополнительные детали в более ярких областях, например, на ярком небе.
Для получения дополнительной помощи ознакомьтесь с нашим руководством по удалению теней с фотографий .
Первые две настройки, которые мы рассмотрели, позволяют настраивать изображение на глаз. Следующие два позволяют вносить более точные корректировки на основе гистограммы.
Оба по-прежнему очень просты в использовании, и они очень эффективны, когда вам нужно сделать темное изображение ярче.
Уровни – это инструмент для управления тональным диапазоном и цветами вашего изображения. Откройте его, нажав Ctrl + L в Windows, Cmd + L в Mac или применив его к корректирующему слою , как мы описали выше.
Основная часть экрана уровней – это гистограмма с тремя ползунками, расположенными под ней. Левый и правый ползунки устанавливают черные и белые точки на изображении соответственно.
Нас больше интересует средний ползунок, который влияет на средние тона. Просто нажмите и перетащите ползунок влево, чтобы сделать изображение ярче.
Если самые яркие части изображения также недоэкспонированы, сделайте их ярче, перетащив правый ползунок влево. Попробуйте расположить ползунок на одной линии с краем самой правой группы пикселей на гистограмме. Не заходите слишком далеко – все, что находится справа от ползунка, будет на 100 процентов белым и не будет содержать никаких деталей.
Инструмент «Уровни» – это намного больше. Ознакомьтесь с нашим вводным руководством по Photoshop, чтобы получить более подробную информацию о том, как его можно использовать в повседневном рабочем процессе.
Кривые похожи на Уровни, но дают вам еще более точный контроль над тональным диапазоном вашего изображения. Это неотъемлемая часть обработки изображений в Photoshop, и она чрезвычайно эффективна. Тем не менее, для настройки быстрой экспозиции его очень легко использовать.
Откройте инструмент «Кривые», нажав Ctrl + M или Cmd + M , или откройте его на корректирующем слое.
Как и в случае с инструментом «Уровни», « Кривые» основаны на гистограмме. На этот раз вместо ползунков есть диагональная линия, которой нужно манипулировать, чтобы отрегулировать тональный диапазон изображения. Левый конец линии представляет тени, а правый конец – светлые участки.
Чтобы сделать изображение ярче, щелкните линию и потяните вверх. Если изображение обычно недоэкспонировано, то вы сможете щелкнуть где-нибудь около середины линии.
Если вы пытаетесь сделать тени ярче, выберите где-нибудь около 25 процентов слева. Попробуйте выбрать область, в которой на гистограмме имеется большой объем данных.
Прелесть инструмента «Кривые» в том, что вы можете повторять этот процесс столько раз, сколько вам нужно. Если осветление теней приводит к тому, что светлые участки становятся слишком яркими, щелкните примерно на четверть расстояния от правого края и перетащите вниз, чтобы затемнить их снова.
Каждый щелчок добавляет новую точку к линии, которая теперь является кривой. Чтобы удалить ненужные точки, выберите их и нажмите Backspace .
Наш последний способ сделать ваши недоэкспонированные фотографии ярче – использовать слои и режимы наложения ( как использовать режим наложения в Photoshop ).
Дублируйте слой с изображением, нажав Ctrl + J или Cmd + J. На новом слое установите режим наложения на Screen . Изображение сразу станет ярче.
Если вы хотите большего, вы можете создать столько дополнительных слоев, сколько вам нужно. Настройте эффект, уменьшив непрозрачность верхнего слоя.
Метод режима наложения быстрый, простой и гибкий. Он хорошо работает с полностью недодержанными изображениями, а также отлично подходит для настройки локальной экспозиции. Вы можете использовать маски , например, чтобы выбрать определенные области, которые вы хотите настроить или защитить от изменений.
Увеличение яркости недоэкспонированного изображения может иногда сделать его плоским или размытым. Несколько последних настроек исправят это.
Используйте инструменты « Яркость / Контрастность» или «Уровни», чтобы повысить контраст и сделать изображение более выразительным. Затем используйте элементы управления Vibrance или Hue / Saturation, чтобы немного восстановить потерянный цвет, если вам это необходимо. Теперь у вас должно получиться яркое, хорошо экспонированное и великолепно выглядящее фото.
Как всегда в Photoshop, есть множество способов сделать все, и часто не имеет значения, какой подход вы выберете. Просто выберите тот, который вам удобнее всего или который дает вам необходимый контроль.
Исправление экспозиции – лишь одна из многих вещей, которые вы можете сделать, чтобы улучшить свои снимки с помощью Photoshop.
Кредит изображения: Dreamer4787 / Shutterstock
СвязанныйКак затемнить фон в фотошопе. Фотоэффект затемнения в Фотошоп
Улучшите свои навыки пейзажной фотографии, используя разнообразные продвинутые техники осветления и затемнения для тонкой коррекции светотени на снимках.
Когда дело доходит до финальной коррекции пейзажных снимков, осветление и затемнение само по себе становится формой искусства. Этот процесс был неотъемлемой частью фотосъемки долгие годы, но в наше время корректировать свет и тень намного проще, чем это когда либо делалось в специальной темной комнате.
Здесь мы рассмотрим несколько техник. Однако, это не тот случай, где достаточно просто знать, как избирательно корректировать яркость: намного важнее определить, какая зона фотографии нуждается в обработке.
При взгляде на фотографию, глаза сначала фокусируются на более светлых ее участках. При работе нам нужно это учитывать. Представьте, что гуляете взглядом по изображению: подчеркните основные линии и привлеките глаза к нужному субъекту.
1. Разделите землю и небо
Выделите небосвод при помощи инструмента Быстрое выделение (Quick Selection Tool), затем нажмите Ctrl + J , чтобы скопировать участок на новый слой. Создайте корректирующий слой Уровни (Levels). Установите его режим наложения Умножение (Multiply), затемнив фотографию. Выделите маску слоя и нажмите Ctrl + I , чтобы инвертировать ее.
2. Затемните небо
Кликните с зажатой клавишей Ctrl по миниатюре слоя-копии неба. Кликните по маске слоя Уровни (Layers). Выберите инструмент Кисть (Brush Tool). Установите белый в качестве основного цвета, а параметр Непрозрачность (Opacity) сократите до 20% . Зарисуйте зоны неба, которые хотите затемнить. Когда все готово, нажмите Ctrl + D , сняв выделение.
3. Поднимите передний план
Создайте новый корректирующий слой Уровни (Layers). Установите его режим наложения на Экран (Screen), чтобы осветлить изображение. Кликните по слою с небом с зажатой клавишей Ctrl , а затем перейдите в меню Выделение > Инверсия (Select > Inverse). Инвертируйте маску нового слоя Уровней и закрасьте белой кистью зоны переднего плана, которые нужно осветлить. Когда закончите, сбросьте выделение.
04. Подчеркните камни
Нажмите Ctrl + Shift + Alt + E , создав объединённый слой. Кликните правой кнопкой мыши по новому слою и выберите Преобразовать в смарт-объект (Convert to Smart Object). Перейдите в меню Фильтр > Усиление резкости > Контурная резкость (Filter>Sharpen>Unsharp Mask). Установите такие значения параметров: Эффект (Amount) — 120 , Радиус (Radius) — 45 , Изогелия (Threshold) — 4 , добавив камням четкости. Инвертируйте появившуюся маску слоя и закрасьте камни белым.
5. Притягиваем взгляд
Кликните с зажатой клавишей Alt по иконке нового слоя в нижней части панели Слоев (Layers Panel). В окне создания слоя установите Режим (Mode) на Перекрытие (Overlay), затем поставьте галочку напротив пункта «Выполнить заливку… » (Fill with…) и кликните ОК . Установите Непрозрачность (Opacity) кисти на 10% . Рисуйте белым для осветления зон, черным — для затемнения; используйте этот слой, чтобы обратить внимание на субъект.
6. Подсветки и тени
Нажмите Ctrl + Shift + Alt + E , чтобы создать еще один объединенный слой. Выберите инструментОсветлитель (Dodge Tool), установите Экспонирование (Exposure) — 10% , а Диапазон (Range) — Подсветка (Highlights). Закрасьте зоны, которые нужно подчеркнуть. Используйте инструмент Затемнитель (Burn Tool) с Экспонированием (Exposure) — 10% и Диапазоном (Range) — Тени (Shadows) для добавления глубины теням.
Не деструктивное затемнение и осветление обычно делается с помощью слоя с заливкой 50% серого. Хотя мне и подходил этот метод в прошлом, я считаю сложным предусмотреть результат, который достигну в итоге. Позже, чтобы сделать затемнение и осветление, я стал использовать корректирующие слои с маской, и обнаружил, что имею больше контроля над тоном и контрастом изображения.
Преимущество использования этого метода в том, что после применения слой-маски вы можете легко повторно открыть диалоговое окно и изменить количество яркости или затемнения, примененное в конкретных областях.
От проявки до цифровых технологийОсветление и затемнение является традиционной печатной техникой в фотолабораториях, которая используется для придания определенным участкам печатного изображения больше или меньше экспозиции. Цель метода заключается в том, чтобы восстановить утраченную информацию, как правило, вызванную высококонтрастной экспозицией.
Эта техника легко применяется в Photoshop и поможет вам восстановить изображения. Бывали ли у вас снимки с пересвеченными бликами? Или пейзажи с потерянными деталями в тенях? Эта техника является спасением для подобных ситуаций и может быть использована во всех тональных коррекциях определенных участков изображений.
На изображении выше, которое я взял для примера, чечевица и цыпленок, расположенные под жаренным яйцом, были слишком темными, и я терял некоторые важные детали. Также обратите внимание на то, как пересвечены белые участки яйца и край белой салфетки. Осветление и затемнение помогут исправить эти две проблемы.
Сначала я осветлю темные участки.
Шаг №1 – Добавьте корректирующий слой УровниОткройте свое изображение и с помощью кнопки Корректирующий слой внизу палитры слоев добавьте слой Уровни.
Шаг №2 – Сделайте тоновые настройкиТак как я сейчас буду работать в основном над участком под яйцом, я воспользуюсь слайдером для средних тонов в центре гистограммы, чтобы сделать тоновые настройки. Перетащите слайдер влево, чтобы осветлить участок. Обратите внимание, что светлее становится все изображение. Не паникуйте. Позже мы применим маску, чтобы исправить это. На данный момент сконцентрируйтесь на том участке, который вы хотите осветлить. Как только вы будете удовлетворены тональным уровнем, нажимайте ОК.
Шаг №3 – Добавьте маску слояСоздание корректирующего слоя автоматически добавит маску к этому слою. Вы увидите, что у вашего корректирующего слоя есть два маленьких окошка. Окошко справа – это ваша маска слоя. Проверьте, чтобы было выбрано окошко справа, нажмите на инструмент Выбор основного цвета и задайте черный. Разместите курсор в пределах изображение и щелкните на нем. Добавление черного цвета спрячет корректирующий слой. Теперь вам нужно использовать белый цвет, чтобы проявить его в тех местах, где это необходимо.
Шаг №4 – Проявление корректирующего слоя
Выберите подходящий размер кисти для определенного участка и уменьшите непрозрачность до 15%. Задайте белый цвет и начинайте аккуратно прорисовывать ту область, которую вы хотите осветлить, в моем случае это еда под жаренным яйцом. Продолжайте рисовать до тех пор, пока не будете довольны уровнем осветления.
Если осветление слишком сильное, дважды щелкните на корректирующем слое и переместите слайдер вправо, чтобы сделать эффект не таким интенсивным. Не достаточно светло? Перемещайте слайдер влево.
Сегодня в это уже трудно поверить, но было время, и не так давно, когда фотоаппараты не были цифровыми, а обработка фото проводилась в лаборатории, а не на компьютере.
Цифровые камеры и Photoshop перенесли редактирование фотографий из фотолаборатории в вашу гостиную (или где у вас стоит компьютер ), но многие из инструментов и функций Photoshop уходят корнями к традиционной проявке.
Два ярких примера этого — инструменты Photoshop «Осветлитель » и «Затемнитель », оба они располагаются в палитре инструментов. Термины «осветлить » и «затемнить » относится к методам, которые использовались, чтобы либо осветлить (Dodge ) или затемнить (Burn ) конкретные области фото, увеличивая или ограничивая воздействие реагентов на определенных участках.
Инструменты Photoshop «Осветлитель » и «Затемнитель » являются цифровыми версиями этих методов и часто используются, чтобы либо осветлить недостаточно выдержанные области фотографии или сделать темнее засвеченные.
Хотя эти два инструмента очень полезны, однако, оба имеют один очень серьезный недостаток: могут привести к необратимому искажению вашего изображения. Лучше всего, приступая к работе в Photoshop , сохранить копию, чтобы вы всегда имели возможность вернуть оригинальную фотографию. Это часто называют «неразрушающей» работой в Photoshop , и вы всегда должны применять ее, когда возможно.
К счастью, Adobe предоставил нам множество методов «неразрушающей » работы над изображениями, и в этой статье по редактированию фотографий, мы рассмотрим один из них. Мы рассмотрим отличную технику избирательного управления экспозицией фотографии, через осветление и затемнение конкретных областей.
Она дает результаты, очень похожие на то, чего мы могли бы достичь с помощью инструментов «Осветлитель » и «Затемнитель », но без ущерба для пикселей изображения.
У нас есть фото с одной из очень распространенных проблем. Новобрачные должны быть в основном фокусе изображения, но из-за направления солнечных лучей и отсутствия эффекта заполняющей вспышки, пара выглядит слишком темной, в то время как фон вышел слишком ярким:
Оригинальное фото
Используя только инструменты Photoshop «Осветлитель » и «Затемнитель » и режим наложения слоя, мы можем легко исправить недостатки этого изображения:
Фото после осветления и затемнения конкретных областей
Давайте приступим!
Шаг 1: Добавьте новый слой
Откройте изображение, затем нажмите и удерживайте клавишу Alt (Win ) / Option (Mac ) и кликните на иконке «Новый слой » в нижней части палитры слоев:
Удерживайте нажатой клавишу Alt (Win) / Option (Mac) и кликните на иконке «Новый слой»
Таким образом мы добавляем новый слой поверх текущего. Но удерживая клавишу Alt (Win ) / Option (Mac ) при нажатии иконки «Новый слой », мы сообщаем Photoshop , чтобы нам нужно открыть диалоговое окно «Новый слой », прежде чем слой будет добавлен.
Это даст нам возможность дать имя слою, а также позволит изменить несколько важных параметров. Так как я буду использовать этот слой для осветления и затемнения некоторых областей, я назову его «Dodge and Burn «. Если вы не хотите, можете не называть отдельно слой, но назначение слоям имен — это очень полезная привычка:
Назовите новый слой «Dodge and Burn» (по желанию)
Однако, для чего нам действительно понадобится окно «Новый слой », это для того чтобы изменить опцию в самом низу окна — Режим . «Режим » — это сокращение от «Режим смешивания слоя », и по умолчанию для него установлено значение – «Нормальный ». Измените «Режим смешивания » на «Перекрытие »:
Измените «Режим смешивания» нового слоя на «Перекрытие»
Если коротко, то режим смешивания «Перекрытие » относится к группе режимов «Контрастность » и часто используется, чтобы увеличить контрастность изображения. Любые участки слоя, которые светлее, чем 50% серого (имеется в виду оттенок серого точно посередине между черным и белым ) используются, чтобы осветлить изображение.
В то время как участки темнее 50% серого, используются, чтобы их затемнить. Любые области, которые имеют точно 50% серого, полностью игнорируются Photoshop и становятся прозрачными. Как это работает на практике, мы сейчас увидим.
В режиме смешивания «Перекрытие » в диалоговом окне вы увидите новую опцию – «Выполнять заливку нейтральным цветом (50% серого) ». Установите флажок, чтобы включить эту опцию:
Установите флажок, чтобы включить опцию «Выполнять заливку нейтральным цветом (50% серого)»
Это указывает Photoshop заполнить наш новый слой 50% серого. После того, как вы закончите, нажмите кнопку «ОК », чтобы выйти из диалогового окна. Если мы сейчас посмотрим на палитру слоев, то увидим новый слой под названием «Dodge and Burn «, расположенный над фоном.
Для этого слоя у нас установлен режим смешивания «Перекрытие », и если мы посмотрим на его миниатюру слева от имени, то увидим, что этот слой заполнен серым:
Новый слой «Dodge and Burn» в палитре «Слои»
Чуть раньше я отметил, что, когда для слоя установлен режим смешивания «Перекрытие », любые области слоя, которые имеют оттенок 50% серого, становятся прозрачными. И, если мы посмотрим на наше изображение, то увидим, что, несмотря на то, что слой «Dodge and Burn » заполнен сплошным серым, мы видим нашу исходную фотографию. Серый цвет слоя «Dodge and Burn » является полностью прозрачным:
Сплошной серый слоя «Dodge and Burn» является прозрачным в окне документа
Шаг 2: Выберите инструмент «Кисть»
Мы собираемся осветлить и затемнить различные участки изображения, просто нарисовав поверх них белые или черные области. Области, закрашиваемые белым, станут светлее, закрашиваемые черным — темнее. Опять же, так происходит потому, что мы будем рисовать их на слое, для которого установлен режим смешивания «Перекрытие ».
Однако прежде, чем мы сможем что-то закрасить, мы должны выбрать инструмент «Кисть ». Для этого либо выберите «Кисть » из палитры инструментов, либо нажмите на клавиатуре клавишу «B »:
Выберите инструмент «Кисть»
Шаг 3: Установите цвет переднего плана на белый
Я хочу начать с осветления нескольких участков. Это значит, мне нужно нарисовать на них белые области. Значит, мне нужно установить цвет переднего плана на белый, так как инструмент «Кисть » рисует тем цветом, который установлен в качестве цвета переднего плана. Нажмите на клавиатуре клавишу «D », которая сбрасывает цвета текста и фона на настройки по умолчанию. Черный устанавливается в качестве цвета переднего плана, белый — цветом фона.
Чтобы поменять их местами нажмите на клавиатуре клавишу «X ». Если мы посмотрим на образцы цветов переднего плана и фона рядом в нижней части палитры инструментов, то увидим, что теперь белый установлен в качестве цвета переднего плана:
Образец цвета переднего плана в палитре инструментов
Шаг 4: Уменьшите непрозрачность кисти до 10 — 20%
Лучше всего при работе с этой техникой постепенно наращивать количество осветлений и затемнений, которые мы применяем, потому что даже небольшого значения иногда может быть вполне достаточно. Поэтому мы должны работать с кистью низкой непрозрачности. Убедитесь, что у вас выбран инструмент «Кисть », затем перейдите в панель параметров в верхней части экрана и уменьшите непрозрачность до 10-20%. Я установил значение 10%.
Таким образом, каждый раз, когда я буду закрашивать ту же область, я буду увеличивать интенсивность освещения или затемнения на 10%, что дает мне больше возможностей для маневра:
Уменьшите непрозрачность кисти в панели параметров
Шаг 5: Закрасьте области, которые вы хотите осветлить
При выбранном инструменте «Кисть », белом цвете в качестве цвета переднего плана и уменьшенной непрозрачностью, просто закрасьте те участки фотографии, которые вы хотите осветлить. В первый раз эффект будет довольно тонким из-за низкой непрозрачности кисти.
Но если вам нужно больше осветлить определенные участки, просто закрасьте их несколько раз. Вы можете изменить размер кисти, если это необходимо. Если хотите использовать кисть с мягкими краями, вы можете сделать края кисти мягче, нажав несколько раз левую стрелку, удерживая при этом клавишу Shift . Нажатие правой стрелки при нажатом Shift делает края более жесткими.
Я хочу закрасить саму пару молодоженов, поэтому мне нужно нанести на них несколько штрихов средней мягкой кистью. Каждый раз, когда я буду закрашивать области, я буду увеличивать их яркость на 10%. Поэтому пройдитесь по фигурам молодоженов 3 или 4 раза.
Лица на фото выглядят особенно темными, поэтому эту область, возможно, придется обработать дополнительно.
Закрасьте белым области фото, которые вы хотите сделать ярче
Шаг 6: Установите цвет переднего плана на черный
Когда вы закончите с осветляемыми областями, нажмите клавишу «X », чтобы поменять местами цвета переднего плана и фона:
Образцы цветов в палитре инструментов. Черный установлен в качестве цвета переднего плана
Шаг 7: Закрасьте области, которые должны быть затемнены
При черном цвете переднего плана закрасьте области фото, которые должны быть затемнены. Опять же, каждый раз, когда вы закрашиваете тот же участок, вы увеличите интенсивность затемнения. В моем случае, я хочу затемнить пространство позади пары, поэтому мне нужно использовать большую кисть и закрасить область вокруг пары несколько раз:
Если вы сделали фотографию, и фон на ней кажется вам слишком светлым — не расстраивайтесь, всё можно исправить. Для этого нужно всего лишь узнать, как затемнить фон. Чтобы сделать фон темнее, вам понадобится один из графических редакторов, например, одна из версий Photoshop, или, как его ещё называют — Фотошоп. Если вы хотите затемнить фон онлайн, то используйте один из бесплатных онлайн фоторедакторов, например — editor.pho.to
Естественно, от вас не требуется освоить этот профессиональный графический редактор со множеством инструментов и функций. Он позволяет сделать фон темнее различными способами, которые варьируются по сложности. Если до этого вы не работали в подобных редакторах, то выбирайте наиболее понятный и простой метод.
Способы затемнения фона
- Выделить главных объектов или персонажей с помощью инструмента «Лассо». Поместить выделенные области изображения на отдельный слой. Уменьшить яркость заднего фона на фотографии.
- Использовать светофильтр для затемнения.
Эти способы достаточно просты в исполнении, но конечный результат может выглядеть не очень естественным. Существует ещё один способ того, как в Фотошопе затемнить фон аккуратно и незаметно. Он может показаться сложным, но попробовав несколько раз, вы поймете, что нужно совершить всего несколько шагов.
Как затемнить задний фон в Фотошопе
- На панели инструментов найдите инструменты Градиент и Быстрая маска, они понадобятся для затемнения. Оцените форму главных объектов на фотографии и выберите такую форму градиента, чтобы было удобно покрыть всю поверхность объектов, которые нужно оставить нетронутыми. Для длинных объектов подойдет продольный градиент, а для округлых — радиальный градиент.
- Нажмите кнопку с надписью Быстрая маска.
- Выберите подходящий градиент и примените его к фотографии. При этом, все главные объекты должны быть покрыты градиентом. По умолчанию этот инструмент окрашивает область изображения в красный цвет.
- Повторно нажмите на кнопку с надписью Быстрая маска. Таким образом, вы выйдете из ее режима.
- Теперь выделенную область необходимо скопировать на отдельный слой.
- Найдите регулятор яркости и контрастности в выпадающем меню Изображение. Вы увидите ползунок, с помощью которого можно увеличить или уменьшить яркость. Добейтесь нужной степени затемнения фона, даже если затрагиваются светлые участки.
- На панели Слои включите маску слоя, чтобы вернуть естественную яркость объектам на переднем плане. Сделать это можно кистью черного цвета. Лучше всего выбрать очень мягкую кисть и проводить ей по нужной области изображения, пока не добьетесь необходимого эффекта. Белая кисть на маске слоя действует наоборот — возвращает затемнение.
- В итоге предыдущих действий у вас получилось изображение с очень светлым передним планом и очень темным задним фоном. Вы узнали, как затемнить задний фон, теперь осталось добиться естественности. По сути, вы ничего не делали с самим изображением, а всего лишь наложили на него затемняющий слой. Если он кажется слишком темным, то нужно уменьшить его прозрачность. Как только вы уменьшите прозрачность до нужного уровня, вы получите фотографию с гармонично затемненным фоном. Этот способ хорошо подходит для пейзажей и портретов любой сложности.
На каких снимках нужно затемнить фон
Чаще всего фон делают темнее в двух случаях:
- Задний фон получился намного светлее переднего плана и отвлекает внимание от главных объектов на фотографии.
- Задний фон и передний план получились одинаковыми по яркости и сливаются. Внимание рассеивается и сложно выделить главное на фотографии.
Вместе с затемнением заднего фона очень часто используют эффект размытия, чтобы привлечь внимание к главным объектам.
Инструкция
Фотошоп, как известно, является профессиональным графическим редактором с очень большим инструментов, поэтому вариантов затемнения фона на бесчисленное множество. Можно просто по картинке затемняющей кистью, можно выделить главных персонажей на отдельный слой при помощи лассо и приглушить яркость фонового слоя, или же просто воспользоваться каким-нибудь световым фильтром. Мы же хотим вам предложить другой способ. На первый взгляд он выглядит немного сложным, на самом же деле ничего трудного или необычного не придется, а результат такого затемнения выглядит очень естественно и красиво.
Для успешной работы нам понадобятся Быстрая маска и Градиент, расположенные на панели инструментов. Разновидность выбираемого градиента будет зависеть от формы главного элемента фотографии. Например, при работе с портретом выбирать градиент два с лучами, расходящимися из центра, в нашем же случае будет использовать градиент номер 4, который даст нам плавный переход вдоль всего главного элемента.
Нажмите кнопку Быстрой маски. Перейдите к инструменту градиент, выберите наиболее подходящий вам вариант и примените градиент к изображению так, чтобы главный элемент оказался залитым красным цветом. Выглядеть это должно примерно так.
Нажмите еще раз кнопку Быстрой маски, выйдя тем самым из ее режима. Сочетаниями клавиш CTRL + J скопируйте выделенную область на новый слой. Перейдите в меню по пунктам Image – Adjustments – Brightness/Contrast. Подвигайте ползунки, снижая яркость слоя, и повышая или понижая его контрастность. Все зависит только от того, какой вы хотели бы видеть будущую фотографию. Если при этом затемняются и области, которые вы хотели бы оставить светлыми, в этом нет ничего страшного. Включите на маску слоя и, чередуя белую и мягкие кисти, уберите или добавьте затемнение на нужный участок снимка.
Как отбелить и осветлить зубы в Фотошопе
Из этого урока мы узнаем, каким образом в Photoshop можно быстро отбеливать и осветлять зубы в Photoshop, используя обычный корректирующий слой Цветовой тон/Насыщенность (Hue/Saturation).
В предыдущем уроке по изменению цвета глаз в Photoshop, мы использовали корректирующий слой Цветовой тон/Насыщенность для быстрого изменения радужных оболочек глаз. Здесь мы будем использовать этот слой, чтобы отбеливать и осветлять зубы. Данный урок — ещё один пример того, как один и тот же инструмент может быть использован для выполнения различных задач, и поэтому изучение принципов работы Photoshop гораздо важнее , чем простое запоминание кучи последовательных шагов.
Здесь я буду использовать Photoshop CC, но данный урок полностью подходит и к CS6 здесь, а с незначительными изменениями интерфейса — и к версиям ниже.
Итак, начнем.
Вот фотография в уменьшенном масштабе, которую я буду использовать в этом уроке:
Если увеличить масштаб, то будет хорошо видна желтизна на зубах, особенно у мужчины. Осветлением его зубов мы сейчас и займёмся:
Зубы обоих людей на фото могут быть несколько белее и ярче.
Шаг 1: Выберите инструмент «Лассо»
Первое, что нам нужно сделать, это выделить область редактирования, в нашем случае, зубы. Таким образом, мы будем иметь возможность отбелить их, не затрагивая остальную часть изображения. Чтобы выбрать зубы, на панели инструментов возьмите инструмент «Лассо» (Lasso Tool). Подробно о работе с этим инструментом рассказано здесь.
Шаг 2: Создайте выделение вокруг зубов
Если вы работаете на фото, на котором имеется двое или более человек, как у меня сейчас, вы можете захотеть выделить зубы сразу у всех, что позволит сэкономить время редактирования, но это не правильно, т.к. оттенки цвета зубов у всех разные и требуют индивидуального подхода.
Вы получите лучшие результаты, если вы работаете отдельно с каждым человеком, применяя отдельный корректирующий слой «Цветовой тон/Насыщенность» для каждого человека. Я собираюсь начать с зубов мужчины, при этом я подробно рассмотрю каждый шаг по редактированию, затем я быстро применю те же самые шаги для исправления зубов женщина, используя отдельный корректирующий слой «Цветовой тон/Насыщенность».
С помощью инструмента «Лассо» нарисуйте выделение вокруг зубов. Не беспокойтесь, если это будет не самый точный выбор, т.к позже мы без проблем удалим лишнее. Просто проведите линию вокруг зубов как можно ближе к краям, насколько это возможно:
Шаг 3: Добавьте корректирующий слой «Цветовой тон/Насыщенность»
Закончив выделение зубов, давайте добавим корректирующий слой «Цветовой тон/Насыщенность», нажав на соответствующую кнопку внизу панели слоёв и выбрав соответствующую строку в выпадающем списке.
Визуально в документе с изображением ничего не произойдет, но в панели слоев, выше фонового слоя, добавится наш корректирующий слой:
Шаг 4: Изменение варианта редактирования с «Все» (Master) на «Жёлтые» (Yellows)
Элементы управления и опции для корректирующего слоя Цветовой тон/Насыщенность появятся в Photoshop в панели свойств. По умолчанию, Цветовой тон/Насыщенность будет воздействовать на все цвета в изображении одинаково. Это происходит потому, что опция варианта редактирования, расположенная в верхней части панели свойств слоя, по умолчанию установлена в положение «Все» (Master):
При включённой по умолчанию опции «Все» (Master), корректирующий слой влияет на все цвета в изображении.
Если бы мы собирались придать зубам какой-либо цветовой оттенок (а это как-бы не совсем то, что мы хотели бы сделать), то опция «Все» (Master) прекрасно бы подошла. Но причина, по которой зубы не выглядят белыми (извините за умность), заключается в том, что они имеют жёлтый оттенок, следовательно нам нужен способ, чтобы изменить только желтые цвета, при этом не затрагивая другие цвета.
Чтобы это сделать, кликните по полю с опцией и выберите из выпадающего меню строку «Жёлтые» (Yellows):
Изменение «Все» (Master) на «Жёлтые» (Yellows)
Шаг 5: Снижение насыщенности
Теперь, когда наше редактирование будет затрагивать только жёлтые цвета, мы можем уменьшить количество желтого в зубах за счет снижения насыщенности. Для этого нажмите на слайдер «Насыщенность» (Saturation) и начните перетаскивать его влево. Чем дальше вы перетащите слайдер влево, тем больше будет обесцвечен желтый цвет и тем станут белее зуб.
Однако, имейте в виду, что у зубов имеется естественная желтизна. Если вы перетащите ползунок Saturation до упора влево (до значения -100), то зубы получатся неестественно белыми, искусственными и безжизненными:
Я удалил жёлтый цвет полностью, в результате чего зубы стали выглядеть поддельными и безжизненными. Серовато-белый — это цвет каких-то неправильных зубов ))).
Вместо того, чтобы удаления желтого цвета полностью, сделайте по-другому. Перетаскивайте ползунок «Насыщенности» (Saturation) и при этом наблюдайте за изменениями в вашем изображении, чтобы оставить незначительный, но естественный жёлтый оттенок. Конечное значение зависит от исходного изображения, у меня это примерно -80.
Для того, чтобы лучше судить о результатах, вы можете сравнить версию со сниженной насыщенностью с оригинальной версией зубов, нажав на значок видимости корректирующего слоя (глаз) в панели слоев. Нажмите на нее один раз, чтобы временно скрыть эффекты от корректирующего слоя и посмотреть исходное изображение. Нажмите снова, чтобы включить корректирующий слой обратно и посмотреть отредактированную версию:
Включите и отключите действие корректирующего слоя, нажав на значок видимости.
Шаг 6: Изменяем режим редактирования обратно на «Все» (Master)
Итак, мы отбелили зубы. Теперь давайте придадим им блеск и естественность. Для этого переключите параметр редактирования на панели свойств корректирующего слоя с «Желтые» (Yellows) обратно на «Все» (Master), чтобы мы могли одновременно воздействовать на все цвета, а не только на желтые.
Затем нажмите слайдер «Яркость» (Lightness) и начните перетаскивать его вправо. Чем дальше вы перемещаете его вправо, тем светлее становятся зубы. Следите за изменениями своего изображения при перемещении слайдера, чтобы не сделать их слишком белыми. Для моего изображения хорошо подойдёт значение +20. В зависимости от того, насколько точно сделан ваш выбор инструментом «Лассо», вы можете заметить, что области вокруг зубов также осветлились (что, естественно, нам не нужно), как мы можем видеть на увеличенном рисунке ниже, но далее мы это исправим:
Вот и все.
Ссылка на источник
Выборки Photoshop: редактирование части изображения
В Lightroom все ползунки в модуле «Разработка» в значительной степени влияют на все изображение сразу. Итак, если вы хотите повлиять только на часть изображения, вы должны взять корректирующую кисть и закрасить область, на которую вы хотите повлиять. В Photoshop вы также можете сделать это (ну, в некоторой степени), но если вы хотите отредактировать только одну часть вашего изображения, вы используете инструменты выделения Photoshop (есть инструмент для каждого типа выделения, который можно вообразить, который является одним из вещи, которые делают Photoshop таким мощным).Вот основные инструменты выделения, которые вы будете использовать чаще всего:
Создание прямоугольного выделения:
Если область, которую вы хотите выделить, квадратная или прямоугольная, есть один инструмент, который делает и то, и другое: инструмент Прямоугольная область (я думаю, что они назовите его «шатер», потому что анимация, которая показывает, где находится граница вашего выделения, похожа на шатер из голливудского фильма с гоняющимися огнями, но большинство людей называют границу «марширующими муравьями»). Вы просто выбираете этот инструмент (это второй инструмент сверху на панели инструментов или нажмите M ) и выбираете область для работы, щелкая и перетаскивая прямоугольник над этой областью.Теперь только эта выделенная область будет затронута тем, что вы с ней сделаете (как показано здесь, где я нарисовал прямоугольное выделение между столбцами. А теперь, если бы я осветил или затемнил изображение, только область внутри этого прямоугольника будет затронуто).
Добавление или вычитание из выбранной области:
После того, как у вас есть выделение, если вы хотите добавить к нему больше областей, просто нажмите и удерживайте клавишу Shift и растяните больше прямоугольников. Вот что я сделал здесь, где выделил области под левым и правым столбцами, растягивая меньшие прямоугольники.Если вы хотите вычесть область из своего выбора, вместо этого нажмите и удерживайте клавишу Option (ПК: Alt) и щелкните и перетащите по этой области (что я сделал по бокам и в самом низу). колонн). (Примечание : Вы можете использовать эти клавиши для добавления / вычитания из выделений, сделанных с помощью любого инструмента выделения.) Теперь, когда все эти области выделены, я сделал их ярче, перейдя к команде уровней Photoshop и перетащив ползунок выделения влево, как см. ниже (подробнее об уровнях позже).
Снятие выделения и квадрат выделения:
Если вы хотите полностью удалить выделение (так называемое «снятие выделения»), нажмите Command-D (ПК: Ctrl-D) . Если вы хотите сделать квадратное выделение (а не прямоугольник), просто нажмите и удерживайте клавишу Shift, затем щелкните и перетащите выделение, и оно будет идеально квадратным (как показано здесь). Опять же, любые изменения, которые я делаю, теперь будут влиять только на эту выбранную квадратную область, как показано здесь, где я снова перешел к команде «Уровни» и сделал светлые участки ярче.(Между прочим, «Уровни» находятся в меню «Изображение» Photoshop, в разделе «Коррекция», и с его помощью можно регулировать светлые участки [белый ползунок в правом крайнем правом углу графика — перетащите влево, чтобы сделать ярче], средние тона [серый ползунок в средний — перетащите вправо, чтобы затемнить средние тона; влево, чтобы сделать светлее], и тени [черный ползунок слева — перетащите вправо, чтобы сделать тени темнее]. Это то, что мы использовали до Camera Raw и Lightroom.)
Выбор прямой линии:
Не каждый объект с прямыми линиями является прямоугольником или квадратом, но для этого есть инструмент: инструмент Многоугольное лассо (он вложен под инструмент Лассо; нажимайте Shift-L , пока он не появится. ), который позволяет вам рисовать выделение, состоящее из прямых линий (например, если вы хотите выбрать знак остановки или знак уступки, вы должны использовать этот инструмент).Он работает как инструмент соединения точек: вы щелкаете по нему в точке, с которой хотите начать, перемещаете курсор в следующий угол и щелкаете, он рисует прямую линию между двумя точками, а затем вы продолжаете к следующему пункту. Когда вы вернетесь туда, где вы начали, снова щелкните первую точку, и это создаст выделение (именно так я выбрал столбец слева здесь. Я начал с правого верхнего угла и работал вокруг, а затем стал ярче основные моменты с уровнями).
Рисование выделений от руки:
Инструмент «Лассо» ( L ; третий инструмент на панели инструментов) позволяет рисовать выделение произвольной формы, как я сделал здесь, где я выбрал открытую арку на заднем плане. Вы просто нажимаете и начинаете рисовать, как если бы вы обводили края карандашом или ручкой. Когда вы вернетесь туда, где вы начали, просто отпустите кнопку мыши, и она вернется к тому месту, где вы начали, и сделает выбор. Я также пошел на Уровни и затемнил тени.
Использование инструмента быстрого выбора:
Если вы хотите выбрать объект, например вазу, которую вы видите ниже (или это горшок?), Вы получите инструмент быстрого выбора ( W ; это четвертый на панели инструментов) и просто закрасьте то, что вы хотите выделить (как я сделал здесь, где я закрасил вазу), и он выбирает его, автоматически определяя, где находятся края (это похоже на корректирующую кисть в Lightroom с включенной автоматической маской). ( Помните: Вы можете добавлять и вычитать из любого из этих выделений, о которых мы говорили, просто нажмите и удерживайте клавишу Shift, чтобы добавить к существующему выделению, или нажмите и удерживайте Option [PC: Alt] клавишу, чтобы удалить области из вашего выбора.) Здесь я тоже перешел на Уровни и увеличил блики.
Использование инструмента Magic Wand Tool:
Сегодня мы используем этот инструмент гораздо реже, чем раньше (в основном благодаря инструменту быстрого выбора), но он по-прежнему удобен, когда у вас есть сплошной цвет или аналогичные цвета в область, которую вы хотите выбрать. Например, если у вас есть сплошная желтая стена, и вы хотите выбрать ее, чтобы изменить ее цвет (с помощью ползунка «Оттенок» в настройке «Оттенок / насыщенность» Photoshop, находящейся в меню «Изображение» в разделе «Настройки»), тогда инструмент «Волшебная палочка» будет инструмент, который обычно выбирает всю стену за один клик.В нашем примере мы хотим выделить зеленые деревья за пределами арки на заднем плане и использовать уровни, чтобы затемнить тени. Итак, возьмите инструмент «Волшебная палочка» (он вложен под инструментом «Быстрое выделение»; нажимайте Shift-W , пока он у вас не появится) и щелкните им один раз на деревьях. Он получает большинство, но не все из них, поэтому нажмите и удерживайте Shift клавишу (чтобы добавить к вашему текущему выделению) и снова щелкните по любым областям, которые он пропустил при первом щелчке. Возможно, вам придется проделать это несколько раз.Кроме того, величина допуска (вверху на панели параметров) определяет, сколько цветов он выбирает. Чем выше число, тем больше цветов он включает, поэтому, если он выбирает слишком много, просто введите меньшее число (я уменьшил его до 20).
Инверсия выделения:
Популярный прием, который мы используем при сложном выборе, — это выбрать что-то легкое на изображении (например, вазу здесь), а затем перейти в меню Select и выбрать Inverse . Это инвертирует выделение, поэтому теперь выделено все , кроме исходного объекта, который мы выбрали.Так, например, если мы хотим, чтобы все на этой фотографии было черно-белым, за исключением вазы, мы должны выбрать вазу, выбрать «Инверсия», затем перейти в меню «Изображение» в разделе «Коррекция» и выбрать Desaturate . Я подумал, что показать вам это здесь может в какой-то момент пригодиться.
Photoshop Elements: осветление недоэкспонированных фотографий с помощью режима наложения экрана :: Секреты цифровых фотографий
Недавно мы сделали учебное пособие по режиму наложения «умножение» и тому, как вы можете использовать его для исправления слишком яркого изображения.Если вы следовали этому руководству, вы, несомненно, поняли, что в Photoshop Elements есть довольно много вариантов наложения слоев. Один из них прямо противоположен режиму наложения multiply. В режиме наложения экрана вы можете исправить недоэкспонированные изображения. Позвольте мне показать вам, как это сделать.
Загрузите изображение, которое хотите исправить
По мере того, как вы это сделаете, вы начнете узнавать, какие изображения можно, а какие нельзя исправить. Вот тот, который определенно можно исправить. В сцене уже есть много цветов, поэтому их небольшое увеличение должно привести к значительному улучшению.На трудно поддающемся исправлении изображении обычно много черного вокруг объекта. Неважно, что вы пытаетесь сделать. Вы не получите никаких деталей из гигантского черного пятна.
Наше изображение определенно можно сохранить. Пора начинать.
Фото Брендана Адкинса
Добавление корректирующего слоя уровней
Когда ваше изображение открыто в Photoshop Elements, пора добавить корректирующий слой уровней. Регулировка уровней в основном позволяет регулировать яркость и темноту изображения с помощью ползунков.Если бы это был какой-либо другой урок, мы бы поиграли напрямую со слоем регулировки уровней, но это не так. Мы просто собираемся использовать слой уровней как быстрый способ перейти в режим наложения экрана.
Чтобы добавить новый корректирующий слой уровней, щелкните слой -> новый корректирующий слой.
Появится всплывающее окно:
Вы видите, где написано «режим»? Это режим наложения. Щелкните по нему и переключите его из нормального режима в режим наложения экрана.Я также имею привычку создавать описательное имя для слоя. Хотя это не имеет значения для небольших изменений, подобных этому, когда вы начнете вносить множество небольших изменений в свое изображение с новыми слоями, вы оцените знание того, что делает каждый слой.
Теперь все, что вам нужно сделать, это нажать ОК. для Photoshop, чтобы творить чудеса. Вот новое изображение, которое теперь намного ближе к тому, что мы хотим.
Вы действительно можете увидеть, как проходит цвет. Телесные тона выглядят правильно, и ничто не кажется слишком темным.Мы действительно выбрали фотографию, которую можно улучшить.
Изменение степени яркости
Если вы не полностью удовлетворены своим первоначальным результатом, вы можете продолжать вносить небольшие коррективы в эффект, изменяя непрозрачность корректирующего слоя. «Непрозрачность» — это причудливый способ обозначить степень, в которой вы можете видеть сквозь любой слой. Чем больше непрозрачность, тем меньше вы можете видеть сквозь слой то, что находится под ним. Поэтому, если мы уменьшим непрозрачность только что добавленной регулировки уровней, это должно затемнить изображение в целом.
Вы можете найти ползунок непрозрачности в меню слоев. Щелкните по нему и перетащите ползунок влево или вправо, чтобы настроить интенсивность эффекта.
Обратите внимание, что непрозрачность выражается в процентах. Нельзя сделать что-то более непрозрачным, чем оно есть, поэтому нельзя использовать ползунок непрозрачности для усиления эффекта. Вы можете использовать его только для уменьшения эффекта.
Как сделать еще ярче
Если вы все еще не чувствуете, что корректировка сделала ваше изображение достаточно ярким, вы можете продолжать добавлять дополнительные корректирующие слои уровней с помощью режима наложения экрана.При использовании других режимов наложения, таких как умножение, это может снизить качество изображения. Не так с режимом наложения экрана. Вы можете добавлять столько уровней, сколько захотите.
Вот что я получил после добавления еще двух корректирующих слоев уровней поверх того, что я только что сделал.
Теперь мы перешли от недоэкспонированного к переэкспонированному. Как видите, здесь есть куда поиграть. Если бы я хотел, я мог бы отрегулировать непрозрачность на любом из слоев, чтобы уменьшить эффект до тех пор, пока результат не станет абсолютно идеальным.
Режим наложения наложения экрана — это быстрый и простой способ исправить недоэкспонированное изображение. В большинстве случаев все, что вам нужно сделать, это добавить один корректирующий слой уровней, и все. Эффект обычно правильный сразу после выхода. Если ваш начальный образ не слишком далек от конечной цели, вы, вероятно, получите хороший результат.
Большинство людей думают, что этот пост классный. Как вы думаете?
Как сделать фотографию ярче в Photoshop
Иногда, когда мы делаем фотографии, мы портим экспозицию.То ли потому, что мы пытаемся изучить новую технику, с которой мы не знакомы, возможно, мы использовали неправильный режим измерения, может быть, мы просто торопились и не смогли принять или у нас было время проверить изображения перед тем, как двигаться дальше. Иногда мы снимаем сцену, которую наши камеры просто не могут отобразить в цифровом виде. Какова бы ни была причина, мы иногда загружаем изображения в Photoshop, чтобы сделать их ярче.
В Photoshop есть много способов сделать это, и в этой статье мы рассмотрим некоторые из них — с кратким введением в плюсы и минусы этих методов.У каждой техники есть время, когда это будет та техника, которую вы хотели бы использовать, поэтому не думайте, что вам нужно овладеть только самыми сложными методами осветления, чтобы добиться успеха с этими изменениями. Я буду использовать темное изображение с задней подсветкой, которое я сделал на недавнем концерте.
Прежде чем мы перейдем к этому, вам следует потратить некоторое время, чтобы ознакомиться с масками слоев. Есть действительно отличная статья, написанная Брайаном Пексом, в которой обсуждаются маски яркости, связанные с этой статьей — вы можете найти эту статью, нажав здесь.Маски яркости используются для смешивания нескольких изображений или экспозиций композиции вместе для создания изображений с расширенным динамическим диапазоном (HDR). В этой статье также обсуждается использование масок и то, как их раскрашивать, поэтому я рекомендую вам изучить и эту статью.
Вариант 1. Слой регулировки экспозиции
Первый и самый быстрый способ осветлить изображение в Photoshop — это просто использовать слой регулировки экспозиции .
Когда у вас есть корректирующий слой, вы можете использовать панель свойств для увеличения экспозиции.Как вы можете видеть на этом изображении, похоже, это не сработало. Это связано с тем, что детали в тенях настолько недоэкспонированы из-за задней подсветки, что в файле нет никакой информации для создания. Кожа выглядит более открытой, но рубашка начала генерировать некоторые артефакты, потому что программа не может быть уверена, какую информацию туда поместить. Это самый большой недостаток использования регулировки экспозиции: поскольку она приводит к глобальному смещению экспозиции (аналогично настройке ISO), вы быстро заметите наличие артефактов на своем изображении.
Вариант 2: Слой регулировки яркости
Второй способ осветлить изображение — это опять же через меню настроек. Однако на этот раз вы можете выбрать опцию «яркость».
В зависимости от ситуации, это может работать лучше или хуже, чем экспозиция, так как опция яркости работает несколько иначе, чем экспозиция. Ползунок экспозиции берет все ваши данные и эффективно перемещает информацию вправо или влево на гистограмме (добавляя или вычитая равные объемы данных для каждого пикселя).Однако ползунок яркости влияет ТОЛЬКО на данные в ваших средних тонах. Он воздерживается от смещения ваших верхних и нижних частей ваших данных. Таким образом, в очень темном снимке с контровым освещением, таком как этот пример, ползунок яркости может привести к более приятным изменениям, которые создают меньше артефактов, поскольку Photoshop не пытается создать данные в областях изображения, которые являются чисто черными.
На изображении, которое я использую, гораздо меньше артефактов, возникающих при использовании ползунка яркости.В этом примере ползунок яркости работает более адекватно, чем экспозиция.
Вариант 3: Режим наложения экрана
Третий способ осветлить изображение — это продублировать слой и изменить режим наложения на «Экран». Этот режим наложения влияет на то, как изображение взаимодействует со слоями под ним. Экран работает очень просто: чистый черный и чистый белый не затрагиваются — все между этими двумя точками становится светлее. Таким образом, это становится простым способом осветлить изображение, не беспокоясь о корректирующих слоях или ползунках; он просто берет ваше изображение и делает все, что не является чисто белым или чисто черным, светлее!
Одна из приятных вещей, которые возможны с экраном, — это то, что вы можете дублировать экранированный слой несколько раз, и эффект будет складываться.Вот сильно преувеличенный (и, следовательно, не очень красивый) пример, чтобы вы могли понять, что я имею в виду:
Вариант 4: корректирующий слой «Кривые»
Последний способ, который мы собираемся исследовать для осветления изображения, — это использование слоя кривых. Это, безусловно, самый универсальный и, возможно, самый эффективный способ осветлить изображение. Регулировка кривых позволяет графически управлять данными на гистограмме. Вы начинаете с простой прямой линии от левого нижнего (чистый черный) к верхнему правому (чистый белый), и вы можете создавать точки на диаграмме и перетаскивать линию, чтобы создать эти кривые — сжатие или расширение различных областей вашей гистограммы .
Самым большим преимуществом использования слоя кривых является то, что он полностью неразрушающий. Используя этот тип корректирующего слоя, у вас не только есть возможность включать / выключать его, как в предыдущих методах, но вы можете перейти к самому графику и продолжить манипулировать им. Вы можете вернуть его обратно в исходное состояние изображения, вы можете просто изменить, куда вы хотите, чтобы переместились точки светов, или куда вы хотите, чтобы переместились точки теней.
Плавный изгиб вверх от середины создает тот же эффект, что и при использовании ползунка яркости, но с большим контролем. Перетаскивание верхнего правого якоря влево взаимодействует с изображением так же, как ползунок экспозиции, но с большим контролем.Если вы слышите, как фотографы говорят о «s-образной кривой», это именно то, где это происходит. Это сравнимо с использованием кривой тона в Lightroom; Вы можете не только сделать изображение и его отдельные части ярче или темнее, но и провести по графику S-образную кривую до тех пор, пока изображение не станет достаточно контрастным.
Здесь я сделал изображение ярче, а также создал S-образную кривую для увеличения контраста. S должен быть центрирован вокруг вашей средней точки (если вы увеличиваете яркость, фактическая S также должна двигаться вверх)У вас также есть возможность, когда вы очень хорошо освоитесь с настройкой, использовать это для отдельных цветовых каналов. Это позволяет вам настроить яркость / темноту / контрастность для отдельных цветовых групп. Добавьте это к использованию рисования в масках, чтобы не иметь глобальных настроек для всего изображения, и у вас будет возможность точно настроить значения яркости любой части любого из ваших изображений, не влияя на изображение глобально.Это такой замечательный инструмент, и я надеюсь, вы начнете использовать его как сумасшедший!
Хочу отметить еще одну вещь. Все эти корректировки представляют собой неразрушающие правки различной степени. Если вы не знакомы, это просто означает, что у вас есть возможность вернуться к исходному изображению, если вам когда-нибудь понадобится. Ни одна из этих корректировок не изменяет слой, на котором находится ваше изображение — они располагаются ВЕРХНИХ слоев в Photoshop и просто взаимодействуют со слоями под ними. Ползунки менее эффективны, чем график регулировки кривых, просто потому, что вы действительно можете настроить корректировки, когда можете воздействовать ТОЛЬКО на определенные места на вашей гистограмме.
Все эти корректировки потенциально могут быть деструктивными, правками, если вы используете меню корректировок, доступное в верхней части программы в меню файлов. Вы должны категорически избегать этих меню любой ценой! Они внесут те же самые изменения, но они будут изменять данные слоя с вашим изображением, а НЕ создавать отдельные корректировки. Это означает, что как только вы выйдете из любого меню, эти изменения будут постоянными (при условии, что вы сохраните файл).
Убедитесь, что вы избегаете этого любой ценой! Это деструктивные изменения, внесенные непосредственно в ваш слой, и мы НЕ хотим, чтобы это произошло.Есть несколько других способов осветлить фотографию в Photoshop. Это четыре самых простых и эффективных способа достижения этой цели. Если у вас есть другие способы сделать ваши изображения ярче, напишите об этом в комментариях, я хотел бы услышать, как вы подходите к борьбе с недодержкой!
Как исправить недоэкспонированные фотографии в Photoshop — Medialoot
Корректирующие слои Photoshop для исправления недоэкспонирования
Недоэкспонированные фотографии делать слишком легко.Бывает при высокой контрастности или в условиях низкой освещенности. К счастью, в Photoshop очень легко исправить недоэкспонированные изображения, и сегодня я покажу вам простой, но эффективный способ исправить эти недоэкспонированные снимки, сохранив исходное изображение без изменений (и бонус, с возможностью более поздней настройки параметров, если ты хочешь).
Но прежде чем мы начнем, и если вы хотите следовать этому руководству в точности, как описано, загрузите следующее изображение: Загрузить
Шаг 1
Откройте фотографию в Photoshop.
Шаг 2
Перейдите в Layer> New Adjustment Layer> Curves. Назовите этот новый слой «Осветление теней» и нажмите «ОК».
Шаг 3
На панели свойств «Кривые» щелкните и перетащите около средней точки гистограммы в левую верхнюю часть гистограммы, чтобы сделать все изображение ярче.
Шаг 4
Поскольку цель состоит в том, чтобы осветлить только тени, а не все изображение, щелкните миниатюру маски слоя слоя «Осветление теней».
Шаг 5
Выделив маску слоя, перейдите в меню «Изображение»> «Применить изображение». Примените следующие настройки и нажмите ОК.
Шаг 6
Перейдите в Layer> New Adjustment Layer> Hue / Saturation. Назовите этот новый слой «Насыщенность теней» и нажмите «ОК».
Шаг 7
Удерживайте клавишу «Alt» на клавиатуре. Щелкните и перетащите миниатюру маски слоя «Осветление теней» на миниатюру маски слоя «Насыщенность теней». Это применит маску слоя, которую мы сделали к этому новому слою.
Шаг 8
Выберите слой «Shadows Saturation» (если он еще не выбран) и на панели свойств Hue / Saturation немного увеличьте насыщенность. В этом случае вполне подойдет значение от 15 до 20.
Шаг 9
Для окончательной корректировки изображения перейдите в меню «Слой»> «Новый корректирующий слой»> «Яркость / контрастность». Назовите этот новый слой «Тонкий яркий» и нажмите «ОК».
Шаг 10
Удерживайте клавишу «Alt» на клавиатуре.Щелкните и перетащите миниатюру маски слоя «Осветление теней» на миниатюру маски слоя «Тонкий яркий». Это применит маску слоя, которую мы сделали ранее, к этому новому слою.
Шаг 11
Выберите слой «Subtle Bright» (если он еще не выбран) и на панели свойств «Яркость / Контрастность» немного увеличьте яркость. В этом случае вполне подойдет значение 5.
Заключение
Используя только 3 слоя или 2, если вам не нужна дополнительная яркость слоя «Тонкий яркий», вы можете исправить недоэкспонированные фотографии в Photoshop за считанные минуты и с возможностью изменить настройки позже, если вы почувствуете, что они не правы без изменения исходного изображения.Кроме того, поскольку мы используем маски слоя для нацеливания только на тени, вы также можете изменить маску слоя, чтобы воздействовать только на те области, которые вам нужны.
Как удалить тени с фотографии в Photoshop
В этом уроке Photoshop показано, как легко удалить или уменьшить резкие тени с любой фотографии в Photoshop CC и Photoshop CS6.
Иногда получается идеальный снимок, но на нем есть нежелательные тени.
Это изображение прислал мне один из наших членов: Ричард Пилчер.Он спросил…
«У меня есть NEF-файл с пьющими слонами — см. Прилагаемый jpeg. Есть ли способ уменьшить влияние резких теней на слоников? Надеюсь, вы сможете решить эту общую проблему на каком-то этапе в будущем ».
К счастью, да, мы можем исправить это в Photoshop. Спасибо за вопрос и прислав прекрасное изображение, Ричард.
Вот мое фиксированное изображение. Я работал с jpg, поэтому, если вы работаете с исходным необработанным файлом, вы должны получить еще лучшие результаты.
Хорошо, позвольте мне показать вам, что я сделал.
Удаление тени с фотографии в Photoshop
Этот урок создан в Photoshop CC, но он также будет работать в Photoshop CS6. Обязательно посмотрите короткое видео в верхней части страницы, чтобы увидеть руководство, которое проходит через это и добавляет немного больше информации.
Начнем с нашей фотографии слонов.
Шаг 1.
Выберите Фильтры> Фильтр Camera Raw (Photoshop CC)
В Photoshop CS6 откройте файл в Camera Raw из Bridge.
Шаг 2. Выделение тени.
Давайте выделим тень. Выберите корректирующую кисть.
В нижней части панелей выберите Auto Mask. Это обнаружит края.
Включите маску, чтобы видеть, где вы рисуете.
Шаг 3.
Закрасьте область тени. Авто-маска сохранит его внутри линий.
Шаг 4.
Отключите наложение маски, чтобы вы могли видеть изображение.
Щелкните гамбургер-меню в верхней части панели корректирующих кистей и выберите «Сбросить настройки локальной коррекции». Это обнуляет все настройки.
Вот область, над которой мы хотим работать.
Шаг 5. Балансировка теневой области.
Теперь мы хотим, чтобы выбранная область совпадала. Есть 2 вещи, на которые следует обратить внимание. Яркость и цвет.
Прежде всего переместите ползунок «Экспозиция» до тех пор, пока яркость не будет соответствовать окружающим областям.(Также попробуйте ползунок «Тень»)
Выглядит неплохо, но обратите внимание на то, что цветовая температура в тенях ниже, чем в остальной части изображения.
Шаг 6.
Сдвиньте цветовую температуру вправо, чтобы сделать ее более теплой.
Видите, как мы почти согласовали область тени только с выдержкой и температурой?
Шаг 7.
Внесите дополнительные корректировки, чтобы добиться еще лучшего совпадения.
Это то, что я придумал.Тени выглядят хорошо. Изображение выглядит неоднородным из-за краев, сейчас мы это исправим.
Щелкните ОК, чтобы применить настройку ACR (Adobe Camera Raw).
Шаг 8, Закрепление краев.
Выберите точечную восстанавливающую кисть.
Я выделил области, которые нужно исправить.
Перемещайте кисть по небольшим участкам за раз.
Вот лицо фиксируется за несколько секунд.
Почти готово.
И мы закончили.
Сравните это с предыдущим изображением!
Я очень надеюсь, что вы нашли это видео и письменные инструкции полезными и что это поможет вам исправить отвлекающие тени на ваших фотографиях. Если это было полезно, расскажите всем о PhotoshopCAFE и поделитесь этим уроком в своих социальных сетях.
Рад видеть вас здесь, в КАФЕ
Колин
PS Не забудьте присоединиться к нашему списку рассылки и подписаться на меня в социальных сетях>
(в последнее время я публиковал несколько забавных историй в Instagram и Facebook)
Вы можете получить мою бесплатную электронную книгу о режимах наложения слоев здесь
НОВЫЙ КУРС КОЛИНА СМИТА
Перестаньте бороться с выбором.Узнайте, как выделять и вырезать что угодно: людей, волосы, деревья, сложные формы и даже прозрачность.
Узнайте, как получить идеальные края без ореолов и неровностей. Колин покажет вам, как именно на 18 уроках.
Все изображения включены, чтобы вы могли следить за ними.
Вы сможете выбрать и вырезать все, что угодно: быстрее и чище.
БОЛЬШЕ ИНФОРМАЦИИ ЗДЕСЬ
Новые инструменты осветления и осветления в Photoshop
Знание того, как уклоняться и затемнять в Photoshop, — одно из тех навыков, которые сделают ваши изображения заметными среди других. толпа людей.В Photoshop всегда были инструменты для осветления и затемнения, но они никогда не были идеальными. Они были настолько плохими, что вы, вероятно, никогда ими не пользовались. Если вы использовали старые инструменты Dodge и Burn, вы поймете, насколько они плохи. Большинство фотографов посоветовали бы любому держаться подальше от инструментов Dodge и Burn. Совет был справедливым и правильным, но уже не точен. Позвольте мне объяснить и продемонстрировать.
Щелкните правой кнопкой мыши или щелкните и удерживайте, чтобы открыть инструменты Dodge и Burn
Что делают инструменты «Осветление» и «Затемнение» в Photoshop?
Проще говоря, инструменты Dodge и Burn затемняют (затемняют) и осветляют (затемняют) области изображения.Инструменты «Осветление» и «Затемнение» основаны на кистях, и их можно нанести кистью на любую часть изображения, чтобы затемнить и осветлить определенные области. Процесс основан на традиционной технике фотолаборатории, когда фотограф либо блокирует попадание света на фотобумагу (затемнение), либо увеличивает количество света, попадающего на участки фотобумаги (горение).
Чем больше вы проводите кистью по области с помощью инструментов Dodge и Burn в Photoshop, тем ярче эффект.
Устаревшие инструменты Dodge и Burn
В предыдущих версиях Photoshop инструменты осветления и затемнения на основе кисти были бесполезны.Инструменты обещали осветлить (осветлить) и затемнить (затемнить) определенные тона на изображении, но их результаты были ужасными. Вы могли бы кистью осветлить или затемнить инструмент по области вашего изображения, и он будет осветлять или затемнять пиксели. Вы также можете указать Photoshop, чтобы он обращал внимание только на светлые участки, средние тона или тени при нанесении эффекта кистью. И поскольку эти инструменты основаны на кистях, вы также можете контролировать размер, форму, мягкость и непрозрачность кисти. Все это звучит великолепно. Проблема была в том, что это давало уродливые результаты.Позволь мне показать тебе.
Эти области будут уклоняться и сожжены.
По мере того, как вы чистите кистью с помощью устаревших инструментов Dodge и Burn, эффект будет увеличивать и разрушать тональные значения пикселей. Это тональное разрушение привело к полностью выжженным светлым участкам и полностью черным теням. Эффект было очень трудно контролировать. Это отсутствие контроля и разрушение пикселей породило множество альтернативных методов уклонения и прожига. Эти альтернативные методы было сложно освоить, и их можно было запутать.Новые инструменты Dodge и Burn могут свести на нет эти хитрые и запутанные техники уклонения и сжигания.
Условия испытаний Dodge and Burn
Используя изображение выше, я сначала объясню и продемонстрирую эффект устаревших инструментов Dodge и Burn на выбранных областях изображения. Затем я объясню и покажу новые инструменты Dodge и Burn на тех же участках одного и того же изображения. Настройки инструментов Dodge и Burn будут одинаковыми для обоих тестов. Настройки инструментов будут:
| Инструмент | Диапазон | Воздействие | |
| Инструмент Dodge | Особенности | 50% | |
| Инструмент для прожига | Тени | 50% | |
Установка экспозиции 50% — не мой предпочтительный способ работы.Считаю, что 50% — это слишком много. Я всегда рекомендую вам использовать настройку экспозиции от 10 до 20% и наращивать эффект несколькими мазками кисти. Но использование настройки экспозиции 50% для этого теста позволит мне быстро продемонстрировать разницу между устаревшими и новыми инструментами Dodge и Burn.
Используемые устаревшие инструменты Dodge и Burn
Тень слева от изображения была нарисована с диапазоном, установленным на Тени. Светлые участки в центре изображения были нарисованы, но для параметра Диапазон было установлено значение Света.Как видите, на изображениях «до» и «после» ниже результаты не очень хороши.
Новые инструменты Dodge и Burn в использовании
Теперь давайте повторим процесс, но на этот раз я проверил Protect Tones. Новые инструменты Dodge и Burn были полностью переработаны Adobe. На первый взгляд они выглядят одинаково, но внутри код был полностью переработан.
Выбрано защитных тонов
Настройка диапазона с помощью инструментов Dodge и Burn
Настройка диапазона гарантирует, что инструменты Dodge и Burn будут нацелены только на определенный диапазон значений яркости в пределах изображения.Например, если вы используете инструмент Burn и для параметра Range установлено значение Shadows, вы будете воздействовать только на области тени во время чистки. Настройка диапазона позволяет свободно чистить щеткой, не беспокоясь о том, что эффект будет распространяться на соседние области яркости.
- Shadows — Только темные области будут затронуты;
- Средние тона — Затронут только средние диапазоны яркости;
- Светлые участки — будут затронуты только более светлые области изображения.
Заключение
Новые инструменты осветления и затемнения в Photoshop стоит пересмотреть и использовать. Они были полностью переработаны и ведут себя предсказуемо и эстетично. Сложно описать и показать разницу в текстовом руководстве, поэтому я рекомендую вам попробовать новые инструменты Dodge и Burn в Photoshop.
руководств от Sweet Shoppe Designs »Осветление участков фотографии, которые частично находятся в тени, с помощью Photoshop
Привет! Лидия здесь! Если вы похожи на меня, у вас есть несколько фотографий, которые вам действительно нравятся, но вы не чувствуете, что можете их использовать, потому что половина объекта находится в тени.И, если вы осветлите все изображение, часть фотографии, которая изначально была хорошо освещена, будет слишком яркой и переэкспонированной. Сегодня я собираюсь показать вам простой метод осветления той части фотографии, которая находится в тени, без затемнения остальной части изображения. Я делаю это в Photoshop CS3, но этот метод должен работать в других программах с помощью всего лишь нескольких простых настроек. Вот так!
Вот неотредактированная фотография. Эта фотография была сделана на крытой веранде, и, как вы можете видеть, половина моего лица освещена, а другая половина (и этот милый маленький ребенок) находятся в тени, намного темнее, чем остальная часть фотографии.
Сначала продублируйте слой с фотографией (Ctrl + J или Cmd + J на Mac).
Следующее, что вам нужно сделать, это осветлить верхний слой фотографии до тех пор, пока часть фотографии, находящаяся в тени, не будет выглядеть так, как вы хотите. Имейте в виду, что это, вероятно, сделает остальную часть вашей фотографии переэкспонированной и размытой. Старайтесь не обращать внимания на светлую часть фотографии, а просто доведите темную часть фотографии до такой степени, чтобы она вам понравилась. Вы можете сделать это несколькими способами, в зависимости от ваших предпочтений и возможностей программы, которую вы используете.Я обычно настраиваю Кривые, Уровни или Яркость / Контрастность или их комбинацию.
Для этого фото я собираюсь осветлить его, отрегулировав кривые. Это можно сделать, щелкнув наполовину черный, наполовину белый кружок внизу палитры слоев и выбрав «Кривые».
Когда появится диалоговое окно «Кривые», щелкните в центре сетки и перетащите линию вверх, пока темная часть фотографии не станет настолько светлой, насколько вы хотите.
Вот как выглядит изображение сейчас.Как видите, светлая половина фотографии слишком светлая. Но мы это исправим.
Объедините корректирующий слой «Кривые» с верхним слоем фотографии (Ctrl + E или Cmd + E на Mac). Теперь у вас есть два слоя с одинаковым изображением. Но верхний слой намного светлее (и как бы взорван).
Теперь мы собираемся показать части нижнего слоя фотографии, которые мы хотим показать. Первый шаг к этому — добавить маску слоя к верхнему слою фотографии.Просто щелкните серый квадрат с белым кружком в нижней части палитры слоев.
Теперь выберите Gradient Tool в палитре инструментов. На верхней панели инструментов выберите «Линейный градиент», «Нормальный режим», непрозрачность 100% и убедитесь, что установлены флажки «Обратный градиент», «Дизеринг» и «Прозрачность».
А теперь самое интересное. Так как я осветляю левую часть фотографии и хочу показать правую часть нижнего слоя фотографии, я собираюсь щелкнуть и перетащить фотографию слева направо.Если вы хотите открыть левую часть нижнего слоя фотографии, щелкните и проведите по фотографии справа налево.
Вы можете поэкспериментировать с этим шагом. Если вы перетащите половину фотографии, вы откроете большую часть нижнего слоя. Если вы проведете по фотографии полностью, вы откроете меньшую часть нижнего слоя. Вы также можете перетащить по диагонали или от центра наружу. Экспериментируйте, пока вам не понравится то, что вы видите. Ваша палитра слоев выглядит примерно так:
А вот как выглядит моя фотография после добавления градиента к маске слоя:
Объедините слои вместе (Ctrl + E или Cmd + E на Mac), и все готово.Ну вроде.
Осветляя тени, вы могли заметить, что цвета на фотографии немного размылись. На этом этапе не стесняйтесь поиграть с оттенком / насыщенностью, уровнями или внести другие корректировки, чтобы сделать вашу фотографию как можно более красивой.


