Ретуширование глаз в Фотошоп, Уроки
Сегодня в нашем уроке вы узнаете, как правильно, используя неразрушающие приемы коррекции, изменить цвет глаз на фотографии и сделать их выразительнее при помощи инструментов Осветлитель (Dodge Tool) и Затемнитель (Burn Tool).
Шаг 1. Изменение цвета глаз.
Откройте в Фотошоп (Ctrl+O) свое любимое фото или фото, предоставленное мной из ресурсов стоковых изображений. Я предлагаю вам использовать мое изображение девушки, пока вы не освоите технику данного ретуширования.
Когда вы ретушируете глаза, вам не нужно создавать резервную копию исходного изображения. Все, что вам требуется – это выделить и скопировать область глаз на новый слой, а затем работать с копией, не затрагивая оригинал.
Для выделения глаз я обычно использую Перо (Pen Tool (P)) в режиме контуров. После создания контура вокруг радужной оболочки глаз, образуем его выделение (клик пр. кн.мыши по контуру и выбираем из меню пункт – Make Selection) c небольшим радиусом растушевки (Feather). В диалоговом окне выделения вам будет предложено добавить радиус растушевки. Выбор радиуса растушевки зависит от разрешения (Resolution) фотографии, но обычно я использую не больше 3-4 рх при разрешении изображения от 1000 рх и выше.
кн.мыши по контуру и выбираем из меню пункт – Make Selection) c небольшим радиусом растушевки (Feather). В диалоговом окне выделения вам будет предложено добавить радиус растушевки. Выбор радиуса растушевки зависит от разрешения (Resolution) фотографии, но обычно я использую не больше 3-4 рх при разрешении изображения от 1000 рх и выше.
Как только загрузилось выделение глаз (бегущий пунктир), выберите любой инструмент выделения из набора программы и нажмите пр.кн.мыши по холсту, выбирая из контекстного меню пункт — Скопировать на новый слой (Layer Via Copy) или нажав сочетание Ctrl+J. Это действие создаст копию выделенной области на отдельном слое. Выделите Пером (Pen Tool) второй глаз и также скопируйте его на новый слой.
Шаг 2.
Теперь у вас есть два слоя с глазами: левым и правым. Объедините эти два слоя вместе, выделив их в панели слоев (Ctrl+клик по иконкам слоев, затем Ctrl+E).
Зачем я объединил оба слоя с глазами, спросите вы. Далее, я буду добавлять корректирующий слой (Adjustment Layer) и хочу, чтобы он влиял на оба глаза в равной степени. Если же выполнять корректировку для каждого глаза в отдельности, может получиться, что один глаз будет ярче другого.
Итак, добавляем корректирующий слой «Цветовой тон/Насыщенность» (Hue/Saturation). Доступ к коррекции осуществляется через меню Слой-Новый корректирующий слой-Цветовой тон/Насыщенность (Layer-New Adjustment Layer-Hue/Saturation). В диалоговом окне коррекции активируйте опцию «Использовать предыдущий слой для создания обтравочной маски» (Use Previous Layer to Create Clipping Mask)
 При создании Обтравочной маски действие коррекции будет влиять только на низлежащий слой (слой с глазами).
При создании Обтравочной маски действие коррекции будет влиять только на низлежащий слой (слой с глазами).Шаг 3.
Теперь мы готовы к изменению цвета глаз и их насыщенности. Дважды щелкните по иконке созданного корректирующего слоя, чтобы открыть его, или, если он уже открыт, приступите к выполнению настроек.
Если вы хотите увеличить насыщенность глаз (усиление цвета), используя при этом только опцию Насыщенность (Saturation) в диалоговом окне, то вы увидите, что не достигаете ожидаемого эффекта таким способом.
Вместо того, чтобы просто регулировать ползунок Насыщенности (Saturation), активируйте параметр Тонирования (Colorize) внизу диалогового окна коррекции, затем увеличьте Насыщенность (Saturation) до 85% и переместите ползунок Цвет (Hue), пока не получите нужный вам результат.
Шаг 4.
Вы можете использовать корректирующий слой в любой момент и изменить цвет глаз, когда хотите, в этом преимущество неразрушающего метода такой коррекции. Как видите, на изображении выше цвет глаз очень интенсивный, но мы сейчас же исправим это.
Как видите, на изображении выше цвет глаз очень интенсивный, но мы сейчас же исправим это.
Переходим на корректирующий слой и изменяем его режим смешивания (Blending Mode)
Обратите внимание, что теперь голубой цвет глаз выглядит вполне натурально.
Примечание.
Если световой блик на глазах выглядит ярко и нереально, окрасившись в оттенок радужки глаза, вы можете устранить этот недостаток.
Для этого, на маске корректирующего слоя сотрите действие коррекции на блике, используя Кисть (Brush) черного цвета, чтобы он снова стал белым.
Эта техника окрашивания работает на 100%, поскольку основывается на исходном цвете глаз. Если глаза выглядят слишком темными, вы можете увеличить непрозрачность (Opacity) корректирующего слоя до 100% и уменьшить значение Насыщенности (Saturation).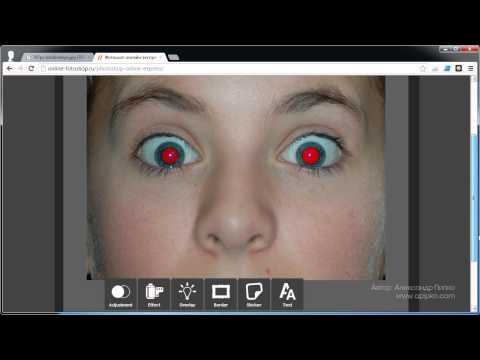
Улучшение глаз.
Изменение цвета и насыщенности уже сделало глаза лучше, но можно достичь еще более качественного результата. Используя инструменты Осветлитель (Dodge Tool) и Затемнитель (Burn Tool), вы улучшите выразительность глаз в несколько этапов. Мы не собираемся использовать эти инструменты на исходном изображении, потому что нам необходим неразрушающий способ коррекции.
Далее, я покажу вам прием, который я использую в большинстве своих работ с фотоманипуляциями.
Шаг 1.
Создаем новый слой (Layer-New Layer или Ctrl+Shift+N) выше слоя с глазами и корректирующего слоя. Заливаем его 50% серого цвета, следуя меню Редактирование-Выполнить заливку- 50% серого (Edit>Fill>50% Gray). Затем, изменяем режим смешивания (Blending Mode) этого слоя на Перекрытие (Overlay). Вы видите, что ничего не произошло, но это пока мы не стали использовать Осветлитель и Затемнитель (Dodge/Burn) на сером слое.
Шаг 2.
Выбираем Затемнитель (Burn tool) с кистью маленького размера (15 рх или около того) с мягкими краями (0% hardness). В верхнем меню указываем диапазон Средних тонов (Midtones) с экспозицией (Exposure) 12-15%. Теперь, начинаем рисовать по внешнему краю радужной оболочки и вокруг зрачка. Если вы допустили ошибку, то все, что вам нужно сделать – это выбрать Кисть (Brush) с 50% серого цвета и закрасить недочет.
После затемнения краев радужки, выберите Осветлитель (Dodge Tool) с теми же настройками и закрасьте внутреннюю часть радужки (на скриншоте указано красным цветом).
Получаем вот такой качественный результат коррекции. По-моему, глаза теперь выглядят намного выразительнее, не потеряв при этом ни капли естественности.
Надеюсь, вам понравился урок, и вы будете применять данный способ коррекции в своих творческих работах. Удачи!
Удачи!
Используемые материалы:
Фото девушки
как установить шрифт, добавить кисть, сменить язык и шпаргалка горячих клавиш / Фотообработка в Photoshop / Уроки фотографии
Дата публикации: 07.09.2017
При изучении новой программы наступает момент, когда хочется заглянуть в настройки и добавить что-то ещё. Мы расскажем об установках, к которым прибегают чаще всего. Также в конце статьи вы найдёте список горячих клавиш, то есть такие их сочетания, которые позволяют быстро управлять инструментами Photoshop и задавать команды.
Первым делом расскажем, как поменять язык в Фотошопе. Откройте программу, зайдите в пункт главного меню «Редактировать»/Edit, «Настройки»/Preference, «Интерфейс»/Interface.
В открывшемся диалоговом окне выбираем пункт «Интерфейс»/Interface
 Жмём Ok и перезапускаем программу.
Жмём Ok и перезапускаем программу.Следующей мы рассмотрим установку новых кистей. В Photoshop есть стандартный набор кистей, но к ним можно добавлять и другие. Сейчас на просторах интернета существуют очень интересные кисти, которые помогут дизайнеру воплотить необычные идеи.
Допустим, вы скачали файл с новой кистью. Есть даже бесплатные файлы установок кистей, к примеру, кисть, которая рисует отпечатком «Лаванда».
Открываем Photoshop, заходим в «Редактирование»/Edit, «Наборы»/Presets, «Управление наборами»/Preset Manager.
В диалоговом окне жмём кнопку «Загрузить»/Load. Откроется проводник, как при обычном открытии любого файла. Далее остаётся указать путь к файлу кистей, который вы скачали, и нажать Ok. Окно «Управление наборами» закрываем кнопкой «Готово»/Done.
Теперь, выбрав инструмент «Кисть» (клавиша B), найдите ту, что мы закачали, и испытайте её.
Вот такие чудные отпечатки оставляет новая кисть.
Еще больше о Photoshop можно узнать на курсе «Photoshop. Базовые инструменты» в Fotoshkola.net .
Присоединять новые интересные шрифты тоже очень просто. Но добавлять их нужно в набор шрифтов вашей операционной системы, а не в Photoshop. При этом, как только вы добавите новый шрифт, он станет доступен Photoshop.
Скачайте шрифт на жёсткий диск вашего компьютера. Затем войдите в меню «Пуск» и в поисковой строке введите «Шрифт». Откройте папку «Шрифты» и просто скопируйте в неё файл с тем шрифтом, который вы до этого закачали.
Теперь, когда вы будете работать с текстом в Photoshop, просто найдите ваш шрифт по названию в списке шрифтов и используйте его при необходимости. В предыдущих статьях мы рассказывали, как работать с текстом в Photoshop.
Ну и напоследок — список горячих клавиш Photoshop.
Быстрые клавиши, наиболее часто используемые при работе
| CTRL+О | Открыть файл |
| CTRL+S | Сохранить файл |
| SHIFT+CTRL+S | Сохранить как… |
| CTRL+N | Новый файл |
| CTRL+W | Закрыть файл |
| CTRL+C | Копировать |
| CTRL+V | Вставить |
| CTRL+Z | Вернуть назад |
| CTRL+J | Копировать слой |
| CTRL+G | Создать группу слоёв |
| CTRL+E | Объединить слои |
| CTRL+L | Вызывает окно регулировки уровней для активного слоя |
| CTRL+Q | Выход из программы |
| CTRL+T | Свободная трансформация |
| CTRL+D | Снять выделение |
| CTRL+I | Инвертировать цвета |
| ALT+CTRL+Z | Вернуть на несколько шагов назад |
| SHIFT+CTRL+Z | Вернуть на шаг вперёд |
| CTRL (-) | Уменьшить изображение |
| CTRL (+) | Увеличить изображение |
| CTRL+0 | Во весь экран |
| ALT+CTRL+0 (ноль) | Натуральный размер изображения |
| CTRL+1 | Масштаб 100% |
| D | Установить цвета по умолчанию: основной цвет — чёрный, цвет фона — белый |
| X | Изменить цвета местами: меняются местами основной и цвет фона. |
| [ | Уменьшить размер кисти |
| ] | Увеличить размер кисти |
| CTRL+SHIFT+I | Инвертировать выделение |
| CTRL+SHIFT+X | Применить инструмент «Пластика» |
| ALT+BACKSPACE | Залить слой фоновым цветом |
| SHIFT+BACKSPACE | Залить слой основным цветом |
| SPACE | Удерживая клавишу, можно перемещаться по изображению, ухватившись мышью. Используется при крупном масштабировании, при необходимости перейти к другой части изображения |
Вы сделали ещё один шаг в изучении Photoshop. Не останавливайтесь на достигнутом, продолжайте обучение. Photoshop — удивительный инструмент. С ним вы воплотите любые творческие идеи.
Еще больше о Photoshop можно узнать на курсе «Photoshop. Базовые инструменты» в Fotoshkola.net .
Дата публикации: 07.09.2017
Ирина Рюрикович
Видеооператор, видеомонтажёр, ретушёр, художник, моушн-дизайнер.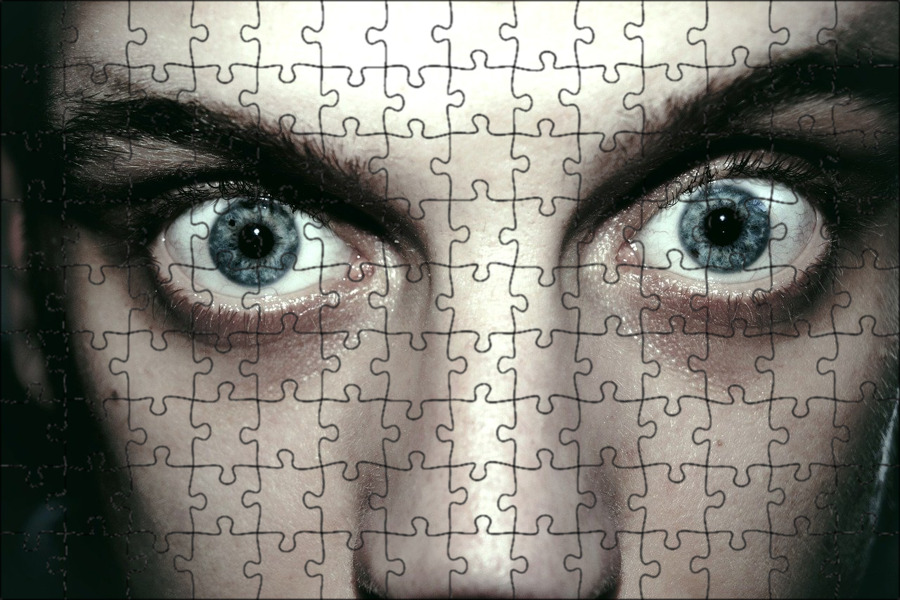 Ведёт кинорубрику в печатном журнале.
Ведёт кинорубрику в печатном журнале.
Автор курсов Fotoshkola.net
Как открыть глаза в Photoshop на iPhone? [Ответ 2022 г.] — Droidrant
Вы можете найти необходимые инструменты в приложении «Фотографии». Инструмент «Красные глаза» является частью меню «Правка». Чтобы отредактировать изображение с помощью инструмента «Красные глаза», вы должны открыть его и выбрать меню «Правка». Затем выберите меню «Правка» > «Редактировать изображение». Перетащите ползунок «Глаз» в нужное положение. Наконец, нажмите кнопку «Готово», чтобы применить изменения. Откройте Photoshop на iPhone с помощью приложения «Фотографии». Следующие шаги помогут вам в этом процессе.
С помощью инструмента под названием «Глаз» в Photoshop откройте закрытый глаз. В Photoshop нажмите CTRL+T, чтобы активировать инструмент Transform. Перетащите глаз на закрытый глаз и переверните его. Таким же методом вы можете исправить закрытые глаза с помощью Google Фото. Откройте фото с таким же ракурсом. Вы можете открыть папки, содержащие такие фотографии. С помощью инструмента «Перо» нарисуйте круг вокруг глаза.
Вы можете открыть папки, содержащие такие фотографии. С помощью инструмента «Перо» нарисуйте круг вокруг глаза.
Связанные вопросы / Содержание
- Как открыть глаза на картинках на iPhone?
- Как отредактировать фотографию, чтобы ваши глаза были открыты?
- Можете ли вы открыть глаза в фотошопе?
- Как редактировать глаза на картинках на iPhone?
- Есть ли приложение, чтобы открывать закрытые глаза на фотографиях?
- Где инструмент ретуширования на iPhone?
- Как открыть глаза в приложении Photoshop Express?
Как открыть глаза на картинках на iPhone?
Если вы когда-нибудь задумывались, как открыть глаза на картинке, то вы попали по адресу. Есть несколько способов выполнить эту задачу. В первом методе используется функция «Открыть закрытые глаза» Adobe Photoshop Elements. Чтобы использовать эту функцию, вы должны сначала предоставить несколько изображений открытых глаз. Затем используйте открывающие глаза инструменты программы, чтобы вставить в глаза похожие фотографии. Затем Photoshop смешает результаты, чтобы они выглядели естественно.
Затем Photoshop смешает результаты, чтобы они выглядели естественно.
Этот метод заменит человека с закрытыми глазами на глаз с другой фотографии. Это также устранит красноватое свечение в глазах, которое часто возникает из-за слабого окружающего освещения или использования вспышки. Однако это может не сработать для фотографий с глазами животных. Решение состоит в том, чтобы использовать функцию Open Closed Eyes в Photoshop. Эта функция использует глаза фотографии из другой фотографии или из каталога Elements Organizer. Затем вы можете выбрать исходную фотографию в подборке фотографий.
Как отредактировать фотографию, чтобы ваши глаза были открыты?
Сначала откройте программу восстановления изображений и выберите первую фотографию в папке. Далее откройте второе фото и с помощью инструмента «Перо» нарисуйте круг вокруг глаза. Сделайте круг шире глаза и убедитесь, что он содержит участки кожи ниже и выше глаза. Сделав это, нажмите Ctrl+Shift+V, чтобы вставить выделенную область в середину изображения.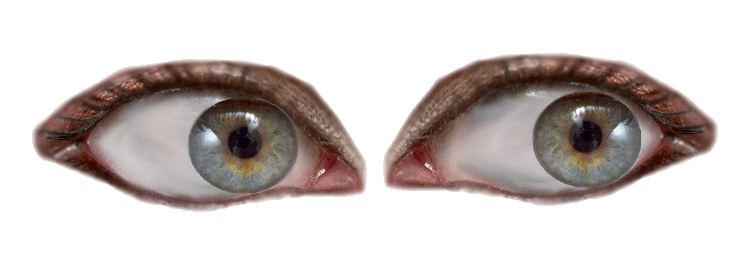
Чтобы открыть глаза на фотографии, коснитесь значка «Глаз» в правом углу фотографии. Затем коснитесь фотографии с красными глазами и коснитесь значка глаза. Затем нажмите «Готово», чтобы подтвердить изменение. Если на фотографии закрыты глаза, вы можете использовать функцию «Открыть закрытые глаза», чтобы открыть эти глаза. Вы можете выбрать глаза на другой фотографии или в каталоге Elements Organizer для использования.
Можете ли вы открыть глаза в фотошопе?
Для создания реалистичных изображений можно использовать программу Photoshop. Ваши глаза открываются на вашем iPhone. Photoshop Elements — одна из таких программ. Это приложение использует лица из ваших исходных фотографий, чтобы заменить закрытые глаза. Вы можете поэкспериментировать с различными вариантами, чтобы ваши глаза выглядели более реальными. После применения выбранного эффекта нажмите Сохранить. Теперь вы можете попробовать различные функции Photoshop Elements, чтобы ваши глаза выглядели более естественно. После того, как вы это сделаете, ваши изображения будут выглядеть так, как будто они открыты естественным образом.
После того, как вы это сделаете, ваши изображения будут выглядеть так, как будто они открыты естественным образом.
Чтобы начать процесс фотошопинга глаз на вашем iPhone, вам сначала нужно открыть приложение «Фотографии». Нажмите «Изменить», а затем выберите «Красные глаза». Вы можете использовать ползунок, чтобы настроить интенсивность эффекта красных глаз. После выбора нужной области перетащите выделение в нужное положение. После того, как вы выбрали позицию, нажмите «Готово». Затем камера вашего iPhone автоматически обнаружит красные глаза. Вы можете повторять эту процедуру столько раз, сколько необходимо для создания идеальных глаз.
Как редактировать глаза на картинках на iPhone?
Сделали ли вы плохой снимок друга с красными глазами или просто хотите убедиться, что все на снимке выглядят лучше всех, в приложении «Фотографии» есть функция, позволяющая легко исправить снимки с красными глазами. Просто отредактируйте свои изображения и примените оригинальный цвет глаз, и вы получите изображение, которое выглядит лучше, чем когда-либо! Однако, если вы используете более старую версию iOS, вам необходимо обновить ее до последней версии, прежде чем вы сможете использовать эту функцию.
Чтобы исправить изображение с красными глазами на вашем iPhone, откройте приложение «Фотографии» и коснитесь значка «Глаз». Выберите изображение с красными глазами, которое вы хотите отредактировать. Нажмите кнопку «Готово» в правом нижнем углу экрана, чтобы подтвердить изменения. Если вы сфотографировали красноглазого человека с яркими светящимися глазами, вы можете легко решить эту проблему с помощью инструмента редактирования вашего iPhone.
Есть ли приложение, чтобы открывать закрытые глаза на фотографиях?
Глаза на фотографиях могут казаться закрытыми или открытыми, в зависимости от освещения или теней. К счастью, есть несколько простых способов решить проблему. Просто откройте приложение «Фотографии» на своем iPhone и нажмите «Изменить». Вы найдете инструменты редактирования в нижней части экрана. Перетащите маркеры вокруг глаза, чтобы изменить его размер и обрезать. Если глаз слишком большой или слишком маленький, попробуйте уменьшить или увеличить его контраст.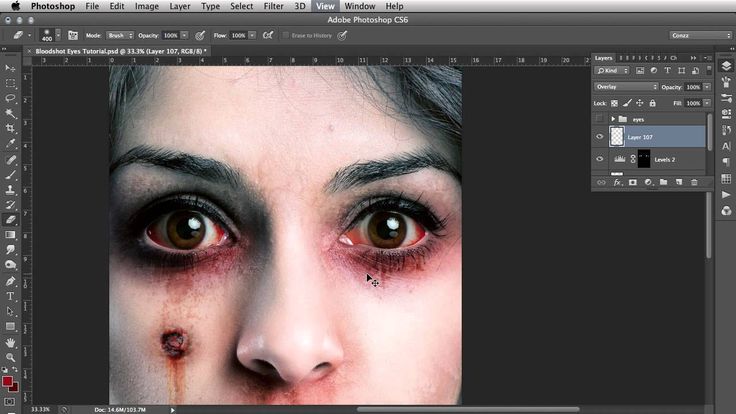
Другим решением является использование Adobe Photoshop Elements. Эта программа предназначена для того, чтобы фотографии выглядели более реалистично, заменяя закрытые глаза глазами объекта. Закрытые глаза появятся на исходной фотографии, но программа очень хорошо их смешивает. Однако он не исправит фотографии с прищуренными или полузакрытыми глазами. Если вы хотите исправить закрытые глаза на фотографиях на вашем iPhone, вы можете попробовать использовать такое приложение, как Photoshop Elements.
Где инструмент ретуширования на iPhone?
Несмотря на то, что камера iPhone довольно хороша, случайный изъян или несовершенство могут испортить идеальное изображение. Например, вы можете сделать великолепную портретную фотографию, но обнаружить на ней изъян. Или, может быть, вы сделали слишком темную фотографию. Независимо от того, есть ли дефект на изображении или вы просто хотите улучшить общий вид фотографии, есть несколько способов отретушировать ее на iPhone. Помимо стандартных инструментов ретуши, вы также можете использовать инструменты редактирования, которые поставляются с приложением «Фотографии».
Чтобы отретушировать фотографию, сначала откройте приложение «Фотографии». Затем дважды щелкните фотографию, которую хотите отредактировать. Теперь нажмите «Редактировать и настроить». На панели настройки найдите Ретушь. Коснитесь ползунка «Размер», чтобы изменить размер кисти. Затем щелкните ползунок «Размер кисти», чтобы выбрать размер ретуширующей кисти. Как только вы будете удовлетворены размером кисти, нажмите «Готово», и ваша фотография будет готова к печати или публикации.
Как открыть глаза в приложении Photoshop Express?
Открыть глаза в приложении для редактирования iPhone легко, но процесс далеко не надежный. Есть несколько способов открыть глаза. Один из лучших способов — использовать инструмент «красные глаза». Вы найдете это в приложении «Фотографии». Сначала откройте фотографию в приложении для редактирования. Нажмите кнопку «Изменить». Оттуда коснитесь инструмента «Красные глаза». Перетащите ползунок, чтобы настроить интенсивность эффекта. Когда желаемый эффект будет достигнут, нажмите «Готово».
Открыв инструмент редактирования, вы найдете инструмент под названием «Глаза». Это поможет вам исправить красные глаза на ваших фотографиях и убрать их у домашних животных. Это также поможет вам добавить цитату к вашей фотографии. Наконец, вы можете использовать инструменты «Граница», «Текст», «Наклейки» и «Фон», чтобы добавить последние штрихи к своим изображениям. После того, как вы открыли инструмент «Глаз», вы можете приступить к настройке других элементов изображения.
Узнайте больше здесь:
1.) Веб-сайт Apple
2.) iPhone – Википедия
3.) Модели iPhone
4.) iPhone wiki
Используя AI Smarts, Photoshop Elements теперь может автоматически открывать закрытые глаза на фотографии
)
Мы можем получать комиссию за ссылки на этой странице.
Случалось ли вам когда-нибудь, чтобы идеальная фотография была испорчена кем-то с закрытыми глазами в кадре? Вы можете решить проблему, немного клонировав альтернативный снимок с помощью приложения для редактирования фотографий, но Adobe значительно упрощает этот процесс в новой версии Photoshop Elements 2018 года со специальной функцией «Открыть закрытые глаза».
Вы можете провести всю карьеру, используя Photoshop, и так и не овладеть всеми функциями программы, но эта сложность может пугать миллионы фотографов-любителей, родившихся с появлением доступных цифровых зеркальных фотокамер и даже смартфонов. Вот тут и приходит на помощь Photoshop Elements. Это облегченная версия Photoshop с тренировочными колесиками, которая упрощает многие популярные методы редактирования фотографий. Лучший способ описать это может быть как версия Photoshop, которую ваши родители могут найти, с минимальными телефонными звонками.
Опытные любители пикселей почти наверняка продолжат отказываться от ограниченного набора функций и ручного управления Elements. Новые функции, такие как превращение фотографии в акварельный рисунок, автоматическое создание призрачных двойных экспозиций или добавление наложения фигур к вашим снимкам, кажутся специально предназначенными для любителей скрапбукинга. Но отчасти благодаря Adobe Sensei, системе искусственного интеллекта и машинного обучения компании, автоматизированные функции Photoshop Elements становятся привлекательными не только для любителей.
Если вы слишком довольны кнопкой спуска затвора вашей камеры, Photoshop Elements 2018 упрощает обработку тысяч фотографий, интеллектуально отбирая лучшие снимки на основе видимых лиц и воспринимаемого технического качества снимка. Это также упрощает замену фона фотографии одним щелчком мыши, а упрощает задачу создания сложных выделений, позволяя вам просто перетаскивать рамку вокруг объекта или человека, которого вы хотите изолировать. Обнаружение границ и уточнение маски выполняются алгоритмом на основе искусственного интеллекта, невидимым для пользователей.
Но самый привлекательный новый трюк Photoshop Elements 2018 упрощает восстановление фотографии, испорченной морганием. Называть это «Открытые закрытые глаза» может быть немного преувеличением этой функции, поскольку она волшебным образом не показывает, что находится под закрытыми веками субъекта. Вместо этого пользователи указывают, какое лицо на изображении имеет закрытые глаза, а затем выбирают несколько альтернативных снимков из фотобиблиотеки Elements, где у человека открыты глаза.
В прошлом подобные функции от Adobe всегда попадались на ура и, по-видимому, лучше всего работали только во время демонстраций продуктов с использованием образцов снимков, адаптированных к сильным сторонам алгоритма. Но теперь, когда эти функции поддерживаются платформой машинного обучения, теоретически их можно постоянно улучшать при каждом выпуске обновления программного обеспечения. Со временем они продолжат учиться обрабатывать все более разнообразные фотографии по мере обработки все большего количества образцов.
Таким образом, хотя Photoshop Elements может не иметь надежного набора ручных инструментов, который есть в Photoshop, возможно, пришло время перестать смотреть свысока на более дешевую альтернативу флагманскому продукту Adobe за 100 долларов. Если немного искусственного интеллекта может оптимизировать ваш рабочий процесс с довольно впечатляющими результатами, нет ничего плохого в том, чтобы пойти по легкому пути.
