Как определить откуда фото
Случаются иногда такие ситуации, когда необходимо найти или же указать первоисточник какой либо фотографии или изображения. Такой целью могут задаваться в разных случаях, например для указания источника на своем сайте, или же проверить достоверность описания к этой картинке, вообщем случаев более чем предостаточно.
Поиск первоисточника изображения в интернете
По другому этот метод называют как «Обратный поиск картинки», но сути это не меняет. Лично мне известно на момент написания статьи 2 сервиса которые наиболее подходят для поиска первоисточника.
Начнем с первого и пожалуй самого известного сервиса, такого как » Google картинки «
Пользоваться довольно таки просто, а также рекомендую использовать в первую очередь именно его, так как он мощный поисковик, и знает практически каждый уголок интернета. В сервисе можно указать ссылку на изображение или же загрузить его с компьютера, но чтобы найти действительно первоисточник фото необходимо знать несколько нюансов:
- Поиск этим сервисом ограничивается тем, что Google это в первую очередь поисковая машина, и она использует индексацию сайтов и изображений.
 Поэтому как правило, на сайте котором будет обнаружено это изображение первым ( Имеется ввиду изображение которое вы будете искать), тот сайт и будет по мнению гугла считаться первоисточником картинки. Хотя это скорее относится ко всем сервисам которые я опишу.
Поэтому как правило, на сайте котором будет обнаружено это изображение первым ( Имеется ввиду изображение которое вы будете искать), тот сайт и будет по мнению гугла считаться первоисточником картинки. Хотя это скорее относится ко всем сервисам которые я опишу. - Это совет, когда вы начали поиск, и вам предоставлено много источников картинок, лучше сразу отсеять и оставить только большого разрешения, так как обычно оригинальное изображение в начале имеет достаточно высокое разрешение.
- Очень полезно пользоваться сортировкой по времени. Там же есть такая функция как «Время» где можно указать за какой период искать источник.
И последнее на что стоит обратить внимание, это дата публикации материала на том сайте на котором была найдена копия фото, то есть чем раньше тем ближе в первоисточнику, но бывают случаи что материал добавлен давно, а картинку вставили недавно, так что на 100% доверять дате публикации не стоит.
Следующий в списке полезный сайт для поиска обратных картинок имеет название Tineye .
Довольно старый сервис, который пользуется популярностью за рубежом, хотя у нас его тоже много кто использует.
Можно загрузить изображение с Пк, указать ссылку, или перенести его прямо на сайт, функция Drag & Drop определит картинку и начнет поиск. Также стоит отметить, что можно добавить расширение Tineye в свой браузер.
Еще действительно полезной функцией поиска обратного источника изображений является метод сортировки изображений.
Сортировка возможна по следующим параметрам:
- Best Match – честно говоря не понял метод, переводится как «Лучший Матч»
- Most Changed – ищет изображения которые подверглись наибольшему редактированию по отношению оригинала.
- Biggest Image – сортирует картинки по разрешению от наибольшего к наименьшему.
- Newest – в начале будут показаны самые новые фото которые появились в сети.
- Oldest – последний и на мой взгляд самый полезный метод сортировки, который показывает самые старшие ссылки на которых было найдено изображение.

Каким сайтом пользоваться для поиска первоисточника картинки решать только вам. Хотя эти два сервиса как бы дополняют друг друга. Один имеет мощный всемирный сканер, от которого ни один сайт не уйдет ( исключение только если сайт полное г*вн*цо, так как Google такие сайты может исключить из индексации), другой же Tineye имеет очень полезную функцию «Поиск самого старшего источника». Удачного вам поиска оригинала изображения.
Когда шок от заголовка и увиденного на фото прошёл, я решила проверить, действительно ли это страшное фото сделано на территории Украины.
Делается это так.
Заходим на сайт http://www.tineye.com/ и вводим в окошко справа прямой адрес фото, который можно получить, кликнув по фото правой кнопкой мыши и выбрав пункт «Копировать URL картинки». Либо можно сохранить картинку на диск и загрузить в левое окошко. А можно там же подключить плагин для браузера и потом проверять любые картинки одним кликом мыши.
Итак, мы указали, что хотим найти и нажали кнопку Search. Мгновенно сайт нам выдаёт результат: найдено 30 дубликатов данного фото на разных ресурсах.
Мгновенно сайт нам выдаёт результат: найдено 30 дубликатов данного фото на разных ресурсах.
Теперь смотрим на даты публикации. Выбираем наиболее раннюю, от 07.07.2009 года.
Переходим по ссылке и обнаруживаем, что фото сделано в Чечне.
А ещё есть специальный сайт, на котором публикуют подделки с разоблачениями.
Будьте бдительны, не давайте себя обманывать!
Всем хорошего дня и мирного неба.
Если вы хотите установить источник неизвестного изображения, найти в Сети дубли фото, определить «фейковое» ли фото, или распознать «фейка» ВКонтакте — используйте специальные сервисы.
Один из таких — Google. Откройте поиск по картинкам. Для этого проследуйте по ссылке images.google.com, и щелкните справа (рядом с текстовым полем) по значку камеры.
Выберите опцию «Загрузить файл», и перейдите к нужному изображению. Далее кликаем на пункт «Выбрать».
Google загрузит картинку и начнет поиск. Из представленных результатов поиска выберите нужный и перейдите на страницу, на которой изначально находилось это изображение.
Если Google не помог, попробуйте другой поисковик, который изначально был специализирован для таких задач — TinEye.com.
Если поиск по картинкам выполняется часто, будет удобней задействовать специальные плагины, после установки которых, поиск источника изображения осуществляется буквально в пару кликов. Хорошо зарекомендовал себя плагин «Кто украл мои картинки». Данный плагин умеет искать картинки одновременно в трех поисковых сервисах (Google, Яндексу, Tineye).
После установки расширения, кликните правой клавишей мыши по картинке и из выпадающего меню выберите пункт «Кто украл мои картинки», далее выберите соответствующие условия поиска.
Искать изображение:
— на Яндекс.Картинках.
— на Google.com.
— на Tineye.com.
— Открыть все сервисы в отдельных вкладках.
Кстати, подобные решения по поиску источника изображений можно задействовать и для сети ВКонтакте. Плагин StopFake — поможет вам в поиске одинаковых фотографий, найти дубли изображения на разных страницах ВК.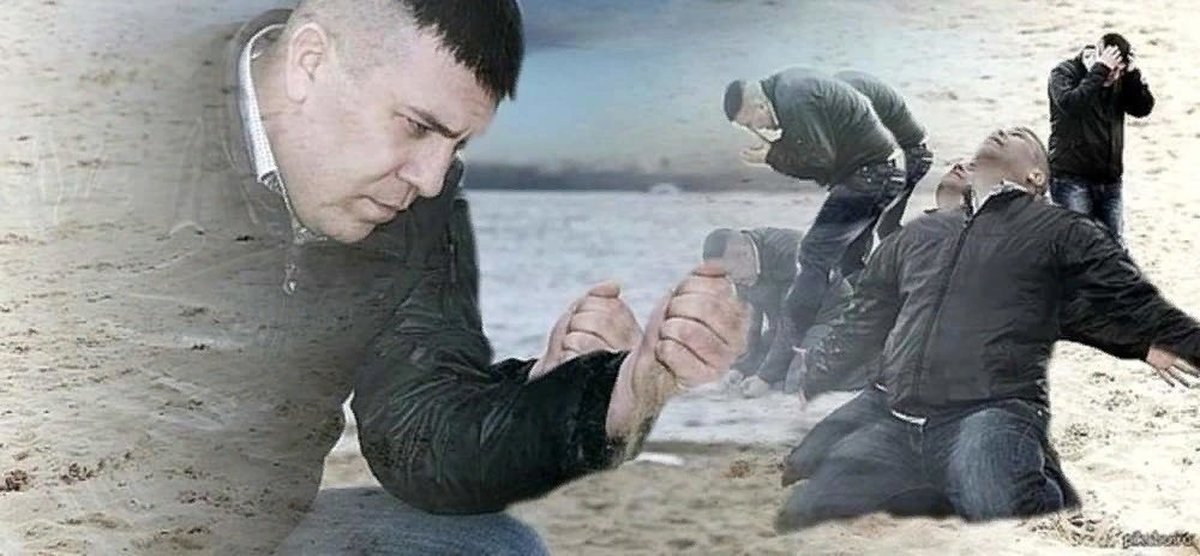 Данный плагин отлично подойдет, например, для поиска «фейка».
Данный плагин отлично подойдет, например, для поиска «фейка».
С помощью этого инструмента вы можете обнаружить, что ваше фото ВКонтакте использует кто-то еще, и своевременно сообщить об этом в службу поддержки.
После установки расширения, откройте изображение, и кликните на иконку приложения StopFake в верхней панели браузера. Если у данного фото есть дубли они тут же будут отображены.
Так же можно открыть изображение, и кликнуть по ссылке «Еще» (ссылка расположена в нижней части окна, под фото), и выбрать один из вариантов поиска.
Как видите, с помощью данного расширения найти копии ваших фотографий в соц. сети ВКонтакте стало значительно проще. На этом здесь все. А какие методы используете вы, чтобы найти источник фото?
Кстати, возможно вас заинтересуют следующие статьи:
Как проверить откуда фото
Приветствую, друзья! Недавно озаботился таким вопросом – как проверить фото на совпадение в интернете? Не секрет же, что поисковые системы весьма трепетно относятся к уникальным текстам. Вот и к фотографиям они также неравнодушны, поскольку считают, что авторское право никто еще не отменял. Поразмыслив над темой, я понял, что существует несколько способов узнать, насколько «чистое» фото и нет ли у него копий во всемирной паутине.
Вот и к фотографиям они также неравнодушны, поскольку считают, что авторское право никто еще не отменял. Поразмыслив над темой, я понял, что существует несколько способов узнать, насколько «чистое» фото и нет ли у него копий во всемирной паутине.
Сразу хочу сказать, что по-настоящему уникальные фотографии можно найти исключительно на специализированных сайтах. Они называются по-разному – фотобанки, стоки и так далее. Только там есть авторские фотографии, которые можно купить или скачать бесплатно. Это зависит от того, насколько щедр тот или иной фотобанк, насколько он популярен и насколько автор снимка или картинки ценит себя и свое творчество.
Какие есть способы
Проанализировав ситуацию, я понял, что смогу детально и подробно рассказать о трех различных методах поиска. Все они, как правило, эффективны и дают хороший результат. Какой из них выберете вы – личное дело каждого. Моя задача поведать вам обо всех в максимальных подробностях. Итак, начинаем:
- поисковые системы Google и Yandex;
- сайт tineye.
 com;
com; - программа Etxt Антиплагиат.
Остановимся на каждом пункте поподробнее.
Поисковые системы Google и Yandex
Очень часто Гугл в сознании людей – это поисковик. Немного реже – почта. Однако сервис хранит в себе очень много интересного как для рядового пользователя, так и для вебмастера. Одной из его таких «фишек» является как раз проверка изображений на уникальность. Алгоритм поиска совпадений достаточно прост – система просто мониторит то, насколько часто то или иное изображение встречалось в сети по заданному пользователем образцу и выдает примерные совпадения (среди которых как раз и может оказаться искомая картинка или фотография).
Для проверки изображения на уникальность вам нужно будет перейти на сайт https://images.google.com . В привычной строке поиска с правой стороны вы увидите небольшой значок фотоаппарата.
Нажав на него, вам будет предложено два варианта: указать ссылку на картинку в интернете или загрузить свой собственный файл. Нам, например, нужно узнать, насколько уникально изображение с нашего винчестера. Кликнув по второму варианту «Загрузить файл», вы увидите строчку «Выберите файл». При нажатии на нее откроется небольшое диалоговое окно, в котором вам будет предложено найти фото на своем компьютере и загрузить его для проверки. Выбрав нужное изображение, следует нажать «Открыть». После этого система загрузит картинку и начнет поиск по фото. Он, как правило, занимает доли секунды, а после этого вы узнаете, есть ли в сети копии того изображения или оно уникально.
Нам, например, нужно узнать, насколько уникально изображение с нашего винчестера. Кликнув по второму варианту «Загрузить файл», вы увидите строчку «Выберите файл». При нажатии на нее откроется небольшое диалоговое окно, в котором вам будет предложено найти фото на своем компьютере и загрузить его для проверки. Выбрав нужное изображение, следует нажать «Открыть». После этого система загрузит картинку и начнет поиск по фото. Он, как правило, занимает доли секунды, а после этого вы узнаете, есть ли в сети копии того изображения или оно уникально.
Тут важно учитывать, что Гугл может показать очень похожие картинки, однако это вовсе не будет означать, что ваше фото не обладает уникальностью. Нужно просто внимательно просмотреть результаты выдачи и все сразу станет понятно.
Примерно также обстоит дело и с отечественным поисковиком Яндексом. Чтобы осуществить поиск через него нужно зайти по адресу https://yandex.ru/images/ .
Для проверки картинки нужно перетащить её в строку поиска. Система немного подумает и выдаст похожую картинку или «скажет» — ничего, мол, не найдено.
Система немного подумает и выдаст похожую картинку или «скажет» — ничего, мол, не найдено.
Как по мне, Гугл работает несколько шустрее Яндекса, да и результат у него, как правило, точнее и лучше.
Сайт tineye.com
Для поиска через этот интернет-ресурс нужно перейти на сайт https://tineye.com/ . Он очень простой и обладает интуитивно понятным интерфейсом. Прямо по центру вы увидите небольшую строку. С левой части от нее есть кнопка для загрузки файла на сайт и последующей проверки, а справа кнопка поиск. Она нужна для того, чтобы проверить, сколько упоминаний о требуемом изображении можно отыскать, если ввести URL-адрес фотографии.Сайт отличается от среди подобных тем, что очень быстро работает в режиме онлайн и прост в освоении. После загрузки картинки он покажет, сколько раз она встречается в интернете. Интересно, что он практически никогда не показывает похожие изображения. Хотя может это мне просто везло всегда – не знаю. Либо уникально, либо нет, других вариантов не предусмотрено.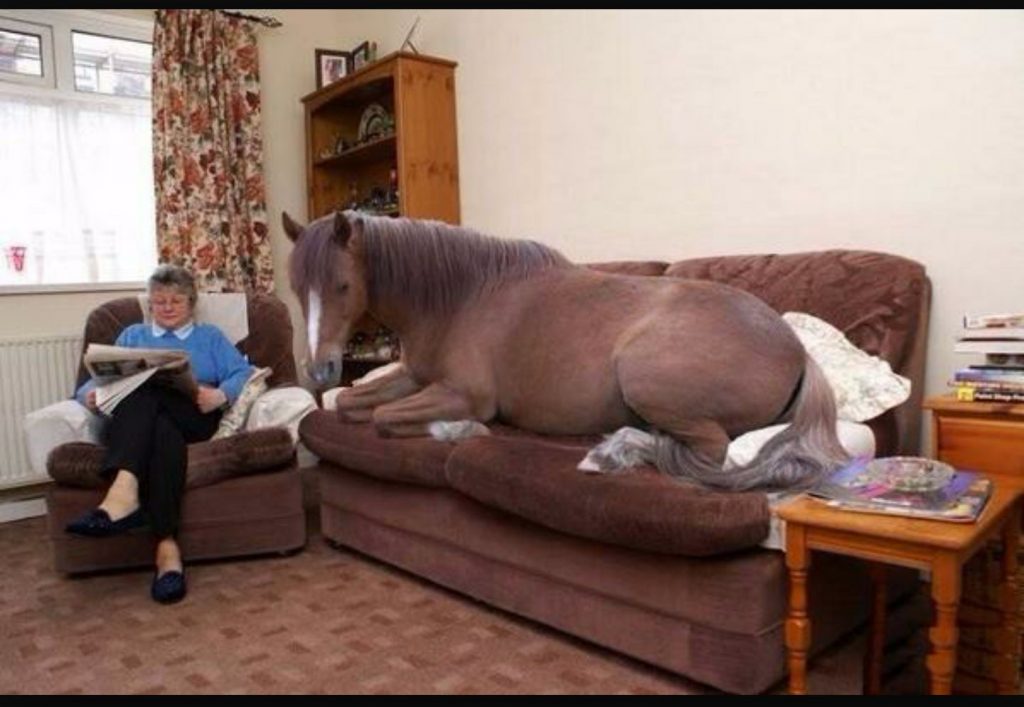
Программа Etxt Антиплагиат
Если вам лень постоянно открывать браузер, щелкать ссылки, загружать фотографии в сеть, то можно воспользоваться бесплатной программой для компьютеров под названием Etxt Антиплагиат. Это официальная утилита от биржи контента etxt.ru, которая когда-то специализировалась только на текстах и переводах, а теперь пробует себя в качестве фотобанка. Любой пользователь может выставить на продажу свои авторские снимки или нарисованные картинки, но все они проходят проверку на уникальность внутри системы. Нам же нужно просто проверить, а не выставлять на продажу, поэтому скачиваем программу с официального сайта: https://www.etxt.biz/antiplagiat/ и устанавливаем ее.
После этого необходимо перейти в меню «Операции» и выбрать пункт «Уникальность изображения». Далее вы увидите кнопку с правой стороны от поисковой строки. Нажав ее, вы откроете диалоговое окно, где сможете найти оригинал картинки на своем компьютере и загрузить его для проверки. Программа работает четко и достоверно. Единственный минус – порой поиск может немного затянуться.
Программа работает четко и достоверно. Единственный минус – порой поиск может немного затянуться.
Etxt Антиплагиат — программа проверки уникальности текстовой и графической информации. В результатах поиска выдает адреса сайтов, на которых обнаружены фрагменты совпадающего текста и искомые изображения.
Как видите, ничего сложного в проверке изображений на уникальность нет. Зато если вы будете уверены, что таких картинок нигде больше нет, то точно не будете бояться штрафных санкций от поисковиков или, что еще хуже, судебных исков от правообладателей!
А какими средствами поиска похожих картинок или фото пользуетесь вы? Обязательно напишите в комментариях. Возможно ваш метод окажется более эффективным.
Поделитесь ссылкой на статью в социальных сетях, если считаете, что она была интересной и познавательной. Также буду рад видеть всех в числе подписчиков моего блога!
PS: Интересные факты по поиску картинок в Яндекс
Дорогой читатель! Вы посмотрели статью до конца. Получили вы ответ на свой вопрос? Напишите в комментариях пару слов. Если ответа не нашли, укажите что искали.
Когда шок от заголовка и увиденного на фото прошёл, я решила проверить, действительно ли это страшное фото сделано на территории Украины.
Делается это так.
Заходим на сайт http://www.tineye.com/ и вводим в окошко справа прямой адрес фото, который можно получить, кликнув по фото правой кнопкой мыши и выбрав пункт «Копировать URL картинки». Либо можно сохранить картинку на диск и загрузить в левое окошко. А можно там же подключить плагин для браузера и потом проверять любые картинки одним кликом мыши.
Итак, мы указали, что хотим найти и нажали кнопку Search. Мгновенно сайт нам выдаёт результат: найдено 30 дубликатов данного фото на разных ресурсах.
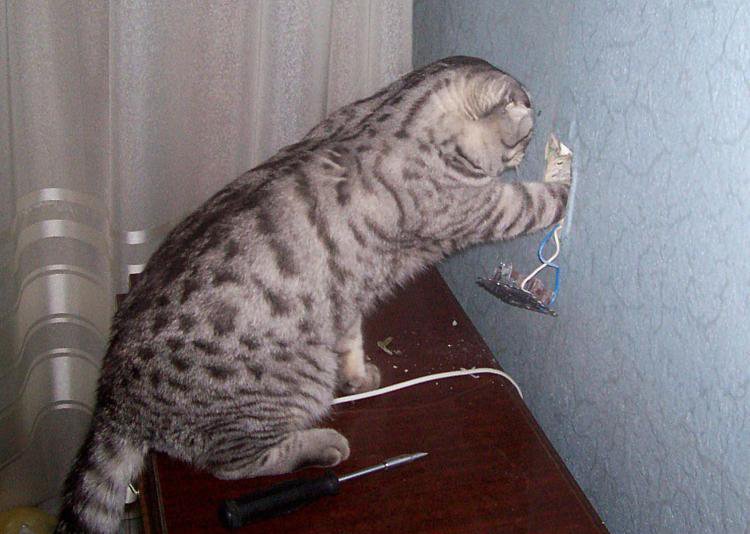 07.2009 года.
07.2009 года.Переходим по ссылке и обнаруживаем, что фото сделано в Чечне.
А ещё есть специальный сайт, на котором публикуют подделки с разоблачениями.
Будьте бдительны, не давайте себя обманывать!
Всем хорошего дня и мирного неба.
Каждый пользователь наверняка сталкивался с ситуацией, когда нужно было определить, является ли фото, найденное в интернете, подлинным или оно фейковое. Сегодня я расскажу о том, каким образом можно проверить любое фото на фейк при помощи нескольких простых правил. Это нужно, например, человеку, пишущему тексты для сайтов или посты для соцсетей и использующему в них картинки. Сайт или блог необходимо наполнять качественным контентом, тогда пользователи будут доверять ему и охотнее посещать. Для того чтобы осуществить проверку, используются встроенные возможности браузеров, установленные расширения или специальные онлайн-сервисы.
Каким образом проверить любую фотографию на фейк простыми способами
Яндекс или Google быстро дадут ответ, фейковое фото или нет. Для этого при работе в браузере кликните по изображению правой кнопкой мыши и выберите строку “ Найти это изображение в Яндекс ” или “ Найти картинку (Google) ”.
Для этого при работе в браузере кликните по изображению правой кнопкой мыши и выберите строку “ Найти это изображение в Яндекс ” или “ Найти картинку (Google) ”.
Рядом откроется вкладка, на которой будет следующая информация:
- размер исходной картинки;
- информация о том, что имеются такие же изображения в других размерах;
- что, по мнению обозревателя, изображено на картинке;
- похожие изображения;
- сайты, на которых была найдена такая же картинка.
Проверка фото на фейк в Яндекс.Браузере
К этому способу проверки фотоснимка на подлинность можно применить и немного другую технику:
- Правой кнопкой мыши кликните по значку браузера на панели задач и откройте новое окно.
- Сожмите оба окна так, чтобы они поместились на экране.
- Левой кнопкой мыши потяните картинку в новое окно и отпустите ее в строке поиска. Браузер сразу же ответит, показав само фейковое изображение и сайт, на котором оно размещено (его название будет в начале поисковой строки).

- Таким же способом можно проверить и подлинность картинки, сохраненной на жестком диске вашего компьютера. После того, как вы перетащите изображение мышкой из папки в браузер (в поисковую строку), снова нажмите “ Найти это изображение в Яндекс ” или “ Найти картинку (Google) ”.
- Обозреватель выдаст вам все найденные результаты по схеме, описанной выше в списке.
Исследование фото на подлинность при помощи расширений
Если для работы вы используете браузер Google Chrome, то в правом верхнем углу страницы нажмите на три вертикальные точки.
Дальнейшие действия выглядят так:
- Пройдите путь “
- Пролистайте вниз и кликните на “ Еще расширения ”;
- Перейдя в интернет-магазин Chrome, начните набирать в строке поиска слова reverse image ;
- Из выпадающего списка выберите reverse image search ;
- Chrome предложит на выбор несколько плагинов;
- Выберите и установите любое из расширений.

Расширения для Google Chrome
Если вы работаете в Яндекс.Браузере, то также можете установить нужные расширения для проверки картинки на фейк.
- Зайдите в настройки обозревателя (три горизонтальные черты в правом верхнем углу страницы) и нажмите на “ Дополнения ”.
- Затем пролистайте вниз и перейдите в каталог расширений для Яндекс.Браузера.
- Снова наберите в поисковой строке reverse image и выберите любое расширение для вашего браузера.
Расширения для Яндекс.Браузера
Использование специальных онлайн-сервисов для проверки картинки на фейк
Для проверки фотографии на фейк существуют специальные онлайн-сервисы, которые позволяют проанализировать подлинность изображения и выяснить как можно больше подробностей о картинке.
К самым известным инструментам относятся:
| Сервис | Описание |
|---|---|
| Foto Forensics.com | В данном сервисе вы можете представить PNG или JPEG изображение, вставив в специальное поле его URL или загрузив фото с компьютера. Инструмент найдет области, которые пользователь дорисовал или вставил в первоначальную картинку. Инструмент найдет области, которые пользователь дорисовал или вставил в первоначальную картинку. |
| TinEye.com | Это сервис для обратного поиска картинок. Вставив URL-адрес изображения в специальное поле, вы увидите список похожих картинок, найденных в Сети, начиная с самого большого размера. |
| Findexif.com | На сервер данного инструмента загружать изображения не нужно, достаточно лишь указать URL-адрес картинки. Сервис извлечет EXIF-данные из любого изображения в формате jpg. Вы получите информацию о дате и времени добавления фото на сайт, программу, которой пользователь обработал изображение и другие важные данные. |
Проверка фото на фейк в сервисе Findexif.com
Если фото подлинное, то в EXIF-данных будут указаны все сведения, включая наименование модели фотоаппарата и технические параметры съемки. В случае компьютерной обработки фотографии будет указано, что использовался PhotoShop или другая программа.
Пользуясь социальными сетями, визуально проверьте фото человека, желающего с вами пообщаться, на фейк. Если изображение слишком “профессиональное” (позирующая модель, качественное освещение и т. д.), то оно может быть просто взято из сети со страницы известной личности. Конечно, профессиональная фотография может и не быть фейком, но проявить бдительность не помешает.
Инструкция: Как проверить фото на достоверность
Определение фейкового изображения схоже с фактчекингом видео — шаги те же, инструменты немного различаются. Не забывайте в самом начале включить логику: могло ли это фото в принципе быть сделано в то время и в том месте, с которыми его соотносят? Если с логикой порядок — двигаемся дальше.
Содержание / Мазмұны
Шаг 1. Оригинальное ли это фото или нет?
Вдруг кто-то уже выкладывал его ранее? Проверяем через Google Image Search или TinEye. Google Image Search находит похожие изображения и позволяет отсортировать их по размеру и дате. TinEye дает возможность сравнить найденные картинки меж собой и также показывает размер файла и дату его появления в интернете.
Чем лучше размер изображения вы используете, тем больше вероятность, что быстрее наткнетесь на оригинал. Один из самых полезных плагинов для поиска по картинкам — плагин RevEye для Google Chrome и Firefox. С помощью него вы можете в два клика провести поиск по картинке с любой страницы в Сети по всем основным поисковым системам.
Как работет плагин RevEye
Возможно изображение, которое вы ищете, состоит из двух частей скомпонованных частей. Разделите изображение в любом графическом редакторе и ищите каждую часть. Изображение также могут зеркалить, поэтому попробуйте поменять его через графический редактор таким образом и заново провести поиск.
Обработанное изображение в Foto Forensics. Источник: stopfake.orgПроверить, насколько изображение подверглось цифровой обработке, можно через сайт Foto Forensics. Он находит «дорисованные» области на изображении или вставленные в него при редактировании. После обработки программа выдает фотографию, где редактируемые фрагменты будут выделяться на фоне других.
Важно читать подписи к фотографиям, поскольку у двух абсолютно идентичных изображений могут быть разные описания. Это один из наиболее распространенных методов создания фейков.
Казахстанский кейс
Жители Восточно-Казахстанской области по сообщению портала “Новости Усть-Каменогорска и ВКО”в середине июля стали получать через Whatsapp фото градин и овец, убитых ими, с текстом, утверждающим, что это произошло в их местности.
Источник: yk-news.kzВключаем внутреннего скептика и проверяем через Google Image Search.
Как мы видим, фото градин используется в событии, произошедшем также в июле, точнее 18 числа в Испании, где прошел град.
Источник: Google Image SearchДругое фото, с убитыми овцами использовалось еще раньше – на агрегаторе изображений imgur оно датируется аж 2015 годом. Качество изображения там тоже оставляет желать лучшего и наводит на то, что файл также не является оригинальным.
Источник: TinEyeОдним словом, катаклизм явно произошел вдалеке от Восточного Казахстана.
Шаг 2. Кто автор фото?
Проверяем аккаунт автора по следующим параметрам:
- Что стоит у него на аватарке? Фото или изображение можно проверить опять же через поиск изображений (см. шаг 1).
- Когда был зарегистрирован аккаунт? Насколько он активен?
- Какие видео, комментарии, посты делает пользователь? Заливает ли он преимущественно свои или чужие изображения?
- Кто владелец сайта или блога (в случае, если блог находится на отдельно стоящем домене)? Проверить можно через сервис whois.
- Есть ли ссылки на аккаунты в других социальных сетях, блогах, сайтах? Какая информация о пользователе есть там?
- Существует ли информация о пользователе на следующих сайтах – Spokeo, Pipl.com, WebMii или LinkedIn? Для поиска в Рунете можно использовать сервис people.yandex.ru.
Дату создания аккаунта в Twitter можно посмотреть через Discover Twitter First Tweet, Вконтакте — через vkreg.ru.
Функция Twitter дает возможность посмотреть перввй твит любого пользователя. Источник: TwitterИногда источник фотографии удается узнать из названия файла. Если это длинный набор цифр, то, вероятно, фотография была взята из социальных сетей. Например, некоторые фотографии из Facebook содержат в своем названии ID пользователя, который ее опубликовал. Возьмем, к примеру, фотографию с такой ссылкой: https://scontent-fra3-1.xx.fbcdn.net/hphotos-xtf1/v/t1.0-9/11201814_10205461106940119_1410813217263058502_n.jpg?oh=81a37240658c3d38e2f96385299ae6a9&oe=563E6830.
Без описания и источника установить контекст, в котором она была опубликована, довольно сложно. Но о нем можно узнать с помощью названия файла. Так обычно выглядит название фотографии, загруженной на сервер Facebook — “11201814_10205461106940119_1410813217263058502_n”. 15 цифр посредине — это уникальный номер пользователя, загрузившего фотографию. Если написать facebook.com/10205461106940119, то получим адрес страницы этого пользователя.
Казахстанский кейс
Мошенники не гнушаются имитировать сайт министерства здравоохранения Республики Казахстан. Factcheck.kz разобрал ранее, на что нужно обратить особое внимание. В частности — на автора.
Скриншот фейкового сайта Министерства и здравоохранения РКШаг 3. Где и когда было сделано фото?
Заглянем в EXIF-данные изображения. EXIF содержит в себе кучу деталей: от размеров фото до времени создания, а также модель камеры, на которую он был сделан и другое. EXIF-данные можно прочитать либо через графический редактор наподобие Adobe Photoshop, либо через сайты Fotoforensics или Findexif. Помимо них существует программа JPEGSnoop(работает только для Windows), которая позволяет просмотреть метаданные не только изображений, но и форматов AVI, DNG, PDF, THM, а также увидеть, редактировалось ли изображение, выявить ошибки в поврежденном файле и т.п.
Однако EXIF-данные не всегда можно обнаружить или они могут быть неверными. В частности это касается даты и времени, когда могло быть сделано фото: вполне возможно, что камера была сброшена до заводских установок или был выставлен другой часовой пояс. Фото в социальных сетях может вообще не иметь EXIF-данных — Facebook, к примеру, стирает их при загрузке изображений.
Геолокация
Поэтому обращаем внимание на визуальные зацепки: дорожные, автомобильные и прочие знаки, дома, одежда, отличительные пейзажи, мосты, наличие гор или их отсутствие. Их можно сравнить с такими же визуальными подсказками на фото, сделанных в той же местности примерно в то же время, а также сравнить с местным видом через опцию Google Maps Street View или Wikimapia.
Еще один полезный геолокационный ресурс — Geofeedia, который ищет посты в социальных сетях по месту расположения. Сервис обрабатывает сообщения из Twitter, Flickr, Youtube, Instagram и Picasa, присланные с использованием GPS, и затем представляет их в виде коллажа. Единственный минус — ресурс платный.
Насчет времени — можно свериться с погодой через сервис Wolphram Alfa, который хранит информацию о погоде в любой точке планеты.
Хотите больше? Читайте раздел «Методика» на нашем сайте и вступайте в группу «Фактчек: методики и практики» на Facebook!
Внесите свой вклад в борьбу с дезинформацией!Откуда берутся зеленые или желтые точки на фото с камеры iPhone и как их убрать?
Возможно, вы сталкивались с тем, что снятая на iPhone фотография красивого заката вдруг оказалась испорченной заметной зеленой или желтой точкой. Она портит все впечатление от пейзажа.
♥ ПО ТЕМЕ: Как снимать фото в формате RAW на iPhone и iPad (без потери качества).
Это довольно распространенная проблема, с которой сталкиваются время от времени многие пользователи iPhone. В это трудно поверить, но появление зеленой или желтой точки на ваших фотографиях вовсе не является свидетельством аппаратных проблем со смартфоном.
В этой статье мы попытаемся объяснить, чем является этот артефакт, как предотвратить его появление и удалить его из уже сделанных фотографий.
♥ ПО ТЕМЕ: Серийная съемка на iPhone и iPad: как фотографировать 10 кадров в секунду и выбирать лучшее изображение.
Чем является зеленая или желтая точка на фотографиях iPhone?
Как мы уже упоминали, вы можете иногда увидеть на ваших фотографиях с iPhone зеленую точку. Но на снимках встречаются и другие подобные неприятности в виде засвета или помутнения. На самом деле все это относится к одной и той же проблеме.
В большинстве случаев зеленое или желтое пятно, дымка или блики возникают при съемке фотографии с сильным источником света на заднем плане. Например, если вы фотографируете восход, закат или что-то еще с солнцем или ярким светом где-то в вашем поле зрения, или даже вне поля зрения, вы, скорее всего, в конечном итоге столкнетесь с этим неприятным зеленым или желтым пятном, бликами в кадре или дымкой.
Проблема заключается в том, что лучи света распространяются под определенным углом и отражаются от поверхности внутри камеры или крышки объектива. Независимо от модели iPhone, которая есть у пользователя (iPhone 6, iPhone 6s, iPhone 7 и т.д.), с этой проблемой рано или поздно он все равно столкнется.
И это вовсе не дефект вашего смартфона. Это просто физика, которая своими эффектами подсмеивается над человеком. Честно говоря, практически любая камера, большая или маленькая, может быть подвержена той же проблеме. Но на полноценных зеркалках с УФ-фильтром или вращающимся поляризатором ее хотя бы легче устранить.
♥ ПО ТЕМЕ: Старое лицо в FaceApp – приложение для iPhone и Android, которое состарит человека на фото.
Как предотвратить появление зеленой или желтой точки на ваших фотографиях
Как только вы поймете естественные причины появления на фотографиях зеленой точки, становится гораздо проще избавиться от нее еще на стадии формирования самого снимка. Есть несколько вещей, которые вы можете сделать для ослабления эффекта пятна или предотвращения его появления.
Предпочтительным кажется такой метод. Надо немного сместить iPhone, чтобы зеленая точка попала прямо в источник света. Тогда она исчезнет. Например, при съемке заката надо расположить телефон так, чтобы зеленая точка оказалась прямо посреди солнца. Это приведет к тому, что артефакт исчезнет без чрезмерного изменения угла наклона фотографии.
Другой обходной путь требует, чтобы вы закрывали линзу iPhone с помощью внешнего объектива или своими солнцезащитными очками. Этот метод можно использовать время от времени, он не всегда помогает, но это вполне рабочий вариант.
♥ ПО ТЕМЕ: Как правильно фотографировать: 12 простых советов для тех, кто хочет улучшить качество своих фотографий.
Как автоматически убрать зеленое пятно на фото в iPhone?
С выходом iOS 15 Apple улучшила обработку картинки iPhone в условиях, когда появляются артефакты в виде бликов (зеленых точек) на объективе. Впервые об этом изменении рассказали пользователи на Reddit, а потом эта информация была размножена в твиттере популярного приложения Halide, работающего как раз с камерами iPhone и iPad.
В качестве примера рядом располагаются две фотографии одного и то же места, снятые устройствами с разными версиями iOS. Видно, что в iOS 15 Apple автоматически удаляет блики с объектива при пост-обработке фотографий. Вы можете увидеть, насколько окончательный вариант отличается от оригинального в Live Photos.
Сама Apple никак не сообщала об этом изменении и не комментировала его, так что до конца неясно, что именно происходит. Однако последняя бета-версия iOS может улучшить систему, которую iPhone использует для обнаружения различных сцен в помещении и на улице, и использовать эту информацию для компенсации и устранения нежелательных бликов объектива.
Один из пользователей Reddit отмечает, что при совершении им съемки на свой iPhone 12 Pro можно было увидеть заметную засветку линз. Однако при повторном просмотре изображения позже в тот же день оказалось, что артефакты в виде бликов были автоматически удалены с фотографии:
Итак, я заметил нечто, чего раньше никогда не видел. В дороге я сделал эту фотографию, но счел ее испорченной. Я решил отредактировать ее позже из-за бликов на объективе. Собственно, я много раз так и делал с предыдущими фотографиями на моем iPhone 12 Pro, как раз подверженного бликам. Но вернувшись домой, я заметил, что на снимке бликов больше нет! Хотя и очевидно, что в Live Photos они все еще присутствуют. Это означает, что автоматическая пост-обработка стала достаточно умной, чтобы на лету удалять блики объектива на снимке.
Итак, блики все еще присутствуют в Live Photos. Но при экспорте в другой формат одиночного изображения артефакты удаляются. Есть и другие изменения с картинкой, например, небольшое увеличение масштаба. Все это согласуется с экспортом фотографии из Lie Photos.
А дальнейшее обсуждение в ветке Reddit показало, что результаты не столь однозначные. Пользователи говорят, что на тех фотографиях, где блики от линз особенно заметны, iOS 15, возможно даже намеренно, не пытается скрыть этот эффект. А новое удаление или уменьшение бликов работает на всех устройствах, начиная с iPhone XR и заканчивая iPhone 12 Pro.
♥ ПО ТЕМЕ: DMD Clone, или как создать двойника на фото (клонировать объекты) в iPhone.
Как убрать зеленое пятно с ваших фотографий iPhone вручную?
Если у вас есть несколько снимков в «Фотопленке», которых коснулась эта проблема, вы можете довольно легко удалить зеленую точку с этих фотографий.
В App Store есть много приложений, которые позволяют это делать, но есть одно, которое мы считаем лучшим, к тому же оно еще и бесплатное. Речь идет о Snapseed от Google. Эта программа предлагает множество инструментов для редактирования фотографий, но у нее есть одна особенность, которая называется Healing. Это именно то, что позволит вам удалить зеленую точку неразрушающим фотографию способом.
1. Скачайте Snapseed бесплатно в App Store.
2. Запустите приложение и загрузите в него фотографию, которую надо отретушировать. Нажмите вкладку Инструменты.
3. Выберите инструмент Точечная коррекция.
4. Увеличьте с помощью своих пальцев на экране как можно больше область с зеленым или желтым пятном.
5. Когда зеленое (желтое) пятно окажется достаточно близко, заштрихуйте его движением пальца. Когда вы уберете палец с экрана, то обнаружите, что приложение волшебным образом убрало артефакт. Кажется, что его в этом месте никогда и не было.
6. Нажмите на галку в правом нижнем углу экрана, чтобы сохранить изменения, а потом сохраните вашу фотографию в «Фотопленку».
К сожалению, с зеленым или желтым пятном на фотографиях iPhone нам с большой вероятностью придется иметь дело долгие годы, так как это проблема касается физики и природы света. Но как только вы узнаете об этом, вам для устранения проблемы понадобится лишь вносить простые изменения в способ съемки фотографий. Впрочем, вы всегда можете с помощью приложений подправить свои снимки, чтобы удалить зеленую точку.
Смотрите также:
Прекращение поддержки Picasa
Прекращение поддержки PicasaПрекращение поддержки Picasa
Мы приняли решение закрыть Picasa и сосредоточиться на Google Фото. Это новый сервис для работы с фотографиями и видеороликами, которым удобно пользоваться как через Интернет, так и на мобильных устройствах.
Где найти свои фотографии?
Чтобы получить полный доступ к фото и видео, хранящимся в Веб-альбомах Picasa, вам достаточно войти в сервис «Google Фото». Все ваши файлы будут перенесены туда автоматически.
Что произойдет с моими тегами, подписями и комментариями?
Содержимое ваших Веб-альбомов Picasa, включая теги, подписи и комментарии, находится в архиве альбомов.
Узнать большеМожно ли по-прежнему пользоваться приложением для ПК?
Это могут делать все, кто уже скачал его. Тем не менее мы прекращаем разработку приложения и не планируем больше выпускать для него обновления.
Если вы решите перейти на Google Фото, используйте инструмент загрузки фото и видео. Его можно скачать здесь.
Что произойдет с моими фотографиями, которые используются в Blogger, Hangouts и Google+?
Эти фотографии не появятся в Google Фото автоматически. Их, а также содержимое ваших Веб-альбомов Picasa можно найти в архиве альбомов.
Где можно задать вопрос?
Что делать, если я являюсь разработчиком?
Поддержка некоторых функций Picasa API будет прекращена. Дополнительная информация для разработчиков опубликована здесь.
Переход на новую платформу
Мы приносим извинения за неудобства, связанные с этим переходом. Надеемся, что сервис «Google Фото» вам понравится. Мы делаем все возможное, чтобы упростить работу с фотографиями и порадовать вас новыми интересными функциями.
Правда и мифы про огненных саламандр (фото) | Информация о Германии и советы туристам | DW
Экхольт • Огненные саламандры (нем. Feuersalamander) в Германии не находятся под угрозой исчезновения, но все же нуждаются в особой охране из-за сокращения ареалов их обитания и строительства дорог на путях к местам, где они выводят потомство. В разных немецких регионах насчитывается более десятка местных названий этих амфибий — от «земляной саламандры» (Erdmolch, Erdsalamander) до «придорожного шута» (Wegnarr).
Откуда пошла легенда
Согласно одной из версий, «огненное» название объясняется их привычкой в дневное время прятаться в поленницах, если поблизости нет более укромных и естественных мест вроде скальных расщелин. Вместе с дровами саламандры регулярно оказывались в печах и других домашних очагах, откуда выпрыгивали, почуяв жар. Поэтому в народе сложилась легенда, что появляются они из пламени, в котором поэтому не горят.
На самом деле рождаются эти амфибии в водоемах, где проводят первые месяцы, а затем уже выбираются на сушу, как это сделала крохотная саламандра, позирующая на пальце сотрудника Парка дикой природы Экхольт (Wildpark Eekholt) в немецкой федеральной земле Шлезвиг-Гольштейн на одном из снимков ниже.
Огненные саламандры. Фотографии
Еще встречаются утверждения, что саламандры даже питаются огнем. В давние времена также считалось, что эти земноводные способны холодом своего тела или слизью тушить любые пожары, поэтому во время таких бедствий люди кидали их в огонь…
Бóльшую угрозу для них сейчас представляют не старые легенды, а современные автомобили. Саламандры очень медлительные животные, поэтому часто гибнут на дорогах под колесами машин, разделяя судьбу многих ежей, жаб и лягушек.
Смотрите также:
Немецкие болота
2 февраля отмечается Всемирный день водно-болотных угодий. В этот день в 1971 году была подписана международная Рамсарская конвенция об их защите. Как они сейчас выглядят в Германии? Этот короткокрылый зеленчук (нем. Kleine Goldschrecke) обитает на болоте около Мурнау (Бавария).
Немецкие болота
Болото в Верхней Швабии около Фронройте (Баден-Вюртемберг).
Немецкие болота
Болото около города Букков (Бранденбург).
Немецкие болота
Бабочка аврора (она же — зорька, нем. Aurorafalter) на Красном болоте около Герсфельда (Гессен).
Немецкие болота
Заповедник Дипхольцское болото в Нижней Саксонии. На эту федеральную землю приходится около 40 процентов всех болотных ландшафтов Германии.
Немецкие болота
Голубика (нем. Rauschbeeren), шикша (нем. Krähenbeeren), клюква (нем. Moosbeeren) и брусника (нем. Preiselbeeren), собранные на болоте в Рудных горах (Саксония) на границе Германии и Чехии.
Немецкие болота
Серая цапля на болоте около города Филлинген-Швеннинген (Баден-Вюртемберг).
Немецкие болота
Плотоядное растение — росянка (нем. Sonnentau) на болоте в окрестностях города Остерхольц-Шармбек (Нижняя Саксония).
Немецкие болота
Луга цветущих лютиков (нем. Hahnenfuss) на болоте около Мурнау (Бавария).
Немецкие болота
Болото около города Услар (Нижняя Саксония). Местное туристическое ведомство предлагает по этим местам туры для любителей скандинавской ходьбы.
Немецкие болота
Майский пальчатокоренник (нем. Breitblättrige Knabenkraut) на болоте в восточно-фризском Моордорфе (Нижняя Саксония).
Немецкие болота
Деревянная дорожка для прогулок по болоту около курорта Бад-Бухау (Баден-Вюртемберг).
Немецкие болота
Узколистная пушица (нем. Schmalblättriges Wollgras) около Барнсторфа (Нижняя Саксония).
Немецкие болота
Большое болото около Гифхорна (Нижняя Саксония).
Немецкие болота
Листья кубышек (нем. Teichrosen) — многолетних водных растений семейства кувшинковых — на болоте в коммуне Айтранг (Бавария).
Немецкие болота
Болотное озеро на Фризском острове Нордернай (Нижняя Саксония)
Немецкие болота
Болото на острове Узедом (Мекленбург — Передняя Померания).
Немецкие болота
Венечный ракитник (нем. Besenginster) на болоте в коммуне Гольденштедт (Нижняя Саксония).
Немецкие болота
Серые журавли над болотом около Дипхольца (Нижняя Саксония).
Немецкие болота
Закат солнца над болотным озером в регионе Фронройте (Баден-Вюртемберг).
Автор: Максим Нелюбин
Apple защищает свой способ сканирования фото, выгружаемых в iCloud. Он безопаснее других
Apple подробнее рассказала про свой метод сканирования фото, выгружаемых в iCloud, с целью поиска сексуального насилия над детьми (CSAM).
Компания утверждает, что использует более безопасные технологии, чем другие организации. Разработанная система сканирует только фотографии, но не видео. Однако последнее может добавиться в будущем.
Все сопоставления выполняются на устройстве, при этом Apple преобразует базу данных фотографий из Национального центра по проблемам пропавших без вести и подвергающихся эксплуатации детей в «нечитаемый набор хэшей, который надежно хранится на устройствах пользователей».
Затем база данных на устройстве проверяется по снимкам, и происходит сопоставление на самом девайсе. Наконец, гаджет создает криптографический сертификат безопасности, который кодирует результат соответствия.
Купертиновцы отдельно отметили, что если юзер не выгружает фотографии в iCloud, то система не будет их сканировать. Другие компании используют удаленный анализ фотографий, поэтому они проверяют все снимки. Метод Apple предполагает только сравнение хэшей изображений с базой CSAM. [9to5]
🤓 Хочешь больше? Подпишись на наш Telegram. … и не забывай читать наш Facebook и Twitter 🍒 В закладки iPhones.ru Компания рассказала о преимуществах технологии.Артём Баусов
@DralkerГлавный по новостям, кликбейту и опечаткам. Люблю электротехнику и занимаюсь огненной магией. Telegram: @TemaBausov
- До ←
Обзор браслета Amazfit X с огромным экраном. Почти умные часы будущего
- После →
Американцы создали надувной самолет, который летал и помещался в багажник. Почему он оказался не нужен
Как выполнить обратный поиск изображений с вашего телефона
Поиск изображений — это возможность выполнять поиск по термину и находить изображения, связанные с тем, что вы ввели. Большинство поисковых систем предлагают это, и это здорово. Но что, если у вас есть изображение и вы хотите узнать его происхождение? Или найти похожие фото? Это обратный поиск изображений.
Обратный поиск изображений в Google очень удобен на настольном компьютере. Перейдите на images.google.com, щелкните значок камеры и вставьте URL-адрес изображения, которое вы видели в Интернете, загрузите изображение со своего жесткого диска или перетащите изображение из другого окна.
Но что насчет того, когда вы пользуетесь мобильным устройством и хотите выполнить обратный поиск изображения? Есть варианты.
Google Обратный поиск изображений на мобильных устройствах
Google встроил функцию обратного поиска изображений в телефоны и планшеты, хотя и на ограниченной основе.
Когда вы запускаете images.google.com на мобильном устройстве, значок камеры не отображается в строке поиска. Чтобы получить его, вам необходимо загрузить настольную версию на свое мобильное устройство. Он работает в Safari, но лучше всего работает в приложении браузера Chrome (iOS или Android).
В Safari коснитесь значка aA в левом верхнем углу и выберите Запросить веб-сайт для ПК . В Chrome прокрутите вниз, коснитесь меню из трех точек и выберите Request Desktop Site . В обоих мобильных браузерах будет загружена настольная версия Google Images, и появится значок камеры. Затем вы можете загружать фотографии из фотопленки.
Поиск картинок Google в Chrome для iOS
В зависимости от вашего телефона Chrome также поддерживает обходной путь обратного поиска изображений.Когда вы видите в браузере изображение, которое хотите найти, удерживайте палец на нем, пока не появится всплывающее меню; выберите Искать в Google это изображение внизу. Примечание. Это НЕ будет работать в приложении Google или других браузерах (даже в Safari). Работает только в Chrome.
Если по какой-то причине это не работает, вы также можете выбрать Открыть изображение в новой вкладке . Затем скопируйте URL-адрес, вернитесь на images.google.com и вставьте URL-адрес. При использовании любого метода отображаются результаты поиска обратного изображения; Возможно, вам придется нажать на опцию Больше размеров вверху, чтобы увидеть только изображения.Вы получите варианты для сужения вашего запроса, такие как поиск анимированных GIF-файлов, эквивалентов клип-артов или поиск по цветовой схеме, использованной в исходном изображении.
Google Lens также предлагает опцию обратного поиска изображений. У Lens есть собственное приложение, но он также является частью приложения Google, Google Фото и Google Assistant для iOS и Android. Однако Lens на самом деле больше помогает вам выполнять такие задачи, как мгновенный перевод, идентифицировать вещи или находить продукт для покупки, чем искать исходное изображение.
Визуальный поиск Bing на мобильных устройствах
Другая большая поисковая система, Bing от Microsoft, также выполняет обратный поиск изображений, но называет это «визуальным поиском». Щелкните значок камеры Bing в любом мобильном браузере или в приложении Bing. Во всплывающем окне сообщается, что для поиска изображения вам необходимо предоставить Bing доступ к вашей камере; принять или отклонить касанием.
На следующем экране нажмите кнопку «Обзор» в левом нижнем углу. Всплывающее меню позволит вам сделать снимок, просмотреть свою библиотеку фотографий или сторонние службы.Нажмите «Обзор», чтобы найти фотографии, хранящиеся в сторонних сервисах, таких как iCloud Drive, Google Drive и Dropbox.
Последние версии приложения Bing (iOS и Android) позволяют делать снимки и сразу искать по ним изображения. Вы можете загрузить фотографию из своей фотопленки, отсканировать QR-код или навести камеру на текстовые или математические задачи (читеры!).
Сторонние системы поиска изображений
Есть несколько поисковых систем, предназначенных для поиска только изображений, но не все из них работают напрямую с вашим смартфоном или браузерами по умолчанию.
TinEye
На сегодняшний день просканировано более 46 миллиардов изображений. TinEye позволяет искать по URL, загружать или перетаскивать на рабочий стол. На мобильном устройстве просто щелкните значок загрузки (стрелка вверх), чтобы получить возможность сделать снимок, использовать его из библиотеки или загрузить из сторонних сервисов.
Яндекс
Российская поисковая система Яндекс чем-то напоминает Bing-go-Cyrillic. В нем есть уникальный поиск изображений, который работает на мобильных устройствах прямо из браузера. Щелкните Изображения, коснитесь значка камеры в строке поиска, и вы получите обычные варианты: сделать фотографию, загрузить фотографию или найти фотографию в стороннем сервисе.
рекомендовано нашими редакторами
Существуют также поисковые системы, специально предназначенные для того, чтобы помочь творческим работникам узнать, не украли ли их творческие работы. Ознакомьтесь с вариантами Berify и Pixsy. Имейте в виду, их использование может стоить вам. Однако они также будут отслеживать украденные изображения автоматически и в автономном режиме, предупреждая вас, если ваше изображение используется без разрешения. Затем вы можете собирать кражи, и это делает их полезными.
Приложения для обратного поиска изображений
Если вы предпочитаете приложения браузеру, сразу перейдите к инструменту обратного поиска изображений, который вы всегда держите на своем смартфоне.
CamFind
Бесплатно для Android и iOS
Это основной инструмент для съемки с помощью смартфона и поиска похожих предметов, а также для сравнения цен, если это снимок продукта.
Поиск по изображению
Бесплатно для Android
Вы можете манипулировать изображением сколько угодно перед загрузкой через это приложение, чтобы получить результаты из Google, Bing, TinEye и Яндекс.
Reversee
Бесплатно для iOS
Это приложение отправляет ваши фотографии прямо в базу данных Google Images для поиска похожих изображений, но при обновлении до профессиональной версии за 3,99 доллара США вы также можете получать результаты от Bing и Яндекс.
Расширение поиска обратного изображения
0,99 доллара США для iOS
Это не приложение, в которое вы входите, а приложение, которое добавляет расширение к другим приложениям. Он разместит одну из этих кнопок расширения в фотографиях, Facebook и других приложениях, поэтому наряду с копированием или отправкой у вас будет возможность Search Image .Результаты появляются в вашем мобильном браузере и поступают от Google, TinEye и Яндекс.
Нравится то, что вы читаете?
Подпишитесь на информационный бюллетень Race to 5G , чтобы получать наши новости о мобильных технологиях прямо на ваш почтовый ящик.
Этот информационный бюллетень может содержать рекламу, предложения или партнерские ссылки. Подписка на информационный бюллетень означает ваше согласие с нашими Условиями использования и Политикой конфиденциальности. Вы можете отказаться от подписки на информационные бюллетени в любое время.
Google Обратный поиск изображений: iPhone, Android, компьютер
- Обратный поиск изображений Google позволяет выполнять поиск по изображению, а не по написанным ключевым словам.
- При обратном поиске изображений Google находит веб-сайты, изображения и информацию, относящуюся к вашей фотографии.
- Вы можете выполнить обратный поиск изображений Google на iPhone или Android с помощью мобильного приложения Chrome или на любом компьютере.
- Чтобы узнать больше, посетите техническую библиотеку Insider .
Google Images — отличное место для поиска картинок и фотографий, вводя соответствующие ключевые слова. Но вы также можете выполнить поиск в Google с помощью изображения — так называемого обратного поиска изображений — чтобы узнать больше информации о конкретной фотографии или графике.
Совет: Хотя Google Images бесплатен и прост в использовании, вы также можете попробовать другие инструменты обратного поиска изображений с более продвинутыми возможностями, такие как TinEye.
Вот почему вы можете захотеть его использовать и как выполнить обратный поиск изображений Google в настольном веб-браузере или мобильном приложении Google Chrome на вашем iPhone или Android.
Что такое обратный поиск изображений?Когда вы выполняете обратный поиск изображений в Google, вы помещаете фотографию или ссылку на фотографию в строку поиска вместо текстового запроса. Затем Google находит веб-сайты с вашим изображением, а также с похожими изображениями.
Google Images также определяет тему вашей фотографии и открывает другие веб-сайты, связанные с темой вашего изображения.
Когда использовать обратный поиск изображений GoogleИскать изображение в Google лучше всего в следующих случаях:
- Найдите информацию о фотографии. Обратный поиск изображений может открыть веб-сайт, содержащий имя человека или информацию о продукте.
- Раскрыть плагиат. При обратном поиске изображений будут обнаружены похожие изображения.Это может показать, было ли изображение скопировано с чужой работы.
- Найдите другие похожие изображения. Если вы хотите найти другие фотографии, связанные с определенным изображением, обратный поиск также заполнит связанные изображения.
Во-первых, вам необходимо загрузить мобильное приложение Google Chrome, чтобы выполнить обратный поиск изображений на своем мобильном устройстве.
Затем вы можете выполнить обратный поиск изображений на iPhone или Android, используя фотографию из Интернета или фотографию из вашей фотопленки.Вот как это сделать.
Для обратного поиска с использованием изображения из Интернета
1. Откройте images.google.com в приложении Chrome на вашем iPhone или Android.
2. Опишите изображение, которое хотите найти. Например, вы можете ввести «кот в смокинге». Введите в строку поиска, какое изображение вы ищете.Грейс Элиза Гудвин / Insider3. Коснитесь значка поиска. Chrome предоставит вам изображения, соответствующие вашему поисковому запросу.
Google Images отобразит фотографии на основе вашего запроса.Грейс Элиза Гудвин / Insider4. Выберите изображение из результатов поиска, коснувшись его, чтобы увеличить. Удерживайте палец на изображении, пока не появится меню.
5. Выберите «Искать это изображение в Google» во всплывающем меню, чтобы найти похожие изображения и связанные страницы.
Удерживая палец на изображении, выберите во всплывающем окне «Искать это изображение в Google».Грейс Элиза Гудвин / Insider6. По умолчанию в результатах поиска будут отображаться только изображения. Коснитесь категорий над поиском, чтобы увидеть все сайты, видео или новости, относящиеся к вашему поисковому запросу.
На странице результатов будет отображаться различный контент, связанный с вашим поиском изображений.Грейс Элиза Гудвин / InsiderДля обратного поиска с использованием изображения из ваших файлов:
1. Откройте images.google.com в приложении Chrome.
2. Коснитесь значка с тремя горизонтальными точками в правом нижнем углу.
Коснитесь значка в правом нижнем углу.Грейс Элиза Гудвин / Insider3. Прокрутите всплывающее меню вниз и выберите «Запросить сайт рабочего стола».
Найдите параметр «Запросить сайт рабочего стола» и выберите его.Грейс Элиза Гудвин / Insider4. Теперь страница Google Images будет выглядеть так же, как в браузере настольного компьютера. В строке поиска Google коснитесь значка камеры.
Коснитесь значка камеры.Грейс Элиза Гудвин / Insider5. Выберите «Загрузить изображение» и нажмите «Выбрать файл». Кроме того, вы можете выбрать «Вставить URL-адрес изображения».
Выберите вкладку «Загрузить изображение» и нажмите «Выбрать файл».» Грейс Элиза Гудвин / Insider6. В раскрывающемся списке «Выбрать файл» вы можете выбрать «Библиотека фотографий», «Сделать фото или видео» или «Обзор». Выберите «Библиотека фотографий», чтобы выбрать изображение из фотопленки.
Во всплывающем меню выберите «Библиотека фотографий».Грейс Элиза Гудвин / Insider7. Выберите изображение из камеры и нажмите «Выбрать» в правом нижнем углу.
Выберите изображение из фотопленки и нажмите «Выбрать».» Грейс Элиза Гудвин / Insider8. После этого вы попадете на страницу, содержащую похожие изображения или информацию об изображении.
Google покажет вам контент, похожий на загруженное вами изображение.Грейс Элиза Гудвин / Insider Обратный поиск изображений Google на компьютереВы можете выполнить более надежный поиск обратных изображений Google на своем компьютере, загрузив файл со своего компьютера или выполнив поиск изображения, которое вы найдете в Интернете. Google Images работает с браузерами Chrome, Firefox и Safari.
Для обратного поиска с использованием изображения из ваших файлов
1. Откройте images.google.com в веб-браузере — это не обязательно в Chrome.
2. Щелкните значок камеры, чтобы начать обратный поиск изображения.
Щелкните значок камеры, чтобы загрузить изображение.Грейс Элиза Гудвин / Insider3. Выберите вкладку «Загрузить изображение», затем выберите «Выбрать файл», чтобы просмотреть файлы и выбрать изображение для поиска. Или перетащите файл изображения в окно браузера.
На вкладке «Загрузить изображение» выберите «Выбрать файл».» Грейс Элиза Гудвин / Insider4. Найдите изображение в своих файлах, щелкните его, затем выберите «Открыть».
Найдите изображение на своем компьютере и нажмите «Открыть».» Грейс Элиза Гудвин / Insider5. После этого вы попадете на страницу, содержащую похожие изображения или информацию об изображении.
Google отобразит результаты, связанные с вашим поиском изображений.Грейс Элиза Гудвин / InsiderДля обратного поиска с использованием изображения из Интернета
1. Найдите нужное изображение в Google и щелкните его правой кнопкой мыши.
2. Выберите «Копировать адрес изображения» во всплывающем окне.
Щелкните изображение правой кнопкой мыши и во всплывающем меню выберите «Копировать адрес изображения».Грейс Элиза Гудвин / Insider3. Откройте images.google.com в веб-браузере.
4. Щелкните значок камеры, чтобы начать обратный поиск изображения.
Щелкните значок камеры, чтобы загрузить изображение.Грейс Элиза Гудвин / Insider5. Выберите вкладку «Вставить URL-адрес изображения» и вставьте URL-адрес.
На вкладке «Вставить URL-адрес изображения» вставьте ссылку на изображение в текстовое поле.Грейс Элиза Гудвин / Insider6. Нажмите кнопку «Поиск по изображению», и вы попадете на страницу результатов, связанных с вашим изображением.
Обратный поиск изображений в Google на вашем компьютере также возможен двумя способами.
Вы можете использовать вкладку «Загрузить изображение», чтобы перетащить изображение в поле поиска.Или на странице результатов поиска картинок Google щелкните изображение правой кнопкой мыши и выберите «Искать изображение в Google». Это откроет новую вкладку с результатами поиска.
РУКОВОДСТВО: Где было сделано это фото? Как найти (почти) любое место на Земле
В эпоху фейковых новостей как никогда важно проверять получаемую информацию. Приложения, изменяющие изображение, могут усложнить задачу.Но иногда подделка заключается не в самих изображениях, а в том, как они используются. Новостные статьи иногда иллюстрированы подлинными картинками, вырванными из контекста.Фотография настоящая, но не соответствует истории.
Вот как проверить, был ли сделан снимок в том месте, откуда, как утверждается, он был сделан. Бесплатные инструменты проверки изображений и картографирования позволяют найти (почти) любое место на Земле.
Шаг первый: проверьте, есть ли в файле изображения данные exif
Большинство современных смартфонов хранят данные exif из файла изображения. Эти данные могут сказать вам, какое устройство использовалось для съемки, выдержку камеры и тип объектива, дату и время, когда был сделан снимок, а иногда даже его местоположение в виде координат GPS.
Чтобы найти данные exif изображения, щелкните фотографию правой кнопкой мыши и выберите либо «свойства», либо «информацию». Если отображаются координаты GPS, просто введите их в Google Maps, чтобы найти местоположение.
Но зачастую вы не можете просмотреть данные exif изображения. Камеры сохраняют эту информацию, только когда включены службы определения местоположения или GPS. Социальные сети, такие как Facebook и Instagram, также автоматически удаляют данные exif из изображений по мере их загрузки из соображений конфиденциальности. Но есть и другие способы проверить местоположение изображения.
Шаг 2. Выполните обратный поиск изображений
Ваш следующий лучший вариант — обратный поиск изображений. Это сканирует Интернет на наличие более ранних версий изображения, позволяя отследить его местоположение и исходный источник или историю.
Google обратный поиск изображений
Система поиска изображений Google может найти другие веб-сайты, опубликовавшие изображение, а также, возможно, его местоположение. Google также найдет похожие фотографии, которые помогут вам определить известные достопримечательности и туристические достопримечательности.
Вот четыре способа выполнить обратный поиск изображений в Google:
- Загрузите изображение. Если вы можете сохранить изображение на свой компьютер, загрузите его в окно поиска, щелкнув значок камеры, затем выбрав «загрузить изображение» и «выбрать файл».
- Перетащите. Если вы используете браузер Chrome, щелкните изображение, которое хотите найти, и, удерживая кнопку мыши, перетащите изображение в поле поиска.
- URL изображения (адрес). Если вы не можете сохранить изображение на свой компьютер, щелкните его правой кнопкой мыши и выберите «копировать адрес изображения».Затем вы можете вставить URL-адрес в поле поиска.
- Загрузите расширение. В Chrome и Firefox вы можете загрузить расширение поиска изображений для Google. Затем щелкните изображение правой кнопкой мыши и выберите «Искать изображение в Google». Откроется новая вкладка с результатами.
Обратный поиск изображений TinEye
TinEye — это система расширенного поиска изображений. Как и Google, он находит другие веб-страницы, на которых использовалось изображение, а также похожие изображения.
Но фильтры TinEye выводят проверку изображений на новый уровень.Вы можете отсортировать результаты поиска, чтобы просмотреть самые старые, самые новые и «наиболее измененные» версии изображения.
Это позволяет легко узнать, когда изображение впервые появилось в сети, когда оно было загружено в последний раз и подвергалось ли манипуляции между ними. Часто вы можете найти местоположение изображения, даже если оно было обрезано, изменено или отредактировано.
TinEye можно использовать двумя способами:
- Загрузите изображение. Сохраните изображение на свой компьютер и загрузите его в окно поиска, щелкнув значок стрелки.
- URL изображения (адрес). Щелкните изображение правой кнопкой мыши и выберите «Копировать адрес изображения». Затем вы можете вставить URL-адрес в поле поиска.
TinEye отлично подходит для обратного поиска изображений на мобильном телефоне. Но оба инструмента должны сделать вас на шаг ближе к проверке местоположения изображения.
Шаг третий: ищите визуальные подсказки
Если вам все еще не везет, пора подумать о визуальных подсказках. На фотографии изображено отдельное здание или горный хребет? Можете ли вы определить язык на видимом рекламном щите или вывеске магазина?
Также обратите внимание на школы, больницы, статуи и башни.Даже номерные знаки транспортных средств могут показать местоположение. Вставьте эти данные в Google — например, выполнив поиск по номеру GKB — и посмотрите, что появится. Даже если вы не можете найти точное местоположение, визуальные подсказки помогут сузить область поиска до региона, страны или города.
Шаг четвертый: нанесите на карту
Вы уверены, что фотография была сделана в определенной стране или городе. Теперь вы можете использовать инструменты картографии, чтобы найти его точное местоположение.
Wikimapia — это картографический проект сообщества, который собирает информацию о местах на земном шаре.Кто угодно может внести свой вклад в карты, пометив изображения и добавив описания, категории и местоположения. Просматривая их, можно определить местонахождение вашего изображения.
Вы также можете фильтровать карту по категориям. Доступны фильтры для стадионов, отелей, ресторанов, больниц и т. Д. Поиск «церквей» в Виндхуке вернет все церкви в городе. Нажмите на каждый результат и просмотрите карту, чтобы увидеть, соответствует ли окружение вашему изображению.
Возможно, вам будет полезно использовать несколько картографических инструментов.После того, как вы нашли место в Wikimapia, Карты Google могут помочь определить структуры и рельеф. Его спутниковые снимки позволяют увеличивать масштаб и вращать разные виды.
Google Street View показывает изображения мест с земли во всех направлениях. Затем можно измерить расстояние и выяснить, откуда был сделан снимок.
Советы по геолокации:
- Google — ваш друг. Иногда простой и, казалось бы, очевидный поиск, такой как «золотая статуя в Мексике», может вернуть искомое изображение.
- Визуальные подсказки важны, но не исследуйте их слишком подробно. Вы можете часами сортировать возможные места, которые обратный поиск изображений может найти за секунды.
- Если не удается сохранить изображение, сделайте снимок экрана. Системы поиска изображений по-прежнему смогут его уловить.
- Имейте в виду, что изображения можно переворачивать, чтобы обмануть поисковые системы.
- Также помните об эффекте ракурса, при котором объект может казаться ближе, чем он есть на самом деле, из-за угла наклона изображения.
- Если вы подозреваете, что фотография была сделана в определенном месте, но все еще не можете ее подтвердить, обратитесь к кому-нибудь, у кого может быть дополнительная информация.
Поиск и определение местоположения по фотографиям, изображениям, изображениям
Некоторое время назад я писал о том, насколько интеллектуальным стал поиск изображений в Google. В своей предыдущей статье я рассказал вам, как найти похожие изображения с помощью поиска изображений Google. Google использует алгоритмы распознавания объектов, чтобы узнать и определить, что находится на данном изображении.По результатам он предлагает вам другие визуально похожие изображения.
Функция поиска похожих изображений имеет очень интересное, но менее известное применение. Вы можете использовать эту функцию, чтобы узнать, где было снято конкретное изображение . Если на фотографии есть здание, памятник или любое другое место, где обнаруживается объект, который алгоритм может распознать и присвоить ему имя, он сообщит вам, где была сделана фотография.
Обратите внимание, , что алгоритмы могут распознавать только хорошо известные особенности лица Земли.Если вы сделаете снимок в своей комнате и спросите Google о местоположении — он не сможет угадать (однако, если на вашей фотографии в вашей комнате также есть календарь с Эйфелевой башней, Google может сказать вам, что фотография была сделана в Париже. !)
Давайте посмотрим на это на примере.
У меня есть моя фотография, сделанная перед Château Frontenac (в Квебеке, Канада). Это здание является визитной карточкой Квебека. Я буду использовать его, чтобы посмотреть, сможет ли Google угадать местонахождение этого изображения.
Я передам это фото в Google для идентификации.Перейдите в Google Image Search и перетащите фотографию со своего рабочего стола на страницу поиска. Кроме того, вы можете легко загрузить изображение, щелкнув значок камеры в поле поиска.
Перетащите изображение со своего компьютера на страницу поиска картинок Google.Google загрузит ваше фото для обработки.
Google загружает ваше фото для обработкиИ вуаля! Google правильно определил фасад, видимый на заднем плане, как Château Frontenac!
Google правильно угадал место, где была сделана фотография.Поиск изображений также представляет несколько изображений, на основе которых Google идентифицировал вашу фотографию.Обычно ссылка на статью в Википедии также является первой ссылкой.
Разве это не отличное заведение? Поделитесь с другими читателями, что вы искали, и смог ли Google определить местоположение изображения. Я согласен, иногда это может выдавать смешные и неверные результаты, но тогда компьютеры все еще находятся в процессе разработки. Давайте использовать и наслаждаться тем, что есть у нас сейчас.
Как я могу узнать, где размещено мое фото?
Фотографии, которые вы разместили в своих профилях Instagram или Facebook, принадлежат вам.То же самое и с фотографиями, которые вы сделали для своего веб-сайта. Это означает, что никто не имеет права делиться ими и размещать их без вашего согласия или разрешения.
Сначала мы кратко обсудим репосты, варианты защиты, а затем перейдем к способам отслеживания всех несанкционированных репостов ваших фотографий.
Защита ваших фотографий в Интернете
Разместите фотографию без вашего запроса, если бы вы обозначили ее как общественное достояние. Еще один сценарий, который приходит на ум, — это фотография, которую вы загрузили на Pixabay или аналогичный сайт с изображениями.Существуют и другие типы лицензий, которые позволяют людям с разной степенью свободы делиться чужим изображением, но это отдельная статья.
При этом создание авторских прав на фото — долгий и сложный процесс. Более того, полностью защитить ваши фотографии в Интернете невозможно. Вы можете защищать их авторскими правами, ставить на них водяные знаки, отключать щелчок правой кнопкой мыши на своем веб-сайте и т. Д. В конце концов, если кто-то захочет загрузить вашу фотографию, они найдут обходной путь.
Поэтому лучше всего выполнить обратный поиск изображения, которое, как вы подозреваете, было пиратским или опубликовано без вашего согласия, и попросить загрузчика удалить его.В этой статье мы рассмотрим обратный поиск картинок Google, так как это лучший инструмент для работы.
Обратный поиск картинок Google
Обратный поиск картинок Google — это ваш лучший способ узнать, не крал ли кто-то ваши фотографии и не размещал их где-либо в Интернете без вашего согласия. Есть несколько способов поиска вашего изображения и ряд инструментов для уточнения поиска, которые помогут вам отследить все несанкционированные репосты ваших фотографий.
Google покажет вам все сайты, содержащие ваше изображение, все размеры, в которых ваше изображение появляется в сети, а также любые визуально похожие изображения.Последний предназначен для хитрых воров, которые немного изменили вашу фотографию в Photoshop или аналогичной программе.
Загрузите свое изображение
Вот как загрузить фотографию в Поиск изображений Google с компьютера:
- Откройте свой любимый веб-браузер.
- Перейти к Картинкам Google.
- Щелкните значок камеры в строке поиска.
- Затем нажмите на опцию «Загрузить изображение».
- Затем нажмите кнопку «Выбрать файл».
- Найдите фотографию, которую хотите найти, и дважды щелкните ее. Ваш результат может выглядеть так:
Поиск по URL
Вот как искать по URL.
- Запустите браузер.
- Перейдите на сайт, где находится ваше изображение.
- Щелкните указанное изображение правой кнопкой мыши.
- Нажмите на опцию Копировать адрес изображения.
- Перейдите к Картинкам Google.
- Щелкните значок камеры в строке поиска.
- Нажмите на опцию Вставить URL-адрес изображения.
- Вставьте URL-адрес в текстовое поле.
- Нажмите кнопку «Поиск по изображению».
Имейте в виду, что URL-адрес изображения не будет отображаться в истории поиска вашего браузера. Однако Google может его спасти.
Перетаскивание
Вместо загрузки изображения традиционным способом вы можете перетащить его в поле поиска. Это работает только с Firefox и Chrome.
- Запустите Firefox или Chrome.
- Перейдите к Картинкам Google.
- Найдите изображение, которое вы хотите найти на своем компьютере, и щелкните по нему.
- Удерживая кнопку мыши нажатой, перетащите изображение в окно поиска Картинок Google.
- Перетащите изображение в коробку.
Использовать изображение с другого сайта
Google также позволяет искать изображение прямо с другого сайта. Вот как это сделать:
- Запустите браузер.
- Перейдите на сайт, на котором вы нашли изображение, которое хотите найти.
- Щелкните его правой кнопкой мыши.
- В раскрывающемся меню выберите параметр «Искать изображения в Google». Ваши результаты должны появиться в новой вкладке.
Обратный поиск изображений Google на Android и iOS
Google также позволяет пользователям смартфонов и планшетов выполнять обратный поиск изображений с помощью службы Google Image. Процесс в основном одинаков как в системах Android, так и в iOS. Для этого вам понадобится браузер Chrome. Если у вас его нет, вы можете скачать его как в Google Play Store, так и в App Store.Выполните следующие действия:
- Запустите приложение браузера Chrome на своем устройстве.
- Перейдите к Картинкам Google.
- Опишите фотографию, которую хотите найти.
- Нажмите кнопку поиска.
- Нажмите на одно из изображений в результатах.
- Когда Google покажет вам изображение, нажмите на него и удерживайте.
- Выберите во всплывающем меню параметр «Искать изображение с помощью Google Lens».
- Google покажет вам результаты на другой вкладке.
Мы искали на телефоне Android. Вот как выглядит наш результат:
Инструменты поиска
Google также позволяет уточнить некоторые параметры поиска. Чтобы получить доступ к меню, нажмите кнопку «Инструменты» под полем поиска на странице результатов.
В раскрывающемся меню «Поиск по изображению» вы можете выбрать поиск идентичных изображений (параметр «Поиск по изображению»), визуально похожих изображений или изображений других размеров. В раскрывающемся меню «Время» есть несколько вариантов, от прошедшего часа до прошедшего года.Кроме того, вы можете ввести свой собственный диапазон дат, если выберете параметр Пользовательский диапазон.
Кнопка «Настройки» (значок шестеренки) позволяет выбрать, следует ли скрывать или отображать личные данные, включать и выключать Безопасный поиск и настраивать другие параметры поиска.
Найдите свои изображения в Интернете
Даже если вы обнаружите, что ваше фото опубликовано в другом месте без вашего разрешения, не все потеряно. Вы можете попросить автора удалить изображение или, если хотите, дать вам должное.В крайних случаях вы также можете обратиться в суд.
Вы когда-нибудь находили свою фотографию в репосте без вашего ведома? Как ты это сделал? Вы когда-нибудь использовали обратный поиск изображений Google раньше? Если да, то что, по вашему мнению, хорошо, а что можно улучшить? Поделитесь своими мыслями в разделе комментариев ниже.
Как выполнить обратный поиск изображений в Android или iOS
Большинство из нас уже знакомы с поиском изображений, функцией поисковой системы, которая позволяет находить изображения, непосредственно связанные с вашим поисковым запросом.Но есть и другой вид поиска изображений, когда у вас уже есть изображение и вам нужно знать его неизвестный источник или происхождение, найти похожие изображения или проверить изображение. Инструмент обратного поиска изображений выполняет эту задачу на вашем устройстве iOS или Android, а также на вашем настольном или портативном компьютере.
Мы покажем вам, как выполнить обратный поиск на вашем мобильном устройстве с помощью различных инструментов, приложений и веб-сайтов.
Подробнее
Как выполнить обратный поиск изображения с помощью Google Chrome
Если вы используете Chrome на Android или iOS, легко выполнить обратный поиск изображений.Вот как начать.
- Перейти к выбранному изображению в браузере Chrome.
- Нажмите и удерживайте изображение, пока не появится меню.
- Нажмите на Найдите в Google это изображение (iOS 14) или выполните поиск с помощью Google Lens (Android 10) .
- Посмотреть результаты.
Как выполнить обратный поиск изображения с помощью Google Lens
Ваше мобильное устройство могло поставляться с предустановленным Google Lens, и приложение по-прежнему доступно отдельно в магазине Google Play для Android.Для iOS Lens теперь встроен в основное приложение Google Search, поэтому нет необходимости загружать отдельное приложение на iPhone.
- Перейдите к изображению в медиатеке или с веб-страницы.
- Коснитесь значка объектива, чтобы начать операцию распознавания изображений.
- Затем приложение выполнит обратный поиск изображения, определит изображение и предложит альтернативные похожие изображения.
Как выполнить обратный поиск изображения в Android
Если кто-то отправил вам изображение или оно уже загружено на ваш телефон, вы можете загрузить его, чтобы выполнить обратный поиск изображений.Этот метод работает с любым браузером Android. Чтобы загрузить изображение для выполнения обратного поиска изображений, вам потребуется настольная версия поиска изображений Google. Вот как начать.
- Перейдите на images.google.com в браузере.
- Вам нужна настольная версия, поэтому вам нужно ее запросить. В Chrome коснитесь трех точек в правом верхнем углу, чтобы открыть меню Еще .
- Отметьте опцию Desktop Site .
- Нажмите на маленький значок камеры, чтобы получить возможность загрузить изображение.
Как выполнить обратный поиск изображения на iPhone
В iOS также можно искать изображения в обратном направлении. Вот как начать.
- Перейдите на images.google.com в браузере.
- Вам нужна настольная версия, поэтому вам нужно ее запросить. В Safari коснитесь значка Поделиться со стрелкой вверх, чтобы открыть меню общего доступа. В Chrome коснитесь трехточечного значка Еще в правом нижнем углу экрана.
- Прокрутите список вниз до тех пор, пока не найдете Request Desktop Site и коснитесь его.
- Нажмите на крошечный значок камеры, чтобы получить возможность загрузить изображение.
Как выполнить обратный поиск изображения в Bing
Поиск обратного изображения в Bing — это один и тот же процесс на всех платформах. Просто перейдите на домашнюю страницу Bing и выберите значок поиска изображений в адресной строке. Затем загрузите одно или несколько изображений.
- В любом браузере — настольном или мобильном — введите адрес домашней страницы Bing в адресной строке.
- Коснитесь среднего значка линзы.
- Нажмите Разрешить доступ к камере , чтобы начать визуальный поиск.
- Нажмите Разрешить , чтобы разрешить приложению доступ к движению и ориентации.
- Вы можете сразу же автоматически идентифицировать все, что находится поблизости, направив камеру смартфона прямо на любой объект, поскольку приложение сразу же распознает, что это такое.
- Коснитесь кнопки с увеличительным стеклом для получения дополнительной информации.
- Кроме того, вы можете снять новое изображение с помощью приложения камеры или выбрать одно или несколько изображений из своей фотогалереи для идентификации и справки.
Как выполнить обратный поиск изображения на TinEye
У вас есть еще несколько вариантов, если вы хотите выполнить обратный поиск изображений, независимо от того, какую мобильную платформу или веб-браузер вы используете.TinEye — популярный веб-сайт, который поможет вам выполнить обратный поиск изображений.
- В выбранном вами веб-браузере перейдите на tineye.com.
- Коснитесь значка стрелки слева от поля поиска, чтобы загрузить изображение.
- Вы можете сделать новый снимок с помощью камеры вашего устройства, выбрать изображение из своей фотогалереи или просмотреть другое место. Доступные параметры могут немного отличаться в зависимости от вашего телефона.
- После загрузки изображения вы увидите все найденные совпадения.
Используйте приложение для выполнения обратного поиска изображений
Существует несколько специальных приложений, предназначенных для выполнения обратного поиска изображений в Android или iOS, и все они избавят вас от необходимости открывать браузер каждый раз, когда вы хотите найти изображение. Вот несколько из лучших.
Поиск изображений
С помощью бесплатного приложения Image Search вы можете искать изображения по ключевым словам или имени файла изображения, обмениваться изображениями со сторонними приложениями, загружать изображения, чтобы установить их в качестве обоев вашего смартфона, искать анимированные изображения GIF, историю поиска, масштабировать отображение изображения .и искать определенные фильтры по содержанию, типу, цвету, размеру и времени.
Android
Фото Шерлока
Photo Sherlock позволяет загрузить изображение из галереи или сделать снимок, чтобы выполнить быстрый обратный поиск изображений в поисковых системах Google и Яндекс. Просто коснитесь значка галереи или камеры в нижней части окна, обрежьте, если хотите, и выполните поиск, чтобы найти дополнительную информацию об изображении.
Android iOS
Google Фото
В приложении Google Фото используется технология распознавания фотографий, которая изначально была выпущена как отдельное приложение под названием Google Lens.С 2017 года команда Google Lens интегрировала эту технологию в поисковую систему Google, Google Фото и Google Assistant для iOS и Android. Это позволяет пользователям просматривать изображения в Интернете и выполнять обратный поиск изображений. Вы можете выполнить обратный поиск изображений на сохраненных фотографиях, выбрав нужную фотографию и нажав значок Google Lens.
Android iOS
Реверс
Reversee — фантастическое приложение для iOS, которое позволяет пользователям вращать и обрезать изображения перед тем, как начать поиск.Reversee также хорошо работает как расширение iOS и позволяет использовать его в приложениях «Фото», Safari и Chrome. Выбирая профессиональную версию без рекламы, вы получаете множество дополнительных функций. К ним относятся возможность редактировать фотографии, просматривать изображения из нескольких поисковых систем, таких как Google, Bing и Яндекс, вставлять URL-адреса изображений и собирать подробные данные о найденных изображениях.
iOS
Поиск по картинке
Как и Reversee, приложение Android Search By Image позволяет вам вносить базовые изменения в фотографии перед их использованием в поиске.С помощью этого приложения вы получаете все функции, которые вам могут понадобиться в приложении обратного поиска изображений, от поддержки Google, Yandex и Tineye до возможности открывать общие фотографии из социальных сетей, таких как Facebook и Twitter.
Android
Рекомендации редакции
6 сайтов для быстрого поиска местоположения по фотографии
Все, кого вы знаете, используют свои смартфоны, чтобы запечатлеть удивительные, забавные, красивые и забавные моменты своей жизни.Хотя существует множество способов сохранить эти фотографии в облаке, большинству из нас сложно запомнить, где были сделаны некоторые из них.
Раньше я прибегал к созданию папок, где каждая папка называлась чем-то вроде «место-год». Это никогда не сокращалось, пока я не начал добавлять геотеги к своим фотографиям. Так было намного лучше, пока я не понял, что не умею читать данные EXIF моих старых фотографий. Что это такое?
Формат EXIF используется для хранения важных данных, таких как дата и время фотографии, ISO, выдержка, баланс белого и модель камеры.Это важные ценности для фотографов. Эта функция есть в большинстве смартфонов, фотоаппаратов и зеркальных фотокамер.
Итак, мы все разобрались. Мы сохраняем данные о местоположении для каждой фотографии, которую делаем, но есть еще одна проблема. Как получить доступ к этим данным? Вот 6 сайтов, которые помогут вам найти данные EXIF для любого изображения, которое вы хотите.
Обратите внимание, что этот метод также будет работать для старых фотографий, которые вы сделали камерой, но не можете вспомнить местоположение.
1. Поиск картинок Google
Это может работать, а может и не работать, но все же стоит попробовать.Поиск картинок Google довольно мощный. Поэтому, когда вы загружаете изображение, перетаскивая его в строку поиска, Google пытается угадать местоположение.
Поскольку большинство из нас уже используют Google ежедневно, это самый быстрый способ легко найти местоположение по фотографиям. Но он также наименее точен, поэтому мы обсудим и другие решения.
Посетите Google Image Search
2. Местоположение фотографии
Photo Location — это простой на вид сайт, который поможет вам быстро найти местоположение фотографии.Просто перетащите изображение в область загрузки. Если данные EXIF содержат местоположение, вы увидите данные о широте и долготе вместе с почтовым адресом.
Ниже адрес места на изображении будет нанесен на карту Google. Что еще можно сделать? Вы также можете добавить сведения о местоположении из данных EXIF на изображение и поделиться ими непосредственно с сайтами социальных сетей.
Это действительно здорово, а также полезно, потому что в следующий раз, когда вы откроете это изображение, вам не понадобится инструмент, который сообщал бы вам, где была нажата фотография.Он будет напечатан на нем.
Если вы считаете, что данные о местоположении не совсем точны, вы можете отредактировать их перед загрузкой или отправкой изображения.
Посетите местоположение фотографии
3. Metapicz
Хотя в разделе «Местоположение фотографии» можно найти только данные о местоположении изображения, это не единственная информация, которая хранится в EXIF. Хотите знать, что еще там скрывается. Вы можете быть удивлены. Metapicz извлечет все данные, которые сможет найти, для просмотра.
Под столбцом «Камера и местоположение» вы увидите столбцы EXIF и XMP, в которых вы увидите больше данных, чем вы сможете обработать, если вы не профессиональный фотограф.Он знает, что я использовал Snapseed для редактирования изображения, для вспышки был установлен автоматический режим, ISO, диафрагма, объектив, фокусное расстояние и многое другое. Судя по всему, я сидел на высоте 20 метров над уровнем моря!
Metapicz — классный и простой в использовании сайт.
Посетите Metapicz
4. Pic2Map
Еще один сайт, где вы можете найти данные о местоположении любой фотографии из EXIF. Pic2Map работает так же, как и другие сайты, которые мы видели ранее. Вы можете перетащить изображение или выбрать расположение файла для загрузки изображения. Как только вы это сделаете, он покажет вам местоположение и адрес фотографии вместе с интерактивной картой.
Как и Metapicz, Pic2Map также будет собирать дополнительные данные с фотографии, такие как марка и модель устройства, чувствительность ISO, фокусное расстояние, выдержка, информация GPS и так далее. Вам нужно будет прокрутить немного ниже, чтобы найти всю эту полезную информацию.
Pic2Map идет дальше и также показывает множество других изображений из близлежащих областей. Я видел изображения из городов в радиусе 600 км. Все связанные фотографии носили художественный характер, как будто разработчики хотели освежить мои воспоминания.
Посетите Pic2Map
5. Где находится Picture
Большинство сайтов, которые я использовал, чтобы найти свой домашний адрес, были простыми с точки зрения дизайна, за исключением, возможно, Pic2Map. У Where is the Picture есть красивый интерфейс с множеством знаменитых картинок в карусели.
Как только вы выберете свое изображение в области загрузки, сайт сделает это за вас. Функциональности перетаскивания нет. Удивительно, но они обратили внимание на дизайн домашней страницы.
Если вам нужны дополнительные сведения из банка данных EXIF, просто нажмите синюю кнопку с надписью «Прочитать информацию об изображении» в верхней части карты.Откроется всплывающее окно со всей информацией, такой как GPS, IFD0, сведения о файлах и данные EXIF, такие как скорость, выдержка и т. Д.
Посетите Где находится изображение
6. Используйте браузеры
Если вы фотограф кто постоянно загружает изображения на различные сайты, вам следует выбрать расширение для браузера.
Если вы используете Firefox, используйте надстройку EXIF Viewer. Просто установите его, как любой другой аддон в Firefox. Чтобы использовать надстройку, загрузите изображение либо на такой сайт, как Flickr, либо просто откройте новую вкладку и перетащите изображение туда.Теперь щелкните изображение правой кнопкой мыши и выберите EXIF Viewer.
Если вы используете Chrome, установите расширение EXIF Viewer, как любое другое расширение из магазина Chrome. Теперь, когда вы наводите курсор на изображение, независимо от того, где вы находитесь, вы увидите данные EXIF поверх изображения.
Если на изображении указаны координаты GPS, вы увидите красную ссылку GPS. Щелкните по нему, чтобы открыть карты Google с указанием местоположения на нем. Расширение Chrome также работало с результатами поиска Google Image.
По следам своей жизни назад
Моим родителям повезло меньше. В те времена смартфонов даже не существовало, и им приходилось полагаться на традиционные камеры, чтобы запечатлеть воспоминания.

 Поэтому как правило, на сайте котором будет обнаружено это изображение первым ( Имеется ввиду изображение которое вы будете искать), тот сайт и будет по мнению гугла считаться первоисточником картинки. Хотя это скорее относится ко всем сервисам которые я опишу.
Поэтому как правило, на сайте котором будет обнаружено это изображение первым ( Имеется ввиду изображение которое вы будете искать), тот сайт и будет по мнению гугла считаться первоисточником картинки. Хотя это скорее относится ко всем сервисам которые я опишу.
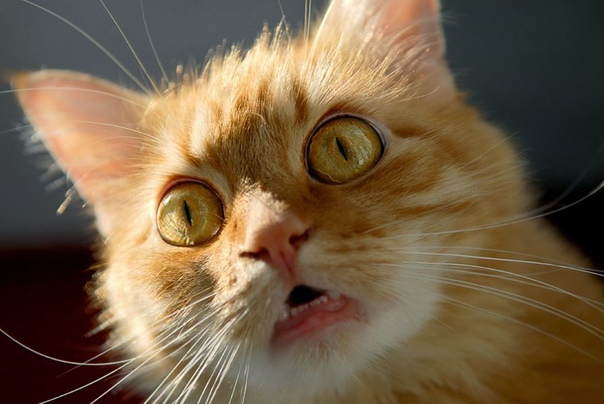 com;
com;
