Редактирование фотографий в Photoshop cs5
Дежурка с удовольствием публикует работы наших читателей. Сегодня вашему вниманию предоставлены два урока от читателя Дежурки. В этих уроках вы научитесь раскрашивать черно-белое фотографии, а также создавать фотоманипуляции и тонировать их с помощью средств Adobe Photoshop.
Фото монтаж и тонирование HDR в Photoshop cs5
Конечный результат
Источник
Шаг 1
Есть много уроков по созданию фото манипуляций, не будем на этом подробно останавливаться, сделаем приоритет на «Тонирование HDR». Создаем файл File _ New _ Wanted. Создаем 6 слоев и вставляем туда исходные фотографии Layer _ New: 1. man 2. woman 3. fire 4. door 5. car 6. Beretta
Шаг 2
Двигаем, трансформируем картинки. Move tool (V, shift+V, ctrl+V)
Шаг 3
Удаляем ненужный фон в каждом слое. Можно использовать различные инструменты.
Шаг 4
Теперь работаем с каждым слоем в отдельности, задаем яркость, контраст, цветовой баланс, насыщенность. Image _ Adjustments _ brightness / contrast, color balance. У нас получился следующий результат.
Шаг 5
Теперь важный момент — «Тонирование HDR». (Советую сделать копию файла).
Image _ Adjustments _ HDR toning
Очень долго разбирался с этой функцией. Могу порекомендовать, для большенства фотографий подойдет:
1. Shadows -100
2. Saturation 0
3. Ключевые параметры Gamma и Exposure
Остальные параметры я обычно не изменяю.
Шаг 6
Теперь осталось еще раз скорректировать яркость/контраст и осветлить/затемнить различные фрагменты изображения, как подскажет Ваш вкус и фантазия. Image _ Adjustments _ brightness / contrast. Добавляем\снижаем насыщенность некоторых фрагментов, это придает естественный вид изображению.
синий — Dodge Tool (15-30%)
красный — Burn Tool (15-30%)
Filter _ Sharpen
И вот наш результат.
Окрашивание черно-белых фотографий в Photoshop
Конечный результат
Источник
портрет Э. Кертис, 1908 — ссылка
Время выполнения — 50 минут.
Шаг 1
Выделите голову, можно использовать различные инструменты (Quick Selection Tool (W), Vagic Wand Tool (W)).
Что бы волосы и некоторыу другие элементы не имели резких краев используйте Quick Mask (Q), Brush Tool (B), Eraser Tool (E)
Шаг 2
Добавляем цвет «голове» image _ Adjustments _ color / balance (Shadows, Midtones, Highlights) Для этого «лица» я использовал данные параметры.
Шаг 3
Внесем небольши измнения в цвет волос, бровей и некоторых фрагментов лица. Нет ни каких правил, делаем что нам подсказывает вкус и фантазия. Sponge Tool (O) Desaturate 7-35%
Sponge Tool (O) Desaturate 7-35%
Шаг 4
Вносим разнообразие в «механическую палитру». Добавить цвет, Brush Tool (B) 3-5%. Здесь я использовал желтый и красный. Вы можете выбрать другие цвета.
Шаг 5
Раскрасьте все детали на картинке. Одежду, перья, бусины и т.д.
Шаг 6
Все окрашено. BONUS. Нужно, предать естественный и уникальный вид, проходимся выборочно по всему изображению.
Sponge Tool (O) 15-40%
Синий — Desaturate
Красный — Saturate
И под конец — Filter _ Sharpen.
Конечный результат
_________________________
На сайте вы можете увидеть сотальные работы автора — Андрей Z.
Возможно, вас также заинтересуют уроки:
App Store: Photoshop Express-Фоторедактор
УЛУЧШЕНИЕ И СТИЛИЗАЦИЯ ФОТОГРАФИЙ.
Реализуйте свой потенциал с Photoshop Express, быстрым и простым редактором фотографий, которым пользуются миллионы творческих людей.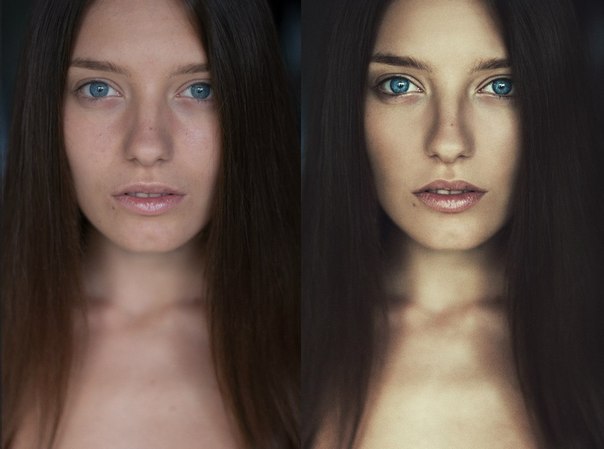 Редактируйте изображения, как профессионал, с помощью этой удобной многофункциональной цифровой студии на мобильном устройстве.
Редактируйте изображения, как профессионал, с помощью этой удобной многофункциональной цифровой студии на мобильном устройстве.
Photoshop Express предоставляет полный спектр бесплатных фотоэффектов и функций редактирования. Используйте рамки и текст, улучшайте цвета и образы, создавайте коллажи из фотографий, быстро исправляйте и улучшайте ваши достойные внимания моменты.
ФОТОФИЛЬТРЫ И ЭФФЕКТЫ
• Сделайте моменты ярче с помощью различных фильтров: «Монохромный», «Портрет», «Природа» и «Двухцветный».
• Улучшите внешний вид фотографии, используя уникальный набор новых эффектов наложения.
• Удалите туман или дымку, чтобы создать насыщенный деталями пейзаж.
ПОТРЯСАЮЩИЕ КОЛЛАЖИ
• Создайте профессиональные фотоколлажи, используя готовые фоны, градиенты и макеты.
• Примените функцию преобразования стиля, чтобы привести все изображения в коллаже к одному виду.
• Выделите цветовые темы с помощью инструмента Цветовой элемент.
• Дайте волю творчеству в редакторе коллажей, применяя уникальные эффекты.
РАМКИ И ТЕКСТ
• Добавьте индивидуальности стикерам, мемам и подписям.
• Измените стиль сообщений, используя множество шрифтов, цветов и настроек непрозрачности.
• Подберите рамку под цвет фото или свой вкус.
• Настройте размещение текста с помощью панорамирования, масштабирования и поворота.
БЫСТРЫЕ ИСПРАВЛЕНИЯ
• Кадрирование, выпрямление, вращение и зеркальное отражение фотографий.
• Автоматическое исправление контраста, экспозиции и баланса белого одним касанием.
• Устранение эффекта красных и засвеченных глаз.
• Добавление акцента на теме с помощью простых виньеток.
РАЗМЫТИЕ
• Привлеките внимание к определенным элементам и смешайте фон с помощью радиального размытия.
• Улучшайте изображения и создавайте эффект движения с помощью функций полного размытия.
УДАЛЕНИЕ ШУМА
• Устраните зернистость или уменьшите цветовой шум для получения кристально чистого изображения.
• Повысьте резкость деталей для создания лучших изображений.
КОРРЕКЦИЯ ПЕРСПЕКТИВЫ
• Исправляйте искривленные изображения автоматически.
• Исправьте искаженный угол съемки с помощью инструмента Трансформирование.
ТОЧЕЧНОЕ ВОССТАНОВЛЕНИЕ
• Уберите дефекты и пятна с фотографий.
Программа Photoshop Express создана компанией Adobe — разработчиком семейства Photoshop.
Условия использования Adobe:
Предназначено для лиц в возрасте 13 лет и старше. Требует принятия условий и положений политики конфиденциальности Adobe.
http://www.adobe.com/go/terms_linkfree_ru
http://www.adobe.com/go/privacy_policy_linkfree_ru
Пакетная обработка фотографий в Photoshop
В этой статье вы узнаете, как происходит пакетная обработка фотографий и как применить ее для множества изображений.
Мы создадим операцию Photoshop, которая изменяет длину наших изображений до 1000 пикселей, и затем применим эту операцию одновременно к нескольким изображениям. Такие функции автоматизации Photoshop, как операции и пакетная обработка, стали доступны уже давно, поэтому вы сможете выполнить урок в Photoshop CS3 и более новых версиях:
Такие функции автоматизации Photoshop, как операции и пакетная обработка, стали доступны уже давно, поэтому вы сможете выполнить урок в Photoshop CS3 и более новых версиях:
Изображения для обработки «Distressed Paint Overlays for Your Graphics»
Сначала создадим новый документ размером 2000 на 1500 пикселей. Это даст нам рабочее пространство для создания операции для пакетной обработки фотографий в Фотошоп:
Перейдите в меню Окно > Операции (Window > Actions), чтобы открыть панель операций. Нажмите на иконку в виде папки «Создать новый набор» (Create New Set) в нижней части панели операций и назовите набор «Resizing Actions». Вы можете перемещать наборы и операции на панели, нажимая и перетаскивая их:
Нажмите на созданный набор, чтобы выделить его. Мы будем создавать нашу операцию внутри этого набора, чтобы сохранить его для последующего использования. Нельзя сохранять операции вне Photoshop и открыть их на другом компьютере, если они не находятся в наборе.
Нажмите на кнопку «Создать новую операцию» (Create New Action) и назовите операцию «1000PX Wide» («Ширина 1000 пикселей»):
Нажмите «Запись» (Record), чтобы начать записывать вашу операцию в этой программе для пакетной обработки фотографий. Все, что вы делаете сейчас, будет записано пооперационно для последующего использования в пакетной обработке. Перейдите в меню Изображение > Размер изображения и задайте ширину 1000 пикселей. Убедитесь, что стоят галочки напротив полей «Масштабировать стили» (Scale Styles), «Сохранить пропорции» (Constrain Proportion), «Интерполяция» (Resample Image).
Установите в выпадающем меню ресамплинга значение «Бикубическая автоматическая» (Bicubic Automatic). Нажмите OK. Не беспокойтесь за настройки размера документа, так как операция записывает значения только для полей с метками, значение ширины, которое мы изменили, и настройки ресамплинга в выпадающем меню:
Теперь нам нужно сохранить наше изображение в операцию, которую мы записываем.![]() В другом случае мы бы не стали записывать команду «Сохранить как» (Save As) в операции, но пакетная обработка требует этого, чтобы экспортировать корректный тип файла. Перейдите в меню Файл > Сохранить как и сохраните пустой документ как JPEG. Поставьте галочку в поле «Встроить цветовой профиль» (Embed Color Profile). Нажмите «Сохранить» (Save).
В другом случае мы бы не стали записывать команду «Сохранить как» (Save As) в операции, но пакетная обработка требует этого, чтобы экспортировать корректный тип файла. Перейдите в меню Файл > Сохранить как и сохраните пустой документ как JPEG. Поставьте галочку в поле «Встроить цветовой профиль» (Embed Color Profile). Нажмите «Сохранить» (Save).
Неважно, где вы сохраните изображение во время записи операции, потому что мы определим папку назначения, где будет сохранен пакет изображений позднее, но вы обязательно должны нажать кнопку «Сохранить», чтобы определить тип файла в операции для пакетной обработки фотографий Photoshop:
Вернитесь обратно на панель операций и нажмите на иконку «Стоп» (Stop). Наша операция готова! Видите последовательность действий по изменению размера изображения и сохранению, которую мы выполнили? Все просто:
Перейдите в Файл > Автоматизация > Пакетная обработка, чтобы открыть окно пакетной обработки. Выберите «Resizing Actions» из выпадающего меню «Набор» (Set) и «1000PX Wide» из меню «Операция» (Actions):
Нажмите «Выбрать» (Choose) под пунктом «Источник: папка» (Source: Folder) и выберите папку Distressed Paint Overlays там, где вы ее сохранили. Мы будем изменять размер этих изображений:
Мы будем изменять размер этих изображений:
Оставьте поле «Игнорировать команды «Открыть» (Override Action “Open” Commands) неотмеченным, поскольку мы не открывали никакие файлы в процессе записи нашей операции. Поле «Включить все вложенные папки» (Include All Subfolders) также оставьте неотмеченным, так как в стоковом пакете, который мы используем, нет подпапок.
Поля «Подавить диалоги параметров открытия файлов» (Suppress File Open Options Dialogs) и «Запретить сообщения системы управления цветом» (Suppress Color Profile Warnings) должны быть отмечены, чтобы не подтверждать изменения параметров для каждого изображения в пакете.
Большинство JPEG изображений будут иметь встроенный цветовой профиль sRGB, который является рабочим RGB в Photoshop по умолчанию, поэтому в любом случае не должно быть никаких предупреждений системы управления цветом. Если изображение не имеет встроенного профиля, Photoshop может установить для него рабочий профиль sRGB. Важно, чтобы во время пакетной обработки фотографий отсутствовали всплывающие диалоговые окна, иначе все цели автоматизации будут провалены:
Создайте новую папку на рабочем столе.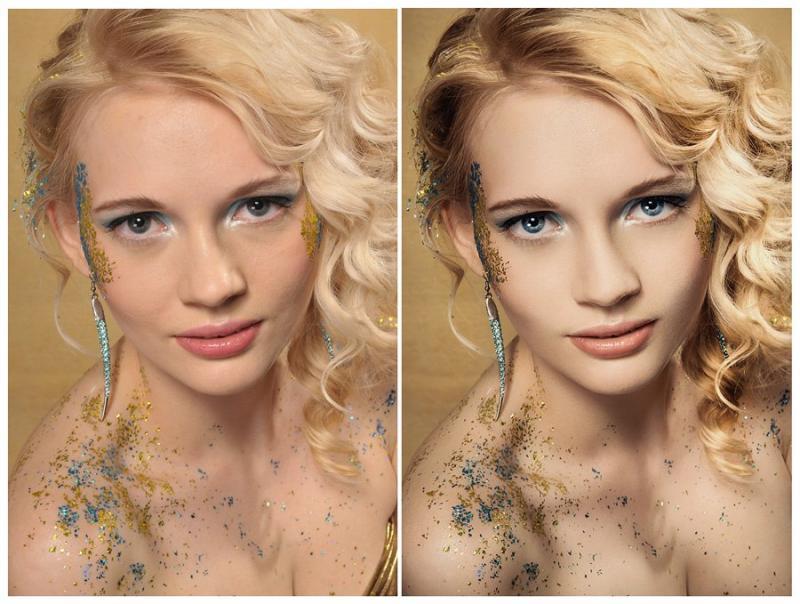 Назовите ее Batch Process Images Resized. Вернитесь назад и в окне пакетной обработки в Photoshop установите ее как папку назначения. Убедитесь, что поле «Игнорировать команды «Сохранить как» (Override Action Save As Commands) отмечено:
Назовите ее Batch Process Images Resized. Вернитесь назад и в окне пакетной обработки в Photoshop установите ее как папку назначения. Убедитесь, что поле «Игнорировать команды «Сохранить как» (Override Action Save As Commands) отмечено:
Выберите «Именование файлов» (File Naming Template) для ваших экспортируемых изображений. Пока что мы можем остановиться на шаблоне по умолчанию. Убедитесь, что поля совместимости для Windows и Mac OS отмечены. Из выпадающего меню «Ошибки» (Errors) выберите «Останавливаться при возникновении ошибок» (Stop for Errors):
Нажмите OK в диалоговом окне пакетной обработки. Изображения откроются, их ширина изменится до 1000 пикселей, и они сохранятся прямо на ваших глазах.
Финальный результат пакетной обработки фотографий в Фотошоп:
Данная публикация является переводом статьи «How to Edit Thousands of Images at Once in Photoshop with Batch Processing» , подготовленная редакцией проекта.
Как редактировать сразу несколько фотографий в фотошопе
Фотошоп обладает многими удобными функциями, которые значительно облегчают жизнь фотографа или веб-дизайнера. Одной из таких полезных функций является пакетная обработка, которая позволяет довести процесс редактирования изображения до полного автоматизма. Данный функционал будет очень удобен в случаях, если вам требуется обработать большое количество изображений по одному и тому же принципу.
Одной из таких полезных функций является пакетная обработка, которая позволяет довести процесс редактирования изображения до полного автоматизма. Данный функционал будет очень удобен в случаях, если вам требуется обработать большое количество изображений по одному и тому же принципу.
К примеру, у вас имеется с два десятка фотографий, которые нужно сделать одного размера, черно-белыми и прибавить яркости. Действия с каждым фото будут одни и те же — открыть, обесцветить, прибавить яркость, обрезать и сохранить. Представьте каким нудным и долгим будет процесс обработки каждого фото по отдельности. Функция пакетной обработки в фотошопе как раз-таки решает данную проблему и позволяет вам поручить все эти нудные действия программе. Принцып действия данной функции заключается в том, ято фотошоп записывает (запоминает) все действия пользователя, после чего применяет эти действия в той же очередности к выбранным изображениям (фото).
Давайте рассмотрим все это дело на практике. Для примера возьмем несколько картинок (фото) бабочек разного размера.
Допустим, что нам необходимо сделать все фото (картинки) одинаковыми по ширине (450px), обесцветить их (сделать черно-белыми), прибавить яркости и сохранить в формате jpg в высоком качестве.
Первым делом, открываем одну из картинок (фото) программой фотошоп, в верхней панели меню выбираем «Окно» — «Операции», либо просто нажимаем комбинацию клавиш «Alt + F9».
Далее в открывшемся окошке создаем новую операцию, кликнув на соответствующий значок левой кнопкой мыши.
После этого в всплывающем окошке вводим название нашей новой операции, в данном случае «Бабочки» и нажимаем кнопку «Записать».
После данных манипуляций фотошоп начнет записывать все наши действия, поэтому нужно действовать четко и в нужной очередности. И так, запись пошла и для начала разблокируем наше изображение в панели слоев справа, кликнув по замочку левой клавишей мыши. Если мы не разблокируем изображение, то не сможем его редактировать.
Значок замочка у слоя с изображением пропал, а это значит что оно разблокировано, теперь зададим нужную нам ширину изображения (450 пикселей).
В открывшемся окошке устанавливаем необходимую ширину картинки (450 пикселей), при этом должна быть нажата кнопка закрепления размера, для того, чтобы ширина изображения изменилась пропорционально высоте, иначе картинка получится искаженной.
Выставили нужную ширину и нажимаем кнопку «Ок». Следующим шагом мы будем обесцвечивать фото, т.е. делать его черно-белым, для этого в верхней панели меню выбираем «Изображение» — «Обесцветить» или нажимаем комбинацию клавиш «Shift+Ctrl+U».
Теперь прибавим яркость, для этого в верхней панели меню выберем «Изображение» — «Коррекция» — «Яркость/Контрасность».
В всплывающем окошке выставим ползунок яркости, допустим на 40 и нажмем кнопку «Ок».
Остается последний шаг — сохранить изображение в формате jpg высокого качества. Для этого в верхней панели меню выбираем «Файл» — «Экспортировать» — «Сохранить для Web», либо комбинацию клавиш «Alt + Shift + Ctrl + S» и в появившемся окне настроек выбераем формат JPG и выставляем значение качества на 80, после чего нажимаем кнопку «Сохранить» и выбираем место сохранения нашего изображения.
И последним шагом будет закрытие окна с редактируемым изображением, просто закрываем его, без сохранения изменений.
Теперь обратим внимание на окошко операций, в котором все это время вилась запись наших действий. Остановим запись, нажав на кнопку стоп, мы увидим, что красная точка погасла, т.е. запись действий прекратилась. Теперь видно, что мы создали операцию с рядом действий, все действия, которые мы производили фотошоп записывал и они содержаться в списке по порядку.
Теперь можно применить созданную нами операцию в пакетной обработке ко всем нужным нам изображениям (фото). Для этого в верхней панели меню выбираем «Файл» — «Автоматизация» — «Пакетная обработка» и в появившемся окне устанавливаем следующие настройки:
1) В пункте «Операция» выбираем созданную нами операцию.
2) В пункте «Источник», нажатием на кнопку «Выбрать» выбираем папку с нашими изображениями «Фото», которые будут обрабатываться;
3) Ставим галочки на подавление диалогов и на запрет управления цветом;
4) В пункте «Выходная папка», нажатием на кнопку «Выбрать» выбираем на компьютере папку, в которую будут сохраняться обработанные изображения.
5) Жмем кнопку «Ок»
В результате фотошоп автоматически обработает все ваши изображения по указанной операции.
Фотошоп онлайн на русском бесплатно
Создание фото сегодня стало достаточно простым процессом, а теперь еще и профессиональной обработкой фотографий сможет заниматься любой желающий.
Программа фотошоп онлайн — это удобный сервис для обработки и коррекции фотографий, изображений и клипартов. Программа довольно простая, все управление производится на интуитивном уровне, но самое главное — конечный результат работы сможет восхитить любого, ведь здесь все зависит от фантазии и мастерства пользователя.
фотошоп онлайн очень похож на популярный графический редактор известной графической программы, панель управления и логика работы идентичны, но главным плюсом онлайн-редактора является то, что он не требует специальной установки на компьютер и серьезных мощностей, все работы можно выполнить непосредственно в браузере, что очень удобно для непрофессионалов, работающих на обычных нетбуках, планшетах и прочих устройствах.
Инструкция по работе редактора фотошоп онлайн:
Для того, чтобы начать работать в программе фотошоп онлайн, необходимо ознакомиться с основными элементами управления. Отметим, что большинство кнопок и пунктов меню повторяют обычный фотошоп, поэтому, если у вас уже есть опыт работы с данной программой, то вы легко разберетесь и с его онлайн версией.
Итак, надпись «Главное меню» указывает на основное меню, которое позволяет открыть документ, сохранить его, а также выполнить всевозможные команды по применению фильтров и прочих эффектов.
Пункт «Файл» выполняет стандартные функции: создать новый документ, открыть, сохранить, печать, завершить и так далее. Удобно то, что в данном меню есть пункт «открыть с URL «, что позволяет открыть изображение, не загружая его себе на компьютер, а работая исключительно в браузере.
Думаем, что работа с этой частью меню не вызовет больших затруднений, так как каждый пункт меню означает конкретное действие, понятное любому пользователю, но тем не менее, расскажем коротко о каждом из них и какие возможности у данных пунктов есть:
Новый: данный пункт создаст чистое изображение, т.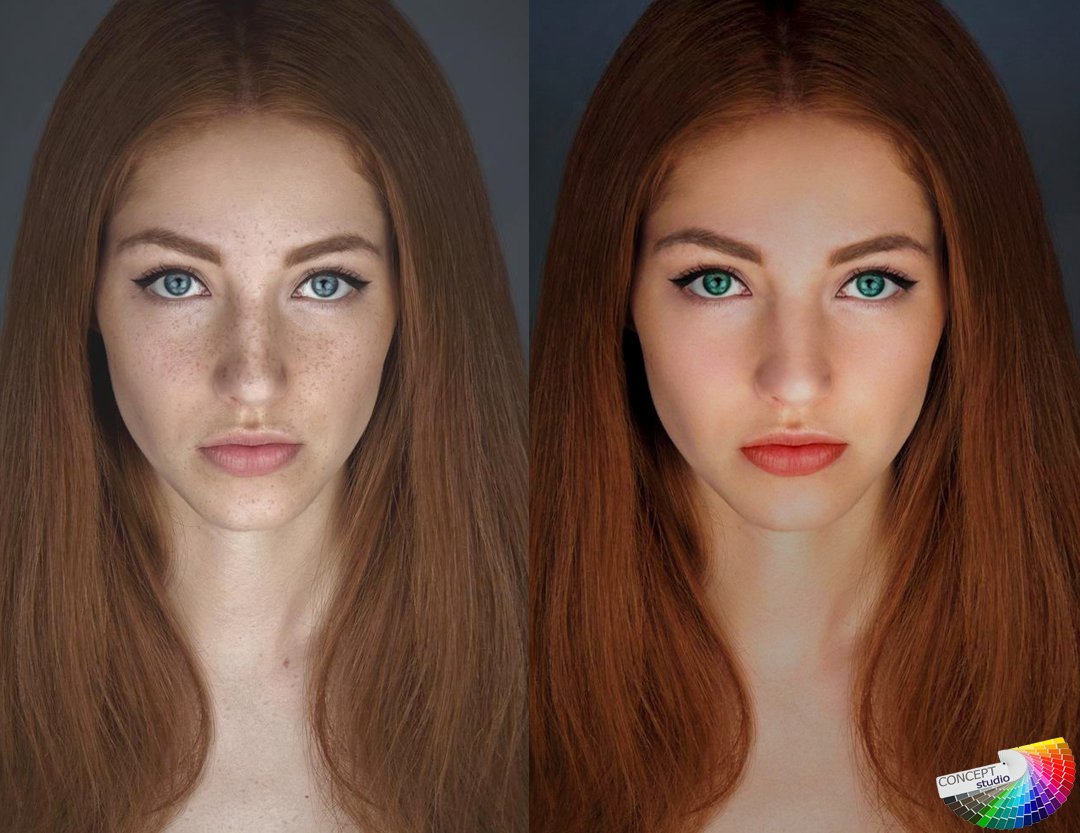 е. пустой холст. Вам предлагается указать размеры пустого изображения в пикселях, а также указать свойство прозрачности холста.
е. пустой холст. Вам предлагается указать размеры пустого изображения в пикселях, а также указать свойство прозрачности холста.
Открыть: стандартная функция открытия изображения с Вашего компьютера. Выбрав данный пункт, откроется стандартное окошко, в котором Вам необходимо выбрать файл для загрузки в фотошоп онлайн и редактирования.
Открыть с URL: отличительная особенность данного пункта что картинку загружаете не со своего компьютера, а из сети, указав ссылку на изображение. Изображение автоматом будет загружено по указанной ссылке в онлайн фотошоп.
Сохранить: как и в случае работы в обычной версии известной графической программы, данный пункт предлагает сохранить редактируемое в фотошопе онлайн изображение, на ваш компьютер виде графического файлика.
Печать: выбрав данный пункт, Ваше изображение будет распечатано.
Закрыть: пункт закрывает текущее окно в котором производится редактирование изображения, в случае если Вы забыли сохранить Ваше изображение, то фотошоп онлайн предложить это сделать. Онлайн фотошоп продолжит работать и не закроется.
Онлайн фотошоп продолжит работать и не закроется.
Завершить: работа редактором онлайн будет завершена. Закроется текущее окно или вкладка браузера. В случае, если Вы забыли сделать сохранение изображения, онлайн редактор предложит это сделать перед закрытием.
Следующий пункт меню, требующий детального рассмотрения, — это пункт «Правка», позволяющий редактировать выбранное изображение:
Данный пункт содержит очень важные составляющие: инструменты «Отмена последнего действия» и «Повтор последнего действия». В фотошоп онлайн эти инструменты также можно выбрать при помощи горячих клавиш, аналогичных обычному фотошопу. Сочетание горячих клавиш указано справа от соответствующего пункта в меню. Также можно воспользоваться инструментом «История», который позволит удалить давно совершенную манипуляцию, для этого ее только необходимо выбрать и переместить в корзину.
Работа с фото предполагает частые изменения произведенных действий, ведь применение любого эффекта может привести к не тому результату, которого добивался редактор фото. Особенно отмена действия бывает удобной и необходимой во время образки фото и удаления заднего фона.
Особенно отмена действия бывает удобной и необходимой во время образки фото и удаления заднего фона.
При работе с изображением также могут понадобиться инструменты «вырезать», «копировать», «вставить», они также находятся в меню «правка». Часто этими инструментами пользуются во время дублирования какой-либо части изображения или, наоборот, удаления ненужных деталей.
Инструмент «свободное преобразование» делает возможным поворот изображение, его увеличение или уменьшение, как пропорциональное, так и хаотичное. Зажав клавишу Shift, вы сможете изменять размер картинки или ее отдельной части пропорционально каждой стороне, клавиша Alt делает возможным изменение пропорций картинки, а также ее искажение. Это очень полезный и нужный инструмент в программе фотошоп онлайн, его использование открывает большие возможности во время редактирования фото или картинок.
Пункт меню «Изображение» позволяет редактировать параметры изображения: его цветовое значение (градации серого, CMYK, RGB и так далее).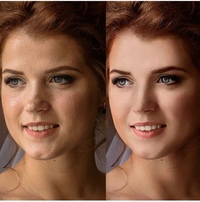 Отметим, что значение CMYK обычно используется при работе с полиграфической продукции, которую печатают типографии, значение RGB соответствует любому цветному фотопринтеру. Отображение цвета при печати во многом зависит от выбранного значения, поэтому прежде, чем отправлять изображение на печать, ознакомьтесь с каким цветовым значением работает ваш принтер. Кроме этого, большинство мониторов настроены на отображение RGB.
Отметим, что значение CMYK обычно используется при работе с полиграфической продукции, которую печатают типографии, значение RGB соответствует любому цветному фотопринтеру. Отображение цвета при печати во многом зависит от выбранного значения, поэтому прежде, чем отправлять изображение на печать, ознакомьтесь с каким цветовым значением работает ваш принтер. Кроме этого, большинство мониторов настроены на отображение RGB.
Размер изображения также можно менять при помощи редактора фотошоп онлайн. Здесь можно обозначить не только высоту и ширину изображения, но и установить необходимое значение пикселей. Для использования фото в Сети его размер не должен превышать 600-800 пикселей, так как слишком тяжелые фото могут не приниматься многими интернет-хранилищами, социальными сетями и прочими ресурсами. Кроме этого, при недостаточной скорости Интернета большие фотографии могут грузиться очень долго. Очень важным параметром, особенно при работе с типографиями, является значение dpi, которое в идеале должно составлять 300, но для любительской обработке фото это значение почти неважно. Вообще, следует отметить, что в глубоких настройках размеров и значения цвета не стоит копаться, если вы не уверены в том, что вы делаете. Для редактирования фото для соцсетей и интернета эти значение почти неважны.
Вообще, следует отметить, что в глубоких настройках размеров и значения цвета не стоит копаться, если вы не уверены в том, что вы делаете. Для редактирования фото для соцсетей и интернета эти значение почти неважны.
Пункт «Вращение изображения» дает возможность отразить фото по горизонтали или по вертикали, повернуть его на 90, 180 градусов. Это бывает необходимо при создании коллажей или для того, чтобы выровнять линию горизонта при неудачно сделанном фото (обычно такое случается, если работаешь без штатива).
«Слой» — это следующий рассматриваемый пункт главного меню:
Что за зверь: слой в фотошопе?
Те, кто хотя бы немного знакомы с принципами работы онлайн или привычной программы фотошоп, конечно же, знают и о существовании слоев. Для тех же, кто работал в редакторе изображений, этот инструмент является одним из самых важных. Ведь именно благодаря слоям мы можем работать отдельно с различными параметрами изображения (яркостью, цветностью, насыщенностью, четкостью и т. п.), не меняя при этом не только остальных параметров, но и исходного изображения.
п.), не меняя при этом не только остальных параметров, но и исходного изображения.
Давайте попробуем разобраться в вопросе подробнее и рассмотрим, принцип, лежащий в основе инструмента «Слои» в программе фотошоп онлайн.
Слой можно сравнить с тонкой калькой или прозрачной бумагой, которая находится над изображением. На каждой из таких «калек» содержится определенная информация. К примеру, одна из них темная, она уменьшает яркость. Если вместо темной кальки положить светлую (в терминах фотошопа – сделать корректирующий слой ярче), то видимая нами картинка также станет ярче. При этом исходное изображение, лежащее под слоем-калькой, никак не измениться.
Слоев, которые перекрывают изображение, может быть несколько и каждый из них будет выполнять свою функцию. Изменяя их расположение относительно друг друга, регулируя их свойства, условия наложения и другие параметры, можно менять вид изображения.
Также фотошоп онлайн предлагает пользователям специальные свойства слоев: корректировку, заливку, изменение стиля. Все эти параметры позволят быстро добиться нужных результатов.
Все эти параметры позволят быстро добиться нужных результатов.
Для одних типов работ может хватить и 1-2 слоев, для других нужно быть готовыми оперировать и десятками вспомогательных изображений. Каждый слой можно менять, сохранять или удалять за ненадобностью.
На изображении ниже показано как выглядит окно «Слои», в нем отражаются все доступные для работы «кальки».
Для изменения расположений слоев относительно друг друга есть специальный инструмент. Также опционально можно изменять прозрачность, насыщенность, делать слои видимыми или невидимыми, копировать и удалять. Чтобы скрыть слой, не удаляя (сделать невидимым) нужно нажать «галочку», которая есть рядом с каждым из них. Параметр «видимость» часто применяют в тех случаях, когда текущий слой мешает дальнейшей редакции изображения.
В фотошопе онлайн, так же, как и в привычном нам продукте Adobe, есть опция «Стиля слоя». С помощью него вы сможете менять вид изображения. Сейчас доступны следующие режимы: тень (внутренняя или внешняя), скос, свечение (внутреннее или внешнее).
«Коррекция» – важное меню для профессионалов и любителей:
Если вы хотите завязать тесное знакомство с этим редактором фотографии, или, тем более, подружиться, то изучить особенности работы пункта меню «Коррекция» — просто необходимо.
Здесь находятся одни из важнейших настроек изображения: яркость, насыщенность, цветность, палитра RGB, с помощью которой вы отдельно будете изменять яркость, оттенок и насыщенность каждого из основных цветов.
В этой вкладке есть и настройки, которые понравятся начинающим редакторам фото, благодаря которым вы сможете легко сделать из изображения негатив, старое фото (сепиа и ч.б.), изменить общий тон картинки. Также для новичков, которые не знают как правильно откоррективровать фотографию, есть режим «Автоуровни». В таком случае все вопросы освещения программа решит за вас.
Также для обработки изображения и создания специальных эффектов можно воспользоваться параметром «Фильтр». Здесь вы сможете найти большой выбор автофильтров, которые придадут вашему фото интересные эффекты. Поэкспериментируйте – результат обязательно понравится вам!
Здесь вы сможете найти большой выбор автофильтров, которые придадут вашему фото интересные эффекты. Поэкспериментируйте – результат обязательно понравится вам!
Кроме изменения цвета, фильтры помогут размыть или наоборот сделать изображение более четким, очень популярен и параметр «Растр». Впрочем, рассказывать о каждом из них – дело неблагодарное, здесь лучше попробовать все самому и найти собственные оригинальные решения обработки фото.
Сделать работу в онлайн фотошоп удобнее: панели «Вид», «Обзор» и «Язык»:
Итак, будем последовательны и начнем знакомство по порядку – вкладка «Вид». Она поможет работать со всем изображением или его частью и отразит то изображение, которое вы видите в основном окне редактора. С помощью панели вы можете добавлять или убирать инструменты с экрана. Они будут появляться или исчезать слева и справа от изображения.
Также поможет изменить вид основного окна и панель «Обзор», которую стоит искать в верхнем правом углу редактора. По многим функциям панель «Обзор» похожа на вкладку «Вид». На картинке ниже вы можете увидеть, как выглядит эта панелька в фотошоп онлайн.
По многим функциям панель «Обзор» похожа на вкладку «Вид». На картинке ниже вы можете увидеть, как выглядит эта панелька в фотошоп онлайн.
Для чего нужно окошко «Обзор» ?
С помощью «Обзора» можно быстро уменьшить\увеличить изображение или его часть. Сделать это можно с помощью ползунка или, указав требуемые размеры в пикселях, в специальном окне.
Увеличивать изображение можно ползунком, плавно его перемещая при помощи мыши, но можно и сразу указать в пикселях размер изображения.
Последний пункт меню, как явно следует из его названия – «Язык» — отвечает за то, на каком языке будет разговаривать программа. С ее помощью легко изменить язык интерфейса на английский или любой другой из возможных. Вот так выглядит эта вкладка:
Данный пункт позволяет Вам сменить язык интерфейса онлайн редактора.
В одно касание, без перезагрузки окна браузера, интерфейс сменит язык на выбранный Вами.
Панель инструментов:
В левой части экрана программы онлайн фотошоп можно найти и еще одного помощника – панель инструментов, без которой трудно представить себе дружбу с этой программой. Здесь находятся основные нужные для работы инструменты:
Здесь находятся основные нужные для работы инструменты:
- рамка, которая поможет быстро обрезать изображение до нужного размера;
- лассо, с помощью которого легко выделить фрагмент изображения;
- штамп – близкий друг ретушеров, который позволяет перенести один маленький кусочек изображения в другое место;
- карандаш и кисть для рисования;
- палитра цветов;
- инструмент для работы с надписями и текстами;
- точечные размытие и резкость;
- «умная» пипетка, которая поможет быстро определить цвет в любой точке картинки
- ластик
А также множество других полезных инструментов, с которыми вы обязательно подружитесь во время работы
Работа программе фотошоп онлайн очень похожа на работу в популярном фотошопе, но главным его преимуществом является то, что он не требует инсталяции на компьютер и привязки к какому-то конкретному месту, очень удобно, что все работы можно сохранять как на жестком диске своего компьютера, так и на виртуальном диске. созданном в сети Интернет.
созданном в сети Интернет.
Работать в программе фотошоп онлайн гораздо проще, чем в обычном фотошопе, хотя при этом в ней остаются все необходимые функции, фильтры и инструменты для работы. Здесь главное — разобраться с каждым инструментом и понять логику слоев, применения фильтров, кистей и так далее.
Хорошего настроения, побольше новых идей и вдохновения!
Как редактировать 360 фотографий в Photoshop за 6 простых шагов
Теперь вы можете редактировать 360 фотографий в фотошопе… вот как
Adobe Photoshop наконец-то завоевал популярность 360. Начиная с Adobe Photoshop CC 2018, популярный фоторедактор теперь может открывать и редактировать 360 фотографий — и не испортить все изображения. Более ранние версии могли открывать файлы, конечно, но процесс отображал изображение с обычным соотношением сторон, удаляя такие функции, как возможность прокрутки при просмотре изображения в Facebook или возможность поворачиваться, чтобы увидеть различные перспективы изображения с VR гарнитура.
Однако редактирование фото 360 в Photoshop немного отличается от редактирования типичной фотографии. Чтобы поддерживать эту прокрутку на 360 градусов, есть несколько дополнительных шагов. Узнайте, как редактировать 360 фотографий в Photoshop с помощью этого быстрого урока.
Важно: во время работы не сохраняйте поверх исходного файла. Вместо этого сохраняйте прогресс как файл PSD, пока не достигнете последнего шага экспорта.
1. Откройте изображение и примените универсальные правки.
Универсальные правки или изменения, примененные ко всей фотографии, становятся недоступными после того, как изображение отображается в файле 360, который можно прокручивать внутри, поэтому эти изменения необходимо внести в начале. Сначала откройте изображение в фотошопе. Не волнуйтесь, что это выглядит искаженным, вы еще не находитесь в рабочем пространстве 360 — это произойдет позже.
Затем внесите любые изменения, которые относятся ко всему изображению. Эти настройки включают в себя параметры в меню «Изображение»> «Коррекция», такие как экспозиция, насыщенность и черно-белое преобразование, а также параметры, доступные из меню «Фильтры», такие как нечеткая маска или превращение фотографии в масляную картину.
Вы не сможете использовать слои после преобразования изображения на следующем шаге, поэтому, если вы хотите внести какие-либо коррективы, которые требуют их, такие как добавление текста или фигур или использование корректирующих слоев, внесите эти изменения также и перед преобразованием. Если вы вносите какие-либо изменения, используя слои, сгладьте изображение, прежде чем переходить к следующему шагу, иначе вы потеряете все, что находится не в этом фоновом слое.
Прежде чем войти в рабочую область 360, завершите все настройки, которые применяются ко всему изображению.
2. Рендеринг изображения как 360 слоя
Затем вам нужно сообщить Photoshop, что изображение, над которым вы работаете, имеет формат 360, чтобы получить возможность просмотра с прокруткой. Переключение на это представление упрощает применение локальных настроек, а также поддерживает формат 360 после экспорта.
Чтобы превратить фотографию в слой 360, убедитесь, что исходная фотография выбрана на панели слоев, затем перейдите к 3D> Сферическая панорама> Новая панорама из выбранных слоев.
После щелчка вы получите всплывающее диалоговое окно, в котором вы можете изменить размер окна, в котором вы прокручиваете изображение, наряду с другими параметрами. Если вы хотите обрезать фотографию 360 до традиционного соотношения сторон, вам нужно убедиться, что вы используете достаточно большой размер, чтобы видеть весь желаемый вид одновременно, но в большинстве случаев хорошо придерживаться значений по умолчанию.
Не нужно сначала делать универсальные настройки? Вы также можете перейти к 3D> Сферическая панорама> Импорт, чтобы начать работу в рабочей области 360.
3. Выберите свое рабочее пространство
Всплывающее окно спросит вас, хотите ли вы переключиться на рабочую область 3D, которая включает в себя несколько инструментов специально для 3D. В трехмерном рабочем пространстве выделены инструменты, которые лучше всего работают с 360, но также исключены некоторые инструменты, в том числе кисть исцеления, а также эффекты уклонения и ожога. Рабочее пространство во многом зависит от личных предпочтений и доступных инструментов, поэтому нет неправильного выбора. Вы всегда можете переключаться между рабочими пространствами, перейдя в Window> Workspace.
Вы всегда можете переключаться между рабочими пространствами, перейдя в Window> Workspace.
4. Навигация по 360 фото
После того, как вы импортировали изображение в виде 3D-панорамы и перешли в проблемную область, просто используйте инструменты Photoshop для локальных исправлений. Например, мы использовали инструменты клонирования и исцеления кисти Photoshop, чтобы удалить куски штатива, на котором сидела наша камера 360. Варианты почти безграничны, но некоторые из доступных инструментов, которые вы, возможно, захотите попробовать для 360 shot, включают:
- Инструмент клонирования: используйте его, чтобы скопировать часть изображения и закрасить другой объект, чтобы удалить его с фотографии. Нажмите Control, чтобы выбрать область, которую вы хотите скопировать.
- Кисть исцеления: это более умная версия инструмента клонирования, в которой корректировка сочетается с окружающей областью. Этот инструмент медленнее, чем инструмент клонирования в 360, так что вы также можете устранить как можно больше с кулаком инструмента клонирования, а затем переключиться на заживляющую кисть, чтобы сгладить края.

- Dodge: осветлить область изображения.
- Ожог: затемнение области изображения.
Редактирование 360 фотографий — задача, требующая больших объемов данных, поэтому, если ваш компьютер замедляется во время редактирования, попробуйте закрыть все другие программы перед редактированием.
5. Экспортируйте изображение
Вы не можете открыть изображение 360 в обычном режиме и по-прежнему поддерживать этот уровень 360, а также не можете использовать команду «обычное сохранение как». Как только вы закончите редактирование, не сохраняйте — вернитесь к 3D> Сферическая панорама> Экспортировать панораму. Если вы используете опцию экспорта, изображение по-прежнему будет иметь возможность прокрутки внутри Facebook, а также совместимость с гарнитурами VR. Если вам нужно вернуться и закончить редактирование позже, сохраните изображение в виде PSD-файла, а затем используйте опцию экспорта, когда вы закончите.
Возможность редактировать 360 фотографий в Photoshop означает, что теперь вы можете убрать ту неприятную часть штатива, которая показана, устранить эти отвлекающие линии электропередачи или исправить небольшую ошибку экспозиции — вам просто нужно сделать несколько дополнительных шагов для импорта, экспорта и навигация вокруг.
⚙ДОБАВЛЯТЬ И РЕДАКТИРОВАТЬ EXIF ИЗОБРАЖЕНИЯ ИЛИ МЕТАДАННЫЕ ФОТО В ФОТОШОПЕ
Когда мы создаем или делаем фотографию, она содержит собственную информацию, которую мы не можем увидеть невооруженным глазом, но она существует. Эта информация различна и охватывает такие поля, как дата, автор, настройки камеры, тип файла, информация о местоположении, авторское право
Эти данные называются метаданными или EXIF (формат файла сменного изображения), и это стандарт, который охватывает различные поля, как мы упоминали, и который включает теги метаданных или теги (имя, дата, местоположение).
). Хотя в некоторых случаях это может помочь нам, правда состоит в том, что, возможно, это не так положительно, что эта информация передается в наших файлах.
Нам, дизайнерам, может понадобиться, чтобы редактируемые нами изображения содержали определенную информацию или нет, и поэтому сегодня мы увидим, как просматривать и редактировать эти метаданные изображений с помощью Adobe Premiere.
Как добавлять и редактировать метаданные для изображения или фотографии в Photoshop
Редактировать содержимое метаданных нашего изображения очень просто, если у нас есть Adobe Photoshop.
Шаг 1
Мы открываем наше изображение с помощью программы Photoshop. Если изображение, которое вы хотите изменить, было снято с помощью цифровой камеры, оно будет иметь больше метаданных или содержимого EXIF, чем то, которое вы создали с помощью инструмента с 0.
После открытия мы идем в меню Файл — Информация о файле. Мы также можем выполнить следующую комбинацию клавиш:
Alt + Shift + Ctrl + I
Шаг 2
Как вы увидите в открывшемся окне, вы можете редактировать различные значения. Если это не изображение, полученное с фотографии, поле «Данные камеры» будет недоступно.
примечание
Если изображение сделано изначально в Photoshop, на вкладке Photoshop вы можете увидеть информацию, добавленную программой в виде истории.
Как мы видим, редактирование или удаление метаданных наших изображений очень легко, если мы используем инструмент Adobe Photoshop.
Страница не найдена »ExpertPhotography
404 — Страница не найдена» ExpertPhotography404
Извини! Страница, которую вы искали, не найдена…
Он был перемещен, удален, переименован или, возможно, никогда не существовал. Пожалуйста, свяжитесь с нами, если вам понадобится помощь.
Мне нужна помощь с…
[type = ‘text’]
[type = ‘text’]
[type = ‘password’]
[type = ‘password’]
[‘rmockx.RealPlayer G2 Control’,
‘rmocx.RealPlayer G2 Control. 1 ‘,
‘RealPlayer.RealPlayer ™ ActiveX Control (32-разрядный)’,
‘RealVideo.RealVideo ™ ActiveX Control (32-бит)’,
‘RealPlayer’]
1 ‘,
‘RealPlayer.RealPlayer ™ ActiveX Control (32-разрядный)’,
‘RealVideo.RealVideo ™ ActiveX Control (32-бит)’,
‘RealPlayer’]
[‘rmockx.RealPlayer G2 Control’, ‘rmocx.RealPlayer G2 Control.1’, ‘RealPlayer.RealPlayer ™ ActiveX Control (32-разрядный)’, ‘RealVideo.RealVideo ™ ActiveX Control (32-бит)’, ‘RealPlayer’]
[type = ‘text’]
[type = ‘text’]
[type = ‘password’]
[type = ‘password’]
[‘rmockx.RealPlayer G2 Control ‘, ‘rmocx.RealPlayer G2 Control.1’, ‘RealPlayer.RealPlayer ™ ActiveX Control (32-разрядный)’, ‘RealVideo.RealVideo ™ ActiveX Control (32-бит)’, ‘RealPlayer’]
[‘rmockx.RealPlayer G2 Control’, ‘rmocx.RealPlayer G2 Control.1’, ‘RealPlayer.RealPlayer ™ ActiveX Control (32-разрядный)’, ‘RealVideo.RealVideo ™ ActiveX Control (32-бит)’, ‘RealPlayer’]
[type = ‘text’]
[type = ‘text’]
[type = ‘password’]
[type = ‘password’]
[‘rmockx. RealPlayer G2 Control ‘,
‘rmocx.RealPlayer G2 Control.1’,
‘RealPlayer.RealPlayer ™ ActiveX Control (32-разрядный)’,
‘RealVideo.RealVideo ™ ActiveX Control (32-бит)’,
‘RealPlayer’]
RealPlayer G2 Control ‘,
‘rmocx.RealPlayer G2 Control.1’,
‘RealPlayer.RealPlayer ™ ActiveX Control (32-разрядный)’,
‘RealVideo.RealVideo ™ ActiveX Control (32-бит)’,
‘RealPlayer’]
[‘rmockx.RealPlayer G2 Control’, ‘rmocx.RealPlayer G2 Control.1’, ‘RealPlayer.RealPlayer ™ ActiveX Control (32-разрядный)’, ‘RealVideo.RealVideo ™ ActiveX Control (32-бит)’, ‘RealPlayer’]
[type = ‘text’]
[type = ‘text’]
[type = ‘password’]
[type = ‘password’]
[‘rmockx.RealPlayer G2 Control ‘, ‘rmocx.RealPlayer G2 Control.1’, ‘RealPlayer.RealPlayer ™ ActiveX Control (32-разрядный)’, ‘RealVideo.RealVideo ™ ActiveX Control (32-бит)’, ‘RealPlayer’]
[‘rmockx.RealPlayer G2 Control’, ‘rmocx.RealPlayer G2 Control.1’, ‘RealPlayer.RealPlayer ™ ActiveX Control (32-разрядный)’, ‘RealVideo.RealVideo ™ ActiveX Control (32-бит)’, ‘RealPlayer’]
[type = ‘text’]
[type = ‘text’]
[type = ‘password’]
[type = ‘password’]
[‘rmockx. RealPlayer G2 Control ‘,
‘rmocx.RealPlayer G2 Control.1’,
‘RealPlayer.RealPlayer ™ ActiveX Control (32-разрядный)’,
‘RealVideo.RealVideo ™ ActiveX Control (32-бит)’,
‘RealPlayer’]
RealPlayer G2 Control ‘,
‘rmocx.RealPlayer G2 Control.1’,
‘RealPlayer.RealPlayer ™ ActiveX Control (32-разрядный)’,
‘RealVideo.RealVideo ™ ActiveX Control (32-бит)’,
‘RealPlayer’]
[‘rmockx.RealPlayer G2 Control’, ‘rmocx.RealPlayer G2 Control.1’, ‘RealPlayer.RealPlayer ™ ActiveX Control (32-разрядный)’, ‘RealVideo.RealVideo ™ ActiveX Control (32-бит)’, ‘RealPlayer’]
[type = ‘text’]
[type = ‘text’]
[type = ‘password’]
[type = ‘password’]
[‘rmockx.RealPlayer G2 Control ‘, ‘rmocx.RealPlayer G2 Control.1’, ‘RealPlayer.RealPlayer ™ ActiveX Control (32-разрядный)’, ‘RealVideo.RealVideo ™ ActiveX Control (32-бит)’, ‘RealPlayer’]
[‘rmockx.RealPlayer G2 Control’, ‘rmocx.RealPlayer G2 Control.1’, ‘RealPlayer.RealPlayer ™ ActiveX Control (32-разрядный)’, ‘RealVideo.RealVideo ™ ActiveX Control (32-бит)’, ‘RealPlayer’]
[type = ‘text’]
[type = ‘text’]
[type = ‘password’]
[type = ‘password’]
[‘rmockx.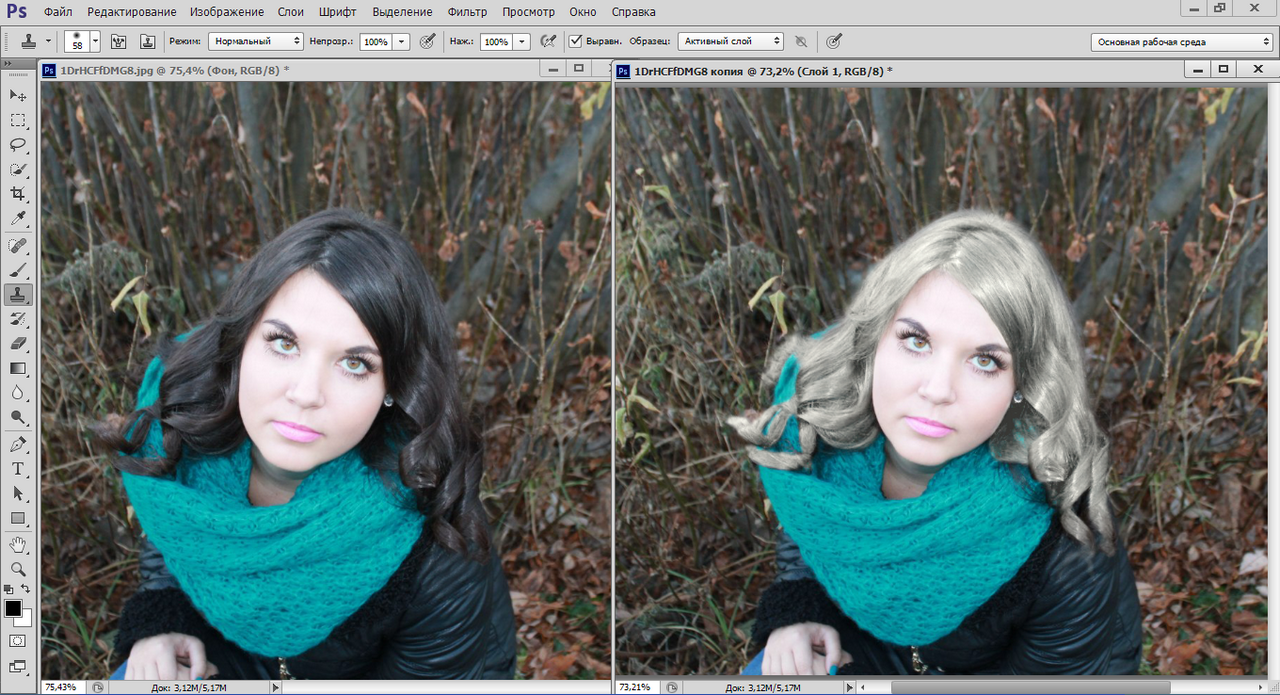 RealPlayer G2 Control ‘,
‘rmocx.RealPlayer G2 Control.1’,
‘RealPlayer.RealPlayer ™ ActiveX Control (32-разрядный)’,
‘RealVideo.RealVideo ™ ActiveX Control (32-бит)’,
‘RealPlayer’]
RealPlayer G2 Control ‘,
‘rmocx.RealPlayer G2 Control.1’,
‘RealPlayer.RealPlayer ™ ActiveX Control (32-разрядный)’,
‘RealVideo.RealVideo ™ ActiveX Control (32-бит)’,
‘RealPlayer’]
[‘rmockx.RealPlayer G2 Control’, ‘rmocx.RealPlayer G2 Control.1’, ‘RealPlayer.RealPlayer ™ ActiveX Control (32-разрядный)’, ‘RealVideo.RealVideo ™ ActiveX Control (32-бит)’, ‘RealPlayer’]
[type = ‘text’]
[type = ‘text’]
[type = ‘password’]
[type = ‘password’]
[‘rmockx.RealPlayer G2 Control ‘, ‘rmocx.RealPlayer G2 Control.1’, ‘RealPlayer.RealPlayer ™ ActiveX Control (32-разрядный)’, ‘RealVideo.RealVideo ™ ActiveX Control (32-бит)’, ‘RealPlayer’]
[‘rmockx.RealPlayer G2 Control’, ‘rmocx.RealPlayer G2 Control.1’, ‘RealPlayer.RealPlayer ™ ActiveX Control (32-разрядный)’, ‘RealVideo.RealVideo ™ ActiveX Control (32-бит)’, ‘RealPlayer’]
[type = ‘text’]
[type = ‘text’]
[type = ‘password’]
[type = ‘password’]
[‘rmockx. RealPlayer G2 Control ‘,
‘rmocx.RealPlayer G2 Control.1’,
‘RealPlayer.RealPlayer ™ ActiveX Control (32-разрядный)’,
‘RealVideo.RealVideo ™ ActiveX Control (32-бит)’,
‘RealPlayer’]
RealPlayer G2 Control ‘,
‘rmocx.RealPlayer G2 Control.1’,
‘RealPlayer.RealPlayer ™ ActiveX Control (32-разрядный)’,
‘RealVideo.RealVideo ™ ActiveX Control (32-бит)’,
‘RealPlayer’]
[‘rmockx.RealPlayer G2 Control’, ‘rmocx.RealPlayer G2 Control.1’, ‘RealPlayer.RealPlayer ™ ActiveX Control (32-разрядный)’, ‘RealVideo.RealVideo ™ ActiveX Control (32-бит)’, ‘RealPlayer’]
[type = ‘text’]
[type = ‘text’]
[type = ‘password’]
[type = ‘password’]
[‘rmockx.RealPlayer G2 Control ‘, ‘rmocx.RealPlayer G2 Control.1’, ‘RealPlayer.RealPlayer ™ ActiveX Control (32-разрядный)’, ‘RealVideo.RealVideo ™ ActiveX Control (32-бит)’, ‘RealPlayer’]
[‘rmockx.RealPlayer G2 Control’, ‘rmocx.RealPlayer G2 Control.1’, ‘RealPlayer.RealPlayer ™ ActiveX Control (32-разрядный)’, ‘RealVideo.RealVideo ™ ActiveX Control (32-бит)’, ‘RealPlayer’]
[type = ‘text’]
[type = ‘text’]
[type = ‘password’]
[type = ‘password’]
[‘rmockx. RealPlayer G2 Control ‘,
‘rmocx.RealPlayer G2 Control.1’,
‘RealPlayer.RealPlayer ™ ActiveX Control (32-разрядный)’,
‘RealVideo.RealVideo ™ ActiveX Control (32-бит)’,
‘RealPlayer’]
RealPlayer G2 Control ‘,
‘rmocx.RealPlayer G2 Control.1’,
‘RealPlayer.RealPlayer ™ ActiveX Control (32-разрядный)’,
‘RealVideo.RealVideo ™ ActiveX Control (32-бит)’,
‘RealPlayer’]
[‘rmockx.RealPlayer G2 Control’, ‘rmocx.RealPlayer G2 Control.1’, ‘RealPlayer.RealPlayer ™ ActiveX Control (32-разрядный)’, ‘RealVideo.RealVideo ™ ActiveX Control (32-бит)’, ‘RealPlayer’]
[type = ‘text’]
[type = ‘text’]
[type = ‘password’]
[type = ‘password’]
[‘rmockx.RealPlayer G2 Control ‘, ‘rmocx.RealPlayer G2 Control.1’, ‘RealPlayer.RealPlayer ™ ActiveX Control (32-разрядный)’, ‘RealVideo.RealVideo ™ ActiveX Control (32-бит)’, ‘RealPlayer’]
[‘rmockx.RealPlayer G2 Control’, ‘rmocx.RealPlayer G2 Control.1’, ‘RealPlayer.RealPlayer ™ ActiveX Control (32-разрядный)’, ‘RealVideo.RealVideo ™ ActiveX Control (32-бит)’, ‘RealPlayer’]
[type = ‘text’]
[type = ‘text’]
[type = ‘password’]
[type = ‘password’]
[‘rmockx. RealPlayer G2 Control ‘,
‘rmocx.RealPlayer G2 Control.1’,
‘RealPlayer.RealPlayer ™ ActiveX Control (32-разрядный)’,
‘RealVideo.RealVideo ™ ActiveX Control (32-бит)’,
‘RealPlayer’]
RealPlayer G2 Control ‘,
‘rmocx.RealPlayer G2 Control.1’,
‘RealPlayer.RealPlayer ™ ActiveX Control (32-разрядный)’,
‘RealVideo.RealVideo ™ ActiveX Control (32-бит)’,
‘RealPlayer’]
[‘rmockx.RealPlayer G2 Control’, ‘rmocx.RealPlayer G2 Control.1’, ‘RealPlayer.RealPlayer ™ ActiveX Control (32-разрядный)’, ‘RealVideo.RealVideo ™ ActiveX Control (32-бит)’, ‘RealPlayer’]
[type = ‘text’]
[type = ‘text’]
[type = ‘password’]
[type = ‘password’]
[‘rmockx.RealPlayer G2 Control ‘, ‘rmocx.RealPlayer G2 Control.1’, ‘RealPlayer.RealPlayer ™ ActiveX Control (32-разрядный)’, ‘RealVideo.RealVideo ™ ActiveX Control (32-бит)’, ‘RealPlayer’]
[‘rmockx.RealPlayer G2 Control’, ‘rmocx.RealPlayer G2 Control.1’, ‘RealPlayer.RealPlayer ™ ActiveX Control (32-разрядный)’, ‘RealVideo.RealVideo ™ ActiveX Control (32-бит)’, ‘RealPlayer’]
Страница не найдена »ExpertPhotography
404 — Страница не найдена» ExpertPhotography404
Извини! Страница, которую вы искали, не найдена.
 ..
..Он был перемещен, удален, переименован или, возможно, никогда не существовал. Пожалуйста, свяжитесь с нами, если вам понадобится помощь.
Мне нужна помощь с…
[type = ‘text’]
[type = ‘text’]
[type = ‘password’]
[type = ‘password’]
[‘rmockx.RealPlayer G2 Control’, ‘rmocx.RealPlayer G2 Control.1 ‘, ‘RealPlayer.RealPlayer ™ ActiveX Control (32-разрядный)’, ‘RealVideo.RealVideo ™ ActiveX Control (32-бит)’, ‘RealPlayer’]
[‘rmockx.RealPlayer G2 Control’, ‘rmocx.RealPlayer G2 Control.1’, ‘RealPlayer.RealPlayer ™ ActiveX Control (32-разрядный)’, ‘RealVideo.RealVideo ™ ActiveX Control (32-бит)’, ‘RealPlayer’]
[type = ‘text’]
[type = ‘text’]
[type = ‘password’]
[type = ‘password’]
[‘rmockx. RealPlayer G2 Control ‘,
‘rmocx.RealPlayer G2 Control.1’,
‘RealPlayer.RealPlayer ™ ActiveX Control (32-разрядный)’,
‘RealVideo.RealVideo ™ ActiveX Control (32-бит)’,
‘RealPlayer’]
RealPlayer G2 Control ‘,
‘rmocx.RealPlayer G2 Control.1’,
‘RealPlayer.RealPlayer ™ ActiveX Control (32-разрядный)’,
‘RealVideo.RealVideo ™ ActiveX Control (32-бит)’,
‘RealPlayer’]
[‘rmockx.RealPlayer G2 Control’, ‘rmocx.RealPlayer G2 Control.1’, ‘RealPlayer.RealPlayer ™ ActiveX Control (32-разрядный)’, ‘RealVideo.RealVideo ™ ActiveX Control (32-бит)’, ‘RealPlayer’]
[type = ‘text’]
[type = ‘text’]
[type = ‘password’]
[type = ‘password’]
[‘rmockx.RealPlayer G2 Control ‘, ‘rmocx.RealPlayer G2 Control.1’, ‘RealPlayer.RealPlayer ™ ActiveX Control (32-разрядный)’, ‘RealVideo.RealVideo ™ ActiveX Control (32-бит)’, ‘RealPlayer’]
[‘rmockx.RealPlayer G2 Control’, ‘rmocx.RealPlayer G2 Control.1’, ‘RealPlayer.RealPlayer ™ ActiveX Control (32-разрядный)’, ‘RealVideo.RealVideo ™ ActiveX Control (32-бит)’, ‘RealPlayer’]
[type = ‘text’]
[type = ‘text’]
[type = ‘password’]
[type = ‘password’]
[‘rmockx. RealPlayer G2 Control ‘,
‘rmocx.RealPlayer G2 Control.1’,
‘RealPlayer.RealPlayer ™ ActiveX Control (32-разрядный)’,
‘RealVideo.RealVideo ™ ActiveX Control (32-бит)’,
‘RealPlayer’]
RealPlayer G2 Control ‘,
‘rmocx.RealPlayer G2 Control.1’,
‘RealPlayer.RealPlayer ™ ActiveX Control (32-разрядный)’,
‘RealVideo.RealVideo ™ ActiveX Control (32-бит)’,
‘RealPlayer’]
[‘rmockx.RealPlayer G2 Control’, ‘rmocx.RealPlayer G2 Control.1’, ‘RealPlayer.RealPlayer ™ ActiveX Control (32-разрядный)’, ‘RealVideo.RealVideo ™ ActiveX Control (32-бит)’, ‘RealPlayer’]
[type = ‘text’]
[type = ‘text’]
[type = ‘password’]
[type = ‘password’]
[‘rmockx.RealPlayer G2 Control ‘, ‘rmocx.RealPlayer G2 Control.1’, ‘RealPlayer.RealPlayer ™ ActiveX Control (32-разрядный)’, ‘RealVideo.RealVideo ™ ActiveX Control (32-бит)’, ‘RealPlayer’]
[‘rmockx.RealPlayer G2 Control’, ‘rmocx.RealPlayer G2 Control.1’, ‘RealPlayer.RealPlayer ™ ActiveX Control (32-разрядный)’, ‘RealVideo.RealVideo ™ ActiveX Control (32-бит)’, ‘RealPlayer’]
[type = ‘text’]
[type = ‘text’]
[type = ‘password’]
[type = ‘password’]
[‘rmockx. RealPlayer G2 Control ‘,
‘rmocx.RealPlayer G2 Control.1’,
‘RealPlayer.RealPlayer ™ ActiveX Control (32-разрядный)’,
‘RealVideo.RealVideo ™ ActiveX Control (32-бит)’,
‘RealPlayer’]
RealPlayer G2 Control ‘,
‘rmocx.RealPlayer G2 Control.1’,
‘RealPlayer.RealPlayer ™ ActiveX Control (32-разрядный)’,
‘RealVideo.RealVideo ™ ActiveX Control (32-бит)’,
‘RealPlayer’]
[‘rmockx.RealPlayer G2 Control’, ‘rmocx.RealPlayer G2 Control.1’, ‘RealPlayer.RealPlayer ™ ActiveX Control (32-разрядный)’, ‘RealVideo.RealVideo ™ ActiveX Control (32-бит)’, ‘RealPlayer’]
[type = ‘text’]
[type = ‘text’]
[type = ‘password’]
[type = ‘password’]
[‘rmockx.RealPlayer G2 Control ‘, ‘rmocx.RealPlayer G2 Control.1’, ‘RealPlayer.RealPlayer ™ ActiveX Control (32-разрядный)’, ‘RealVideo.RealVideo ™ ActiveX Control (32-бит)’, ‘RealPlayer’]
[‘rmockx.RealPlayer G2 Control’, ‘rmocx.RealPlayer G2 Control.1’, ‘RealPlayer.RealPlayer ™ ActiveX Control (32-разрядный)’, ‘RealVideo.RealVideo ™ ActiveX Control (32-бит)’, ‘RealPlayer’]
[type = ‘text’]
[type = ‘text’]
[type = ‘password’]
[type = ‘password’]
[‘rmockx. RealPlayer G2 Control ‘,
‘rmocx.RealPlayer G2 Control.1’,
‘RealPlayer.RealPlayer ™ ActiveX Control (32-разрядный)’,
‘RealVideo.RealVideo ™ ActiveX Control (32-бит)’,
‘RealPlayer’]
RealPlayer G2 Control ‘,
‘rmocx.RealPlayer G2 Control.1’,
‘RealPlayer.RealPlayer ™ ActiveX Control (32-разрядный)’,
‘RealVideo.RealVideo ™ ActiveX Control (32-бит)’,
‘RealPlayer’]
[‘rmockx.RealPlayer G2 Control’, ‘rmocx.RealPlayer G2 Control.1’, ‘RealPlayer.RealPlayer ™ ActiveX Control (32-разрядный)’, ‘RealVideo.RealVideo ™ ActiveX Control (32-бит)’, ‘RealPlayer’]
[type = ‘text’]
[type = ‘text’]
[type = ‘password’]
[type = ‘password’]
[‘rmockx.RealPlayer G2 Control ‘, ‘rmocx.RealPlayer G2 Control.1’, ‘RealPlayer.RealPlayer ™ ActiveX Control (32-разрядный)’, ‘RealVideo.RealVideo ™ ActiveX Control (32-бит)’, ‘RealPlayer’]
[‘rmockx.RealPlayer G2 Control’, ‘rmocx.RealPlayer G2 Control.1’, ‘RealPlayer.RealPlayer ™ ActiveX Control (32-разрядный)’, ‘RealVideo.RealVideo ™ ActiveX Control (32-бит)’, ‘RealPlayer’]
[type = ‘text’]
[type = ‘text’]
[type = ‘password’]
[type = ‘password’]
[‘rmockx. RealPlayer G2 Control ‘,
‘rmocx.RealPlayer G2 Control.1’,
‘RealPlayer.RealPlayer ™ ActiveX Control (32-разрядный)’,
‘RealVideo.RealVideo ™ ActiveX Control (32-бит)’,
‘RealPlayer’]
RealPlayer G2 Control ‘,
‘rmocx.RealPlayer G2 Control.1’,
‘RealPlayer.RealPlayer ™ ActiveX Control (32-разрядный)’,
‘RealVideo.RealVideo ™ ActiveX Control (32-бит)’,
‘RealPlayer’]
[‘rmockx.RealPlayer G2 Control’, ‘rmocx.RealPlayer G2 Control.1’, ‘RealPlayer.RealPlayer ™ ActiveX Control (32-разрядный)’, ‘RealVideo.RealVideo ™ ActiveX Control (32-бит)’, ‘RealPlayer’]
[type = ‘text’]
[type = ‘text’]
[type = ‘password’]
[type = ‘password’]
[‘rmockx.RealPlayer G2 Control ‘, ‘rmocx.RealPlayer G2 Control.1’, ‘RealPlayer.RealPlayer ™ ActiveX Control (32-разрядный)’, ‘RealVideo.RealVideo ™ ActiveX Control (32-бит)’, ‘RealPlayer’]
[‘rmockx.RealPlayer G2 Control’, ‘rmocx.RealPlayer G2 Control.1’, ‘RealPlayer.RealPlayer ™ ActiveX Control (32-разрядный)’, ‘RealVideo.RealVideo ™ ActiveX Control (32-бит)’, ‘RealPlayer’]
[type = ‘text’]
[type = ‘text’]
[type = ‘password’]
[type = ‘password’]
[‘rmockx. RealPlayer G2 Control ‘,
‘rmocx.RealPlayer G2 Control.1’,
‘RealPlayer.RealPlayer ™ ActiveX Control (32-разрядный)’,
‘RealVideo.RealVideo ™ ActiveX Control (32-бит)’,
‘RealPlayer’]
RealPlayer G2 Control ‘,
‘rmocx.RealPlayer G2 Control.1’,
‘RealPlayer.RealPlayer ™ ActiveX Control (32-разрядный)’,
‘RealVideo.RealVideo ™ ActiveX Control (32-бит)’,
‘RealPlayer’]
[‘rmockx.RealPlayer G2 Control’, ‘rmocx.RealPlayer G2 Control.1’, ‘RealPlayer.RealPlayer ™ ActiveX Control (32-разрядный)’, ‘RealVideo.RealVideo ™ ActiveX Control (32-бит)’, ‘RealPlayer’]
[type = ‘text’]
[type = ‘text’]
[type = ‘password’]
[type = ‘password’]
[‘rmockx.RealPlayer G2 Control ‘, ‘rmocx.RealPlayer G2 Control.1’, ‘RealPlayer.RealPlayer ™ ActiveX Control (32-разрядный)’, ‘RealVideo.RealVideo ™ ActiveX Control (32-бит)’, ‘RealPlayer’]
[‘rmockx.RealPlayer G2 Control’, ‘rmocx.RealPlayer G2 Control.1’, ‘RealPlayer.RealPlayer ™ ActiveX Control (32-разрядный)’, ‘RealVideo.RealVideo ™ ActiveX Control (32-бит)’, ‘RealPlayer’]
[type = ‘text’]
[type = ‘text’]
[type = ‘password’]
[type = ‘password’]
[‘rmockx. RealPlayer G2 Control ‘,
‘rmocx.RealPlayer G2 Control.1’,
‘RealPlayer.RealPlayer ™ ActiveX Control (32-разрядный)’,
‘RealVideo.RealVideo ™ ActiveX Control (32-бит)’,
‘RealPlayer’]
RealPlayer G2 Control ‘,
‘rmocx.RealPlayer G2 Control.1’,
‘RealPlayer.RealPlayer ™ ActiveX Control (32-разрядный)’,
‘RealVideo.RealVideo ™ ActiveX Control (32-бит)’,
‘RealPlayer’]
[‘rmockx.RealPlayer G2 Control’, ‘rmocx.RealPlayer G2 Control.1’, ‘RealPlayer.RealPlayer ™ ActiveX Control (32-разрядный)’, ‘RealVideo.RealVideo ™ ActiveX Control (32-бит)’, «RealPlayer»]
Узнайте, как редактировать фотографии в Photoshop за 6 простых шагов
«Как редактировать фотографии в Photoshop?» это, вероятно, первое, о чем вы спросите, когда впервые откроете Photoshop на компьютере.
Я полностью заблудился, когда впервые использовал Photoshop, или, лучше сказать, попытался использовать! Здесь так много значков, так много опций в главном меню на выбор и т. Д. Хотя это не самое интуитивно понятное программное обеспечение, оно наиболее универсальное и мощное.
Несмотря на то, что сегодня на рынке представлено множество программ для редактирования изображений, профессионалы регулярно используют лишь немногие, и Adobe Photoshop является одним из них (и наиболее распространенным). Если вы знаете, как работать с Photoshop, вы сможете разобраться в большинстве других программ без особого обучения.
Если вы знаете, как работать с Photoshop, вы сможете разобраться в большинстве других программ без особого обучения.
Интерфейс Photoshop может напугать новичка.
Судя по моему краткому опросу, люди не используют Photoshop не потому, что они не могут позволить себе платить абонентскую плату за облачное хранилище, но им не нужно потратить время, необходимое для того, чтобы научиться им пользоваться.
Я провел годы, изучая Photoshop, просматривая видео и обучающие программы, чтобы понять, как это работает. Некоторые из вас (читатели!), Оказавшиеся в подобной ситуации, говорили мне, что хотите учиться, но просто не знали, с чего начать.
В этом руководстве я расскажу вам об этом. Я собираюсь шаг за шагом познакомить вас с интерфейсом Photoshop и объяснить основные знания, которые вам нужно знать, чтобы уверенно начать использовать программное обеспечение.
Этот пост написан для новичков в Photoshop. Я не показываю вам ничего заранее, а только самое необходимое. К концу этого вы сможете использовать Photoshop для преобразования изображения.
К концу этого вы сможете использовать Photoshop для преобразования изображения.
6 шагов, чтобы научиться редактировать фотографии в Photoshop
Лично я считаю, что Photoshop на первый взгляд пугает, потому что он выглядит как большая часть сложного программиста.Когда ваш разум скажет вам, что это сложно на первый взгляд, вы, естественно, вернетесь и откажетесь даже пытаться. Это просто человеческая природа.
Итак, чтобы преодолеть этот барьер, я собираюсь заменить ваше травмирующее первое впечатление шестью простыми шагами.
Эти шаги разделяют интерфейс Photoshop на небольшие фрагменты информации. Это поможет вам легче переваривать и запоминать. Шесть шагов, которые я вам покажу:
1
Как открыть / сохранить / сохранить в Интернете2
Как выбрать правильное рабочее пространство3
Пошаговое руководство на панели слоев4
Пошаговое руководство на панели «Коррекция»5
Пошаговое руководство на панели «Инструменты»6
Как применить резкость
Правильно, вы в шести шагах от того, чтобы научиться редактировать фотографии в Photoshop.
Шаг 1. Откройте, сохраните и сохраните для Интернета
Открытие файла в Photoshop ничем не отличается от программного обеспечения, с которым вы более знакомы (например, Microsoft Office и т. Д.). Выберите Файл> Открыть … и выберите файл изображения, который хотите открыть. Photoshop может читать почти все форматы файлов изображений (включая PDF!).
Помимо обычного способа (который я только что объяснил выше), есть два других способа, которые я часто предпочитаю:
Если ваш файл изображения находится на рабочем столе или в легко доступной папке, вы можете щелкнуть, перетащить и перетащите файл на значок Photoshop.Photoshop запустится с открытым и готовым изображением.
Другой способ: если вы используете Adobe Lightroom для организации файлов, вы можете открывать любые изображения из Lightroom напрямую в Photoshop.
В модуле «Разработка» щелкните изображение правой кнопкой мыши (или выберите все изображения, которые вы хотите открыть) и выберите «Редактировать в»> «Редактировать в Adobe Photoshop CC » или используйте сочетание клавиш Cmd (ctrl для ПК) + E. Если у вас есть несколько изображений в Lightroom и вы хотите сложить их слоями в один файл, не используйте сочетание клавиш, а выберите «Редактировать в»> «Открыть как слои» в Photoshop .
Если у вас есть несколько изображений в Lightroom и вы хотите сложить их слоями в один файл, не используйте сочетание клавиш, а выберите «Редактировать в»> «Открыть как слои» в Photoshop .
Что касается сохранения и экспорта, я объясню это после шага 6, потому что это имеет больше смысла с точки зрения рабочего процесса.
Шаг 2. Выберите рабочее пространство
Вам нужно сделать это только один раз, потому что Photoshop запомнит ваши настройки после этого.
Рабочая область — не обычная тема, о которой говорят, когда дело доходит до советов по редактированию в Photoshop. Это не обязательно, но я твердо уверен, что это принесет вам пользу.
Что такое рабочее пространство в Photoshop?
Это ваш личный кабинет в Photoshop, как и рабочий стол, где вы все организовываете так, как вам нравится.В фотошопе есть изюминка. Вы можете выбрать рабочее пространство по умолчанию и настроить его оттуда.
Зачем вам это нужно?
Photoshop предназначен не только для редактирования изображений. Есть так много других инструментов, которыми вам никогда не придется пользоваться как фотографу. Чтобы повысить вашу продуктивность и эффективность рабочего процесса, эти ненужные инструменты можно убрать в ящик, оставив на столе только те, которые вы обычно используете.
Есть так много других инструментов, которыми вам никогда не придется пользоваться как фотографу. Чтобы повысить вашу продуктивность и эффективность рабочего процесса, эти ненужные инструменты можно убрать в ящик, оставив на столе только те, которые вы обычно используете.
Меню рабочей области.
Хорошая новость в том, что Photoshop уже подумал об этом и имеет рабочее пространство по умолчанию для фотографии.Перейдите в правый верхний угол, щелкните значок, как показано здесь, и выберите «Фотография» из раскрывающегося меню.
Отсюда вы можете настроить то, что вы можете видеть и не хотите видеть, перемещая панели. Затем вы можете сохранить это как свое личное рабочее пространство.
Шаг 3: Панель слоев
Здесь находятся действия. Все, что вы применяете к своему изображению, отображается здесь в хронологическом порядке, причем самое старое действие находится внизу, а последнее — вверху (поэтому оно называется панелью слоев).
Поскольку это панель СЛОИ, она также наследует физическую природу слоев.
Панель слоев в правом нижнем углу.
Представьте, что вы держите стопку распечатанных фотографий, которые вы только что проявили в фотобудке. Пока вы держите в руках фотографии, вы можете видеть только ту, что находится наверху стопки. Если вы хотите сразу увидеть фотографию внизу, вам нужно либо удалить первую фотографию, либо вырезать на ней отверстие, чтобы открыть часть фотографии ниже.
Вы также можете добавлять или удалять фотографии из стопки.Что интересно в Photoshop, так это то, что вы можете уменьшить непрозрачность любого слоя, чтобы сделать его прозрачным и, в конечном итоге, невидимым. Вы можете добавить к слою «маску», чтобы скрыть весь слой или просто показать его часть. Это называется маскировкой слоя.
Маскирование слоя может сбить с толку новичка, поэтому я не буду вдаваться в подробности. Цель этого руководства — предоставить вам базовые знания, необходимые для начала работы с Photoshop. Хотя маскирование слоя — важная функция, но она не обязательна для базового редактирования.
Подробнее: Layer Masks F.A.Q.
Пиксельный слой против корректирующего слоя
С целью редактирования изображения слои можно разделить на два типа: пиксельный слой и корректирующий слой.
Пиксельный слой содержит информацию о тонах и цвете. Например, само изображение и любые слои, добавленные через «Создать новый слой». Пиксельные слои позволяют рисовать, рисовать и создавать выделение прямо на нем с помощью одного из инструментов на панели инструментов.
Регулирующий слой, который будет объяснен ниже, применяет математическое уравнение к пиксельному слою под ним, чтобы изменить его тональное и цветовое значение.
Шаг 4: Панель настроек
Панель настроек в правом верхнем углу.
Вкратце, панель настройки — это то место, где вы можете выбрать различные «фильтры» для применения к вашему изображению. В Photoshop эти «фильтры» более известны как «инструменты настройки». Когда он будет применен к изображению, он появится на панели «Слои» как корректирующий слой.
Всего доступно 16 корректировок. Чтобы узнать, что к чему, наведите курсор на значок, и должен появиться текст, сообщающий вам, что это такое.
В общем, эти настройки можно разделить на три группы: тональная настройка, настройка цвета и преобразование черно-белого изображения.
Помимо преобразования черно-белого изображения, существует множество инструментов для настройки тона и цвета. Придерживаясь цели этого руководства, я покажу вам только наиболее часто используемые.
Регулировка тона
Уровни и кривые являются наиболее часто используемыми инструментами настройки тона, поскольку они просты, но эффективны.
Оба достигают результатов по-разному. Лично я использую оба варианта в зависимости от того, какой эффект я пытаюсь создать.
Регулировка цвета
Я рекомендую вам сначала начать с инструмента «Яркость» или «Оттенок / Насыщенность». Как только вы научитесь лучше регулировать цвет, начните экспериментировать с более продвинутыми, такими как Color Mixer, Channel Balance, Gradient Map и т. Д.
Д.
Подробнее: Как использовать теорию цвета для улучшения эстетики вашего изображения .
Черно-белое преобразование
Это что-то вроде одиночки. Единственный инструмент настройки для черно-белого преобразования называется Black & White. Сам по себе инструмент очень простой, и большинство фотографов не выбирают его для преобразования цветных изображений в черно-белые.
Шаг 5: Панель инструментов
Панель инструментов по умолчанию находится слева.
В отличие от инструментов настройки, инструменты на панели «Инструменты» не увеличивают количество слоев на панели «Слои».Вместо этого он работает, применяя свой эффект непосредственно к слою пикселей.
Если вы посмотрите на панель инструментов, вы увидите маленький белый треугольник в правом нижнем углу большинства значков. Это означает, что за тем, что вы видите, скрывается целый набор инструментов. Нажмите и удерживайте значок, чтобы увидеть все инструменты, которые собраны вместе.
Щелкните и удерживайте, чтобы открыть набор инструментов.
Вы, наверное, задаетесь вопросом, как вы собираетесь помнить, что есть что и что делает что? Хорошая новость в том, что вы этого не сделаете, потому что вам не придется использовать все инструменты.Лично я обычно обычно не использую более 10 инструментов.
В целом Adobe разбила эти инструменты на семь категорий. Для тех из вас, кто заинтересован, вы можете ознакомиться с руководством пользователя Adobe на панели инструментов.
Чтобы быть кратким, это инструменты, с которых вам нужно начать:
1
Crop Tool — Чтобы обрезать (да!). На панели параметров есть инструмент «Выпрямление», позволяющий выровнять изображение.2
Инструмент «Точечная восстанавливающая кисть» — для удаления пыли сенсора с изображения.3
Инструмент «Кисть» — для рисования на пиксельном слое и маске слоя.4
Инструмент «Масштаб» — для увеличения и уменьшения изображения. Щелкните левой кнопкой мыши, удерживайте и перетащите в сторону.
Щелкните левой кнопкой мыши, удерживайте и перетащите в сторону.
Шаг 6: Повышение резкости
Повышение резкости обычно оставляют в конце, потому что любые дальнейшие корректировки после этого могут сделать изображение нерезким.
Существует множество вариантов повышения резкости изображения, и большинство фотографов обычно начинают с маски нерезкости.Перейдите к Filter> Sharpen> Unsharp Mask . Прежде чем делать что-либо еще, используйте инструмент Zoom Tool, чтобы увеличить изображение на 100%.
В общих чертах, повышение резкости работает за счет увеличения контраста между краями, чтобы изображение выглядело «более резким». Видите ореолы? Это потому, что вы слишком сильно увеличили контраст (или «резкость»)!
В маске нерезкости есть три параметра: «Количество», «Радиус» и «Порог».
Начнем с радиуса. Он определяет количество пикселей по обе стороны от края для применения контраста.Величина определяет величину контраста, применяемого к заданному радиусу. Порог предназначен для удаления «резкости» из областей с низким контрастом (когда изображение становится слишком шумным при повышении резкости).
Порог предназначен для удаления «резкости» из областей с низким контрастом (когда изображение становится слишком шумным при повышении резкости).
В общем, установите Amount на 100%, Radius от 1 до 2 пикселей и Threshold на 0. Это работает для большинства типов изображений и является хорошей отправной точкой для начала.
Понимание этих трех настроек (Amount, Radius и Threshold) позволит вам узнать, что вы на самом деле делаете, применяя повышение резкости.
Вернуться к шагу 1. Сохранить и сохранить для Интернета
По завершении редактирования вы, вероятно, захотите сохранить всю тяжелую работу, которую вы проделали. В большинстве случаев вы хотите сохранить файл и экспортировать копию (если вы хотите опубликовать или поделиться им в Интернете).
Сохранить в основном сохраняет файл обратно в формат файла исходного изображения. Если вы снимаете в формате Raw, Photoshop сохранит его как файл TIFF, потому что вы не можете сохранить настройки в файле Raw.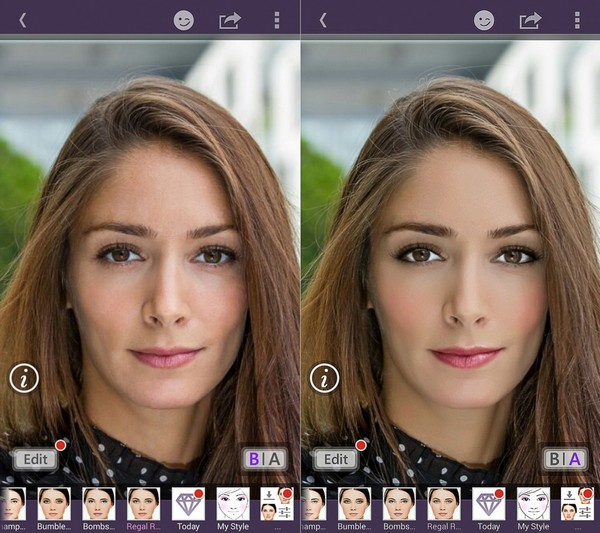 Но если файл, который вы открываете, уже имеет формат TIFF (или другой формат), он будет сохранен обратно в тот же файл.
Но если файл, который вы открываете, уже имеет формат TIFF (или другой формат), он будет сохранен обратно в тот же файл.
Имейте в виду, что для того, чтобы сохранить все слои, чтобы вы могли вернуться для повторного редактирования, вы должны сохранить их как файл TIFF или PSD. Любые другие форматы файлов навсегда объединят все слои в один.
«Сохранить для Интернета» немного отличается от «Сохранить». Сохранить для Интернета можно сохранить, создав копию файла в формате JPEG, PNG, GIF или BMP. Если вы хотите поделиться фотографией в социальных сетях или на веб-сайтах, выберите JPEG.
Другие функции «Сохранить для Интернета» — вы можете изменить размер файла и качество JPEG для уменьшения размера файла.
Как сделать фотографии профессионально выглядящими в Photoshop?
Тогда я не нашел простого решения и не нашел его сейчас (честно говоря, не думаю, что оно существует).
Это руководство охватывает шесть шагов. это, по моему опыту, основные навыки, которые вам нужно освоить, чтобы начать использовать Photoshop для редактирования изображений.
Это не план и, конечно же, не подробное руководство по Photoshop 101!
Моя цель — предоставить вам структуру, чтобы вы могли систематически и небольшими порциями проходить каждую часть программы.В конце, я надеюсь, вы сможете собрать воедино все шаги, чтобы разобраться в Photoshop.
Дополнительные уроки по технике редактирования изображений можно найти на странице ресурсов по технике редактирования!
Фоторедактор Photoshop Express в App Store
С ЛЕГКОСТЬЮ УЛУЧШАЙТЕ, СТИЛИРУЙТЕ ВАШИ ФОТОГРАФИИ И ДЕЛАЙТЕСЬ ими
Раскройте свой творческий потенциал на ходу с Photoshop Express — быстрым и простым редактором фотографий, которым пользуются миллионы творческих людей.Редактируйте изображения, как профессионалы, с помощью этой простой в использовании цифровой студии, полной функций редактирования фотографий на мобильном устройстве.
Photoshop Express предоставляет полный спектр бесплатных фотоэффектов и функций редактирования у вас под рукой. Персонализируйте свой опыт с помощью границ и текста, улучшайте цвета и изображения, создавайте коллажи из изображений, делайте быстрые исправления и улучшайте моменты, достойные публикации.
Персонализируйте свой опыт с помощью границ и текста, улучшайте цвета и изображения, создавайте коллажи из изображений, делайте быстрые исправления и улучшайте моменты, достойные публикации.
ФОТО ФИЛЬТРЫ И ЭФФЕКТЫ
• Работайте над одной частью изображения, пока остальная часть остается нетронутой, чтобы создать поразительные фотоэффекты с помощью выборочного редактирования
• Комбинируйте фотографии, чтобы создать свои собственные уникальные стили наложения.
• Сделайте ваши моменты ярче с помощью фотоэффектов из категорий Looks: Черно-белый, Портрет, Природа и Дуэт тонов.
• Улучшите внешний вид вашей фотографии с помощью уникального набора новых эффектов наложения.
• Изучите цветовую температуру, яркость и другие цветовые эффекты с помощью простого ползунка регулировки.
• Удалите атмосферный туман или устраните дымку для получения четких пейзажей с богатой детализацией.
ПОТРЯСАЮЩИЕ ФОТОКОЛЛАЖИ
• Создавайте фотоколлажи профессионального качества, добавляя готовые фоны, градиенты и макеты.
• Примените функцию переноса стиля, чтобы легко применить одинаковый внешний вид ко всем изображениям в коллаже.
• Выделите цветовые темы с помощью инструмента Pop-Color Tool, чтобы получить потрясающий эффект.
• Дайте волю творчеству с создателем фотоколлажей, применяя уникальные эффекты для стремления к мастерству.
ДОБАВИТЬ ГРАНИЦЫ И ТЕКСТ
• Добавляйте в стикеры, мемы и подписи свои уникальные индивидуальные особенности.
• Добавляйте в свои сообщения широкий спектр шрифтов, цветов и элементов управления прозрачностью.
• Вдохновляйтесь цветными рамками фотографий или выбирайте уникальные рамки.
• Точная настройка размещения текста с помощью параметров панорамирования, масштабирования и поворота.
• Легко добавляйте водяные знаки, добавляя собственный текст или логотипы.
БЫСТРЫЕ ИСПРАВЛЕНИЯ
• Обрезайте, выпрямляйте, поворачивайте и переворачивайте фотографии для создания привлекательных композиций.
• Используйте параметры автоматической фиксации для настройки контрастности, экспозиции и баланса белого одним касанием.
• Снова откройте закрытые глаза одним касанием и сделайте идеальный снимок.
• Сделайте акцент на своем объекте с помощью простых виньеток.
APPLY BLUR
• Сдвигайте фокус на определенные элементы и сглаживайте фон с помощью Radial Blur.
• Улучшайте изображения и создавайте движения с помощью функций Full Blur.
УДАЛИТЬ ШУМ
• Сгладьте зернистость или уменьшите цветовой шум для кристально чистых изображений.
• Повышайте резкость деталей, чтобы ваши фотографии выглядели наилучшим образом.
ПЕРСПЕКТИВНАЯ КОРРЕКЦИЯ
• Мгновенно исправляйте искаженные изображения с помощью автоматических настроек.
• Исправьте искаженные углы камеры с помощью Transform Tool.
РАСШИРЕННОЕ ИСЦЕЛЕНИЕ ИЗОБРАЖЕНИЙ
• Точно удаляйте любые нежелательные элементы из ваших снимков и добивайтесь идеальных результатов.
СЕЙЧАС СОХРАНИТЬ В формате PNG
• Теперь вы можете сохранять подробные высококонтрастные изображения в формате PNG. Это идеально подходит для цифровых фотографий и изображений с прозрачным фоном, которые можно накладывать на другие изображения.
Photoshop Express создан компанией Adobe, гордыми создателями семейства Photoshop.
Условия использования Adobe:
Вам должно быть не менее 13 лет, и вы согласны с условиями и политикой конфиденциальности Adobe.
http://www.adobe.com/go/terms_linkfree
http://www.adobe.com/go/privacy_policy_linkfree
Не продавать мою информацию:
https://www.adobe.com/ privacy / ca-rights-linkfree.html
Как редактировать фотографии из путешествий
Советы по редактированию в Photoshop
Магия Photoshop — это то, с чем мы все знакомы. Вы видели либо изображения в модных журналах, отредактированные в пределах сантиметра реальности, фальшивые фоны, интенсивное небо, которое никогда не было таким драматичным, либо что-то простое, например текст, написанный поверх фотографии.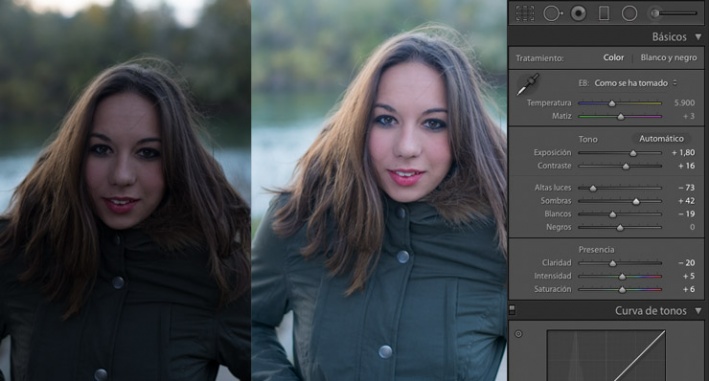
Когда дело доходит до фотографии из путешествий, лучше всего делать редактирование простым и реалистичным. Путешествие — это впечатления, путешествие, люди, которых вы встречаете по пути, и удивительные места, которые вы видите. Кто хочет исказить эту реальность?
Что вы можете сделать, так это сделать его немного красивее.
Нет ничего плохого в том, чтобы создавать фотографии из путешествий, которые выглядят профессионально, и в этом посте я покажу вам несколько простых приемов, которые помогут сделать ваши фотографии яркими с помощью Adobe Photoshop (полностью созданный для рифмы!).
Во-первых, если вы не хотите сразу переходить на полную версию Photoshop, вы можете воспользоваться 30-дневной пробной версией, чтобы протестировать ее, или заплатить помесячно! Мне нравится использовать и Adobe Lightroom, и Photoshop, поэтому скоро я расскажу о моих методах работы с Lightroom в отдельном посте.
Вы найдете несколько инструментов, о которых я упомянул ниже, в меню «Изображение»> «Коррекция» в Photoshop.
Прежде чем вы начнете читать дальше, мой самый большой совет: Перед редактированием любых фотографий ВСЕГДА сохраняйте исходную версию дважды на свой компьютер, чтобы случайно не сохранить плохо отредактированное изображение.Работа с копией позволит вам протестировать методы редактирования и корректировки, не беспокоясь о том, что вы зайдете слишком далеко и испортите оригинал.
Метод первый: использование кривыхДля городских пейзажей или уличных снимков вы хотите сохранить их реалистичность, но взволновать зрителя сценой, которую они мечтают посетить. Этот образ Рима прекрасен, но в реальности цвет и настроение кажутся намного более живыми, что инструмент «Кривые» может создать с помощью всего лишь нескольких настроек.
Инструмент «Кривые» находится в верхнем меню в разделе «Изображение»> «Коррекция»> «Кривые».Во всплывающем окне установите для предустановки значение «Пользовательский», переключите канал на RGB, а затем с помощью стрелки курсора потяните вверх маленькую линию на графике, чтобы настроить яркость / темноту и оттенки вашего изображения. Использование режима RGB позволяет настроить все цвета одновременно, так что вы можете сделать изображение ярче или темнее на досуге. Будьте осторожны при использовании кривых, потому что они могут нарушить баланс вашего изображения, и всегда захватывайте линию прямо в центре графика для получения ровного тона. Поиграйте, чтобы увидеть, насколько безумно могут выглядеть вещи. Несколько раз схватив линию, вы измените блики, средние тона и тени… не бойтесь, если вы вдруг увидите возвращение ретро-эры 70-х… просто отмените и начните заново.
Использование режима RGB позволяет настроить все цвета одновременно, так что вы можете сделать изображение ярче или темнее на досуге. Будьте осторожны при использовании кривых, потому что они могут нарушить баланс вашего изображения, и всегда захватывайте линию прямо в центре графика для получения ровного тона. Поиграйте, чтобы увидеть, насколько безумно могут выглядеть вещи. Несколько раз схватив линию, вы измените блики, средние тона и тени… не бойтесь, если вы вдруг увидите возвращение ретро-эры 70-х… просто отмените и начните заново.
Изменение канала кривых с RGB на красный, зеленый или синий позволяет настраивать тона каждой отдельной цветовой палитры, и, в частности, красный — отличный способ добавить тепла вашему изображению. Для этого изображения я использовал красный цвет, чтобы усилить тона римских зданий, чтобы отделить их от фонтана. Чтобы фонтан тоже не стал красным, используйте инструмент «Область выделения», чтобы определить, какие части вы хотите отрегулировать.
Если вы не хотите добавлять эффект ко всему изображению, вы можете использовать удобный инструмент выделения денди, чтобы выделить конкретную область для работы.У инструмента есть несколько вариантов форм; прямоугольные, круглые и т. д. Обычно я просто использую прямоугольную опцию, а затем в верхней строке меню меняю растушевку на 222 пикселя (просто случайное число, которое лучше всего работает), что делает его немного более круглым.
Вы можете выбрать большую часть изображения, например, участок неба, или, если у вас есть над чем работать, вы можете выделить меньшие участки, удерживая клавишу Shift.
Удерживание клавиши Shift и наложение ваших выделений заставит инструмент выделения создавать необычные формы, позволяющие выделять пространство вокруг объекта.
После того, как вы выбрали части, над которыми хотите работать, вы можете легко переключить фокус на другие области, не выбирая их повторно. В пункте меню под названием «Выбрать» прокрутите вниз до пункта «Инверсия», щелкните по нему, и он автоматически выберет оставшиеся части вашего изображения, что позволит вам работать с ними, не нарушая первоначального выбора.
В пункте меню под названием «Выбрать» прокрутите вниз до пункта «Инверсия», щелкните по нему, и он автоматически выберет оставшиеся части вашего изображения, что позволит вам работать с ними, не нарушая первоначального выбора.
Инструмент контрастности находится в меню Изображение> Коррекция> Яркость / Контрастность.Этот простой драгоценный камень просто добавляет контрастности или яркости вашему изображению. Я знаю, очевидно.
Совместное использование этих двух методов регулирует тональный диапазон фотографии, добавляя блики или тени в зависимости от того, как вы скользите.
Обычно для стандартного пейзажного изображения с синими, коричневыми и зелеными оттенками я использую немного контраста. Я избегаю чрезмерно контрастных изображений, потому что я не большой поклонник глубоких теней с синими и черными цветами, но это полностью зависит от личных предпочтений.Вы заметите, что чем больше контраста вы добавляете, тем четче становится ваша фотография, что отлично подходит для городских пейзажей и подчеркивает детали зданий, скал и т. Д.
Д.
Вы не всегда будете в нужном месте в нужное время и будете стоять в наилучшем положении, чтобы запечатлеть сцену. Если да, я хочу поехать с вами! Обрезка изображения — это просто еще одна форма композиции вашего снимка.
Хотя всегда лучше попытаться сделать это прямо в камере, чтобы избежать обрезки и потери качества изображения, инструмент кадрирования может стать отличным способом изменить точку обзора.Вы найдете его в меню инструментов в левой части экрана.
Возьмем, к примеру, этот снимок озера Хавеа в Новой Зеландии. Оригинал является вашим стандартным размером фотографии, но я не чувствовал, что он имеет вау-фактор, потому что гигантские части голубого неба и отражающая голубая вода немного отвлекали. Обрезка до панорамной формы демонстрирует длину горного хребта, а также выделяет удивительное отражение и линию облаков.
Вы можете кадрировать, чтобы увеличить, кадрировать, чтобы увеличить, или кадрировать, чтобы соответствовать определенному размеру, это просто вопрос настройки размеров на панели инструментов.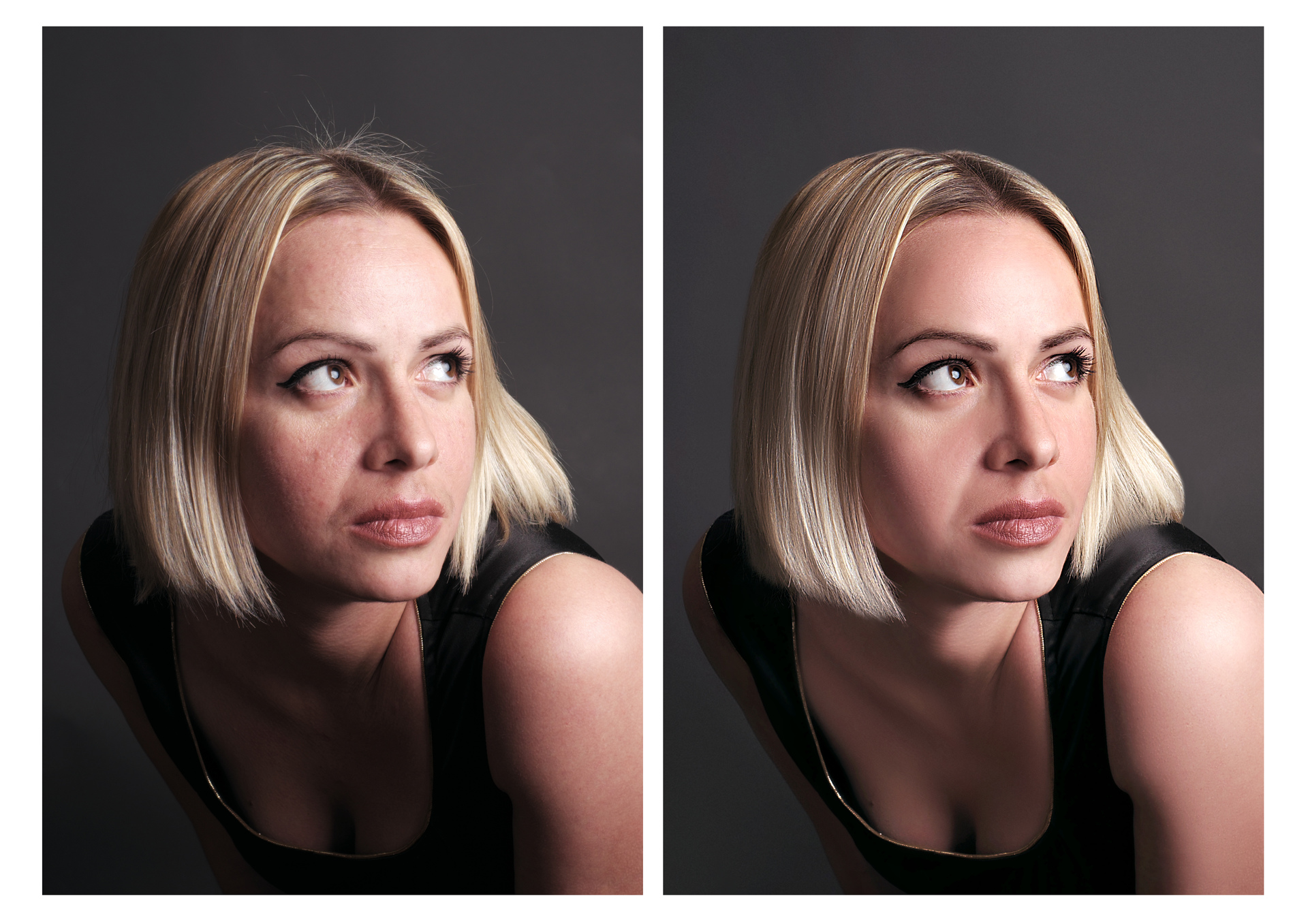 Если вы публикуете свои изображения в Интернете, возможно, у вас уже есть собственная методика создания изображений с низким разрешением, но в Photoshop это очень просто. Перед обрезкой всегда создавайте копию изображения в папке, чтобы не обрезать оригинал. Откройте его в Photoshop, выберите инструмент кадрирования, введите точные размеры, которые вы хотите получить, и разрешение, а затем обрезайте. Для социальных сетей и своего блога я использую разрешение 800 пикселей в ширину + 300 пикселей на дюйм, возможно, намного больше, чем вам нужно, но мне нравится, чтобы они были резкими и четкими.
Если вы публикуете свои изображения в Интернете, возможно, у вас уже есть собственная методика создания изображений с низким разрешением, но в Photoshop это очень просто. Перед обрезкой всегда создавайте копию изображения в папке, чтобы не обрезать оригинал. Откройте его в Photoshop, выберите инструмент кадрирования, введите точные размеры, которые вы хотите получить, и разрешение, а затем обрезайте. Для социальных сетей и своего блога я использую разрешение 800 пикселей в ширину + 300 пикселей на дюйм, возможно, намного больше, чем вам нужно, но мне нравится, чтобы они были резкими и четкими.
Эти два инструмента подобны секретному оружию. Они действительно создают магию, поэтому не спрашивайте меня, как они это делают. Однако я знаю, как их использовать.
Иногда на объектив или датчик изображения попадает пыль, капли воды или неожиданно выскакивающая ошибка. Лучший способ удалить эти нежелательные элементы с ваших фотографий — использовать то, что я называю кнопкой Bandaid, техническое название — Spot Healing Brush. Он делает именно то, что предполагает его название.Накладывает немного бинта на проблемный участок и фиксирует место.
Он делает именно то, что предполагает его название.Накладывает немного бинта на проблемный участок и фиксирует место.
Вы также можете использовать инструмент «Клонирование», чтобы удалить с фотографии все, что вам не нужно. Клонирование позволяет вам выбрать небольшой набор пикселей или часть фотографии, скопировать их и поместить в другое место.
Просто нажмите клавишу ALT, чтобы выбрать фрагмент фотографии, и инструмент «Клонирование» затем клонирует этот фрагмент в любом месте. Вы также можете использовать для этого пластырь. Однако он работает лучше всего, когда вокруг человека или объекта, которого вы хотите удалить, есть пространство … он собирает пиксели из области вокруг, поэтому, если у вас есть белый пляж и человек посередине, щелкните повязкой над человеком, и он будет легко возьмите песок и накройте человека, наблюдая с изумлением.
Техника шестая: Инструменты Dodge и Burn В меню инструментов в левой части Photoshop вы найдете инструменты затемнения и осветления. Оба очень удобны, чтобы осветлить или затемнить меньшую часть вашего изображения. Если вы хотите, например, увеличить яркость лица, используйте инструмент Dodge Tool, чтобы мягко осветлить тона и экспозицию. Это немного похоже на использование кисти и отлично подходит для более сложной работы.
Оба очень удобны, чтобы осветлить или затемнить меньшую часть вашего изображения. Если вы хотите, например, увеличить яркость лица, используйте инструмент Dodge Tool, чтобы мягко осветлить тона и экспозицию. Это немного похоже на использование кисти и отлично подходит для более сложной работы.
Если вы случайно передержали фотографию, вы можете использовать инструмент затемнения, чтобы затемнить участки и вернуть больше деталей.Вы можете выбрать размер инструмента и работать с крошечными участками, например, под глазами, или увеличить инструмент, чтобы работать сразу с половиной фотографии для участка неба.
Меню инструментов для редактирования находится в левой части окна.
Какие инструменты использовать для… Подводные изображения — Если вы не используете высококачественную цифровую SLR под водой, ваши изображения, вероятно, будут немного более блеклыми, чем реальность. Голубые тона подводного мира могут уменьшиться при использовании небольших ручных водонепроницаемых камер, поэтому не забудьте добавить немного насыщенности или голубых тонов, используя технику кривых.
Городские пейзажи — Добавление некоторого контраста и яркости к городской сцене всегда делает ее яркой. Очевидно, это зависит от сцены, но ваша обычная улица с дорогами и зданиями будет выглядеть потрясающе, если вы добавите некоторый контраст или выделите улицу некоторыми кривыми / яркостью.
Фотографии заката — Использование инструмента Кривые и настройка красных тонов творит чудеса на фотографиях заката. Используя инструмент выделения для выбора участка неба на изображении, вы можете выделить насыщенные красные оттенки и улучшить фотографию.Если вы когда-либо смотрели на невероятный закат только для того, чтобы сделать снимок, который получился скучным и скучным, инструмент кривых — ваш друг. Добавьте немного насыщенности, если чувствуете необходимость, но не переусердствуйте, думайте о своем закатном небе как о загар … слишком много выглядит фальшивым. Все дело в улучшении реальности, а не в ее искажении.
В меню «Изображение»> «Коррекция» Photoshop вы найдете множество полезных инструментов, таких как «Насыщенность / оттенок», «Яркость», «Черно-белый», «Тени / светлые участки» и т. Д.Получайте удовольствие от изучения и тестирования всех инструментов, чтобы увидеть, что лучше всего подходит для вашего стиля фотографии.
Д.Получайте удовольствие от изучения и тестирования всех инструментов, чтобы увидеть, что лучше всего подходит для вашего стиля фотографии.
Как всегда, если вы нашли эти советы полезными, дайте мне знать в комментариях ниже! Мне бы очень хотелось увидеть ваши изображения, поэтому не стесняйтесь обращаться к нам по электронной почте [email protected] или делиться в Instagram с хэштегом #thewanderinglens.
* Это не спонсируемый пост или обзор продукта, я просто делюсь некоторыми своими приемами редактирования.
Здравствуйте! Я основатель и фотограф The Wandering Lens.
Имея 14 + летний опыт работы в качестве профессионального фотографа-путешественника и пейзажиста, все советы на этом сайте основаны на моем личном опыте в дороге. Я надеюсь, что это будет полезно для ваших путешествий, и я хотел бы услышать в комментариях о ваших поездках и впечатлениях по всему миру.
Десять советов по редактированию в Photoshop
Недавний выпуск Adobe Photoshop Creative Cloud (CC) 2014 (который является 15-м выпуском продукта) заставил меня задуматься о моем собственном рабочем процессе. Photoshop — потрясающая программа. Я использую его в коммерческих целях, начиная с версии 5. Однако я не думаю, что последняя версия является лучшей. Я только недавно перешел на CS6, и мне это нравится, но я пока не могу представить себе, что иду по маршруту CC, так как это не соответствует моей бизнес-модели.
Photoshop — потрясающая программа. Я использую его в коммерческих целях, начиная с версии 5. Однако я не думаю, что последняя версия является лучшей. Я только недавно перешел на CS6, и мне это нравится, но я пока не могу представить себе, что иду по маршруту CC, так как это не соответствует моей бизнес-модели.
Прелесть этого программного обеспечения — сила, которую оно может привнести в ваши изображения, но это сложный программный продукт, и освоить его для новичка может быть непросто. Время и практика будут вашими союзниками в изучении Photoshop.
Как фотограф, Photoshop — это основной программный пакет для редактирования, который я использую в своем рабочем процессе. У каждого фотографа или дизайнера есть свой уникальный подход к редактированию изображений с помощью Photoshop. Я нахожу это увлекательным.
Я постоянно дорабатываю и настраиваю свой рабочий процесс редактирования. Я получаю такой ажиотаж, когда нахожу альтернативный метод или ярлык, о котором раньше не знал, что делает работу более эффективной. Сказав, что в Photoshop есть множество функций, которые я бы не использовал, некоторые из них я использую чаще, чем другие.
Сказав, что в Photoshop есть множество функций, которые я бы не использовал, некоторые из них я использую чаще, чем другие.
Прежде чем приступить к редактированию изображений в Photoshop, я открываю их в Adobe Camera Raw (ACR), поскольку снимаю в формате RAW. Мне нужно внести базовые настройки, такие как экспозиция, баланс белого, коррекция хроматической аберрации и любых искажений объектива. Оттуда я беру свои изображения в Photoshop как смарт-объекты.
Следующие советы по использованию Photoshop — это мои обычные техники редактирования в произвольном порядке. Их можно использовать в большинстве версий Photoshop. Это небольшой набор полезных советов.Я мог бы увеличить его еще на десяток.
Десять практических советов по редактированию в Photoshop
1. Дублирование масок слоя для других корректирующих слоев
Для экономии времени, когда вам нужно скопировать маску с одного слоя на другой корректирующий слой; когда вы использовали кисть для создания маски. Просто удерживайте клавишу Option на Mac или клавишу CTRL на ПК, щелкните маску слоя и перетащите ее на нужный корректирующий слой. Это создает копию маски слоя без необходимости повторять ее снова.
Просто удерживайте клавишу Option на Mac или клавишу CTRL на ПК, щелкните маску слоя и перетащите ее на нужный корректирующий слой. Это создает копию маски слоя без необходимости повторять ее снова.
2. Добавьте корректирующий слой Curves с разницей
Обычно при настройке «Кривые» вы настраиваете точки на линии кривой, которые влияют на тональный диапазон изображения. S-образная кривая — это классическая тональная настройка для повышения контрастности и насыщенности цвета. Однако, если вы добавите корректирующий слой кривых, измените режим наложения на Мягкий свет и уменьшите Заливку примерно до 55% (величина уменьшения будет полностью зависеть от вашего изображения и предпочтений), это даст аналогичное усиление цвета и контрастности.В демонстрационных целях я оставил Заливку на 100%, чтобы вы могли видеть разницу, выделенную белым квадратом.
3. Dodge and Burn
Создайте отдельный слой, измените режим наложения (Mode) на Overlay и залейте слой 50% серым.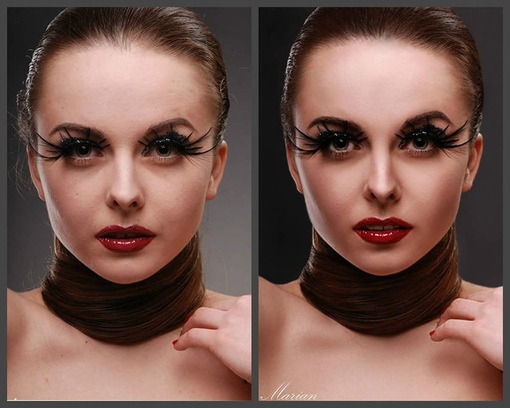 Назовите этот слой «Осветление и затемнение». Инструменты «Осветление» и «Затемнение» — мой лучший способ сделать выбранные области изображения светлее или темнее. Dodge предназначен для осветления, а инструмент Burn — для затемнения области. Используйте мягкую кисть и установите экспозицию в пределах 6-12%.В большинстве случаев я оставляю Range равным Midtones. Если вы обнаружите, что перестарались в определенных областях, просто уменьшите непрозрачность слоя. На изображении справа (ниже) показаны области, где я использовал инструмент затемнения, чтобы затемнить его руку, лицо и яркие пятна на заднем плане, а также места, где я осветил его заднее плечо.
Назовите этот слой «Осветление и затемнение». Инструменты «Осветление» и «Затемнение» — мой лучший способ сделать выбранные области изображения светлее или темнее. Dodge предназначен для осветления, а инструмент Burn — для затемнения области. Используйте мягкую кисть и установите экспозицию в пределах 6-12%.В большинстве случаев я оставляю Range равным Midtones. Если вы обнаружите, что перестарались в определенных областях, просто уменьшите непрозрачность слоя. На изображении справа (ниже) показаны области, где я использовал инструмент затемнения, чтобы затемнить его руку, лицо и яркие пятна на заднем плане, а также места, где я осветил его заднее плечо.
4. Композиции слоев
Я считаю бесценной функцию Layer Comps в Photoshop. Это полезный справочник по различным этапам редактирования до и после сравнения.Так легко перестараться и увлечься редактированием изображения. У этого есть пять этапов от прямого выхода из камеры до окончательного изображения.
5. Штамп видимый
Cmd + Shift + Alt + E (Mac) или Ctrl + Alt + Shift + E на ПК — это команда, чтобы сохранить все слои в файле Photoshop и сделать объединенную копию поверх них. Я нахожу это особенно полезным, особенно в конце процесса редактирования, когда я применяю некоторую резкость или контраст с помощью эффекта Topaz (плагин для Photoshop).
6. Команда «Поместить»
Это находится в File> Place. Обычно я работаю с несколькими изображениями в одном документе. Поэтому я считаю использование этого метода очень удобным, поскольку он автоматически импортирует изображение как смарт-объект, что отлично подходит для изменения размера изображения без какого-либо ухудшения.
Инструмент «Патч» был моим любимым инструментом «Восстанавливающая кисть» в Photoshop CS5. Но теперь, когда я обновился до CS6, инструмент исправлений стал еще лучше. Теперь вы можете использовать инструмент «Заплатка» для заливки с учетом содержимого на новом пустом слое. Я предпочитаю установить Адаптация на Свободный. Убедитесь, что флажок «Образец всех слоев» установлен. Healing Brush теперь более интуитивно понятно, чем раньше.
Я предпочитаю установить Адаптация на Свободный. Убедитесь, что флажок «Образец всех слоев» установлен. Healing Brush теперь более интуитивно понятно, чем раньше.
8. CMD + T или преобразование
Кажется, я часто использую этот ярлык. Если я работаю с несколькими изображениями в одном документе, мне может потребоваться изменить размер одного или двух изображений соответственно. Поскольку я импортирую свои изображения с помощью команды «Поместить», это означает, что они преобразуются в смарт-объекты, поэтому разрешение изображений не изменяется при преобразовании или изменении размера.
Как и в предыдущем пункте, инструмент «Деформация» отлично подходит для точной настройки элемента изображения, особенно если вы работаете с композитами. На изображении ниже я использовал свою собственную фотографию когтей Цапли, чтобы воспроизвести когти Совы с целью реализма.
10. Открытие второго окна для того же документа
Когда вы ретушируете свое изображение, чтобы избавиться от пыли, пятен и т. Д., Вам может потребоваться увеличение на 300% или более.Откройте другое окно для того же документа, выбрав Окно> Упорядочить> Новое окно для new_filename.PSD, но оставьте значение 25% (или поместите его в размер окна). Таким образом, вместо того, чтобы снова уменьшать масштаб, чтобы увидеть, как выглядит изображение, а затем снова увеличивать масштаб, чтобы возобновить ретуширование, просто щелкните второе окно, в котором тот же документ просматривается с 25% (или подходит).
Д., Вам может потребоваться увеличение на 300% или более.Откройте другое окно для того же документа, выбрав Окно> Упорядочить> Новое окно для new_filename.PSD, но оставьте значение 25% (или поместите его в размер окна). Таким образом, вместо того, чтобы снова уменьшать масштаб, чтобы увидеть, как выглядит изображение, а затем снова увеличивать масштаб, чтобы возобновить ретуширование, просто щелкните второе окно, в котором тот же документ просматривается с 25% (или подходит).
У вас есть еще какие-нибудь инструменты Photoshop или советы, которыми вы хотели бы поделиться? Что у вас в рабочем процессе? Поделитесь пожалуйста в комментариях.
Как узнать, что делать и с чего начать редактирование фотографий в Photoshop
Вам сложно понять, что делать с изображениями при постобработке? Вы знаете, с чего начать редактирование фотографий? Вы можете относиться к этому?
До и после редактирования фотографий.
Недавно мне пришло сообщение о помощи от другого фотографа: «Я так разочарован Photoshop. Я не знаю, что делать и с чего начать!?!? » Поэтому я спросил: «Каков план? Чего вы пытаетесь достичь? » Его ответ: «Я не уверен…».
Я не знаю, что делать и с чего начать!?!? » Поэтому я спросил: «Каков план? Чего вы пытаетесь достичь? » Его ответ: «Я не уверен…».
Неудобная правда в том, что мы все там были. Глядя на Photoshop, гадая, какой из его инструментов позволит добиться того вида, который мы так отчаянно пытаемся воспроизвести. Вы пытаетесь нажимать на каждую кнопку, используя каждый инструмент и создавать 1000 различных слоев, чтобы добавить сложности вашему изображению, под иллюзией, что это мгновенно сделает его потрясающим.
Разочарованный, ты сдаешься. И если вы хоть немного похожи на меня, вы, вероятно, войдете на кухню, откроете кладовую и поищете ответы в пачке печенья.
Это непреодолимое препятствие разочарования может заставить вас споткнуться, разлюбить редактирование и, конечно, заставить все казаться слишком сложным и недостижимым. В этом уроке я покажу вам очень простую технику, которая поможет вам преодолеть это препятствие, чтобы вы могли продолжить свой путь к созданию красивых изображений.
После вдумчивого и тщательно спланированного редактирования фотографий.
Все готовится
Процесс редактирования в Photoshop не займет много времени, и он станет хаотичным.
Легко взглянуть на свою фотографию и сразу приступить к работе, создав слой поверх слоя, нацеленный на всевозможные корректировки, когда вы их видите. Добавьте немного контраста здесь, немного яркости там, увеличьте резкость и размывайте то … Это быстро. Это реактивный.
Прежде чем вы это узнаете, у вас будут кривые в местах, о которых вы не знали, и больше настроек уровня, чем на эргономичном офисном кресле.
Вы можете запутаться при редактировании, процесс, вероятно, покажется вам немного неуклюжим, но вы будете довольны результатом, пока не нажмете на следующую фотографию. Когда весь процесс начинается снова, и вы не знаете, что делать, с чего начать, и, что хуже всего, у вас закончились файлы cookie.
Что будет, если убрать хаос?
Создание красивых изображений — это ремесло. И, как и в любом другом ремесле, на подготовку требуется много несексуальной работы, прежде чем начнутся забавные вещи.
И, как и в любом другом ремесле, на подготовку требуется много несексуальной работы, прежде чем начнутся забавные вещи.
- Пейзажные фотографы проводят свое время, исследуя места, исследуя, где зайдет (или встанет) солнце, и изучают погоду, прежде чем отправиться в 4 часа утра, чтобы запечатлеть волшебство.
- Качественные повара часами ищут и готовят ингредиенты, прежде чем подавать свои шедевры.
- Перед тем, как воплотить свое видение в жизнь, художники очищают, протирают и грунтуют кисти и холст.
- Авторы часами создают структуру и план содержания, прежде чем приступить к бумаге.
- Строители составляют чертежи и сложные планы этажей перед кладкой кирпичей и постройкой домов.
Подготовка — ключ к созданию наилучшей окончательной версии вашего ремесла. Подготовка закладывает основы, с которых вы можете начать формировать последовательность и стиль, и помогает вам сосредоточиться и не сбиться с пути.
Итак, как выглядит подготовка?
Ну, точно так же, как строитель не приходит на стройку и не кладет случайным образом кирпичи, чтобы построить дом, или шеф-повар, отмеченный звездой Мишлен, не приходит на вечернюю службу и не создает меню из того, что лежит в доме. шкафы.Вы, как фотограф и редактор изображений, должны стараться избегать случайных пробуксовок в Lightroom или Photoshop, бесцельно накладывая слои и корректировки, не создавая детального плана того, чего вы пытаетесь достичь.
шкафы.Вы, как фотограф и редактор изображений, должны стараться избегать случайных пробуксовок в Lightroom или Photoshop, бесцельно накладывая слои и корректировки, не создавая детального плана того, чего вы пытаетесь достичь.
Итак, когда вы подходите к своему изображению — вы знаете, что редактировать, с чего начать и что вы делаете. Здесь нет хаоса — он систематичен, и в результате вы круты, собранны и методичны.
Пфффф! У кого есть время планировать !?
Легко разочароваться в Lightroom и Photoshop.И еще проще откупиться, используя предустановки и действия. Я понимаю, вам нужны быстрые результаты, вы хотите видеть мгновенный прогресс, вы не хотите останавливаться, думать и планировать — вы просто хотите делать.
На самом деле редактирование красивых изображений — это ремесло. Это то, чем можно гордиться. Это последний шаг для вас, чтобы наполнить изображения своей индивидуальностью и стилем, прежде чем вы поделитесь своей работой с клиентами и подписчиками. Поэтому иногда стоит уделить процессу редактирования немного больше внимания и заботы, чем нажатию кнопки.
Поэтому иногда стоит уделить процессу редактирования немного больше внимания и заботы, чем нажатию кнопки.
Это может привести к тому, что ваши клиенты и друзья подумают: «О, это здорово…» и скажут: «О боже! Это восхитительно! Могу я заказать копию !? »
Итак, если вы хотите узнать, как создать что-то красивое — что-то с мастерством, что-то, чем вы гордитесь, что-то, что понравится вашей аудитории, — потратьте время на подготовительную стадию и создайте план для ваших правок. На самом деле это требует немного больше усилий, чем нажатие кнопки предустановки. Вот как можно составить простой план.
Шаг № 1 — Загрузите Photoshop
Откройте ваше изображение в Photoshop. Вы можете сделать это из Photoshop, перейдя в ФАЙЛ> ОТКРЫТЬ и выбрав свое изображение. Кроме того, вы можете загрузить изображение в Photoshop из библиотеки Lightroom. Для этого щелкните правой кнопкой мыши свою фотографию в библиотеке Lightroom и выберите «ИЗМЕНИТЬ В> РЕДАКТИРОВАТЬ В ADOBE PHOTOSHOP».
Шаг 2 — преобразование в черно-белое
Чтобы определить, что редактировать и с чего начать с изображения, полезно начать с временного устранения отвлечения цвета.Это удаляет информацию и помогает вашим глазам четко видеть, что происходит внутри вашего изображения. Преобразуйте изображение в черно-белое, используя меню «Корректирующий слой» и выбрав «Черно-белое».
Шаг № 3 — Что вы видите?
Убедитесь, что вы можете видеть все изображение на экране. На этом этапе вы только внимательно изучаете свое изображение, чтобы понять, что бросается в глаза. Перейдите к ВИД> УСТАНОВИТЬ НА ЭКРАНЕ, затем удерживайте CMD (Mac) или CTRL (ПК) + нажмите клавишу «минус» (-) пару раз, чтобы уменьшить изображение.
Глядя на свое изображение, задайте себе эти вопросы.
- Какую историю пытается рассказать фотография?
- Куда в первую очередь обращаются ваши глаза?
- Куда дальше смотреть?
- Какие элементы усиливают историю?
- Какие элементы ослабляют рассказ?
Нет необходимости писать здесь подробный анализ. Уделите несколько секунд каждому вопросу и прислушайтесь к своим инстинктам. Что вы пытаетесь сделать, так это посмотреть на свое изображение с точки зрения зрителя и установить, видят ли они то, что вы хотите, чтобы они видели.
Уделите несколько секунд каждому вопросу и прислушайтесь к своим инстинктам. Что вы пытаетесь сделать, так это посмотреть на свое изображение с точки зрения зрителя и установить, видят ли они то, что вы хотите, чтобы они видели.
Для получения хорошей фотографии очень важно контролировать внимание зрителя. Речь идет о том, чтобы вести их в непрерывное путешествие, чтобы они могли впитать всю доброту истории в вашем изображении.
Пробовали ли вы когда-нибудь прочитать книгу или посмотреть фильм, пока с вами кто-то разговаривает? Это отвлекает, вы отвлекаетесь от истории и теряете внимание. То же самое относится к вашим глазам, когда вы смотрите на фотографию. Глаза легко отвлекают, и в тот момент, когда это происходит, вы теряете внимание зрителя, и история обрывается.Устранение этих отвлекающих факторов — ключ к созданию более ярких изображений.
Взгляните на свое изображение. При этом обратите внимание на области, объекты и элементы, к которым ваш взгляд естественным образом привлекает внимание, и на них останавливается. Обычно эти области будут самыми яркими частями изображения и областями с наибольшим контрастом или резкостью. Ваша задача — определить, улучшают ли эти области сюжет или отвлекают внимание зрителя и, следовательно, ослабляют сюжет.
Обычно эти области будут самыми яркими частями изображения и областями с наибольшим контрастом или резкостью. Ваша задача — определить, улучшают ли эти области сюжет или отвлекают внимание зрителя и, следовательно, ослабляют сюжет.
На следующем этапе мы рассмотрим этот пример изображения и определим, что отвлекает, чтобы мы могли создать простой план редактирования.
Шаг 4 — Создание плана
Создайте новый слой и переименуйте его в «Notes». На этом слое вы можете использовать кисть, чтобы пометить области вашего изображения, на которые вы хотите обратить внимание, на основе ваших ответов на шаге №3.
Изображение в качестве примера пытается рассказать историю о тайском мужчине, который вылез на лодке из воды, чтобы поплавать с маской и трубкой, пытаясь сохранить прохладу под резким полуденным солнцем. Однако вы можете обнаружить, что ваши глаза отвлекаются на развевающийся черный ремешок, веревку и что-то вроде случайного металлического шеста, торчащего из рамы.
Отметить все, что отвлекает, и вещи, которые нужно убрать или скрыть
Выделив слой с заметками, используйте яркую кисть, чтобы обвести отвлекающие факторы, добавляя их к своему плану. Вы также можете использовать инструмент «Текст», чтобы прояснить свои мысли, чтобы не забыть, о чем идет речь в ваших пометках, когда вы собираетесь редактировать их позже.
Отметьте элементы, на которые вы хотите обратить больше внимания
Продолжайте позволять вашим глазам исследовать изображение и отмечать элементы, улучшающие рассказ.На изображении в качестве примера вы заметите, что объект съемки одет в красивые солнцезащитные очки, а его лицо немного темное. Привлечение внимания зрителя к этой области определенно улучшит сюжет.
В примере изображения используется много горизонтальных направляющих линий, таких как горизонт, край лодки и купол. Хотя они эффективны для направления вашего взгляда по изображению к объекту, вы не хотите, чтобы они были слишком эффективными и позволяли взгляду вашего зрителя продолжать движение вдоль этих линий и за пределами изображения.
Хороший способ предотвратить это — затемнить правую часть фотографии. Это поможет контролировать фокус зрителя, возвращая его обратно в кадр и на объект.
Еще один элемент этого примера, который потенциально может улучшить историю, — это источник света. Добавление солнечного света или бликов от линз может добавить некоторого интереса и сбалансировать любые корректировки, внесенные в лицо и солнцезащитные очки.
Еще раз просмотреть изображение в цвете
Когда вы закончите изучать изображение и делать пометки в заметках, рекомендуется отключить корректирующий слой «Черно-белый», созданный на шаге № 2, и взглянуть на изображение в полноцветном виде.Когда вы это сделаете, спросите себя, выравнивают ли цвета, которые вы видите, вашу историю и ослабляют ее?
Скорее всего, вы найдете еще одно или два дополнительных отвлекающих фактора в виде цвета. Это могут быть объекты определенного цвета, которые не соответствуют настроению вашей истории, или, возможно, общий цветовой оттенок, который вы, возможно, захотите удалить или улучшить.
На изображении в качестве примера вы можете увидеть, что при отключении корректирующего слоя «Черно-белый» появляется ярко-розовый объект, который отвлекает.
Наконец, мы можем работать с общим цветом изображения, чтобы согласовать его с историей. Учитывая, что изображение в качестве примера рассказывает историю о человеке, который пытается сохранить прохладу под жарким летним солнцем, добавление тонкого цветового тона от теплого до холодного может помочь передать историю и объединить изображение.
Шаг 5 — Создайте группу
Когда вы закончите делать заметки, самое время сгруппировать их все вместе. Вы можете сделать это, щелкнув свой черно-белый корректирующий слой, удерживая нажатой клавишу SHIFT на клавиатуре и щелкнув свой слой ЗАМЕТКИ (и любые другие слои типа, которые вы, возможно, создали).
Выделив слои, щелкните значок «Группа», чтобы поместить все выбранные слои в новую группу. Затем вы можете переименовать группу в «Редактировать план».
Имея план редактирования, теперь вы можете систематически работать с изображением. Если в какой-то момент во время редактирования вы начнете чувствовать себя немного отвлеченным, потерянным или ошеломленным, просто обратитесь к своему плану редактирования, чтобы снова вернуться в нужное русло.
Здесь вы можете увидеть пример пост-редактирования изображения с минимальными отвлекающими факторами.Вы можете заметить, что ваш взгляд останавливается на лице объекта съемки намного быстрее, чем раньше, и вам легче усвоить рассказ, не отвлекая внимание.
Перед
После
Заключение
Потратив всего несколько минут на разметку фотографий и составление плана, можно получить огромные результаты. Он сообщает вам, что редактировать и с чего начать, и дает ясность, когда туман редактирования начинает оседать.
Да, это занимает немного больше времени и, возможно, не для каждого изображения.Но если вы хотите создать что-то мастерское, что-то красивое, что понравится вашим клиентам и аудитории, — это стоит каждой секунды.


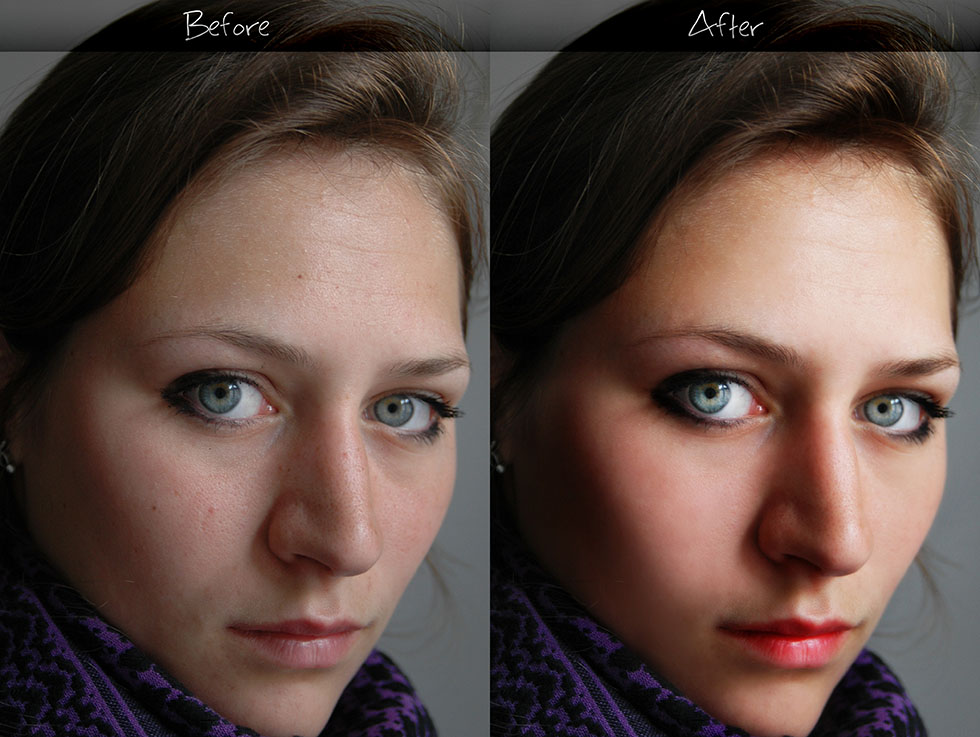 Щелкните левой кнопкой мыши, удерживайте и перетащите в сторону.
Щелкните левой кнопкой мыши, удерживайте и перетащите в сторону.