Проблемы при сканировании
Основная страница > Решение проблем
Невозможно отсканировать изображения в режиме просмотра миниатюр
При предварительном просмотре в режиме миниатюр изображение расположено неправильно
Цвета при предварительном просмотре негативной фотопленки выглядят необычными (только Perfection V300 Photo)
Невозможно отсканировать несколько изображений одновременно
Сканирование в Автоматическом режиме не производится
Сканирование занимает слишком много времени
Невозможно отсканировать пленку или слайды
Невозможно отсканировать изображения в режиме просмотра миниатюр
При сканировании в режиме Full Auto (Автоматический) или Office (Офисный), функция Просмотр миниатюр недоступна. Измените режим сканирования на Home Mode (Простой) или Professional (Профессиональный).
Если на сканированных изображениях фон слишком светлый или темный, используйте нормальный режим просмотра и выделите область сканирования. Подробнее об этом — в разделе Предварительный просмотр и выделение области сканирования.
При сканировании пленки, содержащей панорамные и обычные изображения, панорамные кадры не просматриваются. В окне обычного предварительного просмотра выделите области для сканирования. Подробнее об этом — в разделе Предварительный просмотр и выделение области сканирования.
Если сканируется документ большого размера, используйте нормальный режим просмотра и выделите область сканирования. Подробнее об этом — в разделе Предварительный просмотр и выделение области сканирования.
Убедитесь, что параметр Document Type (Тип документа) (в Простом режиме) или параметры Document Type (Тип документа)
и Film Type (Тип пленки) (в Профессиональном режиме) установлены верно. Подробнее об этом — в разделах Сканирование в режиме Home (Простой) и Сканирование в профессиональном режиме.
Подробнее об этом — в разделах Сканирование в режиме Home (Простой) и Сканирование в профессиональном режиме.Щелкните Configuration (Конфигурация), выберите вкладку Preview (Просмотр) и воспользуйтесь ползунокм Thumbnail Cropping Area (Область создания миниатюры) в меню Preview (Просмотр). Подробности см. в справке к приложению Epson Scan.
При предварительном просмотре в режиме миниатюр изображение расположено неправильно
В окне Preview (Просмотр) выделите желаемую область сканирования вручную и затем сканируйте. Подробнее об этом — в разделе Выделение области сканирования в окне предварительного просмотра .
Щелкните Configuration (Конфигурация), выберите вкладку Preview (Просмотр) и воспользуйтесь ползунокм Thumbnail Cropping Area (Область создания миниатюры)
В окне обычного предварительного просмотра выделите области для сканирования. Подробнее об этом — в разделе Коррекция цвета и другие настройки изображения.
Подробнее об этом — в разделе Коррекция цвета и другие настройки изображения.
Цвета при предварительном просмотре негативной фотопленки выглядят необычными (только Perfection V300 Photo)
Убедитесь, что параметр Document Type (Тип документа) (в Простом режиме) или параметры Document Type (Тип документа) и Film Type (Тип пленки) (в Профессиональном режиме) установлены верно. Подробнее об этом — в разделах Сканирование в режиме Home (Простой) и Сканирование в профессиональном режиме.
Если вы работаете в обычном режиме, то при предварительном просмотре темная зона вокруг фотопленки, например рамка держателя фотопленки, воспринимается как белая. Она изменяет экспозицию области сканирования и обусловливает появление более темных изображений. Создайте области выделения вокруг тех мест, которые нужно сканировать, затем щелкните Zoom (Масштабирование) для просмотра выделенной области. Подробнее об этом — в разделе Предварительный просмотр и выделение области сканирования.
Пользуйтесь режимом миниатюр предварительного просмотра вместо обычного режима. Подробнее об этом — в разделе Предварительный просмотр и выделение области сканирования.
Невозможно отсканировать несколько изображений одновременно
Расположите фотографии на расстоянии не меньше 20 мм друг от друга.
Сканирование в автоматическом режиме не производится
Если вы сканируете изображения со слишком темным или светлым фоном, переключитесь в режим Office (Офисный) илиProfessional (Профессиональный). Для изменения режима сканирования, обратитесь к разделу Изменение режима сканирования. В окне обычного предварительного просмотра выделите области для сканирования. Подробнее об этом — в разделе Предварительный просмотр и выделение области сканирования.
Если вы сканируете изображения большого формата, например А4, переключитесь в режим Office (Офисный) илиProfessional (Профессиональный). Для изменения режима сканирования, обратитесь к разделу Изменение режима сканирования. В окне обычного предварительного просмотра выделите области для сканирования. Подробнее об этом — в разделе Предварительный просмотр и выделение области сканирования.
В окне обычного предварительного просмотра выделите области для сканирования. Подробнее об этом — в разделе Предварительный просмотр и выделение области сканирования.
Сканирование занимает слишком много времени
Чтобы сократить время сканирования, попробуйте отсканировать оригиналы с меньшим разрешением (Resolution). Подробнее об этом — в разделе Выбор необходимого разрешения.
Компьютер с высокоскоростным портом USB 2.0 сканирует быстрее, чем компьютер с портом USB 1.1. Если для подсоединения сканера вы используете USB 2.0, убедитесь, что этот порт соответствует системным требованиям. Подробности см. в разделе Требования к системе.
Невозможно отсканировать пленку или слайды
Убедитесь, что подложка для сканирования непрозрачных документов снята. Подробнее об этом — в разделе Снятие подложки для сканирования непрозрачных документов.
Убедитесь, что пленка или слайды правильно вставлены в держатель, а держатель правильно расположен на планшете. Подробнее об этом — в разделе Размещение пленок и слайдов (только Perfection V300 Photo).
Подробнее об этом — в разделе Размещение пленок и слайдов (только Perfection V300 Photo).
Убедитесь, что параметр Document Type (Тип документа) (в Простом режиме) или параметры
Сканирование (оцифровка) слайдов в СПб
| Оцифровка видео |
| Оцифровка видеокассет VHS |
| Оцифровка Video8, Hi8, Digital8 |
| Оцифровка видеокассет miniDV |
| Оцифровка HDV видео |
| Оцифровка кинопленки |
| Видеомонтаж |
| Создание слайд-шоу |
| Оцифровка аудио |
| Оцифровка аудиокассет |
| Оцифровка пластинок |
| Оцифровка бобин |
| Аудиомонтаж |
| Сканирование |
| Сканирование фотографий |
| Сканирование фотопленки, негативов |
| Сканирование слайдов |
| Сканирование документов |
| Ретушь фотографий |
| Восстановление фотографий |
| Широкоформатное сканирование |
Студия DIGI выполняет в Петербурге сканирование слайдов на профессиональном слайд-сканере, с разрешением до 9600 dpi и глубиной цвета до 48 бит.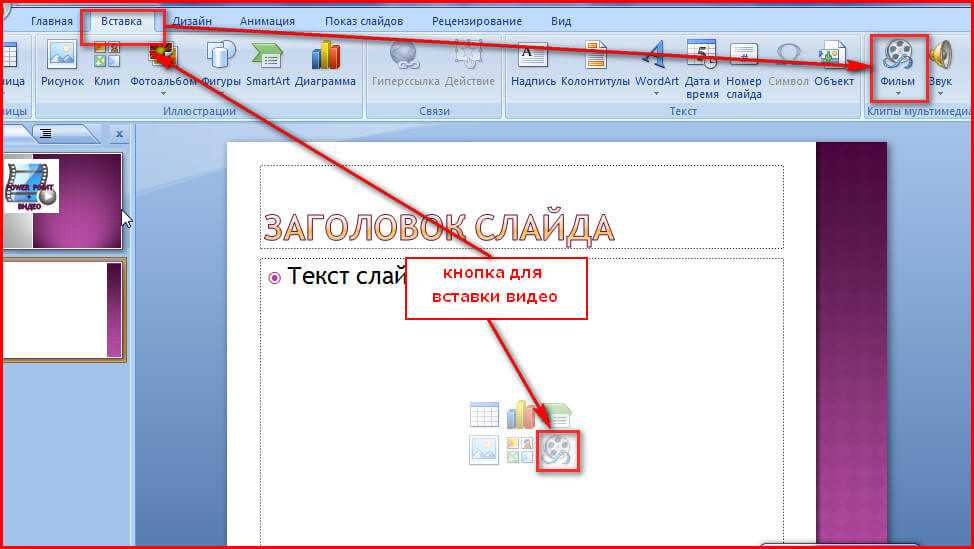 Срок выполнения заказа от 1 дня, в зависимости от количества материалов в заказе. У многих еще хранятся фотоархивы в виде слайдов. Фотопленки и слайды не живут вечно, качество информации на них неминуемо ухудшается с ходом времени, вплоть до полной потери информации. В какой то момент обязательно встает вопрос о переводе информации в цифровой вид. Оцифровка слайдов производится путем сканирования на профессиональном сканере, и дальнейшей легкой обработке изображения на компьютере — подрезка краев, выравнивание уровня цвета и яркости. Если слайды находятся в плохом состоянии (царапины, дефекты и т.д.), для качественного результата простого сканирования будет недостаточно, можно за дополнительную плату заказать ретушь изображений.
Срок выполнения заказа от 1 дня, в зависимости от количества материалов в заказе. У многих еще хранятся фотоархивы в виде слайдов. Фотопленки и слайды не живут вечно, качество информации на них неминуемо ухудшается с ходом времени, вплоть до полной потери информации. В какой то момент обязательно встает вопрос о переводе информации в цифровой вид. Оцифровка слайдов производится путем сканирования на профессиональном сканере, и дальнейшей легкой обработке изображения на компьютере — подрезка краев, выравнивание уровня цвета и яркости. Если слайды находятся в плохом состоянии (царапины, дефекты и т.д.), для качественного результата простого сканирования будет недостаточно, можно за дополнительную плату заказать ретушь изображений.
| стоимость сканирования слайдов, за шт. | ||||||||||||||||
Для всех тех, кто желает оцифровать слайды мы готовы предоставить скидку 50% на услугу ретуши.  Слайды и фотопленки со временем накапливают механические дефекты, да и в принципе иногда не отличаются качеством. Загляните в раздел «Ретушь фотографий», и убедитесь сами, что компьютерные программы в умелых руках позволяют творить чудеса с состарившимися фотографиями. Слайды и фотопленки со временем накапливают механические дефекты, да и в принципе иногда не отличаются качеством. Загляните в раздел «Ретушь фотографий», и убедитесь сами, что компьютерные программы в умелых руках позволяют творить чудеса с состарившимися фотографиями. |
||||||||||||||||
В каком разрешении сканировать слайды?
Перед тем как сканировать слайды, также как и негативы или фотографии — обязательно встанет вопрос — а в каком разрешении Вы хотите отсканировать Ваши материалы? Многих этот вопрос ставит в тупик. Разрешение — dpi, термин из профессиональной области, и если не вдаваться в дебри полиграфических терминов — его можно определить как плотность точек на единицу плотности. Чем больше точек — тем больше разрешение, т.е. это означает более качественное сканирование и больший в цифровом представлении размер изображения.
Разрешение может иметь важное значение, если Вы планируете в дальнейшем напечатать материалы. Если, например, отсканировать слайд в 300 dpi и печатать его в 300 dpi (это фактически минимум) — напечатать удастся только в оригинальном размере, скажем 3,5 см на 2,5 см — а зачем Вам такая фотография ??? Значит Вы будете Увеличивать размер изображения!
Если, например, отсканировать слайд в 300 dpi и печатать его в 300 dpi (это фактически минимум) — напечатать удастся только в оригинальном размере, скажем 3,5 см на 2,5 см — а зачем Вам такая фотография ??? Значит Вы будете Увеличивать размер изображения!
У цифрового изображения, есть две взаимообратные величины — размер (в см или мм) и разрешение (dpi). При неизменном кол-ве точек (пикселей) в изображении (в матрице) — при увеличении, например размера падает разрешение, т.е. плотность точек и наоборот. Соответсвенно, если Вы планируете печатать отсканированный слайд как фотографию 13х18 (допустим печать в 300dpi), физический размер увеличивается, а разрешение пропорционально уменьшается в несколько раз. Т.е. для нормального качества печати требуется многократный запас по разрешению . Поэтому при работе со слайдами и используются такие большие значения dpi: 1200, 2400, 4800, 9600 — чтобы иметь качественное, большое изображение, с запасом по разрешению, и возможностью дальнейшей печати.
Где оцифровать слайды в СПб?
Думаете где можно отсканировать (оцифровать) Ваши старые слайды? Обращайтесь в нашу цифровую студию! Кроме сканирования слайдов студия DIGI оказывает в Санкт-Петербурге услуги по оцифровке видеокассет VHS, оцифровке пленки, видео и аудиозаписей с любых носителей.
Сканирование слайдов с помощью SlideScan
Добро пожаловать в SlideScan, приложение для сканирования слайдов с фотографиями! Мы очень рады, что вы решили сохранить свои старые слайды с фотографиями. Это одна из самых полезных вещей, которые вы когда-либо могли сделать, чтобы сохранить эти особые воспоминания — мы обещаем!
Приложение само по себе довольно простое, но мы хотели бы, чтобы вы прислушались к следующим советам, чтобы добиться наилучших результатов сканирования и получить удовольствие от использования приложения.
Введение в слайдскан
Совет № 1.
 Настройте источник подсветки
Настройте источник подсветкиСканеру приложения требуется источник подсветки, который освещает фактическое изображение на сканируемом слайде. Вы можете легко открыть белый экран на планшете или компьютере или использовать ссылку photomyne.com/backlight в приложении. Убедитесь, что на устройстве, на котором вы включаете подсветку, установлена максимально возможная яркость.
Совет № 2. Возьмите слайд и удерживайте его
После того, как вы настроили источник подсветки, возьмите один слайд и держите его (устойчиво) перед источником света. Возможно, вам будет проще использовать зажим или прищепку, чтобы удерживать его на месте.
Важный совет : не держите предметное стекло слишком близко к экрану источника света. Это делается для того, чтобы избежать пикселизации отсканированного слайда. Расстояние около 3-5 сантиметров должно быть в порядке.
Совет №3: Сканируй, детка!
Это просто: просто нажмите кнопку захвата, чтобы приложение могло использовать камеру вашего телефона для захвата изображения слайда. Хотите отсканировать слайд без помощи рук? Активируйте новую опцию голосового управления (версия приложения 2.0 и выше) и просто скажите «Вперед».
Хотите отсканировать слайд без помощи рук? Активируйте новую опцию голосового управления (версия приложения 2.0 и выше) и просто скажите «Вперед».
Примечание: голосовое управление в настоящее время доступно только для iOS.
Совет № 4: Посмотрите на волшебство
Это особенно весело — посмотрите, как приложение делает все это самостоятельно. Он обнаружит изображение на слайде, при необходимости повернет его и обрежет часть изображения с полей слайда. Затем он сохранит изображение как цифровую фотографию в приложении.
Совет № 5. Используйте аксессуары Photomyne
Если целью является получение наилучших возможных отсканированных изображений, существует несколько дополнительных инструментов, которые помогут вам получить цифровые фотографии высочайшего качества.
Легкая подушка
Если вам трудно удерживать слайды между подсветкой компьютера и телефона, легкая подушка позволяет положить слайд горизонтально и сосредоточиться исключительно на том, чтобы держать телефон во время сканирования. Таким образом, вы можете быстро перемещаться при сканировании каждого изображения и размещать сразу несколько слайдов на световой панели.
Таким образом, вы можете быстро перемещаться при сканировании каждого изображения и размещать сразу несколько слайдов на световой панели.
Макрообъектив
Хотите вывести сканирование на новый уровень? Макрообъектив даст вам отсканированные изображения абсолютного качества. В приложении сначала включите Режим макрообъектива затем прикрепите макрообъектив к камере вашего телефона. Поместите линзу как можно ближе к предметному стеклу, пока она не сфокусируется в приложении. и захватить изображение. Обратите внимание: возможно, вам придется выключить свет, чтобы избежать бликов.
Чтобы получить полную коллекцию аксессуаров, посетите наш магазин Amazon и поднимите свой проект сканирования на новый уровень.
—
Вот и все. Посмотрите, как приложение делает все это самостоятельно. Он обнаружит изображение на слайде, повернет его, улучшит цвета, а затем обрежет часть изображения с полей слайда. Наконец, изображение будет сохранено в виде цифровой фотографии в приложении.
Первые несколько отсканированных слайдов свободны. Если вы хотите сканировать больше, вы можете приобрести панель членства (необязательно), которая обычно предоставляется с бесплатным пробным периодом.
—
Нужна помощь и/или есть вопросы? Свяжитесь с нашей службой поддержки для получения дополнительной помощи.
Последнее обновление этой страницы: май 2022 г.
слайдов, фотонегативов и многое другое Планшетное сканирование
Вопросы и ответы: слайды, фотонегативы и многое другоеАвтор Rick Crume
Перейти к:
Как сканировать негабаритные предметы?
Как сканировать слайды и фотонегативы?
Как объединить несколько сканирований?
Как быстро сканировать много файлов?
Похожие материалы
Сканирование старых семейных фотографий и документов дает множество преимуществ. Он создает цифровую копию для долговременного сохранения, и (с цифровыми резервными копиями) вы можете редактировать и улучшать образ.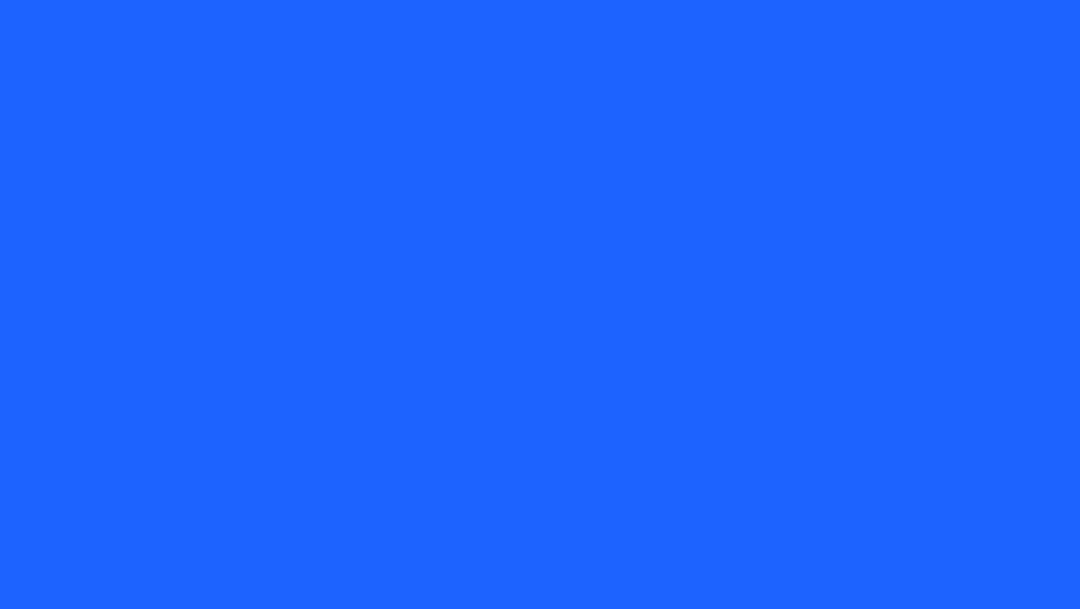
Вы также можете систематизировать свои цифровые изображения для удобного поиска, прикрепить их к профилям предков в генеалогическом программном обеспечении и генеалогическим деревьям в Интернете, опубликовать их на Facebook и поделиться ими по электронной почте.
Но сканирование не всегда просто, особенно если вы сталкиваетесь с грудами фотографий или устаревших форматов, таких как негативы или слайды. Вот решения четырех распространенных проблем при сканировании семейных фотографий и документов.
Как сканировать негабаритные предметы?
Большинство типичных планшетных сканеров могут работать с объектами размером до 8,5×11,75 дюймов; большие сканеры не стоят вложений, если вам нужно сканировать только несколько больших предметов. Вы можете использовать свою камеру или мобильный телефон, чтобы сфотографировать крупногабаритную фотографию или документ, но может быть сложно подобрать правильное освещение и ракурс.
Более простое и экономичное решение? Сканируйте элемент по частям, затем сшивайте отсканированные файлы вместе, чтобы создать единый документ или изображение. Большинство коммерческих программ для редактирования фотографий могут взять на себя эту задачу, часто называемую панорамным сшиванием.
Большинство коммерческих программ для редактирования фотографий могут взять на себя эту задачу, часто называемую панорамным сшиванием.
Выполните следующие действия, чтобы отсканировать большой документ или изображение по частям и соединить их вместе:
- Начиная с угла, отсканируйте часть документа или изображения.
- Отсканируйте другой раздел, убедившись, что он перекрывает ранее отсканированный участок. Стремитесь к перекрытию около 30%, но часто можно обойтись и меньшим. Повторяйте до тех пор, пока весь документ или изображение не будут отсканированы по частям.
- Импортируйте отсканированные изображения в приложение для сшивания, подобное тем, которые мы обсудим в следующих абзацах.
- Следуйте инструкциям приложения, чтобы автоматически соединить изображения.
- Сохраните новый файл.
На верхнем уровне Adobe Photoshop и Adobe Lightroom Classic имеют эту функцию, которую они называют слиянием фотографий. Оба они являются облачными приложениями (т. е. вы используете их в основном через Интернет) с инструментами для создания, редактирования, систематизации, хранения и обмена фотографиями.
е. вы используете их в основном через Интернет) с инструментами для создания, редактирования, систематизации, хранения и обмена фотографиями.
Программное обеспечение, предназначенное для менее серьезных фотографов и архивистов, также может выполнять панорамное сшивание. Примеры включают Adobe Photoshop Elements, Corel PaintShop Pro и CyberLink PhotoDirector 365. Эти программы имеют меньше возможностей, чем Photoshop и Lightroom, но в целом ими проще пользоваться.
Если у вас еще нет одного из этих приложений для работы с фотографиями, вы можете подумать о том, чтобы приобрести приложение, специально предназначенное для сшивания панорам. Например, PhotoStitcher прост в использовании и может обрабатывать многорядные панорамы.
Большинство этих приложений умеют объединять серию перекрывающихся фотографий вместе для создания бесшовной панорамы, даже если некоторые части не совпадают идеально. Соединить вместе различные части фотографии или отсканированного документа стало намного проще.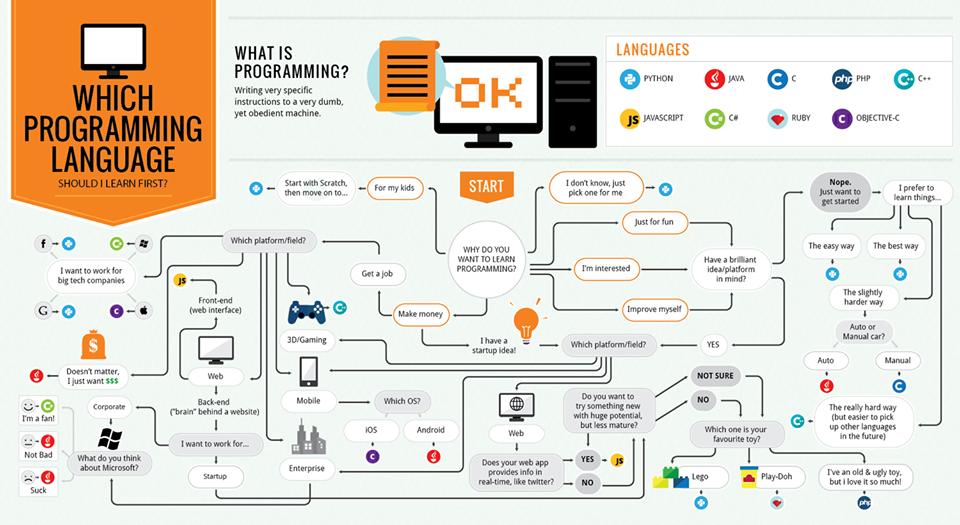
Панорамное сшивание не поддерживается в Microsoft Photos, средстве просмотра и редактирования фотографий, включенном в Windows 10, или в Apple Photos, приложении для управления и редактирования фотографий, которое поставляется с устройствами Apple. Если Google Фото заметит, что две или более фотографий накладываются друг на друга, он может автоматически создать из них панораму, но вы не сможете вручную выбрать изображения для сшивания.
Photo Gallery, предшественница Windows Photos, создает панорамы, и я нашел эту функцию очень простой в использовании. Microsoft больше не поддерживает Photo Gallery, но вы можете бесплатно загрузить приложение с различных веб-сайтов, и оно по-прежнему работает в Windows 10.
Вернуться к началу
Как сканировать слайды и фотонегативы?
Ваша коллекция семейных фотографий может включать распечатки и слайды, а также негативы различных размеров. 35-миллиметровая пленка была наиболее распространенным размером пленки (или «форматом») до того, как цифровая камера завоевала популярность, но в предыдущие годы были популярны пленки различных размеров.
«Среднеформатная» пленка, такая как 120 и 220, имеет один кадр больше, чем пленка 135 (24×36 мм), но меньше 4×5 дюймов. «Широкоформатная» пленка имеет один кадр размером 4×5 дюймов или больше, например 5×7 или 8×10 дюймов.
Независимо от размера пленки, вы можете оцифровать ее, используя как минимум один из следующих трех вариантов:
1. Воспользоваться услугой сканирования
Услуги фотосканирования, такие как ScanCafe и ScanDigital, могут обрабатывать фотографии, видео, фильмы, слайды и негативы во многих форматах. Чтобы подготовить их к сканированию, вы можете сгруппировать негативы в конверты и поместить слайды в старые коробки из алюминиевой фольги или упаковки Saran Wrap. (Или отправьте ваши слайды в каруселях, и служба удалит слайды, отсканирует их и поместит обратно.) Поместите конверты и коробки в пакеты Ziploc, чтобы защитить их от влаги при транспортировке. Затем поместите пакеты Ziploc в прочную коробку для отправки.
После того, как ваш заказ будет выполнен, ваши оригиналы будут возвращены вам, а оцифрованные изображения доступны для загрузки или размещения на DVD, USB-накопителе или жестком диске. Если вам неловко отправлять свои драгоценные семейные фотографии по почте, посмотрите, нет ли рядом с вами аналогичной службы.
Если вам неловко отправлять свои драгоценные семейные фотографии по почте, посмотрите, нет ли рядом с вами аналогичной службы.
2. Используйте планшетный сканер
Любой планшетный сканер может обрабатывать отпечатки, но большинство моделей также поддерживают слайды и негативы. Обычно они поставляются с тремя насадками: одна для негативов 35 мм, одна для слайдов и одна для пленки 120/220.
Сторонние производители изготавливают держатели для пленок других форматов. Например, Amazon предлагает держатели для пленки от Negative Solutions. Адаптер на 110 пленок, совместимый со сканерами Canon CanoScan, стоит 26,25 долларов.
Некоторые планшетные сканеры могут работать с большим количеством негативов и слайдов. Сканер Epson Perfection V600 (около $300) имеет встроенный модуль для сканирования слайдов, негативов и среднеформатных панорамных пленок размером до 6×22 см. Это до 60 × 220 мм или около 2,3 × 8,6 дюйма
3. Используйте цифровое устройство преобразования изображений
Планшетные сканеры хорошо справляются с негативами и слайдами, но для получения наивысшего качества вам потребуется специальный пленочный сканер. По сравнению с планшетным сканером эти специализированные сканеры намного быстрее оцифровывают слайды и негативы, а некоторые из них могут точно настраивать изображения, применяя незначительные цветокоррекции или делая их ярче.
По сравнению с планшетным сканером эти специализированные сканеры намного быстрее оцифровывают слайды и негативы, а некоторые из них могут точно настраивать изображения, применяя незначительные цветокоррекции или делая их ярче.
Amazon и B&H предлагают множество пленочных сканеров. Wolverine Titan 8-in-1 (около 150 долларов) получает восторженные отзывы за простоту использования, вывод в высоком разрешении и совместимость со многими типами носителей. Сканер небольшой и портативный, с относительно большим цветным экраном. Помимо стандартных 35-мм слайдов и негативов, он может работать с широким спектром форматов: пленка Super 8; и APS, 110, 126 кпк и 127 негативов и слайдов. (Вам все равно понадобится другое устройство для сканирования распечатанных фотографий.)
Вернуться к началу
Как объединить несколько сканирований?
Отсканируйте многостраничное письмо или запись семейной Библии на планшетном сканере, и каждая страница будет отдельным файлом изображения, обычно в формате JPG или TIFF. Однако, если вы хотите прикрепить запись к профилю человека в генеалогическом программном обеспечении или генеалогическому древу в Интернете (или отправить ее по электронной почте родственнику), вам, вероятно, понадобятся все эти страницы в одном файле.
Однако, если вы хотите прикрепить запись к профилю человека в генеалогическом программном обеспечении или генеалогическому древу в Интернете (или отправить ее по электронной почте родственнику), вам, вероятно, понадобятся все эти страницы в одном файле.
Для этого объедините несколько файлов в один PDF-файл. Файлы PDF настолько широко используются, что вы можете быть уверены, что люди смогут открывать их сейчас и в далеком будущем. Их можно читать как на компьютерах, так и на мобильных устройствах с помощью бесплатного Adobe Acrobat Reader и других приложений.
Adobe Acrobat — это золотой стандарт для работы с файлами PDF. (На самом деле Adobe сама разработала PDF-файл.) Используя Acrobat, вы можете объединять файлы различных типов (например, документы Word, JPG, TIFF и существующие PDF-файлы) в один PDF-файл. Вы даже можете изменить порядок файлов и удалить любые страницы, которые вы не хотите сохранять. Вы также можете извлечь выбранные страницы из существующего файла PDF и сохранить их как новый файл или отдельные файлы. Базовая версия Adobe Acrobat Standard DC стоит 12,9 долларов США.9 в месяц с годовым обязательством (155,88 долл. США в год).
Базовая версия Adobe Acrobat Standard DC стоит 12,9 долларов США.9 в месяц с годовым обязательством (155,88 долл. США в год).
Альтернативные программы с аналогичными возможностями включают PDF-XChange Editor (46,50 долл. США) и ABBYY FineReader PDF (199 долл. США). Оба эти платежа являются разовыми, а не ежегодными.
В Windows нет встроенных редакторов PDF, но в macOS есть мощные инструменты. Переключитесь на просмотр галереи с панели инструментов Finder. Затем, удерживая нажатой клавишу Command, выберите файлы, которые вы хотите объединить, в том порядке, в котором вы хотите, чтобы они отображались в новом PDF-файле. Это могут быть существующие файлы PDF и файлы изображений, такие как JPG, TIFF и PNG. После того, как вы выбрали более одного файла, на панели инспектора справа появится кнопка «Создать PDF». Нажмите на эту кнопку, и Finder объединит выбранные вами файлы в новый PDF-файл на вашем рабочем столе.
Независимо от того, прикрепляете ли вы отсканированные документы к профилям своих предков в генеалогическом программном обеспечении или генеалогическому древу в Интернете, гораздо проще работать с многостраничным документом, если он сохранен в виде одного файла PDF, а не набора отдельных файлов. Когда я сканирую многостраничный документ и сохраняю его в виде файла PDF, я также обычно добавляю титульный лист и описание файла. Таким образом, если кто-то загрузит файл, будут включены заголовок и описание.
Когда я сканирую многостраничный документ и сохраняю его в виде файла PDF, я также обычно добавляю титульный лист и описание файла. Таким образом, если кто-то загрузит файл, будут включены заголовок и описание.
Взгляните на мой семейный альбом Олмстедов на сайте FamilySearch, там есть примеры многостраничных документов, например:
- 35 страниц пенсионного дела Джона Р. Олмстеда за Гражданскую войну из Национального архива
- 27 изображений работ Осы Майерс Олмстед, сохраненных в виде четырех файлов PDF, каждый размером менее 15 МБ
- 3 файла, содержащих сканы дневника Осы, включая титульный лист , описание дневника и указатели имен, упомянутых в нем
- Сканы открытки (обе стороны), которую Оса написала своему будущему мужу
Оба файла FamilySearch Memories и Ancestry Member Trees имеют максимальный размер файла 15 МБ для медиа файлы, поэтому вам, возможно, придется сохранить документ с большим количеством страниц как несколько файлов PDF, каждый из которых находится под этим ограничением.
Вернуться к началу
Как быстро просканировать большое количество файлов?
Если вы начали изучать свою семейную историю до того, как появились компьютеры (как я), вы, вероятно, накопили много бумажных файлов: исследовательские заметки, фотокопии, переписку и так далее. И (как и я) вы обнаружите, что сканирование каждой из этих страниц по отдельности на планшетном сканере займет много времени.
Итак, несколько лет назад я купил сканер Fujitsu ScanSnap, чтобы заняться этим проектом. Сканер с листовой подачей (также называемый сканером документов) имеет устройство автоматической подачи документов, вмещающее до 50 страниц. Просто сложите стопку бумаги в устройство подачи, нажмите кнопку, и (вуаля!) страницы пронесутся через устройство, и вы сможете сохранить всю стопку в виде файла PDF. Этот сканер не подходит для фотографий или хрупких документов, которые я хочу сохранить, но он отлично подходит для оцифровки большинства моих генеалогических файлов. И, согласно подсчетам сканера, на данный момент он отсканировал 31 735 листов — достаточно, чтобы заполнить стандартный картотечный шкаф с четырьмя ящиками.
И, согласно подсчетам сканера, на данный момент он отсканировал 31 735 листов — достаточно, чтобы заполнить стандартный картотечный шкаф с четырьмя ящиками.
Устройство даже поставлялось с программным обеспечением для оптического распознавания символов (OCR), которое делает текст в PDF-файлах — как печатном, так и рукописном — доступным для поиска. Теперь я могу искать термин где угодно во всех отсканированных документах.
Сканеры с полистовой подачей недешевы, но они являются одним из лучших инструментов для освобождения места в файлах и повышения организованности. Текущая линейка сканеров Fujitsu включает ScanSnap iX1500 Deluxe (рекомендованная производителем розничная цена 495 долларов США), который поставляется с годовой подпиской на Adobe Acrobat DC Pro при покупке на Amazon. Новый универсальный облачный сканер документов ScanSnap iX1600 (также рекомендуемая производителем розничная цена 49 долларов США).5) сканирует 40 страниц в минуту (в два раза быстрее моего), имеет сенсорный ЖК-экран и обрабатывает больше типов бумаги.
