Пакетная Обработка Фотографий в Фотошоп (Photoshop)
Если вы следите за моим творчеством, то вы знаете, что я делаю довольно много фотографий. Одним из этапов подготовки публикации является обработка оных. Обычно я делаю три — четыре снимка одного и того же объекта, потому как иногда в кадре появляется различный мусор, с точки зрения съемки объекта.
Поэтому с каждой прогулки я обычно приношу довольно много кадров. 200 — 300 это норма, бывает и больше. Примерно 2/3 или 3/4 сразу выбрасываться, а остальное обрабатываю пакетно. По мимо этого, я снимаю в формате RAF (это сырой формат фирмы Fujifilm, фотоаппарат этого производителя у меня), это аналог RAW. По сути это формат изображения без постобработки, т.е. то как матрица зафиксировала цвет и свет.
Файлы этого формата тяжеловесны и тяжелы в обработке, с точки зрения ресурсов
компьютера. И обрабатывать 200 — 300 этих «тяжелых» фотографий в ручном режиме
настоящая пытка. Поэтому была освоена технология пакетной обработки, чтобы всю
рутину доверить машине, а самому по максимум сосредоточится на творчестве.
Кстати данный метод пригодится и для обработки фотографий с любых других источников, в том числе и мобильных телефонов.
Что нам понадобится?
- Конечно же компьютер, и чем мощнее он будет, тем лучше. Наложение фильтров, цветокоррекция и т.п. в пакетном режиме, например 200 кадров, может затянуться на долго.
- Пакет Nick Collection by Google. В свое время компания Google этот пакет открыла в свободный доступ, но потом прекратила поддержку, но на просторах интернета вы дистрибутив легко найдете.
- XnView — пакет для просмотра и обработки фотографий, бесплатный.
- Ну и конечно же великий и ужасный Photoshop. Главное чтобы версия была не выше 20. Потому как с 21 Nick Collection уже не работает. В пакете Photoshop должна стоять Adobe Raw Camera с поддержкой вашей камеры.
| Версия Photoshop не старше 20 |
Обрабатываем RAW / RAF / DNG
Открываем фотошоп и переносим то количество фотографий, что хотим обработать
| Если у вас слабенький ПК, то большое количество фотографий может его просто застопорить надолго |
Например, на моем стареньком i5 4570, 16GB, GTX770 4GB я не рисковал
обрабатывать более 50 фотографий.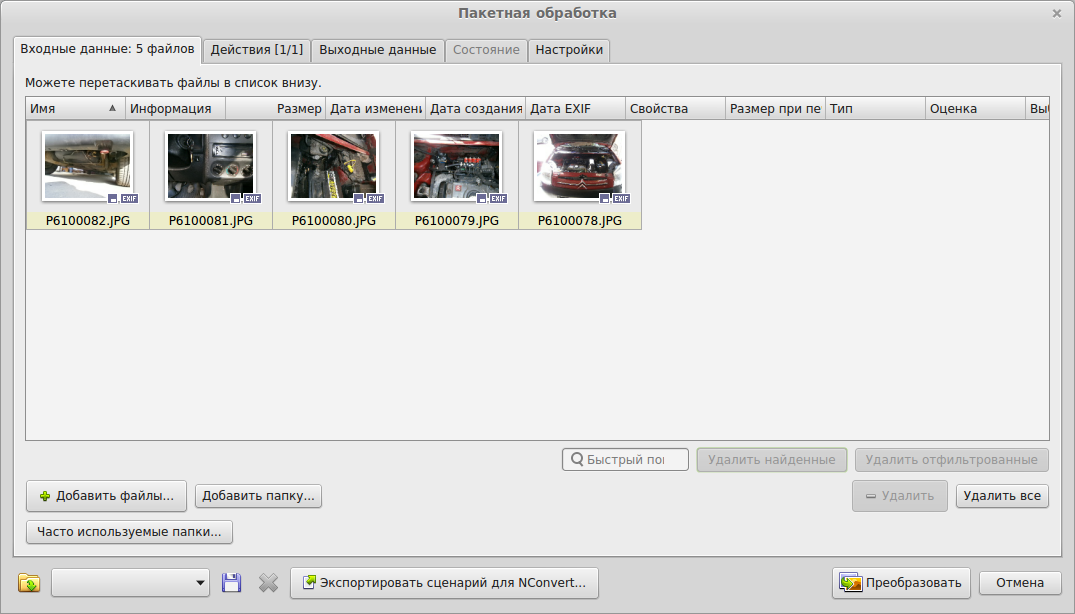 Я как-то попробовал обработать 80 фотографий
и он у меня встал колом часа на два, еще минут 20 только сохранял. Виртуальную
память с ОЗУ сожрал всю без остатка.
Я как-то попробовал обработать 80 фотографий
и он у меня встал колом часа на два, еще минут 20 только сохранял. Виртуальную
память с ОЗУ сожрал всю без остатка.
Камера у меня снимает с разрешением 26 мегапикселей и сырой файл занимает примерно 55 мегабайт.
| Получается вот такая картина |
Слева список всех загруженных фотографий, справа ползунки для обработки фотографий. Чтобы поштучно их не обрабатывать, выделяем одну из фотографий и нажимаем CTRL+A, у нас выделяются все кадры.
| Справа нажимаем на кнопку с четырьмя горизонтальными полосками и выбираем Load Settings… |
Вы можете создать свой пресет и сохранить через Save Settings. .. Т.е.
подвигали ползунки, нашли свой вариант, который вам нравиться и сохранили.
.. Т.е.
подвигали ползунки, нашли свой вариант, который вам нравиться и сохранили.
| Формат настроек имеет расширение XMP |
| Все настройки сразу же применились ко всем выбранным файлам |
Настало время отсеять не нужные нам кадры. Для удаления выбранного кадра нажимаем кнопку DELETE.
| Удаленный кадр помечается крестиком |
На данном этапе кадр лишь помечается для удаления. Только после окончания работы в Adobe Raw Camera они будут помещены в корзину.
После удаления мусора мы начинаем ручную коррекцию каждого кадра. В данном
случае я подправил экспозицию и насыщенность синего приубавил. Снимал ранним
утром, поэтому синие и фиолетовые оттенки так и лезут изо всех щелей.
В данном
случае я подправил экспозицию и насыщенность синего приубавил. Снимал ранним
утром, поэтому синие и фиолетовые оттенки так и лезут изо всех щелей.
| На превью можно оценить изменения |
| Корректируем каждый кадр индивидуально |
После этого опять выделяем все кадры и нажимаем кнопку Open Images.
| С этого момента удаленные кадры были перемещены в корзину |
Далее я обычно пробегаюсь по кадрам, правлю горизонт и выполняю кадрирование. Кадрированием для убиваю двух зайцев: я адаптирую соотношение сторон под мобильные устройства (я ставлю 4 к 3) и обрезаю фотографию (не в ущерб композиции), т.
| Кадрирование кадра |
С этого момента я обычно нажимаю пару кнопок и иду занимать своими делами. Но вы так сделать не можете, вам необходимы Action. Это набор действий/инструкций, которые может выполнять фотошоп без человека.
Нажимаем на вкладку Action, рядом с History
| Выбираем вкладку Action |
| Ставим галку в Windows — Action |
| Создадим отдельную папку для инструкций |
У меня уже есть набор своих Actions, для примера создам еще один.
| Далее нажимаем на черный листик и запись наших действий включается автоматически |
Создадим дубликат основного слоя
| Создаем дубликат, чтобы можно было откатить результат, если не понравиться |
| Как видите наше действие было записано |
Мы сделаем например тональный контраст с помощью Nick Collection by Google
| Filter — Nick Collection — Color Efex Pro 4 |
Фильтров тут навалом, выбираем тональный контраст и двигаем ползунки по вкусу и нажимаем OK.
| Делаем тональный контраст |
Тональный контраст отлично подходит для съемки архитектуры и иногда для пейзажей, но не вздумайте го использовать для съемки людей. Любые дефекты кожи становятся просто ужасающими.
Любые дефекты кожи становятся просто ужасающими.
| Вот тут и нужна вся мощь ПК |
Если у вас JPG фотографии с мобильника, это ерунда. А если это RAW/RAF/DNG да еще и большое разрешение вкупе с большим количеством, то наберитесь терпения. Но в данном случае лишь одна фотография, потому как мы только записываем инструкции.
| По окончании наша инструкция записалась |
| Для проверки работоспособности Action, удаляем слои |
| И нажимаем кнопочку воспроизведения на нужном нам Action |
| Как видим результат не отличим от того что мы делали ранее |
С этого момента мы можем все наши открытые фотографии обработать в пакетном режиме
Для этого идем в File — Automate — Batch.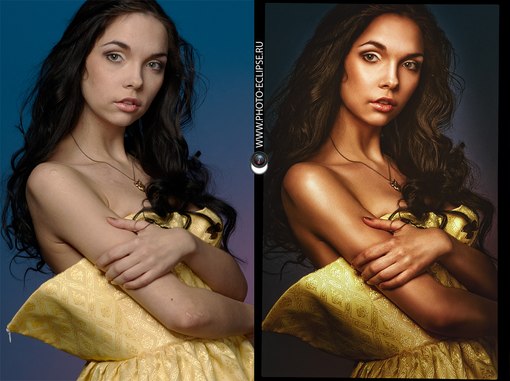 .. .. |
| Выбираем Action, источник открытые файлы и пока не будем их сохранять |
Весь процесс займет некоторое время, которое зависит от конфигурации ПК, количества и качества фотографий.
По окончании мы можем далее работать с фотографиями, но если нам их необходимо уже сохранить, то нам тоже поможет Action. Мы же не будем поштучно сохранять допустим 200 кадров?
| Для этого создадим новый Action и назовем его например Save |
| По уже знакомой нам процедуре сохраним отдельный файл |
| Все настройки, что вы выберите, будут записаны |
| Я сохраняю все на максимальных |
| Далее по знакомой нам процедуре выбираем Action и куда будем сохранять файлы |
| Как видим у нас все получилось |
Кстати видите появились еще файлики с форматом XMP, рядом с RAF. Если вы RAF/RAW/DNG повторно загрузите в Adobe Raw Camera, то ваши старые настройки ползунков восстановятся.
Если вы RAF/RAW/DNG повторно загрузите в Adobe Raw Camera, то ваши старые настройки ползунков восстановятся.
Так, мы закончили с самой ресурсоёмкой частью обработки фотографий. Осталось их подготовить к публикации. Нади JPG файлы сейчас весят много и долго будут грузиться если кто-то захочет их посмотреть в деталях.
Подготовка к публикации
Открываем нашу папку с фотографиями через XnView
| Сразу же сортируем файлы по формату, чтобы удобнее было выделять все JPG |
| Выделяем все JPG файлы и выбираем Инструменты — Пакетная обработка… |
| Выбираем куда сохранять, шаблон имени файла и удаляем все метаданные |
Нам незачем публиковать наши персональные данные в интернете через метаданные, поэтому их удаляем.
| В параметрах указываем качество, это мои настройки |
| Так же я уменьшаю разрешение |
Уменьшая разрешение я уменьшаю вес результирующего файла. Да и вообще я не вижу смысла публиковать фотографии в большом разрешении.
| Далее нажимаем Преобразовать и ждем окончания |
| В последнее время я стал добавлять ко всем своим фотографиям IPCT метаданные за своим авторством |
| Тут тоже можно один шаблон принимать ко всем выделенным файлам |
Вот такая вот инструкция позволит вам сохранить огромное количество времени на автоматизации рутины с обработкой фотографий.
Actions в Photoshop. Пакетная обработка фотографий для интернета
Пакетная обработка фотографий для интернета
Actions в Photoshop – очень удобный инструмент для обработки фотографий. Экшены дают возможность записывать стадии обработки фотографии и потом одним кликом применить их на все остальные ваши фотографии. Но многие фотографы не используют всех возможностей экшенов.
В нашей статье мы расскажем, как сделать обработку большого количества фотографий в Photoshop максимально быстрой и эффективной. Вы узнаете, как работать с actions и какие возможности экшены открывают для фотографа. А для примера мы сделаем простой и удобный экшен, который будет сам ставить ваш копирайт на фотографии.
По сути, actions – это возможность записывать последовательность всех ваших действий в фотошопе. Вы открыли файл, изменили размер, применили фильтр – экшены детально запишут все эти действия. В экшене будет записано как именно вы изменили размер и какие настройки фильтра применили. Достаточно лишь нажать кнопку «record» и вы сможете записать экшен с обработкой, которую особенно часто используете. А в интернете вы сможете найти массу уже готовых экшенов, созданных другими фотографами.
Достаточно лишь нажать кнопку «record» и вы сможете записать экшен с обработкой, которую особенно часто используете. А в интернете вы сможете найти массу уже готовых экшенов, созданных другими фотографами.
Как использовать actions?
Для эффективной работы с экшенами в фотошопе есть две удобные функции:
Горячие клавиши
Любой экшен можно поставить на горячую клавишу. Например, вы можете сделать изменения в Hue/Saturations, потом подправить Curves и поставить это все на клавиши Alt+F12. Теперь, открыв любую фотографию вам достаточно нажать эти клавиши и фотошоп применит на нее всю запрограммированную обработку.
Batch
Функция Batch находится во вкладке File–>Automate и дает вам возможность применить экшен сразу на большое количество фотографий.
Вы можете просто поставить все фотографии обрабатываться экшеном и заняться своими делами.
Удобно? Конечно, ведь именно ради удобства фотографов Adobe и создали actions в Photoshop.
А теперь создадим свой action.
Работая над статьями для FotoTips, мне нужно на каждую фотографию-иллюстрацию ставить наш копирайт. Делать это каждый раз в ручную – занимает много времени, поэтому я решил написать простой экшен, который будет сам ставить копирайт на фотографии. А вы сможете использовать этот экшен для своих фотографий.
Итак, начнем.
1. Для начала создадим новую папку с экшенами и назовем ее FotoTips.
2. Затем в ней создадим action FotoTips-Copyright и поставим на него горячую клавишу Shift+F12.
3. Откроем файл с нашим логотип и убедимся, что он расположен на прозрачном фоне.
4. А теперь нажимаем кнопочку «record» и начнем запись самого экшена.
5. Открываем нашу фотографию и заходим в меню File–>Place. Выбираем файл с нашим логотипом и нажимаем Place.
6. Теперь располагаем его там, где нам нужно.
7. Если вы хотите сделать логотип прозрачнее, помейняете параметр Opacity в настройках слоя с логотипом. Например, я, что бы логотип на наших иллюстрациях не отвлекал на себя внимание, ставлю Opacity 22%. Но важно это сделать отдельным действием после Place, тогда он будет записан в action.
8. Теперь объединяем все слои кликая Layers–>Flatten Image. И сохраняем нашу картинку и закрываем (эти действия также должны быть прописаны в экшене, если вы хотите использовать режим Batch).
9. Нажимаем кнопку «stop» и все! Наш action готов. Посмотрим какой экшен у нас получился.Кстати, во время работы с actions мы можем отключать любые этапы экшена или включать запрос на исполнения действия. Например сейчас я отключил действие Close, а на действии Save фотошоп спросит, куда и как я хочу сохранить файл.
Теперь мы можем применить наш action на любую фотографию просто нажав горячую клавишу или пустив сразу много фотографий в Batch.
Но важно помнить – если фотография будет другого размера, пропорций сторон или вертикально-ориентирована наш логотип разместиться не там, где нам надо. К сожалению, экшены записывают строго определенную последовательность действий и не могут сами определять, что и как им надо сделать. Зато мы можем создать второй экшен «Fototips-копирайт-вертикальный» и сделать action под вертикальные файлы. Теперь нажатием одной кнопки мы можем поставить копирайт и на горизонтальные и на вертикальные фотографии.
Как вы видите, actions очень удобный инструмент, которые дает большие возможности для работы с фотографиями. Например, я в своей работе, постоянно использую экшены по увеличению резкости и для работы с цветом. Что немаловажно, экшены – универсальный формат. А значит экшен, созданный на одном компьютере можно без проблем использовать на другом. Если у вас есть свои экшены – присылайте их нам и самые интересные экшены мы опубликуем в одном из следующих постов, обязательно указав ваше авторство.
Автор: Александр Свет
Пакетная Обработка Фотографий в Фотошоп (Photoshop) | Блог заметок и фотографий
Если вы следите за моим творчеством, то вы знаете, что я делаю довольно много фотографий. Одним из этапов подготовки публикации является обработка оных. Обычно я делаю три — четыре снимка одного и того же объекта, потому как иногда в кадре появляется различный мусор, с точки зрения съемки объекта.
Поэтому с каждой прогулки я обычно приношу довольно много кадров. 200 — 300 это норма, бывает и больше. Примерно 2/3 или 3/4 сразу выбрасываться, а остальное обрабатываю пакетно. По мимо этого, я снимаю в формате RAF (это сырой формат фирмы Fujifilm, фотоаппарат этого производителя у меня), это аналог RAW. По сути это формат изображения без постобработки, т.е. то как матрица зафиксировала цвет и свет.
Файлы этого формата тяжеловесны и тяжелы в обработке, с точки зрения ресурсов компьютера. И обрабатывать 200 — 300 этих «тяжелых» фотографий в ручном режиме настоящая пытка.![]() Поэтому была освоена технология пакетной обработки, чтобы всю рутину доверить машине, а самому по максимум сосредоточится на творчестве. О чем я собственно и хочу с вами поделиться.
Поэтому была освоена технология пакетной обработки, чтобы всю рутину доверить машине, а самому по максимум сосредоточится на творчестве. О чем я собственно и хочу с вами поделиться.
Кстати данный метод пригодится и для обработки фотографий с любых других источников, в том числе и мобильных телефонов.
Что нам понадобится?
- Конечно же компьютер, и чем мощнее он будет, тем лучше. Наложение фильтров, цветокоррекция и т.п. в пакетном режиме, например 200 кадров, может затянуться на долго.
- Пакет Nick Collection by Google. В свое время компания Google этот пакет открыла в свободный доступ, но потом прекратила поддержку, но на просторах интернета вы дистрибутив легко найдете.
- XnView — пакет для просмотра и обработки фотографий, бесплатный.
- Ну и конечно же великий и ужасный Photoshop. Главное чтобы версия была не выше 20. Потому как с 21 Nick Collection уже не работает. В пакете Photoshop должна стоять Adobe Raw Camera с поддержкой вашей камеры.
Версия Photoshop не старше 20
Обрабатываем RAW / RAF / DNG
Открываем фотошоп и переносим то количество фотографий, что хотим обработать
Если у вас слабенький ПК, то большое количество фотографий может его просто застопорить надолгоЕсли у вас слабенький ПК, то большое количество фотографий может его просто застопорить надолго
Например, на моем стареньком i5 4570, 16GB, GTX770 4GB я не рисковал обрабатывать более 50 фотографий. Я как-то попробовал обработать 80 фотографий и он у меня встал колом часа на два, еще минут 20 только сохранял. Виртуальную память с ОЗУ сожрал всю без остатка.
Я как-то попробовал обработать 80 фотографий и он у меня встал колом часа на два, еще минут 20 только сохранял. Виртуальную память с ОЗУ сожрал всю без остатка.
Камера у меня снимает с разрешением 26 мегапикселей и сырой файл занимает примерно 55 мегабайт.
Получается вот такая картинаПолучается вот такая картина
Слева список всех загруженных фотографий, справа ползунки для обработки фотографий. Чтобы поштучно их не обрабатывать, выделяем одну из фотографий и нажимаем CTRL+A, у нас выделяются все кадры.
Справа нажимаем на кнопку с четырьмя горизонтальными полосками и выбираем Load Settings…Справа нажимаем на кнопку с четырьмя горизонтальными полосками и выбираем Load Settings…
Вы можете создать свой пресет и сохранить через Save Settings… Т.е. подвигали ползунки, нашли свой вариант, который вам нравиться и сохранили.
Формат настроек имеет расширение XMPФормат настроек имеет расширение XMP
Все настройки сразу же применились ко всем выбранным файламВсе настройки сразу же применились ко всем выбранным файлам
Настало время отсеять не нужные нам кадры. Для удаления выбранного кадра нажимаем кнопку DELETE.
Для удаления выбранного кадра нажимаем кнопку DELETE.
Удаленный кадр помечается крестиком
На данном этапе кадр лишь помечается для удаления. Только после окончания работы в Adobe Raw Camera они будут помещены в корзину.
После удаления мусора мы начинаем ручную коррекцию каждого кадра. В данном случае я подправил экспозицию и насыщенность синего приубавил. Снимал ранним утром, поэтому синие и фиолетовые оттенки так и лезут изо всех щелей.
На превью можно оценить измененияНа превью можно оценить изменения
Необходимо работать индивидуально с каждым кадром, тут ни чего не поделаешь.
Корректируем каждый кадр индивидуальноКорректируем каждый кадр индивидуально
После этого опять выделяем все кадры и нажимаем кнопку Open Images.
С этого момента удаленные кадры были перемещены в корзинуС этого момента удаленные кадры были перемещены в корзину
Далее я обычно пробегаюсь по кадрам, правлю горизонт и выполняю кадрирование. Кадрированием для убиваю двух зайцев: я адаптирую соотношение сторон под мобильные устройства (я ставлю 4 к 3) и обрезаю фотографию (не в ущерб композиции), т.е. удаляю лишнюю информацию, над которой потом будет трудиться процессор.
Кадрированием для убиваю двух зайцев: я адаптирую соотношение сторон под мобильные устройства (я ставлю 4 к 3) и обрезаю фотографию (не в ущерб композиции), т.е. удаляю лишнюю информацию, над которой потом будет трудиться процессор.
Кадрирование кадра
С этого момента я обычно нажимаю пару кнопок и иду занимать своими делами. Но вы так сделать не можете, вам необходимы Action. Это набор действий/инструкций, которые может выполнять фотошоп без человека.
Нажимаем на вкладку Action, рядом с History
Выбираем вкладку ActionВыбираем вкладку Action
Если ее нет, тогда
Ставим галку в Windows — ActionСтавим галку в Windows — Action
Далее нам необходимо создать набор инструкций
Создадим отдельную папку для инструкцийСоздадим отдельную папку для инструкций
У меня уже есть набор своих Actions, для примера создам еще один.
Далее нажимаем на черный листик и запись наших действий включается автоматическиДалее нажимаем на черный листик и запись наших действий включается автоматически
Создадим дубликат основного слоя
Создаем дубликат, чтобы можно было откатить результат, если не понравитьсяСоздаем дубликат, чтобы можно было откатить результат, если не понравиться
Как видите наше действие было записаноКак видите наше действие было записано
Мы сделаем например тональный контраст с помощью Nick Collection by Google
Filter — Nick Collection — Color Efex Pro 4Filter — Nick Collection — Color Efex Pro 4
Фильтров тут навалом, выбираем тональный контраст и двигаем ползунки по вкусу и нажимаем OK.
Делаем тональный контраст
Тональный контраст отлично подходит для съемки архитектуры и иногда для пейзажей, но не вздумайте го использовать для съемки людей. Любые дефекты кожи становятся просто ужасающими.
Вот тут и нужна вся мощь ПКВот тут и нужна вся мощь ПК
Если у вас JPG фотографии с мобильника, это ерунда. А если это RAW/RAF/DNG да еще и большое разрешение вкупе с большим количеством, то наберитесь терпения. Но в данном случае лишь одна фотография, потому как мы только записываем инструкции.
По окончании наша инструкция записаласьПо окончании наша инструкция записалась
Для проверки работоспособности Action, удаляем слоиДля проверки работоспособности Action, удаляем слои
И нажимаем кнопочку воспроизведения на нужном нам ActionИ нажимаем кнопочку воспроизведения на нужном нам Action
Как видим результат не отличим от того что мы делали ранееКак видим результат не отличим от того что мы делали ранее
С этого момента мы можем все наши открытые фотографии обработать в пакетном режиме
Для этого идем в File — Automate — Batch. ..
..Для этого идем в File — Automate — Batch…
Выбираем Action, источник открытые файлы и пока не будем их сохранятьВыбираем Action, источник открытые файлы и пока не будем их сохранять
Весь процесс займет некоторое время, которое зависит от конфигурации ПК, количества и качества фотографий.
По окончании мы можем далее работать с фотографиями, но если нам их необходимо уже сохранить, то нам тоже поможет Action. Мы же не будем поштучно сохранять допустим 200 кадров?
Для этого создадим новый Action и назовем его например SaveДля этого создадим новый Action и назовем его например Save
По уже знакомой нам процедуре сохраним отдельный файлПо уже знакомой нам процедуре сохраним отдельный файл
Все настройки, что вы выберите, будут записаныВсе настройки, что вы выберите, будут записаны
Я сохраняю все на максимальныхЯ сохраняю все на максимальных
Далее по знакомой нам процедуре выбираем Action и куда будем сохранять файлыДалее по знакомой нам процедуре выбираем Action и куда будем сохранять файлы
Как видим у нас все получилосьКак видим у нас все получилось
Кстати видите появились еще файлики с форматом XMP, рядом с RAF. Если вы RAF/RAW/DNG повторно загрузите в Adobe Raw Camera, то ваши старые настройки ползунков восстановятся.
Так, мы закончили с самой ресурсоёмкой частью обработки фотографий. Осталось их подготовить к публикации. Нади JPG файлы сейчас весят много и долго будут грузиться если кто-то захочет их посмотреть в деталях.
Подготовка к публикации
Открываем нашу папку с фотографиями через XnView
Сразу же сортируем файлы по формату, чтобы удобнее было выделять все JPGСразу же сортируем файлы по формату, чтобы удобнее было выделять все JPG
Выделяем все JPG файлы и выбираем Инструменты — Пакетная обработка…Выделяем все JPG файлы и выбираем Инструменты — Пакетная обработка…
Выбираем куда сохранять, шаблон имени файла и удаляем все метаданныеВыбираем куда сохранять, шаблон имени файла и удаляем все метаданные
Нам незачем публиковать наши персональные данные в интернете через метаданные, поэтому их удаляем.
В параметрах указываем качество, это мои настройкиВ параметрах указываем качество, это мои настройки
Так же я уменьшаю разрешениеТак же я уменьшаю разрешение
Уменьшая разрешение я уменьшаю вес результирующего файла. Да и вообще я не вижу смысла публиковать фотографии в большом разрешении.
Далее нажимаем Преобразовать и ждем окончанияДалее нажимаем Преобразовать и ждем окончания
В последнее время я стал добавлять ко всем своим фотографиям IPCT метаданные за своим авторствомВ последнее время я стал добавлять ко всем своим фотографиям IPCT метаданные за своим авторством
Тут тоже можно один шаблон принимать ко всем выделенным файламТут тоже можно один шаблон принимать ко всем выделенным файлам
Вот такая вот инструкция позволит вам сохранить огромное количество времени на автоматизации рутины с обработкой фотографий.
Пакетная Обработка Фотографий в Фотошоп (Photoshop)
Как редактировать сразу несколько фотографий в фотошопе
Фотошоп обладает многими удобными функциями, которые значительно облегчают жизнь фотографа или веб-дизайнера. Одной из таких полезных функций является пакетная обработка, которая позволяет довести процесс редактирования изображения до полного автоматизма. Данный функционал будет очень удобен в случаях, если вам требуется обработать большое количество изображений по одному и тому же принципу.
К примеру, у вас имеется с два десятка фотографий, которые нужно сделать одного размера, черно-белыми и прибавить яркости. Действия с каждым фото будут одни и те же — открыть, обесцветить, прибавить яркость, обрезать и сохранить. Представьте каким нудным и долгим будет процесс обработки каждого фото по отдельности. Функция пакетной обработки в фотошопе как раз-таки решает данную проблему и позволяет вам поручить все эти нудные действия программе. Принцып действия данной функции заключается в том, ято фотошоп записывает (запоминает) все действия пользователя, после чего применяет эти действия в той же очередности к выбранным изображениям (фото).
Давайте рассмотрим все это дело на практике. Для примера возьмем несколько картинок (фото) бабочек разного размера.
Допустим, что нам необходимо сделать все фото (картинки) одинаковыми по ширине (450px), обесцветить их (сделать черно-белыми), прибавить яркости и сохранить в формате jpg в высоком качестве.
Первым делом, открываем одну из картинок (фото) программой фотошоп, в верхней панели меню выбираем «Окно» — «Операции», либо просто нажимаем комбинацию клавиш «Alt + F9».
Далее в открывшемся окошке создаем новую операцию, кликнув на соответствующий значок левой кнопкой мыши.
После этого в всплывающем окошке вводим название нашей новой операции, в данном случае «Бабочки» и нажимаем кнопку «Записать».
После данных манипуляций фотошоп начнет записывать все наши действия, поэтому нужно действовать четко и в нужной очередности. И так, запись пошла и для начала разблокируем наше изображение в панели слоев справа, кликнув по замочку левой клавишей мыши. Если мы не разблокируем изображение, то не сможем его редактировать.
Значок замочка у слоя с изображением пропал, а это значит что оно разблокировано, теперь зададим нужную нам ширину изображения (450 пикселей). Для этого в верхней панели меню выбираем «Изображение» — «Размер изображения», либо нажимаем комбинацию клавиш «Alt+Ctrl+I».
В открывшемся окошке устанавливаем необходимую ширину картинки (450 пикселей), при этом должна быть нажата кнопка закрепления размера, для того, чтобы ширина изображения изменилась пропорционально высоте, иначе картинка получится искаженной.
Выставили нужную ширину и нажимаем кнопку «Ок». Следующим шагом мы будем обесцвечивать фото, т.е. делать его черно-белым, для этого в верхней панели меню выбираем «Изображение» — «Обесцветить» или нажимаем комбинацию клавиш «Shift+Ctrl+U».
Теперь прибавим яркость, для этого в верхней панели меню выберем «Изображение» — «Коррекция» — «Яркость/Контрасность».
В всплывающем окошке выставим ползунок яркости, допустим на 40 и нажмем кнопку «Ок».
Остается последний шаг — сохранить изображение в формате jpg высокого качества. Для этого в верхней панели меню выбираем «Файл» — «Экспортировать» — «Сохранить для Web», либо комбинацию клавиш «Alt + Shift + Ctrl + S» и в появившемся окне настроек выбераем формат JPG и выставляем значение качества на 80, после чего нажимаем кнопку «Сохранить» и выбираем место сохранения нашего изображения.
И последним шагом будет закрытие окна с редактируемым изображением, просто закрываем его, без сохранения изменений.
Теперь обратим внимание на окошко операций, в котором все это время вилась запись наших действий. Остановим запись, нажав на кнопку стоп, мы увидим, что красная точка погасла, т.е. запись действий прекратилась. Теперь видно, что мы создали операцию с рядом действий, все действия, которые мы производили фотошоп записывал и они содержаться в списке по порядку.
Теперь можно применить созданную нами операцию в пакетной обработке ко всем нужным нам изображениям (фото). Для этого в верхней панели меню выбираем «Файл» — «Автоматизация» — «Пакетная обработка» и в появившемся окне устанавливаем следующие настройки:
1) В пункте «Операция» выбираем созданную нами операцию.
2) В пункте «Источник», нажатием на кнопку «Выбрать» выбираем папку с нашими изображениями «Фото», которые будут обрабатываться;
3) Ставим галочки на подавление диалогов и на запрет управления цветом;
4) В пункте «Выходная папка», нажатием на кнопку «Выбрать» выбираем на компьютере папку, в которую будут сохраняться обработанные изображения.
5) Жмем кнопку «Ок»
В результате фотошоп автоматически обработает все ваши изображения по указанной операции.
Пакетная обработка фотографий в фотошопе
Зачем нужна пакетная обработка фотографий в фотошопе? Прежде всего она значительно упрощает редактирование большого количества изображений. Например, после хорошо проведенного отпуска у вас на компьютере образовалась весьма объемная, с несколькими сотнями фотографиями, папка. Из этой папки в 50-ти фото надо подправить резкость, а на еще сотню наложить красивые спецэффекты.
Сделать это вручную, с каждым фото по-отдельности можно, но займет уйму времени и сил. Гораздо проще обработать изображения одним «пакетом». Также данную функцию широко используют профессиональные фотографы и дизайнеры.
Рекомендуем скачать Фотошоп на русском языке на компьютер. C этой программой справится как профессионал, так и новичок, ни разу не занимавшийся фотомонтажом. Как не сложно догадаться из названия софта, он полностью русифицирован, обладает лаконичным, но приятным и быстрым в освоении пользовательским интерфейсом. И еще – он отлично подходит для единовременного редактирования любого количества изображений.
Особенности редактирования большого количества фото
В программе «Русский фотошоп», во время пакетной обработки фото, вы можете использовать определенный сценарий, просто поставьте галочку напротив одноименного пункта. В выпадающем меню программа предлагает вам следующие варианты:
- Оформление фото
- Простое редактирование
- Спецэффекты
- Улучшение фото
- Пользовательские сценарии
Оформление фото предназначено для создания из изображений красивых проектов. Например, космическое 3D-шоу или старинный свиток. В простом редактировании вы найдете добавление тени, изготовление монохромного фото, паспарту с тенью и т.п.
Спецэффекты при пакетной обработке фотографий в фотошопе – самая интересная функция. Здесь есть ночное освещение, оптическое преображение, старинное фото в багете, цветной барельеф, эффект снега. С такой обработкой фотографий станут маленькими шедеврами!
Улучшение фото – это быстрая коррекция основных параметров (яркости, контрастности, насыщенности цвета), теней и засветок, а также полезная функция редактирования после сканирования. Специальная группа «Пользовательские сценарии» предназначена для добавления ваших собственных, уникальных комбинаций спецэффектов.
При пакетной обработке выберите формат для сохранения – JPEG, BMP, PNG, TIFF, GIF. А также качество снимков, папку для сохранения, имена фото, номера или хэштеги. Обратите внимание на галочки «Только переименовать» и «Изменить размер фото». Здесь есть наложение фильтров (детализация, размытие, смягчение, и другие) и быстрое повышение резкости. Загружать фото в программу можно как по-отдельности, так и целой папкой, а потом сохранять готовые пакеты.
Как приступить к пакетной обработке фото в фотошопе?
Прочитайте, как пакетно уменьшить несколько фотографий в фотошопе , и научитесь делать эту процедуру за пару минут. Из подготовленных, с наложенными спецэффектами фотографий, можно создавать большие, красивые проекты, а потом рассылать их друзьям или публиковать на страничках в социальных сетях.
Понравилась статья? Расскажите друзьям:
Пакетная обработка фотографий в фотошопе. Пакетная обработка фотографий: пошаговая инструкция
Часто приходится делать обработку большого количества изображений. При этом каждое следующее обрабатывается так же как и предыдущее. Совсем не обязательно с каждым новым снимком проделывать всё вручную. Достаточно один раз записать все свои действия в экшен и запустить пакетную обработку.
Шаг 1Прежде всего, нужно провести подготовку. Исходные изображения скидываем в папку «Оригиналы». Их на всякий случай лучше сохранить. Также создаем папку «Результаты».
Шаг 2 Шаг 3Примечание! В процессе обработки нельзя делать обработку отдельных участков изображения, в том числе выделения. Это приведет к тому, что на всех снимках будут выделяться и обрабатываться те же места.
Шаг 4Теперь можно использовать записанный экшен для всех снимков в папке «Оригиналы». Переходим в меню Файл — Автоматизация — Пакетная обработка (File — Automate — Batch ). Теперь выбираем нашу папку с оригиналами и устанавливаем прочие настройки.
Примечание!!! Если предстоит обработать очень большое количество фотографий, то их лучше разбить на маленькие группы.
Фотошоп обладает многими удобными функциями, которые значительно облегчают жизнь фотографа или веб-дизайнера. Одной из таких полезных функций является пакетная обработка, которая позволяет довести процесс редактирования изображения до полного автоматизма. Данный функционал будет очень удобен в случаях, если вам требуется обработать большое количество изображений по одному и тому же принципу.
К примеру, у вас имеется с два десятка фотографий, которые нужно сделать одного размера, черно-белыми и прибавить яркости. Действия с каждым фото будут одни и те же — открыть, обесцветить, прибавить яркость, обрезать и сохранить. Представьте каким нудным и долгим будет процесс обработки каждого фото по отдельности. Функция пакетной обработки в фотошопе как раз-таки решает данную проблему и позволяет вам поручить все эти нудные действия программе. Принцып действия данной функции заключается в том, ято фотошоп записывает (запоминает) все действия пользователя, после чего применяет эти действия в той же очередности к выбранным изображениям (фото).
Давайте рассмотрим все это дело на практике. Для примера возьмем несколько картинок (фото) бабочек разного размера.
Допустим, что нам необходимо сделать все фото (картинки) одинаковыми по ширине (450px), обесцветить их (сделать черно-белыми), прибавить яркости и сохранить в формате jpg в высоком качестве.
Первым делом, открываем одну из картинок (фото) программой фотошоп, в верхней панели меню выбираем «Окно» — «Операции», либо просто нажимаем комбинацию клавиш «Alt + F9».
После этого в всплывающем окошке вводим название нашей новой операции, в данном случае «Бабочки» и нажимаем кнопку «Записать».
После данных манипуляций фотошоп начнет записывать все наши действия, поэтому нужно действовать четко и в нужной очередности. И так, запись пошла и для начала разблокируем наше изображение в панели слоев справа, кликнув по замочку левой клавишей мыши. Если мы не разблокируем изображение, то не сможем его редактировать.
Значок замочка у слоя с изображением пропал, а это значит что оно разблокировано, теперь зададим нужную нам ширину изображения (450 пикселей). Для этого в верхней панели меню выбираем «Изображение» — «Размер изображения», либо нажимаем комбинацию клавиш «Alt+Ctrl+I».
В открывшемся окошке устанавливаем необходимую ширину картинки (450 пикселей), при этом должна быть нажата кнопка закрепления размера, для того, чтобы ширина изображения изменилась пропорционально высоте, иначе картинка получится искаженной.
Выставили нужную ширину и нажимаем кнопку «Ок». Следующим шагом мы будем обесцвечивать фото, т.е. делать его черно-белым, для этого в верхней панели меню выбираем «Изображение» — «Обесцветить» или нажимаем комбинацию клавиш «Shift+Ctrl+U».
Теперь прибавим яркость, для этого в верхней панели меню выберем «Изображение» — «Коррекция» — «Яркость/Контрасность».
В всплывающем окошке выставим ползунок яркости, допустим на 40 и нажмем кнопку «Ок».
Остается последний шаг — сохранить изображение в формате jpg высокого качества. Для этого в верхней панели меню выбираем «Файл» — «Экспортировать» — «Сохранить для Web», либо комбинацию клавиш «Alt + Shift + Ctrl + S» и в появившемся окне настроек выбераем формат JPG и выставляем значение качества на 80, после чего нажимаем кнопку «Сохранить» и выбираем место сохранения нашего изображения.
И последним шагом будет закрытие окна с редактируемым изображением, просто закрываем его, без сохранения изменений.
Теперь обратим внимание на окошко операций, в котором все это время вилась запись наших действий. Остановим запись, нажав на кнопку стоп, мы увидим, что красная точка погасла, т.е. запись действий прекратилась. Теперь видно, что мы создали операцию с рядом действий, все действия, которые мы производили фотошоп записывал и они содержаться в списке по порядку.
Теперь можно применить созданную нами операцию в пакетной обработке ко всем нужным нам изображениям (фото). Для этого в верхней панели меню выбираем «Файл» — «Автоматизация» — «Пакетная обработка» и в появившемся окне устанавливаем следующие настройки:
1) В пункте «Операция» выбираем созданную нами операцию.
2) В пункте «Источник», нажатием на кнопку «Выбрать» выбираем папку с нашими изображениями «Фото», которые будут обрабатываться;
3) Ставим галочки на подавление диалогов и на запрет управления цветом;
4) В пункте «Выходная папка», нажатием на кнопку «Выбрать» выбираем на компьютере папку, в которую будут сохраняться обработанные изображения.
5) Жмем кнопку «Ок»
В результате фотошоп автоматически обработает все ваши изображения по указанной операции.
Бесплатная программа Easy Image Modifier предназначена для пакетного уменьшения размера изображений. При помощи программы можно будет уменьшить размер сразу нескольких фотографий с заданными настройками. Естественно, уменьшать размер и изменять свойства изображения можно будет и поодиночке, обрабатывая в программе Easy Image Modifier только одну конкретную фотографию.
В программе Easy Image Modifier также можно увеличивать изображения. Только нужно иметь в виду, что при увеличении размера изображения, может пострадать качество фотографии.
Изменить размер изображения бывает необходимо во многих случаях. Значительно чаще может понадобиться уменьшение размера фотографий, чем например, увеличение изображений. Загрузка изображений в интернет, пересылка изображений по электронной почте, все это требует уменьшения веса фотографий.
Для уменьшения размера изображения можно использовать простую, крошечную бесплатную программу Easy Image Modifier. Скачать программу Easy Image Modifier можно с официального сайта разработчика.
easy image modifier скачать
У бесплатной программы Easy Image Modifier есть старшая платная версия — Easy Image Modifier Plus, в которой в программу добавлены некоторые опции (сохранение в форматы JPG2000, PDF, более подвинутое редактирование).
Программа Easy Image Modifier имеет поддержку русского языка и не требует установки на компьютер. После загрузки программы на компьютер, вам нужно будет распаковать архив с программой. Для запуска программы, нужно будет открыть папку и запустить файл «EasyImageModifier» (тип — приложение).
Так как эта программа переносная (portable), то запускать Easy Image Modifier можно будет с любого удобного для вас места на компьютере или, например, с флешки. Для удобства запуска можно создать ярлык программы на Рабочем столе.
После запуска откроется главное окно программы Easy Image Modifier. Под панелью меню слева расположены разделы с кнопками, для выполнения определенных действий. Справа расположены кнопки» «Загрузить изображение», «Загрузить папку», «Обработать». Под этими кнопками расположена рабочая область программы.
С помощью кнопок «Загрузить изображения» и «Загрузить папку», в программу добавляются изображения для обработки.
Добавление изображений
Для добавления фотографии в программу Easy Image Modifier нужно будет нажать на кнопку «Загрузить изображения». Откроется окно Проводника, в котором вы можете выбрать нужные изображения для добавления в программу. Можете добавить только один графический файл или выделить для добавления несколько изображений.
Файлы также можно добавлять перетаскиваем в окно программы.
После этого, в области «Загруженные изображения», которая расположена в центральной части окна программы, вы увидите список добавленных фотографий. Вы можете обработать одно изображение или добавить в программу несколько фотографий для изменения размера фото.
Добавленное изображение будет отображаться в специальном окне, которое расположено вплотную к главному окну программы.
Вы можете начать редактирование одной фотографии или добавить в этот список еще несколько графических файлов для пакетной обработки.
Если вы не желаете больше редактировать некоторые изображения, то вы можете удалить их из программы Easy Image Modifier, предварительно выделив эти фотографии, при помощи кнопки «Удалить выделенные». При необходимости, вы можете удалить все добавленные в программу фотографии, нажав для этого на кнопку «Очистить список».
Для добавления в Easy Image Modifier содержимого папки, необходимо будет нажать на кнопку «Загрузить папку». Все изображения из папки будут добавлены в программу Easy Image Modifier, включая те папки, которые находятся внутри выбранной папки.
Затем можно будет перейти к редактированию, выбрав соответствующий пункт в разделе «Редактирование».
В этом обзоре я добавил в программу одно изображение. При пакетном уменьшении фотографий производятся точно такие же действия. В большинстве случаев, будет достаточно только выбрать размер для изображений, формат, в котором будут сохранены изображения, выбрать папку для сохранения. После этого можно будет запустить процесс обработки фотографий.
Изменение размера фотографий
Для уменьшения или увеличения размера нужно будет нажать на пункт «Изменить размер», в левой части окна программы. В новом окне программы необходимо будет активировать пункт «Активировать изменение размера». В соответствующих полях вы можете изменить размер изображения, выбрав числовые размеры, предложенные программой.
Вы можете установить в соответствующие поля, для изменения размера изображения, свои собственные значения. Изображения можно также изменять в процентах, если активировать соответствующий пункт. Фотография будет изменена в процентном отношении от оригинального размера.
По умолчанию в программе активирован пункт «Сохранить пропорции». В зависимости от того, что именно вы будете делать, вы можете снять флажок напротив пунктов «Уменьшения» или «Увеличения».
Поворот и зеркальное отражение
Если вам нужно будет повернуть изображение или сделать зеркальное отображение, то тогда нажмите на кнопку «Повернуть/Отразить».
Далее активируйте пункт «Активировать реориентацию». После этого вам нужно будет в раскрывшемся списке выбрать соответствующую настройку для поворота на требуемое число градусов, или выбрать зеркальное отображение по горизонтали или вертикали.
В специальном окне вы можете наблюдать за изменениями, которые отображаются сразу после произведенных настроек.
При помощи пункта «Добавить обивка» можно заполнить каким-нибудь цветом фон вокруг изображения, выбрав цвет и размер фона. Это своего рода рамка для фотографии.
Добавление водяного знака
Вы можете нанести на изображение водяной знак для защиты от копирования и использования вашего изображения в интернете другими лицами. Для этого, нажмите на кнопку «Добавить водяной знак», а в открывшемся окне активируйте пункт «Активировать водяной знак».
В поле «Водяной знак» введите нужную запись или название своего сайта.
Затем нажмите на кнопку напротив пункта «Шрифт» (на кнопке отображен тип шрифта и его размер). После этого откроется окно «Шрифт», в котором можно будет выбрать шрифт для нанесения водяного знака. Можно будет выбрать тип шрифта, его начертание, размер, набор символов.
После настройки шрифта нажмите на кнопку «ОК».
В завершении, при помощи кнопок с выпадающим меню, можно будет выбрать расположение водяного знака на изображении.
Удаление метаданных с изображения
Если вы будете размещать свои изображения в интернете, то тогда вам можно порекомендовать удалить метаданные (EXIF), которые хранятся в изображениях. Для этого в разделе «Дополнительно» нажмите на кнопку «Редактировать свойства файлов».
В открывшемся окне активируйте пункт «Удалять мета-данные». Здесь вы можете, при необходимости, также изменить дату файла, активировав для этого пункт «Изменить дату файла».
Сохранение изображений
В разделе «Сохранение» можно будет выбрать формат для сохранения изображения. В программе по умолчанию изображения будут сохранены в формате JPG.
В программе Easy Image Modifier доступны такие форматы для сохранения изображений:
- JPG — сжатие с потерей качества, малый размер файла.
- PNG — сжатие без потери качества, средний размер файла.
- BMP — без сжатия, наибольший размер файла.
После активации пункта «Качество» вы можете дополнительно, если это необходимо, скорректировать качество изображения, перемещая ползунок по шкале регулировки качества.
После нажатия на кнопку «Переименовать», при необходимости, вы можете активировать пункт «Активировать изменение имени» для переименования изображений.
После нажатия на кнопку «Установить назначение», в открывшемся окне вы можете выбрать место для сохранения обработанных изображений. Здесь, по умолчанию активирован пункт «Активировать место назначения» для того, чтобы обработанные фотографии сохранялись в другом месте, и не заменяли собой оригинальные файлы.
В программе выбрана папка, которая будет создана на Рабочем столе. Вы можете выбрать для сохранения любую другую папку на своем компьютере.
В завершении, в главном окне программы нажмите на кнопку «Обработать» для запуска процесса преобразования изображений. Далее происходит процесс преобразования файла или файлов, если фотографии обрабатываются в пакетном режиме.
После завершения обработки изображений, вы можете открыть папку и посмотреть на результат.
Выводы статьи
Пакетное изменение фотографий в бесплатной программе Easy Image Modifier позволяет уменьшить размер изображений, выбрать способ отображения, добавить водяной знак, удалить метаданные из изображения.
Easy Image Modifier — пакетная обработка изображений (видео)
В одной из прошлых статей я писал о том, что такое actions в Photoshop и как с ними работать .
В этой статье я расскажу о простом и очень удобном способе обработки большого количества фотографий для публикации в интернете. С помощью actions в Photoshop мы сделаем экшен, который будет сам изменять размер, увеличивать резкость и сохранять превью ваших фотографий для интернета.
Превью фотографии — это очень важная вещь, так как именно по превью зрители будут оценивать качество ваших работ. Многие фотографы не придают превью большого значения, мол, «фулсайз надо смотреть, чтобы оценить качество фотографии». Они, безусловно, правы. Но на практике 99% людей увидят только превью ваших фотографий — в блоге, фотогалерее или на страничке Вконтакте.
Именно поэтому превью ваших фотографий должны выглядеть максимально качественно. И прежде всего это касается резкости изображения . При ресайзе фотографии резкость неизбежно ухудшается, и на превью необходимо увеличивать резкость. Если вы этого не сделаете, зритель будет уверен, что на вашей фотографии проблемы с резкостью. А хорошая, «звенящая» резкость на превью сразу делает кадр более привлекательным.
Просто сравните эти две фотографии, превью с увеличенной резкостью смотрится значительно лучше.
Но обрабатывать каждую фотографию вручную крайне утомительно. Если надо подготовить 3-5 фотографий, это, безусловно, не займет много времени. А если речь идет о 20-30 кадрах или 300-500? В статье о съемке репортажа я писал, насколько важно предоставить заказчику вместе с фулсайзами и превью всех фотографий. И без экшенов тут никак не обойтись.
Одно из самых главных преимуществ работы с actions в том, что надо потратить немного времени и один раз написать экшн, а дальше вы сможете сэкономить массу времени, используя его в обработке.
Именно такой action мы и напишем сегодня. Он универсален, и вы сможете использовать его с любыми своими фотографиями.
Наша задача — сделать action, который будет сам ресайзить фотографии до нужного размера, увеличивать резкость и сохранять фотографии в нужном нам качестве.
Написание подобного экшена невозможно без одной очень удобной функции в Photoshop — Fit Image .
Fit Image позволяет подогнать изображение под заданный размер. Обычно для изменения размера фотографии используется Image Size , но у него есть один серьезный недостаток. В Image Size нельзя просто указать значение длинной стороны изображения, можно только выставить значение высоты и ширины изображения. Из-за этого возникает проблема с вертикально и горизонтально ориентированными фотографиями.
Допустим, мы поставим ширину изображения 700 px. С горизонтальными кадрами все будет в порядке, но вертикальные кадры станут значительно больше горизонтальных. Потому что у них длинная сторона — вертикальная (то есть высота), а размер 700 px установлен для ширины изображения.
Частично эту проблему решает процентное изменение размера изображения, например, сделать размер превью 20% от размера оригинала. Но если оригиналы фотографий различаются в размере, то и превью их будут разными. Для пакетной обработки фотографий этот способ не подходит.
Нам нужен универсальный экшен, который будет одинаково работать со всеми фотографиями. Именно поэтому нужно использовать функцию Fit Image .
Вам достаточно выставить в значении высоты и ширины одно и тоже число, и Photoshop будет сам определять длинную сторону изображения и изменять ее размер.
Создаем новый экшен и начинаем запись:
1. Открываем любую фотографию в Photoshop и над ней будем проводить манипуляции, которые запишутся в action.
2. Теперь конвертируем в sRGB — Edit=>Convert To Profile , на тот случай, если вы работаете с Adobe RGB или ProPhoto RGB. Дело в том, что sRGB — это стандартный цветовой профиль, который правильно понимают все интернет-браузеры. Adobe RGB и ProRGB не поддерживаются большинством распространенных браузеров. Если вы работаете только с sRGB, это действие можно не вписывать в экшн.
3. Применяем Fit Image со значением 700 px. На мой взгляд, 700 px — это оптимальный размер превью фотографии. Хотя вы можете выставить там любое другое значение, конечно.
4. Займемся увеличением резкости. Открываем Filter=>Sharpen=>Smart Sharpen . В зависимости от ваших личных предпочтений устанавливаем настройки резкости. Я, как правило, делаю такие настройки:
5. Наше превью готово, осталось только сохранить фотографию — File=>Save As .
В этом окне важно обратить внимание на строку Embed Color Profile. Поставив галочку рядом с этим пунктом, вы прикрепляете к файлу ICC профиль.
Затем откроется окно настроек — для публикации в интернете качества 9-10 будет более чем достаточно.
6. Закрываем фотографию — это действие тоже должно быть записано в экшене.
Вот и все, нажимаем Stop и наш action готов.
О том, как применить экшен сразу на большое количество фотографий, можно прочитать в нашей статье об основах работы с actions в Photoshop .
Но есть одна вещь, с помощью которой обработка фотографий для интернета становится еще проще и удобнее. Это Droplet в Photoshop.
Создаем Droplet
Droplet — это очень удобная функция для работы с экшенами.
Суть ее работы в том, что вы можете создать файл, запускающий работу нужного вам экшена.
Создав Droplet, вам будет достаточно перетащить на его икону фотографии, и автоматически запустится Photoshop, а выбранные фотографии будут обработаны экшеном.
Сделать Droplet из экшена очень просто :
1. Заходим в File=>Automate=>Create Droplet
2. Настраиваем параметры Droplet’а
- Выбираем, куда сохранить файл дроплета
- Какой сет и экшн использовать
- Куда сохранять получившиеся фотографии
Все остальные настройки практически аналогичны настройкам окна Batch при работе с actions.
Теперь у вас есть файл-дроплет экшена, и вы можете просто перетаскивать в него фотографии, которые хотите обработать для интернета.
Привет всем! На этот раз я покажу вам некоторые из основ автоматизации в Photoshop, а также их практическое применение. Мы создадим сложное действие, на основе его построим Droplet и проведем операцию пакетного редактирования с целой папкой.
Часть I — Как создать Action в Photoshop
Шаг 1 — Приступим!
Не каждый пользователь фотошопа — дизайнер. Есть множество людей, которым необходимы графические инструменты, которые могут сделать их жизнь легче. Если вы фотограф или веб-мастер, этот урок поможет вам.
Во-первых, поместите все фотографии, которые вы хотите обработать в отдельную папку. Затем откройте любую из этих картинок.
Мы будем использовать ее для создания Actions в фотошопе.
Шаг 2 — Настройка экшенов в фотошопе
Для начала откройте окно Actions (выберите Window > Actions или нажмите Alt + F9). Создадим новую группу Action.
После создания группы — создадим конкретное действие. Щелкните на листочек внизу панели Action. Назовем новое действие «Vintage Halftone».
После создания обратите внимание на три маленькие иконки: стоп, запись и воспроизведение. Для следующего шага необходимо, чтобы была активна иконка записи.
Шаг 3 — Изменение размера изображения при помощи Image size
Построим действие. Я объясню, как и что нужно делать. Будьте внимательны и следуйте инструкциям.
После того как вы открыли свою фотографию и иконка записи активна, приступайте к записи шагов.
Первым шагом будет изменение размера изображения. Поскольку я собираюсь использовать фотографии в веб-галерее необходимо уменьшить их. Для этого я выбираю Image > и установливаю значение ширины в 700px и ставлю галочку, чтобы сохранить пропорции. Кроме того, необходим флажок Resample Image и выбрать Bicubic Shaper (best for reduction).
Не изменяйте размер изображения с помощью других методов (например Free Transform). Потому как на вертикальных изображениях такое не пройдет.
Нажмите ОК и перейдите к следующему шагу.
Шаг 4 — Копируем изображение.
Теперь, хорошо бы сбросить цвета которыми мы рисуем. Для этого можно просто использовать D на клавиатуре.
Не меняйте цвета с помощь выбора цвета или пипетки.
Затем дважды щелкните на слое «Background» в палитре слоев. И нажмите «OK»
Перетащите слой на значок «Great new layer» , будет создана копия слоя.
Убедитесь, что «Layer 0 copy» выбран и перейдите к следующему шагу.
Шаг 5 — Добавляем Diffuse Glow
Слой «Layer 0 copy» выбран и мы собираемся добавить фильтр Diffuse Glow к нему. Это увеличит освещение и придаст драматический вид изображению. Зайдите в Filter> Filter Gallery и выберите Distort> Diffuse Glow. Установите значения, как показано ниже, и нажмите кнопку ОК.
Шаг 6 — Изменение Opacity и Merge Layers
Не используйте ползунок, чтобы изменить значение непрозрачности, потому как Photoshop будет записывать каждый шаг на каждый процент (100, 99, 98, 97 … 75) а этого не хотим.
Итоговый слоя должен называться «Layer 0 copy».
Шаг 7 — Gaussian Blur Filter
Дублируйте слой «Layer 0 copy», как было описанно выше.
Убедитесь, что слой «Layer 0 copy 2» выбран и перейдите Filter> Blur> Gaussian Blur , установите радиус 2 пикселя и нажмите ОК.
Шаг 8 — Измененяем Blending Mode копии.
Измените Blending Mode слоя «Layer 0 copy 2» на Overlay.
Если вы хотите попробовать разные режимы смешивания нажмите на кнопку Stop в окне Actions и эксперементируйте! Затем нажмите Record, и выберите желаемый режим смешивания.
Наконец, установите значение непрозрачности на 70%.
Шаг 9 — Создаем заливку слоя
Теперь, давайте добавим черный фон к нашей работе.
Для этого перейдите Layer >New Fill Layer > Solid Color , нажмите ОК и выберите цвет # 000000.
Переместите слой «Color Fill 1» в самый низ.
Шаг 10 — Добавим маску слоя
Нажмите на миниатюру «Layer 0 copy» и выберите Layer> Layer Mask> Hide All.
Шаг 11 — Выберите маску слоя
Теперь мы собираемся создать случайную обводку на наших фотографиях.
После создания маски слоя, вы должны нажать на ее миниатюре, а затем выделить все, нажав Ctrl+ A на клавиатуре.
Это важный шаг, если вы не нажмете на миниатюре маски слоя, то в конце получите уродливый результат =)
Кроме того, когда Вы выбираете все, вы не можете использовать Marquee Tool и сделать произвольный выбор. Если вы это сделаете, Photoshop будет хранить координаты как точные цифры только для конкретной фотографии, и это не сработает на любой другой.
Шаг 12 — Преобразование выбора
Теперь выберите Marquee Tool в палитре инструментов. Правой кнопкой щелкаем на выделении, и выбираем опцию Transform Selection.
Обратите внимание на верхнюю панель, там есть два значения W и H (это ширина и высота, там должно быть 100%). Нажмите на маленькую цепочку в середине и измените значения до 95%. Таким образом, вы сократите выделение на 5%. Нажимаем на галочку и применяем преобразование.
Шаг 13 — Создание произвольной границы
Изменим выделение произвольно.
Убедитесь, что выбрана маска «Layer 0 copy».
Затем зайдите в Select> Refine edge , и установите значение как на скриншоте и нажмите кнопку ОК.
У вас должно получится что-то вроде этого.
Если вы работаете с другим размером изображения, вы должны немного поиграть со значениями Refine edge.
Шаг 14 — Заливаем выделение
Теперь заполните выделение белым цветом.
Сбросьте цвета клавишей D. Затем выберите инструмент Marquee в палитре инструментов, щелкните правой кнопкой мыши и выберите Fill… В диалоговом окне установите настройки как на скриншоте.
Наконец, нажмите Ctrl + D, чтобы снять выделение.
Шаг 15 — Копируем действия
Теперь давайте повторим процесс создания произвольной границы (шаги с 10 по 14), но на этот раз на слой «Layer 0 copy 2».
Эти действия можно просто дублировать в окне «Actions».
Чтобы скопировать шаги, сначала выберите «Layer 0 copy 2». Остановите запись.
Затем выберите (в окне Actions) все этапы процесса по созданию границ, т.е. от «Set Selection» до шага перед Select «Layer 0 copy 2».
Щелкните на кнопку справа и выбирите Duplicate. Они скопируются.
Теперь просто перетащите выбранные действия ниже шага «Select «Layer 0 copy 2″». Запустите воспроизведение выбранных фрагментов.
Наконец, щелкните на последнем шаге в окне «Actions» и запустите запись.
Шаг 16 — Обработка с Halftone Pattern
Затем щелкните на миниатюре маски слоя «Layer 0 copy.» Далее, войдите в Filter> Filter Gallery , и перейдите к Sketch> Halftone Pattern и установите значения, приведенные ниже, а затем нажмите кнопку ОК.
Шаг 17 — Добавиим Photo Filter
Выберите «Layer 0 copy 2» в палитре слоев, а затем идем в Create New Fill или Adjustment Layer> Photo Filter , выбираем цвет (# 957345) и установим Density 100%. Нажимаем ОК.
Шаг 18 — Hue / Saturation
После, идем Adjustment Layer > Hue Saturation , выберите значения как на скриншоте и нажмите кнопку ОК.
Шаг 19 — Заливаем новый слой
В палитре слоев создаем новый слой, и расположим его выше всех остальных. Оставим ему имя «Layer 1.» Затем Ctrl + A (выделить все) затем выберите инструмент Marquee, щелкните правой кнопкой мыши и выберем «Fill…» используем цвет переднего плана. Все должно залиться черным цветом.
Шаг 20
Теперь добавьте к «Layer 1» эффект Pattern Overlay. Я использую «Gray Granite» из пакета Grayscale Paper.
Шаг 21 — Растризуем эффекта слоя
Создаем еще один слой.
Затем Shift+клик на слое «Layer 1» в палитре слоев, чтобы выделить оба слоя. И жмем Ctrl + E, чтобы объединить их.
Шаг 22 — Изменения режима наложения и непрозрачности
Теперь изменим режим смешивания «Layer 2» на Multiply и непрозрачность на 75%.
Шаг 23 — Flatten image
В палитре слоев выбираем все слои. Щелкаем правой кнопкой и выбираем Flatten image. Наконец, в окне Actions можно нажать Стоп.
Вот и все! Теперь мы можем применять эти действия к любым фотографиям.
Конец Части I – проверяем!
Теперь пришло время проверить, правильно ли ваши действия работают на другой фотографии. Для этого открываем фотографию находим наше действие (Vintage Halftone) и нажимаем кнопку воспроизведения.
Прежде чем двигаться вперед, неплохо бы сохранить само действие.
Для этого выберите набор действий «сайт» а окне «Actions», а затем передите к дополнительным параметрам (значок в правой верхней части) и выберите Save Actions… Введите имя для своего действия и сохраняйте его где угодно.
Теперь можно перейти к пакетному редактированию.
Часть II — Пакетная обработка фотографий в фотошопе
Шаг 1 — Создание Droplet для пакетной обработки
Дроплеты применяют actions к одному или нескольким изображениям или даже к папке, если вы перетащите их на иконку капли.
Вы можете сохранить droplet где угодно и использовать его столько раз, сколько необходимо. Чтобы создать droplet, перейдите в меню File > Automate > Create droplet… Там вы можете посмотреть всё множество вариантов.
Сначала выберите исходную папку фотографий и сохраните droplet там.. Для папки назначения я выберу другую папку.
Кроме того, можно настроить имя результирующего изображения путем добавления пользовательского текста, последовательности чисел, расширения и щелкнуть максимальную совместимость. После того как Вы настроили droplet, нажмите кнопку ОК.
Шаг 2 — Работаем с droplet.
Теперь откройте вашу папку с изображениями. Выберите и перетащите нужные изображения на иконку дроплета.Вы увидите что Photoshop автоматом отредактирует выбранные изображения и сохранит их в указаную папку.
Заключение
Автоматизация действий в Photoshop подчас экономит очень много времени. Ей должны уметь пользоваться будущие дизайнеры, веб-мастера и фотографы.
Советую попробовать эти приемы со своей фотографией =)
Вконтакте
Одноклассники
Google+
Как в фотошопе обработать одновременно несколько фотографий
Главная » Разное » Как в фотошопе обработать одновременно несколько фотографийКак редактировать сразу несколько фотографий в фотошопе
Фотошоп обладает многими удобными функциями, которые значительно облегчают жизнь фотографа или веб-дизайнера. Одной из таких полезных функций является пакетная обработка, которая позволяет довести процесс редактирования изображения до полного автоматизма. Данный функционал будет очень удобен в случаях, если вам требуется обработать большое количество изображений по одному и тому же принципу.
К примеру, у вас имеется с два десятка фотографий, которые нужно сделать одного размера, черно-белыми и прибавить яркости. Действия с каждым фото будут одни и те же — открыть, обесцветить, прибавить яркость, обрезать и сохранить. Представьте каким нудным и долгим будет процесс обработки каждого фото по отдельности. Функция пакетной обработки в фотошопе как раз-таки решает данную проблему и позволяет вам поручить все эти нудные действия программе. Принцып действия данной функции заключается в том, ято фотошоп записывает (запоминает) все действия пользователя, после чего применяет эти действия в той же очередности к выбранным изображениям (фото).
Давайте рассмотрим все это дело на практике. Для примера возьмем несколько картинок (фото) бабочек разного размера.
Допустим, что нам необходимо сделать все фото (картинки) одинаковыми по ширине (450px), обесцветить их (сделать черно-белыми), прибавить яркости и сохранить в формате jpg в высоком качестве.
Первым делом, открываем одну из картинок (фото) программой фотошоп, в верхней панели меню выбираем «Окно» — «Операции», либо просто нажимаем комбинацию клавиш «Alt + F9».
Далее в открывшемся окошке создаем новую операцию, кликнув на соответствующий значок левой кнопкой мыши.
После этого в всплывающем окошке вводим название нашей новой операции, в данном случае «Бабочки» и нажимаем кнопку «Записать».
После данных манипуляций фотошоп начнет записывать все наши действия, поэтому нужно действовать четко и в нужной очередности. И так, запись пошла и для начала разблокируем наше изображение в панели слоев справа, кликнув по замочку левой клавишей мыши. Если мы не разблокируем изображение, то не сможем его редактировать.
Значок замочка у слоя с изображением пропал, а это значит что оно разблокировано, теперь зададим нужную нам ширину изображения (450 пикселей). Для этого в верхней панели меню выбираем «Изображение» — «Размер изображения», либо нажимаем комбинацию клавиш «Alt+Ctrl+I».
В открывшемся окошке устанавливаем необходимую ширину картинки (450 пикселей), при этом должна быть нажата кнопка закрепления размера, для того, чтобы ширина изображения изменилась пропорционально высоте, иначе картинка получится искаженной.
Выставили нужную ширину и нажимаем кнопку «Ок». Следующим шагом мы будем обесцвечивать фото, т.е. делать его черно-белым, для этого в верхней панели меню выбираем «Изображение» — «Обесцветить» или нажимаем комбинацию клавиш «Shift+Ctrl+U».
Теперь прибавим яркость, для этого в верхней панели меню выберем «Изображение» — «Коррекция» — «Яркость/Контрасность».
В всплывающем окошке выставим ползунок яркости, допустим на 40 и нажмем кнопку «Ок».
Остается последний шаг — сохранить изображение в формате jpg высокого качества. Для этого в верхней панели меню выбираем «Файл» — «Экспортировать» — «Сохранить для Web», либо комбинацию клавиш «Alt + Shift + Ctrl + S» и в появившемся окне настроек выбераем формат JPG и выставляем значение качества на 80, после чего нажимаем кнопку «Сохранить» и выбираем место сохранения нашего изображения.
И последним шагом будет закрытие окна с редактируемым изображением, просто закрываем его, без сохранения изменений.
Теперь обратим внимание на окошко операций, в котором все это время вилась запись наших действий. Остановим запись, нажав на кнопку стоп, мы увидим, что красная точка погасла, т.е. запись действий прекратилась. Теперь видно, что мы создали операцию с рядом действий, все действия, которые мы производили фотошоп записывал и они содержаться в списке по порядку.
Теперь можно применить созданную нами операцию в пакетной обработке ко всем нужным нам изображениям (фото). Для этого в верхней панели меню выбираем «Файл» — «Автоматизация» — «Пакетная обработка» и в появившемся окне устанавливаем следующие настройки:
1) В пункте «Операция» выбираем созданную нами операцию.
2) В пункте «Источник», нажатием на кнопку «Выбрать» выбираем папку с нашими изображениями «Фото», которые будут обрабатываться;
3) Ставим галочки на подавление диалогов и на запрет управления цветом;
4) В пункте «Выходная папка», нажатием на кнопку «Выбрать» выбираем на компьютере папку, в которую будут сохраняться обработанные изображения.
5) Жмем кнопку «Ок»
В результате фотошоп автоматически обработает все ваши изображения по указанной операции.
Обработка пакета файлов Photoshop
Обработка файлов, выбранных в команде «Пакетная обработка», без открытия файла, который мог быть указан при выполнении команды «Открыть». Если в операции содержится команда «Открыть», которая открывает сохраненный файл, а этот параметр не выбран, то команда «Пакетная обработка» открывает и обрабатывает только файл, использованный при записи команды «Открыть». (Это происходит из-за того, что команда «Пакетная обработка» открывает файл, который указан операцией, после того как открыт каждый из файлов исходной папки для пакетной обработки. Поскольку последний открытый файл — это файл, указанный в операции, команда «Пакетная обработка» выполняет операцию с этим файлом, и ни один из файлов исходной папки для пакетной обработки не обрабатывается.)
Для использования этой возможности операция должна содержать команду «Открыть». В противном случае команда «Пакетная обработка» не будет открывать файлы, выбранные для пакетной обработки. При выборе этого параметра игнорируется не все, что введено в команде «Открыть», а только имена файлов.
Не выбирайте этот параметр, если операция была записана для обработки открытого файла или если операция включает команды «Открыть» для определенных файлов, которые необходимы для ее выполнения.
Пакетная обработка фотографий
Зачастую нам приходится работать с большим количеством фотографий. Обрабатывать 300-500 фото за раз очень трудно и затратно по времени. Благодаря небольшому фотошоп уроку по пакетной обработке фотографий, вы научитесь за раз делать несколько действий над изображениями, что в разы сократит время на работу.
Рассмотрим урок на примере такого понятия как превью. Оно крайне важно для любого фотографа. Вы, может быть, сейчас скажете, что только увеличив изображение можно осознать его качество и мастерство съемки, но как показывает практика, даже самые хорошие фотографии редко размещаются в исходном размере. Скорее всего, так в рамках превью они и останутся. Тогда крайне важно, чтобы, несмотря на маленький размер, пользователь ощутил качество фото.
Главное в обработке фотографий небольших размеров – это резкость, особенно, если вы сильно уменьшили исходный размер изображения. Помимо изменения размера, при создании превью, обязательно увеличение резкости.
Если вам предстоит обработать несколько сотен фотографий (пакетная обработка), то наиболее целесообразным вариантом будет прибегнуть к помощи экшенов в фотошопе. В этом случае вам понадобится лишь один раз записать ход действий, и все, дальше программа сделает все за вас.
Наш экшен можно будет применять к фотографиям любого размера и тематики. Основные действия, которые нам требуются от экшена – это изменить размер фотографии, увеличить резкость и затем сохранить в нужном формате. Для этого нам для начала необходимо изучить команду Изменить размерность, она находится во вкладке Файл — Автоматизация.
В отличие просто от команды «Изменить размер», которая меняет размер изображения вне зависимости от того, изначально фотография была горизонтальная или же вертикальная, Изменить размерность распознает вид фотографии и соответственно приводит его к нужному виду.
Для того, чтобы наглядно представить в чем заключается работа команды, приведу пример. Представим, что через «Изменить размер» мы устанавливаем параметры 400px, в итоге все горизонтальные фотографии будут обработаны правильно, но вот вертикальные станут намного больше, так как у них 400px должна быть не ширина, а длина.
Через Изменить размерность мы просто ставим две нужные цифры и программа сама распознает, какое число касается длины, а какое – ширины.
Теперь перейдем к инструкции по пакетной обработке фотографииШаг 1
Для начала следует открыть любую фотографию. Над ней мы проведем ряд операций, которые запишем в экшен.
Шаг 2
Начинаем записывать экшен. Для этого откройте палитру Операции, создайте или выберите папку в которой он будет храниться, нажмите маленькую кнопочку внизу палитры Создать новую операцию, присвойте имя. Можете узнать более подробную информацию о том, как создавать экшены в фотошопе. Запись началась!
Внимание! Все следующие действия уже записываются в экшен.
Шаг 3
Необходимо конвертировать фотографию в формат sRGB (только этот стандарт правильно отображается всеми браузерами, на любых устройствах). Для записи действия необходимо нажать Редактировать — Изменить профиль. Если все исходники уже сохранены в нужном формате, то этот шаг можно исключить.
Шаг 4
В параметре Изменить размерность ставим значение 700px. Конечно, вы можете поставить любую цифру, но как показываем практика – это идеальный размер для превью.
Шаг 5
Теперь собственно главное – резкость. Чтобы оптимально увеличить резкость, лучше всего воспользоваться фильтром. Итак, переходим в раздел Фильтры — Резкость — Умная резкость. Установите оптимальные параметры.
Шаг 6
Остался последний шаг – сохранение изображения. Далее предстоит указать качество фотографии. Для интернет-сайтов оптимальным параметром будет 9-10.
Шаг 7
Напоследок закрываем фотографию, если не хотите в итоге получить 300 открытых вкладок.
Шаг 8
Нажимаем Стоп. Все! Наш универсальный экшен готов.
Есть одна вещь, с помощью которой обработка фотографий для интернета становится еще проще и удобнее. Это Droplet. Благодаря чему можно создать файл, который будет запускать работу всего экшена.
Как создать DropletОн создается из уже записанного экшена.
Шаг 1
Заходим в Файл — Автоматизация — Создать дроплет
Шаг 2
Следует настроить параметры:
- Выбрать папку, где хранятся фото;
- Выбрать уже записанный экшен;
- Выбрать папку, куда следует сохранять полученные фотографии.
После нажатия на кнопку ОК, в папке, которую вы указали, появится дроплет в виде синий стрелочки. Вам достаточно перенести ваши фотографии на эту стрелочку, как тут же к ним будут применены все предустановленные настройки.
Экономьте свое время и пользуетесь пакетной обработкой фотографий!
Заметили ошибку в тексте — выделите ее и нажмите Ctrl + Enter. Спасибо!
Мастер-класс смотреть онлайн: Обработка сразу нескольких фотографий
После оередной фотосессии изделий в темноте и на ватмане встал у меня вопрос «как сделать все и сразу?»
Вернее сначала у меня встала задача применить почти одинаковые действия в фотошопе ко множеству фотографий. Лень как известно двигатель обучения и я полезла в интернет узнавать как заставить фотошоп работать вместо меня
Нашла и теперь делюсь с Вами своим опытом:
Итак у нас есть много фото,требующие обработки. В моем случае все темноваты и требуют усиления резкости. При этом большинство из них не надо кадрировать(а те,что надо я потом открывала и кадрировала выборочно) . А еще у нас есть желание не тратить время на монотонное повторение одних и тех же действий(операций) в фотошопе.
Поэтому мы и делаем следующее:
Нажимаем alt+ F9 (окно-операции) и появляется окно операций.
Создаем новый набор(файлик внизу в окне операции) и даем ему имя(у меня это «для ЯМ»)
Затем :новая операция(листик в окне операции) даем имя(например улучшение фото)
и жмем запись
С этого момента все что Вы сделаете в фотошопе будет записано как последовательность действий.
В моем случае это:
-изображение- увеличение яркости
-изображение- вибрация- усиление насыщенности
-фильтр- умная резкость
затем сохранить как….(указываем папку куда сохранять) Важно: потом именно в эту папку отправятся все сто тыщь фото,которые Вы хотите обработать,поэтому лучше наверное создать новую папочку где-нибудь в узнаваемом месте :
закрыть(иначе все остануться открытыми и будет тормозить)
Остановить запись
У меня получилось следуюющее
Можно открыть новое изображение и проверить как работает набор операций(нажать «воспроизвести»)
Если все нормально,то открываем
файл-автоматизация-пакетная обработка
и видим это:
Указываем название операции (у меня это «улучшение фото»)
Определяем источник- папка откуда брать фото
Галочка «подавить диалоги параметров открытия файлов» иначе все время будет задавать дурацкие вопросы
Жмем «»ОК» расслабляемся и смотрим как фотошоп сам все за нас делает 🙂
Буду рада,если понравилось 🙂
Пакетная обработка в Фотошопе
Средства автоматизации действий в Фотошопе позволяют значительно сократить время, потраченное на выполнение однотипных операций. Одним из таких средств является пакетная обработка изображений (фотографий).
Смысл пакетной обработки заключается в записи действий в особую папку (экшен), а затем применение этого экшена к неограниченному количеству фотографий. То есть мы один раз вручную производим обработку, а остальные снимки обрабатываются программой автоматически.
Пакетную обработку имеет смысл применять в тех случаях, когда необходимо, например, изменить размер фотографий, поднять или снизить освещенность, произвести одинаковую цветокоррекцию.
Итак, давайте приступим к пакетной обработке.
Для начала нужно поместить исходные снимки в одну папку. У меня для урока подготовлены три фотографии. Папку я назвал «Пакетная обработка» и поместил ее на рабочий стол.
Если Вы заметили, то в данной папке присутствует и подпапка «Готовые фото». В нее будут сохраняться результаты обработки.
Сразу стоит заметить, что в данном уроке мы лишь научимся процессу, поэтому много операций с фото производиться не будет. Главное понять принцип, а дальше Вы уже сами решите, какую обработку производить. Порядок действий всегда будет один и тот же.
И еще один момент. В настройках программы необходимо отключить предупреждения о несовпадении цветового профиля, иначе, каждый раз при открытии фотографии придется нажимать кнопку ОК.
Идем в меню «Редактирование – Настройки цветов» и снимаем галки, указанные на скриншоте.
Теперь можно начинать…
Проанализировав снимки, становится ясно, что все они немного затемнены. Поэтому мы их осветлим и немного затонируем.
Открываем первый снимок.
Затем вызываем палитру «Операции» в меню «Окно».
В палитре необходимо нажать на значок папки, дать новому набору какое-нибудь название и нажать ОК.
Затем создаем новую операцию, также как-нибудь ее называем и нажимаем кнопку «Записать».
Для начала изменим размер изображения. Скажем, нам понадобятся картинки шириной не более 550 пикселей.
Идем в меню «Изображение – Размер изображения». Меняем ширину на нужную и нажимаем ОК.
Как видим, в палитре операций произошли изменения. Наше действие успешно записано.
Для осветления и тонирования воспользуемся «Кривыми». Вызываются они сочетанием клавиш CTRL+M.
В открывшемся окне ставим току на кривой и тянем в сторону осветления до достижения желаемого результата.
Затем переходим в красный канал и немного откорректируем цвета. К примеру, вот так:
По окончании процесса нажимаем ОК.
При записи экшена существует одно важное правило: если Вы пользуетесь инструментами, корректирующими слоями и другими функциями программы, где значения различных настроек меняются «на лету», то есть без необходимости нажатия кнопки ОК, то эти значения необходимо прописывать вручную и нажимать клавишу ENTER. Если это правило не соблюсти, то Фотошоп запишет все промежуточные значения, пока Вы тянете, к примеру, ползунок.
Продолжаем. Предположим, что все действия мы уже выполнили. Теперь нужно сохранить фотографию в нужном нам формате.
Нажимаем комбинацию клавиш CTRL+SHIFT+S, выбираем формат и место для сохранения. Я выбрал папку «Готовые фото». Жмем «Сохранить».
Последним шагом будет закрытие изображения. Не забудьте это сделать, иначе все 100500 фотографий останутся открытыми в редакторе. Кошмар…
От сохранения исходника отказваемся.
Давайте взглянем на палитру операций. Проверяем, все ли действия записались корректно. Если все в порядке, то нажимаем на кнопку «Стоп».
Экшен готов.
Теперь нам необходимо применить его ко всем фотографиям в папке, причем автоматически.
Идем в меню «Файл – Автоматизация – Пакетная обработка».
В окне функции выбираем наш набор и операцию (автоматически прописываются последние созданные), прописываем путь к папке с исходниками и путь к той папке, в которую необходимо сохранить готовые снимки.
После нажатия кнопки «ОК» начнется обработка. Время, затраченное на процесс, напрямую зависит от количества фото и от сложности операций.
Используйте автоматизацию, предоставляемую Вам программой Фотошоп, и сэкономите уйму времени на обработке своих снимков.
Мы рады, что смогли помочь Вам в решении проблемы.Опишите, что у вас не получилось. Наши специалисты постараются ответить максимально быстро.
Помогла ли вам эта статья?
ДА НЕТМастер-класс смотреть онлайн: Как быстро обработать сразу несколько фотографий в Adobe photoshop
Здравствуйте, сегодня хочу вам предложить такой мастер-класс
Все мы редактируем и обрабатываем фотографии наших чудесных изделий,для того чтобы выставлять их в интернете. А что делать когда фотографий у вас много, а впремени мало? да и вообще как сократить время, расходуемое на обработку фотографий, вдвое? думаю на ЯМ это актуально, так как мы обычно загружаем до 6 фотографий одного изделия в различных ракурсах. И что все их одну за одной обрабатывать?
Ответ прост
В любой версии фотошопа есть одна замечательная функция- называется Action( экшн, операция и т.д). Вот он нам и поможет)
Экшн по сути дает возможность создать написать фотошопу четкий лист с указаниями что и как делать и запустить его самого редактировать ваши фотографии)
Что нам надо:
-любая версия Adobe photoshop( я показываю на русифицированной версии, так как у меня на компьютере стоит такая версия, но расположение кнопок точно такое же в фотошопе, так что можно и с англоязычным можно разобраться)
— наши фотографии
-чай
-печеньки
-хорошее настроение , желание поучиться)
Итак открываем наши фотографии в фотошопе( у меня их 4 штуки. как видно)
Нужная нам функция находится в меню окно, в выпадающем списке- Операции( в ангоялыной версии там будет написано action) Выбираем его
Появится такое окошко. Чтобы создать нужный нам экшн- нужно сначала его записать. Выбираем квадратик со стрелочкорй, он выделен красным на фотографии
Появится такое окно
Даем ему название и нажимаем записать.дальше будет идти запись- то есть все ваши действия будут записаны и запомнены фотошопом, по аналогии с видеосьемкой)
Теперь прописываем фотошопу, что ему нужно делать. Выбираем функцию слои( Layers)
В том же меню окна выбираем функцию слои
Появится подобное окно. Выбираем черно-белый значек
Появится такой список. Поочередно выбираем сначала меню кривые
Появится такое окошко. тут берем и тягаем мышкой за параболу- таким образом изменяя освещенность фотографии
Когда добиваемся нужного эффекта. Опять по тому же принципу выбираем меню слои,нажимаем на значек и выбиарем уже функцию яркость контраст. Да, если не хотите постоянно лазить по вкладкам, к слоям можно прийти легче. Видите на картинке с параболой вверху первую скрытую вкладку? там еще слово с буквы с начинается? так вот это и есть функия слои. К ней можно перейти просто кликнув по ней мышкой.
теперь открываем функцию Яркость Контраст
Двигаем за бегунки- выставляем нужные нам параметры.Теперь переходим в меню слои и выделяем самый нижний слой, Фон.Это нужно для следующей функции
Теперь видите вверху меню Фильтр? выбираем его. в выпадающем списке выбираем Резкость- затем Умная Резкость( на то как у меня выделены слои не обращайте внимания, у вас должен быть выделен слой фон, у меня там возникла небольшая ошибка).
Выбрали? откроется такое окно
это нужно для того,чтобы сделать фото более четким,, чем больше радиус тем больше будет резкость. крутим бегунки смотрим на превью фото слева- смотрим как оно изменяется. затем, когда выбрали, нажимаем ок
Теперь еще одна важная вещь, которую мы должны записать-это уменьшение изображения до нужного формата- на ЯМ все мы встречаемся с тем, что грузят фотографии только не превышающие 4 мб. Поэтому мы сейчас фотографию уменьшим до нормального веб-формата, потом такую фотографию легче грузить будет на любых форумах и сайтах, а в размерах она ен уменьшится,только в весе.
Итак, выбираем меню вверху изображение, в выпадающем спсике выбираем вкладку размер изображения
Появится такое окно
Там где болльшее значение( на этом фото больше высота) ставим значение 1000, отсальное поле автоматически изменится под заданную величину. нажимаем ОК
и вы увидите как фотография уменьшится- не бойтесь,она уменьшилась только в весе. а не размере. Теперь она более «легкая» что ли
А теперь самое интересное. Мы ведь эти все действиязаписывали с помощью нашего экшена. лезем в меню Окно-Операция и видим в окошке.что все наши действия экшн благополучно записал)
Теперь останавливаем запись-нажимаем на квадратик, он на фото выделен красным( ну по анологии с выдеосьемкой)
Теперь наш Экшн записан- у нас готовая функция,которая заставит работать фотошоп вместо нас.
Теперь как работать экшеном?
Открываете любую другую фотографию. Открываете функцию операции( уже знаете как-Окно-Операции)
находите вашу записанную операцию и нажимаете на треугольницек- запустить экшн
Будет видно, как фотошоп обрабатывает вашу фотографию.
Видно, что фотошоп сам и яркость отредактировал и четкость навел и фотографию до нужного веса уменьшил. Нам остается только сохранить фотографию)
Вот и все. Надеюсь,мой мк будт полезен0
Как экспортировать изображения в Photoshop
Если вы экспортировали или сохранили в Photoshop несколько изображений, находящихся на одной монтажной области, вы знаете, что сохранять каждое изображение по отдельности утомительно. Вы должны Сохранить как и затем назвать свой файл, а затем выбрать папку, в которую вы хотите сохранить изображение. Что ж, это нормально, но что, если у вас было несколько изображений, и вам приходилось сохранять каждое отдельно? Для этого есть хитрость. Я покажу вам, как это сделать, ниже.
Инструмент для нарезки ломтиками
Если вы новичок в экспорте ресурсов для Интернета или экспорте нескольких изображений с монтажной области в Photoshop, этот учебник должен помочь вам в этом.Вот шаги, как экспортировать ресурсы из Photoshop. Я предполагаю, что у вас уже есть дизайн или макет с несколькими изображениями, которые вы хотите экспортировать, но не хотите экспортировать их одно за другим.
Шаг 1. Использование инструмента Slice Tool
Начните с выбора инструмента Slicing Tool на панели инструментов. Инструмент Slice Tool — один из самых популярных и полезных инструментов для одновременного экспорта ресурсов веб-сайта. Также есть слои среза, но в этом кратком руководстве мы сосредоточимся только на экспорте ресурсов.
ШАГ 2: Нарезка вашего произведения искусства
После выбора инструмента нарезки вам нужно будет нарезать изображения или области, которые вы хотите экспортировать и сохранить. Для этого просто щелкните и перетащите область, которую вы хотите превратить в фрагмент. Срезы позволяют легко выбирать области на монтажной области, даже если у вас есть несколько слоев. Это позволяет легко просто выбрать область и сохранить ее в виде фрагмента.
ШАГ 3: Присвоение имени вашим ломтикам
Теперь, когда вы нарезали свою иллюстрацию, самое время дать названия вашим фрагментам, дважды щелкнув каждый фрагмент и присвоив им имена.Имя фрагмента в этом диалоговом окне будет именем вашего файла изображения.
ШАГ 4. Сохранение ломтиков
После присвоения имен вашим фрагментам вы затем Сохранить для Интернета , выбрав Файл> Экспорт> Сохранить для Интернета (устаревшая версия) (CC 2015.5.1). Затем появится окно Сохранить как .
ШАГ 5: Экспорт ваших ломтиков
Этот следующий и последний шаг очень важен при сохранении для Интернета и правильном экспорте файлов. Вы собираетесь выбрать свои фрагменты с помощью инструмента Slice Select , а затем выбрать опцию изображения PNG или любой другой формат файла, в котором вы хотите сохранить его.Затем вы выберете опцию внизу, где написано Slices, и выберите Selected Slices из раскрывающегося меню.
Затем диалоговое окно спросит, где вы хотите сохранить свои активы. Ресурсы «Сохранить для Интернета» ВСЕГДА сохраняются в папке с именем «Изображения» . Если вы еще не создали его, система автоматически создаст его для вас. Если вы уже создали папку с именем images, то ресурсы будут сохранены внутри этой папки.Не забудьте щелкнуть и сохранить за пределами папки изображений, если вы ее уже создали. Photoshop автоматически войдет в папку с изображениями и сохранит их там, но вам нужно будет находиться за пределами папки изображений, а НЕ внутри папки при сохранении ресурсов изображений.
Видеоурок
Я создал видео, которое может помочь вам лучше понять, как экспортировать ресурсы в Photoshop. Иногда видео помогают мне узнать что-то получше, чем чтение учебника.Надеюсь, это видео поможет вам в достижении вашей цели.
Оставить комментарий!
.Соответствие цветов объектов между фотографиями с помощью Photoshop
Автор Стив Паттерсон.
В этом уроке Photoshop мы узнаем, как сопоставить цвет объекта на одной фотографии с цветом объекта на отдельной фотографии с помощью команды «Подобрать цвет», доступной в Photoshop со времен Photoshop CS (что означает, что вы вам понадобится как минимум Photoshop CS, если вы хотите следовать этому руководству).
Здесь у меня есть изображение, взятое из каталога модели, которая, очевидно, вполне довольна тем, насколько хорошо цвет ее нового топа соответствует обстановке на открытом воздухе, в которой она находится:
Исходное изображение.
Как и большинство предметов одежды, этот топ доступен в других цветах. Например, предположим, что он также доступен в том же цвете, что и верх модели на этой фотографии:
Модель с фиолетовым верхом.
Клиент хотел бы, чтобы вы изменили цвет верха женщины на первой фотографии так, чтобы он соответствовал цвету верха на второй фотографии, например:
Цвет верха женщины на исходной фотографии согласован с цветом верха на второй фотографии.
Лично мне больше нравится зеленый цвет, но эй, все, что хочет клиент, верно?
Команда «Подобрать цвет» в Photoshop была создана специально для этого типа задач, хотя у нее есть много других применений, которые мы рассмотрим в других уроках. Однако, в зависимости от изображений, которые вы используете, Match Color не всегда работает идеально. Иногда да, иногда нет. Иногда требуется небольшая помощь, и, как мы вскоре увидим, это один из таких случаев.Давайте начнем!
Плагин шорткодов, действий и фильтров: ошибка шорткода [ ads-photoretouch-middle ]
Загрузите это руководство в виде готового к печати PDF-файла!
Шаг 1. Дублируйте фоновый слой исходного изображения
Первое, что мы всегда хотим делать при работе с изображением в Photoshop, — это дублировать фоновый слой. Фоновый слой содержит информацию о нашем исходном изображении, и мы не хотим терять ее в случае, если нам придется вернуться к ней.В настоящее время моя палитра слоев показывает, что мой фоновый слой — единственный слой, который у меня есть:
Палитра слоев в Photoshop, показывающая фоновый слой, содержащий информацию об исходном изображении.
Чтобы дублировать фоновый слой, все, что нам нужно сделать, это использовать удобное сочетание клавиш Ctrl + J (Win) / Command + J (Mac). Если мы снова посмотрим на палитру слоев, то увидим, что теперь у нас есть два слоя — исходный фоновый слой внизу и его копия, которую Photoshop автоматически назвал «Слой 1» вверху:
Палитра слоев в Photoshop теперь показывает фоновый слой, а также копию фонового слоя над ним
Теперь мы можем безопасно работать с нашим изображением, не беспокоясь о повреждении оригинала.
Шаг 2. Выберите объект, для которого требуется изменение цвета
Используя инструмент выделения по вашему выбору ( Lasso Tool , Pen Tool и т. Д.), Нарисуйте выделение вокруг объекта, цвет которого нужно изменить. Здесь мы можем видеть мои выделенные контуры вокруг верхней части женской одежды:
Используйте инструмент выбора по вашему выбору, чтобы выделить вокруг объекта, который требует изменения цвета.
Шаг 3. Выберите большую область внутри объекта на втором изображении
Переключитесь на второе изображение в этот момент и снова с помощью вашего любимого инструмента выделения (для этого отлично подойдет инструмент «Лассо») выберите большую область внутри объекта, содержащую нужный вам цвет.В моем случае я собираюсь выделить большую часть фиолетового топа, который носит женщина. Нет необходимости делать точное выделение вокруг объекта, но вам нужно сделать достаточно большое выделение, чтобы захватить как можно больше оттенков цвета (светлые и темные области). Photoshop нужно столько оттенков цвета, сколько вы можете дать ему, чтобы он мог точно применить цвет к объекту на исходном изображении (кнопки на ее рубашке могут вызывать или не вызывать некоторые проблемы, поэтому я удерживал клавишу Shift и перетаскивал их с помощью инструмента Лассо, чтобы вычесть их из моего выделения, на всякий случай):
Выбор большой площади рубашки для включения как можно большего количества оттенков цвета.
Шаг 4. Вернитесь к исходному изображению
Теперь, когда мы выделили объект на первой фотографии и большую область цвета внутри объекта на второй фотографии, мы можем перейти к команде Match Color. Прежде чем мы это сделаем, нам нужно убедиться, что наша исходная фотография — это та, которую в настоящее время просматривает Photoshop (технический термин будет заключаться в переводе исходной фотографии в «фокус»), поэтому щелкните в любом месте окна документа оригинала. изображение, чтобы выбрать его.Команда Match Color будет ссылаться на это исходное изображение как на целевое изображение, как будто цвета из второго изображения будут переходить к этому, в то время как второе изображение (содержащее нужный нам цвет) станет Исходное изображение. А пока просто убедитесь, что исходное изображение выбрано (в фокусе).
Шаг 5: Откройте команду Match Color
Выбрав исходное изображение, перейдите в меню «Изображение» вверху экрана, выберите «Коррекция», а затем выберите «Подобрать цвет»:
Выберите Изображение> Коррекция> Подобрать цвет.
Это вызывает довольно большое диалоговое окно Photoshop Match Color. Теперь я люблю Photoshop. Я считаю, что это лучшая вещь после цветных карандашей. Но, честно говоря, между вами и мной что-то не так с диалоговым окном Match Color. Это сбивает с толку, и этого не должно быть. Я бы хотел, чтобы Adobe переделала его, но пока что в Photoshop CS3 они этого не сделали, поэтому нам просто нужно преодолеть путаницу, чтобы добраться до простоты, лежащей в основе.
Диалоговое окно «Подобрать цвет» разделено на два основных раздела — «Целевое изображение» вверху и «Статистика изображения» (скажите что?) Внизу.Видите ли, вы думали, что нижний раздел будет называться «Исходное изображение», верно? Я имею в виду, это имело бы смысл. Но нет, это называется «Статистика изображений». Давайте пока оставим нижнюю часть в покое и посмотрим на верхнюю, «Целевое изображение».
Целевое изображение — это изображение, содержащее цвета, которые вы хотите изменить. Невозможно установить целевое изображение в диалоговом окне. Photoshop просто назначает любое изображение, которое вы выбрали, когда вы выбрали команду «Подобрать цвет» в меню «Изображение», в качестве конечного изображения, поэтому я попросил вас сначала выбрать исходное изображение.Мое исходное изображение называется «green.jpg», и мы видим его имя в списке рядом со словом «Target» в верхней части диалогового окна:
Диалоговое окно Match Color, показывающее мою фотографию «green.jpg» в качестве конечного изображения.
Под именем конечного изображения находится раздел «Параметры изображения», содержащий такие параметры, как «Яркость», «Интенсивность цвета», «Выцветание» и «Нейтрализация». Здравый смысл может заставить вас поверить в то, что, поскольку эти параметры четко сгруппированы с разделом «Целевое изображение» вверху, они как-то связаны с целевым изображением, но здравый смысл будет ошибочным.Они управляют исходным изображением внизу, которое вы назначаете в разделе статистики изображения. Понимаете, что я имею в виду? Это диалоговое окно требует доработки.
К счастью, хотя само диалоговое окно сбивает с толку, то, что мы пытаемся с ним сделать, не так. У нас уже выбрано конечное изображение, поэтому теперь нам нужно выбрать исходное изображение.
Шаг 6. Выберите второе изображение в качестве источника
В разделе «Статистика изображения» в нижней части диалогового окна вы увидите параметр «Источник» с раскрывающимся списком рядом с ним.Щелкните маленькую стрелку справа от раскрывающегося списка и выберите второе изображение из списка, чтобы установить его в качестве исходного изображения:
Выберите второе изображение из раскрывающегося списка «Источник».
Если исходное изображение содержит несколько слоев, вам необходимо выбрать соответствующий слой в параметре «Слой» под параметром «Источник». В моем случае второе изображение содержит только один слой, исходный фоновый слой, поэтому он автоматически выбирается для меня.
Шаг 7. Скажите Photoshop использовать выделенные вами области изображений
Непосредственно над параметром «Источник» находятся два параметра с флажками рядом с ними: «Использовать выделение в источнике для расчета цветов» и «Использовать выделение в целевом объекте для расчета корректировки».Первый вариант сообщает Photoshop, что мы хотим, чтобы он использовал только цвета внутри нашего выделения в исходном изображении при сопоставлении цветов с целевым изображением. Другими словами, в моем случае я хочу, чтобы Photoshop использовал только фиолетовые цвета, которые я выбрал внутри женского верха. Если бы я не прояснил это для Photoshop, он проигнорировал бы мой выбор и использовал бы цвета из всей фотографии, а это не то, что мы хотим, поэтому убедитесь, что вы установили флажок для этого параметра, чтобы выбрать его.
Второй вариант говорит о том, что мы хотим, чтобы Photoshop заботился только о конкретном объекте, который мы выбрали в нашем исходном изображении, когда выясняли, как сопоставить цвета.В моем случае это означает, что я говорю Photoshop, что я хочу, чтобы он смотрел только на цвета, которые составляют зеленый верх, который носит женщина. Если бы я не указал это, Photoshop примет во внимание все цвета всей фотографии, и результат будет не таким точным, поэтому убедитесь, что этот параметр также выбран:
Выберите параметры «Использовать выделение в источнике для расчета цветов» и «Использовать выделение в целевом объекте для расчета корректировки», чтобы Photoshop использовал только выбранные области в изображениях при сопоставлении цветов.
Нажмите «ОК», когда закончите, чтобы выйти из диалогового окна и попросить Photoshop сопоставить цвета в конечном изображении с цветами исходного изображения. Во многих случаях это прекрасно работает, и никаких дополнительных действий не требуется. Однако в зависимости от изображений, которые вы используете, это может быть не так. Иногда Photoshop не совсем правильно понимает. Для меня это один из таких случаев. Вот как теперь выглядит мое исходное изображение (выделение все еще видно и активно):
Исходное изображение после применения команды «Подобрать цвет».
Photoshop смог получить правильный основной цвет, но определенно что-то не так с общим эффектом. Проблема в том, что в женском топе больше нет контраста. Темные области теней слишком светлые, а любые едва заметные светлые участки исчезли. В основном это выглядит фальшивкой. Это один из тех случаев, когда Match Color требуется небольшая помощь. Я мог бы попытаться отрегулировать яркость, перетащив ползунок «Яркость» в разделе «Параметры изображения» диалогового окна «Подобрать цвет», но все, что бы я сделал, — это сделать весь верх светлее или темнее.Мне нужно иметь возможность регулировать светлые участки и тени независимо. К счастью, это легко сделать, как мы увидим дальше!
Шаг 8: Добавьте корректирующий слой уровней
Я собираюсь использовать простой корректирующий слой Levels, чтобы затемнить тени и осветлить светлые участки ее верха. Для этого щелкните значок «Новый корректирующий слой» в нижней части палитры «Слои»:
Щелкните значок «Новый корректирующий слой» в нижней части палитры слоев.
Затем выберите Уровни из появившегося списка корректирующих слоев:
Выберите «Уровни» из списка.
Шаг 9: Перетащите ползунки с черно-белыми точками к центру
Когда появится диалоговое окно «Уровни», вы увидите большую черную гистограмму (похожую на гору) в середине диалогового окна, а также три маленьких ползунка под ней — черный ползунок слева, белый ползунок на крайний правый и серый ползунок посередине. Чтобы затемнить теневые области, просто щелкните черный ползунок и перетащите его вправо, пока он не окажется в точке, где начинается левая сторона гистограммы.Следите за своим изображением, перетаскивая ползунок, чтобы вы могли видеть, что происходит с тенями, и при необходимости отрегулируйте ползунок. Затем, когда вы исправили теневые области, щелкните белый ползунок справа и перетащите его влево, пока он не окажется в точке, где начинается правая сторона гистограммы. Опять же, следите за своим изображением, перетаскивая ползунок, чтобы увидеть, что происходит с вашими бликами. Photoshop может быть компьютерной программой, но это не значит, что вам и мне нужно думать так же.Используйте гистограмму в качестве ориентира, но прежде всего доверяйте своим глазам:
Перетащите черно-белые ползунки к гистограмме, чтобы улучшить тени и светлые участки внутри вашего выделения.
Нажмите «ОК», когда закончите, чтобы выйти из диалогового окна «Уровни». Теперь ваши тени и блики должны выглядеть намного лучше, но, скорее всего, вы только что создали другую проблему. В моем случае женский верх теперь имеет гораздо более реалистичный уровень контрастности, но общий цвет был изменен:
Контраст женского верха был улучшен, но цвет теперь другой.
Шаг 10: Измените режим наложения корректирующего слоя «Уровни» на «Яркость».
Причина изменения цвета заключается в том, что по умолчанию команда «Уровни» изменяет не только значения яркости (яркости) изображения, но и цвета. Нам нужно сообщить Photoshop, что мы хотим, чтобы наш корректирующий слой «Уровни» влиял только на значения яркости объекта и оставлял цвета в покое. Как мы это делаем? Легко. Мы просто меняем режим наложения корректирующего слоя. Поднимитесь к опции Blend Mode в верхнем левом углу палитры слоев.В настоящее время он говорит «Нормальный», который является режимом наложения по умолчанию. Нажмите на маленькую стрелку, направленную вниз, справа от слова «Нормальный» и выберите «Яркость» в самом низу списка:
Измените режим наложения корректирующего слоя «Уровни» с «Нормальный» на «Яркость».
Шаг 11: Отмените выбор
Нажмите Ctrl + D (Win) / Command + D (Mac) в этот момент, чтобы удалить выделение вокруг объекта, и все готово! Вот мой окончательный результат после изменения режима наложения корректирующего слоя Levels на «Luminosity»:
Окончательный результат.
И вот оно! Вот как сопоставить цвета между отдельными фотографиями с помощью команды «Подобрать цвет» в Photoshop! Посетите наш раздел «Ретуширование фотографий», чтобы получить дополнительные уроки по редактированию изображений в Photoshop!
.
Как сфокусировать стек в Lightroom за 5 шагов
Что такое наложение фокуса? Возможно, вы смотрели на сцену своими глазами и задавались вопросом, почему она выглядит иначе на сделанной вами фотографии. Это связано с тем, что, особенно с большим фокусным расстоянием или малой глубиной резкости, не все на одном изображении может быть в фокусе сразу. В то время как ваши глаза сразу же меняют фокус, когда вы смотрите из области в область, фотография должна фокусироваться только на одной области за раз. Профессиональные фотографы используют технику, называемую наложением фокуса, чтобы изобразить несколько объектов в фокусе в различных фокальных плоскостях на одном резком изображении, где все находится в фокусе, по сути имитируя большую глубину резкости без потери четкости.
Наложение фокуса может быть ключевым инструментом в фотографии продукта, макросъемке, пейзажной фотографии и других областях, где резкий фокус по всему изображению выделит вашу фотографию. «Цель наложения фокуса — сфотографировать как можно больше сфокусированных полосок, а затем Photoshop сопоставляет их вместе в полностью сфокусированное композитное изображение», — объясняет фотограф Ник Уливьери. «Он выглядит более изысканным, более реальным. Настолько реально, что выглядит почти фальшивкой. В Adobe Photoshop Lightroom вы можете фокусировать стек, используя автоматическое смешивание слоев на нескольких изображениях, чтобы создать одно окончательное изображение с четкими линиями.
.Какие типы слоев в Photoshop?
Слои Photoshop могут облегчить вашу личную и профессиональную жизнь, экономя время и предоставляя вам широкие возможности настройки. Вот несколько типов слоев в Photoshop и способы их использования:
1. Слои изображений
Исходная фотография и любые изображения, которые вы импортируете в документ, занимают слой изображения. Вы также можете создать новый слой, скопировав и вставив классные изображения из других папок.
2.Корректирующие слоиДобавляя корректирующий слой, вы можете редактировать характеристики фотографии неразрушающим и непостоянным образом. Если позже вы решите, что хотите избавиться от изменений контраста / яркости или оттенка / насыщенности, просто удалите слой.
Чтобы добавить этот тип слоя, перейдите в Слой> Новый корректирующий слой и выберите один из вариантов. Вы можете иметь столько активных слоев, сколько захотите. Корректировки влияют только на слои, расположенные ниже, поэтому вы можете перемещать их, выбирая определенные изображения.
3. Слои заливки
Чтобы добавить слой заливки, например градиент для затемнения или оттенка фона неба, выберите «Слои> Новый слой заливки> Градиент». Если вы установите для одной из точек градиента значение «Прозрачный», часть слоя заливки будет иметь прозрачное качество.
4. Типовые слои
Создайте текст в документе с помощью этого инструмента. Текст в Photoshop по умолчанию является векторным, поэтому вы можете редактировать его и изменять его размер в процессе создания.
5.Слои смарт-объектов
Преобразуйте любые изображения, текст или объекты в слой смарт-объектов, выбрав «Слой»> «Смарт-объекты»> «Преобразовать в смарт-объект». Слой смарт-объекта сохраняет исходную форму любых изображений в документе, отслеживая все внесенные в них изменения в списке ниже. В любое время, даже после сохранения изменений, вы можете отменить их на сколько угодно времени.
Вдохните жизнь в свои изображения
Хотя команды слоев Photoshop впечатляют, ключ к потрясающим фотографиям — это ваше воображение.Вдохновитесь последними тенденциями дизайна и найдите свою идеальную стоковую фотографию или изображение на Shutterstock.com.
.Как выполнить массовое изменение размера и редактирование в Photoshop
Вы когда-нибудь сталкивались с партией фотографий, которые нужно было отредактировать таким же образом? Вместо того, чтобы редактировать каждое изображение по отдельности, Adobe Photoshop предлагает процессы пакетного редактирования, которые могут помочь вам сэкономить время, сохраняя при этом неизменное качество ваших изображений.
Из этого туториала Вы узнаете, как использовать Экшены Photoshop для изменения размера и редактирования нескольких фотографий, а также дадим краткий совет о том, как воспроизвести этот процесс в Lightroom.
Что вам понадобится
Процесс массового редактирования довольно прост и понятен, для этого требуется всего несколько вещей:
- Пакет изображений, которые нужно отредактировать массово
- Adobe Bridge
- Adobe Photoshop
- Базовые рабочие знания Photoshop
Начало работы: запись действия в Photoshop
Самый первый шаг — определить процесс или редактирование, которое вы хотите автоматизировать, и записать его как действие в Photoshop.В этом случае давайте возьмем пример изменения размера изображения. Затем вы воспользуетесь Bridge, чтобы выбрать набор изображений и применить действие ко всем сразу.
Шаг 1: Откройте Photoshop и откройте образец изображения для выполнения этого действия. Перейдите в строку главного меню и нажмите «Окно»> «Действия».
Шаг 2: Когда появится панель «Действия», нажмите нижнюю правую кнопку рядом со значком корзины с надписью «Создать новое действие».»Введите название действия, например« Изменение размера изображения ». Затем начните записывать свое новое действие, нажав кнопку «Запись».
Шаг 3: Теперь начните серию шагов, которые вы хотите записать. Чтобы изменить размер, перейдите в главное меню Photoshop и выберите «Изображение»> «Размер изображения». Введите идеальный размер фотографии, например 800 пикселей в ширину.
Шаг 4: После того, как вы выполнили все шаги для своего действия, вернитесь на панель «Действия» и нажмите кнопку «Стоп», чтобы завершить запись.Теперь вы должны увидеть свое сохраненное действие на панели.
Запуск пакета изображений с помощью Photoshop
После того, как вы создали действие, пора применить его к вашему пакету изображений.
Шаг 1: Поместите все фотографии, которые вы хотите редактировать, в одну папку. Откройте Adobe Bridge и найдите папку с изображениями. Щелкните папку и выберите все содержимое.
Шаг 2: В Bridge перейдите в Инструменты> Photoshop> Пакетная обработка.
Шаг 3: Появится диалоговое окно «Пакетная обработка», в котором вы захотите, в частности, настроить эти параметры.
- В верхнем левом углу выберите действие, которое вы хотите применить к изображениям (в нашем случае «Изменение размера изображения»).
- В середине диалогового окна укажите папку, в которой должны находиться ваши массовые правки. У меня всегда есть папка под названием * Bulk Edits *, в которой я автоматически сохраняю все мои массово отредактированные изображения.
- Наконец, вы можете указать конкретное имя изображения, которое вы хотите дать своему пакету изображений, а также назначить уникальные идентификаторы, такие как числовой порядок.Затем нажмите «ОК», чтобы применить действие к вашему пакету фотографий.
Шаг 4: После обработки пакета изображений перейдите в указанную папку, чтобы проверить результаты.
Массовое редактирование в Lightroom
Хотя массовое редактирование в Photoshop относительно просто, в Adobe Lightroom это еще быстрее. Если вы используете Lightroom, импортируйте изображения и выберите их все. Затем перейдите в Файл> Экспорт. Затем появится всплывающее диалоговое окно с полями, в которых вы можете указать, где сохранить изображения, а также переименовать, изменить размер и установить водяной знак на изображения (вы также можете сохранить это как предустановку экспорта)
К вам
Вы выполняете много массового редактирования в Photoshop или Lightroom? Если да, то какие процессы вы обычно редактируете массово? Позвольте мне знать в комментариях ниже!
Как пакетно редактировать фотографии с помощью функции Photoshop Actions
Если вы дизайнер или работаете с большим количеством фотографий, сегодня я покажу вам, как пакетно редактировать их в Photoshop с помощью Actions.
Цифровая обработка изображений произвела революцию в фотографии. Photoshop и Lightroom позволяют добиться результатов, которые были просто немыслимы несколько лет назад. Но дело уже не в том, что вы можете делать с компьютером для вашей фотографии; это также вопрос о том, что ваш компьютер может делать вместо вас. Сегодня я покажу вам, как пакетно редактировать фотографии в Photoshop с помощью Actions.
Почему этот метод полезен
В то время как Lightroom идеально подходит для простого пакетного редактирования, такого как экспозиция, контраст, баланс белого и т. Д., это не поможет, когда вам понадобится что-то более стилизованное. Вот где на помощь приходит Photoshop. Если вам нужна партия стилизованных изображений, которые соответствуют общему видению компании, это идеальное решение.
Все, что вам нужно сделать, это применить изменения к одной фотографии, а затем позволить Photoshop повторить те же шаги для остальных.
Шаг 1. Подготовка фотографий
Примечание: Этот метод лучше всего работает с изображениями одинакового размера и качества.Будет ли это работать с фотографиями переменного размера и качества, зависит от того, из каких шагов состоит ваше записанное действие.
Убедитесь, что все ваши фотографии готовы и сохранены в одной папке.
Шаг 2: Запись вашего действия
Примечание: Вы можете сделать копию первой фотографии, на которой вы собираетесь редактировать. В противном случае вы можете напрямую работать с первой фотографией, к которой вам нужно отредактировать.
Начните с открытия вашей фотографии.
Затем перейдите на панель действий. Она должна выглядеть как большая кнопка воспроизведения. Если вы его не видите, вы можете включить его в меню Windows в Photoshop.
Создайте новый набор для вашего действия (или папки, как ее называют большинство людей), чтобы все было в порядке и порядке.
Затем создайте свое действие с помощью маленькой кнопки, которая выглядит как значок «Новый слой». Дайте ему собственное имя, при желании назначьте функциональную клавишу и цвет.После этого нажмите «Запись», чтобы начать создание действия.
С этого момента все, что вы делаете, будет применяться к изображению. Все команды, включая сохранение и открытие, будут записаны и сохранены как часть действия. Вот короткое покадровое видео внесенных мною изменений:
Вот короткое покадровое видео внесенных мною изменений:
Не забудьте вернуться на панель действий и нажать кнопку «Стоп», когда будете готовы.
Совет : Чтобы ускорить процесс пакетного редактирования, я настоятельно рекомендую всегда заканчивать действие, выравнивая изображение и затем выбирая Файл> Сохранить , а затем Файл> Закрыть .Таким образом, обработанные изображения будут автоматически закрыты из Photoshop, что не даст вам ограничений ОЗУ на количество изображений, которые вы можете обработать одновременно.
Шаг 3. Использование действия для пакетного редактирования фотографий
После того, как вы закончите создание действия, вы можете сразу же найти ему хорошее применение. Начните с выбора File> Automate> Batch .
В диалоговом окне «Пакетное редактирование» выберите подходящие вам настройки. поскольку мои шаги «Сохранить» и «Закрыть» были частью действия, мне просто нужно было выбрать папку и нажать «ОК».
Как только вы это сделаете, Photoshop подарит вам короткий эпилептический опыт, и вы внезапно осознаете, что независимо от того, насколько быстро вы освоите программу, компьютер всегда будет быстрее вас. Все ваши желаемые шаги будут выполнены для каждого изображения в мгновение ока.
Но послушайте — посмотрите на светлую сторону — ваши клиенты понятия не имеют, сделали ли вы всю эту работу или Photoshop сделал это за вас! Хороший и простой способ значительно ускорить рабочий процесс.И вот окончательные изображения:
Хотя я использовал только три изображения для этого примера, вы можете использовать этот процесс, чтобы позволить Photoshop редактировать тысячи, даже миллионы фотографий, если вы хотите (при условии, что у вас их много в первое место). Помимо примера, который я вам показал, это также будет работать для пакетного увеличения резкости, изменения размера, поворота и многого другого.
Пакетная обработка с помощью плагина Perfectly Clear Photoshop
Perfectly Clear исправляет фотографии более чем 30 способами одним щелчком мыши.Настоящая сила проявляется в пакетной обработке сотен или тысяч фотографий.
Фактически, Perfectly Clear используется для автоматического исправления более 30 миллионов отпечатков каждый день и используется крупнейшими принтерами по всему миру. Вы можете ускорить рабочий процесс создания изображений, объединив Perfectly Clear с пакетной обработкой в Photoshop. Этот рабочий процесс представляет собой простой двухэтапный процесс.
Сначала записывается действие. Действие — это просто макрос или сохраненный набор команд. Во-вторых, вы выполняете это действие, ориентируясь на коллекцию изображений.Этот процесс прост в исполнении и позволяет быстро обрабатывать даже тысячи изображений.
Начнем с создания действия. Вы можете создавать различные действия на основе ваших любимых предустановок Perfectly Clear.
Сначала запустите Adobe Photoshop. Обратите внимание, что вы должны использовать Photoshop, поскольку Photoshop Elements не поддерживает действия.
Теперь откройте изображение, которое представляет тип изображений, которые вы хотите исправить. Этот шаг поможет вам выбрать правильные настройки или предустановки в Perfectly Clear.
Откройте панель «Действия», выбрав «Действия окна». Панель «Действия» — это место, где вы можете управлять записью и воспроизведением своих действий.
В нижней части панели щелкните значок папки, чтобы создать новый набор действий. Набор может содержать несколько действий. Назовите набор Perfectly Clear.
Выделив этот набор, нажмите кнопку «Новое действие». Назовите действие «Perfectly Clear Intelligent Auto».
Теперь все будет записываться, пока вы не нажмете кнопку остановки.Эта функция позволяет вам управлять Photoshop и фиксировать шаги, которые вы хотите повторить на других изображениях или даже в папках с изображениями.
Давайте обработаем фото, которое вы открыли ранее. Выберите фильтр Athentech Imaging Perfectly Clear Complete V3. Perfectly Clear сразу же приступает к работе, автоматически исправляя вашу фотографию. По умолчанию применяется предустановка интеллектуального автоматического режима. Давайте пока воспользуемся этим пресетом. Если не выбран, просто выберите его в группе «Основные» на панели инструментов или во всплывающем списке предустановок.
Щелкните OK, чтобы обработать изображение. Когда фильтр закончит, вы можете нажать кнопку Остановить запись. Ваше действие теперь записано. Давайте сохраним его для использования в будущем. На панели «Действия» щелкните маленький треугольник в правом верхнем углу. Эта кнопка называется подменю панели. Выберите «Сохранить действия», а затем сохраните свой набор на жестком диске, чтобы создать резервную копию.
В будущем вы можете повторить эти шаги по созданию действия для дополнительных предустановок в Perfectly Clear, таких как «Украсить» и «Пейзаж».Просто не забудьте сохранить каждое действие в наборе Perfectly Clear и повторно сохранить набор действий.
Теперь, когда у вас есть действие, пора выполнить пакетную обработку папки с изображениями. Чтобы запустить пакетный процесс, выберите File Scripts Image Processor. Это открывает новое окно в Photoshop для настройки пакетного процесса.
Выберите изображения, которые нужно обработать. Вы можете использовать все открытые изображения в Photoshop или выбрать папку с изображениями. Если ваша папка содержит дополнительные папки, обязательно отметьте опцию «Включить все подпапки».Если вы работаете с необработанными файлами, вы можете выбрать «Открыть первое изображение», чтобы применить настройки, чтобы задать глобальный выбор того, как обрабатывать необработанные файлы.
Теперь вы должны выбрать, где будут храниться обработанные изображения. Вы можете перезаписать существующие файлы, если на вашем диске мало места. Однако большинство пользователей выбирают опцию «Выбрать папку» и выбирают новую папку для хранения копий измененных изображений.
Photoshop позволяет выбирать из трех типов файлов.
JPEG-файлы полезны, если вы хотите опубликовать непосредственно в Интернете или отправить в службу онлайн-печати.
Если вы хотите выполнить дополнительную обработку в Photoshop, используйте параметры PSD или TIFF для создания файлов более высокого качества.
Теперь выберите действие, которое вы создали. Установите флажок рядом с «Выполнить действие», чтобы использовать одно из ваших действий. В этом случае укажите, что вы хотите использовать набор Perfectly Clear и действие Perfectly Clear Intelligent Auto.
При желании вы также можете одновременно указать информацию об авторских правах для своих фотографий.
Обязательно посмотрите на окно Image Processor еще раз сверху вниз.Когда все будет готово, нажмите кнопку «Выполнить». Photoshop теперь обработает каждое выбранное изображение и создаст новую версию с применением Perfectly Clear. Вы найдете полученные изображения в выбранной вами папке.
Этот процесс полностью автоматизирован, и вы даже можете отойти от компьютера или переключиться на другую задачу. Фактически, пока ваш пакетный процесс работает, возможно, это идеальное время для просмотра остальных наших видеороликов, чтобы понять все ваши возможности с Perfectly Clear.
Спасибо за просмотр.
Теги: PhotoshopПакетная обработка фотографий — Luminar
Если у вас есть несколько изображений с одной фотосессии, вы часто можете сэкономить время, применив одни и те же настройки проявки к нескольким фотографиям. Это особенно полезно для тех, кто снимает события, спорт и другие виды фотосъемки, когда многие изображения снимаются в одинаковых условиях. Функция пакетной обработки очень универсальна и содержит множество параметров, которые можно удобно применить к большому набору изображений.Начало работы с пакетной обработкой
Приступим к пакетному процессу. Для этого необходимо определить, какие изображения нужно обрабатывать, и выбрать их настройки.
- Первый шаг — загрузить фотографии, которые вы хотите проявить. Это можно сделать двумя способами:
- Выберите «Файл»> «Пакетный процесс».
- Нажмите Cmd + B (macOS) или Ctrl + B (Windows)
- Теперь вы должны загрузить изображения, которые хотите обработать в пакетном режиме. Для этого вы можете:
- Перетащите файлы или папки в окно пакетной обработки
- Щелкните кнопку Обзор.Если установлен флажок «Включить подпапки» и вы добавили папки, Luminar 4 будет искать все изображения в каждой подпапке добавленных папок. Дайте приложению немного времени, чтобы проанализировать изображения.
- После выбора изображений, которые вы хотите обработать, нажмите кнопку «Продолжить», чтобы открыть параметры и настройки для пакетной обработки.
Настройки пакетной обработки
Функция пакетной обработки очень универсальна и содержит множество опций, которые можно удобно применить к большому набору изображений.
Вот варианты, которые у вас есть:
Настройки по умолчанию
В верхнем левом углу диалогового окна находятся полезные предустановки для настройки того, как будет выполняться пакетный процесс. Они изменяют все параметры для типа создаваемых файлов (однако вы все равно должны указать место назначения). В комплект поставки входят:
- Web JPEG. Создает файлы, готовые к публикации на веб-сайтах.
- Для электронной почты. Создает файлы меньшего размера, оптимизированные для электронной почты.
- Последний раз использовался. Настройки из предыдущего раза с помощью команды Batch Process.
Пользовательские настройки
В этом разделе содержатся все созданные вами пользовательские рабочие процессы. Это можно сделать с помощью настроек справа. Чтобы сохранить настройки пакетной обработки для последующего использования, нажмите кнопку Сохранить настройки в нижней части окна. Обязательно дайте предустановке описательное имя.
Пакетные настройки
Когда вы будете готовы настроить пакетный процесс, есть несколько полезных настроек на выбор.
- Luminar Look. Предустановленные элементы управления позволяют выбрать любой вид Luminar Look. Сюда входят все входящие в комплект Luminar Looks, установленные Luminar Looks и созданные пользователем. Сначала выберите категорию, а затем индивидуальный стиль Luminar Look. Вы можете использовать ползунок Amount, чтобы улучшить силу Luminar Look.
- Сохранить в. * Этот параметр позволяет выбрать место для сохранения обработанных файлов. Вы можете сохранить их в их текущем местоположении или выбрать другую папку.Когда вы сделаете выбор, отобразится «путь» к файлу. Примечание. Поскольку исходные файлы можно перезаписать, рекомендуется сохранять файлы с пакетной обработкой в новую папку отдельно от исходных файлов.
- Именование. Luminar 3 имеет очень гибкие параметры именования файлов. Вы можете добавить префикс и суффикс, выбрать из множества базовых имен и даже выбрать регистр букв. Это дает вам огромную гибкость при организации файлов в рамках операции пакетной обработки.
- Формат. Выберите, какой тип файла нужно создать. Вы можете создать файл JPEG, PNG, TIFF или PSD во время пакетной обработки.
- Цветовой профиль. Управляет интерпретацией цветов. Доступны следующие варианты: sRGB, Adobe RGB и ProPhoto RGB .
- Изменить размер. Легко выбирайте размер для новых файлов.
* Совет:
Вы можете нажать кнопку «Сохранить настройки», чтобы сохранить настройки для удобного повторного использования.
Запуск партии
После выбора желаемых параметров пакетной обработки нажмите кнопку «Обработка» в правом нижнем углу окна, чтобы начать операцию. Это отобразит окно обработки, показывающее прогресс.
- Чтобы вернуться в окно выбора изображения и выбрать другие изображения перед началом операции пакетной обработки, нажмите кнопку «Назад» в нижнем левом углу окна.
- Чтобы полностью отменить пакетную обработку, щелкните «X» в верхнем левом углу окна.
Как выполнять пакетную обработку в Photoshop с помощью экшенов
Если у вас нет опыта создания экшенов в Photoshop, я рекомендую вам прочитать мою статью «Как использовать экшены в Photoshop», которая является основой для следующего урока.
Как только вы поймете основную концепцию действий Photoshop и способы их создания, вы быстро начнете придумывать очень творческие способы автоматизации конкретных задач и процессов в существующем цифровом рабочем процессе.
Но для того, чтобы полностью раскрыть потенциал действий Photoshop, вам нужно научиться применять действия ко всем папкам изображений.
Не многие люди понимают, что действия не ограничиваются одним изображением и что в фотошопе есть функция под названием «Пакетная обработка», которая позволяет применять действия к сколь угодно большому количеству изображений, которые могут быть уже открыты или содержаться внутри. папку на вашем компьютере.
Приступая к работе
Чтобы иметь возможность выполнять пакетные исправления в Photoshop с помощью действий, нам нужно сначала создать действие, с которым мы будем работать. Так что, если у вас еще нет созданного действия, прочтите предыдущую статью и создайте свое первое действие.
Итак, первое, что мне нужно сделать, чтобы выполнить пакетную коррекцию, — это открыть диалоговое окно «Пакет», которое находится в разделе «Файл> Автоматизация> Пакет».
В диалоговом окне «Пакет» вы найдете четыре основных раздела. Воспроизведение, источник, место назначения и ошибки.
1. Воспроизвести
Я собираюсь начать с выбора набора действий, а затем настраиваемого действия в этом наборе, которое я хотел бы применить к своим изображениям.
2. Источник
Затем мне нужно выбрать тип источника, в котором вы найдете четыре различных варианта (Папка, Импорт, Открытые файлы и Мост). В большинстве случаев вы выбираете «папку» при работе с большим количеством фотографий, указывая точное расположение папки на рабочем столе.
Под источником вы найдете флажок «Переопределить команды открытия действия». Этот параметр делает именно то, что он заявляет. Когда вы впервые создаете действие, вы можете записать процесс открытия файла изображения в фотошопе.Сюда входит такая информация, как имя файла и расположение папки изображения на вашем компьютере.
Установив этот флажок, вы можете переопределить эти записанные команды и заменить их параметрами, указанными в исходных полях.
Теперь, в зависимости от ваших предпочтений в Photoshop и от того, как вы настроили собственное действие, вы можете отключить «Диалоги параметров открытия файла», а также «Предупреждения цветового профиля».
Если вы не уверены, вернитесь к действию и проверьте, включены ли какие-либо опции открытия и команды цветового профиля.Кроме того, вы можете дважды проверить предпочтения и настройки цвета Photoshop.
3. Место назначения
После того, как вы выбрали источник, пора выбрать место назначения. Параметры места назначения определяют, как вы будете обрабатывать файлы изображений после применения действия.
Вы можете выбрать, следует ли переопределить исходный файл изображения, выбрав «сохранить и закрыть», или вы можете сохранить преобразованные изображения в новую папку, не затрагивая оригиналы (это вариант, который я предпочитаю).
Под пунктом назначения вы найдете флажок «Переопределить действие, сохраненное как команды». Этот параметр делает именно то, что он заявляет. Когда вы впервые создаете действие, вы можете записать процесс сохранения файла изображения, имени файла и расположения папки на вашем компьютере.
Установив этот флажок, вы можете переопределить эти записанные команды и заменить их параметрами, указанными в полях назначения и именования файлов.
4. Ошибки
Наконец, если вы хотите, вы можете выбрать «Остановить при ошибках» или «Записывать ошибки в файл», чтобы лучше понять успех вашей пакетной обработки.Обычно я оставляю этот параметр на «Остановить при ошибках», но если вы правильно настроили действие, у вас не должно возникнуть никаких проблем.
Итак, как я показал в этой демонстрации, после того, как вы создали действие, относительно просто настроить пакетное преобразование, имея в виду, что если вы уже добавили команды «открыть» и «сохранить как» в ваши действия, которые вы, возможно, захотите переопределить, установив соответствующий флажок. Это позволит избежать прерывания пакетных исправлений.
Надеюсь, вам понравилось это руководство. Если у вас есть какие-либо вопросы, оставьте свои комментарии ниже, и я буду очень признателен, если вы поделитесь этим со своими друзьями в своей любимой социальной сети.
Аннабелла Дин — увлеченный фотограф, который любит путешествовать по миру, запечатлевая каждый момент своей камерой. Получив степень бакалавра фотографии, она продолжает совершенствовать свое мастерство.
Как использовать «Пакетное задание» Affinity Photo
Affinity Photo имеет очень многофункциональный инструмент, который позволяет выполнять пакетную обработку нескольких изображений быстро и очень эффективно. На самом деле, мне хотелось, чтобы некоторые из имеющихся у него опций были доступны и в Adobe Photoshop! Итак, давайте посмотрим, как можно использовать команду «Новое пакетное задание…» в меню «Файл» Affinity Photo, а также сравним ее с инструментами, которые Adobe Photoshop имеет для достижения аналогичных результатов.
Пакетное задание — это Не Как Photoshop Пакетный диалогAffinity Photo явно не пытается имитировать пакетные команды Adobe Photoshop . Хотя есть сходство с «Пакетным», «Пакетное задание» на самом деле больше похоже на «Обработчик изображений» Photoshop. Рекламные объявления
Между «пакетными» инструментами Photoshop и Affinity Photo есть некоторые существенные различия. Взгляните на сравнительные изображения ниже. Хотя оба позволяют использовать действия, на этом сходство, вероятно, заканчивается.
Photoshop позволяет гибко переименовывать файлы, применять команды к нескольким папкам, сохраняя новые файлы, или применять действия к одним и тем же файлам и повторно сохранять их. Напротив, Affinity Photo позволяет применять действия только при сохранении новых файлов. Оригиналы не трогаем. Это похоже на обработчик изображений Photoshop. Пакетное задание (Affinity Photo) против пакетного задания (Photoshop)
Является ли «Пакетное задание» более мощным «процессором изображения»?
Если вы используете Adobe Photoshop для обработки нескольких изображений, вы знаете, что преобразование большого количества файлов в форматы JPG, TIFF или PSD, вероятно, проще выполнить с помощью Image Processor (File> Scripts> Image Processor…), а не диалоговое окно «Пакетная обработка» (Файл> Автоматизация> Пакетная обработка…).Быстрый взгляд на изображение ниже показывает, что «Новое пакетное задание» больше похоже на «Обработчик изображений». Но … он так же хорош или лучше, чем инструмент Adobe? Давайте узнаем, Пакетное задание (Affinity Photo) или Обработчик изображений (Adobe Photoshop)
Инструмент Affinity Photo не просто копирует Photoshop. Есть несколько существенных отличий. Давайте сначала избавимся от негативов.
Выбор / открытие файлов
Пакетное задание плохо работает с папками . На самом деле с папками он вообще не работает, забудьте о подпапках.Вы ДОЛЖНЫ выбрать каждое изображение, которое хотите обработать, и вы не можете просто добавить уже открытые изображения. Это большая помеха для людей, активно использующих эту функцию.
Следует отметить, что пакетное задание также может обрабатывать файлы RAW.
Сохранение файлов
Параметры сохранения , доступные в пакетном задании, также немного уступают по сравнению непосредственно с обработчиком изображений. Оба программного обеспечения позволяют сохранять файлы в одной папке или выбирать новое место назначения.
Рекламные объявленияОднако Image Processor также позволяет вам выбрать, сохранять ли все файлы в одной папке (Сохранить структуру папок — ВКЛ) или сохранять каждый тип файлов в отдельной папке (Сохранять структуру папки — ВЫКЛ).Это сэкономило мне время и помогло мне избежать ошибок много-много раз.
Функция пакетного задания Affinity Photo просто помещает файлы всех типов в одну папку. Не уверен, что мне это нравится.
Рекламные объявленияТеперь, когда у нас есть недостатки, давайте посмотрим на положительные стороны.
Дополнительные параметры типа файла «Сохранить как файл»
Сохранить как — параметрыЭто настоящая суперсила, которой обладает это безобидное диалоговое окно.
Для каждого типа файла также есть расширенные параметры, доступные под кнопкой «…».
Pixel Format позволяет выбрать цветовые режимы: оттенки серого, RGB, LAB и CMYK в зависимости от выбранного формата файла. Вы также можете выбрать свою битовую глубину: 8-бит, 16-бит или даже 32-бит, когда дело доходит до TIFF и EXR.
Вы также можете выбрать метод передискретизации: ближайший сосед, билинейный и т. Д. Матовый цвет позволяет вам выбрать, каким цветом будут заливаться прозрачные области изображения.
Рекламные объявленияВы увидите, что другие доступные вам варианты зависят от каждого типа файла (см. Изображения ниже).Например: для файлов JPG вы можете выбрать качество, а для файлов TIFF вы можете выбрать метод сжатия ZIP, LZW или без сжатия. Вы также можете выбрать профиль ICC и битовую глубину для сохранения файлов.
Это очень эффективные параметры.
Изменение размера и соотношения сторон изображения
Каждый тип файла «Сохранить как» позволяет настраивать ширину и высоту. Просто введите размер в пикселях, который должен иметь самый длинный край, и убедитесь, что установлен флажок под столбцом A.Этот флажок гарантирует сохранение исходного соотношения сторон изображения.
Параллельная обработка
Пример параллельной обработки, выполняемой в окне Пакетная рекламаРекламаФлажок параллельной обработкиЭто большая функция, скрытая в нижней части окна. Его можно включить или выключить, просто установив флажок.
Affinity Photo позволяет обрабатывать несколько изображений одновременно, максимально используя многоядерный процессор. Это замечательно, если вы обрабатываете сотни изображений, и я видел, как небольшие файлы обрабатываются намного быстрее, чем в Adobe Photoshop.
Если вы обрабатываете большие изображения, вероятно, лучше всего использовать SSD-накопитель для чтения и записи файлов, а также иметь большой объем оперативной памяти. Если нет, отключите параллельную обработку, чтобы запускать только одно изображение в пакетном процессе за раз.
Когда запущен пакетный процесс, вы увидите список файлов с отображаемыми путями, а также действие, которое выполняется в данный момент.
В примере справа вы видите, что в настоящее время обрабатываются 8 изображений.Я использую Affinity Photo на 4-ядерном процессоре с включенной гиперпоточностью, что позволяет использовать 8 потоков.
Выберите макрос для использования в разделе «Макросы
» функции «Пакетное задание» в Affinity Photo. Были применены два макроса.Вот еще одно место, в котором Affinity Photo превосходит Adobe Photoshop. Вы можете выбрать макрокоманду для запуска из списка доступных макросов . После выбора макроса и нажатия Применить они перемещаются в стек справа под названием Прикладные макросы .Вы можете создать набор макросов (называемых «Действиями» в Photoshop), чтобы с легкостью выполнять очень сложный набор операций.
Некоторые из значений по умолчанию, «Преобразовать в sRGB» и «Убрать метаданные», уже присутствуют в расширенных параметрах сохранения, поэтому они могут быть или не быть избыточными. Однако вы также можете создавать свои собственные макросы и использовать их в этих пакетных процессах.
Короче говоря, это очень мощный инструмент в руках того, кто умеет им хорошо пользоваться. Это также может привести к катастрофе, так что поэкспериментируйте.Не говорите, что мы вас не предупреждали. 😉
9 шагов по использованию «
Новое пакетное задание …» в Affinity Photo:- Откройте «Пакетное задание», щелкнув Файл> Новое пакетное задание… в Affinity Photo
- Выберите источники изображений , нажав на кнопке «добавить».
- Выберите место для сохранения обработанных файлов : а) в исходном месте или б) в новом месте (выберите…, чтобы выбрать папку назначения)
- Выберите формат файла для вывода (вы можете выбрать из AFPhoto, JPG, PNG, TIFF и EXR)
- Выберите, нужно ли изменять размер изображений и какие будут размеры.Установите флажок под «A», чтобы убедиться, что исходное соотношение сторон сохраняется.
- Нажмите кнопку «…» в конце выбора каждого типа файла, чтобы получить доступ к расширенным параметрам , которые настроены для каждого типа файла.
- Выберите, какие макросы включить , выбрав их и нажав кнопку «Применить». Они появятся на панели «Примененные макросы».
- Нажмите OK, чтобы запустить пакетный процесс .
- Откроется панель «Пакетная обработка», на которой будет отображаться прогресс, достигнутый приложением, когда оно применяет выбранные вами действия, а затем сохраняет их на диске.Он автоматически закроется, как только это будет сделано.
Отличия от процессора изображений Photoshop
Как я уже упоминал, эта функция пока не совсем идеальна. Есть несколько отличий от реализации Фотошопа, но есть и улучшения.
В отличие от Photoshop, Affinity Photo не открывает изображения, которые он обрабатывает, для просмотра вами. Это могло быть из-за функции параллельной обработки. Это также может быть для повышения эффективности обработки. Пока не знаю.
Я хотел бы увидеть улучшения в обработке файлов, с возможностью добавления папок в пакетный процесс. Также приветствуется сохранение каждого формата файла в отдельной папке (например, Image Processor).
Заключение
Благодаря функции «Пакетное задание» Affinity Photo имеет очень мощный противодействие инструменту Adobe Image Processor.
Параллельная обработка и расширенные параметры сохранения, настраиваемые для каждого типа файла, делают его более мощным, чем его аналог в Adobe Photoshop.Однако у него также есть некоторые подводные камни в виде отсутствия реальных возможностей обработки файлов.
Если вы использовали оба, сообщите нам, какой инструмент вы предпочитаете.
Affinity Photo — это недорогое, но многофункциональное программное обеспечение, которое я изучал, и в ближайшие дни я напишу об этом программном обеспечении больше. Загрузите пробную версию Affinity Photo и испытайте ее бесплатно.
Помогите нам продолжить создание
Получайте нашу электронную рассылку новостей, чтобы быть в курсе наших последних сообщений.Его легко читать, и он отправляется по почте раз в 2 недели.
Самый простой способ поддержать Beyond Photo Tips — использовать наши партнерские ссылки при покупке чего-либо. Это никогда не будет стоить вам ничего лишнего, и мы получаем с него небольшую комиссию, которая нам ОЧЕНЬ помогает! Ссылки ниже.
Некоторые ссылки на продукты на этом веб-сайте являются партнерскими ссылками, и мы всегда ссылаемся только на то оборудование, которое мы рекомендуем.
Ссылки: Adorama | Amazon.com
Купите нам кофе.
Дата публикации: 8 июля 2021 г. | Последнее обновление: 25 сентября 2021 г.
СвязанныеКак создавать экшены в Photoshop для пакетной обработки изображений
Если вам нужно исправить слишком много фотографий и вы не хотите просматривать их одну за другой, почему бы не позволить системе сделать это за вас? С помощью функции «Действие» в Photoshop вам нужно смоделировать только одно изображение, тогда все следующие изображения в вашей коллекции будут отредактированы точно в соответствии с указанной вами формулой.Очень удобно, правда?
Теперь следуйте этой статье, чтобы узнать , как создавать экшены в Photoshop для пакетной обработки изображений .
Как создавать экшены в Photoshop для пакетной обработки изображенийШаг 1: Вы подготавливаете папку, содержащую фотографии, которые хотите отредактировать.
Шаг 2: Откройте любой из них в Photoshop, чтобы начать моделирование.
Шаг 3: Нажмите F9, чтобы открыть окно действий, интерфейс выглядит следующим образом:
Щелкните значок ниже, чтобы создать новое действие:
Вы называете действие, выбираете конкретный цвет и нажимаете «Запись», чтобы начать запись процесса:
Шаг 4: Начните редактировать изображение по своему усмотрению: яркость, контраст (Изображение >> Настройки >> Яркость / Контрастность.), цвета (оттенок / насыщенность.) или фильтры (фотофильтр.). Этот этап зависит от ваших потребностей и намерений редактирования.
Шаги редактирования будут сохранены в виде следующего списка:
Шаг 5: По завершении всех шагов редактирования завершите запись, щелкнув значок «Стоп».
Шаг 6: Вы создаете новую папку в качестве места назначения для сохранения изображения после редактирования.
Выберите «Файл» >> «Сохранить как».чтобы сохранить здесь образец изображения в виде файла JPEG.
Шаг 7: Выполните пакетную обработку, выберите Файл >> Автоматизация >> Пакетная обработка.
Вы устанавливаете следующее:
(1) Действие: выберите только что записанный набор действий.
(2) Источник: выберите источник, который представляет собой папку, содержащую необработанные фотографии.
(3) Место назначения: место назначения — это папка, в которой будет храниться изображение после обработки.
Затем вам просто нужно нажать ОК и дождаться завершения пакетной обработки.
Откройте папку назначения, и все ваши фотографии были отредактированы в соответствии со следующей формулой:
Удачной практики!
.