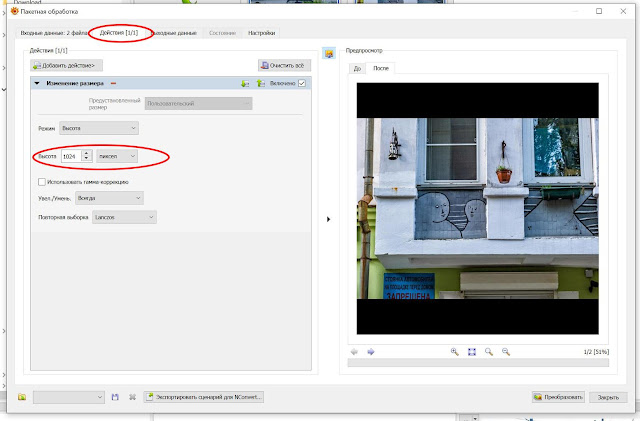Ресайз и копирайт. Пакетная обработка. Ламер.
?
| ||||
| ||||||||||||
«Разгребаем фото-завалы».
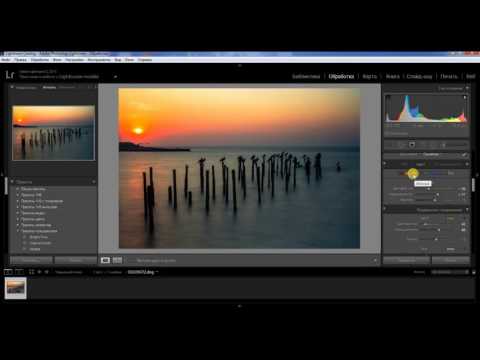 Отбор фотографий и пакетная обработка в Adobe Lightroom
Отбор фотографий и пакетная обработка в Adobe Lightroom- «Разгребаем фото-завалы». Отбор фотографий и пакетная обработка в Adobe Lightroom
- pavel_kosenko wrote in sreda_photo
- June 13th, 2015
Всем знакома ситуация, когда количество фотографий из каждой поездки исчисляется тысячами, а на жёстком диске пылятся гигабайты прошлогодних съёмок. Друзья и коллеги уже перестали спрашивать «а когда будут фото из отпуска», а терпения и времени, чтобы разобрать и, тем более, обработать этот снежный ком, как обычно, нет. Новых интересных съёмок всё больше, старые съёмки кажутся уже не такими любопытными, но ни те, ни другие никто не увидит и не оценит, пока автор не освоит систему взаимодействия с собственным архивом.
Мы предлагаем вам практический семинар, на котором расскажем об эффективной методике сортировки и отбора фотографий на базе Adobe Lightroom. Кроме того, вы узнаете о том, как ускорить процесс обработки, используя возможности Raw-конвертера.
Кроме того, вы узнаете о том, как ускорить процесс обработки, используя возможности Raw-конвертера.На этом семинаре вы узнаете:
- как грамотно организовать личный фотоархив;
- как быстро и эффективно сортировать и отбирать фотографии в Adobe Lightroom;
- чем руководствоваться при отборе и как ускорить принятие решений;
- как составлять несколько подборок фотографий из одной съёмки, или одну подборку из разных архивных съёмок;
- как быстро обработать большое количество фотографий из поездок или семейного архива, создать из них подборки для публикаций в соцсетях, для печати альбома или небольшого авторского проекта.
Приглашаем слушателей, имеющих представление о работе Adobe Lightroom. Занятие проводится в комфортной аудитории с проектором, приемы и методики демонстрируются на конкретных примерах.
От автора
«Пока я не разобралась с тем, как быстро и эффективно сортировать собственные съёмки, процесс отбора был для меня настоящим испытанием, особенно это касалось личных проектов и семейного архива, которые всегда менее приоритетны, чем коммерческая работа.
 Без преувеличения, сортировка съёмки объёмом 1000-1500 кадров могла занимать два рабочих дня, я упорно продолжала делать всё «по старинке», игнорируя возможности и функционал, которые придуманы, чтобы облегчить жизнь фотографам.
Без преувеличения, сортировка съёмки объёмом 1000-1500 кадров могла занимать два рабочих дня, я упорно продолжала делать всё «по старинке», игнорируя возможности и функционал, которые придуманы, чтобы облегчить жизнь фотографам.Всегда наступает критический момент, когда нужно делать прорыв, потратив время и усилия на то, чтобы стать «быстрее, выше, сильнее». Я как сейчас помню то самое ощущение «эврика», которое испытала однажды вечером, когда наконец разобралась с тем, как грамотно сортировать фотографии в лайтруме. Это элементарные интсрументы и совершенно очевидная логика, однако их применение навсегда изменило мою работу к лучшему. В тот вечер я на одном дыхании отобрала три съёмки. И в настоящий момент сортировка каждого проекта занимает у меня не более нескольких приятных часов. Никакого откладывания «на потом», никаких завалов и связанных с этим моральных пыток.»
Анна Арчен
Семинар состоится 28 июня 2015 (воскресенье), начало в 18:00.
Москва, ул. Брянская, д. 7, ком. 400
7, ком. 400
Стоимость участия 1800 руб (2300 руб при оплате после 20 июня).
Количество мест ограничено.Записаться и оплатить можно здесь:
https://sreda.photo/programs/batch/
Пакетное редактирование с Lightroom и плагинами ON1 — Scott Davenport Photography
Если вы пробуете ON1 Photo RAW 2021, подключаемые модули ON1 или выполняете обновление с более старой версии, рассмотрите возможность использования моей партнерской ссылки . Существует без дополнительных затрат для вас , и это помогает поддерживать учебные пособия ON1, подобные этому. Готовы купить? Используйте код предложения SDP20 при оформлении заказа и СКИДКА 20% !
Одним из улучшений в версии 2021.5 плагинов ON1 является пакетная обработка из Lightroom. Вы можете выбрать набор фотографий в Lightroom и автоматически отправить их через плагины ON1. Краткий обзор пакетного редактирования с помощью плагинов ON1:
Краткий обзор пакетного редактирования с помощью плагинов ON1:
Выберите две или более фотографий в Lightroom
Выберите плагин ON1 в меню «Файл» > «Дополнительные плагины» .
Во всплывающем окне «Параметры экспорта» выберите либо Пауза на первой фотографии , либо Пауза на всех фотографиях .
Для ON1 Portrait AI вы также можете выбрать Использовать AIAuto для всех найденных лиц , чтобы автоматически применять корректировки AI к людям на вашей фотографии.
Отредактируйте свою фотографию в плагине ON1.
Нажмите Готово и вернитесь в Lightroom
ON1 реализовал это очень изящно. В рабочем процессе «Пауза на первой фотографии» ваши пользовательские изменения в ON1 автоматически применяются к остальным фотографиям в вашем выборе.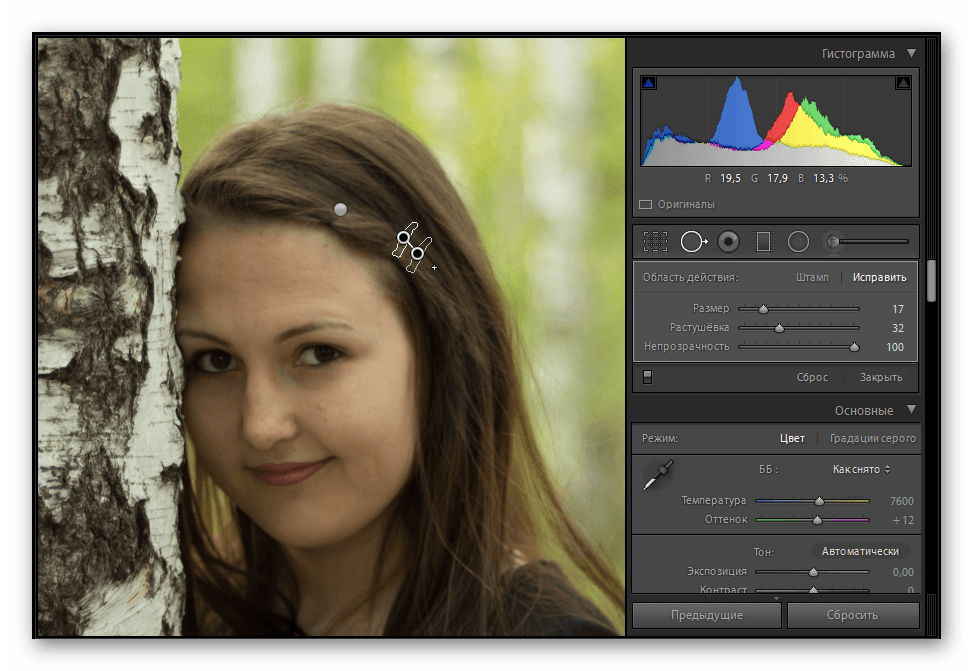
Я думаю, что рабочий процесс «Пауза на первой фотографии» гораздо более убедителен. Пакетная обработка обычно выполняется для набора похожих изображений или для набора фотографий, которые вы хотите сделать похожими. Пауза на первой фотографии позволяет улучшить внешний вид и настроение в плагине ON1. Затем позвольте машине сделать за вас работу над остальными изображениями в выборе.
Пакетные параметры для плагинов ON1 в Lightroom с использованием параметра Smart Photo.
Lightroom показывает ход выполнения пакета в верхнем левом углу, когда выбранные фотографии проталкиваются через плагин ON1.
Когда пакет будет завершен, автоматические правки будут добавлены в ваш каталог Lightroom, как и любой другой подключаемый модуль.
Объедините пакетное редактирование с функцией Smart Photo в плагинах ON1! После завершения пакетной обработки у вас все еще есть возможность повторно отредактировать смарт-фото и настроить внешний вид. Если вы похожи на меня и используете плагины ON1 с Lightroom, попробуйте пакетное редактирование. Это отличная экономия времени, которая оптимизирует ваш рабочий процесс.
Lovely La Jolla
Свяжитесь со Скоттом, чтобы заказать печать или лицензию на это изображение.
Дополнительные уроки в моем учебном центре ON1
Как выполнить пакетное редактирование в Lightroom, чтобы ускорить рабочий процесс – ShootDotEdit
Для фотографа рабочий процесс после свадьбы является одной из самых трудоемких областей вашего фотобизнеса. Это особенно верно, когда дело доходит до редактирования изображений. Редактирование каждого отдельного изображения после свадебной фотосессии — это огромная работа, которую лучше всего берут на себя сервисы редактирования цифровых фотографий, такие как ShootDotEdit. А поскольку мы верим в создание быстрого и эффективного рабочего процесса, знание того, как выполнять пакетное редактирование в Lightroom, может сэкономить огромное количество времени.
Это особенно верно, когда дело доходит до редактирования изображений. Редактирование каждого отдельного изображения после свадебной фотосессии — это огромная работа, которую лучше всего берут на себя сервисы редактирования цифровых фотографий, такие как ShootDotEdit. А поскольку мы верим в создание быстрого и эффективного рабочего процесса, знание того, как выполнять пакетное редактирование в Lightroom, может сэкономить огромное количество времени.
Как компания, предоставляющая множество различных услуг по редактированию свадебных фотографий, мы знаем, насколько важно найти способы ускорить рабочий процесс. И хотя наш онлайн-сервис редактирования фотографий позаботится о большинстве ваших потребностей в редактировании фотографий, мы знаем, что вам важно понимать, как выполняются определенные действия в Lightroom. Это особенно актуально, когда речь идет об редактировании групп фотографий. Вот почему мы составили руководство по пакетному редактированию в Lightroom, чтобы ускорить рабочий процесс.
Как выполнять пакетное редактирование в Lightroom
Пакетное редактирование, независимо от того, работаете ли вы в Lightroom, Photoshop или другом программном обеспечении для редактирования фотографий с этой функцией, позволяет быстрее и проще редактировать группы похожих фотографий. Основная концепция заключается в том, что вы редактируете первую фотографию, чтобы она была именно такой, какой вы хотите. Оттуда вы можете использовать автоматизированные процессы для редактирования остальных фотографий из группы точно таким же образом.
Использование пакетного редактирования Lightroom, естественно, лучше всего работает с группами фотографий со схожими характеристиками. Примерами этого могут быть настройки и освещение. Согласованность этих фотографий позволяет использовать множество одинаковых правок на каждой из них и при этом добиваться качественного результата. Пакетное редактирование более эффективно с общими настройками редактирования, такими как общая экспозиция, контрастность и даже настройки цвета, в то время как более подробные задачи редактирования (такие как сглаживание кожи или отбеливание зубов) по-прежнему должны выполняться на индивидуальной основе.
Рекомендуем прочитать: Как редактировать свадебные фотографии на профессиональном уровне
Преимущества использования пакетного редактирования в Lightroom
Понимание того, как выполнять пакетное редактирование фотографий в Lightroom, может иметь много преимуществ для ваших процессов редактирования и вашего бизнеса в качестве свадебного фотографа. Совершенно очевидно, что использование пакетного редактирования Lightroom может сэкономить вам часы времени по сравнению с редактированием каждой фотографии по отдельности.
Процесс пакетного редактирования также может гарантировать, что каждая фотография в наборе будет иметь дополняющий вид, что сделает готовые пакеты ваших фотографий еще более привлекательными для ваших свадебных клиентов и потенциальных клиентов. Это также может обеспечить согласованность вашей системы постобработки, гарантируя, что вы не пропустите ключевые этапы редактирования фотографии.
Сокращение времени, затрачиваемого на постобработку
Использование пакетного редактирования в Lightroom может значительно увеличить процент вашего рабочего времени, затрачиваемого на обработку большого количества сделанных вами фотографий. Вместо того, чтобы повторять одни и те же изменения для десятков или сотен фотографий, которые одинаково недоэкспонированы, вы можете исправить первую, а затем использовать пакетное редактирование Lightroom, чтобы применить те же исправления к последующим фотографиям. Это делает процесс редактирования намного быстрее и менее утомительным.
Вместо того, чтобы повторять одни и те же изменения для десятков или сотен фотографий, которые одинаково недоэкспонированы, вы можете исправить первую, а затем использовать пакетное редактирование Lightroom, чтобы применить те же исправления к последующим фотографиям. Это делает процесс редактирования намного быстрее и менее утомительным.
Краткий совет
Когда вы передаете редактирование фотографий на аутсорсинг службе редактирования фотографий, такой как ShootDotEdit, вы можете еще больше времени уделять своему рабочему процессу. О ваших изображениях позаботятся, пока вы работаете над другими задачами, чтобы помочь вашему фотобизнесу расти.
Создание согласованных наборов фотографий
Пакетное редактирование Функции Lightroom также обеспечивают большую согласованность между группами фотографий для одного и того же клиента. Используя одни и те же фильтры и изменения для всех фотографий в определенной группе, вы можете гарантировать, что ваши пакеты изображений будут объединены, в результате чего клиенты будут еще больше довольны вашей работой. Потенциальные клиенты также будут искать последовательный стиль редактирования фотографий с одной и той же свадьбы, что делает его важной целью для вашей фотографии.
Потенциальные клиенты также будут искать последовательный стиль редактирования фотографий с одной и той же свадьбы, что делает его важной целью для вашей фотографии.
Автоматизируйте процесс редактирования
Привнося этот уникальный уровень автоматизации в более избыточные аспекты вашей системы постобработки, вы также можете предотвратить несоответствие между изображениями, которое может возникнуть в результате человеческой ошибки. Если вы пропустите ключевой шаг в основном процессе редактирования, особенно если вы заметите это намного позже, эта фотография может выделиться среди остальных. Кроме того, может быть сложно определить недостающие правки и внести необходимые исправления. Пакетное редактирование устраняет возможность этих разочарований.
Шаги по пакетному редактированию в Lightroom
У вас есть 2 основных варианта пакетного редактирования фотографий в Lightroom. Вы можете использовать пресет Lightroom или тот, который вы создали, или вы можете пакетно редактировать фотографии в стиле Lightroom на основе изменений новой фотографии. Использование предустановки — это более быстрый путь, который можно выполнить даже после импорта фотографий в Lightroom. С другой стороны, пакетное редактирование на основе новой фотографии позволяет более точно настроить редактирование для этого конкретного набора фотографий.
Использование предустановки — это более быстрый путь, который можно выполнить даже после импорта фотографий в Lightroom. С другой стороны, пакетное редактирование на основе новой фотографии позволяет более точно настроить редактирование для этого конкретного набора фотографий.
Как выполнять пакетное редактирование в Lightroom с использованием предустановки
Пакетное редактирование с использованием предустановок Lightroom позволяет сэкономить еще больше времени на редактировании фотографий. Вы можете воспользоваться пресетами, которые Lightroom предоставляет по умолчанию, или повторно использовать пресет, который вы создали в прошлом. Недостатком пакетного редактирования фотографий Lightroom является то, что предустановки могут не совсем соответствовать потребностям ваших текущих фотографий.
1. Запустите процесс импорта в Lightroom. Первым шагом является выбор фотографий, которые будут редактироваться с использованием одной и той же предустановки или набора предустановок. Вы можете начать процесс импорта этих изображений в Lightroom с помощью кнопки «Импорт» или из меню «Файл», а затем использовать «Выбор источника», чтобы выбрать конкретные файлы для редактирования. Вы также можете импортировать свои файлы в Lightroom, перетащив файлы или папку в представление «Сетка» в Lightroom.
Вы можете начать процесс импорта этих изображений в Lightroom с помощью кнопки «Импорт» или из меню «Файл», а затем использовать «Выбор источника», чтобы выбрать конкретные файлы для редактирования. Вы также можете импортировать свои файлы в Lightroom, перетащив файлы или папку в представление «Сетка» в Lightroom.
2. Выберите настройки для импортированных фотографий в каталоге Lightroom. Перед импортом изображений вы можете выбрать, как они будут храниться в системе каталогов Lightroom.
Images by Brian Hatton PhotographyВ меню окна «Импорт» вы можете выбрать один из следующих вариантов импорта:
- Копировать как DNG. Фотографии копируются в выбранную папку, а необработанные файлы конвертируются в формат Digital Negative (DNG).
- Копия. Фотографии просто копируются в выбранную папку.
- Двигаться. Фотографии удаляются из их текущего местоположения и помещаются в выбранную папку. Узнайте больше о папках Lightroom и о том, как их упорядочить, из этого поста.

- Доп. Сохраняет импортированные фотографии в текущем местоположении.
3. Выберите конкретные файлы для импорта в Lightroom. Следующим шагом в этом процессе является выбор фотографий, которые будут импортированы в Lightroom для этого сеанса. Вы можете использовать опцию «Все фотографии», чтобы импортировать все файлы, или «Новые фотографии», чтобы импортировать все, что еще не было импортировано.
Чтобы сделать свой выбор более подробным, вы можете нажать на отдельные файлы, чтобы добавить или удалить их из группы импорта. Если вы копируете или перемещаете фотографии, вы также можете группировать фотографии по папкам назначения.
4. Выберите место назначения для импортированных фотографий в каталоге Lightroom. Если вы перемещаете или копируете фотографии, чтобы импортировать их в Lightroom, вам нужно будет выбрать местоположение в параметрах «Кому» в меню «Импорт».
Изображения Брайана Хаттона Фотография Вы также можете выбрать один из дополнительных параметров, включая копирование или перемещение файлов в новую подпапку или организацию фотографий на основе исходной иерархии или по дате.
5. Укажите изменения, которые необходимо применить к фотографиям во время импорта. Чтобы сэкономить еще больше времени за счет исключения шагов, вы можете вносить определенные изменения в фотографии по мере их импорта, что позволяет импортировать фотографии в Lightroom и одновременно вносить в них базовые изменения.
Images by Brian Hatton PhotographyМеню «Настройки разработки» в параметре «Применить во время импорта» позволяет применять любые предварительные настройки параметров разработки к фотографиям при их импорте в Lightroom.
6. Импортируйте фотографии в Lightroom. Узнайте больше о том, как импортировать файлы RAW в Lightroom, из нашей записи в блоге, в которой описаны шаги здесь.
Images by Brian Hatton Photography 7. При необходимости выберите фотографию для предварительного просмотра дополнительных предустановок перед применением. Выберите одну из импортированных фотографий, представляющих группу. Это будет работать как предварительный просмотр эффекта дополнительных пресетов на этих фотографиях. В раскрывающемся списке «Сохраненный пресет» вы можете выбрать один из ранее сохраненных пресетов и просмотреть их влияние на фотографию.
Это будет работать как предварительный просмотр эффекта дополнительных пресетов на этих фотографиях. В раскрывающемся списке «Сохраненный пресет» вы можете выбрать один из ранее сохраненных пресетов и просмотреть их влияние на фотографию.
8. Применить пресет к выбранным фотографиям. После того, как вы выбрали предустановку, которая лучше всего подходит для ваших изображений, примените ее ко всему набору фотографий. Опять же, вы можете специально выбрать фотографии, для которых хотите использовать индивидуальный пресет. Или вы можете применить выбранный пресет ко всем импортированным фотографиям. Нажмите кнопку «Синхронизировать». Установите метаданные для файлов. Затем нажмите кнопку «Синхронизировать», чтобы обновить выбранные изображения с выбранным пресетом.
Применить пакетное редактирование из нового редактирования фотографии
В отличие от предустановок, пакетное редактирование фотографий основано на новом редактировании фотографии. Это позволяет редактировать группу фотографий с настройками, более точными для этой конкретной группы фотографий. Такой подход придаст вашей свадебной фотографии более качественный и детальный подход. Его также можно комбинировать с первоначальным пакетным редактированием предустановок, чтобы у вас был быстрый старт для изменений.
Такой подход придаст вашей свадебной фотографии более качественный и детальный подход. Его также можно комбинировать с первоначальным пакетным редактированием предустановок, чтобы у вас был быстрый старт для изменений.
1. Импортируйте фотографии в Lightroom. Если ваши изображения еще не были импортированы в Lightroom, вам нужно будет добавить их в Lightroom так же, как при пакетном редактировании с использованием набора настроек. Запустите процесс импорта, введите настройки, выберите файлы для импорта и место назначения для импортированных фотографий.
2. Выберите образец фотографии для редактирования и внесите изменения. Выберите одну из импортированных фотографий в качестве представителя группы для предварительного просмотра эффекта ваших правок на всей группе фотографий. На этом этапе вы можете отредактировать всю фотографию в модуле «Разработка» так же, как если бы это была единственная фотография, которую вы собираетесь редактировать.
От более широких правок, таких как экспозиция и освещение, до таких деталей, как удаление ненужных элементов, вы можете отредактировать исходную фотографию до ее конечного состояния. Вы можете применить только некоторые из этих изменений к полному набору импортированных фотографий.
3. Примените изменения ко всему пакету фотографий или выбранным фотографиям. Пока у вас есть выбор отредактированного изображения, используйте множественный выбор, чтобы добавить другие изображения к выбору. Нажмите кнопку «Синхронизировать», затем выберите настройки или изменения, которые вы хотите синхронизировать с отредактированной фотографией, с выбранными фотографиями.
Image by Brian Hatton PhotographyНажмите кнопку «Синхронизировать», чтобы синхронизировать эти настройки для всех выбранных вами изображений.
Изображение Brian Hatton PhotographyОбщие рекомендации по пакетному редактированию
Пакетное редактирование в Lightroom — это мощный инструмент для ускорения рабочего процесса редактирования фотографий. Однако, поскольку это автоматизированный процесс, и каждое изображение, которое вы делаете, отличается, это не идеальное решение, на которое вы должны полагаться при предоставлении окончательных фотографий. Пакетное редактирование в некоторых случаях может приблизить вас к готовому продукту. Но некоторые правки просто не работают при пакетном редактировании. Кроме того, пресеты и пакетное редактирование никогда не принесут того же уровня результатов, что и профессиональное преднамеренное редактирование.
Однако, поскольку это автоматизированный процесс, и каждое изображение, которое вы делаете, отличается, это не идеальное решение, на которое вы должны полагаться при предоставлении окончательных фотографий. Пакетное редактирование в некоторых случаях может приблизить вас к готовому продукту. Но некоторые правки просто не работают при пакетном редактировании. Кроме того, пресеты и пакетное редактирование никогда не принесут того же уровня результатов, что и профессиональное преднамеренное редактирование.
1. Используйте общие настройки для пакетного редактирования. Пакетное редактирование гораздо больше подходит для более широких изменений, чем для более детального редактирования. Некоторые примеры настроек, которые хорошо подходят для пакетного редактирования, включают баланс белого, экспозицию, тоновую кривую, корректировку цвета и шумоподавление. Более подробные правки должны быть зарезервированы для отдельных фотографий.
2. Уделите время точной настройке каждого изображения. В качестве инструмента для улучшения рабочего процесса постобработки пакетное редактирование следует рассматривать только как отправную точку. Небольшие изменения в фотографиях могут существенно повлиять на то, как пакетное редактирование применяется к отдельной фотографии. Это делает важным просматривать и настраивать каждую фотографию отдельно после пакетного редактирования. Это также гарантирует, что вы не пропустите дефекты изображения, которые необходимо исправить.
В качестве инструмента для улучшения рабочего процесса постобработки пакетное редактирование следует рассматривать только как отправную точку. Небольшие изменения в фотографиях могут существенно повлиять на то, как пакетное редактирование применяется к отдельной фотографии. Это делает важным просматривать и настраивать каждую фотографию отдельно после пакетного редактирования. Это также гарантирует, что вы не пропустите дефекты изображения, которые необходимо исправить.
Понимание того, как выполнять пакетное редактирование в Lightroom, может изменить ваш рабочий процесс. Это особенно верно, когда речь идет о том, сколько времени уходит на редактирование набора изображений. Даже если вы передаете редактирование на аутсорсинг фотографическому редактору, такому как ShootDotEdit, это ценный навык.
Читайте также: 5 лучших советов по работе с Lightroom для продвинутых пользователей
Расширенные наборы навыков Lightroom
Дополнительные способы ускорения рабочего процесса см.



 Кроме того, вы узнаете о том, как ускорить процесс обработки, используя возможности Raw-конвертера.
Кроме того, вы узнаете о том, как ускорить процесс обработки, используя возможности Raw-конвертера. Без преувеличения, сортировка съёмки объёмом 1000-1500 кадров могла занимать два рабочих дня, я упорно продолжала делать всё «по старинке», игнорируя возможности и функционал, которые придуманы, чтобы облегчить жизнь фотографам.
Без преувеличения, сортировка съёмки объёмом 1000-1500 кадров могла занимать два рабочих дня, я упорно продолжала делать всё «по старинке», игнорируя возможности и функционал, которые придуманы, чтобы облегчить жизнь фотографам. 7, ком. 400
7, ком. 400